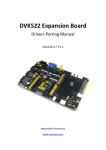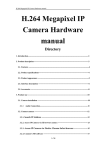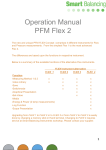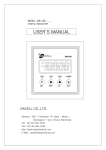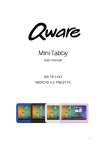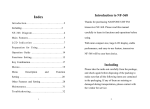Download before you return your product
Transcript
BEFORE YOU RETURN YOUR PRODUCT: Please call your Black Box specialist at 1-800-935-1165 for assistance with setting up your camera. Hours: 9 am – 5 pm CST Mon-Friday Please register your camera at www.bluetigerusa.com/register. If you have any questions please call us at 1-800-935-1165 Blue Tiger USA | www.bluetigerusa.com 1 Thank you for purchasing the Black Box™ Dual by Blue Tiger®. This dash or windshield mountable camera is your first line of defense in traffic incident litigation protection. With two cameras covering different parts of the road, including a 720p HD front facing camera, photograph capability, night recording capable, motion detection, voice record and external SD memory. Please take a few moments to review the contents of this manual in order to ensure the best user experience. Important Notes: Please install the memory card and preview screen BEFORE turning camera on and do not unplug these devices while camera is turned on. Please plug your camera into your vehicle power outlet while using. If you have any questions please call us at 1-800-935-1165 Blue Tiger USA | www.bluetigerusa.com 2 Get to know the Black Box™ Dual: If you have any questions please call us at 1-800-935-1165 Blue Tiger USA | www.bluetigerusa.com 3 1. Camera Lens 12. Time Display 2. Night Recording LED 13. Display Screen 3. Bracket Slot 14. Microphone 4. Speaker for Audio Playback 15. microSD Card Slot 5. Detachable Menu Screen 16. Secondary Camera Input Slot 6. Menu key (Long press disables screen) 17. A/V Output 7. Camera/Ok Button 19. Reset Button 8. Up/Screen Flip 9. Down/720p preview switch and VGA Camera 10. Power button / Mode button 11. LED Indicator Light 18. USB Interface Port Basic Usage Instructions: Before turning on your Black Box™ Dual, insert a compatible microSD card into the memory card slot on the side of the camera under the plastic guard to the right of the menu controls. Blue Tiger recommends using at least a Class 4 microSD HC name brand memory card in order to get the best performance from your camera. After the microSD has been installed, attach the secondary camera into the input slot, and attach the screen to the device. Press the screen firmly until it clicks into place. Then, turn the camera on using the Power/Mode button on the right side of the menu controls. Press and hold for two seconds. Once the camera has been turned on it will automatically enter record mode. IMPORTANT NOTE: Never remove the microSD card while the camera is on. Doing so may damage the memory card or the Black Box™ Dual Dash Camera. If you have any questions please call us at 1-800-935-1165 Blue Tiger USA | www.bluetigerusa.com 1 Safe Operating Temperatures: The Black Box™ Dual is designed for operating use within the temperature range of 30° and 90° Fahrenheit. Operating or leaving the camera in environments outside of this “safe zone” may cause permanent damage to your camera and will not be covered by warranty. It is recommended that you remove the camera from the windshield and place it somewhere that is not in direct sunlight in circumstances like these. For instance, leaving your camera mounted on your windshield while your vehicle is parked and the temperature outside the vehicle is 85° F could cause permanent damage to your camera, because the temperature inside the vehicle could climb to above 90. If you have any questions please call us at 1-800-935-1165 Blue Tiger USA | www.bluetigerusa.com 2 Power Modes: Use built-in Polymer battery The use of the battery is mostly recommended for circumstances in which still photos are required. You may remove the camera from the power source in order to take these photos. Use included car charger When the vehicle is started, the Black Box™ Dual will automatically come on and begin recording, will also enter charging mode. While charging, the LED light will light up red. Once charged, the battery icon on the screen will show fully charged. Note: This device can only use a power source output of 5V. If you have any questions please call us at 1-800-935-1165 Blue Tiger USA | www.bluetigerusa.com 3 Setting up the Date and Time: In order to set up the date and time, press the menu button 3 times to select the settings icon (the gear icon on the right), then use the left/right arrows to select “date set” and use the camera/ok button to enter the date setting menu. At this point, the year will be highlighted in red font. Use the left/right arrows to set the correct year, and use the Mode/Power button to move to the next field, the month field. Again, use the left and right arrows to select the correct month, and once again, use the Mode/Power button to scroll to the next field, the day field. Continue scrolling through each field until you have set the correct date and time for each field. On your final press of the Mode/Power button, you will be back into recording mode. If you have any questions please call us at 1-800-935-1165 Blue Tiger USA | www.bluetigerusa.com 4 Installation Instructions: 1. Plug the secondary camera into the primary camera input port marked by the cable end icon and labeled #16 in the diagram on page 2 of this user manual. 2. Attach the preview screen to the camera making sure that the screen is facing the same direction as the button panel and pressing firmly until it clicks into place. 3. Making sure that the camera is off, insert the microSD card into the port. 4. Find a clear and secure place to mount the camera. Use a clean and soft cloth to wipe off the surface that you are mounting the camera to and use the suction cup. 5. Connect camera’s USB terminal and car cigarette lighter to the power source. 6. Adjust the camera position to attain the best view. If you have any questions please call us at 1-800-935-1165 Blue Tiger USA | www.bluetigerusa.com 5 Operation Instructions: Record Mode Press and hold the “POWER” button to turn on the device. The device will begin recording. (Note: be sure to insert the SD card before attempting to record) While recording, the blue LED light will flash indicating that the device is recording. Press the “OK” button to stop recording. Still Photo Camera Mode Press the “MODE” button once to enter still photo camera mode. Then use the Camera/OK button to take a still photo. Playback Mode Press the “MODE” button twice to enter preview/playback mode. Press OK to confirm. Use the Left/Right button to select the file directory that you want to browse. Files are sorted by year, month, and day. Select the file you would like to view and press the OK button to begin playback. Press the OK button again to pause playback. If you have any questions please call us at 1-800-935-1165 Blue Tiger USA | www.bluetigerusa.com 6 Setting Record Options in the Recording Menu To access the recording options, turn on the camera and enter recording mode, then press the MENU button to enter the camera settings interface. Press the Left/Right buttons to select the setting from the list that you would like to modify and press OK. You may then press the Left/Right buttons to change the parameters of each selection and confirm your change by pressing the OK button again. Notes on Preview Screen: You may wish to flip the view preview screen view depending on how you have your camera mounted. You may do this by pressing the “Up” button when the camera is not in recording mode. If you have any questions please call us at 1-800-935-1165 Blue Tiger USA | www.bluetigerusa.com 7 Recording Options 1. Camera Select: VGA (2nd Cam) 720p (Front Cam) 2. Recording Time: 1, 2, 5 mins or OFF 3. Auto/ Daylight/ Cloudy/ Tungsten Filament lamp/ Fluorescent lamp 4. Exposure Value: -3 -2 -1 0 1 2 3 5. Motion Detection: On/Off 6. Sound recording: On/Off 7. Recording when powered on: On/Off 8. Language: English/Simplified Chinese/Traditional Chinese/Russian 9. Frequency setting: 50HZ 60HZ 10. Auto Power Off: 1 minute, 3 minutes, 5 minutes, off 11. G-Sensor Sensitivity: High, Medium, Low (Low is recommended for vehicles with more than 2 axles) 12. Date/Time: Year Month Day Time 13. Version: V/2.YH**** 14. Default settings restore: Yes or No If you have any questions please call us at 1-800-935-1165 Blue Tiger USA | www.bluetigerusa.com 8 Using Photo Mode Power the camera on and press the MODE button once to enter into photo mode. You may press the MENU button again to enter setup interface. To view or delete photos taken, press the MODE button to enter into the preview mode, then press the MENU button to enter the setup interface. Use the UP/DOWN button to choose the specific parameter and press the OK button to confirm. Viewing Your Videos and Photos There are four options that you may choose from to play back your recorded videos. Option 1: Play Your Videos Back on Your Camera’s LCD Screen – Recording Quality will not reflect the true quality on cameras display screen. Make sure the camera is not recording, then press the mode button two times. That should pull up your videos with a "play" symbol on the screen. Next, you would press If you have any questions please call us at 1-800-935-1165 Blue Tiger USA | www.bluetigerusa.com 9 "select" to play the video. You can also use the arrow keys to scroll to a different video. Option 2: Use the A/V Cable to Play Videos from the Camera through an HDTV To play your videos back on a TV from your camera, plug the A/V cable into your camera and your television and make sure that the corresponding display input is selected on your TV. Once this is completed, turn your camera on. Your camera should automatically display the video file menu as described in option 1 above. Follow the same instructions as option 1 to browse and select your desired video file. Option 3: Use the microSD Card to Browse for Your Videos on a Computer Making certain that your camera is turned off, remove the microSD card from the camera and insert the microSD card into the SD Card adapter. Once secured, insert the SD Card adapter into the SD Card reader port on your computer. Browse through the file tree to find and play your video files on your computer. If you have any questions please call us at 1-800-935-1165 Blue Tiger USA | www.bluetigerusa.com 10 You may also copy or move your video files from the microSD Card to your computer’s hard drive. Please note that your video player on your computer must support the file format of H.264. Blue Tiger recommends the free VLC Media player downloaded at http://www.videolan.org/vlc/index.html. NOTE: When recording with both cameras, the primary camera stores its files under the folder marked with “A” and the secondary camera videos are stored in the folder marked “B”. Option 4: Access Your Video Files on a Computer Using the USB Cable To view or transfer files from your camera using a computer, power off the camera and connect it to PC USB port using the included USB cable. The LCD screen will display two function modes. The first icon, the USB icon, indicates PC Web Camera mode, and the second icon, the USB/Memory disk icon, indicates using the camera as a removable disk. Select the removable disk icon by pressing the DOWN button and touch the OK button to confirm. If you have any questions please call us at 1-800-935-1165 Blue Tiger USA | www.bluetigerusa.com 11 Note: You may view your files without a USB by removing the SD card from the camera and plugging it directly into a card reader on your computer using the SD adapter included in the box. File Management Options 1. Delete single (deletes only the selected file) 2. Delete all (deletes all files in the selected directory) 3. Format (completely erases all data on the memory card) PC Camera Mode To use your camera as a webcam, turn the camera off and connect it to PC USB port, entering USB mode. The LCD screen will display two function modes. Select the first icon by highlighting it and pressing the Camera/OK button. The Black Box™ uses dedicated driver software, which will need to be installed on the computer before using PC CAM function. If you have any questions please call us at 1-800-935-1165 Blue Tiger USA | www.bluetigerusa.com 12 Installing PC/Webcam Device Drivers To install the drivers for your Black Box in order to use it as a PC Webcam, find the CD that came packaged with your camera. This CD contains four file folders containing the drivers for the camera based on your PC operating system. For Windows 7 and Windows 8 64bit users, please use the folder titled Win XP 64. Windows 7 and 8 32 bit operating system users should select Win XP. Since there is not an executable file for installing the drivers, you will need to go the Device Manager inside your Windows OS and select the device labeled “Coach” from the device list. Right click on this device name and select “Update Driver.” On the next screen you will have the option to search automatically for drivers or select the location on your computer. With the driver CD in your CD drive, select the option to manually locate the drivers and browse for the correct folder for your operating system on the driver CD. (Note: If no operation occurs within 10 seconds after you have connected the camera to the USB port of PC, the device will enter PC CAM mode by default.) If you have any questions please call us at 1-800-935-1165 Blue Tiger USA | www.bluetigerusa.com 13 Motion detection If motion detection is activated and your camera is turned on, the Black Box™ will be able to detect if there is movement in front of the lens and will take a photo snapshot if the camera is in photo mode. Motion Detection is recommended primarily for photo capture mode. It is not preferred for video record mode. G-Sensor With G-Sensor turned on, if the camera detects a collision, a "lock" icon displays on the left side of the screen. The “lock” icon indicates that the camera has automatically saved the last video and marked it so that it will not be overwritten. Important Notes: Please set your G-Sensor to low. 1) Please plug in the SD card before recording and do not unplug the SD card when recording or during playback as doing so may damage the camera or memory card. 2) The Black Box™ Dual is designed for cyclical recording, meaning that once the memory card is full, it will begin to overwrite the existing data on the card. This way, If you have any questions please call us at 1-800-935-1165 Blue Tiger USA | www.bluetigerusa.com 14 the most recent data is stored and you do not need to add additional memory once the capacity is reached. You may set the video record time to 2 minutes, 5 minutes, or 10 minutes of recording before the camera begins recording a new clip. 3) When not plugged into a power source and the battery gets low, the battery icon will turn red and begin flashing on the screen. After 20 seconds, this camera will automatically save the current file and shut down. 4) If you need reset your Black Box™ Dual, press and hold the RESET button for 3 seconds then release. The reset button is located next to the USB port on the camera and can be accessed with a pin. Specifications: Lens Memory Video resolution File Format OV2643 2M pixels wide angle image sensor, Rear Cam: VGA DDR2 640*480 1280*720 Image : JPEG If you have any questions please call us at 1-800-935-1165 Blue Tiger USA | www.bluetigerusa.com 15 USB Seamless loop recording G-Shock Sensor Motion detection Camera Resolution Year, month, day hour, minute Memory Multi-language support A/V output Video : H.264 USB 2.0 High Speed Supported Supported. Lock and save the recording file if an accident occurs. Supported 1M/2M/3M(1280*960,1600*1200,2048*1536) Supported Built-in flash microSD Card port: Supports 1GB-32GB Class 4 and above English / Simplified Chinese / Traditional Chinese / Russian, etc,. VGA output when played back from the camera directly. If you have any questions please call us at 1-800-935-1165 Blue Tiger USA | www.bluetigerusa.com 16 USB function Power 1. Charge 2. Connect to PC 3. PC camera 1. Rechargeable polymer battery, 3.7V 600mAh. 2. Car Charger, 5V/1200mAh. Included Accessories • Manual • Bracket • USB cable • Car Charger • MicroSD 8gb• A/V Cable Warranty and Conditions North American Blue Tiger Company (“Blue Tiger”) warrants your product to be free from physical defects in material and workmanship for a period of 1 year from the date of the original retail purchase. If you discover a defect covered by this warranty, we will repair or replace the product at our option using new or refurbished components. In order to process If you have any questions please call us at 1-800-935-1165 Blue Tiger USA | www.bluetigerusa.com 17 your warranty claim swiftly, be sure to register your product online www.bluetigerusa.com/register using your serial number on the back of the camera. at Product failures not covered by this warranty: This warranty covers defects in manufacturing that arise from the correct use of the device. It is limited to defects in materials or workmanship and does not cover damage caused by abuse, misuse, unauthorized modification, lightning or power surge damage, extreme heat or cold, and corrosive environments. The warranty also does not cover the normal wear and tear on covers, cases, housing, connectors, and accessories. Limits of liability: If these products fail or do not perform as warranted, your sole recourse shall be to repair the product as described above. We will not be liable to you or anyone else for any damages that result from the failure of this product. These damages include, but are not limited to, the following: lost profits, lost savings, lost data, damage to other equipment, and incidental or consequential damages arising from the use of or inability to use this product. If you have any questions please call us at 1-800-935-1165 Blue Tiger USA | www.bluetigerusa.com 18 Express or implied warranties are disclaimed. IN NO EVENT WILL BLUE TIGER BE LIABLE FOR MORE THAN THE AMOUNT OF YOUR PURCHASE PRICE, NOT TO EXCEED THE CURRENT LIST PRICE OF THE PRODUCT. Blue Tiger specifically disclaims all other warranties, expressed or implied, and the user shall deem the installation or use of this product an acceptance of these terms. How to obtain service under this warranty: RMA Numbers are required for all product returns by doing one of the following: ✔ Completing a request on our web site at http://www.bluetigerusa.com/ ✔ By calling 800-935-1165 and speaking to a Technical Support Engineer Once a Blue Tiger Technical Support Engineer verifies you have a hardware problem that requires you to return your product, you will be provided with an RMA number. You must acquire an RMA number and deliver the defective unit to Blue Tiger in order to obtain service under this warranty. A sales receipt may be required to verify the original retail purchase. All returned units must have the RMA number visible on the outside of the shipping package. You must either use the original packing or pack the unit securely to avoid damage during shipping. If you have any questions please call us at 1-800-935-1165 Blue Tiger USA | www.bluetigerusa.com 19 Return Authorizations are valid for 30 days after the RMA number is issued. Ship your product pre-paid to Blue Tiger at the address listed on the website www.bluetigerusa.com under the link Contact us. (Affix a copy of your receipt here) If you have any questions please call us at 1-800-935-1165 Blue Tiger USA | www.bluetigerusa.com 20 Additional Notes: If you have any questions please call us at 1-800-935-1165 Blue Tiger USA | www.bluetigerusa.com 21 If you have any questions please call us at 1-800-935-1165 Blue Tiger USA | www.bluetigerusa.com 22