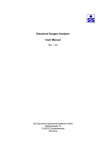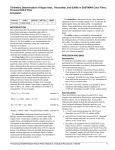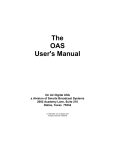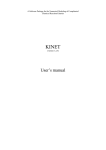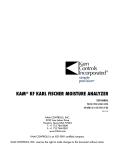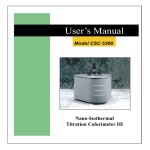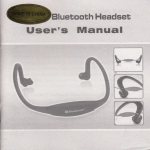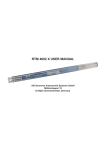Download Dissolved Oxygen Analyser Tutorial - SiS
Transcript
Dissolved Oxygen Analyser Tutorial Rev. 1.04 SiS Sensoren Instrumente Systeme GmbH Mühlenkoppel 12 D-24222 Schwentinental Germany Contents Chapter 1 Introduction............................................................................... 1 1.1 Preface .......................................................................................................................1 1.2 What Is the Dissolved Oxygen Analyser?.....................................................................1 1.3 Typographic Conventions ............................................................................................2 1.4 Acknowledgements .....................................................................................................2 1.5 Questions....................................................................................................................3 Chapter 2 Getting Started.......................................................................... 4 2.1 Packing List.................................................................................................................4 2.2 Technical Specifications ..............................................................................................4 2.3 Hardware Requirements..............................................................................................5 2.4 Installation ...................................................................................................................5 2.4.1 Hardware Installation ............................................................................................5 2.4.2 Software Installation..............................................................................................5 2.5 List of Files ..................................................................................................................6 2.6 The Readme Files .......................................................................................................6 2.7 The Demonstration Program........................................................................................7 2.8 Starting the Program ...................................................................................................7 Chapter 3 The Software Environment ...................................................... 8 3.1 Using the Menu System...............................................................................................8 3.2 How to Get Help ..........................................................................................................9 3.3 Quitting the Program ...................................................................................................9 Chapter 4 Stepping Through the Menus ................................................ 10 4.1 Options Menu............................................................................................................ 10 4.2 Configuration Menu ................................................................................................... 11 4.3 Bottle Management ................................................................................................... 13 4.4 Add Bottle .................................................................................................................14 4.5 Standardization ......................................................................................................... 15 4.6 Standard Parameter .................................................................................................. 16 4.7 Standard Determination............................................................................................. 19 4.8 Blank Value............................................................................................................... 21 4.9 Blank Determination .................................................................................................. 22 4.10 Titration ................................................................................................................... 24 4.11 Duplicate Sample Titration ....................................................................................... 29 4.12 Graph Menu ............................................................................................................ 31 4.13 File Selection........................................................................................................... 33 4.14 Data Overview......................................................................................................... 34 4.15 View Single Data Set ............................................................................................... 35 4.16 View Statistics ......................................................................................................... 36 4.17 Print Menu............................................................................................................... 37 4.18 OS Shell..................................................................................................................38 I 4.19 Hardware Test......................................................................................................... 39 4.20 Transmission Test ................................................................................................... 40 4.21 Log File Graph......................................................................................................... 41 4.22 Titration Parameters ................................................................................................ 42 4.23 Dosimat Functions................................................................................................... 43 Glossary ................................................................................................... 44 Index ......................................................................................................... 45 II Figures Figure 2.1 Main Menu ...........................................................................................................7 Figure 3.1 Help on Help ........................................................................................................9 Figure 4.1 Options Menu..................................................................................................... 10 Figure 4.2 Configuration Menu ............................................................................................ 11 Figure 4.3 Bottle Management ............................................................................................ 13 Figure 4.4 Add Bottle ..........................................................................................................14 Figure 4.5 Standardization .................................................................................................. 15 Figure 4.6 Standard Parameter ........................................................................................... 16 Figure 4.7 Primary Shot ...................................................................................................... 17 Figure 4.8 Standardization Running .................................................................................... 18 Figure 4.9 First Standard Determination .............................................................................. 19 Figure 4.10 Additional Standard Determination.................................................................... 20 Figure 4.11 Blank Value...................................................................................................... 21 Figure 4.12 First Blank Determination ................................................................................. 22 Figure 4.13 Additional Blank Determination ......................................................................... 23 Figure 4.14 Titration............................................................................................................ 24 Figure 4.15 Input of Maximal Transmission ......................................................................... 26 Figure 4.16 Titration Running .............................................................................................. 27 Figure 4.17 Titration Finished.............................................................................................. 28 Figure 4.18 Second Bottle Number ..................................................................................... 29 Figure 4.19 Duplicate Sample Results................................................................................. 30 Figure 4.20 Graph Menu..................................................................................................... 31 Figure 4.21 Titration Curve.................................................................................................. 32 Figure 4.22 File Selection.................................................................................................... 33 Figure 4.23 Data Overview.................................................................................................. 34 Figure 4.24 View Single Data Set........................................................................................ 35 Figure 4.25 View Statistics .................................................................................................. 36 Figure 4.26 Print Menu ....................................................................................................... 37 Figure 4.27 OS Shell...........................................................................................................38 Figure 4.28 Hardware Test.................................................................................................. 39 Figure 4.29 Transmission Test ............................................................................................ 40 Figure 4.30 Select Data Set from Log File ........................................................................... 41 Figure 4.31 Titration Parameters ......................................................................................... 42 Figure 4.32 Dosimat Functions............................................................................................ 43 III Chapter 1 Introduction Welcome to the Dissolved Oxygen Analyser software. This version is designed for the new 2channel titrator but it will work with all existing hardware versions. The highlights are: a modern style program environment with optional mouse control graphic display of the titration curves new titration and endpoint calculation algorithms support of WOCE and ISO 5813 (EN/ES/NE 25 813) specifications The algorithms include on-line and post processing optimization to get rid of spurious measuring points. If you have a DO Analyser system, this manual will be part of the complete documentation. In addition, we deliver this manual with the demonstration version to give you an introduction to the features of the analyser. 1.1 Preface This manual contains an introduction to the system. You will find information about installing the hardware and the software and a tutorial to become familiar with the usage of the system. If this is your first attempt at using the analyser, we strongly recommend you to start with the demonstration version. This tutorial does not contain any descriptions of the chemical methods for the measurement of dissolved oxygen. The user should know the basics of titrimetry and the Winkler method. For information on the preferred procedures for samples and chemicals and the calculations see the users manual. 1.2 What Is the Dissolved Oxygen Analyser? The DO Analyser is an easy to use, PC controlled instrument for the determination of dissolved oxygen in aqueous solutions according to the method developed by L.W. Winkler in 1888. This chemical titration method is the standard for determination of oxygen in samples even in modern times, because all in situ systems are less accurate. The method needs well educated and experienced personnel but nevertheless produces individual results because the titration endpoint is determined by eye. Qualified personnel get very reproducible results that have an individual offset. This offset limits the accuracy to a value considerably beyond the general accuracy of the method. The current trend towards increasing international cooperation and participation in joint programmes brings with it the greater need for measurement comparability. 1 The DO Analyser fills this gap for it works at the accuracy limit of the method, does not need experienced and qualified personnel and potentially gives error free, well-documented results on machine readable media. The acquisition, and the chemical pretreatment, of the samples prior to titration are left unchanged but the determination of oxygen by titration of the iodine with thiosulphate solution is automated. The system consists of a robust transportable box containing the hardware, the software and an interface cable from the box to PC. Within the box are a motor burette, a stand with a stirrer for the sample flask, the photometer, and the interface box providing, via RS 232 serial link, communication for photometer and burette with the computer. 1.3 Typographic Conventions <Key> "TYPE" Angle brackets enclose a key on your keyboard. They are used when describing a particular key you should type, e.g. "Press <Esc> to cancel a menu". Quotation marks enclose a text you should type, e.g. "TYPE README.DOC <Enter>". 1.4 Acknowledgements In this tutorial we refer to several products: - Centronics is a registered trademark of Centronics Data Computer Corporation. - IBM is a registered trademark of International Business Machines Inc. - MS-DOS is a registered trademark of Microsoft Corporation. - Hercules is a registered trademark of Hercules Computer Technology. - Epson is a registered trademark of Seiko Epson Corp. We thank Ralf Brown for his SPAWNO routines to minimize memory use while shelling to DOS. 2 1.5 Questions If you have questions, wish to make suggestions or to report errors, we can be contacted by letter or phone. Please include the following information or have it handy before you call: - DOA software version number - hardware version (1- or 2-channel system) - computer type - operating system and version number Sensoren Instrumente Systeme GmbH Muehlenkoppel 12 D-24222 Schwentinental Germany Tel.: +49-431-79972-0 Fax: +49-431-79972-11 Email: [email protected] WWW: http://www.sis-germany.com 3 Chapter 2 Getting Started 2.1 Packing List The DOA system contains the following parts: 1 Sturdy box with - Metrohm 665 Dosimat with user manual - Magnetic stirrer with bottle mounting - Photometer - Interface box - Hex driver set (1.5, 2, 3 and 6 mm) - Bottle mounting without drill hole - Burette accessories 1 Metrohm exchange unit 1 Mains cable 1 Serial link cable 1 Plug converter 9-pin D-SUB to 25-pin D-SUB 1 Mains plug converter 1 Software package (one 3½" DD and one 5¼" HD disk) 1 Tutorial 1 User manual 1 Technical reference manual The demonstration software package contains one disk and this tutorial. 2.2 Technical Specifications Dimensions: Sturdy box 43 cm x 54 cm x 41 cm (w x h x d) 17 in x 21 in x 16 in Weight: Power supply: 20 kg, 44 lb. Voltage Frequency Consumption Fuse Temperature range: Ambient temperature Storage, transport Burette: Metrohm 665 Dosimat Exchange unit Accuracy Photometer: Software: 115 and 230 V AC 50 . . . 60 Hz 20 VA 0.1 A time lag +5 . . . +40 °C -40 . . . +70°C 1, 5, 10, 20 or 50 ml Abs. Error ≤ 0.3% Rep. Error ≤ 0.1% Low power light sources (Light Emitting Diodes) 15 Bit Analog-To-Digital Converter Menu driven user interface 4 2.3 Hardware Requirements IBM PC/XT/AT or true compatible Operating system: Processor: Memory: Drives: Video card: Serial ports: Optional: MS-DOS 3.10 or higher Minimum: 8088 Preferred: 80286 640K (minimum 458K free memory) Any with 1 MB free disk space; Hard disk preferred MDA (no graphics), CGA, EGA, VGA, MCGA or Hercules (graphics only with installed video support by MSHERC.COM) One 8250, or compatible, based RS 232 C interface (Two for use with a serial mouse) Centronics interface for the use with Epson-FX or HP Laser Jet compatible printer Coprocessor Mouse with Microsoft compatible mouse driver 2.4 Installation 2.4.1 Hardware Installation If you only want to use the demonstration program, skip this part and turn directly to the Software Installation. Be sure that the power switch of the titrator is off and that the voltage selection matches your mains supply (see plate at the rear side of the titrator box; to change voltage selection, see the Technical Reference manual). Now connect the titrator to your mains supply and assemble the Dosimat exchange unit according to the Dosimat instructions. If the exchange unit is already assembled, switch the titrator and your computer off and connect the serial interface cable to the interface box of the titrator and to the desired serial port of your computer. If your computer has a 25-pin D-SUB connector, use the plug converter provided. 2.4.2 Software Installation To copy the DOA software to your hard disk, insert the first diskette in your floppy drive, select the drive, and type "DOAINST <Enter>". At first you are asked for the drive and directory to copy the software. By default the main program is copied to C:\DOA\ and the demo files will be copied to C:\DOA\DEMO\. Then you can select the language (English or German), the method (WOCE or ISO and duplicate control) and the serial port for the hardware. Note that all settings could be changed later by command line parameters or inside the program. Now the installation program will copy the files to the DOA working directory and to the DEMO subdirectory. The installation program itself will not be copied to the hard disk because it is not needed anymore. If you want to make backup copies of the original diskettes (and we very strongly recommend that you do), just copy all the files from the original diskettes to the backup disks. It is possible 5 to install and run the software from floppy disk rather than from hard disk, if you have 1 MB free disk space. 2.5 List of Files The analyser system comes with one distribution disk. It contains the following files: DOAINST.EXE UNJARC.COM DOA.JRC DOADEMO.JRC README.DOC - Installation program - Expander for packed files - Packed file with DOA software - Packed file with DOA demo software - Text file with installation description and last minute information After installation your destination disk contains: DOA.EXE DOACAL.EXE DOAMULT.BAT DOA_ENG.HLP DOA_GER.HLP DOA_ENG.NDX DOA_GER.NDX DOA_ENG.MSG DOA_GER.MSG DOA_ENG_STM DOA_GER_STM CONVBOT.EXE - Main program (only full version) - Calibration program (only full version) - Example batch file for multiple configuration (only full version) - Help text file English language - Help text file German language - Help index file English language - Help index file German language - Message text file English language - Message text file German language - Status message text file English language - Status message text file German language - Program to convert bottle files from older O2 plus versions into DOA version 3.x file format MSHERC.COM - Resident program for graphic display with Hercules cards README.DOC - Text file with last minute information WHATSNEW.DOC - Text file with program history and additions to manuals DOADEMO.EXE - Demonstration program DOA.CFG - Default configuration file DOA.BOT - Bottle data file for the demonstration program ISO_D.DAT - Demonstration data file (ISO mode, with duplicates) ISO_S.DAT - Demonstration data file (ISO mode, no duplicates) WOCE_D.DAT - Demonstration data file (WOCE mode, with duplicates) WOCE_S.DAT - Demonstration data file (WOCE mode, no duplicates) 2.6 The Readme Files The files README.DOC and WHATSNEW.DOC contain last minute information about the software and the hardware. So we recommend you to read these files before starting the program. To do this, change to the DOA directory and type "TYPE README.DOC | MORE <Enter>" at the DOS prompt or use your text editor. 6 2.7 The Demonstration Program Read this part even if you have the full version with the titrator. We recommend, that new or inexperienced users start with the demonstration version. The demonstration program DOADEMO.EXE works like the main program DOA.EXE. However, the results of titration, standardization and blank determination may sometimes be rather improbable, because they are produced by a random number generator. In particular the curves will fit on the theoretical curves of light absorptions. As an alternative to the main program you can select a demonstration mode for the old 1-channel hardware by the command line option "/1". Note that the titration emulation of the demonstration program will be faster than real titration with the main program. 2.8 Starting the Program At first execution the program will start with default settings (English language, auto detection for video mode). If you want to change these settings, use the command line options "/D" for German language, "/M" for monochrome display, "/C" for colour display or "/L" for LC display. The settings will be saved in a configuration file and are valid until you overwrite them by other command line options. Note that there could be different configuration files for DOA.EXE and DOADEMO.EXE because the files are stored in the current directories. To start the program, change to the DOA or DEMO directory and type "DOA <Enter>" or "DOADEMO <Enter>". After starting the program, you will see the main screen. At the top of the main screen is the main menu bar, offering nine selections and displaying the current time at the right. At the bottom is the status line with some short information about the current item you're on. Figure 2.1 Main Menu 7 Chapter 3 The Software Environment 3.1 Using the Menu System To gain familiarity with the environment, here are some navigating basics. From within a menu: Keyboard: Mouse: Use the highlighted capital letter to select a menu item, or use the arrow keys to move to the option and press <Enter>. Move the mouse cursor to the desired option and click the left button. Keyboard: Mouse: Press <Esc> to exit a sub menu. Click the left button when the mouse cursor is outside the current menu to exit a sub menu. Keyboard: Use the <Right> and <Left> arrow keys to move from one pull-down menu to another. Click the left mouse button when the mouse cursor is at the desired main menu option to move from one pull-down menu to another. Mouse: From within a window: Keyboard: Mouse: Use the highlighted capital letter together with the Alt-key to select an item, or use the <Tab> and <Shift-Tab> key to move to the option and press <Enter>. Move the mouse cursor to the desired item and click the left button. If there is a close field ([]) at the top left of the window: Keyboard: Mouse: Press <Esc> to leave the window. Click the left button at the close field to leave the window. From within a text or data field: Keyboard: Mouse: Use the arrow keys or the <PgUp> and <PgDn> keys to move through the field and press <Enter> to select. Click on the scroll-bar arrows to move one line up or down and click above or below the position marker to move one page forward or backwards. Select an item by clicking the left mouse button and activate the item by double clicking on the left mouse button. From within a group of entry fields: Keyboard: Mouse: Use the arrow keys to move to an entry field and enter your data by typing. Click left at the desired entry field and enter the data by typing. 8 To toggle a check box or select an item from radio buttons: Keyboard: Mouse: Move to the item and press the <Space-Bar>. Click left at the item. 3.2 How to Get Help The DOA software gives context-sensitive on-screen help at nearly any point within the program. If no context-sensitive help is available the help system will display the help-index list. To call up Help, press <F1>. The Help window details the functions of the item on which you're currently positioned. To get to the Help Index press <F1> again once you're in the Help system. Inside the index list you can choose your desired help index to get the attached help text. To move through a help text or through the help index list, use the cursor keys. Select the help text from the index list by pressing <Enter>. To exit from help and return to your menu selection, press <Esc> or the highlighted key from the cancel push button. To get a first look at the help system select the Help on Help option from the Help menu: Figure 3.1 Help on Help 3.3 Quitting the Program To quit the program select the Quit option in the File menu. Note that there is no verifying about quitting the program because all current data and settings will be saved automatically. 9 Chapter 4 Stepping Through the Menus This chapter will step through all menus and windows like a first time user should do. Note that all screen images are for the WOCE standard (some windows look different if you are in ISO mode). 4.1 Options Menu The first step in using the software, is the configuration of the system. To configure the system, select the Configuration menu in the Options menu. To open the Options menu, move the selection bar with the arrow keys and press <Enter>, press the hot key <O> or click the left mouse button when the mouse cursor is at the desired menu item. Now you are in the Options sub menu. From now on the usage of the keyboard or the mouse will only be explained if something new appears. Figure 4.1 Options Menu This menu contains six standard items: Configuration, Titration Parameters, External programs configuration, Transmission Test, Hardware Test and Dosimat Functions. In addition there are up to ten user defined entries to call external programs. At this time we want to configure the system, so select the Configuration item in the same way as described above. The other items are described later in this chapter. 10 4.2 Configuration Menu Figure 4.2 Configuration Menu The configuration window contains settings in different styles. At the top there are seven items with so-called radio buttons. The radio button idea is based upon the behaviour of the station preset buttons of a car radio. Since the radio can only receive one station at a time, pressing one radio button releases the other. Below right are two items with check boxes, which can be toggled on or off. At the bottom of the window there are two push buttons. To select an item or a radio button group, use the <Tab> or <Shift-Tab> key, click the left mouse button when the mouse cursor is at the desired item or press the highlighted hot key together with the Alt key. To move through the fields of a radio button group, use the arrow keys or the mouse. To change the setting of a radio button group or a check box use the <Space-Bar> or click the left mouse button. Configure your system now. The following descriptions explain the purpose of each item: Hardware Port Lets you select the serial port for your hardware. Note that no other hardware should be connected to this port and no device driver should be installed for this port, because this could produce unpredictable results. The program will check your system allowing you only the selection of existing ports. If you are running the demonstration program the serial port selection doesn't matter, but consider that the settings are stored in the configuration file which could later be loaded from the main program. Printer Port Lets you select the parallel port for your line printer. All printer output will be directed to this port. The program will check your system allowing you only the selection of existing ports. 11 Fill Speed Lets you select four fixed burette fill speeds. The fill speed is only valid for burette filling by the program (just before and after titration or if one burette volume of titer is insufficient for titrating up to the end), not for filling by the user. The maximum fill speed (three burette volumes per minute) results in a total filling time of 23 seconds. Method Select the procedure method for the determination of dissolved oxygen. Many features of the WOCE recommendation, like temperature and reagent corrections are not mentioned in the ISO standard, but they are supported by the software even if you are in ISO mode. The most important differences are at chemical pretreatment and standardization. Therefore the program will produce different messages and use different equations for some options only. For a detailed description of the chemical procedures and the equations see the user manual or the WOCE and ISO specifications. Note that the current standard and blank values will be set to zero if you change the method. Therefore, you have to standardize your titer after changing. Video Type Lets you select your monitor type and video card. You can choose between Monochrome (Black & White monitor with Hercules card), Color (Color monitor with color card, e.g. CGA, EGA, VGA) and LCD (Liquid Crystal Display or grey scale monitor). Burette Volume Lets you select the cylinder volume of your burette. Be sure to have the correct volume (it is printed in front of the exchange unit), because the titration algorithms are based on the burette volume. If you are running the demonstration program the burette volume doesn't matter, but remember what we told you in the section Hardware Port. Printer Emulation The DOA software supports two printer languages. These are Epson FX-80 for a wide range of pin writers and HP Laser Jet (PCL) for Laser Jets and compatibles. For more information see the User Manual, chapter 5.1, Printers. Duplicate Control Enable this option to titrate duplicate samples according to the WOCE recommendations. Duplicate samples are two titrations from identical samples. The absolute difference between the oxygen concentrations of these titrations should be very small. The statistics about duplicate samples and the ratio between duplicate and single samples are stored in the data files. Therefore, we have two types of data files: Files with and without duplicate samples. So you need a new data file for your titration data if you toggle this option. The WOCE recommendations require that all data sets submitted to WOCE must contain duplicate samples (for at least 10% of the total number of samples taken). Even if you do not intend to submit data to WOCE this option may be of interest to you. This option is also available if you are in ISO mode. 12 Split Printing Printing all data fields from one data set in one line will exceed the line width of standard printers. If you do not have a wide carriage printer, you can select Split Printing to split each page into two parts that can be put together. Save Saves the settings in the configuration file, leaves the Configuration Window and returns you to the Options Menu. Cancel Leaves the Configuration Window without saving the settings and returns you to the Options Menu. After configuration, select the Save push button to save the settings and return to the Options menu. Before we can start our first titration, there are some more things to do. 4.3 Bottle Management The next step is the creation of your bottles list because titrations can only be done when an existing bottle is entered to the program. To create the bottles list, go back to the Main menu and open the Bottle menu. Figure 4.3 Bottle Management The Bottle Management window lets you choose from adding, editing, or deleting bottles from the list, printing the complete list, and save the bottles list. 13 View A sorted list of all bottles. You can move through the list using the <Up>, <Down>, <PgUp> and <PgDn> key or by clicking on the scroll bar with the mouse. Add To add a new bottle to the list or edit the data of an existing bottle. Delete Removes the currently selected bottle from the list. Print Opens the Print menu and lets you print the complete list of bottles to your line printer or a text file. The Print menu options are described later in this chapter. Save Leaves the Bottle Management window and saves all data on disk. Cancel Leaves the Bottle Management window without saving data. If you are in the demonstration program you will probably see the above screen with the demonstration bottle data, otherwise the View window will probably be blank. To enter bottle data, select the Add item now. 4.4 Add Bottle Figure 4.4 Add Bottle Now we are in the Add Bottle window. If the bottle list is not empty, the entry fields will hold the data for the currently selected bottle. You can edit this data or enter the data for a new one. We will now step through the entry fields: The first one, labelled Number, holds the number of your bottle. Enter a number between 1 and 999 and press <Enter> or the <Down> 14 arrow key. You are now at the Volume entry field. Enter the volume of the bottle in ml. Note that the volume is defined for the reference temperature of 20 °C. The last entry field contains the cubical coefficient of thermal expansion for the particular glass. This coefficient is used to calculate the real bottle volume for different temperatures. Typical coefficients are 1.0⋅10-5 for borosilicate glass and 2.5⋅10-5 for soft glass. You have to enter the leading digits only, without the exponential part of the coefficient. Valid inputs are in the range from 0.0 to 9.9. After entering all data, leave the window by activating the OK button. If your bottle is already part of the list, you will get a warning message to confirm the data has been edited. If you want to leave the window without updating the bottle list, select the Cancel button, press <Esc> or click the left mouse button when the mouse cursor is on the close button at the top left of the window. Now enter the data for all your bottles in the same way. When you have finished, select the Save push button to save the bottle data and leave the Bottle Management window. Note that the Bottle Management window has no close field at the top left of the window to prevent the user from unintentional closing the window without saving the bottle data. 4.5 Standardization The next step will be the first titration, not to determine dissolved oxygen, but to standardize your titer. Without a valid standard volume you can't start a normal titration. So select the Standard option from the Main menu. Figure 4.5 Standardization 15 The Standard window displays the data from the last standardization, lets you print them, and lets you start a new standardization. If you are in ISO mode the window contains an additional line displaying the titer concentration from the last determination. If you have just installed your software, the data fields will display the default values and the standard volume will be zero. Therefore, you must start a new standardization. 4.6 Standard Parameter Figure 4.6 Standard Parameter The Standard Parameter window has a group of four entry fields containing the data of the last standardization. If this is the first determination or you are in ISO mode, the fields will hold the default values. If you are in the demonstration program, you can take over the presetting and start the determination, but you may be interested in the effects of extreme temperatures (e.g. 0 or 40 °C) and coefficients (e.g. 9.9) on the results. So before we start, we will give some information on the entry fields. The ISO standard does not support any corrections for the standardization parameters. Therefore all entry fields will hold default values, but it is possible to enter individual values. If you use default values, the titer concentration is calculated according to ISO specifications. The first field needs the volume of your pipette at the reference temperature of 20 °C, default values are 10 ml for WOCE standard and 20 ml for ISO standard. The second field contains the normality of your iodate standard at the same reference temperature, 20 °C, as the pipette volume. The default values are 0.01 N for WOCE mode and 10 mmol/l for ISO standard. The third field specifies the current temperature of your iodate standard (default 20 °C) and the 16 last field requires the cubical coefficient of thermal expansion of your iodate pipette (default 0). This coefficient is used in the same way as described in the Add Bottle window. We have now reached the first point where there are differences between the old 1-channel hardware and the new 2-channel hardware. Even if you are in the demonstration program (remember the command line option "/1") these differences will affect the next events. 1-channel system: Place the bottle in the photometer, switch the stirrer on and dip the burette tip a little way into the sample. Start the determination. The Primary Shot window will appear on the screen. Figure 4.7 Primary Shot The Primary Shot window lets you enter an absolute primary shot of thiosulphate titer in ml (e.g. "0.65") or a percentage of transmission value by entering a leading minus (e.g. "-65"). When entering a primary shot the titrator will dispense the given amount at once, wait a moment and titrate slowly with small titer amounts until the sample is transparent. For percentage input, the program will titrate in a fast way with decreasing amounts of titer until the given transmission is reached, wait a moment and titrate slowly with small titer amounts until the sample is transparent. 2-channel system: Start the determination. If your bottle is already in the photometer path, an error message will pop up, requesting you to remove the bottle, because the system will now calibrate the two channels. After the calibration, a message pops up, asking for the bottle. Place the bottle in the photometer, switch the stirrer on, dip the burette tip a little way into the sample and confirm the message. 17 While the titration of the standard solution is running, you will see the Titration Running window on the screen. Figure 4.8 Standardization Running The Titration Running window gives you information about the current amount of dispensed titer, the current percentage transmission, the estimated (or entered) transmission endpoint (not for primary shot with 1-channel systems), the time since starting the determination and the current action. If you want to interrupt the titration just press <Esc>, but note that although continuation of the titration is possible it can give inaccurate results. When the standard determination has successfully completed, the Standard Determination window comes up to the screen. 18 4.7 Standard Determination Figure 4.9 First Standard Determination This window gives you five selections to choose from. You can decide to make another titration to get a more precise standard value by selecting 'Next' or save the current value by choosing 'OK'. With 'Graph' you can display the titration curve. This option will be described later in the chapter, because it does the same as the 'Graph' option in the main menu. With 'Log' you can write the titration data (titer-transmission table, titer endpoint, maximum transmission) to an ASCII file or print them on a line printer. After activation the Log menu will pop up, asking for the output device (file or printer). The Log menu is similar to the Print menu, which will be described later in the chapter. 'Cancel' will interrupt the standard determination and return you to the Standardization window. If you make more than one standard titration you can disable single titration results if they seemed to be incorrect. The resulting standard value is then calculated from the average of all enabled titration. So choose 'Next' for some more titrations. 19 Figure 4.10 Additional Standard Determination Disable now some titrations by clicking with the mouse on the check boxes or by pressing the corresponding number and have a look on the resulting average and accuracy. The accuracy is the percentage standard deviation of all enabled titration values. The total number of standard titrations is limited to ten. Therefore, the Standard Determination window contains no 'Next' button after the tenth titration. When all titrations are done, press 'OK' to save the data from this determination. You will return to the Standardization window, which now displays the new standard value and the current system date and time. If you have entered an extreme temperature and/or coefficient, look at the temperature corrected values for the pipette volume and standard normality. The last data field shows the calculated amount of titer for the standard. To obtain correct titration results, the blank value for your reagents is now required. To determine the blank value select the option Blankvalue from the Main menu. 20 4.8 Blank Value Figure 4.11 Blank Value The Blankvalue window displays date, time and the result of the last blank determination. If you have just installed your software the blank value will be zero. The blank value is not necessary to start a titration, but it is needed to get accurate results from oxygen determinations. The options in this window are the same as in the Standard window, with the difference that Determination will begin immediately. Blank values are not mentioned in the ISO specifications, but if you do make a blank determination the value will be used for oxygen concentration calculations. After starting the determination you are prompted for adding 1 ml iodate, the reagents and starting the titration. If you use a 1-channel system, the Primary Shot window will appear on the screen, prompting in the same way as for standardization. If the titration was successfully the result of the first titration is displayed in the Blank Determination window. 21 4.9 Blank Determination Figure 4.12 First Blank Determination This window gives you four selections to choose from. 'Next' will start the second titration which is necessary to determine the blank value. The 'Graph' and 'Log' buttons have the same function as in the Standard Determination window. 'Cancel' will interrupt the blank determination and return you to the Blank Value window. So choose 'Next' to start the second titration. You are again prompted for adding 1 ml iodate. After the second titration the Determination window will pop up again. 22 Figure 4.13 Additional Blank Determination Note that the window has an additional push button, labelled 'OK'. You can decide to make another titration to get a more precise blank value by selecting 'Next' or save the current value by choosing OK. The total number of blank titrations is limited to eight. Therefore, the Blank Determination Window contains no 'Next' button after the eighth titration. Like for standardization you can disable single titration results if they seem to be inexact. The first titration result cannot be disabled, because it is necessary to calculate the blank value. When all titrations are done, choose 'OK' and you will return to the Blank Value window, which now displays the new blank value and the current system date and time. As at standardization, the new blank value is saved to disk. This is the point where we can start our first real oxygen determination. Leave the Blank Value window and select the Main menu option Titration. 23 4.10 Titration Figure 4.14 Titration The Titration window contains an entry field group with many items. Some of these items are optional; others must have valid entries to start a titration. Here is a detailed description of all entry fields: Date: The Date is an optional part of a data set. By default this field will hold the current date. To enter a new date use the formats 'dd.mm.yy' or 'dd.mm.yyyy'. Time: The Time is an optional part of a data set. By default this field will hold the time when opening the Titration Window. To enter a new time use the format 'hh:mm'. Station: The Station name is an optional part of a data set. Before starting a titration you may enter any kind of alphanumeric information up to a length of 15 characters. By default this field holds the station name from the last titration. Depth: The Depth is an optional part of a data set. Before starting a titration you can enter the depth of your sampling (max. 5 digits). By default this field holds the depth from the last titration. Bottle Number: The number of your sampling bottle. Before you can start any titration you have to enter a valid bottle number. For new bottle numbers see the Add Bottle Window in the Bottles Window. 24 Sample Temp. Tsw: The temperature of your sample at the time of sampling. This temperature is used to convert volumetric oxygen concentrations (ml/l) into weight concentrations (µM/kg) and O2 saturation. Valid temperatures are in the range from -2 to 40 °C. Pickling Temp. Tp: The temperature of your sample at the time of pickling (filling your bottle). The Pickling Temperature is used to calculate the real bottle volume at the time of filling the bottle. Valid temperatures are in the range from -2 to 40 °C. Titer Temp. Ttit: The temperature of your thiosulphate titer at the time of titration (probably now). The Titer Temperature is used to correct the titer volume relative to the titer temperature at standardization. Salinity: The salinity of your sample, if known. The salinity is used to convert volumetric oxygen concentrations into weight concentrations and O2 saturation (see also Sampling Temperature). Valid values are in the range from 0 to 43 psu. Reagent Volume: The volume of your sample in ml displaced by the reagents (MnCl2 and NaOH/NaI). The default values are 2 ml for WOCE mode and 3 ml for ISO mode. Abs. Reag. Oxygen: The absolute amount of oxygen in ml added with the reagents. By default this field will hold the value from the last titration. The default values are 0.0017 ml for WOCE mode (Murray et al., 1968, valid for reagent volumes of 1 ml each) and 0 ml for ISO mode (ISO does not support this correction, but if you enter any value, it is used). Comment: The Comment is an optional part of a data set. By default this field will hold the comment from the last titration. To enter a new comment just type any printable character up to a maximal string length of 18 characters. Protocol: Use the <Space-Bar> to toggle this option on or off. When Protocol printing is enabled, the results will be printed in a short form to your line printer after each titration. Ensure that your line printer is ready for printing. Duplicate Sample: Use the <Space-Bar> to toggle this option on or off. When Duplicate Control is enabled (see the Configuration Window in the Options Menu) you can specify that this titration will be a duplicate one. After opening the Titration window and after each titration this switch is automatically toggled off. File Name: The name (and optional drive and path) of the file to which the titration results will be written. To get a list of existing data files press the function 25 key <F2> to open the File Select window. The usage of the File Select window is described later in this chapter. Before you can start a titration you must enter a valid file name. Note that there are four types of data files (with or without duplicate samples and WOCE or ISO mode). Therefore you can select or enter only data files matching the current type (see Duplicate Control and Method in the Configuration window). Start: Start the titration of your sample. Be sure that all inputs are correct. Cancel: Leaves the Titration Window and takes you back to the Main Menu. If you have entered your data, you can start the titration. This is the second point at which we find differences between the old (1-channel) and the new (2-channel) hardware. Basically the titration will run as described above for standardization and blank determination, but for 2channel systems another window will pop up before the first titration begins. Figure 4.15 Input of Maximal Transmission Inside the Input Maximal Transmission window it is possible to change the value of the estimated endpoint. If you have a turbid sample, the estimated value may be too high so the value can be changed to avoid an over titration. Note that decreasing the estimated endpoint results in increasing titration times. Normally the Estimated Endpoint is calculated from the red transmission, a correction factor, and a general offset. Turbid samples, especially samples with photosynthetic micro-organisms, will have a higher blue than red light absorption. 26 The displayed blue and red transmission values cannot be changed; they are the current percentage transmissions of the beams. The Estimated Endpoint entry field below will hold a value calculated from the red transmission and a correction factor. If you select the 'OK' push button the titration will start. Again you will see the Titration Running window. Figure 4.16 Titration Running During titration the current titration values (titer amount, percentage transmission, estimated endpoint, titration time and current action) are displayed continuously in the Titration Running Window. If you wish to interrupt the titration, just press <Escape> and confirm the User Break Message with 'OK'. Note that you can go on with the titration by selecting 'Cancel'. But if you are already in the slow titration phase the results may be inexact for longer (more than two seconds) delay times. When the titration has successfully completed, the Titration Running window will be closed and the results are displayed in the Titration Finished window. 27 Figure 4.17 Titration Finished The displayed values are: Accuracy: This value is calculated during the approximation of the titration curve and gives you information about the accuracy of the endpoint calculation. It is the percentage standard deviation relative to the calculated titer volume. If there are many titration steps and little noise, the accuracy value may be very good (better than 0.01 %), because of the optimization algorithm. Since the accuracy is given relative to the titer volume and not to the burette volume, it will be greater for lower oxygen concentrations! Titer volume: The calculated titer volume at the titration endpoint. O2 concentration: The O2 concentration in ml/l, mg/l, µM/kg and the percentage O2 saturation. Titration time: The total titration time. The Titration Finished window gives you four selections to choose from. The option 'Graph' does the same as the 'Graph' item in the Main menu and will be described later. Since this is not the time to view the 'Print' menu, choose the 'OK' button to go on. If you are not inside a duplicate sample titration the data will be saved and you will return to the Titration window. Otherwise another window will pop up, prompting you for the bottle number of the second bottle. 28 4.11 Duplicate Sample Titration Figure 4.18 Second Bottle Number After the second titration, the Titration Finished window will pop up again to display the results of the second titration. When you leave this window you will progress to the Duplicate Sample window. 29 Figure 4.19 Duplicate Sample Results The Duplicate Sample window displays at the bottom the results and difference of the two titrations and at the top the statistics of the current data file, including the current results. For a complete description of the statistic values and calculations see the users manual. Choose 'OK' to save the data of both titrations and the updated statistics in your data file. If you choose 'Cancel', neither the titration data nor the updated statistics will be saved. Now you are back in the Titration window. Note that the default push button selection is now 'Cancel'. If you want to make another titration, enter your data and start. If you are in the demonstration program and Duplicate Control is enabled, try to make a duplicate titration to see the results. It is now time to examine a titration curve from the Main menu option 'Graph'. 30 4.12 Graph Menu Figure 4.20 Graph Menu The option 'Log File Graph' lets you display the graph of a titration that was saved with the log command. We want to examine the graph of the last titration, so choose 'Titration Graph'. If the last titration was not successful or no titration was done since program start, an error message is displayed. 31 Figure 4.21 Titration Curve The graphic menu contains some display options and lets you print the curve to your line printer. <Esc>: <G>rid: <L>in/Log: <D>ata field: <P>rint: Zoom <I>n: Zoom <O>ut: <Left>: <Right>: Leave graphics mode. Graphic display with or without grid. Graphic display with linear or logarithm transmission values. Toggle data field on/off. Print graphic to your line printer (the printer must be EPSON-FX or HP PCL compatible for printing in graphic mode). Enlarge view port. Reduce view port. Move graph view port to left. Move graph view port to right. At the bottom right of the screen some important information relating to your graph will be displayed. This includes the current date and time, the calculated endpoint and the accuracy of the endpoint calculation. If the curve is partional hidden by the data field it may be removed from the screen by pressing ‘D’. The graph itself will mark the beginning of the slow titration, the inflection point of the approximated function and the calculated endpoint. If an approximation was possible this function will be drawn from the slow point to the inflection 32 point and the corresponding e-function will be drawn from the inflection point to the endpoint. For a detailed description of the titration algorithms and the meaning of the individual points see the user manual. 4.13 File Selection Now let's have a look at the data files. Open the File menu and select the View Data option. First choose a file from the File Select window. Figure 4.22 File Selection The 'Name' field lets you enter the name of a data file, a drive, a directory specification, or a search mask. When the File Select window comes up on the screen, this field will hold the standard search mask for data files "*.DAT". The list below will display the parent directory ("..\"; assuming the current directory is not the root directory), all sub directories ("subdir\") and all matching data files from the drive and path displayed beneath the list. With the Drives list you can quickly change to another drive instead of entering specific drive letters in the Name field. At the bottom of the window you will see some more information about the currently selected file (Name, size, date and time). Move to the file list and select your desired data file or enter the data file name at the 'Name' field and press <Enter> or activate the 'Open' button. Note that only valid data files will be displayed in the list box (each file is checked for an identification string). Therefore, the scanning of a directory could require some time to identify the data files, especially for directories with several files or for disk drives. The Data Overview window follows the file selection. 33 4.14 Data Overview Figure 4.23 Data Overview The Data Overview window gives you a total view of all data sets in a data file. To move through the file, to view a special data set or data set field, use the mouse or the keys as described above. As well as other list boxes, there are many keyboard commands to ease your way through this complex box. <Up>: Previous data set <Down>: Next data set <Left>: Column left <Right>: Column right <Home>: First data field of data set <End>: Last data field of data set <PgUp>: Previous page <PgDn>: Next page <Ctrl-Left>: Data field left <Ctrl-Right>: Data field right <Ctrl-Home>: First data set on screen <Ctrl-End>: Last data set on screen <Ctrl-PgUp>: First data set in file <Ctrl-PgDn>: Last data set in file For a more detailed description of the data field titles take a look at a single data set. 34 At the bottom of the window there are three or four push buttons, depending on the current data file type. Let us now step through the options. The first push button is labelled 'Single' and will display the currently selected data set in a wide, screen filling format. 4.15 View Single Data Set Figure 4.24 View Single Data Set This window displays one data set with the following data fields: Date: Time: Station: Depth: Salinity: Blank volume: Standard volume: Iodate volume: Iodate normality: Titer concentration: Reagent volume: Abs. reag. O2: Method: Comment: Bottle number: Your date input Your time input Name of station or ship Depth of sampling Salinity of sample Blank correction Titer volume of standard determination Volume of titrated iodate from standardization at standardization temperature Normality of iodate standard from standardization at standardization temperature Titer concentration (only for ISO mode) Amount of the added reagents Absolute amount of oxygen added with the reagents Used method for the standard determination and the titration User comment Number of the sample bottle 35 Bottle volume: Bottle volume (20°C): Cubical expansion coeff.: Sample temperature Tsw: Pickling temperature Tp: Titer temperature Ttit: Accuracy of endpoint: Titer volume: O2 concentration: Sample bottle volume at the pickling temperature Sample bottle volume at the reference temperature of 20 °C Cubical coefficient of thermal expansion of the sample bottle Temperature of the sample at time of sampling Temperature of the sample at time of bottle filling Titer temperature at time of titration Accuracy of endpoint calculation Calculated amount of titer, representing the amount of dissolved oxygen in the sample Calculated O2 concentrations If the data set is part of a duplicate sample a note will be displayed below the data. If your data file is prepared for duplicate samples, there will be four push buttons and the third is labelled 'Deviation'. Activate this button to get statistics about the duplicate samples in the data file. 4.16 View Statistics Figure 4.25 View Statistics Description of the statistic data: Number of replicates: The total number of duplicate samples in the data file. Number of single samples: The total number of single samples in the data file. Replication ratio: The percentage ratio of the number of duplicates to the sum of the number of duplicates and the number of single samples. 36 Max O2 concentration: Standard deviation σ: Reproducibility: The maximal measured O2 concentration from this data file. Standard deviation of all concentration differences from the duplicate samples. Reproducibility of all duplicates relative to the maximal O2 concentration. This value is calculated from the above standard deviation. The second push button is labelled 'Print'. 4.17 Print Menu Figure 4.26 Print Menu The Print menu can be opened from many windows for data output of the window specific data. At the above screen shot you see an example from the View File window. This menu lets you print data to the line printer, to a text file or to some specific DOS devices. At the top of the window is an entry field for the file name or the DOS device to which the data should be printed. You can enter any valid file name that matches the DOS specifications for file names including an optional drive letter or an optional path. If the file exists already, you will get a warning message with the options of overwriting the file, appending the data to the file or cancelling the print job. Apart from file names you can enter a DOS device PRN, AUX, LPTn or COMn, where 'n' is a number between '1' and '4'. Printings to text files always contain only ASCII characters including the IBM graphic and national characters. Each line will be terminated by a carriage return / line feed sequence. If you select the printer output, the data will be printed to the device selected in the Configuration window. Before printing to devices the system will always check if the corresponding device is ready. 37 To see the printing formats just select your desired option, open the Print menu and write the data to a text file or to the printer. If you printed to a text file you can view the file with the Text File option from the main menu. You can also view the text file at DOS level with any text editor or the DOS TYPE command. If you do not want to quit the program to execute a DOS command, you can select the OS Shell option in the File menu. 4.18 OS Shell Figure 4.27 OS Shell With the OS Shell option you will leave the program temporarily and will be taken to the DOS prompt. To return to the program, type "EXIT <Enter>". This is useful when you want to run a DOS command or another program without quitting the program. The memory use of the DOA software is minimized by swapping to give you enough memory for most programs. Note that it is impossible to return to the DOA software if resident programs are installed from the OS shell. 38 4.19 Hardware Test Figure 4.28 Hardware Test In addition to the information about the remaining amount of memory this option will check your hardware, provided you are not within the demonstration version. If you are, a reference to the demonstration mode will be displayed. The status displayed for each test indicates: Detected: Not Detected: 1-/2-channels: OK (nnn %): Too high (nnn %): Too low (nnn %): No errors (Photometer and Dosimat) Hardware not found (Photometer, Hardware Version and Dosimat) The hardware version. If you are working with a 2-channel system and the program detects only a 1-channel system, check the cable between computer and titrator. The transmission is in the valid range. Transmission is too high, calibration necessary Transmission is too low, calibration necessary Note that the photometer has a warmup time of about five minutes and that the transmission values in the warmup phase could be out of range. If the photometer values are out of range you can test the photometer operation with the Transmission Test item in the Options menu. 39 4.20 Transmission Test Figure 4.29 Transmission Test In this window the photometer values of the blue and red (for 2-channel systems) beams will be displayed continuously. The output is in percentage transmission. Note that greater values than 100% are possible and valid. If you are running the demonstration program a reference to the demonstration mode will be displayed. 40 4.21 Log File Graph If you have saved some titration data with the Log command you can load these data to display the titration curves. Select the Graph option from the main menu and choose 'Log File Graph'. At first you must select the log file from the File Select menu. Then you can choose the desired data set for display. Figure 4.30 Select Data Set from Log File Select the data set and activate 'Graph' for display of the titration curve. After leaving the graphics display you are returned to this window for another selection. Note that the date and time stamp are not the titration time but the time of data logging. 41 4.22 Titration Parameters Figure 4.31 Titration Parameters This menu gives you full control on all titration parameters and lets you save them in the configuration file. For a complete description of the parameters see the User Manual. Please note that it is very important to have proper parameters, because titrations can fail otherwise. If you are in the demonstration program the timing parameters are not used. Step size The step size defines the amount of titer that is dispensed on every step in the slow titration phase. The smallest possible amount is 1/10000 of the burette volume. The absolute amount of titer in µl for one step is calculated according to the current burette volume and is displayed behind the entry field. Wait time After the fast titration phase, the system has to wait some time to ensure that the total amount of dispensed titer has reacted. Fast delay This parameter specifies the delay time after each step in the fast titration phase. Slow delay This parameter specifies the delay time after each step in the slow titration phase. Fast factor This parameter exists only when a 2-channel system is used. The factor defines up to what transmission, relative to the estimated endpoint, the fast titration phase will run. 42 4.23 Dosimat Functions Figure 4.32 Dosimat Functions Dispensing Volume Fill Help Cancel Entry field for the volume that will be dispensed when activating the Start button. Continuously dispense and fill burette. This option is useful if you want to flush your burette. Start dispensing. Stop current dispensing. After activating the Start button it will change to a Stop button. Fill the burette and reset the total volume. Opens the help screen for the Dosimat functions. Leave the Dosimat window. Total dispensed: Remaining in burette: Total amount of dispensed titer since last Fill activation. Current amount of titer in the burette. Continuous dispensing Start Stop 43 Glossary ASCII (American Standard Code for Information Interchange) A set of 256 codes that many computers use to represent letters, digits, special characters, and other symbols. Only the first 128 of these codes are standardized; the remaining 128 are special characters that are defined by the computer manufacturer. Coprocessor Hardware product that provide very fast and precise number processing. Device Computer input and/or output unit (e.g. printer, keyboard) D-SUB connector Special form of a plug connector. EN (Europäische Norm) See ES. ES (European Standard) International standard from the European Committe for Standardization (CEN). ISO International standard from the International Standardization Organisation. Mouse Hand held computer input unit. NE (Norme Européenne) See ES. Port Computer hardware interface to external devices. RS 232 (C) International hardware standard for serial connections. Winkler (Winkler's method) Chemical method for the measurement of dissolved oxygen in aqueous solutions. WOCE (World Ocean Circulation Experiment) International hydrographic working group. 44 Index blank determination ............................................................................................................ 25; 26 value............................................................................................................................... 24 bottle add ................................................................................................................................. 17 file.....................................................................................................................................6 list ............................................................................................................................. 15; 16 management....................................................................................................... 15; 16; 17 number ............................................................................................................... 17; 28; 31 volume...................................................................................................................... 17; 28 burette fill speed.......................................................................................................................... 14 volume........................................................................................................................ 4; 14 check box ........................................................................................................................... 13 coefficient expansion ................................................................................................................. 17; 19 command line .......................................................................................................................7 CONVBOT.EXE ...................................................................................................................6 data overview ..................................................................................................................... 37 DOA.BOT .............................................................................................................................6 DOA.EXE .............................................................................................................................6 DOA_ENG.HLP....................................................................................................................6 DOA_ENG.NDX ...................................................................................................................6 DOA_GER.HLP....................................................................................................................6 DOA_GER.NDX ...................................................................................................................6 DOACAL.EXE ......................................................................................................................6 DOADEMO.EXE............................................................................................................... 6; 7 DOAINST.EXE .....................................................................................................................6 Dosimat ................................................................................................................................4 Dosimat functions ............................................................................................................... 46 duplicate control........................................................................................................... 14; 28; 29; 33 sample........................................................................................ 14; 15; 28; 29; 33; 39; 40 exchange unit .......................................................................................................................5 file configuration .....................................................................................................................7 list .....................................................................................................................................6 name .............................................................................................................................. 29 selection ......................................................................................................................... 36 graph menu ........................................................................................................................ 34 hardware test...................................................................................................................... 42 help .................................................................................................................................... 10 installation hardware...........................................................................................................................5 software ............................................................................................................................5 ISO................................................................................... 1; 5; 12; 14; 18; 19; 24; 28; 29; 47 45 keyboard ........................................................................................................................ 9; 10 menu configuration ............................................................................................................. 12; 13 options ............................................................................................................................ 12 print ................................................................................................................................ 40 method ............................................................................................................................... 14 mouse ............................................................................................................................ 9; 10 OS shell.............................................................................................................................. 41 oxygen concentration ..................................................................................................................31 from reagents.................................................................................................................. 28 port hardware......................................................................................................................... 13 printer ............................................................................................................................. 14 primary shot........................................................................................................................ 20 printing devices ........................................................................................................................... 41 emulation ........................................................................................................................ 14 formats............................................................................................................................ 41 graphics .......................................................................................................................... 35 protocol........................................................................................................................... 28 split ................................................................................................................................. 15 text files........................................................................................................................... 41 push button......................................................................................................................... 13 radio button ........................................................................................................................ 13 README.DOC ................................................................................................................. 6; 7 salinity ................................................................................................................................ 28 single data set .................................................................................................................... 38 standard determination ............................................................................................................ 22; 23 normality ......................................................................................................................... 19 parameter ....................................................................................................................... 19 standardization ................................................................................................................... 18 temperature pickling............................................................................................................................ 28 sample............................................................................................................................ 28 standard.......................................................................................................................... 19 titer ................................................................................................................................. 28 text file................................................................................................................................... 41 titration ............................................................................................................................... 27 accuracy ................................................................................................................... 31; 35 curve............................................................................................................................... 35 date ................................................................................................................................ 27 finished ........................................................................................................................... 31 parameters...................................................................................................................... 45 running............................................................................................................................ 30 start ................................................................................................................................ 29 time................................................................................................................................. 27 46 video type........................................................................................................................... 14 view statistics...................................................................................................................... 39 volume bottle............................................................................................................................... 17 burette ............................................................................................................................ 14 pipette............................................................................................................................. 19 reagents.......................................................................................................................... 28 titer ................................................................................................................................. 31 Winkler ........................................................................................................................... 1; 47 WOCE.......................................................................................... 1; 5; 12; 14; 19; 28; 29; 47 47