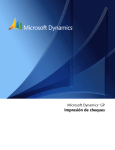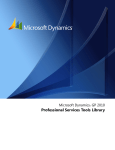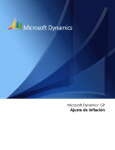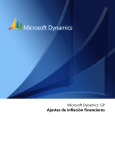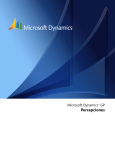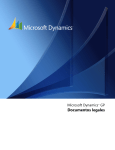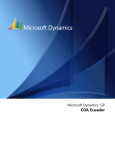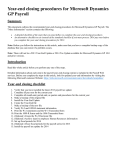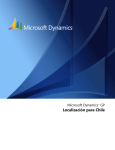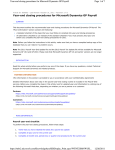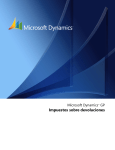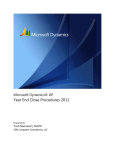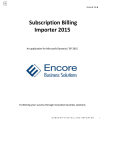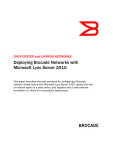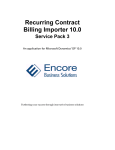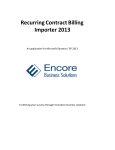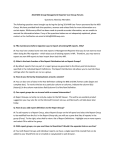Download ElectronicSignatures
Transcript
Microsoft Dynamics™ GP Electronic Signatures Copyright Copyright © 2006 Microsoft Corporation. All rights reserved. Complying with all applicable copyright laws is the responsibility of the user. Without limiting the rights under copyright, no part of this document may be reproduced, stored in or introduced into a retrieval system, or transmitted in any form or by any means (electronic, mechanical, photocopying, recording, or otherwise), or for any purpose, without the express written permission of Microsoft Corporation. Notwithstanding the foregoing, the licensee of the software with which this document was provided may make a reasonable number of copies of this document solely for internal use. Trademarks Microsoft, Dexterity, Microsoft Dynamics, and Windows are either registered trademarks or trademarks of Microsoft Corporation or its affiliates in the United States and/or other countries. FairCom and c-tree Plus are trademarks of FairCom Corporation and are registered in the United States and other countries. The names of actual companies and products mentioned herein may be trademarks or registered marks - in the United States and/or other countries - of their respective owners. Unless otherwise noted, the example companies, organizations, products, domain names, e-mail addresses, logos, people, places, and events depicted herein are fictitious. No association with any real company, organization, product, domain name, e-mail address, logo, person, place, or event is intended or should be inferred. Intellectual property Microsoft may have patents, patent applications, trademarks, copyrights, or other intellectual property rights covering subject matter in this document. Except as expressly provided in any written license agreement from Microsoft, the furnishing of this document does not give you any license to these patents, trademarks, copyrights, or other intellectual property. Warranty disclaimer Microsoft Corporation disclaims any warranty regarding the sample code contained in this documentation, including the warranties of merchantability and fitness for a particular purpose. Limitation of liability The content of this document is furnished for informational use only, is subject to change without notice, and should not be construed as a commitment by Microsoft Corporation. Microsoft Corporation assumes no responsibility or liability for any errors or inaccuracies that may appear in this manual. Neither Microsoft Corporation nor anyone else who has been involved in the creation, production or delivery of this documentation shall be liable for any indirect, incidental, special, exemplary or consequential damages, including but not limited to any loss of anticipated profit or benefits, resulting from the use of this documentation or sample code. License agreement Use of this product is covered by a license agreement provided with the software product. If you have any questions, please call the Microsoft Dynamics GP Customer Assistance Department at 800-456-0025 (in the U.S. or Canada) or +1-701-281-6500. Publication date March 2006 Contents Introduction ................................................................................................ 2 What’s in this manual? ...............................................................................................................2 Symbols and conventions...........................................................................................................3 Resources available from the Help menu ................................................................................3 Printable Manuals ...............................................................................................................3 Orientation Training ...........................................................................................................3 Microsoft Dynamics GP Online.........................................................................................3 Customer Feedback Options..............................................................................................4 Send us your documentation comments..................................................................................4 Chapter 1: Installation ............................................................................... 5 System requirements ..................................................................................................................5 Before you begin..........................................................................................................................5 Registering Electronic Signatures..............................................................................................5 Installing Electronic Signatures .................................................................................................6 Chapter 2: Electronic signatures overview ............................................. 8 How does Electronic Signatures work?....................................................................................8 Deciding where to apply electronic signatures .......................................................................8 Chapter 3: Setup ........................................................................................ 9 Creating electronic signatures ...................................................................................................9 Creating an electronic signature reason code ........................................................................10 Setting up electronic signature authorizations......................................................................12 Chapter 4: Working with electronic signatures..................................... 14 Authorizing changes with Electronic Signatures ..................................................................14 Viewing change history for electronic signatures .................................................................15 ELECTRONIC SIGNATURES 1 Introduction Electronic Signatures for Microsoft Dynamics™ GP enables companies to increase control over their system changes. Electronic Signatures supports one or more electronic signature authorizations for system changes, as well as the ability to attach electronic signature reason codes and comments to change history. Electronic Signatures provides controls to help companies meet the requirements of data compliance regulations such as FDA 21 CFR Part 11 and the Sarbanes-Oxley Act. The following capabilities are provided by Microsoft Dynamics GP Electronic Signatures: • Works with any Microsoft Dynamics GP modules or Dexterity-based, third-party developed modules. • Supports one or more password authorizations and the capture of electronic signature reason codes and comments on specified system changes. • Provides control on who can authorize each electronic signature. • Provides flexibility to set up electronic signatures on system changes that are important to you. What’s in this manual? This manual contains a detailed description of Electronic Signatures, step-by-step instructions to guide you through the installation and set up of your Electronic Signatures module, and instructions for how to use Electronic Signatures for your company. This manual assumes that you are familiar with navigation principles in Microsoft Dynamics GP and that you know how to operate the Microsoft Dynamics GP business system. It also assumes that Microsoft Dynamics GP 9.0 has been installed and configured on your computer. To make the best use of Electronic Signatures, you should have a working knowledge of each Microsoft Dynamics GP module that you use with Electronic Signatures. Electronic Signatures integrates with every Microsoft Dynamics GP module, the Dynamics system database, and Dexterity-based, third-party developed modules. This manual contains the following chapters: 2 ELECTRONIC • Chapter 1, “Installation,” has step-by-step instructions that guide you through the installation of your Electronic Signatures module. • Chapter 2, “Electronic signatures overview,” includes an explanation of how electronic signatures work and a perspective on deciding where to apply electronic signatures. • Chapter 3, “Setup,” explains how to set up electronic signatures for your company. SIGNATURES • Chapter 4, “Working with electronic signatures,” explains how authorizations are performed with electronic signatures. It also explains how to access change history information associated with electronic signatures. Symbols and conventions This manual uses the following symbols and conventions to make information stand out. The warning symbol indicates situations you should be especially aware of when completing tasks. Typically, this symbol includes cautions about performing steps in their proper order, or important reminders about how other information in Microsoft Dynamics GP may be affected. The light bulb symbol indicates helpful hints, shortcuts and suggestions. The (>) symbol indicates selections to make from a menu. In this example, from the File menu, choose Print. File > Print Resources available from the Help menu The Microsoft Dynamics GP Help menu gives you access to user assistance resources on your computer, as well as on the Web. Printable Manuals Displays a list of manuals in Adobe Acrobat .pdf format, which you can print or view. Orientation Training Accesses online tutorials that show you how to complete basic procedures within Microsoft Dynamics GP. Additional tutorials are available through the CustomerSource Web site. Microsoft Dynamics GP Online Opens a Web page that provides links to a variety of Web-based user assistance resources. Access to some items requires registration for a paid support plan. Current Installation and Upgrade The most recent revisions of upgrade and implementation documentation, plus documentation for service packs and payroll tax updates. Document Library The most recent user guides, how-to articles, and white papers for users. Developer Resources The most recent documentation and updated information for developers. Product support information Information about the Microsoft Business Solutions product support plans and options that are available, along with information about peer support and self-support resources. ELECTRONIC SIGNATURES 3 Services information Information about Microsoft Business Solutions support, training, and consulting services. Microsoft Dynamics GP Community Access to newsgroups, where you can ask questions or share your expertise with other Microsoft Dynamics GP users. CustomerSource home page A wide range of resources available to customers who are registered for a paid support plan. Includes access to Knowledge Base articles, software downloads, self-support, and much more. Customer Feedback Options Provides information about how you can join the Customer Experience Improvement Program to improve the quality, reliability, and performance of Microsoft software and services. Send us your documentation comments We welcome comments regarding the usefulness of the Microsoft Dynamics GP documentation. If you have specific suggestions or find any errors in this manual, send your comments by e-mail to the following address: [email protected]. Note: By offering any suggestions to Microsoft, you give Microsoft full permission to use them freely. 4 ELECTRONIC SIGNATURES Chapter 1: Installation This chapter explains how to install and register Electronic Signatures. Information is divided into the following sections: • System requirements • Before you begin • Registering Electronic Signatures • Installing Electronic Signatures System requirements Electronic Signatures works with the same computers you use to run Microsoft Dynamics GP. For the latest compatibility information for Microsoft Dynamics GP, see CustomerSource (https://mbs.microsoft.com/customersource). Due to the size of some of the Electronic Signatures windows, we recommend a screen resolution of 1024 x 768 or greater. At this resolution, you will need, at minimum, a 17” CRT monitor or equivalent flat screen monitor. Electronic Signatures can be used only with the Microsoft SQL Server™ 2000 or the Microsoft SQL Server™ 2005 database. Before you begin The following steps should be completed before you begin the installation of Electronic Signatures: • Verify that Microsoft Dynamics GP has been installed on your computer. • Obtain a valid registration key. You will need this to use the product. No registration key is required when installing Electronic Signatures into Fabrikam, the sample company database that comes included with Microsoft Dynamics GP • Create a backup copy of your important data. • Note the directory location of your Microsoft Dynamics GP installation—you will need to know this during the installation. • Exit all applications. Registering Electronic Signatures Before you can use Electronic Signatures in your company database, you must register your software. Without a registration key you will only be able to use the product in Fabrikam, the lesson company that comes included with your Microsoft Dynamics GP software. Microsoft Dynamics GP registration keys may be obtained from your Microsoft Partner or from Microsoft customer support directly. ELECTRONIC SIGNATURES 5 Installing Electronic Signatures To install Electronic Signatures software on a Microsoft Dynamics GP workstation: 1. Double-click the ElectronicSignatures90Setup.msi file. In the Welcome window, click Next. 2. In the License Agreement window, review the End User License Agreement. If you accept the terms of the agreement, click I Agree, then click Next. 3. In the Select Installation Folder window, select the Microsoft Dynamics GP folder instance for this product to be installed into. Click Next. 4. In the Confirm Installation window, click Next. The installation program copies the Electronic Signatures software and documentation to the Microsoft Dynamics GP folder. 5. When the Installation Complete window appears, click Close. To install Electronic Signatures into the company database: 1. Start Microsoft Dynamics GP. If the message “Do you wish to include new code now?” appears, click Yes. Perform these steps once on each company that will use Electronic Signatures. 6 ELECTRONIC 2. In the Company Login window, select the company you want to install Electronic Signatures into. 3. Open the Electronic Signatures Installation window (Tools > Setup > Company > Electronic Signatures > Install Electronic Signatures). 4. Click Install: SIGNATURES 5. Click OK. ELECTRONIC SIGNATURES 7 Chapter 2: Electronic signatures overview This chapter presents an overview of electronic signatures. Information is divided into the following sections: • • How does Electronic Signatures work? Deciding where to apply electronic signatures How does Electronic Signatures work? Electronic Signatures applies preventative controls on changes to fields or windows within Microsoft Dynamics GP. When a user attempts to complete a system change that is controlled by an electronic signature, a window becomes visible that requires one or more authorized passwords to be entered before the system change can be completed. Electronic signatures may be applied to most windows and fields within Microsoft Dynamics GP. Electronic signatures may not be set up on changes that occur within scrolling windows. Deciding where to apply electronic signatures Electronic signatures are typically applied to the fields and windows in Microsoft Dynamics GP that require preventative controls according to your business processes and the needs of your organization. To decide where you should set up electronic signatures: Identify the points within Microsoft Dynamics GP that require preventative control. Decide who within the organization should be authorized to release the control. Decide what information should be captured at the point of the control, and what rules should apply capturing this information. This information may be set up as mandatory, optional or the information can remain hidden. Creating electronic signatures requires an understanding of the Microsoft Dynamics GP windows and field names. A good approach is to use Electronic Signatures in a test environment prior to activating Electronic Signatures in your live Microsoft Dynamics GP environment. 8 ELECTRONIC SIGNATURES Chapter 3: Setup This chapter covers the process of setting up Electronic Signatures. Information is divided into the following sections: • • • Creating electronic signatures Creating an electronic signature reason code Setting up electronic signature authorizations Creating electronic signatures Electronic signatures are set up in windows associated with the records, or ‘electronic documents’, you want to control. For example, you might want to require an electronic signature when a change is made to an inventory item, which is contained in the Item Master table, and changed in the Item Maintenance window. Prior to creating a new electronic signature, obtain the following related Microsoft Dynamics GP information about the location within the system that you would like to apply the electronic signature: • • • • • • Product Series Form Name Window Name Attachment Resource (button that saves the document or closes the window) Record Keys If you are not familiar with Dexterity Technical names for Forms, Fields, and Windows, a good reference within Microsoft Dynamics GP is the Window Descriptions window (Tools > Resource Descriptions > Windows). The Window Name can also be found by opening up the window for which you want to set up an electronic signature. The Window Name is found at the top of the window in the title bar. The electronic signature is ‘attached’ to the function of this button. When the Save button is clicked, the electronic signature will look for any changes to the Window. If there were changes, the electronic signature will open the Signature Entry Window, capture authorized passwords, then close itself and allow the Window to complete the Save process. To add an electronic signature to the Item Maintenance window: 1. From the Tools menu, select Signature Setup (Tools > Company > Electronic Signatures > Signature Setup). ELECTRONIC SIGNATURES 9 2. Select the Record Key or Record Keys for the Signature as follows: • • Lookup (Tools > Resource Descriptions > Tables) to find the key fields for the Microsoft Dynamics GP tables. Click the ellipses button to open the Table Names window. Select Item Master. Select the information you will capture at the point of the control. Information to capture with the Electronic Signature may include: • • 3. Electronic signature reason codes Comments Indicate the capture options that will be applied to the information. There are three (3) capture options for electronic signature reason codes and comments: Hide: Disable on the Signature Entry window. The user will not be able to see or use this field. Provide: Enable on the Signature Entry window. The user has the option to use the field. However, it is not required for the electronic signature to be valid. Require: Enable on the Signature Entry window. The user must fill in this field for the electronic signature to be valid. 4. Click OK Users must log out of Microsoft Dynamics GP and log in again for changes to take effect. Creating an electronic signature reason code Each electronic signature can have its own set of electronic signature reason codes. Electronic signature reason codes are user-defined codes that a user can (or must) select before completing an electronic signature. An unlimited number of electronic signature reason codes can be created for an electronic signature. To create an electronic signature reason code for an electronic signature: 10 ELECTRONIC SIGNATURES 1. On the Tools menu select Signature Setup (Tools > Setup > Electronic Signatures > Signature Setup). 2. Click the Go To button located in the upper right of the window. Select Reason Codes to open the Signature Reason Code Entry window: 3. Existing electronic signatures are displayed in the upper part of the window. Click an electronic signature name to select it. 4. The Signature name will appear in the Signature field: 5. Enter a Reason Code and Description into their respective fields. 6. Click the disk icon button next to the Reason Code field to save the electronic reason code. These are required fields. The Reason Code will be displayed in the bottom detail section. ELECTRONIC SIGNATURES 11 Setting up electronic signature authorizations When a change is made to a field or window that is controlled by an electronic signature, a window will appear requiring authorization for the change. Each electronic signature may have its own list of authorized approvers. To set up authorized approvers for an electronic signature: 1. On the Tools menu, select Signature Setup (Tools > Setup > Electronic Signatures > Signature Setup). 2. Click the Go To button located at the top right of the window to select Signature Authorization. 3. Existing electronic signatures are displayed in the upper section of the window. The Signature Label will appear in the Signature field. Click an electronic signature to select it: 4. Click the User ID lookup button. 5. Select the user that will be authorized to approve this electronic signature. Click the disk icon button next to the User ID field to save the authorized User ID. This is a required field. 6. 12 ELECTRONIC The authorized User ID will be displayed in the bottom detail section: SIGNATURES 7. Click Done. ELECTRONIC SIGNATURES 13 Chapter 4: Working with electronic signatures This chapter provides information on how to use Electronic Signatures. The chapter is divided into the following sections: • • Authorizing changes with electronic signatures Viewing change history for electronic signatures Authorizing changes with Electronic Signatures When an electronic signature is enabled on a window, the window requires authorized passwords to be entered before the system change can be completed. This section includes an example of authorizing a change with an electronic signature set up on the Item Maintenance window: To authorize a change: 14 ELECTRONIC 1. Open the Item Maintenance window (Cards >Inventory > Item). 2. Using the Item Number lookup button, select 100XLG. 3. Change the Short Description field to "xxxx" : 4. Click Save to attempt to save the record and the Signature Entry window will open. Enter your password, and capture the user name and password from a second authorized signer if required. Also select a reason code and description if required. SIGNATURES If you are unable to provide the correct information, you must click the Abort button. 5. The Signature Entry window will close and return you to the original window. Viewing change history for electronic signatures Electronic signature data is captured and viewed in the Microsoft Dynamics GP Audit Trails module if activated, and in the Extras menu associated with each electronic signature. To view electronic signature history information in Dynamics GP Audit Trails, refer to the Dynamics GP Audit Trails user manual. To view historical information accessible within the electronic signature: 1. Open the window where an electronic signature has been attached and select the record that has been changed: 2. Select the electronic signature (Extras > View Signature). 3. The Signature View window will open and display the following information: • • • • Record/Document Number Signed By Date of last change Time of last change ELECTRONIC SIGNATURES 15 • • • 4. 16 ELECTRONIC Document Version (number of signed changes) Reason Code and Description Comment If the field or window selected does not have an attached electronic signature, the following message will appear: SIGNATURES