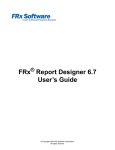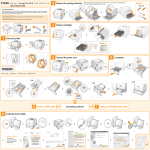Download ePayStub for Canadian Payroll 2015
Transcript
ePayStub for Canadian Payroll 2015 An application for Microsoft Dynamics GP 2015 Furthering your success through innovative business solutions EPA Y S TU B FO R CAN ADI AN PAYROL L I Copyright Manual copyright © 2015 Encore Business Solutions, Inc. Printed in Canada. All rights reserved. Your right to copy this documentation is limited by copyright law and the terms of the software license agreement. As the software licensee, you may make a reasonable number of copies or printouts for your own use. Making unauthorized copies, adaptations, compilations, or derivative works for commercial distribution is prohibited and constitutes a punishable violation of the law. Trademarks Microsoft, Microsoft Excel©, and Microsoft Dynamics TM GP, are either registered trademarks or trademarks of Microsoft Corporation or its affiliates in the United States and/or other countries. The names of actual companies and products mentioned herein may be trademarks or registered marks - in the United States and/or other countries - of their respective owners. The names of companies, products, people and/or data used in window illustrations and sample output are fictitious and are in no way intended to represent any real individual, company, product, or event, unless otherwise noted. Warranty disclaimer Encore Business Solutions Inc. disclaims any warranty regarding the sample code contained in this documentation, including the warranties of merchantability and fitness for a particular purpose. Limitation of liability The content of this manual is furnished for informational use only, is subject to change without notice, and should not be construed as a commitment by Encore Business Solutions Inc. Encore Business Solutions Inc. assumes no responsibility or liability for any errors or inaccuracies that may appear in this manual. Neither Encore Business Solutions Inc. nor anyone else who has been involved in the creation, production, or delivery of this documentation shall be liable for any indirect, incidental, special, exemplary or consequential damages, including but not limited to any loss of anticipated profit or benefits, resulting from the use of this documentation or sample code. License agreement Use of this product is covered by a license agreement provided by Encore Business Solutions Inc. If you have any questions, please call our office at 204.989.4330 or 888.898.4330 (North America only). Publication Date March 2015 II EPAYSTUB FOR CANADIAN PAYROLL Table of Contents Introduction ............................................................................................................................... 6 What’s In This Manual? .......................................................................................................... 7 Symbols and conventions ...................................................................................................... 8 Additional resources ............................................................................................................... 8 Chapter 1: Installation ................................................................................................... 10 Installing ePayStub for Canadian Payroll...................................................................... 10 Registering ePayStub for Canadian Payroll .................................................................. 12 Create/Update Table Utility............................................................................................... 14 Chapter 2: Setup ................................................................................................................. 10 Setting up PDF Writer ......................................................................................................... 10 Enabling PDF password protection ................................................................................. 12 Setup Paystubs Defaults ..................................................................................................... 13 Setup T4 Defaults .................................................................................................................. 15 Chapter 3: Procedures ................................................................................................... 18 Setting Up E-mails for Paystubs........................................................................................ 18 Emailing Paystubs .................................................................................................................. 19 Emailing T4’s ........................................................................................................................... 22 Printing E-mail Adobe PDF Files ....................................................................................... 25 Chapter 4: Reports ............................................................................................................ 30 Installing the customized T4 package ............................................................................ 30 Customized Report User Security .................................................................................... 31 What’s New in ePayStub for Canadian Payroll for 2015 ............................................... 33 What’s New in Encore Products for 2015............................................................................ 33 What’s New in Encore Products for 2013............................................................................ 33 About Encore Business Solutions ........................................................................................... 35 V E P A Y S TU B FO R CAN ADI AN PAYROL L III IV EPAYSTU B FO R CAN ADIAN P AYROL L E P AYST UB F OR CANADIAN P AYROL L 5 Introduction Welcome to the ePayStub for Canadian Payroll module, a powerful companion product for Microsoft Dynamics GP that allows you to effortlessly e-mail employee paystubs and T4s from Microsoft Dynamics GP. This application provides the user that next step towards a paperless payroll environment. With only a few steps, ePayStub can be quickly installed into your GP environment and instantly ready to use – with little setup and easy maintenance. ePayStub for Canadian Payroll is a huge timesaver! Not only is it simple for payroll staff to use, it’s appreciated by employees, offering functionality such as: 6 EPAYSTU B FO R • Secure paystub and T4 delivery • Great Timesaver for Canadian Payroll Users • The ability to send in batches • Instantaneously deliver paystubs and T4s to employees - regardless of their location • Save time by eliminating the need to print, fold, and stuff paystubs into envelopes • Save money on paper and postage costs • Choose from either PDF or HTML delivery format - PDF using Adobe Acrobat • Take steps towards a greener office environment CAN ADIAN P AYROL L INT RODUCT ION What’s In This Manual? This manual contains a detailed description of Encore’s ePayStub for Canadian Payroll module, step-by-step instructions to guide you through the installation and instructions on how to e-mail paystubs to your employees. This manual assumes that you are familiar with and know how to operate the Microsoft Dynamics GP accounting system. It also assumes that Microsoft Dynamics GP 2015 has been installed and configured on your computer. This manual contains the following chapters: The Introduction chapter lists the benefits and features of the ePayStub for Canadian Payroll module. The Installation chapter has step-by-step instructions that guide you through the installation of your ePayStub for Canadian Payroll module. The Procedures chapter describes how to use your ePayStub for Canadian Payroll module. E P AYST UB F OR CANADIAN P AYROL L 7 Symbols and conventions This manual uses the following symbols and conventions to make information stand out. Symbol/Convention Description The warning symbol indicates situations you should be especially aware of when completing tasks. Typically, this symbol includes cautions about performing steps in their proper order, or important reminders about how other information in Microsoft Dynamics GP may be affected. The light bulb symbol indicates helpful tips, shortcuts and suggestions. File >> Print The ( >> ) symbol indicates selections to make from a menu. In this example, from the File menu, choose Print. Additional resources Documentation is provided in online or hard copy format as an Adobe Acrobat.PDF file. Online help is not available in this version of ePayStub for Canadian Payroll. To obtain product support services: Please refer to this quick reference table when you need to use Encore’s Technical Support services. Service Contact General Calls 204.989.4330 888.898.4330 (North America only) 8 EPAYSTU B FO R Fax 204.235.2331 E-mail [email protected] Web www.encorebusiness.com CAN ADIAN P AYROL L E P AYST UB F OR CANADIAN P AYROL L 9 1 I N STALLATI O N Chapter 1: Installation This chapter describes how to install and register the ePayStub for Canadian Payroll module. This chapter contains the following sections: • • • Installing ePayStub for Canadian Payroll Registering ePayStub for Canadian Payroll Create/Update Table Utility Installing ePayStub for Canadian Payroll You will use the installation program to install ePayStub for Canadian Payroll. Before you begin installing ePayStub for Canadian Payroll, perform the following steps: 10 E PAYSTU B FO R • Verify that Microsoft Dynamics GP 2015 has been installed on your computer. • Back up your important data. If you have recently upgraded your Microsoft Business Solutions product, do a complete backup before installing ePayStub for Canadian Payroll. • Verify that the EPS2015.00.001.xxx.exe file has been downloaded onto your computer. Note: The x’s in the file name will be replaced with numbers. • Make a note of the directory location of your Microsoft Dynamics GP installation—you will need to know this during the installation. • Exit all applications. CAN ADIAN P AYROL L 1 INST AL L AT I ON To install ePayStub for Canadian Payroll: 1. Start Windows Explorer and locate the EPS2015.00.001.xxx.exe file. The location of this file will vary depending on how you acquired the product. Note: The x’s in the file name will be replaced with numbers. 2. Double-click the EPS2015.00.001.xxx.exe file. The installation program for ePayStub for Canadian Payroll will start. Note: The x’s in the file name will be replaced with numbers. 3. Follow the instructions in each window. 4. After installation is complete, start Microsoft Dynamics GP. The message “Do you wish to include new code now?” will appear. 5. Choose Yes. Information for ePayStub for Canadian Payroll will be included in the Dynamics.set file. 6. Log into Microsoft Dynamics GP. E P AYST UB F OR CANADIAN P AYROL L 11 1 I N STALLATI O N Registering ePayStub for Canadian Payroll Before you can use ePayStub for Canadian Payroll, you must register your software. If you choose not to enter the registration information, you will only be able to create sample transactions with the lesson company Fabrikam Inc. To Register ePayStub for Canadian Payroll: 1. Open the Encore Product Registration window. (Microsoft Dynamics GP menu >> Tools >> Setup >> System >> Encore Product Registration) 2. Select ePayStub for Canadian Payroll. 12 E PAYSTU B FO R CAN ADIAN P AYROL L 1 INST AL L AT I ON 3. Choose the show details expansion button to display the detailed view of the registration window. If you don’t have a registration key, you can obtain one by calling Encore Business Solutions Inc. toll free at (888) 898-4330 (North America only). 4. Enter the product registration key provided by Encore for the product that you have purchased. 5. Select the About zoom field to open the About window for this product. This window contains the version number for this product and information on how to contact Encore. 6. Select OK to close the Encore Product Registration window. To register your product using a drop file: 1. Copy or save the drop file to the directory location for your Microsoft Dynamics GP. For Example: C:\ Microsoft Dynamics GP\ 2. Log in to Microsoft Dynamics GP as a system administrator. 3. The system will notify you that it has found a registration file, accept the prompt. 4. The system will notify you when the product has been registered. E P AYST UB F OR CANADIAN P AYROL L 13 1 I N STALLATI O N 5. Open the Encore Product Registration window to ensure that it is registered. (Microsoft Dynamics GP menu >> Tools >> Setup >> System >> Encore Product Registration) Create/Update Table Utility The Create/Update Table Utility window is used to create and or/update all the necessary components to use this product. After you’ve installed and registered the product, the file maintenance process has to be run to evaluate all resources and upgrade them to the latest version as necessary. You must login as the System Administrator to access the Create/Update Table Utility window. To create tables: 1. Open the ePayStub for Canadian Payroll Create/Update Table Utility window. (Microsoft Dynamics GP menu >> Maintenance>>ePayStub for Canadian Payroll) 2. Select a company from the Select Company dropdown list. 3. Click on the Create/Update Tables button. This will create the tables and views needed to run ePayStub for Canadian Payroll. 4. A pop-up message will be received to continue updates to database tables. Click yes on this message. The window will close automatically when the process is finished. Note: If there are multiple companies to be updated repeat the steps starting at step 2. 14 EPAYSTU B FO R CAN ADIAN P AYROL L E P AYST UB F OR CANADIAN P AYROL L 9 2 S ETU P Chapter 2: Setup This chapter describes how to setup the ePayStub for Canadian Payroll module. Before you start using ePayStub for Canadian Payroll, perform the following steps: • • • • Setup PDF writer Enable PDF password protection Setup Paystub defaults Setup T4 default This chapter contains the following sections: • • • • Setting up PDF Writer Enabling PDF password protection Setup Paystubs Defaults Setup T4 Defaults Setting up PDF Writer To use a PDF writer with ePayStub for Canadian Payroll you must set it up. 10 EPAYSTU B FO R CAN ADIAN P AYROL L 2 SE TUP To setup PDF writer: 1. Open the ePayStub Setup window. (Microsoft Dynamics GP menu >> Tools >> Setup >> ePayStub for CPR >> Main Setup) 2. Select the PDF writer you wish to use. Currently the only option for PDF writer is Adobe but there will be other PDF writers included in future builds. 3. Select Ok to save and complete your changes. E P AYST UB F OR CANADIAN P AYROL L 11 2 S ETU P Enabling PDF password protection Password protection for ePayStub for Canadian Payroll is set to OFF by default. It can be enabled for both T4 and/or paystubs. To enable PDF password protection: 1. Open the ePayStub Setup window. (Microsoft Dynamics GP menu >> Tools >> Setup >> ePayStub for CPR >> Main Setup) 2. Go to the Enable PDF Password Protection section and select options Paystub and / or T4. 12 E PAYSTU B FO R CAN ADIAN P AYROL L 2 3. SE TUP Set the password strength by selecting the number of digits in the Sin used in the password. Passwords will be set to be the first 3 characters of the employees name in lower case (from the employee card) plus the last 3 digits of the Sin number. Based on the setup option selected. 4. Select Ok to save and complete your changes. Setup Paystubs Defaults The ePayStub setup fields are optional fields which allow the user to setup where the ePayStub reports will be saved with a default subject line and message. With this options setup the reports will be automatically named and saved to the set path when the E-mail Payslips window is used. E P AYST UB F OR CANADIAN P AYROL L 13 2 S ETU P To setup Paystubs Defaults: 1. Open the ePayStub Setup window. (Microsoft Dynamics GP menu >> Tools >> Setup >> ePayStub for CPR >> Main Setup) 2. Go to the Paystub Defaults section. 3. Set the path to be used for the reports to be saved to. 4. Enter a subject line for the report in the Subject Line field. 5. Enter a message in the message box for the report. 6. Select Ok to save and complete your changes. 14 E PAYSTU B FO R CAN ADIAN P AYROL L 2 SE TUP Setup T4 Defaults The ePayStub setup fields are optional fields which allow the user to setup where the T4 reports will be saved with a default subject line and message. With this options setup the T4 reports will be automatically named and saved to the set path when the E-mail T4 window is used. To setup T4 defaults: 1. Open the ePayStub Setup window. (Microsoft Dynamics GP menu >> Tools >> Setup >> ePayStub for CPR >> Main Setup) 2. Go to the T4 Defaults section. E P AYST UB F OR CANADIAN P AYROL L 15 2 S ETU P 3. Set the path to be used for the reports to be saved to. 4. Enter a subject line for the report in the Subject Line field. 5. Enter a message in the message box for the report. 6. Select Ok to save and complete your changes. 16 EPAYSTU B FO R CAN ADIAN P AYROL L E P AYST UB F OR CANADIAN P AYROL L 17 3 PR O CEDU RES Chapter 3: Procedures This chapter describes how to setup and use e-mail addresses, e-mail employee paystubs and e-mailing T4s using ePayStub for Canadian Payroll. This chapter includes the following sections: • • • • Setting Up E-mails for Paystubs Emailing Paystubs Emailing T4’s Printing E-mail Adobe PDF Files Setting Up E-mails for Paystubs The following procedure describes how to setup e-mail for employee paystubs. To enter an employee e-mail address 1. Open the Payroll Employee Setup window. (Cards >> Payroll-Canadian >> Employee) 2. Select an Employee ID. 18 E PAYSTU B FO R CAN ADIAN P AYROL L 3 P ROCE DURES 3. Click on the Additional Menu option - highlight/click on E-mail Address. The Employee E-mail Maintenance window will open populated with the employee ID and Name. 4. Mark the E-mail T4 checkbox to confirm that you have been authorized to e-mail a T4 to the selected employee. CRA guidelines state that one copy of a T4 can be distributed only if an employee has given consent in writing or electronically. 5. Enter or edit the e-mail address. If you no longer want the employee to receive their paystub via e-mail, delete the e-mail address from this window. 6. Click on the Save button to save the entry. 7. Complete your Canadian Payroll-Payroll Batch Creation tasks. Please refer to the Microsoft Dynamics GP Canadian Payroll user manual for more information. Emailing Paystubs The following procedure describes how to e-mail employee paystubs. To e-mail employee paystubs 1. Open the Payroll Cheque Reports - Canada window. (Reports >> Payroll-Canadian >> Transactions >> Cheque Reports) 2. The Payroll Cheque Reports window will open with a default batch. E P AYST UB F OR CANADIAN P AYROL L 19 3 PR O CEDU RES 3. Click on the Additional Menu option - highlight/click on E-mail Paystubs. 4. The E-mail Paystubs window opens. 20 E PAYSTU B FO R CAN ADIAN P AYROL L 3 P ROCE DURES 5. Choose whether to print the Summary or Detail paystubs. • • If Summary is selected, the summary advise stub will be used If Detail is selected, the detail advise stub will be used 6. Choose the format to be sent: PDF or HTML Note: If you select PDF, the Acrobat PDF creator must be installed. 7. Check the Delete files when done checkbox if you don’t want to retain the files. 8. Select the Path where the paystubs should be saved to. 9. One file will be created for each employee. 10. Type a subject and a message for the e-mail. 11. Click on the Verify button to print the E-mail Verification Report.Verify all information on the report. 12. Click on the E-mail button. Note: The E-mail button will be disabled until the E-mail Verification Report has been reviewed/printed. The Exchange Log On window will be presented for you to enter your credentials if you haven’t already provided this information elsewhere in GP since logging in to Microsoft Dynamics GP for the day. Before printing your reports see Printing E-mail Adobe PDF Files on page 25 for how to change your computer settings to print adobe files. E P AYST UB F OR CANADIAN P AYROL L 21 3 PR O CEDU RES 13. The Paystub E-mail Results report will be printed after all e-mails have been sent. Note: Paystubs can be emailed by pdf if using Adobe or by html format Emailing T4’s The following procedure describes how to e-mail employee T4s using ePayStub for Canadian Payroll. Before processing T4s by e-mail, the E-mail T4 checkbox on the Employee E-mail Maintenance window must be checked to confirm that you have been authorized to e-mail a T4 to the selected employee Per the CRA, T4s can only be emailed to employees that have given their consent (written or electronically) The customized T4 report package that has been created for ePayStub for Canadian Payroll to e-mail out T4's must be installed prior to processing T4s. See Installing the customized T4 package on page 30 for instructions. Adobe Acrobat Pro is required for emailing T4s as formatting is not compatible if T4s are e-mailed in the html format. 22 E PAYSTU B FO R CAN ADIAN P AYROL L 3 P ROCE DURES To e-mail employee T4s 1. Open the Payroll Cheque Reports - Canada window. (Microsoft Dynamics GP >> Tools >> Routines >> Payroll-Canadian >> Transactions >> T4 and R1 Print) 2. The Payroll T4 R1 Print-Canada window will open. 3. Click on the Additional Menu option - highlight/click on E-mail T4s. E P AYST UB F OR CANADIAN P AYROL L 23 3 PR O CEDU RES 4. The E-mail T4s window will open. 5. The E-mail T4 attachment format is defaulted to PDF. 6. Check the Delete files when done checkbox if you don’t want to retain the files. 7. Enter or select an Employer Number. CRA guidelines state that only one copy of a T4 can be distributed if an employees consent has been given in writing or electronically. 8. Enter the Path for files to be generated to. 9. Add a subject line and message if required. (Optional) 24 E PAYSTU B FO R CAN ADIAN P AYROL L 3 P ROCE DURES 10. Click on the Verify button to generate the Verify T4 E-mails Report. Verify all information on the report. Note: T4s will be generated for all employees but only employees with e-mail addresses setup will have the ability to receive T4s by e-mail. 11. Click on the E-mail button. Note: The E-mail button will be disabled until the Verify T4 E-mails Report has been printed. Exchange Log On window will be presented to enter your credentials if you haven’t already provided this information elsewhere in GP since logging in to Microsoft Dynamics GP for the day Before printing your reports see Printing E-mail Adobe PDF Files on page 25 for how to change your computer settings to print adobe files. 12. The T4 E-mail Log will be printed after all e-mails have been sent. Note: The report will provide details of where the T4 is saved and if it was emailed successfully or not. Printing E-mail Adobe PDF Files Before printing Adobe PDF files for ePayStub for Canadian Payroll you must change the Adobe PDF printing defaults on the computer which will be used for printing the files. E P AYST UB F OR CANADIAN P AYROL L 25 3 PR O CEDU RES To print e-mail PDF files: 1. Click on the Windows Start menu. 2. Find Devices and Printers. Click on Devices and Printers to open the folder. 3. Find and highlight the Adobe PDF printer icon. 4. Right click on the Adobe PDF printer icon. 5. When the menu opens, select the Printing Preferences option. The Adobe PDF Printing Preferences window will open.’ 6. On the Adobe PDF Settings tab - uncheck the checkbox for ‘Rely on system fonts only; do not use document fonts.’. Click on the OK button and the window will close. 26 E PAYSTU B FO R CAN ADIAN P AYROL L 3 P ROCE DURES 7. Right click on the Adobe PDF printer icon and select the Printer Properties option. The Adobe PDF Properties window will open. 8. Select the Advanced tab. 9. On the Advanced tab find and click on the Printing Defaults button. 10. The Adobe PDF Printing Defaults window will open. E P AYST UB F OR CANADIAN P AYROL L 27 3 PR O CEDU RES 11. On the Adobe PDF Settings tab - uncheck the checkbox for ‘Rely on system fonts only; do not use document fonts.’. Click on the OK button and the window will close. 12. On the Adobe PDF Properties window, click on the OK button and the window will close. 28 EPAYSTU B FO R CAN ADIAN P AYROL L EPAYSTUB FOR CANADIAN PAYROLL 29 R E P OR TS Chapter 4: Reports This chapter includes the following sections: • • Installing the customized T4 package Customized Report User Security Installing the customized T4 package A customized T4 report package has been created for ePayStub for Canadian Payroll to e-mail out T4's. To e-mail T4's you will need Adobe PDF Pro installed. If the user prints T4's from GP while this custom report is set then the custom T4 will print using GP print functionality. The following provides instructions on how to install the customized package and update user security. Installing this package will replace the Dynamics GP version of this report. To install a Customized Report Package: 1. Download the customized package from the Product downloads for ePayStub for Canadian Payroll on the Encore website. www.encorebusiness.com 2. Save the customized report package to a location on your computer that you can access easily in order to import the package to Microsoft Dynamics GP. 3. Log into Microsoft Dynamics GP as SA (System Administrator). (Microsoft Dynamics GP >> Tools >> Customize >> Customization Maintenance) 4. The Customization Maintenance window will open. Click on the Import button. 30 E P AY S T U B F O R CANAD I AN PAYROLL REPORT S 5. The Import Package File window will open. 6. Click on the Browse button to browse to the location where the customized package file was saved. HIghlight the customization file P_CPY_SETP_T4_Employee and click on the Open button to save it to the Import Package File window. 7. Click OK on the Import Package File window and the package will be transferred to the Customization Maintenance window. If pop up occurs labelled “Existing item(s) will be overwritten. Do you want to continue?” select OK (This message is generated when there is an existing customization for the T4 report that you are overriding) 8. Close the Customization Maintenance window. Proceed to user security instructions to provide access that allows users to use the customized functionality. Customized Report User Security The following provides instructions on how to update user security for the customized T4 report package. EPAYSTUB FOR CANADIAN PAYROLL 31 R E P OR TS Setting up Customized Report Security 1. Log into Microsoft Dynamics GP as SA (Microsoft Dynamics GP >> Tools >> Setup > System >> Alternate/ Modified forms and Reports) You may be asked to enter in the system password. 2. Select the ID associated for alternate / modified forms for logged in users (as a default this usually is DEFAULTUSER 3. Select Product as Canadian Payroll 4. Select Type as Reports 5. Select Series ALL 6. Expand the Project Folder in the list provided 7. Expand the report listed P_CPY_SETP_T4_Employee 8. Select Canadian Payroll (Modified) from the list of dictionaries provided. 9. Press Save The Adobe PDF printing defaults on your computer need to be modified to print the T4’s. For instructions go to Printing E-mail Adobe PDF Files on page 25 32 E P AY S T U B F O R CANAD I AN PAYROLL What’s New in ePayStub for Canadian Payroll for 2015 ePayStub for Canadian Payroll has been fully upgraded to be fully compatible with Microsoft Dynamics GP 2015. Functionality has been added to support eMailing T4’s from ePayStub. When emailing T4’s, Adobe Acrobat Pro must be installed as formatting is not compatible with the html format. What’s New in Encore Products for 2015 All Encore Products have been updated to be compatible with Microsoft Dynamics GP 2015. What’s New in Encore Products for 2013 All Encore Products have been updated to be compatible with Microsoft Dynamics GP 2013. 33 34 About Encore Business Solutions Encore Business Solutions Inc. is part of a worldwide network of independent partner organizations that sell, implement, and support the award-winning products of Microsoft® Business Solutions. Encore is also an authorized Solution Developer for Microsoft Business Solutions developing and marketing industry-specific software worldwide that tightly integrates to core modules of Microsoft Dynamics GP. We are 100% dedicated to developing client-focused, reliable, industry-specific solutions and companion applications providing total end-to-end solutions that meet the operational and reporting needs of our customers. The Encore Business Solutions Inc. suite of products include: Project Tracking Solutions: • • • • Project Tracking with Advanced Analytics Project Tracking with Budgeting Project Tracking Importer Project Tracking Lite Billing Solutions: • • Subscription Billing Subscription Billing Importer Bank Reconciliation Solutions: • • Auto Reconciler Account Reconciler Bio-fuel Solutions: • • • • REAP REAP Auto Delivery REAP Integration REAP eConnect Additional Encore Products: • • Advanced SmartList Investor Relationship Manager If you have questions regarding any Encore product or service, feel free to contact us. Toll Free: Phone: Fax: E-mail: Internet: Mail: 888.898.4330 (North America only) 204.989.4330 204.235.2331 [email protected] www.encorebusiness.com 467 Provencher Blvd. Winnipeg, MB, Canada R2J 0B8 Microsoft® Gold Certified Partner 2003 - Present Microsoft® Dynamics Inner Circle Member 2000, 2002 - 2005, 2013 Microsoft® President’s Club Member 1996 - 2010, 2013, 2014



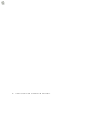


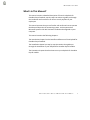
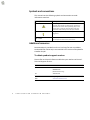
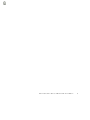
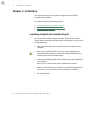



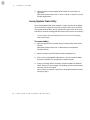





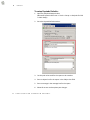
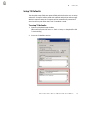
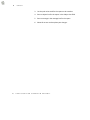

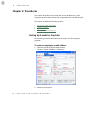
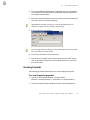

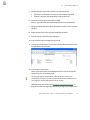
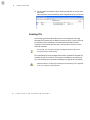
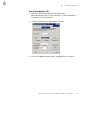
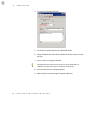
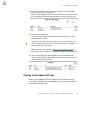
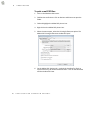
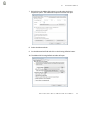
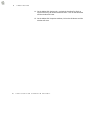

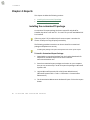
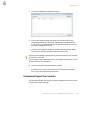

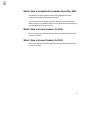



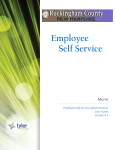
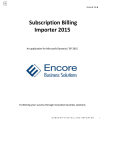

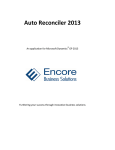

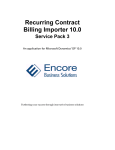
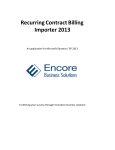
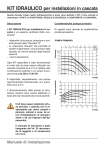

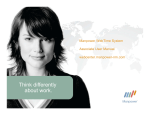

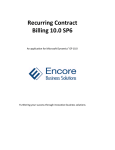
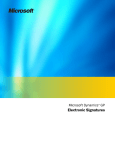
![[BAES + BAEH] Sati adressable encastré permanent Arcor 2 pour](http://vs1.manualzilla.com/store/data/006381220_1-f22d7642055d9dff8691ab8acec131f4-150x150.png)