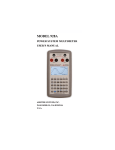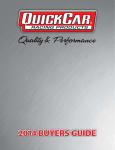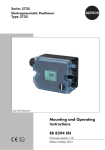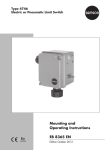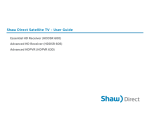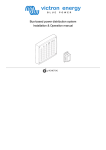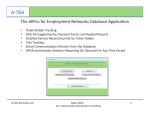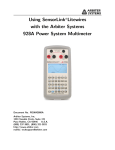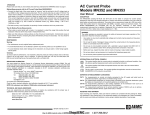Download Model 928A Operation Manual
Transcript
MODEL 928A USER’S MANUAL Arbiter Systems, Inc. Paso Robles, CA 93446 U.S.A. Notice This manual is issued for reference only, at the convenience of Arbiter Systems. Reasonable effort was made to verify that all contents were accurate as of the time of publication. Check with Arbiter Systems at the address below for any revisions made since the original date of publication. Contact Information Arbiter Systems, Inc. 1324 Vendels Circle, Suite 121 Paso Robles, CA 93446 (805) 237-3831 Website: www.arbiter.com mailto: [email protected] mailto: [email protected] ii LIMITED WARRANTY Arbiter Systems makes no warranty, expressed or implied, on any product manufactured or sold by Arbiter Systems except for the following limited warranty against defects in materials and workmanship on products manufactured by Arbiter Systems. Products manufactured by Arbiter Systems are guaranteed against defective materials and workmanship under normal use and service for one year from the date of delivery. The responsibility of Arbiter Systems under this warranty is limited to repair or replacement, at Arbiter Systems’ option, of any product found to be defective. Arbiter Systems shall have no liability under this warranty unless it receives written notice of any claimed defect, within the earlier of: • Thirty days of discovery by Buyer, or; • One year from the date of delivery. For warranty service or repair, products must be returned to a service facility designated by Arbiter Systems. Buyer shall prepay all shipping charges to Arbiter Systems, and Arbiter Systems shall pay shipping charges incurred in returning the product to Buyer. However, Buyer shall pay all shipping charges, duties and taxes for products returned to Buyer in a country other than the United States of America. THE WARRANTY SET FORTH HEREIN CONSTITUTES THE ONLY WARRANTY OBLIGATIONS OF ARBITER SYSTEMS, EXPRESSED OR IMPLIED, STATUTORY, BY OPERATION OF LAW, OR OTHERWISE. ARBITER SYSTEMS DISCLAIMS ANY WARRANTY OF MERCHANTABILITY OR FITNESS FOR A PARTICULAR PURPOSE, AND BUYER EXPRESSLY WAIVES ALL OTHER WARRANTIES. iii This limited warranty does not extend to any product, which has been subject to: I Improper use or application, abuse, or operation beyond its rated capacity, or contrary to the instructions in the operation and maintenance manuals (if any); II Accident; III Repair or maintenance performed by Buyer, except in accordance with the operation and maintenance manuals, if any, and any special instructions of Arbiter Systems; IV Modification without the prior written authorization of Arbiter Systems (whether by the substitution of non-approved parts or otherwise). The remedies provided herein are Buyer’s sole and exclusive remedies. In no event shall Arbiter Systems be liable for direct, indirect, incidental or consequential damages (including loss of profits), whether based on contract, tort, or other legal theory. FOR THE FASTEST POSSIBLE SERVICE, PLEASE PROCEED AS FOLLOWS: 1. Notify Arbiter Systems, Inc., specifying the instrument model number and serial number and giving full details of the difficulty. Service data or instrument-return authorization will be provided upon receipt of this information. 2. If instrument return is authorized, forward prepaid to the manufacturer. If it is determined that the instrument is not covered by this warranty, an estimate will be made before the repair work begins, if requested. See Contact Information on page ii. iv Arbiter Systems, Inc. Model 928A Power System Multimeter™ User’s Manual Warranty Table of Contents Introduction Getting Started Operation Mlink Software Tutorial Functional Description Specifications Appendixes Index Copyright Arbiter Systems Incorporated November 2013 All rights reserved. International copyright secured. PD0030900K v vi Contents Introduction Scope . . . . . . . . . . . . . . . . . Features . . . . . . . . . . . . . . . . Simple Measurement . . . . . . . . . Recording Data . . . . . . . . . . . . Safety and Usage Information . . . . Caution: Max CT Input Level Caution: Direct Current Input Measuring Safety and Usage . . 928A Starter Kit . . . . . . . . . . . . . . . . . . . . . . . . . . . . . . . . . . . . . . . . . . . . Getting Started Keyboard Operation . . . . . . . . . Primary Function Keys . . . . Secondary Function Keys – 2nd Navigating Menus to Configure Power Supply, On and Off . . . . . . Auto Power Shutdown . . . . . Battery Power Only . . . . . . AC Power Adapter . . . . . . . Bail Assembly . . . . . . . . . . . . . Measurement Terminals . . . . . . . Voltage Terminals . . . . . . . Current Terminals . . . . . . . . . . . . . key . . . . . . . . . . . . . . . . . . . . . . . . . . . . . . . . . . . . . . . 5 . 5 . 5 . 5 . 5 . 6 . 6 . 6 . 8 . 8 . 10 . 11 . 12 vii . . . . . . . . . 1 1 1 2 2 2 2 3 3 4 Basic Functions and Keys . . . . . . . . . MIN/MAX – Range . . . . . . . . . LCD – Display Control . . . . . . . . Function Keys, f1 – f6 . . . . . . . . Splash Screen . . . . . . . . . . . . . Up and Down Arrows . . . . . . . . MENU – Configuration and Settings Menus in Context . . . . . . . . . . . ENT – Enter or Move . . . . . . . . ESC – Escape, Go Back . . . . . . . STO – Store Value or Reading . . . TIME – View or Set Time . . . . . . DATE – View or Set Date . . . . . . Using the Input Channels . . . . . . . . . Configuring Channels A and B . . . Using the MN352 Current Probe . . CT Characterization Files . . . . . . . . . . . . . . . . . . . . . . . . . . . . . . . . . . . . . . . . 13 13 13 14 14 14 15 18 18 19 19 20 21 22 23 29 30 Operation Introduction . . . . . . . . . . . . . . . . . . Making Measurements . . . . . . . . . . . . VI – Voltage and Current . . . . . . . φF – Phase and Frequency . . . . . . . PWR – Active and Reactive Power . . PF – Power Factor & Apparent Power Wh – Watt-hour . . . . . . . . . . . . WAV - Waveform . . . . . . . . . . . . HRM – Numerical Harmonics . . . . . Graphical Harmonics . . . . . . . . . . Flicker Information . . . . . . . . . . . FLK – Instantaneous Flicker . . . . . Pst – Short-Term Flicker . . . . . . . . PQ – Power Quality, Sags and Swells . TRIG – Working with Triggers . . . . Configuring Triggers . . . . . . . . . . . . . . . . . . . . . . . . . . 31 31 32 32 34 36 38 40 42 44 45 46 47 47 48 54 55 viii A/B Function . . . . . . . . . B/A Function . . . . . . . . . HOLD – Hold Metered Value RCL – Recall Stored Values . Integration Key . . . . . . . . AXIS Key . . . . . . . . . . . LOG Key . . . . . . . . . . . Autolog Setup . . . . . . . . . . . . . . . . . . . . . . . . . 56 57 58 59 60 61 62 63 Mlink Software Tutorial Introduction . . . . . . . . . . . . . . . . . . Download Mlink . . . . . . . . . . . . . . . Installing USB Driver . . . . . . . . . . . . Install FTDI Driver on Windows XP™ Linux Version . . . . . . . . . . . . . . Drivers for Windows Vista . . . . . . . Drivers for Windows 7 . . . . . . . . . Installing Mlink . . . . . . . . . . . . . . . . Connecting to the 928A . . . . . . . . . . . Startup - USB Connection . . . . . . . Mlink Main Window . . . . . . . . . . . . . Available Functions . . . . . . . . . . . CT Profiles . . . . . . . . . . . . . . . . . . To Install Profiles . . . . . . . . . . . . To Erase Profiles . . . . . . . . . . . . Configure User Screens . . . . . . . . . . . . Download Trigger Records . . . . . . . . . . Configure Power Quality . . . . . . . . . . . Power Quality Settings . . . . . . . . . Configure Point Limits . . . . . . . . . Point Limit Definitions . . . . . . . . . User Profile . . . . . . . . . . . . . . . OFF - Deactivate PQ Trigger . . . . . Download Log Records . . . . . . . . . . . . Download Power Quality Records . . . . . . . . . . . . . . . . . . . . . . . . . . . . . . . 65 65 66 66 66 67 67 67 68 68 68 71 71 72 72 73 73 75 76 77 78 78 79 80 80 81 ix . . . . . . . . . . . . . . . . . . . . . . . . . . . . . . . . Uploading New Firmware . . . . . . . . . . . 82 Functional Description Introduction . . . . . . . . . User Interface . . . . . . . . Details . . . . . . . . . . . . Input Sections . . . . MUX and ADC . . . . DSP . . . . . . . . . . Power Supplies . . . . Accessories . . . . . . . . . Current Measurement Voltage Measurement Soft Carrying Case . . USB Data Cable . . . . . . . . . . . . . . . . . . . . . . . . . . . . . . . . . . . . . . . . . . . . . . . . . . . . . . . . . . . . . . . . . . . . . . . . . . . . . . . . . . . . . . . 83 83 83 84 84 84 85 85 85 85 86 86 86 Specifications Input . . . . . . . . . . . . . . . . Input Configuration . . . . . Voltage . . . . . . . . . . . . Current . . . . . . . . . . . . Interface . . . . . . . . . . . . . . . Operator Interface . . . . . . Power Supply Requirements . . . . Batteries . . . . . . . . . . . . External Power Supply . . . . Measurements . . . . . . . . . . . . Voltage and Current . . . . . Phase Angle, A to B . . . . . Frequency . . . . . . . . . . . Harmonics . . . . . . . . . . . Waveform . . . . . . . . . . . Power and Energy Quantities General . . . . . . . . . . . . . . . Physical . . . . . . . . . . . . Environmental . . . . . . . . . . . . . . . . . . . . . . . . . . . . . . . . . . . . . . . . . . . . . . . . . . . . . . . . . . . . . . . . . . . . . . . . . . . . . . . . . . . . . . . . . . . . . . . . . . . . . . . . . . . . . . . . . . . . . . . . . . 87 87 87 88 88 88 88 88 88 89 89 89 89 89 89 90 90 90 90 90 x . . . . . . . . . . . . . . . . . . . . . . . . . . . . . . . . . . . . AC Power Adapter . . . . . . . . . . . . . . . 91 MN352 Current Probe . . . . . . . . . . . . . 92 Probe Specifications . . . . . . . . . . . 92 Keypad Definitions 93 Primary Keys . . . . . . . . . . . . . . . . . . 93 Secondary Keys . . . . . . . . . . . . . . . . . 95 CT Input Connector 97 928A Current Input Connector . . . . . . . . 97 CT Cable Connector . . . . . . . . . . . . . . 98 Phase Conventions 99 CE Mark Certification xi 101 xii List of Figures 1 2 3 Battery Compartment . . . . . . . . . . . Bail Assembly attached to lower holes . . Bail Assembly attached to upper holes . . 4 Point Limit Profile . . . . . . . . . . . . . 48 5 6 7 8 9 10 11 12 13 14 Mlink Installation Screen . . . . . . Mlink Connection Window . . . . . Windows XP COM Port Assignment Mlink Main Window . . . . . . . . . Load CT Profiles . . . . . . . . . . Configure User Screens Window . . Download Triggers Window . . . . . Power Quality Settings . . . . . . . Power Quality Point Limits . . . . . Upload Firmware Window . . . . . 15 16 17 928A Current Connector Layout . . . . . 97 CT Cable Connector – side view . . . . . 98 CT Connector End View . . . . . . . . . 98 xiii . . . . . . . . . . . . . . . . . . . . . . . . . . . . . . 7 9 9 68 69 70 71 72 74 75 76 79 82 xiv Introduction Scope Welcome to Arbiter Systems’ Power System Multimeter with Floating Point DSP™! The Model 928A Power System Multimeter is filled with great features to help you measure electrical power. Whether you are a new or experienced user, you should find the Model 928A easy to use and accurate. Three power sources include alkaline or NiMH AA cells, and a +7 Vdc wall adapter for continuous use. The alkaline cells provide about 30 hours of use, and the NiMH should provide about 60 hours of use. Features • • • • • • • 128X64 graphic LCD display 30-key multi-function keypad Isolated USB serial interface 4 AA cells or a +7 Vdc plug-in power supply Flash memory for approximately 6500 records Accurate internal real time clock Mlink application software Simple Measurement To measure, simply set the inputs for voltage or current, connect the correct set of cables and press the desired function button. Recording Data Store data by pressing the STO button or using one of the Auto-Log features. The 928A also stores Sags and Swells, and standard Triggers in flash memory. 400 kB of flash memory provides enough space to store thousands of records. Safety and Usage Information Read the usage and safety information inside this manual. Dangerous voltages may be present at the terminals of the equipment you are measuring, so take precautions! Safety symbols are used throughout this manual to signify potential hazards to the equipment or to you, the user. Some of these are as follows. “Warning” - identifies an action or a condition that poses a hazard to the user. “Caution” - identifies a condition or action that may cause the incorrect operation or damage to the Model 928A. Caution: Max CT Input Level Never apply any signal directly to the CT inputs of Channel A or B greater than 1.2 Arms or 1.2 Vrms. Apply voltage and current signals to two identical channels, labeled A and B. Prior to measuring, make 2 sure that the channels have been correctly configured for the signal type (whether they are voltage or current). Caution: Direct Current Input DO NOT connect a current signal directly to either Channel A or B. Always use a current-output or voltage-output CT when measuring current with the 928A. Measuring Safety and Usage Be sure to follow all precautions and safety information provided with any other equipment you are using. Display Using a 128x64 pixel display, the 928A can display all text and graphics necessary for operation. The LCD can be adjusted for contrast and backlighted operation. The Instrument Case Made from strong copolymer (similar to nylon), the 928A case is designed to protect it from certain mechanical and electrical hazards, however it is not waterproof. Water or other liquids can penetrate the case at a number of points, which can permanently damage the unit. Therefore, use care to protect it from rain, spills or condensing environments. Caution: Water Damage The case is not waterproof. Subjecting the 928A to rain or a wet environment will most likely damage it. 3 Caution: CT Probe Use Please note that the jaws of the CT probe must be fully closed to operate properly. Some probes have a locking device, which must be fully engaged before the probe will operate correctly. When clamping any CT probe around conductors, always inspect the two jaws to make sure they are fully closed. CT Characterization While the 928A Starter kit includes a CT probe that has been characterized for accuracy, Arbiter also provides a service for users to have their own CT characterized for use with the 928A. Contact Arbiter Systems for more information on this service. For more information on CT characterization files (called “Profiles”), see instructions under “CT Characterization Files” on page 30. 928A Starter Kit AP0011200 - +7 Vdc Power Supply AP0009700 - Single-Phase Voltage Lead Set AP0012300 - 100:1 Clamp-On CT 150 A 10 mV/A BT0000201 - 1.5 Volt AA Alkaline Battery (4) CA0026106 - 928A USB Cable A-B 6 ft. CA0027200 - 928A CT Cable Voltage Output PD0030900 - Operation Manual HD0069800 - 928A Soft Carrying Case CTCAL01 - CT Calibration (100 mA – 100 A) AS0082900 - 928A Bail Assembly 4 Getting Started Keyboard Operation Most of the keys on your 928A perform one primary and one secondary function. The primary function of any key is indicated by the characters on the face of the key; for example, ON. The secondary functions are indicated above the key; for example, RCL above the HOLD key. See page 93 for key definitions. Primary Function Keys Primary keys need only to be pressed to function. For to set the multimeter mode to read example, press voltage and/or current for Channel A and B. Secondary Function Keys – 2nd key First press followed by any key with symbol marked in blue above it. Navigating Menus to Configure 1. To select a configure mode, press any function key, then 2nd > MENU. For example, PQ > 2nd > MENU, or 2nd > LOG > 2nd > MENU. 2. Scroll through fields using the or key and press ENT to move the cursor to the value field. 3. Press , or number keys to change these values; press ENT to install and move to another value. 4. To save changes and exit, highlight <STOre And Exit> and press ENT. Alternatively, press STO. Power Supply, On and Off Press ON to power the 928A ON and OFF. To conserve power, the multimeter can be configured to automatically turn itself off after an adjustable period of inactivity. For help on supplying inlet power, whether connecting the power source or installing batteries, see page 7ff. Auto Power Shutdown The 928A auto shutdown feature allows you to select whether you want the 928A to automatically shutdown or not. To automatically shut down and conserve batteries, use the the Auto Shutdown menu under the Main Menu. A number of different time intervals are available in which the 928A will automatically power down. See Auto Shutdown on page 17. Battery Power Only The Model 928A operates on four AA alkaline or Nickel-Metal Hydride batteries. In the event of a battery failure, always carry a spare set of fully-charged batteries. 6 Battery Replacement 1. Power off the 928A prior to removing the batteries. 2. Remove the battery cover retaining screw and remove the cover by pulling it upwards at the screw side. See Figure 1. 3. Replace the batteries. Note that battery orientation is indicated by polarity symbols. 4. Replace the battery cover and retaining screw and put back into service. Figure 1: Battery Compartment Caution: To optimize reliability, and reduce the possibility of corrosion between the contacts, keep all terminals as clean as possible. One method of cleaning the Model 928A battery terminals is to rub them periodically with a cotton-tipped swab moistened with denatured alcohol. 7 AC Power Adapter Included in the Model 928A Starter Kit is a power adapter (Arbiter part no. AP0011200) that provides power to the 928A and is suitable for continuous use. The power adapter is not designed to charge batteries located in the battery compartment. For power adapter details and specifications, see “AC Power Adapter” on page 91. Caution: The AC power adapter does not charge internal batteries. Batteries are disconnected when power adapter is connected to the Model 928A. Operating with AC Adapter The power adapter supplies power to the 928A for normal operation. While using the power adapter, any batteries installed in the 928A are disconnected. To operate the 928A with the accessory power adapter: 1. Attach the power supply to a line outlet from 90 to 264 Vac and 47 to 63 Hz. 2. Connect the 3.5 mm mini-plug into the 928A power receptacle. 3. Press ON to operate the 928A. Bail Assembly The Model 928A Starter Kit comes with a bail assembly for propping up the 928A and convenient viewing. Note that the plastic inserts on the ends of bail assembly slide into the pair of mounting holes on the top or bottom of the rear panel. See Figures 2 and 3 for details. 8 Figure 2: Bail Assembly attached to lower holes Figure 3: Bail Assembly attached to upper holes 9 Measurement Terminals The Model 928A has two identical sets of measurement terminals, called Channel A and Channel B, that accept either a voltage or a current. To measure a current, select one of the current input connectors at the top of the instrument. To measure a voltage, select a set of voltage terminals found below the current input connectors. Caution: Maximum Input, Current Terminals: 0 to 1.2 Arms or 0 to 1.2 Vrms. See caution for CT probe use on page 4. Versatile Inputs For basic measurements (voltage, current, frequency and phase angle) any combination of inputs may be used. For power and energy measurements (active power, apparent power, reactive power or power factor), use a combination of voltage and current inputs. 10 Voltage Terminals Two sets of voltage terminals allow you to apply voltages up to 660 Vrms, max. They may also be scaled for reading the primary voltage on a PT or transformer. These inputs are labeled “CHANNEL A” and “CHANNEL B.” Normally, a direct connection (e.g. 1:1) is the default selection for measuring voltages, however, you can configure almost any voltage ratio for PT measurement at the secondary. To configure voltage ratios other than 1:1, see Configuring Channels A and B starting on page 23. Press 2nd > AV to measure voltage at Channel A. Press 2nd > BV to measure voltage at Channel B. Note: Voltage inputs are isolated by 1.2 Megohms to each other and have a maximum input rating of 660 Vrms. Caution - Max Voltage Input Level: Never apply any signal to Channel A or B voltage input terminals which is greater than 660 Vrms. 11 Current Terminals Two sets of current terminals allow you to measure two currents simultaneously. The Current Input terminals for Channels A and B allow you to connect either a voltage-output CT or current-output CT to the 928A. A CT configuration screen allows you to setup CT values for both channels ahead of time. CT configuration includes entering the CT Output Type (either voltage or current), CT Ratio and Phase Offset. Press 2nd > AI to measure current at Channel A. Press 2nd > BI to measure current at Channel B. Note: Use care to select the correct probe type and scale factor to be able to measure accurately. Also, if using a characterized probe (by Arbiter Systems), be sure to select the correct characterization file (called a “Profile”). See CT Select, under Configuring Channels A and B on page 25. Caution: No Direct Current Input – connect CT probe only. See caution for CT probe use on page 4. 12 Caution: Maximum CT Input Level: Never apply any signal to Channel A or B current input terminals which is greater than 1.2 Arms or 1.2 Vrms. Basic Functions and Keys MIN/MAX – Range Press the MIN/MAX key to cycle through various measurements, including the minimum, maximum, average and normal (active). To reset MIN/MAX values to zero, press and hold the backspace key for 3 seconds while in MIN/MAX function. LCD – Display Control 1. Press 2nd > LCD to open the LCD configuration screen. 2. Press or control. to select LCD contrast or Backlight 3. Press ENT to select contrast slider bar or backlight condition. 4. Press or to adjust contrast, or select backlight ON or OFF and press ENT. 5. Highlight <STOre And Exit> with the cursor and press ENT to install new values and exit. 13 Function Keys, f1 – f6 f1 - Custom User Screen Press 2nd > f1 to access either of two custom user screens. These screens are in tabular format and allow up to seven functional entries. Configure all user measurement functions through Mlink software; for more information see “Mlink Software Tutorial” starting on page 65. f2,. . . ,f6 There are currently no functions assigned to the secondary keys labeled f2 through f6. Splash Screen When first powered on, the 928A will display an introductory message that describes the 928A. Press any of the main measurement keys (e.g. VI) to bypass the splash screen. Up and Down Arrows Press or to step through values in configuration menus or for choosing specific records held in memory. 14 MENU – Configuration and Settings Use the MENU key to set up the functions, preferences and operating parameters of the 928A. Access these menus through the Main Menu, or in context. Main Menu 1. Press 2nd > MENU > 2nd > MENU to open the main menu. 2. Press ESC to backup to previous menus. Firmware Version 1. Open the main menu as shown above under Main Menu. 2. With the cursor highlight “Version Information” and press ENT and read the version information. 3. Press ESC to backup to previous menus. 15 Phase Preference 1. From the Main Menu, highlight “Phase Preference” with the cursor and press ENT to open the Phase Preference menu. 2. REFERENCE: Press ENT and or to set the Reference to Channel A or B. Press ENT to set it. 3. POLARITY: Press ENT and or to set POLARITY as positive (+) or negative (-) and ENT to set it. Note: Notation changes from “B LAGS A” to “A LAGS B” when switching REFERENCE from A to B. 4. RANGE: Press ENT and or to select the range value (to either ±180◦ , or 0 − 360◦ ) and ENT to set it. 5. LEAD/LAG Display: Press ENT and or to switch the Lead/Lag display ON or OFF. When selecting ON, the words “LEAD” or “LAG” will be displayed in the PF (Apparent Power / Power Factor) function. 6. Highlight <STOre And Exit> and press ENT to install values. 16 Frequency Preference 1. From the Main Menu, highlight “Frequency Preference” and press ENT to open. 2. REFERENCE: Press ENT and or to access and change Reference value to A or B and ENT. 3. SETTING: Press ENT and or to access and change Frequency SETTING to either 50 Hz or 60 Hz, and ENT to set it. 4. Highlight <STOre And Exit> with the cursor and press ENT to install the new value(s). Auto Shutdown 1. From the Main Menu, highlight “Auto Shutdown” and press ENT to open. 2. Press ENT and or to adjust the Auto Shutdown feature OFF or to one of the time intervals (OFF, 5min, . . . , 16hr), and ENT to set it. 3. Highlight <STOre And Exit> with the cursor and press ENT install the new setting. 17 Flash Utilities Menu Use the Flash Utilities Menu to manage 928A memory. Choose either “Stop-Full” or “Overwrite” in Full Mode to control storage with full memory condition. Choose “Yes” or “No” in Erase Flash? to do so. Calibration Date Info If your unit has a calibration certificate, highlight this selection and press ENT to view the calibration information. Without the certificate, the menu item will not appear. Menus in Context To access these menus, you will need to be viewing the specific function and press 2nd > MENU. See specific function (e.g. VI or PWR) for complete information. ENT – Enter or Move Press ENT to open a menu selection, move between selections within a menu and to confirm a change to a new value. 18 ESC – Escape, Go Back Press ESC to leave a specific menu or go back in keystrokes to the previous screen. For example, if you are viewing the Main Menu, press ESC to leave the Main Menu and view Channel Configuration. STO – Store Value or Reading Use STO to 1. Write to flash memory the current measured values at Channel A and B as shown on the display. 2. Save values during configuration of functions (e.g. a CT ratio or phase offset and moving to the next item). Use STO in lieu of highlighting <STOre And Exit> and pressing ENT. When Recording Data The Model 928A stores records according to the date and time running in the internal clock. Before measuring, check the clock for the correct time in the case that it has drifted or was inadvertently changed. See TIME and DATE, on pages 20 and 21, for more information on setting the time and date. When Configuring Functions To configure settings in the 928A, generally you will press 2nd > MENU while in some measurement mode (e.g. VI). After changing any settings, press STO to install the new value(s) in memory and leave that menu. Also, highlight <STOre And Exit> then ENT to perform the same function as STO. 19 TIME – View or Set Time Viewing the Time Press 2nd > TIME to view the time. Adjusting the Time 1. While viewing the time, press 2nd > MENU to access the time adjust screen. 2. Press or to move between fields and ENT to enter the Time value field you want to change. 3. Using the or , or number keys, adjust the desired time value, and press ENT to store. Make any additional changes. 4. When finished, highlight <STOre And Exit> and press ENT to install new values and return to viewing the time. 5. Press ESC to exit the time screen. 20 DATE – View or Set Date Viewing the Date Press 2nd > DATE to view the date. Adjusting the Date 1. While viewing the date, press 2nd > MENU to access the date adjust screen. 2. Press or to move between fields and highlight the value you want to change. Press ENT to enter date value. 3. Press , or number keys to adjust the desired date value, and ENT to store. 4. When finished configuring the date, highlight <STOre And Exit> and press ENT to install new values and return to viewing the date. 5. Press ESC to exit the date screen. 21 Using the Input Channels This page describes four steps in setting up and using channels A and B for voltage and/or current. 1. Configure the Channels: (see next page) In this step, you will set up how the channels measure. Configure Channels A and B scaling for reading any voltage or current signal. Once these are set up, you should be able to select the channel and begin measuring. Normally, you would not keep changing these values. However, if you change to a different CT, then you would need to configure this step again. 2. Select the Channel: In this step, you determine what each channel is measuring. Lets say you want to measure voltage on Channel A and current on Channel B. To set this up, press 2nd > AV to set Channel A for voltage and press 2nd > BI to set Channel B for current. If you want to set up both channels to measure current, then,press 2nd > AI to set Channel A for current, press 2nd > BI to set Channel B for current. Note: You must press the appropriate channel selection keys to correctly measure the desired function. 3. Choose the Measurement Mode: For examto display voltage and/or current ple, press values. 4. Connect the Equipment: To measure, connect the leads between the 928A and the circuit under test. 22 Configuring Channels A and B Configure Channels A and B, for both current and voltage through this menu. Four possibilities exist: Ch-A V Channel A measuring a voltage Ch-A I Channel A measuring a current Ch-B V Channel B measuring a voltage Ch-B I Channel B measuring a current You can completely configure all these possibilities at one time from the Channel Configuration menu. Voltage, Ch-A V 1. Press VI to open the measurement mode. 2. Press 2nd > MENU to open the configuration screen for Channels A and B. 3. Press or to highlight the channel and ENT to open the specific Channel configuration screen. In this example, Ch-A V sets the voltage measurement parameters for Channel A. 23 4. The display should change to the “Ch A VOLTAGE CONFIG” screen. The configured items for voltage are Input Ratio and Phase Offset. 5. Press or to select desired field and ENT to select value to change. Input Ratio 6. Enter the ratio values from the numeric keypad and press ENT to move to the next field. Note that all ratios are referenced to 1. For the example screen above, the Input Ratio is actually 1:1. Phase Offset 7. Enter the Phase Offset value from the numeric keypad and press ENT to move to the next field. In this example, the phase offset is 0.0◦ . 8. When finished configuring the channel, highlight <STOre And Exit> and press ENT to install any new values and return to the Channel Configuration menu. Press ESC to leave the Channel Configuration menu and return to the measurement mode. 24 Current, Ch-A I Current Configuration includes five items: CT Select, Input Type, Input Ratio, Phase Offset and Low Range Mode. 1. Open the Ch A CURRENT CONFIG screen. Press VI > 2nd > MENU, move the cursor to Ch-A I and press ENT. See also “Configuring Channel A and B” on Page 23. 2. Use or , ENT, and the numeric keys to enter the CT Select, Input Type, Input Ratio, Phase Offset and Low Range Mode values as required. CT Select Selects either USER or M########, where: • M######## - selects a calibrated CT serial number (e.g. M00001234) • USER - selects one user calibration constant M######## selects a 12-point characterization set for the specified clamp-on CT, provided by Arbiter Systems. Calibration constants are obtained from Arbiter Systems and installed in the 928A using Mlink software. See “CT Profiles” in the Mlink Software Tutorial, on page 72 for information on uploading CT profiles. 25 3. Input Type, Input Ratio or Phase Offset for “Mtype” CT SELECT values are protected from direct change in the 928A. 4. If choosing a CT SELECT value of USER, you can change any value in configuration screen. 5. When finished configuring, highlight <STOre And Exit> and press ENT to exit this menu. Low Range Mode For current measurements below 10 mA rms (i.e. into the 928A itself, not the CT) it may be advisable to switch the Low Range Mode ON. The Low Range Mode, multiplies the input signal by a factor of 20, and can improve accuracy and stability of the signal. Input signals above 10 mA rms may cause clipping. Voltage Ch-B V Change the Channel B voltage configuration in the same manner as for Ch-A V as described above. Remember that these settings only apply for Channel B when selecting the voltage function. Current Ch-B I Change the Channel B current configuration in the same manner as for Ch-A I as described above. Remember that these settings only apply for Channel B when selecting the current function. Current Probe Configuration Examples For secondary side measurements, you will need to set up the instrument scale factors so that you can cor26 rectly read the primary value. The example below shows how to configure a specific probe. EXAMPLE: Current Probe Specification AC Current Probe AC Input: 75 Arms, maximum AC Output: 10 mV/A rms 660 Vrms Working volts, max. This probe produces 10 mV at the output terminals (to the 928A) for an input current of 1 Amp. MAXIMUM OUTPUT VOLTAGE = AC Input × AC Output Ratio = 75 A × 10 mV/A = 750 mV (or 0.75 Vrms) It is safe to apply a current or voltage to either current input if it is less than or equal to the specified maximum of 1.2 Vrms, or 1.2 Arms. In this case it is safe to apply 0.75 Vrms being less than 1.2 Vrms. If using a current output CT, you would be able to apply up to 1.2 Arms to either current input. Selecting a Channel Function Press 2nd > AV to select voltage at Channel A. Press 2nd > AI to select current at Channel A. Press 2nd > BV to select voltage at Channel B. Press 2nd > BI to select current at Channel B. 27 CT Probe Selection ATTENTION: A CT profile, or characterization file, may be selected on only one channel at a time. For example, if the current probe profile is selected on channel B, you will need to deselect it from channel B before selecting it on channel A. If not deselected on Channel B, it will not be available for selection on channel A. See also caution for CT probe use on page 4. No Direct Connection to Current Terminals WARNING: CONNECT ONLY CT PROBE OUTPUT TO CURRENT TERMINALS ON 928A. Damage to the Model 928A current input may result if a current or voltage is connected directly to the 928A current terminals. Maximum input to channel A or B current terminals is 1.2 Arms or 1.2 Vrms, depending on the type of current probe connected. 28 Using the MN352 Current Probe Connect the CA0027200 accessory voltage-output CT cable between Channel A or B current input connector on the Model 928A and the safety sockets on MN352. Observe the polarity markings for correct reading. WARNING: Always remove the clamp from the circuit under test before connecting/disconnecting the accessory cable at either end. 29 CT Characterization Files With each CT probe, Arbiter Systems provides a characterization file (or “Profile”) that improves the accuracy for current measurements. Before using the probe, the profile must be uploaded to the Model 928A using Mlink software and configured in the Model 928A. The Model 928A stores up to five CT profiles. To Obtain the CT File 1. Connect to the Arbiter Systems website at the following link: http://arbiter.com/support/downloads/ctcharacterization-files.php You may also connect to the Arbiter home page and choose Service/Support, then Downloads, and finally Model 928A CT Characterization Files. 2. Type in the serial number that is located on your probe. The site will return a link to select for downloading. Select it and download the file to your pc. To Upload the CT File Go to “CT Profiles” on page 72 for instructions on installing and removing the CT file(s) on your Model 928A. Mlink provides you with tools for managing all of the CT files available for your Model 928A. Configure CT File in the Model 928A To choose a specific CT profile, you will need to go to the “Ch A (B) CURRENT CONFIG” menu in the Model 928A. See “CT Select” on page 25 for further details on choosing a specific CT profile. 30 Operation Introduction Information in this section provides specific details on configuring and using more advanced functions of the 928A. Certain fundamental procedures are covered in the previous chapter, such as “Configuring Channels A and B” starting on page 23. If you have not previously reviewed them, it would be good to do so at this time. Some of the more advanced features covered in this section include measuring: Voltage and Current Phase and Frequency Power and Power Factor Harmonics and Flicker Power Quality Triggering, AutoLogging and the Log Key Recall of Data Stored in Flash Memory Trending Data Ratio Functions (A/B and B/A) Making Measurements VI – Voltage and Current Choose either Channel A or Channel B to measure voltage and current. If necessary, refer to Configuring Input Channels in Getting Started. For example, if you wish to measure voltage using Channel A, then you would press 2nd > AV. CAUTION Do Not Exceed the Maximum Ratings Voltage Inputs: 660 Vrms Current Inputs: 1.2 Arms or 1.2 Vrms Setup 1. Verify that Channel A and Channel B are configured properly. If necessary, refer to Getting Started page 23, Configuring Channels A and B. 2. Press VI and connect the probe(s) between the 928A and the circuit elements. 3. Read values on the display. 32 Display Definitions Display Description AV Channel A with units in volts. 60.000 Hz measured line frequency 123.45 measured channel A signal in volts 1.2345 measured channel B signal in amps BI Channel B with units in amps. ◦ -8.59 Phase angle of channel B signal relative, in degrees, to channel A. Caution: For current probe use, see “CT Probe Use” on page 4. 33 φF – Phase and Frequency To measure phase, you will need to connect two signals to the Model 928A: current-current, voltage-current or voltage-voltage. Frequency requires only one input. Setup 1. Verify that Channel A and B are configured properly for the type of signals that you are measuring. If necessary, see page 23, Configuring Channels A and B. 2. Press φF and connect the probes to the circuit elements. 3. Read the values on the display. Phase Preferences In this example, Channel B signal (current) is lagging Channel A (voltage) and is configured to report the phase as negative (-9.45◦ ). If you want Channel B lagging Channel A to be reported as positive, you would need to open the Phase Preferences screen (under the Main Menu), and select as follows: Polarity: (B lags A) + Make sure the cursor covers the “+” sign and press one of the arrow keys to toggle it to the desired value and press ENT. For complete details on Main Menu Configuration, see page 16, under Phase Preference. 34 Note that the 928A is very flexible and always compares the signals at channels A and B for their phase relationship, regardless of the type of signal, whether voltage or current. Phase Conventions The following chart illustrates the standard phase conventions as used in the Model 928A. In this example, the inputs measured by the 928A may be either voltage or current signals. SB is delayed from SA by 60 degrees, or approximately 2.8 milliseconds in time at 60 Hz. The phase is therefore referred to as lagging and given a negative sign. If you prefer to see a lagging signal given a positive sign, then you should configure this in Phase Preferences in the Main Menu. See page 16, under Phase Preferences. Example from the figure above: Suppose you are monitoring two signals, with a voltage connected at Channel A voltage terminals and a current at Channel B current input terminal. Then, the current would be lagging the voltage by 60 degrees. For additional details on phase conventions, please see page 99, Appendix C – Phase Conventions. 35 PWR – Active and Reactive Power To use the power measurement function on the 928A, you must select one measurement channel for voltage and the other for current. In this example, Channel A is configured as voltage and Channel B as current. Setup 1. Press 2nd > AV to set Channel A to voltage and 2nd > BI to set Channel B to current. Note: in this figure, voltage probes are connected to Channel A and CT connected to Channel B. 2. Press PWR and connect the probes to the circuit elements. 3. Read the display. 36 Display Definitions The display should indicate Active and Reactive power, showing the effective power to a load and wasted power returned to the line. The displayed units are Watts on the top and Vars on the bottom. Determining Active Power Active power is calculated from the real components of the current and the voltage. Caution: For current probe use, see “CT Probe Use” on page 4. 37 PF – Power Factor & Apparent Power To use the Power Factor and Apparent Power function on the 928A, you will need to select one of the measurement channels for voltage and the other for current. In this example, Channel A is selected as voltage and Channel B as current. Setup 1. Press 2nd > AV to configure Channel A for voltage and press 2nd > BI to configure Channel B for current. Note: in this figure, voltage probes are connected to Channel A and CT connected to Channel B. 2. Press PF and connect the probes between the 928A and the circuit elements. 3. Read the display. 38 Display Definitions The power factor displayed is determined from the reactive component of power. Lead Lag Display If you wish to know if the power factor is leading or lagging, configure this through the main menu, under Phase Preference. See page 16, under Phase Preference. The screen below shows a lagging power factor with the Lead/Lag indication turned ON. Caution: For current probe use, see “CT Probe Use” on page 4. 39 Wh – Watt-hour Use this mode to view the energy received and delivered. To view or record any of the 10 energy values measured in the Model 928A, you must select one of the measurement channels for voltage and the other for current. Choose either channel for voltage or current. In this example however, Channel A is selected as voltage and Channel B as current. Setup 1. Check to see if the internal clock is displaying the correct date and time. See Time and Date on pages 20 and 21. 2. Press 2nd > AV to configure Channel A for voltage. Press 2nd > BI to configure Channel B for current. 3. Connect the test probes between the 928A and the circuit or meter under test. 4. Press Wh to display the calculated Watt-hours. Note: Del refers to the power delivered to the load, and Rec refers to the power delivered to the source. 40 5. Press Wh again to access the second set of energy values. Important Note: Possible Data Loss – You will lose energy data if the 928A shuts down while measuring energy. Since energy values require time to accumulate, consider configuring the Auto Shutdown feature so that the 928A does not shut down during a measurement. Prior to collecting energy values, set the Auto Shutdown feature to OFF and use the external power supply. See Auto Shutdown on page 6. Caution: For current probe use, see “CT Probe Use” on page 4. 41 WAV - Waveform To view or record signal waveforms on the 928A, select one or both of the measurement channels, for voltage and/or current. You can view up to two voltages, two currents or one voltage and one current. It does not matter which channel you select (A or B) to measure voltage or current. Setup 1. Make sure that Channel A and B are set up properly with at least one channel configured for voltage and/or current. If necessary, refer to Configuring Channels A and B on page 23. 2. Press the appropriate Signal Selection key in order to measure the signal properly - for example, press 2nd > AV to select Channel A to measure voltage. 3. Connect the probe(s) between the 928A and the circuit under test. 4. Press WAV and read the Channel A graph on the display. Channel A 5. Press WAV again to view the channel B graph on the display. 6. Press WAV a third time for a combined view of channels A and B on the display. 42 Channel B Combined Caution: For current probe use, see “CT Probe Use” on page 4. 43 HRM – Numerical Harmonics To view or record harmonics on the 928A, you must select one or both of the measurement channels, for voltage and/or current. You can view up to two voltages, two currents or a voltage and current. It does not matter which channel you select (A or B) to measure voltage or current. Setup 1. Make sure to select the correct signals for Channels A and B - for example press 2nd > AV to measure voltage on channel A. 2. Press HRM and connect the meter probes between the 928A and the circuit under test. 3. Read the display; this example indicates channel A voltage magnitudes (fundamental through the 7th harmonic) and phase angle in degrees. 4. Press or to view the full range of tabulated harmonic values from the fundamental to the 50th harmonic. Press the arrow keys to move through the individual harmonic numbers and levels in groups of seven. 5. To read Channel B numerical harmonics, press HRM. Repeated pressing HRM toggles between Channel A and B numerical harmonic data. 44 Graphical Harmonics To view a graphical representation of harmonics on the 928A, you must select one or both of the measurement channels, for voltage and/or current. The Model 928A allows you to view both voltages and currents, however it will allow you to view only one channel at a time. Each channel must be viewed separately due to the allowable space on the display. Setup 1. Press the appropriate Signal Selection key in order to measure the signal properly – for example press 2nd > AI. and connect the meter probes 2. Press 2nd > between the 928A and the circuit under test. Read the display. 3. Press or to move the cursor to select the desired harmonic (e.g. in display above, cursor identifies 5th harmonic for channel A). Pressing the arrow keys, after reaching the last harmonic entry on the screen, will open the next (higher or lower) set of harmonics. 4. To read Channel B graphical harmonics, press 2nd > . Repeatedly press 2nd > to toggle between Channel A and B graphical harmonic data. 45 Flicker Information In a sense, flicker is defined as a fluctuation of the line voltage. It is a very specific problem related to human perception and incandescent light bulbs, but not a general term for voltage variations. The concept behind placing limits on voltage fluctuations is that they cause lights to flicker, which can be irritating and may cause discomfort. Voltage fluctuations are caused by loads on the power distribution system, which are located near lighting equipment (within the same building or powered by the same distribution transformer), and have changing power or current levels. Based on groups of people tested for irritation from light fluctuations, most tend to be irritated when the light fluctuates at around 1000 changes/minute. Apparently above 1800 changes/minute light flicker is no longer perceived. Fluctuations in the rms voltage of only 0.25% are sufficient to cause noticeable flicker in light bulbs. Some Definitions Voltage Fluctuation: a series of voltage changes, or a continuous variation of the rms voltage. Flicker: Impression of unsteadiness of visual sensation induced by a light stimulus whose luminance or spectral distribution fluctuates with time. Short-Term Flicker Indicator, Pst: The flicker severity evaluated over a short period (10 minutes); Pst = 1.0 is the conventional threshold of irritability. A reasonable goal might be to limit Pst values to less than 1.0 for 95% of the time. 46 Long-Term Flicker Indicator, Plt: The flicker severity evaluated over a long period (over 2 hours) using successive Pst values. The Plt threshold is 0.8. Plt is not measured by the 928A. FLK – Instantaneous Flicker FLK flicker is defined as the instantaneous flicker that is updated each second. By simply pressing FLK the 928A will display instantaneous flicker based on the signals applied to channel A and/or B. To view flicker on the 928A, you must select voltage for measurement channels A and/or B. 1. Press 2nd > AV and/or 2nd > BV. 2. Press FLK, and read the instantaneous flicker. FLK flicker values are measured at approximately 100 millisecond intervals and updated on the 928A display each second. Pst – Short-Term Flicker Pst flicker is defined as Short-Term Flicker and averages the flicker values over a ten minute time period, counting down in seconds. The display shows a countdown value as Pst is being processed. At the end of the countdown period, Pst is displayed based on the signals applied to channels A and/or B. 1. Press 2nd > AV and/or 2nd > BV. 2. Press 2nd > Pst, and read the short-term flicker. 47 PQ – Power Quality, Sags and Swells Method The Model 928A measures sags, swells and power interruptions by using the PQ power quality triggering function. PQ follows the CBEMA method of measuring the signals at Channels A and B, comparing them to point limits over assigned time intervals. The rules used to measure the two input signals, including Point Limits, are called a Profile. An example of the CBEMA method used in the 928A is illustrated below. Figure 4, drawn in a manner after the CBEMA method, models some sag/swell voltage limits and time intervals set in the 928A. Time intervals are normally configured as an integer multiple of a half cycle at the nominal frequency. Figure 4: Point Limit Profile 48 The 928A stores power quality (PQ) records of sags and swells as a list of dates, times, maximums and minimums while the trigger is active. After the trigger becomes Inactive, it will display them on the 928A. Any one profile may consist of up to 10 Point Limits, with each point defined over integer-multiples of half-cycles of the nominal frequency. Configuring point limits is straightforward, existing ones may be adjusted and more added at a later time. Note: the PQ function measures RMS values only. In the diagram below, notice that half-cycle voltage waveform elements have been squared, with each half-cycle having a different maximum compared to nominal. Also notice that these half-cycle elements are grouped in overlapping pairs. It is the rms value of two adjacent half-cycle elements that are compared to the profile limits. 49 PQ Profiles The Model 928A can store up to 5 distinct PQ profiles that may be configured using Mlink software and uploaded into the 928A. Profiles are listed in the Model 928A as OFF, USER, PROF-1, . . . , PROF-5. USER Profile One profile, called USER, is available only from the 928A keypad. When you select USER, you can set up one point limit directly in the 928A. Records stored from USER profile are only available on the 928A itself and cannot be downloaded. Profiles - OFF Select OFF when not using PQ Triggering. Otherwise, PQ triggering could fill up the available memory. See Selecting PQ Profiles on following pages. Working with PQ Profiles and Records Internal flash memory will store all PQ event records until flash memory is full, overwritten or erased. View event records directly from flash on the 928A by pressing PQ. Changing the PQ profile will not disturb records already stored in flash memory. NOTE: Make sure to download event records using Mlink software prior to deleting from flash in the 928A. Selecting PQ Profiles Except for one PQ profile named USER, all PQ Profiles are configured by using Mlink software. Configure the profile named USER only from the 928A keyboard. 50 Additionally, Channels A and Channel B may be configured independently. 1. To select a PQ Profile, press PQ > 2nd > MENU. With the cursor, highlight either Channel A or B and press ENT to open the profile selection screen (seen in right screenshot). There will be 7 available choices: 5 PQ Profiles, 1 USER Profile and OFF (to disable). 2. Press ENT to highlight the profile name (e.g. PROF-1), and or to select the desired PQ profile name. Press ENT to assign the profile name and to move to VIEW POINTS. 3. Press ENT (with cursor on VIEW POINTS) to open the Point Limit viewing screen, or highlight <STOre And Exit> and press ENT. Press ESC to exit. USER Profile Setup Select one USER profile in the same manner as for Profile 1 . . . 5 and OFF. From PQ Profile, select USER and press ENT. Select VIEW POINTS and press ENT. You should see the screen depicted on the right (below). 51 USER Profile Definitions Signal: Select either V for voltage, or I for current. Logic: Compares Signal (X) to Limit: select either X>LIMIT, or X<LIMIT. Limit: Logically compares the signal to this value: select any floating point number up to 1,000,000. HYS: Hysteresis: adds to the Limit value (±) to reduce unnecessary events; select any floating point number up to 1,000,000. Dwell: Number of half cycles while while Logic is true before trigger becomes Active; select any integer number up to 65535. Tips on PQ Triggering Here are some situations where you might not see any recorded events even though the measured parameter meets the required “Limit” conditions. 1. The parameter already meets the limiting condition when setting the trigger; it needs a transition from LO to HI or HI to LO before trigger becomes Active. 2. The parameter did not meet the dwell condition. 3. The parameter met the original limit conditions, however fell outside the sliding reference time constant (see IEC61000-4-30, par. 5.4.4.). 52 Accessing PQ Events 1. Press PQ to view power quality event records. Power Quality events are listed according to Record Number (RECS), Date and Time. 2. Scroll through the listed events by pressing or - shows MIN/MAX values when PQ Trigger is Inactive (right screen), no MIN/MAX values when Active (left screen). 3. Press any other function key to leave the PQ Event List. 4. Use Mlink software to download PQ records in CSV format to view in spreadsheet form. NOTE: PQ profiles (PROF-1, . . . , PROF-5) must be configured through Mlink software, then uploaded to the Model 928A. PQ Records When the signals measured at either Channel A or B exceed any Point Limit, the Model 928A will record the following values: • Start & Stop Times • MAX & MIN values within Start and Stop Times Press PQ to view recorded events by time and date. To view PQ data from Excel or other spreadsheet, use Mlink software to download records from 928A. 53 TRIG – Working with Triggers Use TRIG to test various input signal conditions such as voltage interruptions or frequency changes. When these conditions match the defined triggering limits, the 928A will record the start and stop times, and the maximum, or minimum signal value during the event (i.e. the date and time in which the trigger is active). TRIG is very similar to PQ triggering as described in the previous section. However, TRIG is more general and flexible than PQ, and does not conform to IEC 61000-4-30, paragraph 5.4.4. Viewing Triggers Press 2nd > TRIG to view the Trigger Events screen. Press or to move through the record list. In the screen shots above, REC 1 of 8 indicates the date and time that TRIG #1 first became active (i.e. triggered); note that no input signal levels are recorded. REC 2 of 8 shows the date and time TRIG #1 returned to normal limits, and became inactive (i.e. “non-triggered”). Notice that REC 2 of 8 also indicates a MAX (or MIN) value of the input signal during the time while the trigger was previously active. In this example, the Limit was set to 110.00, and the lowest value recorded during this event was 109.689 volts at the date and time indicated. 54 Configuring Triggers Note that you can only configure TRIG from the 928A itself, not in Mlink. To configure TRIG, press 2nd > TRIG > 2nd > MENU. Once in this menu, step through each condition and view or edit any value. There are 8 individual triggers available. 1. Press ENT and or to select trigger. 2. Use ENT > and , or the number keys to the configure triggering conditions. 3. Highlight <Store And Exit> and press ENT to store new values. 4. Press ESC to exit the configuration screens. Trigger Setup Value Definitions Trigger: 8 possible profiles available Signal: Allowable input signal values: INACTIVE (means the trigger is not armed), CH-A MAG, CH-B MAG, WATTS, VA, VAR, PF and FREQ. Logic: 4 conditionals: x < Limit; x > Limit; |x| > Limit; |x-ref| > Limit; x = input signal value Limit: Numerical value compared to signal: floating point. Ref: A nominal signal value (e.g. 60 Hz) used to compare to Limit: floating point Dwell: The persistence in alarm condition before trigger becomes active, in 50 millisecond increments (e.g. 20 = 1 second): an integer. 55 A/B Function Use the A/B function to find the ratio of the two measured input signals to Channels A and B. If, for example, you wish to know the ratio of a voltage at channel A to a current a channel B, pressing the A/B button will display the results of dividing the voltage by the current giving resistance and phase offset of Channel B from Channel A. Setup 1. Make sure that Channel A and B are set up properly with both channels configured for voltage and/or current; you must use two channels to use A/B. If necessary, see Configuring Channels A and B on page 23. 2. Press A/B and connect the measurement probes to the circuit under test. 3. Read the display. NOTES: If you configure channel A as current and channel B as voltage, then the units will be in Mhos and degrees. If you choose two voltages or two currents, then the units will be a strict ratio (with no displayed units for A/B) and degrees. 56 B/A Function Use the B/A function in the same manner as you would with the A/B, only with the reverse response as with the A/B function and the same input signals. Use the B/A function to find the ratio of the two measured input signals to Channels A and B. If, for example, you wish to know the ratio of a voltage at channel A to a current a channel B, pressing the B/A button will display the results of dividing the current by the voltage giving conductance, in Mhos, and phase offset of Channel A from Channel B, in degrees. Setup 1. Press B/A and connect the measurement probes to the circuit under test. 2. Read the display. NOTES: If you configure channel A as current and channel B as voltage, the units will be in ohms and degrees. If you choose two voltages or two currents, then the units will be a strict ratio (with no displayed units for B/A) and degrees. 57 HOLD – Hold Metered Value Press HOLD to leave the measurement mode and retain the last measured value on the display. Press HOLD again to return to the measurement mode. The Hold function operates only with measurement functions, and not with setup screens or with Date and Time. To view and/or change the Date and Time, see DATE or TIME on pages 20 and 21. When in the hold mode, you will see the word “HOLD” in the lower secondary line of the display, as illustrated below. When not in the measurement mode, the word “HOLD” will disappear. Procedure 1. Set up the 928A to measure the values you wish to observe. If necessary, see Configuring Channels A and B on page 23. 2. Connect the measurement probes between the 928A and the circuit under test. Press HOLD. This puts the display in the hold mode. 3. Read the values. 4. Press HOLD again to return to the measurement mode. 58 RCL – Recall Stored Values Press 2nd > RCL to open the list of records stored from pressing STO. Records are replaced when storing a new record over the old record location. The Model 928A can store up to eight records using STO, and numbered from 1 to 8. Records are stored according to number, type, date and time as shown in the example below. Viewing Procedure 1. Press 2nd > RCL to view the Recall Stored Data screen. 2. Use or to select the record for viewing. 3. Press ENT to view the selected record data. Note the word“REC1”, for Record #1, in the lower right of the display below. 4. Press ESC to return to the Recall Data screen and select a new record. Press ESC again to leave the Recall Stored Values list. 59 Integration Key Purpose Use the Integration function to view a plot of the selected signal over time. Signals include voltage, current, frequency, phase and power factor. Configure the signal sampling interval from 1 to 65535 seconds. The vertical range scales according to the upper and lower limits that you configure. Press 2nd > AXIS to scale the plotted values to the desired viewing range. This includes the upper and lower limits, the last measured value, a vertical graticule and the units of the measured signal. See next page for setup details. Procedure 1. Press 2nd > signal. 2. Press plot. to plot and view the configured and hold for three seconds to restart the Example In the example below, the plotted signal (i.e. Source) is frequency, the upper and lower limits (Axis Max and Axis Min) are 60.020 and 59.980 Hz, and the last measured value is 60.00 Hz. Since the Graph Type chosen is Scroll, previously plotted data moves left. 60 AXIS Key Use the AXIS key to configure how the Integration function plots the signal source. There are five categories to set up in this menu. Graph Definitions Source Interval Graph Type Axis Max Axis Min Chan-A, Chan-B, freq, phase, PF Actpwr From 1 to 65535, in seconds Scroll or Fixed Maximum plotted value on display Minimum plotted value on display Procedure 1. Press 2nd > AXIS to open the Integration Key configuration screen. 2. Press or to locate the desired field and ENT to enter the variable field. 3. Press , or number keypad to change the required values(s) and press ENT to store value. 4. Finally, highlight <STOre And Exit> with the cursor and press ENT to save any changes and exit this menu. 5. Press ESC at any time to quit the menu function. 61 LOG Key Purpose Use the LOG key to automatically record basic electrical data to the 928A flash memory over a specified time interval. This function, also called AUTOLOG, makes it convenient to record measured electrical quantities while the equipment is unattended. Logging Features • Basic Data only (see list at end of section). • Logging interval in seconds • Stores up to 6592 records, maximum Viewing Autolog Information To view Autolog information, press 2nd > LOG, and the screen will display some basic information about the data logging features. In order to operate, the Autolog function needs start and stop times and dates and a logging interval in seconds. Set up these features while in the AUTOLOG INFO menu by pressing 2nd > MENU. Viewing Autolog Data Use Mlink software (see page 80) to download Autolog records to computer and view in spreadsheet format. They cannot be viewed on the 928A itself. 62 Autolog Setup Always make sure to verify the time a date in the 928A before using the Autolog feature. See pages 20 and 21. 1. From the Autolog Info screen, press 2nd > MENU. The Autolog Setup screen should appear. 2. Use the arrow keys to locate the field you wish to alter, and press ENT to open the field value. Both screens below show the start date and time. Stop date and time screens are very similar. Be sure to configure them both. 3. Adjustment procedure: Use the arrow keys to locate the desired field value and press ENT to 63 enter the value. Use the numeric keypad, or , to enter the desired parameters and press ENT to store. 4. When you have finished adjusting any parameters, always move the cursor to <STOre And Exit> and press ENT. 5. When finished adjusting the 928A clock features, or to quit for any reason, press ESC to leave the Autolog setup. Autolog Time Mode The Autolog Time Mode is set when you set up the Time features. See Time Adjustment. Note: check the 928A Time and Date for accuracy prior to starting the Autologging. To adjust time and date, see pages 20 and 21. Basic Data List • • • • • • • • • • • • • Channel A magnitude Channel B magnitude Power Factor Q VA VAR Watt Relative Phase (B to A) Frequency Frequency Deviation Frequency Rate Channel A Flicker Channel B Flicker 64 Mlink Software Tutorial Introduction This tutorial was written to assist you in using Mlink, application software written specifically for the Model 928A. Mlink application software provides you with the following functions: • Uploading CT Profiles* • Configuring Power Quality Triggers • Downloading Data Records • Configuring Custom User Screens • Uploading New 928A Firmware * CT Profiles are current probe characterization files stored in the Model 928A that improve their accuracy. Download Mlink Download the latest version of Mlink at the following link, or if necessary contact Arbiter Systems at the information listed on page ii. http://arbiter.com/support/downloads/software -updates.php and select Mlink (928). Installing USB Driver Before using Mlink, you will need to load USB/Virtual COM Port drivers on your pc. USB drivers for Windows XP are available at the link above. Windows Vista is able to locate these drivers online when installing Mlink software. After you have acquired the drivers, you should load them on your system. Install FTDI Driver on Windows XP™ 1. Unzip the downloaded file to a directory. 2. Connect the 928A to your computer via the included USB cable. Make sure that the 928A is powered on. 3. Windows XP™should give you a “Found New Hardware” message (small bubble message at task bar). It may also open a window that indicates that it is searching for a driver. 4. At the conclusion, the Windows new driver installation window should allow you to choose a driver. Pick from specific location and point to the unzipped directory. 5. Click “Finish.” 6. A message should appear, “Found USB Serial Port” (small bubble message at task bar). 66 7. From specific location point to the same directory as above. 8. Click “Finish,” and it should be ready to use. Linux Version The Mlink Linux version is also available from Arbiter, however it will only connect with the 928A if the drivers have been compiled in with the kernel. Some Linux distributions may have these drivers available. Drivers for Windows Vista To install drivers on a Windows Vista machine, make sure that the 928A is connected to your computer via the USB cable and make sure your computer is connected to the Internet. The operating system should go looking for the drivers and load them. This may take some time so be patient. Check the Arbiter website link below for additional information. Drivers for Windows 7 Mlink has been tested successfully using Windows 7 Pro in 64-bit mode. Check the Arbiter website link below for additional information. Software Link http://www.arbiter.com 67 Installing Mlink Load the Mlink installation file on your computer, and either double-click on the file or select Start > Run and browse to locate the Mlink self installation file. Select the Mlink self-installing program and begin the installation. See Figure 5. Figure 5: Mlink Installation Screen Connecting to the 928A Prior to starting Mlink, make sure that: 1. The 928A is powered ON 2. The USB cable is connected between the pc and the 928A. Startup - USB Connection When starting Mlink for the first time, you may be greeted with the connection window shown in Figure 6, and an opportunity to select a COM port. This selec68 tion is necessary, even though it is a USB port, since the 928A uses an RS-232-to-USB Bridge technology to create a virtual COM port. Otherwise, you should only see the Mlink main window (next page) with a green connection light. Normally, after you have first seen the connection window in Figure 6, you will not see this window again. Figure 6: Mlink Connection Window Connecting 1. To connect, select the desired COM port number and click the OK button. A short delay may occur for the OK button to become available. 2. If the port number does not appear, click the Refresh button; another port should appear (e.g. COM3). It may take a few seconds to appear. Then, repeat step 1. 3. Under the Status column, it should indicate if the 928A (PSM) is detected or not. The unit serial number should appear - e.g. “PSM 00001109 Connected.” NOTE: If you do not see the correct COM port in the connection window, you may need to do the following: 4. Close Mlink and power cycle the 928A. 69 5. Restart Mlink and check for your COM port as per steps 1 - 3 above. 6. If the previous step does not work, then you may want to check which COM port Windows is using. Sometimes it will not work properly if it assigns a port of COM 10 or higher. 7. To check this, you will need to go to My Computer > Manage > Device Manager > Ports (COM & LPT) > USB Serial Port (COM X) > (Right Click) > Properties > Port Settings (tab) > Advanced (button) > COM Port Number > select an available port up to 9. See Figure 7. Figure 7: Windows XP COM Port Assignment 70 Mlink Main Window Located on the main screen are six basic function buttons as indicated in Figure 8. There are also several important functions found under one menu item called “Main”. On the lower-right of the status bar there is a connection light that strobes, notifying you of the connection status. When finished, close Mlink by clicking the Exit button. Figure 8: Mlink Main Window Available Functions From the Mlink main window, you have the following functions: Load CT Profiles, Configure User Screens, Download Trigger Records, Configure Power Quality, Download Log Records and Download Power Quality Records. Besides these, you can select the Main menu to select select a port or upload new firmware. 71 CT Profiles Improve the accuracy of the 928A by installing CT profile (CT Characterization File) for the specific CT probes you use. In Mlink software, this characterization file is called a Profile. The 928A can store up to 5 separate profiles for different probes or different characterizations for the same probe. Figure 9: Load CT Profiles Window: includes – Probe Title, Nominal Ratio, 12 Current Points, Error Magnitudes, Error Phases To Install Profiles 1. Download CT profile from Arbiter website – go to Service/Support > Downloads > Model 928A CT Characterization Files. On CT Characterization page, type in entire CT serial number after the M. 2. Power on the 928A and connect the USB cable between the 928A and the computer. 3. Start Mlink and check for a green connection light! If red, go back to “Startup - USB Connection.” 4. From the main screen, click the “Load CT Profiles” button. 72 5. Select the Profile number that you wish to install e.g. Profile 1 (this includes any of the five filenames). 6. Click the Load Profiles button to browse for the CT profile file for uploading. Select the file and click OPEN. Profile data should immediately appear in the Load CT Profiles window. 7. Click OK to close the Upload CT Profile window. To Erase Profiles 1. Select one profile number you wish to erase - e.g. Profile 1, . . . , Profile 5 and click the Erase button. The profile data will be erased and replaced with zeros. 2. Click OK close the CT Profile window. NOTE: To apply profiles in the 928A, see “Current Ch-AI” on page 25. Configure User Screens Two user screens are available for you to customize the 928A display. See page 14. Once configured you can toggle between the two screens by pressing 2nd > f1 successively. If your requirements change, you can run Mlink again to change the order or type of functions listed in the 928A User Screens. 1. Power on the 928A and connect the USB cable between the 928A and the computer. 2. Start Mlink and check for a green connection light! If red, go back to “Startup - USB Connection.” 73 3. Click the “Configure User Screens” button. 4. To add new fields, select the desired fields in the Possible Fields box and click the right arrows. Figure 10: Configure User Screens Window NOTE: Each user screen allows a maximum of seven items - the maximum number of lines on the 928A display. 5. To remove fields, select the desired fields in the Selected Fields box and click the left arrow. 6. To change the order in the Selected Fields window, select the desired field in the Selected Fields box and click either the Up or Down arrow to change the order. 7. Click OK to close the Configure window. 74 Download Trigger Records The 928A allows you to quickly move event-triggered records to your pc using Mlink. Triggers must first be defined and activated in the 928A - see “TRIG – Working with Triggers” on page 54. Figure 11: Download Triggers Window 1. Power on the 928A and connect the USB cable between the 928A and the computer. 2. Start Mlink and check for a green connection light! If red, go back to “Startup - USB Connection.” 3. Click the “Download Trigger Records” button. 4. If the 928A has Trigger Records to download, a Save Log As window should appear with supplied filename for the data. Click the Save button, or type in another filename and click Save. 5. A Download records window should display the progress or will say, Nothing to Download. 6. Wait for the download to finish and click OK to close the Download Triggers window. 75 Configure Power Quality Use this section to assist you in configuring the 928A to detect sags and swells by using Point Limits similar to a CBEMA method. Make sure to review the section entitled “Power Quality – Sags and Swells” on page 48. Figure 4 illustrates how progressive limits over specified time intervals can be applied to detecting sags and swells. There are two separate setup screens in Mlink for configuring Power Quality triggering in the 928A: the first screen is tabbed “Settings” and the second is tabbed “Point Limits”. These are depicted in Figures 12 and 13. The Settings screen sets up some basic things about the measured signal and how the point limits are compared to it. Check through the values listed in the screen shot illustrated in Figure 12 and compare them with the definitions on the following pages. Figure 12: Power Quality Settings 76 Power Quality Settings 1. Press ON to start the 928A and connect the USB cable between the 928A and the computer. 2. Start Mlink and check for a green connection light! If red, go back to “Startup - USB Connection.” 3. Click the “Configure Power Quality” button and check to see if the Settings tab is on top. Settings Definitions Profile: Select the Profile number (1 – 5) in the drop-down window at the top, and type in a profile name for “Description.” Declared Input: This is the same as the nominal value being measured. For example, 120 (i.e. Vrms). It is also used as the initial condition for a sliding reference. Hysteresis: Select a value (for Units, Voltage or Current) that represents the allowable Hysteresis (e.g. 5.000000 in Figure 12). Reference Format: Select either Absolute or Sliding. Choose “Absolute” if you want the Limit to be fixed (for Limit Format as either absolute or percent). Choose “Sliding” as the Reference Format if choosing any the Limit Format as Percent and want the Limit to change gradually. Sliding Reference is defined with a 1-minute time constant. Hysteresis Format: Select Absolute or Percent. Units: Select the appropriate input signal, either Voltage or Current. 77 Configure Point Limits Mlink allows you to set up ten point limits for each of the five profiles. Point Limits allow you to setup different stages of triggering tailored to monitor voltage (or current) sags and swells. Set up each point limit in the same manner, and place them in any order. This makes setting them up very flexible. In the example below (Figure 13) there are three separate point limits defined. All of the limit functions are X>Limit; two limit formats are absolute and one is percent. The limits are defined in decreasing voltages as 150, 140 and 120 with the first two fixed limits and one as a sliding reference. Each point is assigned a different dwell time: 1, 4 and 12 half-cycles respectively. Use a sliding reference, for example, to provide a gradually changing limit to account for a line voltage that changes slowly throughout the day. The sliding reference uses the method described in IEC-610004-30, paragraph 5.4.4, and should eliminate needless triggers during normal operation. Hard limits could be used for extreme voltage swings. Point Limit Definitions Point: denotes the number of the Point Limit (1 10). You can define up to 10 different points to measure the selected value (e.g. voltage or current). Limit Function: set to OFF, X < Limit, X > Limit. Limit Format: set to Absolute or Percent. Absolute refers to the the actual measured value (e.g. X (voltage) > 130 Vrms). Percent refers to a percent of the measured value (e.g. 105 percent of the measured value, entered as 1.05). 78 Figure 13: Power Quality Point Limits Limit: sets the numerical value against which the measured signal is compared: a floating point value. For example, absolute: Limit = 132 volts; percent: 110% of 120 volts = 132, in the Point Limits screen, 1.1 × 120 = 132). Dwell: during trigger condition, sets the number of input signal half-cycles that must occur before recording begins: an integer number. Click OK to install PQ Profiles in the 928A, or Cancel to quit without making any changes. User Profile One selection named USER is available with one Point Limit that is only accessible from the 928A keypad. See “Selecting PQ Profiles” on page 50, for information on setting up the USER profile. 79 OFF - Deactivate PQ Trigger When not recording, select OFF for Channels A and B PQ Config to deactivate the PQ Event Recording. Otherwise, trigger records may fill up the available flash memory module. See “PQ Event Storage and Viewing” on page 53. NOTE: The PQ function triggers on the RMS values of voltages and currents that exceed the specified Point Limits. The RMS value must exceed the Limit for the duration specified as Dwell. Download Log Records The 928A is designed to transfer AutoLogged records (using the LOG key) to your pc. To configure Autologging see “LOG Key” on pages 62ff. To transfer records from the 928A to the pc, you will need to have some records already stored in the 928A flash memory module. Logging is based on start and stop times and dates. In order to use this feature effectively make sure to set the correct time and date. See TIME and DATE on pages 20 and 21. 1. Power on the 928A and connect the USB cable between the 928A and the computer. 2. Start Mlink and check for a green connection light! If red, go back to “Startup - USB Connection.” 3. Click the Download Log Records button. 4. If you have records to download, a Save Log As window should appear with supplied filename. Click the Save button, or type in another filename and click Save. 80 5. A Download records window should indicate the number of records downloaded and say, “Download Complete,” or will say, “Nothing to Download” if there are no records to download. 6. Click OK to finish and close the Download progress window. Download Power Quality Records Use this feature to transfer power quality records from your 928A to your pc. Downloading is very much the same as for Standard Log Records or for Trigger Records, and requires that records be stored in the 928A flash memory module. 1. Power on the 928A and connect the USB cable between the 928A and the computer. 2. Start Mlink and check for a green connection light! If red, go back to “Startup - USB Connection.” 3. Click the Download Power Quality Records button. 4. If you have records to download, a SaveAs window should appear with supplied filename. Click the Save button, or type in another filename and click Save. 5. A Download records window should indicate the number of records downloaded and say, “Download Complete,” or will say, “Nothing to Download” if there are no records to download. 6. Click OK to finish and close the Download progress window. NOTE: PQ records take more time to download, so do not close the progress window if you do not see 81 immediate progress. Uploading New Firmware Mlink provides a convenient method for uploading new firmware to the 928A, and optimizing performance. When new firmware versions become available, obtain them from the Arbiter web site or by contacting Arbiter Systems technical support. 1. Start Mlink and select Main > Upload Firmware. The firmware file is in a zipped format and Mlink automatically unzips it. 2. Select the file and click OPEN and you should see the progress as shown in Figure 14. The 928A displays “FLASH PROGRAM IN PROGRESS” during the installation. Click OK when finished. Figure 14: Upload Firmware Window 82 Functional Description Introduction The Model 928A is a two-channel, AC power measurement instrument, providing 0.1% accuracy in a handheld package. Besides voltage, current and power quantities, it measures power quality, including harmonics, flicker, sags, surges and interruptions. Also, it includes a graphical display, internal clock, approximately 400 KB of flash for data storage, and full-time battery operation using common AA-size NiMH or Alkaline cells. User Interface The user interface consists of a 128 x 64 graphic LCD with backlight, and 30-key silicone keypad. Also included is a USB serial interface for configuring and data retrieval. Details Input Sections Two identical input channels (A and B) allow users to connect to voltage sources (0 to 660 Vrms) and to current sources (0 to 1.2 Arms or 0 to 1.2 Vrms), designed to work with a CT up to approximately 1000 A. To allow accurate measurements at low current levels (< 10 A) there will be a ×100 ‘booster’ amplifier available to extend the input current range downwards to about 10 – 100 mA (with a 1000:1 external CT) for full accuracy and lower with somewhat reduced performance. Current Inputs are connected to the upper connectors and allow for a voltage output or current output CT. The current input section has a 1000:1 CT giving an output current of 0 to 1 mA, which is then converted to a voltage. The voltage input section uses medium-power, low TC resistors that accept up to 660 Vrms with a 1 Vrms signal to the ADC. The current input sections are able to accept either 1.2 Arms or 1.2 Vrms max input. This will accommodate either current or voltage output probes. MUX and ADC The ADC is a 24-bit Texas Instruments ADS1251 sigma delta converter running at 10240 samples-persecond. There are two multiplexers being used: a 74HC4053 and a 74HC4052. The ‘4053’ is being used to switch between the voltage and current channel inputs, and the ‘4052’ switches the source for current channels: either a current CT (maximum input 1.2 Arms), voltage CT (maximum input of 1.2 Vrms) or gain of 20. 84 DSP The DSP is a Texas Instruments TMS320VC33-120 and runs from 1.8 to 3.3 V power supplies. The TMS320 will perform all of the DSP and control processing, reducing the parts count and power requirement. Power Supplies The 928A will operate from four-AA cells, which can be either NiMH or Alkaline. Rechargeable batteries may be recharged from a third-party NiMH recharger, available at many consumer outlets. Also available is accessory Kit power adapter AP0011200. Accessories Arbiter Systems recommends the use of the following accessories for use with the Model 928A. Current Measurement Current Output CT Lead Set CA0027100 (current output): This accessory current lead set connects directly between a Model AP0009800 CT, or similar current output CT, and the Model 928A current terminals using safety banana connectors. It is constructed of high-quality silicone-insulated, finestranded wire for durability and safety. Voltage Output CT Lead Set CA0027200 (voltage output): This accessory current lead set connects directly between a Model AP0012300 CT, or similar voltage-output CT, and the Model 928A 85 using safety banana connectors. It is constructed of high-quality silicone-insulated, fine-stranded wire for durability and safety. Standard CT AP0012300, 100:1 clamp-on CT: 150 A, 10 mV/A; standard banana connectors. Optional CT AP0001300 clamp-on CT (AEMC SR601) 1000:1, 1000 Arms, 660 Vrms, 1 mA/A; shrouded banana connectors. Requires CT cable assembly, CA0027100. Voltage Measurement For voltage measurement, use the AP0009700 voltage lead set. This lead set includes Arbiters professional lead set material and voltage probe kit accessories for connecting to a variety of circuit connections. Soft Carrying Case For carrying the Model 928A and some accessories, choose the HD0065200. Made from rugged polyester, it provides two compartments for clamp-on CT, lead sets and manual. USB Data Cable Use CA0026106 USB cable when connecting the Model 928A to a computer. For configuring the Model 928A or downloading data from the flash memory module, use Mlink software. 86 Specifications Input Input Configuration The Model 928A has two identical measurement channels, Channel A and Channel B. Each input channel has a voltage input and a current input. Current inputs are intended for use with external CT having a nominal output of 0-1 Arms or 0-1 Vrms. For basic measurements (voltage, current, frequency, phase angle) any combination of inputs may be used. For power and energy measurements (active power, apparent power, reactive power and power factor), select one voltage input channel and one current input channel. Voltage Input Range: 1 to 660 Vrms Impedance: 1.2 megohm, differential Current Input Range (I): 0.01 to 1.2 Arms (underrange* to < 1 mA) Input Range (V): 0.01 to 1.2 Vrms (underrange* to < 1 mV) Burden: 0.01 Ohm max. or 100 kilohms, min. *For underrange, turn Low Range mode ON. Interface Operator Interface Display: Keyboard: Serial: Memory: Data: 128X64 graphic LCD 30 key keyboard USB 1.1 512 KB Flash User Setups Real Time Clock Approx. 400 KB measurement data Power Supply Requirements Batteries Type: Operation: 4-AA Cells, alkaline or NiMH 30 hours typical with alkaline cells 60 hours typical with NiMH 88 External Power Supply Part number: AP0011200. Type: +7 Vdc, regulated; 5 W Measurements Voltage and Current Method: Accuracy: True rms, 3 kHz Bandwidth 0.1% of reading (voltage) or ±5 mV, whichever is greater 0.1% of reading (current) + CT errors 1% of reading + CT errors (low range) Phase Angle, A to B Range: 0 to 360 or ±180◦ Accuracy: 0.1◦ underrange: < 1◦ , typical Frequency Range: Accuracy: 50 or 60 Hz ±5 Hz 0.005% of reading Harmonics Input: Range: Accuracy: Channel A and B, simultaneous 2nd to 50th (50 or 60 Hz fund.) 0.1% THD + 5% reading 89 Harmonics, continued Display: THD; K-factor; Amplitude bar graph; and individual harmonic magnitude and phase (simultaneous). Waveform Display: Channel A and/or Channel B Power and Energy Quantities Range: Accuracy: 0 to 99999 MVA or MVAh ±99999 MVAR or MVARh ±99999 MW or MWh ±1.0000 PF, lead or lag 0.1% of VA, for VA, VAR, and W 0.001 PF General Physical Size: Weight: 200.0 x 104.2 x 37.4 mm (7.9 x 4.1 x 1.5 in.) 18 oz (928A only, with batteries) Environmental Temperature: Operating: -10◦ to +50◦ C Nonoperating: -40◦ to +75◦ C Humidity: Noncondensing 90 AC Power Adapter Part number AP0011200. For benchtop or continuous use with available line power, use the AP0011200, AC Power Adapter. It provides a regulated +7 Vdc at up to 800 mA to the 928A. 5.5 × 2.0 mm, center pos. 90 Vac to 264 Vac <0.5 Arms at 90 Vac Input 47 to 63 Hz +7 Vdc at 800 mA FCC Part 15 Class B when tested with a resistive load, both conducted and radiated. MTBF: 50,000 hours or greater at 25◦ C Operating Temp: 0◦ to +70◦ C Storage Temp: -40◦ to +80◦ C Humidity: 0 to 90% Relative Humidity Weight: 90 g MAX Input Connector: Input Voltage: Input Current: Input Frequency: Output Voltage: EMI: 91 MN352 Current Probe Part number, AP0012300 (voltage output). For up to 120 Arms, use the MN352, 100:1 socket output current probe with the Model 928A, Power System Multimeter. Using the latest transformer technology, the MN352 can measure currents from 0.1 to 120 Arms over a frequency range of 40 to 10 kHz. Probe Specifications Electrical Nominal Range: Measurement Range: Output Sensitivity: Accuracy: Phase Shift (1 – 20 Arms): Frequency Range: Limiting Oper. Cond.: Crest Factor: Working Voltage: 0.1 to 150 Arms 0.1 to 120 Arms* 10 mV/A 2% (uncompensated) 3.0◦ 40 to 10kHz 200A perm. to 1 kHz 3 @ 150 A peak 600 Vrms General Maximum Conductor Size: Output Connection: Operating Temp. Range: Storage Temp. Range: Operating Humidity: Weight: 20mm 4mm safety sockets -10 to +55◦ C -40 to +70◦ C 85% (10 – 35◦ C) 180g (6.5 oz) *1.2 Vrms is the input limit on the 928A (current input). BEFORE USING PROBE: Please read section entitled “Caution: CT Probe Use” on page 4. 92 Keypad Definitions This appendix lists all of the keys on the Model 928A keypad, for both the primary and secondary purposes. For Primary keys, press only the key itself. For secand then the key with blue ondary keys, press label above the key button of choice. Primary Keys ... Numeric keys – including decimal point; press to enter any necessary value during configuration menus. Secondary key – press to access any of the blue secondary keys (located above the nomenclature printed on the key itself). Phase/Frequency key – press to view the phase and frequency at channels A and B. Phase requires two signals and frequency only one signal (frequency channel is selectable). Channel A/B ratio key – press to divide channel A by channel B. Results are in Ohms, Mhos, or unit-less (depending on input choice) and degrees. Enter key – press to open a hidden menu, or install a configuration value. Escape key – press to return to a previous screen or to leave a specific menu. Instantaneous Flicker – press to view the instantaneous flicker, updated once per second. Hold key – press to hold the reading of the signals at channels A and B; press again to return to the measurement mode. Works with any of the specific measurement functions. Numerical Harmonics key – press to view the harmonics of the signals at channels A and B, from the 2nd to the 50th, in tabular form. ON key – press to switch the 928A on and off. Power Factor & Apparent Power key – press to display the Power Factor and Apparent Power in Volt-Amps. Power Quality key – press to review power quality data records: sags and swells, interruptions. Download records using Mlink. Active & Reactive Power key – press to display the power in Watts and Vars. Store key – press to: (1) to write current measurements to the flash memory card, or (2) to assign values during configuration – same as highlighting . <STOre And Exit> and pressing Voltage/Current key – press to view the voltage and/or current signals at channels A and B. Waveform key – press to view the signal waveforms at channels A and B (as A and B, A or B). Watt-hours key – press once to view the cur94 rent energy values; press again to view Q-hours. Backspace key – press to move left in any configuration screen, to erase any numerical value, or to restart a process (e.g. the Integration graph). Also, press to enter a negative number during configuration. , Up and Down arrow keys – press to browse through values in menus, browse through function values (e.g. harmonics) or for choosing specific records held in memory. Secondary Keys Channel A current selection – press to select channel A for current measurement. Channel A voltage selection – press to select channel A for voltage measurement. Axis key – press to set up the axes for the Integration function. Channel B/A ratio key – press to divide channel B by channel A. Results are in Ohms, Mhos, or unit-less (depending on input choice) and degrees. Channel B current selection – press to select channel B for current measurement. Channel B voltage selection – press to select channel B for voltage measurement. Date key – press to view or adjust the date on the Real Time Clock. ... Multi-function keys (soft keys) – f1 is a custom user screen. f2 to f6 are currently unused. 95 LCD Display adjust key – press to access the display configuration menu. Allows control of both contrast and backlighting. Log key – press > to display auto log data based on start and stop time and date. Use Download Log Records in Mlink to retrieve records to computer. Menu key – press > to access the various 928A systems configuration screens. MIN/MAX key – press > to cycle through the four different measurement modes: minimum, maximum, average and normal (measurement mode). Short-term flicker – press to display Pst; flicker for a 10-minute average. Recall Data key – press to list data saved in flash memory when using the key. Time key – press to view or adjust the time on the Real Time Clock. Integration key – press to view a progressive plot of the signal SOURCE, defined by pressing 2nd > AXIS and changing the input signal defined under SOURCE. Scaled by sample time, upper and lower limits. Graphical Harmonics – press to display harmonics in graphical form. Press , or to peruse the list of graphical harmonics. 96 CT Input Connector 928A Current Input Connector The 928A Channel A and B Current Inputs allow two types of output signals from the CT: voltage or current. These CT output signals are limited to 1.2 Vrms and 1.2 Arms. Pin locations and their descriptions for these two connectors are given in the drawings and photos that follow. Figure 15: 928A Current Connector Layout CT Cable Connector Figure 16: CT Cable Connector – side view Figure 17: CT Connector End View 98 Phase Conventions This appendix contains supplemental material for determining how the Model 928A responds to the various settings contained in the Phase/Freq Preferences menu. The 928A allows you to select the reference channel, lag polarity, range (±180◦ or 0 to 360◦ ), lead-lag display ON or OFF, frequency source (A or B) and frequency (50 or 60 Hz). The items below provide interpretation for these settings. Switching Phase Preference to B effectively reverses the polarity. Range Setting Polarity Setting Resultant Reading ± 180◦ ± 180◦ 0 – 360◦ 0 – 360◦ (–) for Chan B lagging Chan A (+) for Chan B lagging Chan A (–) for Chan B Lagging Chan A (+) for Chan B lagging Chan A -60◦ +60◦ 300◦ 60◦ For “A Lagging B”, ±180◦ polarities switch. For 0 – 360◦ , (-) = –60◦ and (+) = 300◦ 100 CE Mark Certification Declaration of Conformity with European Union Directives Date of Issue: June 11, 2008 Directives: 89/336/EEC Electromagnetic Compatibility 73/23/ EEC Low Voltage Safety Model Number(s): 928A Power System Multimeter Manufacturer: Arbiter Systems, Inc. 1324 Vendels Circle, Suite 121 Paso Robles, CA 93446 − USA Harmonized Standard Referenced: EN55011 Class A, Radiated and Conducted Emissions EN50082-1 Generic Immunity, Part 1 Residential, Commercial and Light Industrial environments EN61010-1 Safety requirements of Electrical Equipment for Measurement, Control and Laboratory Use. Signed: Signatory: Bruce H. Roeder This certificate declares that the described equipment conforms to the applicable requirements of the directives on Electromagnetic Compatibility 89/339/EEC, Safety 73/23/EEC, and amendments by 93/68/EEC adopted by the European Union. 102 Index φF, 34 2nd key, 5 A/B key, 56 active power, 36 ADC, 84 apparent power, 38 Appendix A, 93 B, 97 C, 99 D, 101 auto shutdown, 6, 17 autologging download records, 80 features, 62 information, 62 setup, 63 time mode, 64 AXIS key, 61 B/A key, 57 bail assembly, 8 battery replacement, 7 use & type, 6 calibration info, 18 CE Mark Cert., 101 copyright, v CT example, 26 lead set, 85 probe MN352, 29 selection, 25 current low-range mode, 26 date adjusting, 21 viewing, 21 DSP, 85 ESC key, 19 f1 – f6 keys, 14 firmware version, 15 flash utilities, 18 Flicker definitions, 46 instantaneous, 47 Plt, 47 Pst, 46 103 FLK key, 47 frequency preference, 17 FTDI driver, 66 function keys primary, 5 secondary, 5 functional description, 83 CT lead set, 85 DSP, 85 input sections, 84 MUX & ADC, 84 power supplies, 85 soft carrying case, 86 standard CT, 86 USB cable, 86 user interface, 83 voltage meas., 86 A/B, 93 AI, 95 AV, 95 AXIS, 95 B/A, 95 backspace, 95 BI, 95 BV, 95 DATE, 95 ENT, 93 ESC, 94 f1 /ldots f6, 95 FLK, 94 graphical harmonics, 96 HOLD, 94 HRM, 94 integration, 96 LCD, 96 LOG, 96 MENU, 96 MIN/MAX, 96 numeric, 93 PF, 94 PQ, 94 Pst, 96 PWR, 94 RCL, 96 STO, 94 TIME, 96 up arrow, 95 VI, 94 WAV, 94 Wh, 95 harmonics graphical, 45 HOLD key, 58 HRM key, 44 input channels configuring, 23 measure current, 25 measure voltage, 23 phase offset, 24 set voltage ratio, 24 using, 22 input sections, 84 integration key, 60 issuance, ii key definitions φF, 93 Linux version, 67 104 LOG key, 62 low range mode, 26, 88 battery, 6 power factor, 38 power ON/OFF, 6 max input rating, 32 power quality MENU key, 15 configure, 76 MIN/MAX key, 13 configure point limMlink its, 78 config f1 key, 73 deactivate trigger, 80 configure PQ, 76 download records, 81 connecting, 68 point limit defn., 78 download settings, 77 Log records, 80 user profile, 79 Mlink, 66 power supplies, 85 PQ records, 81 power, active trigger records, 75 determining, 37 erasing profiles, 73 PQ events install USB driver, 66 accessing, 53 installing, 68 PQ key, 48 main window, 71 PQ profiles, 50 upload selecting, 50 CT profiles, 72 turning off, 50 new firmware, 82 Pst key, 47 with Vista, 67 PWR key, 36 MUX, 84 RCL key, 59 ON key, 6 reactive power, 36 ON/OFF, 6 recall stored values, 59 PF key, 38 phase conventions, 35 lead-lag display, 39 preferences, 34 phase preference, 16 power ac adapter, 8 soft carrying case, 86 specifications, 87 ac power adapter, 91 batteries, 88 current, 88 external power supply, 89 general, 90 105 environmental, 90 MN352 CT probe, 92 physical, 90 input section, 87 measurements, 89 frequency, 89 harmonics, 89 phase angle, 89 power & energy, 90 voltage & current, 89 waveform, 90 operator interface, 88 power req., 88 voltage, 88 standard CT, 86 STO key, 19 when configuring, 19 when recording data, 19 support request, iv viewing, 54 UP/DOWN keys, 14 upload CT profiles, 72 new firmware, 82 USB cable, 86 startup, 68 user interface, 83 version manual, v voltage measurement, 86 warranty, iii watt-hour, 40 WAV key, 42 Wh key, 40 terminals current, 12 measurement, 10 voltage, 11 time adjusting clock, 20 title page, v TRIG, 54 triggers configuring, 55 definitions, 55 106