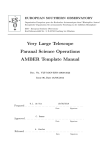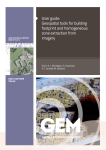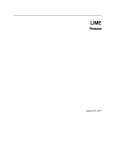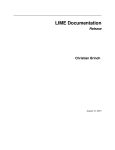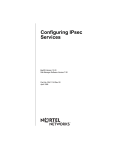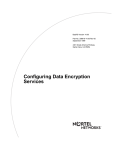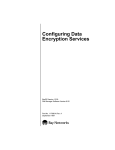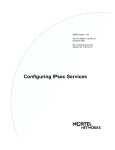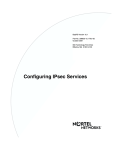Download Karma User Manual
Transcript
Karma User Manual Richard Gooch http://www.safe-mbox.com/ rgooch/ December 26, 2006 Copyright c 1997-2006 Richard Gooch Permission is granted to make and distribute verbatim copies of this manual provided the copyright notice and this permission notice are preserved on all copies. Permission is granted to copy and distribute modied versions of this manual under the conditions for verbatim copying, provided that the entire resulting derived work is distributed under the terms of a permission notice identical to this one. Permission is granted to copy and distribute translations of this manual into another language, under the above conditions for modied versions, except that this permission notice must be retained in the English language. Permission is granted to provide an additional copy of this permission notice in the language of the translation. Richard Gooch may be reached by email at [email protected] or on the WWW at http://www.safe-mbox.com/rgooch/ The software described in this document is distributed in the hope that it will be useful, but WITHOUT ANY WARRANTY without even the implied warranty of MERCHANTABILITY or FITNESS FOR A PARTICULAR PURPOSE. See the GNU General Public License for more details. ii Contents 1 Introduction 1.1 Supported Data Formats . . . . . . . . . . . . . . . . . . . 1.1.1 Converting Other Data Formats to Karma Format 1.1.2 Converting Between Data Formats . . . . . . . . . 1.1.3 Loading partial les . . . . . . . . . . . . . . . . . 1.2 Adding your own Data Formats . . . . . . . . . . . . . . . 1.3 Units . . . . . . . . . . . . . . . . . . . . . . . . . . . . . . 1.4 Co-ordinate Systems . . . . . . . . . . . . . . . . . . . . . 2 Common Features 2.1 Loading Data . . . . . . . . . . . . . . . . . . 2.1.1 Subsetting/Decimation of Array Data 2.2 Intensity Scaling . . . . . . . . . . . . . . . . 2.3 Sequences of Images . . . . . . . . . . . . . . 2.4 Hardcopies . . . . . . . . . . . . . . . . . . . 2.5 Exporting Data . . . . . . . . . . . . . . . . . 2.6 Zooming . . . . . . . . . . . . . . . . . . . . . 2.7 Resizing/autoscaling . . . . . . . . . . . . . . 2.8 Axis Labels . . . . . . . . . . . . . . . . . . . 2.9 Magnifying Glass . . . . . . . . . . . . . . . . 2.10 Panner . . . . . . . . . . . . . . . . . . . . . . 2.11 Spectrum Proles . . . . . . . . . . . . . . . . 2.12 Image Statistics . . . . . . . . . . . . . . . . . 2.13 Viewing Header Information . . . . . . . . . . 2.14 Freezing Events . . . . . . . . . . . . . . . . . 2.15 Common Image Display Features . . . . . . . 2.16 Generating Moment Maps . . . . . . . . . . . 2.17 Cursor Readout . . . . . . . . . . . . . . . . . 2.17.1 Warning for Astronomers . . . . . . . 2.18 GUI Command-line Switches . . . . . . . . . 2.18.1 Avoiding Colourmap Flashing . . . . . 2.19 Drawing Overlays . . . . . . . . . . . . . . . . 2.20 Loading Overlays . . . . . . . . . . . . . . . . 2.21 Editing Images . . . . . . . . . . . . . . . . . iii . . . . . . . . . . . . . . . . . . . . . . . . . . . . . . . . . . . . . . . . . . . . . . . . . . . . . . . . . . . . . . . . . . . . . . . . . . . . . . . . . . . . . . . . . . . . . . . . . . . . . . . . . . . . . . . . . . . . . . . . . . . . . . . . . . . . . . . . . . . . . . . . . . . . . . . . . . . . . . . . . . . . . . . . . . . . . . . . . . . . . . . . . . . . . . . . . . . . . . . . . . . . . . . . . . . . . . . . . . . . . . . . . . . . . . . . . . . . . . . . . . . . . . . . . . . . . . . . . . . . . . . . . . . . . . . . . . . . . . . . . . . . . . . . . . . . 1 2 4 4 5 5 7 7 9 9 10 14 17 20 21 23 24 24 26 26 28 29 29 29 29 34 35 35 36 36 38 39 39 CONTENTS iv 3 Viewing and Comparing multiple Images and Cubes 3.1 3.2 3.3 3.4 3.5 3.6 Overview . . . . . . . . . . . . . . . . . . . . View Control . . . . . . . . . . . . . . . . . . Data Browser . . . . . . . . . . . . . . . . . . Command-line Options . . . . . . . . . . . . . Intensity-Intensity Scatter Plots . . . . . . . . Renzograms, an alternative to velocity elds . . . . . . . . . . . . . 4 Viewing Images and Cubes with the Multibeam 4.1 4.2 4.3 4.4 Command-line Options . . . . . . Special Movies . . . . . . . . . . Multiple Contour Images . . . . Intensity-Intensity Scatter Plots . . . . . . . . . . . . . . . . . 5 Volume Rendering a Cube 5.1 How the rendering is done . . . . . . . . 5.1.1 Shaders . . . . . . . . . . . . . . 5.2 Starting up the Volume Rendering Tool 5.2.1 Options . . . . . . . . . . . . . . 5.3 Loading Data into xray . . . . . . . . . 5.4 The main control window . . . . . . . . 5.4.1 Rendering Modes . . . . . . . . . 5.4.2 Rotating the cube . . . . . . . . 5.5 Making a Movie . . . . . . . . . . . . . . 5.6 Filtering your data . . . . . . . . . . . . 5.6.1 Adaptive Filtering . . . . . . . . 5.6.2 Contintuum Subtraction . . . . . 5.6.3 Other Controls . . . . . . . . . . 5.7 Hot Gas Substances control panel . . . . 5.8 Hot Gas Mono control panel . . . . . . . 5.9 Hot Gas Continuous control panel . . . 5.10 Hot Gas Three Colour control panel . . . . . . . . . . . . . . . . . . . . . . . . . . . . . . . . . . . . . . . . . . . . . . . . . . . . . . . . . . . . . . . . . 6 kpvslice: interactive position-velocity slicing 6.1 How to use it . . . . . . . . . . . . 6.1.1 Viewing Proles . . . . . . 6.2 Extracting Slices From An Image . 6.3 Command-line Options . . . . . . . 6.4 Algorithmic Details . . . . . . . . . 6.4.1 How the Slice is Computed . . . . . . . . . . . . . . . . . . . . . . . . . . . . . . . . . . . . . . . . . . . . . . . . . . . . . . . . . . . . . . . . . . . . . . . . . . . . . . . . . . . . . . . . . . . . . . . . . . . . . . . . . . . . . . . . . . . . . . . . . . . . . . . . . . . . . . . . . . . . . . . . . . . . . . . . . . . . . . . . . . . . . . . . . . . . . . . . . . . . . . . . . . . . . . . . . . . . . . . . . . . . . . . . . . . . . . . . . . . . . . . . . . . . . . . . . . . . . . . . . . . . . . . . . . . . . . . . . . . . . . . . . . . . . . . . . . . . . . . . . . . . . . . . . . . . . . . . . . . . . . . . . . . . . . . . . . . . . . . . . . . . . . . . . . . . . . . . . . . . . . . . . . . . . . . . . . . . . . . . . . . . . . . . . . . . . . . . . . . . . . . . . . . 41 41 41 44 54 54 54 57 62 62 62 62 65 65 65 67 67 68 69 72 73 74 74 75 76 76 77 77 80 80 81 81 82 82 82 83 83 7 kslice 3d: slicing data cubes 85 8 kshell: looking for expanding shells 87 7.1 Precompute . . . . . . . . . . . . . . . . . . . . . . . . . . . . . . 85 7.2 Magnications . . . . . . . . . . . . . . . . . . . . . . . . . . . . 86 CONTENTS v 9 koords: interactive co-ordinate tting 89 10 kpolar: regridding to polar co-ordinates 11 Superimposing Images 91 93 12 Command-line Tools 95 9.1 Centring Algorithm . . . . . . . . . . . . . . . . . . . . . . . . . . 90 11.1 Image and Contours . . . . . . . . . . . . . . . . . . . . . . . . . 93 11.2 Hue and Intensity . . . . . . . . . . . . . . . . . . . . . . . . . . 93 11.3 Intensity and Intensity . . . . . . . . . . . . . . . . . . . . . . . . 94 12.1 Common Interface . . . . . . . . . . . . . 12.2 Interactive Mode . . . . . . . . . . . . . . 12.2.1 Actions . . . . . . . . . . . . . . . 12.2.2 Scalar Parameters . . . . . . . . . 12.2.3 Vector Parameters . . . . . . . . . 12.2.4 Choice Parameters . . . . . . . . . 12.2.5 \Eternal" Actions . . . . . . . . . 12.2.6 Other Arguments . . . . . . . . . . 12.2.7 Exiting Interactive Mode . . . . . 12.3 Batch Mode . . . . . . . . . . . . . . . . . 12.3.1 Passing in Parameters and Actions 12.3.2 Passing in Strings . . . . . . . . . 12.3.3 Passing in Negative Values . . . . 12.3.4 Passing in Other Arguments . . . 12.4 Saving and Restoring Parameters . . . . . 12.5 List of Tasks . . . . . . . . . . . . . . . . 12.5.1 chlen . . . . . . . . . . . . . . . . . 12.5.2 images2karma . . . . . . . . . . . . 12.5.3 karma2ppm . . . . . . . . . . . . . 12.5.4 kdecimate . . . . . . . . . . . . . . 12.5.5 kminmax . . . . . . . . . . . . . . 12.5.6 kprinthead . . . . . . . . . . . . . 12.5.7 kregrid . . . . . . . . . . . . . . . . 12.5.8 krotate . . . . . . . . . . . . . . . 12.5.9 ksend . . . . . . . . . . . . . . . . 12.5.10 send-contours . . . . . . . . . . . . . . . . . . . . . . . . . . . . . . . . . . . . . . . . . . . . . . . . . . . . . . . . . . . . . . . . . . . . . . . . . . . . . . . . . . . . . . . . . . . . . . . . . . . . . . . . . . . . . . . . . . . . . . . . . . . . . . . . . . . . . . . . . . . . . . . . . . . . . . . . . . . . . . . . . . . . . . . . . . . . . . . . . . . . . . . . . . . . . . . . . . . . . . . . . . . . . . . . . . . . . . . . . . . . . . . . . . . . . . . . . . . . . . . . . . . . . . . . . . . . . . . . . . . . . . . . . . . . . . . . . . . . . . . . . . . . . . . . . . . . . . . . . . . . . . . . . . . . . . . . . . . . . . . . . . . . . 95 . 95 . 96 . 96 . 96 . 96 . 97 . 97 . 97 . 97 . 97 . 97 . 98 . 98 . 98 . 98 . 98 . 99 . 99 . 100 . 100 . 100 . 101 . 101 . 101 . 102 A Chromatic Aberration B Setting up 103 105 C Resources 107 B.1 Environments needed . . . . . . . . . . . . . . . . . . . . . . . . . 105 B.2 Operating Systems . . . . . . . . . . . . . . . . . . . . . . . . . . 106 CONTENTS vi D Annotation File Format D.1 Usage . . . . . . . . . . . . . . . . D.2 Fundamental Syntax . . . . . . . . D.3 Annotation Commands . . . . . . D.3.1 Non-Graphical Commands . D.3.2 Attribute Commands . . . D.3.3 Object Commands . . . . . D.3.4 Position Angle Conventions D.4 Example Annotation File . . . . . . . . . . . . . . . . . . . . . . . . . . . . . . . . . . . . . . . . . . . . . . . . . . . . . . . . . . . . . . . . . . . . . . . . . . . . . . . . . . . . . . . . . . . . . . . . . . . . . . . . . . . . . . . . . . . . . . . . . . . . . . . . . . . . . 111 . 111 . 111 . 112 . 112 . 112 . 113 . 115 . 116 E Making Videos 121 F Acknowledgements G Quirks and Unexpected Behaviour H Undocumented Features Index 123 125 127 128 E.1 Basic Facilities at the ATNF . . . . . . . . . . . . . . . . . . . . 121 E.2 Using Sydney University VisLab Facilities . . . . . . . . . . . . . 121 Chapter 1 Introduction Karma is a general purpose programmer's toolkit and contains KarmaLib (the structured library and API) and a large number of modules (applications) to perform many standard tasks. This manual describes the many visualisation tools which are distributed with the Karma library. This document is written for Karma version 1.7.26 , which is probably my \experimental" version. Most of this manual will still be relevant to the previously released binary-only (or \beta") version, since binary releases come every few weeks or so. Full public releases come once or twice a year, so this document may talk about several new things not available in the last public release of Karma. This document is available as compressed PostScript at: ftp://ftp.atnf.csiro.au/pub/software/karma/user-manual.ps.gz. You can download a fancy colour front cover for this document at: ftp://ftp.atnf.csiro.au/pub/software/karma/user-cover.ps.gz. Separate on-line documents (the Karma Reference and Programming Manuals) may be found via the world-wide-web at the Karma home page at http://www.atnf.csiro.au/karma/. The visualisation tools are available via the Karma home page or you can go directly to the Karma ftp site at ftp://ftp.atnf.csiro.au/pub/software/karma/. The programmes available at the moment are: volume rendering of data cubes <xray> (chapter 5) play movies of data cubes <kvis> (chapter 3) inspecting multiple images and cubes at the same time <kvis> (chapter 3) slice a cube <kslice 3d> (chapter 7) superimposing images <kvis> (section 11.2) and <kvis> (section 11.3) interactive position-velocity slices <kpvslice> (chapter 6) look for expanding shells <kshell> (chapter 8) 1 CHAPTER 1. INTRODUCTION 2 interactive co-ordinate placement <koords> (chapter 9) rectangular to polar gridding of images <kpolar> (chapter 10) 1.1 Supported Data Formats All the visualisation tools support a variety of data formats, including: AIPS this is the format used by the AIPS package (Astronomical Image Processing System), sometimes called \Classic AIPS" or \AIPS1", not to be confused with \AIPS++" (which is sometimes called \AIPS2"). This data format uses a catalogue le which is automatically scanned by the le browser and each available dataset is given an entry in the browser, with the string \AIPS" shown in the left-hand column. By default, all map les in the catalogue are shown. You may set the AIPS ID environment variable to your AIPS user ID to avoid seeing les belonging to other users. To see AIPS les on an AIPS disc, you will need to change directory to the AIPS data area (i.e. where all those odd-looking \CBD??????.???" les are kept). You can use the le browser to change directories. Byteswapped data are automatically detected and corrected AIPS++ this is the format used by the AIPS++ package (Astronom- ical Information Processing System), not to be confused with \AIPS". This is a directory-based data format like Miriad. It is a new package still under development. The Karma support for AIPS++ requires the <image2ts> programme to be in your PATH. The source code is located somewhere in the AIPS++ source tree. A precompiled binary is available at ftp://ftp.atnf.csiro.au/pub/software/karma/other-packages/aips++/ for your convenience DRAO this is the format produced by the Dominion Radio Astronomy Observatory (Penticton, B.C., Canada) reduction software. This data format uses a catalogue le which is automatically scanned by the le browser and each available dataset (whether a single image le or a \family" of les for a cube) is given one entry in the browser, with the string \DRAO" shown in the left-hand column. Unlike the DRAO software, Karma requires no environment variable to cope with byte-swapped data they are automatically detected and corrected. This format supports loading of partial 3-dimensional datasets (section 1.1.3) FITS this is a popular format amongst astronomers, allowing you to move data between many dierent software packages. It is more ecient to use <ts2karma> to convert to Karma format rst. For the le browser to recognise a FITS le, the extension should be either .fits, .fit, .fts or uppercase versions. Files with extension .efits are treated specially, in that only the header is read. These are called \empty" FITS les, 1.1. SUPPORTED DATA FORMATS 3 where the image data are set to all zeros. This format supports loading of partial datasets (section 1.1.3) GIF another popular image format. This requires the NetPBM tools to be installed on your machine GIPSY this is the format for the GIPSY data reduction package. It is more ecient to use <gipsy2karma> to convert to Karma format rst. This format supports loading of partial datasets (section 1.1.3) IRAF this is the format for the IRAF optical astronomy analysis package. The current implementation requires IRAF to be installed (because it uses the wts task in IRAF), and will create a temporary le which is automatically deleted Karma this is the native data format. Reading and writing Karma les is the most ecient. These les may be memory-mapped upon load, which can give enormous speed benets and reduce swap (virtual memory) requirements. Note that Karma les have the extension .kf and that this extension is automatically produced by any Karma software Miriad this is the image format used by the Miriad data reduction package. It is more ecient to use <miriad2karma> to convert to Karma format rst. If your Miriad le has no mask attached to it, then the le may be memory-mapped just like a Karma le, which means loading may be just as fast as loading Karma les. For this reason, it is worthwhile to avoid creating masks for Miriad les if you can help it PNM/PPM/PGM this is a common image interchange format. The format does not support anything fancy like co-ordinate systems, but it is useful for converting between the many dierent image formats out there Simple FITS this is a derivative of the FITS format which is easier for the human to manipulate. Lines in the header are separated by newline characters rather than having to be padded to 80 characters. The data directly follows the END keyword and must be in plain ASCII format, a single value per line. The blank value for oating point data is 1e30. The lename extension should be .sfits Starlink Image this an astronomical reduction package used by many optical astronomers. The le extension is .sdf and requires the <sdf2karma> programme to be in your PATH. A precompiled binary is available at ftp://ftp.atnf.csiro.au/pub/software/karma/other-packages/starlink/ for your convenience Sun Rasterle another popular image format, having the distinct advantage of not using a patented compression algorithm (unfortunately the GIF format uses a patented image compression algorithm) Targa TrueVision (tga les) yet another image format. This requires the NetPBM tools to be installed on your machine CHAPTER 1. INTRODUCTION 4 TIFF another popular image format. This requires the NetPBM tools to be installed on your machine. In addition, the automatic decompression of gzipped and bzip2'ed Karma and FITS les is also supported by the le browser <Filepopup> widget (section 2.1). If your data are not in one of the supported formats, you will need to convert it to a supported format like FITS. 1.1.1 Converting Other Data Formats to Karma Format A number of command-line utilities are provided to convert between other data formats and Karma. These are described below: FITS requires the <ts2karma> programme, which is used: fits2karma <fits file> <karma file> <ts2karma> will attempt to trap most deviations from standard FITS and continue gracefully. However, a truly bizzare FITS le may cause <ts2karma> to reject the conversion. In this rare case, please notify Richard Gooch, who will attempt to add a trap so that the data can be converted. Also note that <ts2karma> will by default truncate axes so that they are divisible by 4 or larger. The reason for this is that this then allows the programme to tile the data (tiling is a way of organising data so that most ways of accessing it are faster). If you really don't want to loose up to 3 co-ordinate points along an axis, you can run <ts2karma> as follows: fits2karma -allow_truncation off <fits file> <karma file> But remember: for the sake of a little bit of data, you may be throwing away enormous speed benets! Miriad requires the <miriad2karma> programme, which is used: miriad2karma <miriad file> <karma file> This programme also tries to tile data like <ts2karma> does. GIPSY requires the <gipsy2karma> programme, which is used: gipsy2karma <gipsy file> <karma file> This programme also tries to tile data like <ts2karma> does 1.1.2 Converting Between Data Formats There are also command-line utilities which allow you to convert between other data formats, which are provided as a convenience. These are described below: 1.2. ADDING YOUR OWN DATA FORMATS 5 <miriad2gipsy> will convert from Miriad format to GIPSY format, which is used thus: miriad2gipsy <miriad file> <GIPSY file> This programme is obsoleted by the more general <ktranslate> <ktranslate> will convert from any format supported by Karma to another format. It is used thus: ktranslate <input file> <output file> The input and output formats are guessed by the programme, based on the lename extensions. You can force the format if you wish. An example of this is: ktranslate -intype fits -outtype miriad - <input file> <output file> The choice of supported output formats is limited to Karma, PPM, FITS, Sun Rasterle, Miriad and GIPSY. If possible, the conversion process is \streamed", to avoid the need to allocate large amounts of virtual memory. 1.1.3 Loading partial les Some data formats support loading of partial datasets. With these formats, if part of the data are missing, the part of the dataset that is available can be loaded (if desired). This is useful if you want to see a preview of a dataset that is currently being written by another process. 1.2 Adding your own Data Formats The visualisation tools also provide a mechanism for you to add support for other data formats not already supported by the Karma library. You will need a programme that converts from your data format to either Karma, FITS or PNM format, and for some data formats (in particular directory-based formats) you will need to provide a tester programme which determines if a dataset is of a particular type. To set this up, you need to have a le /.karma/data-filters which contains rules on how to convert data formats. A system-wide le maintained by your local Karma installer is also searched, and is called $KARMABASE/site/share/data-filters. Finally, the le $KARMABASE/share/data-filters is scanned to load any lters which come with the Karma distribution. Your own data lters override the system data lters, which in turn override the Karma distribution lters. A typical le would contain: # Extension imh sdf DIRECTORY Converter iraf2fits sdf2karma dd2fits Tester isdd Output FITS Karma FITS Format Name IRAF Image Starlink Image A directory dataset CHAPTER 1. INTRODUCTION 6 DIRECTORY gif tga aips++2fits giftopnm tgatoppm isaips++ - FITS PNM PNM AIPS++ Image GIF Image Targa TrueVision This would use the <iraf2ts> programme to convert les with .imh extensions to FITS. The FITS data would then be read in with the standard FITS reader in Karma. Similarly, les with .sdf extensions would be converted to Karma format using the <sdf2karma> programme, which would write out Karma data. Note that it is much more ecient to have a lter which generates Karma than FITS. Note the <giftopnm> and <tgatoppm> lters are both registered as producing PNM les, whereas <tgatoppm> appears to produce PPM les. This is not a problem, since PNM (Portable aNy Map) is the generic format and PPM (Portable Pixel Map) is a specic subset of PNM. The converter programmes are called with a single argument, that being the name of the input le. The output Karma, FITS or PNM data must be written to the standard output. You will note that the tester programme supplied for the .imh and .sdf formats is - which means no tester is needed for these formats. The special extension name DIRECTORY signies that this data format is a directory-based one (examples of such formats are Miriad and AIPS++ images). Directory-based formats require a tester programme in order to determine if the directory contains a dataset (in which case it should be loaded) or just a plain directory which should be entered. The tester programme must exit with status 0 if it recognises the dataset, otherwise it should exit with some other value. If it returns the value 16 no warning will be given. It is given the name of the dataset directory as a single argument. The le browser described in section 2.1 will show all les which are supported by data lters, making the loading of extra data formats transparent to the user. If you want to write your own data lters, see the section on datalters (http://www.atnf.csiro.au/karma/programmer-manual/datafilters.html#pubdatafilters) in the Karma Programming Manual. The converter and tester programmes may be specied with absolute pathnames or you may give a plain lename and the PATH is searched. As well as the normal absolute pathnames (i.e. those with a leading \/" character) you may also specify an expression, such as: $KARMABASE/site/$MACHINE OS/bin/sdf2karma or, alteratively: f g $ KARMABASE:-/usr/local/karma /site/bin/sdf2karma which is useful if you want to specify $KARMABASE/site/bin/sdf2karma KARMABASE environment variable is dened, otherwise use /usr/local/karma/site/bin/sdf2karma instead. This is a good way of providing a default location. if the 1.3. UNITS 7 1.3 Units Karma follows the FITS conventions for units. In other words, SI units are used. Please see the FITS standard for more information. 1.4 Co-ordinate Systems The Karma data format supports simple regular co-ordinate systems as well as irregularly-spaced co-ordinates. In addition, the curvilinear co-ordinate systems (i.e. Right Ascension/Declination and Galactic Longitude/Galactic Latitude) commonly found in astronomy are supported. Many common projections for these curvilinear co-ordinate systems are supported, as is the polynomial-based \projection" used for DSS (Digital Sky Survey) images. The co-ordinate system support is tightly integrated with much of the Karma internal infrastructure. In general, mixing of data with dierent projections is handled correctly. For example, displaying overlays and contours over a greyscale image will work correctly even if the datasets have dierent rotations, scales and projections. Support for mixing dierent co-ordinate systems (i.e. RA/DEC overlaid with GLON/GLAT) is not yet supported, nor are data of mixed epochs. 8 CHAPTER 1. INTRODUCTION Chapter 2 Common Features Some features of dierent programmes are the same. You may also notice that parts of one programme may also be available as a separate programme or also appear in other programmes. This is due to the modular approach provided by Karma. Most of the window-based control panels you see are in fact \widgets", and these are reused many times in the same programme or in dierent programmes. 2.1 Loading Data All programmes have the same interface to load data. Clicking (left) on Load or File or whatever it is called, will show a window with the les that you can load. This will be all les with extension .kf, .fts or .fits. Also subdirectories and the parent directory are shown. Clicking on these changes the directory. If a directory is in fact a Miriad image dataset, clicking on it will load that dataset. Note that GIPSY les consist of two les, one with a .descr extension and another with a .image extension. Most of the software will simply display a .gipsy le instead, since that makes the directory browser look less cluttered. The <Filepopup> widget provides the le browsing interface. This widget allows the user to browse a directory tree and select les. All the les and directories the application wants the user to see are displayed. Any one of these may be selected by clicking the left mouse button over the lename. The \D" character is used to denote directories, while the \F" character is used to denote ordinary les. Above the list of les and directories is shown the current directory for the browser. If you edit the text and press return the current directory is changed appropriately. The \" notation is supported, as well as other simple Bourne Shell-like expansions of environment variables using the $variable, $fvariableg and $fvariable:-wordg notations. The following controls are provided: close close the window rescan rescan the directory in case a new le has appeared pin enable to force the leselector window to stay \pinned" up even if les are selected. The default is to close the window once a le is selected 9 CHAPTER 2. COMMON FEATURES 10 new create a new le browser. The current directory will be independent of the original le browser lter if enabled, selected les are not automatically loaded, rather, the <LoadAndDecimate> widget (section 2.1.1) is displayed partial if enabled, support loading of partial les. This is useful if you want to see a preview of a dataset that is currently being written by another process. See the section on partialdata (http://www.atnf.csiro.au/karma/user-manual/partialdata.html#pubpartialdata) data in the Karma User Manual writable if enabled, the le may be modied later (i.e. by the image editing facility) pull change the directory in this browser to match the most recent directory change in any browser (i.e. pull the most recent directory change) push change the directory in all other browsers to match the directory for this browser (i.e. push this directory to others) Convenience buttons for jumping to commonly-used directories may be congured by the local Karma administrator or by the user. The following les are searched: $KARMABASE/share/browser-dirbuttons $KARMABASE/site/share/browser-dirbuttons $HOME/.karma/browser-dirbuttons in that order. The format of this le is a sequence of ASCII lines, with each line containing the name of the button followed by the directory to jump to. For example: survey mydata /nfs/survey /nfs/data1/users/fred See Figure 2.1 for a screen snapshot. 2.1.1 Subsetting/Decimation of Array Data Sometimes, your image or datacube is too big to handle eciently. If you have a le which is much bigger than your physical memory (RAM), then most of the visualisation tools will run slower than a lame dog. It generally does not make sense to visualise a dataset bigger than RAM. To get around this, the visualisation tools provide a mechanism whereby you can decimate a 2dimensional (image) or 3-dimensional (cube) array. Decimation involves taking every N values along an axis and averaging them together to produce a single output value, then jumping to the next group of N input values. If you use a decimation factor of 2 for each axis, the output cube is 8 times smaller (4 2.1. LOADING DATA Figure 2.1: Screen snapshot of leselector panel 11 12 CHAPTER 2. COMMON FEATURES times smaller for an image). You can also extract a subcube, if you are only interested in a small section of the data. Note that the decimator allocates some temporary 2-dimensional buers, so when decimating a 2-dimensional array, the memory requirements may be signicantly higher than reported for the output array. The <LoadAndDecimate> widget provides the decimation interface. This widget controls the process of loading and decimating a datacube. The user can skip/average data values along each dimension as well as extract a subcube. The following controls are provided: Cancel close the window Load load the le using the specied parameters Abort abort the loading process Auto Save if enabled, the decimated subcube is automatically saved to disc X Start select the starting position of the subcube in the X dimension Y Start select the starting position of the subcube in the Y dimension Z Start select the starting position of the subcube in the Z dimension X End select the end position of the subcube in the X dimension Y End select the end position of the subcube in the Y dimension Z End select the end position of the subcube in the Z dimension X Skip select the skip factor along the X dimension. The default value of 2 will make every 2 input values along X averaged together Y Skip select the skip factor along the Y dimension. The default value of 2 will make every 2 input values along Y averaged together Z Skip select the skip factor along the Z dimension. The default value of 2 will make every 2 input values along Z averaged together Output lename change this to select the name of the le which is saved to disc Under the rst row of buttons, the size of the le (in data elements) is displayed and the memory size required by the decimated subcube is displayed. Underneath these, the subcube bottom-left corner (BLC) and top-right corner (TRC) co-ordinates are displayed, and also the pixel increment (INC). As you change the slider parameters, the memory requirement changes, as do the BLC, TRC and INC values, and these are reported to you. It is wise to not use more than about half the physical RAM (Random Access Memory) available in your machine. As the le is loaded and decimated, a simple progress meter shows you how much longer you have to wait. Remember: you can always abort. See Figure 2.2 for a screen snapshot. 2.1. LOADING DATA Figure 2.2: Screen snapshot of decimation control panel 13 CHAPTER 2. COMMON FEATURES 14 2.2 Intensity Scaling With many images that you display, you will want to change the colourtable used. The colourtable control appears after selecting the PseudoColour (8 bit) option in the Intensity menu in most tools. The <Cmapwinpopup> widget provides the colourtable control interface. This widget controls a colourtable for a \PseudoColour" display canvas. Data values are used to index into a table of colours. This is typically used for \false colour" image display. The following controls are provided: Close close the window Reverse this reverses the colour table the colours of the minimum and maximum are swapped Invert this inverts every colour (e.g. white becomes black, green becomes purple, blue becomes yellow and so on) Save this brings up a popup window which allows you to save a colourtable Load this brings up a le browser popup which allows you to load a previously saved colourtable You can manipulate the colours in the colourtable by moving the round dot in the big square box (left mouse button). Usually moving the dot horizontally changes the apparent position of the colours, while moving it vertically changes the range of colours. There are many \colour functions" available to set the colourmap, the default one being \Greyscale1". Some colour functions produce smoothly-varying colourtables, while others have sharp boundaries. A nal way of manipulating the colourtable is provided by the Red Scale, Green Scale and Blue Scale sliders. With these you can turn down the amount of each primary colour for all the colours in the colourtable. See Figure 2.3 for a screen snapshot. In many cases you will want to change the intensity scale in an image. This may be because the image has a very large dynamic range or has a few \outlier" values, and the control provided by the colourtable is inadequate. Most programmes have an Intensity menu with a selection named IScale for Dataset which will pop up a <Dataclip> widget. This widget allows the user to specify a number of data \regions" (ranges). It it most often used to give control over a single region, so that an intensity range may be specied. The widget displays a histogram of the data values in the array, with the vertical axis being logarithmic. The following controls are provided: Close close the window Blank enable to blank data outside specied region (not all applications will show this toggle) 2.2. INTENSITY SCALING Figure 2.3: Screen snapshot of colourtable control panel 15 CHAPTER 2. COMMON FEATURES 16 Zoom zoom the histogram display to the range of the current region Unzoom unzoom the histogram display to the full range of the data Apply apply any changes made to the regions (most applications will then rescale and display their main image) Auto Apply enable this to automatically apply every change as they are made Subset enable this to use only a subset of the input data. This will speed up the histogram computation, and may avoid unwanted outlier values Full Range set the region to the full range of the data 95% set the region to clip to the inner 95% of the data values (i.e. clip the lower 5% and upper 5% of the data values). This is very handy when your data contains \outliers" (small numbers of data values which lie far away from the real data) 98% set the region to clip to the inner 98% of the data values 99% set the region to clip to the inner 99% of the data values 99.5% set the region to clip to the inner 99.5% of the data values 99.9% set the region to clip to the inner 99.9% of the data values 99.99% set the region to clip to the inner 99.99% of the data values Save save a new le which has been clipped to the specied range Output Type Menu change the output type of the array to save (not all applications will show this menu) Filename string the name of the le which will be saved. This may be changed prior to saving If you click with the left mouse button in the histogram display, you dene the lower boundary of a region. If no region exists, one is created. If you then click with the right mouse button, the upper boundary is dened. Once the lower and upper boundaries are dened, you will see two vertical lines depicting the boundaries, with two diagonal lines joining them. You will also see a circle, the height of which indicates the width of the region relative to the width of the entire histogram. If you click with the middle mouse button, the horizontal cursor position will control the midpoint of the region (i.e. change the lower and upper boundaries at the same time), and the vertical cursor position changes the width of the region. You can drag any of the three mouse buttons to see things continuously change. If you have not yet dened a region, you may rst click with the right button to dene the upper boundary. The lower boundary is automatically set to the data minimum. This is a convenience facility when you want to set the lower 2.3. SEQUENCES OF IMAGES 17 boundary to the data minimum and set the upper boundary manually. You can get the same eect by pressing Full Range rst and then clicking with the right button. See Figure 2.4 for a screen snapshot. You can also change the intensity control policy by selecting the Intensity Policy option in the Intensity menu. This will pop up an <IntensityPolicy> widget. This widget controls the intensity policy to be used for displaying image data on a drawing canvas. The following controls are provided: Close this will close the window Apply apply control changes and refresh the window Auto Refresh if enabled, each control change is automatically applied and the window refreshed Auto Intensity Scale if enabled, the intensity range of the (sub)image being viewed is mapped onto the colourmap, otherwise the intensity range of the entire image/movie is mapped onto the colourmap Reset Intensity Upon File Load if enabled, the intensity scale is reset when a new dataset is loaded (it is reset to the full data range). If disabled, the intensity scale is not changed on le load Intensity Scale Menu this menu allows you to change between dierent intensity scales. By default, the intensity scale is linear, but you can select a logarithmic intensity scale or a square-root intensity scale. If you are using a logarithmic intensity scale, you can set the Log Cycles value to control the visible dynamic range in powers of 10 See Figure 2.5 for a screen snapshot. 2.3 Sequences of Images If you load a datacube into the <kvis> programme, you may wish to play it as a movie (sequence of images). A window to control this sequence is under View->Animate. The <AnimateControl> widget provides the animation control interface. This widget controls movie loops. It allows the user to control the speed and direction of movies, as well as the ability to skip frames. The following controls are provided: Close close the window Previous Frame show the previous frame Next Frame show the next frame Start Movie start the movie 18 CHAPTER 2. COMMON FEATURES Figure 2.4: Screen snapshot of intensity zoom control panel 2.3. SEQUENCES OF IMAGES 19 Figure 2.5: Screen snapshot of intensity policy control panel Stop Movie stop the movie Sync wait for each frame to be drawn before sending the next draw request. Normally, this is enabled. You can make movies run a little bit faster (not much) by disabling this, but you run the risk of developing a backlog of display requests in the display machinary. A large backlog will make the interactive response extremely poor Spin Mode you can select forward or backward spin, or alternatively spin forwards->backwards->forwards->... Anti Flicker remove the icker observed when overlays (i.e. contours and/or annotations) and/or axis labels are shown. This is normally disabled because it slows down movie playing and interactive display updates. Also, icker is only noticeable under some conditions (complex overlays and/or slow display hardware) Frame Interval the time interval between between frame draws. A low interval will give fast movies Skip Factor allows you to skip frames. A skip factor of 2 would skip every second frame Goto Frame jump to the frame number shown in the Current Frame control Current Frame the current frame number Starting Frame the starting frame number in the movie loop CHAPTER 2. COMMON FEATURES 20 Figure 2.6: Screen snapshot of movie control panel End Frame the end frame number in the movie loop You can also step through the cube by clicking (left) for the previous frame or click (right) for the next frame in the black rectangle which appears below the Goto Frame button. In addition, you can click (middle) and drag in this black rectangle, allowing you to dynamically slide through the movie. See Figure 2.6 for a screen snapshot. 2.4 Hardcopies To make a PostPcript hardcopy of the display, click on the menu button Export in the visualisation tools and select PostScript. This will display the <Postscript> widget. This widget provides controls for generating PostScript hardcopy. It supports dierent orientations and trays and allows you to queue directly to a printer. The following controls are available: close this will close the window save .ps save a PostScript le 2.5. EXPORTING DATA 21 save .eps save an Encapsulated PostScript le print queue directly to a printer Tray Menu you can choose between default, paper or transparency trays Size Menu you can choose between a variety of media sizes (A3, A4, A5, letter and so on). The \A4/letter" size will t on both A4 and letter size media. If you select \user defined" then you can dene the bounding box using the oset and size controls described below. The default is taken from the \PAPER SIZE" environment variable Keep Aspect if enabled, screen pixels will always be drawn square in the PostScript output Orientation Menu you can choose between portrait and landscape orientation, or you can let the choice be automatic so that a best t is made (e.g. a display window that is much wider than it is high would be displayed in landscape mode on A4 size media) hoset controls the horizontal oset of the output voset controls the vertical oset of the output hsize controls the horizontal size of the output vsize controls the vertical size of the output Auto Increment when enabled, existing PostScript les are not over written, rather, the outle lename has an incrementing sequence number added to it Lock Filename when enabled, the application will never automatically change the suggested output lename Output le controls the basename of the output le Printer queue controls which printer queue to print to. The default is taken from the \PRINTER" environment variable See Figure 2.7 for a screen snapshot. 2.5 Exporting Data To save data you are looking at, click(left) and hold the Export button. This will show the <ExportMenu> widget. This widget allows you to export the currently displayed data to some other format. The following options are available: PostScript generate hardcopy output of the contents of the drawing canvas. This will pop up the <Postscript> widget (section 2.4) 22 CHAPTER 2. COMMON FEATURES Figure 2.7: Screen snapshot of PostScript output control panel 2.6. ZOOMING 23 SunRasterle export the currently viewed image to Sun Rasterle format PPM Data Image export the currently viewed image data to PPM for- mat. Non-image data (i.e. axis labels and annotations) are not exported. The output is at the resolution of the image data PPM Data Movie export the currently viewed cube data to PPM format, similar to PPM Data along the unseen axis Image. One PPM le is written for each image PPM Data Window export the contents of the window to PPM format. Non-image data (i.e. axis labels and annotations) are also exported. The output is at the resolution of the window, and yields higher quality than using a separate screen-capture tool Karma (whole dataset) export the currently viewed dataset to Karma format FITS (whole dataset) export the currently viewed dataset to FITS format Miriad (whole dataset) export the currently viewed dataset to Miriad Image format GIPSY (whole dataset) export the currently viewed dataset to GIPSY format Karma (subset) export the currently viewed (sub)image to Karma format. If the subimage being viewed is a cube, the subcube will be saved FITS (subset) export the currently viewed (sub)image to FITS format. If the subimage being viewed is a cube, the subcube will be saved Miriad Image (subset) export the currently viewed (sub)image to Miriad Image format. If the subimage being viewed is a cube, the subcube will be saved GIPSY (subset) export the currently viewed (sub)image to GIPSY format. If the subimage being viewed is a cube, the subcube will be saved 2.6 Zooming Most tools provide a generic 2-dimensional zooming interface. This interface is provided by the <ImageDisplay> widget (section 2.15). CHAPTER 2. COMMON FEATURES 24 2.7 Resizing/autoscaling To resize a display window, grab the bottom right corner of it and drag to the size that you want. The image is updated automatically. Most programs have a menu Zoom which has a selection Zoom Policy which will show the <ZoomPolicy> widget which gives you control over how zooming is done. This widget controls the policy to be used for displaying image data on a drawing canvas. The following controls are provided: Close this will close the window Apply apply control changes and refresh the window Auto Refresh if enabled, each control change is automatically applied and the window refreshed Fix Aspect if enabled, the image will be expanded/shrunk with the same factor in both dimensions to ll the window. If disabled, the factors are not necessarily the same (i.e. the pixels will not be square, but the image will ll the window better) Allow Truncation if enabled, and the image is too big for the window and integer zooming is enforced, a few rows or columns of data may be discarded to allow the image to be shrunk Integer X Zoom if enabled, force zooming in the horizontal dimension do be done in integer multiples. Turning this o allows you to ll the window, but can introduce artefacts Integer Y Zoom if enabled, force zooming in the vertical dimension do be done in integer multiples. Turning this o allows you to ll the window, but can introduce artefacts Zoom In on Middle Mouse Click if enabled, clicking the middle mouse button will zoom in 2x using the mouse click position as the new centre Zoom Out on Right Mouse Click if enabled, clicking the right mouse button will zoom out 2x See Figure 2.8 for a screen snapshot. 2.8 Axis Labels All the standard visualisation tools now support axis labelling. Most programs have an Axis Labels button which will show the <DressingControl> widget which gives you control over how labelling is done. This widget controls the way axis labels are drawn onto a canvas. The following controls are available: Close this will close the window 2.8. AXIS LABELS 25 Figure 2.8: Screen snapshot of zoom policy control panel Enable if enabled, the axis labels are displayed Apply apply control changes and refresh the window Auto Refresh if enabled, each control change is automatically applied and the window refreshed Show Labels if enabled, the axis names are displayed Show Scale if enabled, the scale values corresponding to major tick marks are displayed Show Top Tick Marks if enabled, the tick marks at the top of the window are displayed Show Bottom Tick Marks if enabled, the tick marks at the bottom of the window are displayed Show Left Tick Marks if enabled, the tick marks at the left of the window are displayed Show Right Tick Marks if enabled, the tick marks at the right of the window are displayed Internal Ticks if enabled (the default), the tick marks are placed inside the bounding box, otherwise they are placed outside Grid Lines if enabled, the co-ordinate grid is shown Screen Colours pressing this will set the background colour of the window to black and the colour of the axis labels to green. If a colourmap is associated with the window, it's Reverse option is turned o CHAPTER 2. COMMON FEATURES 26 Paper Colours pressing this will set the background colour of the win- dow to white and the colour of the axis labels to black. If a colourmap is associated with the window, it's Reverse option is turned on Change Colourmap if enabled, the Reverse option for the window colourmap <Cmapwinpopup> widget (section 2.2) is set when you press either Screen Colours or Paper Colours Show Colourbar if enabled, a colourbar is displayed. This shows the mapping between data value and colour. Note that currently only linear intensity scales are supported Font scale this slider allows you to enlarge or shrink the font scale for the labels A further set of controls is provided under the red line (most of the time you will not need to use these): Background Colour the background colour of the window. You need to press the Apply button for your changes to take eect Label Colour the colour the labels are drawn in. You need to press the Apply button for your changes to take eect Grid Colour the colour the grid is drawn in Note that the axis labelling currently does not handle co-ordinate systems which have rotations close to 90 degrees or 270 degrees. See Figure 2.9 for a screen snapshot. 2.9 Magnifying Glass Many programmes have a Zoom menu with a Magnier option which, when selected, will show a magnifying-glass window. As you move the mouse cursor over the main image window, a zoomed-in subsection around the cursor is displayed in the magnifying glass. This view is zoomed in four times the scale of the input image. If the image in the main window is zoomed in ten times, the view in the magnifying glass will actually be smaller! This widget is a subclass of the <SlaveImageDisplayPopup> widget. 2.10 Panner Many programmes have a Zoom menu with a Panner option which, when selected, will show a panner control window. By pressing the left mouse button in this window, the image in the main window is panned. This widget is a subclass of the <SlaveImageDisplayPopup> widget. 2.10. PANNER Figure 2.9: Screen snapshot of axis labelling control panel 27 CHAPTER 2. COMMON FEATURES 28 2.11 Spectrum Proles Many programmes allow you to point at an image and obtain the corresponding prole along the third axis (usually a spectrum prole). Some programmes provide a Prole button which you need to press rst before you will see the prole, while some others will automatically display the prole window when you have loaded a cube of oating-point data. You don't need to press any buttons to update the prole display, simply point the mouse at the desired spot. The ability to display spectrum proles is provided by the <TracePopup> widget. This widget will display a line plot of a single trace of one-dimensional data. It is fast, allowing dynamic display of data, and provides zooming and smoothing controls, as well as having the ability to display axis labels. The controls available are: Close this will close the window Auto Zoom if enabled, the vertical scale is automatically zoomed to the range of the data in the prole Unzoom this will unzoom the window Smooth menu, to select what kind of smoothing to apply to the data, prior to display. Both hanning and uniform smoothing kernels are available, with a range of sizes Print this will pop up the <Postscript> widget (section 2.4) Overlay this allows you to popup various control panels to control overlay display, including axis labelling (section 2.8) Save Data this will pop up a dialog widget which allows you to save the data to a le. The data is saved in a simple ASCII format with a few comment lines followed by two columns of numbers. The rst column is for the horizontal axis and the second column is for the vertical axis Style menu, to select the drawing style for the data points. The following choices are available: { join a straight line is drawn from each point to the next { hist a centred column is drawn for each point (aka. \histogram" style) { cross a small crosshair is drawn for each point Zooming in TracePopup Widget To zoom a prole, click (left) and drag the mouse (still keeping the left button down) across the window. You will see a \rubber-banded" box stretching between the rst point and the current mouse cursor position. When you release the button the section of the prole within the box will be zoomed. To unzoom, 2.12. IMAGE STATISTICS 29 choose the Unzoom option in the Zoom menu, or press the \u" key while the cursor is in the prole window. This will show the entire image. See Figure 2.10 for a screen snapshot. 2.12 Image Statistics Many programmes have a facility to compute and display the statistics of the current (sub)image being viewed. This interface is provided by the <ImageDisplay> widget (section 2.15). 2.13 Viewing Header Information Many programmes allow you to inspect the header of the dataset you are currently viewing as an image. This interface is provided by the <ImageDisplay> widget (section 2.15). 2.14 Freezing Events All drawing operations in Karma tools are performed on a \canvas", which is usually a big plain black or white rectangle. The canvas allows you to freeze \mouse move" operations (i.e. things which happen in response to your moving the mouse over the window, but not while pressing any mouse buttons or keyboard keys). This is useful when you have pointed at a certain place, and want to maintain a position or prole display while you move the mouse to some other window (perhaps to print the window). All you need to do is press the spacebar, and any further mouse moves are ignored. If you press the spacebar again the mouse moves once again do something. So that you don't forget that mouse moves are disabled, you will hear a quiet beep every time you move the mouse into the window. Similar to above, except that when pressing any mouse buttons or keyboard keys the freeze position is used, rather than the real position of the mouse. 2.15 Common Image Display Features Many of the visualisation tools have one or two very similar main windows. This is because they are all derived from the <ImageDisplay> widget, which provides most of the common functionality. Most of the tools which use this widget provide the following controls: Set1 sometimes labelled as Files, or Cubes this will popup up the <Filepopup> widget (section 2.1) Intensity menu, this will popup widgets to control the colourmap (<Cmapwinpopup>), intensity policy (<IntensityPolicy>) and intensity scaling (section 2.2) 30 CHAPTER 2. COMMON FEATURES Figure 2.10: Screen snapshot of prole display window 2.15. COMMON IMAGE DISPLAY FEATURES 31 Zoom menu, this allows you to popup a magnier or a panner, zoom the image in or out 2x or 4x, unzoom, or popup the <ZoomPolicy> widget (section 2.7) Overlays menu, this allows you to popup various control panels to control overlay display. The following choices are available: { Axis Labels this will popup controls for the axis labelling (section 2.8) { Load Annotations this will bring up a le browser to load a le { { { { of ASCII overlay commands. The le format is described in an appendix to the User Manual Editor this will popup the <OverlayEditorControl> widget (section 2.19) which allows you to interactively draw overlays Remove Last (connection) this will remove the last overlay object sent via a network connection Remove All (connection) this will remove all overlay objects sent via a network connection Contours this will pop up a le browser which allows you to load an image and display it as contours. You can load an unlimited number of images this way Export menu, you can export data in a variety of formats. See section 2.5 View this will popup a control panel used for displaying two datasets (sec- tion 4). This is only available in tools like <kvis> and <MultibeamView> Edit this will popup the <ImageEditorControl> widget (section 2.21) which allows you to interactively edit image data Quit this will quit the application Set2 sometimes labelled as Images this will popup up the <Filepopup> widget (section 2.1) You will also see a few lines of display under the control buttons, which gives information about the data under the current cursor position. See Figure 2.11 for a screen snapshot. The Magnier Wherever you move the mouse over the main image, you will see a magnied portion of that part of the image (the magnication is 4x the data resolution). You can resize the magnier window. 32 CHAPTER 2. COMMON FEATURES Figure 2.11: Screen snapshot of generic main window 2.15. COMMON IMAGE DISPLAY FEATURES 33 The Panner Simply click with the left mouse button in the panner window and the main window will pan to the desired location. The panner window will display a green rectangle showing you where you have panned to, relative to the entire image. You can resize the panner window. When you select the panner from the Intensity menu, the panner is popped up and the main window is set to panning mode. Zooming in the ImageDisplay Widget To zoom an image, click (left) and drag the mouse (still keeping the left button down) across the window. You will see a \rubber-banded" box stretching between the rst point and the current mouse cursor position. When you release the button the section of the image within the box will be zoomed. To unzoom, choose the Unzoom option in the Zoom menu, or press the \u" key while the cursor is in the image window. This will show the entire image. You can also press the \i" key (zoom in) and the image is zoomed 2x, with the new centre of the image being the position of the mouse when the \i" key was pressed. You can zoom in as many times as you like. To unzoom 2x, press the \o" key (zoom out). When unzooming it doesn't matter where the mouse is. If you press and release the left mouse button without moving the mouse in between, the image will be panned so that what is under the mouse cursor is moved to the centre of the image. An extra facility in <kvis> and <MultibeamView> is the ability to zoom in and out using the middle and right mouse buttons, respectively, in a similar fashion to using the \i" and \o" keys. Note that these zoom controls are not available when you place the main window in panning mode. Another key you can press is \r" which simply refreshes the window, without changing the zoom area. Image Statistics in the ImageDisplay Widget Many programmes have a facility to compute and display the statistics of the current (sub)image being viewed. Simply press the \s" key in the display window and you will see a summary of the image statistics in the terminal window. This summary includes the number of (non-blank) values, the standard deviation, the mean, minimum, maximum and sum value. Alternatively, you can click (left) and drag the mouse to a new position (still holding the mouse down!) and press the \s" key. The statistics are computed over the boxed area. After you press \s" you may release the mouse button. This feature saves you from having to zoom in and unzoom every time you wish to compute statistics on a sub-image. Note that the old box remains on the image until something clears it (this is useful when you want to know which regions you have already computed statistics over). CHAPTER 2. COMMON FEATURES 34 The \v" key allows you to see the individual image pixel values, rather than their statistics. This works in a similar fashion to the \s" key. The \V" key is a variation which shows raw image pixel values. Note that if you press \v" or \V" without the mouse, all the pixels in the subimage being viewed would be printed. Since this can take a long time with a large number of pixels, a warning message is issued if you attempt this with many pixels. If you denately want to display a large number of pixels, press the control key at the same time. Viewing Header Information in the ImageDisplay Widget Many programmes allow you to inspect the header of the dataset you are currently viewing as an image. Simply press the \h" key and the header will be displayed in the terminal window. If you press the \H" key, you will get the header without the history. Capturing Co-ordinate positions in the ImageDisplay Widget Many programmes allow you to capture the current world co-ordinate position of the mouse, by pressing the \l" key in the image window. The output is set to the standard output, which you may redirect to a le prior to starting the programme. 2.16 Generating Moment Maps Some of the programmes allow you to generate quick moment maps. This is usually available in tools where you need both a cube and an image of a similar section of sky. To save you the trouble of going into an astromonical reduction package to generate the moment maps, a menu is provided so that you can generate and view a moment map. This is usually the Loaded Image Menu, and has entries like 0th moment and 1st moment. Selecting either one of these will pop up the <MomentGenerator> widget. This widget allows the user to generate the 0th (total intensity) and 1st (velocity eld) moment maps from a cube. The following controls are available: Close this will close the window Apply Parameters this will apply the parameters and compute the moment maps 1st Moment Algorithm Menu this allows you to choose between a simple \weighted mean" algorithm or a more robust \median" algorithm Lower Clip Level values in the cube lower than this value are not used in the computation of the moments Sum Clip Level values in the computed 0th moment map lower than this value are not used in the computation of the 1st moment map Start Channel the rst channel that will be used in the computation 2.17. CURSOR READOUT 35 Figure 2.12: Screen snapshot of moment map generator control panel End Channel the last channel that will be used in the computation See Figure 2.12 for a screen snapshot. 2.17 Cursor Readout Most data display windows have cursor readout facilities: simply move the mouse over the display canvas and you will see a few lines of numbers change above the canvas. In most cases positions are shown both in data pixel coordinates as well as real-world co-ordinates. 2.17.1 Warning for Astronomers Most astronomical reduction packages count from 1, so the bottom-left corner of an image is at (1,1). This reects the FORTRAN language from which these packages originated. The Karma software is written in the C language and reects the C convention of counting from 0. This means that the bottom-left corner of an image is at (0,0) in Karma. CHAPTER 2. COMMON FEATURES 36 2.18 GUI Command-line Switches Many of the Graphical User Interface tools have a number of command-line switches which may be used to modify their behaviour. These are listed below: -private cmap This option will force the tool to use a private colourmap for its PseudoColour window. Otherwise, the tool trys to allocate colours from the default colourmap -num colours This option species the number of colour cells that the tool will try to allocate for its PsuedoColour window upon startup. If less colours are available it allocates as many as possible (minimum 2) -cmap master host:port This option will make the tool use the colourmap of another tool. The host portion of the second argument is the Internet hostname or address where another Karma tool is running. If this is \unix" or \localhost" the tool to connect to is running on the same machine. The port portion species which Karma programme to connect to. You may use the port number which is displayed in the other tools title bar, or you may use the name of the tool (such as \kvis"), and it will connect to the rst \kvis" tool you started on that machine -fullscreen This option will make the image display window take up the entire screen. This is useful if you wish to make a video of the data. You will need to congure your window manager to cycle the window stacking order when a special key is pressed (e.g. the "Back" key with the Open Look window manager). Alternatively, pressing the right mouse button in the image window will place it underneath other windows. See also the appendix on making videos (appendix E). In addition, the standard Xt command-line switches are supported. Read the manual page for xterm for more details. In particular, the following options are worth noting: -display control where the tool is displayed -geometry control the size and postion of the tool -xrm pass a resource string 2.18.1 Avoiding Colourmap Flashing Standard workstations with 8bit \PseudoColour" displays only have a single colourmap active at one time. If you start two display tools, each wanting to use a large number of colours, then when you move the mouse between the windows you get that horrible colourmap ashing eect as the window manager updates the hardware colourmap. Also, since the colours used by one tool are likely to be quite dierent from those used in another tool, the image in one tool will look completely wrong when the mouse is in another tool. It is particularly annoying if colourmap ashing occurs when moving between an image window 2.18. GUI COMMAND-LINE SWITCHES 37 and the desktop (i.e. normal terminal windows), because often you may want to read something in a terminal window while also looking at an image. There are a number of ways to get around this. One of the most common problems is a WWW browser (like Netscape) or a display tool (like xv or ghostview) which is started before you start a display tool. You can try to limit the number of colours Netscape uses, but I haven't found that to be all that reliable. You can also use the -install commandline switch, which will force Netscape to use it's own colourmap, rather than stealing colours from the standard one. This will of course mean that as you move the mouse into the Netscape window the colours ash, but in practice this shouldn't matter so much because people tend to use Netscape less often than a visualisation tool. Another more recent (and more insidious) problem is the \CDE" (the Common Desktop Environment), which steals not only too much screen space but also a large number of colours. Unfortunately, users don't get much choice about CDE, as the system administrator often blindly enables it when installing the operating system. If you start a display tool under CDE, the tool will usually have to create its own private colourmap in order to get enough colours. This would give you that colourmap ashing whenever you move between the image window and the desktop. You can try to get around this by using the -num colours option to Karma tools (see above). Many tools try to allocate 200 colours, but you can use 100 instead and it is usually still workable. In the long run, though, it is probably better to get rid of CDE, or possibly congure it so it only takes a few colours (good luck). Another problem can be when you use more than one Karma visualisation tool at the same time. The second tool is likely to create its own colourmap because the standard (desktop) colourmap has few colours left. You can either reduce the number of colours required by each tool, or you can share colourmaps using the -cmap master host:port command-line switch (see above). Finally, you may be wanting to use a Karma visualisation tool as well as some other display tool. To avoid colourmap ashing, you will need to reduce the number of colours each tool uses. You will need to read the manual for the other tool to see what option controls the colourmap size. Summary Examples of things you can do: unix% netscape -install If running within the CDE, or other display tools (eg SAOimage), unix% kvis -num colours 100 and reducing the number of colours in the other tools: unix% saoimage -palette 100 When running multiple Karma tools at once, even on dierent machines, you can do this: junior% kvis CHAPTER 2. COMMON FEATURES 38 Figure 2.13: Screen snapshot of overlay editor control panel Port allocated: 17545 jumbo% xray -cmap master junior:17545 2.19 Drawing Overlays Many tools provide a facility to draw overlays. This is provided by the <OverlayEditorControl> widget. This widget allows you to interactively draw overlays on top of an image. It uses the <overlay> package which maintains a list of geometric gures which should be drawn. The following controls are provided: Close this will close the window Remove Last will remove the last overlay that you drew from the list Remove All will remove all overlays from the list Object Menu allows you to choose between the dierent types of object that you can draw First Coordinate Type Menu sets the co-ordinate type of the rst dening point for a geometric object Remaining Coordinate Types Menu sets the co-ordinate types of the remaining points which dene a geometric object See Figure 2.13 for a screen snapshot. This widget uses the middle mouse button for its drawing functions. Some tools may already be using this button for other purposes, in which case the tool should provide a control which allows you to disable the normal use of the middle mouse button. For instance, the <kvis> programme provides such a control through the <ZoomPolicy> widget (section 2.7). 2.20. LOADING OVERLAYS 39 Drawing Rectangles You click down the mouse button to dene one corner of the rectangle and move the mouse (keeping the button down) until you have a rectangle to your liking. Once you are happy, release the button and the rectangle will be added to the overlay list. Drawing Ellipses Click the mouse button to dene the centre of the ellipse and move the mouse (keeping the button down) to change the size and shape of the ellipse. If you press and release the 'r' key (still with the button down), this will toggle rotation mode, so that now as you move the mouse the ellipse will rotate. To leave rotate mode, just press the 'r' key again, and you will be back to changing the size and shape of the ellipse. Once you have an ellipse you are happy with, release the mouse button and it will be added to the overlay list. Drawing Polygons Click and release the mouse button to dene the rst and subsequent vertices of the polygon. To close (terminate) the polygon, click and release the button twice without moving the mouse. Once you have closed the polygon it is added to the overlay list. 2.20 Loading Overlays Many tools provide a facility to load overlays (annotations) from an ASCII le. Please see appendix D for details. 2.21 Editing Images Many tools provide a facility to edit image data. This is provided by the <ImageEditorControl> widget. This widget allows you to interactively edit images. It uses the <iedit> package which maintains a list of geometric gures which can be drawn and then applied to data. The following controls are provided: Close this will close the window Undo Last will undo the last edit object that you drew from the list Undo All will undo all edit objects from the list Apply apply the edit objects to the data (after this you can no longer undo previous edits) Brush Width the width of the paint brush in pixels CHAPTER 2. COMMON FEATURES 40 Paint Value the data value to paint with Minimum set the data value to paint with to the current minimum (clip) value for the display canvas Middle set the data value to paint with to halfway between the current minimum and maximum (clip) values for the display canvas Maximum set the data value to paint with to the current maximum (clip) value for the display canvas This widget uses the middle mouse button for its drawing functions. Some tools may already be using this button for other purposes, in which case the tool should provide a control which allows you to disable the normal use of the middle mouse button. For instance, the <kvis> programme provides such a control through the <ZoomPolicy> widget (section 2.7). The drawing interface is the same as for the <OverlayEditorControl> widget (section 2.19). Chapter 3 Viewing and Comparing multiple Images and Cubes The <kvis> programme allows you to view multiple datasets. This tool allows you to compare dierent datasets in a very easy fashion. You can display any dataset as an image, overlay contours of datasets, show proles along any axis, and much more. The programme uses the <ImageDisplay> widget (section 2.15) to provide the usual interface. 3.1 Overview The tool is centred around the concept of a blink-state, which denes how you want to display datasets (i.e. which dataset is shown as the image, which datasets are shown as contours, how to control movies and proles and so on). A blink-state can control the display settings of all datasets that have been loaded into the application. Multiple blink-states may be created, each with a dierent conguration of what datasets are to be shown. By pressing a key, the display is switched from one blink-state to another. Blink-states are created and managed using the <DataBrowser> widget. 3.2 View Control Pressing the View button will pop up the <ViewDatasets> widget. This widget provides controls for a display window to manage the display of multiple datasets. Most of the controls for data display management are in the <DataBrowser> widget. The controls provided are: Close this will close the window Browsers this will pop up the data browser window(s) for this display window 41 42CHAPTER 3. VIEWING AND COMPARING MULTIPLE IMAGES AND CUBES Movie this will pop up the <AnimateControl> widget (section 2.3), which will allow you to play movies and step through frames. In addition, the following key bindings are dened for the main display window: { { { { PgDn go to previous frame PgUp go to next frame Home go to start frame End go to end frame On some keyboards, PgDn is marked as Next and PgUp is marked as Prev. Prole Mode Menu this allows you to pop up the <TracePopup> widget (section 2.11) and choose the prole mode. The following modes are available: { None will pop down the <TracePopup> widget { Line will show a single prole in the selected direction { Box Sum lets you draw a box over the image window (using the middle mouse button, in a similar way as using the left mouse button to zoom) and then the sum of all the proles in that region is displayed. Box mode only works for 3-dimensional datasets, and will always display a prole along the unseen dimension { Box Average is like the box sum mode except that the average of all proles is displayed rather than the sum { Radial will azimuthally average the image plane data and produce a plot of average value versus radius. A gaussian is then tted to the radial prole and over-plotted in red and the FWHM (full width half max) of the gaussian is displayed over the prole. You must click the middle mouse button to dene the centre of the object of interest, then, keeping the mouse button down, drag out to dene the maximum radius of the prole and release the button to display. The algorithm automatically adjusts the centre position using a centroiding operation, so you don't have to be too careful about picking the centre of your object. More information on the centroidingal- gorithm (http://www.atnf.csiro.au/karma/user-manual/centroidingalgorithm.html#pubce can be found in the Karma User Manual. The programme should also work with a photographic negative. The centroiding algorithm is automatically modied to look for a trough rather than a peak { Boxed Horiz will produce a horizontal prole which is averaged vertically. The box is drawn the same way as for the box sum mode. The horizontal centroid of the prole is computed and a gaussian is tted and displayed 3.2. VIEW CONTROL 43 { Boxed Vert will produce a vertical prole which is averaged horizontally. The box is drawn the same way as for the box sum mode. The vertical centroid of the prole is computed and a gaussian is tted and displayed Slice Direction Menu this allows you to choose how you want to slice your cube. You can view XY, XZ or ZY planes Prole Axis Menu this allows you to choose along which axis you want the prole to be displayed (valid only for line prole mode) Freeze Displayed Intensity Range if unset (the default), the intensity range specied for a dataset is used when that dataset is displayed as an image. If set, switching from one dataset to the next will not change the displayed intensity range (however, changing the intensity range for the image dataset will change the displayed intensity range) Track Cursor if set, the corresponding image display window will \listen" for cursor moves which occur in other image display windows, and will draw a red circle at the same world co-ordinate position Show Frame in Line Prole if this is set the current frame displayed in the main image window is shown as a vertical red line in the prole window. This marker is only drawn if the prole axis is the unseen axis Auto Title if enabled, the axis labelling title is automatically generated. Whenever this is disabled, the string specied by Axis Labelling Title is used instead Show Beam if enabled, the dataset headers are searched for \BPA", \BMAJ" and \BMIN" FITS-style keywords. If these keywords are present, a representation of the telescope beam is overlaid on the image Show Beam Name if enabled, the name of the dataset is placed near the beam representation Beam Xpos controls the horizontal position of the the beam Beam Ypos controls the vertical position of the the beam In addition, if you click the left mouse button in the display window without moving it in between the press and release, the image will pan across. If you click the middle mouse button, the image will zoom in 2x (the new centre of the image will be the place where you clicked). Click the right mouse button to zoom out 2x. If the prole mode is \box" then you can't use the middle mouse button to zoom. Pressing the c key in the display window will compute and display a scatter plot of intensity values in the image dataset versus intensity values in the \alternate" dataset. This is useful for seeing if there is a correlation between the values in two images. You can use the left mouse button to dene a sub-image (similarly to zooming in) from which the scatter plot is computed. See Figure 3.1 for a screen snapshot. 44CHAPTER 3. VIEWING AND COMPARING MULTIPLE IMAGES AND CUBES Figure 3.1: Screen snapshot of view control panel 3.3 Data Browser This widget provides controls for managing the display of multiple datasets. See Figure 3.2 for a screen snapshot. The controls provided are: Browser Controls Close this will close the window Destroy the blink-state that the browser is showing is destroyed. It is not possible to destroy the rst blink-state for the display window Copy create a new blink-state (and browser) which has the same cong- uration as the currently viewed blink-state. In all mode, the browser for the new blink-state is popped up Show menu gives control over how the various blink-states are displayed. The following modes are available: { all each blink-state is viewed in its own browser { some each display window has a single browser, which can be switched to display any blink-state for the display window Data menu selects which kind of data is displayed in the browser. The choices are: { Arrays gridded array data (can be viewed as images or contours) 3.3. DATA BROWSER Figure 3.2: Screen snapshot of data browser 45 46CHAPTER 3. VIEWING AND COMPARING MULTIPLE IMAGES AND CUBES { Annotations text and geometric gures which can be overlaid for annotation purposes Advanced this will raise the advanced control panel (section 3.3) Make Data this will raise the make data control panel (section 3.3) Data List Beneath these general controls, the list of loaded data appears. Each line shows the name and a summary of the conguration settings for that dataset. The list section is dierent for each data type. There are common operations that may be performed irrespective of data type, which are described here. There is always a highlighted line, which shows which entry you can make changes to (using either the mouse buttons or the keyboard). The highlighted line is shown by a slightly dierent background colour. You can change the highlighted line by using the mouse or up/down arrow keys. There is also a selected line, which shows which entry has more detail shown in the section(s) below. The list section only shows a summary of the current conguration for each dataset. The selected line is shown by using reverse video. If the browser is in active mode (the default), then the selected line is locked to the highlighted line. If in passive mode, the selected line does not move until you explicitly select an entry. If you select an entry while in active mode, the browser switches to passive mode. If in passive mode and you select the already selected entry, the browser switches to active mode. As the mouse is moved over the data names, one of the names will be highlighted. The mouse and keyboard may be pressed to control the settings of the highlighted data. The following bindings are available: Left Mouse select the highlighted dataset for display in the sections below, and disable active mode. If the data is already selected and active mode is disabled, active mode is enabled Spacebar same eect as left mouse button Up Arrow highlight and select the previous data Down Arrow highlight and select the next data = (equals sign) selects this dataset for replacement (section 3.3), copying all data attributes (tilde sign) selects this dataset for replacement (section 3.3) without attribute copying There are other key bindings which are independent of which dataset the mouse is highlighting: Left Arrow cycle backwards in the list of blink-states for the same window (in Some or One modes). Has no eect in All mode) 3.3. DATA BROWSER 47 Right Arrow as above, but cycle forwards Shift Left Arrow similar to Left Arrow, but also make the blink-state active Shift Right Arrow similar to Right Arrow, but also make the blinkstate active Control Left Arrow cycle backwards to the last browser for the previous display window (One mode). Has no eect in other modes Control Right Arrow cycle forwards to the rst browser for the next display window (One mode). Has no eect in other modes Shift Control Left Arrow similar to Control Left Arrow, but also make the blink-state active Shift Control Right Arrow similar to Control Right Arrow, but also make the blink-state active b key blink the display window to the next browser for this display window B key make the currently viewed blink-state active > key blink the display window to the next browser for this display window < key blink the display window to the next browser for this display window The list section will show single character codes in a number of columns to the left of the data entry names. Dierent data types will show a dierent number of columns, and the character codes have dierent meanings as well. However following convention is followed: = (equals sign) this dataset has been selected for replacement (section 3.3) with data attribute copying (tilde sign) this dataset has been selected for replacement (section 3.3) without attribute copying uppercase this is an exclusive option: option set per blink-state lowercase non-inclusive option. option set only one entry may have this Any number of entries may have this Below the list of data, more detailed information and conguration settings are shown. The appearance depends on the kind of data being shown. The conguration controls for the dierent data types are described below. 48CHAPTER 3. VIEWING AND COMPARING MULTIPLE IMAGES AND CUBES Data Replacement As discussed above, a dataset may be selected for replacement. When a new dataset is loaded, the list of already loaded datasets is scanned for a dataset which has been selected for replacement, and was loaded from the same data source. A typical data source is a le browser, but may also include network connections. When a dataset is replaced with a new one, either all the old settings (such as intensity range, contour levels, etc.) are retained or none of the settings are retained, depending on which replacement mode was selected. If more than one dataset is selected for replacement, and these datasets were loaded from the same data source, the selected dataset closest to the top of the list is replaced. Note that if a data source is removed (e.g. a le browser is destroyed), then datasets loaded via that data source can no longer be replaced. These datasets can still be explicitly unloaded, however. Array List There are several columns used to display a summary of the conguration, using a simple legend. These are described below: Image Column shows which dataset(s) contribute to the displayed image. These are exclusive settings. The legend is: { I show this array as the image { A this array is the "alternate image" for intensity-intensity scatter plot computation hue-intensity Contour Column shows which datasets are displayed as contours. These are non-exclusive settings. The legend is: { c show this array as a normal contour map { r show this array as a Renzogram (only for cubes) Movie Column shows which datasets can be shown as a movie. The legend is: { M enable movie controls for this array { m slave this array to the movie controls Prole Column shows which datasets can be shown as proles. The legend is: { P display line proles of this array (this array controls the axis la- belling and is drawn on top) { p display line proles of this array The following keyboard and mouse bindings are available to quickly control the conguration: 3.3. DATA BROWSER 49 Middle Mouse show as the image, the previous image becomes the "alternate image". If already displayed as the image, disable image display Right Mouse toggle between enabling and disabling contour display i key same eect as the middle mouse button control-i make the next dataset in the list the currently displayed image. This will cycle back to the top of the list when the end is reached control-shift-i make the previous dataset in the list the currently displayed image. This will cycle back to the end of the list when the top is reached a key make this image the "alternate image" c key same eect as the right mouse button r key toggle between enabling and disabling Renzogram display control-c enable contours and apply levels control-r enable Renzogram and apply level M key enable movie controls for this array m key slave this array to the movie controls P key display line proles of this array (this array controls the axis labelling and is drawn on top) p key display line proles of this array Detailed Array Information This shows information about the array, such as the directory from where the array was loaded, the format of the data (i.e. FITS, AIPS, Miriad, Gipsy and many more), the size and dimensionality and the range of data values. The following control buttons are available: Histogram pop up a histogram for this array. The histogram display can be used to control the intensity range for this array Clone create a virtual copy of the array, which will have independent con- guration settings. Note that the data are not copied, instead a reference is made Unload unload the array Note that these operations aect all browsers/blink-states and all display windows. 50CHAPTER 3. VIEWING AND COMPARING MULTIPLE IMAGES AND CUBES Array Conguration How to display an array is controlled via this section. Some controls are per blink-state, while others are global and apply to all blink-states and all display windows. The following controls are per blink-state: Image menu. The choices are: { o the array is not selected for image display { main the array is selected for normal image display { alt the array is the \alternate" image for computing intensity-intensity scatter plots Contour menu. The choices are: { o the array is not displayed as contours { map the array is shown as normal contours { renzo the array is shown as a \Renzogram" Movie menu. The choices are: { o the array will not be shown as a movie { master the array is shown as a movie and controls the frames { slave the array is shown as a movie and is slaved to the master The following controls are global to the application, and aect all blinkstates and display windows: Low the low end of the intensity range High the high end of the intensity range Map Contour Levels the contour levels for normal contours. The syntax for the contour levels is as follows: { just type the levels you want e.g. 0.001 0.002 0.003 0.004 { levels with a constant increment: 0.001:0.004+0.001 means that the rst level is 0.001, that this level is incremented with 0.001 until 0.004 is reached. So this example gives the same levels as in the rst case { levels incremented by a factor: 0.001:0.016*2. This gives levels 0.001 0.002 0.004 0.008 0.016 { levels as percentage of the peak: rst character should be %, num- bers are taken as percentage, the rest of the syntax is as above, e.g. %10:40+10 gives 10, 20, 30 and 40 % of the maximum of the data { the special values min and max indicate the minimum and maximum value 3.3. DATA BROWSER 51 These options can be mixed, i.e. -0.03:-0.01+0.01 0.003:0.1+0.02 0.2 0.3 is interpreted correctly. You should press the enter key for your changes to take eect -ve Cont. Width the width of negative contour levels +ve Cont. Width the width of positive contour levels -Colour the colour of negative contour levels +Colour the colour of positive contour levels Renzo Contour Levels the contour levels for Renzograms. The syntax is the same as for the contour levels Renzogram Channels the channels (along the unseen axis) to display in the Renzogram. The syntax is similar as for the contour levels, except that a leading \I" or \W" must be given. Again, press the enter key for your changes to take eect. These leading characters have the following meaning: { I specify channel Indices. Thus Imin:max+1 selects channels between channel 0 (the rst) and the last channel, in single channel increments (i.e. all channels). For example, if you wanted to display channels 10 to 20 inclusive, type: I10:20+1 { W specify World co-ordinates (i.e. velocity in m/s or frequency in Hz). For example, if you wanted to show channels between 1418 and 1420 MHz, in 100 KHz steps, type: W1418e6:1420e6+1e5 Prole menu. The choices are: { o the array will not be shown as a prole { master the array is shown as a prole, is drawn on top and controls the axis labels { slave the array is shown as a prole and is slaved to the master Dark the colour to use for prole display. This must be a dark colour, appropriate for display on light backgrounds (i.e. white paper) Light the colour to use for prole display. This must be a light colour, appropriate for display on dark backgrounds (i.e. a computer monitor) Advanced Control Panel This control panel allows you to control some extra aspects of the behaviour of all data browsers. The following controls are available: Close this will close the window Clip Mode menu controls how changes in the low and high clip levels aect display windows. The following modes are available: 52CHAPTER 3. VIEWING AND COMPARING MULTIPLE IMAGES AND CUBES { Image and Proles the image intensity range and prole vertical range are synchronised and clip level changes aect both { Images only only the image intensity range is aected by clip level changes { Proles only only the prole vertical range is aected by clip level changes { Both later the image intensity range and prole vertical range are aected by subsequent clip level changes, but they are not immediately synchronised Range changes aect all arrays if this is turned on, an attempt to change the clip levels of any array dataset will change the clip levels for all array datasets Make slaved movie on load if this is turned on, an array dataset with three or more dimensions will be automatically marked as a movie slave when loaded Activate annotations on load if this is turned on, an annotation dataset is automatically made active (i.e. displayed) when loaded Slave Prole H-range to image window if this is turned on, the horizontal range of the prole window is set to the same as the horizontal range of the image window if the the axes correspond Show new data as Image if this is turned on, an array dataset is marked as the active image when loaded Make Data Control Panel This control panel allows you to create new array data from existing array data. This is useful if you want to combine data together. The following controls are available: Close this will close the window Algorithm menu controls how data arrays are combined. The following modes are available: { RGB combine one, two or three datasets into an RGB (red, green and blue) array. Each colour component is 8 bits, yielding a 24 bit array. The input values between the low and high clip are linearly scaled into the output. If the clip values on an input array are subsequently changed, the RGB image is rescaled. The following bindings are available: R use this dataset as the red colour component G use this dataset as the green colour component B use this dataset as the blue colour component 3.3. DATA BROWSER 53 Left Mouse use this dataset as the red colour component Middle Mouse use this dataset as the green colour component Right Mouse use this dataset as the blue colour component # use this dataset as the grid template { Arithmetic combine multiple datasets using simple arithmetic (ad- dition, subtraction, multiplication or division). The output dataset is computed by processing the list of datasets from top to bottom, applying the specied arithmetic operations for selected datasets. Before processing any datasets, the output dataset is initialised to either zeros (if the rst operator is addition or subtraction) or ones (if the rst operator is multiplication or division). The following bindings are available: + add this dataset to the output dataset - subtract this dataset from the output dataset * multiply the output dataset by this dataset / divide the output dataset by this dataset { Hue Intensity combine two datasets into a Hue-Intensity array. The two datasets may be directly mapped to intensity and hue, or they can represent a complex image. The real and imaginary components will be in separate datasets and they are converted to amplitude and phase values, which are then mapped to intensity and hue. The following bindings are available: B use this dataset as the brightness (intensity) component H use this dataset as the hue (colour) component R use this dataset as the real component I use this dataset as the imaginary component Left Mouse use this dataset as the brightness component Middle Mouse use this dataset as the hue component Right Mouse use this dataset as the grid template # use this dataset as the grid template the dataset list shows the available datasets. This is used to mark which datasets are used as inputs to the combining process. This list has a similar interface as the dataset list in the data browser. Note that in most cases, a dataset can only be marked once. If you need to mark a dataset for multiple purposes (such as to use it for both red and green inputs), you will need to clone the dataset rst Name this allows you to specify the name for the new dataset. A default name is provided Make this will create the new dataset, based on the selections you have made. This could take some time, depending on how large the input datasets are 54CHAPTER 3. VIEWING AND COMPARING MULTIPLE IMAGES AND CUBES Annotation List There is just one column used to display a summary of the conguration. The a character is used to indicate whether a annotation le is active (visible) or not. The a key may be used to switch between the two states. The middle mouse button has the same eect of switching between the two states. Detailed Annotation Information This shows where directory from which the annotation le was loaded. the button may be used to unload the annotation le. This aects all blink-states and display windows. Unload Annotation Conguration The Active toggle may be used to switch between active (visible) and inactive settings for this annotation le. 3.4 Command-line Options You may pass the names of les to be loaded via the command-line. You may specify as many les as you desire, up to the limit imposed by the operating system. 3.5 Intensity-Intensity Scatter Plots Earlier in this chapter (3.2) is a brief description of how you can use the c key to compute and display an intensity-intensity scatter plot of two images. You may also use this facility to display a scatter plot of two channels from the same cube. Simply clone the cube (i.e. using the Clone data browser button), and select the two channels, one from each cube. You will need to ensure that the original and cloned cube do not have a master/slave movie relationship. If there is a master/slave movie relationship, then the scatter plot is computed using the two frames which have corresponding co-ordinates for the frame axes. This is usually the desired setting when generating scatter plots from frames of two dierent cubes. Note that when computing a scatter plot from two images with a dierent co-ordinate grid, the pixels from the unseen image correspond to pixels with the same world co-ordinates in the visible image. Thus, there is no need to re-grid either of the images. 3.6 Renzograms, an alternative to velocity elds A \renzogram" is a technique for displaying velocity information in a cube in a dierent (better) way than velocity elds. The technique was pioneered by Renzo Sancisi at the Kapteyn Institute in Groningen. A \renzogram" overlays a single-level contour map for every channel in a cube over an image (such 3.6. RENZOGRAMS, AN ALTERNATIVE TO VELOCITY FIELDS 55 as an optical image or moment map). The contour map for each channel is displayed in a dierent colour (typically red-blue, although this can be changed interactively). This has an advantage over velocity elds because it shows multiple peaks in the velocity prole, which a velocity eld cannot do. To use this feature, simply load a cube and select it for renzogram display in the data browser. You can control the contour level used for the renzogram, and the range of channels displayed. You may wish to load a separate image (perhaps an optical image) and display that as the image. This can be useful for comparing optical and radio data. You can also view a prole (section 2.11) (spectrum) of your cube. Just select select line prole display and a prole window will appear. You will note that the prole is drawn in the same colours as the contours. 56CHAPTER 3. VIEWING AND COMPARING MULTIPLE IMAGES AND CUBES Chapter 4 Viewing Images and Cubes with the Multibeam Note that this tool will be replaced with the more powerful <kvis> (chap- ter 3) programme. The <MultibeamView> programme allows you to view two datasets. This allows you to compare dierent datasets in a very easy fashion. This programme uses the <ImageDisplay> widget (section 2.15) to provide the usual interface. Pressing the View button will pop up the <View2Datasets> widget. This widget provides an advanced control for two datasets (either twodimensional or three-dimensional). It allows the user to display one dataset or the other, overlay contours of one over the other, show proles along any axis, and much more. The controls provided are: Close this will close the window Movie this will pop up the <AnimateControl> widget (section 2.3), which will allow you to play movies and step through frames. In addition, the following key bindings are dened for the main display window: { { { { PgDn go to previous frame PgUp go to next frame Home go to start frame End go to end frame On some keyboards, PgDn is marked as Next and PgUp is marked as Prev. Blink if enabled, dataset 2 is displayed (if the display mode is set to blink), if disabled, dataset 1 is displayed. By repeatedly clicking this, the user can blink between the two datasets. You can also press the \b" key in the image window and get the same eect. Note that when blinking between two images with non-linear co-ordinate systems, the linear (data pixel) co-ordinates of the canvas boundary are preserved, not the non-linear world co-ordinates. This is especially noticable when blinking between two images with a dierent pixel scale 57 58CHAPTER 4. VIEWING IMAGES AND CUBES WITH THE MULTIBEAM Prole Mode Menu this allows you to pop up the <TracePopup> widget (section 2.11) and choose the prole mode. The following modes are available: { None will pop down the <TracePopup> widget { Line will show a single prole in the selected direction { Box Sum lets you draw a box over the image window (using the middle mouse button, in a similar way as using the left mouse button to zoom) and then the sum of all the proles in that region is displayed. Box mode only works for 3-dimensional datasets, and will always display a prole along the unseen dimension { Box Average is like the box sum mode except that the average of all proles is displayed rather than the sum { Radial will azimuthally average the image plane data and produce a plot of average value versus radius. A gaussian is then tted to the radial prole and overplotted in red and the FWHM (full width half max) of the gaussian is displayed over the prole. You must click the middle mouse button to dene the centre of the object of interest, then, keeping the mouse button down, drag out to dene the maximum radius of the prole and release the button to display. The algorithm automatically adjusts the centre position using a centroiding operation, so you don't have to be too careful about picking the centre of your object. More information on the centroidingal- gorithm (http://www.atnf.csiro.au/karma/user-manual/centroidingalgorithm.html#pubce can be found in the Karma User Manual. The programme should also work with a photographic negative. The centroiding algorithm is automatically modied to look for a trough rather than a peak { Boxed Horiz will produce a horizontal prole which is averaged vertically. The box is drawn the same way as for the box sum mode. The horizontal centroid of the prole is computed and a gaussian is tted and displayed { Boxed Vert will produce a vertical prole which is averaged horizontally. The box is drawn the same way as for the box sum mode. The vertical centroid of the prole is computed and a gaussian is tted and displayed Slice Direction Menu this allows you to choose how you want to slice your cube. You can view XY, XZ or ZY planes Prole Axis Menu this allows you to choose along which axis you want the prole to be displayed (valid only for line prole mode) Display Mode Menu this allows you to choose how you want to view your two datasets. The following choices are available: 59 { Set 1->image view dataset 1 as an image { Set 2->image view dataset 2 as an image { Set 1->image, Set 2->contour view dataset 1 as an image and overlay dataset 2 as contours { Set 1->contour, Set 2->image view dataset 2 as an image and overlay dataset 1 as contours { Blink between Set 1 and Set 2 enable blinking between the two datasets Link Intensity Scales if this is set then if the intensity scale for either dataset is modied using the <Dataclip> (section 2.2) widget then the intensity scaling for both datasets is changed. This can be useful when blinking between two images Link Frames if this is set then whenever the the current frame number for the image dataset is changed, the frame number for the other dataset is also updated to have the same value. If the two frame dimensions have the same co-ordinate type, then the co-ordinate values are matched, rather than co-ordinate indices. This feature is often used when displaying a movie of both datasets, one as images and one as contours Show Frame in Line Prole if this is set the current frame displayed in the main image window is shown as a vertical red line in the prole window. This marker is only drawn if the prole axis is the unseen axis Contour Levels this controls the contour levels. Be careful not to hit return after lling in the levels!!! The syntax for the contour levels is as follows: { just type the levels you want eg. 0.001 0.002 0.003 0.004 { levels with a constant increment: 0.001:0.004+0.001 means that the rst level is 0.001, that this level is incremented with 0.001 until 0.004 is reached. So this example gives the same levels as in the rst case { levels incremented by a factor: 0.001:0.016*2. This gives levels 0.001 0.002 0.004 0.008 0.016 { levels as percentage of the peak: rst character should be %, numbers are taken as percentage, the rest of the syntax is as above, e.g. %10:40+10 gives 10, 20, 30 and 40 % of the maximum of the data These options can be mixed, i.e. -0.03:-0.01+0.01 0.003:0.1+0.02 0.2 0.3 is interpreted correctly. Contour Colour species the colour the contours should be drawn in Apply Levels this will apply the contour levels and colour Reset Levels will reset the contour levels to the default 60CHAPTER 4. VIEWING IMAGES AND CUBES WITH THE MULTIBEAM Auto Apply if this is on, then if you load a new dataset over one that is currently being displayed as contours, the old contour levels are automatically applied. The reason this is o by default is because the contour levels for one dataset may be incorrect for another. An inappropriate set of contours can take a long time to display, so mistakes are costly Axis Labelling Title this allows you to change the title placed above the image when axis labelling is enabled. Normally, the title is automatically generated -ve Contour Width this controls the width of negative contours +ve Contour Width this controls the width of positive contours Auto Title if enabled, the axis labelling title is automatically generated. Whenever this is disabled, the string specied by Axis Labelling Title is used instead Show Beam if enabled, the dataset headers are searched for \BPA", \BMAJ" and \BMIN" FITS-style keywords. If these keywords are present, a representation of the telescope beam is overlaid on the image Show Beam Name if enabled, the name of the dataset for each beam is placed near the beam representation Set 1 Beam Xpos controls the horizontal position of the the beam for dataset 1 Set 1 Beam Ypos controls the vertical position of the the beam for dataset 1 Set 2 Beam Xpos controls the horizontal position of the the beam for dataset 2 Set 2 Beam Ypos controls the vertical position of the the beam for dataset 2 In addition, if you click the left mouse button in the display window without moving it in between the press and release, the image will pan across. If you click the middle mouse button, the image will zoom in 2x (the new centre of the image will be the place where you clicked). Click the right mouse button to zoom out 2x. If the prole mode is \box" then you can't use the middle mouse button to zoom. Pressing the c key in the display window will compute and display a scatter plot of intensity values in one image versus intensity values in the other image. This is useful for seeing if there is a correlation between the values in the two images. You can use the left mouse button to dene a sub-image (similarly to zooming in) from which the scatter plot is computed. See Figure 4.1 for a screen snapshot. 61 Figure 4.1: Screen snapshot of two datasets display control panel 62CHAPTER 4. VIEWING IMAGES AND CUBES WITH THE MULTIBEAM 4.1 Command-line Options The following command-line options are supported by <MultibeamView>: -set1 <filename> this will load the dataset filename as set 1 4.2 Special Movies If you want to play a movie that was made using the Hot Gas Substances (section 5.1.1) or the Hot Gas Continuous (section 5.1.1) shaders of the xray (chapter 5) volume rendering tool, you should compress this movie from 24-bit to 8-bit. Movies made with the other algorithms do not require compression and can be played directly. The compression of 24-bit movies is done with the command: conv_24to8 -com w -max <max num of colours> - <inmovie> The switch -com w tells the program that it should compress such that it has the same colourmap for all the images. In principle you could leave out this switch, but that is not recommended. Your movie will look awful. The switch -max <max num of colours> gives the maximum number of colours the nal movie can have. The recommended value to use is -max 200. Do not give a higher number than 220. Please note the space between the name of the movie and the minus-sign. You do not have control over the name of the output le. The string conv 24to8 is prepended to the name of the input le: conv_24to8 -c w -m 200 - ugc12441_movie produces a le conv 24to8 ugc12441 movie.kf movie. (!) with the compressed 4.3 Multiple Contour Images The <MultibeamView> programme has special-purpose code to display two datasets, one as images and the other as contours. If you wish to display multiple images or cubes, you should use the <kvis> (chapter 3) programme. 4.4 Intensity-Intensity Scatter Plots Earlier in this chapter (4) is a brief description of how you can use the c key to compute and display an intensity-intensity scatter plot of two images. You may also use this facility to display a scatter plot of two channels from the same cube. Simply load the same cube in twice (i.e. using the Set1 and Set2 le browser buttons), and select the two channels, one from each cube. You will need to ensure that the Link Frames toggle is disabled. If the Link Frames toggle is enabled, then the scatter plot is computed using the two frames which have corresponding co-ordinates for the frame dimensions. This is usually the desired setting when generating scatter plots from frames of two dierent cubes. 4.4. INTENSITY-INTENSITY SCATTER PLOTS 63 Note that when computing a scatter plot from two images with a dierent co-ordinate grid, the pixels from the unseen image correspond to pixels with the same world co-ordinates in the visible image. Thus, there is no need to regrid either of the images. 64CHAPTER 4. VIEWING IMAGES AND CUBES WITH THE MULTIBEAM Chapter 5 Volume Rendering a Cube The <xray> programme is used to volume render cubes. 5.1 How the rendering is done You can think of the way a data cube is rendered as lines of sight going from every pixel of the display through the data cube and the voxels (visualisation speak for volume element of the data cube) on a line of sight contribute in some way to the colour and intensity of the display pixel. To decide how every voxel contributes, a number of algorithms (called shaders) are available. 5.1.1 Shaders Below are two lists with the shaders available. The rst list contains simple shaders. The Voxel sum and the Maximum voxel shaders are useful for exploring the data cube, because they are relatively fast and give a reasonable display of the data. Voxel sum The value of the display pixel is the sum of all voxel values along the line of sight. This is a fast and quite useful way of representing the data. With this shader, one gets a good global view of the emission. It is less useful for looking at small details Minimum voxel The pixel value is the minimum voxel along the line of sight Maximum voxel The pixel value is the maximum voxel along the line of sight. This is a fast way of getting a reasonable image. It also allows, depending on your data, to have a view of the `inside' of your data, the object looks more transparent than with the Voxel sum shader Front voxel The pixel gets the value of the rst voxel along the line of sight above a specied threshold (not usually useful, the image is very blocky and has many holes). You get a control window where you can change the threshold value by clicking the left mouse button 65 66 CHAPTER 5. VOLUME RENDERING A CUBE The second kind of shaders uses an equation of radiative transfer to compute the images. These are called hot gas shaders. The contribution of a voxel to the pixel on the display is calculated using a simple equation of radiative transfer, where a voxel is partly absorbed by voxels that are in front of it: ci = ci;1 (1 ; oi) + si oi (5.1) where ci is the intensity along a line of sight after adding the ith voxel in front, si the intensity of the voxel added, ci;1 the intensity along the line of sight that is behind the ith voxel, and oi the opacity of the voxel i. This calculation is done `back-to-front', so voxels in the back of the cube are partly obscured by voxels in the front part of the cube. If the opacity for a voxel is zero, that voxel becomes completely transparent but also invisible. This closely resembles the behaviour of a self-radiating cloud of hot gas, where gas particles both emit and absorb radiation. Regions with high gas particle density will have a higher surface brightness, but will also have a higher cross-sectional area of absorption. The resulting rendered image appears like a cloud of glowing gas, which shows both internal and external structure. You can use this to make features disappear (eg. noise). The disadvantage is that in order to make the data that you want to see transparent, you also make it barely visible. Consequently, the opacity of data you want to see has to be not too low and as a result one will tend to see only the surface of the emission regions. There are a few versions of this implemented, diering in whether they do the rendering monochromatically or in colour. Hot Gas: substances This works as follows: the value range {127, 127] of the voxels is divided into a number of subranges (typically eight). Each subrange has a colour and an opacity associated to it and is called a substance. Like every colour in computer displays, a colour consists of red, green and blue. The contribution of a voxel to the colour of the pixel on the display is calculated using the radiative transfer, but for each colour (red, green or blue) separately. This means that if a blue voxel is behind a red one, the blue is still visible. This makes the data appear more transparent. It also means that this shader produces images that are 24-bit deep (one byte for every colour) and to change colours on the display, you will have to manipulate the substances. It also means that to play movies made with this shader, you may want to convert the images to 8 bit using the conv24to8 programme (section ??). A practical disadvantage of this shader is that it is dicult to set the colours and the opacities of the substances exactly as you want, there are many many parameters to set. It takes quite some time to produce reasonable images with this shader. You can save time by only dening 5.2. STARTING UP THE VOLUME RENDERING TOOL 67 a small number of substances (say the default eight), but then the representation of the data is somewhat schematic. If you dene the maximum number of substances, you can set up a substance table with a smoother colour transition, but of course it takes more time for you to set up the table. A strong advantage of this shader is it can be useful to display both absorption and emission in a datacube. Hot Gas Mono This shader also uses opacities, but the control is much simpler. This shader takes o/v (5.2) where o is again the opacity, v the value of the voxel. By setting you can control which parts of the data are visible/opaque. A small value of makes low-level emission already quite opaque, while a large value will show only the brighter voxels. Also, the computation is done on the oating point data, not on colours (hence the mono). This increases the dynamic range of the image very much. Images produced by this shaders are oating point. An option oered with this shader that the intensity can be transformed before rendering, according to a similar function as above: s / v (5.3) where s is the value used for the voxel in the radiative transfer and v is the value of the voxel. Hot Gas Continuous this shader is a mix between the Hot Gas Sub- stances and the Hot Gas Mono shaders. There are now 254 substances, but the opacity is dened in the same way as in Hot Gas Mono. The user interface of this shader is much better than that of hot gas substances. Also this shader produces 24bit images and to play movies made with this shader, you will have to convert the images to 8 bit using the conv24to8 programme (section ??). 5.2 Starting up the Volume Rendering Tool To start the rendering software on any workstation type xray 5.2.1 Options <xray> supports several command line options which are all documented in the manual page. The options of general interest are: CHAPTER 5. VOLUME RENDERING A CUBE 68 -private cmap This option will force <xray> to use a private colourmap for its PseudoColour window. Otherwise, <xray> trys to allocate colours from the default colourmap -num colours This option species the number of colour cells that <xray> will try to allocate for its PsuedoColour window upon startup. If less colours are available it allocates as many as possible (minimum 2). -fullscreen This option will make the image display window take up the entire screen. This is useful if you wish to make a video of the data. You will need to congure your window manager to cycle the window stacking order when a special key is pressed (e.g. the "Back" key with the Open Look window manager). See also the appendix on making videos (appendix E). -no slice win This option will disable the 3D slicing window similar to what you get in kslice 3d (chapter 7) After starting up, many windows will appear: the control window, with which of course you control the rendering program a slice window. This shows the data cube along the three principle planes: XY, ZY and XZ. By moving the mouse (press left), the windows will be updated. To make things run smoothly, click on Precompute. This is also available as a stand-alone program kslice 3d (chapter 7) and is quite useful for inspecting your data. This window will appear after you have loaded a cube (and possibly converted to bytes) Another window that you will see (after the rst time you render the cube) is the image display. This window is similar to the display window in many of the other tools (see section 2.15). 5.3 Loading Data into xray <xray> supports many data formats like any other Karma programme. For reasons of memory use and speed, the preferred data format used by <xray> is that the data is stored as bytes, with values ranging from {127 to 127 (the value {128 is used for blank or missing data). The values in your data cube will have to be scaled into this range. If you load a non{byte data cube, <xray> will display a window showing the histogram of the data values in the cube. If you want to use the full range of values in the cube (good for a rst look at the data), click (left) on the Full Range button. If you want to select a sub{range of the data, click (left) in the histogram window to dene the lower bound and click (right) to dene the upper bound. You then click (left) on Apply to tell <xray> to compress the cube to a byte cube. You will then be able to click (left) on the Save button, 5.4. THE MAIN CONTROL WINDOW 69 to save the compressed data cube. The default lename is \scaled", but you can change this prior to saving. Once you have saved a compressed cube, the next time you load it in <xray> it will load much faster. The proper values for the scaling range of course depend on the data in the cube and on what you want to see in the data, but here are some hints. Normally, the histogram has a large peak around zero (The Noise). Unless you want to have a look at the noise in your data cube (eg. because you want to look at subtle calibration errors or errors in the continuum subtraction, errors that show up quite well with the rendering software), it may be a good idea to take the minimum such that most of this peak is excluded. Depending on which voxel algorithm you use in the rendering (see later), if you include data at the noise level, your rendered data cube will have a lot of noise `in front' of your object of interest and it may just be in the way. There are however also other ways (see below) to hide the noise. Consider that with the rendering software you may see faint structures in your data that you were not aware of. So you may not want the minimum to be too high either otherwise you may miss interesting features in your data. Of course, when there is absorption in the data, the noise will have to be included. Also consider that the because the data is scaled into {127, 127], the dynamic range is limited, so in some cases it may be a good idea to choose the maximum not too high. You will be able to see more detail in the fainter emission. 5.4 The main control window See Figure 5.1 for a screen snapshot. The following controls are available: Files this pops up a standard <Filepopup> widget (section 2.1) with which you can load your cube Show Orientation this pops up a window which shows a wireframe of the cube. As you change the cube rotations this is updated immediately. This should give you a feel for which way the cube will rotate before you press Compute Make Movie this pops up a movie control panel. This is descibed in section 5.5 Rescale if you loaded a non-byte cube then you can bring up the histogram display using this button and then you can set the data scaling again Filter this pops up a ltering control panel described in section 5.6 Quit this will quit the application Hide Wireframe if disabled, a wireframe showing the visible edges of the cube is displayed over the rendered data, to show how the data cube is CHAPTER 5. VOLUME RENDERING A CUBE 70 Figure 5.1: Screen snapshot of main control panel rotated. It also helps the brain to perceive the data as three dimensional. If you don't like the wireframe, you should enable this toggle Stereo if your are sitting in front of phoenix and you started the window system in stereo mode, clicking on Stereo will enable stereo display. The way this works is that slightly dierent images are displayed in your left and right eyes, mimicking the way you see depth normally. You will hopefully see the rendered cube as a three-dimensional object with depth. To make use of this you need to wear a pair of \Crystal Eyes" glasses (these t over most prescription glasses). If you want to use this feature please ask the system administrator who will lend you the glasses. These things are rather expensive so we don't just leave them lying around. Because of a problem with the vendors graphics library it is best to use the stereo option when rendering to 24bit images (i.e. when using the \Hot Gas Substances" or \Hot Gas Continuous" shaders) 2-D Cursor Menu This menu allows you to switch from the default cursor to an experimental 2-dimensional \active" cursor. The default (or \dumb") cursor will allow you to read image values and positions in the display window in the conventional way. The \active" cursor allows you to point at a feature (say a blob) on your volume rendered cube and obtain the 3-dimensional position of that feature. The horizontal and vertical position information is accurate, however the depth position is computed using a heuristic and 5.4. THE MAIN CONTROL WINDOW 71 is less accurate. In another window you will see a plot of the cube values versus the position along the line of sight, drawn in white. A yellow vertical line shows the depth of the feature you are pointing at (really the depth the algorithm thinks the feature is at). Both the 3-dimensional position information and the plot window are dynamically updated as you move the cursor in the image display window. Shader Menu this allows you to select which shader to use. See section 5.1.1 Projection Menu this allows you to select a prjection. Two projections are available: Orthogonal and Perspective. If you select the perspective projection, you can control the distance of the cube (i.e. the amount of perspective) with the Distance slider in the control window. The main reason that the Perspective projection is there is that this is quite useful for stereo display. Even if you are not using stereo mode, you may want to try it anyway. It helps for the 3D perception of the images Mode Menu this allows you to choose the rendering mode. The process of projecting rays into the data volume and collecting the data along each ray can be quite involved, and there are speed/quality tradeos. The Mode Menu allows you to choose between these tradeos. 3-D Cursor Menu this allows you to choose the kind of 3-dimensional cursor available. This code is currently in development, so things may change rapidly. An overlay cursor is available (the cursor is drawn over the rendered volume), so the cursor will not dissappear behind a feature in the data. A proper translucent cursor is also available. You can move the position of the 3-D cursor by pressing the left mouse button in any of the three slice windows (the ones with the red crosshairs) and dragging the mouse Compute this will cause the cube to be rendered using all the current parameters Reset Orientation this will reset the view and then renderer the cube Load Segments this will bring up a le browser which allows you to load les with extension .seg. These les contain pairs of three-dimensional co-ordinates, each pair dening a line in the world co-ordinate system of the volume. These 3D lines are drawn through the volume and are obscured by opaque structure in the volume data. The les are simple ASCII format, where each line denes one pair of 3D points. Note that the endpoints are projected from 3D to screen co-ordinates, and then the points are joined by a straight line on the screen. For best results your lines in 3D space should be short Roll Slider this controls the roll angle. about it's long axis Think of an airplane rotating CHAPTER 5. VOLUME RENDERING A CUBE 72 Pitch Slider this controls the pitch angle. The nose of the airplane dips up and down Yaw Slider this controls the yaw angle. The nose of the airplane swings left and right Start X Slider this controls the starting X position of the subcube to render Start Y Slider this controls the starting Y position of the subcube to render Start Z Slider this controls the starting Z position of the subcube to render End X Slider this controls the end X position of the subcube to render End Y Slider this controls the end Y position of the subcube to render End Z Slider this controls the end Z position of the subcube to render Distance this changes the distance your viewpoint is from the cube. This only has eect when using the Perspective projection Image Expansion Often, the image generated by the volume redering software is rather small (this is because the original cube was small). The software automatically expands the image so that it lls as much as possible the display window, using simple pixel replication. This results in blocky images, which may be undesirable. Setting the expansion factor to a value greater than 1 uses an anti-aliasing image expansion algorithm which maintains the original smoothness of the image. (See note on antialising for more information). Setting this to too large a value will result in very large movies, which is undesirable. Try a vlaue of 2 to start with Eye Separation When viewing the cube in stereo mode, it is useful to enhance or diminish the stereo separation. The lower the value, the closer the left and right eye viewpoints, and hence the lesser the stereo eect. 5.4.1 Rendering Modes The following rendering modes are dened: normal this is the default mode. Because rays through the volume will not fall exactly on grid points, some approximation of the value has to be made. In this mode the ray is snapped to a grid point. This can result in aliasing problems, but is the fastest mode. In most cases the aliasing is not a problem. In addition, this mode computes a rotated version of the cube in a cache in the background while you are not doing anything (the background processing does not slow down normal rendering operations). The cube is rotated using the same grid snapping technique, so has the same aliasing problems. However, provided you do not keep changing the 5.4. THE MAIN CONTROL WINDOW 73 view (or the cube), subsequent render operations (such as changing the shader) are four to ten times faster. Whenever you rotate the cube (or change it) the cache is automatically built up again. <xray> always uses as much of the cache as it can smooth cache will build up the cache using a better algorithm when a ray falls between grid points. The value computed uses a distance weighted contribution from each of the nearest surrounding values in eect an interpolation. This algorithm does not suer from aliasing. The cache takes about four times longer to build up than in normal mode, but once it's done rendering is as fast as using the cache that normal mode produces. In fact, it doesn't matter how complex the cache building process is, once it's built rendering times are the same (for the same shader, of course). If the cache is not completed, part of the rendering uses the normal mode when you request an update. This can lead to the interesting side-eect that the lower part of the rendered volume is smoother whilst the upper part is rougher (and possibly shows aliasing artefacts) always smooth will always render using the interpolation algorithm. It does this by waiting for the cache to be built using the interpolation algorithm and then rendering. If you don't change your view or cube, subsequent rendering operations are still at maximum speed. If you nd that you are having aliasing problems, you should use this option when making a movie (otherwise the movie generation process will not wait for the cache to be built up) smooth delayed will rst render using the normal mode and will then build up the cache using the interpolation algorithm in the background. Provided you don't change the view or cube parameters, once the cache is computed the cube will be rendered again and you will see a rened image. Note that if you render the cube (with normal mode) and then idly change the view or cube parameters and sit back, a little while later the cube will suddenly rotate, even though you haven't clicked on Apply Orientation 5.4.2 Rotating the cube With the sliders Roll, Pitch and Yaw you can rotate the data cube by hand. The coordinate axes are dened such that the X-axis is horizontal, the Y-axis vertical and the Z-axis pointing into the display. The Roll rotation is around the X-axis, Pitch around the Y-axis and Yaw around the Z-axis. Since rotations do not commute, it is important to know that the order of the rotations is Roll rst, then Pitch and then Yaw. To see the cube in the orientation you specify, click (left) on Compute. Reset Orientation resets the orientation to face-on. 74 CHAPTER 5. VOLUME RENDERING A CUBE 5.5 Making a Movie The main problem with volume rendering data cubes is that one does not really get a three dimensional perception of the rendered cube. One can display a scene from daily life in a very crude way and still perceive it as a 3D scene. But this apparently is not true for data cubes. The brain does not recognize the object in the image and therefore it does not make a three dimensional perception. One way to get a three dimensional perception of the data is to make a movie in which the data cube is rotated while it is rendered. For making such a movie, click (left) on Make Movie, and the movie control window will pop up. This window allows you to make a series of images where the data cube is rotated in steps. Use the sliders to set the increment in Roll, Pitch and Yaw, and the number of images you want. Start Movie then starts computing this sequence. To save a movie, type in a lename and click Save Movie. Once the movie has been generated an animation control window will appear, allowing you to view the movie. One consideration is the size of the movie. If this is too large (i.e. larger than about 40 Mbyte on phoenix), playing the movie will be slow. An estimate of the size of a movie is 2 (x2 + y2 + z 2 ) Nframes Nzoom where x, y and z are the size of the axes of the data cube in pixels and Nzoom the zoom factor. My experience is that rotating the cube in steps of 10 degrees (so the movie is 36 frames) is in general sucient to get a smooth movie. It may not be a good idea to make a movie of images with a large Image Expand Factor, depending on the sizes of the axes of the cube. You will nd that when you play such a movie, it will be slow because it has to swap images in and out. You can always zoom afterwards when you play the movie by resizing the window, although the result may not be as good. 5.6 Filtering your data Often, there will be problems with the data (too noisy, confusing or bright continuum sources) which make it dicult to see your data. To help, there are a few ltering alogorithms implemented which should help. Click on Filter in the main control window and a ltering control panel will pop up. The following ltering algorithms are available: simple one of the adaptive ltering algorithms slow median mask one of the adaptive ltering algorithms fast median mask one of the adaptive ltering algorithms 3D one of the adaptive ltering algorithms subtract continuum the continuum-subtraction algorithm 5.6. FILTERING YOUR DATA 5.6.1 Adaptive Filtering 75 One problem with volume rendering is that in order to see faint structures in the data cube, one has to set the opacities, intensity transformation and clips such that also the noise becomes bright. As a consequence, the emission is visible only through a thick fog of noise and this noise hides a lot of information. One solution is to apply adaptive ltering to the data cube: the data is smoothed where the emission is faint and extended (or absent), while the data is left intact if it is stronger or more pointlike. There are several techniques to do this. At the moment two algorithms are implemented, but we are working on other lters. The lters are based on work of J.-L. Starck, F. Murtagh and A. Bijaoui with a few extentions of our own. They consists of making a wavelet transform of each channel in the cube. This allows to consider the data locally at dierent resolutions and modify it such that the signal-to-noise is improved. Note that the wavelet transforms can be 3D and 2D (channel by channel). The adaptive ltering algorithms available are: Simple this is a very simple lter. It is a bit crude, but it has the advantage that it is fast, the other lters are quite a bit slower. It gets rid of most of the noise. This lter makes a wavelet transform and in each wavelet plane, it clips the wavelet coecients that are below the noise level (dened by the parameter lter clip (section 5.6.1)), to zero. This lter is only slighty more complicated than simple clipping the data below a certain level. The fact that it looks at the data with dierent resolutions makes it more ecient Median mask (fast) & (slow) the rst step of this lter is identical to the simple lter. This lter also makes a wavelet transform of the data, and makes a logical mask for each wavelet plane dening where there is signicant signal for every resolution, and inverse transforms only the signicant wavelet coecients. Now an iteration cycle begins. It transforms the dierence between the original data and the ltered data, retains only the coecients of the transform of the diernece for those positions and resolutions where there is signicant signal in the data using the logical mask. It inverse transforms this masked dierence and adds this ltered dierence to the ltered data. For the second iteration cycle, it again denes a mask, takes the dierence between the original data and this second ltered data, masks the wavelet coecients and adds the masked dierence to the ltered data. etc. etc. The iteration cycle ensures that the wavelet coecients of the ltered data are identical to those of the original data for those resolutions and positions where there is signicant signal. An important element of this lter is that it does a median ltering on the logical mask. This makes isolated noise peaks disappear and makes the data look more 'consistent'. The dierence between the fast and slow version of this lter is that in the fast version 2 iterations are done, compared to 6 iterations in the CHAPTER 5. VOLUME RENDERING A CUBE 76 slow version. The fast lter still leaves some noise blobs in the data, but fewer than the simple lter. The slow lter gets rid of almost all of them There are two parameters to set for this ltering: levels this species the number of wavelet planes to be computed. The best values to are either 1 or 2. Using more than 2 planes produces artifacts for the simple lter. Usually it is also not necessary to consider more than 2 planes. Specifying Levels to 0 the original unltered data cube is rendered, but with noise clipping applied lter clip this species the clip level to be applied to the wavelet planes, in units of the noise level. Recommended values are 3 for the simple lter. For the median mask lter use 2 or 3. 5.6.2 Contintuum Subtraction Often when you observe a spectral-line source you may have a confusing continuum source in the eld. Your data reduction package should have a programme to subtract the continuum (e.g. \uvlin" in Miriad). The problem with some of these programmes is that in order to compute a t to the spectrum of the continuum source, you rst have to tell the programme which channels contain the spectral-line emission so that it can ignore those channels when computing the t. The problem is how to nd out which channels contain the line emission? An eective technique is to invert your UV data into a cube before subtracting the continuum and then using <xray> to render it. Of course, if the continuum source is brighter than your spectral-line source (it usually is), the spectral-line source will be washed out. This is where you can use the subtract continuum lter. This will subtract the average ux in a spectral prole, for every point on the sky image. This is a good continuum-subtraction algorithm, to rst order: it should lter out more than 90% of the continuum source. Once you have your rst order continuum-subtracted cube, you can use <xray> to nd the spectral-line emission. In particular, you should nd the 3D slicing window very handy, since it will give you the 3D co-ordinates of a point. Be warned that Karma programmes count from 0, whereas most astronomical reduction packages count from 1. If you take a channel index from Karma and put it into Miriad, remember to add the value 1. Now that you have identied the spectral-line emission, you can run a programme like \uvlin" to do a better job of subtracting the continuum. 5.6.3 Other Controls To apply the ltering. click on Do Filter. The cube is rendered automatically. To get back the original data without any ltering, click on Undo Filter. You may also Save the ltered cube for later use. 5.7. HOT GAS SUBSTANCES CONTROL PANEL 77 5.7 Hot Gas Substances control panel See Figure 5.2 for a screen snapshot. This controls the settings for the Hot Gas Substances (section 5.1.1). You should see a window with a histogram of the data values in the cube (actually the logarithm of the distribution), and in the bottom part you will see space for the colours of the substances. Each colour has a horizontal line on it. This is an indicator for the opacity of the substance. To change the colour of a substances you have to click (left) on the space on the bottom of the window that is reserved for the substance. This selects the substance. To change the colour, move the mouse in the upper part of the window and drag (middle, not left!!) the mouse around until you have the colour you want. The saturation of the colour can be changed by moving the mouse around while you drag with the right button. To change the opacity, put the mouse on the substance and drag with the middle mouse button vertically. To change the value ranges for the substances, drag (left) the mouse in the upper part of the window. In the upper part, there are a few symbols that help to orient yourself. The + is the setting for the value ranges, the O the setting for the substance you have selected, and the horizontal line on the left of the window is the saturation of that substance. With this window, one is only able to change the value ranges in a way similar to a normal colour table control. To use the settings you have made, click (left) on Apply and a new image will be calculated. The button Save brings up a window to save substances. To load a substance table click on Load and select your le. 5.8 Hot Gas Mono control panel See Figure 5.3 for a screen snapshot. The control window for this allows you to set the opacity law of the Hot Gas Mono (section 5.1.1) shader, as well as the exponent for the intensity transformation. One can also set the range of voxel values that are set to blank. The following controls are available: Close this will close the window Compute this will render the cube Intensity Alpha this controls the value of in equation 5.3 Opacity Alpha this controls the value of in equation 5.2 Blank Start Slider this controls the start of a region of data values which will be blanked Blank End Slider this controls the end of a region of data values which will be blanked. If this value is greater than that of Blank Start Slider 78 CHAPTER 5. VOLUME RENDERING A CUBE Figure 5.2: Screen snapshot of hot gas substances control panel 5.8. HOT GAS MONO CONTROL PANEL Figure 5.3: Screen snapshot of hot gas mono control panel 79 80 CHAPTER 5. VOLUME RENDERING A CUBE then some range of data will be blanked. The blanking is implemented by setting the opacities for that range to 0 In the display canvas under the controls you will see a log-histogram of your data (in white) as well as a red curve showing the transfer function between data value and intensity (see equation 5.3) and a yellow curve showing the transfer function between data value and intensity (see equation 5.2. The opacity curve also reects the blanked range of values. 5.9 Hot Gas Continuous control panel This shader is a cross between Hot Gas Substances and Hot Gas Mono. It has a similar control as the Hot Gas Mono shader in <xray>. Also here the exponent of the opacity law can be set, as well as the values range for valid data. The dierence is that one can set the connection between voxel value and colour using a colourtable-like interface. 5.10 Hot Gas Three Colour control panel This shader is an extension of the Hot Gas Continuous shader. It allows you to divide the data range into three regions, with independant opacity and colour transfer functions for each region. This shader is a little esoteric, and is designed for rendering data with two or three distinct populations of data values. This kind of data does not occur in radio astronomy. You may generate this data by combining two datacubes together. This shader would allow you to render one dataset in one colour and another dataset in another colour. Chapter 6 kpvslice: interactive position-velocity slicing The <kpvslice> programme allows you to use a two-dimensional image to dene a slice through a three-dimensional data cube. The image and cube must have two dimensions in common, and the coordinate range of those dimensions must (partially) overlap, but the axes need not have the same reference point, orientation or scale. A typical use is to examine the position-velocity diagram for a slice drawn along the major axis of a rotating galaxy. The slice is drawn on the total column density or velocity eld map, and the corresponding position-velocity diagram will appear in the other window. The slice can be moved around interactively for quick comparison of dierent regions. The fancy colour front cover of this document contains a screen snapshot of this programme. 6.1 How to use it You need a cube (naturally) and a sky map image. The image is usually taken to be the total-intensity map of the cube, but it could just as easily be the velocity-eld or an optical image. As long as the cube and the image have a proper co-ordinate system for RA and DEC, you're in business. To load the cube, press the Cubes button in the left window and select a cube le. Press the Images button to load the image le. The image is displayed in the left window. If you then click (middle) in the image and drag the mouse (still keeping the button pressed), you will see the position-velicity slice in the right window being updated before your very eyes. Back in the image window a line is drawn over the image to show where the slice is. The horizontal axis in the right window shows position and the vertical axis shows velocity. If the machine you are running this on is rather old and slow, you can disable Auto Update and the position-velocity image will only be computed once you release the middle mouse button. The cursor position (in RA and DEC) is printed to the command shell window whenever the middle button is pressed or released. This tells you the endpoints of the slice. Also, the centre of the slice and it's 81 82CHAPTER 6. KPVSLICE: INTERACTIVE POSITION-VELOCITY SLICING position angle are also printed. If you click with the right mouse button near the centre of the slice, you can then move the slice centre around whilst the length and position angle is kept constant. If instead you clicked the right button near either end of the slice, you can change the position angle while the length and centre are kept xed. When moving the cursor in the slice window, the coordinates of the cursor are displayed in several ways. The \natural" coordinates of oset (from the slice centre) and third-axis coordinate are shown in the second line. The image coordinates corresponding to the oset are shown in the third line. The position of the cursor along the slice is also shown by a small circle in the image window. If you compute the moments of the cube with <kpvslice>, both are held in memory, so you may switch between them easily. The values in the rst moment image along the slice are plotted as a red trace in the slice window. Note that no smoothing is done before the clipping level is applied, so they do not do as good a job of representing weak signals as the standard MOMNT task in AIPS. This may be xed in later versions of the program. If the values in the two-dimensional image have the same units as the cube's third coordinate axis, the values are extracted and displayed as a green trace in the slice window. In practice this usually happens when one draws a slice on a velocity eld image the velocities from the image are drawn as a green line on the position-velocity diagram. The position angle is dened as the angle in the corner of a spherical triangle. 6.1.1 Viewing Proles You can also view a prole (spectrum) of your cube proles (section 2.11). Just press the Z-Prole button and move the mouse over the image window. If you wish to see a prole along the slice across the image, press the IProle button and another prole window will appear. Just don't confuse the two dierent prole windows. 6.2 Extracting Slices From An Image <kpvslice> can also extract a (one dimensional) slice from an image. In this case, you do not have to load a cube, only the image is needed. Click on the I-Prole button and draw your slice. The prole window will show the values in the image which lie along the slice locus. 6.3 Command-line Options The following command-line options are supported by <kpvslice>: -trace internal colour <colour> the colour specied by colour is used when displaying the trace taken from the internally computed 1st moment map 6.4. ALGORITHMIC DETAILS 83 -trace external colour <colour> the colour specied by colour is used when displaying the trace taken from the externally computed (loaded) 1st moment map 6.4 Algorithmic Details 6.4.1 How the Slice is Computed The slices are interpolated using a weighted average of the nearest four pixels. The weighting is inversely proportional to the distance of the point in the slice from the centre of the neighbour pixel. So the \thickness" is basically one spatial pixel, but the width of the region that the interpolation is made over varies depending on the angle of the slice with respect to the pixel grid. It is least (3 pixels wide) when the slice is along the x or y axis of the pixel grid, and greatest (sqrt(2)*3) when the slice is at 45 to the pixel grid. The interpolation is made only with respect to the pixel grid, so the above numbers are only strictly true if the x and y directions have the same spatial scales. If the arcsec/pixel is dierent in the x and y directions, the width of the slice in arcsec will change from dierently as the angle of the slice w.r.t the pixel grid changes. ++++.+++++++ +++++.*+++++ +++++*x*++++ ++++++*.++++ ++++++++.+++ +++++++++.++ 'x' is the current pixel, '*' are the neighbours '.' is the other pixels in the slice. 84CHAPTER 6. KPVSLICE: INTERACTIVE POSITION-VELOCITY SLICING Chapter 7 kslice 3d: slicing data cubes The programme <kslice 3d> is the Karma version of an idea of Fran#cois Viallefond (a program called 3view). Also GIPSY has an implementation of something very similar. Because Karma is much more designed for this kind of work, <kslice 3d> is much faster than the other two versions. The program shows 3 images in a window, being the data cube sliced along the principle planes. The top left image is a XY image (so for a radio cube this would be a channel), the bottom image is XZ (so normally v) and the top right ZY (v ). With the mouse one can interactively change the planes that are shown. If the mouse is in the XY image, the other two images are the XZ and the ZY image corresponding the the (x,y) position of the cursor. Alternatively, if the mouse is in one of the two other images, the XY image shown is the image corresponding to the Z-coordinate of the mouse. <kslice 3d> is fast enough (contrary to 3view and GIPSY) that if you move the mouse while keeping the left button pressed, the images are updated real time. Note that the volume rendering programme xray (chapter 5) will automatically display a <kslice 3d> window so that you can slice through the cube as well as volume render it. There are only a few buttons in <kslice 3d>: 7.1 Precompute If a cube is loaded, the images to display are not computed automatically. If next you move the mouse, <kslice 3d> will have to compute the image that is has to display in real time. This makes things a bit slow sometimes. Clicking Precompute will make <kslice 3d> compute all the images it can display. This takes a few seconds, but it makes the update of the images very fast. Note that to run smoothly, <kslice 3d> requires quite a bit of memory, certainly if you expand the images. If this gives problems, try running it sitting in front of phoenix. Note that the memory requirement is on the machine you are sitting in front of, not the machine that you are running the programme on (although for best performance they should be the same). 85 86 CHAPTER 7. KSLICE 3D: SLICING DATA CUBES 7.2 Magnications There are three sliders that control the size of the three images. If you expand too much, <kslice 3d> will not display anything (i.e. you will see a blank window). Just reduce your expansion factor appropriately until the display re-appears. If you want to make the images larger than the window would allow, you can resize the window (drag on the bottom right corner) and after this increase the magnications. Chapter 8 kshell: looking for expanding shells This tool allows you to browse your datacube searching for expanding shells. Since most shells are mostly radially symmetric, it is reasonable to azimuthally average concentric annuli around a designated centre. What this means is that the programme allows you to dene a centre position on the sky and a maximum radius. It will then step through a range of radii (from zero to the maximum), and at each radius will average the values in one velocity map around the circumference of a circle (hence \azimuthal average"). This process is repeated for each velocity map, and the result is an image with one axis corresponding to radius and the other velocity. If you are looking at an expanding shell, for each velocity map the average radius of the emission from the centre is approximately constant. As you progress from one velocity extreme to the other, the radius will change from zero, pass through a maximum at the central velocity and go back down to zero. So, in the computed radius-velocity map, you should see half an ellipse (the \signature"). If you have slightly missed the centre of the expansion, you will see a double ellipse, so this is a good way of nding the centre. If you are not looking at an expanding shell at all, you just see a mess, so this is also a good way for speculatively searching for shells. The lower the expansion velocity, the more squashed the ellipse becomes (vertically, of course). In fact, if you had a static shell, you would just see a straight line. The power of this tool is that it is both a fast way of browsing for expanding shells (because of their charactistic signature) and that it is insensitive to fragmentation of shells. To drive this programme, you need a cube le (load with the Cubes button) and an image le (load with the Images button). Actually, the image le is optional: you can compute an image on the y from the cube by selecting say the 0th moment option from the Image Mode menu, and adjusting the parameters as needed and pressing Apply. The reason you need an image is so that you can search for a possible centre of an expanding shell. The image is displayed in the left window. The image and cube les do not have to lie on the same co-ordinate grid. Once you have loaded your les, you simply click with the middle mouse 87 88 CHAPTER 8. KSHELL: LOOKING FOR EXPANDING SHELLS button (don't let go yet!) to dene the centre of the shell, \drag" the mouse so that you see the expanding circle, and release the middle button when you think the radius is suciently large such that the entire shell is enclosed. Don't make it larger than is really necessary, since it will take longer for the programme to compute the radius-velocity image. After a short time (fraction of a second to a few seconds for typical cubes), you will see the computed radius-velocity image. Do you see a nice ellipse in the right window? If you move the mouse into the right window, you should see the current position (in sensible units) as well as the averaged intensity at that point. You can use the Export menu above the image to write the image (with co-ordinates) in a variety of formats (choose one of the \(whole dataset)" options). A small tip for people looking at data with very high dynamic range (such as OHIR masers): set intensity scale for the right window to logarithmic (see the zooming (section 2.6) section), otherwise you will only see a few bright blobs. Chapter 9 koords: interactive co-ordinate tting This tool allows you to quickly place a co-ordinate system (compute a plate solution) onto an image which does not have one. This is very useful if you have, say, a CCD image which does not have a co-ordinate system on it. All you need is an image of a similar piece of sky which does have a co-ordinate system (such as an image from the Digital Sky Survey). The tool handles ipping and rotation correctly. This tool is much faster to use than the various command-line driven tools currently available (usually less than a minute). After you start the tool, you will get two windows. The left window should be loaded with the reference image (the image which has a co-ordinate system), by pressing Ref. Images. The right window should be loaded with your target image (the image without the co-ordinate system), by pressing Target Images. The programme should also work with a photographic negative. The picking algorithm is automatically modied to look for a trough rather than a peak. Once you have loaded your images, you are now ready to dene matching pairs of points (stars). To do this, you must rst click (middle) in the left window, near a star, and then click (middle) in the right window near the corresponding star. You then go back to the left window and dene another star, and click on it's mate in the right window. You must dene at least three pairs of stars. As you select a star, a green circle is drawn around the tted centre of the star. If at any time you miss the star, you can just click again (only before going to the other window). If you press Undo Pair, a pair of stars will be removed from the list. As long as some visible part of the star is within the circle cursor (also known as the \capture region") when you click (middle), the tool will nd the centroid of the star. You might nd it helpful to click the Magnier button to see the magnier window. You will see a crosshair which is centred on the current mouse position in the main window. You will also see a green circle which shows the \capture region": if any part of the star lies within that circle, when you click (middle) the centroid of the star will be picked. You can adjust the size of the capture region by clicking with the left mouse button in the magnier window. You 89 CHAPTER 9. KOORDS: INTERACTIVE CO-ORDINATE FITTING 90 will also see a dashed green circle which is slightly larger than the solid green circle. The area between the two circles is called the background annulus. The magnier will also show small red crosshairs at the exact centroid positions of selected stars. Once you have selected all your star pairs, you can click on Compute Co-ordinate System and the tool solves for a co-ordinate system. In your command-line window a report of the solution is displayed. If you move your mouse around the right window, you will see the proper world co-ordinates of the pixels. Once you are happy with the co-ordinate solution, you can press the Apply Co-ordinate System button, and then save the image (with the new co-ordinate system) using the Export menu. The coordinate system is written in the header using the standard (CTYPEn, CRVALn, CDELTn, CRPIXn) notation. The coordinate system is computed under the assumption that the image of the sky has been projected by the telescope optics in a particular way. The projection geometry is assumed to be the Rectangular projection (denoted by the standard projection name \ARC"), which is used by Schmidt telescopes. This may not be always be the appropriate projection to use, but the errors should only become noticeable for elds larger than 0.5 degree. 9.1 Centring Algorithm The following steps are taken by the picking algorithm: nd the brightest pixel within the circle cursor (\capture region") proceed from that point by \walking up the hill", searching for a neigh bouring pixel which is of a greater value. It continues searching until it nds a pixel with no neighbours with a greater value (i.e. a local maximum). This is usually the peak pixel nd the half-intensity size of the star. To do this it needs an estimate of the background value. The background is computed by nding the median value inside the background annulus computes the centroid position by using a two-dimensional weighted mean algorithm. The centroid is computed out to the half-intensity size. Note that the centring algorithm will not work with heavily clipped images. This is because there is no real peak to work with, rather there is only a plateau. In these cases, the centring algorithm is eectively bypassed and the position you selected will be used for the star position. This allows you to position by eye. Please note that heavily clipped images have lost information, and hence the accuracy of star positions will be limited. Chapter 10 kpolar: regridding to polar co-ordinates This tool allows you to regrid an image using a rectangular to polar transformation. It allows you to see the azimuthal variation of intensity around a given centre. This can be useful for looking at the (optical) structure of galaxies, or doing close inspection of a dirty beam (quite useful when doing radio astronomy). To use this programme, all you need is an image le, which you load with the Files button. Once your image is loaded, you need to dene an ellipse: Press the right mouse button to dene the centre, then drag the mouse while keeping the button pressed, to dene the size and shape of the ellipse If you press and release the 'r' key (still keeping the mouse button down) this will toggle on `rotation mode' so that now when you drag the mouse the ellipse will rotate. Press 'r' again to turn o rotation mode so you can continue changing the size and shape of the ellipse Once you are happy with your ellipse, release the mouse button and the polar image will be computed and displayed in the Polar Window. The vertical axis is azimuth (angle) and the horizontal axis is radius Please note: this is an experimental programme that (at present) does this transformation in a simpleminded way. It works by binning the input image in radius and azimuth directions using a set of concentric elliptical annuli. Each annulus has a width of one pixel. Some points that you may wish to consider when using this task are listed below: The programme does simple nearest-neighbour interpolation to produce the output intensities the absolute ux scale will probably not be perfectly preserved No 'world' (i.e. angle in degrees, radius in arcseconds) co-ordinate system is attached to the image. No allowance is made for images which have dierent scales on their x and y axes 91 92 CHAPTER 10. KPOLAR: REGRIDDING TO POLAR CO-ORDINATES The centre position of the ellipses is not tted in any way, it is exactly where you place it Feedback on improvements to this task (including code!) is welcome. Chapter 11 Superimposing Images The <kvis> (chapter 3) programme allows you to display dierent images on top of each other, while each image has a dierent colour coding. This can be used to display amplitude and phase together in one image, or compare dierent channels from a data cube by superimposing them. These visualisation techniques require a 24-bit display. 11.1 Image and Contours Note that there is another way to superimpose images which involves drawing one image as a greyscale or false-colour image and the other is drawn over the top as contours. This can be done with <kvis> (chapter 3), and does not require a 24-bit display. You may also use the <send-contours> (section 12.5.10) programme to draw contours over any image. This programme is a command-line tool, however, and is not normally used since the the GUI tools are much easier to use. 11.2 Hue and Intensity With the program <kvis> you can superimpose two images, where one image is taken to control the intensity and the other the colour. This can be used to display amplitude and phase together in one image, or line integral and a velocity eld. To display the images run kvis First load File1 and File2. You should now see the combined images. The sliders Start Hue and Stop Hue manipulate the colour of the image, the sliders Minimum Intensity and Saturation the intensity. By default, File1 will control the intensity, and File2 the hue. You can swap this by choosing \Phase, Amplitude" from the RAW DATA FORM menu. If you select \Real, Imaginary" then a rectangular to polar transformation of the data is performed, where File1 is real image and File2 is the imaginary image. You can swap the sense of this by choosing \Imaginary, Real". After 93 94 CHAPTER 11. SUPERIMPOSING IMAGES the rectangular to polar transformation, the amplitude value will control the intensity and the phase value will control the hue. 11.3 Intensity and Intensity Another possibility is to overlay images so that all images are coded as intensity but in a dierent colour. This you can use to overlay two or three dierent channels of a data cube and inspect subtle dierences. The <kvis> (chapter 3) programme can be used to do this. Chapter 12 Command-line Tools Karma has a number of command-line tools to manipulate data les. There are tools for converting from foreign data formats to Karma format, tools to convert from Karma to foreign formats as well as tools to manipulate data les in various ways (i.e. regridding). 12.1 Common Interface All of the command-line tools use the <panel> package in the Karma library to implement a common \feel". This package denes a set of panel items which are simply parameters you can set or actions you can take. The tools may be started in interactive mode by giving no arguments to the tool, or they may be started in batch mode, giving a set of arguments to the tool. Once the tool has completed processing, it exits. 12.2 Interactive Mode To start a tool in interactive mode, just type in its name at the shell prompt. You should then see a prompt with the name of the tool followed by a \> ". In this discussion it is assumed that you will press the return key after typing something in. Probably the rst thing you will want to do is press ? to see a list of parameters and actions. On the left hand side you will see all the parameter and action names. For parameters, you will then see zero or more values after the parameter name. For actions, you will not see any values. Finally, you will see a \#" character usually followed by a short description of the parameter or action. To specify a parameter or action, type in its name, followed by any arguments required. You can type shorter, non-ambiguous name if you wish. You can only specify a single parameter or action on one line. 95 96 CHAPTER 12. COMMAND-LINE TOOLS 12.2.1 Actions Actions are things that happen when you type their name. Some actions require no further arguments (such as the exit action), while others may require any number of arguments. The brief description for the action should indicate what arguments are needed. 12.2.2 Scalar Parameters These are parameters which take as argument a single scalar value or string. After typing in the name of the parameter, followed by a space, you must type in the value or string. Strings do not need to be enclosed in quotes unless they contain a space. You may use either single or double quotes to enclose a string. Naturally, you must use the same type of quote character to close the string as you used to open it. To encase a quote character inside a string, just type it if you used the other type of quote character to enclose the string, or type the quote character twice if the string is enclosed by the same type of quote. Scalar values may be integer or oating point, and may be real or complex depending on the type of the parameter. If it is a complex value, the real and imaginary components must be separated by a space. 12.2.3 Vector Parameters A vector parameter is an array of scalar parameters. The parameter is displayed with a trailing n..m] after its name. The value n is the minimum number of elements in the array and the value m is the maximum number of elements in the array. After typing in the name of the parameter, you must type in the array of scalar elements. Elements in the array must be separated by a space. You must type in at least the minimum number of elements, otherwise your input is rejected. If you type in more than the maximum number of elements allowed, the excess elements are discarded. If you wish to append elements to an existing array, simply type + followed by the parameter name and then followed by the scalar elements. If you want to empty out the contents of an array, just type the name of the parameter without any elements after it. This does not work if the minimum number of elements is greater than 1. 12.2.4 Choice Parameters A choice parameter allows you to choose from a selection of possibilities. If you wish to see what all the possibilities are, type ?? and you will see a list of choices for each choice parameter. After typing in the name of the parameter, type in your choice. You can type the minimum non-ambiguous choice string if you wish. 12.3. BATCH MODE 97 12.2.5 \Eternal" Actions There are a few actions which are common to all tools, which allow you to exit the \panel" (exit the tool), with or without saving parameters, and others which manipulate the communications infrastructure. 12.2.6 Other Arguments Most tools dene some other arguments which are not parameters or actions. They are usually lenames to process, although they can be other things too (like dimension to lter along). An unlimited number of other arguments may be typed in one line. Some tools will show the other arguments by printing \General usage: " followed by the arguments. 12.2.7 Exiting Interactive Mode The abort action will abort the tool without saving any parameters. The exit and quit actions will exit the tool after saving parameters. Pressing control-D has the same eect as typing exit. 12.3 Batch Mode Another term for \batch mode" is \shell mode", which just means that the tool is started from the shell, with arguments, and exits when it has completed. From the shell, you can pass in any number of parameters and actions. The limitation in interactive mode of only typing a single parameter or action is removed. 12.3.1 Passing in Parameters and Actions You simply need to place the - character in front of the name of the parameter or action (with no intervening space). This marks the start of a new parameter or action. All subsequent shell arguments are treated arguments for the action or parameter, until the the list is broken. A new parameter or action name with a preceeding - will break the list, as will a solitary - character. The solitary - character marks the start of remaining \other arguments", after which there can be no further action or parameters. 12.3.2 Passing in Strings If a string contains spaces, you should enclose it in quotes on the shell command line. If you are familiar with how most shells work, you will know that it removes enclosing quotes before passing them onto the programme. Karma deals with this by checking if a shell argument has a space in it, and if it does, it puts a pair of double quotes around the argument again. This should be transparent to you unless you start doing esoteric things with embedded quotes. CHAPTER 12. COMMAND-LINE TOOLS 98 12.3.3 Passing in Negative Values Passing in a negative number is not a problem, because this case is trapped (note all parameter or action names must begin with an alphabetic character). If you wish to pass in a string with a preceeding - then you should type in -at the shell command line. The double minus will be reduced to a single minus before being used. 12.3.4 Passing in Other Arguments If you do not pass in any parameters or actions, then you can just type in the other arguments as you would in interactive mode. However, if you preceed the other arguments with parameters or actions, you need to type a solitary between the last argument to the last parameter or action and the rst \other argument". This solitary - should be surrounded by at least one space on either side. 12.4 Saving and Restoring Parameters Each of the command-line tools will look for a le called \.name.defaults", where name is the name of the programme. This le (the \defaults" le) contains saved parameters which will be read by the tool as it starts. First the current working directory is searched, and then each parent directory in turn, until either a defaults le is found, or the root directory is reached. If still a defaults le is not found, then the tool will look in the .karma/module-defaults directory under the users home directory, and then nally it looks in the $KARMABASE/defaults directory. If no defaults le can be found then internally hard-coded defaults are used. Upon normal exit, each tool will write its defaults le in the current working directory. 12.5 List of Tasks 12.5.1 chlen This tool will change the length of a dimension in a Karma le. You can increase the length of a dimension by zero-padding or resampling and decrease the length by truncating, windowing or resampling. The option parameter controls whether a dimension is resampled, truncated or padded. The resampling option is the same as a one-dimensional regridding. If you have chosen to resample a dimension, then the resample option parameter controls whether a nearest neighbour copy or linear interpolation is performed. The general usage for the programme is: chlen infile dimension name where infile is the input data le and dimension name is the name of the dimension to change. Note that the input le may be of any format. 12.5. LIST OF TASKS 99 Examples If you had a spectral-line datacube and you wanted to resample the velocity axis to, say, 600 data pixels, the following options would be needed: resample_option option num_coordinates linear_interpolation resample 600 and then you would type something like: mycube VELO-HEL 12.5.2 images2karma This tool will convert multiple images of any format into a Karma cube. This tool is not implemented with the <panel> and hence does not have settable parameters or an interactive mode. The usage for this programme is: images2karma infiles ...] outfile The input images must be of the same shape, size and type, but do not need to be of the same le format. 12.5.3 karma2ppm This tool will convert a Karma image or cube le into one or more PPM (Portable Pixel Map) les. The PPM format is a 24bit TrueColour image format. A Karma image or cube (movie) may be either TrueColour or PseudoColour with an associated colourmap in the le. If the input image or cube is greyscale (i.e. no colour information is available), then it is still possible to write out a PPM le if you supply a colourmap le, previously saved with a <Cmapwinpopup> widget (section 2.2). You specify the colourmap le using the cmapfile parameter. The general usage for this programme is: karma2ppm infile outfile where infile is the input Karma le and outfile is the output PPM le. If the input le is a 3-dimensional array, a sequence of numbered output les will be written. Writing other Image Formats You can also use <karma2ppm> to write out images in other popular formats, such as GIF, TIFF, Targa TrueVision and so on. To do this requires that you have the NetPBM tools installed. These tools are freely available and very popular, as they allow conversion between many dierent image formats. To use this facility, you need to set the converter and extension parameters. The converter is the name of the programme which converts PPM/PNM images to the image format you desire. The extension is the conventional lename extension for that image format. For example, if you wanted to convert a Karma image or cube to a TIFF image or sequence of images, you would need the following settings: CHAPTER 12. COMMAND-LINE TOOLS 100 converter pnmtotiff extension tiff On the other hand, if you wanted to generate GIF images, you would need the following settings: converter ppmtogif extension gif Notice how the the TIFF converter seems to require PNM les whereas the GIF converter seems to require PPM les. This is not a problem, since PNM (Portable aNy Map) is the generic format and PPM (Portable Pixel Map) is a specic subset of PNM. Changing the Output Image Size If you wish to write out images of a dierent size from your input image/cube, then you will need to use the out width and out height parameters. If your input is smaller than this, the image will be blank-lled and centred onto the desired output image size. If the input is larger than this, it will be centred and truncated. No pixel averaging or replication is performed. 12.5.4 kdecimate This tool will decimate a cube, averaging a specied number of values along an axis to produce a single value. This decimation is performed along all 3 axes. This tool provides a simplied version of the <LoadAndDecimate> widget (section 2.1.1). The only reason to use it is if you are developing batch mode scripts to process large number of datacubes. The general usage for this programme is: kdecimate infile outfile 12.5.5 kminmax This tool will show the minimum and maximum value in a datale. It will also display the number of blank values (TOOBIGs) and the number of illegal values. Note that illegal values should never occur, and are the result of an incorrectly written le. Illegal values will cause problems for Karma programmes (such as a segmentation fault or other crash). Hence this programme is an excellent diagnostic to determine if the data you are giving to a programme is legal. This programme supports many data formats. The general usage for this programme is: kminmax infile dataname where infile is the le to load and dataname is the name of the data elements to process (this is usually the same as the unit name, for example \JY/BEAM" or \HZ"). 12.5.6 kprinthead This tool will show the header in a datale. It supports many data formats. The general usage for this programme is: 12.5. LIST OF TASKS kprinthead infile where infile is the le 101 to print the header for. 12.5.7 kregrid This tool will regrid one or more input images or a cube onto an output image or cube. It is possible to use this tool to mosaic several images or cubes together onto a new grid. The general usage for this programme is: kregrid infile where infile is the input le to regrid or is a le containing a list of les to regrid and mosaic. The output lename will be \kregrid infile.kf" 12.5.8 krotate This tool will rotate (by regridding) an image or cube such that the longitude axis (Right Ascension or Galactic Longitude) is aligned with the horizontal axis. This is often used to rotate images to a more convenient or familiar orientation (e.g. images from the Hubble Space Telescope). The general usage for this programme is: krotate infile outfile where infile is the input le to rotate and outfile is the name of the output (rotated) le you wish to create. If you specify an extension of .fits then a FITS le will be written, otherwise a Karma le will be written. You may use the projection option to control the output projection (the default is to use the same projection as the input). 12.5.9 ksend This tool allows you to send commands to various GUI tools. The commands include loading a le, writing PostScript to a le, setting display ranges and so on. This can be useful for batch processing many dierent datasets using the same control settings. If you wanted to load the les mom0 and mom1 into the <kvis> (chapter 3) programme, displaying mom0 as an image and mom1 as contours and then write PostScript to the ps le, you would rst need to start <kvis> and set up the controls appropriately to display contours. Then you can use the command: ksend -add connection unix kvis multi array -load ARRAY:FILE0 mom0 -load ARRAY:FILE0 mom1 -print ps A variation of this would be to generate a Portable Pixel Map (PPM) le with name fred.ppm: ksend -add connection unix kvis multi array -load ARRAY:FILE0 mom0 -load ARRAY:FILE0 mom1 -ppm fred.ppm You can use the above command many times, each time specifying dierent les, and hence obtain batch mode operation. If you wanted to set the intensity display range to 1:0 and 1:5 for dataset 1 you would do something like this: ksend -add connection unix kvis multi array -rclip "Dataset 1" 1.0 1.5 CHAPTER 12. COMMAND-LINE TOOLS 102 Alternatively, if you wanted to set the intensity display range to 95% of the data, you would do something like this: ksend -add connection unix kvis multi array -hclip "Dataset 1" 0.95 12.5.10 send-contours This tool allows you to load an image and compute contour overlays which may then be sent to any GUI programme for display. This facility is only useful when you want to add contours to a tool which doesn't already have built-in support. For each extra dataset you wish to display as contours, you need to run a copy of the <send-contours> programme. To start the programme, type: send-contours Once in the tool, you will need to specify the desired contours levels. This interface is quite primitive, requiring you to enter the actual values for each level. For example, if you have a 1st moment map with interesting contours at 1.419 GHz and 1.420 GHz, you would type the following: contour levels 1.419e9 1.420e9 You then need to specify the input le containing the image data: in file infile where infile is the input lename. Next you need to make a connection from the tool to a GUI tool. Typically, this will be the <kvis> programme which is running on the same machine. For example, type: add connection unix 7605 2D overlay The number 7605 is the Karma port number of the GUI tool, and is displayed in the title bar of the GUI tool. Other GUI tools will have dierent port numbers. Once you have done all this setup, type go and you should see your new contours. The normal GUI functions for zooming are supported. You can use the empty list command to remove the contours and clean up the display. Appendix A Chromatic Aberration Radio telescope interferometers exhibit chromatic aberration eects. This is because the resolution of the instrument changes with wavelength. For lowbandwidth spectral-line observations, these eects are minor and can usually be ignored. However, for high-bandwidth observations (say 128 MHz) these eects can pose a problem. Reduction packages such as AIPS and AIPS++ will produce a beam pattern image for each frequency channel. This allows these packages to compute a spectral-line cube which has a pixel size (cellsize) independent of frequency. The chromatic aberration manifests itself in the dirty cubes as a changing antenna pattern. In other words, if you play a movie of the channel maps, you will see the grating ring pattern change. Once the cube has been properly cleaned, you should no longer see grating rings and hence the cromatic aberration has been eectively corrected. Reduction packages such as Miriad will only produce a single beam pattern for a nominal reference frequency channel (this approach has the advantage of saving disc space). Because of this, Miriad produces cubes where the pixel size changes with frequency. You can see this when you play a movie of the channel maps: an object distant from the phase centre will appear to move, although the grating ring pattern will not change: it only shifts with the source object. This shifting of an object with frequency is of itself not a serious problem, however it is important that the co-ordinate system takes the variable pixel size into account, so that it tracks the moving object correctly. The scaling of the cell size with frequency is accounted for in the coordinate handling within Miriad. The correction is quite small for narrow bandwidths (e.g. 4 MHz), but quite noticable for cubes with 128 MHz bandwidths at 20cm (a 7 pixel shift is not unheard of). The FITS convention assumes that pixel sizes are constant. The visualisation software also makes this assumption. Since June 1997 Karma has taken account of this chromatic aberration by adding the new \CELLSCAL" keyword as it reads in Miriad cubes. This keyword is used in the astronomical world co-ordinate package to correctly track variable pixel sizes. At the same time Miriad was modied to add the \CELLSCAL" keyword when it writes FITS les. Prior to this, old FITS cubes 103 104 APPENDIX A. CHROMATIC ABERRATION written by Miriad did not have this keyword, and hence violated the FITS convention. If you have such old cubes, you should either regenerate the FITS from the original Miriad cube or else manually edit the FITS header by adding a line such as: CELLSCAL = '1/F' If you use a current version of Miriad and Karma then the co-ordinate system will correctly handle the chromatic aberration eects. Note that the source object will still appear to move as you play a movie of channel maps. I have been asked to change this, but this would require the visualisation software to regrid the cube. Apart from the computational cost involved, it is also not the correct approach, as subtle artefacts can be introduced. The correct approach is to produce a cube in Miriad which does not have a variable pixel size. This is possible to do (although a little awkward). It involves computing each channel image independently. This will mean that Miriad computes a beam pattern image for each channel. If you manually specify the pixel size, each computed image will have the same pixel size. After this you clean each image and collect them into a single cube. You can make this procedure easier by writing a script. Once you have produced such a cube, check the header to ensure that you don't have a \CELLSCAL" keyword with value \1/F" (Miriad should only do this when a 3-dimensional \invert" is performed). Appendix B Setting up B.1 Environments needed The visualisation software is written using the Karma package (a library for networked data processing and visualisation). In order to be able to use this library, a number of environment variables have to be set. There are two ways of doing this: 1) is to type: source /usr/local/karma/.login You can also include this in your .login le. 2) if you are using the standard .login le, select Karma 105 APPENDIX B. SETTING UP 106 B.2 Operating Systems All the programs here are available for Unix environments. I have ready access to the following platforms: sparc SunOS sparc Solaris i386 Linux mips2 IRIX6 mips4 IRIX6 alpha OSF1 so I make binary distributions for these platforms. Karma has also been ported to the following platforms: rs6000 AIX mips1 ULTRIX hp9000 HPUX crayPVP UNICOS c2 ConvexOS mips1 IRIX5 mips2 IRIX5 but since I don't have ready access, binary distributions may not be forthcoming. If you want to run Karma under another operating system, I will try to make the executables for it if I can get access to a machine. Appendix C Resources All the GUI visualisation tools dene a number of resources which control the appearance and functionality of the tools. Many of these resources are common to other non-visualisation programmes for the X Window system, such as the <xterm> programme. Listed below are those resources which are specic to Karma visualisation tools. These resources may be set in your /.Xdefaults le, which is the standard le into which to put your personal resources. Some systems use the non-standard /.Xresources le instead, although the format is the same. On SGI systems you may need to put your Karma resources in a separate le and run: xrdb -merge <filename> in your window system startup script. You may also/instead (on SGI systems) need to set resources in your /.Sgiresources le. In some cases you will need to prepend the application classname (i.e. Kvis) to the resource name. First try specifying the particular resource as shown and if that doesn't work prepend the application classname. *ZoomPolicy.xAspect this controls whether the aspect ratio will be xed (True) or not (False) *ZoomPolicy*integerXZoomToggle.state this controls whether horizontal zooming will be forced to integer multiples (True) or not (False) *ZoomPolicy*integerYZoomToggle.state this controls whether vertical zooming will be forced to integer multiples (True) or not (False) *IntensityPolicy*resetIntensityToggle.state this controls whether the intensity range will be reset upon loading of a new le (True) or not (False) *iscaleMenu*setChoice this controls the default intensity transformation. The folowing are supported: { { the screen intensity is proportional to the input data values log(val-min) the screen intensity is proportional to the logarithm of the input data values linear 107 APPENDIX C. RESOURCES 108 { the screen intensity is proportional to the logarithm of the negative input data values { sqrt(val-min) the screen intensity is proportional to the square root of the input data values log(max-val) *MagnierPopup.fastPanner this controls whether the magnier win- dow will use a fast, large-memory mode (True) or not (False) panner. The default is to use the slower, small-memory panner. In most cases the default mode is quite fast enough, unless you enlarge the magnier window so it nearly lls your screen. The reason the default is to use the small-memory mode is that if you have a large image (say 2k*2k) then the fast mode would require 64 MBytes of RAM just to store one copy of the image! Unless you have lots of RAM in your computer, you will be forced to wait a long time while your machine swaps to disc, hence the default *ImageDisplay.fastPanner as above, but applies to the main image window. The default is to use the fast, large-memory panner. This is only of signicance when you use panning mode (i.e. select \Panner" from the \Zoom" menu) *MagnierPopup.showCrosshair this controls whether magnier windows should show a crosshair (True) or not (False) *displayAxisLabelsToggle.state if this is True then most windows which support axis labels will have enabled them by default. You also need to set the *OverlayMenu.createAtInit resource to True (see below) *OverlayMenu.createAtInit if this is True then creation of certain control panels is performed at programme startup, rather than being delayed until if (and when) required. Normally, delayed creation is preferred, since it speeds application startup, but this prevents some resource specications from taking eect until sometime later. Some programmes provide the shorthand \-create at init" option *transient if True all popup windows will be iconied if the main window is iconied *AnimateControl*pinToggle.state this controls whether the animation control will be stay popped up when an image is displayed (True) or will be popped down (False) *AnimateControl.transient as above but specically only for the <AnimateControl> widget (section 2.3) *Cmapwinpopup.transient as above for the <Cmapwinpopup> widget (section 2.2) *Dataclip.transient as above for the <Dataclip> widget (section 2.2) 109 *Dataclip*subsetToggle.state this controls whether a subset of the input data will be used to compute a histogram for the <Dataclip> widget (section 2.2) *Dialogpopup.transient as above for the <Dialogpopup> widget *DressingControl.transient as above for the <DressingControl> widget (section 2.8) *Filepopup.transient as above for the <Filepopup> widget (section 2.1) *Filepopup*dotsToggle.state control whether (True) or not (False) hidden les and directories are shown by default in the <Filepopup> widget (section 2.1) *Filewin.numLines the desired size of the directory browser (in lines). The default is that the browser size is automatically congured *Filewin*list.translations may be used to change the le browser mouse behaviour. The default is to highlight the entry under the current mouse pointer position. If you specify <Btn1Down>:Set()nn<Btn1Up>:Notify() then highlighting only occurs when an entry has been selected. The only advantage of this behaviour is that it leaves the last selected entry highlighted (i.e. moving the mouse won't highlight a dierent entry) *IntensityPolicy.transient as above for the <IntensityPolicy> widget (section 2.2) *LoadAndDecimate.transient as above for the <LoadAndDecimate> widget (section 2.1.1) *MagnierPopup.transient as above for the <MagnierPopup> widget (section 2.9) *MomentGenerator.transient as above for the <MomentGenerator> widget (section 2.16) *OverlayEditorControl.transient as above for the <OverlayEditorControl> widget (section 2.19) *PannerPopup.transient as above for the <PannerPopup> widget (section 2.10) *Postscript.transient as above for the <Postscript> widget (section 2.4) *SlaveImageDisplayPopup.transient as above for the <SlaveImageDisplayPopup> widget *TracePopup.transient as above for the <TracePopup> widget (section 2.11) APPENDIX C. RESOURCES 110 *View2Datasets.transient as above for the <View2Datasets> widget (section 4) *ZoomPolicy.transient as above for the <ZoomPolicy> widget (section 2.7) Kvis.geometry the size and placement of the main display window for <kvis>. The default is +0+0 (top left) Kvis*rstDataBrowserShell.geometry the size and placement of the rst data browser window for <kvis>. The default is +540-0 (to the right of the main display window and at the bottom of the screen) Kvis*imageDisplayShell1.geometry the size and placement of the second display window for <kvis>. The default is -0+0 (top right) *Postscript*nameDialog*font the name of the font to use in the textentry dialog for the output lename in the <Postscript> widget (section 2.4) Appendix D Annotation File Format D.1 Usage Karma has a facility to annotate 2-D images with lines, boxes, and other simple gures, as well as strings of text. Commands to draw these various things are stored in text les which are read in by selecting the \Load Annotations" option from the \Overlays" button menu (see x2.20). The names of annotation les must have the extension \.ann" or \.ANN" for Karma to recognize them. Annotations read from a le can be removed from the image with the \Remove" buttons in the Annotation File Loader. Often the best way to produce a good set of annotations for a particular image is to see what an annotation le produces on the screen, then modify the le contents, remove the annotations, and reload the le, until everything appears satisfactory. Note the annotations descibed here only work with 2-D images, or 2-D slices of 3-D images. For information on marking rendered 3-D images with line segments in <xray>, see x5.4. D.2 Fundamental Syntax Annotation le syntax is very simple. Commands are listed in the order they are to be performed, separated by carriage returns. Each command is followed by one or more arguments, which may be separated with commas, spaces, or tabs. Comments may be placed in the annotation le by using a comment character (#). All text occuring after a comment character on the same line is ignored. Blank lines are also ignored. The syntax is case-insensitive: UPPER, lower or MiXeD cases are all valid. Commands can be extended over more than one line of text by placing a continuation character (n) at the end of each line to be continued. Any text appearing after the continuation character on the same line is ignored. Continuation characters do not continue comments, only command strings therefore, any (n) following a (#) is ignored. If the line following a continued line is blank or a comment line, the continuation is terminated. Note: The parser ignores any spaces, tabs, or commas preceding \useful" text on a command line. Consequently, a space should be placed prior to the 111 112 APPENDIX D. ANNOTATION FILE FORMAT continuation character if the text beginning on the following line is not to be considered part of the last argument on the current (continued) line. The reason for this is to allow a long argument (e.g., a really long font name) to be broken up if necessary without being treated as two separate arguments. D.3 Annotation Commands There are three types of commands: those which draw objects, those which change attributes of objects, and non-graphical commands. A complete list of currently implemented commands is given below, with syntaxes and brief descriptions. In the syntax lists, the command is given in CAPS (with occasional synonyms in parentheses). Required arguments follow in <angle brackets>, and optional arguments or argument groups in square brackets]. The brackets are for illustration only and should not be typed. D.3.1 Non-Graphical Commands At present there is only one of these, but it is quite useful. INCLUDE <name of file> Includes the contents of another annotation le in the current one. The parser acts on the instructions it nds in the included le before moving to the next command in the present one. Thus one can include the same le's worth of annotations in several dierent les without having to maintain multiple copies. Furthermore, by specifying attributes such as color in the parent le instead of the included le, the attributes can be changed from one inclusion to the next. The lename can include the \" notation, as well as other simple Borne Shell-like expansions of environment variables using the $variable, $fvariableg and $fvariable:-wordg notations. Note: Filenames are case-sensitive on many operating systems (e.g., Unix). Also, when using multi-level inclusion (including les which include other les, etc.), be careful with relative pathnames. The parser's working directory remains that of the original le thus, if file1.ann has INCLUDE subdir/file2.ann and that le has INCLUDE file3.ann, Karma will look for file3.ann in the directory containing file1.ann, not in subdir/. Unless all the les are in the same directory, it's probably safer to use absolute pathnames or environment variables. D.3.2 Attribute Commands Attributes are general properties of objects. An attribute command sets one of these properties for all objects drawn after, until the attribute is changed by another attribute command. Each has an initial value it is assigned when the application rst starts. D.3. ANNOTATION COMMANDS 113 COLOR (or COLOUR) <name of color> Sets the color of subsequent objects. The color name is a standard system color, a list of which can be found for X-Windows systems in the le /usr/lib/X11/rgb.txt. Basic color names include \red", \green", \yellow", \white", etc. The default color is green. FONT <name of font> Sets the font of subsequent text objects. The font name is a standard system font, a list of which can be found for X-Windows systems with the command \xlsfonts". The name of the default font is \hershey14". Note: font names are case-sensitive! COORD <default coordinate type (W, R, or P)> Sets the default coordinate type of subsequent objects. This will apply to any objects which do not have a coordinate type given in their command string. Any coordinate type in an object command string takes precedence over the default coordinate type, but only applies to that particular object. Some objects allow multiple coordinate type arguments in this case, each coordinate type given applies only to vertices following it in the argument list, until superceded by another coordinate type specication. See below for descriptions of the dierent coordinate types. The initial setting of COORD is W. PA <position angle convention (STANDARD or SKY)> Sets the position angle convention for subsequent objects. Unlike coordinate type, position angle convention cannot be specied inside an object command, but must be set with this attribute command. See below for descriptions of the two position angle conventions. The initial setting of PA is STANDARD. D.3.3 Object Commands Object commands draw specic objects over a displayed image. These include text strings as well as gures made up of dots and lines. The locations of drawn objects can be specied in three types of coordinates: world (W), relative (R), and pixel (P). World coordinates are those indicated by axis labeling, e.g., right ascension and declination (or velocity, in a position-velocity map) | but be careful about coordinate units, since annotations use the units specied by the image header (e.g., the FITS standard default units for right ascension are degrees, not hours, and for velocity are m/s, not km/s!). Relative coordinates range from 0 to 1 inside region bounded by the image axes, increasing from the lower left corner of the image. Pixel coordinates count screen pixels explicitly in the entire display region (including outside any labeled axes), beginning in the upper left corner note these are not image pixels, but rather the physical pixels of the computer monitor screen. Image pixel coordinates are not a usable coordinate type here, unless no world coordinates are dened for the image, in which case Karma will use the image pixel coordinates in place of world coordinates. For most purposes APPENDIX D. ANNOTATION FILE FORMAT 114 involving the marking of image features, world coordinates are the best choice, though relative coordinates are occasionally good for marking a particular part of the display region regardless of image projection. Pixel coordinates, by their inexible nature, are as a rule not very useful. The three coordinate types are specied in an argument list with the letters W, R, and P. In several of the object commands below (DOTS, LINE, CLINES, DLINES, VECTOR), dierent geometric parameters of the object can be specied in different coordinate types, and so a coordinate type argument may precede more than one coordinate pair in the argument list. However all coordinate type arguments are optional they are only necessary to override the current value | either one specied earlier in the argument list, or the default coordinate type selected with the COORD attribute command. DOT (or POINT) coord type] <x coord> <y coord> Draw a single point. DOTS (or POINTS) coord type] <x1> <y1> coord type] <x2> <y2>] ... Draw a collection of points. LINE coord type] <x1> <y1> coord type] <x2> <y2> Draw a line between two points. CLINES coord type] <x1> <y1> coord type] <x2> <y2> coord type] <x3> <y3>] ... Draw a series of connected lines (\connect the dots"). DLINES coord type] <x1> <y1> coord type] <x2> <y2> coord type] <x3> <y3> coord type] Draw a collection of disconnected lines. <x4> <y4>] ... VECTOR coord type] <x base> <y base> coord type] <x comp> <y comp> Draw a vector with specied components at a given location. At present this is just a line, with no arrowhead drawn. However, unlike the LINE command, which species coordinates of both endpoints, the arguments for VECTOR are the position of the base and the components of the vector which get added to the base to determine the other endpoint. BOX coord type] <x1> <y1> <x2> <y2> Draw a rectangular box, given coordinates of two opposed corners. CBOX coord type] <x cent> <y cent> <x width> <y height> angle] Draw a rotatable, rectangular box, given center coordinates, width, and height, and an optional position angle in degrees. CROSS coord type] <x cent> <y cent> <x width> <y height> angle] Draw a rotatable cross, given center coordinates, width, and height, and an optional position angle in degrees. D.3. ANNOTATION COMMANDS 115 CIRCLE coord type] <x cent> <y cent> <radius> Draw a circle, given center coordinates and radius. ELLIPSE coord type] <x cent> <y cent> <a> <b> angle] Draw a rotatable ellipse, given center coords, semimajor and semiminor axes, and an optional position angle in degrees. The semimajor axis must be given before the semiminor axis if adherence to the standard denition of ellipse position angle is desired. In order to maintain consistency with the CBOX and CROSS commands, the rst axis is the one oriented by the position angle, regardless of whether it is the largest. TEXT coord type] <x left> <y left> <string> Draw a text string left-justied at the given coordinates (more precisely, these specify the lower left corner of text). The string to be used is whatever follows the third argument, e.g., several words separated by spaces, and ends with the line of text, unless continued onto another line. Comment (#) and continuation (n) characters cannot be included in a text string, but are acted upon in the usual fashion if found | thus text commands can also be extended to multiple lines. WARNING: At present, rotatable gures (boxes, crosses, and ellipses) have a tendency to appear distorted from their \real" appearance in curved world coordinates, e.g., maps of the sky. Proper projection of geometric objects into world coordinates is a nontrivial exercise and has been deferred. D.3.4 Position Angle Conventions Standard Postition Angles are generally dened in the Cartesian sense where PA = 0 species fX > 0 Y = 0g, PA = 90 species fX = 0 Y > 0g, and so forth. In a coordinate system where X increases from left to right, and Y increases from bottom to top, PA will increase in a counter-clockwise direction. However this will be reversed if the X increases from right to left, or Y from top to bottom (though not both). So be careful! To summarize: PA is measured CCW from right in R coords, and CW from right in P coords. How it is measured in W coords depends on the coordinate system: in many cases, it will be the same as R coords, but this is not always true! For example, most astronomical maps of the sky have the X coordinate increasing toward the left, in which case, PA will be measured CW from left! Sky Position Angles are for the astronomers. Usage of this convention in annotations assumes two things: (1) a map of the sky is being displayed, with the X coordinate increasing from right to left, and the Y coordinate increasing from bottom to top, i.e., north = up, south = down, east = left, west = right and (2) position angle is measured from north through east (up through left). The convention is followed regardless of whether the coordinate type is W, R, or P. So unlike STANDARD position angles, SKY PAs retain their appearance regardless of coordinate type. This same system can be used with Ecliptic and Galactic coordinates as well as Equatorial, though the PA = 0 referent points up in all cases, toward the grid's north pole. However unless the image projection is at, APPENDIX D. ANNOTATION FILE FORMAT 116 PA =0 will only point exactly north at the image projection center (but if the image covers a small piece of the sky and is not close to a coordinate pole, the error will be small). Generalizing this to be correct in all parts of the image is a future project. D.4 Example Annotation File Two sample annotation les, m42.ann and m42 include.ann, have been provided to illustrate the functions and concepts outlined above. To use these example les properly in Karma, it is necessary to load the FITS image m42 ha.ts to set the world coordinates. For best image appearance, select a square root intensity scale from the Intensity Policy popup, and a 99.99% intensity range from the IScale popup. These example les and some image data may be found at: ftp://ftp.atnf.csiro.au/software/karma/data/annotations/ #################################################################### # # SAMPLE KARMA ANNOTATION FILE M42.ANN # # *** to be used with M42_*.FITS images *** # #################################################################### # # # # # # # Comments are preceded by a ``#'' character All of the commands names below are given in CAPS for readability, but they could just as easily be lower case. World coordinates here are decimal degrees of Right Ascension and Declination (in accordance with the FITS standard). COORD W PA STANDARD COLOR GREEN FONT hershey14 # # # # These are the attribute settings at startup time. If no annotation files loaded prior to this one have changed any attributes, then these commands are reduntant. # Label the image near the top. Use relative coordinates to fix # the position regardless of image zoom. # COLOR WHITE TEXT R 0.1 0.9 THE ORION NEBULA # Change font to something a little smaller for other labels. FONT hershey12 # Mark the four Trapezium stars with blue circles, and connect them. D.4. EXAMPLE ANNOTATION FILE 117 # Use world coordinates for these markers and name label. # Since COORD is currently set to W, specifying W coords in the # argument lists of the objects below is not necessary. # # Note W coords are in degrees for consistency with coordinate # information in the FITS image header, even though RA is labeled # in hours by Karma. Note also the TEXT string is continued onto # another line. The leading space is ignored, but a trailing space # after "Trap" would not be. The commas in the CLINES command # string are not necessary, but make it easier for a human to read. # COLOR BLUE DOT 83.81613 -5.38706 # Theta 1A Orionis HD 37020 DOT 83.81738 -5.38494 # Theta 1B Orionis HD 37021 DOT 83.81875 -5.38972 # Theta 1C Orionis HD 37022 DOT 83.82208 -5.38778 # Theta 1D Orionis HD 37023 CIRCLE 83.81613 -5.38706 0.0005 # Theta 1A Orionis HD 37020 CIRCLE 83.81738 -5.38494 0.0005 # Theta 1B Orionis HD 37021 CIRCLE 83.81875 -5.38972 0.0005 # Theta 1C Orionis HD 37022 CIRCLE 83.82208 -5.38778 0.0005 # Theta 1D Orionis HD 37023 CLINES 83.81613 -5.38706, 83.81738 -5.38494, 83.82208 -5.38778, \ 83.81875 -5.38972, 83.81613 -5.38706 TEXT 83.84 -5.38 ``Trap\ ezium'' # Indicate the star Theta 1C Orionis, source of much of the UV flux # ionizing the gas in the nebula. Use a mixture of world and # relative coordinates to fix the label on the screen when zooming. # COLOR YELLOW LINE W 83.81875 -5.38972 R 0.6 0.1 TEXT R 0.6 0.10 Theta 1C # Mark the region imaged by the HST mosaic released in 1995 # (http://oposite.stsci.edu/pubinfo/pr/95/45.html). # COLOR RED BOX 83.86867 -5.44977 83.74646 -5.31922 TEXT 83.86867 -5.31922 HST # One transverse light year at a distance of 1500 ly subtends 0.038 # degrees. At a declination of -5.39 degrees, this is 0.0382 Right # Ascension degrees. # COLOR GREEN CBOX 83.91196 -5.49598 0.0382 0.038 CROSS 83.91196 -5.49598 0.0382 0.038 APPENDIX D. ANNOTATION FILE FORMAT 118 TEXT 83.88 -5.49598 1 ly^2 # Here is a series of disconnected lines, for no very # reason. The last continuation character is ignored # the following line is empty. # COLOR LIGHT GRAY DLINES R \ 0.96 0.05 0.99 0.05, 0.96 0.10 0.99 0.10, 0.96 0.15 0.96 0.20 0.99 0.20, 0.96 0.25 0.99 0.25, 0.96 0.30 0.96 0.35 0.99 0.35, 0.96 0.40 0.99 0.40, 0.96 0.45 0.96 0.50 0.99 0.50, 0.96 0.55 0.99 0.55, 0.96 0.60 0.96 0.65 0.99 0.65, 0.96 0.70 0.99 0.70, 0.96 0.75 0.96 0.80 0.99 0.80, 0.96 0.85 0.99 0.85, 0.96 0.90 0.96 0.95 0.99 0.95, \ good because 0.99 0.99 0.99 0.99 0.99 0.99 0.15, 0.30, 0.45, 0.60, 0.75, 0.90, \ \ \ \ \ \ # Change default coordinates to relative. In the DLINES command # above, the default was world coordinates, so the R was necessary # to specify something else. # COORD R # Here are a of couple vectors. # COLOR CYAN VECTOR 0.1 0.25, 0.05 0.05 VECTOR 0.1 0.30, 0.05 0.05 COORD W # Change back to world coordinates as the default. # Here are three plain, adjacent ellipses. No position angle # parameter is given, so PA=0. However this applies to the first # semiaxis given, not necessarily the larger of the two. With the # semiminor axis listed first, these ellipses have an effective # position angle of 90 degrees (in the ``standard'' system -- see # below). # COLOR ORANGE ELLIPSE 83.9151 -5.3978 0.002 0.005 ELLIPSE 83.9111 -5.3978 0.002 0.005 ELLIPSE 83.9071 -5.3978 0.002 0.005 # Put a dot in the center of all three orange ellipses, using a # single command. # DOTS 83.9151 -5.3978, 83.9111 -5.3978, 83.9071 -5.3978 D.4. EXAMPLE ANNOTATION FILE 119 # Include another annotation file, which has examples of some # rotatable objects. # INCLUDE m42_include.ann #################################################################### # # END OF SAMPLE KARMA ANNOTATION FILE M42.ANN # #################################################################### #################################################################### # # SAMPLE KARMA ANNOTATION FILE M42_INCLUDE.ANN # # *** to be used with M42_*.FITS images *** # #################################################################### # Draw rotated crosses, cboxes, and ellipses with standard PAs. PA STANDARD # (The W's aren't actually necessary since COORD is still set to W.) COLOR AQUAMARINE CBOX W 83.72204 -5.45408 0.02 0.008 10 CROSS W 83.72204 -5.45408 0.02 0.008 10 ELLIPSE W 83.72204 -5.45408 0.01 0.004 10 COLOR MAGENTA CBOX R 0.8 CROSS R 0.8 CBOX R 0.8 ELLIPSE R 0.8 0.15 0.15 0.15 0.15 0.05 0.05 0.10 0.05 0.03 0.03 0.06 0.03 10.0 10.0 10.0 10.0 COLOR VIOLET CBOX P 75 200 50 20 10 CROSS P 75 200 50 20 10 ELLIPSE P 75 200 25 10 10 # Draw rotated crosses, cboxes, and ellipses with ``sky'' PAs. PA SKY COLOR TAN CBOX W 83.7147 -5.3007 0.02 0.01 10 120 APPENDIX D. ANNOTATION FILE FORMAT CROSS W 83.7147 -5.3007 0.02 0.01 10 ELLIPSE W 83.7147 -5.3007 0.01 0.005 10 COLOR KHAKI CBOX R 0.88 0.70 0.08 0.04 10 CROSS R 0.88 0.70 0.08 0.04 10 ELLIPSE R 0.88 0.70 0.04 0.02 10 COLOR GOLD CBOX P 450 220 44 22 10 CROSS P 450 220 44 22 10 ELLIPSE P 450 220 22 11 10 #################################################################### # # END OF SAMPLE KARMA ANNOTATION FILE M42_INCLUDE.ANN # #################################################################### Appendix E Making Videos Sometimes you will want to prepare a video for presentation. The procedure to do this depends on the equipment you have available and the desired quality of the production. This appendex discusses some options. E.1 Basic Facilities at the ATNF The ATNF has video recording equipment connected to the workstation phoenix. This equipment is not capable of producing high-quality (i.e. broadcast standard) videos, but it has the advantage of being located at the ATNF, and so is convient to use. Once you have produced your movie, you need to purchase a VHS video cassette and use the video recorders supplied. When playing the movies, it is advisable to use the -fullscreen command-line option for the kvis (chapter 3) and xray (chapter 5) tools. This will make the image display window take up the entire screen. You should see a button labelled Raise somewhere which allows you to place the displayed image above all other windows. By clicking the right mouse button you can lower this window again, and get back your control panels. E.2 Using Sydney University VisLab Facilities The University of Sydney has created a commercial visualisation laboratory. They are able to make high-quality broadcast standard VFS and Betacam videos. All you need to do is provide them with a sequence of numbered images in a supported format. VisLab also have facilities to convert from many popular image formats to a format their machinery requires, but this will cost real money. Instead, you should produce les in \Targa TrueVision" format, which they will be able to use directly. The karma2ppm (section 12.5.3) command-line utility may be used to produce this format. The image size required by VisLab is 720 pixels horizontal and 576 pixels vertical. Note that you need to leave a border of 10% inside this otherwise some television screens will chop the outer parts of your movie. 121 APPENDIX E. MAKING VIDEOS 122 You would need to use the following parameters for <karma2ppm>: converter extension out_height out_width "ppmtotga" "tga" 576 720 You would then type something like: karma2ppm mymovie image and you would get a sequence of numbered images starting from 1, such as: image_01.tga image_02.tga image_03.tga image_04.tga image_05.tga image_06.tga image_07.tga image_08.tga image_09.tga image_10.tga image_11.tga image_12.tga image_13.tga image_14.tga Try to keep the lenames to 8.3 lengths (i.e. 8 characters for the rst part and 3 characters for the extension). This avoids any potential problems with some (broken) operating systems. These les are already compressed, so further compression is probably not worthwhile. Write these images onto a tape or CD-ROM and take it to VisLab. It is recommended that you attend the video recording session in person, in case there are problems. You may nd that the colour balance, intensity or contrast is dierent on your workstation screen than on the television screen. Aborting the process early if there are problems will save you money. Rememember: it's your video. Nobody knows exactly how you want it to appear except you. Appendix F Acknowledgements Nearly all of the Karma software and documentation has been written by Richard Gooch, formerly of the CSIRO Australia Telescope National Facility, and later at the Department of Physics and Astronomy, University of Calgary. Richard Gooch may be reached by email at [email protected] or on the WWW at http://www.safe-mbox.com/ rgooch/ Some of the early widgets (such as the le browser and colourtable controller) were written by Patrick Jordan, then with the CSIRO Division of Radiophysics. In addition, Patrick contributed through lengthy architectural discussions. Patrick Jordan may be reached by email at [email protected] or on the WWW at http://www.ariel.com.au/patrick/ The anti-aliasing image expansion code and the wavelet-based ltering code was written by Tom Oosterloo, then with the CSIRO Australia Telescope National Facility. The rst versions of the programme <khuei> (section ??) were written by Simone Magri of the CSIRO Australia Telescope National Facility. Simone Magri may be reached by email at [email protected] or on the WWW at http://www.atnf.csiro.au/ smagri/ The <kpvslice> (chapter 6) and <koords> (chapter 9) programmes were a collaborative eort between myself and Vincent McIntyre (then with the University of Sydney). Vincent McIntyre may be reached by email at [email protected] or on the WWW at http://www.atnf.csiro.au/ vmcintyr/ The Starlink to Karma conversion programme <sdf2karma> was written by Karl Glazebrook of the Anglo Australian Observatory. Karl Glazebrook may be reached by email at [email protected] or on the WWW at http://www.aao.gov.au/local/www/kgb/ The annotation le reading code was designed and implemented by Steven Gibson, then with the University of Calgary and currently with Arecibo Observatory. The appendix describing the data format was also written by Steve. 123 APPENDIX F. ACKNOWLEDGEMENTS 124 He may be reached by email at [email protected] or on the WWW at http://www.naic.edu/ gibson/ Appendix G Quirks and Unexpected Behaviour There are some operations that may not behave in the way you may expect, although they are operating according to design. These are \quirks" rather than \bugs". Below is a list of quirks. When loading a le and \Reset Intensity Upon File Load" is disabled, the intensity range of the previous image will be used. However, the intensity range that is used is the raw range, not the scaled range. Thus, with images which have dierent scaling parameters, the scaled intensity range will change. When moving between two images (such as when blinking, or when loading a new image), the display system attempts to retain the old image parameters (i.e. zoom box). What is retained are the corners of the zoom box measured in image pixel co-ordinates, not world co-ordinates. Co-ordinate positions start from 0, not 1. 125 126 APPENDIX G. QUIRKS AND UNEXPECTED BEHAVIOUR Appendix H Undocumented Features 127 Index data formats, 2 AIPS, 2 AIPS++, 2 DRAO, 2 FITS, 2 GIF, 3 GIPSY, 3 IRAF, 3 Karma, 3 Miriad, 3 PGM, 3 PNM, 3 PPM, 3 Simple FITS, 3 Starlink, 3 Sun Rasterle, 3 Targa TrueVision, 3 TIFF, 3 data replacement, 48 decimating cubes, 10, 100 decimating images, 10 drawing, 39 drawing overlays, 38 3D overlays, 71 acknowledgements, 123 adaptive ltering, 74 annotations loading, 39 autoscaling, 24 axis labels, 24 batch processing in GUIs, 101 blanked values, 100 blinking images, 57 capturing co-ordinates, 34 changing dimension lengths, 98 chlen, 98 chromatic aberration, 103 co-ordinate system tting, 89 co-ordinate systems, 7 colourmap ashing, 36 colourtables, 14 command-line tools, 95 ktranslate, 5 miriad2gipsy, 5 common GUI features, 9 common GUI switches, 36 contours, 41, 58, 93 levels, 50, 59 multiple, 62, 102 crashes, 100 cursor readout, 35 exporting, 21, 101 lter clip, 76 tting co-ordinate systems, 89 tting gaussians, 42, 58 icker removal, 19 freezing events, 29 hardcopies, 20 header viewing, 34 histograms image intensity, 14 hue-intensity display, 93 data converters ts2karma, 4 gipsy2karma, 4 ktranslate, 5 miriad2gipsy, 5 miriad2karma, 4 data lters, 5 illegal values, 100 image formats, 2 128 INDEX image statistics, 29 images editing, 39 images2karma, 99 intensity scaling, 14, 17 karma, 105 Karma WWW site, 1 karma2ppm, 99 kdecimate, 100 key bindings b, 57 c, 43, 54, 60, 62 control-spacebar, 29 control-v, 33 End, 42, 57 H, 34 h, 34 Home, 42, 57 i, 33 l, 34 o, 33 PgDn, 42, 57 PgUp, 42, 57 r, 33 s, 33 spacebar, 29 u, 33 V, 33 v, 33 kminmax, 100 koords, 89 kpolar, 91 kprinthead, 100 kpvslice, 81 switches, 82 kregrid, 101 krotate, 101 ksend, 101 kshell, 87 kslice 3d, 85 magnications, 85 precompute, 85 ktranslate, 5 kview switches, 62 kvis, 41 129 command-line, 54 loading data, 9 loading partial data, 5, 10 magnifying glass, 26 making videos, 121 maximum of data, 100 minimum of data, 100 miriad masks, 3 miriad2gipsy, 5 moment maps: generating, 34 mosaicing, 101 operating systems, 106 overlay le format, 111 overlays 3D, 71 adding annotations, 38 axis labels, 24 contours, 44, 57, 58 editing, 38 le format, 111 loading, 39 painting, 39 panner, 26 panning, 43, 60 point spread function measuring, 42, 58 postscript output, 20 printing headers, 100 printing images, 20 proles area-averaged, 42, 58 area-summed, 42, 58 tting gaussians, 42, 58 radial, 42, 58 spatial, 42, 58 spectral, 28, 42, 58 programme crashes, 100 quirks, 125 regridding, 98, 101 rendering algorithms, 65 INDEX 130 renzogram channels, 51 renzograms, 54 resizing displays, 24 resources, 107 rotating, 101 saving as PostScript, 20 images, 21 proles, 28 scatter plots, 43, 54, 60, 62 screen snapshots, 1 segmentation faults, 100 send-contours, 102 sending commands to GUIs, 101 sequences of images, 17 setting up, 105 shaders front voxel, 65 hot gas continuous, 67 hot gas mono, 67 hot gas substances, 66 intensity transformation, 67 maximum voxel, 65 minimum voxel, 65 substances, 66 voxel sum, 65 statistics images, 29 superimposing images, 93 undocumented features, 127 units, 7 viewing headers, 29 viewing multiple datasets, 41 volume rendering, 65 widgets AnimateControl, 17 Canvas, 29 Cmapwinpopup, 14 DataBrowser, 44 Advanced, 51 Make Data, 52 Dataclip, 14 DressingControl, 24 ExportMenu, 21 Filepopup, 9 ImageDisplay, 29 ImageEditorControl, 39 IntensityPolicy, 17 LoadAndDecimate, 12 MagnierPopup, 26 MomentGenerator, 34 OverlayEditorControl, 38 PannerPopup, 26 Postscript, 20 TracePopup, 28 View2Datasets, 57 ViewDatasets, 41 ZoomPolicy, 24 WWW site, 1 xray, 65 zooming, 23