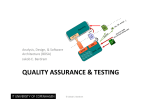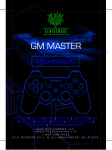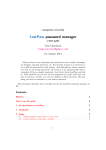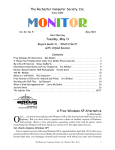Download Using LastPass
Transcript
CONFIDENTIAL Using LastPass CONFIDENTIAL Why Use LastPass? Ø Great password management is impossible w/o a great tool Ø Auto-fill (hands-free login) will save you approximately 1 hour per month Ø You will never feel the frustration of a forgotten password again Ø Fewer calls to the helpdesk Ø Better security for company tools and data CONFIDENTIAL Why Use LastPass? Ø Welcome email walks you thru downloading LastPass and creating your account Ø For your Master Password, consider using a passphrase (I like 2 go 2 the beach!) instead of password Ø Your Master Password is the last password you will have to remember Ø Login to LastPass Ø Stores sites as you go (no personal data please) Ø Handsfree login after that! Getting Started with LastPass Video Tutorial: https://www.youtube.com/watch?v=tx8tnVX8z7w&feature=player_embedded CONFIDENTIAL Your LastPassVault (accessed via the Plug-in or from www.lastpass.com) The LastPass Plug-‐in Red Icon = Logged-‐on Gray = Logged-‐off Collapse and Expand All Folders ‘Group’ • • • Edit Launch Delete CONFIDENTIAL Logging in and Saving Existing Credentials Step 1: Browse to the desired site and log in. Step 2: Note the prompt in the noAficaAon bar. Hit ‘save site’. Step 3: Fill out the ‘edit’ form with your preferences for the site. q If the site has only 1 related login, then you might want to select ‘auto-‐login’ q If the site is parAcularly sensiAve (financial services), then you might want to select ‘Require Password Reprompt’. q Assign to a group to keep your vault well-‐organized. **Please do not store personal data to your Enterprise vault. Instead, create a separate personal account and link the two. User Manual: http://helpdesk.lastpass.com/password-manager-basics/adding-a-site/ Link a personal acct: http://enterprise.lastpass.com/getting-started/link-personal-accounts/ CONFIDENTIAL Saving Existing Credentials CONFIDENTIAL Save All Entered Data ‘Save all entered data (SAED)’ can be used for storing non-‐standard and troublesome logins such as mulA-‐page login screens or floaAng screens. Rather than saving just the login data, ‘SAED’ allows you to capture and store every field on the page. Step 1: Browse to the desired site and enter username and password. Step 2: Prior to hiYng the submit buZon, go to the plug-‐in and select ‘SAED’. Step 3: Fill out the ‘edit’ form with your preferences for the site and hit ‘save’. User Manual: http://helpdesk.lastpass.com/login-problems/ CONFIDENTIAL Visiting a Saved Site – “Hands-free Login” Step 1: Browse to the desired site as you normally would: by typing in the URL, or by clicking on the bookmark. Step 2: When you arrive at the login screen LastPass will automaAcally fill in the username and password fields. If you have ‘auto-‐fill’ set, then simply hit the submit buZon to login to the site. If you have mulAple accounts, then select the right account from the auto-‐fill dropdown opAons. If you have ‘auto-‐login’ set, then LastPass will automaAcally hit the submit buZon for you. TroubleshooAng: (1) If LastPass does not take acAon, first check to make sure that the LastPass icon in the browser bar is red. Red = logged-‐on. Gray = logged-‐off. (2) If the icon is red, then look for the ‘auto-‐fill’ buZon in the noAficaAon bar. Click it to fill in the username and password. (3) If you are sAll experiencing problems, then this may be a non-‐standard login page. In this case, try saving the site again using ‘Save all Entered Data’. LastPass: The LAST password you’ll have to remember! CONFIDENTIAL Logging in with Stored Credentials (Auto-Fill) CONFIDENTIAL Updating Existing Login Credentials Step 1: Browse to the site in quesAon. Sign in to your account on the Website. Find and select the ‘update password’ opAon. Step 2: As you are filling out the form and you place your cursor in the password field, note the noAficaAon bar at the top of the window. Select ‘Generate password’. The password will automaAcally be copied into the password fields. Step 3: Save/submit the change. Note the noAficaAon bar. Select ‘confirm’. The password has been updated and safely stored in your vault. User Manual: http://helpdesk.lastpass.com/password-manager-basics/generating-a-password/ changing-the-password-for-a-stored-site-to-a-generated-password/ CONFIDENTIAL Updating Passwords Using ‘Generate Password’ Tool CONFIDENTIAL Creating and Saving New Credentials Step 1: Browse to the new site and find the ‘register’ page. Step 2: Click on the password field and note the noAficaAon bar. Select ‘Generate’. Step 3: Complete and submit the registraAon form. (Do not hit the ‘Save Site’ buZon at this Ame or it will save the incorrect URL.) Step 4: Find and select ‘log-‐off’. Step 5: Find and select ‘log-‐in’. Step 6: Click on the LastPass icon in your browser. Scroll to the boZom of the menu and select ‘Copy generated password’. Paste into password field. Step 7: Submit the page. Note the noAficaAon bar. Select ‘Save Site’. q If the site has only 1 related login, then you might want to select ‘auto-‐login’ q If the site is parAcularly sensiAve (financial services), then you might want to select ‘Require Password Reprompt’. q Assign to a group to keep your vault well-‐organized. CONFIDENTIAL Tips and Tricks Always edit/update and store credenAals at the Site, never in the LastPass vault. If a site is not logging you in properly: 1. Go to your vault -‐> edit. 2. Verify username and password fields. 3. Copy and paste the username and password into the login screen manually. If this does not work, then it is likely that incorrect info was stored in LastPass. is taking you to the wrong page of the site, then you have probably not If LastPass saved the login URL of the site. To correct: surf to the login screen of the site, copy the full URL, click on the plug-‐in -‐> my LastPass vault -‐> ‘edit’ next to the site in quesAon -‐> paste the copied URL into the URL space. If all else fails, write down the password, delete the entry from your vault, and start over. CONFIDENTIAL AUTOMATED FORM FILL: hZp://helpdesk.lastpass.com/fill-‐form-‐basics/ Using LastPass to store the data you typically have to type into web forms is both easy and secure. Your data is encrypted locally on your computer with the key that only you know before it is sent to LastPass, so you can securely store your credit card, ssn, phone number, and other sensiOve data you wish to easily access. SECURE NOTES: hZp://helpdesk.lastpass.com/password-‐manager-‐basics/secure-‐notes/ LastPass Secure Notes allow you to store private informaOon safely and securely. Think of it as a password-‐protected, digital notepad that you can access from anywhere, at anyOme. Some examples of data that you might save in a secure note include bank account numbers, social security numbers of your family members, passport numbers, combinaOons to safes, etc. SECURITY CHALLENGE: hZps://lastpass.com/index.php?securitychallenge=&fromwebsite=1&lpnorefresh=1 Storing your logins with LastPass is just the first step. Now you need to generate random, secure passwords for all of your sites. Having idenOcal or similar passwords for mulOple websites is extremely dangerous, because access to one account becomes equivalent to access to all of your accounts. The Security Challenge will help you determine where you're at, and give you steps for improving your security with LastPass. As always with LastPass, all encrypOon and decrypOon is done 100% locally on your machine. All unencrypted passwords are tested with local checks only. CONFIDENTIAL Updating Passwords Using ‘Generate Password’ Tool CONFIDENTIAL LastPass for ApplicaOons (Windows Only) CONFIDENTIAL Saving Non-Web Based (Application) Credentials Step 1: Open the applicaAon that you wish to save. Step 2: Click the LastApp icon in the system tray and select ‘add applicaAon’. Step 3: Click ‘find’, then click on the applicaAon window. Return to the LP window and click ‘next’. Step 4: Type the credenAals into the LastApp form and select ‘auto-‐fill’, or hit ‘train’ (depends on the app.) Step 5: Hit ‘save’. At this point the new app will have been added to the list of stored apps. You can close all open windows. User Manual: http://helpdesk.lastpass.com/password-manager-basics/adding-a-site/ CONFIDENTIAL Launching a Saved App – “Hands-free” Login Step 1: Click on the LastApp icon in the system tray and scroll up to ‘ApplicaAons’ and rest on the desired applicaAon. Then select ‘launch’ from the menu. Step 2: The stored credenAals will auto-‐fill on the login form. Click the submit buZon to log-‐in. LastPass: The LAST password you’ll have to remember! User Manual: http://helpdesk.lastpass.com/password-manager-basics/adding-a-site/