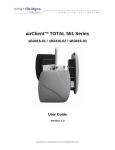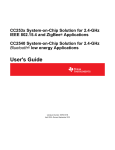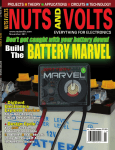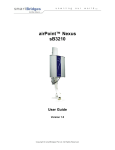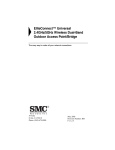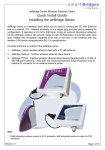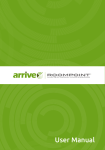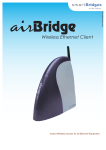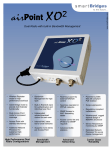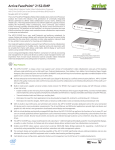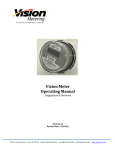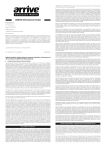Download 2060 KB - R-One Trading
Transcript
u n w i r i n g o u r w o r l d airClient™ TOTAL 241 Series sB3415-01/sB3415-02/sB3415-03 User Guide Version 2.0 Copyright © smartBridges Pte Ltd. All Rights Reserved. TM i n t e l l i g e n t w i r e l e s s p l a t fo r m CONTENTS ABOUT THIS DOCUMENT ..........................................................................................................4 Overview of User Guide......................................................................................................4 Related Publications...........................................................................................................5 Technical Support Center ..................................................................................................5 CHAPTER 1: INTRODUCTION....................................................................................................6 1.1. 1.2. SYSTEM REQUIREMENTS .................................................................................................6 CHECKLISTS ...................................................................................................................7 CHAPTER 2: AIRCLIENT TOTAL CONFIGURATION ..............................................................11 2.1. ADMINISTRATOR LOGIN AND LICENSE AGREEMENT.........................................................11 2.2. WEB GUI ADMINISTRATOR USER NAME AND PASSWORD CHANGE..................................15 2.3. USING THE CONFIGURATION PAGES ..............................................................................16 2.4. DEVICE MODE CONFIGURATION .....................................................................................20 2.5. CHANGING FROM NAT TO ROUTER MODE ......................................................................21 2.6. CHANGING FROM ROUTER TO NAT MODE ......................................................................22 2.7. CHANGING FROM ROUTER/NAT TO BRIDGE MODE (SB3415-03 ONLY) ...........................22 2.8. CHANGING FROM BRIDGE TO ROUTER/NAT MODE (SB3415-03 ONLY) ...........................23 2.9. AIRCLIENT TOTAL BRIDGE CONFIGURATION (SB3415-03 ONLY) ....................................25 2.9.1. LAN Settings ......................................................................................................25 2.9.2. Radio Settings ...................................................................................................25 2.10. AIRCLIENT TOTAL ROUTER / NAT CONFIGURATION.......................................................27 2.10.1. LAN Settings ......................................................................................................27 2.10.2. WLAN Settings ..................................................................................................29 2.10.3. DHCP Configurations........................................................................................34 2.10.4. DHCP Relay Configuration ...............................................................................36 2.10.5. IP/Port Forwarding ............................................................................................37 2.10.6. Routing Table ....................................................................................................38 2.11. SECURITY .....................................................................................................................40 2.11.1. Open System / Shared Key...............................................................................40 2.11.2. WPA-PSK ...........................................................................................................42 CHAPTER 3: WIRELESS SETTINGS AND BANDWIDTH CONTROLLER..............................44 3.1. 3.2. WIRELESS SETTINGS.....................................................................................................44 BANDWIDTH CONTROL ..................................................................................................45 CHAPTER 4: TRAFFIC STATISTICS ........................................................................................47 CHAPTER 5: TOOLS .................................................................................................................48 5.1. 5.2. 5.3. 5.4. 5.5. 5.6. 5.7. 5.8. 5.9. SYSTEM CONFIGURATION ..............................................................................................48 SNTP SETTING .............................................................................................................49 SITE SURVEY ................................................................................................................50 SYSTEM ADMIN .............................................................................................................51 SYSTEM USER ..............................................................................................................51 SNMP CONFIGURATION ................................................................................................51 BACKUP/RESTORE SETTINGS ........................................................................................53 FIRMWARE UPGRADE ....................................................................................................54 PRODUCT LICENSE KEY ................................................................................................56 airClient™ TOTAL 3415 User Guide Page 2 of 61 i n t e l l i g e n t 5.10. 5.11. w i r e l e s s p l a t fo r m LINK BUDGET PLANNING ................................................................................................57 REBOOT .......................................................................................................................59 APPENDIX A – SOME USEFUL TERMS AND DEFINITIONS ..................................................60 airClient™ TOTAL 3415 User Guide Page 3 of 61 i n t e l l i g e n t w i r e l e s s p l a t fo r m Congratulations on your purchase of sB product Your airClient™ TOTAL 241 unit is designed so that you can set it up easily and be on your way to get unwired. Important: Read all user instructions carefully before you use your device. About This Document This user guide is for the networking professional who installs, configures and manages the smartBridges’ airClient™ TOTAL 241 series. Unless specifically stated, the configurations mentioned in the user guide are applicable to all the models of sB3415 (sB3415-01 / sB3415-02 / sB3415-03). It provides detailed information on using the web-based configuration Graphics User Interface (GUI) to configure the airClient TOTAL sB3415 unit. This manual will help you gain a better understanding of how the various components of the sB3415 work. To configure smartBridges’ products, you need to have fundamental understanding of the concepts and technology of Local Area Networks (LAN) and wireless networking. The system installer will require expertise in the following areas: • • • Outdoor radio equipment installation Network configuration Use of web browser for system configuration, monitoring and fault finding In this chapter, you will find an overview of the user guide, and where to obtain additional information regarding installation and set-up. Overview of User Guide This document provides comprehensive information about the application needed to set up, configure and deploy the airClient TOTAL sB3415 unit. It is organized into several chapters: Chapter 1: • configuration features • system requirements Chapter 2: • deploying the airClient TOTAL 241 in Router or NAT or Bridge (sB3415-03 only) modes • modify of various configuration settings Chapter 3: • process of configuration on the radio performance parameters • bandwidth Controller. Chapter 4: • display of the wireless traffic statistics. Chapter 5: • the site survey tool • the system configuration tools airClient™ TOTAL 3415 User Guide Page 4 of 61 i n t e l l i g e n t • • • w i r e l e s s p l a t fo r m backup/restore features firmware upgrade steps using the License Key feature for bandwidth upgrade on the unit. The abbreviations and acronyms used in this user guide are explained in the Appendix. Related Publications In addition to this user guide, the following related publications provide complete information on the TOTAL series (airHaul™, airPoint™ and airClient™) of radio units: • • • Quick Install Guide (QIG) Release Notes Technical Specification All the information can also be found on our website at http://www.smartbridges.com/. Technical Support Center Comprehensive technical support by dedicated smartBridges engineers is available to all customers through the smartBridges support center website. The website provides updated tools and documents to help troubleshoot and resolve technical issues related to smartBridges products and technologies. To access the technical support resources, please visit the support center website at http://www.smartbridges.com/support/ For additional services and free downloads, you would need to register on the smartBridges support center website. airClient™ TOTAL 3415 User Guide Page 5 of 61 i n t e l l i g e n t w i r e l e s s p l a t fo r m 1. Introduction This user manual will guide you through initial site preparation, installation, configuration, and troubleshooting of the airClient TOTAL 241 [sB3415] unit. A web-based management tool is provided to assist the user to configure the airClient TOTAL unit for different purposes. The airClient TOTAL web-based management tool provides the user with the following features: • • • • • • • • • • • • • • • System configuration Device operational mode configuration Ethernet and wireless IP configurations Radio parameter configuration Bandwidth management Traffic Statistics Site Survey Security User Management Link Budget Planning Calculator Upgrading the unit to higher bandwidth using License Key Converting from one model of sB3415 to another using License Key Saving/Restoring good configuration settings Restore to Default settings Firmware Upgrade Note: Unless specifically stated, the configurations mentioned in the user guide are applicable to all the models of sB3415 (sB3415-01 / sB3415-02 / sB3415-03). 1.1. System Requirements The following are the minimum system requirements for the airClient TOTAL web-based configuration management tool: 1. Operating System: Windows 98/2000/XP/NT or Linux 2. Connection to the Internet for downloading the latest firmware and Sun JRE 3. Web browser: either Internet Explorer 5.0 and higher, Netscape 7.2 and higher, Mozilla 1.7 and higher or Mozilla Firefox 0.8 and higher 4. SUN JRE: v1.5 and above. You may download it from http://java.sun.com/j2se/1.5.0/download.jsp airClient™ TOTAL 3415 User Guide Page 6 of 61 i n t e l l i g e n t w i r e l e s s p l a t fo r m 1.2. Checklists Deployment time, link-up time and support time can be improved by adopting proper site survey analysis, link planning, pre-installation tests, and web-GUI familiarization. The following pre-installation and post-installation checklist attempts to give the installer the basic understanding on the points to consider for a wireless deployment. Pre-Installation Checklist for airClient TOTAL Organization Name/Site Name Address City State Zip Code Telephone Number Site Survey and Link Planning No Parameters Units 1 Regulatory Standard to be followed FCC/ETSI 2 Frequency Band sB3415: 2.4GHz only 3 Maximum Output Power as per the Regulatory Authority (EIRP) 100mW/1W/4W 4 Latitude Deg Min Sec 5 Longitude Deg Min Sec 6 UPS Installed Yes/No 7 UPS specification if any KVA 8 Line Voltage 90V-264V AC,50-60 Hz 9 Near Line of Site between sites Yes/No 10 Height of tower Feet/Meters 11 Required Throughput Mbps 12 Distance between sites Miles/km 13 Antenna Type Internal/External 14 Antenna Manufacturer smartBridges/Other 15 Gain of antenna dBi 16 Antenna Polarization Horizontal/Vertical 17 Beam width of antenna Horizontal - deg Vertical - deg airClient™ TOTAL 3415 User Guide Site A Site B Page 7 of 61 i n t e l l i g e n t w i r e l e s s No Parameters Units 18 Length of external cable connecting Radio and antenna Feet/meters 19 Fade Margin taken into account for link budgeting Ideally between 15 to 20 dB 20 Model of smartBridges airClient TOTAL equipment selected for a link. Please refer to note below for selecting the right equipment sB3415 21 Grounding- Earth to Neutral Voltage Ideally less than 2 Volts 22 Length of the Ethernet cable required for powering the unit Feet/meters 23 Choose the best channel which can be used with the help of the Site Survey Tool and scanning tools like Netstumbler Specify channel number p l a t fo r m Site A Site B Site A Site B Pre Installation Lab Testing of Equipment No Parameters Units 1 Network diagram along with IP address of all the interfaces for link to be set up in place Yes/No 2 3 4 Availability of Quick Installation Guide Availability of User Guide and CD Ensure that all items listed in the "Package Contents" of Quick Installation Guide are included in the shipment Yes/No Yes/No Yes/No 5 6 7 8 9 10 Availability of Installation Kit Radio MAC address of Access Point Configured for pre-installation testing Ping response Ping Success Rate Throughput test (Upload/Download) Yes/No MAC ID no. Yes/No ms Percentage % Varies depending on the Bandwidth Control, signal strength, link quality and distance Note: Throughput for sB3415 Series sB3415-01: As much as 512 kbps data throughput with a range of up to 4 miles (6 km) sB3415-02: As much as 1 Mbps data throughput with a range of up to 4 miles (6 km) sB3415-03: As much as 3 Mbps data throughput with a range of upto 4 miles (6 km) Signature of Engineer: Name: Email: Date: airClient™ TOTAL 3415 User Guide Page 8 of 61 i n t e l l i g e n t w i r e l e s s p l a t fo r m Post-Installation Checklist for airClient TOTAL Organization Name/Site Name Address City State Zip Code Telephone Number General Configuration Information No Parameters Units 1 Radio operation mode 2 SSID of a Radio sB3415-01 / sB3415-02 : Router / NAT sB3415-03 : Bridge / Router / NAT Up to 32 characters 3 IP address of Ethernet Port 32-bit numeric address 4 IP address of Wireless Port 32-bit numeric address 5 RSSI dBm (At present, ‘Level’ in the current firmware version) 6 Channel selected for link 7 Radio TX Output Power 0 to +18 dBm 8 Model of smartBridges airClient TOTAL equipment selected for a link. sB3415 9 Antenna Type Internal/External 10 Antenna Manufacturer smartBridges/Name of other manufacturer 11 Antenna Polarization Horizontal/Vertical 12 Beam width of antenna Horizontal – deg Site A Site B Vertical – deg 13 Antenna Gain airClient™ TOTAL 3415 User Guide dBi Page 9 of 61 i n t e l l i g e n t Checklist No Parameters w i r e l e s s Units 1 Check the crimping of the Ethernet cable at both the ends Yes/No 2 Check the proper grounding of the antenna and equipment Yes/No 3 Ensure that there are no extreme bends or kinks in the cable Yes/No 4 Ensure Ethernet cable is not running near a sharp edge Yes/No 5 Ensure antenna is aligned to get the best RSSI and link quality Yes/No 6 Ping response ms 7 Ping success rate Percentage 8 Throughput test (Upload/Download) Mbps 9 Link stability based on observation for 1 hour Yes/No 10 Shielded RJ-45 cable to be used from POE to the unit Yes/No p l a t fo r m Site A Site B Signature of Engineer: Name: Email: Installation Date: Commissioned Date: For the latest information http://www.smartbridges.com/ airClient™ TOTAL 3415 User Guide on smartBridges products, please visit our website at: Page 10 of 61 i n t e l l i g e n t w i r e l e s s p l a t fo r m 2. airClient TOTAL Configuration The airClient TOTAL sB3415-01 and sB3415-02 can work in either Router or NAT mode. The airClient TOTAL sB3415-03 can work in one of the three modes: Bridge, Router or NAT. The procedures for configuring the various parameters in each mode are outlined in this chapter. Some of the details on the technical terms, acronyms and abbreviations used can be found in Appendix A. 2.1. Administrator Login and License Agreement The airClient TOTAL unit comes with a pre-configured default Ethernet (wired-side) IP address: 192.168.0.225 and subnet mask: 255.255.255.0. This default device IP address should be used when accessing the device configuration management interface for the first time using a web-browser. The PC must be on the same subnet as the airClient TOTAL unit. Follow the steps below to login as an Administrator to the web-based configuration management interface: 1. Connect the airClient TOTAL using the Power over Ethernet (PoE) to a PC or network via the ETH (Ethernet) port. (Please refer to the Quick Install Guide for more information on connections). 2. Open a web browser on the PC, type the default device IP address, (http://192.168.0.225) in the web browser address field, and press the Enter key. 3. A user login box as shown below (Fig 2-1) will appear. Enter the User name and Password. The default user name is administrator and the password is smartBridges (case sensitive). Figure 2-1 airClient TOTAL Administrator Login 4. Click on the OK button. A license agreement page will appear as shown in Fig 2-2 below. 5. Click Accept. The airClient TOTAL Summary Information page (Fig 2-3) will appear. airClient™ TOTAL 3415 User Guide Page 11 of 61 i n t e l l i g e n t w i r e l e s s p l a t fo r m Figure 2-2 airClient TOTAL License Agreement Page airClient™ TOTAL 3415 User Guide Page 12 of 61 i n t e l l i g e n t w i r e l e s s p l a t fo r m Figure 2-3 airClient TOTAL Summary Information Page airClient™ TOTAL 3415 User Guide Page 13 of 61 i n t e l l i g e n t w i r e l e s s p l a t fo r m The descriptions of the fields in the Summary Information page are provided in the table (Table 2-1) below: Table 2-1 Description of the field items in the ‘Summary Information’ page Field Items on Summary Info page Descriptions LAN IP Mode Set to Static IP by default System Name This is the user defined name of the unit IP Address Ethernet IP Address. Subnet Mask Ethernet IP subnet Mask WLAN Type Static IP or Dynamic IP IP Address Wireless IP address Network mask Wireless IP Mask Gateway Address Wireless IP Gateway DNS Server Primary DNS Server Secondary DNS Secondary DNS Server SSID Displays the SSID currently set for the device. This is the public name of the wireless link Channel Displays the channel at which the Client is associated Association Status Displays Associated or Not Associated status Wireless Mode Wireless operating mode (802.11b / 802.11g) Security Mode Displays if security is Enabled or Disabled Authentication Open System / Shared Key / WPA-PSK Data Rate (Mbps) This indicates the rate at which the radio has been asked to operate by the user. Transmit Power This is used to set the output power of the radio. Preamble The radio preamble is a section of data at the head of a packet. The preamble contains information that the radio needs when sending and receiving packets Slot Time This can be set to Long Short time or Short time DHCP Server Displays if DHCP Server is Enabled or Disabled Address Pool Allows the Address Pool to be System defined or User defined Start Address The Starting address of the DHCP Client IP Address pool End Address The Ending address of the DHCP Client IP Address pool Lease Time The maximum time of the DHCP Leases. The maximum allowable limit is 2880 minutes. NAT Virtual Server Displays the no. of entries in the IP/Port Forwarding Table Routing Setting Static Routing Displays the no. of static routes in the Static Routing Table LAN Settings WLAN Settings Wireless Settings DHCP Server Settings airClient™ TOTAL 3415 User Guide Page 14 of 61 i n t e l l i g e n t w i r e l e s s p l a t fo r m 2.2. Web GUI Administrator User Name and Password Change The default administrator user name for the airClient TOTAL 3415 is administrator and administrator password is smartBridges (please note that this is case sensitive). Follow the steps below to change the administrator user name and/or password: 1. From the top navigation menu bar, click on Tools | System Admin. A System Administration interface will appear as shown below. 2. Enter the user name you wish in the User Name field. 3. Enter the new password in Password and Verify Password fields. Click on the Save button to save the settings. 4. Click on the Save button and a message box will appear to confirm if you wish to reboot the unit. Click OK to reboot the unit, and the new user name and password to take effect. Figure 2-4 airClient TOTAL Administrator User Name/Password Change airClient™ TOTAL 3415 User Guide Page 15 of 61 i n t e l l i g e n t w i r e l e s s p l a t fo r m 2.3. Using the Configuration Pages The airClient TOTAL configuration system comprises several pages for configuring each parameter. A common navigation menu bar is provided at the top of each page for easy navigation as shown in the figure below (Figure 2-5). Figure 2-5 airClient TOTAL Navigation Menu Bar The Navigation menu bar contains menu items that allow the user to go to different configuration pages. The following table (Table 2-2) summarizes the functions available for the menu item links. Table 2-2 Description of Menus Menu Item Menu Sub-items Summary Information Description Displays read-only summary page with information such as LAN Settings, WLAN Settings, Wireless Settings, DHCP Server Settings, Virtual Server and Routing Table Entries. Allows user to set system name of the unit, IP Address and subnet mask on the wired side. LAN Settings Allows the user to set the gateway if the unit is in Bridge Mode (Note: This is only applicable for 3415-03 model). Home Allows user to set IP address, mask, gateway on the wireless side. WLAN Settings Allows user to Enable or Disable DNS Passthrough. Allows user to set Primary/Secondary DNS Server. airClient™ TOTAL 3415 User Guide the Page 16 of 61 i n t e l l i g e n t Menu Item w i r e l e s s Menu Sub-items Description Wireless Statistics Displays traffic Wireless side p l a t fo r m statistics on the Shows the status of the association and the MAC of the AP associated with. Association Status DHCP DHCP List Networking IP/Port Forwarding Shows the Link Status Graph for the associated link. Allows user to Enable or Disable DHCP Server Allows user to Enable/Disable DHCP Relay (Note: DHCP Relay feature is only applicable for the 3415-03 model). Displays the DHCP List; if DHCP Server is Enabled Allows user to add entries to map Local Area Network IP Address (or port) behind the NAT to a global port accessible through the wireless interface. User will be able to use this option only when the unit is configured in the NAT mode. Allows the user to view, add and delete or update static routes. Routing Table Bandwidth Control Wireless Settings Radio Allows the user to Enable or Disable RIP running on the device. RIPv2 is run by default on the device. Allows bandwidth management of the wireless link Allows the user to set SSID, Enable or Disable SSID Suppressed, select Internal or External antenna, configure Distance, select Data Rate, set Transmit Power, set Country settings, Preamble and Slot time Security: Allows user to set the security mode for the device. User can choose Open System, Shared, or WPA-PSK. Open System / Shared Key: • Allows Allow user to turn on encryption using WEP at 64 or 128 bits and choose between Open Systems and Shared Key. Security airClient™ TOTAL 3415 User Guide • WPA-PSK: This mode allows user to use WPA pre-shared key and cipher as TKIP or AES for client authentication. Page 17 of 61 i n t e l l i g e n t Menu Item Menu Sub-items w i r e l e s s p l a t fo r m Description Note: By default, Disabled. the Security mode is AES security mode is only available in 3415-03 model. System Configuration Allows user to switch the operation mode between Bridge (sB3415-03 Only), Router or NAT mode. Allows the user to Reset the unit, Restore unit to Factory defaults. SNTP Setting Allows user to set the Network Time Server and the Time Zone. Site Survey Shows all the standards based wireless devices operating in the area. System Admin Allows user to change the Administrator user name and/or password. System User Allows read only users to added, and their user names/passwords to be changed. SNMP Configuration This allows the user to Enable/Disable SNMP, and set Read/Write community strings. Backup/Restore Settings Allows user to save or restore good settings, backup the configuration file and upload it later, do a Factory Reset on the unit. Firmware Upgrade Allows the user to upgrade/downgrade the firmware on the unit Tools Product License Key Link Budget Planning System Log Reboot airClient™ TOTAL 3415 User Guide Allows the user to upgrade the unit to higher bandwidth or to convert the model from 3415-01 to 3415-02 / 341503, or vice versa. Allows user to calculate the Link Budget between an airClient TOTAL unit and an Access Point. Allows user to display the system log locally or remotely. Currently, this device will only log in case of any problems with the unit. Allows user to reboot the unit. Note: All changes made to the unit will take effect only after a Reboot is done. Page 18 of 61 i n t e l l i g e n t Menu Item Help p l a t fo r m Menu Sub-items Description Technical Support Information on Technical Support User Guide – Online Link to online user guide Product Registration and Feedback Allows user to register product and provide feedback or suggestions. Check for Updates Checks smartBridges website for any software updates. About airClient TOTAL Logout w i r e l e s s Logout airClient™ TOTAL 3415 User Guide General system description, software version information and warranty information. Allows user to logout from the airClient TOTAL device. Page 19 of 61 i n t e l l i g e n t w i r e l e s s p l a t fo r m 2.4. Device Mode Configuration The device operational mode is displayed at the top right hand corner of each page. The device mode configuration allows the user to configure the airClient TOTAL to a NAT (Network Address Translation) mode or Router mode for 3415-01 and 3415-02 models, and NAT or Router or Bridge mode for the 341503 model. These modes are explained below. NAT: This is the default operating mode. This mode allows you to use one segment of private IP addresses for multiple hosts to access the external network using a single wireless IP address. This translation helps in protecting the access of internal hosts from external network. This mode is available in all sB3415 models. Router: This mode allows you to configure different segment of IP address in Ethernet and Wireless interface. A standard routing functionality is available in this mode. This mode is available in all sB3415 models. Bridge: A transparent bridging functionality is provided in this mode which uses WDS implementation. This functionality is only available in sB3415-03 model. Figure 2-6 airClient TOTAL Device Mode Configuration airClient™ TOTAL 3415 User Guide Page 20 of 61 i n t e l l i g e n t w i r e l e s s p l a t fo r m 2.5. Changing from NAT to Router Mode The default configuration of the airClient TOTAL is in the NAT mode. Follow the steps below to change the airClient TOTAL from the default NAT mode to Router mode: 1. From the navigation menu bar, click on Tools | System Configuration. The System Configuration page will appear as shown below. 2. Under the Current Operational Mode, choose the operation mode Router. 3. Click on Save to reboot the unit and convert to Router mode. 4. The IP Address, IP Mask and Gateway for LAN Settings and WLAN Settings remain the same in the Router mode as it was in the NAT mode. Figure 2-7 Changing NAT Mode to Router Mode airClient™ TOTAL 3415 User Guide Page 21 of 61 i n t e l l i g e n t w i r e l e s s p l a t fo r m 2.6. Changing from Router to NAT Mode Follow the steps below to change the airClient TOTAL from Router Mode to NAT Mode: 1. From the navigation menu bar, click on Tools | System Configuration. The System Configuration screen will appear as shown below. 2. Under the Current Operational Mode, choose the operation mode NAT. 3. Click on Save to reboot the unit and convert to NAT mode. 4. The IP Address, IP Mask and Gateway for Ethernet Configuration and Wireless Configuration remains the same in the NAT mode as it was in the Router mode. Figure 2-8 Changing Router Mode to NAT Mode 2.7. Changing from Router/NAT to Bridge Mode (sB3415-03 Only) This section is only valid for the sB3415-03 model. Follow the steps below to change the airClient TOTAL from the Router or NAT mode to Bridge mode: 1. From the navigation menu bar, click on Tools | System Configuration. The System Configuration screen will appear as shown below. 2. Under the Current Operational Mode settings, choose Bridge option. 3. Click on Save to convert the unit to Bridge mode. airClient™ TOTAL 3415 User Guide Page 22 of 61 i n t e l l i g e n t w i r e l e s s p l a t fo r m 4. To configure the IP settings in Bridge mode, refer to Section 2.9.1. 5. To configure the Radio Settings in Bridge mode, refer to Section 2.9.2. (Note: Its mandatory to set the MAC Address of the Remote AP and the Channel when the unit is converted from Router/NAT mode to the Bridge Mode). Figure 2-9 Changing Router/NAT Mode to Bridge Mode (sB3415-03 only) 2.8. Changing from Bridge to Router/NAT Mode (sB3415-03 Only) This section is only valid for the sB3415-03 model. Follow the steps below to change the airClient TOTAL from the Bridge mode to Router/NAT mode.: 1. From the navigation menu bar, click on Tools | System Configuration. The Operation Mode screen will appear as shown below. 2. Under the Current Operational Mode settings, choose Router or NAT option. 3. Click on Save to reboot the unit and to convert the unit to Router/NAT mode. 4. To configure the Wired parameters, see Section 2.10.1 5. To configure the WLAN IP and Radio parameters, like SSID, see Section 2.10.2 airClient™ TOTAL 3415 User Guide Page 23 of 61 i n t e l l i g e n t w i r e l e s s p l a t fo r m Figure 2-10 Changing Bridge Mode to Router (or NAT) Mode (sB3415-03 Only) airClient™ TOTAL 3415 User Guide Page 24 of 61 i n t e l l i g e n t w i r e l e s s p l a t fo r m 2.9. airClient TOTAL Bridge Configuration (sB3415-03 only) This section is only valid for the sB3415-03 model. The airClient TOTAL in Bridge mode can associate only with a smartBridges airPoint access point in bridge mode, as they both use WDS link implementation. 2.9.1. LAN Settings This section outlines the procedures for changing the IP settings for bridge mode – 1. From the navigation menu bar, click on Home | LAN Settings to change Ethernet/wired side parameters. The LAN Settings screen will appear as shown below in Fig 2-11. 2. Enter the System Name of the unit, if needed. 3. Enter the IP address and Subnet mask to set the LAN IP address and subnet mask, and any Gateway Address if required. Assign the unit a unique IP Address in the designated IP subnet. 4. Click on Save to save the changes. The settings will be applied after the reboot. Figure 2-11 airClient TOTAL Bridge LAN Settings (sB3415-03 Only) 2.9.2. Radio Settings Follow the steps below to configure the Radio parameters in the airClient TOTAL Bridge Mode : 1. From the navigation menu bar, click on Radio | Wireless Settings to set the radio parameters. The Wireless Settings screen will be displayed as shown in Fig 2-12. 2. Set the SSID, and the wireless mode to either 802.11 b/g. 3. Enter the MAC address of the remote AP (Note: This is mandatory to set when the unit is converted to Bridge Mode) 4. Set the Channel to the channel setting of the Access Point. (Note: This is mandatory to set when the unit is converted to Bridge Mode). airClient™ TOTAL 3415 User Guide Page 25 of 61 i n t e l l i g e n t w i r e l e s s p l a t fo r m 5. For the Antenna Selection, choose either Internal or External antenna, as per the requirement. 6. Select the Country for the domain settings. 7. Configure the Distance parameter to configure the Ack Window. 8. Select the Data Rate from the drop down menu. By default, the data rate is set to Best. 9. Set the Default Data Rate to set the data rate for transmitting beacons, broadcast and multicast traffic. By default, this rate is set to 1 Mbps. 10. Select the Transmit power of the radio from the drop down menu. 11. Select the Preamble to be Long or Short. By default the preamble is set to Long. 12. Click on Save to reboot and for the settings to take effect. The unit will attempt to associate after the Reboot. Note: The Association Status field in the Wireless Settings of the Summary Information page will show the status as Associated if the unit has associated successfully, as shown in Fig 2-13a below. Under Networking | Association Status, the status will also show the Access Point that the client is associated with, as shown in Fig 2-13b below. Figure 2-12 airClient TOTAL Bridge Radio Settings (sB3415-03 Only) airClient™ TOTAL 3415 User Guide Page 26 of 61 i n t e l l i g e n t w i r e l e s s p l a t fo r m Figure 2-13a airClient TOTAL Summary Information Page Figure 2-13b airClient TOTAL Wireless Association Status 2.10. airClient TOTAL Router / NAT Configuration This section covers the procedures for configuring various parameters in the Router and NAT modes. 2.10.1. LAN Settings The LAN and the WLAN settings are maintained in two different subnets. Follow the steps below to re-configure the airClient TOTAL Router/NAT Ethernet parameters: 1. From the navigation menu bar, click on Home | LAN Settings to change Ethernet/wired side parameters. The LAN Settings screen will appear as shown below. 2. Enter the System Name of the unit, if required. 3. Enter the IP address and Subnet mask to set the LAN IP address and subnet mask. 4. Click on Save to apply the settings. airClient™ TOTAL 3415 User Guide Page 27 of 61 i n t e l l i g e n t w i r e l e s s p l a t fo r m Figure 2-14 airClient TOTAL Router/NAT LAN Settings airClient™ TOTAL 3415 User Guide Page 28 of 61 i n t e l l i g e n t 2.10.2. w i r e l e s s p l a t fo r m WLAN Settings The wireless parameters need to be configured to allow the airClient TOTAL unit to associate with an airPoint™ Nexus device or any other third party wireless access point. Follow the steps below to configure the airClient TOTAL Router/NAT Mode Wireless IP Settings parameters: 1. From the navigation menu bar, click on the Home | WLAN Settings to set the wireless parameters for the unit. The WLAN Settings screen will be displayed as shown below. 2. Select the Dynamic checkbox if the IP address can be obtained automatically from the wireless link; else select the Static checkbox to manually configure the wireless IP/mask. 3. For Static Connection Type, enter the wireless IP Address, Network Mask, Gateway Address for the airClient TOTAL unit. 4. For Dynamic Connection Type, select the Connection Type as Dynamic. When connection type is changed to Dynamic, two buttons Request and Release will appear, as shown below in Figure 2.16. Click on the Request button to get the dynamic IP addresses from the DHCP Server. If the unit is associated, IP addresses will appear in the IP Address, Subnet Mask and Gateway Address fields. Click on Release button to release the assigned IP addresses. 5. To enable DNS Passthrough, check the DNS Passthrough checkbox. 6. Set the Primary/Secondary DNS Server, as required. 7. Click on Save to apply the settings. Figure 2-15 airClient TOTAL Router/NAT WLAN Settings – Static WLAN connection airClient™ TOTAL 3415 User Guide Page 29 of 61 i n t e l l i g e n t w i r e l e s s p l a t fo r m Figure 2.16 airClient TOTAL Router/NAT WLAN Settings – Dynamic WLAN Connection For the airClient TOTAL device to associate with an access point, the user also needs to configure the access point’s SSID, security (if used), and select External/Internal antenna options. airClient™ TOTAL 3415 User Guide Page 30 of 61 i n t e l l i g e n t w i r e l e s s p l a t fo r m Follow the steps below to configure the airClient TOTAL Router/NAT Mode wireless association parameters: 1. From the navigation menu bar, click on Radio | Wireless Settings to set the SSID and wireless mode (802.11 b/g). The Wireless Settings screen will be displayed as shown in Fig 2-17. 2. Set the SSID, and the wireless mode to either 802.11 b/g. 3. The Channel selection is disabled in the Router/NAT mode. The airClient unit, once associated, will follow the corresponding AP. 4. The Remote AP MAC Address can be set to 00:00:00:00:00:00 in case the association is only to based on the SSID. Or, the Remote AP MAC Address can be set to a specific AP MAC Address, in case the airClient TOTAL unit needs to be associated with a specific Access Point. 5. For the Antenna Selection, choose either Internal or External antenna, as per the requirement. 6. Select the Country for the domain settings. 7. Configure the Distance parameter to configure the Ack Window. 8. Select the Data rate from the drop down menu. By default, the data rate is set to Best. 9. Select the Transmit power of the radio from the drop down menu. 10. Select the Preamble to be Long or Short. By default the preamble is set to Long. 11. Click on Save to reboot and for the settings to take effect. The unit will attempt to associate after the Reboot. Note: The Association Status field in the Wireless Settings of the Summary Information page will show the status as Associated if the unit has associated successfully, as shown in Fig 2-18a below. Under Networking | Association Status, the status will also show the Access Point that the client is associated with, as shown in Fig 2-18b below. Click on Show Graph on this table to view the Association Status Graph, as shown in Fig 2-18c below. airClient™ TOTAL 3415 User Guide Page 31 of 61 i n t e l l i g e n t w i r e l e s s p l a t fo r m Figure 2-17 airClient TOTAL Router Wireless Settings Figure 2-18a airClient TOTAL Summary Information page airClient™ TOTAL 3415 User Guide Page 32 of 61 i n t e l l i g e n t w i r e l e s s p l a t fo r m Figure 2-18b airClient TOTAL Wireless Association Status Figure 2-18c airClient TOTAL Association Status Graph Noise Floor is the measurement of the signal created from the sum of all the noise sources and unwanted signals within a measurement system. Note: If the Status Graph window does not appear, click on the Java link to download the JRE. airClient™ TOTAL 3415 User Guide Page 33 of 61 i n t e l l i g e n t 2.10.3. w i r e l e s s p l a t fo r m DHCP Configurations The airClient TOTAL unit can be used as a DHCP server. DHCP (Dynamic Host Configuration Protocol) allows a host to be automatically assigned a new IP address out of a pool of preconfigured IP addresses for the network. This feature will only work when the unit is in Router or NAT operating mode. Follow the steps below to configure the airClient TOTAL unit as a DHCP server: 1. From the Navigation menu bar, click on Networking | DHCP to access the DHCP configuration Page. Click on Enable DHCP Server button to open the DHCP Server settings page. 2. The DHCP Server screen will be displayed as shown below in Fig 2-19. 3. Select System Define if you wish the system to assign the IP addresses. 4. Select User Define if you wish to assign the IP address from the IP Address Pool. 5. If setting is User Define, enter the Start IP address and an End IP Address for the IP pool range that can be assigned to a DHCP client. Note that the Start and End IP address have to be in the same network segment as of the Ethernet IP address segment. 6. In case you require to reserve certain IP addresses for known devices, enter the corresponding MAC and IP address in the DHCP server reserved entries table. 7. Enter the lease time in minutes. The maximum lease time that is allowed is 2880 minutes. 8. Click on Save to apply the settings. 9. The revised DHCP settings will show up in the Summary Information page of the unit. If any DHCP client is added, it will appear in the Networking | DHCP List as shown below in Fig 2-20. airClient™ TOTAL 3415 User Guide Page 34 of 61 i n t e l l i g e n t w i r e l e s s p l a t fo r m Figure 2-19 airClient TOTAL DHCP Server Configurations Figure 2-20 airClient TOTAL DHCP List Follow the steps below to disable the airClient TOTAL Router/NAT DHCP server: 1. From the Navigation menu bar, click on Networking | DHCP Server to access the DHCP configuration page. 2. Select the DHCP and DHCP Relay button to disable the DHCP server configuration. 3. Click on Save to save the settings. The settings will be applied after the Reboot. airClient™ TOTAL 3415 User Guide Page 35 of 61 i n t e l l i g e n t w i r e l e s s p l a t fo r m Figure 2-21 Disable DHCP and DHCP Relay 2.10.4. DHCP Relay Configuration If the user has a DHCP Server, the airClient TOTAL Router can be configured as a DHCP Relay agent of the DHCP Server for IP address assignment. Follow the steps below to configure the airClient TOTAL unit as a DHCP Relay Agent: 1. From the Navigation menu bar, click on Networking | DHCP Server to access the DHCP configuration page. 2. Click on Enable DHCP Relay to choose DHCP Relay mode. 3. Enter a valid DHCP Server IP. 4. Click on Save button to apply the settings and to start the DHCP relay agent. Note: The system will validate the input parameters and notify users of invalid entry. The DHCP Server IP will be in the same network segment as the device wireless Radio IP address. The DHCP Server needs to be configured to serve IP range of the wired side Ethernet IP. The DHCP Relay Agent is only available to hosts connected to the same LAN segment as the device wired-side Ethernet port. Figure 2-22 airClient TOTAL DHCP Relay Configuration airClient™ TOTAL 3415 User Guide Page 36 of 61 i n t e l l i g e n t 2.10.5. w i r e l e s s p l a t fo r m IP/Port Forwarding IP/Port forwarding (also referred to as Virtual Server in this document) allows the user to define the port mapping between the local area network and the public network. This feature is only available when the device is configured in the NAT mode. Follow the steps below to map a local port to the global port (accessible through the wireless interface): 1. Click on Networking | IP/Port Forwarding from the menu bar to access the IP Port Forwarding page. 2. Depending on the application, select the protocol as TCP/UDP. 3. Enter the Local IP Address and the Local Port and the corresponding Global port that can be used to access this Local IP/port through the wireless interface. 4. Activate/Deactivate the entry. 5. Click Add to add the entry into the IP Port Forwarding Table. This will result in an entry into the table as shown below. 6. Add multiple entries to the port forwarding table if required. 7. Click Tools | Reboot to save all the settings. The settings will be applied after the Reboot. 8. Upon the reboot, the total no. of entries in this table will show up in Summary Information page as shown in Fig 2-24. Figure 2-23 airClient TOTAL IP/Port Forwarding Table airClient™ TOTAL 3415 User Guide Page 37 of 61 i n t e l l i g e n t w i r e l e s s p l a t fo r m Figure 2-24 IP/Port Forwarding Table Entries on Summary Page Follow the steps below to edit or delete a port forwarding entry in the airClient TOTAL operating in NAT Mode. 1. Click on Networking | IP/Port Forwarding from the menu bar to access the Port Forwarding Table page. 2. In case you want to edit an existing entry, click on the Edit corresponding to the row. The entries will show up in the fields. Edit the entries and click the Update button to update the table. 3. In case you want to delete an existing entry from the Port Forwarding table, select the mapping you wish to delete, and click Delete. 4. Click on Tools | Reboot to reboot the unit for the changes to be effective. Figure 2-25 Editing IP/Port Forwarding Table Entry 2.10.6. Routing Table The airClient TOTAL Router web-interface has the provision to add, delete or view static routes. To view the routing table page, click on Networking | Routing Table from the menu bar. To enable dynamic routing, select Support RIP v2 on the Routing Table page. Dynamic Routing is enabled by default. airClient™ TOTAL 3415 User Guide Page 38 of 61 i n t e l l i g e n t w i r e l e s s p l a t fo r m Adding and deleting static routes is allowed in the Router Mode of the airClient TOTAL. Follow the steps below to add a static route entry in the airClient TOTAL operating in the Router Mode. 1. Click on Networking | Routing Table from the menu bar to access the routing table page. 2. Enter the Destination IP, IP Mask, Gateway for the new route. Select Add to add a new route as shown in Fig 2-16. 3. Select the Status to activate or deactivate the static route. 4. Click on Tools | Reboot to reboot the unit. The new routes will be activated or deactivated after the Reboot. 5. Upon the reboot, the total number of entries in this Routing Table will show up in Summary Information page as shown in Fig 2-27 below. Figure 2-26 airClient TOTAL Add Static Route in Routing Table Figure 2-27 Static Route Entries on Summary Page airClient™ TOTAL 3415 User Guide Page 39 of 61 i n t e l l i g e n t w i r e l e s s p l a t fo r m Follow the steps below to edit or delete a static route entry in the airClient TOTAL operating in the Router Mode. 1. Click on Networking | Routing Table from the menu bar to access the view routing table page. 2. From the Routing table on this page, select the route you wish to delete, and click Delete, as shown in Fig 2-18. 3. In case you want to edit the existing entry, click on the Edit corresponding to the row. The entries will show up in the fields. Edit the entries and click the Update button to update the table. 4. Click on Tools | Reboot to reboot the unit for the changes to be effective. Figure 2-28 Deleting the Static Route 2.11. Security This section allows you to configure wireless encryption to prevent unauthorized parties from accessing the network. The security options on the airClient TOTAL are as follows: 1. Open System 2. Shared Key 3. WPA –PSK Note: By default, security is Disabled. 2.11.1. Open System / Shared Key airClient™ TOTAL 3415 User Guide Page 40 of 61 i n t e l l i g e n t w i r e l e s s p l a t fo r m Open System/Shared Key authentication is used for security between the airClient TOTAL and the airPoint Nexus (or any other access point). To enable, disable or change security settings, the user needs to access the security setting page on the web interface. The following table describes the information for the security settings for the Open System or Shared Key authentication. Follow the steps below to configure the Data Encryption parameters: 1. Click on Radio | Security from the main menu, and a screen as shown in Fig 2-19 will be displayed. 2. Choose the Authentication Type as Open System or Shared Key in the drop down menu. 3. Choose the Key Entry Method as HEX or ASCII. Key should be HEX when trying to associate with the airPoint Nexus Access Point. 4. Choose the Key length (64 bits or 128 bits) from the drop down list. For HEX entry method, Key length is 10 characters for 64 bits, and 26 characters for 128 bits. 5. Enter the WEP key in the Key Table entries. 6. Select the Key ID of the index of the key to be used to associate. 7. Click Save to save the settings. 8. Select Tools | Reboot to reboot the unit. The settings will be effective after the reboot Figure 2-29 airClient TOTAL Security - Open System/Shared Key Configuration Table 2-4 Security Settings for Open System/Shared Key Page Items Descriptions Choose between open system and shared key authentication modes Authentication Type Open System: Open System is null authentication. With WEP enabled airClient™ TOTAL 3415 User Guide Page 41 of 61 i n t e l l i g e n t Page Items w i r e l e s s p l a t fo r m Descriptions and valid WEP key on both ends, it provides data encryption. Shared Key: Strict authentication for both authentication and data encryption. Clients must provide valid WEP key to associate Key Entry Method Choose HEX if the key entered is the Hexadecimal format, choose ASCII if the key entered is in ASCII format. Key ID Select one of the key indexes from the 1 to 4. Key The value of the encryption key Choose encryption key size between 64bits and 128bits Key Length 64 bits: User has to input 10 HEX digits. 128 bits: User has to input 26 HEX digits. 2.11.2. WPA-PSK In order to configure WPA-PSK follow the steps as shown below: 1. Click on Radio | Security from the main menu. A screen as shown in the figure below will appear for the WPA-PSK settings. 2. Select the Authentication Type as WPA-PSK from the drop down menu. 3. Enter the Key Entry Method as ASCII or HEX. 4. Enter the WPA-Shared Key in the Passphrase field. 5. Select the Cipher as TKIP or AES. (Note: AES cipher is only available in 3415-03 model). 6. Click on Save and click on Tools | Reboot to reboot the unit. The settings will take effect after the reboot. Note: For the 3415-03 model, WPA-PSK security modes will only work when the airClient TOTAL unit is in Router/NAT modes. airClient™ TOTAL 3415 User Guide Page 42 of 61 i n t e l l i g e n t w i r e l e s s p l a t fo r m Figure: 2-30 airClient TOTAL Security - WPA-PSK Configuration Table 2-5 Security Settings for WPA-PSK Page Items WPA-PSK Key Entry Method Passphrase Cipher Descriptions WPA-PSK is an extra-strong encryption where encryption keys are automatically changed (called rekeying) and authenticated between devices after a specified period of time, or after a specified number of packets has been transmitted. WPA-PSK is far superior to WEP and provides stronger protection for the home or SOHO users. The process used to generate the encryption key is very rigorous and the re-keying (or key changing) is done very quickly. This stops even the most determined hacker from gathering enough data to break the encryption. Key entry method can be HEX or ASCII. To associate with the airPoint Nexus device, this value should be set to ASCII. This key is used by the client to become authenticated with the airPoint Nexus or any third party WPA capable device. This can be set to TKIP or AES Note: AES is only supported in 3415-03 model. airClient™ TOTAL 3415 User Guide Page 43 of 61 i n t e l l i g e n t w i r e l e s s p l a t fo r m 3. Wireless Settings and Bandwidth Controller 3.1. Wireless Settings The Wireless Settings can be accessed from the Radio | Wireless Settings in the navigation menu bar. Figure 3-1 airClient TOTAL Wireless Settings The following table summarizes the information for the wireless settings. Table 2-3 Wireless Settings Page Items SSID SSID Suppressed Channel Remote AP MAC Address Descriptions The network name for the wireless network. Shows if the SSID Suppressed is Enable or Disabled This is not selectable in the current Router/NAT device configuration. The client will follow the channel of the AP to be associated with. The channel has to be set in the Bridge Mode configuration (sB3415-03 only) This is the MAC address of the remote Access Point. This has to be set in Bridge Mode configuration (sB3415-03 only) airClient™ TOTAL 3415 User Guide Page 44 of 61 i n t e l l i g e n t Page Items Wireless Mode w i r e l e s s p l a t fo r m Descriptions This is the radio operating mode of the client. This can be set to the wireless 802.11b or 802.11g. Antenna Selection This sets the Antenna to Internal or External. Distance The range of the link which corresponds to ACK window size Country This allows the selection of a country to change the radio regulatory domain. This rate at which the operator wants radio to operate. Data Rate Default Data Rate By default, this rate is set to Best. Data rate for transmitting beacons, broadcast and multicast packets. By default, this rate is set to 1 Mbps. This is used to set the output power of the radio. Transmit Power The valid radio power range is from 0 to 18 dBm. Preamble The radio preamble is a section of data at the head of a packet that contains information the airClient device needs when sending and receiving packets By default this value is set to Long. Slot Time This can be set to Long Short Time or Short Slot time. Protection Mode Select None, Always or Auto Protection Type Select CTS only or RTS-CTS RTS/CTS Threshold Default value is 2346 bytes. The range of value is from 256 to 2346 bytes 3.2. Bandwidth Control Using the Bandwidth Controller, the user can limit the wireless link bandwidth speed. The maximum allowable bandwidth is up to 512Kbps in sB3415-01, 1 Mbps in 3415-02 and 3 Mbps in 3415-03. This is subject to the available upstream bandwidth, signal level and distance. Note: For the 3415-03 model only, the user can control the upload and the download bandwidth for the wireless link. Follow the steps below to change the bandwidth parameters: 1. From the navigation menu bar, click on Networking | Bandwidth Control. airClient™ TOTAL 3415 User Guide Page 45 of 61 i n t e l l i g e n t w i r e l e s s p l a t fo r m 2. Click on the Bandwidth Control button to enable the bandwidth controlling feature. 3. Enter the desired value in kbps. The maximum bandwidth allowable is 512 kbps for 3415-01, 1024 kbps for 3415-02 and 3072 kbps for 3415-03 models. 4. For the 3415-03 model, the user can configure the upload and download limit separately, as shown below in Fig 3.3. 5. Click on Save to save the settings. The settings will take effect after the Reboot. Figure 3-2 airClient TOTAL Bandwidth Control (sB3415-01 / sB3415-02 ) Figure 3-3 airClient TOTAL Bandwidth Control (sB3415-03) airClient™ TOTAL 3415 User Guide Page 46 of 61 i n t e l l i g e n t w i r e l e s s p l a t fo r m 4. Traffic Statistics Wireless Statistics can be displayed by clicking on Networking | Wireless Statistics from the navigation menu. The following figure shows the statistics page. Figure 4-1 airClient TOTAL Wireless Statistics The following table summarizes the information for the wireless traffic settings. Table 4-1 Wireless Traffic Statistics Total Bytes Receive Total Bytes Transmit Broadcast Packets Receive Broadcast Packets Transmit Multicast Packets Receive Multicast Packets Transmit Unicast Packets Receive Unicast Packets Transmit Up Time airClient™ TOTAL 3415 User Guide Wireless Traffic Statistics Total no. of bytes received on the wireless interface. Total no. of bytes transmitted on the wireless interface. Total no. of broadcast packets received. Total no. of broadcast packets transmitted. Total no. of multicast packets received. Total no. of multicast packets transmitted. Total no. of unicast packets received from a specific destination. Total no. of unicast packets transmitted to a specific destination. Displays the time since the last reboot of the device. Page 47 of 61 i n t e l l i g e n t w i r e l e s s p l a t fo r m 5. Tools In this section, you will find relevant information for changing the operating mode of the device, saving the configuration, restoring to factory defaults and upgrading the firmware. 5.1. System Configuration The System Configuration page allows the user to change the operating mode of the unit. Click on Tools | System Configuration from the navigation menu bar, to access the System Configuration page. The following figure displays the System Configuration page. Figure 5-1 airClient TOTAL System Configuration airClient™ TOTAL 3415 User Guide Page 48 of 61 i n t e l l i g e n t w i r e l e s s p l a t fo r m The following table summarizes the information for the System Configuration page. Table 5-1 System Configuration Page Items Page Item System Name SNMP Configuration Reset SNTP Server Firmware Version Local MAC Address Reset to Factory Defaults Ethernet MTU Size System Log Current Operational Mode Descriptions. Name of the airClient TOTAL. This field links to the SNMP Configuration page settings. This button Resets the airClient TOTAL unit. A message box is prompted to the user to confirm the reboot. Allows user to set the Network Time Server and Time Zone The version of the firmware installed on the unit currently. The MAC Address of the local airClient TOTAL unit. This button resets the unit to the factory default settings. A message box is prompted to the user to confirm resetting the unit to factory defaults. Displays the Ethernet MTU size. This links to the System Log page settings. Displays the operating mode of the unit. This could be Router or NAT for sB3415-01 and sB3415-02 models. This could be Bridge or Router or NAT for sB3415-03 model. 5.2. SNTP Setting The device time comes from the network time information source. The device needs access to a network timer (NTP time server) source. The NTP time server IP can be configured as follows: 1. From the navigation menu bar, click on Tools | SNTP Setting to configure the NTP Server. A page as shown below will appear. 2. Enter a valid SNTP server IP address and select the Time Zone. The default NTP server is 128.250.36.2 and the default Time Zone is Singapore. 3. Click on the Save button to configure the NTP. 4. After the Save/Reboot, the network time will appear on the browser, if the NTP server is contactable. Figure 5.2 airClient TOTAL SNTP Time Settings airClient™ TOTAL 3415 User Guide Page 49 of 61 i n t e l l i g e n t w i r e l e s s p l a t fo r m 5.3. Site Survey From the navigation menu bar, click on Tools | Site Survey to access the Site Survey page. A screen, similar to the one below, would show all the standards-based wireless devices operating in the area. Figure 5-3 airClient TOTAL Site Survey The following table summarizes the information for the Site Survey items. Table 5-2 Site Survey Page Items Page Item Descriptions. Sel Allows the airClient TOTAL to associate with a different Access Point ESSID The network name for the wireless network. BSSID The MAC address of the device Wireless Mode Displays the radio operating mode of the device. Channel Displays the channel at which the device is operating. RSSI Displays the signal strength of the corresponding device. Security Displays the security mode that the device is currently operating in. If WEP or security option is enabled on the Access Point, then WEP needs to be enabled on the airClient TOTAL, and WEP key defined prior to association. Network Mode Displays the current wireless mode of the device. This could be Infrastructure or Ad-Hoc Save button Select a different SSID, and select on the Save button to move to another AP. Refresh button Refreshes the Site Survey page airClient™ TOTAL 3415 User Guide Page 50 of 61 i n t e l l i g e n t 5.4. w i r e l e s s p l a t fo r m System Admin This menu option allows the user to change the User Name and/or password to access the unit. Refer to chapter 2.2 to change the user name and/or administrator password. The default user name is administrator and the default password is smartBridges (case sensitive). 5.5. System User The airClient TOTAL unit allows the user to create Read Only users, to only allow the users to only view the configurations of the unit. This Read Only user cannot edit any configurations, and cannot reboot the unit or restore the unit to factory default settings. This menu option allows the user to change the Read Only user name and/or password to access the unit. Follow the steps here to change the user name and/or password for this Read Only User – 1. From the top navigation menu bar, click on Tools | System User. A System User interface will appear as shown below. 2. Enter the user name you wish in the Common User field. 3. Enter the new password in Password and Verify Password fields. Click on the Save button to save the settings. 4. Click on the Save button to save the settings. Figure 5-4 airClient TOTAL Read Only User Configuration 5.6. SNMP Configuration The user can enable or disable the SNMP configuration using this tool. Follow the steps below to change the SNMP settings: 1. Click on Tools | SNMP Configuration to access the SNMP Configuration page, as shown below in Fig 5-5. airClient™ TOTAL 3415 User Guide Page 51 of 61 i n t e l l i g e n t w i r e l e s s p l a t fo r m 2. Enable or Disable SNMP by using the checkbox. 3. Set the Read Community String to smartBridges. 4. Set the System Contact/Location on the page, if required. 5. Click on the Save button for the changes to take effect. Figure 5-5 airClient TOTAL SNMP Configuration airClient™ TOTAL 3415 User Guide Page 52 of 61 i n t e l l i g e n t 5.7. w i r e l e s s p l a t fo r m Backup/Restore Settings The Backup/Restore page backs up good configuration settings of the system. This can be used to restore the unit in case of any undesired circumstances. Follow the steps below to change the Backup/Restore settings: 1. From the navigation menu bar, click on Tools | Backup/Restore to save or restore the settings on the unit. A page will appear as shown below. 2. Click on the Save button to save the current good settings of the system. 3. In the event the unit needs to be restored, select the Restore & Reboot button to recover the settings of unit that was saved earlier. This action will also reboot the system for the new settings to take effect. 4. The user can also save the current settings of the system to the PC through the Ethernet interface. Click on Here to save the options to a PC. 5. The saved file can be used to restore the system at a later time. (Note: The system will currently only allow a file with the name apcfg to be uploaded). 6. By clicking the FactoryReset & Reboot button, the unit will reset and go back to the factory defaults. Figure 5-6 airClient TOTAL Backup/Restore Settings airClient™ TOTAL 3415 User Guide Page 53 of 61 i n t e l l i g e n t 5.8. w i r e l e s s p l a t fo r m Firmware Upgrade The airClient TOTAL unit firmware can be upgraded from the web management interface. The latest firmware for airClient TOTAL is available for download from the smartBridges support website at http://www.smartbridges.com/support/aCT241.asp. Follow the steps below to upgrade the airClient TOTAL firmware: 1. Download the latest (or a particular release version) of the airClient TOTAL firmware from the web URL - http://www.smartbridges.com/support/aCT241.asp for sB3415. 2. Unzip the downloaded file to get firmware file with the name eg. sB3415-03_v200B1P0. The prefix is the model name of the airClient TOTAL (sB3415-01 / sB3415-02 / sB3415-03). The suffix is the firmware version no. 3. Login to the device web interface. Click on Tools | Firmware Upgrade from the drop down menu. The Firmware Upgrade page will be displayed as shown below. 4. Use the Browse button to select the location of this firmware file. 5. Click on the Upload button to upload the firmware. Wait for around 60 seconds to allow the new firmware to be uploaded to the unit. 6. When the firmware file transfer is completed successfully, a message will be displayed on the web-page, as shown in Fig 5-9. 7. Reboot the unit by clicking Tools | Reboot for the new firmware to take effect. (Note: The new firmware will take effect only after the reboot). Note: During the upgrade period (about 1 minute), the airClient TOTAL unit MUST NOT be reset or power cycled. Improper actions can damage the unit. Figure 5-7 airClient TOTAL Firmware Upgrade page airClient™ TOTAL 3415 User Guide Page 54 of 61 i n t e l l i g e n t w i r e l e s s p l a t fo r m Figure 5-8 airClient TOTAL Firmware Upgrade Figure 5-9 airClient TOTAL Successful Firmware Upgrade message airClient™ TOTAL 3415 User Guide Page 55 of 61 i n t e l l i g e n t 5.9. w i r e l e s s p l a t fo r m Product License Key This feature is used to enhance/upgrade the default bandwidth on the airClient TOTAL units, and to convert the models between sB3415-01, sB3415-02 and sB3415-03. By default, the 3415-01 allows a maximum bandwidth of 512 kbps, 3415-02 allows a bandwidth of 1 Mbps, and 3415-03 allows a bandwidth of 3 Mbps. Using the Product License Key feature, this default bandwidth can be enhanced to higher bandwidths depending upon the end user application needs. There might also be a market need to convert an originally bought 3415-01 model to a 3415-03 model with Bridge Mode capabilities. By default, the cross-up gradation between models is not allowed. This means that the 3415-01 model cannot be loaded with a 3415-03 image. It can only be upgraded to future software releases of the same model, i.e 3415-01. However, if a special key is inserted, it is possible to upgrade between models. The license key is based on the MAC address of the device, bandwidth desired for the upgrade and the model number / name. Follow the steps to convert between models or to enhance the unit to higher bandwidths 1. Go to Tools | System Configuration to read the Local MAC address of the unit. 2. Send the MAC Address of the unit, model name of the unit, and the bandwidth needed for the upgrade to smartBridges Technical Support Staff at [email protected]. 3. The smartBridges Technical Support Staff will generate a unique license key, based on these 3 parameters, and pass the key via email. 4. Click on Tools | Product License Key to enter this unique license key and select the Save button to apply the settings. 5. If the license key feature was desired for higher bandwidth, the unit would be upgraded upon the reboot. 6. If the license key feature was desired for the cross upgrade of models, the changed model name will appear in the top right corner of the web interface, and it will now be possible to upload the changed model firmware to the unit. Note: The license key feature will not work if the MAC address of the unit is provided wrongly to the smartBridges Technical Support Staff. Figure 5-10 airClient TOTAL Product License Key Input airClient™ TOTAL 3415 User Guide Page 56 of 61 i n t e l l i g e n t 5.10. w i r e l e s s p l a t fo r m Link Budget Planning Link Budget Planning is a very useful tool for link budget estimation. A GPS Calculator is provided in the Link Budget Planning Calculator page to calculate the distance between an airClient TOTAL unit and an access point. To calculate the distance between the two, follow the steps below: 1. From the top navigation menu bar, click on Tools | Link Budget Planning. The Link Budget Planning web page will appear as shown below in Fig 5-11. 2. Enter the GPS co-ordinates of Station 1 (Latitude1 and Longitude1) and Station 2 (Latitude 2 and Longitude 2). GPS co-ordinates may be entered in DD:MM:SS or DD:MM:SS.SS formats. 3. Select the distance in units (miles or kilometers). 4. Click the Compute Distance button to calculate the distance between the two stations. 5. The distance will be displayed in the Distance text box. Figure 5-11 airClient TOTAL Link Budget Planning GPS Calculator Once the distance is computed follow the steps below for the link budget calculations. Alternatively, the distance parameter can be manually entered in miles or kilometers without filling in the latitude/longitude coordinates: 1. Select the Radio Mode for station 1 and 2. 2. Enter the Transmit Output Power in dBm for station 1 and 2. 3. Enter the Antenna Gain in dB for station 1 and 2. 4. Enter the RF Cable Losses in dB for station 1 and 2. airClient™ TOTAL 3415 User Guide Page 57 of 61 i n t e l l i g e n t w i r e l e s s p l a t fo r m 5. Click the Compute Link Budget button to calculate the link budget information. 6. The link budget information will be displayed as shown below in Fig 5-9. The link budget information includes the EIRP, Free Space Loss and Theoretical RSSI. The Receive Sensitivity, Maximum Transmit Power, System Gain and Available Fade Margin at various Link Speeds are also computed and displayed in a table. The Ideal fade margin for a link is between 10 dB to 20 dB for a stable link base on the environmental condition of a region. Fresnel Zone Clearance Required will also be displayed. Figure 5-12 airClient TOTAL Link Budget Planning Calculator Note: For the SB3415 models, the device can be selected as airClient NEXUS. airClient™ TOTAL 3415 User Guide Page 58 of 61 i n t e l l i g e n t 5.11. w i r e l e s s p l a t fo r m Reboot The device would need to be rebooted in case any changes are to be made to the system, or a new firmware is downloaded. Click on Tools | Reboot to reboot the unit. A figure showing the countdown to 0 will appear as shown below during the Reboot process. Figure 5-13 airClient TOTAL Reboot page Note: The reboot may take around 30 seconds to complete Once the reboot is complete, click Here on the following screen to get the last page prior to the reboot. Figure 5-14 airClient TOTAL Reboot page 2 This concludes the user guide. For the latest updates, tools and documents to help troubleshoot the sB3415, visit the support section of the smartBridges website at http://www.smartbridges.com/support/. airClient™ TOTAL 3415 User Guide Page 59 of 61 i n t e l l i g e n t w i r e l e s s p l a t fo r m Appendix A – Some useful terms and definitions MAC RSSI SSID DHCP ACL SNMP SNTP STP TCP IP WDS Acronyms and Abbreviations Media Access Control Receive Signal Sensitivity Indication Service Set Identifier Dynamic Host Configuration Protocol Access Control List Simple Network Management Protocol Simple Network Time Protocol Spanning Tree Protocol Transmission Control Protocol Internet Protocol Wireless Distribution System SSID Each ESS has a Service Set Identifier (SSID) used to identify the Radio that belongs to the ESS. Radios can be configured with the SSID of the ESS to which they should associate. By default, radios broadcast their SSID to advertise their presence. WDS Wireless Distribution System (WDS) is a system that provides a means to extend the range of Wireless Local Area Network. It allows the creation of large wireless networks by linking several wireless stations with WDS links. To create a WDS link, peer MAC addresses need to be exchanged (as can be done through the Wireless Settings page for 3415-03 Bridge Mode). All stations in WDS should be configured to use the same radio channel and share the same WEP keys, if they are used. smartBridges radios functions as a transparent bridge while operating as WDS links. WEP According to the IEEE 802.11 standard, Wired Equivalent Privacy (WEP) is intended to provide “confidentiality that is subjectively equivalent to the confidentiality of a wired local area network medium and that does not employ cryptographic techniques to enhance privacy.” WEP relies on a secret key that is shared between a mobile station and an access point. WEP uses the RC4 stream cipher invented by RSA Data Security. RC4 is a symmetric stream cipher that uses the same variable length key for encryption and decryption. With WEP enabled, the sender encrypts the data frame payload and replaces the original payload with the encrypted payload. The sender then forwards the encrypted frame to its destination. The encrypted data frames are sent with the MAC header WEP bit set. Thus, the receiver knows to use the shared WEP key to decrypt the payload and recover the original frame. The new frame, with an unencrypted payload can then be passed to an upper layer protocol. WEP keys can be either statically configured or dynamically generated. In either case, WEP has been found to be easily broken. WPA Wi-Fi Protected Access (WPA) is a replacement security standard for WEP. It is a subset of the IEEE 802.11i standard being developed. WPA makes use of TKIP to deliver security superior to WEP. 802.1X access control is still employed. The Authentication Server provides the material for creating the keys. airClient™ TOTAL 3415 User Guide Page 60 of 61 i n t e l l i g e n t w i r e l e s s p l a t fo r m COFDM COFDM involves modulating the data onto a large number of carriers using the OFDM technique. The Key features which makes it work, in a manner is so well suited to terrestrial channels, includes: • Orthogonality (the “O” of COFDM); • The addition of Guard interval; • The use of error coding (the “C” of COFDM), interleaving and channel-state information COFDM is resistant to multipath effects because it uses multiple carriers to transmit the same signal. RIP The most popular of the TCP/IP interior routing protocols is the Routing Information Protocol (RIP). RIP is used to dynamically exchange routing information. RIP routers broadcast their routing tables every 30 seconds by default. Other RIP equipments will listen for these RIP broadcasts and update their own route tables. DHCP DHCP stands for ‘Dynamic Host Configuration Protocol’ and is a means for networked computers to get their TCP/IP networking settings from a central server. Importantly, DHCP assigns IP addresses and other TCP/IP configuration parameters automatically. SNMP Short for Simple Network Management Protocol, a set of protocols for managing complex networks. The first versions of SNMP were developed in the early 80s. SNMP works by sending messages, called protocol data units (PDUs), to different parts of a network. SNMP-compliant devices, called agents, store data about themselves in Management Information Bases (MIB) and return this data to the SNMP requesters. SYSLOG In order to track information on events, device jobs, and packets flows, most security devices out put these events using the syslog information model. airClient™ TOTAL 3415 User Guide Page 61 of 61