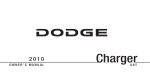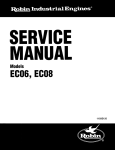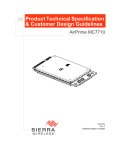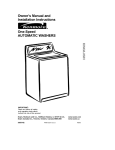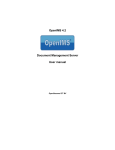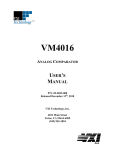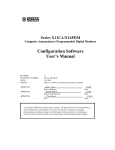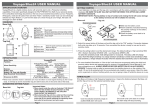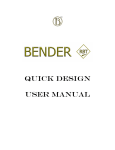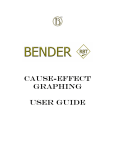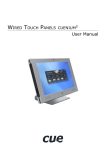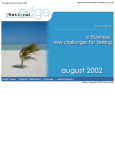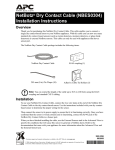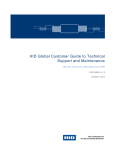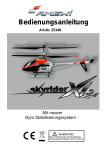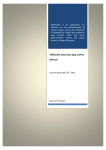Download User manual GT Prove ePP
Transcript
GT Prove ePP User Guide Manual GT Prove ePP User Guide : Manual Release 2.2.0 Publication date 30 June 2009 Copyright © 2009 HJP Consulting GmbH, Borchen, Germany GT Prove ePP User Guide Table of Contents 1. Before you begin ....................................................................................................... 1 Overview ............................................................................................................. 1 System Requirements ............................................................................................. 1 Software ....................................................................................................... 1 Hardware ..................................................................................................... 2 2. Getting Started .......................................................................................................... 3 Installing Java ..................................................................................................... 3 Installing Eclipse ................................................................................................. 7 Installing GlobalTester Plug-ins ............................................................................... 7 Installing GlobalTester Plug-ins offline .................................................................... 11 Checking that GlobalTester was successfully installed ................................................ 11 Installing GlobalTester test scripts ........................................................................... 13 Install Script Plug-ins ................................................................................... 13 Install scripts manually ................................................................................. 13 Updating GlobalTester Plug-ins .............................................................................. 16 Manually Updating GlobalTester .................................................................. 16 Automatically Updating GlobalTester Plug-ins ................................................ 17 3. User Interface of GlobalTester .................................................................................... 19 GlobalTester Perspectives and Views .................................................................... 19 GlobalTester Perspective ............................................................................. 19 The Test Explorer View ................................................................................ 21 The Result View .......................................................................................... 22 Setting GlobalTester Preferences .......................................................................... 23 Changing general GlobalTester Preferences .................................................... 23 Changing GlobalTester TestManager Preferences ............................................. 24 Changing Logging Preferences ..................................................................... 25 Changing ePassport Preferences .................................................................... 25 Changing Preferences for Certificates ............................................................. 26 4. Using test scripts ...................................................................................................... 30 About test scripts ................................................................................................. 30 GlobalTester Scripts EPP ............................................................................. 31 Integrity of test cases ............................................................................................ 34 Selecting and executing tests .................................................................................. 34 Starting, stoping and skipping tests ......................................................................... 37 Understanding the outcome of a test run .................................................................. 39 What to do if a test fails ....................................................................................... 40 Understanding log files ......................................................................................... 41 Analysing errors .................................................................................................. 42 Viewing test cases ................................................................................................ 43 Reports ............................................................................................................... 44 5. Develop GlobalTester test scripts ................................................................................ 46 Creating test cases ................................................................................................ 46 Creating test suites ............................................................................................... 52 6. Developers' References ............................................................................................. 54 EAC Passport Java API ...................................................................................... 54 7. Support ................................................................................................................... 55 GT Prove ePP and GT Prove IS ........................................................................... 55 8. About HJP Consulting ............................................................................................. 56 9. What's new ............................................................................................................. 57 What's new in GT TestManager ............................................................................. 57 What's new in GT Prove ePP ................................................................................. 61 © 2009 HJP Consulting GmbH, Borchen. All rights reserved. iii Before you begin Chapter 1. Before you begin Overview Thank you for using GlobalTester. GlobalTester provides a platform to manage testing and analysis of smart cards and e-passport applications. GlobalTester is delivered as a set of plug-ins for the popular Eclipse platform and allows the execution of a set of test scripts structured with XML and defined using Java Script. It is based on Open Source projects such as Smart Card Shell and supports the GlobalPlatform standard. GT TestManager can be used to create and execute individual test suites or in automated batch processing – typically required during final acceptance testing. An intuitive easy-to-use interface improves productivity. A simple visual “pass / fail” notification system immediately indicates where non-conformities have been detected. GT TestManager is the base platform for the application of the test tools of the GT Prove family. GT Prove IS allows users to prove the conformance of e-passport inspection systems, GT Prove ePP enables organisations to test e-passports for conformity. Both test tools prove conformity with the latest test standard. Other GT Prove test suites are planned. Users are welcome to develop their own test suites. Interoperability between e-passports and readers is of paramount importance. Issuing authorities and passport manufacturers must rely on solutions which conform to the international standards for epassports. ICAO published test specifications for BAC passports, while the German BSI and the French AFNOR published test specifications for EAC passports. Together these tests have become the test standards for worldwide e-passport conformity testing. The GT Prove ePP allows organisations to test e-passports for conformity with the latest conformity testing standards. With GT Prove ePP, users can prove the conformance of electronic passports according to ICAO RF Protocol and Application Test Standard for e-Passports, part 3 and AFNOR/ BSI EAC test specifications. GT Prove ePP test software incorporates an ISO 14443 reader simulator device, an EAC passport API software and a scriptbased test suite. The EAC passport API together with a test reader device simulates an inspection system and provides all cryptographic functions to read any e-passport. The test scripts can be executed in an automatic batch process or individually. The GT Prove IS enables users to prove the conformance of e-passport inspection systems with the international standards for electronic passports. Incorporating the world's first real-time EAC passport simulator, the GT Prove IS provides users with a high-performance, reliable and extensible test tool for e-passport inspection systems worldwide. With GT Prove IS, users can now prove the conformance of inspection systems according to TR-03105 part 5. This test tool incorporates an ISO 14443 card simulator device, EAC passport simulator software and a script-based test suite. The EAC passport simulator works as a unique “golden reference”. The test scripts can be executed in an automatic batch process or individually. The scripting language provides full transparency to the test engineer and is flexible to be able to add user-specific test cases quickly. System Requirements Software The GlobalTester framework generally requires the following software environment: © 2009 HJP Consulting GmbH, Borchen. All rights reserved. 1 Before you begin • Windows XP, Windows 2000 or Windows Vista • Java Development Kit 1.6 or higher • Eclipse 3.3 or higher • GlobalTester Plug-ins • a viewer for PDF-files to show reports It is recommended that you install the latest version of Eclipse – currently Version 3.4 and the latest versions of the GlobalTester Plug-ins. At least the GT TestManager Plug-in is required to use GlobalTester. This depends on the GT Logging and GT OnlineHelp Plug-ins. When you use the GlobalTester Update Site for installation, as described in the section called “Installing GlobalTester Plug-ins”[7], you don't have to care about this, Eclipse will handle that for you. If you want to test e-passports you will need the GT Prove ePP Plug-in. This depends on GT TestManager and extends it with the needed functionality to perform layer 6 and layer 7 tests of ICAO conform e-passports. To test inspection systems for e-passports you will need the GT Prove IS Plug-in. This depends on GT TestManager and extends it with functionalities to access an e-passport Simulator. Using the simulator both valid and invalid communications can be tested with the inspection system and GlobalTester will generate detailed logfiles and reports. Both, GT Prove ePP and GT Prove IS, depend on some common HJP Consulting offers packages for each of the above use cases that contain all the needed plug-ins. Hardware The GlobalTester framework supports standard PC/SC card readers. The following card readers have been tested for their compatibility with GlobalTester: • ACG Dual 2.1 ISO 14443 A+B ACG [http://www.acg-id.com] • Integrated Engineering ISO14443-4 e-Document Reader Integrated Engineering [http://www.ieprox.s6.webgenerator.nl] • Omnikey CardMan 5321 RFID Omnikey [http://www.omnikey.com] • Feig OBID classic-pro eDocument Reader Feig Electronic [http://www.feig.de] © 2009 HJP Consulting GmbH, Borchen. All rights reserved. 2 Getting Started Chapter 2. Getting Started In order to be able to run GlobalTester on your machine, you must install the following components in the following order: • Java Development Kit • Eclipse • GlobalTester Plug-ins • GlobalTester test scripts specific to your scenario If you already have any of these elements on your machine you can skip the appropriate step. Please however ensure that any software components that are installed satisfy the minimum version requirements (see the section called “Software” [1]). Installing Java GlobalTester framework requires the installation of the Java Development Kit(JDK) version 1.6.0 or later. The JDK can be downloaded for example from http://java.sun.com/javase/downloads/index.jsp or from alternative download sites. Double-click on the saved file icon to start the installation process. Note In the following the installation of JDK 1.6.0_12 is shown. The dialogs may vary slightly with different versions. The installer unpacks the files needed for the installation, which should take less than a minute. After unpacking the installation files, the installer presents the license agreement. You may choose to Accept the license agreement and continue the installation process. © 2009 HJP Consulting GmbH, Borchen. All rights reserved. 3 Getting Started In the next screen the installer displays a Custom Setup screen that allows you to choose program features to set up and where to install the JDK. We recommend to keep the default settings, unless you are an advanced user who wants more precise control over the components that will be installed. Click the Next button to continue with the installation. Now that you have given the installer all of the information it needs to proceed, progress boxes track the installation process. © 2009 HJP Consulting GmbH, Borchen. All rights reserved. 4 Getting Started During the installation of the JDK the Java Runtime Environment(JRE) will be installed. You will be informed about the location that the JRE will be installed to. Again you can change this to your needs but we recommend to keep the default settings, unless you are an advanced user who wants more precise control over the components that will be installed. Again a progress box is shown. This one tracks the progress of the JRE installation. © 2009 HJP Consulting GmbH, Borchen. All rights reserved. 5 Getting Started A few brief dialogs confirm the last steps of the installation process and a concluding message appears with the confirmation "Java(TM) SE Development Kit 6 Update 12 Successfully Installed" © 2009 HJP Consulting GmbH, Borchen. All rights reserved. 6 Getting Started Installing Eclipse GlobalTester framework consists of different Eclipse plug-ins and requires the Eclipse IDE for Java Developers Version 3.3 or higher. Eclipse can be downloaded from http://www.eclipse.org/ downloads/. To install Eclipse, all you need to do is unpack the zip file downloaded in the desired directory. No further work is required (other than making sure you have a Java Runtime Environment installed). When you unzip the file, it creates a directory called "eclipse", with multiple subdirectories below that. For example, you could unpack the zip file in the root directory (e.g., C:\) and Eclipse would be installed in C:\eclipse. Important The location where Eclipse is installed must be writeable for all users who will run GlobalTester. So it is recommended not to install it under "C:/Program files" as this location gets virtualized in Windows Vista. Note Installing Eclipse does not change the Windows registry. Please use a third-party unzip program to unpack the Eclipse zip file, such as Winzip, FileZip, or EasyZip. Installing GlobalTester Plug-ins The preferred way of installing GlobalTester Plug-ins is to use the online update site. This is very convenient as it automatically does the dependency resolution and enables the possibilty for automatic updates. Nevertheless you can install the plug-ins manually, see the section called “Installing GlobalTester Plug-ins offline” [11] to find detailed instructions. GlobalTester Plug-ins are installed by using the standard Eclipse Software Update mechanism. From the Eclipse main menu select Help, Software Updates In the dialog select tab Available Software and click button Add Site... © 2009 HJP Consulting GmbH, Borchen. All rights reserved. 7 Getting Started You will then be prompted to select the location which should be searched for new software. The URL entered must be https://www.hjp-consulting.com/globaltester/gtproveepp/update. After making these entries click OK. Note This is a secure site with a URL prefix HTTPS. Due to a bug concerning Eclipse together with Java 6 versions 1.6.0_7 to 1.6.0_13, update sites using HTTPS may not work in some situations. In this case you should upgrade to JDK version 1.6.0_14 or use the installation via local update site as described in the section called “Installing GlobalTester Plug-ins offline” [11]. Now you see your new update site available and you can select which features to load from the side. In the screenshot below you see an Eclipse installation with different update sites of which some may not be accessible for you. To install GT Prove ePP select GlobalTester Prove EPP from the Update Site mentioned above. Now press the Install button. © 2009 HJP Consulting GmbH, Borchen. All rights reserved. 8 Getting Started Before the installation begins you will see the following screen, Eclipse does the dependency resolution and checks whether all requirements are fullfilled. This may lead to some packages are selected to be installed additionally. The calculated list will be shown and you need to click Next to accept this. © 2009 HJP Consulting GmbH, Borchen. All rights reserved. 9 Getting Started You will then be prompted to agree to the license conditions for GlobalTester. The installation is started by clicking on Finish. After installing GlobalTester Plug-ins Eclipse must be restarted. Select Yes when you see the following screen: © 2009 HJP Consulting GmbH, Borchen. All rights reserved. 10 Getting Started Installing GlobalTester Plug-ins offline If you are not able to use the automatic installation procedure, e.g. because you do not have an internet connection available on your machine, you can install the plug-ins manually. In this case the automatic update process will not work as no online update site is available. For offline installation of GT Prove EPP you can download a ZIP-file containing a copy of the update site from http://www.hjp-consulting.com/support. This ZIP-file includes all files that are present on the update site together with the needed meta files to create a local update site. To install plug-ins form the ZIP-file simply unpack the whole archive into a location in your local filesystem and select this location as update site during the installation process as described in the section called “Installing GlobalTester Plug-ins” [7]. When updates to your purchased products become available new update site images will be provided which you can unpack in the same location in your filesystem and overwrite old files. Then again you can perform the update as if your update site was an online one. Checking that GlobalTester was successfully installed After restarting Eclipse you can confirm that your selected GlobalTester products are successfully installed. Firstly you will see the HJP Logo in the main menu: Additionally you can view the list of plug-ins which are installed. Select Help, About Eclipse SDK Then select Plug-in Details: © 2009 HJP Consulting GmbH, Borchen. All rights reserved. 11 Getting Started You should then scroll down in the list of plug-ins which are installed and you will see the entries for "GlobalTester TestManager", "GlobalTester Logging" and "GlobalTester OnlineHelp". In the screenshot below you see the "GlobalTester Prove EPP" and "GlobalTester Prove IS". To test epassports using GT Prove ePP together with the corresponding test scripts you will need the "GlobalTester Prove EPP Plug-in". Note As of release 2.1.0 the plug-ins are not digitally signed, so the signature icons in the first column will be broken. © 2009 HJP Consulting GmbH, Borchen. All rights reserved. 12 Getting Started Installing GlobalTester test scripts After successful installation of Eclipse and the GlobalTester Plug-ins all you need to run tests are test scripts that define test suites and appropriate test cases. To develop your own test scripts see Chapter 5, Develop GlobalTester test scripts [46]. For BSI and ICAO conform testing of electronic passports HJP Consulting offers test scripts within their GT Prove ePP product. Likewise HJP Consulting offers a product for testing inspection systems, called GT Prove IS. There are two possibilities to install GlobalTester test scripts. Either as plug-ins that are imported to your workspace by GT TestManager or you can import the scripts as project from a ZIP-file. The more convenient way is the installation as plug-in, as you can simply select the features together with your GlobalTester Plug-ins form the same update site, so this is the recommended way. Install Script Plug-ins You can select the plug-ins for the appropriate scripts from the same update site as you installed the GT Prove EPP Plug-in using the same installation routine. Here you will find a feature called "GT Scripts EPP" for test suites. Simply select this from the update site and install it. The plug-ins will be installed in your Eclipse installation and when you next start your Eclipse installation you will be prompted with the following dialog whether the scripts should be installed in your workspace. Click Yes to install them. Install scripts manually To install test scripts manually you will need to download the appropriate ZIP-file first and store it in a location you can remember. When you started Eclipse with an empty workspace and switched to GlobalTester perspective either select File, Import or right-click in the TestExplorer and select Import. The following dialog will appear: © 2009 HJP Consulting GmbH, Borchen. All rights reserved. 13 Getting Started Select General, Existing Projects into Workspace and click the Next button. Choose Select archive file: and browse to the archive you downloaded before. © 2009 HJP Consulting GmbH, Borchen. All rights reserved. 14 Getting Started Then select the projects to import and click Finish When the projects are imported successfully you will see a new project in TestExplorer. © 2009 HJP Consulting GmbH, Borchen. All rights reserved. 15 Getting Started Updating GlobalTester Plug-ins Updates to GlobalTester are installed by using the same mechanism as described for the installation. When you need to do an offline installation you will also need to do an offline update. This means you will need to check regularly for updates and overwrite your local update site with the new data. After updating your local update site you will be able to do the update using the same process as when using an online update site. If you where able to use the preferred installation via the online update site you can do the update just as easy as well. Also you will be able to configure automatic updates so that Eclipse will check for new versions and inform you so you can install them. Manually Updating GlobalTester In order to search for updates of GlobalTester Plug-ins, you call the Update Manager by selecting Help in the main menu of Eclipse and then click Software updates …. The window Software updates and Add-ons will pop up: © 2009 HJP Consulting GmbH, Borchen. All rights reserved. 16 Getting Started Select the GlobalTester features you want to update and press Update …. The Eclipse Update Manager will check for updates at the referenced update site. You will be asked for your username and password, which you have received from us. Please enter username and password and continue. If there are updates, the Update Manager will ask you whether to install these updates. Automatically Updating GlobalTester Plug-ins You can automate the GlobalTester Update Mechanism by simply changing your preferences in Eclipse. Therefore, open the preferences window by selecting Window in the main menu and then Preferences. The following pop-up window appears: © 2009 HJP Consulting GmbH, Borchen. All rights reserved. 17 Getting Started Please go to the menu item Install/Update and select the submenu Automatic Updates. Then activate the automatic update mechanism by pressing the check button Automatically find new updates and notify me. You may customize this update mechanism according to your needs. © 2009 HJP Consulting GmbH, Borchen. All rights reserved. 18 User Interface of GlobalTester Chapter 3. User Interface of GlobalTester GlobalTester contributes in many different ways to the user interface of your Eclipse installation. It offers its own views, an own perspective, adds toolbar items and preferences pages and integrates into the online help system. These different contributions will be described further in the following section. GlobalTester Perspectives and Views GlobalTester introduces a new perspective and two new views to your Eclipse platform. The following screenshot shows an Eclipse platform using GlobalTester perspective with active TestExplorer view(1) and Result view(2). GlobalTester Perspective Eclipse offers the user the ability to select different predefined view configurations on the application (so called perspectives). GlobalTester adds its own perspective to Eclipse. This perspective combines the GT TestExplorer view, the GT Result view and uses your installed XML-Editor to view the XML test files. © 2009 HJP Consulting GmbH, Borchen. All rights reserved. 19 User Interface of GlobalTester TestExplorer view(1) and Result view(2) are described in the following sections. In the center of the perspective you can select which detailed elements are to be viewed – for example the content of the XML test scripts or a test report. The elements are opened by double clicking on the element required within the TestExplorer view. The selection of the appropriate viewer/editor is handled by Eclipse automatically. We suggest that you select the GlobalTester perspective when working with tests and results. You can easily do that by selecting Window from the main menu followed by Open perspective. Then select Other: © 2009 HJP Consulting GmbH, Borchen. All rights reserved. 20 User Interface of GlobalTester In the Open Perspective dialog, select GlobalTester and click OK. The Test Explorer View In the TestExplorer you can view the structure of the test suites and the associated test cases. It is quite similar to the well-known package explorer view of Eclipse but adds filters for a more convenient view on the test files and integrates better into the workflow of running tests and evaluating results. Tests to be executed are selected in this area. Selection of the appropriate test cases is achieved by using the left mouse button. Standard Windows features such as “Ctrl left mouse click” can be used to select multiple entries. Selected tests can easily be started from the Test Explorer using the HJP-Logo in the toolbar or the "Run test" entry from the context menu. In the following screenshot the TestExplorer view is shown. © 2009 HJP Consulting GmbH, Borchen. All rights reserved. 21 User Interface of GlobalTester The Result View The Result view is populated after tests have been executed and it gives you a visual impression of the status of your test. Tests which were successfull, are shown with a “green tick” and those failing with a “red cross”. Rightclick on an entry opens a context menu which gives you the option to open the testcase or the according logfile for further investigation of the problems. Additional information on the kind of problems can be found in the Problems view. This native view of Eclipse gives you a list of all test cases that failed or showed a warning (yellow triangle). By moving the mouse over an entry you will automatically receive a short description of the error. © 2009 HJP Consulting GmbH, Borchen. All rights reserved. 22 User Interface of GlobalTester Setting GlobalTester Preferences The behaviour of GlobalTester is very configurable. To change it to your needs select Window from the Eclipse main menu, then click on Preferences. Now a dialog will open where you can change preferences of Eclipse and many of its plug-ins. Changing general GlobalTester Preferences In the preferences dialog select GlobalTester on the left. Now you will see general GlobalTester options on the right hand side. © 2009 HJP Consulting GmbH, Borchen. All rights reserved. 23 User Interface of GlobalTester Here you can configure whether to use a special configuration file for the SmartCardShell or not. If so you must give the location of your configuration file. Changing GlobalTester TestManager Preferences When you select TestManager on the left you will see the available TestManager options on the right hand side. In the topmost area you can configure a property file for the JavaScript interpreter. Here you can define additional methods and variables to be used within own test cases. In the middle you can select which card terminal will be used during the tests or if it should be automatically determined. The lower half of the preference page report generation can be configured. You can select whether reports should be automatically generated or only on user request. Below you can enter a target © 2009 HJP Consulting GmbH, Borchen. All rights reserved. 24 User Interface of GlobalTester directory in which the report files will be stored, if you leave this option unchecked the "Reports" subfolder of the testscript project will be used. In the included group "IDs used in CSV report" the IDs of platform and sample can be configured. These values will be used within the reports and can be helpfull to identify the reports later and to assocciate them with the different test situations. Changing Logging Preferences On the Logging preferences page you can select where logfiles should be stored, what format they should have and to what level messages are logged. Changing ePassport Preferences On the ePassport preferences page you can configure parameters for connections to e-passports. © 2009 HJP Consulting GmbH, Borchen. All rights reserved. 25 User Interface of GlobalTester The upper lets you choose whether to use the dialog for entering a MRZ or not. If you need the MRZ for your tests you need to enable this checkbox. Now a dialog appears during tests that use the MRZ (see the section called “Starting, stoping and skipping tests”[37]). If you choose not to enter the MRZ during test execution you can change the default value here, these values will be available to the scripts as if they where entered via the dialog. In the lowest part of the preference page you can control parameters of the connection buffer. The buffer size is the maximum number of bytes that can be read at once from the passport when reading data files. Additionally the user can control how data groups are read. Reading by checking header information means the length of the data group is known in before the data group itself is beeing read. Therefor the datagroup can be read in bigger chunks. Without using the header information the data groups can only be read byte by byte which will take much longer. Changing Preferences for Certificates On the ePassport preferences page you can configure parameters for connections to e-passports. © 2009 HJP Consulting GmbH, Borchen. All rights reserved. 26 User Interface of GlobalTester In the upper part you can select which certificates to use for the passive authentication, simply type in the path to the certificate in the textbox or click the Browse button and choose the certificate file in the appearing dialog. CSCA Certificate: The user may set a .der file that will contain the CSCA certificate for the following e-passport conformity tests. The CSCA certificate will be used to verify an DS certificate optionally contained in the SOD file of the e-passport. DS Certificate: The user may set a .der file that will contain an external DS certificate for the following e-passport confomity tests. The DS certificate will be used if the SOD to be checked does not contain a corresponding DS certificate. When testing e-passports secured with EAC further certificates are needed. If you want to only prove your e-passport according to BAC test specifications only the DV- and IS-Certificates and the according IS-Certificates private key are needed to perform the EAC connection to read all datagroups. You can uncheck the checkbox labeled "Use generated certificates" and enter the paths to those files in the lowest part of the preference page. This will be sufficient to perform tests with EAC passports but not to test the proper implementation of the EAC funtionality. To test the EAC functionaltity of an e-passport several different certificate sets are needed. These can be automatically generated by the test suites delivered along with the EAC test scripts. See the section called “Usage of Generation Scripts”[33] to see which geneartion scripts are available and how to invoke them. Note Certificates are not generated automatically!!! After changes to these options or the referenced files you need to regenerate the certificates in order to perform valid tests. This reduces the overhead of certificate generation before every singel test run. To generate certificates and/or use generated certificates enable the checkbox labeled "Use generated certificates". Now the options for certificate generation become available: © 2009 HJP Consulting GmbH, Borchen. All rights reserved. 27 User Interface of GlobalTester Select a directory where the certificates and keys should be stored and depending on the information you have a method for certificate generation. If you have the ready CVCA Root Certificate select the method "Root certificate and root key". Now you must enter the location of zour CVCA root certificate (e.g. "C://cvcaROOT.cvcert") and the CVCA root private key (e.g. "C://privateKeyROOT.pkcs8") in the according field. Thats everything needed, now you can generate the certificates and use them lateron. Note The following assumptions on the root certificate must hold: • CVCA certificate is conform to TR3110. • The effective date is the current date of the passport. • The CHR of the certificate is the one stored in the EF.CVCA If you have no valid CVCA root certificate you can generate all the needed certificates from a root pubic key and the appropriate private key together with some additional information. Note The following assumptions must hold: • The signature algorithm is known. • The current date of the passport is known. • The CAR stored in EF.CVCA is known Select the generation method "key pair" © 2009 HJP Consulting GmbH, Borchen. All rights reserved. 28 User Interface of GlobalTester Put the location of your root public key (e.g. "C://publicKeyROOT.bin") and root private key (e.g. "C://privateKeyROOT.pkcs8") in the appropriate fields. Select the correct signature algorithm from the dropdown menu. Enter the name of the CAR in the fiel as stored in EF.CVCA of the e-passport. Enter the effactive date and expiry date in the appropriate fields as BCD (YYMMDD). Now you can generate the certificate sets. © 2009 HJP Consulting GmbH, Borchen. All rights reserved. 29 Using test scripts Chapter 4. Using test scripts When you first start Eclipse in the GlobalTester perspective you will see a completely empty workspace. To begin testing your product you will need test scripts that define the tests that should be performed. There are two options to obtain these scripts. The easiest way is to buy them from a vendor(e.g. HJP Consulting) that offers scripts for standard conformity tests or develops them specifically to your needs. For instructions how to install/import such scripts see the section called “Installing GlobalTester test scripts” [13]. The other option is to develop them by yourself. For instructions on this see Chapter 5, Develop GlobalTester test scripts [46]. About test scripts Test procedures are described together with their expected results in so called test scripts for GlobalTester. This section will give you an overview on terminology and concepts used in test scripts in GlobalTester as well as the scripts provided by HJP Consulting for testing e-passports. GlobalTester distuingishes two types of files containing test scripts: test cases and test suites. A test case defines the procedures to execute one particular test and to evaluate it. Also it defines the expected results so that a decision whether the test was correct or not can be made. Test suites on the other hand combine multiple test cases to one execution chain. These tests are then executed and evaluated one after the other. A test suite only references the test cases that should be executed and does not contain them. Many test specification, as the BSI ePassport conformity test specification for example, use so called "Test Profiles". A test profile means a subset of elements that must be fullfilled. These test profiles will be represented by different test suites so each e-passport can be tested with only the test suites that it needs to fullfill. HJP Consulting has developed test suites which allow you to test your products for conformance with the BSI ePassport conformity test specification relating to layers 6 and 7. These test suites will be used in this chapter as an example. © 2009 HJP Consulting GmbH, Borchen. All rights reserved. 30 Using test scripts GlobalTester Scripts EPP For testing of e-passports HJP Consulting has written a set of test scripts that deal with the following specifications • BSI TR-03105 Part 3.1 • ICAO RF PROTOCOL AND APPLICATION TEST STANDARD FOR E-PASSPORT - PART 3 • BSI Test plan for eMRTDs with EAC You can download them from http://www.hjp-consulting.com/support if they are part of your subscription. To see how to install them refer to the section called “Installing GlobalTester test scripts” [13]. In the TestExplorer you will see the scripts as follows: © 2009 HJP Consulting GmbH, Borchen. All rights reserved. 31 Using test scripts Here you see four new projects in your TestExplorer. The third project in this view GT Scripts EPP Basics contains some basic helper scripts that are used by all the other scripts, normally you won't need to get into contact with this project, it simply needs to be present in your workspace. The other three projects define tests according to different specifications. As their structure is quite identical the following will show you the project "GT Scripts EPP BAC BSI" a bit further as an example. The project GT Scripts EPP BAC BSI has the same folder layout as the other two projects. Each contains a folder "Specification" and a folder "TestSuites". © 2009 HJP Consulting GmbH, Borchen. All rights reserved. 32 Using test scripts In the Specification folder the original test specifications are stored for reference in case of any problems. The TestSuites folder contains the test case and test suite files for the tests. Test suites and test cases to test your product are located in the folders Layer 6 and Layer 7 below the TestSuites folder. Each of the folders contains different subfolders for the specific test cases and multiple XML-files containing test suites for execution of different parts of the specified tests. So you can easily run complete tests of different test units or the whole specification as well as execute single test cases for special treatment. ICAO profiles It is important to understand that the ICAO specification defines several optional elements which can be supported by an e-passport. This includes such items as the BAC and AA security elements as well as additional data groups (DG3, DG16) When testing an e-passport you need to understand which elements are supported by the passport (its profile). A test must only be performed if an e-passport supports the functionality associated with the profile. Usage of Generation Scripts The project GT Scripts EPP EAC BSI has an additional subfolder called Generate_Data. The scripts contained in this folder enable to produce all the certificates needed to perform the EAC conformity tests according to the ADVANCED SECURITY MECHANISMS FOR MACHINE READABLE TRAVEL DOCUMENTS - EXTENDED ACCESS CONTROL (EAC), TESTS FOR SECURITY IMPLEMENTATION v.1.11 specification. There are two ways to generate certificates, depending on the information that you have about the passport. It is necessary to know at least the CVCA root private key and the information © 2009 HJP Consulting GmbH, Borchen. All rights reserved. 33 Using test scripts stored in the according CVCA certificate (i.e. CVCA public key, signature algorithm, CAR and validity dates) to run the complete conformity test suite. Before running of the generating test suite (“testsuite_Gen_ALL_Certificate_Sets.xml”), please make sure the appropriate options are set in the GlobaltTester Preferences. See the section called “ Changing Preferences for Certificates” [26] for details. All generated keys and the certificates will be stored in the certificates directory selected in the preferences. The public keys, encoded according to the ASN.1 type SubjectPublicKeyInfo defined in the X.509 standard, will be stored as binary files and the corresponding private keys will be stored as pkcs8 files with the same name. The key names and the names of certificates are chosen accordingly to the ADVANCED SECURITY MECHANISMS FOR MACHINE READABLE TRAVEL DOCUMENTS -EXTENDED ACCESS CONTROL (EAC), TESTS FOR SECURITY IMPLEMENTATION, v.1.11. Integrity of test cases The test suites provided by HJP Consulting (e.g. those relating to the BSI ePassport test specifications) are protected with a checksum. You may modify the tests but HJP Consulting will then not assume any responsibility for the accuracy of the tests. If you have modified a test script, you will see the message: By clicking on OK you can continue with the test. Tests you developed based on the sample test script or from scratch should not produce this warning. Selecting and executing tests Tests to be executed are selected by clicking the relevant entry in the TestExplorer view. In this example the test suites BAC and ICAO have been selected. © 2009 HJP Consulting GmbH, Borchen. All rights reserved. 34 Using test scripts The selected tests are executed by pushing the HJP Logo (Start GlobalTester) in the toolbar. Alternatively, after selecting the tests to be run you can use the right mouse button to show the following menu: © 2009 HJP Consulting GmbH, Borchen. All rights reserved. 35 Using test scripts By clicking on Run Test the tests will also be executed. Assuming that the test cases have not been modified (see the section called “Integrity of test cases” [34]) you will see a dialog box which gives you details regarding the tests that have been selected including a description of the test suite, the number of test cases in the suite and also a description of the individual test cases. © 2009 HJP Consulting GmbH, Borchen. All rights reserved. 36 Using test scripts From this dialog you can start and stop executing the tests (see next section). Starting, stoping and skipping tests To start the execution of selected tests from the test execution dialog simply press the Start button. If you use test cases that rely on MRZ data and you selected to use the MRZ dialog in the preferences (see the section called “ Changing ePassport Preferences ” [26]) the MRZ dialog will show up now, immediately before the test starts. © 2009 HJP Consulting GmbH, Borchen. All rights reserved. 37 Using test scripts Note If you enabled it in the preferences this dialog will also appear in tests that do not use the MRZ, for those tests you can either select a MRZ you want or you diable it in the preferences (see the section called “ Changing ePassport Preferences ” [25]). Here you can enter the MRZ of the e-passport you wish to connect to either via your keyboard or you use a MRZ reader. The MRZs you used in this dialog are stored automatically and you can easily select them from the dropdown menu to reuse them very quickly. Note The MRZs stored are located in the file called MRZHistory.txt which is located in the org.globaltester.testmanager.VERSION subdirectory of the plugin directory of your Eclipse installation. Here you can edit, add or delete entries in case you need to. While your tests are running the the run test dialog shows you the status of the current test. Here you can stop the test execution by clicking Stop button. This will abort the tests and you can generate a report or start a new test run. In some cases the communication with the card may be interrupted or disturbed. This will lead to the following message box. Here you can resume with the current test case, which will be executed again, skip it and resume with the next test case or abort the complete test session. © 2009 HJP Consulting GmbH, Borchen. All rights reserved. 38 Using test scripts Understanding the outcome of a test run When executing tests a simple visual indication is given to show the status of the tests. The dialog shows an error counter and a warning counter on the left side. The background of these will be green as long as no errors/warnings occur. If an error occurs, the background of the error counter changes to red. If a warning occurs, the background of the warning counter changes to yellow. © 2009 HJP Consulting GmbH, Borchen. All rights reserved. 39 Using test scripts What to do if a test fails If there are errors in the execution of a test suite, the test cases can be viewed. Select the tab Problems in the results section of the user interface. All test cases that failed are shown. By double clicking on an entry the corresponding error information is shown in the upper part of the display. By double clicking on a problem that you wish to analyse in the Problems view the corresponding details for the test case will be shown in the results section of the user interface. Note In the Problems view only those test cases that failed are shown. © 2009 HJP Consulting GmbH, Borchen. All rights reserved. 40 Using test scripts At the far right of the window the location of errors are shown with a red marker. By moving the mouse over the marker the error type is shown, clicking on the marker takes you straight to the corresponding entry. Understanding log files GlobalTester provides comprehensive logging functionality to both document test cases and to provide debugging information. Log files are automatically named with the prefix “gt_” followed by the current date and time and are found in the “Logging” area within the TestExplorer. By double clicking on the relevant log file, this is displayed in the editor in the main user interface area: © 2009 HJP Consulting GmbH, Borchen. All rights reserved. 41 Using test scripts If an error has occurred it is suggested that you select the Problems tab in the results area. This allows you to quickly localise the test cases that failed. In addition to the overview of the test cases that failed, you will automatically see the relevant information in the main user interface area. Selecting a test case in the problem area automatically updates the main user interface area. Additionally, visual markings in the main area help you navigate quickly to the erroneous test cases. Analysing errors If an error occurs detailed information is displayed. In order to understand the issues in detail you need to be familiar with the test specifications of your test cases. If you use GT Prove ePP, these are the BSI and ICAO specifications. © 2009 HJP Consulting GmbH, Borchen. All rights reserved. 42 Using test scripts GlobalTester provides a description of the test case (1), the data passed to the card (2), the expected result (3) and the data received from the card (4). Viewing test cases It can be beneficial to view the individual test cases when analysing errors. Doubling clicking on the test case to be viewed in the TestExplorer automatically shows the XML source in an editor in the main user interface area. The information displayed covers a description of the test, preconditions to be satisfied before the test is executed, data passed to the card and the expected results. In some cases a test procedure contains multiple test cases – for example the BAC test. These cascaded tests are reflected in the XML source where multiple test cases are grouped together in an test suite. © 2009 HJP Consulting GmbH, Borchen. All rights reserved. 43 Using test scripts Reports GlobalTester provides detailed reports which document the tests executed. To generate a report click on the Generate Reports button after completion of the test session. When generating a report you will be asked to select the file name under which the report should be saved. The path for the reports corresponds to the workspace which you selected when installing Eclipse and the test scripts. The default pathname for the reports is made up of the time and date that the test was executed on. In the TestExplorer you can then select the report file which you wish to view. © 2009 HJP Consulting GmbH, Borchen. All rights reserved. 44 Using test scripts Using the standard Windows Explorer and selecting the report file, this will be displayed using your systems default viewer. © 2009 HJP Consulting GmbH, Borchen. All rights reserved. 45 Develop GlobalTester test scripts Chapter 5. Develop GlobalTester test scripts GlobalTester tests are defined in GlobalTester test scripts. There are two types of files GlobalTester uses for that purpose test cases and test suites. A test case defines one test with its preconditions, the test procedure and the postconditions to be evaluated after the test. A test suite references several test cases to combine them to one unit. Additionally test cases and test suites may have further descriptive elements like version, author short and long descriptions etc. This chapter will give a brief introduction in creating your own test scripts for use with GlobalTester. Creating test cases To create new test cases you need to create a GlobalTester Project first. When Eclipse is started in GlobalTester perspective right-click in the TestExplorer or use the main menu File, New, Project. Then you will see the New Project dialog as below: Here select the New GlobalTester Project wizard and click Next. In the following screen select a name for the project to be created. This project may contain different test cases optionally grouped in test suites. © 2009 HJP Consulting GmbH, Borchen. All rights reserved. 46 Develop GlobalTester test scripts After selecting a name click Finish. Now you can see the new project in the TestExplorer. © 2009 HJP Consulting GmbH, Borchen. All rights reserved. 47 Develop GlobalTester test scripts Now right-click on the project and select New, Other. © 2009 HJP Consulting GmbH, Borchen. All rights reserved. 48 Develop GlobalTester test scripts The following dialog appears: © 2009 HJP Consulting GmbH, Borchen. All rights reserved. 49 Develop GlobalTester test scripts Here you can select to create a New Test Case, a New Test Suite or a Sample Test Case. The option to select a Sample Test Script would create a new test script already filled with some code and comments you can use as a quick example for your own development. When you have created a few test scripts, it may be usefull, to combine them to test suites. See the section called “Creating test suites”[52] for details. For now select New Test Case and click Next. You will see a dialog as below. Here select the project to create the test case in, a name for the test case and click Finish. © 2009 HJP Consulting GmbH, Borchen. All rights reserved. 50 Develop GlobalTester test scripts Now you should see the new test case as XML-file in the TestExplorer and the file will be opened in the editor. © 2009 HJP Consulting GmbH, Borchen. All rights reserved. 51 Develop GlobalTester test scripts The file will be filled with the needed template for a simple test case. For a well commented example create a Sample Test Case as described above. In that test case you should find enough examples and hints on how to design and develop your own test cases. You will see the test script tag which is filled with CDATA. This CDATA is code written in ECMAScript language. The language specification can be found at http://www.ecma-international.org/publications/files/ecma-st/ECMA-262.pdf. Also preconditions and postconditions are defined using ECMAScript. Creating test suites Test suites offer the possibility to combine different test cases to one unit that can easily be managed and executed as one session. Within test suites the used test cases are only referenced, this means you will need to define test cases in single files before your test suite can be executed. Creating a new test suite is nearly the same as creating a test case. You will need a GlobalTester Project containing several test cases. Allthough it is possible to create a test suite without allready having test cases created it does not make much sense. Note Test suites only refrence test cases and can not contain test logic itself. Create a new test suite the same way as a new test case (New, Other in TestManager) but then select the New Test Suite wizard and finish the wizard as before. © 2009 HJP Consulting GmbH, Borchen. All rights reserved. 52 Develop GlobalTester test scripts Now you should see the new test suite as XML-file in the TestExplorer and it will be opened in the editor. Again a complete template is generated that you just need to fill in and add the test case names to the generated template XML-file. © 2009 HJP Consulting GmbH, Borchen. All rights reserved. 53 Developers' References Chapter 6. Developers' References EAC Passport Java API The EAC Passport API provides functions to establish and process a secure communication with e-passports. These e-passport may support BAC or EAC. The interfaces of the EAC Passport API classes are defined in the following JavaDoc specifications: • com.hjp.globaltester.prove.epp.security.sm comprises all classes to establish and process secure messaging for BAC and EAC e-passports. • com.hjp.globaltester.prove.epp.security.eac contains additional helper classes specific to EAC e-passports. © 2009 HJP Consulting GmbH, Borchen. All rights reserved. 54 Support Chapter 7. Support GT TestManager is released as Open Source software and general information about the product can be found at www.globaltester.org [http://www.globaltester.org]. HJP Consulting provides value added services for GlobalTester community members who have purchased a corresponding subscription. By using your login name and password you will have access to detailed information at www.globaltester.org [http://www.globaltester.org]. Refer to your GlobalTester Service contract for additional support levels and how to access them. GT Prove ePP and GT Prove IS HJP Consulting provides registered users of GlobalTester Prove EPP and GlobalTester Prove IS with an internet based customer support area at http://www.hjp-consulting.com/support In our customer support area you will have access to a variety of technical support services for our test products GlobalTester Prove EPP and GlobalTester Prove IS. We will provide you with the latest software updates and releases of the conformity test scripts in the respective download area. You can also find documentation and related test specifications in the documentation area. Answers to your technical questions can be found in the FAQ area, which you should use as a knowledge base for your test tools. For further technical support, you can contact us directly at any time via e-mail to [email protected] You can also contact us by phone on +49-5251-4177649 on working days between 09:00 – 17:00 CET. We will provide you with technical answers in German, English or Russian regarding the use of GlobalTester TestManager and the GlobalTester Prove tools. Initial replies to questions will be sent by us within a response time of one working day. © 2009 HJP Consulting GmbH, Borchen. All rights reserved. 55 About HJP Consulting Chapter 8. About HJP Consulting HJP Consulting is an internationally active firm of consultants specialising in the planning, procurement and approval of smart card solutions with a focus on the e-passport, e-ID and e-health sectors. HJP Consulting offers consultancy, training and testing tools. HJP Consulting is highly involved in worldwide standardisation activities in the e-passport area and has consequently been appointed co-chair of the editorship of the ICAO test standards released by the ICAO TAG/MRTD in April 2006. In 2008, on behalf of the German Federal Office for Information Security (BSI) the HJP Consulting team developed the enhanced TR-03105 part 5 test specification for e-passport inspection systems with Extended Access Control (EAC). HJP Consulting has formed a long-term partnership with COMPRION (http://www.comprion.com). COMPRION invents, manufactures and sells devices for the testing of smart cards, smart card interfaces and terminals for both the contactbased and contactless world. Together, HJP Consulting and COMPRION are able to provide a state-of-the-art product portfolio for testing e-passport and e-passport inspection systems. Visit us in the internet on http://www.hjp-consulting.com. © 2009 HJP Consulting GmbH, Borchen. All rights reserved. 56 What's new Chapter 9. What's new What's new in GT TestManager What's new in version 2.2.0 • Minor bugfixes What's new in version 2.1.1 • Minor bugfixes What's new in version 2.1.0 • Variables according to preferences of GT Prove ePP and GT Prove IS are made available whithin script execution environment • Updated library: Bouncycastle 1.43 • Minor bugfixes What's new in version 2.0.0 • New structure of plugins for GlobalTester tools • Functionalities for e-passports and inspection systems are moved to dedicated plugins • Minor bugfixes What's new in version 1.5.1 • New version of OCF Socket Terminal (socketterminal.jar) • New checksum for EAC test scripts (version 1.12 includes new test case) • Shorter name for log file • Minor bugfixes What's new in version 1.5.0 • Chip Authentication RSA: Fill up ephemeral key and shared secret with '00' if smaller than 128, 160, 192, 256 or 384 bytes • External Authenticate: Fill up signature with '00' if smaller than 128, 160, 192, 256 or 384 bytes • New preference to generate test reports automatically when test run is finished • Updated library: Bouncycastle 1.40 (for Java 1.5) • Use settings for e-passports as separate preference page • User can resume or skip test case when card communication failure occurs • Read buffer of command READ BINARY can be configured by user (0 - 255 Bytes, default: 223 Bytes) © 2009 HJP Consulting GmbH, Borchen. All rights reserved. 57 What's new • For CSCA certificates without DS certificate included, path to DS certificate can be defined in preferences • Two alternatives to use JavaScript function readFileEOF offered in preferences • Various test reports: • XML: Test Report in XML structure including XSL file to view report in browser • PDF: Test Report in Adobe PDF format • CSV: List with comma separated values of each test case result • Allow user interaction in scripts: • openQuestion • openWarning • openError • openInformation • openConfirm • openDialog What's new in version 1.4.2 • MRZ Dialog: Button to clear all entries of MRZ • Minor bugfix What's new in version 1.4.1 • Bugfix: ASN.1 allows now structures with empty OID What's new in version 1.4 • GlobalTester allows now to create test reports in PDF additional to the previous XML format What's new in version 1.3.2 • Bugfix in Security Environment: Ensure that every test case use its own Security Environment What's new in version 1.3.1 • Minor bugfixes What's new in version 1.3 • Usability: User can define default reader buffer size • Usability: User can define default MRZ (instead of fixed silver data set) • Usability: New look and feel in preference pages • Usability: Choose last selected MRZ in start dialog automatically • Updated library: Bouncycastle 1.38 (for Java 1.5) • Usability: Check for changed files before starting test runner and ask user to save them © 2009 HJP Consulting GmbH, Borchen. All rights reserved. 58 What's new What's new in version 1.2.10 • Hash value of ephemeral key corrected for ECC with algo != SHA224 What's new in version 1.2.9 • Updated fingerprint for new EAC test implementation (test spec v1.1) What's new in version 1.2.8 • Updated fingerprint for new EAC test implementation (test spec v1.1) What's new in version 1.2.8 • Logging: Use hour in format 0-23 instead of 1-24 • Bugfix: Allow comments at the then end of line in test script What's new in version 1.2.7 • EAC: Calculating hash of ephemeral key as extra method (needed for RSA) • Classes with EAC signature methods are now part of package com.hjp.globaltester.security.eac • Bugfix: Cutting leading 0x00 in ephemeral during key generation (RSA) What's new in version 1.2.6 • Bugfixes for EAC: CA-DH and RSA What's new in version 1.2.5 • Check integrity for EAC-Tests • Bugfixes for EAC What's new in version 1.2.4 • EAC: new methods to generate borderline coordinates for ephemeral keys What's new in version 1.2.3 • Popup error message if installed java version is too old • Log file: Suffix changed to ".log" instead of ".txt" What's new in version 1.2.2 • Updated library: Bouncycastle 1.37 (for Java 1.5) • Test cases to be executed could not only be selected in TestExplorer but also in editor What's new in version 1.2.1 • Small conformity methods for Extended Access Control (EAC) What's new in version 1.2 • Support of Extended Access Control (EAC): Chip Authentication with new session keys What's new in version 1.1.2 • Bugfix Release: Added missing JsCMSSignedData.js to config.js © 2009 HJP Consulting GmbH, Borchen. All rights reserved. 59 What's new What's new in version 1.1.1 • New version of Smart Card Shell (3.5.280) • New requirements: Java 1.5 instead of Java 1.4 before • Updated library: Bouncycastle 1.36 (for Java 1.5) • New style sheet for test report to allow comments with carriage return • Corrected DTD structure of test report What's new in version 1.1 • Use wizards to create templates of test sessions and test cases • Use wizard to create new GlobalTester project • GT includes a simple test case sample which is available with File|New|Other... • Log file is marked with failures even if test run is stoped by user • Problem view includes expected and received value if available • Special Marker for failures and warnings allows to filter them im problem view • Failures and Warnings in problem view are now only available for current session and not more persistent until log file is deleted • Test report and result view show time needed to execute test cases • Test report and log file name active card reader • Better and clearly arranged log file: • TRACE: Logging of script commands • DEBUG: Logging of application information • INFO: Logging of test specific data, this level is recommended What's new in version 1.0.4 • Bugfix Release What's new in version 1.0.3 • User can set level of logging in preferences • Bugfix: Postconditions are now executed correctly also when several test cases are selected • More comfortable handling: chip card is not needed on reader before mrz is aked What's new in version 1.0.2 • Bugfix: Potential error while calculating checksum of test suite eliminated What's new in version 1.0.1 • Bugfix: Card Reader is not allocated during whole Eclipse session • Updated library: Bouncycastle 1.35 © 2009 HJP Consulting GmbH, Borchen. All rights reserved. 60 What's new What's new in version 1.0 • Current versions of all used libs: • SmartCard Shell (SCSH3) 3.4.227 • Rhino Engine (JS) 1.6R4 • Bouncycastle 1.33 • log4j 1.2.14 • Help integrated in Eclipse • MRZ Dialog with history • Clearly arranged test report • Test reports are not only available for test suites but also for test cases • Fixed all kind of bugs What's new in GT Prove ePP What's new in version 2.2.0 • Simplified certificate handling and certificate generation • Using of customizable default MRZ with disabled MRZ dialog • Minor bugfixes What's new in version 2.1.1 • Minor bugfixes What's new in version 2.1.0 • Added classes for certificate generation • Updated library: Bouncycastle 1.43 • Minor bugfixes What's new in version 2.0.3 • Added new tag 'checksum_corrupt' to manipulate secure messaging by increasing checksum by 1. What's new in version 2.0.2 • Better manipulation of MAC • Minor bugfixes What's new in version 2.0.1 • Test certificates for EAC are now generated by scripts What's new in version 2.0.0 • Initial version of GT Prove ePP © 2009 HJP Consulting GmbH, Borchen. All rights reserved. 61