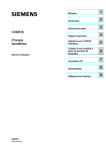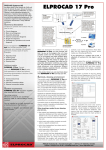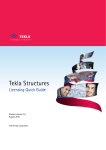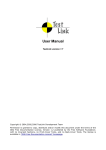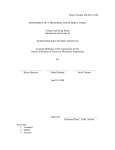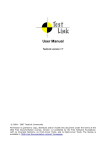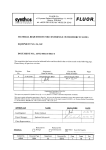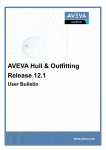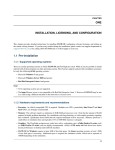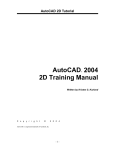Download License Manager User Guide
Transcript
License Manager User Guide © Copyright 2011, PROCAD Software. All rights reserved. The contents of this document are the property of PROCAD Software, and are subject to change without notice. No part of this document may be reproduced, transmitted, transcribed, stored in a retrieval system, or translated into any language, without the written permission of PROCAD Software PROCAD Software 12 Elbow River Road Calgary, Alberta Canada, T3Z 2V2 www.procad.com PapriCAD License Management User Guide License Management Trademarks This manual makes reference to the following products. These products are registered trademarks of their manufacturers: ®AutoCAD is a registered trademark of Autodesk, Inc. ®Windows is a registered trademark of Microsoft Corporation ®Pentium is a registered trademark of Intel Corporation ©Plans & Elevations 2011 by PROCAD Software ©Isometrics 2011 by PROCAD Software ©Electrics 2011 by PROCAD Software ©P&ID 2011 by PROCAD Software ® FlexNet, LMtools are registered trademarks of Flexera Software ™ PapriCAD is a trademark of PROCAD Software Other products mentioned are trademarks of their respective companies. Page ii PapriCAD License Management User Guide Table of Contents Table of Contents License Management ....................................................................................... 5 Introduction ............................................................................................................. 5 Configuration Options ............................................................................................. 5 Configuration 1 ..................................................................................................... 6 Configuration 2 ..................................................................................................... 6 Configuration 3 ..................................................................................................... 6 Configuration 4 ..................................................................................................... 7 License Application Options ................................................................................... 7 Procedures ........................................................................................................ 8 PROCAD’s License Manager ................................................................................. 8 Introduction........................................................................................................... 8 PROCAD’s License Manager Procedures ............................................................... 8 Opening the License Manager .............................................................................. 8 Viewing License Status ........................................................................................ 9 Purchasing Licenses.............................................................................................. 9 Requesting License File ...................................................................................... 10 Applying License File......................................................................................... 10 Viewing Floating Licenses ................................................................................. 10 Viewing the License File .................................................................................... 11 Moving Between License Types ........................................................................ 11 Windows Firewall Exception ............................................................................. 12 FlexNet Configuration Tools ........................................................................ 14 FlexNet Configuration Tools ................................................................................. 14 Utilities for License Server Management .............................................................. 14 Learning About Your License ............................................................................... 14 License Operation and Availability .................................................................... 15 License Files ....................................................................................................... 15 Heartbeat Signal.................................................................................................. 17 License File Examples ........................................................................................... 17 Standalone Permanent License ........................................................................... 17 Standalone Temporary License .......................................................................... 18 Network Permanent License ............................................................................... 18 Network Temporary License .............................................................................. 19 Borrowing Licenses ............................................................................................... 19 Dialog Boxes ................................................................................................... 20 License Manager Dialog Box ................................................................................ 20 Floating Licenses Dialog Box ............................................................................... 21 Page iii PapriCAD License Manager User Guide License Management License Management Introduction Licenses may be purchased from PROCAD Software as standalone or network. Standalone licenses, once activated, are only accessible by one machine. Networked, licenses exist in a pool, and may be accessed across a company’s network from any computer. The maximum number of users that may work at the same time will be equal to the number of concurrent licenses in the pool. The installation of the software, along with the type of license purchased, will define the manner in which licenses will be managed, and the procedures that are allowed. For more information about installation, please refer to the Installation Guide. Configuration Options There are many configuration options available for installation. Below is a chart with some of the most common configurations: Configuration 1 Configuration 2 Configuration 3 Configuration 4 Applications Data Files Licensing Page 5 PapriCAD License Manager User Guide License Management Legend Workstation installation Network server #2 installation Network server #1 installation Configuration 1 This configuration represents a truly standalone installation. The user has a standalone license and will not be sharing data with any other users. This configuration should be used when the software is being evaluated and for a single-user environment. Configuration 2 This configuration represents the situation where there are multiple users that need to share data, but have standalone licenses. In this scenario, the data files must first be installed onto a network location before the individual workstations have the applications and licenses installed. This configuration is most often used for small companies that have chosen standalone licenses but must still share data. Configuration 3 This configuration represents the situation where it is desired to have the data and the licenses on the same network server, and only the applications reside on the workstations. In this example, the data files and licenses need to be installed on the server before the applications are installed on the individual workstations. This configuration is most often used for small or medium companies that purchase network licenses, and prefer to keep all of the PapriCAD files on one server, or when only one network server is available. Page 6 PapriCAD License Manager User Guide License Management Configuration 4 This configuration represents the situation where it is desired to have the data and the licenses installed on separate servers. In this configuration, the data files and licenses need to be installed on the servers before the applications are installed on the individual workstations. This configuration is most often used for small through large companies that have network licenses, and have multiple servers available for selection. Commonly, one server has already been designated for licenses for other applications and a second server already contains data for the drafting department. The four configurations above are the most common installation options encountered. However, it is possible to install the applications onto a network server as well, introducing a number of new configuration possibilities. For all installation configurations, it is important to do the server portions of the installations before the workstations installation are started. License Application Options There are two License Applications that may be installed, based on the configuration chosen during the installation. PROCAD’s License Manager Flexera’s FlexNet LMTools Installed for standalone configurations and license servers. Installed for license servers only. Configuration Application Procedures Manuals License Management User Guide Request license codes Apply license codes View license status View floating license usage View list of computers acting as clients or servers Specify which machines or workgroups may access the licenses. FlexNet Licensing End User Guide Page 7 PapriCAD License Manager User Guide Procedures Procedures PROCAD’s License Manager Introduction The License Manager allows you to work with your PROCAD application licenses. Using the License Manger you can: View license status for each module or application Purchase additional licenses Request license codes Apply license codes View the floating license usage ¾ Warning: Never move the license folder to a new location. Moving this folder invalidates all current licenses. If for some reason you must place the license folder in an alternate location, contact PROCAD technical support for assistance. PROCAD’s License Manager Procedures Opening the License Manager To open the License Manager... Click on the License Manager icon in the PapriCAD folder. The License Manager dialog box appears. Page 8 PapriCAD License Manager User Guide Procedures Viewing License Status You can view current license information for specific applications using the License Manager dialog box. To view license information... In the Applications field, click the module or application for which you want to view license data. If the module or application has active licensing, these fields display data: License name and location: This directory is selected when you perform the initial installation. Version Licenses (number of) Duration Purchasing Licenses You can purchase additional software licenses from PROCAD Software at any time. To purchase licenses… Contact sales at: [email protected] phone +1 (403) 216-3375 fax +1 (403) 216-3378 Page 9 PapriCAD License Manager User Guide Procedures Requesting License File If the computer you are installing from has access to the Internet: 1. Open the License Manager dialog box using the shortcut in the PapriCAD folder. 2. Press the License Online button in the License Manager. It may take a few moments for the web page to appear. 3. Complete the required information on the web form. 4. Click the Submit button at the bottom of the web page. The licenses will be returned to you via e-mail. If the computer you are installing from does not have access to the Internet: 1. Open the License Manager dialog box using the shortcut in the PapriCAD folder. 2. Copy the HostID and computer name information into a text file. 3. If the computer you are installing from is located on a network, save the text file on the network so that it may be accessed from another machine with an Internet connection. This file may then be e-mailed to [email protected]. Otherwise, print the text file and fax to +1 (403) 216-3378. Applying License File 1. When you receive your license file by email, open the License Manager dialog box. 2. Save the file to the location listed in the license path at the top of the dialog box. Viewing Floating Licenses You can view this floating license information in the Floating Licenses dialog box: List of licenses currently in use Name of the computer where the license currently operates Login name of the user This feature is only available for networked licenses. To view floating license information... 1. In the Application list of the License Manager Dialog box, click an application. If there are current licenses for this application, the Licenses, Duration, and Version fields populate. Page 10 PapriCAD License Manager User Guide Procedures 2. Click the Floating Licenses button to open a dialog box where you can view floating license information. Viewing the License File The license file contains the information about all licenses that have been issued by PROCAD Software. More information about the contents of the license file is found in the section titled License Files. To view the license file... • Click the View menu and select the License File command. OR • Browse using Windows Explorer to the folder that contains the file PROCADLicense.lic. Open this file using Notepad. It is important that the file not be modified. The default location of this file is c:\Program Data\PROCAD\Licenses\FlexNet\ DO NOT MODIFY THE LICENSE FILE. Doing so may invalidate the licenses, requiring assistance from PROCAD Software. For companies without a maintenance contract, this will incur a service charge. Moving Between License Types If you decide to upgrade a standalone license to a network license, you will need to direct the workstation to look to the license server for the license file instead of at its own file location. To move between license types... 1. From the Edit menu, select the Change License Type command. The License Type dialog will open. 2. Select the desired license option. Page 11 PapriCAD License Manager User Guide Procedures 3. If you select the Standalone option, you will be prompted to browse to the location of the local license file. By default, this is c:\ProgramData\PROCAD\Licenses\FlexNet\ 4. If you select Workstation, you will be prompted to enter the name of the server where the network license file is located. This is always in the format of @SERVERNAME Windows Firewall Exception When a license server is setup on a computer that utilizes Windows Firewall you need to add the PROCAD.exe vendor daemon and lmgrd.exe to the exceptions list. To add the exception on Windows 7... 1. Open the Control Panel Page 12 PapriCAD License Manager User Guide Procedures 2. Select System and Security 3. Under Windows Firewall select Allow A program though windows Firewall 4. Click the Change settings button 5. Click the Allow another program… button 6. Click on the Browse… button 7. Navigate to the license folder and select PROCAD 8. Click the Open button 9. Click the Add button 10. Repeat steps 5-9 while selecting lmgrd instead of PROCAD 11. Click the OK button To add the exception on Windows Vista... 1. Open the Control Panel 2. Under Security select Allow a program though Windows Firewall 3. Click the Add program… button 4. Click the Browse… button 5. Navigate to the license folder and select PROCAD 6. Click the Open button 7. Click the Ok button 8. Repeat steps 3-7 while selecting lmgrd instead of PROCAD 9. Click the Ok button Page 13 PapriCAD License Manager User Guide FlexNet Configuration Tools FlexNet Configuration Tools FlexNet Configuration Tools The License Manager uses FlexNet® license management technology from Flexera Software. FlexNet provides administrative tools that help to perform additional management actions for network licenses. You can use FlexNet tools to monitor network license status, reset licenses lost to a system failure, troubleshoot license servers, and update existing license files on the fly. The PROCAD License Manager is used to request new or additional licenses, view the licenses in use, and to view the information about the licenses and the computer. Utilities for License Server Management FlexNet provides two utilities for managing the license server. These tools are located in the default license folder on the server, which is c:\ProgramData\PROCAD\Licenses\FlexNet\. Lmtools.exe – Provides a Windows user interface for managing the license server. A shortcut for this application is provided in the PapriCAD folder on the desktop. Lmutil.exe – Provides a set of command line options for managing the license server. You can use either of these applications to perform the following server management tasks: Start, stop, and restart the license service Configure, update, and reread the license file Diagnose system or license problems View server status, including active license status. Learning About Your License In this section, more information about the licenses, such as license operation and availability, the license file, license types and behaviors, and the heartbeat signal will be described. Page 14 PapriCAD License Manager User Guide FlexNet Configuration Tools License Operation and Availability When you start a PROCAD application, the product determines through the registry the server from which is should try to obtain a license. The product then requests a license through the TCP/IP network protocol to the license server. If the number of available licenses has not been exceeded on the license server, the server’s License Manager assigns a license to the workstation. The application completes its startup process on the workstation, and the number of available licenses on the server is reduced by one. Likewise, when you exit a PROCAD application, the server’s License Manager increases the number of available licenses by one, freeing up an additional license for another user. Every application that is opened on an individual workstation reduces the number of available licenses. For example, opening three P&ID applications on one workstation using networked licenses reduces the number of available licenses on the server by three. For standalone licenses, or licenses that exist on the workstation itself, multiple applications may be opened with the license. For example, opening three P&ID applications on one workstation using standalone licenses only requires one standalone license. The following three processes manage the distribution and availability of licenses: • License manager daemon (lmgrd.exe). Handles the original contact with the application and then passes the connection to the vendor daemon. The lmgrd.exe daemon is used to communicate with the vendor daemon only; lmgrd.exe does not authenticate or dispense licenses, but rather passes user requests to the vendor daemon. By using this approach, a single lmgrd.exe daemon can be used by multiple software vendors to provide license authentication. The lmgrd.exe daemon starts and restarts the vendor daemons as needed. • PROCAD vendor daemon (Procad.exe). Tracks the licenses that are checked out and workstations that are using them. Each software vendor has a unique vendor daemon to management vendor-specific licensing. As its name implies, the procad.exe is specific to PROCAD products. NOTE: If the Procad.exe vendor daemon terminates for any reason, all users lose their licenses until lmgrd.exe restarts the vendor daemon or the problem causing the termination is resolved • License file. A text file that has vendor-specific license information. License Files The network license file you receive from PROCAD contains licensing information required for your network or standalone installation. You obtain license file data when you apply for licenses using the requesting License procedure. Page 15 PapriCAD License Manager User Guide FlexNet Configuration Tools The license file contains information about network server nodes and vendor daemons. It also contains an encrypted digital signature that is created when PROCAD generates the file. The license file is located in a network location that is specified during installation. By default, this location is at c:\ProgramData\PROCAD\Licenses\FlexNet\ on the license server. The following table defines the various license file parameters. Definitions of License File Parameters Line Parameters Definition SERVER Host Name Host name of the server where DRAFTSVR the network License Manager resides Host ID Ethernet address of the server 001C234C9AEA where the network License Manager resides Vendor Daemon Name of the server-side procad.exe PROCAD vendor daemon Port Number Network port number which port=2080 may be reserved and assigned for use only by PROCAD products running the PROCAD vendor daemon Version Internal reference SUPERCEDE Replacement for any existing SUPERCEDE Increment line of the same feature code from any license files on the same license server that have a date earlier than the defined Issue Date SIGN Encrypted signature used to SIGN=0 SIGN2=0 authenticate the attributes of the license file VENDOR PACKAGE INCREMENT Feature Code Example version number 1.000 Product supported by the license P&ID file Expiration Date Amount of time the licenses are permanent available 19-mar-2010 Number of Licenses Number of licenses supported 25 by the license file VENDOR_STRING License usage type and license PROCAD Page 16 PapriCAD License Manager User Guide FlexNet Configuration Tools behavior of the product that is supported by the license file ISSUED Date that the license file was 16-feb-2009 generated by PROCAD SIGN Encrypted signature used to SIGN=6E88EFA8D authenticate the attributes of the license file Heartbeat Signal When a PROCAD product is running, it communicates with the license server at regular intervals using a communication method known as the “heartbeat” signal. If the heartbeat signal is lost, the server tries to reconnect. If the server cannot reconnect, the user receives a license error. If the product stops working because it has lost a connection to the server, you must shut down the product, and then restart it. If the problem causing the original loss of the heartbeat signal is resolved and there are available licenses on the server, the program can be restarted. License File Examples License file examples are provided in this User Manual to help you understand how the licenses files work for your particular network setup. PROCAD provides a standard license file for individual products. Standalone Permanent License VENDOR PROCAD INCREMENT ELECTRICS1 PROCAD 1.0 permanent uncounted \ HOSTID=123123123123 ISSUED=17-Feb-2010 SIGN="0123 0123 0123 \ 0123 0123 0123 0123 0123 0123 0123 0123 0123 0123 0123 0123 \ 0123 0123 0123 0123 0123 0123" INCREMENT PID1 PROCAD 1.0 permanent uncounted \ HOSTID=123123123123 ISSUED=17-Feb-2010 SIGN="0123 0123 0123 \ 0123 0123 0123 0123 0123 0123 0123 0123 0123 0123 0123 0123 \ 0123 0123 0123 0123 0123 0123" INCREMENT ISOMETRICS1 PROCAD 1.0 permanent uncounted \ HOSTID=123123123123 ISSUED=17-Feb-2010 SIGN="0123 0123 0123 \ 0123 0123 0123 0123 0123 0123 0123 0123 0123 0123 0123 0123 \ 0123 0123 0123 0123 0123 0123" INCREMENT PLANS1 PROCAD 1.0 permanent uncounted \ HOSTID=123123123123 ISSUED=17-Feb-2010 SIGN="0123 0123 0123 \ Page 17 PapriCAD License Manager User Guide FlexNet Configuration Tools 0123 0123 0123 0123 0123 0123 0123 0123 0123 0123 0123 0123 \ 0123 0123 0123 0123 0123 0123" Standalone Temporary License VENDOR PROCAD INCREMENT ELECTRICS1 PROCAD 1.0 19-mar-2010 uncounted \ HOSTID=123123123123 ISSUED=17-Feb-2010 SIGN="0123 0123 0123 \ 0123 0123 0123 0123 0123 0123 0123 0123 0123 0123 0123 0123 \ 0123 0123 0123 0123 0123 0123" INCREMENT PID1 PROCAD 1.0 19-mar-2010 uncounted \ HOSTID=123123123123 ISSUED=17-Feb-2010 SIGN="0123 0123 0123 \ 0123 0123 0123 0123 0123 0123 0123 0123 0123 0123 0123 0123 \ 0123 0123 0123 0123 0123 0123" INCREMENT ISOMETRICS1 PROCAD 1.0 19-mar-2010 uncounted \ HOSTID=123123123123 ISSUED=17-Feb-2010 SIGN="0123 0123 0123 \ 0123 0123 0123 0123 0123 0123 0123 0123 0123 0123 0123 0123 \ 0123 0123 0123 0123 0123 0123" INCREMENT PLANS1 PROCAD 1.0 19-mar-2010 uncounted \ HOSTID=123123123123 ISSUED=17-Feb-2010 SIGN="0123 0123 0123 \ 0123 0123 0123 0123 0123 0123 0123 0123 0123 0123 0123 0123 \ 0123 0123 0123 0123 0123 0123" Network Permanent License SERVER Licensesvr 123123123123 VENDOR PROCAD INCREMENT ELECTRICS1 PROCAD 1.0 permanent 1 ISSUED=17-Feb-2010 \ SIGN="0123 0123 0123 0123 0123 0123 0123 0123 0123 0123 0123 \ 0123 0123 0123 0123 0123 0123 0123 0123 0123 0123" INCREMENT PID1 PROCAD 1.0 permanent 1 ISSUED=17-Feb-2010 \ SIGN="0123 0123 0123 0123 0123 0123 0123 0123 0123 0123 0123 \ 0123 0123 0123 0123 0123 0123 0123 0123 0123 0123" INCREMENT ISOMETRICS1 PROCAD 1.0 permanent 1 ISSUED=17-Feb-2010 \ SIGN="0123 0123 0123 0123 0123 0123 0123 0123 0123 0123 0123 \ 0123 0123 0123 0123 0123 0123 0123 0123 0123 0123" INCREMENT PLANS1 PROCAD 1.0 permanent 1 ISSUED=17-Feb-2010 \ SIGN="0123 0123 0123 0123 0123 0123 0123 0123 0123 0123 0123 \ 0123 0123 0123 0123 0123 0123 0123 0123 0123 0123" Page 18 PapriCAD License Manager User Guide FlexNet Configuration Tools Network Temporary License SERVER Licensesvr 123123123123 VENDOR PROCAD INCREMENT ELECTRICS1 PROCAD 1.0 19-mar-2010 1 \ ISSUED=17-Feb-2010 SIGN="0123 0123 0123 0123 0123 0123 0123 \ 0123 0123 0123 0123 0123 0123 0123 0123 0123 0123 0123 0123 \ 0123 0123" INCREMENT PID1 PROCAD 1.0 19-mar-2010 1 ISSUED=17-Feb-2010 \ SIGN="0123 0123 0123 0123 0123 0123 0123 0123 0123 0123 0123 \ 0123 0123 0123 0123 0123 0123 0123 0123 0123 0123" INCREMENT ISOMETRICS1 PROCAD 1.0 19-mar-2010 1 ISSUED=17-Feb-2010 \ SIGN="0123 0123 0123 0123 0123 0123 0123 0123 0123 0123 0123 \ 0123 0123 0123 0123 0123 0123 0123 0123 0123 0123" INCREMENT PLANS1 PROCAD 1.0 19-mar-2010 1 ISSUED=17-Feb-2010 \ SIGN="0123 0123 0123 0123 0123 0123 0123 0123 0123 0123 0123 \ 0123 0123 0123 0123 0123 0123 0123 0123 0123 0123" Borrowing Licenses The borrow feature will allow a license to be checked out from the network server to a local machine for a period of time, determined by the user. This is useful when the computer where the application is to be run will not be connected to the network for a period of time, such as when a laptop must be brought out of the office to a field office. The borrow feature is not automatically added to all network licenses, and must be requested from PROCAD. To request the borrow feature, please contact sales at: [email protected] phone +1 (403) 216-3375 fax +1 (403) 216-3378 Page 19 PapriCAD License Manager User Guide Dialog Boxes Dialog Boxes License Manager Dialog Box Use this dialog to: View license status Request additional licenses Access the Floating Licenses dialog box To access this dialog box... Open the License Manager Dialog box using the shortcut in the PapriCAD folder. In this field… Do this… Applications List Click the application for which you want to view or change license information. License Field and Button Nothing. This field displays current license location. You can relocate the license using the Select Folder button to the right of the field. Version Nothing. This field displays user level for the license for the application selected in the Applications list. Licenses Nothing. Displays the number for licenses for the application selected in the Applications list. Page 20 PapriCAD License Manager User Guide Dialog Boxes In this field… Do this… Duration Nothing. This field displays the remaining license period for the selected application. Host ID Ethernet address of the computer running the visible instance of the License Manager. Computer Host name of the computer running the visible instance of the License Manager. OK Click to close this dialog box Floating Licenses Click to access the Floating Licenses dialog box where you can view floating license information for the application you select in the Applications List. License Online Click to license the product through the website. This will take you to http://www.procad.com/license.php Help Click to access Help for this dialog box. Floating Licenses Dialog Box Use this dialog box to view a list of all licenses for the selected application. This dialog box displays: A list of licenses currently in use The name of the computer where the license currently operates The login name of the user To access this dialog box... In the License Manager Dialog box, click the Floating Licenses button. You may also select Floating Licenses from the File menu. Page 21 PapriCAD License Manager User Guide Dialog Boxes In this field… Do this… License List area Nothing. You cannot modify any license information from this dialog box. Refresh Click to update the dialog box display with the most current information. Save Saves the current license usage information into a log file. Close Click to close the dialog box and return to the License Manager dialog box. Help Click to access Help for this dialog box. Page 22