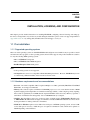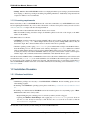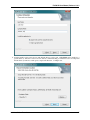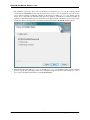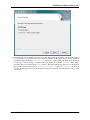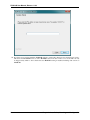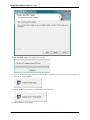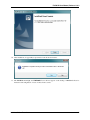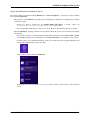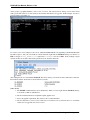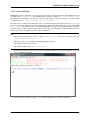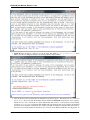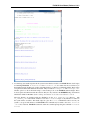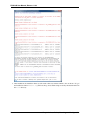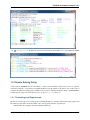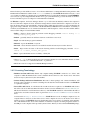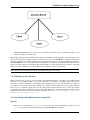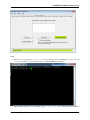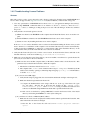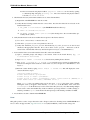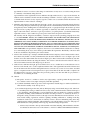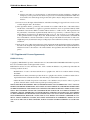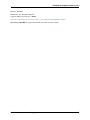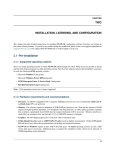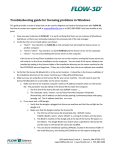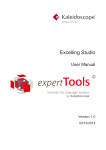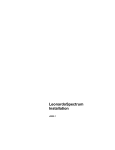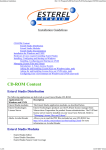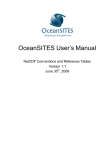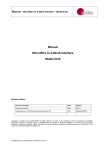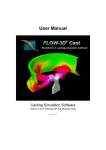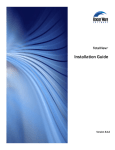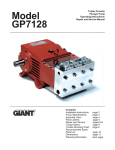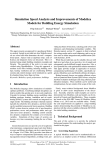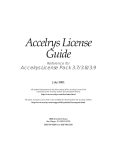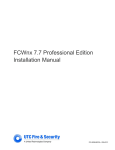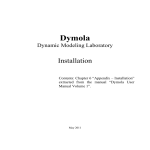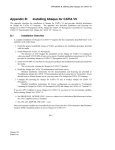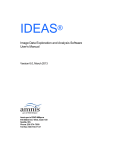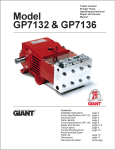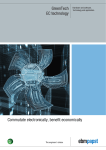Download ONE INSTALLATION, LICENSING, AND
Transcript
CHAPTER ONE INSTALLATION, LICENSING, AND CONFIGURATION This chapter provides detailed instructions for installing FLOW-3D, configuring software licensing, and setting up the remote solving features. If you have any trouble during the installation, please contact our support department at [email protected] or by calling (505) 982-0088 and we will be happy to assist you. 1.1 Pre-installation 1.1.1 Supported operating systems There are certain operating systems on which FLOW-3D and FlowSight are tested. While it may be possible to install and run both of these programs on other operating systems, Flow Science supports and provides installation assistance for only the following 64 bit operating systems: • Microsoft Windows 7 and greater • Microsoft Windows Server 2008 and greater • Red Hat Enterprise Linux 6 and greater Note: • 32 bit operating systems are not supported. • The lmgrd license server is not compatible with Red Hat Enterprise Linux 7. However, FLOW-3D may be run as a client using a different machine on the network as a license server. 1.1.2 Hardware requirements and recommendations • Processor: An x86-64 compatible CPU is required. Multiple core CPUs, particularly Intel Core i7 and Intel Xeon CPUs, are strongly recommended. • Memory: The software requires a minimum of 2GB RAM per processor core. Note that the amount of RAM required is highly problem dependent. For simulations with large domains, or with complex geometry requiring fine resolution, significantly more RAM than the required minimum will be necessary. Memory speed has a small effect on simulation time and typically 1333 or 1600 MHz memory is adequate. • Graphics: The FlowSight postprocessor works best with a workstation card. nVidia Quadro K series cards or AMD FirePro W series cards are highly recommended. nVidia’s GTX series 660 and above have shown decent performance on desktop and notebook machines. • FLOW-3D for Windows requires at least 1GB of free disk space. On Linux operating systems, at least 1.2GB of free disk space is necessary. Additional space is required for simulation results, which can be upwards of 100GB depending on the simulation. 3 FLOW-3D User Manual, Release 11.0.3 • Settings: Machines that run FLOW-3D should be set to a high-performance power setting to prevent the machine from sleeping or otherwise powering-down during long-running simulations. Additionally, using automatic file compression utilities is not recommended. 1.1.3 Licensing requirements Please ensure that you have a valid FLOW-3D license file or the name or IP address of your FLOW-3D license server before beginning the installation. If you do not have a license file or a license server please contact your sales associate or [email protected] and provide the following information: • The host name of the machine that will run the license server software • Either the FlexID (if using a hardware dongle; the FlexID is printed on the side of the dongle) or the MAC address of the machine If the MAC address is not known: • On Windows operating systems, the host name and MAC address can be found by opening the command prompt and entering ipconfig /all. When multiple ethernet cards are present, multiple MAC addresses may be listed in the output. The connected ethernet device or the first in the series is preferable. • On Linux operating systems, typing /sbin/ifconfig in a terminal window will provide the MAC address, under the heading HWAddr. The host name can be found by entering the hostname command in a terminal window. When multiple ethernet cards are present, multiple MAC addresses may be listed in the output. eth0 is usually best, but if you are unsure which MAC address to use, please send a text file or attach a screen capture with the output of the command, and the License Administrator will determine the best option. Once the host name and MAC address or FLEXID have been received, the License Administrator at Flow Science will send the license file (flow3d.lic) as an email attachment. It is an ASCII text file with encryption codes that allow it to be used only on the computer for which it was generated. Check the license file to be sure that it contains the host name and HOSTID that matches the license server. More information about licensing can be found in the Licensing Information section. 1.2 Installation Procedure 1.2.1 Windows Installation Note: • Administrator privileges are necessary to install FLOW-3D on Windows. Before installing, please close all other running programs. • If installing on the Windows 8 operating system, please consult the Special Considerations for Windows 8 and 8.1. • If installing on a machine that has FLOW-3D version 10.1 installed, please close any running copies of RunnerServer.exe. This can be done by either: – Right-clicking the green “running person” icon in the system tray and choosing Quit. – Opening the Windows Task Manager and stopping any RunnerServer.exe processes shown in the Processes tab. It may be necessary to click the Show Processes from All Users button to find the RunnerServer.exe process. The installation can be started by double clicking the downloaded flow3d.exe file. 4 Chapter 1. Installation, Licensing, and Configuration FLOW-3D User Manual, Release 11.0.3 1. On Windows operating systems, a User Account Control dialog, similar to the one below, will appear. The “Verified publisher” entry should confirm that the executable has been digitally signed by Flow Science, Inc. 2. Next, the Preparing to Install dialog will be displayed. It requires no user input and will disappear after several seconds. 3. The next dialog to appear is the Welcome screen. Click Next to continue. 1.2. Installation Procedure 5 FLOW-3D User Manual, Release 11.0.3 4. The next dialog is the FLOW-3D end user license agreement. Please read it carefully. If all the terms are acceptable, click the Next button to signify agreement and move to the next dialog. 5. This dialog collects user information. Enter user and company names and click Next to move forward. 6 Chapter 1. Installation, Licensing, and Configuration FLOW-3D User Manual, Release 11.0.3 6. Now the install location can be chosen. The default directory can be used, or FLOW-3D can be installed to a specific directory. Once the location is chosen, click Next. When installing to a different location, it is important that the directory name not contain spaces, ampersand characters, or multiple dots. 1.2. Installation Procedure 7 FLOW-3D User Manual, Release 11.0.3 7. The installation options are shown. Choose FLOW-3D and FlexLM license server if this computer should contain both the FLOW-3D software and the license server software. Choose FLOW-3D only if the license server software i running on a different computer on the network. FlexLM license server only installs only the license server components; the GUI and Solver will not be installed. A FLOW-3D only install would then be required for machines that will connect to this license server. If the machine is intended to act as a remote server with the new Remote Solving feature, an Installation Option that includes FLOW-3D should be chosen. 8. If the FLOW-3D and FlexLM license server or FlexLM license server only installation option was chosen in the previous step, this dialog will appear. This choice determines the appropriate drivers. The USB dongle or Don’t know options will install special drivers for the FlexLM USB key. 8 Chapter 1. Installation, Licensing, and Configuration FLOW-3D User Manual, Release 11.0.3 9. If the FLOW-3D only installation option was chosen, this dialog will be shown instead. It allows an IPv4 address or a server name to be specified for the license server. If unknown, the IP address can be found by opening the command prompt and entering ipconfig /all on the license server machine. The name can be determined by opening a command prompt or terminal window and issuing the command hostname. When using a hostname, the server should respond to ping requests. The name required may differ based on the network. For example, a machine may respond to ping host.company.com but not to ping host. If this is the case, the full name must be used. If the hostname entered is not reachable, the client will not be able to check out a license. 1.2. Installation Procedure 9 FLOW-3D User Manual, Release 11.0.3 10. If a license server is being installed, FLOW-3D will ask to temporarily shut down any existing license servers. This allows the FLOW-3D license as well as FlexLM licenses from other vendors to be served. This can only be skipped safely when no other software that uses FlexLM licensing is installed, including older versions of FLOW-3D. 10 Chapter 1. Installation, Licensing, and Configuration FLOW-3D User Manual, Release 11.0.3 11. FLOW-3D is now ready to install. 1.2. Installation Procedure 11 FLOW-3D User Manual, Release 11.0.3 12. The FLOW-3D installer will copy the necessary files. 13. Next, the installer will create firewall exceptions to allow communication to remote license servers and for the new remote solving capability. 14. Finally, the Microsoft Visual C++ redistributables will be installed. 15. The installation is now complete. 12 Chapter 1. Installation, Licensing, and Configuration FLOW-3D User Manual, Release 11.0.3 16. After installation, an opportunity is presented to learn about new features. 17. The FLOW-3D, FlowSight, and LMTOOLS icons will now appear on the desktop. LMTOOLS allows for interaction and configuration of local or remote license servers. 1.2. Installation Procedure 13 FLOW-3D User Manual, Release 11.0.3 18. Also, there will be a new Program Group in the Windows Start Menu. 14 Chapter 1. Installation, Licensing, and Configuration FLOW-3D User Manual, Release 11.0.3 Special Considerations for Windows 8 and 8.1 Flow Science highly recommends updating Windows 8 to version 8.1 Update 1 (or the newest version available) before installing FLOW-3D. • On all versions of the Windows 8 operating system, including those which have been updated, the following considerations apply: – Secure boot must be disabled for the Sentinel HASP USB drivers to install. http://technet.microsoft.com/en-us/library/dn481258.aspx for the procedure. Please see – The “Creating Firewall Exceptions” dialog is not shown. However, the firewall exceptions are created. • When the Windows 8 operating system has not been updated, the desktop icons are not created by the installer automatically. – One potential solution is to install a third-party Start Menu replacement, such as Classic Shell or Start8. If a Start Menu replacement is installed prior to installing FLOW-3D, the icons will be created correctly. – Another option is to use the Modern interface All Apps view. This can be done by right-clicking the Start Screen, then clicking All Apps at the lower right. There will be a Program Group for FLOW-3D. Right-click one of the icons and choose Pin to Start at the lower left to place the icon on the main Start Screen. 1.2. Installation Procedure 15 FLOW-3D User Manual, Release 11.0.3 The icon should now appear on the main Start Screen and can be used to launch the program. Special Considerations for Remote Desktop When connecting to a remote desktop session, Windows uses software rendering by default. This impacts performance negatively for both FLOW-3D and FlowSight. 16 Chapter 1. Installation, Licensing, and Configuration FLOW-3D User Manual, Release 11.0.3 To determine whether FLOW-3D is using software rendering, choose About from the FLOW-3D Help menu. The entry for GL_RENDERER will show GDI Generic if software rendering is being used. If software rendering is being used, there are several options to enable hardware rendering. One easy option is to start FLOW-3D from the physical console, then connect the remote desktop session. Some VNC software uses hardware rendering by default. Finally, the TSCON command can be added to the batch file used to launch FLOW-3D to temporarily pass control back to the console session. This option will be discussed. To use TSCON, determine which session is connected. This can be determined using a query. Click the Start button and type cmd in the box labeled Search programs and files. Click cmd.exe when it appears at the top of this window to open a command prompt. 1.2. Installation Procedure 17 FLOW-3D User Manual, Release 11.0.3 At the prompt, type query session to receive a list of sessions. The relevant remote desktop session will be listed with a greater than symbol to its left and show the username with which you logged in. In this example, user dev is connected with a session ID of 1. To connect session 1 (for example) to the console, add tscon 1 /dest:console to the beginning of the FLOW-3D launch batch file (replace 1 with your session ID). To edit the batch file, right-click the FLOW-3D desktop icon and choose Edit or navigate to %F3D_HOME%\local, right-click flow3d.bat and choose Edit. In the resulting notepad window, the line can be added. It should be placed before all other lines in the file. After editing the file, save it and launch FLOW-3D. The remote desktop session will be ended, and when reconnected, the hardware renderer should now be shown in the About menu. Some caveats: 1. The TSCON command must be run as administrator. If Error 5 occurs, right-click the FLOW-3D desktop icon and choose Run as Administrator. 2. The host machine must have an OpenGL-capable graphics card. 3. Due to the graphics requirement, this will not work for virtual machines. 4. The user must have a console session. This may not work after a reboot and is known not to work when another user is logged into the console session. 18 Chapter 1. Installation, Licensing, and Configuration FLOW-3D User Manual, Release 11.0.3 1.2.2 Linux Installation FLOW-3D for Linux is distributed as a gzip-compressed tar archive, often called a tarball. The installation files can be extracted from flow3d.tar.gz in a terminal window, using the command tar -xzvf flow3d.tar.gz. The tarball can be unpacked into any directory on the filesystem using the -C flag. For example, to extract the tarball to /home/user, use tar -xzvf flow3d.tar.gz -C /home/user. Once in the directory where the installation files exist, or to which they have been unpacked, the script install can be run. A preceding dotslash may be necessary depending on whether the current directory is on the system PATH (i.e., ./install). By default, this file is executable. FLOW-3D is only supported on Red Hat Enterprise Linux 6 or greater. It may be possible to install on other distributions, but due to potential library and package differences, Flow Science does not provide technical assistance on these distributions. Note: • The FlowSight visualization software requires libstdc++.so.5. install compat-libstdc++-33. This may be installed with yum • The license server is not compatible with Red Hat Enterprise Linux 7. • The installation must be done as root. • The default installation directory is /opt/flow3d. 1. Execute the install script in the directory where the tarball was unpacked. The license agreement can be read prior to installing the software. 2. If all the terms are acceptable, typing y or yes and pressing Enter will continue the installation. 1.2. Installation Procedure 19 FLOW-3D User Manual, Release 11.0.3 3. FLOW-3D can be installed to a directory of your choosing. The default is /opt/flow3d/v11.0.3. Press Enter to use this. To change the default, enter the full path here and press Enter. 4. After the directory has been determined, an installation type may be chosen. . The FLOW-3D v11.0 and Flexlm License Server option is used if this machine should contain both FLOW-3D and the license server software. FLOW-3D v11.0 only is used if this is a client machine that will connect to a remote license server. Finally, Flexlm License Server only is used when this machine will only run the license server software; the GUI and Solver will not be installed. A FLOW-3D Only install would then be required for machines that will connect to this license server. If the machine is intended to act as a remote server with the new Remote Solving feature, an 20 Chapter 1. Installation, Licensing, and Configuration FLOW-3D User Manual, Release 11.0.3 installation type that includes FLOW-3D should be chosen. 5. If the FLOW-3D v11.0 only option is chosen, the script will display an installation summary, and request the name or IPv4 address of the license server. This server machine must be accessible by the client. Unless networking is configured otherwise, ping hostname or ping (ip_address) will verify whether the machine can be reached. 6. If an Installation Type that includes FlexLM is chosen, the script will display the installation summary and advise that the license will be locked to the ethernet address. USB dongles are no longer supported on Linux. 1.2. Installation Procedure 21 FLOW-3D User Manual, Release 11.0.3 7. The installation will now unpack the tarballs that are needed for the selected Installation Type. 22 Chapter 1. Installation, Licensing, and Configuration FLOW-3D User Manual, Release 11.0.3 8. As a final step, the install script checks the system for the libraries needed to run FLOW-3D. Two shell scripts for launching FLOW-3D, flow3dvars.sh and flow3dvars.csh, are written into the local directory of the installation path. Another pair of scripts is included in the local directory to launch FlowSight. These scripts set up the environment and launch the executable. They are named FlowSight.sh and FlowSight.csh. Another option is to allow the install script to create desktop icons to run FLOW-3D and FlowSight. These icons set up the environment and run the software. They are only created for the GNOME desktop environment which is the default for Red Hat. If other desktop environments are used, the icons will not be created. Necessary libraries are included with the distribution in the $F3D_HOME/gui/lib directory. The LD_LIBRARY_PATH environment variable is set in the flow3dvars scripts so any libraries not found on the system will be accessible. The install script also gives the source command that can be used on your system to set up an environment to run FLOW-3D. The command may be added to the user’s .bashrc or .cshrc file, if desired. FLOW-3D can then be run from a terminal prompt using the command flow3d& or flow3d. 1.2. Installation Procedure 23 FLOW-3D User Manual, Release 11.0.3 9. After installation, the installation directory will contain a directory structure similar to the one shown. A log of the installation, named install.log will be at the top level, and the scripts created by the installer will be in the local directory. 24 Chapter 1. Installation, Licensing, and Configuration FLOW-3D User Manual, Release 11.0.3 10. The flow3dvars.sh file illustrates the environment variables that should be set to successfully run FLOW3D. 1.3 Remote Solving Setup A new feature in FLOW-3D v11.0.3 is the ability to connect remote machines (called remote servers) to a primary workstation (referred to as the client) and submit simulations from the primary workstation to run on these remote computers. In addition to running remote simulations, these remote computers retain their ability to run FLOW-3D as a client. The following sections will discuss how to set up Remote Servers and Clients. 1.3.1 Terminology and Requirements The remote solving setup uses several programs on multiple machines, so it helps to define what each program is and the terminology that will be used beforehand. A list of the programs and terms is given below: • Server: The remote machine where the simulation will be run. 1.3. Remote Solving Setup 25 FLOW-3D User Manual, Release 11.0.3 • Client: The local machine where the setup is done. Simulations can also be run on this machine. • FLOW-3D Remote Admin: This is a configuration program that is run on the server to configure RunnerServer for remote solving. • RunnerServer: This program interfaces between the FLOW-3D user interface and SolverRunner. An instance of this runs on both the client (for running local simulations) and the server (for running remote simulations). • SolverRunner: This program interfaces between RunnerServer and the solver, hydr3d. Additionally, there are two main requirements for the remote solving feature: 1. All of the clients and servers must have either a working client installation or client/server installation of FLOW3D before the remote setup can begin (see Installation Procedure for more information on installing FLOW-3D). 2. SolverRunner, RunnerServer, and FLOW-3D all communicate using sockets, so certain ports will need to be opened in the firewall. 1.3.2 Remote Servers 1. Login as an Administrator (Windows) or as root user (Linux): • FLOW-3D Remote Admin must be run as root or Administrator. Failure to do so will result in an error. • There is only one database file so FLOW-3D Remote Admin must be run by only one user. • FLOW-3D Remote Admin needs to update environment variables, so use su - to switch to the root user when using the tool on Linux. 2. Set the environment for Windows machines: At the system level, set the environment variable F3DTKNUX_LICENSE_FILE to point to the location of the FLOW-3D license file. The value can be copied from the serveradmin.bat file located in the local folder of the FLOW-3D installation directory (e.g., c:\flow3d\v1103\local\ServerAdmin.bat). 3. Start the remote server: FLOW-3D Remote Admin is an executable that configures and controls the RunnerServer for use as a remote server. It is accessed differently depending on the OS: • Windows: Use the FLOW-3D Remote Admin icon in the FLOW-3D v11.0.3 Program Group in the Windows Start Menu. This is a shortcut to a batch file in the local folder of the FLOW-3D installation directory (e.g., c:\flow3d\v1103\local\ServerAdmin.bat) • Linux: Run the script ServerAdmin.sh (or ServerAdmin.csh) located in the local folder of the FLOW-3D installation directory (e.g., /opt/flow3d/v11.0.3/local/ServerAdmin.sh) 4. Server configuration : Define how the server will communicate with clients. • The server configuration settings for RunnerServer are accessed on File→Server Configuration menu. • Server Name: The Server Name field. provides a way for the server administrator to name the server for tracking purposes. • IP address: The IP address specified here is the IP address of the server machine. This field will automatically be populated with possible entries; select the one that is appropriate for your network. • Server Port Number: This is the port through which FLOW-3D on the client will communicate with RunnerServer on the remote machine. This port must be accessible through the firewall. • SolverRunner Minimum / Maximum Port Number: Each time RunnerServer receives a job to run, it will spawn a new instance of SolverRunner to run the solver. Each instance of SolverRunner communicates simulation status information with the FLOW-3D user interface using a different port, so these fields specify the range of ports that may be used for communication between FLOW-3D and each SolverRunner. This range of ports must be open for communication through the firewall. The number of open ports is 26 Chapter 1. Installation, Licensing, and Configuration FLOW-3D User Manual, Release 11.0.3 recommended to be equal to or greater than the number of solver tokens that are available. On Linux, when using the iptables firewall, a command similar to iptables -A INPUT -p tcp --dport 59150:59200 -j ACCEPT may be used to open the ports. 5. Configure user authentication settings: Give users access to run simulations on this server. • User authentication settings are accessed on the File→User Registration menu. • Add: Adds a new user to the authenticated user list. – Full Name: The name of the user (for the administrator’s tracking purposes) – User ID: This is the username that will be used to authenticate the user when a client attempts to connect to the server. – Password: The password associated with the user ID for authentication – Confirm Password: Re-enter the password to avoid typographical errors – Email Address: The email address of the user. The administrator can send setup information to this address. – Phone Number: The phone number of the user (for the administrator’s tracking purposes) – Home Directory: The directory on the server where the user’s files are to be written before being transferred to the client. • Edit: Edits the selected user’s account settings. • Delete: Deletes the selected user’s account. • Email: Provided for the administrator to send an email to one or more of the registered clients for disk management, maintenance issues, etc. When the administrator adds a new user during the remote server setup, the software automatically generates an email message with the user ID, password, IP address and server port number to the user. The administrator is given the chance to modify the message if desired and then send it. The same also occurs if any of those fields are modified when the Edit button is selected where the email message specifically references the change. 6. Start the remote server: Choose File→Start Server to start RunnerServer, allowing client machines to connect and submit jobs. When the server is running, this automatically changes to Stop Server. The server can also be activated and deactivated by toggling the icon of a running person. Once RunnerServer is configured and running on the server, clients may begin submitting jobs to the server. When a job completes, the results files are compressed, encrypted, and copied back to the client machine where they are decrypted and uncompressed. The results files are not deleted from the server, so the administrator will need to do periodic cleanup of the file system to manage the available disk space. This can be done by selecting one or more simulations in the main list and clicking the Delete Selected Jobs button. If necessary, the server administrator can also kill running jobs by selecting one or more simulations and choosing the Kill Selected Job button. If the administrator kills a running job from the server, the simulation is aborted and the results files are not saved. This is intended as a last resort option for stopping a running simulation; terminating from the client is preferred as the results will be saved and transferred to the client. Note: • One instance of FLOW-3D Remote Admin supports multiple client users. • Any changes made to the server settings in FLOW-3D Remote Admin do not take effect until RunnerServer is restarted. • The remote server cannot be stopped while simulations are running. • From the server, it is not possible to remove a paused simulation. • The client and server will only communicate if they have the same GUI and solver version. 1.3. Remote Solving Setup 27 FLOW-3D User Manual, Release 11.0.3 • Results files can take a significant amount of time to transfer from the remote server to the client machine. • The GUI on the client machine may slow down while a results file is being transferred from the remote server. 1.3.3 Clients Once the remote server setup is complete (see Remote Servers), client machines can be configured to use this server for remote solving. When adding a new remote server on a client machine, the relevant setup information is entered in the Preference→Remote Simulation Preferences→Remote Server Registration dialog: • Server name: the name of the server machine • IP address: the IP address of the server machine • Port Number: the port on the server machine through which RunnerServer communicates with external programs. • User ID: the user ID (for authentication purposes) • Password: the password associated with the user ID (for authentication purposes) Existing remote servers can be edited or deleted using the respective buttons. After registration, the available remote servers will be listed in the queue and in the menu when submitting jobs to preprocess or run. As with any program running on a network, there are some potential issues that may occur: • If a remote server disconnects it may be reconnected by right-clicking on the disconnected remote server in the queue (shown in red) and choosing Try reconnecting to remote server. • If the file upload fails when submitting a job, a simulation can be removed from the queue by right-clicking on the simulation and choosing Remove from queue. • If the results file fails to transmit (e.g., due to a connectivity problem) the results file must be manually retrieved from the server. The Preference→Remote Simulation Preferences→Automatically download results preference controls whether the results are automatically or manually downloaded from the server when the simulation completes. If this preference is unchecked, the simulation will remain in the queue until the user clicks on the download button ( ) or removes the simulation from the queue using the right-click menu. The results can only be downloaded after the download status icon ( ) is shown next to the simulation in the queue. Note: • The client and server will only communicate if they have the same GUI and solver version. • Results files can take a significant amount of time to transfer from the remote server to the client machine. • The GUI on the client machine may slow down while a results file is being transferred from the remote server. 1.4 Licensing Information 1.4.1 FlexNet License Administration Tools FLOW-3D uses the licensing package FlexNet Publisher, by Flexera Software. FlexNet enables FLOW-3D licenses to be shared across a network. 28 Chapter 1. Installation, Licensing, and Configuration FLOW-3D User Manual, Release 11.0.3 Flexera Software provides utilities for users or local license administrators to manage FlexNet licensing activities. The FlexNet End User Manual is available in the utilities subdirectory of the FLOW-3D installation in both PDF and HTML formats. For Windows computers, the program lmtools.exe is provided with all installations. With LMTOOLS, users can start, stop and configure FlexNet license servers, get system information, get server information, and more. For more information, please see Chapter 12 of FlexNet End User Manual. On Windows computers, the license manager daemon lmgrd will restart automatically whenever the computer is rebooted. On Linux computers, however, the license manager must be started each time the computer is rebooted. To have the license manager start automatically on Linux requires editing the appropriate boot script and inserting the appropriate startup commands. See Section 6.2 of the FlexNet End User Manual for more information. A summary of commonly used administration tools on Linux is included here. Full descriptions of these and other available utilities can be found in Chapter 12 of the FlexNet manual. • lmdiag – diagnoses license checkout problems Useful debugging command: lmutil lmdiag -n -c "full_license_file_path" • lmdown – gracefully shuts down all license daemons on the license server node. • lmgrd – the main daemon program for FlexNet • lmhostid – reports the HOSTID of a system • lmreread – causes the license daemon to reread the license file and start any new vendor daemons • lmstat – helps monitor the status of all network licensing activities Useful debugging command: lmutil lmstat -a -c "full_license_file_path" • lmver – reports the FlexNet version of a library or binary file Note: • Using kill -9 to to shut down the license server on Linux computers is not recommended. Instead, use either lmdown or use the kill command without the “-9” parameter. • The license server is not supported on Red Hat Enterprise Linux 7 1.4.2 Licensing Terminology • Definition of Client and License Server: Any computer running FLOW-3D is referred to as a “client.” The computer on which the FlexNet license server is installed will be referred to as the “license server.” The client and server may be (and often are) the same machine. • Software Package and Software Distribution: The terms “software package” and “software distribution” will be used to refer to the directory structure containing all of the data files and executables needed to run FLOW-3D on a particular computer. • License Files and Servers: A valid license file from Flow Science is required to use FLOW-3D. This license file will be sent as an email attachment from Flow Science’s License Administrator at [email protected]. This license file must be saved in the licenses directory of the FLOW-3D installation on the machine that will act as the license server. More detail about this is given in the Windows Installation and Linux Installation sections below. As discussed in Floating vs. Node-Locked Licenses, FLOW-3D can be used on multiple computers, but one computer must be selected to be the license server. If the computer chosen to be the license server will not actually be used to run FLOW-3D, then only the FlexNet license server needs to be installed on that machine. Also, if the FlexNet license server will be installed on a Windows computer, a licensing dongle that attaches to the USB port of the computer will be provided by Flow Science. This key is enclosed in the FLOW-3D package. 1.4. Licensing Information 29 FLOW-3D User Manual, Release 11.0.3 Tokens The total number of FLOW-3D solver processes that can be run concurrently is determined by the number of “tokens” contained in the license file. The number of tokens available depends on how many were purchased. The license server checks tokens out to client computers on the network, and then checks them back in when the application has completed. In this process, tokens are counted by the license server and when all of the tokens purchased have been checked out, no more tokens can be checked out until a token which is in use has been checked in. There are several different types of solver tokens. The most important distinction is between “serial” solver tokens and “parallel” solver tokens. Flow Science offers multi-processor versions of FLOW-3D for both shared-memory (SMP) and distributed-memory (cluster) environments. A shared memory parallel solver token (shown in the license file as hydr3dp) enables FLOW-3D simulations using more than one processor on a multiprocessor computer. For the distributed-memory version, FLOW-3D/MP, a hydr3d or hydr3dp instance token is required as well as hydr3dmpi rank tokens. For example, to run a simulation on 16 processors using FLOW-3D/MP, the license file must have a hydr3d token and 15 hydr3dmpi tokens. Unless tokens were purchased for one of the multi-processor versions, the license file will contain one or more serial solver tokens hydr3d. These serial solver tokens can be used on computers running any supported operating system. There are essentially an unlimited number of tokens available to run FLOW-3D‘s auxiliary programs such as the preprocessor, the postprocessor, and the various visualization options. Floating vs. Node-Locked Licenses There are two general types of licenses used to enable FLOW-3D: “floating” and “node-locked.” A floating license is the most common type of license and is available to any computer on the network. Flow Science can also provide a node-locked license. Node-locked licenses can only be used on the designated computer. Both floating and node-locked licensing schemes require that one computer be designated as the license server. • Floating Licenses: To use floating licenses, it is important that both the network and the computer intended for use as the license server are reliable. The TCP/IP protocol must be loaded and functional, and all intended clients must be able to access the license server. Floating licenses may also be accessed through a VPN tunnel. The computer that is acting as the license server may be any computer on the network, and does not need to have FLOW-3D installed. The license server may be a Windows or a Linux computer. Users may load FLOW-3D on any client running a supported Linux or Windows computer on the network. A hardware key is not needed on a client computer unless it uses a node-locked license. To employ a floating license on a single computer, FLOW-3D should be installed with the client/server option. The license server and the clients may reside on the same local area network, over a WAN, or across VPN. FLOW-3D must be installed locally on each client. An example of a floating license configuration is shown below. 30 Chapter 1. Installation, Licensing, and Configuration FLOW-3D User Manual, Release 11.0.3 • Node-Locked Licenses: Users may choose to have their solver tokens locked to a particular computer so that only that computer can run the solver. Both floating and node-locked licensing schemes have their advantages and disadvantages. A floating license is advised if several people are sharing a license, or it may be necessary to run FLOW-3D on a different computer if a particular computer is busy. With a floating license, a problem can be set up on one computer while using another to run the FLOW-3D solver on a second problem. If other machines or problems are using all available tokens, the solver will not run until a token becomes available. The main advantage of a node-locked license is the ability to ensure that token(s) are always available to a specific machine and not available to others on the network. Note: All licenses are floating licenses unless specifically requested as node-locked. 1.4.3 Moving License Servers When a floating license is locked to a fixed host ID, such as an Ethernet address or host ID, it is recommended that users choose a server which is likely to be used for the duration of the license. Changing license servers can be done once a year without incurring a re-licensing fee. Re-licensing fees are not necessary (maximum one change per year) when users use a USB or parallel port hardware key (dongle) as their host ID. To move the dongle (and hence license server) to a different computer, the user may change the first line in the license file to reflect the computer name change. For example, if the license server was previously running on a server named Celsius and will be moved to Kelvin, the first line in the license file would be changed from SERVER Celsius FLEXID= "your ID" to SERVER Kelvin FLEXID= "your ID". 1.4.4 Installing a New/Replacement License File Windows 1. When a new or replacement flow3d.lic is received from the License Administrator, place it into the licenses subdirectory found within the directory where FLOW-3D was installed. 1.4. Licensing Information 31 FLOW-3D User Manual, Release 11.0.3 2. Start the LMTOOLS utility, from either this directory, the shortcut on the desktop, or the icon in the Start Menu. Click the Start/Stop/Reread tab. Verify that the license file is in the correct location by checking the directory shown (highlighted in the figure below). If correct, click the ReRead License File button (also highlighted). 32 Chapter 1. Installation, Licensing, and Configuration FLOW-3D User Manual, Release 11.0.3 Linux 1. When a new or replacement flow3d.lic is received from the License Administrator, place it into the licenses subdirectory found within the directory where FLOW-3D was installed. 2. Check whether the license server is running using ps aux | grep lmgrd. This will provide the PID of 1.4. Licensing Information 33 FLOW-3D User Manual, Release 11.0.3 any running license servers. They can be killed using kill (PID). It is not recommended to use kill -9 on a running lmgrd process. 3. It is recommended to run the license server as a user, not as root. The command to start the new lmgrd process is lmgrd -c flow3d.lic -l logfile.log, where the logfile name may be changed as needed. flow3d.log is often used. 34 Chapter 1. Installation, Licensing, and Configuration FLOW-3D User Manual, Release 11.0.3 1.4.5 Troubleshooting License Problems Windows This guide provides a series of steps that can be used to diagnose and resolve licensing issues with FLOW-3D. Feel free to contact our support staff at [email protected] or at (505) 982-0088 if you have trouble at any point. 1. Close any open instances of FLOW-3D and close RunnerServer.exe (an application running in the task tray). After closing FLOW-3D, confirm that there are no instances of flow3d.exe, hydr3d.exe, RunnerServer.exe, guiobs.exe, or flscon.exe running by looking at the processes tab of the task manager. If there are, terminate the process. 2. Verify that the correct install option was chosen. (a) Client: You intend to run FLOW-3D on this computer but will install the license server on another computer. (b) Server / Client: You intend to run both FLOW-3D and the license server on this computer. (c) Server: You are only installing the license server on this computer. If the Server or Server/Client installation was not selected for the machine running the license server you will need to run the Server installation on this computer. You can check if the necessary software was installed by looking for the files F3DTKNUX.exe and lmgrd.exe in the licenses folder of the installation directory on the server machine. If they are in this folder then the server software was installed. 3. Verify that the license file (flow3d.lic) is in the correct location. It should be in the licenses subfolder of the installation directory on the server machine (e.g. C:\flow3d\v1103\licenses). 4. Make sure you are using the correct license file for your server machine. You will need to open the license file (flow3d.lic) in a text editor on the server machine. (a) Make sure the server machine computer name (or IP address) matches what is in the license file. This parameter may be edited in the license file to match the computer. i. The first line of the license file will read SERVER <name> ... ii. The computer name, <name>, can be found from My Computer → Properties. Alternatively, the IP address can be found by opening a command prompt and typing ipconfig -all. The IP address looks like: xx.x.x.xxx. (b) If you were sent a USB dongle: i. Verify that the dongle is plugged into the server machine and that the red light on the dongle is lit. ii. Make sure that the dongle matches the license file A. Compare the flexID marked on the dongle with the one at the top of the license file (open in a text editor). The first line of the license file should look like: SERVER <name> FLEXID=<flexID> <port> , where <flexID> is a string of numbers and characters and cannot be modified.The dongle flexID must match what is specified in the license file. B. This can also be checked by opening LMTOOLS, located in the licenses folder of the install directory, and viewing the FLEXID box on the system settings tab. (c) If your license is locked to an Ethernet (MAC) address: i. Make sure the server network card physical address matches what is specified in the license file. The value in the license file cannot be changed. A. The first line of the license file will read SERVER <name> <physical address> <port> 1.4. Licensing Information 35 FLOW-3D User Manual, Release 11.0.3 B. The server network card physical address, <physical address>, can be found by opening a command prompt and typing ipconfig -all. The server network card physical address looks like: xx-xx-xx-xx-xx-xx 5. Check that the necessary environment variables are set on the client machines. (a) Right-click on the FLOW-3D icon and choose Edit. (b) Verify that the following variables have the correct values. Note that the values below are based on the default install location. i. F3D_HOME = C:\flow3d\v1103 (the FLOW-3D installation directory) ii. PATH = C:\flow3d\v1103\local iii. F3DTKNUX_LICENSE_FILE = @xx.x.x.xxx (this should point to the server IP address preceded by the @ symbol) 6. Verify that the firewall on the server machine has exceptions for the license daemons. (a) Go to Start → Control Panel → Windows Firewall. (b) Click Allow a program or feature through Windows Firewall. (c) Verify that FLOW-3D_v11_license_daemon and FLOW-3D_v11_vendor_daemon are in the list and checked for the appropriate networks. If not, choose Allow another program. . . and browse to the licenses folder of the installation directory and add exceptions for lmgrd.exe and F3DTKNUX.exe. 7. Now restart the license server and reread the license file on the server machine. (a) Open a command prompt and change to the licenses folder in the install directory (e.g. c:\flow3d\v1103\licenses) cd (b) Type lmutil lmdown -c flow3d.lic to shut down any running license daemons (c) Type lmgrd -c flow3d.lic -l flow3d.log to restart the server. You may be notified that the firewall is blocking the license daemons. If this is the case, allow exceptions for F3DTKNUX.exe and lmgrd.exe (d) Perform a status check by typing lmutil lmstat -c flow3d.lic. This will display the server status. It should now report: [Detecting lmgrd processes...] License server status: <port>@<name> License file(s) on <name>: @<IPaddress> License file(s) on <name>: <licensepath>: <name>: license server UP (MASTER) v11.9 Vendor daemon status (on <name>): F3DTKNUX: UP v11.9 Where <port> is the port number being used by the server, <name> is the name of the computer running the server (as it appears on the network), <IPaddress> is the IP address of the server, and <licensepath> is the full directory location of the license file (flow3d.lic). Note that running multiple license servers on the same machine may result in conflicts in port usage. If there is a conflict, change (or add) the port number, <port>, in the license file and repeat step 6. The default port number is 27000. 8. You should now be able to launch and run FLOW-3D. Linux This guide provides a series of steps that can be used to diagnose and resolve licensing issues with FLOW-3D. Feel free to contact our support staff at [email protected] or at (505) 982-0088 if you have trouble at any point. 36 Chapter 1. Installation, Licensing, and Configuration FLOW-3D User Manual, Release 11.0.3 1. Close any open instances of FLOW-3D and close RunnerServer.exe. It is. worth verifying that there are no instances of flow3d.exe, RunnerServer.exe, hydr3d.exe, guiobs.exe, or flscon.exe running by typing ps -A | grep flow3d, ps -A | grep hydr3d, etc. If something is running it can be stopped using the kill command. 2. Verify that the correct install option was chosen. (a) Client: You intend to run FLOW-3D on this computer but will install the license server on another computer. (b) Server / Client: You intend to run both FLOW-3D and the license server on this computer. (c) Server: You are only installing the license server on this computer. If the Server or Server/Client installation was not run on the machine running the license server you will need to run the Server installation on this computer. You can check if the server software was installed by looking in the licenses folder of the installation directory on the server machine for the files F3DTKNUX.exe and lmgrd.exe. If they are in this folder then the server software was installed. 3. Verify that the license file (flow3d.lic) is in the correct location. It should be in the licenses subfolder of the installation directory on the server machine (e.g. /opt/flow3d/v11.0.3/licenses). 4. Make sure you are using the correct license file for your server machine. You will need to open the license file (flow3d.lic) in a text editor (or using more) on the server machine. (a) Make sure the server machine computer name (or IP address) matches what is in the license file. This parameter may be edited in the license file to match the computer. i. The first line of the license file will read SERVER <name> ... ii. The IP address, <name>, can be found by entering /sbin/ifconfig in to a terminal. The eth0 section will contain the information. The IP address is called inet addr and looks like: xx.x.x.xxx (b) If you were sent a USB dongle (RHEL only): i. Verify that the dongle is plugged into the server machine and the red light on the dongle is lit. ii. Make sure that the dongle matches the license file A. The first line of the license file should look like: SERVER <name> FLEXID=<flexID> <port> , where <flexID> is a string of numbers and characters. B. The flexID is marked on the dongle and at the top of the license file (open in a text editor). The dongle flexID must match what is specified in the license file and the value in the license file cannot be modified. C. This can also be checked by opening LMTOOLS, located in the licenses folder of the install directory, and viewing the FLEXID box on the system settings tab (c) If your license is locked to an Ethernet (MAC) address: i. Make sure the server network card physical address matches what is specified in the license file. The value in the license file cannot be changed. A. The first line of the license file will read SERVER <name> <physical address> <port>. B. The server network card physical address, <physical address>, can be found by entering /sbin/ifconfig into a terminal. The eth0 section will contain the information. The server network card physical address is called HWaddr and looks like: xx-xx-xx-xx-xx-xx 5. Check that the necessary environment variables are set on the client machines. The easiest way to do this is to run one of the included shell or c-shell files. 1.4. Licensing Information 37 FLOW-3D User Manual, Release 11.0.3 (a) Open a terminal and change to the local directory in the install directory (e.g. /opt/flow3d/v11.0.3/local) cd (b) Type more flow3dvars.sh (or more flow3dvars.csh) and verify that the environment variables are correct. The variables and example definitions are shown below. If the definitions are incorrect they can be fixed using a text editor like vi. i. export F3D_HOME = /opt/flow3d/v11.0.3: This should point to the FLOW-3D installation directory. ii. export F3D_VERSION=double: Sets the default solver type to double-precision. iii. export PATH=$F3D_HOME/local:$PATH: Tells the file system where to find the FLOW-3D executable iv. ulimit -s unlimited: This unlimits the stack size. Not doing this is a common cause of segmentation faults. v. export F3D_HELP=/usr/bin/firefox (default browser for help files) vi. export LD_LIBRARY_PATH=$LD_LIBRARY_PATH:$F3D_HOME/gui/lib vii. export LD_LIBRARY_PATH=$LD_LIBRARY_PATH:$F3D_HOME/gui/lib/qt viii. export LD_LIBRARY_PATH=$LD_LIBRARY_PATH:$F3D_HOME/gui/lib/ifort ix. export F3DTKNUX_LICENSE_FILE = @xx.xx.xx.xxx: This variable is used on client machines and should point to the server name or IP address. (c) Type source flow3dvars.sh (or source flow3dvars.csh) to set the variables defined in the shell (or c-shell). This command will need to be called every time a new terminal is opened to launch FLOW-3D. Alternatively, this command can be added to the .bashrc file to make this an automatic process. 6. Now restart the license server and reread the license file on the server machine (a) Open a terminal and change to the licenses directory in the install directory (e.g. /opt/flow3d/v11.0.3/licenses) cd (b) Type ./lmdown -c flow3d.lic to shut down the running license daemons (c) Type ./lmgrd -c flow3d.lic -l flow3d.log & to restart the server i. The & is to run the daemons in the background ii. You may need to allow firewall exceptions for F3DTKNUX.exe and lmgrd.exe (d) Type ./lmreread -c flow3d.lic to reread the license file (e) Perform a status check by typing ./lmstat -c flow3d.lic. This will display the server status. It should now report: [Detecting lmgrd processes...] License server status: <port>@<name> License file(s) on <name>: @<IPaddress> License file(s) on <name>: <licensepath>: <name>: license server UP (MASTER) v11.9 Vendor daemon status (on <name>): F3DTKNUX: UP v11.9 Where <port> is the port number being used by the server, <name> is the name of the computer running the server (as it appears on the network), <IPaddress> is the IP address of the server, and <licensepath> is the full directory location of the license file (flow3d.lic). (f) Note that running multiple license servers on the same machine may result in conflicts in port usage. If there is a conflict, change (or add) the port number, <port>, in the license file and repeat step 6. The default port number is 27000. 38 Chapter 1. Installation, Licensing, and Configuration FLOW-3D User Manual, Release 11.0.3 7. You should now be able to launch and run FLOW-3D. 1.5 License Agreement and Copyright 1.5.1 FLOW-3D End User License Agreement THE TERMS AND CONDITIONS OF THIS END-USER LICENSE AGREEMENT SHALL GOVERN YOUR USE OF THE SOFTWARE. READ THIS LICENSE CAREFULLY BEFORE INSTALLING AND USING THE SOFTWARE. BY USING THE SOFTWARE, YOU AGREE TO BE BOUND BY THE TERMS OF THIS AGREEMENT. 1. The Software is licensed to You by Flow Science, Inc. (Licensor) on a nonexclusive and nontransferable basis, subject to the commercial terms specified in the Acquisition Agreement and subject to the terms and conditions set forth herein. IF YOU ARE AN ACADEMIC USER, YOU UNDERSTAND THAT YOU ARE OBLIGATED TO RESTRICT YOUR USE OF THE SOFTWARE TO TEACHING, ACADEMIC AND/OR UNSPONSORED RESEARCH, OR SPONSORED RESEARCH THAT CAN AND WILL BE FREELY PUBLISHED WITH NO PROPRIETARY RESTRICTIONS. 2. Definitions: Acquisition Agreement means a separate executed agreement between You (or the entity under whose authorization You are using the Software) and Licensor or one of its authorized distributors. Such agreement governs, among other things, the specific FLOW-3D Product that is licensed to you, the number of allowed concurrent instances, price, license duration, and rights to technical support and upgrades. • Agreement means this End-User License Agreement • Documentation means manuals, release or installation notes related to FLOW-3D Products and/or FlowSight, including electronic versions thereof. • FLOW-3D Product means those computational fluid dynamics software programs, sold and distributed individually as FLOW-3D, FLOW-3D/MP, or FLOW-3D Cast Cast, and any other similar product which is now available or may become available from Licensor under the same family name. • FlowSight means the post-processing and visualization tool packaged with the FLOW-3D Product. FlowSight is a custom version of EnSight, limited to use in conjunction with FLOW-3D Products only, which is distributed by Licensor under license from Computational Engineering International, Inc. (CEI). • Software means such computer program from among the FLOW-3D Products that is licensed to You hereunder, FlowSight, the Documentation, and any backups or other copies. 3. License Management. In connection with the License granted herein, Licensor will issue one or more electronic license files which shall be tied to either a FLEXlm hardware dongle or to the Ethernet address of a designated server. Such license file(s) will enable the running of the Software’s preprocessor and postprocessor and control the number of concurrent instances of the Software’s solver module and FlowSight in use. You agree not to take any steps to avoid or defeat the purpose of such licensing measures. Use of the Software without a license file, or in excess of the number of authorized concurrent instances is expressly prohibited. Upon request, You agree to submit log files to Licensor for verification. Use of the Software on a network is restricted to a fifty-mile radius around one geographic location, unless otherwise authorized by Licensor. 4. Maintenance. If arrangements for technical support have been made, only the person designated by You as the Registered User, or persons who have attended a FLOW-3D Training Class, will be entitled to contact Licensor or its authorized distributor to seek technical support. Technical support will be provided via telephone, e-mail, web-based meetings, fax, and/or mail during normal business hours. In order to enable Licensor to provide timely and beneficial technical support for the Software, You agree to install updates, fixes, circumventions, and corrective code to the Software in a reasonable time after receipt thereof and to be responsible for the installation and administration of the Software on platforms officially 1.5. License Agreement and Copyright 39 FLOW-3D User Manual, Release 11.0.3 supported by Licensor). Licensor shall not be obligated to provide technical support unless You are using the current version of the FLOW-3D Product You are licensed to use or the previous major release thereof. If You are an academic user and have purchased maintenance service, such service is limited to the following: (a) Licensor will provide User with software upgrades when they become available; (b) Licensor will assist in installation of the code and will answer questions about how to use the input variables to implement the various models in FLOW-3D; (c) at its option, Licensor will analyze results that appear obviously incorrect because they don’t seem to reproduce simple analytical results or expected conservation laws; (d) Licensor will also provide access to a number of subroutines to allow users to implement small changes to FLOW-3D, including boundary conditions and material properties; (e) Licensor will not assist in the making of revisions or customizations to the Software. 5. Use and Limitations. The Software is the property of Licensor, or with respect to FlowSight, of CEI. You recognize that the Software is copyrighted under the laws of the United States of America and international treaty provisions. Notwithstanding the copyrights, the Software contains trade secrets and proprietary information of Licensor and CEI, and You agree not to act in contravention of any of Licensor’s or CEI’s intellectual property rights. You acknowledge that Licensor and CEI own the aforementioned rights and have the following exclusive rights with regard to the applicable portions of the Software: to reproduce it; to adapt, transform or rearrange it; to prepare derivative works from it; and to control its distribution. The Software is licensed, not sold. No title to or ownership of the Software or any part thereof is hereby transferred to You, and all rights not specifically granted to You shall remain with Licensor and CEI, as appropriate. You acknowledge that, by virtue of this Agreement, You acquire only the right to use the Software pursuant to the terms of this Agreement. You agree to take all necessary action to protect the confidential and proprietary information in the Software to avoid the disclosure of the contents of the Software to any other person, firm, or corporation, and to treat the Software with the same degree of care that You provide Your own confidential information. You agree to credit Licensor and the Software in any written or verbal presentation where results obtained using the Software are discussed. You may use the Software only as expressly permitted in this Agreement. You may not: (i) rent, loan, transfer, relicense, distribute, or otherwise assign the Software or any or all of Your rights hereunder without prior written consent of Licensor, and any attempt at the same shall be wholly void and ineffective for all purposes; (ii) copy the Software (except to make archival copies for backup purposes); (iii) decompile, disassemble, or otherwise reverse engineer the Software; (iv) publish the Software for others to copy; or (v) use the Software in any way that is against the law or contrary to the terms of this Agreement. You may use the Documentation only in support of Your use of the Software and You may print or duplicate the Documentation, but only for internal use and provided that each copy includes all of the copyright or related notices of the original. The License and the rights granted hereunder are subject to Your compliance with all laws, regulations, orders, or other regulations relative to export or redistribution of the Software that may now or in the future be imposed by the government of the United States or any agency thereof or of any other country into which the Software may be transported. Any act of noncompliance shall immediately terminate this License. If You are the USA Department of Defense (“DOD”), the Software is subject to “Restricted Rights,” as that term is defined in the DOD Supplement to the Federal Acquisition Regulations section 252.227-7013(c). If You are any unit or agency of the U.S. Government other than the DOD, Your rights in the Software will be defined in paragraph 52.227-19(c)(2) of the Federal Acquisition Regulations. Any use, duplication, reproduction, or disclosure by the U.S. Government is subject to such restrictions. Contractor/Manufacturer is: Flow Science, Inc., 683 Harkle Road, Santa Fe, NM 87505. 6. Termination. This Agreement shall terminate upon occurrence of any of the following events: (a) any breach of Sections 3, 4 or 5 hereof (effective immediately); (b) Your failure to observe or perform any other material covenants, terms, and conditions of this Agreement where such nonperformance is not fully remedied by You within thirty (30) days after written notice from Licensor; or (c) the filing of a petition for Your bankruptcy, whether voluntary or involuntary, or an assignment of Your assets made for the benefit of creditors, or the 40 Chapter 1. Installation, Licensing, and Configuration FLOW-3D User Manual, Release 11.0.3 appointment of a trustee or receiver to take charge of Your business for any reason, or Your becoming insolvent or voluntarily or involuntarily being dissolved. Upon termination of the Agreement, Licensor shall have the right, without notice, to repossess the Software. In addition, Licensor shall have all other remedies and damages available to it in law or equity. Licensor is entitled to reimbursement from You for any expenses, legal fees, and/or court costs incurred in the enforcement of its rights hereunder or in the collection of damages. 7. Warranties. The Licensor warrants that it has the right to grant to You a license and warrants that the Software does not infringe third party intellectual property rights. Licensor shall indemnify and hold You harmless from and against any claim of infringement of a United States patent or copyright based upon the Software, provided You gives Licensor prompt notice of and the opportunity to defend any such claim. Licensor shall have the right to settle such claim or, at Licensor’s option, provide You: (i) a paid-up license; (ii) substitute functionally equivalent software; or (iii) a refund of a pro rata portion of the license fee paid for the Software. The warranty and the obligation and liability of Licensor expressed in the preceding paragraph are in lieu of, and YOU HEREBY WAIVE, ALL OTHER GUARANTEES AND WARRANTIES OR OBLIGATIONS AND LIABILITIES OF LICENSOR HEREUNDER, EXPRESSED OR IMPLIED, ARISING BY LAW OR OTHERWISE, INCLUDING WITHOUT LIMITATION ANY IMPLIED WARRANTY OF FITNESS FOR A PARTICULAR PURPOSE OR MERCHANTABILITY AND ALL OBLIGATIONS AND LIABILITIES WITH RESPECT TO USE OF THE SOFTWARE OR USE OF RESULTS AND DATA DERIVED FROM SUCH USE, LOSS OF USE, DATA, REVENUE, OR PROFIT, OR INDIRECT, SPECIAL, PUNITIVE, OR CONSEQUENTIAL DAMAGES. You agree that the obligations of Licensor as set forth herein shall constitute the sole remedy for a claim relating in any way to the Software provided under this Agreement. The liability of Licensor shall in all cases be limited to the purchase price of the Software. 8. Licensor takes certain steps to attempt to minimize unauthorized use and piracy of the Software. In this context, the Software may include a security mechanism that can detect the installation or use of illegal copies of the Software, and collect and transmit data about those illegal copies. Data collected will not include any customer data created with the Software. By using the Software, You consent to such detection and collection of data, as well as its transmission and use if an illegal copy is detected. 9. Audit. Licensor shall have the right, upon reasonable notice to You, to audit Your use of the Software no more than once each calendar year to assure compliance with the terms of the agreement between Flow Science and You. If an audit reveals that You have underpaid license fees to Licensor by overuse of solver tokens, You shall agree to compensate Licensor based upon Licensor’s price list in effect at the time the audit is completed. If the underpaid fees exceed 5% of the license fees previously paid by You, then You shall also pay Licensor’s reasonable cost of conducting the audit. 10. General: (a) The parties’ exercise of, or failure to exercise, any right, remedy, or privilege under this Agreement will not constitute a waiver of any rights of that party under this Agreement. (b) A judicial determination that any provision of this Agreement is invalid, illegal, or unenforceable shall not affect the enforceability of any other provision. (c) You acknowledge and agree that You (and any third party acting on Your behalf) may provide, and Licensor (and third parties acting on behalf of Licensor) may obtain, certain information and data with respect to You (including, without limitation, personal information) and Your business in connection with this Agreement, including, without limitation, information and data provided to or obtained by Licensor (or third parties acting on behalf of Licensor) through a Customer Information Form and otherwise, in connection with ordering, registration, activation, updating, validating entitlement to, auditing, monitoring installation of and access to the Software. You hereby consent to Licensor maintaining, using and storing such information and data (including, without limitation, personal information, if any) for such purposes. Without limitation of the generality of the foregoing, You acknowledge and agree that: i. Licensor may from time to time provide information and data, including, without limitation, information and data about Licensee’s use of the Software, to Licensor’s affiliated and unaffiliated distributors; 1.5. License Agreement and Copyright 41 FLOW-3D User Manual, Release 11.0.3 and ii. Licensor may make cross-border transfers of such information and data, including to jurisdictions with privacy or data protection laws that are less protective of You than the jurisdiction in which You are domiciled. You acknowledge and agree that such policies may be changed from time to time by Licensor. (d) Licensor reserves the right, without limitation, and without obtaining prior approval from or notice to You, to make changes in and to the Software. (e) This Agreement shall be governed by and construed in accordance with the laws of the United States and the State of New Mexico, as applied to agreements entered into and to be performed entirely within New Mexico between New Mexico residents without reference to conflict of laws. This Agreement and the performance of the Parties required hereunder shall not be governed by or otherwise subject to the United Nations Convention for the International Sale of Goods. Any civil suit or proceeding relating to this agreement shall be brought only in U.S. Federal District Court or State District Court within the State of New Mexico, and each of the Parties consent to the personal jurisdiction and venue of such courts. Judgment upon any award made in such proceeding may be entered and enforced in any court of competent jurisdiction. (f) In the event of any conflict between the terms of this Agreement and the applicable Acquisition Agreement, the terms of the Acquisition Agreement shall prevail. If there are any terms in either agreement which are different from, but not inconsistent or in conflict with the other agreement, then such terms shall bind the parties. 1.5.2 Supplemental License Agreements EXODUS II Library Copyright (c) 2005 Sandia Corporation. Under the terms of Contract DE-AC04-94AL85000 with Sandia Corporation, the U.S. Government retains certain rights in this software. Redistribution and use in source and binary forms, with or without modification, are permitted provided that the following conditions are met: • Redistributions of source code must retain the above copyright notice, this list of conditions and the following disclaimer. • Redistributions in binary form must reproduce the above copyright notice, this list of conditions and the following disclaimer in the documentation and/or other materials provided with the distribution. • Neither the name of Sandia Corporation nor the names of its contributors may be used to endorse or promote products derived from this software without specific prior written permission. THIS SOFTWARE IS PROVIDED BY THE COPYRIGHT HOLDERS AND CONTRIBUTORS “AS IS” AND ANY EXPRESS OR IMPLIED WARRANTIES, INCLUDING, BUT NOT LIMITED TO, THE IMPLIED WARRANTIES OF MERCHANTABILITY AND FITNESS FOR A PARTICULAR PURPOSE ARE DISCLAIMED. IN NO EVENT SHALL THE COPYRIGHT OWNER OR CONTRIBUTORS BE LIABLE FOR ANY DIRECT, INDIRECT, INCIDENTAL, SPECIAL, EXEMPLARY, OR CONSEQUENTIAL DAMAGES (INCLUDING, BUT NOT LIMITED TO, PROCUREMENT OF SUBSTITUTE GOODS OR SERVICES; LOSS OF USE, DATA, OR PROFITS; OR BUSINESS INTERRUPTION) HOWEVER CAUSED AND ON ANY THEORY OF LIABILITY, WHETHER IN CONTRACT, STRICT LIABILITY, OR TORT (INCLUDING NEGLIGENCE OR OTHERWISE) ARISING IN ANY WAY OUT OF THE USE OF THIS SOFTWARE, EVEN IF ADVISED OF THE POSSIBILITY OF SUCH DAMAGE. 42 Chapter 1. Installation, Licensing, and Configuration FLOW-3D User Manual, Release 11.0.3 NETCDF Library Copyright 1993-2013 University Corporation for Atmospheric Research/Unidata Portions of this software were developed by the Unidata Program at the University Corporation for Atmospheric Research. Access and use of this software shall impose the following obligations and understandings on the user. The user is granted the right, without any fee or cost, to use, copy, modify, alter, enhance and distribute this software, and any derivative works thereof, and its supporting documentation for any purpose whatsoever, provided that this entire notice appears in all copies of the software, derivative works and supporting documentation. Further, UCAR requests that the user credit UCAR/Unidata in any publications that result from the use of this software or in any product that includes this software, although this is not an obligation. The names UCAR and/or Unidata, however, may not be used in any advertising or publicity to endorse or promote any products or commercial entity unless specific written permission is obtained from UCAR/Unidata. The user also understands that UCAR/Unidata is not obligated to provide the user with any support, consulting, training or assistance of any kind with regard to the use, operation and performance of this software nor to provide the user with any updates, revisions, new versions or “bug fixes.” THIS SOFTWARE IS PROVIDED BY UCAR/UNIDATA “AS IS” AND ANY EXPRESS OR IMPLIED WARRANTIES, INCLUDING, BUT NOT LIMITED TO, THE IMPLIED WARRANTIES OF MERCHANTABILITY AND FITNESS FOR A PARTICULAR PURPOSE ARE DISCLAIMED. IN NO EVENT SHALL UCAR/UNIDATA BE LIABLE FOR ANY SPECIAL, INDIRECT OR CONSEQUENTIAL DAMAGES OR ANY DAMAGES WHATSOEVER RESULTING FROM LOSS OF USE, DATA OR PROFITS, WHETHER IN AN ACTION OF CONTRACT, NEGLIGENCE OR OTHER TORTIOUS ACTION, ARISING OUT OF OR IN CONNECTION WITH THE ACCESS, USE OR PERFORMANCE OF THIS SOFTWARE. HDF5 Library Copyright Notice and License Terms for HDF5 (Hierarchical Data Format 5) Software Library and Utilities HDF5 (Hierarchical Data Format 5) Software Library and Utilities Copyright 2006-2013 by The HDF Group. NCSA HDF5 (Hierarchical Data Format 5) Software Library and Utilities Copyright 1998-2006 by the Board of Trustees of the University of Illinois. All rights reserved. Redistribution and use in source and binary forms, with or without modification, are permitted for any purpose (including commercial purposes) provided that the following conditions are met: 1. Redistributions of source code must retain the above copyright notice, this list of conditions, and the following disclaimer. 2. Redistributions in binary form must reproduce the above copyright notice, this list of conditions, and the following disclaimer in the documentation and/or materials provided with the distribution. 3. In addition, redistributions of modified forms of the source or binary code must carry prominent notices stating that the original code was changed and the date of the change. 4. All publications or advertising materials mentioning features or use of this software are asked, but not required, to acknowledge that it was developed by The HDF Group and by the National Center for Supercomputing Applications at the University of Illinois at Urbana-Champaign and credit the contributors. 5. Neither the name of The HDF Group, the name of the University, nor the name of any Contributor may be used to endorse or promote products derived from this software without specific prior written permission from The HDF Group, the University, or the Contributor, respectively. DISCLAIMER: THIS SOFTWARE IS PROVIDED BY THE HDF GROUP AND THE CONTRIBUTORS “AS IS” WITH NO WARRANTY OF ANY KIND, EITHER EXPRESSED OR IMPLIED. In no event shall The HDF Group 1.5. License Agreement and Copyright 43 FLOW-3D User Manual, Release 11.0.3 or the Contributors be liable for any damages suffered by the users arising out of the use of this software, even if advised of the possibility of such damage. Contributors: National Center for Supercomputing Applications (NCSA) at the University of Illinois, Fortner Software, Unidata Program Center (netCDF), The Independent JPEG Group (JPEG), Jean-loup Gailly and Mark Adler (gzip), and Digital Equipment Corporation (DEC). Portions of HDF5 were developed with support from the Lawrence Berkeley National Laboratory (LBNL) and the United States Department of Energy under Prime Contract No. DE-AC02-05CH11231. Portions of HDF5 were developed with support from the University of California, Lawrence Livermore National Laboratory (UC LLNL). The following statement applies to those portions of the product and must be retained in any redistribution of source code, binaries, documentation, and/or accompanying materials: This work was partially produced at the University of California, Lawrence Livermore National Laboratory (UC LLNL) under contract no. W-7405-ENG-48 (Contract 48) between the U.S. Department of Energy (DOE) and The Regents of the University of California (University) for the operation of UC LLNL. DISCLAIMER: This work was prepared as an account of work sponsored by an agency of the United States Government. Neither the United States Government nor the University of California nor any of their employees, makes any warranty, express or implied, or assumes any liability or responsibility for the accuracy, completeness, or usefulness of any information, apparatus, product, or process disclosed, or represents that its use would not infringe privately-owned rights. Reference herein to any specific commercial products, process, or service by trade name, trademark, manufacturer, or otherwise, does not necessarily constitute or imply its endorsement, recommendation, or favoring by the United States Government or the University of California. The views and opinions of authors expressed herein do not necessarily state or reflect those of the United States Government or the University of California, and shall not be used for advertising or product endorsement purposes. cURL Library COPYRIGHT AND PERMISSION NOTICE Copyright (c) 1996 - 2014, Daniel Stenberg, [email protected]. All rights reserved. Permission to use, copy, modify, and distribute this software for any purpose with or without fee is hereby granted, provided that the above copyright notice and this permission notice appear in all copies. THE SOFTWARE IS PROVIDED “AS IS”, WITHOUT WARRANTY OF ANY KIND, EXPRESS OR IMPLIED, INCLUDING BUT NOT LIMITED TO THE WARRANTIES OF MERCHANTABILITY, FITNESS FOR A PARTICULAR PURPOSE AND NONINFRINGEMENT OF THIRD PARTY RIGHTS. IN NO EVENT SHALL THE AUTHORS OR COPYRIGHT HOLDERS BE LIABLE FOR ANY CLAIM, DAMAGES OR OTHER LIABILITY, WHETHER IN AN ACTION OF CONTRACT, TORT OR OTHERWISE, ARISING FROM, OUT OF OR IN CONNECTION WITH THE SOFTWARE OR THE USE OR OTHER DEALINGS IN THE SOFTWARE. Except as contained in this notice, the name of a copyright holder shall not be used in advertising or otherwise to promote the sale, use or other dealings in this Software without prior written authorization of the copyright holder. Material Properties by Ken Mills The data marked with ‘Ken Mills’ in the database is provided by [Mil02]: Recommended values of Thermophysical Properties for Selected Commercial Alloys 44 Chapter 1. Installation, Licensing, and Configuration FLOW-3D User Manual, Release 11.0.3 Edited by: Ken Mills Published by: Woodhead Publishing Ltd © Queen’s Printer and Controller of HMSO. http://www.asminternational.org/search/-/journal_content/56/10192/06947G/PUBLICATION FLOW-3D and TruVOF are registered trademarks in the USA and other countries. 1.5. License Agreement and Copyright 45