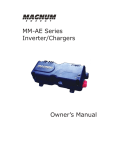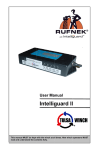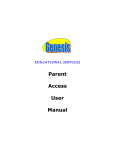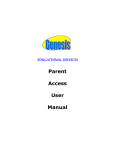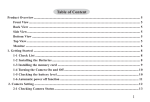Download Master Schedule Maintenance User Manual Version 1.4
Transcript
The Office of Information and Organizational Systems MCPS Online Administrative Student Information System (OASIS) Master Schedule Maintenance User Manual Version 1.4 Revised: July 16, 2012 Master Schedule Maintenance User Manual, Version 1.4 Table of Contents Introduction ............................................................................................................................... 1 1 View Teacher/Counselor Class Information ..................................................................... 2 2 Re-assign a Teacher .......................................................................................................... 3 2.1 Re-assign a Course to a Different Teacher................................................................. 3 2.2 Re-Assign a Different Teacher to All of a Teacher’s Sections .................................. 4 3 View Class Information .................................................................................................... 5 4 Update Existing Classes and Sections .............................................................................. 6 5 Delete a Class and/or Section ........................................................................................... 8 6 Move a Class ..................................................................................................................... 9 7 Combine a Class ............................................................................................................. 10 8 Add New Classes (and set cross schedule school).......................................................... 11 9 Adding Classroom Support Staff .................................................................................... 12 9.1 Classroom Support Maintenance ............................................................................. 12 9.2 Add support staff to a class ...................................................................................... 12 9.3 Reports ..................................................................................................................... 13 9.3.1 Classes with Classroom Support Report ........................................................... 13 9.3.2 Available Teachers by Period ........................................................................... 13 9.3.3 Notes: ................................................................................................................ 13 10 Common Tasks ............................................................................................................... 15 10.1 Log On and Off of OASIS .................................................................................... 15 10.2 Search for Students ............................................................................................... 15 10.2.1 Export Search Results ....................................................................................... 16 10.2.2 Sort Search Results ........................................................................................... 16 10.3 Select a School...................................................................................................... 17 Note: Cross scheduling information is included in sections 4 and 8. ii Revised: July 16, 2012 Master Schedule Maintenance User Manual, Version 1.4 Introduction The Master Schedule Module allows secondary school users to manage information about classes and scheduling. This includes information such as assigning teachers to class sections, adding new classes and sections, assigning room numbers, and maintaining class information. The primary users of the Master Schedule Maintenance module are Master Schedulers: Master Schedulers perform all Master Schedule Maintenance tasks. The exception is that they cannot add or change the four-digit course codes. (If a school believes a new course code is needed, contact the Office of Curriculum and Instruction for further information.) Some counselors may be authorized to manage class capacity. To access this and any OASIS module, users will first have to log on to OASIS. Depending on the task in this module, users will also need to be able to Search for Students or Select a School. Section 10 of this User Manual explains how to perform these Common Tasks. Subject to a user’s access rights, this User Manual provides brief step-by-step instructions for using the Master Schedule Maintenance module to: 1. View and change teacher/counselor assignments. 2. View, create, and change class information. Reports Master Schedulers also may access, from the Scheduler tab, Scheduling Reports. Two reports are available: Class Schedules by School, which provides the master schedule for a school; output may be sorted by multiple criteria and may be exported as an Excel spreadsheet Missing Student Schedules by School, which provides a report of any student who has not been assigned to at least one class (including homeroom or counselor) in the period. This User Manual provides no further information regarding these reports. When you, the user, are finished your work in OASIS, be sure to log out! 1 Revised: July 16, 2012 Master Schedule Maintenance User Manual, Version 1.4 1 View Teacher/Counselor Class Information You can view teacher and counselor assignments in a school. To do so: 1. Click on the Scheduling tab to display its menu choices. 2. Click Master Schedule Mnt. 3. If the desired school is not already selected, select a school from Select Another School: drop-down list under the School Detail See Section 10.3 Select a School for more information. 4. The Teacher List displays. It includes all teachers available for class assignment. (If the Teacher List does not display, click Teacher/Counselor Mnt. link on the left-hand menu.) the tab. the 5. To review the sections to which a teacher is assigned, click that teacher’s View Sections link. (Note: the Reassign All Sections link is currently only enabled during the summer.) 6. The Class List By Teacher displays, by school and by teacher, the class Duration, Period, Course Title, Room No., Course [code], Level, Section, Teacher Begin Date, Teacher End Date, Total Students, and the Maximum number of Students currently allowed in this class. 2 Revised: July 16, 2012 Master Schedule Maintenance User Manual, Version 1.4 2 Re-assign a Teacher 2.1 Re-assign a Course to a Different Teacher You may need to assign a course to a different teacher. Note that you cannot reassign a teacher to a course that has a Teacher End Date. To re-assign a course: 1 Perform steps 1 through 6 of Section 1, View Teacher/Counselor Class Information, to arrive at the Class List By Teacher screen. 2 To assign a section to a different teacher, click the Reassign Teacher link for that section. 3 The Reassign Teacher screen opens. Select the New Teacher from the drop-down list. Using the calendar or entering the date in MM/DD/YYYY format, enter the As Of Date to signify the date the change becomes effective. 4 When finished, click either: 3 Revised: July 16, 2012 Master Schedule Maintenance User Manual, Version 1.4 1. Save to save the updates. The Class List By Teacher screen for the newly-assigned teacher displays. 2. Reset to return the original contents of the fields. 3. Cancel to return to the Class List By Teacher screen. No changes are saved. 2.2 Re-Assign a Different Teacher to All of a Teacher’s Sections The Reassign All Sections option on the Teacher List screen is currently available only during the summer. Click Reassign All Sections for a given teacher. When enabled, the Reassign All Sections screen displays. The user may select, from the New Teacher: drop-down list of teachers in the school, the teacher who will be assigned the schedule of the former teacher. The drop-down list includes temporary place names starting with “A –,” for the number of teachers expected to be newly assigned to the school. Leave the date field blank. 4 Revised: July 16, 2012 Master Schedule Maintenance User Manual, Version 1.4 3 View Class Information You can view class information. To do so: 1. Hover the pointer over the Scheduling tab. Its tasks display. Click Master Schedule Maintenance. 2. Click the Class Info Mnt. link on the left-hand menu. If you have not selected a school, you may be asked to do so. Select a School, Section 10.3 for more information. See 3. The Class List by Section screen for that school displays. . 4. Using the drop-down list, select a Course. 5. Select the Level/Section. You may also view All Sections (the default choice). 6. Click the Get Classes button. On the Class List by Section screen, you will see the section(s) for the course selected. From this screen, you can click Update to update the class’ Room, Capacity, and Period (see Section 4 Update Existing Classes and Sections), Delete sections, Move Class, and Combine Class. 5 Revised: July 16, 2012 Master Schedule Maintenance User Manual, Version 1.4 4 Update Existing Classes and Sections Updating existing classes allows you to change a section’s room assignment, maximum number of students, period, and cross scheduling (attending school). To do so: 1. Hover the pointer over the Scheduling tab. Its tasks display. Click Master Schedule Maintenance. 2. Click the Class Info Mnt. link on the left-hand menu. If you have not selected a school, you may be asked to do so. See Select a School, Section 10.3 for more information. 3. The Class List by Section screen displays. 4. Using the drop-down list, select a Course. 5. Select the Level/Section. You may also view All Sections (the default choice). 6. Click the Get Classes button. The Class List by Section screen displays the section(s) for the specified course. 7. Click the Update link to update room number, class capacity (maximum number of students), and the period. The Class Data Entry screen displays. 6 Revised: July 16, 2012 Master Schedule Maintenance User Manual, Version 1.4 8. Update the Room, Class Capacity, and/or Period and Attending School as needed. Note: Cross Scheduling - If students are already assigned to the class when you change the attending school, you MUST delete the class from each student’s schedule and add it back. Note the begin date for each student and add it back with the correct begin date so that you will not loose attendance. If any marking period or final marks are in OASIS, they must be re-added when you do this. 9. When finished, click either Update to save the updates and return to the Class List by Section screen. Reset to return the original contents of the fields. Cancel to return to the Class List by Section screen. No changes are saved. 7 Revised: July 16, 2012 Master Schedule Maintenance User Manual, Version 1.4 5 Delete a Class and/or Section 1. Hover the pointer over the Scheduling tab. And click Master Schedule Maintenance. 2. Click the Class Info Mnt. link on the left-hand menu. 3. If you have not selected a school, you may be asked to do so. See Select a School, Section 10.3 for more information. 4. The Class List by Section screen displays. 5. Using the drop-down list, select a Course. 6. Select the Level/Section. You may also view All Sections (the default choice). 7. Click the Get Classes button. The Class List by Section screen displays. 8. Deleting a section deletes the section’s entries in both the student and teacher schedules. To delete a section, click the section’s Delete link on the Class List by Section screen. 9. You will be asked to confirm that you are sure you want to delete the class. Click OK to do so. If there is still one or more student assigned to this section, you will be asked to click OK to confirm the class deletion, or to Cancel. Option: Combine two sections, rather than using Delete, if you want to move the students in a section to another section of the same course. Important Note: Deleting a section removes all student grades and attendance records, attached to that section, from the OASIS database! 8 Revised: July 16, 2012 Master Schedule Maintenance User Manual, Version 1.4 6 Move a Class Moving an existing class allows you to change its eight-digit course code to a new eight-digit course code, without changing its other pre-existing information (such as room, maximum of students, teacher, students, and period). To do so: 1. Perform steps 1 through 6 of Section 3, View Class Information, to arrive at the Class List By Section screen. 2. Select the class and section to move. Click Get Classes. 3. The Class List by Section screen expands to provide information regarding the selected course code (course, level, and section). Click the Move Class link to move students into a new class from the sending class. 4. The Move Class screen displays with the current course code information (course, level, and section) information for the section you wish to move. 5. Using the drop-down lists, all of the course code information can tentatively be changed, as appropriate. 6. When finished, click either: Save, to complete the move. The students and teacher will now be assigned to the new course code. The Class List by Section screen now displays the updated course code information. Cancel, to return to the Class List by Section screen without completing the move. Accordingly, the course code information remains unchanged. 9 Revised: July 16, 2012 Master Schedule Maintenance User Manual, Version 1.4 7 Combine a Class Combining existing classes allows you to select, for a particular course, the section that you want to combine (in the sense of merging into another section) and the receiving section. To do so: 1. Perform steps 1 through 6 of Section 3, View Class Information, to arrive at the Class List By Section screen. 2. On the Class List By Section screen, you may select, from the Level/Section drop-down list field, either All Sections The specific section you need to combine into a receiving section 3. Click Get Classes. 4. If you had selected All Sections, you will see the Class List by Section screen expanded to display all the sections for that school and course, with information per section, including period, total students enrolled, and maximum number of students (section capacity limit), as in the following screen shot. 5. Instead of selecting All Sections, the user could have selected a particular level and section. In that case, the expanded Class List by Section screen would only display the information for that section. 6. Click Combine Class to select the specific level and section for combining. The Combine Class screen then displays. In the following example, the user selected level 10, section 01. 7. Under TO:, select the Level/Section/Period/Class Cap[acity]/Actual Size: drop-down list, select the receiving class. The combined class size must not exceed the class capacity of the receiving class. (Class capacity limits may be changed through the Update function.) 8. The As of Date is the effective date for combining the sending section into the receiving section. Click on the calendar icon to the right of the blank date field, click to the correct month if not already displayed, and then click the effective date. Or click in the blank date field, and enter the date in the MM/DD/YYYY format. Note: Courses may be combined up to the twenty-fifth school day of a current semester. 9. When finished, click either Save to combine the two sections and return to the Class List by Section screen. Cancel to return to the Class List by Section screen. No changes are saved. 10 Revised: July 16, 2012 Master Schedule Maintenance User Manual, Version 1.4 8 Add New Classes (and set cross schedule school) To add new classes: 1. Hover over the Scheduling tab to display its menu choices. Click Master Schedule Mnt. 2. Click the Add New Class/Section link on the left-hand menu. If you have not selected a school, do so from the Select Another School: drop-down list (lower left-hand side of the screen). 3. The Class Data Entry screen displays. 4. Using the drop-down lists, select the Duration, Course, Level, Section, Teacher, Class Capacity, and Period. Enter the Room number. If this is a cross scheduled class, change the Attending School field to indicate the school where the student will attend class or the school responsible for entering the grades and attendance. Note – You MUST set the attending school before adding students to a class. 5. When finished, click either Save to save your changes. The Class List by Section screen displays with the new class you added. (In the screen, it is the last entry.) Save & Add Another to save your changes. The Class Data Entry screen displays again with blank fields so you can add another class. Clear empties the fields so you can select different information. Cancel closes the Class Data Entry screen and returns to the Class List by Section screen. No changes are saved. 11 Revised: July 16, 2012 Master Schedule Maintenance User Manual, Version 1.4 9 Adding Classroom Support Staff 9.1 Classroom Support Maintenance The Classroom Support Maintenance module in OASIS allows the tracking and reporting of additional staff assigned to a class. From the Scheduling tab select Master Schedule Mnt., Classroom Support Mnt. This screen allows you to add support staff to a class. It also provides you with links to helpful reports. 9.2 Add support staff to a class 1. Enter a course and level/section and press the Get Classes button. 2. From the class list, click on the Assign link of the desired class. 3. Choose a staff member from the dropdown. 4. Set begin and end dates (these must be valid school days). These default to the term dates for the class. 5. Choose the type of support: 6. Co-Teacher – this access allows full classroom access to Gradebook and attendance. Only staff with teacher job codes in HR are permitted to be coteachers. Support – this access does not have access to Gradebook and attendance. Click Save 12 Revised: July 16, 2012 Master Schedule Maintenance User Manual, Version 1.4 9.3 Reports There are currently 2 reports available. Click on the link to select the desired report. 9.3.1 Classes with Classroom Support Report 1. Select your school 2. Click the View Report button once the report screen appears. 9.3.2 Available Teachers by Period 1. Select your school 2. Select the period 3. Click the View Report button. 9.3.3 Notes: Only OASIS users with Master Scheduler access can assign support staff and see reports. Every class must have a primary teacher assigned in Class Info Mnt., support staff is optional. A class can have more than one support staff assignment. If a primary teacher is on long term leave, you must assign a different primary teacher, not rely on the secondary teacher. (You can end the co-teacher assignment and make them primary.) If you move a class, the support staff moves with the class If you combine a class with support staff into another existing class, the support staff does NOT move with the students. You must add the support staff to the receiving class if desired. 13 Revised: July 16, 2012 Master Schedule Maintenance User Manual, Version 1.4 Deleting a class automatically deletes all support staff assignments for that class. 14 Revised: July 16, 2012 Master Schedule Maintenance User Manual, Version 1.4 10 Common Tasks 10.1 Log On and Off of OASIS To log on to OASIS: 1. Enter your User name and Password, and select the appropriate domain. 2. When finished, click Go. To log off of OASIS, click the Log Out link in the upper right-hand corner. 10.2 Search for Students To search for the student’s record. 1. On the OASIS menu, click the Student Search link in the upper right-hand corner. The Student Search screen displays. 2. Enter search criteria in one or more fields. You can search for a student using the Student ID, Social Security Number (SSN), Last Name, First Name, or a combination of fields. Use the percent sign (%) as a wildcard to enter part of a name or number. For example, entering a Last Name and R% in the First Name field retrieves all students with the designated last name and whose first name begins with R. 15 Revised: July 16, 2012 Master Schedule Maintenance User Manual, Version 1.4 For Status, click an option button to search by status: Active: All active students that meet the search criteria Inactive: All inactive students that meet the search criteria Either/Don’t Know: All students that meet the search criteria regardless of their active/inactive status Click Search. If you entered either a first or last name, you see the list of students that match the search criteria. 10.2.1 Export Search Results The Excel button provides the option to display or export your search results as a spreadsheet file. Click Excel. The following message will pop up and overlay the search results screen: Disregard the warning statement in this case. Opening or downloading this file is without risk. Click Open to see the same search results in a spreadsheet format. Under File, on the menu tool bar, you have the standard options. If you click Save on the File Download dialogue, the standard Windows Save As dialogue displays. Saved search results may subsequently be opened in MS Excel (or another spreadsheet program). The file may also be inserted into MS Word as an object, as a Microsoft Excel worksheet. 10.2.2 Sort Search Results You may also sort your search results. Click the Multi Sort option. The popup may display as following. To include a field in the sort, change Include to “Yes.” If you want the sort to be in descending order, set Direction as “DSC.” The Sort Order determines which field is first sorted. For example, if you wanted to sort only by Last Name and 16 Revised: July 16, 2012 Master Schedule Maintenance User Manual, Version 1.4 Student ID, with both in ascending order, and with the sort first by Last Name and secondly by Student ID, set the drop-down list options as in the following figure. In the previous example, the Sort Order for First Name is inactive, as First Name is not selected for inclusion in the sort order. The Multi-column Sort dialog could contain a different combination of fields. For example, the following available screen may display for a multi-column sort in OASIS’ MSA Roster module. 10.3 Select a School If you are involved in more than one school, you will be asked to select the appropriate one. To do so, 1. On the right-hand menu, see the School Detail tab. If necessary, click it to make it active. 2. Under Select Another School:, click the down arrow. A drop-down list of schools displays. 3. Click the school name to select it. 17 Revised: July 16, 2012