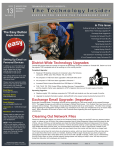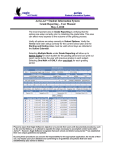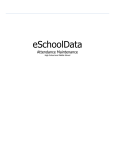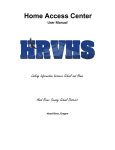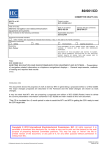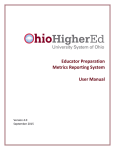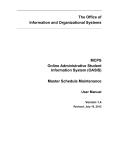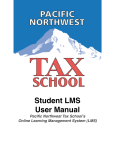Download Home Access Center User Assistance
Transcript
Home Access Center User Assistance Using Home Access Center Home Access Center Menu View another student Interim Progress Report Page View IPR details View previous IPRs Attendance Month View Page Change months View attendance details Report Card Page View report card details View previous report cards Print report cards Calendar Page Customize calendar information Change calendar views Classwork Page Quick View versus Full View View assignments by class View assignments for competencies View assignments by due date View course detail View course attachments View assignment detail Demographic Page Update contact information School Links Page Access a linked resource Test Scores Page Transcript Page Week View Page View class schedules View other weeks View course details My Account What are challenge questions? Create challenge questions Change your challenge questions Change your password Forgot your user name or password Home Access Center Page 2 of 17 Using Home Access Center Home Access Center is a browser-based student information system that allows you to view student registration, report card, attendance, discipline, transcript, success plan, course request, classwork, and scheduling information as it is entered in the school district's database. Guardians or students can use Home Access Center to view student information. Home Access Center Menu The menu options in the Home Access Center banner provide access to HAC's main pages. Clicking an icon displays a page with related tabs, each of which is a self-contained page of information on your student. For example, the Grades option displays a page with tabs on IPRs, Report Cards, and other subjects associated with grading. Clicking a tab displays the page indicated. Most HAC pages also include links that when clicked, display a window with additional details. The following pages can be accessed using the menu options in the HAC banner. Home Week View Displays a student's attendance, scheduling, assignment, and discipline information for the current week. Previous and future weeks can also be displayed. Links are provided for viewing details on individual courses, accessing student fee information, and emailing teachers. Calendar Displays a month-view of the student's attendance, scheduling, assignment, and discipline information, as well as activities and events. Checkboxes are provided for configuring the type of information that displays, while buttons are included for changing the calendar to a daily or week view. Previous and future months can also be displayed. School Links Displays links that can be created in the HAC building configuration to enable access to other resources within or outside the district. Attendance Month View Displays a month-view of the student's attendance that can be toggled to access all months within the current school year. A color legend identifies the type of attendance displayed. Place the mouse pointer over a day to view more detailed information on absences and tardies. Last Modified: 07/31/2013 Home Access Center Page 3 of 17 Classes Classwork Displays course assignments, including the dates assigned, due dates, categories, potential points, and scores for the Gradebook assignments available in a class. When assignments are ordered by class, class average information is shown below the student's list of assignments. Teachers can select whether an assignment and its score should be published for HAC. However, unpublished assignments may be included in the student's averages for a course. Schedule Displays the student's schedule for the entire year. Dropped courses may also be displayed. You can also select to display the list of requests for the next school year in a separate section at the bottom of the page. Links are provided for viewing detailed course information and sending emails to teachers. Grades Interim Progress Report Displays the student's most recent interim progress report, including courses, marks, and comments for an IPR run based on information in the IPR data warehouse. If comments were entered for the student, a comment legend displays below the course information. In addition, you can select to view any previous IPR run for the current year for which the data warehouse is available. Report Cards Displays information from the student's most recent report card run. The page lists marks, comments, and absences related to the student's courses or competencies. Additional information can include the sum of earned credits for the report card run, class rank, and current, semester, and cumulative credits and GPAs. If comments were entered for the student, a comment legend appears below the report card information. In addition, you can select to view any previous report card run for the current year for which the data warehouse is available. Transcript Displays the student's transcript information based on the Transcript data warehouse. If your district has defined multiple views for transcripts to group courses differently (Yearly, Term, Report Card Run, or Subject Area), you can select the view to display. The following items also can display, depending on how the view is set up: sum of credits for the course group, GPA for the course group, and the GPA and class rank for the selected GPA type. Test Scores Displays all standardized test scores stored for the student in the eSchoolPLUS Test Center. Registration Demographic Displays the student's basic demographic information, including date of birth, gender, grade, building, house/team, and counselor. Additional information may also display, such as contact information, student and guardian addresses and phone numbers, medical emergency information, transportation to and from school, and sensitive Last Modified: 07/31/2013 Home Access Center Page 4 of 17 information from the Personal page. User Options My Alerts Allows guardians and students to subscribe to alerts for sending emails on attendance, discipline, course averages, classwork, interim progress reports, and report cards. SMCPS has not implemented this feature. My Account Allows guardians and students to change their HAC passwords and modify the challenge questions that are asked when users forget their passwords. Logoff Closes the current HAC session, and returns you to the Log On page. Change Student Allows guardians who have two or more students to display a pop-up window for selecting another student. View another student If you are a guardian for multiple students, you can quickly change the student you are viewing. 1. In the Home Access Center banner, click Change Student. 2. On the Choose Your Student pop-up, select the student to display. 3. Click Submit. Last Modified: 07/31/2013 Home Access Center Page 5 of 17 Attendance Month View Page The Attendance Month View page enables you to view your student's attendance during any month in the current school year. If your student was absent or tardy on a date, the day will display with a colored background. The Color Legend below the month indicates the type of attendance each color represents. To display the Month View page, click Attendance on the HAC menu. Change months • To navigate from month to month in the current school year, use the and right of the calendar. arrows at the top left View attendance details • To view details for a date when your student was absent or tardy, move your pointer over the day. A tooltip displays the type of attendance entered by the office or teacher for the periods affected. Last Modified: 07/31/2013 Home Access Center Page 6 of 17 Calendar Page The Calendar page provides a month view of the following information on your student: • Class Assignments • Class Events • Activity Events To display the Calendar page, click Home on the HAC menu, then click the Calendar tab. Customize calendar information • To hide or display the Filter pane, click the • To include or exclude information on the calendar, check or uncheck the appropriate boxes in the Filter pane on the left. • To collapse the pane's Filters, Calendars, or Values section, click the section's up symbol. To expand a collapsed section, click the section's Filter icon. down symbol. Change calendar views • To display other months, use the time. • To display the week view for the current week, click Week. To display other weeks in the calendar's week view, use the arrows to navigate forward or backward a month at a arrows to navigate forward or backward a week at a time. • To display the day view for the current day, click Day. To display other days, use the arrows to navigate forward or backward a day at a time • To return to the current month, week, or day in the above views, click Today. Last Modified: 07/31/2013 Home Access Center Page 7 of 17 Classwork Page Use the Classwork page to view your student's assignments for classes. This page only includes assignments and scores that teachers have selected to publish. To display the Classwork page, click Classes on the HAC menu. Quick View versus Full View Two views have been provided for assignments. You can switch your view by clicking the appropriate button: • Quick View - Displays basic assignment information to help you get an at-a-glance view of upcoming assignments and how your student scored on completed assignments. • Full View - Displays additional fields related to averaging assignment scores so you can see more detail about your student's average for the class. View assignments by class 1. If you have an option to select Course or Competency Groups, select Course. 2. In the Show field, select (All Classes) or a specific class. 3. In the Report Card Run field, select the report card run to display. 4. In the Order by field, select Class. 5. Click Refresh View. View assignments for competencies 1. If you have an option to select Course or Competency Groups, select Competency Groups. 2. In the Show field, select (All Classes) or a specific competency group. 3. In the Report Card Run field, select the report card run to display. 4. In the Order by field, select Class. 5. Click Refresh View. View assignments by due date 1. In the Order by field, select Date Due. 2. Click Refresh View. View course detail • Click the link in the course header for the course you want to view. The pop-up displays the course code, name, building, department, teacher, room, periods, days, and marking periods. The link only displays if you have selected to order assignments by Class. View course attachments • Click the link in the course header for the course you want to view. The pop-up includes a link to any attachments the teacher may have added for the course. Last Modified: 07/31/2013 Home Access Center Page 8 of 17 View assignment detail • Click the assignment link for the assignment you want to view. The pop-up displays the course, assignment description, category, date assigned, date due, points, weight, and extra credit information for the assignment. In addition, this pop-up include any attachments the teacher may have added for the assignment and the rubric used to grade the assignment, if appropriate. Last Modified: 07/31/2013 Home Access Center Page 9 of 17 Demographic Page The Demographic page includes the following sections listing information on your student: • Demographic - Basic data, such as the student's name, birth date, counselor, building, gender, grade, language, and homeroom teacher. To display the Demographic page, click Registration on the HAC menu. Update contact information • To update the Contacts section, click Edit. Add to or change the email and phone information displayed in the Update Contact Information window, then click Save. Last Modified: 07/31/2013 Home Access Center Page 10 of 17 Interim Progress Report Page The Interim Progress Report page displays your student's most recent Interim Progress Report (IPR), if available. The report includes the student's courses and descriptions, class periods, teachers, rooms, interim progress marks, and comment codes. The legend at the bottom of the page provides a key to the comments entered for your student. To display the Interim Progress Report page, click Grades on the HAC menu. View IPR details • To view additional details on a course, click its description link to display the Home Access Course window. View previous IPRs • To display an IPR from an earlier period, select the period in the View the Interim Progress Report for Reporting Period field. This field displays only if another IPR is available. Last Modified: 07/31/2013 Home Access Center Page 11 of 17 Report Card Page The Report Card page displays your student's most recent report card, if available. The report includes the student's courses and descriptions, class periods, teachers, rooms, credits attempted and earned, rank information, attendance, grades, and comment codes. A grading scale is provided to explain certain marks, while the legend at the bottom of the page provides a key to the comments your student has received. To display the Report Card page, click Grades on the HAC menu, then click the Report Card tab. View report card details • To view additional details on a course, click its description link to display the Home Access Course window. • If a mark displays as a link, click the link to display the Classwork window. The window lists assignment dates, scores, points for classwork, and classwork average information. View previous report cards • To display a report card from an earlier period, select the period in the View the Report Card for Reporting Period field. This field displays only if another report card is available. Print report cards • To print a copy of the student's report card, click Print. Last Modified: 07/31/2013 Home Access Center Page 12 of 17 School Links Page The School Links page displays links to other resources offered by your student's building. To display the School Links page, click Home on the HAC menu, then click the School Links tab. Access a linked resource • To access a resource listed on the page, click its link. Last Modified: 07/31/2013 Home Access Center Page 13 of 17 Test Scores Page The Test Scores page displays your student's standardized test scores. For each test, the listing includes the test, test date, subtests, and scores, as well as the grade and age of your student at the time the test was taken. To display the Test Scores page, click Grades on the HAC menu, then click the Test Scores tab. Last Modified: 07/31/2013 Home Access Center Page 14 of 17 Transcript Page The Transcript page displays your student's academic information from the current and previous years, such as courses, credits, grades, and GPAs. The page also displays personal information, including the student's address, phone number, and birth date. You can choose from several views for grouping a transcript's courses, including Year, Term, Subject Area, and Report Card Run. To display the Transcript page, click Grades on the HAC menu, then click the Transcript tab. Last Modified: 07/31/2013 Home Access Center Page 15 of 17 Week View Page The Week View page displays the following information for your student: • Scheduling • Assignments • Course Averages • Attendance • Discipline Incidents You can view information for the current week, as well as previous and future weeks in the current school year. In addition, you can use the page's links to access detailed information on these records. To display the Week View page, click Home on the HAC menu. View class schedules • To view your student's class schedule for a specific day of the week, click the day's link above its column. For example, to display Monday's classes on the Schedule window, click Monday. The window lists periods, times, courses, teachers, and rooms. • To view your student's complete schedule, click View Full Schedule to display the Schedule page. Besides the schedule of all courses in the current school year, the page lists requests for the next school year. For more information, refer to the Schedule Page topic. View other weeks • To display the week view for other weeks, use the arrows to navigate forward or backward a week at a time. To return to the current week, click Today. View course details • To view additional details on a course, click its description link to display the Course window. The window lists the course, building, department, teacher, room, class periods, days, and marking periods. Last Modified: 07/31/2013 Home Access Center Page 16 of 17 My Account Use the My Account option to view your account data. Your account data includes your user name, address, email address, and the last date and time that you accessed Home Access Center. Additionally, you may be able to change your password and enter challenge questions to be used if you forget your username or password. To display this page, move your pointer over your user name in the Home Access Center banner. Then, select My Account. What are challenge questions? Challenge questions are used to verify your account information if you need to reset your password. The Log On page has a Forgot My Username or Password link. When you click the link, an email including a link to reset your password will be sent to the email address provided to the school district. When you click the link in the email, you will be prompted to answer your challenge questions. Create challenge questions The first time you log into HAC, you will be asked to enter challenge questions and answers. You may also be asked to create challenge questions the first time you log in if your school district has just implemented challenge questions. 1. In a Question field, enter the text for the question you want to answer. 2. In the Answer field, enter the text for your answer. If you use any capital letters, they will not be required when you answer a question later, for example, with the name of a pet or school. 3. Repeat steps 1-2 until you have entered all questions and answers. 4. Click Continue to Home Access Center. Change your challenge questions 1. Log on to Home Access Center. 2. Move the pointer over your user name in the banner. Then, click My Account. 3. In the Challenge Questions section of the My Account page, make changes to your questions and answers as needed. 4. Click Update Challenge Questions. Change your password The following procedure describes how to change your password in Home Access Center. 1. Log on to Home Access Center. 2. Move the pointer over your user name in the banner. Then, click My Account. 3. In the Change Password section of the My Account page, enter your current password in the Old Password field. 4. In the New Password field, enter your desired password. A black dot displays in place of each character you type. Last Modified: 07/31/2013 Home Access Center Page 17 of 17 Recommendation: Use a mix of character types - upper and lower case letters, numbers, and symbols. To keep your password secure, do not use something easy to guess, such as your child's nickname or birth date. 5. In the Confirm New Password field, enter your new password again. A black dot will display in place of each character you type. 6. Click Change Password. Your password will be updated and the following message displays above the password fields: Your password has been changed successfully. Forgot your user name or password The Log On page includes a Forgot My Username or Password link that you can click if you need to reset your password. When you click this link, the Forgot Username or Password page displays, allowing you to request to reset your login information. To reset your login information, you will be required to answer challenge questions. If you have not previously defined challenge questions for Home Access Center, you need to contact your school district to reset your password. 1. On the Forgot Username or Password page, enter either: • Your Home Access Center username. or • The email address you supplied to your school district in your contact information. 2. Click Submit. 3. Check your email for a "Reset your Home Access Center password" message from the district. If you do not receive an email, contact your school district. 4. In the Reset your Home Access Center password email, click the Reset your Home Access Center password link. 5. On the Challenge Questions page, answer the challenge questions to restore access to Home Access Center. 6. Click Continue. 7. If you answered the challenge question(s) correctly, the My Account page displays. If you do not answer the challenge questions correctly, you may try again or contact your school district for assistance. If you also forgot your username, refer to the Logged in as field on the My Account page. 8. In the Change Passwords section of the My Account page, enter the new password for your Home Access Center account login, confirm the new password, then click Continue to Home Access Center. Recommendation: Use a mix of character types - upper and lower case letters, numbers, and symbols. To keep your password secure, do not use something easy to guess, such as your child's nickname or birth date. Last Modified: 07/31/2013