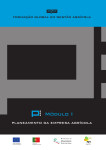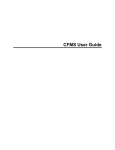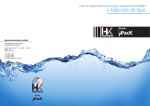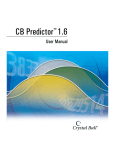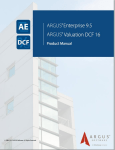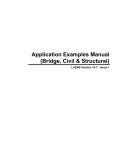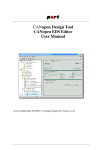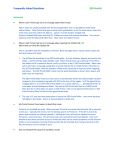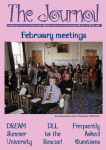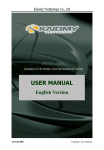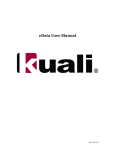Download Sequel User Manual
Transcript
USER MANUAL SDS Sequel User Manual Table of Contents Contents Getting Started Technical Contents Global Properties Contents Project Explorer Contents Reports Contents page 1 2 11 20 57 102 SDS Sequel User Manual Getting Started Logging In When you start Sequel you will see the Login screen. This will prompt you for your username/password, the database server, and the database itself. The default is that Sequel will use your Windows user details to save you from typing in a username/password. For more information about this please see the Technical/ Active Directory section. You will not normally need to enter a username and password manually. However, you may be occasionally prompted to enter a password. This will happen the first time you use Sequel, and if your password expires. The “Database” field should be filled in automatically. If it is not then it is likely the “Server” field is not correct. If you don’t know what it should be, please contact your IT administrator who will be able to confirm what the server name is. In the screenshot above, the server is called “localhost” which is the initial default. Overwrite this with the name of your server and press the <Tab> key to prompt Sequel to refresh its connection. The database field should then be filled in. The standard name for the database is “Working” (not “Demo” as in the screenshot above). When you click the “Connect” button, Sequel will check to see if you have a valid licence. If you do not (e.g. the first time you use the program) then it will ask you if you would like to be added as a full user. If you click “Yes” then it will ask you to enter a password. This password is what you will need to use to log in, if you are not using your normal computer, e.g. working at a colleague’s computer. This process will create a user entry in the Sequel database using the information from your Windows profile. You do not need to do anything further, so it will take you to the Start Page. It is also possible that your system administrator has already created a user entry for page 2 SDS Sequel User Manual you. If this is the case, Sequel will display a list of the names in a dialog box and ask you to confirm which one is you: Once you click “OK” it will link the Sequel user to your Windows profile in the database and then take you to the Start Page. Start Page The Start Page is your at-a-glance view of all your projects, cashflows, tasks and notes. You can start new projects and open existing projects from here. page 3 SDS Sequel User Manual To start a new project, either click the hyperlink in the “My Projects” section called, “Create New Project…”, or go to the “File” menu at the top of the screen and choose “New Project…”. For more information, see the “New Project” topic below. To open an existing project, either double click the project name in the “My Projects” list (or select it and click the “Open” button), or alternatively you can double click any of the cashflows, tasks or notes to open the related project directly. Finally, you can also use the “File” menu and choose the “Open Project…” option. This latter option opens the “Open Project” screen and for more information please see the “Open Project” topic below. The sections of the Start Page will update as your projects change so that you can always see those items that need your attention. Tab Pages Sequel uses tab pages to display the different screens of information. A tab page is identified by the title at the top of the page, together with a close button: page 4 SDS Sequel User Manual In the screenshot above there are two tab pages open, one for Global Properties and one for the Start Page. This means you can switch between them by clicking on the relevant tab page title. This is also true when you have projects open: each project will open in its own tab page. You do not lose anything you were working on if you switch between tab pages. For example, if you have the cashflow manager open on one tab page, then switch to another project, the cashflow manager will remain open as you left it. Docked Windows There are two windows which are kept hidden by default: the “Notes” window and the “User Help” window. You can slide these into view by moving your mouse over the title area of the window. The default location for these title areas is at the top left of the screen. As you move your mouse over the title area the window will slide into view. You can keep it open all the time by clicking the “pin” button at the top right of the window. When the pin points down it is locked, when the pin is horizontal the window is unlocked and will hide itself once you move the mouse/focus away from it. Note that when the window is pinned open you can click and drag the window to different locations on the screen. When the window is ‘attached’ to either side of the screen it is “docked”, hence the name “docked windows”. page 5 SDS Sequel User Manual If the window doesn’t hide itself automatically you can either click the ‘X’ button at the top right, press <Escape> on the keyboard, or click into a different part of the program. New Project On starting a new project you will be presented with a dialog prompting you for some information. The first item is the project name. This will usually be an overall scheme name and not tenure specific. Within a project, Sequel can handle different tenures within the cashflow and workflow sections. The timescale is your best estimate of the duration of the project. The start date will be set to today and you won’t be able to move this forward. By definition you are starting this project now. The estimated finish date we recommend to be set to when the project will be completely finished, i.e. all paperwork is in, it is out of defects and the scheme is ready to be archived. However, it is important to note that these dates are captured for your information only, they do not impact on any other part of the program. Therefore, if you prefer you can create your own definition for these dates, or ignore them. The last item is the ‘Organisation’ field. You may only have one option in this dropdown box, or there may be more than one company. In Sequel, an organisation is used to ‘own’ account codes from the finance system. So, although in legal terms you may have multiple companies (e.g. subsidiaries), if they all use the same ledger and finance system then there should be only one company listed. If you do development work for another company/subsidiary which uses different account codes, then that company should be listed separately. For more information please see the Global Properties/Organisations topic. When you have finished entering the information click the “Create” button to create your project and open the Project Explorer for that project. Open Project page 6 SDS Sequel User Manual The Open Project screen gives a number of options for finding and opening projects. By default, the initial view will be only your projects that are active. A project is active when it is first created and can only be set to inactive via Global Properties. Typically a project will be set as inactive once it is completed and can be archived. In order to control which projects you can see, you need to filter the list. Filtering can be done in several ways, and the methods available will depend on which options you enable in the “Options” dialog. So, the very first time you use Sequel and open this screen, it will look as follows: At this stage it is not possible to change any filters. To enable the filter, click the “Options” dialog and tick the “Allow changes to filters?” option, then click “Save and close”. This will display a new blank row above the list of projects and the bottom of the list will display the active filter being used: page 7 SDS Sequel User Manual To edit the filter you can now do one of four things: 1) To turn on/off the filter completely, either tick or untick the option in the bottom left of the window (“Enable/Disable Filter Option”) 2) Type directly into the “Filter Row”. For example, to see a list of projects with unbalanced cashflows, type “red” or “amber” into the “Cf Status” column. 3) Click the “Edit Filter” button at the bottom right. This will open a separate editor which you can use to set the filter. 4) Click the down arrow button to the right of each column heading to access a menu of available values in the column to filter on. To turn on the editor in (3) above permanently, click the “Options” button again, and this time tick the “Show detailed filter editor?” option. The screen will change to display the filter editor on the left: page 8 SDS Sequel User Manual Note also that in this mode, the current filter in use is not displayed at the bottom of the list. There is no best way to display the filter, it really depends on what mode you prefer. Once you have selected your preferred choice, it will be remembered the next time you open the screen. To force the layout to be saved without needing to close window, click the “Save Layout” button at the bottom of the screen. Further Options As well as filtering the list of projects, you can also change the order and presentation of the columns. To move a column, simply click and drag the column heading into the new position. You can resize the column widths by clicking and dragging the right hand edge of a column heading (similar to Excel). You can also right click on a column heading to get a menu with further options, such as options to remove a column you don’t want, or to group by that column. To prevent other users being able to make changes to your projects, you can lock them. This means other people will only be able to open your project in read-only mode. Only you will be able to unlock projects that you have locked. To see if a project has been locked (and by whom) there is a column in the list called “Locked By”. If the project is locked then the user that locked it will be displayed, otherwise it will be blank. The list of projects can be exported to a variety of file types, such as PDF, Excel, Word, etc. This means it can be used as an ad-hoc reporting tool as well. Click the “Export” button at the top right of the screen once the list is how you would like it. It is also possible to display Project Attributes as columns as well. For example, if you would like to filter by the Project Status attribute. This must be set up in Global Properties, as there is an option in the Project Attributes section of Global Properties that you can tick to include the attribute in the project listing. page 9 SDS Sequel User Manual page 10 SDS Sequel User Manual Technical Contents Technical / IT Requirements 12 Installation 13 Active Directory 16 Version Checking 17 Error Log Files 18 page 11 SDS Sequel User Manual Requirements Licensing SDS Sequel is licensed on a named user basis. The Windows user profile will be used to create the licence key. This means a licenced Windows user can log onto any PC and use the software without restriction. It is not a concurrent licence model. Once the licensed number of users have logged in for the first time, no other users will be permitted. Requirements for the client PC Software Microsoft Windows XP/Vista/7 Microsoft .NET Framework v2 Hardware We recommend as a minimum: a Pentium 4 class 2Ghz+ CPU; 512MB RAM; 128MB 16bit XGA graphics card with XGA capable monitor/TFT; 120MB free hard disk space for installation. 64 bit processors are supported. Requirements for the server Software Microsoft Windows Server 2003/2008 Microsoft Windows SQL Server 2005/2008 Hardware We recommend as a minimum: a dual-core CPU; 2GB RAM; 120MB free hard disk space for installation. Graphics performance of the server is not relevant to the end user and is not specified for this reason. Consider using quad-core or better CPUs and more RAM if there are a high number of users (20+). We recommend the use of a dedicated server where possible. Remote Support A remote connection via RDP, VPN, or other secure third party client, will be required. Please contact SDS technical support for more information. page 12 SDS Sequel User Manual Installation Prerequisites SDS Sequel uses the .NET Framework 3.5 SP1. If you are upgrading from version 5.0.x of Sequel you may also need to upgrade the .NET Framework. The installer provided will check this and initiate the installation if it is required. SDS Sequel is supplied as a setup application with an MSI installer package containing the following: 1) SDS Sequel - The main application. 2) SDS Desktop Notes Monitor notes. - Small startup application to keep track of 3) Samples files/documentation Citrix/Thin Client Any reference to “client PC” should be taken to refer to any server hosting the application in a thin-client environment. SDS Sequel is compatible with thin client technologies, such as Terminal Services, Citrix, VMWare, etc. Downloading the Client application You can always download the latest version from the following URL: http://downloads.s-d-s.co.uk/sdssequel.zip This zip file contains two files: setup.exe and SetupSequel.msi. Please run the setup.exe file as this will check the client PC is capable of running the application and that all prerequisites are installed. Installing the Client application After installing any prerequisites, you should see the following screen appear on the installer: page 13 SDS Sequel User Manual Please click “Next” to move to the next page. You will be asked whether you want to install the desktop notes monitor application and the sample files: Once the installation has finished, it will have added shortcuts to the applications in the Start Menu and, also, the desktop. The desktop notes monitor additionally creates a shortcut in the Startup folder so that it will always start when the computer is turned on. Uninstalling the Client application To uninstall the application, please run the Add/Remove Programs snap-in from the Control Panel and locate SDS Sequel in the list: page 14 SDS Sequel User Manual Highlight SDS Sequel and click “Remove” or “Uninstall”. Registry options The standard installation of SDS Sequel will write the user name and database server to the following registry keys: Computer\HKEY_CURRENT_USER\Software\Shelton Development Services\SDS Sequel\Database Computer\HKEY_CURRENT_USER\Software\Shelton Development Services\SDS Sequel\User This is used to save the user re-entering these each time they run the application. If you would prefer not to use the registry, please modify the application shortcut as follows: ../../SdsSequel.Net2.exe [/Server=address] [/User=username] The /Server command line option allows you to change the default database server:eg. /server=192.168.0.8 eg. /server=myServer.myDomain.local If the server is running on a non-standard port:eg. "/server=myServer,1513" page 15 SDS Sequel User Manual If the server is on a non-default instance:eg. "/server= myServer \instanceName" The /User command line option allows you to specify the default name with which to try to log in to Sequel. This should be the username chosen by the user. Active Directory Windows Authentication SDS Sequel has an option to use Windows Authentication to log into the application, without the need to enter a username/password. When an Active Directory environment is detected, this is the default option that will be used: To change back to SDS Sequel authentication (i.e. username/password), simply change the “Authentication” drop down box: page 16 SDS Sequel User Manual This is useful, for example, if you need to log in as a different user. Version Checking Version Checking SDS Sequel will automatically check to see if it is up-to-date. It does this by querying its version number against a master version number on the SDS website, using a web service. The proxy credentials are set to emulate those in Internet Explorer. If you do not use Internet Explorer, or it is not configured correctly, this checking may not work. There are three possible states that Sequel will display on the login dialog: 1) “Version x.x.x of SDS Sequel has now been released” If the service can identify the version, and it is out of date, then a red warning will appear. 2) “SDS Sequel was unable to check the version number” If the service cannot reach the website, or determine the version number, an orange warning will appear. 3) “This version of SDS Sequel is up to date.” Otherwise, if it is up-to-date then the message will appear in green and confirm that it is the correct version. page 17 SDS Sequel User Manual Latest Version The latest version can always be downloaded from: http://downloads.s-d-s.co.uk/sdssequel.zip Error Log Files Log Files Each time the application is run, a log file keeps track of any program errors that may occur. One file is used per day per user and at the end of the month the files are recycled, so that no more than 31 files are kept at any one time for a user. The location of the log files for Windows XP or Windows Server 2003 is: C:\Documents and Settings\<User Name>\Application Data\SDS Shelton Development Services\SDS Sequel\<Version No>\Logs\ The location of the log files for Windows Vista/7 or Windows Server 2008 is: C:\Users\<User Name>\AppData\Roaming\SDS Shelton Development Services\SDS Sequel\<Version No>\Logs page 18 SDS Sequel User Manual page 19 SDS Sequel User Manual Global Properties Contents Global Properties Overview 23 Attributes 24 Global ?? Organisations 26 Manage Projects 29 Servers 30 Security Levels 30 33 Users 33 Maintain Users 35 Project Project Attributes 35 Timesheet Categories 35 Project Ownership 35 37 Cashflow page 20 SDS Sequel User Manual Account Codes 37 Interest Rates 38 Cashflow Attributes 39 Cashflow Transactions 40 Cashflow Snapshots 40 42 Appraisal Account Code Mappings 42 Appraisal Attributes 43 Appraisal File Validation 43 45 Workflow Tasks - Categories 45 Tasks - Milestones 45 Tasks - Links 45 Tasks 46 Workflow Templates 47 Workflow - Synchronisation 48 52 People Organisations - Categories 52 Organisations/Suppliers 52 Organisations - Account Codes 53 People - Job Titles 53 page 21 SDS Sequel User Manual People/Contacts 53 Organisation Attributes 54 55 Property 55 Property Attributes 56 Reports 56 Manage Reports page 22 SDS Sequel User Manual Overview Overview Global Properties is where you will enter all the key information that Sequel needs to operate. This covers a range of topics, such as user information, cashflow account codes, workflow, and suppliers. First, here are a few tips to help you navigate and edit data: The screen is composed of four main parts as follows: On the left hand side, there is a main menu, structured into sections. Clicking once on any of these menu items will load the data associated with that menu item into the “Existing ....” list in the middle section. Clicking once on an existing item will display the data for that item on the main editing section on the right hand section. This section has a traffic light status at the top. A green light indicates that the item is saved; an amber light indicates that all key data is entered correctly but has not yet been saved; a red traffic light indicates that key data is missing. Key data items that must be filled in are highlighted in bold text. Each section has an description window below the traffic lights that describes what is required for the section. Beneath the information window is the main editing section, where you will enter the required information. Beneath the “Existing ...” list are five command buttons: • To clear any existing data fields and start again, click the “New” button. page 23 SDS Sequel User Manual • To save an item in the list that already exists, click the ‘Save’ button. • To save a new item, or create a copy of an existing selected item, click the ‘Save As New’ button. • To delete an item in the list, click the “Remove” button. • To close Global Properties, click “Exit”, or click the ‘cross’ button on the tab header Attributes Attributes This is an overview of attributes, what they are, and how you can make use of them. An attribute is a question that you want a user to fill in. For example, an attribute could prompt a user to enter the funding year of a project, the start on site date, the location of the scheme, or a link to the minutes of the meeting that approved the scheme. You can create as many attributes as you need, and each attribute can have a specific answer type. For example, the start on site attribute could have a date answer type, so that the user could only enter a date against that question, not text. Here is a list of the available attribute types: • Group Heading: Doesn’t store information, this is just used to organise attributes into sections. • Single Line Text: Allows a single line of text (letters and numbers) to be entered. • Multi Line Text: Allows multiple lines of text to entered. • Number: Only allows numbers to be entered. • Date only: Only allows a date to be entered. • Time only: Only allows a time to be entered. • Date and Time: Permits date and time to be entered. • Yes/No: Only allows true or false/yes or no responses. • Value List: Can contain unlimited number of preset responses. User can only choose a preset response. • URL: Allows a hyperlink to a website or file to be entered. Includes option to launch target in browser, or relevant application. page 24 SDS Sequel User Manual There are five sections in a Sequel project where attributes are used: • Project • Cashflow • Appraisal • People • Property There is additional information in the other Global Properties/xxxx Attributes help topics specific to each section. However, the following is common to all attributes. Display Name This is what the user will see in their project. Type This is one of the types listed above. Report Field The report field is used when SDS write reports, or if you use the built-in views in the Report Designer application to write your own reports. As reports can depend on the specific name of an attribute, any changes to this field can break the report. So, if you want to tweak the name of an attribute used in a report, only update the Display Name and leave the report field alone. Compulsory/Optional If an attribute is marked as compulsory, it will display in red text in the project until it has a value entered. This helps highlight the important attributes. It does not prevent the user from doing anything else, or send warnings if not completed. If you want to check on which attributes have been completed you can either use the QuickReports, or write an exception report. Edit Level This is related to the security level of the user. For example, if the edit level is set to level 3, then only users with a security level of 3 or above can enter an answer to this attribute. In this way, you can create attributes designed to be completed by senior staff, such as targets. Notes The notes appear as a tooltip when the user hovers their mouse over the attribute. They allow you to enter guidance for the user about the response you are expecting page 25 SDS Sequel User Manual for that particular attribute. Constraints The number and date/time fields allow you to enter a minimum and/or maximum value for the attribute. For example, if the attribute was prompting for a plot number, then you could set a minimum value of 1, which will prevent negative numbers being entered. List of values If you have selected the Value List type, a text area will appear for you to enter the values you want displayed as responses. Place each unique response on a new line don’t separate with commas. There is no limit to the number of responses you can have. Organisations Organisations The organisation referred to here is your own company, not contractors or consultants. Quite often an organisational structure may involve subsidiaries and partners within groups. However, it is not usually necessary to enter all of their details as separate organisations, as the finance system will dictate how many organisations need to be added. Terminology: An account code in Sequel is equivalent to a nominal code in your finance system, e.g. architect or works. We are not interested in company or project/scheme codes for this purpose. Each organisation in Sequel will require a set of account codes from the finance system. (These will be added in the Cashflow/Account Codes section.) This is so that when actual transactions are imported from the finance system into Sequel, they will automatically go to the right code in the cashflow. You will also need to specify the financial year starting month, and the accounting period format. For example, consider the following group structure: Bright Futures HA (Parent) >> Bright Homes Ltd (Subsidiary) >> Bright Contracting Ltd (Subsidiary) There are three separate legal entities shown above. From the finance system point of view, there are two possible options: 1) Each legal entity has a separate, different set of account codes page 26 SDS Sequel User Manual 2) Each legal entity uses the same set of account codes In most cases, the second option will apply (although schemes will be coded in the finance system to different companies at a higher level). So, if option (1) applies, you will need to add three organisations each with their own set of account codes. If option (2) applies, then you only need to add one organisation with the shared set of account codes. Note that this doesn’t preclude you from reporting on these entities separately. In order to identify which project belongs to which organisation/entity, add a project attribute with a list of available organisations to choose from. Financial Year Convention There are two options that specify how the accounting period in the transactions from your finance system should be interpreted. Definition: An accounting period in a transaction is made up of a year part and a month part. The following examples assume you have set April as the first month in the financial year (“First Fin. Month In Year” option). These are: 1) Financial Year Ending 2) Financial Year Starting The first option assumes the year part of the period will be the year in which the financial year finishes. For example, 2011/01 is equivalent to 1st April 2010. The second option assumes the year part of the period will be the year in which the financial year starts. For example, 2010/01 is equivalent to 1st April 2010. Once you have decided on, and/or used, one particular method, do not change the methodology once you have imported transactions, otherwise you will need to reimport all transactions again. It is possible to use different conventions for different organisations, but only if you do separate imports for each organisation. Interpreting the sign on transactions There are two checkbox options called “Income Transactions are Positive” and “Expenditure Transactions are Positive”. These tell Sequel what sign it should expect on the figures in the transactions. Usually, income will be negative (i.e. the checkbox is unchecked.) and expenditure will be positive (checkbox is checked). page 27 SDS Sequel User Manual Account Code for Interest Sequel will calculate the interest for each cashflow automatically. It does this by taking an average of the forecast in the month and adding the previous cumulative balance. Using the interest rate defined specifically for that cashflow, or the global interest rate, it will then work out the interest for that month. If this is not accurate enough, you can import the actual interest payments and replace the calculated interest payments with those. Once you reach the current month, Sequel will take over the automatic calculation again, but based on the actual interest so far. If you would like this to happen, you need to set the account code which represents the capitalised interest from the dropdown box. You also need to ensure that the transactions you import from the finance system include transactions for interest. Additionally with this option, you do not need to import the interest payments from your appraisal into your cashflow, although this will be explained in greater detail in the appraisal section of the project. If you are happy with the automatic calculation, and don’t need to import actual interest payments, then leave this option blank. Licence Manager The licence key that controls which version of the software you have (Cashflow/ Workflow/Enterprise), the expiry date (for trial copies), and the users that are allowed to log in, is controlled through the Licence Manager. Click the button at the bottom of the screen to open this. See the separate topic for more information. Licence Manager Licence Manager The licence key controls what edition of the software you have (e.g. Cashflow/ Workflow/Enterprise), the expiry date (if you are using a trial copy) and the users who are permitted to log in and use the program. There are three parts to this dialog. The top left of the dialog shows the full licence key. This is where you can paste in a new licence key, should you change the number of users, etc. Below that is a summary of which company the software is licensed to, the version, and the number/type of users. There are two types of user: read-only users and full users. The number of each you can use is specified in the licence agreement. The quantity of each type is displayed as two numbers in the format: “total (used).” page 28 SDS Sequel User Manual Definition: A read-only user can access all parts of the program in the same way a full user can (subject to security level restrictions), but they cannot modify, add, or delete any information. The right hand side of the screen lists all the user profiles that have been created in the “Maintain Users” section of Global Properties. Next to each name is a dropdown box that allows you to assign a full or read-only licence, or to revoke a licence from a user. Notice that the number of user profiles created can exceed the number of licences available. However, only those users with a valid assigned licence will be able to log in. You can change the assignment of licences to user profiles at any time. For example, if a user leaves then you can re-assign their licence to someone else. Manage Projects Manage Projects This section allows you to monitor which projects are currently in use and whether they are active. It will also allow you to delete projects. A project must be highlighted by clicking on it in the list for any of the buttons to work. There are three buttons at the bottom of the screen: 1) Mark as (Not) Active. This button will toggle the status of a project from Active to Not Active. If a project is inactive it will not appear by default in the list of projects that a user will see. Usually, a project will be made inactive if it has completed. This means that it can be filtered out of project lists and reports on a day-to-day basis, but if necessary the project can be included in reports. An inactive project can still be edited if it is opened. If you do not want this to happen, use the “Open Projects” screen and lock the project. 2) Delete Project. This will permanently delete a project with no undo. 3) Close Project. If Sequel is not closed down correctly, a project may still show as open. Use this option to force a project to close. Whilst the same project can be opened simultaneously by different users, if a project is not actually open, it will mean the audit logs will be incorrect as well. page 29 SDS Sequel User Manual WARNING: There is no undo function if you delete a project! Once it’s deleted, it is deleted permanently. If this happens by mistake to a project that you need, please stop everyone using the program immediately and contact SDS for advice. Servers Servers There are two servers that you can preset in this section. The first server is for email, and the second is for SDS ProVal LS. 1) Email Server There are options within the Notes sections of Sequel to email the contents of that note to an email recipient. Additionally, if email links are set up for workflow tasks and/or suppliers, then that is also affected by this setting. This server setting is the address of the IMAP server on your network. It can be a name or IP address. Typically, for most organisations, this will be the address of your Microsoft Exchange server. 2) ProVal LS Server/Database For those organisations using ProVal LS, you can preset the server name/address and the database name here. The server will be the SQL Server instance and this may well be the same as the SDS Sequel server, if they are installed on the same server. The default database name will “SDSProValWorking”. This setting affects the importing of appraisals when in a project. SDS Sequel will try to bring back a list of appraisals from the ProVal database. If this is not set, or is set incorrectly, there will be a delay while the appraisal import wizard tries to connect, before it then prompts the user for a correct server/database name. Security Levels Security Levels The security levels of the program work in conjunction with the security level of a user to determine whether a user can see or interact with specific parts of the program. Simply put, if the security level of a button is set to level 3, then the user will need to have a security level of 3 or above in order to be able to click or see that button. Each part of the user interface of the program (for example, buttons, forms, menus, treeviews, etc.) can be assigned two different security levels. One determines whether the user can interact with that part of the user interface (e.g. click a button), page 30 SDS Sequel User Manual the other determines whether a user can ‘see’ that part of the interface. The user interface is presented in a tree structure in the “Existing Items” section of Global Properties. This tree structure is hierarchical, with the main program window (“Main”) appearing first, and then all the other parts of the interface are grouped below that. In order to understand this structure, you need to know a bit about how a program is made. Here is a list of the main components of a user interface: • Forms: these are the windows that contain all the other controls. The main program window is also a form. • Containers: these are a special type of control that group related items together on a form, for example, a tabbed page control, or a group box. • Controls: these are the parts you interact with directly, for example, buttons, listviews, treeviews, menus, dropdown boxes, date pickers, etc. Forms can have either containers or controls, or both on them. A control cannot contain anything, whereas a container may contain controls, or further containers of controls. Confusingly, containers are also technically controls as well, although you don’t interact with them directly. As an example, consider the “Change Budget” button in the Cashflow Properties form. This is often set to a higher security level to prevent the budget being changed. To find this button, you would need to follow these steps: 1) Start from the top: “Form: Main” 2) Find the form called “Form: Cashflow Properties” 3) Expand this form to find the container “Tab Control 1” 4) Expand the container to find the tab page “Tab: Budget” 5) Expand the tab page to find the container “Group Box 3” 6) Finally, select the control “Button: Vary Budget” Tip: As you can begin to appreciate, which such a big program, it may not always be obvious where to find the part of the program you require. We would always recommend contacting SDS directly to discuss your requirements, so that we can assist you in finding what you need. Once you have selected the button, the options in the editor on the right hand side of the screen will be available for you. Control Type This is either the name of the form, or the type of control, e.g. Button, or TabPage. page 31 SDS Sequel User Manual Description This is usually the text that is on the control when using the program. Enabled/Visible When These are the two available security levels that you can set. The most commonly used is the “Enable When” level. You have six options: levels 1 − 5 and “Inherit from parent”. By default, when the program is supplied, the main program form (“Main”) is set to security level 2 and everything else inherits from that, so that everything is level 2. This means you don’t need to explicitly set every control if you want to change a section. Level 1 is the lowest, or most open, level (e.g. guest/junior level) whilst level 5 would be the administrator, or most secure level. For example, if you wanted only level 3 users to be able to use the Cashflow Properties form, then you could set “Form: Cashflow Properties” to level 3. As all controls on that form inherit from their parent, they will now have a security level of 3. If, in addition, you wanted to set the “Change Budget” button to level 4, you would do that only on that control. In that way level 3 users can access all parts of the Cashflow Properties form, except for the Change Budget button. Admin Notes The admin notes area is for you to enter the rationale behind any levels that you set. They will only appear on this screen, so the end users will not see them. Help Text This help text is displayed in the “User Help” popout form that the end user can access by pressing <F2>, or choosing “User Help” from the main menu. This text can be formatted using the editing options to the left of the text entry area. You should use this help text to provide specific guidance to end users that is relevant to your organisation. For example, if this was the “Project Summary” help notes, you could provide a template for the type of information you want your users to be entering. page 32 SDS Sequel User Manual Users Maintain Users Maintain Users This section contains all the details about the people using Sequel. Typically, user profiles will be created when a user logs in for the very first time. Sequel will ask the user if they wish to be added as a user in the database and, additionally, what type of licence they should have (full or read-only). Sequel will use the currently logged-on Windows user information to create the user profile in Sequel, and then link the two together. If you need to create a new user from scratch then you will need to complete all fields in bold text. Organisations This option is asking which of your organisations the user works for. If there is only one organisation then this is straightforward, just tick the organisation. However, if there are multiple organisations in this list, only tick those organisations for which the user is allowed to create projects. This Account has been Locked As well as creating/editing user details, the usual reason for visiting this section is if the user has locked their account. If this happens, select the user profile in question, then untick the “This Account has been Locked” option. Reset Passwords If a user has forgotten their password, you can reset it using the buttons at the bottom of this form. Once clicked, the password(s) will be reset to “password”. Once the user logs in with this temporary password, they will be prompted to create their own unique password. User can override lock on project There is an option in the “Open Projects” screen that allows the user to lock a project. This has the effect of making it read-only for all other users, except the one that page 33 SDS Sequel User Manual locked it. However, sometimes people may forget to unlock a project, or are on holiday when you need access to the project. In that case, any user that has this option enabled can open the project in normal read/write mode. They can also unlock projects that they didn’t lock themselves. page 34 SDS Sequel User Manual Project Project Attributes Project Attributes Please also review the “Attributes” topic which contains information common to all attribute sections. In addition to the common functionality, there is one additional option specific to the project attributes: “Include this attribute in project listings?” This option, when enabled, will cause the attribute to be displayed as a column in the “Open Projects…” screen. This allows you to create your own set of information that you want to see when browsing for projects. Timesheet Categories Timesheet Categories This section allows you to maintain a simple list of categories for the Timesheet function in the project section of the Project Explorer. Project Ownership Project Ownership Each project is ‘owned’ by a unique combination of a user and an organisation. Only one user/organisation combination can own a project at any one time. It is not possible to transfer projects between organisations. This section has two methods for transferring ownership of projects between people. Assign by user This option transfers all the projects owned by a user to another user. This is useful in the event that someone leaves the organisation and their schemes are transferred to one other person. Assign by project page 35 SDS Sequel User Manual This option only transfers the selected project to another user. Again, this may be useful for transferring projects after a user has left, but could also be used to move projects between departments at key stages, for example, from new business to development. Note: The standard command buttons for saving are disabled on this screen. To save your changes use the “Save Changes” button on the editor page. page 36 SDS Sequel User Manual Cashflow Account Codes Account Codes Account Codes make up the individual lines in your cashflows. It is not possible to cashflow anything unless you have an account code for it. The account codes in Sequel generally represent the nominal codes in your financial system’s project ledger. Tip: See the Global/Organisations topic for more information. Account Code An account code is uniquely identified by an alphanumeric code up to 20 characters in length. This code should match exactly the nominal code in your finance system, as it will be used to match transactions imported from the finance system. Code Description This is the description that the end user will see for this code, so it should explain clearly what the code represents. For example, the account code might be “1100” and the code description, “Legal Fees.” It is not necessary for the code description to match the finance system description. Code Category In addition to the Code Type, which identifies a code as income or expenditure, the Code Category allows for a more detailed categorisation of the code’s function. This can be particularly helpful in cashflow reports that require codes to be aggregated together by category. It has no effect on the display or functionality of the cashflow within the program. Options There are three options that have an impact on how account codes are presented to the user. If a code is no longer required, or you do not want anyone to use it, untick the “Is Active?” option. In doing so, the account code will not be available for use in any new cashflow. Existing cashflows that already have the code in use will not be affected. page 37 SDS Sequel User Manual Most account codes will be defined as cash items. This means that the cash is physically paid in or out of the company, such as acquisition, grants, fees, etc. A non-cash item is one that is paid internally within the organisation, such as capitalised interest and development/admin costs. Unticking this option means that the code will be displayed in a different colour on-screen, but will not have any other effect. It can be used in cashflow reporting to easily include/exclude non-cash items. By default, all account codes will be usually be included in the calculation that works out whether a cashflow is balanced or not, and hence updates the traffic light display for that cashflow. If you do not want an account code to be included in that calculation then untick this option. If this option is unticked, the account code will be displayed in a different colour on-screen. Additionally, regardless of whether the user has correctly forecast that line, it will not trigger an amber or red traffic light. Tolerances The point at which a traffic light turns from amber to red is controlled by the tolerance. The tolerance can be defined by percentage or by a specific value, e.g. 3% of the latest estimate for that code, or £100. Advanced There are four additional functions available on the editor page. The first of these is the “Import…” button. This is useful if you have a large list of account codes that you would like to import in one go, especially when initially setting up the system. The codes are imported from an Excel file and there is additional help to set this up once you click on the button. The second button is the “Clone…” button. This is used to copy all the account codes from one organisation to another. This is unlikely to be needed as there shouldn’t be two companies with duplicate account codes - it just creates more maintenance work. However, if the structure is similar enough it could form a useful starting point. The third option, “Copy to Cashflows…”, will copy the currently selected account code into all cashflows, with a zero budget and zero latest estimate. When you create a new account code it is not automatically added to all cashflows, as this may not be appropriate. So use this function when you want to quickly copy a code to all cashflows, otherwise go to the specific cashflow and add it manually there. The fourth option, “Tolerances…”, allows you set a single consistent tolerance for all account codes in one go. Interest Rates page 38 SDS Sequel User Manual Interest Rates The interest rates are used to calculate the ongoing development interest for each cashflow. A cashflow can use its own fixed rate, but the default behaviour is to use the rates specified here. The rate can be changed each month at a minimum. You can add future rate assumptions, as well as historical rates. Please note that Sequel does not differentiate between rates for positive balances and rates for negative balances. The same rate will be applied to either type of balance. The interest calculation is compound and performed as follows: ( ( (Cashflow in Month / 2) + Previous Balance ) * Rate ) ^ 12 Cashflows The interest can be calculated on a cashflow in two ways. The first, and simplest, is to use the global rate that is defined in this section of Global Properties. Sequel will then calculate a compound interest based on the averaged cashflow in the month and the previous cumulative balance, as defined above. The second option is to use a fixed interest rate, which can be defined in the cashflow wizard or cashflow properties, when in the project explorer. The cashflow will not then be affected by any changes to the global interest rate. The interest is calculated automatically by default, on the balances as shown above. However, it is possible to import separately calculated interest and show this in place of the automatically calculated interest for historical months. From the current month, Sequel will revert to automatic calculation, but will take into account the imported interest. Please see the Global/Organisations topic for more information on setting this up. Note: When you change a rate or period the program will automatically recalculate the balances for each cashflow. Depending on the number of cashflows, this may take a few minutes. Cashflow Attributes Cashflow Attributes Please also review the “Attributes” topic which contains information common to all attribute sections. In addition to the common functionality, there is one additional option specific to the cashflow attributes: “Links to:” The dropdown box for this option contains all the page 39 SDS Sequel User Manual main appraisal fields that may be used to link to the attribute. For example, if the cashflow attribute was “Start on site”, rather than entering this date manually, the attribute could be linked to the “First Works Payment” field in the appraisal. In the cashflow section of the project, there is an option to fill in the attributes automatically, based on the appraisal linked to that cashflow. Cashflow Transactions Cashflow Transactions This section allows transactions from the finance system to be imported for any selection of cashflows. It works in the same way as the wizard in the Cashflow Manager in the Project Explorer, with one key difference. Whereas the wizard allows you to import transactions for either the currently open cashflow or all cashflows, this section allows you to choose the cashflows that you want to update. In this way you can update batches of cashflows, for example. In order for a cashflow to be updated it must be selected in the grid at the bottom of the editor. You can use <shift>+mouse click or <ctrl>+mouse click to select either a contiguous range or specific cashflows respectively. Alternatively, you can use the “Select All” button to highlight all cashflows, or use the filter row to find specific projects, or owners, etc. Once you have selected the cashflows that you want to update, click the “Begin scanning transactions…” button. This will launch the import transactions wizard. The wizard will show the successful/failed transactions for you to review before you commit to importing them into the database. Please see the main topic for transactions in the project explorer manual for more information on what the other options mean, or hover your mouse over an element to see a popup help tip. Cashflow Snapshots Cashflow Snapshots At any point in a cashflow’s lifecycle you can take a snapshot of the cashflow. The snapshot will include all the transactions or forecasts for each account code in the cashflow. You can use this option at the beginning of a cashflow to create an expected business plan cashflow, for example. To create the snapshot, select a cashflow in the left hand list in the editor window and then click the “Add New Snapshot” button. This will add a new plan in the right hand window with the default name, “New Plan”. You can edit the name of the plan by overwriting the text directly in the grid. page 40 SDS Sequel User Manual To the right of the plan name are three buttons. These allow you to view, edit or delete a plan. Viewing a snapshot opens the cashflow snapshot in a grid window from which you can export to Excel. Updating the snapshot overwrites the snapshot with the current position of the cashflow. Deleting the snapshot does just that, although you will be warned first, there is undo if you accidentally delete a snapshot. Warning: The update button does not warn before it overwrites the snapshot, so be careful! You can also find this option in the cashflow manager - it is represented by the camera icon on the toolbar and offers the same functionality. It is limited in scope to only that cashflow, however. page 41 SDS Sequel User Manual Appraisal Account Code Mappings Appraisal Code Mappings This section is for setting up a link between the account code in Sequel and the cost analysis in the appraisal. When importing an appraisal into your project you are required to map the cost descriptions in the appraisal to their appropriate account codes in Sequel. Note: Please note that this section is not related in any way to the transactions import from the finance system. Each account code in Sequel can be linked to many cost descriptions in the appraisal. This means that cost descriptions in the appraisal can be combined, if necessary, into fewer account codes. It is not possible to split a cost description across multiple Sequel account codes. For example, if you had analysed “Planning Fee” and “Planning Fee Supervisor” in your appraisal, these might be mapped to a single “Planning” account code in Sequel. But you couldn’t split a single appraisal “Planning” cost into “Planning Fee” and “Planning Supervisor” account codes. Tip: If you are a level 5 user, you will get the option to save changes to the mappings whilst you are importing an appraisal. Mapping a code To create a mapping: 1. First select the account code in the “Existing Account Codes” list in the middle of the screen. 2. If the cost description already exists in the editor window on the right, then simply put a tick in the box next to the description 3. Click the “Save” command button. If the description does not exist, and you are trying to map a fee or on-cost, then after step one, click the “Add Custom On Cost” button on the far right. Underneath that button, there is a text box to enter the name of the cost description. After entering the description click the “Save Description” button. You will then see your new description in the list and you can continue from step two above. Warning: When adding a new custom on cost, the description you enter must match the appraisal cost description exactly. page 42 SDS Sequel User Manual Standard Descriptions The system comes with a number of preset appraisal descriptions: • Acq.VAT • Acquisition • Cap. Interest • On Costs • Works • Works VAT • HCA SHG • LA SHG • Other Grant 1 • Other Grant 2 • RCGF • Sales More fees can be added as necessary. Appraisal Attributes Appraisal Attributes Please also review the “Attributes” topic which contains information common to all attribute sections. There is no additional specific functionality for the appraisal attributes section. Appraisal File Validation Appraisal File Validation This section is check that any imported appraisals are up to date. In the editor window you will see a list of every project, cashflow and appraisal in the system. As Sequel is based on hierarchies, each project can have multiple cashflows, and each cashflow can have multiple appraisals. For this reason, you may see project or page 43 SDS Sequel User Manual cashflow names repeated in the list. Checking the appraisal exists The appraisal path column displays where the appraisal was imported from. If this file no longer exists in this location then the “File Exists?” column will show ‘No’ and the row will be highlighted in red. To update the location of the appraisal file, click the ellipsis button (‘…’). This will open a file browser dialog that you can use to select the correct location for the file. Checking the appraisal is up to date If the appraisal location is correct then Sequel will check to see if there is a newer version of the file. For example, if someone has updated the appraisal file, but not re-imported the appraisal back into Sequel. If this is the case, the “Newer File Exists?” column will display ‘Yes’ and the row will be displayed in red text. If it can’t establish the modified date of the appraisal file (e.g. the location is incorrect) it will display ‘Possibly’. If you need to update the appraisal, then click the ellipsis button (‘…’) to launch the appraisal import wizard. page 44 SDS Sequel User Manual Workflow Tasks - Categories Tasks - Categories This section allows you to maintain a simple list of categories for the workflow tasks that you create in the Workflow/Tasks section. The categories are used to group the tasks when you are working with them in the Workflow/Tasks or Workflow/Workflow Templates sections. This can make it easier to find the tasks you require. Often, the task categories are the same, or similar to, the workflow template names. Tasks - Milestones Tasks - Milestones This section allows you to maintain a list of milestone descriptions for the workflow tasks you create in the Workflow/Tasks section. Each task can be assigned two milestone descriptions that will represent the start date and end date of the task. For example, if a task was called “Build House”, the milestone description for the start date could be “Start on Site”, whilst the milestone for the end date could “Practical Completion.” Milestones are consistent events that apply to all schemes, such as approval, SoS, PC, defects, etc. When the task is imported into a project, the user can assign calendar dates to these milestones that will then display on the Gantt chart. Tasks - Links Tasks - Links Each task you create in the Workflow/Tasks section can be linked to any number of links, or resources. These links typically point to policies or procedures on your network that give guidance to the user on completing that task. Additionally, they may also point to standard documents, such as appointment letters, or other websites. This section allows you to maintain a library of links to useful resources. Each resource can be assigned to multiple tasks if required. You just need to enter a description of the link and provide the link itself. The link can be copied and pasted from your web browser if it’s a website, or use the “Browse for files…” button if it’s a page 45 SDS Sequel User Manual file on your network. Tip: If you are linking a Word document, you can set up bookmarks within the document and then reference them in the link by using the hash symbol. For example, C:\filename.doc#bookmark_name Tasks Tasks Tasks are the building blocks of the workflows. Each workflow is made up of a series of tasks defined in this section. Note that tasks need to be created here first before you can create a workflow template. The editor screen is made up of four areas that are explained below. Each text field has a number in brackets that refers to the maximum number of characters that can be used. Essential information There are only two essential pieces of information for a task: the display name and the scope. The display name is what the user will see in the workflow manager, and the scope is your brief description of what they need to do in order to complete the task. It is intended that the scope will be supplemented by procedure documents in the resources section. The edit level defaults to level one. This edit level serves to restrict who can edit this task in the global properties. However, if you have set access to global properties to level five, then this option will have no effect. Optional information The help tip appears when the user hovers their mouse over the task name in the workflow manager. This can be useful to provide additional information you might not be able to fit into the task name. The category is used to group tasks together in the “Existing Tasks” list. The sign off level is the minimum security level required in order for a user to complete a task. Lastly, the starred option is a means of flagging key tasks, perhaps for reporting purposes. The starred option has no impact in the workflow manager itself. Timing Information There are two separate timing options here. The first is the “Start Description” and “Finish Description”. These are the milestone descriptions you created in the page 46 SDS Sequel User Manual Workflow/Task - Milestones section. If appropriate, select the milestones you would like to use from the dropdown boxes. The second option is the duration of the task. When tasks are linked together using dependencies (see Workflow/Workflow Templates topic) you can define a standard duration that will be used to work out how long each task should be. If you do not define your own, the program will use a default of one week in that scenario. Resources This area lists the links and resources that you defined in the Workflow/Tasks - Links section. Tick any resources that apply to this task. Workflow Templates Workflow Templates Workflow templates can be created for any kind of process. Typically, these templates should be set up to follow any existing development checklists/ procedures. Whilst you cannot have workflows within other workflows, there is no limit to the number of workflows that you can have. A workflow template is used to create the live workflow in a project, in a similar way that a Word or Excel template can create a new document or workbook. The workflow in the project is a copy of the template - changes to either the template or the project workflow do not affect each other, unless you use the synchronisation option (see Workflow/Workflow Synchronisation topic). Creating a template A simple workflow template for purchasing a completed dwelling might contain the following tasks: • Instruct estate agent • Agree purchase price • Obtain valuation report • Exchange contracts • Complete minor works • Handover to Housing Management In order to create this workflow template, ensure that you have first created those tasks in the Workflow/Tasks section. Then give your workflow a name, for example page 47 SDS Sequel User Manual “Completed Property Purchase”. The security level defaults to level one. This security level serves to restrict who can edit this template in the global properties. However, if you have set access to global properties to level five, then this option will have no effect. Next you will need to find the first task in the “Existing Task Library” list. The tasks are grouped by their category. Once you have selected your task, click the blue right facing triangle button (2nd from top) to copy the task across into the “Tasks in this Workflow” list. Alternatively you can double click the task to copy it across. You can use the other triangle buttons to re-arrange the order of the tasks, or to remove a task you no longer need. Note: Once a task has been copied into a template, it cannot be copied again into that template. A task can only appear once in any given template. Dependencies At the bottom of the “Tasks in this Workflow” list there are two further buttons that look like ovals with horizontal lines coming out of them. These are for creating, or removing, dependencies between the tasks. The right hand button creates a dependency between the selected task and the task directly above it, whilst the left hand button removes a dependency. When a task is dependent on another task it means that if the task that is depended on (the parent) has its planned start/end dates moved, the dependent task (the child) will also have its timings updated accordingly. On the Gantt chart in the workflow manager, a line will be drawn between dependent tasks so that you can identify them. By using the dependencies in combination with the duration property of a task, it is possible to preset the order and timing of all tasks in the workflow. Once in a project, the user only needs to set the start date of the first task and the program will calculate all the remaining tasks’ timings. Workflow - Synchronisation Workflow Synchronisation Workflow Synchronisation allows changes in Workflow Templates to be propagated out to existing Projects, and will also allow Project Workflows to be copied back to Global Properties. There are two main tab windows: the first is for synchronising Workflow Templates to Projects; and the second is for synchronising from Projects to Global Properties. page 48 SDS Sequel User Manual Sync-ing from Global Properties to Project In this example, the following will happen when a button is clicked: Copy This will only copy Templates to selected Projects, so that: • “Old Hospital Site”: will get all three selected Templates • “Pirelli Fields”: will not change • “West Street, Worcester”: will not change Note that if a Template already exists in the Project, a duplicate Workflow will be created. Merge This will merge the selected Templates into each selected existing Workflow/Project, but without deleting any existing user data (such as Notes), so that: • “Old Hospital Site”: will get all three selected Templates • “Pirelli Fields”: the three selected Templates will merge into the one Workflow • “West Street, Worcester”: the three selected Templates will merge into each selected Workflow (they will end up identical, except for any project level changes). When merging Templates we recommend only selecting one source Template at a time. page 49 SDS Sequel User Manual Replace This will delete the Project Workflow first, before copying in the new Template, such that: • “Old Hospital Site”: will get all three selected Templates • “Pirelli Fields”: will delete its Project Workflow and then get all three selected Templates. • “West Street, Worcester”: will delete both its Project Workflows and then get all three selected Templates. This option will lose any existing user data, such as Notes. Generally speaking, the “Merge” and “Replace” options expect to take a source Template and apply it to an equivalent selected Project Workflow. However, if a Project is also selected, then the result will be combined with a copy operation. Tip: For best results, work with one source Template at a time, and ensure only the Project Workflows you want to merge/replace with this source are selected. Sync-ing from Project to Global Properties In this example, the following will happen when a button is clicked: Copy This will copy the source Workflow into Global Properties, so there will now be two page 50 SDS Sequel User Manual copies of “Feasibility” in Global Properties. Merge This will merge the selected Project Workflow into the selected existing Template, keeping any existing Template Tasks that were not in the Project Workflow. Replace This will delete the selected Template first, then copy the selected Project Workflow into Global Properties. Note: It is only possible to select one source Workflow and one Template in this view. page 51 SDS Sequel User Manual People Organisations - Categories Organisations - Categories This section allows you to maintain a hierarchical list of categories for the organisations that you create in the People/Organisations/Suppliers section. Once you have added a new category, you can use the blue arrow buttons at the top left of the editor window to re-arrange the categories in any order, or hierarchy. Organisations/Suppliers Organisations - Suppliers This section deals with all the contractors, consultants, suppliers and other organisations that you work with on your projects. This is in effect an approved list of organisations that you want to work with. In a project, the user will see the list of these organisations and be able to add them to their project. Any changes to the details of the organisation need to be amended here - the user cannot make any changes from the project. The editor screen is split vertically, with essential information on the left, and optional information in the grid on the right. Some of the optional information can be used to trigger traffic lights on the company. For example, if a company has an amber traffic light, the user will be warned before they add the company to their project. If the company has a red traffic light, the user will not be allowed to add them to their project. Essential information This is information such as the organisation name and address. The fields in bold are required in order to be able to save. The comments field will be displayed to the user when they’re in a project, so you can use this to share useful information about the company. The category refers to the categories you created in the Organisations/Categories section. A company can belong to more than one category if required - simply tick each category that applies. Optional information The grid on the right hand side contains a number of fields that you can make use of, although none are essential. page 52 SDS Sequel User Manual All the dates in the “Expiry Dates” section will trigger an amber traffic light if they have expired. Additionally, if the “Value Limit…” fields have been set, and the total exposure in the cashflow exceeds these limits, then this will generate an amber traffic light. For more information on how the cashflow can be linked to organisations, please see the People/Organisations - Account Codes topic. If the “Active?” field is set to ‘No’, or “Suspended?” field is set to ‘Yes’, then this will trigger a red traffic light. These are the only two fields that can prevent an organisation from being added to a project. Organisations - Account Codes Organisations - Account Codes This section allows you to create a link between an organisation and the account code they represent in the cashflow. This link enables the program to automatically report how much has been set for the Latest Estimate for each organisation. As transactions are imported, they will reduce the outstanding amount accordingly. To create the link, select the company in the “Existing Organisations” list and then tick each account code that will incur spend for that company. Click the “Save” button on the far right of the editor window to finish. You must additionally set the Value Limit Per Scheme and Value Limit All Schemes options in the main organisations section. People - Job Titles People - Job Titles This section allows you to maintain a simple list of job titles for the contacts that you create in the People/Contacts section. People/Contacts People - Contacts page 53 SDS Sequel User Manual In addition to creating organisations, you can also add the people who work at those organisations. In terms of importance, the program works with organisations the contacts are available for information, but you cannot link a contact directly to a project, it must be done via an organisation. Once you have created the organisations, then you can create the contacts. Select the organisation from the drop down list and then complete the remaining fields. Only the fields in bold are essential. When contacts have been added, they will appear in the project explorer and the user can initiate letters or emails to them from the people manager. Organisation Attributes Organisation Attributes Please also review the “Attributes” topic which contains information common to all attribute sections. There is no additional specific functionality for the organisation attributes section. page 54 SDS Sequel User Manual Property Property Attributes Property Attributes Please also review the “Attributes” topic which contains information common to all attribute sections. In addition to the common functionality, there is one additional option specific to the property attributes: “Links to:” The dropdown box for this option contains all the main appraisal unit type fields that may be used to link to the attribute. For example, if the property attribute was “Market Value”, rather than entering this value manually, the attribute could be linked to the “Open Market Value” field in the appraisal. When the properties are generated from the unit types in the appraisal, these linked attributes will be completed automatically. page 55 SDS Sequel User Manual Reports Manage Reports Manage Reports Please also see the separate Reports topic for more information about reports. There are four additional areas of functionality you can use in this section. 1. Import. You can load reports into Sequel by clicking the “Import…” button and browsing for the report file 2. Arrange. Use the blue arrow buttons to move reports into different orders and/or hierarchies. Additional, you can create new dummy reports that can group related reports together. Click the “New” command button and change the display name to suit. 3. Naming. You can change the display name of the report by editing the ‘Name’ field and clicking the “Save” command button 4. Filtering. Whilst you can filter any report before you run it, in this section you can save those filters. So, for example, you could create copies of a report with each copy having its own separate filter, e.g. region or status. page 56 SDS Sequel User Manual Project Explorer Contents Project Explorer Using Notes 59 User Help 60 Project 62 Project Summary 62 Milestones 64 Timesheets 64 66 Cashflow Cashflow Summary 66 Cashflow Wizard 67 Cashflow Properties 68 Cashflow Manager 70 80 Appraisal Appraisal Summary 80 Appraisal Wizard 80 page 57 SDS Sequel User Manual Appraisal Manager 87 Removing an Appraisal 87 88 Workflow Workflow Summary 88 Workflow Wizard 89 Workflow Properties 89 Workflow Manager 91 96 People People Summary 96 Adding an Organisation 96 People Manager 97 99 Property 99 Property Summary Importing from an Appraisal 100 Importing from an Excel workbook 100 page 58 SDS Sequel User Manual Using Notes Notes In each section of a Sequel project, there is an area for making notes on that section. Each note can be a reminder, message or link to a document that you want to keep associated with a relevant section. The notes editor can be accessed from the summary view of each section in the Project Explorer. If the summary view is not visible (i.e. you are working on the cashflow manager), move your mouse over the tab at the top left of the screen called, ‘Notes’. This will cause the pop-out notes editor to ‘slide’ out into view. Click the pin symbol at the top right of the pop-out notes editor to lock it into position. The pop-out notes editor can be resized by clicking the left mouse button on the right hand edge of the form and dragging left or right. Whether you are using the notes editor in the summary view in the project explorer, or the pop-out notes editor, the layout and functionality is the same. First are the various command buttons, such as ‘New’, ‘Save’, ‘Save As’, ‘Delete’. These are represented by icons, but if you hover your mouse over the icon its description will appear. If a note is timed for a particular date, then that date can be edited using the ‘Due’ date editor. Once a timed note has been completed, then click the green tick button to the right of the ‘Due’ date picker. This will highlight in blue, indicating it has been completed. Sequel will colour code your timed Notes as follows: • Black: future note, not completed, or untimed. • Blue: due today, not completed • Green: completed • Red: overdue, not completed Next, a title bar tells you the item that these notes belong to, for example, a project called, ‘Acacia Avenue’. Beneath this is the listing all the notes saved in that section. Finally, there is the window where you actually type the text in the note. Type in any text that you wish to record. Typing email addresses, web sites or file paths will create hyperlinks directly to that resource. Alternatively, you can right click your mouse to bring up a context menu with further options. Text editor If you feel the need to write a small novel then you can open a text editor to make page 59 SDS Sequel User Manual the job easier. On the toolbar at the top, there is a yellow document icon that opens a separate text editor. You can use any of the standard text editing buttons along the toolbar of this editor to change the font, the font size, the font colour, paragraph justification, indentation and, also, to create bulleted lists. You can resize this editor to take up the entire screen by double clicking on the title bar. You can also copy and paste text from emails, or Microsoft Word, or other word processors. Once you have finished editing then click the red cross at the top right to close the editor. This will copy the contents back to the Notes form. Please note that the note will not be saved until you click one of the save buttons. Searching Notes The search dialog can be opened by clicking the icon of the binoculars on the toolbar. There are two parts to the search dialog. The right hand half allows you restrict your search to specific parts of the database (such as Cashflow, or Tasks). Additionally, you can choose to search across all projects in the database, or just the currently selected/open project (the default). The results are displayed in a grid on the left hand side. You may sort, or rearrange these columns in the grid by clicking and dragging the column header. Type in the first blank row to filter the rows on that row, e.g. Type “p” into the ‘Project’ column to filter by all projects starting with the letter “p”. Select a row (or multiple rows) by clicking on them with the mouse. You can use the <Shift> or <Ctrl> keys whilst clicking to select a range, or discrete notes, respectively. Once one or more notes has been highlighted, you may preview it in a report by clicking the ‘Print Preview’ button. You can then save the report in a number of different formats. Please see the topics on QuickReports and Reports for more information. User Help User Help This help text is displayed in the “User Help” popout form that the end user can access by pressing <F2>, or choosing “User Help” from the main menu. The help that appears in this window is provided by the Security Levels section of Global Properties. This help text is intended for you to provide specific guidance to end users that is page 60 SDS Sequel User Manual relevant to your organisation. For example, if this was the “Project Summary” help notes, you could provide a template for the type of information you want your users to be entering. page 61 SDS Sequel User Manual Project Project Summary Project Summary The project summary contains information about your scheme, such as the name and other general information. To change the name of the Project, overwrite the existing name with your new name. The background of the field will turn green to indicate it is being changed. Tab out of the field, or click elsewhere, to save. When it changes back to white the information has been saved. The ‘Organisation’, ‘Created By’, ‘Date Created’ and ‘Duration’ fields cannot be changed by the user as they are recorded at the time the Project is created. The ‘Duration’ is simply the difference between the ‘Start’ and ‘Finish’ dates. In order to change the expected duration of the Project, click on the down arrow to the right of the date you want to change. This will pop up a date picker from which you can choose a new date. There is no save button because the program will save any change automatically. Traffic Lights The traffic light system instantly alerts you to any problems with the two key areas of Cashflows and Workflows. The different status levels are triggered as follows: • Cashflow - Green: All Cashflows are balanced to within one pound per Account Code. • Cashflow - Amber: A number of Cashflows are balanced within a user defined tolerance. • Cashflow - Red: A number of Cashflows are not balanced within a user defined tolerance. • Workflow - Green: All Workflow Tasks are on schedule. • Workflow - Amber: A number of Workflow Tasks are late starting. • Workflow - Red: A number of Workflow Tasks are late finishing. In both cases the number of cashflows or workflows affected will be displayed inside the traffic light. So, for example, if two Tasks were late starting then the Workflow traffic light would be amber with the number ‘2’ displayed inside it. However, if there page 62 SDS Sequel User Manual were two late starting Tasks and also one late finishing Task, the traffic light would be red with the number ‘1’. This is because these traffic lights always default to the worst position. To get a detailed view of what is happening, click the amber or red light (this function is unavailable for green lights). This will bring up a detailed status report. Summary This text area is designed to allow you to write a summary of what the Project is about. This is the first description of the project that anyone will see when opening your project, so it will be helpful to at least give a broad overview. However, you have the same capacity and features here that are available in the notes section. The text area will turn green as soon as you start typing in it - this indicates you are making changes. As soon as you click elsewhere on the screen, or hit <Tab>, it will turn back to white - indicating that it has saved your changes. Within the Project Summary (and Notes) you have options available to you other than just text entry. Right click the mouse to get a context menu to appear. The ‘Editor’ option will open a larger text editor with text formatting features. You can copy and paste text, pictures or files from any other application into SDS Sequel (and back out again) by using the Copy and Paste functions. The ‘Create Link to File’ option allows you to create a hyperlink to files on your PC or network. If you have created a hyperlink to a document or workbook, then right clicking the mouse on the hyperlink itself, will give the same menu, but with the ‘Print linked file’ option enabled. This option sends the file directly to the default printer. The ‘Import File’ and ‘Export Note’ allow you to import Microsoft Rich Text Format (RTF) files, or to save the contents of the Summary as an RTF file. This file format is supported by Microsoft Office products and preserves the formatting of the text and any files or images you may have included. Alternatively, you may send the Summary directly to an email recipient by specifying the email address when prompted. The email will be sent from the email address specified in your User profile in Global Properties. Attributes Project Attributes are defined in the Global Properties and are used to record information about your project that would be useful to group or filter by when reporting. To change a value for an attribute simply click on the right column and enter the value. There are many different types of attribute (such as drop down lists, dates, text, numbers, etc.) and you will be presented with the appropriate editor for the attribute you have chosen. For example, clicking on the ‘Start On Site Date’ attribute would change it into a date picker from which you can choose the new value. Sequel will automatically save as you change each value. page 63 SDS Sequel User Manual Some Attributes will be compulsory, in which case they will be highlighted in red text. They will turn black once a value has been entered. An Attribute's group heading will also be red until all subsidiary compulsory Attributes have been set. Additionally, some attributes may be read-only depending on your security level, in which case they will be greyed out and you will not be able to edit the value. Importing attribute values from another project If you have already created a similar Project and would like to use the values from that Project to start you off, then click the 'Click to import attributes from another project' hyperlink underneath the Attribute grid. A dialog will open which will prompt you for the name of the source Project you want to use to copy the values from. Select the Project from the drop down list and then click 'OK'. Milestones Milestones A milestone is a description of an event that occurs during a scheme. Each milestone can be assigned a calendar date in the project, that is specific to that project. These milestones are also used in the workflow section. The milestone descriptions are created in Global Properties. Timesheets Timesheets Clicking the ‘Timesheets’ button in the Project Summary screen will open the Timesheets form in which you can save the number of hours User(s) have worked on the Project. Use the Detail section on the right to enter the information. The ‘Project’, ‘User’ and ‘Cost Per Hour’ are filled in automatically from the current Project and the logged on User. The Cost Per Hour is an optional setting in the Global Properties for each User. To save a log of your hours: page 64 SDS Sequel User Manual 1) Select the date from the date picker. 2) Type in the hours you have completed, or click the number spinner to reach the desired number. 3) Optionally, choose a user defined category (defined in Global Properties) from the drop down list. 4) Optionally, enter some text in the ‘Comment’ box to record any further information. To save this new record into the existing items list on the left, click the ‘Save As New’ button. To change an existing item, click once on the item in the list on the left, make your changes and then choose ‘Amend’ to save your changes. Highlighting an existing item in the list and clicking ‘Delete’ will remove the record permanently from the database. page 65 SDS Sequel User Manual Cashflow Cashflow Summary Cashflow Summary The Cashflow section of the Project Explorer contains all the Cashflows in your Project. The number of Cashflows in your project depends on the size and complexity of your scheme. A good rule of thumb is to think about how the scheme will be represented on your Finance System. In order to import Transactions from your Finance System, Sequel requires a Scheme Code. There will be one Cashflow in Sequel for every relevant development Scheme Code in your Finance System. The Scheme Code is the code that identifies your scheme uniquely in the Finance System. Some organisations will use different codes for different tenures or phases, whereas others will use a single code regardless of tenure. In OpenAccounts this is called a Project Code; in SunSystems it could either be called a scheme code, or it may be a ‘T’ code. A note indicating who last edited the Cashflow, and when, is also displayed above the list of cashflows. The Cashflow Summary gives a quick overview of the contents of each Cashflow. If you have more than one Cashflow in your Project you can obtain a consolidated view by ticking the ‘Consolidate’ checkbox. The date summary gives the first and last date of the Transactions and Forecasts in your Cashflow(s). The Cashflow Summary also gives the total income and expenditure for the main areas of the Cashflow. Sequel is designed to allow SDS ProVal appraisals to be imported directly to populate Cashflows. If you do not have ProVal, then you will need to create the Budget by hand, using the Cashflow Wizard or Cashflow Properties. To see how to import a ProVal appraisal then please go to the Appraisal topic. Cashflow Attributes Cashflow Attributes are a separate set of Attributes from the Project Attributes and are used to store information at a more detailed level. For example, if you need to have multiple Cashflows because your finance system has separate codes for each tenure then you may want to store information such as start on site and practical completion dates for each Cashflow, rather than as a single set of Project Attributes. It is also possible to import values from the Appraisals linked to a Cashflow. To do this click the 'Import values from Appraisal' link below the grid. This will open a dialog from which you can select the source Appraisal to copy values from. page 66 SDS Sequel User Manual Cashflow Wizard Cashflow Wizard The cashflow wizard is used to create cashflows in Sequel. Usually, cashflows will be created as a result of importing an appraisal, but they can also be created before an appraisal is ready. This might happen, for example, if you wanted to cashflow any upfront costs of getting your scheme approved. Later when the appraisal is approved, it can be imported and used to update your cashflow. Tip: Any of the options you set in the wizard can be edited later in the Cashflow Properties dialog. Step One The cashflow name is free for you to decide what it should be. It can be useful to include a key to indicate the tenure type. The interest rate can be set in two ways. The first, and default, option is to use the global rate that is defined in the Global Properties. Sequel will then calculate a compound interest based on the averaged cashflow in the month and the previous cumulative balance. This global rate may be changed at any point in time. The second option is to use a fixed interest rate: ‘Use this specific interest rate’. Enter a value in the box provided. The Cashflow will not then be affected by any changes to the global interest rate. Step Two This creates the link with your Finance System. This can be left blank if you don’t yet know what the code is. If you have one then enter the Scheme Code in the box. Step Three Finally, you can choose which account codes will be included in your cashflow, and the starting point for the budget and latest estimate. The grid on this page is split into income and expenditure, and sub-totals will be shown for these sections. When first setting up a cashflow, the budget and latest estimate will usually be the same, so the option to “Copy Budget to Latest Estimate” is ticked by default. This means you only to enter a budget figure and the latest estimate will also show that figure. page 67 SDS Sequel User Manual The final column in the grid determines whether the code should be included in the cashflow. Simply untick an account code if you do not want it included. You can always add codes back later via Cashflow Properties. Cashflow Properties Cashflow Properties The cashflow properties dialog is used to edit the configuration of a cashflow in Sequel. The first two pages, ‘Cashflow’ and ‘Transactions’ are the same as the Cashflow Wizard, with one exception: on the first page you have a button to launch the audit trail. The audit trail lists all changes made to the budget and latest estimate of the cashflow. Account Codes You can use the ‘Account Codes’ page to add in any account codes that may be missing from your cashflow. Alternatively you can remove those account codes that are not being used. You cannot remove any account code once it has had a budget or latest estimate set, or had transactions or forecasts. Budget Once the cashflow has been created, the budget and latest estimate can only be changed from the ‘Budget’ page. To change the budget or latest estimate, select an account code and then click one of the appropriate buttons. A separate dialog will open that will prompt you for the new value and a reason for the change. Click the ‘Save’ button on this dialog to close it and return to the ‘Budget’ page. Note: This is one of the most common sections to be restricted by security settings. If you cannot click a button, please check with your system administrator that you have authority to do this. Workflow Tasks This step allows you to make a link between a Cashflow Account Code and up to 100 Tasks in any of your Workflows. When in the Workflow Manager, selecting a Task will show you how much of the allocated Budget has been spent. Taken in conjunction with the amount of time page 68 SDS Sequel User Manual elapsed on a Task, this tells you whether you are spending too quickly or slowly. To create the link, first select the Account Code and then the Workflow Task you want to link it to. Click the ‘Add Association’ button to copy it into the list view. By default, 100% of the Budget is allocated, but you could reduce this by altering the % figure in the list if you wanted to spread the Budget over more than one Task. You will not be able to finish the Wizard if the associations for an Account Code do not total 100%. page 69 SDS Sequel User Manual Cashflow Manager Cashflow Manager Cashflow Manager The Cashflow Manager is the tool that you use to create your cashflow forecasts and import the transactions from the finance system. The Cashflow Manager displays a large amount of information and can be thought of as dividing into three distinct sections: Codes Section On the left hand side of the screen are the account codes that make up the cashflow. They are grouped by income and expenditure categories. The ‘friendly’ description of the Account Code is displayed - to see which code this represents in your finance system hover your mouse pointer over the text. The tooltip that appears will tell you what the code is. The tooltip will also tell you whether the Account Code is a cash- or non-cash item and whether it is being included in the calculation for the traffic light status report. Totals Section The middle of the screen is taken up with the five main Cashflow totals. These are for Budget, Latest Estimate, Commitments, Transactions and the Balance of Latest Estimate to Spend. The Balance of Latest Estimate to Spend is calculated by deducting any Transactions in the Cashflow from the Latest Estimate. Commitments are created through the People Management section, dealt with later in the manual. Commitments have no direct impact on the Cashflow and are shown for information only. Right click your mouse over a row to show a context menu with a shortcut link to change either the Budget or Latest Estimate. This will automatically bring up the Account Code Variance dialog for the code that you clicked on. This does not affect any security you may have set on the option to change Budget or Latest Estimate; if a user is not permitted to change these, then this will not allow them to either. A sub total is shown for Income codes and, also, for Expenditure codes. These are then summarised in a totals row at the bottom of the screen. At the bottom of these totals are two traffic lights. The first calculates the variance between the budget and latest estimate (‘Loan’), and the second compares the appraisal TSC against the cashflow expenditure only (latest estimate). If either variance gets worse by 3% then an amber light is shown, if the variance gets worse by 5% or more then a red traffic light is shown. These ranges are not user-definable. page 70 SDS Sequel User Manual Forecast Section The first column, ‘Balance to Forecast’, takes the total amount to be forecast and then deducts any forecasts that have been made. When this column shows a zero amount it means that row has been balanced correctly. There are then six further columns in which you can enter your forecasts; each column by default representing one month. Months are the smallest unit of time in which you can forecast money. To enter money on the Cashflow simply type the amount into the appropriate cell. The cell’s background will turn green when you start typing. To finish editing press <Enter> or <Tab> or any of the arrow keys. The cell will lose focus and its background will turn back to white, indicating that it has saved your change. The ‘C/f in Month’ row will update, along with the interest calculation and the cumulative balance, automatically. However, on a slow network, you may prefer to turn off automatic updates by unticking the box, ‘Automatically update cashflow in month’. This means that the ‘C/f in Month’, ‘Interest’ and ‘Cumulative Balance’ will be inaccurate until you manually refresh them, or close the Cashflow Manager. Closing the Cashflow Manager will automatically update the balances. As you move further back in time, you will see the background colour of the cells turn to a pale yellow. This yellow colour indicates that the month you are looking at is in the past. Cells with a white background are in the current month, or the future. Once you have imported Transactions then the background of the cells will turn pale blue. You will not then be able to edit the cells, as they represent actual amounts spent. Any Forecasts in these months will be replaced by the Transactions. The ‘Balance to Forecast’ column will indicate whether that row has been balanced correctly. An outstanding positive figure means that there is under spending in the Cashflow and you should re-forecast this amount. A negative figure means you have overspent, in which case you should reduce the amount in your forecast. Usually, this manual updating will be required each month after transactions have been imported. There are additional tools to help you automatically spread any outstanding balances; these are discussed later. You may find that you cannot reduce your forecasts enough for the Balance to Forecast to return to zero. In this instance, the only option is to increase the Latest Estimate to compensate. This usually means (depending on your procedures) requesting an authorisation for additional expenditure over and above the original budget. Once this has been authorised, you will need to open the Cashflow Properties dialogue (the spanner icon on the toolbar) and then click on the Budget tab. Highlight the Code you wish to change and then click the ‘Change Latest Estimate’ button. A second dialog will appear asking you to confirm the new amount and the reason for the change. Click ‘OK’ to exit this dialog, then click ‘Save’, then ‘Exit’ to return to the Cashflow Manager. Underneath the cumulative balance row is a total of the capitalised interest, shown to a user specified date. Change the date to show the interest at a different point in time. The traffic lights will show a comparison between the capitalised interest from the appraisal (if there is one) and the current cashflow interest total. The ranges for page 71 SDS Sequel User Manual triggering amber and red traffic lights are also 3% and 5% respectively. Cashflow Toolbar The items on the toolbar along the top of this form are described below, starting from the far left moving right. 1) This symbol will inform you if another user has opened your cashflow. If they have, this symbol will change to a yellow warning triangle. Moving your mouse over the symbol will display a tooltip which will list which user(s) has opened it. Furthermore, the background of the cashflow forecast will turn yellow. If another User should make a change to the Cashflow then the warning symbol will change to a critical red symbol. The tooltip will then also indicate the exact time of the change. The cashflow forecast background will turn red. To reload your cashflow reselect from the drop down list immediately to the right of the symbol (2). Sequel will wait five seconds between each check to the server. 2) As it is possible to have more than one Cashflow in your Project, use this drop down list to select the Cashflow that you want to work with. 3) To see the overall position for this Project, consolidate multiple cashflows by clicking the Consolidate button. To return to a single cashflow view, click this button again. The title bar of the Cashflow Manager will change accordingly, so that you can see which mode you are in. 4) Clicking the spanner icon will open the ‘Cashflow Properties’. 5) This calculator icon will open the ‘Spread Forecast’ tool. 6) Clicking the coins icon will open the ‘Vire Money’ tool. 7) This button opens the 'Cash Planning Targets (CPT)' tool. 8) This button opens the ‘Cashflow Snapshots’ tool. 9) This button starts the 'Import Transactions' wizard. 10) Moves the forecast back in time 11) Moves the forecast forward in time 12) When viewing the cashflow forecast it is possible to change the date view from Months, to Quarters, to Years. Quarters and Years are based on financial years, not calendar years. 13) Clicking the Today button will move the Cashflow to today’s date. 14) This function will only affect the display of Transactions in the Cashflow view. The dates used to display the Transactions are based on the accounting page 72 SDS Sequel User Manual period in which those Transactions fall. You can switch the display to show Transactions based on the actual date they were posted onto your Finance System. This could be useful for reconciliations, or to assist with CPT reporting. 15) If the amounts of money get too large you can divide all money by the multiplier in this drop down list. Although, the display will change accordingly, you can always see the full amount in the tooltip, by moving your mouse over the amount. Context Menus There are three additional context menus that can be used in the cashflow forecast section. 1) Forecast Context Menu. This gives shortcuts to commonly used tools, such as the Spread Forecast calculator. It also allows you to re-time a forecast line, add outstanding balances into the current cell, or delete existing forecasts. Right click on any forecast cell (background colour must be white or yellow) to activate this menu. 2) Balance To Forecast Context Menu. This also gives a slightly reduced set of shortcuts to re-time or delete forecasts. 3) Transactions Context Menu. Once transactions have been imported, the background colour of the cell will be blue. Once this happens, right clicking on the cell brings up options to drill into the list of transactions that have occurred, either in the current month, or to date. Forecast Calculators Spread Forecast Calculator The spread forecast calculator allows you to quickly spread any amount of money outstanding on a code over a period of time. It can be used to spread just one code, or multiple codes at the same time. The top left of the dialog prompts for which column the money should be spread from: either the Balance of Latest Estimate to Spend (from the middle section of the cashflow manager), or the Balance to Forecast column. If you choose the former, then any existing forecasts will be deleted first for that code. So, in effect, you will reforecast everything for that code. If you choose the ‘Balance to Forecast’ column, then only any outstanding balance will be forecast, leaving any existing forecasts intact. Additionally, you will need to choose whether to merge the outstanding balance and the existing forecasts. The default for this is to merge (‘Add to existing amts’ checkbox). If you do not merge, then the existing forecasts will be removed and will become a new outstanding balance. The bottom left of the dialog is the list of account codes that you can choose from. page 73 SDS Sequel User Manual Those in blue text are those with outstanding balances in the ‘Balance to Forecast’ column. You can either choose a single code, or multi-select codes by holding <Shift> or <Ctrl> whilst clicking the mouse. Retention is calculated on the latest estimate. The first retention payment cannot be earlier than the end month and year you have chosen to spread to. There are three payment profiles you can choose from: s-curve, straight line and periodic payments. In addition to these, the s-curve can modified by dragging the sliders above and below the curve from side to side. Whilst not technically a payment profile, the fourth option in this section allows you to shift the code’s forecast, as is, backwards or forwards. For example, if the whole scheme was delayed, you could select all codes and choose to push it back by however long it was delayed for. Quick Forecast When an account code has an outstanding balance to spread, and there are already some forecasts predicted in the cashflow, a small button will appear next to the ‘Balance to Forecast’ for that row, with an ‘F’ as a caption. Clicking this button will re-forecast the outstanding balance automatically, based on the existing payments. It will also take into account the proportions of the existing amounts, so that the payment profile will remain identical and just increase/decrease in value depending on the amount being forecast. For example, assume an outstanding balance of £6,000 and the following existing forecasts: Month 1: £9,000 Month 2: £3,000 Month 3: £0 Month 4: £6,000 There is no way to re-forecast this using the Spread Forecast tool, as this profile does not match an s-curve or straight line. However, the quick forecast button will preserve this profile and pro rata the outstanding £6,000: Month 1: £9,000 + £3,000 = £12,000 Month 2: £3,000 + £1,000 = £4,000 Month 3: £0 Month 4: £6,000 + £2,000 = £8,000 page 74 SDS Sequel User Manual Virement Virement The virement tool allows you to transfer money from one account code’s latest estimate to another. It only affects the latest estimate and not the budget. This can be useful, for example, if you want to move money from a contingency code to where it is needed. You will need to specify the source cashflow and account code, and the destination cashflow and account code. Whilst money may be moved between cashflows in the same project, it cannot be moved between cashflows in different projects. Once you have decided how much to transfer, you can give an optional reason for the transfer. Whether or not you do this, the system will still log how much was moved, when, and who by, in the audit trail. Cash Planning Targets Cash Planning Targets The grant, or subsidy, that has been allocated to your scheme can be monitored using this tool. Each cashflow can have one or more allocations. For example, if you have a single mixed tenure scheme, you could have an allocation for each tenure. The allocation contains some simple information about the region and tenure, as well as target and actual dates for the allocation. Each allocation then has one or more tranches of grant. Each tranche can be named, e.g. “PC”, and three sets of amounts/units can be recorded. The first is the agreed HCA target, the second is your internal forecast, and the third is the actual amount and date. Use the two buttons on the middle left to add or delete tranches. The Save and Remove buttons at the bottom of the dialog will save or remove allocations, so be careful when removing as there is no undo. Snapshots Snapshots Cashflow snapshots are a quick way of recording a point in time for your cashflow. Click the “Add New Snapshot” button to create a copy of your cashflow forecast. This copy will take into account any transactions if they exist. page 75 SDS Sequel User Manual You can name your snapshot by editing the name in the list. You can also view or update the snapshot. If you update the snapshot, this has the effect of deleting the existing snapshot and re-taking another snapshot. You cannot delete a snapshot unless you use the Cashflow/Snapshots section in Global Properties. This can be useful for business planning purposes, or to measure how accurate the forecasts were, especially if a snapshot is taken early on in the life of the scheme. Transactions Transactions Note: This process will usually be done by someone in the finance department. Transactions represent actual invoices created on your Finance System. Through Transactions Sequel can inform you how much money has actually already been spent on each of the Account Codes in your Cashflow. These figures are NOT estimates or forecasts and cannot be edited. When Transactions are imported, they replace your forecasts. If you have a Cashflow forecast that runs from January 2007 to January 2008, and the current date is August 2007, then importing Transactions will replace all forecast amounts up to July 2007 assuming this was the last completed financial period. This means that your Cashflow will always show the correct actual spend up to the current completed financial period. The source for importing financial transactions is always an Excel spreadsheet which should be prepared by the finance department. The spreadsheet has to be laid out in a particular way for this to be successful and this topic is covered in the configuration training, usually carried out on-site when Sequel is installed. An example transactions file is installed with Sequel for reference. This will usually be located in “C:\Program Files\Shelton Development Services\SDS Update Service \SDS Sequel\Transactions” folder. When you import the Transactions, they come via an Excel report that is created by your Finance System. Sequel will scan this report and give you a summary of all the Transactions that it is going to import. Importantly, it will also tell you Transactions that will not be imported. For example, a Transaction will not be imported if there is no matching Account Code in Sequel. See the table in step four for more information. The Transactions Import icon can be found on the Cashflow Manager toolbar. Clicking the icon will start the Import Wizard. This wizard consists of four steps. Step One page 76 SDS Sequel User Manual The transactions file path is specified in the first field. Click the ellipsis button to the right if you would like to browse for a different file. Sequel will remember the last file and location you imported from. If you would like to remove transactions from the database, then tick the 'Remove Transactions?' option and then click 'Next'. Otherwise, leave it blank and click 'Next'. Step Two Update all cashflows? When this is ticked Sequel will update all cashflows in the database with actual data from the transaction file. This is the preferred method for quickly updating all Projects; otherwise each Cashflow must be done in turn. Last Period End Select the last completed period in the finance system. You cannot import transactions for a current or future month. By default, this is always set to last month. Add missing Account Codes? If you have an Account Code in the Global Properties master library that has not been added to this particular cashflow, the import routine can add it automatically when a transaction occurs. This is useful when a User may have removed Account Codes from their Cashflow for the sake of readability and you do not want to manually go through and re-add them. Sequel will add the Code with a zero Budget and Latest Estimate. However, it may be that this will result in a Code being added which shouldn’t be. For example, if a sales transaction is wrongly posted to a General Needs Cashflow, then this will be added to the Cashflow when this option is selected. Step Three Import all transactions regardless of transaction period? When this is ticked Sequel will replace the data in the database with that in the transactions file. This means that ALL existing transactions will be deleted. This is useful when initially loading Sequel with historical data, but is not necessary on an ongoing monthly basis. When you tick this option, the section to select a date range will not be displayed. First Accounting Period/Last Accounting Period If you do not choose to reload all transactions then you will need to select a specific date range. This allows you to specifically target a date range in the transaction import file even if the file has earlier and later dates in. It will overwrite any existing transactions between the dates specified. Sequel will convert these dates to Accounting Periods. It will check the accounting period of the transaction when deciding whether to import it; it will not check the date the transaction was actually posted. page 77 SDS Sequel User Manual Warning: It is important to remember that Sequel will always delete any existing transactions for the date range and Cashflow(s) specified, before attempting to import new transactions. This prevents any accidental duplication of transactions. However, it also means that you must have a complete set of transactions for the Cashflows you want to import for (i.e. all of them, or the currently open cashflow) and, also, the date range you have specified. You can always re-run the transactions import at any time. Step Four The grid shows the Transactions that have been scanned. Transaction details are shown in a row and the reasons for failure are shown at the right hand end of the row – use the scroll bar to access this. If there are failed Transactions then you will be able to see which ones are failing and why. Click the radio buttons at the top of the form to switch between ‘Failed’ and ‘Successful’ views. The grid will always default to showing failed transactions first. The radio buttons in this part of the wizard will allow you to see which transactions will fail to be imported and which will succeed. Using the scroll bar and scrolling to the right will show the reasons why particular transactions will fail. There is a ‘Save’ button to the top right of the wizard, which will prompt for a filename to save the current ‘view’ (i.e. failed or successful) to an Excel workbook. This means the transactions can be analysed more easily to identify reasons for failure. In addition, Sequel will attempt to save the failed transactions to an Excel workbook automatically, once the ‘Finish’ button has been clicked. The location of this file is the same as the one used to load the original transactions. At this stage nothing has been imported and exiting will allow the relevant codes to be inserted before trying again and getting a complete error free install. Exiting the form at this point will cancel the import procedure . The following is a list of possible success/failure codes:ossible outcomes when importing transactions: 1. ”Successful” 2. Spare 3. ”Scheme Code matched but Account Code doesn't exist in Global Properties.” 4. ”Scheme Code doesn't exist and Account Code doesn't exist.” 5. ”Scheme Code matched but Account Code doesn't exist in Cashflow.” 6. ”Scheme Code doesn't exist, but Account Code matched.” page 78 SDS Sequel User Manual 7. ”Accounting Period is not within specified parameters.” 8. Spare 9. “Scheme Code matched but Account Code doesn't exist in Global Properties and Accounting Period is not within specified parameters.” 10. Spare 11. ”Scheme Code doesn't exist and Account Code doesn't exist and Accounting Period is not within specified parameters.” 12. ”Scheme Code doesn't exist, but Accounting Period is within specified parameters and Account Code matched.” 13. ”Scheme Code doesn't exist and Accounting Period is not within specified parameters, but Account Code matched.” Once the ‘Finish’ button has been clicked, Sequel will carry out three distinct stages: First, it will try to delete any existing transactions in the date range you have specified. Second, it will copy the transactions from the Excel file into the database. Finally, it will update every Cashflow’s automatic balances and set each Cashflow to have the same period end, as specified on Step 2. Once it is done, you will be returned to the Cashflow Manager, where you will see the Transactions in the Cashflow. page 79 SDS Sequel User Manual Appraisal Appraisal Summary Appraisal Summary The Appraisal section of the Project Explorer contains all the appraisals in your Project. These appraisals will be shown in a list underneath their corresponding linked Sequel cashflow, with the import date showing in brackets after the appraisal name. An appraisal cannot be imported in isolation, it must always be linked to a Sequel cashflow. At the bottom of the screen are three sets of traffic lights. These are similar to the Cashflow Manager, and compare the loan, NPV and interest. Appraisal Attributes Appraisal Attributes are a separate set of Attributes from the Project Attributes and are used to store information at a more detailed level. Typically, the version of the appraisal may be used as an attribute, e.g. ‘Board approved’, so that specific appraisals can be identified when reporting. Additionally, at the top of the attributes grid is an option to lock the appraisal. This will prevent the appraisal from being updated or removed. Appraisal Wizard Appraisal Wizard When you click the “Import/Update” button on the Appraisal section of the project explorer, you are presented with the Appraisal Wizard. As the button suggests, this wizard will allow you to import a new appraisal, add an additional appraisal, or update an existing appraisal. These three most common scenarios are explained in detail in their own topics. You can import appraisals from either an Excel-based appraisal model, e.g. ProVal XL, or from ProVal LS, which uses a database instead of Excel. page 80 SDS Sequel User Manual Importing a new appraisal Importing a new appraisal when there is no Sequel cashflow Brief You need to import an appraisal for the first time into your project. There are no existing cashflows in your project, as you will be creating a cashflow from this appraisal. Step 1 In the Appraisal section of your project, click the “Import/Update” button. Click the ellipsis (...) button where the wizard prompts you for the filename of the appraisal you are importing. Browse for the appraisal, click “Open” and then click “Next” on the wizard. Step 2 As there are no existing appraisals in your project, you will not be able to select any options on step 2 of the wizard. The wizard will import this file as a new appraisal. Step 3 As there are no existing cashflows in your project, you will not be able to select any options on step 3 of the wizard. The wizard will create a new cashflow for this appraisal. Step 4 On step 4 you need to decide how the values in the cashflow that is going to be created by this appraisal will be set. As this is going to be a new cashflow, the “Add...” options are not relevant and have been greyed out. The only choice you need to make is whether the Budget and Latest Estimate will both be updated, or just one of them. It is highly unlikely that you will only want to update one of these, so the wizard selects the first option as the most useful. Step 5 On step 5 you have a similar choice to that in step 4, except this time the wizard is page 81 SDS Sequel User Manual referring to the forecasts in the cashflow. You will not have this option enabled if you have not completed the detailed fees cashflow in the appraisal, as the data will not exist in that case. This does not prevent you from importing the appraisal; however, it just means you will need to set the forecasts manually in the cashflow. As with step 4, the most useful option is set automatically, which is to set the forecast timings in the cashflow if they exist in the appraisal. Step 6 This step is about matching the costs in your appraisal to the appropriate account code in your cashflow. These may differ if the descriptions in your appraisal don’t match those in your cashflow. To do this, click into the description in the right hand column. This will then display a drop down box with a list of all available account codes. Choose the account code that matches the appraisal description on the left. You will not be able to proceed beyond this point until all codes have been mapped. A warning message will appear if you have missed any. The only exception to this rule is capitalised interest. This is because the cashflow will generate its own interest, so you do not need to import it into the cashflow. Step 7 This step is for updating appraisal unit types. As you are importing a new appraisal, and not updating an existing appraisal, this step is disabled and you can click “Next” to continue. Step 8 This is the final step of the wizard. To finish and import the appraisal, click the “Finish” button. Adding a second appraisal Adding a second appraisal to an existing Sequel cashflow Brief You need to import a second appraisal into your project. There is an existing page 82 SDS Sequel User Manual cashflow and an existing appraisal that you have previously imported. You do not want to update the appraisal, you want to import this appraisal as a separate, second appraisal; however, you want to add the values to the existing cashflow, effectively creating a consolidated cashflow. For example, there might be a general needs appraisal and a low cost home ownership appraisal, but these will be combined into a single cashflow. Step 1 In the Appraisal section of your project, click the “Import/Update” button. Click the ellipsis (...) button where the wizard prompts you for the filename of the appraisal you are importing. Browse for the appraisal, click “Open” and then click “Next” on the wizard. Step 2 As there is an existing appraisal in your project, you have two choices on step 2. The first is to import the appraisal as a new appraisal (the default), or to update the existing appraisal in your project. In this scenario we want to use the first option. Step 3 The default option for step 3 is to create a new cashflow because we chose the first option in the previous step. However, we want to add the values in this appraisal to the existing cashflow. Change the selection to the third option, “Update an existing Cashflow:”, and ensure the correct cashflow is selected in the list below. Step 4 On step 4 you need to decide how the values in the cashflow that is going to be updated by this appraisal will be set. The default option that is chosen for is the “Add to Budget and Latest Estimate” option. This is because you have said that you are importing a new appraisal, but updating an existing cashflow. The implication of this is that you are consolidating (adding) this appraisal. In this scenario you do not need to change the default option. Step 5 On step 5 you have a similar choice to that in step 4, except this time the wizard is page 83 SDS Sequel User Manual referring to the forecasts in the cashflow. You will not have this option enabled if you have not completed the detailed fees cashflow in the appraisal, as the data will not exist in that case. This does not prevent you from importing the appraisal; however, it just means you will need to set the forecasts manually in the cashflow. As with step 4, the most useful option is set automatically, which is to add the forecast timings to the cashflow if they exist in the appraisal. Step 6 This step is about matching the costs in your appraisal to the appropriate account code in your cashflow. These may differ if the descriptions in your appraisal don’t match those in your cashflow. To do this, click into the description in the right hand column. This will then display a drop down box with a list of all available account codes. Choose the account code that matches the appraisal description on the left. You will not be able to proceed beyond this point until all codes have been mapped. A warning message will appear if you have missed any. The only exception to this rule is capitalised interest. This is because the cashflow will generate its own interest, so you do not need to import it into the cashflow. Step 7 This step is for updating appraisal unit types. As you are importing a new appraisal, and not updating an existing appraisal, this step is disabled and you can click “Next” to continue. Step 8 This is the final step of the wizard. To finish and import the appraisal, click the “Finish” button. Updating an appraisal Updating an existing appraisal with a new version Brief You need to update an existing appraisal in your project. This might be because the page 84 SDS Sequel User Manual scheme has changed and has been re-approved. There is an existing cashflow and an existing appraisal that you have previously imported. You want to update the appraisal and you want to overwrite the values in the existing cashflow. In the following example, a general needs rent appraisal is replacing a low cost home ownership appraisal. Step 1 In the Appraisal section of your project, click the “Import/Update” button. Click the ellipsis (...) button where the wizard prompts you for the filename of the appraisal you are importing. Browse for the appraisal, click “Open” and then click “Next” on the wizard. Step 2 As there is an existing appraisal in your project, you have two choices on step 2. The first is to import the appraisal as a new appraisal (the default), or to update the existing appraisal in your project. In this scenario we want to use the second option, and ensure that the correct appraisal is selected in the list. Step 3 The default option for step 3 is to update the existing cashflow because we chose the second option in the previous step. You do not need to change this option, just ensure the correct cashflow is selected in the list below. Step 4 On step 4 you need to decide how the values in the cashflow that is going to be updated by this appraisal will be set. The default option that is chosen is the “Set the Budget and Latest Estimate” option. This is because you have said that you are importing updating an appraisal, and also updating an existing cashflow. The implication of this is that you are overwriting this appraisal and cashflow. In this scenario you do not need to change the default option. Step 5 On step 5 you have a similar choice to that in step 4, except this time the wizard is referring to the forecasts in the cashflow. You will not have this option enabled if you have not completed the detailed fees cashflow in the appraisal, as the data will not exist in that case. This does not prevent page 85 SDS Sequel User Manual you from importing the appraisal; however, it just means you will need to set the forecasts manually in the cashflow. As with step 4, the most useful option is set automatically, which is to set the forecast timings to the cashflow if they exist in the appraisal. Step 6 This step is about matching the costs in your appraisal to the appropriate account code in your cashflow. These may differ if the descriptions in your appraisal don’t match those in your cashflow. To do this, click into the description in the right hand column. This will then display a drop down box with a list of all available account codes. Choose the account code that matches the appraisal description on the left. You will not be able to proceed beyond this point until all codes have been mapped. A warning message will appear if you have missed any. The only exception to this rule is capitalised interest. This is because the cashflow will generate its own interest, so you do not need to import it into the cashflow. Step 7 This step is for updating appraisal unit types. The list in the window shows the existing unit types from the low cost appraisal. The last column in the grid allows you to assign the new unit types to replace the existing ones. Any existing unit types that are not mapped will be highlighted in red. It is important to note that these unmapped unit types will not be removed unless you explicitly set that option. Most of the time you will want to set that option, as the implication of not assigning a new unit type to overwrite an existing one is that the unassigned existing unit type is no longer required. However, the program will not delete data unless prompted to do so. To set the option to delete existing unit types, tick the option at the bottom of the wizard, “Remove n existing unit types that are unassigned?” When you do this, the second option that refers to property records will be enabled. If you have used the Property section of Sequel to create properties based on the existing unit types, this gives you the option to remove those properties that were based on the old unit type that is being removed. Generally, we would recommend doing this, unless you are going to manually update your property records (for example, if you had already added a lot of data to those properties). If you do not want to keep any of the existing unit types, you do not need to assign the new unit types to them in the grid, just tick the option to remove the existing unit types that are unassigned. page 86 SDS Sequel User Manual Step 8 This is the final step of the wizard. To finish and import the appraisal, click the “Finish” button. Appraisal Manager Appraisal Manager The appraisal manager allows you to view the information that was imported from the appraisal. You cannot make any changes to the appraisal from here. If you need to update the appraisal, you will need to run the appraisal wizard. There are three main sections: general information, unit type information, and the development cashflow. Removing an Appraisal Removing an Appraisal Removing an appraisal has repercussions beyond just the appraisal. It is possible that the appraisal has been used to populate a Cashflow. A warning dialog is enabled when the appraisal has been used to populate a Cashflow. By ticking the boxes on that dialog, you are asking Sequel to remove any amounts from the linked cashflow that were put there by the appraisal. Where removing the amount results in a negative balance, a zero will remain in its place, to alert you to the fact. Un-tick the boxes to leave the Cashflow intact. Alternatively, tick the 'Completely Clear Cashflow' option to delete all forecast data from a Cashflow, regardless of whether the Appraisal put it there. page 87 SDS Sequel User Manual Workflow Workflow Summary Workflow Summary The Workflow section of the Project Explorer contains summary Workflow information for your Project. A Workflow is a collection of Tasks that you have created. All Tasks are created in the Global Properties section. The Tasks created in the Global Properties are called ‘Task Templates’. These Task Templates are then arranged in a particular order to form a ‘Workflow Template’. Please see the Global Properties manual for full details of how to do this. These Templates can then be imported into your Projects, saving you the effort of ‘reinventing the wheel’ each time you start a Project. Traffic Lights The traffic light status here indicates the individual status of each Task: • A red traffic light indicates that the Task is late finishing. • An amber light means that it is late starting. • A green light indicates you are on-track. • A simple tick means the task is done, whether or not it had timings associated with it. • A clipboard with a small red cross means the task is not done and does not have timings. The Workflows will generally always be ‘collapsed’ so that you only see the name of the Workflow. However, if a Workflow contains Tasks that have an amber or red traffic light, they will be automatically expanded for you. All the Workflows and their Tasks for your Project are shown in the ‘Workflows in Project’ list. The Workflow name is shown as a parent node. Clicking the ‘+’ or ‘-’ symbol to the left of the Workflow name collapses, or expands, the Workflow. You may change a Workflow’s position, relative to any other Workflows in the list, by selecting it (by clicking on the relevant node) and using the blue arrow buttons. Click the Up/Down arrows to the left of the list. This will shift the entire Workflow up, or down, the list. Notes page 88 SDS Sequel User Manual The Notes system is available for Tasks, not for Workflows. You are not limited to the number of Notes you can store on each Task. The ‘Workflow Notes’ list will display any Notes that have been added to the selected Task. In order to make it easier to identify which Tasks have Notes, without clicking on each one, the text of the Task node will change. The colour will turn blue and it will be in italics. Workflow Wizard Workflow Wizard The Workflow Wizard is the tool you use to add Workflows to your Project from the Global Properties library of templates. The Wizard shows the available Workflow Templates already set up in Global Properties. Copy the templates you want to use in your project by selecting them and then clicking the blue arrows to move them into the project. Click ‘Finish’ when you have copied everything you need. You may add Workflows singly, or in batches. Workflow Properties Workflow Properties The Workflow Properties screen allows you to make changes to the Tasks in your Workflow. It also allows you to add additional links/resources to your Tasks. You may resize this form as needed. Within the Properties dialog there are three tabs along the top. Clicking on the tab will display that page. Once you have made changes then click the ‘Save’ button at the bottom right of the screen. The Tasks tab shows the ‘Existing Task Library’ (with all available Tasks in the library) on the left and the ‘Tasks in this Workflow’ on the right. If you are using a Template, the Tasks will already be copied from the Task Library on the left into the Workflow on the right. Once a Task has been added into your Workflow it will be greyed out in the Task Library view. This is because a Task can only be added once to a Workflow. Each of the Tasks in the Task Library is listed alphabetically and grouped by their user defined Category. A more advanced feature of Sequel is the ability to make Tasks dependent on each other. This means that when you are manipulating dates in the Workflow Manager, page 89 SDS Sequel User Manual Sequel will ensure you are not able to time a dependent child Task before its parent Task. It also allows you to move related groups of Tasks in time, whilst retaining their relationship to each other. You can create dependencies by using the two oval buttons underneath the list of tasks. The right hand button will indent the selected Task in the Workflow to the right, making it a dependent Task. The left hand button will remove one level of dependency from the selected Task. If you were to make a Task dependent on another Task, the Workflow list will change its display accordingly. Workflow Links To create a link for a Task, first select the Task from the drop down list at the top of the form (‘Links for this Task’). If there are any links saved in the Global Properties for this Task’s Template then they will be automatically copied into the ‘Existing Links’ section in the middle of the page. The links, by default, are displayed alphabetically according to the ‘friendly’ description that is given to them. Uncheck the ‘Show Friendly Names’ checkbox directly underneath the link list to show the actual path of the link. In order to add another link from the Global Properties Link Library, click on the ‘Add Link from Library’ button and select the link you would like to import from the list. To remove a link from a Task, simply select it in the list and then click the ‘Remove Link from Task’ button. This will not delete the link from the Global Properties Library. To create a new link from scratch use the ‘Create New Link’ section at the bottom of the dialog. 1) First give the link a friendly description by typing in the ‘Link Description’ box. 2) Next, if the link points to a file, click the ‘Browse Files...’ button. This will open a standard Windows Open File dialog in which you can find the file you would like to link to. Clicking ‘Open’ will copy the file path into the ‘Link Path’ box. If the link points to a website then click ‘Browse Web...’ and then navigate to the page you want to link to. Copy the address from the browser into the ‘Link Path’ box. 3) Click the ‘Save Link’ button. All links are saved into a central Library in the Global Properties so that they will be available for future use. In order to save an email address as a link, simply type “mailto:” into the ‘Link Path’ box, followed by the email address you want to save. It is also possible to link directly to bookmarks within a Word document: 1) Insert a bookmark into your Word document. (For this example, assume a document called “MyBook.doc” and a bookmark called “MyBookmarkedPage”) page 90 SDS Sequel User Manual 2) Browse for the document in Sequel, as shown in (2) above. 3) Add a ‘#’ symbol and the bookmark name to the file path, e.g.: “C: \Documents\MyBook.doc#MyBookmarkedPage” Sequel will then open the document at the bookmark. To check your link is working correctly, move your mouse pointer over the ‘Link Path’ label which will change to ‘Preview link in browser’. Click it once to launch whatever is currently entered in the ‘Link Path’ box. Workflow Manager Workflow Manager The Workflow Manager is the main screen for managing and viewing the Tasks in your Workflow. The Manager is split into four sections. At the top of the window is the toolbar, to the left are the property tabs, and the right hand side is the Gantt chart. Workflow Toolbar The toolbar has a number of buttons, from left to right these are: • Save. Saves any changes to the task name, scope or comment fields in the Task Properties tab. • New Workflow. Starts the Workflow Wizard. • Workflow Properties. Starts the Workflow Properties dialog. • Task Completion. The tool that lets you complete a task. • Milestones. Descriptions of timings that can be used in the workflow. • Go to Today. Moves the Gantt chart to today’s date. • Zoom in. Zooms the Gantt chart in, e.g. from months to weeks. • Zoom out. Zooms the Gantt chart out, e.g. from weeks to months. • Zoom to Year. Fits one calendar year in the Gantt chart. • Date Label Options. Turns on/off the date labels at the top of the Gantt chart. Property Tabs There are three property tabs, each of which gives you information about the specific page 91 SDS Sequel User Manual Task that is currently selected in the Workflow list. Task Properties The first of these is the ‘Task Properties’ tab. This summarises the key information that makes up a Task. From here you can see a summary of the Task’s status (not started, late starting, on time, etc.), the Task name, the Task scope, whether or not you must complete the Task, and so on. You can make changes to the Task name and Scope from here. Simply click the ‘Save’ button on the toolbar to commit your changes. The last item on this tab is the Resources list. This is a list of all the links attached to this Task. Double clicking on the link will open it in a new window. Task Timings The ‘Task Timings’ tab allows you to make changes to the Task’s milestone dates. To make a change, simply select the date description from the drop down list. Click the ‘Save’ button on the toolbar to commit your changes. If a Task has milestones associated with it and you no longer want it to be affected when the milestone timings are changed, then select the blank option at the top of the drop down list in order to delete the association. Remember to save your changes by clicking the ‘Save’ button on the toolbar . The Task’s planned and actual dates are also reported here, although you cannot change them from this tab. Click on the ‘Task Completion’ button on the toolbar to make changes to the Task’s timings. Lastly, this tab reports the amount of actual time spent on the Task as a percentage of the planned time for the Task. When this percentage goes over 100% then the Task is running late. Budget Info The ‘Budget Info’ tab reports the relationship between this Task and an Account Code in the Cashflow. In the Cashflow Wizard Properties, it is possible to allocate a percentage of the Latest Estimate from an Account Code to one, or more, Tasks in your Workflow. If this has been done then there will be figures showing here, otherwise it will say ‘n/a’. The first box in the tab reports the amount of the Latest Estimate that has been allocated. For example, if 10% of the Latest Estimate total of £100 was allocated, then this will report £10. The second box reports the total of the Transactions using the same allocation percentage as for the Latest Estimate. The third box is the balance of the Latest Estimate less the Transactions. The fourth box shows the total of the allocated Transactions as a percentage of the allocated Latest Estimate. If this percentage goes over 100% then you are page 92 SDS Sequel User Manual overspending on this Task. The fifth box is a repeat of the actual time spent on a Task and should be read in conjunction with the report of the actual spend percentage against Latest Estimate (fourth box). This will help inform you whether you are overspending, or under spending, too quickly or too slowly. Workflow List This lists out the Workflows in your Project in the same way as they are on the Project Explorer. The same conventions are used for indicating Notes (i.e. blue italics); and whether a task is completed, has timings or is not completed. The currently selected Task is highlighted with a pale yellow background. The treeview can also be expanded or collapsed by using the small ‘+’ or ‘–’ sign. Shown here below only the Viability tree is expanded; the rest are collapsed. Gantt Chart The Gantt chart displays the progress of your Tasks by time. As timings are optional for Tasks, it may be that there will be nothing to display in this view. There is a red vertical line on the chart that represents today’s date and, as such, may not always be visible. The chart shows two possible sets of dates for each Task. The first of these is the planned start and finish dates, which are represented by a blue bar,the second is the actual start and finish dates, which is represented by a green bar. When no actual dates have been set for a Task the bar will be completely blue. When actual dates have been set, the bar splits into two. Where there is a dependency between two tasks, this will be indicated by a green arrow. Moving around In order to move around in the Gantt chart, move the mouse pointer over the Gantt chart until it changes into a hand icon. Simply click and hold the left mouse button down, which will allow you to drag the display backwards, forwards, up and down, by moving the mouse. Alternatively, move the mouse pointer to the edges of the Gantt chart, whereupon the cursor will change to an arrow with the word ‘PAN’ inside. Clicking and holding the left mouse button will scroll the display in that direction. You can right click the mouse on the chart to get a context menu with shortcuts to zooming in/out and displaying date labels. Dependencies It is important to realise that the dependency chain is created on the planned dates, page 93 SDS Sequel User Manual not the actual dates. This means that you are able to create a planned programme that is not affected by actual dates. You will be able to see at a glance when Tasks are late starting or finishing, but this will not have the effect of adjusting subsequent, dependent Tasks backwards, or forwards, by that same time period. It is still up to you to decide what kind of impact this is going to have on your planned programme. If you decide that this is a critical delay, then you can update your planned programme accordingly, which will update all dependent Tasks. In this way, it is always obvious that there are delays, rather than these delays being hidden by the program automatically adjusting dates for you. Completing a Task Completing a Task Once you have imported your Workflows into your Project, you may want to set up some planned start and finish dates for the Tasks. The Task Starts/Completions dialog is where you will define Task timings – planned and actual. If a Task does not have timings associated with it then you will be able to mark the Task as started or completed instead, or add timings to it. When you open this dialog, the top left of the form will confirm the ‘Selected Task’, which is the Task you are currently working on, and its status. Depending on whether the Task has timings or not will influence which of the two sections on the left is selected. If a Task has no timings associated with it, then it is only possible to mark the Task as started, or completed. Choose the appropriate option to do this and complete the ‘Notes/File Ref:’ to briefly explain that you are starting, or completing, the Task. If a Task does have timings then you have the option of changing either the planned dates, or the actual dates. If this Task has dependent Tasks then you also have the option to cascade these changes down the dependency chain. This is the default option if it is applicable. If any of these options are disabled then either you have selected the wrong Task, or you do not have permission to make the changes. See your Administrator to verify this. After making changes to the actual start or finish dates (or any of the options in the non-timing section) you will be required to enter some text in the ‘Notes/File Ref:’ This will then be saved, along with your user name and the date, into an audit trail. This audit trail is visible underneath the ‘Notes/File Ref:’ text box. It is not possible to amend or delete this trail. This audit trail is also useful for storing references to paperwork associated with the Task you are starting/completing. To save the changes, click the ‘Save’ button at the bottom right of the form. page 94 SDS Sequel User Manual Using milestones Milestones A milestone is a description of an event that occurs during a scheme. Each task can be assigned two milestone descriptions that will represent the start date and end date of the task. For example, if a task was called “Build House”, the milestone description for the start date could be “Start on Site”, whilst the milestone for the end date could “Practical Completion.” Milestones are consistent events that apply to all schemes, such as approval, SoS, PC, defects, etc. When tasks are created in Global Properties, they can be assigned milestones. Once a task has been imported into a project as part of a workflow, then the user can assign calendar dates to those milestones. The ‘Edit Milestones’ dialog lists all available milestones and allows you to assign a calendar date to each. For each milestone that you want to update, tick the ‘Include in update?’ option. Once this has been saved, the program will remember which dates you chose, so when you come back you can see what was set previously. After saving, for each milestone that you chose to update, the program will go through the tasks in your workflows and will set the appropriate planned start/finish date that have the milestone set. page 95 SDS Sequel User Manual People People Summary People Summary The People section of the Project Explorer contains references to the consultants, contractors and other organisations that you want to use in your Project. Before an organisation can be brought into a Project, it must first be created in the Global Properties/People section. An organisation can be assigned to multiple user defined categories. So a single organisation may work as an architect and employer’s agent. For this reason they can be used more than once in a Project and their performance tracked independently depending on the category. Traffic Lights The traffic light status here indicates the individual status of each organisation. This is also shown by an equivalent traffic light to the left of the selected organisation node in the list. A red traffic light indicates that the organisation has been marked as not Active, or has been Suspended, which means they cannot be added to a new Project; an amber light means that it has expired insurances, or that it has exceeded specified scheme limits. In this instance, the User will be warned, but they can choose to override and continue adding the organisation to their Project. Adding an Organisation Adding an Organisation To add a supplier to your Project, click the ‘Add’ button at the top left of the Project Explorer. The list on the left shows the user defined categories and all available suppliers/ organisations available to add to this Project. The list view on the right shows the values stored against each supplier in the Global Properties. If a supplier has been marked as not Active, or is Suspended, then you will not be able to add them into any Project. If their insurances have expired, or the scheme limits have been exceeded, you will be warned but allowed to continue adding them to your Project. page 96 SDS Sequel User Manual Once the organisation has been added to your Project, you can add Notes to keep records of your correspondence and phone calls, etc., with them. These Notes will appear in the view on the right hand side of the screen, ‘Notes on Organisations’, when you select the organisation in the list. People Manager People Manager Click the ‘Manager’ button to go to a more detailed view of the organisation. Attributes Organisation Attributes work in the same way as Project Attributes. The Attributes are first created in the Global Properties section and are then available for use with all organisations in Sequel. However, the values that are stored against them will be specific to the Project that you are working on. For example, ‘Bob’s Architects’ may have been given a performance attribute of ‘Worse than useless’ for one Project. For a different Project, however, ‘Bob’s Architects’ may have received a performance rating of ‘Merely useless’. Again, as for Project Attributes, there is no limit to the number of Attributes that can be created in the Global Properties Project Attributes section. People If there are people listed in the organisation then you will be able to write a letter or send them an email (assuming these items have been completed in the Global Properties) by clicking on the relevant buttons. Orders Orders placed with an organisation in Sequel do not generate a purchase order for an actual supplier. They are a method of keeping track of expenditure commitments with a particular organisation. Orders placed in Sequel are copied to a user specified Cashflow and are shown in the ‘Committed’ column of the Cashflow. This allows you to see what you are going to be spending before it hits the Cashflow via the Transactions. To add an Order click the ‘Add’ button; to edit an existing Order, select it in the list and click ‘Edit’. To remove an Order, again select it in the list and then click ‘Remove’. Adding an Order page 97 SDS Sequel User Manual Clicking the ‘Add’ or ‘Edit’ button in the People Manager opens the orders dialog. The fields highlighted in bold are essential. Please select the appropriate value from the drop down lists, in the order they appear. The ‘Order Ref/No’ and ‘Scope’ are optional fields that can be used to store information on what the order is for. The ‘Supply Start Date’ and ‘Supply Finish Date’ are also optional and can be used to specify a duration over which the work will take place. When Transactions are recorded in the Cashflow, orders are not shown as paid automatically. Once the Order/Commitment is fully delivered, complete the ‘Paid Date’ field to mark it as paid. Click the ‘Save’ button to commit the changes, or the ‘Cancel’ button to abort. page 98 SDS Sequel User Manual Property Property Summary Property Summary The Property section of the Project Explorer contains all the Property information for your Project. The purpose of this section is to enable you to create individual records for each of your plots, ready for exporting to Housing Management systems. When you import Properties from an appraisal, they are automatically grouped for you by appraisal and unit type. There are arrow buttons to the left of the property list that will enable you to organise your properties as needed. Use these to move the Properties around so that they are grouped as you want them. Use the ‘New’ button to create additional empty Property records which can act as group headings. The list of properties has two types of icon next to each property: a house and a yellow folder. These are explained below. If you want to change the display name of the property, double click on the name to open a text editor. Attributes In the middle of the screen is an attributes grid that displays all the available Property Attributes that have been defined in the Global Properties. When a property is selected, changing values in the grid will cause them to save automatically, when the icon is shown as a house. If the icon is shown as a folder, then a save button will become available at the top of the grid. To save the changes, click this Save button. Any properties (shown with a house icon) that are in that folder will also have the same values saved. In this way you can set common Attributes, such as address details, once for all child Properties. Although, you can sort properties into any configuration, only items with folder icons will copy values into child properties. If the property does not have a folder icon then saving values will only affect that property. Some Attributes can be linked to ProVal appraisals. For example, Attributes such as rent per week, bedrooms, unit size, etc., can be filled in automatically from the ProVal Appraisal data. The links are set up in the Global Properties. All Property records can be exported to Housing Management via the Property QuickReports. page 99 SDS Sequel User Manual Importing from an Appraisal Importing from an appraisal The Import button in the property section of the project explorer allows you to import property records from the appraisal in your project. The dialog lists all the available Unit Types in your appraisals in this Project. The far left column tells you how many units will be imported. Uncheck a row to prevent it being imported. This could be useful if you have a large number of properties that you are managing in phases. Clicking the ‘Import’ button will create the Property records for you. Each unit type will be created as a folder, with the properties shown inside. Clicking ‘Exit’ will cancel the operation. You may also want to import properties directly from an external Excel file. This would be useful if you wanted to import existing properties from your housing management system, for cyclical or major repairs, for example. Please see the topic for importing from Excel. Importing from an Excel workbook Importing from an Excel workbook The ‘Import from Excel’ button will launch the Import From Excel dialog, which will allow you to specify the file that you want to import from. Browse for the Excel file you would like to import by clicking on the ellipsis button. This will open a standard file browser dialog from which you can select the file. Once the file has been selected, you will be able to select a sheet name from the drop down list. You can only import from one sheet at a time, although it does not matter what the sheet is called. The very first time you use this dialog, you will need to create the mappings between the Excel columns and the Sequel property attributes. To do this: 1. First select the Excel column from the first drop down on the left in the grid. 2. Next, select the Sequel attribute from the drop down on the right hand side of the grid. 3. You can then click the small button at the bottom of the grid, which has an icon of a green tick. This will save your mapping into the grid. Conversely, selecting an existing mapping and clicking the small button with the red cross will delete the mapping from the grid. Please note that nothing is saved unless the import process is completed and, also, that the option "Save Mappings" is page 100 SDS Sequel User Manual also ticked. Use the third column in the grid to pick the rows that should be used to generate the default property name. In this example, we have selected the plot number and address fields; however, you can choose whichever makes sense to you. If nothing is selected, the properties will be imported with default names of "Property 1", "Property 2", etc. Therefore, it makes sense to choose something! Finally, there is a "Create Workflow?" checkbox, which, when ticked, will create a new Workflow in the Project, with a task representing each property. The task name will be the same as the property name. To finish importing the properties, click the "Import" button. page 101 SDS Sequel User Manual Reports Contents Reports Overview 103 System Reports 104 Action Logs 104 Budget Variances 104 105 QuickReports QuickReports Summary 105 Project QuickReport 106 Cashflow QuickReport 106 Appraisal QuickReport 107 Workflow QuickReport 107 People QuickReport 107 Property QuickReport 108 109 User Reports 109 User Reports page 102 SDS Sequel User Manual Overview Reports Overview SDS Sequel comes with two different types of reports: System and QuickReports, and Bespoke Reports. The reports that are built-in to Sequel are system reports, such as budget variances or audit trails, and QuickReports, which are special reports built into each section of the Project Explorer. These reports are preset and cannot be altered by the organisation. The bespoke reports are written to suit the requirements of the organisation using Sequel. Whilst Sequel is supplied with a number of these as standard, there is the option to write your own, or have them written for you by SDS. Bespoke reports offer the greatest flexibility and customisation. Bespoke reports are often referred to as pre-compiled reports, or user reports. page 103 SDS Sequel User Manual System Reports Action Logs Action Logs The action logs report keeps a list of changes made to the system by users. This ranges from who is logging in, to who changes project data. To launch the report, choose the “System Reports > Action Logs” menu item from the main title bar. A dialog will appear containing a number of options. To show every log made, just click the “Preview Report” button. This will show the action logs in a QuickReport format. However, depending on how long the program has been in use, this could take a few minutes to load. You can use the various filter options to narrow your search, e.g. by user, or by project, or even where in the program it happened. You can also filter by date range. Budget Variances Budget Variances The budget variance report shows a specific cashflow’s budgets and latest estimates at a point in time. All account codes in the cashflow will be displayed, along with dates/comments to show what has changed at that point. To launch the report, choose the “System Reports > Budget Variances” menu item from the main title bar. A dialog will appear containing a number of options. You will need to choose which project and cashflow you are interested in. Next choose the date on which the change happened, and then finally click the “Preview” button. This will show the budget variance in a QuickReport format. If you would prefer to see a straightforward change-list of every change made to the budgets of a cashflow, then there is also the “Audit Trail” report that you can access from the Cashflow Properties dialog. page 104 SDS Sequel User Manual QuickReports QuickReports Summary QuickReports Summary QuickReports are a series of preset reports that have been created for the purpose of easily exporting information in Sequel to an external source, such as Microsoft Excel. Although the QuickReports system is accessed from a specific Project, there are no limitations on which Projects are included in the results. Please see the individual topics for each section for more detail on the reports included. Common Features You can rearrange column headings in the results grid by dragging them into a new position: click and hold the left mouse button on the column heading and then move the mouse. Alternatively, drag the column headings onto the space at the top of the grid labelled ‘Drag a column header here to group by that column’. Each QuickReports screen will default to the current Project, but you can show all Projects by unticking the ‘Only show this Project’ checkbox. Use the filter row in the grid (the first blank row) to add additional filter criteria to your query. Type directly into the row, or choose an option from the drop down list. Right clicking the mouse on the column headings will bring up a menu with additional options. The most useful options here are the Best Fit options and the shortcut to the Filter Editor. The Filter Builder allows you combine many different types of filter across any of the fields in the report. In this way, you can customise the output of the reports to suit any requirement. Summaries Right click the footer panel to open a menu which allows you to create various sums based on the data in the column. The options available will vary depending on the type of data in the column. Exporting To export the information, click ‘Export’. You will be prompted for a filename and what type of file you would like to save as. The available options are Excel, PDF, Word page 105 SDS Sequel User Manual (Rich Text) and Web page (html). Project QuickReport Project QuickReport The Project and Property QuickReports differ from the others, in that you can save ‘layouts’ of which attributes you would like to report on and the order in which they appear. On the left hand side are the list of all available Attributes. At the top of this list are a toolbar and a drop down list. The drop down list contains the definitions of the layouts you have created, as well as the default layout, ‘All Items’. To create a new layout, click the 'New Layout' button from the mini-toolbar. This will add the layout into the drop down list, with the name 'My Layout'. Click the item to edit the name, or press <F2>. Tick the Attributes you would like to include. Use the blue arrow buttons to rearrange the order of the Attributes; the floppy disk button to save your layout, and the red cross button to delete your layout. The double green arrow button refreshes the screen. The box with the tick in it will select every Attribute, whilst the box without a tick in it will unselect every Attribute. The Project QuickReports is also different from the others in the way it responds to the ‘Only show this Project’ checkbox. When the report is run for all Projects, the grid is pivoted, so that the Attributes become columns and each row represents a Project. When it is showing only the current project, it is displayed in the same way as the attributes grid in the program. Cashflow QuickReport Cashflow QuickReport The right hand side of the Cashflow QuickReport allows you to choose which of the five reports you would like to see. In addition there are two date selectors for limiting the range of data returned. The five reports for Cashflows are: 1. Cashflow Summary. This reports a single row for each Cashflow, with details about the owner, time last edited, interest rate, etc. 2. Forecast and Actual Spend by Month. This reports a row for each month in the Cashflow highlighting Forecasts, Transactions, Nett Cashflow, Interest and Cumulative Balance. 3. Budget, Latest, Forecast and Actual by Account Code. This reports a row for each Account Code in the Cashflow and totals Budget, Latest Estimate, page 106 SDS Sequel User Manual Transactions and Forecasts. 4. Detailed Cashflow Snapshot. This represents your Cashflow as it appears in the Cashflow Manager. 5. Cashflow Attributes. This reports a row for each cashflow in your project, with each of the attributes appearing as columns in the report. Reports 2, 3 and 4 have an additional option which will appear under the "Only show this Project" checkbox. This option allows you to consolidate multiple cashflows within a project into a single dataset, or report each cashflow separately. Appraisal QuickReport Appraisal QuickReport The three reports for Appraisal are: 1. Appraisal Summary This will display all of the main information imported from the Appraisal. 2. Unit Details This will display any unit types in the Appraisal. 3. Appraisal Cashflow If the Scheme Cashflow and Detailed On-Costs in the Appraisal have been completed, then this will be displayed. Workflow QuickReport Workflow QuickReport This report contains all information relating to the Tasks and their timings, etc. There are also columns displaying days overdue starting, finishing and so on. It can be helpful to drag these columns onto the top of the report to group by them. In this way, you will get a sub-report of all late starting Tasks, for example. It is possible to import this data into Microsoft Project by using a mapping file within MS Project. After exporting the Sequel workflow to Excel, import the Excel file into Project and use MS Project's mapping tool to save a mapping between the Sequel columns and MS Project's own fields. This process is one-way, i.e. Sequel will not reimport this data, or synchronise the information. People QuickReport page 107 SDS Sequel User Manual People QuickReport The right hand side of the People QuickReport allows you to choose which of the four reports you would like to see. The four reports for People are: 1. Organisations. This reports a single row for each organisation, with details about the address, category, status, etc. 2. Contacts. This reports a row for each contact in a given organisation. 3. Attributes. This reports a row for each organisation with the attributes appearing as columns. 4. Orders. This report lists all orders placed with an organisation. It will also try to match the order reference with the reference in the cashflow transactions data, in order to provide a match between them. If there is more than one match, the order will be repeated for each transaction. Property QuickReport Property QuickReport The Project and Property QuickReports differ from the others, in that you can save ‘layouts’ of which attributes you would like to report on and the order in which they appear. On the left hand side are the list of all available Attributes. At the top of this list are a toolbar and a drop down list. The drop down list contains the definitions of the layouts you have created, as well as the default layout, ‘All Items’. To create a new layout, click the New Layout button on the mini-toolbar. The new layout will be added to the drop down list with a name of 'My Layout'. Click once on the name to edit it, or press <F2>. Tick the Attributes you would like to include in the layout. Use the blue arrow buttons to rearrange the order of the Attributes; the floppy disk button to save your layout, and the red cross button to delete your layout. The double green arrow button refreshes the screen. The box with the tick in it will select every Attribute, whilst the box without a tick in it will unselect every Attribute. page 108 SDS Sequel User Manual User Reports User Reports User/Bespoke Reports The Reports page in Sequel can be accessed by pressing <F6> or choosing “View > Reports” from the menu in the main title bar. A list of available reports will be shown on the left hand side. These reports can either be provided on request to SDS, or can be written in-house using the SDS Report Designer (supplied with Sequel), or another third party tool. Preview/Export To preview, or export, a report you must first select it by highlighting it in the list. On the right hand side, the data for that report will then load. You will not be able to preview the report, or filter it, until the data has finished loading. Once this is completed, click the “Preview” button at the top left to see the report onscreen. Alternatively, click “Export” to save the report directly to a file. Combine/Batch The combine and batch functions let you run multiple reports into either the same Excel file (as different worksheets) or into the same folder, respectively. The combine function will only work by exporting to Excel, as each report will appear on its own worksheet. The batch function will export to any file format, but instead of Excel, it will export each report as a separate file into a nominated folder. You will need to use the tick boxes to the left of each report name to select the reports that should be used. Filtering Each report is designed with a number of fields that provide the information. Each of the these is shown in a list in the “Filter & Sort Criteria” page, on the right hand side of the Reports window. Each row represents one field that will go into the report, for example, ‘project name’. Each of these rows can be filtered to narrow the results. The type of page 109 SDS Sequel User Manual information in the field determines the likely type of filtering. There are two columns called ‘Min’ and ‘Max’ that are intended for numbers/dates, and two columns called ‘Include’ and ‘Exclude’ that are intended for text-based fields, although it is possible to use any of the columns regardless of the type of data. The Include/Exclude columns allow you to enter multiple values to filter on. For example, if you wanted to report on all schemes in 2010/11 or 2011/12, then you would enter 2010/11 on one line, press enter, then enter 2011/12 on the second line. To clear any filters, delete the values in that cell. After entering a new filter, or removing one, the report data will re-load based on your selection. Whilst it is doing this, the ‘Data Preview’ page title will change to ‘Loading…’ and you will not be able to preview the report while this is happening. To check the data that will appear in the report, you can use the ‘Data Preview’ page. This will display a grid of the information that will go into the report. This can be useful for checking whether your filters are correct. For more detailed information about reports and filtering, please refer to the SDS Report Designer user manuals. Scheduling Each of the reports can be run according to one or more schedules. Clicking the ‘Schedule’ button will launch the scheduling dialog. To create a new schedule, choose the “Create new schedule” option from the drop down list at the top of the dialog. This will start the Windows Task Scheduler. Use this to determine how often the report will be run, and then click “OK” to return to the Sequel Report Scheduler dialog. The next step is to decide where to output the report to. It could either be a printer, or a file type such as Excel or PDF. If you choose to export to a printer, you will be able to choose which printer from a drop down list. If you choose to export to a file you will need to choose the location it will be saved to. Tip: You can choose an email recipient as the destination by entering the email address instead of a file location. Finally, you can specify additional filters that will apply to this scheduled report only. This can be useful where you have a master report that you want sent to different people/departments with different filters in place for each. Rather than creating copies of the report and setting up a schedule per report, you can have one report with multiple schedules. To delete a schedule, select it from the drop down list of schedules and then click the “Remove” button to the right hand side. page 110 SDS Sequel User Manual Note: Scheduled reports can only be run if the computer is on. page 111