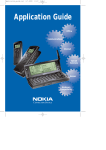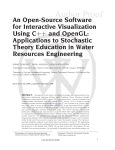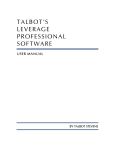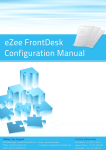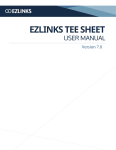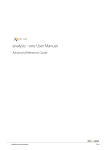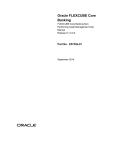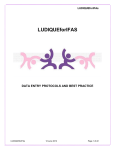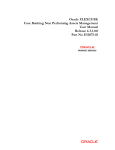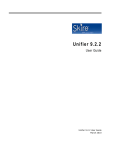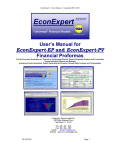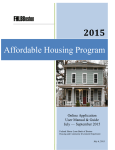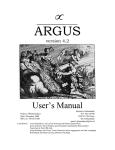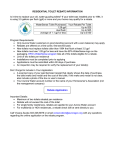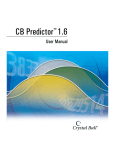Download AE 9.5 and DCF 16 Product User Manual
Transcript
[TYPE THE COMPANY NAME]
© 2013 ARGUS Software Inc. All Rights Reserved.
Updated August 2013.
ARGUS Enterprise 9.5 & Valuation DCF 16
Table of Contents
ARGUS ENTERPRISE ............................................................................................................................................... 2
VALUATION CASHFLOW ......................................................................................................................................... 8
PROPERTY TABS ..................................................................................................................................................... 9
MARKET TABS ...................................................................................................................................................... 38
REVENUES TAB .................................................................................................................................................... 76
TENANTS TAB .................................................................................................................................................... 141
INVESTMENT TAB .............................................................................................................................................. 200
VALUATION TAB ................................................................................................................................................ 206
REPORTS AND CHARTS....................................................................................................................................... 218
DASHBOARD REPORTS ....................................................................................................................................... 224
REPORTS: PROPERTY ......................................................................................................................................... 229
REPORTS: VALUATION ....................................................................................................................................... 242
REPORTS: UNITS ................................................................................................................................................ 251
REPORTS: TENANT ............................................................................................................................................. 258
REPORTS: AUDIT ................................................................................................................................................ 263
REPORTS: REVIEW ............................................................................................................................................. 275
REPERTOIRE REPORTING.................................................................................................................................... 325
CASH FLOW AND OPERATING PERFORMANCE ................................................................................................... 339
LEASING AND OCCUPANCY ................................................................................................................................ 360
OPERATIONS ...................................................................................................................................................... 396
SUMMARY AND ASSUMPTIONS ......................................................................................................................... 408
SUPPORTING SCHEDULES .................................................................................................................................. 423
VALUATIONS AND RETURNS .............................................................................................................................. 436
MODELING POLICIES .......................................................................................................................................... 446
PERCENTAGE OF OTHER ..................................................................................................................................... 456
ARGUS ENTERPRISE ADD-IN ............................................................................................................................... 459
SENSITIVITY ANALYSIS ....................................................................................................................................... 500
INVESTMENT STRUCTURES ................................................................................................................................ 524
BACKSTAGE AREA .............................................................................................................................................. 588
ADMINISTRATIVE OPTIONS................................................................................................................................ 635
SYSTEM REQUIREMENTS ................................................................................................................................... 653
INDEX ................................................................................................................................................................ 656
© 2013 ARGUS Software Inc. All Rights Reserved.
1
ARGUS Enterprise 9.5 & Valuation DCF 16
Product User Manual for ARGUS Enterprise Version 9.5 & ARGUS Valuation DCF 16
12/19/2013
Published by:
ARGUS Software, Inc.
3050 Post Oak Boulevard
Suite 900
Houston, Texas 77056
Telephone (713) 621-4343
Facsimile (713) 621-2787
www.argussoftware.com
Information in this product user manual is subject to change without notice and represents no commitment on the
part of ARGUS Software.
This product user manual is copyright © 2013, ARGUS Software. All rights reserved. This product user manual is a
confidential and proprietary trade secret of ARGUS Software, Ltd. and its licensors, made available only under a
license containing obligations of confidentiality.
"ARGUS Software" is a trademark of ARGUS Software, Inc. All other trademarks and registered trademarks are
property of their respective companies.
© 2013 ARGUS Software Inc. All Rights Reserved.
2
ARGUS Enterprise 9.5 & Valuation DCF 16
ARGUS Enterprise
To get an overview of AE, its purpose, and functions, you can review the following manual help topics:
Introduction
Getting Started
Getting Support
Introduction
ARGUS Valuation-DCF 16.0 is the highly anticipated update to the industry leading valuation product
commonly known as ARGUS DCF or just ARGUS. ARGUS Valuation-DCF 16.0 is built on the new ARGUS
Enterprise platform and is comprised of three core modules:
Valuation-Cash Flow: This module enables you to model property level cash flow analysis and
valuations.
Repertoire Reporting: This module enables you to model portfolio reporting and analysis.
Investment Structures: This module enables you to model investment structures reporting and
analysis.
The ARGUS Enterprise platform is a powerful suite of integrated solutions for analyzing and reporting on
tenant, property, and portfolio information for the purposes of:
Fund and investment management
Portfolio and asset management
Cash flow projections and valuations
Budgeting and forecasting
ARGUS Enterprise is designed for companies and financial institutions that need to project the
performance of their assets throughout the life-cycle of the investment, including acquisitions,
development, rehabilitation or repositioning, finance, leasing, asset, portfolio, and investment
management and disposition.
ARGUS Enterprise is a world-class solution that ends the reliance on:
Complex business processes based on manual hand-offs of data
Massive, error-prone, and proprietary spreadsheets
Costly and disconnected IT infrastructure and support
ARGUS Enterprise scales to meet the forecasting and analysis needs of the entire organization, providing
organizations the ability to standardize business processes and focus on analytics and returns. It also
meets the specific needs of users in different business units who require different kinds of information –
from top-level analysis for calculating and projecting investment returns, to the fundamental analysis of
lease contracts, cash flow forecasts, and property valuations.
With ARGUS Enterprise, you may accomplish the following tasks:
Centralize property files
Accommodate the global and local requirements of any portfolio
Run multiple scenarios in seconds to search out the optimum alternatives
Provide presentation quality reporting for end results and sensitivity
© 2013 ARGUS Software Inc. All Rights Reserved.
3
ARGUS Enterprise 9.5 & Valuation DCF 16
Analyze various market oriented scenarios in real time
Win more business
Help
Click the Help button to open the ARGUS Enterprise Support window.
Getting Support
The Support window provides information for both online and live support. Click the ARGUS Enterprise
Help option to open the ARGUS Enterprise Help system or the Contact Us option to be directed to
ARGUS contact information. You can click the Close button to close this window.
© 2013 ARGUS Software Inc. All Rights Reserved.
4
ARGUS Enterprise 9.5 & Valuation DCF 16
Hot Keys
The following table lists the hot key options available for navigation in ARGUS Enterprise.
F1
This hot key option will open the contextual Help window.
Cntrl + F1
This hot key option will show / hide the ribbon bar.
F2
This hot key option will place the cursor in edit mode in a grid.
F3
This hot key option will toggle on / off the Input section.
F4
This hot key option will split / maximize the Input and Reports windows.
Alt + F4
This hot key option will exit the application.
F5
This hot key option will refresh the current window.
F11
This hot key option will open the Report Options window.
F12
This hot key option will open the Modeling Policies window.
Cntrl + C
This hot key option will copy a selection.
Cntrl + D
This hot key option will duplicate the current row.
Cntrl + Shift + D
This hot key option will duplicate the current row multiple times.
Cntrl + E
This hot key option will export the current report to Excel.
Cntrl + A
This hot key option will select all text.
Cntrl + N
This hot key option will create a new property model.
Cntrl + P
This hot key option will print the current report.
Cntrl + Shift + P
This hot key option will open the page setup window.
Cntrl + S
This hot key option will save the current property model.
Cntrl + V
This hot key option will paste a selection.
Cntrl + X
This hot key option will cut a selection.
Cntrl + Del
This hot key option will delete a row or multiple rows.
Cntrl + Shift + [
This hot key option will move a row to the top.
Cntrl + [
This hot key option will move a row up one.
Cntrl + ]
This hot key option will move a row down one.
Cntrl + Shift + ]
This hot key option will move a row to the bottom.
Space Bar
This hot key option will open detail windows with input that varies.
Alt
This hot key option will show hot keys for the Application Menu, Quick
© 2013 ARGUS Software Inc. All Rights Reserved.
5
ARGUS Enterprise 9.5 & Valuation DCF 16
Start and ribbon.
Getting Support
On Screen Help
Comprehensive help is available in the Online Help, which can be accessed via the Help menu. While on
any screen, the F1 key or the Help button will direct the user to context sensitive reference information.
ARGUS Technical Support
The ARGUS Support Team is available for questions throughout the day. If the answer cannot be found
in the User Manual or On Screen Help, please contact Technical Support:
Online:
Submit a Support Request online.
Visit http://www.argussoftware.com/en/support/default.aspx for Frequently Asked Questions
(FAQ’s), Quick Tips, and a searchable Knowledge Base. Topics range from installation to
reimbursement calculations. In addition, tell us how we can enhance our products using our
feature request portal. Your opinion counts.
By Phone:
US/Canada: 1-888-MYARGUS (692-7487)
Europe: +44 (0) 20 3589 3345
Asia Pacific/Singapore: +65 6411 2288
Japan: 00531650404
Australia: +612 9262 1332
North China: 10800 6500 477
South China: 10800 2652 492
Please have your serial number ready when you call.
International Clients may call +1-713-621-4343 for Support.
Hours of Operation
Americas: 7:30am to 6:30pm GMT-6 Monday to Friday, excluding USA public holidays
Europe: 9:00am to 5:30pm GMT Monday to Friday, excluding UK public holidays
Asia/Pacific: 7:00am to 7:00pm GMT+8 Monday to Friday, excluding Singapore public holidays
ARGUS Training
The ARGUS training department is available to help with ARGUS Enterprise data modeling and private
training requests. If you lack the manpower to complete a project in time, remember we are available to
help you with your projects. For more information please call 1-888-MYARGUS (692-7487); select option
3 for Training.
ARGUS Asset Management Files
ARGUS Asset Management files (formerly DYNA) can be converted to ARGUS Enterprise. For more
information, please contact your ARGUS representative.
© 2013 ARGUS Software Inc. All Rights Reserved.
6
ARGUS Enterprise 9.5 & Valuation DCF 16
See Also
Getting Support
Property Tabs
You can enter and edit property data for the analysis period by selecting the following tabs:
See Also
Description
Location
Additional Property Information
Attachments
Area Measures
Chart of Accounts
Actuals
Budget
Classifications
© 2013 ARGUS Software Inc. All Rights Reserved.
7
ARGUS Enterprise 9.5 & Valuation DCF 16
Valuation Cashflow
This module enables you to model property level cash flow analysis and valuations. The following tabs
are available:
Property
Market
Revenues
Expenses
Tenants
Investment
Valuation
© 2013 ARGUS Software Inc. All Rights Reserved.
8
ARGUS Enterprise 9.5 & Valuation DCF 16
Property Tabs
The following property tabs are available:
Description
Location
Additional
Attachments
Area Measures
Chart of Accounts
Actuals
Budget
Classification
Property Description
The Property Description tab is where you enter general property details that will be used in the
analysis. Fields marked with an asterisk (*) are required.
General Information
This section of the tab is where you enter general information such as the property name, property ID,
property type, and the building area.
Property Name*
The property name appears on the first line of the report title on all reports and is typically the name of
the real estate project being analyzed.
External ID
The external ID is a critical identifier when linking the property to other information sources.
Entity ID
You can use this field to enter a unique ID of up to 38 characters to identify the source of the data for
mapping purposes.
Property Type*
Select the property type from the drop-down list. Selecting Retail or Mixed Use (which includes retail)
© 2013 ARGUS Software Inc. All Rights Reserved.
9
ARGUS Enterprise 9.5 & Valuation DCF 16
will activate percentage rent options. Selecting Multifamily or Mixed Use (which includes multifamily)
will activate Multifamily unit input. Selecting Hotel will activate Hotel input. The property type selected
will filter specific elements available for input and reporting.
Building Area*
Enter the building area (typically this is the net rentable area) or click the
button to display the
Building Area window. The Building Area window allows you to enter changing building area information
by date, month, and amount.
Analysis
The Analysis section describes the projection start date and the length of the analysis. The analysis
period can be changed at any time, but please note that certain inputs, such as revenues and expenses
are linked to the analysis period and will need to be updated.
Analysis Begin Date*
Enter the date on which the analysis should begin. Click the down arrow to display a calendar to select a
date. The default is the current month of the current year. If you change the entry in the Analysis Begin
Date field, all information entered will move forward and backward accordingly. To run a fiscal year
analysis, change the begin date to the month desired (in the same calendar year, e.g., 1/13 to 6/13). All
data will shift to a fiscal year basis.
Length of Analysis*
Years
Enter the number of years of the analysis. The length of the analysis cannot exceed 100 years (an
additional year for resale calculations purposes will automatically be projected by the system). The
system default for Length of Analysis is 10 years.
Months
Enter the number of months of the analysis. Months should be entered as zero (0) through eleven (11).
Twelve (12) months should be expressed as one (1) year.
Timing
This section of the tab is where you specify the timing for the analysis.
Override Scenario Settings
If you select this option, it will be disabled for properties included in budget scenarios. In other
properties, selecting this option will enable budget-related fields.
Use Actuals / Actual Values End
To use actuals in reports, select this option, and then, in the Actual Values End field, choose the date on
which actual values end.
Use Prior Budget / Budget Period End
To use prior budget data in reports, select this option, and then, in the Budget Period End field, choose
the date on which the budget period ends.
Use Inflation Begin Date
To begin the calculation of inflation on a specific date, select this option, and choose the date on which
inflation calculation is to begin in the corresponding revenue and expense field.
Miscellaneous Revenue Inflation Begins
This field is only available if you selected the Use Inflation Begin Date option. Choose the date on which
© 2013 ARGUS Software Inc. All Rights Reserved.
10
ARGUS Enterprise 9.5 & Valuation DCF 16
Miscellaneous Revenue inflation is to begin.
Operating Expense Inflation Begins
This field is only available if you selected the Use Inflation Begin Date option. Choose the date on which
Operating Expense inflation is to begin.
Capital Expense Inflation Begins
This field is only available if you selected the Use Inflation Begin Date option. Choose the date on which
Capital Expense inflation is to begin.
Non-Operating Expense Inflation Begins
This field is only available if you selected the Use Inflation Begin Date option. Choose the date on which
Non-Operating Expense inflation is to begin.
Currency and Measurement
This section of the tab is where you specify the currency and area measurement unit for this property.
Currency and area measure are used both for input and for reporting amounts.
Warning: The Currency and Measurement selections for a property model can be changed at any time;
however, the model will not convert data inputs or calculated results to reflect the new currency or area
measure.
Property
Currency
Select the currency from the drop-down list in the Currency field.
Area Measure
Select the area measurement unit from the drop-down list in the Area Measure field.
Scenario
Currency
Select the currency from the drop-down list in the Currency field.
Area Measure
Select the area measurement unit from the drop-down list in the Area Measure field.
Property Location
The Property Location tab is where you enter location information for the property. This information is
not required, but entering it will facilitate the use of advanced features in ARGUS Enterprise.
© 2013 ARGUS Software Inc. All Rights Reserved.
11
ARGUS Enterprise 9.5 & Valuation DCF 16
Address
Address
Enter the property address.
City
Enter the city name.
State/Territory
Enter the state.
Zip/Postal Code
Enter the zip or postal code.
Country
Select the country name from the drop-down list.
Parcel Number
Enter the parcel number
© 2013 ARGUS Software Inc. All Rights Reserved.
12
ARGUS Enterprise 9.5 & Valuation DCF 16
Additional Property Information
The Additional tab is where you can enter additional information about the property including preparer
name, appraisal number, loan number, year built, portfolio name, and comments. This information is
optional.
Additional Property Information
Preparer Name
Enter the name of the individual who prepared this property.
Appraisal Number
Enter the appraisal number for this property.
Loan Number
Enter the loan number for this property.
Year Built
Enter the year in which this property was built.
Portfolio Name
Enter the portfolio name for this property.
Comments
Comments (not labeled)
Enter any comments to be associated with this property.
© 2013 ARGUS Software Inc. All Rights Reserved.
13
ARGUS Enterprise 9.5 & Valuation DCF 16
Attachments
The Attachments tab allows you to attach files and URLs to individual assets.
To add an attachment, click the Add Record button on the ribbon.
Attachment Type
Select the attachment type from the drop-down list in the Attachment Type field. You may choose from
the following options:
File
URL
File Name / URL
If you are attaching a file, use the
button to select the file you want to attach. If you are attaching a
URL, enter the URL in this field. Use the Clear button to reset this field.
Description
Enter a description for the attachment.
Added By
This field displays the user name.
Comment
Enter a comment in the Comment field.
Click the OK button to apply your entries or the Close button to discard them and close this window.
© 2013 ARGUS Software Inc. All Rights Reserved.
14
ARGUS Enterprise 9.5 & Valuation DCF 16
Area Measures
The Area Measures tab allows you to define multiple building/occupancy areas. In addition, you can
reference these area measures for revenue, expense, and recovery calculation purposes.
The Area Measures tab lists some standard measure records for which you can enter rentable areas. In
addition, you can add and delete your own area measure records. You can reference all area measure
records for calculation purposes by other area measure records, revenue and expense records, and
recovery structure methods.
To enter your own area measure record, click the Add Record button in the ribbon.
General
The General section of the tab allows you to view the standard area measures or to enter the name of
custom area measures.
Name
The Name field displays the names of standard area measures. If you are creating a custom area
measure, enter the name. Note that you cannot edit the names of standard area measures.
Rentable Area
The Rentable Area section allows you to enter the area for standard area measures and to define your
own custom areas.
How Input
Select the method by which you want to enter area measures. You may choose from the following
options:
Enter Area: If you select this option, you will be able to use the Area field to enter the area.
Sum of Other Rentable Area: If you select this option, you will be able to define the area measure
record by selecting other area measure records.
© 2013 ARGUS Software Inc. All Rights Reserved.
15
ARGUS Enterprise 9.5 & Valuation DCF 16
Area
This field is only available if you select Enter Area in the How Input field. Use it to enter the area for the
area measure record. Click the
button to enter areas that change over time.
Selected Rentable Areas
This field is only available if you selected Sum of Other Rentable Areas in the How Input field. Click the
button to select other area measure records.
Select the option corresponding to each area measure record you want to include.
Click the OK button to apply your entries or the Close button to discard them and close this window.
Occupied Area
The Occupied Area section allows you to include or exclude specific tenants or tenant groups, select an
area type, and enter a minimum and adjusted minimum for the area measure record.
How Input
Select the method by which you want to determine the area. You may choose from the following
options:
All Tenants: If you select this option, all tenants will be included in the area measure record.
Include Tenants: If you select this option, you will be able to use the Selected Tenants field to select
specific tenants or tenant groups to be included.
Exclude Tenants: If you select this option, you will be able to use the Selected Tenants field to select
specific tenants or tenant groups to be excluded.
Per Lease Type: If you select this option, you will be able to use the Selected Lease Types field to
select specific lease types.
© 2013 ARGUS Software Inc. All Rights Reserved.
16
ARGUS Enterprise 9.5 & Valuation DCF 16
Selected Tenants
If you selected either Include Tenants or Exclude Tenants in the How Input field, click the
select the tenants or tenant groups to be included or excluded.
button to
See Also
Tenant Groups
Click the check-boxes corresponding to the tenants you want to include or exclude.
Click the OK button to apply your entries or the Close button to discard them and close this window.
Selected Lease Types
If you selected Per Lease Type in the How Input field, click the
button to select the lease types.
Click the check-boxes corresponding to the lease types you want to include.
Click the OK button to apply your entries or the Close button to discard them and close this window.
Area Type
Select the area type from the drop-down list in the Area Type field. You may choose from the following
options.
Standard Area
Alternate Area
© 2013 ARGUS Software Inc. All Rights Reserved.
17
ARGUS Enterprise 9.5 & Valuation DCF 16
Minimum
If you want to enter a minimum area for the record, enter it in the Minimum field.
Adjusted Minimum
This field is only available if you made an entry in the Minimum field. If you want to use an adjusted
minimum, enter it here.
Click the OK button to apply your entries or the Close button to discard them and close this window.
Detailed Area Measure
Click the Details button on the ribbon to display details you entered in the selected row.
Area Measure
Name
Enter a name for the area measure record.
Rentable Area
How Input
Select an input method from the drop-down list. You may choose from the following options:
Enter Area: If you select this option, enter a number to define the rentable area or click the
to enter varying area amounts.
button
Sum of Other Rentable Area: If you select this option, the rentable area will be defined by the areas
you choose from the
button.
© 2013 ARGUS Software Inc. All Rights Reserved.
18
ARGUS Enterprise 9.5 & Valuation DCF 16
Selected Area Measures
If you clicked the
button in the How Input field, select the area measures.
Click the OK button to apply your entries or the Close button to discard them and close this window.
Occupied Area
How Input
Select an input method from the drop-down list. You may choose from the following options:
Per Lease Type: If you select this option, the occupied area will be defined per lease type, or you can
select specific lease types by clicking the
button.
Include Tenants: If you select this option, the occupied area will include tenants, or you can select
specific tenants and tenant groups to include by clicking the
button.
Exclude Tenants: If you select this option, the occupied area will exclude tenants, or you can select
specific tenants and tenant groups to exclude by clicking the
button.
All Tenants: If you select this option, the occupied area will automatically include all tenants on the
rent roll.
Area Type
Select an area type from the drop-down list. You may choose from the following options:
Standard Area
Alternate Area
Minimum
Enter a number for the minimum.
Adjusted Minimum
Enter a number for the adjusted minimum.
© 2013 ARGUS Software Inc. All Rights Reserved.
19
ARGUS Enterprise 9.5 & Valuation DCF 16
Chart of Accounts
ARGUS Enterprise allows for two different types of charts of accounts: the general ledger chart and the
cash flow chart. This allows for a "many to one" structure in which you can map multiple general ledger
accounts to a single cash flow account. Therefore, items that can be mapped from detail to header
should always be updated where the lowest level of detailed information is maintained. This account
structure provides for a budget-level entry of detail while keeping the chart simple for the valuation
team, as, typically, the valuation team only needs to view the cash flow by parent level account with less
detail than exists in a budget. As a security measure, the administrator is the only role able to make
changes to the chart and mapping.
In addition to mapping charts of accounts to each other, you can also map charts of accounts to reports.
See Also
Exporting Charts of Accounts
Importing a Chart of Accounts
Mapping Between Charts of Accounts
Mapping Charts of Accounts to Reports
Creating a Chart of Accounts
ARGUS Enterprise allows for two different types of charts of accounts: the general ledger chart and the
cash flow chart. This allows for a "many to one" structure in which you can map multiple general ledger
accounts to a single cash flow account. Therefore, items that can be mapped from detail to header
should always be updated where the lowest level of detailed information is maintained. This account
structure provides for a budget-level entry of detail while keeping the chart simple for the valuation
team, as, typically, the valuation team only needs to view the cash flow by parent level account with less
detail than exists in a budget. As a security measure, the administrator is the only role able to make
changes to the chart and mapping.
In addition to mapping charts of accounts to each other, you can also map charts of accounts to reports.
See Also
Chart of Accounts
Deleting Charts of Accounts
© 2013 ARGUS Software Inc. All Rights Reserved.
20
ARGUS Enterprise 9.5 & Valuation DCF 16
© 2013 ARGUS Software Inc. All Rights Reserved.
21
ARGUS Enterprise 9.5 & Valuation DCF 16
Creating a Chart of Accounts
To create a chart of accounts, click the Create Chart button on the main Chart of Accounts window.
Name
Enter a name for the new chart of accounts.
External ID
Enter an ID for the chart of accounts.
Description
Enter a description for the chart of accounts.
Active
Select this option if the chart of accounts will be in active use.
Adding Accounts to a Chart of Accounts
If you create rather than import a chart of accounts, and if you have the appropriate rights and
permissions, the following instructions explain how to add accounts directly to a chart of accounts.
To add records to a chart of accounts, click the Add Account button on the ribbon.
Account Type
Indicate the account type for the new account. You may choose from the following options:
Parent Account: If you select this option, the Parent Account field will not be available since you are
creating a new parent account.
Child Account: If you select this option, you can select a parent account for your new child account
from the drop-down list.
© 2013 ARGUS Software Inc. All Rights Reserved.
22
ARGUS Enterprise 9.5 & Valuation DCF 16
Parent Account
This field is only available if you selected Child Account for the account type. If this is a child account,
select the parent account from the drop-down list in the Parent Account field.
Account Number
Enter the account number for this account.
Description
Enter a description for this account.
Class
Select the class for the new account. You may choose from the following options:
Revenue
Expense
Line Item Type
Select the line item type from the drop-down list in the Line Item Type field. Common options for the
selected class appear at the top of the list.
Active
This option allows you to specify whether the account is active or inactive. The default is Active. To
deactivate an account, select the option again.
Deleting a Chart of Accounts
To delete a chart of accounts, select the COA in the Name column on the right and choose the Delete
Chart command.
See Also
Chart of Accounts
Creating Charts of Accounts
Warning: If you select the Yes button, the selected chart of accounts will be deleted.
Adding Accounts to the Chart of Accounts
If you create rather than import a chart of accounts, and if you have the appropriate rights and
permissions, the following instructions explain how to add accounts directly to a chart of accounts.
To add records to a chart of accounts, click the Add Account button on the ribbon.
© 2013 ARGUS Software Inc. All Rights Reserved.
23
ARGUS Enterprise 9.5 & Valuation DCF 16
See Also
Exporting Charts of Accounts
Importing a Chart of Accounts
Mapping Between Charts of Accounts
Mapping Charts of Accounts to Reports
Click the OK button to apply your changes and close this window.
Click the Close button to discard your changes and close this window.
Click the Apply button to apply your changes and keep the window open.
Account Type (unlabeled)
Indicate the account type for the new account. You may choose from the following options:
Parent Account: If you select this option, the Parent Account field will not be available since you are
creating a new parent account.
Child Account: If you select this option, you can select a parent account for your new child account
from the drop-down list.
Parent Account
This field is only available if you selected Child Account for the account type. If this is a child account,
select the parent account from the drop-down list in the Parent Account field.
Account Number
Enter the account number for this account.
Description
Enter a description for this account.
Class
Select the class for the new account. You may choose from the following options:
Revenue
Expense
© 2013 ARGUS Software Inc. All Rights Reserved.
24
ARGUS Enterprise 9.5 & Valuation DCF 16
Line Item Type
Select the line item type from the drop-down list in the Line Item Type field. Common options for the
selected class appear at the top of the list.
Active
This option allows you to specify whether the account is active or inactive. The default is Active. To
deactivate an account, select the option again.
Deleting Accounts from a Chart of Accounts
To delete a chart of accounts, select the account then choose the Delete Chart of Accounts button.
See Also
Exporting Charts of Accounts
Importing a Chart of Accounts
Mapping Between Charts of Accounts
Mapping Charts of Accounts to Reports
Warning: This action will permanently delete the selected chart of accounts.
Click the Yes button to delete this chart of accounts or the No button to cancel this process.
Mapping Between Charts of Accounts
ARGUS Enterprise allows for two different types of charts of accounts: the general ledger chart and the
cash flow chart. This allows for a "many to one" structure in which you can map multiple general ledger
accounts to a single cash flow account. Therefore, items that can be mapped from detail to header
should always be updated where the lowest level of detailed information is maintained. This account
structure provides for a budget-level entry of detail while keeping the chart simple for the valuation
team, as, typically, the valuation team only needs to view the cash flow by parent level account with less
detail than exists in a budget. As a security measure, the administrator is the only role able to make
changes to the chart and mapping.
See Also
Chart of Accounts
© 2013 ARGUS Software Inc. All Rights Reserved.
25
ARGUS Enterprise 9.5 & Valuation DCF 16
To map one chart of accounts to another, open the chart of accounts from which you want to map
accounts, and then choose the Add Mapping button on the ribbon.
From Chart
This field displays the name of the current chart. To map from a different chart, you must close the
current chart and open the chart from which you want to map accounts.
To Chart
Select the chart to which you want to map accounts.
Mapping Accounts
To map an account, simply click the account in the From Chart column and drag it to the account to
which you want to map the account in the To Chart column. ARGUS Enterprise will display an arrow
between mapped pairs of accounts as illustrated in the screen image above.
Description
Enter a description for the chart-to-chart mapping.
Active?
Select this option to make the chart of accounts active.
Click the Finish button to apply your changes or the Cancel button to discard them and close this
window.
Mapping Charts of Accounts to Reports
To map charts of accounts to reports, choose the Map Accounts to Reports button on the ribbon.
© 2013 ARGUS Software Inc. All Rights Reserved.
26
ARGUS Enterprise 9.5 & Valuation DCF 16
See Also
Chart of Accounts
Mapping Between Charts of Accounts
The column on the left displays accounts that have not yet been mapped to a report line item. The
column on the right displays the report line items to which accounts can be mapped.
To map accounts to report line items, select the account and then drag it to the line item to which it
should be mapped. Alternatively, you can use the green arrows in the middle of the window to move
accounts to and from report line items.
Un-mapped Accounts (unlabeled)
Number
This column displays the account label and number.
Description
This column displays the description.
Mapped Accounts (unlabeled)
Line Item Type
This column displays the account label and number.
Class
This column displays the revenue or expense class.
Description
This column displays the description.
Click the Finish button to apply your changes or the Cancel button to discard them and close this
© 2013 ARGUS Software Inc. All Rights Reserved.
27
ARGUS Enterprise 9.5 & Valuation DCF 16
window.
Importing a Chart of Accounts
Typically, you will import a chart of accounts rather than create it in ARGUS Enterprise. You can import a
chart of accounts from the main Chart of Accounts window.
See Also
Chart of Accounts
To import a chart of accounts, click the Import Chart button on the Chart of Accounts window. Select
the chart of accounts you want to import and then click the Open button.
Select the columns you want to include and choose the Next button to continue.
© 2013 ARGUS Software Inc. All Rights Reserved.
28
ARGUS Enterprise 9.5 & Valuation DCF 16
Indicate whether you want to import the chart as a new chart or to update an existing chart. Choose the
Next button to continue.
Review the data to be imported. Click the Finish button to complete the import process.
Budgeting and Actuals
The budgeting and actuals features in ARGUS Enterprise allow you to create detailed budgets, forecasts,
and valuations in a collaborative environment across your entire organization. You can use these
features to manage the budget and forecasting cycles of your assets and separate tasks between
submission, review, acceptance, and approval.
In addition, if you have a license for the Budget version of ARGUS Enterprise, the Budget button on the
ribbon provides additional budget-related features on the Capital Expenses, Operating Expenses, and
Miscellaneous Revenues tabs.
Budget Scenarios
A file management process is normally identified and documented during the implementation phase.
The information below assumes that the relevant rights and permissions have been assigned to the user.
These rights and permissions are assigned administratively according to the security roles created for
your organization. If you do not have the appropriate rights or permissions, please contact your system
administrator for more information.
When you begin the budgeting process on a property, it is likely you will want to import actuals and the
prior budget. This gives you a basis for comparison with new budget (forecast) entries. However, you
can manually enter data into the properties in your budget scenario if you have the appropriate
© 2013 ARGUS Software Inc. All Rights Reserved.
29
ARGUS Enterprise 9.5 & Valuation DCF 16
permissions.
You should create a new budget scenario if you want to begin the budgeting process for a collection of
properties which have not previously been budgeted. To create a budget scenario in your active
portfolio, open that portfolio's Scenarios screen and use the Add Scenario button on the ribbon.
When reforecasting or creating a new budget for a collection of properties for which prior budgets
already exist, you should duplicate the most recent budget scenario to use as a basis for your work. To
duplicate a scenario, use the Duplicate Scenario button on the ribbon bar.
See Also
Portfolios
Scenarios
Actuals
The Actuals tab is where you can import or manually enter actual expenses incurred by the property. It
is not possible to enter actual rental revenues in the current version of ARGUS Enterprise. Although
actuals data is typically imported, you can also enter it manually. To enter data manually, click the Add
Record button.
See Also
Report Impacts of Actuals Data
Timing
The timing options near the top left corner of the tab determine the timing of the date columns in the
grid. To specify the timing, choose one of the following options:
Monthly
Quarterly
Semi-annually
Annually
First Month to Display
In addition to setting the timing, you can also specify the first month displayed in the grid by selecting a
date in the First Month to Display field.
Account Code
Click the
button and select an account code on the resulting window.
Account Name
If you selected an account code that exists on your Chart of Accounts, the account name associated with
that code will automatically be entered in the Account Name field.
© 2013 ARGUS Software Inc. All Rights Reserved.
30
ARGUS Enterprise 9.5 & Valuation DCF 16
Data Origin
This field displays the origin of the associated actuals data. You cannot edit this field; it is for information
only.
Date Columns
Enter the actuals data in the corresponding date columns to the right. The data in these fields will be
displayed on the corresponding detailed Expense windows. For more information on detailed Expense
windows, see "Current Budget / Reforecasting" below.
See Also
Capital Expenses
Operating Expenses
Non-operating Expenses
Miscellaneous Revenues
© 2013 ARGUS Software Inc. All Rights Reserved.
31
ARGUS Enterprise 9.5 & Valuation DCF 16
Budget
The Budget tab is where you can enter budget information for the expenses incurred by the property.
Although prior budget data is typically imported, you can also enter it manually. To enter data manually,
click the Add Record button.
Timing
The timing options near the top left corner of the tab determine the timing of the date columns in the
grid. To specify the timing, choose one of the following options:
Monthly
Quarterly
Semi-annually
Annually
First Month to Display
In addition to setting the timing, you can also specify the first month displayed in the grid by selecting a
date in the First Month to Display field.
Account Code
Click the
button and select an account code on the resulting window.
Account Name
If you selected an account code, the account name associated with that code will automatically be
entered in the Account Name field.
Data Origin
This field displays the origin of the associated prior budget data. You cannot edit this field; it is for
information only.
Date Columns
Enter the prior budget data in the corresponding date columns to the right. The data in these fields will
be displayed on the corresponding detailed Expense windows. For more information on detailed
Expense windows, see "Current Budget / Reforecasting" below.
See Also
Capital Expenses
Operating Expenses
Non-operating Expenses
Current Budget / Reforecasting
The Capital Expenses, Operating Expenses, and Miscellaneous Revenues windows are where you can
reforecast your original budget assumptions. For users with a Budget license for ARGUS Enterprise,
these windows include an additional Budget view which allows you to display budget records, actuals,
© 2013 ARGUS Software Inc. All Rights Reserved.
32
ARGUS Enterprise 9.5 & Valuation DCF 16
and account level notes without having to open multiple windows.
To show or hide the Budget view, click the Budget button on the ribbon.
© 2013 ARGUS Software Inc. All Rights Reserved.
33
ARGUS Enterprise 9.5 & Valuation DCF 16
Budget View
The following example shows the Budget View for the Miscellaneous Revenues window.
General
Notes
Enter a note or click the
button to open the Detail window.
Account Number
Enter an account number or click the
button to open the Detail window.
Name
Enter a name for the budget item.
How Input
Select the input method from the drop-down list. You may choose from the following options:
Amount 1: If you select this option, the entry in the Amount 1 field will be interpreted as a currency
amount.
Amount 1 x Amount 2: If you select this option, the entry in the Amount 1 field will be multiplied by
the entry in the Amount 2 field.
Currency Amount / Rentable Area: If you select this option, the entry in the Amount 1 field will be
interpreted as a currency amount per rentable area.
Currency Amount / Occupied Area: If you select this option, the entry in the Amount 1 field will be
interpreted as a currency amount per occupied area.
Currency amount / Vacant Area: If you select this option, the entry in the Amount 1 field will be
interpreted as a currency amount per vacant area.
Percentage of Effective Gross Revenue: If you select this option, the entry in the Amount 1 field will
be interpreted as a percentage of effective gross revenue.
Percentage of Other: If you select this option, the entry in the Amount 1 field will be interpreted as a
percentage of another revenue or expense. This allows you to link the calculation of expenses to other
amounts in the projection. This is useful for management fees and other administrative costs that are
calculated as a percentage of specific revenues or expenses associated with the operations of the
property. The percentages can be applied on a expense group to have an effect on each revenue or
expense.
Percentage of Other x Amount 2: If you select this option, you can specify the percentage of another
revenue or expense in the Amount 1 field, and multiply it by the entry in the Amount 2 field.
Percentage of Rental Revenue: If you select this option, the entry in the Amount 1 field will be
© 2013 ARGUS Software Inc. All Rights Reserved.
34
ARGUS Enterprise 9.5 & Valuation DCF 16
interpreted as a percentage of rental revenue. Rental revenue is potential base rent, including step
rent, with deductions for absorption and turnover vacancy and free rent. CPI increases are then added
to result in total rental revenue.
Percentage of Total Tenant Revenue: If you select this option, the entry in the Amount 1 field will be
interpreted as a percentage of total tenant revenue. Total tenant revenue is lease-related income
outside of the concept of “base rent.” Examples include percentage rent, parking rent (tied to leases),
and expense recoveries.
Sub-lines: If you select this option, you can specify that the revenue will be comprised of any number
of additional revenues. When you choose this option, enter the additional revenues on the lines
below. Sub-line revenue lines will be indented under the primary revenue.
Amount 2
Enter a number or click the
button to enter amounts that vary over time.
Amount
This field displays the amount types.
Monthly Inputs
Enter the budget data in the corresponding date columns to the right. The data in these fields will be
displayed on the corresponding detailed windows. For more information on detailed Expense windows,
see "Current Budget / Reforecasting" below.
See Also
Capital Expenses
Operating Expenses
Non-operating Expenses
Miscellaneous Revenues
Classifications
The Classifications tab allows you to classify individual assets. You will be able to select from the
available property classifications in the Group By parameter of many Repertoire Reports (this will vary
by report). You will also be able to filter properties by the available property classifications in Sensitivity
Analysis for the purposes of applying batch changes to inputs associated with properties matching the
classification selection.
Note: Creating and editing classifications is an administrative function. Only users with appropriate
rights will be able to create or edit property classifications.
See Also
Global Categories: Managing Classifications
Repertoire Reports
Sensitivity Analysis
© 2013 ARGUS Software Inc. All Rights Reserved.
35
ARGUS Enterprise 9.5 & Valuation DCF 16
To add a classification to a record, click the Add Record button on the ribbon.
Classification
Select a classification to apply to an asset from the drop down list in the Classification field.
Value
Select the value you want to associate with the asset from the drop-down list in the Value field.
Warnings
Review any warnings that may be displayed in the Warnings field.
Hotels
Choose the Add Property command from the ribbon to open the Create Property Asset window.
When you select the Hotel property type, you will be able to use a set of specialized windows within
ARGUS Enterprise to model hotel-related data. Because the Hotel property type is unique within ARGUS
Enterprise, some of the available tabs and windows will vary from the standard interface. For example,
the Tenants window will not be available, but the Revenues window will include a Rooms tab where you
can model individual hotel room units including unit mix, room rates, and occupancy levels.
Following is a description of the process for modeling a hotel in ARGUS Enterprise.
Select Hotel as the property type.
Enter the Property Description (address, analysis period, etc.)
Enter Area Measures
Enter Room Revenues including Occupancy and Achieved Rate
Enter Departmental Revenues
Enter Room and Departmental Expenses
Enter Undistributed Expenses
© 2013 ARGUS Software Inc. All Rights Reserved.
36
ARGUS Enterprise 9.5 & Valuation DCF 16
Enter Fixed Expenses
Enter Capital Expenses
To accommodate the process above, hotel property types have some specialized windows within ARGUS
Enterprise. These windows are listed below. Other windows, such as those associated with reports, may
be available, however, in those cases, they will use the standard ARGUS Enterprise interface. For more
information about the specialized windows, use the links below:
Revenues: Rooms
Revenues: Departmental
Expenses: Operating
Expenses: Capital
Reports
Property Level
The following property level reports are available:
Cash Flow Report
Occupancy Report
ADR Report
RevPAR Report
Portfolio Level
Cash Flow & Operating Performance Report
Leasing & Occupancy Report
Operations Report
Summary & Assumptions Report
Supporting Schedules
Valuation & Returns
You can enter and edit market data for the analysis period by selecting the following tabs:
Market Inflation
Inflation Indices
General Vacancy
Credit Loss
Market Leasing
Free Rent
CPI Increases
Lease Commissions
© 2013 ARGUS Software Inc. All Rights Reserved.
37
ARGUS Enterprise 9.5 & Valuation DCF 16
Market Tabs
This module enables you to model marlet leasing profiles. The following tabs are available:
Inflation
Inflation Indices
General Vacancy
Credit Loss
Market Leasing
Free Rent
CPI Increases
Lease Commissions
Rent Components
Market Inflation
The Market Inflation tab allows you to enter simple default inflation rates to be used in each section of
the application, or to enter detailed monthly inflation rates for each section of the application. These
default rates will be used throughout the property in the relevant areas unless an overriding rate is
entered for a particular item. For example, all expenses will inflate at the expense inflation rate unless a
custom inflation rate or override rate is entered for a specific expense.
By default, inflation rates are applied annually according to the timing of the model established by the
analysis begin date. For example, if the analysis begins in November 2013, inflation will be applied
annually starting in November 2014. However, the inflation month can be set independently of the
analysis timing, allowing for any combination of analysis and inflation timing. For instance, it is possible
to start an analysis in November 2013 and apply inflation every January starting in January 2014.
To enter a single inflation rate, enter a percentage in the corresponding Rate field, or click the
to display a window where you can enter detailed inflation rates.
button
Use the Reset buttons to return inflation to the original inflation inputs. Enter inflation as a percentage
for each year of the projection. For example, a 1.5% inflation rate should be entered as 1.5 or 1.5%, but
not as 0.015, which would be interpreted as 0.015%.
Inflation
You can apply standard or enter custom inflation rates to revenues and expenses. To apply a standard
rate, select from the following options:
General Inflation Rate: The general inflation rate is applied to general elements in the property
valuation including miscellaneous revenues, parking revenues, storage revenues, and sales volume
amounts.
© 2013 ARGUS Software Inc. All Rights Reserved.
38
ARGUS Enterprise 9.5 & Valuation DCF 16
Market Inflation Rate: The market inflation rate is applied to all market rents on the Market Leasing
window. Market rates will inflate annually each year of the projection if Annually is selected in the
Inflate Market Rents field on the Modeling Policy window. If it is set to Monthly, market rates will
inflate each month at 1/12th of the market inflation rate beginning in the second month of the
projection.
Expense Inflation Rate: The expense inflation rate is applied to all operating and capital expenses on
an annual basis.
CPI Inflation Rate: The CPI inflation rate is used for CPI rent increases in the Market Leasing and
Tenant sections of the application.
To add a custom inflation rate to the model, click the Add Record button on the ribbon. After adding a
custom rate, enter a name for the inflation rate and enter the corresponding inflation rates for that
item.
Inflation Month
Select the inflation month for your model. The inflation rates entered will correspond to the twelvemonth period starting with the inflation month. For example, if the inflation month is July, the inflation
rates will be entered as of the years ending in June. You can also select the Analysis Date option to
begin with the analysis month.
Recovery Timing
Select the timing for recoverable expenses in your model. The selection in this field will be applied to all
operating expenses with a recoverable portion. You may choose from the following options:
Fiscal Recovery using Fiscal Inflation: If you select this option, recovery timing and recovery inflation
timing will mirror the month selected in the Inflation Month field.
Calendar Recovery using Fiscal Inflation: If you select this option, January will be used as the start of
the year for recovery timing and inflation will mirror the month selected in the Inflation Month field.
Calendar Recovery using Calendar Inflation: If you select this option, January will be used as the start
of the year for recovery timing and inflation calculation. The month selected in the Inflation Month
field will not be used.
Note: Recoveries timing is necessary when calculation for recoveries is set to Annual, instead of
Monthly on the Modeling Policies window.
Reset Inflation
The Reset buttons will zero out the inflation rates for the selected inflation rate type.
Inflation Indices
The Inflation Indices tab allows you to enter inflation indices for a property. In addition to local inflation
indices, you can also use this window to select a global Inflation Index category.
© 2013 ARGUS Software Inc. All Rights Reserved.
39
ARGUS Enterprise 9.5 & Valuation DCF 16
See Also
Global Categories
To create an inflation index, click the Add Record button in the ribbon.
Name
Enter a name for the inflation index or select an existing global Inflation Index category from the dropdown list in the Name field. If you select a global category, the name is the link between the global
category and any usages of the category within individual properties. If you change the name of a global
category, it will no longer be updated within any properties in which it has been used. In addition, if you
change the name of a global category within an individual property, it will no longer be linked to the
global category. See the "Update" section below for information on updating local inflation indices to
reflect changes made to a global Inflation Index category.
Date
Enter the date on which the corresponding inflation index is to take effect.
Amount
Enter the amount of the inflation index. ARGUS Enterprise will interpret your entry based on the
selection in the Units field.
Units
Select the inflation method from the drop-down list in the Units field. You may choose from the
following options:
Index Value: If you select this option, the system will interpret the entry in the Amount field as an
index value. Inflation calculated using this method will be determined by the difference in index values
between one date and the next.
Percent Increase: If you select this option, the system will interpret the entry in the Amount field as
an percentage increase.
Repeat Last Percentage
Select this option if you want to indicate that inflation should increase by the last inflation percentage.
Update
If you make changes to a global Inflation Index category that is linked to a property, the Information icon
will be displayed on the left side of the Name field. You can use the Update button to reflect the
changes to the inflation index in the current property. If you do not click this button after changes have
been made to a global Inflation Index category, those changes will not be reflected in the individual
property.
General Vacancy
General Vacancy is used to enter the stabilized vacancy rate for the property. It represents the minimum
vacancy loss for the property on a monthly or annual basis.
See Also
Rent Roll
© 2013 ARGUS Software Inc. All Rights Reserved.
40
ARGUS Enterprise 9.5 & Valuation DCF 16
Calculation
Select one of the following calculation methods from the drop-down list. You may choose from the
following options:
Annual Amount: If you select this option, you can apply inflation to this value by clicking the
button and entering a custom inflation rate.
% of Potential Gross Revenue: If you select this option, Total Tenant Revenue + Total Other Income
will be used as the calculation method.
% of Total Rental Revenue: If you select this option, Scheduled Base Rent + CPI Increases will be used
as the calculation method.
% of Total Tenant Revenue: If you select this option, Total Tenant Revenue + Total Other Tenant
Revenue will be used as the calculation method.
Amount / Percentage (field not labeled)
Enter a currency or percentage amount used in the calculation of general vacancy. Click the
button
to display an inflation percentage window that allows you change the vacancy amount or percentage
rate for each month and year of the analysis period.
Gross Up Revenue by Absorption & Turnover Vacancy
By adding back the absorption and turnover vacancy to the projected revenue before calculating the
general vacancy loss, this option results in general vacancy being calculated on the potential revenue of
the building as if it is 100% occupied.
Override Specified Tenants
Select this option if you want to override the vacancy rate for a specific tenant or group of tenants. If
© 2013 ARGUS Software Inc. All Rights Reserved.
41
ARGUS Enterprise 9.5 & Valuation DCF 16
you select this option, the tenants and space absorption areas will be displayed in the lower portion of
the window.
Override Tenants Method
Select this option if you wish to override vacancy for specific tenants. Choose an override method from
the drop-down list. You may choose from the following options:
Adjust Standard Rate: If you select this option, the override percentage value will be multiplied by the
current rate entered to adjust the rate for the specific group/lease.
Increment Standard Rate: If you select this option, the override percentage value will be added to the
current rate entered to adjust the rate for the specific group/lease.
Replace Standard Rate (Default): If you select this option, the override percentage value will be used
as the new rate for the specific group/lease.
Tenants to Override
The Tenants to Override grid will display all existing tenant groups and individual tenants for the Rent
Roll and Space Absorption. You can filter columns, sort rows, and group rows by dragging headers to the
top of the grid.
Note: A lease, which is linked to another lease as a result of the main lease rolling over as an option,
contract renewal, month to month or hold over, will be treated separately as its own lease record.
Similar to Tenant Groups, such leases will be listed individually in the grid along with the main lease.
Calculations will be treated separately as well.
Selection
This section of the tab allows you to select the tenants you wish to override.
Select
To select a tenant, click the corresponding option in the left column.
Override %
Enter the override percentage for the selected tenant in the Override % field.
© 2013 ARGUS Software Inc. All Rights Reserved.
42
ARGUS Enterprise 9.5 & Valuation DCF 16
After Expiration
Select the rate to be applied after expiration from the drop-down list in the After Expiration field. You
may choose from the following options:
Standard Rate: If you select this option, individual leases or leases within the selected group will
revert back to using the original general vacancy rate when the main lease expires.
Override (Default): If you select this option, individual leases or leases within the selected group will
proceed with using the adjusted rate in the calculation.
Note: A selected individual rent roll lease takes priority over a selected tenant group where the same
lease is included. If a lease is included in more than one tenant group, the tenant group sort order within
the Tenants/Tenant Group tab will be used to determine in which group the lease will be included.
Lease Details
Type
The Type field displays tenant group, tenant lease, or space absorption.
Name
The Name field displays the group or lease name.
Suite
The Suite field displays available suite information. Note this field will always be blank for tenant groups.
Area
The Area field displays lease size information. Note this field will always be blank for tenant groups. For
space absorption leases, this field will display area to lease / average lease area.
Tenant Classifications
This section will display any global tenant classifications that have been marked to be shown in the rent
roll screen as columns. This field will be blank for tenant groups and space absorption leases.
Note: Based on your entry in the Override Percent field and the method you select in the Override
Specified Tenants field, the calculation for a lease's general vacancy will use the adjusted rate. If you
override a tenant group, the calculation for general vacancy will also use the adjusted rate. Alternatively,
if you select Standard Rate in the After Expiration field for a selected lease or tenant group, the
calculation will revert back to using the original general vacancy rate when the main lease expires.
Credit Loss
You can use the Credit Loss tab to enter an additional loss factor for the property to account for the
possibility of bad debts or non-payment of rents by certain tenants.
Calculation
Select a calculation method from the drop-down list. You may choose from the following options:
Annual Amount: The annual amount is entered on a scale or a time series. Inflation can be applied to
© 2013 ARGUS Software Inc. All Rights Reserved.
43
ARGUS Enterprise 9.5 & Valuation DCF 16
this value.
% of Potential Gross Revenue: This option is calculated as follows: Total Tenant Revenue + Total
Other Income.
% of Total Rental Revenue: This option is calculated as follows: Scheduled Base Rent + CPI Increases.
% of Total Tenant Revenue: This option is calculated as follows: Total Tenant Revenue + Total Other
Tenant Revenue.
Amount / Percentage (field not labeled)
Enter a currency or percentage amount used in the calculation of Credit Loss. Clicking the
button will
display an inflation percentage window that allows you change the credit loss amount or percentage
rate for each month and year of the analysis.
© 2013 ARGUS Software Inc. All Rights Reserved.
44
ARGUS Enterprise 9.5 & Valuation DCF 16
Override Specified Tenants
Select this option if you want to override the credit loss rate for a specific tenant or group of tenants. If
you select this option, the Tenants and Space Absorption areas will be displayed in the lower portion of
the window.
Override Tenants Method (unlabeled)
If you wish to override credit loss for specific tenants, select the override method from the drop-down
list in the field to the right of the Override Specified Tenants field. You may choose from the following
options:
Adjust Standard Rate: If you select this option, the override percentage value will be multiplied by the
current rate entered to adjust the rate for the specific group/lease.
Increment Standard Rate: If you select this option, the override percentage value will be added to the
current rate entered to adjust the rate for the specific group/lease.
Replace Standard Rate (Default): If you select this option, the override percentage value will be used
as the new rate for the specific group/lease.
Tenants to Override Grid
The Tenants to Override grid will display all existing tenant groups and individual tenants for the Rent
Roll and Space Absorption. You can filter columns, sort rows, and group rows by dragging headers to the
top of the grid.
Selection
This section of the tab allows you to select the tenants you wish to override.
Select
To select a tenant, click the corresponding option in the left column.
Override %
Enter the override percentage for the selected tenant in the Override % field.
After Expiration
Select the rate to be applied after expiration from the drop-down list in the After Expiration field. You
may choose from the following options:
Standard Rate: If you select this option, individual leases or leases within the selected group will
revert back to using the original rate when the main lease expires.
Override (Default): If you select this option, individual leases or leases within the selected group will
proceed with using the adjusted rate in the calculation.
Note: A selected individual rent roll lease takes priority over a selected tenant group where the same
lease is included. If a lease is included in more than one tenant group, the tenant group sort order within
the Tenants/Tenant Group tab will be used to determine in which group the lease will be included.
© 2013 ARGUS Software Inc. All Rights Reserved.
45
ARGUS Enterprise 9.5 & Valuation DCF 16
Lease Details
Type
The Type field displays tenant group, tenant lease, or space absorption.
Name
The Name field displays the group or lease name.
Suite
The Suite field displays available suite information. Note this field will always be blank for tenant groups.
Area
The Area field displays lease size information. Note this field will always be blank for tenant groups. For
space absorption leases, this field will display area to lease / average lease area.
Tenant Classifications
This field will display any global tenant classifications that have been marked to be shown in the rent roll
screen as columns. This field will be blank for tenant groups and space absorption leases.
Market Leasing Profiles
A Market Leasing profile allows you to apply market rates and other tenant assumptions to the rollover
of tenant areas when the current leases reach their expiration. A Market Leasing profile must be applied
to each tenant.
Market Leasing profiles serve two key purposes. The first is to group leasing assumptions to be applied
to a tenant area when the current lease contract for that space expires. The second use for the profile is
for speculative leasing, or Space Absorption, of vacant space. If there is a block of vacant space in the
property, the model can use a set of Market Leasing profiles to lease that space as one or more separate
speculative lease contracts.
A blank default profile is present in each new property model created which is automatically applied to
each tenant added to the file, unless another Market Leasing profile is selected. This default profile can
be renamed and edited.
You can create additional Market Leasing profiles by clicking the Add Record button in the ribbon or by
right-clicking in the input area and choosing Add Record from the right-click menu.
Name
Enter the name you want to assign to the market leasing profile.
General
Term (Yrs/Mos)
Enter the number of years (max. number is 100), forward slash as a separator, then the number of
months (max. number is 11) for market leases. The default is 5 years and zero months.
Renewal %
Enter the probability that existing tenants will remain in place and renew their lease. All new and
renewal market assumptions will be blended using this percentage. The default is 50%. Click the
button to enter a renewal probability that varies on a monthly basis.
Months Vacant
Enter the number of months a space will remain vacant between leases if the current tenant moves out.
© 2013 ARGUS Software Inc. All Rights Reserved.
46
ARGUS Enterprise 9.5 & Valuation DCF 16
Months vacant can only be entered as a whole number of months. The default is zero months.
Market Rent (/Area)
Market Rent Unit
Select the unit of measure for the new and renewal market rents. You may choose from the following
options in the drop down list:
$ / SF / Year: If you choose this option, the entries in the New Mkt Rent and Renew Mkt Rent fields
will be calculated using currency per area per year.
$ / SF / Month: If you choose this option, the entries in the New Mkt Rent and Renew Mkt Rent fields
will be calculated using currency per area per month.
$ / Year: If you choose this option, the entries in the New Mkt Rent and Renew Mkt Rent fields will be
calculated using currency per year.
$ / Month: If you choose this option, the entries in the New Mkt Rent and Renew Mkt Rent fields will
be calculated using currency per month.
New Market Rent
Enter the rate that a tenant new to the building would be expected to pay. This rate is typically blended
on a weighted average basis with the renewal market rate below to obtain the projected rate for the
next lease term for an expiring space. This entry inflates with market inflation.
Renew Market Rent
Enter the rate that an existing tenant is projected to pay upon renewal or extension of their current
lease. This rate is typically blended on a weighted average basis with the new market rate above to
obtain the projected rate for the next lease term for an expiring space. This entry inflates with market
inflation. Alternatively, you can select the Continue Prior option from the drop-down list to base
renewal market rent on the prior rent amount and blended according to the entry in the Renewal
Override and Renewal % fields. Note if Continue Prior is selected, the Renewal Override and % of Prior
Rent fields will be available.
Renewal Override
Specify how an entry in the Rental Value field on the Rent Roll will be treated in relation to the Continue
Prior option. This field will only be available if the Continue Prior option is selected in the Renewal
Market Rent field. You may choose from the following options in the drop down list:
None: The rental value will be used in place of the new market rent and the prior rent will be blended
with this amount to determine the market rate.
Rental Value: The amount + inflation entered for the rental value will be used as the market rate
instead of the blended new and renewal market rates.
% of Prior Rent
Enter a numeric value that will determine the percentage of prior rent that will be used when calculating
the renewal rate.
Intelligent Renewals
To turn on this section, select the Use Intelligent Renewals option in the Modeling Policies.
Use Market or Prior
You can specify how the renewal rate will be determined. You may choose from the following options in
© 2013 ARGUS Software Inc. All Rights Reserved.
47
ARGUS Enterprise 9.5 & Valuation DCF 16
the drop down list:
Market (Default): If you choose this option, the renewal rate will be the blending of new and renewal
market rents.
Prior: If you choose this option, the renewal rate will be the amount specified in the Prior Rent field. It
can either be the total of all the selected rent components or a user specified contract rate.
Use Lesser of: If you choose this option, the renewal rate will be the smaller amount between the
prior rent and market leasing blended renewal rate.
Use Greater of: If you choose this option, the renewal rate will be the larger amount between the
prior rent and market leasing blended renewal rate.
When Intelligent Renewals is on and a rental value is specified, the following conditions will apply:
If the Use Lesser Of option is selected in the Market or Prior field, then the rental value will be used to
compare with prior rent instead of the market leasing blended rate.
If the Use Greater Of option is selected in the Use Market or Prior field, the rental value will be used
to compare with prior rent instead of market leasing blended rate.
If the Prior option is selected in the Use Market or Prior field, the rental value will be ignored.
Prior Rent
Choose whether to use prior rent or a specified contract rate. The Prior Rent field will use Standard
Rent. Contract rates entered will always use amount/per area/year unit of measure and will not be
affected by inflation. Alternatively, you can specify which elements of tenant income will be used in
determining the tenant's last rent by using a rent components profile. For more information on this, see
Rent Components. This field is disabled if Use Market or Prior is set to Market and Renew Market Rent
is set to a numeric value.
Rent Increases
Fixed Steps
Select the unit of measure for fixed step increases in the initial rent over the term of a market lease
from the drop-down list. You may choose from the following options in the drop down list:
None: If you select this option, the initial rent will not increase over the term of the market lease.
$/SF/Year: If you select this option, the initial rent will increase by currency per area per year over the
term of the market lease, according to your entry in the Step Amounts field.
$/SF/Month: If you select this option, the initial rent will increase by currency per area per month
over the term of the market lease, according to your entry in the Step Amounts field.
$/Year: If you select this option, the initial rent will increase by currency per year over the term of the
market lease, according to your entry in the Step Amounts field.
$/Month: If you select this option, the initial rent will increase by currency per month over the term of
the market lease, according to your entry in the Step Amounts field.
% Increase: If you select this option, the initial rent will increase by a percentage increase over the
term of the market lease, according to your entry in the Step Amounts field.
© 2013 ARGUS Software Inc. All Rights Reserved.
48
ARGUS Enterprise 9.5 & Valuation DCF 16
Step Amounts
Enter the step amount to specify a constant rent increase that occurs every year on the lease
anniversary or select the
button to specify rent increases that vary over time.
See Also
Detailed Step Amounts
CPI Increases
Select the timing of CPI increases. You may choose from the following options in the drop down list:
None: If you select this option, the initial CPI will not increase over the term of the market lease.
Each Lease Year: If you select this option, the initial CPI will increase on each lease anniversary over
the term of the market lease.
Each Calendar Year: If you select this option, the initial CPI will increase on January 1st of each year
for the term of the market lease.
At Mid-lease: If you select this option, the initial CPI will increase half-way through the term of the
market lease.
See Also
CPI Increases
Inflation Rate / Index
Select the CPI inflation rate/ index from the drop-down list. You may choose from the following options
in the drop down list:
General Inflation Rate: If you select this option, CPI will be inflated at the general inflation rate.
Market Inflation Rate: If you select this option, CPI will be inflated at the market inflation rate.
Expense Inflation Rate: If you select this option, CPI will be inflated at the expense inflation rate.
CPI Inflation Rate: If you select this option, CPI will be inflated at the CPI inflation rate.
Free Rent (Mo)
New Free Rent
Enter the number of months of free rent for new leases. Free rent will be applied at the beginning of the
lease. Free rent is entered as a number of months. For example, if a single month of free rent will be
given to new leases regardless of the lease start date, enter 1 in the New Free Rent field. Otherwise,
click the
button to provide a free rent entry that varies according to the lease start date.
Alternatively, you can specify which elements of tenant income will be abated during the free rent
period by using a Free Rent profile. To use a Free Rent profile, you must create one on the Free Rent tab
and then choose it from the drop-down list in the New Free Rent field.
See Also
Free Rent Profiles
Detailed Free Rent
Renew Free Rent
Enter the number of months of free rent for renewal leases. Free rent will be applied at the beginning of
the lease. Free rent is entered as a number of months. For example, if a single month of free rent will be
© 2013 ARGUS Software Inc. All Rights Reserved.
49
ARGUS Enterprise 9.5 & Valuation DCF 16
given to renewal leases regardless of the lease start date, enter 1 in the Renew Free Rent field.
Otherwise, click the
button to provide a free rent entry that varies according to the lease start date.
Alternatively, you can specify which elements of tenant income will be abated during the free rent
period by using a Free Rent profile. To use a Free Rent profile, you must create one on the Free Rent tab
and then choose it from the drop-down list in the Renew Free Rent field.
See Also
Free Rent Profiles
Detailed Free Rent
Recoveries
Structure
Select the recovery structure to be applied to the speculative lease from the drop-down list. The default
is Continue Prior which will continue to use the recovery structure of the existing tenant including
allocation percentage, recovery stops, recoverable expenses, etc.
Continue Prior: If you select this option, the recovery methods in effect at the end of the prior lease
will be used for each of the subsequent market leasing terms. Base year stops are not reset when
using this method.
Net: If you select this option for the recoveries, all recoverable expenses are paid by the tenant based
on their proportionate share of the building area.
Base Year Stop: If you select this option for the recoveries, all recoverable expenses will be paid by
the tenant based on their proportionate share of the building area (NRA) over a stop amount which is
the actual amount of annual recoverable expenses in the base year (or first year of the lease).
Stop Amount: If you select this option, you can enter the building stop amount. This tenant will
reimburse all recoverable expenses over the building stop amount entered based on their
proportionate share of the building area.
Stop Amount/Area: If you select this option, you can enter the building stop amount/area. This tenant
will reimburse all recoverable expenses over the building stop amount/area entered based on their
proportionate (pro rata) share of the building area.
Fixed Amount: If you select this option, you can enter the annual recovery amount that will be paid by
the tenant each year. The fixed amount can be a single amount or vary over time. The fixed amount is
a tenant amount not a building amount.
Fixed Amount/Area: If you select this option, you can enter the annual amount/area recovery that
will be paid by the tenant each year. The fixed amount/area can be a single amount or vary over time.
The fixed amount/area is a tenant amount/area not a building amount/area.
None: If you select this option, no recoveries will be calculated for the tenant.
Note: In addition to the options above, you can also create user-constructed recovery structures. These
provide you with the ability to create custom recovery structures which apply different recovery
methods to individual expenses or expense groups. This flexibility allows you to model virtually any
recovery structure you might encounter in a commercial real estate lease contract. For more
information, see Recovery Structures.
Amount
This field is disabled if you selected a recovery structure that doesn't require the entry of an amount.
© 2013 ARGUS Software Inc. All Rights Reserved.
50
ARGUS Enterprise 9.5 & Valuation DCF 16
Enter simple stop or fixed amounts for the recovery structure, or click the
fixed recovery amounts over time.
button to vary the stop or
See Also
Detailed Recoveries
Miscellaneous Items
The Miscellaneous Items section allows you link miscellaneous rent, expenses, and other items to
tenants you specify.
Miscellaneous Rent
You can link miscellaneous revenues to a specific tenant, tenants, or pre-defined tenant groups. You
may choose from the following options in the drop down list:
None (Default): This option will not enable the Detail window.
Detailed/Multiple: This option will enable and make visible the Detail window, which will provide a
grid for defining miscellaneous items.
Miscellaneous Rent Detail Window (unlabeled)
The Detail window appears below the Rent Roll grid if you select the Detailed/Multiple option in either
the Miscellaneous Rent and/or Incentives field. Each row represents a distinct source of rental revenue
paid by the tenant.
General
Account Number
Enter an account number to be associated with the record.
Name
Enter an account number to be associated with the record.
Amount
How Input
Select an input method from the drop-down list. You may choose from the following options in the drop
down list:
Amount 1: If you choose this option, the entry in the Amount 1 field will be an currency amount.
$/Tenant Area: If you choose this option, the entry in the Amount 1 field will be calculated using the
currency per tenant area.
% of Rent: If you choose this option, the entry in the Amount 1 field will be calculated using a
percentage of the rent.
Amount 1
Enter either a number or a percentage (depending upon your selection in the How Input field). Note if
you click the
button, it will open an amount-time list grid for varying amounts.
Frequency
Select an input method from the drop-down list. This field will not be available if % of Rent is selected in
© 2013 ARGUS Software Inc. All Rights Reserved.
51
ARGUS Enterprise 9.5 & Valuation DCF 16
the Amount field or if there are variable amounts entered for the Amount 1 field. You may choose from
the following options in the drop-down list:
Annually (Default)
Monthly
Rent Components
Select a rent component record from the drop-down list. You may choose from the following options in
the drop-down list:
Standard Rent: If you select this option, rent components will include base rent, fixed step, CPI and
free rent.
Total Prior Components: If you select this option, rent components will include base rent, fixed step,
CPI and percentage rent.
Custom Rent Components: If you select this option, rent components will include whichever elements
you selected in the Rent Components window.
Inflation
Inflation %
Enter an inflation rate or select one of the inflation references from the drop-down list. This field will not
be available if the % of Rent option is selected in the How Input field. You may choose from the
following options in the drop-down list:
General Inflation Rate: If you select this option, rent components will inflate by the general inflation
rate.
Market Inflation Rate: If you select this option, rent components will inflate by the market inflation
rate.
Expense Inflation Rate: If you select this option, rent components will inflate by the expense inflation
rate.
CPI Inflation Rate: If you select this option, rent components will inflate by the CPI inflation rate.
See Also
Inflation
Limits
Limits
Set a lower or upper monthly limit on the projected miscellaneous rent amounts. You may choose from
the following options in the drop down list for each expense:
None (Default): If you select this option, no lower or upper limits will be applied to the miscellaneous
rent item.
Min: If you select this option, only a lower limit will be applied to the miscellaneous rent item.
Max: If you select this option, only an upper limit will be applied to the miscellaneous rent item.
Both: If you select this option, a lower and upper limit will be applied to the miscellaneous rent item.
© 2013 ARGUS Software Inc. All Rights Reserved.
52
ARGUS Enterprise 9.5 & Valuation DCF 16
Basis
Define the units of measurement for the Minimum and Maximum fields. You may choose from the
following options in the drop down list:
$/Tenant Area/Month: If you select this option, currency per tenant area per month will be used to
define your entries in the Minimum and Maximum fields.
$/Tenant Area/Year: If you select this option, currency per tenant area per year will be used to define
your entries in the Minimum and Maximum fields.
$ Amount/Year: If you select this option, currency per amount per year will be used to define your
entries in the Minimum and Maximum fields.
$ Amount/Month: If you select this option, currency per amount per month will be used to define
your entries in the Minimum and Maximum fields.
Minimum
Enter a monthly minimum limit amount if there is one. Click the
button to display a monthly limit
input window where you can enter amounts that vary over time or override the inflation rate associated
with the limit amount.
Maximum
Enter a monthly maximum limit amount if there is one. Click the
button to display a monthly Limit
input window where you can enter amounts that vary over time or override the inflation rate associated
with the limit amount.
Notes
Notes
Enter a note related to this record or click the
button to open the Notes window.
Note: When an option lease is created, the contents of the Detail grid will be duplicated in the newly
created lease except if the selection in the Amount 1 field is varies. Also, in this case the corresponding
field for the new lease will be populated with the last value from the amount-period editor grid from the
base lease.
Incentives
You can link capital expenditures to a specified tenant. You may choose from the following options in
the drop down list:
None (default): This option will not enable the Detail Pane.
Detailed/Multiple: This option will enable and make visible the Detail window, which will provide a
grid for defining incentive items.
Miscellaneous Incentives Window (unlabeled)
The Detail window appears below the Rent Roll grid if you select the Detailed/Multiple option in either
the Miscellaneous Rent and/or Incentives field. Each row represents a distinct source of rental revenue
paid by the tenant.
© 2013 ARGUS Software Inc. All Rights Reserved.
53
ARGUS Enterprise 9.5 & Valuation DCF 16
General
Account Number
Enter an account number to be associated with the record.
Project ID
Enter the project ID for this incentive.
Name
Enter an account number to be associated with the record.
Amount
How Input
Select an input method for the Amount 1 field. You may choose from the following options in the drop
down list:
Amount 1: If you choose this option, the entry in the Amount 1 field will be an currency amount.
$/Tenant Area: If you choose this option, the entry in the Amount 1 field will be calculated using the
currency per tenant area.
Amount 1
Enter either a numeric or percentage value (depending upon your selection in the How Input field).
Timing
Enter the percentage value for timing or click the
button to open an amount-time list grid where
percentages can be entered for a range of months starting two years prior to the lease begin and
continuing for the entire term of the lease.
Inflation
Inflation %
Enter an inflation rate or select one of the inflation references from the drop-down list. Note inflation
will only be applied to the lease start date and using the Timing field to extend payments into a different
inflation year will not result in inflated payments. You may choose from the following options in the
drop down list in the drop down list:
General Inflation Rate: If you select this option, incentives will inflate by the general inflation rate.
Market Inflation Rate: If you select this option, incentives will inflate by the market inflation rate.
Expense Inflation Rate: If you select this option, incentives will inflate by the expense inflation rate.
CPI Inflation Rate: If you select this option, incentives will inflate by the CPI inflation rate.
Recovery
Recoverable %
Enter a numeric value for the recoverable percentage. Note that recovery of incentives will not be
grouped with expense recoveries on reports, nor will it be abated if free rent is configured to offer free
recovery periods. You will not be able to create periods with free incentive recovery.
Note: Recovery of any incentive amounts will be spread out over the remaining term of the lease
starting from the date they hit the cash flow.
© 2013 ARGUS Software Inc. All Rights Reserved.
54
ARGUS Enterprise 9.5 & Valuation DCF 16
Notes
Notes
Enter a note related to this record or click the
button to open the Notes window.
Note: When an option lease is created for a lease where the Detailed / Multiple option is selected for
the Incentives field, the contents of the Detail grid will be duplicated in the newly created lease except
in the case where varies is selected for the Amount 1 field. The corresponding field for the new lease
will be populated with the last value from the amount-period editor grid from the base lease.
Improvements
TI Unit
Select the unit of measure to be used for tenant improvements. You may choose from the following
options in the drop down list:
$ Amount: If you select this option, the entries in the New TI and Renew TI fields will be interpreted
as currency amounts.
$ / Area: If you select this option, the entries in the New TI and Renew TI fields will be interpreted as
currency amounts per area.
% of Rent (Year 1): If you select this option, new tenant improvements will be calculated by
multiplying the entry in the New TI field by the base rent in the first twelve months of the lease.
Renewal tenant improvements will be calculated by multiplying the entry in the Renew TI field by the
base rent in the first twelve months of the lease.
Note: Base rent is a blend of new and renewal market rent. If you have entered variable data for either
new or renewal tenant improvements, they will be calculated by multiplying the corresponding lease
start month by the base rent in the first twelve months of the lease.
New TI
Enter the tenant improvements to be applied to new (spec) tenants on an amount/area basis (Example:
$/SF). Entries for new tenant improvements will automatically be copied to the renewal improvement
column. The renewal improvement rate can be then be overwritten. A weighted average tenant
improvement rate will be calculated using the new and renew tenant improvements rate based on the
renewal probability.
All tenant improvements are paid at the beginning of the lease. When changing over time, tenant
improvements will be shown in the month the speculative lease begins will be paid. To enter changing
tenant improvements, click the
button.
Renew TI
Enter the tenant improvements to be applied to renewal (spec) tenants on an amount/area basis
(Example: $/SF). All tenant improvements are paid at the beginning of the lease. When changing over
time, tenant improvements will be shown in the month the speculative lease begins will be paid. To
enter changing tenant improvements, click the
button.
TI Timing
Enter the tenant improvements timing percentage. The default entry of 100% in the TI Timing field
indicates that the entire tenant improvement amount should occur in month one of the lease. However,
the tenant improvement amount can be distributed across the lease term by entering the percentage to
be paid in each month. Click the
button in the TI Timing field to enter percentages that vary over
time.
© 2013 ARGUS Software Inc. All Rights Reserved.
55
ARGUS Enterprise 9.5 & Valuation DCF 16
Leasing Commissions
New LC Unit
Select the unit of measure for new leasing commissions. The default selection is Fixed %. Value entries
for new commissions will automatically be copied to renewal commissions. If the new commissions
payment type is set to anything other than the default Fixed %, that change must be made manually for
renewal commissions. Only the value entered will be copied to the renewal. All leasing commissions are
paid at the beginning of the lease. Leasing commission percentages are applied to base rent plus fixed
steps less free rent. You may choose from the following options in the drop down list:
None: If you select this option, no commissions will be applied.
$ Amount: If you select this option, the entry in the New LC field will be interpreted as a fixed
commission amount.
$ / SF: If you select this option, the entry in the New LC field will be interpreted as a fixed commission
rate per square unit of measure.
1st Month + %: If you select this option, the entry in the New LC field will be interpreted as a
percentage of the remaining months in the term. ARGUS Enterprise will calculate new commissions
using 100% of month 1 rent, plus a separate % of the remaining months in the term (e.g., 100% of 1st
month, 2% of remaining 59 months in a 5 year lease term).
Fixed %: If you select this option, which is also the default, the entry in the New LC field will be
interpreted as a percentage of the entire lease value over the term (e.g., 4% of the total rent,
including steps, less free rent over the 5 year lease term).
% by Lease Year: If you select this option, you can specify a percentage rate for each year of the lease
term (e.g., 5% of year 1, 4% of year 2, 3% of year 3, etc.).
# of Months at Initial Base Rent: If you select this option, you can specify the number of months for
the lease amount based on the initial base rent (e.g., Initial Base rent * number of months =
commission). Any changes in the step rent or free rent will not be reflected in the commission as it
depends only on initial base rent.
Lease Commissions Category: If you have created a Lease Commissions category that includes specific
income streams, you can select that option here.
New LC
Enter the new leasing commissions amount. Leasing commissions are on an amount per square unit
percentage basis. Click the
button to access the detail screen. Please note that the New Leasing
Commissions window that appears will vary based on the unit selected in the New Commissions Unit
field.
Renew LC Unit
Select the unit of measure for renewal leasing commissions. The default selection is Fixed %. All leasing
commissions are paid at the beginning of the lease. Leasing commission percentages are applied to base
rent plus fixed steps less free rent.
You may choose from the following options in the drop down list:
None: If you select this option, no commissions will be applied.
$ Amount: If you select this option, the entry in the New LC field will be interpreted as a fixed
commission amount.
© 2013 ARGUS Software Inc. All Rights Reserved.
56
ARGUS Enterprise 9.5 & Valuation DCF 16
$ / SF: If you select this option, the entry in the New LC field will be interpreted as a fixed commission
rate per square unit of measure.
1st Month + %: If you select this option, the entry in the New LC field will be interpreted as a
percentage of the remaining months in the term. ARGUS Enterprise will calculate new commissions
using 100% of month 1 rent, plus a separate % of the remaining months in the term (e.g., 100% of 1st
month, 2% of remaining 59 months in a 5 year lease term).
Fixed %: If you select this option, which is also the default, the entry in the New LC field will be
interpreted as a percentage of the entire lease value over the term (e.g., 4% of the total rent,
including steps, less free rent over the 5 year lease term).
% by Lease Year: If you select this option, you can specify a percentage rate for each year of the lease
term (e.g., 5% of year 1, 4% of year 2, 3% of year 3, etc.).
# of Months at Initial Base Rent: If you select this option, you can specify the number of months for
the lease amount based on the initial base rent (e.g., Initial Base rent * number of months =
commission). Any changes in the step rent or free rent will not be reflected in the commission as it
depends only on initial base rent.
Lease Commissions Category: If you have created a Lease Commissions category that includes specific
income streams, you can select that option here.
Renew LC
Enter the renewal leasing commissions amount. Leasing commissions are on an amount per square unit
percentage basis. Click the
button to access the detail screen. Please note that the Renew Leasing
Commission window that appears will vary based on the unit selected in the Renew Commissions Unit
field.
LC Timing
Enter the renewal leasing commission timing. The default leasing commission timing for the lease start
year is 100%. Leasing commissions can be paid across the lease years for defined percentages. Click the
button in the LC Timing field and enter the percentage of the leasing commission to be used, in the
respective years.
The Leasing Commission Timing window defines the years from -2, -1, 1, 2, 3, 4, 5 etc. Year 1 defines the
lease start year; i.e., year dates and months will be relative to the lease start date. Year 2, Year 3, etc.
define the lease term plus two years.
Note: A cost apportionment falling in Year 1, Month 3 will fall in Month 3 of the lease (i.e. 2 months
after lease start). A cost apportionment falling in Year -1, Month 10 will fall 3 months before the lease
start date.
Security Deposit
The input for these fields will be blended using the percentage entry in the Renewal Probability field for
the current lease.
New Security Deposit
Select the new security deposit record from the drop-down list.
Renew Security Deposit
Select the renew security deposit record from the drop-down list.
© 2013 ARGUS Software Inc. All Rights Reserved.
57
ARGUS Enterprise 9.5 & Valuation DCF 16
See Also
Security Deposits
Percentage Rent (New & Renew)
The input fields for percentage rent will not be available unless the property type is Retail or Mixed Use
(including Retail).
Sales % Basis
If you want to base calculations on a sales percentage, select the sales percentage basis from the dropdown list in this field. You may choose from the following options in the drop down list:
None: If you select this option, the detail pane will not be available.
Percent: If you select this option, you can enter a sales percentage in the next field.
Continue Prior: If you select this option, percentage rent for rollover terms will be calculated based on
the input for the previous term.
Detailed/Multiple: If you select this option, the detail pane will be available in the lower portion of
the window to enter detailed information for sales percentage basis and tenant sales categories.
Sales %
Enter the sales percentage for this tenant. To enter a variable rate, click the
Sales % window.
button to display the
Sales Amount Unit
Select the option for entering the sales volume. You may choose from the following options in the drop
down list:
Continue Prior: If you select this option, sales volume projections for rollover terms will be based on
the input in the tenant record.
Amount per square unit: If you select this option, sales volume will be based on a rate per unit of
leased area.
Annual amount: If you select this option, sales volume will be entered as a currency amount per year.
Sales Amount
Enter the sales amount or amount per unit of area. To make an entry that varies over time, click the
button.
Breakpoint
The breakpoint is the sales volume which must be achieved prior to the payment of any percentage
rent. The overage percentage will only be applied to sales that exceed the breakpoint. The calculation
methods for deriving the breakpoint are as follows:
Continue Prior: If you select this option, the methods in effect at the end of the prior lease will be
used for each of the subsequent market leasing terms. Base year stops are not reset when using the
Continue Prior method.
Amount/Area: If you select this option, percentage rent will be calculated on sales volume that
exceeds the rate per area entered.
Annual Amount: If you select this option, percentage rent will be calculated on sales volume that
© 2013 ARGUS Software Inc. All Rights Reserved.
58
ARGUS Enterprise 9.5 & Valuation DCF 16
exceeds the annual amount entered.
Natural: If a retail tenant has a natural breakpoint, percentage rent is calculated only after the natural
breakpoint is reached. The natural breakpoint is calculated on base rent + step rent + CPI.
Zero: If you select this option, percentage rent will be calculated on total sales.
Break Amount
Enter the breakpoint amount. Click the
breakpoints that vary over time.
button to display the Breakpoint Amount window to enter
Upon Expiration
Upon Expiration
Select the leasing profile you want to use to govern the creation of future leases following expiration.
Your selection in this field will become the active leasing profile.
Importing Market Leasing Profiles
You can import market leasing profiles from other programs to model in ARGUS Enterprise.
Importing from Valuation DCF
When importing files from Valuation DCF, you can account for entries in the Number of Terms to Apply
Method field to be reflected in the projected cash flow in the imported model. The following procedures
and rules will apply:
For any leases which have the Market, Vacate, or Renew options selected in the Upon Expiration field
and use a detailed recovery method in which the Number of Terms to Apply Method has a value greater
than 1, ARGUS Enterprise will create duplicate profiles.
The import process will create the same number of market leasing profiles as the one that was entered
into the Number of Terms to Apply Method field. Each of these profiles will conform to the following
pattern: Tenant Name, Rollover, and the number.
The selection in the Recovery field for the final profile will mirror the original market leasing profile.
The selection in the Upon Expiration field will refer to the next profile in turn until the end of the profile
list.
The selection in the Upon Expiration field for the final profile will refer to itself.
Leases that reabsorb or rollover to an option lease will not require special treatment.
Detailed Leasing Commissions
The type of detailed Commissions window that appears when you select the
button in the
Commissions field on the Rent Roll depends upon the unit selected in the Commissions Unit field.
The default payment type is Fixed %. All Leasing Commissions are paid at the beginning of the lease.
Leasing Commission percentages are applied to base rent, plus fixed steps, less free rent.
The window below will be displayed if you selected any of the following units:
Fixed %
1st Month + %
% by Lease Year
© 2013 ARGUS Software Inc. All Rights Reserved.
59
ARGUS Enterprise 9.5 & Valuation DCF 16
To enter commissions that vary over time, enter the date, the month, and the corresponding percentage
for the commission.
Date
Enter the date for the leasing commissions.
Month
Enter the leasing commissions month number.
Amount
Enter the value for leasing commissions.
Reset/Remove
Use the Reset button to start over or the Remove button to delete the selected row.
Click the OK button to apply your changes or the Cancel button to discard them and close this window.
Note: The
button is only available when you select a percentage based entry in the Commissions
field on the Rent Roll.
See Also
Rent Roll
Detailed Step Rent Amounts
To enter step amounts that vary over time, click the
button in the Step Amounts field on the Market
Leasing profile to display the detailed Step Amounts window.
By default the first step occurs in month 13 (beginning of 2nd lease year). You may enter a different
month for the first step. Then enter the step value in the Amount field. If the steps will not occur at
regular intervals over the term of the lease, or if the step amount changes over time, enter the month of
the next step and the associated step amount value.
© 2013 ARGUS Software Inc. All Rights Reserved.
60
ARGUS Enterprise 9.5 & Valuation DCF 16
Month
Enter the step month number.
Amount
Enter the step value.
Repeat Last Entry Every Months
If the step will occur at regular intervals over the entire term of the lease, enter the number of months
between each step in the Repeat Last Entry Every Months field. Enter a number or use the up/down
arrows to specify the number of months the last entry will be repeated.
Reset/Remove
Use the Reset button to start over or the Remove button to delete the selected row.
Click the OK button to apply your changes or the Cancel button to discard them and close this window.
Tenant Classifications
This section of the window is only available if custom Tenant Classifications have been defined. For more
information on creating custom Tenant Classifications, see Global Categories: Managing Classifications.
Set Classifications
If custom Tenant Classifications have been defined, you can select them by clicking the
© 2013 ARGUS Software Inc. All Rights Reserved.
button.
61
ARGUS Enterprise 9.5 & Valuation DCF 16
On the resulting Tenant Classification window, click the Add button, select the classification from the
drop-down list in the Classification field, and then select the value from the drop-down list in the
corresponding Value field. When you finish, click the OK button to return to the Rent Roll window.
Notes
The Notes section allows you to enter notes related to the Rent Roll.
To display the Notes window, click the
attached to this tenant.
button. This allows you to enter notes that you wish to have
© 2013 ARGUS Software Inc. All Rights Reserved.
62
ARGUS Enterprise 9.5 & Valuation DCF 16
Multifamily Market Leasing Profiles
You can create leasing profiles for multifamily units including assumptions for renewal probability, new
and renewal market rents, months vacant between terms, prep costs (improvements), leasing costs
(leasing commissions), free rent and term length. You can also import/export multifamily unit market
leasing assumptions data between ARGUS Enterprise and ARGUS Valuation DCF.
Name
Name
Enter the item name you want to use to identify the market leasing profile record. The name you enter
will appear in the drop-down list of the Market Leasing field in the multifamily record.
General
Term (Yrs/Mos)
Enter the number of years and months for future leases when a unit rolls over. The default value is zero
years/months.
Renewal %
Enter the probability percentage that existing tenants will remain in place and renew their lease. This
percentage is used to weight the entries in the New Market and Renewal Market fields for the following
items: market rent, leasing commission, improvements, free rent. All new and renewal market
assumptions will be blended using this percentage. The default is 50%. Click the
button to enter a
renewal probability that varies on a monthly basis.
Months Vacant
Enter the number of months a space will remain vacant between leases if the current tenant moves out.
Months vacant can only be entered as a whole number of months. The default is zero months.
Market Rent
Market Rent Unit
Select the unit of measure for the New Market and Renewal Market Rent fields. You may choose from
the following options:
$/Unit/Month: If you select this option, the new market rent and renewal market rent will be entered
as $/Unit/Month.
$/SF/Month: If you select this option, the new market rent and renewal market rent will be entered
as $/SF/Month.
New Market Rent
Enter the rate that a tenant new to the building would be expected to pay. This field also determines an
absorbed unit's rent if an MLA profile is referenced. Note this field will not be available if Prior is
selected in the Use Market Rent or Prior field. This rate is typically blended on a weighted average basis
with the renewal market rate below to obtain the projected rate for the next lease term for an expiring
space. This entry inflates with market inflation.
© 2013 ARGUS Software Inc. All Rights Reserved.
63
ARGUS Enterprise 9.5 & Valuation DCF 16
Renewal Market Rent
Enter the rate at which a renewed lease would be expected to start. This field will not be available if
Prior is selected in the Use Market Rent or Prior field. This rate is typically blended on a weighted
average basis with the new market rent to determine a renewed lease's starting rent.
Renewal Override
Select an option to override the renewal rates with a different rate. You may choose from the following
options:
None
Rental Value
% of Prior Rent
Enter a numeric value that will determine the percentage of prior rent that will be used when calculating
the renewal rate. A warning icon will be displayed if you enter a value equal to/greater than 200.
New Free Rent
Enter the number of months of free rent for new leases. Free rent will be applied at the beginning of the
lease. Free rent is entered as a number of months. For example, if a single month of free rent will be
given to new leases regardless of the lease start date, enter 1 in the New Free Rent field. Otherwise,
click the
button to provide a free rent entry that varies according to the lease start date.
Alternatively, you can specify which elements of tenant income will be abated during the free rent
period by using a Free Rent profile. To use a Free Rent profile, you must create one on the Free Rent tab
and then choose it from the drop-down list in the New Free Rent field.
See Also
Free Rent Profiles
Detailed Free Rent
Renew Free Rent
Enter the number of months of free rent for renewal leases. Free rent will be applied at the beginning of
the lease. Free rent is entered as a number of months. For example, if a single month of free rent will be
given to renewal leases regardless of the lease start date, enter 1 in the Renew Free Rent field.
Otherwise, click the
button to provide a free rent entry that varies according to the lease start date.
Alternatively, you can specify which elements of tenant income will be abated during the free rent
period by using a Free Rent profile. To use a Free Rent profile, you must create one on the Free Rent tab
and then choose it from the drop-down in the Renew Free Rent field.
See Also
Free Rent Profiles
Detailed Free Rent
Intelligent Renewals
Turn this section on by selecting the Use Intelligent Renewals option in the Modeling Policies.
Use Market or Prior
You can specify how the renewal rate will be determined. You may choose from the following options:
Market (Default): If you choose this option, the renewal rate will be the rental value entered instead
© 2013 ARGUS Software Inc. All Rights Reserved.
64
ARGUS Enterprise 9.5 & Valuation DCF 16
of the blended new and renewal market rents.
Prior: If you choose this option, the renewal rate will be the amount specified in the Prior Rent field. It
can either be the total of all the selected rent components or a user specified contract rate.
Use Lesser of: If you choose this option, the renewal rate will be the smaller amount between the
prior rent and market leasing blended renewal rate.
Use Greater of: If you choose this option, the renewal rate will be the smaller amount between the
prior rent and market leasing blended renewal rate.
When Intelligent Renewals is on and a rental value is specified, the following conditions will apply:
If the Use Lesser Of option is selected in the Market or Prior field, then the rental value will be used to
compare with prior rent instead of the market leasing blended rate.
If the Use Greater Of option is selected in the Use Market or Prior field, the rental value will be used to
compare with prior rent instead of market leasing blended rate.
If the Prior option is selected in the Use Market or Prior field, the rental value will be ignored.
Prior Rent
Choose to use prior rent or a specified contract rate. This field is disabled if Use Market or Prior is set to
Market and Renew Market Rent is set to a numeric value. You may choose from the following options
in the drop-down list:
Standard Rent: If you select this option, the calculation for the Prior Rent field will include base rent,
fixed step, CPI and free rent.
Total Prior Components: If you select this option, the calculation for the Prior Rent field will include
base rent, fixed step, CPI and percentage rent.
Improvements
Improvements Unit
Select the unit of measure to be used for tenant improvements in the New TI and Renew TI fields. You
may choose from the following options:
$/Unit: If you select this option, the entry in the $/Unit field will be interpreted as a dollar/unit
amount.
$/SF: If you select this option, the entry in the $/SF field will be interpreted as a dollar/area amount.
New Improvements
Enter the tenant improvements to be applied to new (spec) tenants on an amount/area basis (Example:
$/SF). Entries for new tenant improvements will automatically be copied to the renewal improvement
column. The renewal improvement rate can be then overwritten. A weighted average tenant
improvement rate will be calculated using the new and renew tenant improvements rate based on the
renewal probability. All tenant improvements are paid at the beginning of the lease. When changing
over time, tenant improvements will be shown in the month the speculative lease begins will be paid. To
enter changing tenant improvements, click the
button.
Renew Improvements
Enter the tenant improvements to be applied to renewal (spec) tenants on an amount/area basis
(Example: $/SF). All tenant improvements are paid at the beginning of the lease. When changing over
© 2013 ARGUS Software Inc. All Rights Reserved.
65
ARGUS Enterprise 9.5 & Valuation DCF 16
time, tenant improvements will be shown in the month the speculative lease begins will be paid. To
enter changing tenant improvements, click the
button.
Commissions
Commissions Unit
Select the unit of measure for leasing commissions. The default selection is $/Unit. All leasing
commissions are paid at the beginning of the lease. Leasing commission percentages are applied to base
rent plus fixed steps less free rent. You may choose from the following options:
$/Unit: If you select this option, the entry in the $/Unit field will be interpreted as a fixed rate per
leased unit.
$/SF: If you select this option, the entry in the $/SF field will be interpreted as a fixed rate per leased
area.
# Months: If you select this option, the entry in the # Months field will specify the number of months
for the lease amount.
Fixed %: If you select this option, the entry in the Fixed % field will be interpreted as a percentage of
the entire lease value over the term (e.g., 4% of the total rent, including steps, less free rent over the 5
year lease term).
See Also
Lease Commission Categories
New LC
This value for this field will match the entry in the Commissions field on the Multifamily window and will
determine the commissions for new units. This value will be blended with the value entered in the
Renew LC field and will use the renewal probability to determine a lease’s starting leasing commission.
Click the
button to access the detail screen. Please note that the New Leasing Commissions window
that appears will vary based on the unit selected in the New Commissions Unit field.
Renew LC
This value for this field will match the entry in the Commissions field on the Multifamily window and will
determine the commissions for renewal units. Click the
button to access the Detail screen. Please
note that the Renew Leasing Commission window that appears will vary based on the unit selected in
the Renew Commissions Unit field.
Security Deposit
The input for these fields will be blended using the percentage entry in the Renewal Probability field for
the current lease.
New Security Deposit
Select the new security deposit record from the drop-down list.
Renew Security Deposit
Select the renew security deposit record from the drop-down list.
Free Rent Profiles
The Free Rent tab allows you to specify which elements of tenant income will be abated during the free
rent period. When you create Free Rent profiles, you will be able to reference them for individual
tenants on the Rent Roll and Market Leasing windows.
© 2013 ARGUS Software Inc. All Rights Reserved.
66
ARGUS Enterprise 9.5 & Valuation DCF 16
To create a Free Rent profile, choose the Add Record button on the ribbon.
See Also
Rent Roll
Market Leasing
General
The General section of the Free Rent tab allows you to enter a descriptive name for the Free Rent
profile.
Name
Enter a name to describe the Free Rent profile.
# Free Months
New Free Rent
Enter the number of months of free rent to be applied to tenants with new leases. To enter numbers
that change over time, click the
button.
Renew Free Rent
Enter the number of months of free rent to be applied to tenants with renewing leases. To enter
numbers that change over time, click the
button.
See Also
Detailed Free Rent
Elements to Include
This section of the tab allows you to specify the percentage for each component to be included when
calculating free rent.
Base Rent %
Enter the percentage of base rent to be included in the free rent calculation. The default base rent
percentage is 100%
Fixed Steps %
Enter the percentage of fixed steps to be included in the free rent calculation. The default fixed steps
percentage is 100%.
CPI %
Enter the percentage of CPI to be included in the free rent calculation. The default CPI percentage is 0%.
Percentage Rent %
Enter a numeric value for the percentage rent to be included in the free rent calculation. The default
percentage rent is 0%.
© 2013 ARGUS Software Inc. All Rights Reserved.
67
ARGUS Enterprise 9.5 & Valuation DCF 16
Recoveries %
Enter the percentage of recoveries to be included in the free rent calculation. The default recoveries
percentage is 0%.
Miscellaneous Rent %
Enter the percentage of miscellaneous rent to be included in the free rent calculation. The default
recoveries percentage is 0%.
Detailed Free Rent
To enter free rent amounts that change over time, choose the
Rent Roll.
button in the Free Rent field on the
Date
Enter the specific (fixed) date from the lease start date on which the free rent will take effect.
Month
Enter the number of months from the lease start date on which the free rent will take effect.
Amount
Enter the number of months of free rent to be applied on the corresponding date of the lease.
Reset/Remove
Use the Reset button to discard changes you have made in this window and the Remove button to
delete selected free rent entries.
Click the OK button to apply your changes or the Cancel button to discard them and close this window.
© 2013 ARGUS Software Inc. All Rights Reserved.
68
ARGUS Enterprise 9.5 & Valuation DCF 16
CPI Increases
The CPI Increases window includes the ability to create CPI Increase categories that specify the timing of
increases, the date of CPI adjustments , the number of months between increases, the percentage of
the CPI increase paid by the tenant, minimum and maximum percentage increases, and any CPI amounts
currently being paid by the tenant.
The projected CPI increase is determined by these factors, as well as the CPI inflation rate entered on
the Market Inflation screen.
See Also
Rent Roll
Market Leasing
General
The General section on the tab allows you to specify a name for the CPI increase category, the timing,
and the inflation rate or index you want to apply.
Name
Enter a name for the CPI Increase category.
Timing
Indicate the time for CPI increases by selecting an option from the drop-down list in the field. You may
choose from the following options:
None: If you select this option, no CPI increases will be applied.
Each Calendar Year: If you select this option, CPI will be applied at the beginning of each calendar
year.
Each Lease Year: If you select this option, CPI will be applied at the beginning of each lease year.
At Mid Lease: If you select this option, CPI will be applied at midpoint of the lease.
Indexed Review: If you select this option, ARGUS Enterprise will use an indexed review to determine
CPI increases.
Specified Interval: If you select this option, you will be able to enter the interval periods in the fields
to the right.
Inflation Rate / Index
This field allows you to enter an inflation rate directly, to select a standard inflation rate, or to select a
global inflation category. You may choose from the following options:
General Inflation Rate: If you select this option, CPI will inflate at the general inflation rate.
Market Inflation Rate: If you select this option, CPI will inflate at the market inflation rate.
Expense Inflation Rate: If you select this option, CPI will inflate at the expense inflation rate.
© 2013 ARGUS Software Inc. All Rights Reserved.
69
ARGUS Enterprise 9.5 & Valuation DCF 16
CPI Inflation Rate: If you select this option, CPI will inflate at the CPI inflation rate.
Global Inflation Rate: If you select this option, CPI will inflate at the global inflation rate.
CPI
The CPI section on the tab allows you to indicate values and dates for CPI.
CPI Index Value Override
Select the value to use to override the CPI Index from the drop-down list. You may choose from the
following options:
None
Use Value on a Date
Use Specified Value
CPI Start Value Date
Enter or select the start value date for CPI from the drop-down calendar.
CPI Specified Start Value
Enter a number for the start value for CPI.
First Increase
This First Increase section on the tab allows you to indicate the initial timing of increases. The fields in
this section will only be available if you enter a specific rate in the Inflation Rate / Index field.
Begin After
Select an option to indicate when increases are to begin. You may choose from the following options:
# Months: If you select this option, CPI increases will begin after the number of months specified in
the First Increase field.
% Increase: If you select this option, CPI increases will begin after the percentage increase specified in
the First Increase field.
# Points Increase: If you select this option, CPI increases will begin after the points increase specified
in the First Increase field.
First Increase
ARGUS Enterprise will interpret the entry in this field depending upon the selection in the Begin
Increase field. Enter the number of months, the percentage, or the number of points at which the first
increase is to begin.
Further Increases
This section of the tab allows you to specify additional CPI increases. The fields in this section will only
be available if you enter a specific rate in the Inflation Rate / Index field.
Increases After
Select an option to indicate when additional increases are to be applied. You may choose from the
following options:
# Months: If you select this option, additional CPI increases will be applied after the number of
months specified in the Further Increases field.
© 2013 ARGUS Software Inc. All Rights Reserved.
70
ARGUS Enterprise 9.5 & Valuation DCF 16
% Increase: If you select this option, additional CPI increases will be applied after the percentage
increase specified in the Further Increases field.
# Points Increase: If you select this option, additional CPI increases will be applied after the points
increase specified in the Further Increases field.
Further Increases
ARGUS Enterprise will interpret the entry in this field depending upon the selection in the Increases
After field. Enter the number of months, the percentage, or the number of points at which the
additional increase is to be applied.
Minimum Interval (mo)
This field allows you to indicate that CPI rent cannot increase until after the specified number of months
have passed since the previous increase.
CPI Amount
This section of the tab allows you to specify additional parameters for the calculation and application of
CPI increases.
% of CPI
This field allows you to modify the calculated CPI result. For example, if calculated CPI is $,1000, if you
enter 57% in this field, the CPI rent will be $570.
Minimum Increase
This field allows you to enter a minimum percentage increase over the prior rent (rent + prior CPI),
enabling you to address inflation rates or indices that fluctuate over time.
Maximum Increase
This field allows you to enter a maximum percentage increase over the prior rent (rent + prior CPI),
enabling you to address inflation rates or indices that fluctuate over time.
Lease Commission Categories
The Lease Commissions tab allows you to create Lease Commission categories that you can use in both
Market Leasing profiles and the Rent Roll.
Note: You cannot delete Lease Commission categories if you have used them in a Market Leasing Profile
or on the Rent Roll.
See Also
Market Leasing Profiles
Rent Roll
© 2013 ARGUS Software Inc. All Rights Reserved.
71
ARGUS Enterprise 9.5 & Valuation DCF 16
General
Name
Enter a descriptive name of up to 40 characters for the Lease Commission category.
Commissions
Commissions Unit
Select the commissions unit to be associated with the tenant. You may choose from the following
options:
None: If you select this option, no commissions will be applied.
$ Amount: If you select this option, the entries in the New LC field and the Renew LC field will be
interpreted as a fixed commission amounts.
$ / SF: If you select this option, the entries in the New LC field and the Renew LC field will be
interpreted as fixed commission rate per square units of measure.
1st Month + %: If you select this option, the entries in the New LC field and the Renew LC field will be
interpreted as percentages of the remaining months in the term. ARGUS Enterprise will calculate new
commissions using 100% of month 1 rent, plus a separate % of the remaining months in the term (e.g.,
100% of 1st month, 2% of remaining 59 months in a 5 year lease term).
Fixed %: If you select this option, which is also the default, the entries in the New LC field and the
Renew LC field will be interpreted as percentages of the entire lease value over the term (e.g., 4% of
the total rent, including steps, less free rent over the 5 year lease term).
% by Lease Year: If you select this option, you can specify a percentage rate for each year of the lease
term (e.g., 5% of year 1, 4% of year 2, 3% of year 3, etc.).
# of Months at Initial Base Rent: If you select this option, you can specify the number of months for
the lease amount based on the initial base rent (e.g., Initial Base rent * number of months =
commission). Any changes in the step rent or free rent will not be reflected in the commission as it
depends only on initial base rent.
New LC
Enter the new leasing commissions amount. Leasing commissions are on an amount per square unit
percentage basis. Click the
button to access the detail screen. Please note that the New Leasing
Commissions window that appears will vary based on the unit selected in the Commissions Unit field.
Renew LC
Enter the renewal leasing commissions amount. Leasing commissions are on an amount per square unit
percentage basis. Click the
button to access the detail screen. Please note that the Renew Leasing
Commission window that appears will vary based on the unit selected in the Commissions Unit field.
Timing
The default leasing commission timing for the lease start year is 100%. Leasing commissions can be paid
across the lease years for defined percentages. Click the
button in the Timing field and enter the
percentage of the leasing commission to be used, in the respective years.
The Leasing Commission Timing window defines the years from -2, -1, 1, 2, 3, 4, 5 etc. Year 1 defines the
lease start year; i.e., year dates and months will be relative to the lease start date. Year 2, Year 3, etc.
define the lease term plus two years and so on.
© 2013 ARGUS Software Inc. All Rights Reserved.
72
ARGUS Enterprise 9.5 & Valuation DCF 16
Note: A cost apportionment falling in Year 1, Month 3 will fall in Month 3 of the lease (i.e. 2 months
after lease start). A cost apportionment falling in Year -1, Month 10 will fall 3 months before the lease
start date.
Elements to Include
By default, ARGUS Enterprise includes base rent, fixed steps, CPI, and free rent in the calculation of
leasing commissions. You can use this section of the window to include or exclude specific income
streams in the leasing commission calculations.
Base Rent
Select this option to include base rent in the calculation of leasing commissions.
Fixed Step
Select this option to include fixed steps in the calculation of leasing commissions.
CPI Rent
Select this option to include CPI rent in the calculation of leasing commissions.
Percentage Rent
Select this option to include percentage rent in the calculation of leasing commissions. Note that this
option is only available in properties for which the property type is Retail.
Recoveries
Select this option to include recoveries in the calculation of leasing commissions.
Free Rent
Select this option to include free rent in the calculation of leasing commissions.
Detailed Commissions Timing
The default entry of 100% in the Commissions Timing field indicates that the entire commissions
amount should occur in month one of the lease. However, the commissions amount can be distributed
across the lease term by entering the percentage to be paid in each month. Click the
button in the
Commissions Timing field on the Rent Roll to enter percentages that vary over time.
The entry fields under the column headers Year -2 and Year -1 correspond to the twenty-four months
prior to the start of the lease. Similarly, the fields beginning under Year 1 correspond to the first year of
© 2013 ARGUS Software Inc. All Rights Reserved.
73
ARGUS Enterprise 9.5 & Valuation DCF 16
the lease and subsequent periods.
Legend
Select the Legend option to display amounts in the Values chart.
Editing Mode
The Editing Mode section provides you with options for editing values in the Overall Multiplier.
Single Value
If you click the Single Value button, the value you enter in a cell will be entered only in that cell.
Copy Down
If you click the Copy Down button, the value you enter in a cell will be copied down all subsequent cells
of the same column.
Copy Values
The Copy Values section provides you with options for copying values in the Overall Multiplier.
Copy to End
If you click the Copy to End button, the value you enter in a cell will be copied across all subsequent cells
to the end of the chart.
Copy Column to End
If you click the Copy Column to End button, the value you enter in a cell will be copied across all
subsequent cells to the end of the month row.
Reset
The Reset Amounts button will reset the amounts that you have entered back to the amount previously
entered in the Amount 1 field.
When you are finished, click the OK button to apply your changes or the Cancel button to discard them
and close this window.
Note: Selecting $ Amount or $ / SF in the Commissions Unit field, disables the Commissions Timing
field, indicating that the commission amount is to be paid at once without distributing the amount
across the lease term.
Market Rent Components
The Market Rent Components tab allows you to define the rental components to be included in the
calculation of the last month's rent so that you can accurately forecast rollover leases. A tenant's last
month's rent will be calculated as follows:
The selection in the Prior Rent field will be multiplied by the selection in the % of Prior Rent field and
blended with the new market rent input according to the entry in the Renewal % field.
New properties added will contain the following two system objects, which cannot be edited or deleted:
Standard Rent: The following fields are automatically selected and cannot be altered: Base Rent,
Fixed Step Rent, CPI, Percentage Rent, and Free Rent.
Total Prior Components: The following fields are automatically selected and cannot be altered: Base
Rent, Fixed Step Rent, CPI, and Percentage Rent.
© 2013 ARGUS Software Inc. All Rights Reserved.
74
ARGUS Enterprise 9.5 & Valuation DCF 16
In addition, Standard Rent will automatically be selected in the Prior Rent field in the Market Leasing
grid when a new record is added.
To add a new market rent component record, choose the Add Record button in the top ribbon.
Note: For multifamily properties, only the Base Rent and Free Rent fields will be available.
General
Name
Enter the name you want to assign to the market rent record.
Elements to Include
Base Rent
Select this option to include base rent in the rent components.
Fixed Step Rent
Select this option to include fixed step rent in the rent components.
Miscellaneous Rent
Select this option to include miscellaneous rent in the rent components.
CPI
Select this option to include CPI in the rent components.
Percentage Rent
Select this option to include percentage rent in the rent components. This field will not be available
unless the property type is retail or mixed use (retail). Note this option can only be selected for Retail
properties.
Recoveries
Select this option to include recoveries in the rent components.
Free Rent
Check the box to include free rent in the rent components. This will be a negative amount that should be
subtracted to the total last rent amount.
See Also
Revenues Tabs
You can enter and edit revenue data for the analysis by selecting the following tabs:
Miscellaneous Revenues
Parking Revenues
Storage Revenues
© 2013 ARGUS Software Inc. All Rights Reserved.
75
ARGUS Enterprise 9.5 & Valuation DCF 16
Revenues Tab
This module enables you to model revenues. The following tabs are available:
Miscellaneous
Storage
Parking
Miscellaneous Revenues
The Miscellaneous tab is where you can enter all non-tenant related revenue.
Note: If you have a license for the Budget version of ARGUS Enterprise, the Budget button on the ribbon
provides additional budget-related features for this window. For more information, see Budgeting and
Actuals.
Clicking the Details button on the ribbon expands or collapses the review section on the lower portion
of the window. The review section displays calculated results as they will be shown on the Cash Flow
report over the projection term.
You can enter miscellaneous revenues as:
An amount
An amount times a second amount
An amount per building area
An amount per occupied area
An amount per vacant area
A percentage of another line item
A percentage of another line item multiplied by an amount
Detailed inputs that change over time
By default, all miscellaneous items are assumed to be annual amounts that are 100% fixed and will
inflate by the general inflation rate. Additionally, the Memo option is not selected. Selecting the Memo
option will result in the revenue item not being displayed on the Cash Flow or being used in the
calculation of NOI. Memo amounts can, however, be used to calculate other amounts. For example they
can be used in a % of Other calculation.
To create a new miscellaneous revenue, click the Add Record button on the ribbon, or right-click in the
input area and choose Add-Record from the right-click menu. You can create one or more duplicate
miscellaneous revenues by clicking Duplicate or Duplicate + button on the ribbon.
© 2013 ARGUS Software Inc. All Rights Reserved.
76
ARGUS Enterprise 9.5 & Valuation DCF 16
General
Account Number
Enter the account number for this item or click the
button to open the Account Number window
which displays a list of available account numbers from the Chart of Accounts.
Name
Enter the name associated with this account.
Amount
How Input
Select an input method from the drop-down list in the How Input field. You may choose from the
following options:
Amount 1: If you select this option, the entry in the Amount 1 field will be interpreted as a currency
amount.
Amount 1 x Amount 2: If you select this option, the entry in the Amount 1 field will be multiplied by
the entry in the Amount 2 field.
Currency Amount / Rentable Area: If you select this option, the entry in the Amount 1 field will be
interpreted as a currency amount per rentable area.
Currency Amount / Occupied Area: If you select this option, the entry in the Amount 1 field will be
interpreted as a currency amount per occupied area.
Currency amount / Vacant Area: If you select this option, the entry in the Amount 1 field will be
interpreted as a currency amount per vacant area.
Percentage of Effective Gross Revenue: If you select this option, the entry in the Amount 1 field will
be interpreted as a percentage of effective gross revenue.
Percentage of Other: If you select this option, the entry in the Amount 1 field will be interpreted as a
percentage of another revenue or expense. This allows you to link the calculation of expenses to other
amounts in the projection. This is useful for management fees and other administrative costs that are
calculated as a percentage of specific revenues or expenses associated with the operations of the
property. The percentages can be applied on a expense group to have an effect on each revenue or
expense.
Percentage of Other x Amount 2: If you select this option, you can specify the percentage of another
revenue or expense in the Amount 1 field, and multiply it by the entry in the Amount 2 field.
Percentage of Rental Revenue: If you select this option, the entry in the Amount 1 field will be
interpreted as a percentage of rental revenue. Rental revenue is potential base rent, including step
rent, with deductions for absorption and turnover vacancy and free rent. CPI increases are then added
to result in total rental revenue.
Percentage of Total Tenant Revenue: If you select this option, the entry in the Amount 1 field will be
interpreted as a percentage of total tenant revenue. Total tenant revenue is lease-related income
outside of the concept of “base rent.” Examples include percentage rent, parking rent (tied to leases),
and expense recoveries.
Sub-lines: If you select this option, you can specify that the revenue will be comprised of any number
of additional revenues. When you choose this option, enter the additional revenues on the lines
© 2013 ARGUS Software Inc. All Rights Reserved.
77
ARGUS Enterprise 9.5 & Valuation DCF 16
below. Sub-line revenue lines will be indented under the primary revenue.
Certain fields, such as Frequency, Amount 2, Inflation, and Fixed % will be disabled for all percentage
selections in the How Input field.
Amount 1
Enter the amount to be allocated or click the
button to display a monthly input window for amounts
that vary over time. If you selected % of Other in the How Input field, click the
button to display a
window listing the revenues and expenses to which you can link this item.
Frequency
Select the frequency from the drop-down list. You may choose from the following options:
Annually
Monthly
Amount 2
Enter the amount to be allocated for the second amount or click the
button to display a monthly
input window where you can enter amounts that vary over time. The Amount 2 field is only available if
you selected Amount 1 x Amount 2 in the How Input field, and if the Use Amount 2 Modeling Policy is
enabled.
Area Measure
Select the area measure you want to use in the calculation. This field is only available if you select an
area-based input method (Currency Amount/Rentable Area, Currency Amount/Occupied Area,
Currency Amount/Vacant Area) in the How Input field. You may choose from the following options:
Building Total
Office Total
Retail Total
Industrial Total
Storage Total
Alternate Building Total
Custom Area Measure - Note that custom area measures are created on the Area Measures tab. For
more information, see Area Measures.
Fixed %
Enter the fixed percentage for this item. An item that is part fixed and part variable can be entered on
the same row. The variable portion of the revenue will be adjusted based on the projected occupancy of
the property. For example, if a revenue is 75% fixed, then 25% of the revenue amount will vary in
proportion to the building occupancy.
Limits
Limits
Set a lower or upper monthly limit on the projected expense amount. If the projected monthly expense
amount is less than the inflated lower limit or greater than the inflated upper limit, it will be overridden
with the inflated limit amount in the cash flow projection. Limits inflate by the default expense inflation
rate. Select one of the following options for each expense:
None: If you select this option, no lower or upper limits will be applied to the expense.
Min: If you select this option, only a lower limit will be applied to the expense.
© 2013 ARGUS Software Inc. All Rights Reserved.
78
ARGUS Enterprise 9.5 & Valuation DCF 16
Max: If you select this option, only an upper limit will be applied to the expense.
Both: If you select this option, a lower and upper limit will be applied to the expense.
Note: If the Input method is Amount 1, you cannot enter limits for an individual amount, hence the
Limits fields are disabled.
Basis
Select the unit of measurement for the Monthly Minimum and Monthly Maximum fields from the
drop-down list. If you make no selection, the default choice will be $/SqFt/Month. You may choose from
the following options:
$/SqFt/Year
$/SqFt/Month
$/Year
$/Month
Note: For all Hotel properties, the default value is $/Room/Month, and the options available will be
$/Room/Month & $/Month. For all Multi-family properties, the default value is $/Room/Month, and
the options available will be $/Unit/Month & $/Month.
Minimum
Enter a monthly minimum limit amount if there is one. Click the
button to display a Monthly Limit
input window where you can enter amounts that vary over time or override the inflation rate associated
with the limit amount.
Maximum
Enter a monthly maximum limit amount if there is one. Click the
button to display a Monthly Limit
input window where you can enter amounts that vary over time or override the inflation rate associated
with the limit amount.
Timing
Start Date
Select the start date method you want to use. You may select from the following options:
Analysis Begin (default)
Specified Date
Date
Enter or select a date from the drop-down calendar. This field will be available only if Specified Date is
selected in the Start field.
End Date
Select the end date method you want to use. You may select from the following options:
Analysis End (default)
Specified Date
Date
Enter or select a date from the drop-down calendar. This field will be available only if Specified Date is
selected in the End field.
© 2013 ARGUS Software Inc. All Rights Reserved.
79
ARGUS Enterprise 9.5 & Valuation DCF 16
Inflation
Inflation %
Use the drop-down arrow to select the Inflation Rate category you want to adjust. You can enter a
custom inflation rate by selecting a custom category from the drop-down list. Inflation rates are
calculated based on the rate selected. Inflation Rate categories are set up in Market Inflation. Click the
button to enter the inflation rates for the selected category. To reset inflation rate amounts, click the
Reset button on the detailed Inflation window. Note that if you enter detailed inflation, Annual inflation
entries will represent increases to amounts that occur in the Inflation Month. Monthly inflation entries
will represent increases to amounts in the month of the inflation entry. The first column of the detailed
Inflation window is determined by the Allow Inflation in Year One option on the Modeling Policies
window. If the option is selected, the first column will be the first year of the analysis; if it isn't selected,
the first column will be the second year of the analysis.
Memo
Notes
You can use this field to enter notes related to the revenue.
Memo
To indicate that an item should not be included in the cash flow projection or used in the calculation of
NOI, select the Memo option. Memo items can, however, be used to calculate other amounts. For
example they can be referenced by other revenues or expenses using the % of Other method in the How
Input field.
Selecting the Memo check box will result in the item not being displayed on the cash flow or used in the
calculation of NOI.
See Also
Storage Revenues
Parking Revenues
Parking Revenues
Parking revenue can be entered as a monthly or annual currency amount. Alternatively, parking can be
entered as a monthly or annual rate per parking space. If you enter annual or monthly rates per parking
space, you must also enter the number of parking spaces. If you enter annual or monthly amounts, the
number of parking spaces, if you enter them, is informational only.
Parking can also be tied to building occupancy using the % Fixed field. The default method is monthly
per parking space, 100% fixed, and inflating at the general inflation rate.
General
Account Number
Enter the account number for this item or click the
numbers.
button to display a list of available account
Name
Enter the name associated with this account number.
© 2013 ARGUS Software Inc. All Rights Reserved.
80
ARGUS Enterprise 9.5 & Valuation DCF 16
Amount
How Input
Select an input method from the drop-down list in the How Input field. You may choose from the
following options:
Currency Amount per Space per Month: When you select this option, the entry in the Rate field will
be interpreted as a currency amount per space per month.
Currency Amount per Space per Year: When you select this option, the entry in the Rate field will be
interpreted as a currency amount per space per year.
Currency Amount per Month: When you select this option, the entry in the Rate field will be
interpreted as a currency amount per month.
Currency Amount per Year: When you select this option, the entry in the Rate field will be interpreted
as a currency amount per year.
Currency Amount per Room: When you select this option, which is only available in Hotel properties,
the entry in the Rate field will be interpreted as a currency per room amount.
Currency Amount per Occupied Room Night: When you select this option, which is only available in
Hotel properties, the entry in the Rate field will be interpreted as a currency per occupied room night
amount.
Currency Amount per Available Room Night: When you select this option, which is only available in
Hotel properties, the entry in the Rate field will be interpreted as a currency per available room night
amount.
Currency Amount per Unoccupied Room Night: When you select this option, which is only available in
Hotel properties, the entry in the Rate field will be interpreted as a currency per unoccupied room
night amount.
Sub-lines: If you select this option, you can specify that the parking revenue will be comprised of any
number of additional revenues. When you choose this option, enter the additional revenues on the
lines below. Sub-line revenue lines will be indented under the primary revenue.
Rate
Enter the rate to be charged. To enter rates that change over time, click the
Rate amount window.
button to display the
# Of Spaces
Enter the number of spaces associated with this property. To enter a number parking spaces that
changes over time, click the
button to display the # Of Spaces window.
Fixed %
Enter the fixed percentage for this item. A parking revenue that is part fixed and part variable, according
to building occupancy, can be entered on the same row.
Timing
Start Date
Select the start date method you want to use. You may select from the following options in the dropdown list:
© 2013 ARGUS Software Inc. All Rights Reserved.
81
ARGUS Enterprise 9.5 & Valuation DCF 16
Analysis Begin (default)
Specified Date
Date
Enter or select a date from the drop-down calendar. This field will be available only if Specified Date is
selected in the Start field.
End Date
Select the end date method you want to use. You may select from the following options in the dropdown list:
Analysis End (default)
Specified Date
Date
Enter or select a date from the drop-down calendar. This field will be available only if Specified Date is
selected in the End field.
Inflation
Inflation %
Use the drop-down arrow to select the Inflation Rate category you want to adjust. You can enter a
custom inflation rate by selecting a custom category from the drop-down list. Inflation rates are
calculated based on the rate selected. Inflation Rate categories are set up in Market Inflation. Click the
button to enter the inflation rates for the selected category. To reset inflation rate amounts, click the
Reset button on the detailed Inflation window.
Limits
Limits
Set a lower or upper monthly limit on the projected expense amount. If the projected monthly expense
amount is less than the inflated lower limit or greater than the inflated upper limit, it will be overridden
with the inflated limit amount in the cash flow projection. Limits inflate by the default expense inflation
rate. Select one of the following options for each expense:
None: If you select this option, no lower or upper limits will be applied to the expense.
Min: If you select this option, only a lower limit will be applied to the expense.
Max: If you select this option, only an upper limit will be applied to the expense.
Both: If you select this option, a lower and upper limit will be applied to the expense.
Note: If the Input method is Amount 1, you cannot enter limits for an individual amount, hence the
Limits fields are disabled.
Basis
Select the unit of measurement for the Monthly Minimum and Monthly Maximum fields. If you make
no selection, the default choice will be $/SqFt/Month. You may choose from the following options in the
drop-down list:
$/SqFt/Year
$/SqFt/Month
$/Year
© 2013 ARGUS Software Inc. All Rights Reserved.
82
ARGUS Enterprise 9.5 & Valuation DCF 16
$/Month
Note: For all Hotel properties, the default value is $/Room/Month, and the drop-down options available
will be $/Room/Month & $/Month. For all Multi-family properties, the default value is $/Room/Month,
and the options available will be $/Unit/Month & $/Month.
Minimum
Enter a monthly minimum limit amount if there is one. Click the
button to display a Monthly Limit
input window where you can enter amounts that vary over time or override the inflation rate associated
with the limit amount.
Maximum
Enter a monthly maximum limit amount if there is one. Click the
button to display a Monthly Limit
input window where you can enter amounts that vary over time or override the inflation rate associated
with the limit amount.
See Also
Miscellaneous Revenues
Storage Revenues
Storage Revenues
Storage revenue can be entered as a monthly or annual amount or a monthly or annual rate per square
unit. Storage can also be tied to building occupancy. If you enter an amount per square unit, you must
also enter the area of the storage space. If you enter an annual or monthly amount, the area, if you
enter it, is informational only. The default is an annual amount per square unit, 100% fixed, and inflating
at the general inflation rate.
Storage area information entered here is not included in the occupied area calculations. To include
storage tenants in Net Rentable Area and Occupancy Calculations, storage leases should be entered in
the Rent Roll.
General
Account Number
Enter the account number for this item or click the
numbers.
button to display a list of available account
Name
Enter the name associated with this account number.
Amount
How Input
Select an input method from the drop-down list in the How Input field. You may choose from the
following options:
Currency amount per month: If you select this option, the entry in the Rate field will be interpreted as
a currency amount per month.
Currency amount per year: If you select this option, the entry in the Rate field will be interpreted as a
currency amount per year.
© 2013 ARGUS Software Inc. All Rights Reserved.
83
ARGUS Enterprise 9.5 & Valuation DCF 16
Currency amount per square unit per month: If you select this option, the entry in the Rate field will
be interpreted as a currency amount per square unit per month.
Currency amount per square unit per year: If you select this option, the entry in the Rate field will be
interpreted as a currency amount per square unit per year.
Sub-lines: If you select this option, you can specify that the storage revenue will be comprised of any
number of additional revenues. When you choose this option, enter the additional revenues on the
lines below. Sub-line revenue lines will be indented under the primary revenue.
Rate
Enter the rate to be charged. To enter rates that change over time, click the
Rate window.
button to display the
Area
Enter the area associated with this item. To enter an area that changes over time, click the
display the Area window.
button to
Fixed %
Enter the fixed percentage for this item. A revenue that is part fixed and part variable with building
occupancy can be entered on the same row.
Timing
Start Date
Select the start date method you want to use. You may select from the following options:
Analysis Begin (default)
Specified Date
Date
Enter or select a date from the drop-down calendar. This field will be available only if Specified Date is
selected in the Start field.
End Date
Select the end date method you want to use. You may select from the following options:
Analysis End (default)
Specified Date
Date
Enter or select a date from the drop-down calendar. This field will be available only if Specified Date is
selected in the End field.
Inflation
Inflation %
Select the Inflation Rate category you want to adjust or select a custom category from the drop-down
list. Inflation rates are calculated based on the rate selected. Inflation Rate categories are set up in
Market Inflation. Click the
button to enter the inflation rates for the selected category. To reset
inflation rate amounts, click the Reset button on the detailed Inflation window.
© 2013 ARGUS Software Inc. All Rights Reserved.
84
ARGUS Enterprise 9.5 & Valuation DCF 16
Limits
Limits
Set a lower or upper monthly limit on the projected expense amount. If the projected monthly expense
amount is less than the inflated lower limit or greater than the inflated upper limit, it will be overridden
with the inflated limit amount in the cash flow projection. Limits inflate by the default expense inflation
rate. Select one of the following options for each expense:
None: If you select this option, no lower or upper limits will be applied to the expense.
Min: If you select this option, only a lower limit will be applied to the expense.
Max: If you select this option, only an upper limit will be applied to the expense.
Both: If you select this option, a lower and upper limit will be applied to the expense.
Note: If you select Amount 1 as your input method, you cannot enter limits for an individual amount,
hence the Limits fields are disabled.
Basis
Select the unit of measurement for the Monthly Minimum and Monthly Maximum fields from the
drop-down list. If you make no selection, the default choice will be $/SqFt/Month You may choose from
the following options:
$/SqFt/Year
$/SqFt/Month
$/Year
$/Month
Note: For all Hotel properties, the default value is $/Room/Month, and the drop-down options available
will be $/Room/Month & $/Month. For all Multi-family properties, the default value is $/Room/Month,
and the drop-down options available will be $/Unit/Month & $/Month.
Minimum
Enter a monthly minimum limit amount if there is one. Click the
button to display a Monthly Limit
input window where you can enter amounts that vary over time or override the inflation rate associated
with the limit amount.
Maximum
Enter a monthly maximum limit amount if there is one. Click the
button to display a Monthly Limit
input window where you can enter amounts that vary over time or override the inflation rate associated
with the limit amount.
See Also
Miscellaneous Revenues
Parking Revenues
Hotels: Departmental Revenues
The Departmental Revenues tab allows you to model various revenue items associated with hotels.
© 2013 ARGUS Software Inc. All Rights Reserved.
85
ARGUS Enterprise 9.5 & Valuation DCF 16
See Also
Hotels: Parking
Hotels: Rooms
General
Account Number
Enter the account number for this item or click the
button to open the Account Number window
which displays a list of available account numbers from the Chart of Accounts.
Name
Enter the name associated with this account.
Amount
How Input
Select an input method from the drop-down list in the How Input field. You may choose from the
following options:
Amount: If you select this option, the entry in the Amount field will be interpreted as a currency
amount.
Currency / Area: If you select this option, the entry in the Amount field will be interpreted as a
currency per area amount.
Currency / Room: If you select this option, the entry in the Amount field will be interpreted as a
currency per room amount.
Currency / Occupied Room Night: If you select this option, the entry in the Amount field will be
interpreted as a currency per occupied room night amount.
Currency / Available Room Night: If you select this option, the entry in the Amount field will be
interpreted as a currency per available room night.
Percentage of Room Revenue: If you select this option, the entry in the Amount field will be
interpreted as a percentage of room revenue.
Percentage of Other: If you select this option, the entry in the Amount field will be interpreted as a
percentage of another revenue or expense. This allows you to link the calculation of revenues or
expenses to other amounts in the projection.
Sub-lines: If you select this option, you can specify that the revenue will be comprised of any number
of additional revenues. When you choose this option, enter the additional revenues on the lines
below. Sub-line items will be indented under the primary revenue.
Amount
Enter the amount or percentage of the revenue. To enter amounts or percentages that vary over time,
click the
button to display a corresponding detail window.
Frequency
Select the frequency from the drop-down list. You may choose from the following options:
Year
Month
© 2013 ARGUS Software Inc. All Rights Reserved.
86
ARGUS Enterprise 9.5 & Valuation DCF 16
Week
Night
Note that this field is only available if you select Amount, Currency / Area, or Currency / Room in the
How Input field.
Area Measure
This field is only available if you selected Currency/Area in the How Input field. Select the area measure
you want to use in the calculation. You may choose from the following options:
Building Total
Office Total
Retail Total
Industrial Total
Storage Total
Alternate Building Total
Custom Area Measure - Note that custom area measures are created on the Area Measures tab. For
more information, see Area Measures.
Timing
Start Date
Select a start date for timing. You may choose from the following options:
Analysis Begin
Specified Date
Date
Select a date from the drop-down calendar. This field will only be available if you selected the Specified
Date option in the Start Date field.
End Date
Select a start date for timing. You may choose from the following options:
Analysis End
Specified Date
Date
Select a date from the drop-down calendar. This field will only be available if you selected the Specified
Date option in the End Date field.
Inflation
Inflation %
Use the drop-down arrow to select the Inflation Rate category you want to adjust. You can enter a
custom inflation rate by selecting a custom category from the drop-down list. Inflation rates are
calculated based on the rate selected. Inflation Rate categories are set up in Market Inflation. Click the
button to enter the inflation rates for the selected category. To reset inflation rate amounts, click the
Reset button on the detailed Inflation window. Click the
button to display inflation rates that vary
over time. You may choose from the following options:
Expense Inflation Rate: If you select this option, departmental revenues will inflate at the expense
inflation rate.
© 2013 ARGUS Software Inc. All Rights Reserved.
87
ARGUS Enterprise 9.5 & Valuation DCF 16
General Inflation Rate: If you select this option, departmental revenues will inflate at the general
inflation rate.
Market Inflation Rate: If you select this option, departmental revenues will inflate at the market
inflation rate.
CPI Inflation Rate: If you select this option, departmental revenues will inflate at the CPI inflation rate.
Limits
Limits
Limits provide the ability to set a lower or upper monthly limit on the projected expense amount. If the
projected monthly expense amount is less than the inflated lower limit or greater than the inflated
upper limit, it will be overridden with the inflated limit amount in the cash flow projection. Limits inflate
by the default expense inflation rate. Select one of the following options for each expense:
None: If you select this option, no lower or upper limits will be applied to the expense.
Min: If you select this option, only a lower limit will be applied to the expense.
Max: If you select this option, only an upper limit will be applied to the expense.
Both: If you select this option, a lower and upper limit will be applied to the expense.
Basis
Select a basis unit of measure that will be used for the Minimum and Maximum fields. You may choose
from the following options:
$ Amount / Month: If you select this option, currency amount per month will be used as the basis for
the Minimum and Maximum fields.
% / Room / Month: If you select this option, percentage per room per month will be used as the basis
for the Minimum and Maximum fields.
Note: If the Input method is Amount1, you cannot enter limits for an individual amount, hence the
Limits fields are disabled.
Minimum
If there is a monthly minimum limit amount, enter it in the Minimum field. Click the
button to display
a Monthly Limit input window where you can enter amounts that vary over time or override the
inflation rate associated with the limit amount.
Maximum
If there is a monthly maximum limit amount, enter it in the Maximum field. Click the
button to
display a Monthly Limit input window where you can enter amounts that vary over time or override the
inflation rate associated with the limit amount.
Note: Zero is the default value for these fields and will be treated as if no minimum or maximum is
applied. Negative values will be ignored.
Memo
Notes
You can use this field to enter notes related to the revenue.
© 2013 ARGUS Software Inc. All Rights Reserved.
88
ARGUS Enterprise 9.5 & Valuation DCF 16
Memo
To indicate that an item should not be included in the cash flow projection, select the Memo option.
Memo items can, however, be used to calculate other amounts. For example they can be referenced by
other revenues or expenses using the % of Other method in the How Input field.
Selecting the Memo check box will result in the item not being displayed on the cash flow.
Groups
Category
Select the revenue category for the item for reporting purposes in the drop-down list. You may choose
from the following options:
Departmental
Miscellaneous
Departmental Revenue Calculations
Department Revenue calculations are based on the method selected in the How Input field. In creating
calculations for Departmental Revenue, consideration is given to creating a calculation that utilizes a
standard input where applicable, Number of Frequency Periods within the Reporting Period.
How Input Method: Amount
Departmental Revenue = Amount x number of number of Frequency Periods in the reporting period x
Inflation
How Input Method: $/Area
Departmental Revenue = Amount x Amount of Area Measure in reporting period x number of Frequency
Periods in the reporting period x Inflation
How Input Method: $/Room
Departmental Revenue = Amount x # of rooms in the reporting period x number of Frequency Periods in
the reporting period x Inflation
How Input Method: $/Occupied Room Night
Departmental Revenue = Amount x # of Occupied Rooms in the reporting period x number of Frequency
Periods in the reporting period x Inflation
How Input Method: $/Available Room Night
Departmental Revenue = Amount x # of Available Rooms in the reporting period x number of Frequency
Periods in the reporting period x Inflation
How Input Method: % of Room Revenue
Departmental Revenue = Amount Percentage x Room Revenue
How Input Method: % of Other
Departmental Revenue = Amount Percentage x Amount Percentages specified in Percent of Line table x
Amount of corresponding line items
Number of Frequency Periods within the Reporting Period
1) If Frequency Period IS $/Night = # of nights in reporting period/1
2) If Frequency Period IS $/Week = # of nights in reporting period/7
3) If Frequency Period IS $/Month = # of nights in reporting period/28, 29, 30, OR 31
© 2013 ARGUS Software Inc. All Rights Reserved.
89
ARGUS Enterprise 9.5 & Valuation DCF 16
4) If Frequency Period IS $/Year = # of nights in reporting period/365 OR 366
Number of Nights in Reporting Period
1) If Reporting period is Monthly: # of nights in reporting period = 28, 29, 30 OR 31
2) If Reporting period is Semi-Annually: # of nights in reporting period = 181, 182, 183, 0R 184
3) If Reporting period is Annually: # of nights in reporting period = 365 OR 366
Occupied Room Nights
Occupied Room Nights = Amount in number of rooms on Rooms Revenue Tab x number of nights in the
reporting period x Occupancy Percentage specified for reporting period
k) Available Room Nights
Available Room Nights = Number of Rooms x Number of Nights in the reporting period
Hotels: Parking Revenues
Parking revenue can be entered as a monthly or annual currency amount. Alternatively, parking can be
entered as a monthly or annual rate per parking space. If you enter annual or monthly rates per parking
space, you must also enter the number of parking spaces. If you enter annual or monthly amounts, the
number of parking spaces, if you enter them, is informational only.
Parking can also be tied to building occupancy using the % Fixed field. The default method is monthly
per parking space, 100% fixed, and inflating at the general inflation rate.
See Also
Hotels: Departmental Revenues
Hotels: Rooms
General
Account Number
Enter the account number for this item or click the
numbers.
button to display a list of available account
Name
Enter the name associated with this account number.
Amount
How Input
Select an input method from the drop-down list in the How Input field. You may choose from the
following options:
Currency Amount / Month: When you select this option, the entry in the Rate field will be interpreted
as a currency amount per month.
Currency Amount / Year: When you select this option, the entry in the Rate field will be interpreted
as a currency amount per year.
© 2013 ARGUS Software Inc. All Rights Reserved.
90
ARGUS Enterprise 9.5 & Valuation DCF 16
Currency Amount / Space / Month: When you select this option, the entry in the Rate field will be
interpreted as a currency amount per space per month.
Currency Amount / Space / Year: When you select this option, the entry in the Rate field will be
interpreted as a currency amount per space per year.
Currency Amount / Room: When you select this option, which is only available in Hotel properties,
the entry in the Rate field will be interpreted as a currency per room amount.
Currency Amount / Occupied Room Night: When you select this option, which is only available in
Hotel properties, the entry in the Rate field will be interpreted as a currency per occupied room night
amount.
Currency Amount / Available Room Night: When you select this option, which is only available in
Hotel properties, the entry in the Rate field will be interpreted as a currency per available room night
amount.
Currency Amount / Unoccupied Room Night: When you select this option, which is only available in
Hotel properties, the entry in the Rate field will be interpreted as a currency per unoccupied room
night amount.
Sub-lines: If you select this option, you can specify that the parking revenue will be comprised of any
number of additional revenues. When you choose this option, enter the additional revenues on the
lines below. Sub-line revenue lines will be indented under the primary revenue.
Rate
Enter the rate to be charged. To enter rates that change over time, click the
Rate amount window.
button to display the
# Of Spaces
Enter the number of spaces associated with this property. To enter a number parking spaces that
changes over time, click the
button to display the # Of Spaces window.
Fixed %
Enter the fixed percentage for this item. A parking revenue that is part fixed and part variable, according
to building occupancy, can be entered on the same row.
© 2013 ARGUS Software Inc. All Rights Reserved.
91
ARGUS Enterprise 9.5 & Valuation DCF 16
Timing
Start Date
Select the start date method you want to use. You may select from the following options:
Analysis Begin (default)
Specified Date
Date
Enter or select a date from the drop-down calendar. This field will be available only if Specified Date is
selected in the Start field.
End Date
Select the end date method you want to use. You may select from the following options:
Analysis End (default)
Specified Date
Date
Enter or select a date from the drop-down calendar. This field will be available only if Specified Date is
selected in the End field.
Inflation
Inflation %
Use the drop-down arrow to select the Inflation Rate category you want to adjust. You can enter a
custom inflation rate by selecting a custom category from the drop-down list. Inflation rates are
calculated based on the rate selected. Inflation Rate categories are set up in Market Inflation. Click the
button to enter the inflation rates for the selected category. To reset inflation rate amounts, click the
Reset button on the detailed Inflation window. Click the
button to display inflation rates that vary
over time. You may choose from the following options:
General Inflation Rate: If you select this option, parking revenues will inflate at the general inflation
rate.
Market Inflation Rate: If you select this option, parking revenues will inflate at the market inflation
rate.
Expense Inflation Rate: If you select this option, parking revenues will inflate at the expense inflation
rate.
CPI Inflation Rate: If you select this option, parking revenues will inflate at the CPI inflation rate.
Limits
Limits
Set a lower or upper monthly limit on the projected expense amount. If the projected monthly expense
amount is less than the inflated lower limit or greater than the inflated upper limit, it will be overridden
with the inflated limit amount in the cash flow projection. Limits inflate by the default expense inflation
rate. Select one of the following options for each expense:
None: If you select this option, no lower or upper limits will be applied to the expense.
Min: If you select this option, only a lower limit will be applied to the expense.
© 2013 ARGUS Software Inc. All Rights Reserved.
92
ARGUS Enterprise 9.5 & Valuation DCF 16
Max: If you select this option, only an upper limit will be applied to the expense.
Both: If you select this option, a lower and upper limit will be applied to the expense.
Note: If the Input method is Amount 1, you cannot enter limits for an individual amount, hence the
Limits fields are disabled.
Basis
Select the unit of measurement for the Minimum and Maximum fields. If you make no selection, the
default choice will be $/SqFt/Month. You may choose from the following drop-down options:
$ Amount / Month: If you select this option, currency amount per month will be used as the basis for
the Minimum and Maximum fields.
% / Room / Month: If you select this option, percentage per room per month will be used as the basis
for the Minimum and Maximum fields.
Note: For all Hotel properties, the default value is $/Room/Month, and the drop-down options available
will be $/Room/Month & $/Month. For all Multi-family properties, the default value is $/Room/Month,
and the options available will be $/Unit/Month & $/Month.
Minimum
Enter a monthly minimum limit amount if there is one. Click the
button to display a Monthly Limit
input window where you can enter amounts that vary over time or override the inflation rate associated
with the limit amount.
Maximum
Enter a monthly maximum limit amount if there is one. Click the
button to display a Monthly Limit
input window where you can enter amounts that vary over time or override the inflation rate associated
with the limit amount.
Groups
This section of the window is only available if the selected property type is Hotel. For more information,
see Hotels.
Category
Select the revenue category for the item for reporting purposes. You may choose from the following
options:
Departmental
Miscellaneous
© 2013 ARGUS Software Inc. All Rights Reserved.
93
ARGUS Enterprise 9.5 & Valuation DCF 16
Hotel Rooms
The Rooms tab is where you can enter individual hotel units, including the unit mix, the number of units,
the annual/monthly average daily rate, and the annual/monthly room occupancy.
See Also
Hotels: Departmental Revenues
Hotels: Parking
Room Type/Description
Enter a description for this room type.
Number of Rooms
Enter the number of rooms for the type of room described in the Room Type/Description field. Click the
button to enter a number that varies over time.
Average Daily Rate
Enter the average daily rate for the associated room type. Click the
button to enter variable rates.
Occupancy
Enter the occupancy rate for the associated room type. Click the
that varies over time.
button to enter an occupancy rate
Rooms Revenue Calculations
Rooms Revenue calculation is based on two inputs, Occupied Room Nights for the reporting period and
Average Daily Rate for the reporting period.
a) Input Method: Rooms
Room Revenue = Number of Rooms x Number of Nights in reporting period x Occupancy Percentage in
reporting period x Average Daily Rate
b) Occupied Room Nights
Occupied Room Nights = Number of Rooms x Number of Nights in reporting period x Occupancy
Percentage in reporting period
c) Available Room Nights
Available Room Nights = Number of Rooms x Number of Nights in reporting period
Expenses Tabs
© 2013 ARGUS Software Inc. All Rights Reserved.
94
ARGUS Enterprise 9.5 & Valuation DCF 16
You can enter and edit expenses data for the analysis by selecting the following tabs:
Operating Expenses
Non-Operating Expenses
Capital Expenses
Expense Groups
Operating Expenses
Operating expenses are entered on the Operating tab.
Note: If you have a license for the Budget version of ARGUS Enterprise, the Budget button on the ribbon
provides additional budget-related features for this window. For more information, see Budgeting and
Actuals.
See Also
Non-Operating Expenses
Capital Expenses
Expense Groups
General
Account Number
Click the
button to select a new entry from the chart of accounts.
Name
Enter the name for the operating expense item.
Amount
How Input
Select an input method from the drop-down list in the How Input field. You may choose from the
following options:
Amount 1: If you select this option, the entry in the Amount 1 field will be interpreted as a currency
amount.
Amount 1 x Amount 2: If you select this option, the entry in the Amount 1 field will be multiplied by
the entry in the Amount 2 field.
Currency Amount / Rentable Area: If you select this option, the entry in the Amount 1 field will be
interpreted as a currency amount per rentable area.
Currency Amount / Occupied Area: If you select this option, the entry in the Amount 1 field will be
interpreted as a currency amount per occupied area.
Currency amount / Vacant Area: If you select this option, the entry in the Amount 1 field will be
interpreted as a currency amount per vacant area.
Percentage of Rental Revenue: If you select this option, the entry in the Amount 1 field will be
© 2013 ARGUS Software Inc. All Rights Reserved.
95
ARGUS Enterprise 9.5 & Valuation DCF 16
interpreted as a percentage of rental revenue. Rental revenue is potential base rent, including step
rent, with deductions for absorption and turnover vacancy and free rent. CPI increases are then added
to result in total rental revenue.
Percentage of Total Tenant Revenue: If you select this option, the entry in the Amount 1 field will be
interpreted as a percentage of total tenant revenue. Total tenant revenue is lease-related income
outside of the concept of “base rent.” Examples include percentage rent, parking rent (tied to leases),
and expense recoveries.
Percentage of Effective Gross Revenue: If you select this option, the entry in the Amount 1 field will
be interpreted as a percentage of effective gross revenue.
Percentage of Other: If you select this option, the entry in the Amount 1 field will be interpreted as a
percentage of another revenue or expense. This allows you to link the calculation of expenses to other
amounts in the projection. This is useful for management fees and other administrative costs that are
calculated as a percentage of specific revenues or expenses associated with the operations of the
property. The percentages can be applied on an expense group to have an effect on each expense.
Percentage of Other x Amount 2: If you select this option, you can specify the percentage of another
revenue or expense in the Amount 1 field, and multiply it by the entry in the Amount 2 field.
Sub-lines: If you select this option, you can specify that the expense will be comprised of any number
of additional expenses. When you choose this option, enter the additional expenses on the lines
below. Sub-line expense lines will be indented under the primary expense.
Note: Certain fields, such as Frequency, Amount 2, Inflation, and Fixed % will be disabled for all
percentage selections in the How Input field. When non-operating expenses are used in percent of
other calculations and are recovered or included in operating expenses or capital expenses, they will
affect valuations.
Prop 13A: If you select this option, ARGUS Enterprise will interpret the expense as a California
Proposition A expense and will calculate it as a percentage of the resale amount as well as any
recovery of the adjusted expense. Note that only one Proposition 13 expense will be used in
calculations. If you enter more than one expense as a Proposition 13 expense, only the first
Proposition 13 expense will be used in calculations.
Prop 13B: If you select this option, ARGUS Enterprise will interpret the expense as a California
Proposition B expense and will modify the capitalization process by adjusting NOI to remove the tax
expense, add the tax rate to the cap rate, and calculate resale of the property based on the
incremented cap rate. Note that only one Proposition 13 expense will be used in calculations. If you
enter more than one expense as a Proposition 13 expense, only the first Proposition 13 expense will
be used in calculations.
© 2013 ARGUS Software Inc. All Rights Reserved.
96
ARGUS Enterprise 9.5 & Valuation DCF 16
Amount 1
Enter the amount to be allocated or click the
that vary over time.
button to display a monthly input window for amounts
If you selected % of Other in the How Input field, click the
revenues and expenses to which you can link this item.
button to display a window listing the
In the example below, an expense is modeled to be 3% of total parking and storage revenues. It is also
possible to drill-down and link a revenue or expense to one of multiple accounts within a specific area.
For example, it would be possible to associate a 3% management fee with just parking garage revenues,
but not surface lot parking.
Frequency
Select the frequency from the drop-down list. You may choose from the following options:
Annually
Monthly
Amount 2
The Amount 2 field is only available if you selected Amount 1 x Amount 2 or Percentage of Other x
Amount 2 in the How Input field, and if the Use Amount 2 Modeling Policy is enabled. Enter the amount
to be allocated for the second amount or click the
button to display a monthly input window where
you can enter amounts that vary over time.
Area Measure
This field is only available if you select an area-based input method (Currency Amount/Rentable Area,
Currency Amount/Occupied Area, Currency Amount/Vacant Area) in the How Input field. Select the
area measure you want to use in the calculation. You may choose from the following options:
Building Total
Office Total
Retail Total
Industrial Total
Storage Total
Alternate Building Total
Custom Area Measure - Note that custom area measures are created on the Area Measures tab. For
more information, see Area Measures.
© 2013 ARGUS Software Inc. All Rights Reserved.
97
ARGUS Enterprise 9.5 & Valuation DCF 16
Fixed %
By default, operating expenses are entered as an annual amount that is assumed to be 100% fixed,
100% recoverable, and inflated by the expense inflation rate. To use a fixed percentage other than
100%, enter the percentage in the Fixed % field.
Recoverable %
Use the Recoverable % field to indicate non-recoverable expenses (by entering zero as the recoverable
percentage) or to indicate expenses that are not 100% recoverable (by entering the percentage
recoverable).
Note: Recoverable percentages indicated in the expense section can be superseded by inputs in
advanced recovery structures. The value entered here is the default for recoveries.
Timing
Start Date
Select the start date method you want to use. You may select from the following options:
Analysis Begin (default)
Specified Date
Date
Enter or select a date from the drop-down calendar. This field will be available only if Specified Date is
selected in the Start field.
End Date
Select the end date method you want to use. You may select from the following options:
Analysis End (Default)
Specified Date
Date
Enter or select a date from the drop-down calendar. This field will be available only if Specified Date is
selected in the End field.
Inflation
Inflation %
Use the drop-down arrow to select the Inflation Rate category you want to adjust. You can enter a
custom inflation rate by selecting a custom category from the drop-down list. Inflation rates are
calculated based on the rate selected. Inflation Rate categories are set up in Market Inflation. Click the
button to enter the inflation rates for the selected category. To reset inflation rate amounts, click the
Reset button on the detailed Inflation window. Note that if you enter detailed inflation, Annual inflation
entries will represent increases to amounts that occur in the Inflation Month. Monthly inflation entries
will represent increases to amounts in the month of the inflation entry. The first column of the detailed
Inflation window is determined by the Allow Inflation in Year One option on the Modeling Policies
window. If the option is selected, the first column will be the first year of the analysis; if it isn't selected,
the first column will be the second year of the analysis. Click the
button to display inflation rates that
vary over time. You may choose from the following options:
Expense Inflation Rate: If you select this option, operating expenses will inflate at the expense
inflation rate.
© 2013 ARGUS Software Inc. All Rights Reserved.
98
ARGUS Enterprise 9.5 & Valuation DCF 16
General Inflation Rate: If you select this option, operating expenses will inflate at the general inflation
rate.
Market Inflation Rate: If you select this option, operating expenses will inflate at the market inflation
rate.
CPI Inflation Rate: If you select this option, operating expenses will inflate at the CPI inflation rate.
Limits
Limits
Set a lower or upper monthly limit on the projected expense amount. If the projected monthly expense
amount is less than the inflated lower limit or greater than the inflated upper limit, it will be overridden
with the inflated limit amount in the cash flow projection. Limits inflate by the default expense inflation
rate. Select one of the following options for each expense:
None: If you select this option, no lower or upper limits will be applied to the expense.
Min: If you select this option, only a lower limit will be applied to the expense.
Max: If you select this option, only an upper limit will be applied to the expense.
Both: If you select this option, a lower and upper limit will be applied to the expense.
Note: If the Input method is Amount 1, you cannot enter limits for an individual amount, hence the
Limits fields are disabled.
Basis
Define the units of measurement for the Minimum and Maximum fields. If you make no selection, the
default choice will be $ Amount/Month. You may choose from the following drop-down options:
$/Area/Month: If you select this option, currency amount per area per month will be used as the
basis for the Minimum and Maximum fields.
$/Area/Year: If you select this option, currency amount per area per year will be used as the basis for
the Minimum and Maximum fields.
$ Amount / Month: If you select this option, currency amount per month will be used as the basis for
the Minimum and Maximum fields.
$ Amount/Year: If you select this option, currency amount per year will be used as the basis for the
Minimum and Maximum fields.
Note: For all Hotel properties, the default value is $/Room/Month, and the drop-down options available
will be $/Room/Month & $/Month. For all Multi-family properties, the default value is $/Room/Month,
and the drop-down options available will be $/Unit/Month & $/Month.
Minimum
Enter a monthly minimum limit amount if there is one. Click the
button to display a Monthly Limit
input window where you can enter amounts that vary over time or override the inflation rate associated
with the limit amount.
Maximum
Enter a monthly maximum limit amount if there is one. Click the
button to display a Monthly Limit
input window where you can enter amounts that vary over time or override the inflation rate associated
© 2013 ARGUS Software Inc. All Rights Reserved.
99
ARGUS Enterprise 9.5 & Valuation DCF 16
with the limit amount.
Memo
Memo
To indicate that an item should not be included in the cash flow projection or used in the calculation of
NOI, select the Memo option. Memo items can, however, be used to calculate other amounts. For
example they can be referenced by other revenues or expenses using the % of Other method in the How
Input field.
Notes
To add any additional information regarding an expense being included/not included for the cash flow
projection, click the
button in the Notes field and enter any information.
Groups
Expense Groups
The Expense Groups field allows you to associate the respective expense to any group. An expense can
be associated to multiple groups. Click the
button in the Expense Groups field and select the
required expense group from the list of expense groups (listed alphabetically).
Click the OK button to apply your selections or the Cancel button to discard them and close this window.
See Also
Expense Groups
Non-Operating Expenses
The Non-Operating Expenses tab allows you to enter expenses that are not directly related to the
operations of the property.
Note: If you have a license for the Budget version of ARGUS Enterprise, the Budget button on the ribbon
provides additional budget-related features for this window. For more information, refer to Budgeting
and Actuals.
© 2013 ARGUS Software Inc. All Rights Reserved.
100
ARGUS Enterprise 9.5 & Valuation DCF 16
General
Account Number
Click the
button to select a new entry from the chart of accounts.
Name
Enter the name for the non-operating expense item.
Amount
How Input
Select an input method from the drop-down list in the How Input field. You may choose from the
following options in the drop-down list:
Amount 1: If you select this option, the entry in the Amount 1 field will be interpreted as a currency
amount.
Amount 1 x Amount 2: If you select this option, the entry in the Amount 1 field will be multiplied by
the entry in the Amount 2 field.
Currency Amount / Rentable Area: If you select this option, the entry in the Amount 1 field will be
interpreted as a currency amount per rentable area.
Currency Amount / Occupied Area: If you select this option, the entry in the Amount 1 field will be
interpreted as a currency amount per occupied area.
Currency amount / Vacant Area: If you select this option, the entry in the Amount 1 field will be
interpreted as a currency amount per vacant area.
Percentage of Rental Revenue: If you select this option, the entry in the Amount 1 field will be
interpreted as a percentage of rental revenue. Rental revenue is potential base rent, including step
rent, with deductions for absorption and turnover vacancy and free rent. CPI increases are then added
to result in total rental revenue.
Percentage of Total Tenant Revenue: If you select this option, the entry in the Amount 1 field will be
interpreted as a percentage of total tenant revenue. Total tenant revenue is lease-related income
outside of the concept of “base rent.” Examples include percentage rent, parking rent (tied to leases),
and expense recoveries.
Percentage of Effective Gross Revenue: If you select this option, the entry in the Amount 1 field will
be interpreted as a percentage of effective gross revenue.
Percentage of Other: If you select this option, the entry in the Amount 1 field will be interpreted as a
percentage of another revenue or expense. This allows you to link the calculation of expenses to other
amounts in the projection. This is useful for management fees and other administrative costs that are
calculated as a percentage of specific revenues or expenses associated with the operations of the
property. The percentages can be applied on an expense group to have an effect on each expense.
Percentage of Other x Amount 2: If you select this option, you can specify the percentage of another
revenues or expenses in the Amount 1 field, and multiply it by the entry in the Amount 2 field.
© 2013 ARGUS Software Inc. All Rights Reserved.
101
ARGUS Enterprise 9.5 & Valuation DCF 16
Sub-lines: If you select this option, you can specify that the expense will be comprised of any number
of additional expenses. When you choose this option, enter the additional expenses on the lines
below. Sub-line expense lines will be indented under the primary expense.
Note: Certain fields, such as Frequency, Amount 2, Inflation, and Fixed %, will be disabled for all
percentage selections in the How Input field. When non-operating expenses are used in percent of
other calculations and are recovered or included in operating expenses or capital expenses, they will
affect valuations.
Amount 1
Enter the amount to be allocated or click the
button to display a monthly input window for amounts
that vary over time. If you selected % of Other in the How Input field, click the
button to display a
window listing the revenues and expenses to which you can link this item. It is also possible to drill-down
and link a revenue or expense to one of multiple accounts within a specific area.
Frequency
Select the frequency from the drop-down list. You may choose from the following options in the dropdown list:
Annually
Monthly
Amount 2
The Amount 2 field is only available if you selected Amount 1 x Amount 2 or Percentage of Other x
Amount 2 in the How Input field, and if the Use Amount 2 Modeling Policy is enabled. Enter the amount
to be allocated for the second amount or click the
button to display a monthly input window where
you can enter amounts that vary over time.
Area Measure
This field is only available if you select an area-based input method (Currency Amount/Rentable Area,
Currency Amount/Occupied Area, Currency Amount/Vacant Area) in the How Input field. Select the
area measure you want to use in the calculation. You may choose from the following options in the
drop-down list:
Building Total
Office Total
Retail Total
Industrial Total
Storage Total
Alternate Building Total
Custom Area Measure - Note that custom area measures are created on the Area Measures tab. For
more information, see Area Measures.
Fixed %
By default, operating expenses are entered as an annual amount that is assumed to be 100% fixed,
100% recoverable, and inflated by the expense inflation rate. To use a fixed percentage other than
100%, enter the percentage in the Fixed % field.
Timing
Start Date
Select the start date method you want to use. You may select from the following options in the dropdown list:
© 2013 ARGUS Software Inc. All Rights Reserved.
102
ARGUS Enterprise 9.5 & Valuation DCF 16
Analysis Begin (default)
Specified Date
Date
Enter or select a date from the drop-down calendar. This field will be available only if Specified Date is
selected in the Start field.
End Date
Select the end date method you want to use. You may select from the following options in the dropdown list:
Analysis End (default)
Specified Date
Date
Enter or select a date from the drop-down calendar. This field will be available only if Specified Date is
selected in the End field.
Inflation
Inflation %
Select the inflation rate category you want to adjust. You can enter a custom inflation rate by selecting a
custom category from the drop-down list. Click the
button to display inflation rates that vary over
time. Note inflation rate categories are set up in Market Inflation. You may choose from the following
options in the drop-down list:
General Inflation: If you select this option, the general inflation rate will be applied to the expense.
Expense Inflation: If you select this option, the expense inflation rate will be applied to the expense.
Market Inflation: If you select this option, the market inflation rate will be applied to the expense.
CPI Inflation Rate: If you select this option, the CPI inflation rate will be applied to the expense.
Limits
Limits
Set a lower or upper monthly limit on the projected expense amount. If the projected monthly expense
amount is less than the inflated lower limit or greater than the inflated upper limit, it will be overridden
with the inflated limit amount in the cash flow projection. Limits inflate by the default expense inflation
rate. You may choose from the following options in the drop-down list:
None: If you select this option, no lower or upper limits will be applied to the expense.
Min: If you select this option, only a lower limit will be applied to the expense.
Max: If you select this option, only an upper limit will be applied to the expense.
Both: If you select this option, a lower and upper limit will be applied to the expense.
Note: If the Input method is Amount 1, you cannot enter limits for an individual amount, hence the
Limits fields are disabled.
© 2013 ARGUS Software Inc. All Rights Reserved.
103
ARGUS Enterprise 9.5 & Valuation DCF 16
Basis
Define the units of measurement for the Monthly Minimum and Monthly Maximum fields. If you make
no selection, the default choice will be $/SqFt/Month. You may choose from the following options in the
drop-down list:
$ Amount/Year
$/Area/Year
$ Amount/Year
$ Amount/Month
Note: For all Hotel properties, the default value is $/Room/Month, and the options available will be
$/Room/Month & $/Month. For all Multi-family properties, the default value is $/Room/Month, and
the options available will be $/Unit/Month & $/Month.
Minimum
Enter a monthly minimum limit amount if there is one. Click the
button to display a Monthly Limit
input window where you can enter amounts that vary over time or override the inflation rate associated
with the limit amount.
Maximum
Enter a monthly maximum limit amount if there is one. Click the
button to display a Monthly Limit
input window where you can enter amounts that vary over time or override the inflation rate associated
with the limit amount.
Memo
Memo
To indicate that an item should not be included in the cash flow projection or used in the calculation of
NOI, select the Memo option. Memo items can; however, be used to calculate other amounts. For
example they can be referenced by other revenues or expenses using the % of Other method in the How
Input field.
Notes
To add any additional information regarding an expense being included/not included for the cash flow
projection, click the
button in the Notes field and enter any information
Capital Expenses
Capital expenditures and reserve amounts are entered on the Capital input tab.
Note: If you have a license for the Budget version of ARGUS Enterprise, the Budget button on the ribbon
provides additional budget-related features for this window. For more information, see Budgeting and
Actuals.
See Also
Non-Operating Expenses
Operating Expenses
Expense Groups
© 2013 ARGUS Software Inc. All Rights Reserved.
104
ARGUS Enterprise 9.5 & Valuation DCF 16
General
Account Number
Click the
button to select a new entry from the chart of accounts.
Project ID
Enter the identity number for this item. You can use alphanumerics with a maximum of 100 characters.
Name
Enter the name associated with this Project ID.
Amount
How Input
Select an input method from the drop-down list in the How Input field. You may choose from the
following options:
Amount 1: If you select this option, the entry in the Amount 1 field will be interpreted as a currency
amount.
Amount 1 x Amount 2: If you select this option, the entry in the Amount 1 field will be multiplied by
the entry in the Amount 2 field.
Currency Amount / Rentable Area: If you select this option, the entry in the Amount 1 field will be
interpreted as a currency amount per rentable area.
Currency Amount / Occupied Area: If you select this option, the entry in the Amount 1 field will be
interpreted as a currency amount per occupied area.
Currency amount / Vacant Area: If you select this option, the entry in the Amount 1 field will be
interpreted as a currency amount per vacant area.
Percentage of Rental Revenue: If you select this option, the entry in the Amount 1 field will be
interpreted as a percentage of rental revenue. Rental revenue is potential base rent, including step
rent, with deductions for absorption and turnover vacancy and free rent. CPI increases are then added
to result in total rental revenue.
Percentage of Total Tenant Revenue: If you select this option, the entry in the Amount 1 field will be
interpreted as a percentage of total tenant revenue. Total tenant revenue is lease-related income
outside of the concept of “base rent.” Examples include percentage rent, parking rent (tied to leases),
and expense recoveries.
Percentage of Effective Gross Revenue: If you select this option, the entry in the Amount 1 field will
be interpreted as a percentage of effective gross revenue.
Percentage of Other: If you select this option, the entry in the Amount 1 field will be interpreted as a
percentage of another revenue or expense. This allows you to link the calculation of expenses to other
amounts in the projection. This is useful for management fees and other administrative costs that are
calculated as a percentage of specific revenues or expenses associated with the operations of the
property. The percentages can be applied on a expense group to have an effect on each expense.
Percentage of Other x Amount 2: If you select this option, you can specify the percentage of another
revenue or expense in the Amount 1 field, and multiply it by the entry in the Amount 2 field.
Sub-lines: If you select this option, you can specify that the expense will be comprised of any number
© 2013 ARGUS Software Inc. All Rights Reserved.
105
ARGUS Enterprise 9.5 & Valuation DCF 16
of additional expenses. When you choose this option, enter the additional expenses on the lines
below. Sub-line expense lines will be indented under the primary expense.
Note: Certain fields, such as Frequency, Amount 2, Inflation, and Fixed % will be disabled for all
percentage selections in the How Input field. When non-operating expenses are used in percent of
other calculations and are recovered or included in operating expenses or capital expenses, they will
affect valuations.
Amount 1
Enter the amount to be allocated or click the
button to display a monthly input window where you
can enter amounts that vary over time. If you selected % of Other in the How Input field, click the
button to display a window listing the revenues and expenses to which you can link this item.
Frequency
Select the frequency from the drop-down list. You may choose from the following options:
Annually
Monthly
Amount 2
The Amount 2 field is only available if you selected Amount 1 x Amount 2 or Percentage of Other x
Amount 2 in the How Input field, and if the Use Amount 2 Modeling Policy is enabled. Enter the amount
to be allocated for the second amount or click the
button to display a monthly input window where
you can enter amounts that vary over time.
Area Measure
This field is only available if you select an area-based input method (Currency Amount/Rentable Area,
Currency Amount/Occupied Area, Currency Amount/Vacant Area) in the How Input field. Select the
area measure you want to use in the calculation. You may choose from the following options:
Building Total: If you select this option, building total will be used for the area measure.
Office Total: If you select this option, building total will be used for the area measure.
Retail Total: If you select this option, building total will be used for the area measure.
Industrial Total: If you select this option, building total will be used for the area measure.
Storage Total: If you select this option, building total will be used for the area measure.
Alternate Building Total: If you select this option, building total will be used for the area measure.
Custom Area Measure: Note that custom area measures are created on the Area Measures tab. For
more information, see Area Measures.
Fixed %
By default, capital expenditures are entered as an annual amount that is assumed to be 100% fixed and
inflated by the expense inflation rate. To use a fixed percentage other than 100%, enter the percentage
in the Fixed % field.
Timing
Start Date
Select the start date method you want to use. You may select from the following options:
© 2013 ARGUS Software Inc. All Rights Reserved.
106
ARGUS Enterprise 9.5 & Valuation DCF 16
Analysis Begin (default)
Specified Date
Date
Enter or select a date from the drop-down calendar. This field will be available only if Specified Date is
selected in the Start field.
End Date
Select the end date method you want to use. You may select from the following options:
Analysis End (default)
Specified Date
Date
Enter or select a date from the drop-down calendar. This field will be available only if Specified Date is
selected in the End field.
Inflation
Inflation %
Use the drop-down arrow to select the Inflation Rate category you want to adjust. You can enter a
custom inflation rate by selecting a custom category from the drop-down list. Inflation rates are
calculated based on the rate selected. Inflation Rate categories are set up in Market Inflation. Click the
button to enter the inflation rates for the selected category. To reset inflation rate amounts, click the
Reset button on the detailed Inflation window. Note that if you enter detailed inflation, Annual inflation
entries will represent increases to amounts that occur in the Inflation Month. Monthly inflation entries
will represent increases to amounts in the month of the inflation entry. The first column of the detailed
Inflation window is determined by the Allow Inflation in Year One option on the Modeling Policies
window. If the option is selected, the first column will be the first year of the analysis; if it isn't selected,
the first column will be the second year of the analysis.
General Inflation Rate: If you select this option, capital expenses will inflate at the general inflation
rate.
Market Inflation Rate: If you select this option, capital expenses will inflate at the market inflation
rate.
Expense Inflation Rate: If you select this option, capital expenses will inflate at the expense inflation
rate.
CPI Inflation Rate: If you select this option, capital expenses will inflate at the CPI inflation rate.
Limits
Limits
Set a lower or upper monthly limit on the projected expense amount. If the projected monthly expense
amount is less than the inflated lower limit or greater than the inflated upper limit, it will be overridden
with the inflated limit amount in the cash flow projection. Limits inflate by the default expense inflation
rate. Select one of the following options for each expense:
None: If you select this option, no lower or upper limits will be applied to the expense.
Min: If you select this option, only a lower limit will be applied to the expense.
© 2013 ARGUS Software Inc. All Rights Reserved.
107
ARGUS Enterprise 9.5 & Valuation DCF 16
Max: If you select this option, only an upper limit will be applied to the expense.
Both: If you select this option, a lower and upper limit will be applied to the expense.
Note: If the Input method is Amount 1, you cannot enter limits for an individual amount, hence the
Limits fields are disabled.
Basis
Define the units of measurement for the Minimum and Maximum fields. If you make no selection, the
default choice will be $/SqFt/Month. You may choose from the following drop-down options:
$/Area/Month: If you select this option, currency amount per area per month will be used as the
basis for the Minimum and Maximum fields.
$/Area/Year: If you select this option, currency amount per area per year will be used as the basis for
the Minimum and Maximum fields.
$ Amount / Month: If you select this option, currency amount per month will be used as the basis for
the Minimum and Maximum fields.
$ Amount/Year: If you select this option, currency amount per year will be used as the basis for the
Minimum and Maximum fields.
Note: For all Hotel properties, the default value is $/Room/Month, and the drop-down options available
will be $/Room/Month & $/Month. For all Multi-family properties, the default value is $/Room/Month,
and the drop-down options available will be $/Unit/Month & $/Month.
Minimum
Enter a monthly minimum limit amount if there is one. Click the
button to display a Monthly Limit
input window where you can enter amounts that vary over time or override the inflation rate associated
with the limit amount.
Maximum
Enter a monthly maximum limit amount if there is one. Click the
button to display a Monthly Limit
input window where you can enter amounts that vary over time or override the inflation rate associated
with the limit amount.
Memo
Memo
To indicate that a capital expenditure should not be included in the cash flow projection, select the
Memo option. The feature is useful for describing amounts that are referenced by other revenues or
expenses using the % of Other method in the How Input field.
Notes
To add any additional information regarding an expense being included/not included for the cash flow
projection, click the
button in the Notes field and enter any information.
Groups
Expense Groups
The Expense Groups field allows you to associate the respective expense to any group. An expense can
be associated to multiple groups. Click the
button in the Expense Groups field and select the
required expense group from the list of expense groups (listed alphabetically).
© 2013 ARGUS Software Inc. All Rights Reserved.
108
ARGUS Enterprise 9.5 & Valuation DCF 16
See Also
Expense Groups
© 2013 ARGUS Software Inc. All Rights Reserved.
109
ARGUS Enterprise 9.5 & Valuation DCF 16
Expense Groups
Expense Groups are used to create groups or combinations of individual recoverable Operating
Expenses. The primary purpose of Expense Groups is to support the modeling of complex user recovery
structures. Expense Groups are particularly important when there are expense stops, recovery limits or
caps that apply to a group of expenses, rather than a single expense line item.
You can add Expense Groups by clicking the Add Record button on the ribbon.
See Also
Non-Operating Expenses
Capital Expenses
Operating Expenses
Group Code
This section of the tab allows you to specify the group code for the Expense Group.
Expense Group Name
The Expense Group Name section allows you to enter a name for the Expense Group. An Expense Group
can include one, all or any combination of the recoverable expenses. Once an expense is used in a group
it will no longer be available to be included in additional Expense Groups within the same recovery
structure.
Excluded Expenses (Unlabeled)
This section of the tab allows you to view expenses currently available to be included within an Expense
Group.
Type / Name / Account Number / Account Type / Current Exp. Group
Select the expenses to be included in the Expense Group. If the Automatically Add Expenses to Newly
Created Expense Groups modeling policy is in use, then each new Expense Group will contain all
available recoverable expenses in the Included Expenses display at the right side of the screen.
If the modeling policy is not in use, all available expenses will be shown at the left side of the window in
the Excluded Expenses display. To include an expense in the group. highlight the expense and use the
Add button to the right of the Excluded Expenses display. The default structure will always display all
operating expenses in the default group. The Add All button will include all expenses in the Excluded
Expenses display.
© 2013 ARGUS Software Inc. All Rights Reserved.
110
ARGUS Enterprise 9.5 & Valuation DCF 16
Included Expenses (Unlabeled)
This section of the tab allows you to view expenses currently included in the currently selected Expense
Group.
To remove an expense, select it and click the Remove button. The Remove All button will remove all
expenses shown in the Included Expenses display. Excluded expenses will be shown at the left of the
screen in the Excluded Expenses display.
Type
This field displays the type of each expense.
Name
This field displays the name of each expense.
Account Number
This field displays the account number for each expense.
Year 1 Total
The Year 1 Total is presented for convenience and auditing purposes only.
Percentage Recoverable
Verify the percentage recoverable for the expenses included in the group. For each expense included in
the group, the default recoverable percentage will be the recoverable percentage as shown on the
Expense screen. The default recoverable percentage for all expenses in the default structure is 100%
even if something other than 100% is shown in the expense input section. Note that changing the
percentage recoverable entry for a group does not change the enter in the Recoverable % field on the
Expense screen.
Recoverable Amount
This field displays the recoverable amount for each expense.
Hide Detail
This option allows you to hide expense sub-line detail. When this option is not selected (the default), all
expenses, including sub-lines, will be displayed in the Excluded Expenses section on the left side of the
window. If you select a parent expense, all its child and detail (sub-line) expenses will automatically be
selected in the expense group. Detailed expenses are not displayed on Included Expenses section on the
right side of the window unless you select them individually (i.e., if you select them as part of a parent
expense they will not be displayed in the Included Expenses section).
When you use this option to hide sub-line expenses, only parent expenses will be displayed in the
Excluded Expenses section on the left side of the window. To display and select detailed sub-line
expenses, clear the Hide Detail check box.
© 2013 ARGUS Software Inc. All Rights Reserved.
111
ARGUS Enterprise 9.5 & Valuation DCF 16
Hotels: Operating Expenses
Operating expenses are entered on the Operating tab.
See Also
Hotels: Non-Operating Expenses
Hotels: Capital Expenses
General
Account Number
Click the
button to select a new entry from the chart of accounts.
Name
Enter the name for the operating expense item.
Amount
How Input
Select an input method from the drop-down list in the How Input field. Note certain fields, such as
Frequency and Inflation will be disabled for all percentage selections in the How Input field. You may
choose from the following options:
Amount: If you select this option, the entry in the Amount field will be interpreted as a currency
amount.
Currency Amount / Room: If you select this option, the entry in the Amount field will be interpreted
as a currency amount per room.
Currency Amount / Occupied Room Night: If you select this option, the entry in the Amount field will
be interpreted as a currency amount per occupied room night.
Currency Amount / Available Room Night: If you select this option, the entry in the Amount field will
be interpreted as a currency amount per available room night.
Currency Amount / Area: If you select this option, the entry in the Amount field will be interpreted as
a currency amount per area. Select the corresponding area measurement unit from the drop-down list
in the Area Measure field.
Percentage of Room Revenue: If you select this option, the entry in the Amount field will be
interpreted as a percentage of room revenue.
Percentage of Other: If you select this option, the entry in the Amount field will be interpreted as a
percentage of another revenue or expense. This allows you to link the calculation of expenses to other
amounts in the projection.
Sub-lines: If you select this option, the entry in the Amount field will specify that the expense will
include additional expenses. When you choose this option, enter the additional expenses on the lines
below. Sub-line expense lines will be indented under the primary expense.
© 2013 ARGUS Software Inc. All Rights Reserved.
112
ARGUS Enterprise 9.5 & Valuation DCF 16
Prop 13-A: If you select this option, ARGUS Enterprise will interpret the expense as a California
Proposition A expense and will be calculated as a percentage of the resale amount as well as any
recovery of the adjusted expense. Note that only one Proposition 13 expense will be used in
calculations. If you enter more than one expense as a Proposition 13 expense, only the first
Proposition 13 expense will be used in calculations.
Prop 13-B: If you select this option, ARGUS Enterprise will interpret the expense as a California
Proposition B expense and will modify the capitalization process by adjusting NOI to remove the tax
expense, add the tax rate to the cap rate, and calculate resale of the property based on the
incremented cap rate. Note that only one Proposition 13 expense will be used in calculations. If you
enter more than one expense as a Proposition 13 expense, only the first Proposition 13 expense will
be used in calculations.
Amount
Enter the amount to be allocated or click the
button to display a monthly input window for amounts
that vary over time. If you selected % of Other in the How Input field, click the
button to display a
window listing the revenues and expenses to which you can link this item.
Frequency
Select the frequency from the drop-down list. You may choose from the following options:
Annually
Monthly
Weekly
Nightly
Area Measure
This field is only available if you select Currency Amount/Area in the How Input field. Select the area
measure you want to use in the calculation. You may choose from the following options:
Building Total
Office Total
Retail Total
Industrial Total
Storage Total
Alternate Building Total
Custom Area Measure - Note that custom area measures are created on the Area Measures tab. For
more information, see Area Measures.
Timing
Start Date
Select the start date method you want to use. You may select from the following options:
Analysis Begin (default)
Specified Date
Date
Enter or select a date from the drop-down calendar. This field will be available only if Specified Date is
selected in the Start field.
© 2013 ARGUS Software Inc. All Rights Reserved.
113
ARGUS Enterprise 9.5 & Valuation DCF 16
End Date
Select the end date method you want to use. You may select from the following options:
Analysis End (default)
Specified Date
Date
Enter or select a date from the drop-down calendar. This field will be available only if Specified Date is
selected in the End field.
Inflation
Inflation %
Use the drop-down arrow to select the inflation rate category you want to adjust. You can enter a
custom inflation rate by selecting a custom category from the drop-down list. Inflation rates are
calculated based on the rate selected. Inflation Rate categories are set up in Market Inflation. Click the
button to enter the inflation rates for the selected category. To reset inflation rate amounts, click the
Reset button on the detailed Inflation window. Click the
button to display inflation rates that vary
over time. You may choose from the following options:
Expense Inflation Rate: If you select this option, operating expenses will inflate at the expense
inflation rate.
General Inflation Rate: If you select this option, operating expenses will inflate at the general inflation
rate.
Market Inflation Rate: If you select this option, operating expenses will inflate at the market inflation
rate.
CPI Inflation Rate: If you select this option, operating expenses will inflate at the CPI inflation rate.
Limits
Limits
Limits provide the ability to set a lower or upper monthly limit on the projected expense amount. If the
projected monthly expense amount is less than the inflated lower limit or greater than the inflated
upper limit, it will be overridden with the inflated limit amount in the cash flow projection. Limits inflate
by the default expense inflation rate. Select one of the following options for each expense:
None: If you select this option, no lower or upper limits will be applied to the expense.
Min: If you select this option, only a lower limit will be applied to the expense.
Max: If you select this option, only an upper limit will be applied to the expense.
Both: If you select this option, a lower and upper limit will be applied to the expense.
Basis
Select a basis unit of measure that will be used for the Minimum and Maximum fields. You may choose
from the following options:
$ Amount / Month: If you select this option, currency amount per month will be used as the basis for
the Minimum and Maximum fields.
% / Room / Month: If you select this option, percentage per room per month will be used as the basis
© 2013 ARGUS Software Inc. All Rights Reserved.
114
ARGUS Enterprise 9.5 & Valuation DCF 16
for the Minimum and Maximum fields.
Note: If the Input method is Amount 1, you cannot enter limits for an individual amount, hence the
Limits fields are disabled.
Minimum
If there is a monthly minimum limit amount, enter it in the Minimum field. Click the
button to display
a Monthly Limit input window where you can enter amounts that vary over time or override the
inflation rate associated with the limit amount.
Maximum
If there is a monthly maximum limit amount, enter it in the Maximum field. Click the
button to
display a Monthly Limit input window where you can enter amounts that vary over time or override the
inflation rate associated with the limit amount.
Note: Zero is the default value for these fields and will be treated as if no minimum or maximum is
applied. Negative values will be ignored.
Memo
Memo
To indicate that an item should not be included in the cash flow projection, select the Memo option.
Memo items can, however, be used to calculate other amounts. For example they can be referenced by
other revenues or expenses using the % of Other method in the How Input field.
Notes
To add any additional information regarding an expense being included/not included for the cash flow
projection, click the
button in the Notes field and enter any information.
Groups
Category
Select the expense category for the item for reporting purposes in the drop-down list. You may choose
from the following options:
Rooms
Departmental
Miscellaneous
Undistributed
Fixed
Hotels: Non-Operating Expenses
Non-Operating expenses are entered on the Non-Operating tab.
General
Account Number
Click the
button to select a new entry from the chart of accounts.
© 2013 ARGUS Software Inc. All Rights Reserved.
115
ARGUS Enterprise 9.5 & Valuation DCF 16
Name
Enter the name for the operating expense item.
Amount
How Input
Select an input method from the drop-down list in the How Input field. Note certain fields, such as
Frequency and Inflation will be disabled for all percentage selections in the How Input field. You may
choose from the following options:
Amount: If you select this option, the entry in the Amount field will be interpreted as a currency
amount.
Currency Amount / Room: If you select this option, the entry in the Amount field will be interpreted
as a currency amount per room.
Currency Amount / Occupied Room Night: If you select this option, the entry in the Amount field will
be interpreted as a currency amount per occupied room night.
Currency Amount / Available Room Night: If you select this option, the entry in the Amount field will
be interpreted as a currency amount per available room night.
Currency Amount / Area: If you select this option, the entry in the Amount field will be interpreted as
a currency amount per area. Select the corresponding area measurement unit from the drop-down list
in the Area Measure field.
Percentage of Room Revenue: If you select this option, the entry in the Amount field will be
interpreted as a percentage of room revenue.
Percentage of Other: If you select this option, the entry in the Amount field will be interpreted as a
percentage of another revenue or expense. This allows you to link the calculation of expenses to other
amounts in the projection.
Sub-lines: If you select this option, the entry in the Amount field will specify that the expense will
include additional expenses. When you choose this option, enter the additional expenses on the lines
below. Sub-line expense lines will be indented under the primary expense.
Amount
Enter the amount to be allocated or click the
button to display a monthly input window for amounts
that vary over time. If you selected % of Other in the How Input field, click the
button to display a
window listing the revenues and expenses to which you can link this item.
Frequency
Select the frequency from the drop-down list. You may choose from the following options:
Annually
Monthly
Weekly
Nightly
Area Measure
This field is only available if you select Currency Amount/Area in the How Input field. Select the area
measure you want to use in the calculation. You may choose from the following options:
© 2013 ARGUS Software Inc. All Rights Reserved.
116
ARGUS Enterprise 9.5 & Valuation DCF 16
Building Total
Office Total
Retail Total
Industrial Total
Storage Total
Alternate Building Total
Custom Area Measure - Note that custom area measures are created on the Area Measures tab. For
more information, see Area Measures.
Timing
Start Date
Select the start date method you want to use. You may select from the following options:
Analysis Begin (default)
Specified Date
Date
Enter or select a date from the drop-down calendar. This field will be available only if Specified Date is
selected in the Start field.
End Date
Select the end date method you want to use. You may select from the following options:
Analysis End (default)
Specified Date
Date
Enter or select a date from the drop-down calendar. This field will be available only if Specified Date is
selected in the End field.
Inflation
Inflation %
Use the drop-down arrow to select the Inflation Rate category you want to adjust. You can enter a
custom inflation rate by selecting a custom category from the drop-down list. Inflation rates are
calculated based on the rate selected. Inflation Rate categories are set up in Market Inflation. Click the
button to enter the inflation rates for the selected category. To reset inflation rate amounts, click the
Reset button on the detailed Inflation window. Click the
button to display inflation rates that vary
over time. You may choose from the following options:
Expense Inflation Rate: If you select this option, parking revenues will inflate at the expense inflation
rate.
General Inflation Rate: If you select this option, parking revenues will inflate at the general inflation
rate.
Market Inflation Rate: If you select this option, parking revenues will inflate at the market inflation
rate.
CPI Inflation Rate: If you select this option, parking revenues will inflate at the CPI inflation rate.
© 2013 ARGUS Software Inc. All Rights Reserved.
117
ARGUS Enterprise 9.5 & Valuation DCF 16
Limits
Limits
Limits provide the ability to set a lower or upper monthly limit on the projected expense amount. If the
projected monthly expense amount is less than the inflated lower limit or greater than the inflated
upper limit, it will be overridden with the inflated limit amount in the cash flow projection. Limits inflate
by the default expense inflation rate. Select one of the following options for each expense:
None: If you select this option, no lower or upper limits will be applied to the expense.
Min: If you select this option, only a lower limit will be applied to the expense.
Max: If you select this option, only an upper limit will be applied to the expense.
Both: If you select this option, a lower and upper limit will be applied to the expense.
Note: If the Input method is Amount 1, you cannot enter limits for an individual amount, hence the
Limits fields are disabled.
Minimum
If there is a monthly minimum limit amount, enter it in the Minimum field. Click the
button to display
a Monthly Limit input window where you can enter amounts that vary over time or override the
inflation rate associated with the limit amount.
Maximum
If there is a monthly maximum limit amount, enter it in the Maximum field. Click the
button to
display a Monthly Limit input window where you can enter amounts that vary over time or override the
inflation rate associated with the limit amount.
Note: Zero is the default value for these fields and will be treated as if no minimum or maximum is
applied. Negative values will be ignored.
Memo
Memo
To indicate that an item should not be included in the cash flow projection, select the Memo option.
Memo items can, however, be used to calculate other amounts. For example they can be referenced by
other revenues or expenses using the % of Other method in the How Input field.
Notes
To add any additional information regarding an expense being included/not included for the cash flow
projection, click the
button in the Notes field and enter any information.
Groups
Category
Select the expense category for the item for reporting purposes. You may choose from the following
options:
Rooms
Departmental
Miscellaneous
Undistributed
Fixed
© 2013 ARGUS Software Inc. All Rights Reserved.
118
ARGUS Enterprise 9.5 & Valuation DCF 16
Operating Expense Calculations
Expense calculations are based on the selection in the How Input field. In creating calculations for
expenses, consideration is given to creating a calculation that utilizes a standard input where applicable,
Number of Frequency Periods within the Reporting Period. Expense calculations are also subject to
monthly minimum and maximum amount limitations if the user specifies.
How Input Method: Amount
Expense = Amount x number of Frequency Periods in the Reporting Period x Inflation
How Input Method: $/Room
Expense = Amount x number of Rooms in the Reporting Period x number of Frequency Periods in
the Reporting Period x Inflation
How Input Method: $/Occupied Room Night
Expense = Amount x number of Occupied Rooms in the Reporting Period x number of Frequency
Periods in the Reporting Period x Inflation
How Input Method: $/Available Room Night
Expense = Amount x number of Available Rooms in the Reporting Period x number of Frequency
Periods in the Reporting Period x Inflation
How Input Method: $/Area
Expense = Amount x Amount of Area Measure in the Reporting Period x number of Frequency
Periods in the Reporting Period x Inflation
How Input Method: % of Room Revenue
Expense = Amount Percentage x Room Revenue
How Input Method: % of Other
Expense = Amount Percentage x Amount Percentages specified in Percent of Line table x Amount of
corresponding line items
Number of Frequency Periods within the Reporting Period
1) If Frequency Period is $/Night = number of nights in the Reporting Period/1
2) If Frequency Period is $/Week = number of nights in the Reporting Period/7
3) If Frequency Period is $/Month = number of nights in the Reporting Period/28, 29, 30, OR 31
4) If Frequency Period is $/Year = number of nights in the Reporting Period/365 OR 366
Number of Nights in Reporting Period
1) If Reporting Period is Monthly: number of nights in the Reporting Period = 28, 29, 30 OR 31
2) If Reporting Period is Semi-Annually: number of nights in the Reporting Period = 181, 182, 183, 0R
184
3) If Reporting Period is Annually: number of nights in the Reporting Period = 365 OR 366
Occupied Room Nights
Occupied Room Nights = Amount in number of rooms in Rooms Revenue tab x number of nights in
the Reporting Period x Occupancy Percentage specified for reporting period
Available Room Nights
Available Room Nights = Number of rooms x Number of nights in the Reporting Period
Hotels: Capital Expenses
Capital expenditures are entered on the Capital input tab.
© 2013 ARGUS Software Inc. All Rights Reserved.
119
ARGUS Enterprise 9.5 & Valuation DCF 16
General
Account Number
Click the
button to select a new entry from the chart of accounts.
Name
Enter the name for the operating expense item.
Amount
How Input
Select an input method from the drop-down list in the How Input field. You may choose from the
following options:
Amount: If you select this option, the entry in the Amount field will be interpreted as a currency
amount.
Currency Amount / Room: If you select this option, the entry in the Amount field will be interpreted
as a currency amount per room.
Currency Amount / Occupied Room Night: If you select this option, the entry in the Amount field will
be interpreted as a currency amount per occupied room night.
Currency Amount / Available Room Night: If you select this option, the entry in the Amount field will
be interpreted as a currency amount per available room night.
Currency Amount / Area: If you select this option, the entry in the Amount field will be interpreted as
a currency amount per area. Select the corresponding area measurement unit from the drop-down list
in the Area Measure field.
Percentage of Room Revenue: If you select this option, the entry in the Amount field will be
interpreted as a percentage of room revenue.
Percentage of Other: If you select this option, the entry in the Amount field will be interpreted as a
percentage of another revenue or expense. This allows you to link the calculation of expenses to other
amounts in the projection.
Sub-lines: If you select this option, you can specify that the expense will be comprised of any number
of additional expenses. When you choose this option, enter the additional expenses on the lines
below. Sub-line expense lines will be indented under the primary expense.
Certain fields, such as Frequency and Inflation will be disabled for all percentage selections in the How
Input field.
© 2013 ARGUS Software Inc. All Rights Reserved.
120
ARGUS Enterprise 9.5 & Valuation DCF 16
Amount
Enter the amount to be allocated or click the
button to display a monthly input window for amounts
that vary over time. If you selected % of Other in the How Input field, click the
button to display a
window listing the revenues and expenses to which you can link this item.
Frequency
Select the frequency from the drop-down list. You may choose from the following options:
Annually
Monthly
Weekly
Nightly
Area Measure
This field is only available if you select Currency Amount/Area in the How Input field. Select the area
measure you want to use in the calculation. You may choose from the following options:
Building Total
Office Total
Retail Total
Industrial Total
Storage Total
Alternate Building Total
Custom Area Measure - Note that custom area measures are created on the Area Measures tab. For
more information, see Area Measures.
Timing
Start Date
Select the start date method you want to use. You may select from the following options:
Analysis Begin (default)
Specified Date
Date
Enter or select a date from the drop-down calendar. This field will be available only if Specified Date is
selected in the Start field.
End Date
Select the end date method you want to use. You may select from the following options:
Analysis End (default)
Specified Date
Date
Enter or select a date from the drop-down calendar. This field will be available only if Specified Date is
selected in the Start field.
© 2013 ARGUS Software Inc. All Rights Reserved.
121
ARGUS Enterprise 9.5 & Valuation DCF 16
Inflation
Inflation %
Use the drop-down arrow to select the Inflation Rate category you want to adjust. You can enter a
custom inflation rate by selecting a custom category from the drop-down list. Inflation rates are
calculated based on the rate selected. Inflation Rate categories are set up in Market Inflation. Click the
button to enter the inflation rates for the selected category. To reset inflation rate amounts, click the
Reset button on the detailed Inflation window.
General Inflation Rate: If you select this option, capital expenses will inflate at the general inflation
rate.
Market Inflation Rate: If you select this option, capital expenses will inflate at the market inflation
rate.
Expense Inflation Rate: If you select this option, capital expenses will inflate at the expense inflation
rate.
CPI Inflation Rate: If you select this option, capital expenses will inflate at the CPI inflation rate.
Limits
Limits
Limits provide the ability to set a lower or upper monthly limit on the projected expense amount. If the
projected monthly expense amount is less than the inflated lower limit or greater than the inflated
upper limit, it will be overridden with the inflated limit amount in the cash flow projection. Limits inflate
by the default expense inflation rate. Select one of the following options for each expense:
None: If you select this option, no lower or upper limits will be applied to the expense.
Min: If you select this option, only a lower limit will be applied to the expense.
Max: If you select this option, only an upper limit will be applied to the expense.
Both: If you select this option, a lower and upper limit will be applied to the expense.
Basis
Select a basis unit of measure that will be used for the Minimum and Maximum fields. You may choose
from the following options:
$ Amount / Month: If you select this option, currency amount per month will be used as the basis for
the Minimum and Maximum fields.
% / Room / Month: If you select this option, percentage per room per month will be used as the basis
for the Minimum and Maximum fields.
Note: If the Input method is Amount1, you cannot enter limits for an individual amount, hence the
Limits fields are disabled.
Minimum
If there is a monthly minimum limit amount, enter it in the Minimum field. Click the
button to display
a Monthly Limit input window where you can enter amounts that vary over time or override the
inflation rate associated with the limit amount.
© 2013 ARGUS Software Inc. All Rights Reserved.
122
ARGUS Enterprise 9.5 & Valuation DCF 16
Maximum
If there is a monthly maximum limit amount, enter it in the Maximum field. Click the
button to
display a Monthly Limit input window where you can enter amounts that vary over time or override the
inflation rate associated with the limit amount.
Note: Zero is the default value for these fields and will be treated as if no minimum or maximum is
applied. Negative values will be ignored.
Memo
Memo
To indicate that an item should not be included in the cash flow projection, select the Memo option.
Memo items can, however, be used to calculate other amounts. For example, they can be referenced by
other revenues or expenses using the % of Other method in the How Input field.
Notes
To add any additional information regarding an expense being included/not included for the cash flow
projection, click the
button in the Notes field and enter any information.
You can enter and edit tenant data for the analysis by selecting the following tabs:
Rent Roll
Space Absorption
Recovery Structures
Tenant Groups
© 2013 ARGUS Software Inc. All Rights Reserved.
123
ARGUS Enterprise 9.5 & Valuation DCF 16
Expenses Tab
This module enables you to model property expenses. The following tabs are available:
Operating
Non-Operating
Capital
Expense Groups
Operating Expenses
Operating expenses are entered on the Operating tab.
Note: If you have a license for the Budget version of ARGUS Enterprise, the Budget button on the ribbon
provides additional budget-related features for this window. For more information, see Budgeting and
Actuals.
See Also
Non-Operating Expenses
Capital Expenses
Expense Groups
General
Account Number
Click the
button to select a new entry from the chart of accounts.
Name
Enter the name for the operating expense item.
Amount
How Input
Select an input method from the drop-down list in the How Input field. You may choose from the
following options:
Amount 1: If you select this option, the entry in the Amount 1 field will be interpreted as a currency
amount.
Amount 1 x Amount 2: If you select this option, the entry in the Amount 1 field will be multiplied by
the entry in the Amount 2 field.
Currency Amount / Rentable Area: If you select this option, the entry in the Amount 1 field will be
interpreted as a currency amount per rentable area.
Currency Amount / Occupied Area: If you select this option, the entry in the Amount 1 field will be
interpreted as a currency amount per occupied area.
Currency amount / Vacant Area: If you select this option, the entry in the Amount 1 field will be
© 2013 ARGUS Software Inc. All Rights Reserved.
124
ARGUS Enterprise 9.5 & Valuation DCF 16
interpreted as a currency amount per vacant area.
Percentage of Rental Revenue: If you select this option, the entry in the Amount 1 field will be
interpreted as a percentage of rental revenue. Rental revenue is potential base rent, including step
rent, with deductions for absorption and turnover vacancy and free rent. CPI increases are then added
to result in total rental revenue.
Percentage of Total Tenant Revenue: If you select this option, the entry in the Amount 1 field will be
interpreted as a percentage of total tenant revenue. Total tenant revenue is lease-related income
outside of the concept of “base rent.” Examples include percentage rent, parking rent (tied to leases),
and expense recoveries.
Percentage of Effective Gross Revenue: If you select this option, the entry in the Amount 1 field will
be interpreted as a percentage of effective gross revenue.
Percentage of Other: If you select this option, the entry in the Amount 1 field will be interpreted as a
percentage of another revenue or expense. This allows you to link the calculation of expenses to other
amounts in the projection. This is useful for management fees and other administrative costs that are
calculated as a percentage of specific revenues or expenses associated with the operations of the
property. The percentages can be applied on an expense group to have an effect on each expense.
Percentage of Other x Amount 2: If you select this option, you can specify the percentage of another
revenue or expense in the Amount 1 field, and multiply it by the entry in the Amount 2 field.
Sub-lines: If you select this option, you can specify that the expense will be comprised of any number
of additional expenses. When you choose this option, enter the additional expenses on the lines
below. Sub-line expense lines will be indented under the primary expense.
Note: Certain fields, such as Frequency, Amount 2, Inflation, and Fixed % will be disabled for all
percentage selections in the How Input field. When non-operating expenses are used in percent of
other calculations and are recovered or included in operating expenses or capital expenses, they will
affect valuations.
Prop 13A: If you select this option, ARGUS Enterprise will interpret the expense as a California
Proposition A expense and will calculate it as a percentage of the resale amount as well as any
recovery of the adjusted expense. Note that only one Proposition 13 expense will be used in
calculations. If you enter more than one expense as a Proposition 13 expense, only the first
Proposition 13 expense will be used in calculations.
Prop 13B: If you select this option, ARGUS Enterprise will interpret the expense as a California
Proposition B expense and will modify the capitalization process by adjusting NOI to remove the tax
expense, add the tax rate to the cap rate, and calculate resale of the property based on the
incremented cap rate. Note that only one Proposition 13 expense will be used in calculations. If you
enter more than one expense as a Proposition 13 expense, only the first Proposition 13 expense will
be used in calculations.
© 2013 ARGUS Software Inc. All Rights Reserved.
125
ARGUS Enterprise 9.5 & Valuation DCF 16
Amount 1
Enter the amount to be allocated or click the
that vary over time.
button to display a monthly input window for amounts
If you selected % of Other in the How Input field, click the
revenues and expenses to which you can link this item.
button to display a window listing the
In the example below, an expense is modeled to be 3% of total parking and storage revenues. It is also
possible to drill-down and link a revenue or expense to one of multiple accounts within a specific area.
For example, it would be possible to associate a 3% management fee with just parking garage revenues,
but not surface lot parking.
Frequency
Select the frequency from the drop-down list. You may choose from the following options:
Annually
Monthly
Amount 2
The Amount 2 field is only available if you selected Amount 1 x Amount 2 or Percentage of Other x
Amount 2 in the How Input field, and if the Use Amount 2 Modeling Policy is enabled. Enter the amount
to be allocated for the second amount or click the button to display a monthly input window where
you can enter amounts that vary over time.
Area Measure
This field is only available if you select an area-based input method (Currency Amount/Rentable Area,
Currency Amount/Occupied Area, Currency Amount/Vacant Area) in the How Input field. Select the
area measure you want to use in the calculation. You may choose from the following options:
Building Total
Office Total
Retail Total
Industrial Total
© 2013 ARGUS Software Inc. All Rights Reserved.
126
ARGUS Enterprise 9.5 & Valuation DCF 16
Storage Total
Alternate Building Total
Custom Area Measure - Note that custom area measures are created on the Area Measures tab. For
more information, see Area Measures.
Fixed %
By default, operating expenses are entered as an annual amount that is assumed to be 100% fixed,
100% recoverable, and inflated by the expense inflation rate. To use a fixed percentage other than
100%, enter the percentage in the Fixed % field.
Recoverable %
Use the Recoverable % field to indicate non-recoverable expenses (by entering zero as the recoverable
percentage) or to indicate expenses that are not 100% recoverable (by entering the percentage
recoverable).
Note: Recoverable percentages indicated in the expense section can be superseded by inputs in
advanced recovery structures. The value entered here is the default for recoveries.
Timing
Start Date
Select the start date method you want to use. You may select from the following options:
Analysis Begin (default)
Specified Date
Date
Enter or select a date from the drop-down calendar. This field will be available only if Specified Date is
selected in the Start field.
End Date
Select the end date method you want to use. You may select from the following options:
Analysis End (Default)
Specified Date
Date
Enter or select a date from the drop-down calendar. This field will be available only if Specified Date is
selected in the End field.
Inflation
Inflation %
Use the drop-down arrow to select the Inflation Rate category you want to adjust. You can enter a
custom inflation rate by selecting a custom category from the drop-down list. Inflation rates are
calculated based on the rate selected. Inflation Rate categories are set up in Market Inflation. Click the
button to enter the inflation rates for the selected category. To reset inflation rate amounts, click the
Reset button on the detailed Inflation window. Note that if you enter detailed inflation, Annual inflation
entries will represent increases to amounts that occur in the Inflation Month. Monthly inflation entries
will represent increases to amounts in the month of the inflation entry. The first column of the detailed
Inflation window is determined by the Allow Inflation in Year One option on the Modeling Policies
window. If the option is selected, the first column will be the first year of the analysis; if it isn't selected,
the first column will be the second year of the analysis. Click the button to display inflation rates that
© 2013 ARGUS Software Inc. All Rights Reserved.
127
ARGUS Enterprise 9.5 & Valuation DCF 16
vary over time. You may choose from the following options:
Expense Inflation Rate: If you select this option, operating expenses will inflate at the expense
inflation rate.
General Inflation Rate: If you select this option, operating expenses will inflate at the general inflation
rate.
Market Inflation Rate: If you select this option, operating expenses will inflate at the market inflation
rate.
CPI Inflation Rate: If you select this option, operating expenses will inflate at the CPI inflation rate.
Limits
Limits
Set a lower or upper monthly limit on the projected expense amount. If the projected monthly expense
amount is less than the inflated lower limit or greater than the inflated upper limit, it will be overridden
with the inflated limit amount in the cash flow projection. Limits inflate by the default expense inflation
rate. Select one of the following options for each expense:
None: If you select this option, no lower or upper limits will be applied to the expense.
Min: If you select this option, only a lower limit will be applied to the expense.
Max: If you select this option, only an upper limit will be applied to the expense.
Both: If you select this option, a lower and upper limit will be applied to the expense.
Note: If the Input method is Amount 1, you cannot enter limits for an individual amount, hence the
Limits fields are disabled.
Basis
Define the units of measurement for the Minimum and Maximum fields. If you make no selection, the
default choice will be $ Amount/Month. You may choose from the following drop-down options:
$/Area/Month: If you select this option, currency amount per area per month will be used as the
basis for the Minimum and Maximum fields.
$/Area/Year: If you select this option, currency amount per area per year will be used as the basis for
the Minimum and Maximum fields.
$ Amount / Month: If you select this option, currency amount per month will be used as the basis for
the Minimum and Maximum fields.
$ Amount/Year: If you select this option, currency amount per year will be used as the basis for the
Minimum and Maximum fields.
Note: For all Hotel properties, the default value is $/Room/Month, and the drop-down options available
will be $/Room/Month & $/Month. For all Multi-family properties, the default value is $/Room/Month,
and the drop-down options available will be $/Unit/Month & $/Month.
Minimum
Enter a monthly minimum limit amount if there is one. Click the button to display a Monthly Limit
input window where you can enter amounts that vary over time or override the inflation rate associated
© 2013 ARGUS Software Inc. All Rights Reserved.
128
ARGUS Enterprise 9.5 & Valuation DCF 16
with the limit amount.
Maximum
Enter a monthly maximum limit amount if there is one. Click the button to display a Monthly Limit
input window where you can enter amounts that vary over time or override the inflation rate associated
with the limit amount.
Memo
Memo
To indicate that an item should not be included in the cash flow projection or used in the calculation of
NOI, select the Memo option. Memo items can, however, be used to calculate other amounts. For
example they can be referenced by other revenues or expenses using the % of Other method in the How
Input field.
Notes
To add any additional information regarding an expense being included/not included for the cash flow
projection, click the button in the Notes field and enter any information.
Groups
Expense Groups
The Expense Groups field allows you to associate the respective expense to any group. An expense can
be associated to multiple groups. Click the
button in the Expense Groups field and select the
required expense group from the list of expense groups (listed alphabetically).
Click the OK button to apply your selections or the Cancel button to discard them and close this window.
See Also
Expense Groups
© 2013 ARGUS Software Inc. All Rights Reserved.
129
ARGUS Enterprise 9.5 & Valuation DCF 16
Non-Operating Expenses
The Non-Operating Expenses tab allows you to enter expenses that are not directly related to the
operations of the property.
Note: If you have a license for the Budget version of ARGUS Enterprise, the Budget button on the ribbon
provides additional budget-related features for this window. For more information, refer to Budgeting
and Actuals.
See Also
Operating Expenses
Capital Expenses
Expense Groups
General
Account Number
Click the
button to select a new entry from the chart of accounts.
Name
Enter the name for the non-operating expense item.
Amount
How Input
Select an input method from the drop-down list in the How Input field. You may choose from the
following options in the drop-down list:
Amount 1: If you select this option, the entry in the Amount 1 field will be interpreted as a currency
amount.
Amount 1 x Amount 2: If you select this option, the entry in the Amount 1 field will be multiplied by
the entry in the Amount 2 field.
Currency Amount / Rentable Area: If you select this option, the entry in the Amount 1 field will be
interpreted as a currency amount per rentable area.
Currency Amount / Occupied Area: If you select this option, the entry in the Amount 1 field will be
interpreted as a currency amount per occupied area.
Currency amount / Vacant Area: If you select this option, the entry in the Amount 1 field will be
interpreted as a currency amount per vacant area.
Percentage of Rental Revenue: If you select this option, the entry in the Amount 1 field will be
interpreted as a percentage of rental revenue. Rental revenue is potential base rent, including step
rent, with deductions for absorption and turnover vacancy and free rent. CPI increases are then added
to result in total rental revenue.
Percentage of Total Tenant Revenue: If you select this option, the entry in the Amount 1 field will be
interpreted as a percentage of total tenant revenue. Total tenant revenue is lease-related income
© 2013 ARGUS Software Inc. All Rights Reserved.
130
ARGUS Enterprise 9.5 & Valuation DCF 16
outside of the concept of “base rent.” Examples include percentage rent, parking rent (tied to leases),
and expense recoveries.
Percentage of Effective Gross Revenue: If you select this option, the entry in the Amount 1 field will
be interpreted as a percentage of effective gross revenue.
Percentage of Other: If you select this option, the entry in the Amount 1 field will be interpreted as a
percentage of another revenue or expense. This allows you to link the calculation of expenses to other
amounts in the projection. This is useful for management fees and other administrative costs that are
calculated as a percentage of specific revenues or expenses associated with the operations of the
property. The percentages can be applied on an expense group to have an effect on each expense.
Percentage of Other x Amount 2: If you select this option, you can specify the percentage of another
revenues or expenses in the Amount 1 field, and multiply it by the entry in the Amount 2 field.
Sub-lines: If you select this option, you can specify that the expense will be comprised of any number
of additional expenses. When you choose this option, enter the additional expenses on the lines
below. Sub-line expense lines will be indented under the primary expense.
Note: Certain fields, such as Frequency, Amount 2, Inflation, and Fixed %, will be disabled for all
percentage selections in the How Input field. When non-operating expenses are used in percent of
other calculations and are recovered or included in operating expenses or capital expenses, they will
affect valuations.
Amount 1
Enter the amount to be allocated or click the button to display a monthly input window for amounts
that vary over time. If you selected % of Other in the How Input field, click the button to display a
window listing the revenues and expenses to which you can link this item. It is also possible to drill-down
and link a revenue or expense to one of multiple accounts within a specific area.
Frequency
Select the frequency from the drop-down list. You may choose from the following options in the dropdown list:
Annually
Monthly
Amount 2
The Amount 2 field is only available if you selected Amount 1 x Amount 2 or Percentage of Other x
Amount 2 in the How Input field, and if the Use Amount 2 Modeling Policy is enabled. Enter the amount
to be allocated for the second amount or click the button to display a monthly input window where
you can enter amounts that vary over time.
Area Measure
This field is only available if you select an area-based input method (Currency Amount/Rentable Area,
Currency Amount/Occupied Area, Currency Amount/Vacant Area) in the How Input field. Select the
area measure you want to use in the calculation. You may choose from the following options in the
drop-down list:
Building Total
Office Total
Retail Total
Industrial Total
© 2013 ARGUS Software Inc. All Rights Reserved.
131
ARGUS Enterprise 9.5 & Valuation DCF 16
Storage Total
Alternate Building Total
Custom Area Measure - Note that custom area measures are created on the Area Measures tab. For
more information, see Area Measures.
Fixed %
By default, operating expenses are entered as an annual amount that is assumed to be 100% fixed,
100% recoverable, and inflated by the expense inflation rate. To use a fixed percentage other than
100%, enter the percentage in the Fixed % field.
Timing
Start Date
Select the start date method you want to use. You may select from the following options in the dropdown list:
Analysis Begin (default)
Specified Date
Date
Enter or select a date from the drop-down calendar. This field will be available only if Specified Date is
selected in the Start field.
End Date
Select the end date method you want to use. You may select from the following options in the dropdown list:
Analysis End (default)
Specified Date
Date
Enter or select a date from the drop-down calendar. This field will be available only if Specified Date is
selected in the End field.
Inflation
Inflation %
Select the inflation rate category you want to adjust. You can enter a custom inflation rate by selecting a
custom category from the drop-down list. Click the button to display inflation rates that vary over
time. Note inflation rate categories are set up in Market Inflation. You may choose from the following
options in the drop-down list:
General Inflation: If you select this option, the general inflation rate will be applied to the expense.
Expense Inflation: If you select this option, the expense inflation rate will be applied to the expense.
Market Inflation: If you select this option, the market inflation rate will be applied to the expense.
CPI Inflation Rate: If you select this option, the CPI inflation rate will be applied to the expense.
Limits
Limits
Set a lower or upper monthly limit on the projected expense amount. If the projected monthly expense
amount is less than the inflated lower limit or greater than the inflated upper limit, it will be overridden
with the inflated limit amount in the cash flow projection. Limits inflate by the default expense inflation
© 2013 ARGUS Software Inc. All Rights Reserved.
132
ARGUS Enterprise 9.5 & Valuation DCF 16
rate. You may choose from the following options in the drop-down list:
None: If you select this option, no lower or upper limits will be applied to the expense.
Min: If you select this option, only a lower limit will be applied to the expense.
Max: If you select this option, only an upper limit will be applied to the expense.
Both: If you select this option, a lower and upper limit will be applied to the expense.
Note: If the Input method is Amount 1, you cannot enter limits for an individual amount, hence the
Limits fields are disabled.
Basis
Define the units of measurement for the Monthly Minimum and Monthly Maximum fields. If you make
no selection, the default choice will be $/SqFt/Month. You may choose from the following options in the
drop-down list:
$ Amount/Year
$/Area/Year
$ Amount/Year
$ Amount/Month
Note: For all Hotel properties, the default value is $/Room/Month, and the options available will be
$/Room/Month & $/Month. For all Multi-family properties, the default value is $/Room/Month, and
the options available will be $/Unit/Month & $/Month.
Minimum
Enter a monthly minimum limit amount if there is one. Click the button to display a Monthly Limit
input window where you can enter amounts that vary over time or override the inflation rate associated
with the limit amount.
Maximum
Enter a monthly maximum limit amount if there is one. Click the button to display a Monthly Limit
input window where you can enter amounts that vary over time or override the inflation rate associated
with the limit amount.
Memo
Memo
To indicate that an item should not be included in the cash flow projection or used in the calculation of
NOI, select the Memo option. Memo items can; however, be used to calculate other amounts. For
example they can be referenced by other revenues or expenses using the % of Other method in the How
Input field.
Notes
To add any additional information regarding an expense being included/not included for the cash flow
projection, click the button in the Notes field and enter any information
© 2013 ARGUS Software Inc. All Rights Reserved.
133
ARGUS Enterprise 9.5 & Valuation DCF 16
Capital Expenses
Capital expenditures and reserve amounts are entered on the Capital input tab.
Note: If you have a license for the Budget version of ARGUS Enterprise, the Budget button on the ribbon
provides additional budget-related features for this window. For more information, see Budgeting and
Actuals.
See Also
Non-Operating Expenses
Operating Expenses
Expense Groups
General
Account Number
Click the
button to select a new entry from the chart of accounts.
Project ID
Enter the identity number for this item. You can use alphanumerics with a maximum of 100 characters.
Name
Enter the name associated with this Project ID.
Amount
How Input
Select an input method from the drop-down list in the How Input field. You may choose from the
following options:
Amount 1: If you select this option, the entry in the Amount 1 field will be interpreted as a currency
amount.
Amount 1 x Amount 2: If you select this option, the entry in the Amount 1 field will be multiplied by
the entry in the Amount 2 field.
Currency Amount / Rentable Area: If you select this option, the entry in the Amount 1 field will be
interpreted as a currency amount per rentable area.
Currency Amount / Occupied area: If you select this option, the entry in the Amount 1 field will be
interpreted as a currency amount per occupied area.
Currency amount / Vacant area: If you select this option, the entry in the Amount 1 field will be
interpreted as a currency amount per vacant area.
Percentage of Rental Revenue: If you select this option, the entry in the Amount 1 field will be
interpreted as a percentage of rental revenue. Rental revenue is potential base rent, including step
rent, with deductions for absorption and turnover vacancy and free rent. CPI increases are then added
to result in total rental revenue.
Percentage of Total Tenant Revenue: If you select this option, the entry in the Amount 1 field will be
interpreted as a percentage of total tenant revenue. Total tenant revenue is lease-related income
© 2013 ARGUS Software Inc. All Rights Reserved.
134
ARGUS Enterprise 9.5 & Valuation DCF 16
outside of the concept of “base rent.” Examples include percentage rent, parking rent (tied to leases),
and expense recoveries.
Percentage of Effective Gross Revenue: If you select this option, the entry in the Amount 1 field will
be interpreted as a percentage of effective gross revenue.
Percentage of Other: If you select this option, the entry in the Amount 1 field will be interpreted as a
percentage of another revenue or expense. This allows you to link the calculation of expenses to
other amounts in the projection. This is useful for management fees and other administrative costs
that are calculated as a percentage of specific revenues or expenses associated with the operations of
the property. The percentages can be applied on a expense group to have an effect on each expense.
Percentage of Other x Amount 2: If you select this option, you can specify the percentage of another
revenue or expense in the Amount 1 field, and multiply it by the entry in the Amount 2 field.
Sub-lines: If you select this option, you can specify that the expense will be comprised of any number
of additional expenses. When you choose this option, enter the additional expenses on the lines
below. Sub-line expense lines will be indented under the primary expense.
Note: Certain fields, such as Frequency, Amount 2, Inflation, and Fixed % will be disabled for all
percentage selections in the How Input field. When non-operating expenses are used in percent of
other calculations and are recovered or included in operating expenses or capital expenses, they will
affect valuations.
Amount 1
Enter the amount to be allocated or click the button to display a monthly input window where you
can enter amounts that vary over time. If you selected % of Other in the How Input field, click the
button to display a window listing the revenues and expenses to which you can link this item.
Frequency
Select the frequency from the drop-down list. You may choose from the following options:
Annually
Monthly
Amount 2
The Amount 2 field is only available if you selected Amount 1 x Amount 2 or Percentage of Other x
Amount 2 in the How Input field, and if the Use Amount 2 Modeling Policy is enabled. Enter the amount
to be allocated for the second amount or click the button to display a monthly input window where
you can enter amounts that vary over time.
Area Measure
This field is only available if you select an area-based input method (Currency Amount/Rentable Area,
Currency Amount/Occupied Area, Currency Amount/Vacant Area) in the How Input field. Select the
area measure you want to use in the calculation. You may choose from the following options:
Building Total: If you select this option, building total will be used for the area measure.
Office Total: If you select this option, building total will be used for the area measure.
Retail Total: If you select this option, building total will be used for the area measure.
Industrial Total: If you select this option, building total will be used for the area measure.
Storage Total: If you select this option, building total will be used for the area measure.
© 2013 ARGUS Software Inc. All Rights Reserved.
135
ARGUS Enterprise 9.5 & Valuation DCF 16
Alternate Building Total: If you select this option, building total will be used for the area measure.
Custom Area Measure: Note that custom area measures are created on the Area Measures tab. For
more information, see Area Measures.
Fixed %
By default, capital expenditures are entered as an annual amount that is assumed to be 100% fixed and
inflated by the expense inflation rate. To use a fixed percentage other than 100%, enter the percentage
in the Fixed % field.
Timing
Start Date
Select the start date method you want to use. You may select from the following options:
Analysis Begin (default)
Specified Date
Date
Enter or select a date from the drop-down calendar. This field will be available only if Specified Date is
selected in the Start field.
End Date
Select the end date method you want to use. You may select from the following options:
Analysis End (default)
Specified Date
Date
Enter or select a date from the drop-down calendar. This field will be available only if Specified Date is
selected in the End field.
Inflation
Inflation %
Use the drop-down arrow to select the Inflation Rate category you want to adjust. You can enter a
custom inflation rate by selecting a custom category from the drop-down list. Inflation rates are
calculated based on the rate selected. Inflation Rate categories are set up in Market Inflation. Click the
button to enter the inflation rates for the selected category. To reset inflation rate amounts, click the
Reset button on the detailed Inflation window. Note that if you enter detailed inflation, Annual inflation
entries will represent increases to amounts that occur in the Inflation Month. Monthly inflation entries
will represent increases to amounts in the month of the inflation entry. The first column of the detailed
Inflation window is determined by the Allow Inflation in Year One option on the Modeling Policies
window. If the option is selected, the first column will be the first year of the analysis; if it isn't selected,
the first column will be the second year of the analysis.
General Inflation Rate: If you select this option, capital expenses will inflate at the general inflation
rate.
Market Inflation Rate: If you select this option, capital expenses will inflate at the market inflation
rate.
Expense Inflation Rate: If you select this option, capital expenses will inflate at the expense inflation
rate.
© 2013 ARGUS Software Inc. All Rights Reserved.
136
ARGUS Enterprise 9.5 & Valuation DCF 16
CPI Inflation Rate: If you select this option, capital expenses will inflate at the CPI inflation rate.
Limits
Limits
Set a lower or upper monthly limit on the projected expense amount. If the projected monthly expense
amount is less than the inflated lower limit or greater than the inflated upper limit, it will be overridden
with the inflated limit amount in the cash flow projection. Limits inflate by the default expense inflation
rate. Select one of the following options for each expense:
None: If you select this option, no lower or upper limits will be applied to the expense.
Min: If you select this option, only a lower limit will be applied to the expense.
Max: If you select this option, only an upper limit will be applied to the expense.
Both: If you select this option, a lower and upper limit will be applied to the expense.
Note: If the Input method is Amount 1, you cannot enter limits for an individual amount, hence
the Limits fields are disabled.
Basis
Define the units of measurement for the Minimum and Maximum fields. If you make no selection, the
default choice will be $/SqFt/Month. You may choose from the following drop-down options:
$/Area/Month: If you select this option, currency amount per area per month will be used as the
basis for the Minimum and Maximum fields.
$/Area/Year: If you select this option, currency amount per area per year will be used as the basis for
the Minimum and Maximum fields.
$ Amount / Month: If you select this option, currency amount per month will be used as the basis for
the Minimum and Maximum fields.
$ Amount/Year: If you select this option, currency amount per year will be used as the basis for the
Minimum and Maximum fields.
Note: For all Hotel properties, the default value is $/Room/Month, and the drop-down options available
will be $/Room/Month & $/Month. For all Multi-family properties, the default value is $/Room/Month,
and the drop-down options available will be $/Unit/Month & $/Month.
Minimum
Enter a monthly minimum limit amount if there is one. Click the button to display a Monthly Limit
input window where you can enter amounts that vary over time or override the inflation rate associated
with the limit amount.
Maximum
Enter a monthly maximum limit amount if there is one. Click the button to display a Monthly Limit
input window where you can enter amounts that vary over time or override the inflation rate associated
with the limit amount.
© 2013 ARGUS Software Inc. All Rights Reserved.
137
ARGUS Enterprise 9.5 & Valuation DCF 16
Memo
Memo
To indicate that a capital expenditure should not be included in the cash flow projection, select the
Memo option. The feature is useful for describing amounts that are referenced by other revenues or
expenses using the % of Other method in the How Input field.
Notes
To add any additional information regarding an expense being included/not included for the cash flow
projection, click the button in the Notes field and enter any information.
Groups
Expense Groups
The Expense Groups field allows you to associate the respective expense to any group. An expense can
be associated to multiple groups. Click the button in the Expense Groups field and select the required
expense group from the list of expense groups (listed alphabetically).
See Also
Expense Groups
Expense Groups
Expense Groups are used to create groups or combinations of individual recoverable Operating
Expenses. The primary purpose of Expense Groups is to support the modeling of complex user recovery
structures. Expense Groups are particularly important when there are expense stops, recovery limits or
caps that apply to a group of expenses, rather than a single expense line item.
You can add Expense Groups by clicking the Add Record button on the ribbon.
See Also
Non-Operating Expenses
Capital Expenses
Operating Expenses
Group Code
This section of the tab allows you to specify the group code for the Expense Group.
© 2013 ARGUS Software Inc. All Rights Reserved.
138
ARGUS Enterprise 9.5 & Valuation DCF 16
Expense Group Name
The Expense Group Name section allows you to enter a name for the Expense Group. An Expense Group
can include one, all or any combination of the recoverable expenses. Once an expense is used in a group
it will no longer be available to be included in additional Expense Groups within the same recovery
structure.
Excluded Expenses (Unlabeled)
This section of the tab allows you to view expenses currently available to be included within an Expense
Group.
Type / Name / Account Number / Account Type / Current Exp. Group
Select the expenses to be included in the Expense Group. If the Automatically Add Expenses to Newly
Created Expense Groups modeling policy is in use, then each new Expense Group will contain all
available recoverable expenses in the Included Expenses display at the right side of the screen.
If the modeling policy is not in use, all available expenses will be shown at the left side of the window in
the Excluded Expenses display. To include an expense in the group. highlight the expense and use the
Add button to the right of the Excluded Expenses display. The default structure will always display all
operating expenses in the default group. The Add All button will include all expenses in the Excluded
Expenses display.
Included Expenses (Unlabeled)
This section of the tab allows you to view expenses currently included in the currently selected Expense
Group.
To remove an expense, select it and click the Remove button. The Remove All button will remove all
expenses shown in the Included Expenses display. Excluded expenses will be shown at the left of the
screen in the Excluded Expenses display.
Type
This field displays the type of each expense.
Name
This field displays the name of each expense.
Account Number
This field displays the account number for each expense.
Year 1 Total
The Year 1 Total is presented for convenience and auditing purposes only.
Percentage Recoverable
Verify the percentage recoverable for the expenses included in the group. For each expense included in
the group, the default recoverable percentage will be the recoverable percentage as shown on the
Expense screen. The default recoverable percentage for all expenses in the default structure is 100%
even if something other than 100% is shown in the expense input section. Note that changing the
percentage recoverable entry for a group does not change the enter in the Recoverable % field on the
Expense screen.
Recoverable Amount
This field displays the recoverable amount for each expense.
© 2013 ARGUS Software Inc. All Rights Reserved.
139
ARGUS Enterprise 9.5 & Valuation DCF 16
Hide Detail
This option allows you to hide expense sub-line detail. When this option is not selected (the default), all
expenses, including sub-lines, will be displayed in the Excluded Expenses section on the left side of the
window. If you select a parent expense, all its child and detail (sub-line) expenses will automatically be
selected in the expense group. Detailed expenses are not displayed on Included Expenses section on the
right side of the window unless you select them individually (i.e., if you select them as part of a parent
expense they will not be displayed in the Included Expenses section).
When you use this option to hide sub-line expenses, only parent expenses will be displayed in the
Excluded Expenses section on the left side of the window. To display and select detailed sub-line
expenses, clear the Hide Detail check box.
© 2013 ARGUS Software Inc. All Rights Reserved.
140
ARGUS Enterprise 9.5 & Valuation DCF 16
Tenants Tab
This module enables you to model property expenses. The following tabs are available:
Rent Roll
Space Absorption
Recoveries
Tenant Groups
Security Deposits
Rent Roll
The Rent Roll tab is used to model existing tenant leases, including leased area, lease start and end
dates, base rent, fixed steps, CPI increases, free rent periods, percentage rents, recoveries, leasing costs,
and market renewal assumptions. You can also use the Rent Roll tab to speculatively lease vacant space
(alternatively, you can model vacant space on the Space Absorption tab).
Note: When you update a profile, such as a Market Leasing profile, or a Free Rent profile, that is linked
to the Rent Roll, the changes will be reflected on the Rent Roll. If you attempt to use a Market Leasing
profile value that is invalid, you will receive an error message notifying you that the value has not been
used. If this occurs, you will need to correct the entry on the Market Leasing profile, or use another
value on the Rent Roll. If you make changes to the Rent Roll, those changes will not affect any linked
profiles.
To show or hide the Reports window (i.e., to maximize the Rent Roll), click the Reports button in the
ribbon.
To add a tenant, click the Add Record button in the ribbon or right-click in the input area and choose
Add Record from the right-click menu. To duplicate one or more tenants, choose Duplicate Records or
Duplicate Plus Records from the ribbon or from the right-click menu.
You can sort tenant leases in ascending or descending order automatically by clicking on the column
headers (e.g., Name, Suite, Lease Status).
© 2013 ARGUS Software Inc. All Rights Reserved.
141
ARGUS Enterprise 9.5 & Valuation DCF 16
You can group tenant leases dynamically by dragging and dropping any of the column headers to the
area just above the Tenants grid labeled “Drag a column header here to group by that column.”
Name
The Name section allows you to enter general information, including tenant name and suite for tenants.
Structure Image
This column will display links for connections between base leases and any associated option periods. If
no connections exist, this column will be blank.
Name
Enter the name of this tenant.
Suite
Enter the suite number associated with this tenant.
Reference
This section is only available if the Use Lease ID option is selected on the Modeling Policies window.
See Also
Modeling Policies
Lease ID
Enter the lease ID. This field is only available if the Use Lease ID option is selected on the Modeling
Policies window.
General
The General section allows you to enter information pertaining to the lease status, lease type, size, start,
and lease term/expiration for tenants.
Lease Status
Select the status from the drop-down list in the Lease Status field. You may choose from the following
options:
© 2013 ARGUS Software Inc. All Rights Reserved.
142
ARGUS Enterprise 9.5 & Valuation DCF 16
Contract: Select this option if the tenant is under contract and occupies space in the building.
Speculative: Select this option if the tenant is not currently in the building.
Custom Lease Status: This option includes any custom lease statuses you have created. For more
information, see Global Categories: Managing Classifications.
Certain reports provide sorting, filtering, and calculation options by lease status.
Lease Type
Select a lease type from the drop-down list for this tenant. You may choose from the following options:
Antenna
Billboard
Drop-box
ATM
Residential
Other
Office
Retail
Industrial
Storage
Note: If custom lease types have been defined, they will be available in the Lease Type field in addition
to the options listed above. For more information on custom lease types, see Global Categories:
Managing Classifications.
Area
Enter the amount of rented space for the tenant. Click the
time.
button to enter an area that varies over
Available
If the unit will be available for leasing on a date other than the lease start date, enter the date in this
field. This allows you to define when a vacant unit becomes available for leasing in order to account for
potential rent on the Cash Flow projection. For example, enter January 1, 2013, as 1/1/13 or 1/1/2013.
ARGUS Enterprise will provide the proper date format (mm/dd/yyyy). This date will be used to calculate
potential rent and absorption and turnover vacancy prior to the lease start date.
Lease Execution
Enter the lease execution date in this field. This allows you to specify the date on which the lease is
signed and the contract is enforceable. ARGUS Enterprise will only consider space available for lease
when an executed lease has not been entered for that space. For example, enter January 1, 2013, as
1/1/13 or 1/1/2013. ARGUS Enterprise will provide the proper date format (mm/dd/yyyy).
Start
Enter the contractual or speculative date the lease begins (i.e., when a tenant starts paying rent for a
property). For example, enter January 1, 2013, as 1/1/13 or 1/1/2013. ARGUS Enterprise will provide the
proper date format (mm/dd/yyyy).
Leases can be entered with a start date on any day of the month. For leases that start later than the first
of the month, the rent will be pro-rated. Click the down-arrow to display a calendar from which you can
select a date.
© 2013 ARGUS Software Inc. All Rights Reserved.
143
ARGUS Enterprise 9.5 & Valuation DCF 16
Term Length Unit
Select the term length unit. You may choose from the following options:
Term/Date: If you select this option, the Term/Expire field will be enabled, and you will be able to use
it to enter the end date for the lease.
Market: If you select this option, the entry from the associated Market Leasing profile will be used.
Term / Expire
Enter the contractual or speculative end date of the lease as a date or a term. For example, enter
December 31, 2013, as 12/31/13 or 12/31/2013. ARGUS Enterprise will provide the proper date format
(mm/dd/yyyy).
Lease terms can be entered in a variety of ways. For example, a lease term of 3 years and 0 months can
be entered as 3/00 or 3. An entry of 12/09 in the Term/Expire field will be interpreted by ARGUS
Enterprise as a term of 12 years and 9 months and not as 12/31/2011. For a 9-month lease term, enter
00/09 or 0/9 in the Term/Expire field. Entering only 9 will be interpreted as 9 years.
The lease end date can be entered on any day of the month and the rent will be pro-rated automatically.
End
This field displays the end date of the lease, depending upon your entry in the Term/Expire field.
Lease Breaks
This field allows you to associate a lease break schedule to the tenant. To assign lease breaks, click the
in the Lease Breaks field.
See Also
Lease Breaks
Rental Income
The Rental Income section allows you to enter information pertaining to base rent, fixed steps, CPI
increases, and free rent for the tenants on the Rent Roll.
Base Rent Unit
Select the base rent unit associated with this tenant. You may choose from the following options:
Amount per square unit per year ($/SF/Year): If you select this option, the entry in the Base Rent
field will be interpreted as a currency amount per square unit per year.
Amount per square unit per month ($/SF/Month): If you select this option, the entry in the Base Rent
field will be interpreted as a currency amount per square unit per month.
Amount per year ($/Year): If you select this option, the entry in the Base Rent field will be interpreted
as a currency amount per year.
Amount per month ($/Month): If you select this option, the entry in the Base Rent field will be
interpreted as a currency amount per month.
Percent of market (% of Market): If you select this option, ARGUS Enterprise will calculate the base
© 2013 ARGUS Software Inc. All Rights Reserved.
144
ARGUS Enterprise 9.5 & Valuation DCF 16
rent by multiplying the percentage entered in the Base Rent field by the market rent for new tenants
as defined in the selected Market Leasing profile.
Percent of market (with step amounts): If you select this option, ARGUS Enterprise will calculate the
base rent by multiplying the percentage entered in the Base Rent field by the market rent for new
tenants (or the renew market rent for option tenants) as defined in the selected Market Leasing
profile. The step rent amounts from the Market Leasing profile will then be applied to the calculated
value.
Note: The % of Market method for calculating base rent and reviews is based on the renewal market
rate for option leases unless the option lease is linked to a Market Leasing profile with Total Prior Rent
selected in the Renewal Mkt Rent field. In these cases, the base rent or review will be based on the new
market rent.
Base Rent
Enter the contractual rent amount or percentage according to your selection in the Base Rent Unit field.
Click the
button to enter rent reviews or rent that changes over time.
Note: To enter rent review, use the Detailed Rent Schedule.
See Also
Detailed Rent Schedule
Fixed Steps Unit
You can enter rent steps on the Detailed Rent Schedule window described above, or you can enter them
separately as fixed steps. To enter fixed steps, select the unit associated with the step amounts. You
may choose from the following options:
Amount per square unit per year ($/SF/Year): If you select this option, the rent will increase by the
amount per square unit per year that you enter in the Step Amounts field.
Amount per square unit per month ($/SF/Month): If you select this option, the rent will increase by
the amount per square unit per month that you enter in the Step Amounts field.
Amount per year ($/Year): If you select this option, the rent will increase by the amount per year that
you enter in the Step Amounts field.
Amount per month ($/Month): If you select this option, the rent will increase by the amount per
month that you enter in the Step Amounts field.
Percentage Increase (% Increase): If you select this option, the rent will increase by the percentage of
the base rent that you enter in the Step Amounts field.
Step Amounts
Enter the step amount or percentage. If you enter a fixed step amount or percentage directly on the
Rent Roll, depending on your selection in the Fixed Steps Units field, it will repeat either annually or
monthly on the anniversary of the lease start date.
For example, to enter an annual fixed step of $0.50 per square foot, select $/SF/Year in the Fixed Steps
Unit field, then enter 0.50 in the Step Amounts field.
Note: To enter detailed step rent, use the Detailed Rent Schedule.
© 2013 ARGUS Software Inc. All Rights Reserved.
145
ARGUS Enterprise 9.5 & Valuation DCF 16
Rental Value Unit
Rental value is the rent which results if a rent review causes a change to the rent paid. Rental Value Unit
affects the market leasing blended rate for any option that you choose other than Market Leasing
Value. You can choose to have rental value assigned by the market rent in the Market Leasing profile or
by entering your own value. To enter a rental value, select the rental value unit from the drop-down list
in the Rental Value Unit field. You may choose from the following options:
Market Leasing Value: If you select this option, the Market Leasing profile will assign the rental value
and rental value inflation.
Amount per square unit per year ($/SF/Year): If you select this option, your entry in the Rental Value
field will adjust the rent by that amount per square unit per year.
Amount per year ($/Year): If you select this option, your entry in the Rental Value field will adjust the
rent by that amount per year.
Note: If you select Market in the Use Market Or Prior field, the rental value entered will be used when
calculating market rent instead of the blended new and renewal market rates.
Rental Value
Enter the amount per square unit per year or the amount per year. To enter changing amounts, click the
button. This field is not available if you select Market Leasing Value in the Rental Value Unit field.
Rental value is also used to calculate the potential rent according to the following conditions:
If rental value equals market leasing value and Blend Calculated Market rate is selected, potential
rent will be calculated as the blend of new and renew base rent.
If rental value equals market leasing value and Blend Calculated Market Rate is not selected,
potential rent will be calculated as the new base rent.
If rental value equals $/SF/Year or $/Year, the amount entered for the rental value will be used for
calculating potential rent.
The calculation of potential rent is determined by the settings in the Modeling Policies under the
Tenants section.
If the Intelligent Renewals option is selected in the Modeling Policies and rental value is specified in the
Market Leasing profile, rental value will be treated in following ways:
If Use Lesser Of is selected in the Use Market OR Prior field, the rental value entered will be used to
compare with prior rent instead of the market leasing blended rate.
If Use Greater Of is selected in the Use Market OR Prior field, the rental value entered will be used to
compare with prior rent instead of the market leasing blended rate.
If Prior is selected in the Use Market OR Prior field, the rental value entered will not be used in the
calculation.
If Market is selected in the Use Market Or Prior field, the rental value entered will be used when
calculating market rent instead of the blended new and renewal market rates.
See Also
Detailed Rental Values
Detailed Rental Value Inflation
© 2013 ARGUS Software Inc. All Rights Reserved.
146
ARGUS Enterprise 9.5 & Valuation DCF 16
Market Leasing
Rental Value Inflation
Specify the rental value inflation method from the drop-down list. To enter changing amounts, click the
button. You may choose from the following options:
Custom: If you select this option, you can enter a custom inflation rate for rental value.
General Inflation Rate: If you select this option, rental value will increase by the general inflation rate.
Market Inflation Rate: If you select this option, rental value will increase by the market inflation rate.
Expense Inflation Rate: If you select this option, rental value will increase by the expense inflation
rate.
CPI Inflation Rate: If you select this option, rental value will increase by the CPI inflation rate.
Free Rent Unit
Specify the free rent unit for a tenant who is to receive free rent from the drop-down list. You may
choose from the following options:
Months: To use this method, enter the number of months of free rent in the Free Rent field. It will be
distributed at the beginning of the lease term. To enter a partial month of free rent, use decimals. For
example, half a month of free rent would be entered as 0.5.
Market: Select this option to use the free rent on the associated Market Leasing profile.
Free rent is automatically applied to base rent, fixed steps, and CPI rent increases unless you choose a
Free Rent profile.
See Also
Free Rent Profiles
Free Rent Detail
Free Rent
Enter an amount for free rent. To enter changing amounts, click the
button.
CPI
The CPI section allows you to enter CPI information pertaining to increases, inflation rate/index, index
value overrides, start value date, and current monthly amounts for the tenants on the Rent Roll.
CPI Increases
This field allows you to specify the timing of CPI increases. You may choose from the following options:
None: If you select this option, CPI increases will not be applied.
Each Lease Year: If you select this option, CPI increases will be applied at the beginning of each lease
year.
Each Calendar Year: If you select this option, CPI increases will be applied at the beginning of each
calendar year.
© 2013 ARGUS Software Inc. All Rights Reserved.
147
ARGUS Enterprise 9.5 & Valuation DCF 16
At Mid-lease: If you select this option, CPI increases will be applied at the mid-point of each lease.
Market: If you select this option, the entry from the Market Leasing profile will be used.
Custom CPI Increase Category (custom timing): This includes any custom CPI Increase categories you
may have created. For more information on this option, see CPI Increases.
See Also
CPI Increases
Inflation Rate / Index
Select the CPI inflation rate/ index from the drop-down list in the Inflation Rate/Index field. You may
choose from the following options:
General Inflation Rate: If you select this option, CPI will be inflated at the general inflation rate.
Market Inflation Rate: If you select this option, CPI will be inflated at the market inflation rate.
Expense Inflation Rate: If you select this option, CPI will be inflated at the expense inflation rate.
CPI Inflation Rate: If you select this option, CPI will be inflated at the CPI inflation rate.
Custom Global Inflation Rate: This option includes any custom global inflation index categories you
have created.
CPI Index Value Override
Enter a value that will override the option selected in the Inflation Rate/Index field.
CPI Start Value Date
Enter a start value date for CPI.
CPI Specified Start Value
Specify a start value for CPI.
Current Monthly CPI
Enter the current CPI rent paid for leases which began prior to the analysis.
Percentage Rent
The Percentage Rent section includes information pertaining to sales %, sales amount unit, sales
amount, breakpoint, and break amount. If tenant level percentage rent information is available, it can
be modeled on the Rent Roll. The property type must be Retail or Mixed Use including Retail for the
percentage rent columns to be available.
Sales % Basis
If you want to base calculations on a sales percentage, select the sales percentage basis from the dropdown list in this field. You may choose from the following options:
None: If you select this option, no percentage rent will be calculated.
© 2013 ARGUS Software Inc. All Rights Reserved.
148
ARGUS Enterprise 9.5 & Valuation DCF 16
Percent: If you select this option, you can enter a sales percentage in the next field.
Continue Prior: If you select this option, percentage rent for rollover terms will be calculated based on
the input for the previous term.
Detailed/Multiple: If you select this option, you will be able to enter Tenant Sales Categories on a grid
on the lower portion of the window. Each of these categories will be independently calculated. For
more information, see Tenant Sales Categories.
Market: If you select this option, the entries from the Market Leasing profile will be used in the Sales
%, Sales Amount Unit, Breakpoint, and Basis Amount fields.
Sales %
Enter the sales overage percentage for this tenant. Click the
enter a percentage that varies over time.
button to display the Sales % window to
See Also
Detailed Sales Percentages
Sales Amount Unit
Select the sales amount unit of measure to be associated with the tenant’s retail sales volume.
Continue Prior
Amount per square foot ($/SF)
Annual amount (Annual $)
Note: If you select Continue Prior in a base lease record, no percentage rent will be calculated.
Sales Amount
Enter the sales amount or click the
button to enter a sales amount that varies over time or inflates
using an alternative Inflation Rate category.
See Also
Detail Sales Amounts
Breakpoint
The breakpoint is the sales volume which must be achieved prior to the payment of any percentage
rent. Percentage rent will be paid only on sales that exceed the breakpoint. The calculation methods for
deriving the breakpoint are:
Continue Prior: If you select this option, the methods in effect at the end of the prior lease will be
used for the new term.
Amount/Area: If you select this option, percentage rent will be calculated on sales volume that
exceeds the rate per area entered.
Annual Amount: If you select this option, percentage rent will be calculated on sales volume that
exceeds the annual amount entered.
Natural: If you select this option, the natural breakpoint is calculated on base rent + step rent + CPI.
Zero: If you select this option, percentage rent will be calculated on total sales volume.
Note: Selecting Continue Prior for an option lease is equivalent to duplicating the input to the Sales
Amount Unit and Sales Amount fields or the Breakpoint and Break Amount fields from the previous
© 2013 ARGUS Software Inc. All Rights Reserved.
149
ARGUS Enterprise 9.5 & Valuation DCF 16
term.
Break Amount
Enter the breakpoint amount. Click the
breakpoints that vary over time.
button to display the Breakpoint Amount window to enter
See Also
Detailed Breakpoint Amounts
Recoveries
The Recoveries section allows you to specify recovery information for tenants in the rent roll.
Structure
Select the appropriate recovery structure for this tenant. You may choose from the following options:
Net: If you select this option for the recoveries, all recoverable expenses are paid by the tenant based
on their proportionate share of the building area.
Base Year Stop: If you select this option for the recoveries, tenants with leases that begin after the
analysis start will pay their pro-rata share of any increases over the amount of reimbursable expenses
in the first year of the lease. Tenants with leases that begin before the analysis start will pay their prorata share of any increases over the amount of reimbursable expenses in the first year of the analysis.
Stop Amount: If you select this option, you can enter the building stop amount. This tenant will
reimburse all recoverable expenses over the building stop amount entered based on their
proportionate share of the building area.
Stop Amount/Area: If you select this option, you can enter the building stop amount/area. This tenant
will reimburse all recoverable expenses over the building stop amount/area entered based on their
proportionate share of the building area.
Fixed Amount: If you select this option for the recoveries on the existing lease, enter the annual
recovery amount that will be paid by the tenant each year. The fixed amount can be a single amount
or vary over time. The fixed amount is a tenant amount not a building amount.
Fixed Amount/Area: If you select this option for the recoveries on an existing lease, enter the annual
amount/area recovery that will be paid by the tenant each year. The fixed amount/area can be a
single amount or vary over time. The fixed amount/area is a tenant amount/area not a building
amount/area.
None: If you select this option, no recoveries will be calculated for the tenant.
Market: If you select this option, the entry from the Market Leasing profile will be used.
Base Year Stop +1: If you select this option for the recoveries, the expense stop will be established by
the amount of recoverable expenses in the recovery year following the year the lease begins. Note if
you select this method and the lease year is before the analysis start date, yet within the first recovery
year, then the expense stop will be set to equal the recoveries from the second recovery year. If you
© 2013 ARGUS Software Inc. All Rights Reserved.
150
ARGUS Enterprise 9.5 & Valuation DCF 16
select this method and the lease year is before the analysis start date and prior to the start of the first
recovery year, then the expense stop will be set in the same manner as the existing base year stop.
Base Year Stop -1: If you select this option for the recoveries, the expense stop will be established by
the amount of recoverable expenses in the recovery year prior to year the lease begins. If you select
this method and the lease begins before the analysis, the expense stop will be set in the same manner
as the existing base year stop recovery method. If you select this method and the lease begins during
the first analysis year yet after the start of the second recovery year, the expense stop will be
established by the recoverable expenses that occur within the first recovery year.
User Recovery Structures: In addition to the options above, you can also create user-constructed
recovery structures. These provide you with the ability to create custom recovery structures which
apply different recovery methods to individual expenses or expense groups. This flexibility allows you
to model virtually any recovery structure you might encounter in a commercial real estate lease
contract.
See Also
Recovery Structures
Space Absorption
Amount
The Amount field allows a recovery amount to be entered; however, it is only available if you selected a
fixed or stop amount in the Structure field. This includes structures that require a simple fixed or stop
amount per area. Click the
button to enter fixed or stop amounts that vary over time, as well as
inflation rates associated with these recovery amounts.
See Also
Detailed Recoveries
Miscellaneous Items
The Miscellaneous Items section allows you link miscellaneous rent, expenses, and other items to
tenants you specify.
Miscellaneous Rent
You can link miscellaneous revenues to a specific tenant, tenants, or pre-defined tenant groups. You
may choose from the following options:
None (Default): This option will not enable the Detail window.
Detailed/Multiple: This option will enable and make visible the Detail window, which will provide a
grid for defining miscellaneous items.
Miscellaneous Tenant Rent Detail Window (unlabeled)
The Detail window appears below the Rent Roll grid if you select the Detailed/Multiple option in either
the Miscellaneous Rent and/or Incentives field. Each row represents a distinct source of rental revenue
paid by the tenant.
General
Account Number
Enter an account number to be associated with the record.
© 2013 ARGUS Software Inc. All Rights Reserved.
151
ARGUS Enterprise 9.5 & Valuation DCF 16
Name
Enter an account number to be associated with the record.
Amount
How Input
Select an input method from the drop-down list. You may choose from the following options:
Amount 1
$/Tenant Area
% of Rent
Amount 1
Enter either a number or a percentage (depending upon your selection in the How Input field). Note if
you click the
button, it will open an amount-time list grid for varying amounts.
Frequency
Select an input method from the drop-down list. This field will not be available if % of Rent is selected in
the Amount field or if there are variable amounts entered for the Amount 1 field. You may choose from
the following options:
Annually (Default)
Monthly
Rent Components
Select a rent component record from the drop-down list. This field will not be available unless the % of
Rent option is selected in the Amount 1 field. The default for this field is Default Rent Components.
Inflation
Inflation %
Enter an inflation rate or select one of the inflation references from the drop-down list. This field will not
be available if the % of Rent option is selected in the How Input field. You may choose from the
following options:
General Inflation Rate: If you select this option, miscellaneous items will inflate at the general
inflation rate.
Market Inflation Rate: If you select this option, miscellaneous items will inflate at the market inflation
rate.
Expense Inflation Rate: If you select this option, miscellaneous items will inflate at the expense
inflation rate.
CPI Inflation Rate: If you select this option, miscellaneous items will inflate at the CPI inflation rate.
Limits
Limits
Set a lower or upper monthly limit on the projected miscellaneous rent amounts. You may choose from
the following options for each expense:
None (Default): If you select this option, no lower or upper limits will be applied to the expense.
Min: If you select this option, only a lower limit will be applied to the expense.
© 2013 ARGUS Software Inc. All Rights Reserved.
152
ARGUS Enterprise 9.5 & Valuation DCF 16
Max: If you select this option, only an upper limit will be applied to the expense.
Both: If you select this option, a lower and upper limit will be applied to the expense.
Basis
Define the units of measurement for the Monthly Minimum and Monthly Maximum fields. If you make
no selection, the default choice will be $/SqFt/Month. You may choose from the following drop-down
options:
$/SqFt/Year
$/SqFt/Month
$/Tenant Area/Year
$/Tenant Area/Month
Minimum
Enter a monthly minimum limit amount if there is one. Click the
button to display a monthly limit
input window where you can enter amounts that vary over time or override the inflation rate associated
with the limit amount.
Maximum
Enter a monthly maximum limit amount if there is one. Click the
button to display a monthly Limit
input window where you can enter amounts that vary over time or override the inflation rate associated
with the limit amount.
Notes
Notes
Enter a note related to this record or click the
button to open the Notes window.
Incentives
You can link capital expenditures to a specified tenant. You may choose from the following options:
None (default): This option will not enable the Detail Pane.
Detailed/Multiple: This option will enable and make visible the Detail window, which will provide a
grid for defining incentive items.
Miscellaneous Incentives Window (unlabeled)
The Detail window appears below the Rent Roll grid if you select the Detailed/Multiple option in either
the Miscellaneous Rent and/or Incentives field. Each row represents a distinct source of rental revenue
paid by the tenant.
General
Account Number
Enter an account number to be associated with the record.
Project ID
Enter the project ID for this incentive.
Name
Enter an account number to be associated with the record.
© 2013 ARGUS Software Inc. All Rights Reserved.
153
ARGUS Enterprise 9.5 & Valuation DCF 16
Amount
How Input
Select an input method from the drop-down list. You may choose from the following options:
Amount 1
$/Tenant Area
Amount 1
Enter either a numeric or percentage value (depending upon your selection in the How Input field).
Timing
Enter the percentage value for timing or click the
button to open an amount-time list grid where
percentages can be entered for a range of months starting two years prior to the lease begin and
continuing for the entire term of the lease.
Inflation
Inflation %
Enter an inflation rate or select one of the inflation references from the drop-down list. Note inflation
will only be applied to the lease start date and using the Timing field to extend payments into a different
inflation year will not result in inflated payments. You may choose from the following options:
General Inflation Rate: If you select this option, miscellaneous incentives will inflate at the general
inflation rate.
Market Inflation Rate: If you select this option, miscellaneous incentives will inflate at the market
inflation rate.
Expense Inflation Rate: If you select this option, miscellaneous incentives will inflate at the expense
inflation rate.
CPI Inflation Rate: If you select this option, miscellaneous incentives will inflate at the CPI inflation
rate.
Recovery
Recoverable %
Enter a numeric value for the recoverable percentage. Note that recovery of incentives will not be
grouped with expense recoveries on reports, nor will it be abated if free rent is configured to offer free
recovery periods. You will not be able to create periods with free incentive recovery.
Note: Recovery of any incentive amounts will be spread out over the remaining term of the lease
starting from the date they hit the cash flow.
Notes
Notes
Enter a note related to this record or click the
button to open the Notes window.
Note: When an option lease is created for a lease where the Detailed / Multiple option is selected for
the Incentives field, the contents of the Detail grid will be duplicated in the newly created lease except
in the case where varies is selected for the Amount 1 field. The corresponding field for the new lease
will be populated with the last value from the amount-period editor grid from the base lease.
© 2013 ARGUS Software Inc. All Rights Reserved.
154
ARGUS Enterprise 9.5 & Valuation DCF 16
Leasing Costs
The Leasing Costs section allows you to enter information pertaining to tenant improvements, leasing
commissions, and commission timing for the tenants on the Rent Roll.
Improvements Unit
Select the unit of measure to be used for tenant improvements. You may choose from the following
options:
None: If you select this option, the Improvements and Improvements Timing will not be available.
Currency Amount ($ Amount): If you select this option, the entry in the Improvements field will be
interpreted as a currency amount.
Currency Amount per Area ($ / Area): If you select this option, the entry in the Improvements field
will be interpreted as a currency amount per area.
% of Rent (Year 1): If you select this option, tenant improvements will be calculated by multiplying the
entry in the Improvements field by the base rent (but not step rent, free rent, or CPI) in the first
twelve months of the lease. When the lease starts before the analysis, no tenant improvements will
be calculated. When a lease term begins in the middle of a month, the lease term will not round to the
nearest full month. e.g., A lease beginning on January 15, 2013 will end on January 14, 2014. In the
event that a lease has an active break, tenant improvements will be calculated on the full lease term
rather than the time until the break.
Market: If you select this option, base leases will be calculated using the entry in the New TI field on
the Market Leasing profile. Option leases, contract renewal leases, and holdover leases will be
calculated using the entry in the Renew TI field on the Market Leasing profile. The improvements
timing will correspond with the entry in the TI Timing field on the Market Leasing profile.
Improvements
Enter the amount or percentage that will be used to calculate tenant improvements. The calculation
method is determined by the selection in the Improvements Unit field.
Improvements Timing
The default entry of 100% in the Improvements Timing field indicates that the entire improvements
amount should occur in month one of the lease. However, the improvements amount can be distributed
across the lease term by entering the percentage to be paid in each month. Click the
button in the
Improvements Timing field to enter percentages that vary over time.
Commissions Unit
Select the commissions unit to be associated with this tenant. You may choose from the following
options:
None: If you select this option, no commission will be applied.
$ Amount: If you select this option, ARGUS Enterprise will interpret the entry in the Commissions field
as a fixed commission amount.
$ / SF: If you select this option, ARGUS Enterprise will interpret the entry in the Commissions field as a
fixed commission rate per square unit.
© 2013 ARGUS Software Inc. All Rights Reserved.
155
ARGUS Enterprise 9.5 & Valuation DCF 16
1st Month + %: If you select this option, ARGUS Enterprise will interpret the entry in the Commissions
field as a percentage of the remaining months in the term to be added to 100% of month 1 rent. For
example, if you select this option on a 5-year lease term, and then enter 2% in the Commissions field,
100% of the first month, and 2% of remaining 59 months will be applied.
Fixed %: If you select this option, a percentage of the entire lease value over the term will be used
(e.g., 4% of the total rent and steps less free rent over the 5 year lease term).
% by Lease Year: If you select this option, you can specify a percentage rate for each year of the lease
term (e.g., 5% of year 1, 4% of year 2, 3% of year 3, etc.).
# of Months at Initial Base Rent: If you select this option, you can specify the number of months for
lease amount based on the initial rent (e.g., Initial Base rent * # of months = commission). Any
changes in step rent / free rent will not reflect commissions as they only depend on initial base rent.
Market: If you select this option, leasing commissions for base leases will be calculated using the entry
in the New LC field on the Market Leasing profile. Commissions for option leases, contract renewal
leases, and holdover leases will be calculated using the entry in the Renew LC field on the Market
Leasing profile. The timing will correspond with the entry in the LC Timing field on the Market Leasing
profile.
Custom Lease Commissions Category: If you have created a Lease Commissions category that includes
specific income streams, you can select that option here.
Commissions
The default payment type is Fixed %. All Leasing Commissions are paid at the beginning of the lease.
Leasing Commission percentages are applied to base rent, plus fixed steps, less free rent.
See Also
Detailed Commissions
Commissions Timing
The default entry of 100% in the Commissions Timing field indicates that the entire commissions
amount should occur in month one of the lease. However, the commissions amount can be distributed
across the lease term by entering the percentage to be paid in each month. Click the
button in the
Commissions Timing field to enter percentages that vary over time.
See Also
Detailed Commissions Timing
Note: Selecting $ Amount or $ / SF in the Commissions Unit field, disables the Commissions Timing
field, indicating that the commission amount is to be paid at once without distributing the amount
across the lease term.
© 2013 ARGUS Software Inc. All Rights Reserved.
156
ARGUS Enterprise 9.5 & Valuation DCF 16
Security Deposit
The Security Deposit section allows to select from security deposit records that have been entered in the
main Security Deposits window.
Security Deposit
Select the security deposit record you want to use to calculate security deposits for the main lease term
from the drop-down list. Note that once the lease expires, the input under the leasing profile will be
used. None is the default selection.
Market Leasing
The Market Leasing section allows information pertaining to market leasing, expiration, renewal
probability, and override% to be entered for tenants on the rent roll.
Market Leasing
Select the Market Leasing profile to be associated with this tenant. Market Leasing profiles contain
market rents and other leasing assumptions that will be used to project revenues and leasing costs upon
expiration of the current lease contract.
See Also
Market Leasing
Upon Expiration
Select the expiration assumption associated with this tenant. You may choose from the following
options:
Market: If you select this option, renewals will be processed based on the renewal probability in the
Market Leasing profile (weighted average calculations of new and renewal rates for market rents, TIs,
LCs, etc.).
Reabsorb: If you select this option, no renewal will occur and the space will remain vacant unless
leased separately on the Rent Roll or Space Absorption window.
Renew: If you select this option, ARGUS Enterprise will assume a 100% renewal probability for the
current renewal period. A new speculative lease will be created based on the renewal market entries
in the Market Leasing profile.
Vacate: If you select this option, ARGUS Enterprise will assume a 0% renewal probability for the
current renewal period. A new speculative lease will be created based on the new market entries in
the Market Leasing profile.
Option: If you select this option, ARGUS Enterprise will create an additional, linked, lease record to
represent a renewal option that is linked to the base tenant lease; the terms of the option are then
modeled on the Rent Roll like other leases.
© 2013 ARGUS Software Inc. All Rights Reserved.
157
ARGUS Enterprise 9.5 & Valuation DCF 16
Contract Renewal: If you select this option, ARGUS Enterprise will create an additional, linked, lease
record with the same term as the base tenant lease. The ending base rent for the initial lease will be
the base rent for the entirety of the new linked lease until new entries have been made. Free rent
dates will be calculated. All other fields will be copied from the initial record.
Month to Month: If you select this option, ARGUS Enterprise will create an additional, linked, lease
record with a default term of 12 months. The ending base rent for the initial lease will be the base
rent for the entirety of the new linked lease until new entries have been made. Free rent dates will be
calculated. All other fields will be copied from the initial record.
Hold Over: If you select this option, ARGUS Enterprise will create an additional, linked, lease record
with a default term of 12 months. The ending base rent for the initial lease will be the base rent for
the entirety of the new linked lease until new entries have been made. Free rent dates will be
calculated. All other fields will be copied from the initial record.
Renewal Probability (Renew Prob.)
Select the renewal probability associated with this tenant. You may choose from the following options:
Defined on Profile
Override Percentage
Override Percentage
Enter the renewal probability percentage. This field is only available if you selected the Override
Percentage option in the Renew Prob field.
Months Vacant
For cases in which the market conditions differ from the months vacant assumption in the associated
Market Leasing profile, this field allows you to override those assumptions for a specific rollover. When
the default option, Defined on Profile, is selected, the months vacant entered on the Market Leasing
profile will be used. To override the entry on the Market Leasing profile, select # of Months from the
drop-down list in the Months Vacant field.
Override Months
This field, which is only available when you select # of Months from the drop-down list in the Months
Vacant field, allows you to enter the number of months of vacancy following the lease. When you enter
an amount in this field, there will be no blending based upon renewal probability. ARGUS Enterprise will
return to using the entry in the Months Vacant field on the Market Leasing profile for subsequent
rollovers.
See Also
Market Leasing Profiles
Tenant Classifications
This section of the window is only available if custom Tenant Classifications have been defined.
See Also
Global Categories: Managing Classifications
© 2013 ARGUS Software Inc. All Rights Reserved.
158
ARGUS Enterprise 9.5 & Valuation DCF 16
Set Classifications
If custom Tenant Classifications have been defined, you can select them by clicking the
button.
On the resulting Tenant Classification window, click the Add button, select the classification from the
drop-down list in the Classification field, and then select the value from the drop-down list in the
corresponding Value field. When you finish, click the OK button to return to the Rent Roll window.
Notes
Notes
The Notes section allows you to enter notes related to the Rent Roll.
To display the Notes window, click the
attached to this tenant.
button. This allows you to enter notes that you want to have
© 2013 ARGUS Software Inc. All Rights Reserved.
159
ARGUS Enterprise 9.5 & Valuation DCF 16
Detailed Rent Schedule
You can enter rent amounts and rent reviews that begin at different times by choosing the
button in
the Base Rent field on the Rent Roll tab. Detailed rent changes do not continue in future terms.
See Also
Rent Roll
Base Rent
This section allows you to add multiple, recurring step or rent review entries. Use the Add or Remove
buttons to add or remove rows.
Date / Years / Months / Days
These fields determine the beginning and the term for the corresponding rent or rent review. The
results of entries in these fields will be displayed on the following line on the Detailed Rent Schedule.
For example, for a lease beginning on 1/3/2011, if you enter 2 years, 0 months, and 0 days, the date
1/3/2013 will be the date on the following line. If you then enter 2 years, 5 months, and 5 days on that
subsequent line, a date of 6/8/2015 will be the entry on the third line as illustrated in the screen
example below.
Because the entries in these three fields are interdependent, changing the entry in one field may have
an impact on the others. The following rules govern the interaction of these fields:
You cannot change the entry in the Date field such that it occurs before the date on the first row, or
after the expiration of the lease.
If you edit the Date field to make it occur earlier, the Years/Months/Days fields on the prior row will
be decreased such that they represent the time period starting on the Date field entry on the prior
row and ending on the new Date field entry. At the same time, the Years/Months/Days fields on the
modified row will be increased by the same amount. In the event that the date is changed to occur
before the Date field entry on the prior row, the prior row will be deleted.
If you edit the Date field to make it occur later, the Years/Months/Days fields on the modified row
will be increased such that they represent the time period starting on the Date field entry on the
modified row and ending on the Date field entry on the following row. At the same time, the
Years/Months/Days fields on the prior row will be increased by the same amount. In the event that
the Date field entry is changed to occur after the Date field entry on the following row, the following
row will be deleted.
© 2013 ARGUS Software Inc. All Rights Reserved.
160
ARGUS Enterprise 9.5 & Valuation DCF 16
You cannot edit the Years/Months/Days fields in a way that results in the term of the row exceeding
the remaining term of the lease.
When increasing the term of a row (i.e., increasing the time period defined by the
Years/Months/Days fields), the term of the next row will be correspondingly decreased. If the
increase is greater than the term of the following row, then that row will be deleted and any
remaining time deducted from the term of the subsequent row.
Type
Choose the type of rent you want to enter. You may choose from the following options:
Base
Step
Rent Review
Units
Select the unit of measure for the rent entry. Different options for units will be available depending
upon your selection in the Type field.
Base and Step Rent Units
If you select Base or Step in the Type field, you may choose from the following options:
Amount/SF/Year: If you select this option, the annual rent will be equal to the product of the entry in
the Amount field times the Size value for the lease on the date entered.
Amount / SF/ Month: If you select this option, the annual rent will be equal to twelve times the
product of the entry in the Amount field times the Size value for the lease on the date entered.
Amount / Year: If you select this option, the annual rent will be equal to the entry in the Amount
field.
Amount / Month: If you select this option, the annual rent will be equal to twelve times the entry in
the Amount field.
% of Market: If you select this option, the annual rent will be equal to the percentage entry in the
Amount field times the current market rental rate (as defined in the market profile) times the Size
value for the lease on the date entered.
% Increase: If you select this option, the annual rent will be increased by the percentage entry in the
Amount field.
Rent Review Units
If you select Rent Review in the Type field, you may choose from the following options:
Amount / SF / Year: If you select this option, the annual rent will be equal to the product of the entry
in the Amount field times the Size value for the lease on the date entered.
Amount / SF/ Month: If you select this option, the annual rent will be equal to twelve times the
product of the entry in the Amount field times the Size value for the lease on the date entered.
Amount / Year: If you select this option, the annual rent will be equal to the entry in the Amount
field.
Amount / Month: If you select this option, the annual rent will be equal to twelve times the entry in
the Amount field.
© 2013 ARGUS Software Inc. All Rights Reserved.
161
ARGUS Enterprise 9.5 & Valuation DCF 16
% of Market: If you select this option (the default when Rent Review is selected in the Type field),
base rent will be adjusted to equal a percentage of market rent (as defined by the Rental Value field)
at the time of the review.
Indexed Review: If you select this option, base rent will be adjusted based on the cumulative change
to an index such as CPI since the lease start date or the date of the last review. When using this option
in conjunction with one of the standard CPI methods (Lease Year, Calendar Year, At Mid Lease), any
existing CPI rent will be zeroed out at the time of the review. The Index Review CPI method allows you
to schedule CPI increases through the use of this review method.
% of Sales Review: If you select this option, base rent will be adjusted to equal a percentage of the
sales volume received by the tenant at the time of the review.
Partial Ratchet Higher: If you select this option, base rent will be adjusted to the higher of Partial
Total Rent (Base + Step + CPI – Free) or Market Rent (as defined by the Rental Value field).
Partial Ratchet Lower: If you select this option, base rent will be adjusted to the lower of Partial Total
Rent (Base + Step + CPI – Free) or Market Rent (as defined by the Rental Value field).
Average Prior Rent: If you select this option, base rent will be adjusted to equal the average total of
base rent plus percentage rent over a specified number of months prior to the review date. With this
option, the entry of a non-integer value in the Amount field will prompt you to change your entry.
Amount
Enter the base rent amount.
Review Type
If you are entering a rent review, select the review type from the drop-down list in the Review Type
field. You may choose from the following options:
Upward Only: When you select this option, the review will only result in a change of rent when the
new rent exceeds the previous rent.
Upward and Downward: When you select this option, the review will result in a change of rent
regardless of whether it exceeds the previous rent.
Minimum Uplift
This field allows you to specify a minimum adjustment to the rent whenever a review takes place. You
may choose from the following options:
None: If you select this option (the default), no minimum uplift will be applied.
Amount/SF/Year: If you select this option, the minimal annualized rental increase will equal the entry
in the Amount field times the entry in the Size field for the lease on the date of the review.
% Increase: If you select this option, the minimal annualized rental increase will be the percentage
entered in the Amount field times the sum of (Base + Step + CPI - Free Rent).
Annualized % Inc: If you select this option, the minimal annualized rental increase will be determined
as {[(1 + i) ^ N] – 1} times the sum of (Base + Step + CPI - Free), where “i” is the percentage entered in
the Amount field and “N” is the time in years since the start of the lease or the most recent rent
review.
Indexation: If you select this option, the minimal increase over the current rent will be proportional to
the increase in the index associated with this lease in the time since the more recent of the lease start
© 2013 ARGUS Software Inc. All Rights Reserved.
162
ARGUS Enterprise 9.5 & Valuation DCF 16
or the last rent review. This method requires the use of an entry to the Inflation Rate / Index field on
the Rent Roll. Without an entry in that field, the minimum uplift will be ignored.
Amount
If you selected Annual Amount, % Increase, or Annualized % Inc. in the Minimum Uplift field, you can
use this field to enter the corresponding amount or percentage.
Maximum Uplift
This field allows you to specify a maximum adjustment to the rent whenever a review takes place. You
may choose from the following options:
None: If you select this option (the default), no minimum uplift will be applied.
Amount / SF / Year: If you select this option, the minimal annualized rental increase will equal the
entry in the Amount field times the entry in the Size field for the lease on the date of the review.
% Increase: If you select this option, the minimal annualized rental increase will be the percentage
entered in the Amount field times the sum of (Base + Step + CPI - Free Rent).
Annualized % Inc: If you select this option, the minimal annualized rental increase will be determined
as {[(1 + i) ^ N] – 1} times the sum of (Base + Step + CPI - Free), where “i” is the percentage entered in
the Amount field and “N” is the time in years since the start of the lease or the most recent rent
review.
Indexation: If you select this option, the minimal increase over the current rent will be proportional to
the increase in the index associated with this lease in the time since the more recent of the lease start
or the last rent review. This method requires the use of an entry to the Inflation Rate / Index field on
the Rent Roll. Without an entry in that field, the minimum uplift will be ignored.
Amount
If you selected Annual Amount, % Increase, or Annualized % Inc. in the Maximum Uplift field, you can
use this field to enter the corresponding amount or percentage.
Adjust Expense Stops
This field, which is only available if you selected Rent Review in the Type field, allows you to specify
changes to the expense stops in conjunction with the review. You may choose from the following
options:
No (Default)
Yes
If Rent Changes
© 2013 ARGUS Software Inc. All Rights Reserved.
163
ARGUS Enterprise 9.5 & Valuation DCF 16
Recurring Step/Review Entries
This section allows you to use the Recurring Step/Review Entries section near the bottom of the
window. If you use this option, choose either Step or Rent Review from the drop-down list in the Entry
Type field; enter the frequency in the Frequency (years) field; then click the Add Entries button.
You can also choose the Remove button to remove selected rows.
When you choose the Add Entries button, all rows in the rent schedule beyond the first row will be
deleted.
Entry Type
Choose the type of rent you want to enter. You may choose from the following options:
Base
Step
Rent Review
Units
Select the unit of measure for the rent entry.
Base and Step Rent Units
If you select Base or Step in the Type field, you may choose from the following options:
Amount / SF / Year: If you select this option, the annual rent will be equal to the product of the entry
in the Amount field times the Size value for the lease on the date entered.
Amount / SF/ Month: If you select this option, the annual rent will be equal to twelve times the
product of the entry in the Amount field times the Size value for the lease on the date entered.
Amount / Year: If you select this option, the annual rent will be equal to the entry in the Amount
field.
Amount / Month: If you select this option, the annual rent will be equal to twelve times the entry in
the Amount field.
% of Market: If you select this option, the annual rent will be equal to the percentage entry in the
Amount field times the current market rental rate (as defined in the market profile) times the Size
value for the lease on the date entered.
% Increase: If you select this option, the annual rent will be increased by the percentage entry in the
Amount field.
Rent Review Units
If you select Rent Review in the Type field, you may choose from the following options:
% of Market: If you select this option (the default when Rent Review is selected in the Type field),
© 2013 ARGUS Software Inc. All Rights Reserved.
164
ARGUS Enterprise 9.5 & Valuation DCF 16
base rent will be adjusted to equal a percentage of market rent (as defined by the Rental Value field)
at the time of the review.
Indexed Review: If you select this option, base rent will be adjusted based on the cumulative change
to an index such as CPI since the lease start date or the date of the last review. When using this option
in conjunction with one of the standard CPI methods (Lease Year, Calendar Year, At Mid Lease), any
existing CPI rent will be zeroed out at the time of the review. The Index Review CPI method allows you
to schedule CPI increases through the use of this review method.
% of Sales Review: If you select this option, base rent will be adjusted to equal a percentage of the
sales volume received by the tenant at the time of the review.
Partial Ratchet Higher: If you select this option, base rent will be adjusted to the higher of Partial
Total Rent (Base + Step + CPI – Free) or Market Rent (as defined by the Rental Value field).
Partial Ratchet Lower: If you select this option, base rent will be adjusted to the lower of Partial Total
Rent (Base + Step + CPI – Free) or Market Rent (as defined by the Rental Value field).
Fixed Percentage: If you select this option, base rent will be adjusted by a specified percentage.
Fixed Step: If you select this option, base rent will be adjusted by a specified rate per unit area.
Average Prior Rent: If you select this option, base rent will be adjusted to equal the average total of
base rent plus percentage rent over a specified number of months prior to the review date. With this
option, the entry of a non-integer value in the Amount field will prompt you to change your entry.
Amount
Enter the amount or percentage that corresponds to the option you selected in the Units field.
Frequency
Enter the number of years and months in the Years and Months fields.
Annualized Rental Revenue
This chart plots the base rent, step rent, and CPI increases over specified dates.
Click the OK button to apply your changes or the Cancel button to discard them and close this window.
See Also
Rent Roll
© 2013 ARGUS Software Inc. All Rights Reserved.
165
ARGUS Enterprise 9.5 & Valuation DCF 16
Percentage Rent
The Percentage Rent section includes information pertaining to Sales %, Sales Amount Unit, Sales
Amount, Breakpoint, and Break Amount. If tenant level percentage rent information is available, it can
be modeled on the Rent Roll. The property type must be Retail or Mixed Use including Retail for the
percentage rent columns to be available.
Sales % Basis
If you wish to base calculations on a sales percentage, select the sales percentage basis from the dropdown list in this field. You may choose from the following options:
None: If you select this option, no percentage rent will be calculated.
Percent: If you select this option, you can enter a sales percentage in the next field.
Continue Prior: If you select this option, percentage rent for rollover terms will be calculated based on
the input for the previous term.
Detailed/Multiple: If you select this option, you will be able to enter Tenant Sales Categories on a grid
on the lower portion of the window. Each of these categories will be independently calculated. For
more information, see Tenant Sales Categories.
Market: If you select this option, the entries from the Market Leasing profile will be used in the Sales
%, Sales Amount Unit, Breakpoint, and Basis Amount fields.
Sales %
Enter the sales overage percentage for this tenant. Click the
enter a percentage that varies over time.
button to display the Sales % window to
See Also
Detailed Sales Percentages
© 2013 ARGUS Software Inc. All Rights Reserved.
166
ARGUS Enterprise 9.5 & Valuation DCF 16
Detailed Sales Percentages
To enter sales percentages that vary over time, click the
to display the detailed Sales Percentage window.
button in the Sales % field on the Rent Roll
Date
Enter the date on which the sales percentage will take effect. If you enter a specific date, ARGUS
Enterprise will calculate the entry in the Month field.
Month
Enter the month number of the analysis on which the sales percentage will take effect. If you enter a
month number, ARGUS Enterprise will calculate the entry in the Date field.
Amount
Enter the sales percentage to be applied on the corresponding date of the analysis.
Reset/Remove
Use the Reset button to start over or the Remove button to delete the selected row.
Click the OK button to apply your changes or the Cancel button to discard them and close this window.
Detailed Rental Value Inflation
To enter rental value inflation rates that change over time, click the
Inflation field on the Rent Roll.
button in the Rental Value
See Also
Rent Roll
Detailed Rental Values
Enter the inflation rates in the corresponding fields on the detailed Rental Value Inflation window, and
then select an inflation rates category from the drop-down list in the Inflation Rate field.
© 2013 ARGUS Software Inc. All Rights Reserved.
167
ARGUS Enterprise 9.5 & Valuation DCF 16
Legend
Select the Legend option to display amounts in the Values chart.
Editing Mode
The Editing Mode section provides you with options for editing values in the Overall Multiplier.
Single Value
If you click the Single Value button, the value you enter in a cell will be entered only in that cell.
Copy Across and Down
If you click the Copy Across and Down button, the value you enter in a cell will be copied across and
down all subsequent columns.
Copy Values
The Copy Values section provides you with options for copying values in the Overall Multiplier.
Copy to End
If you click the Copy to End button, the value you enter in a cell will be copied across all subsequent cells
to the end of the chart.
Copy Column to End
If you click the Copy Column to End button, the value you enter in a cell will be copied across all
subsequent cells to the end of the month row.
Inflation
Inflation Rate
Use the drop-down arrow to select the Inflation Rate category you want to adjust. You may choose from
the following options:
General Inflation Rate: If you select this option, sales amounts will inflate at the general inflation rate.
Market Inflation Rate: If you select this option, sales amounts will inflate at the market inflation rate.
Expense Inflation Rate: If you select this option, sales amounts will inflate at the expense inflation
rate.
CPI Inflation Rate: If you select this option, sales amounts will inflate at the CPI inflation rate.
© 2013 ARGUS Software Inc. All Rights Reserved.
168
ARGUS Enterprise 9.5 & Valuation DCF 16
Reset
The Reset Amounts button will reset the amounts that you have entered back to the amount previously
entered in the Amount 1 field.
When you are finished, click the OK button to apply your changes or the Cancel button to discard them
and close this window.
Detailed Rental Values
Rental value is the rent which results if a rent review causes a change to the rent paid. You can choose
to have rental value assigned by the market rent in the Market Leasing profile, or by entering your own
value. To enter changing rental values, select the
in the Rental Values field on the Rent Roll tab.
Enter the values in the corresponding fields on the detailed Rental Values window. You can select the
inflation rate (including custom inflation rate categories) from the drop-down list in the Inflation Rate
field.
See Also
Rent Roll
Legend
Select the Legend option to display amounts in the Values chart.
Editing Mode
The Editing Mode section provides you with options for editing values in the Overall Multiplier.
Single Value
If you click the Single Value button, the value you enter in a cell will be entered only in that cell.
Copy Across and Down
If you click the Copy Across and Down button, the value you enter in a cell will be copied across and
down all subsequent columns.
Copy Values
The Copy Values section provides you with options for copying values in the Overall Multiplier.
© 2013 ARGUS Software Inc. All Rights Reserved.
169
ARGUS Enterprise 9.5 & Valuation DCF 16
Copy to End
If you click the Copy to End button, the value you enter in a cell will be copied across all subsequent cells
to the end of the chart.
Copy Column to End
If you click the Copy Column to End button, the value you enter in a cell will be copied across all
subsequent cells to the end of the month row.
Inflation
Inflation Rate
Use the drop-down arrow to select the Inflation Rate category you want to adjust. You may choose from
the following options:
Expense Inflation Rate: If you select this option, rental values will inflate at the expense inflation rate.
General Inflation Rate: If you select this option, rental values will inflate at the general inflation rate.
Market Inflation Rate: If you select this option, rental values will inflate at the market inflation rate.
CPI Inflation Rate: If you select this option, rental values will inflate at the CPI inflation rate.
Reset
The Reset Amounts button will reset the amounts that you have entered back to the amount previously
entered in the Amount 1 field.
When you are finished, click the OK button to apply your changes or the Cancel button to discard them
and close this window.
© 2013 ARGUS Software Inc. All Rights Reserved.
170
ARGUS Enterprise 9.5 & Valuation DCF 16
Detailed Breakpoint Amounts
To enter breakpoint amount that change over time, click the
the Rent Roll.
button in the Break Amount field on
See Also
Rent Roll
Enter the break amounts in the corresponding fields on the detailed Break Amount window.
Legend
Select the Legend option to display amounts in the Values chart.
Editing Mode
The Editing Mode section provides you with options for editing values in the Overall Multiplier.
Single Value
If you click the Single Value button, the value you enter in a cell will be entered only in that cell.
Copy Down
If you click the Copy Down button, the value you enter in a cell will be copied down all subsequent cells
of the same column.
Copy Values
The Copy Values section provides you with options for copying values in the Overall Multiplier.
Copy to End
If you click the Copy to End button, the value you enter in a cell will be copied across all subsequent cells
to the end of the chart.
Copy Column to End
If you click the Copy Column to End button, the value you enter in a cell will be copied across all
subsequent cells to the end of the month row.
© 2013 ARGUS Software Inc. All Rights Reserved.
171
ARGUS Enterprise 9.5 & Valuation DCF 16
Reset
The Reset Amounts button will reset the amounts that you have entered back to the amount previously
entered in the Amount 1 field.
When you are finished, click the OK button to apply your changes or the Cancel button to discard them
and close this window.
Detailed Sales Amounts
To enter sales amounts that change over time, click the
Roll.
button in the Sales Amount field on the Rent
See Also
Rent Roll
Enter the sales amounts in the corresponding fields on the Detailed Sales Amount window, and then
select the inflation rate you want to apply.
Legend
Select the Legend option to display amounts in the Values chart.
Editing Mode
The Editing Mode section provides you with options for editing values in the Overall Multiplier.
Single Value
If you click the Single Value button, the value you enter in a cell will be entered only in that cell.
Copy Across and Down
If you click the Copy Across and Down button, the value you enter in a cell will be copied across and
down all subsequent columns.
Copy Values
The Copy Values section provides you with options for copying values in the Overall Multiplier.
Copy to End
If you click the Copy to End button, the value you enter in a cell will be copied across all subsequent cells
© 2013 ARGUS Software Inc. All Rights Reserved.
172
ARGUS Enterprise 9.5 & Valuation DCF 16
to the end of the chart.
Copy Column to End
If you click the Copy Column to End button, the value you enter in a cell will be copied across all
subsequent cells to the end of the month row.
Inflation
Inflation Rate
Use the drop-down arrow to select the Inflation Rate category you want to adjust. You may choose from
the following options:
Expense Inflation Rate: If you select this option, sales amounts will inflate at the expense inflation
rate.
General Inflation Rate: If you select this option, sales amounts will inflate at the general inflation rate.
Market Inflation Rate: If you select this option, sales amounts will inflate at the market inflation rate.
CPI Inflation Rate: If you select this option, sales amounts will inflate at the CPI inflation rate.
Reset
The Reset Amounts button will reset the amounts that you have entered back to the amount previously
entered in the Amount 1 field.
When you are finished, click the OK button to apply your changes or the Cancel button to discard them
and close this window.
Recoveries
The Recoveries section allows you to specify recovery information for tenants.
Structure
Select the appropriate recovery structure for this tenant. You may choose from the following options:
Net: If you select this option for the recoveries, all recoverable expenses are paid by the tenant based
on their proportionate share of the building area.
Base Year Stop: If you select this option for the recoveries, tenants with leases that begin after the
analysis start will pay their pro-rata share of any increases over the amount of reimbursable expenses
in the first year of the lease. Tenants with leases that begin before the analysis start will pay their prorata share of any increases over the amount of reimbursable expenses in the first year of the analysis.
Stop Amount: Select this option to enter the building stop amount. This tenant will reimburse all
recoverable expenses over the building stop amount entered based on their proportionate share of
the building area.
Stop Amount/Area: Select this option to enter the building stop amount/area. This tenant will
reimburse all recoverable expenses over the building stop amount/area entered based on their
© 2013 ARGUS Software Inc. All Rights Reserved.
173
ARGUS Enterprise 9.5 & Valuation DCF 16
proportionate share of the building area.
Fixed Amount: If you select this option for the recoveries on the existing lease, enter the annual
recovery amount that will be paid by the tenant each year. The fixed amount can be a single amount
or vary over time. The fixed amount is a tenant amount not a building amount.
Fixed Amount/Area: If you select this option for the recoveries on an existing lease, enter the annual
amount/area recovery that will be paid by the tenant each year. The fixed amount/area can be a
single amount or vary over time. The fixed amount/area is a tenant amount/area not a building
amount/area.
None: If you select this option, no recoveries will be calculated for the tenant.
Market: If you select this option, the entry from the Market Leasing profile will be used.
User Recovery Structures: In addition to the options above, you can also create user-constructed
recovery structures. These provide you with the ability to create custom recovery structures which
apply different recovery methods to individual expenses or expense groups. This flexibility allows you
to model virtually any recovery structure you might encounter in a commercial real estate lease
contract. For more information, see User Recovery Structures.
Note: For additional recovery information, see Space Absorption.
Amount
The Amount field allows a recovery amount to be entered; however, it is only available if you selected a
fixed or stop amount in the Structure field. This includes structures that require a simple fixed or stop
amount per area. Click the
button to enter fixed or stop amounts that vary over time, as well as
inflation rates associated with these recovery amounts.
See Also
Detailed Recoveries
Detailed Recoveries
To enter fixed or stop amounts that vary over time, as well as inflation rates associated with recoveries,
click the
button in the Amount field for recoveries on the Rent Roll or on the Market Leasing profile.
Note: This field is only available if you selected a fixed or stop amount in the Structure field. This
includes structures that require a simple fixed or stop amount per area.
See Also
Rent Roll
Market Leasing
© 2013 ARGUS Software Inc. All Rights Reserved.
174
ARGUS Enterprise 9.5 & Valuation DCF 16
Enter the recovery amounts in the fields corresponding to the dates on which they take effect. Use the
Inflation Rate field near the bottom of the window to enter inflation rates associated with those
recovery amounts.
Legend
Select the Legend option to display amounts in the Values chart.
Editing Mode
The Editing Mode section provides you with options for editing values in the Overall Multiplier.
Single Value
If you click the Single Value button, the value you enter in a cell will be entered only in that cell.
Copy Down
If you click the Copy Down button, the value you enter in a cell will be copied down all subsequent cells
of the same column.
Copy Values
The Copy Values section provides you with options for copying values in the Overall Multiplier.
Copy to End
If you click the Copy to End button, the value you enter in a cell will be copied across all subsequent cells
to the end of the chart.
Copy Column to End
If you click the Copy Column to End button, the value you enter in a cell will be copied across all
subsequent cells to the end of the month row.
Inflation
Inflation Rate
Use the drop-down arrow to select the Inflation Rate category you want to adjust. You may choose from
the following options:
Expense Inflation Rate: If you select this option, recoveries will inflate at the expense inflation rate.
© 2013 ARGUS Software Inc. All Rights Reserved.
175
ARGUS Enterprise 9.5 & Valuation DCF 16
General Inflation Rate: If you select this option, recoveries will inflate at the general inflation rate.
Market Inflation Rate: If you select this option, recoveries will inflate at the market inflation rate.
CPI Inflation Rate: If you select this option, recoveries will inflate at the CPI inflation rate.
Reset
The Reset Amounts button will reset the amounts that you have entered back to the amount previously
entered in the Amount 1 field.
When you are finished, click the OK button to apply your changes or the Cancel button to discard them
and close this window.
Leasing Costs
The Leasing Costs section allows you to enter information pertaining to tenant improvements, leasing
commissions, and commission timing for the tenants on the Rent Roll.
Improvements Unit
Select the unit of measure to be used for tenant improvements. You may choose from the following
options:
Currency Amount ($ Amount): If you select this option, the entry in the Improvements field will be
interpreted as a currency amount.
Currency Amount per Area ($ / Area): If you select this option, the entry in the Improvements field
will be interpreted as a currency amount per area.
% of Rent (Year 1): If you select this option, tenant improvements will be calculated by multiplying the
entry in the Improvements field by the base rent (but not step rent, free rent, or CPI) in the first
twelve months of the lease. When the lease starts before the analysis, no tenant improvements will
be calculated. When a lease term begins in the middle of a month, the lease term will not round to the
nearest full month. e.g., A lease beginning on January 15, 2013 will end on January 14, 2014. In the
event that a lease has an active break, tenant improvements will be calculated on the full lease term
rather than the time until the break.
Market: If you select this option, base leases will be calculated using the entry in the New TI field on
the Market Leasing profile. Option leases, contract renewal leases, and holdover leases will be
calculated using the entry in the Renew TI field on the Market Leasing profile. The improvements
timing will correspond with the entry in the TI Timing field on the Market Leasing profile.
Improvements
Enter the amount or percentage that will be used to calculate tenant improvements. The calculation
method is determined by the selection in the Improvements Unit field.
Improvements Timing
The default entry of 100% in the Improvements Timing field indicates that the entire improvements
amount should occur in month one of the lease. However, the improvements amount can be distributed
across the lease term by entering the percentage to be paid in each month. Click the
button in the
© 2013 ARGUS Software Inc. All Rights Reserved.
176
ARGUS Enterprise 9.5 & Valuation DCF 16
Improvements Timing field to enter percentages that vary over time.
Commissions Unit
Select the commissions unit to be associated with this tenant. You may choose from the following
options:
None: If you select this option, no commission will be applied.
$ Amount: If you select this option, ARGUS Enterprise will interpret the entry in the Commissions field
as a fixed commission amount.
$ / SF: If you select this option, ARGUS Enterprise will interpret the entry in the Commissions field as a
fixed commission rate per square unit.
1st Month + %: If you select this option, ARGUS Enterprise will interpret the entry in the Commissions
field as a percentage of the remaining months in the term to be added to 100% of month 1 rent. For
example, if you select this option on a 5-year lease term, and then enter 2% in the Commissions field,
100% of the first month, and 2% of remaining 59 months will be applied.
Fixed %: If you select this option, a percentage of the entire lease value over the term will be used
(e.g., 4% of the total rent and steps less free rent over the 5 year lease term).
% by Lease Year: If you select this option, you can specify a percentage rate for each year of the lease
term (e.g., 5% of year 1, 4% of year 2, 3% of year 3, etc.).
# of Months at Initial Base Rent: If you select this option, you can specify the number of months for
lease amount based on the initial rent (e.g., Initial Base rent * # of months = commission). Any
changes in step rent / free rent will not reflect commissions as they only depend on initial base rent.
Market: If you select this option, leasing commissions for base leases will be calculated using the entry
in the New LC field on the Market Leasing profile. Commissions for option leases, contract renewal
leases, and holdover leases will be calculated using the entry in the Renew LC field on the Market
Leasing profile. The timing will correspond with the entry in the LC Timing field on the Market Leasing
profile.
Lease Commissions Category: If you have created a Lease Commissions category that includes specific
income streams, you can select that option here.
Commissions
The default payment type is Fixed %. All Leasing Commissions are paid at the beginning of the lease.
Leasing Commission percentages are applied to base rent, plus fixed steps, less free rent.
Commissions Timing
The default entry of 100% in the Commissions Timing field indicates that the entire commissions
amount should occur in month one of the lease. However, the commissions amount can be distributed
across the lease term by entering the percentage to be paid in each month. Click the
button in the
Commissions Timing field to enter percentages that vary over time.
See Also
Detailed Commissions Timing
Note: Selecting $ Amount or $ / SF in the Commissions Unit field, disables the Commissions Timing
field, indicating that the commission amount is to be paid at once without distributing the amount
across the lease term.
© 2013 ARGUS Software Inc. All Rights Reserved.
177
ARGUS Enterprise 9.5 & Valuation DCF 16
Market Leasing
The Market Leasing section allows information pertaining to Market Leasing, Expiration, Renewal
Probability, and Override% to be entered for the rent roll.
Market Leasing
Select the Market Leasing profile to be associated with this tenant. Market Leasing profiles contain
market rents and other leasing assumptions that will be used to project revenues and leasing costs upon
expiration of the current lease contract.
See Also
Market Leasing
Upon Expiration
Select the expiration assumption associated with this tenant. You may choose from the following
options:
Market: If you select this option, renewals will be processed based on the renewal probability in the
Market Leasing profile (weighted average calculations of new and renewal rates for market rents, TIs,
LCs, etc.).
Reabsorb: If you select this option, no renewal will occur and the space will remain vacant unless
leased separately on the Rent Roll or Space Absorption screen.
Renew: If you select this option, ARGUS Enterprise will assume a 100% renewal probability for the
current renewal period. A new speculative lease will be created based on the renewal market entries
in the Market Leasing profile.
Vacate: If you select this option, ARGUS Enterprise will assume a 0% renewal probability for the
current renewal period. A new speculative lease will be created based on the new market entries in
the Market Leasing profile.
Option: If you select this option, ARGUS Enterprise will create an additional, linked, lease record to
represent a renewal option that is linked to the base tenant lease; the terms of the option are then
modeled on the Rent Roll like other leases.
Contract Renewal: If you select this option, ARGUS Enterprise will create an additional, linked, lease
record with the same term as the base tenant lease. The ending base rent for the initial lease will be
the base rent for the entirety of the new linked lease until new entries have been made. Free rent
dates will be calculated. All other fields will be copied from the initial record.
Month to Month: If you select this option, ARGUS Enterprise will create an additional, linked, lease
record with a default term of 12 months. The ending base rent for the initial lease will be the base
rent for the entirety of the new linked lease until new entries have been made. Free rent dates will be
calculated. All other fields will be copied from the initial record.
Hold Over: If you select this option, ARGUS Enterprise will create an additional, linked, lease record
© 2013 ARGUS Software Inc. All Rights Reserved.
178
ARGUS Enterprise 9.5 & Valuation DCF 16
with a default term of 12 months. The ending base rent for the initial lease will be the base rent for
the entirety of the new linked lease until new entries have been made. Free rent dates will be
calculated. All other fields will be copied from the initial record.
Renewal Probability (Renew Prob.)
Select the renewal probability associated with this tenant. You may choose from the following options:
Defined on Profile
Override Percentage
Override Percentage
Enter the renewal probability percentage. This field is only available if you selected the Override
Percentage option in the Renew Prob field.
Months Vacant
For cases in which the market conditions differ from the months vacant assumption in the associated
Market Leasing profile, this field allows you to override those assumptions for a specific rollover. When
the default option, Defined on Profile, is selected, the months vacant entered on the Market Leasing
profile will be used. To override the entry on the Market Leasing profile, select # of Months from the
drop-down list in the Months Vacant field.
Override Months
This field, which is only available when you select # of Months from the drop-down list in the Months
Vacant field, allows you to enter the number of months of vacancy following the lease. When you enter
an amount in this field, there will be no blending based upon renewal probability. ARGUS Enterprise will
return to using the entry in the Months Vacant field on the Market Leasing profile for subsequent
rollovers.
See Also
Market Leasing Profiles
Lease Breaks
The Lease Breaks Schedule allows you to associate a lease break schedule with a tenant. To assign lease
breaks, click the in the Lease Breaks field on the Rent Roll.
See Also
Rent Roll
Add Break: Click this button to add a lease break item.
Remove: Click this button to remove a lease break item.
Reset: Click this button to discard your changes and start over.
Click the OK button to make your changes permanent.
© 2013 ARGUS Software Inc. All Rights Reserved.
179
ARGUS Enterprise 9.5 & Valuation DCF 16
Active
This check box, when selected, indicates that a lease break has been exercised. You can only set one
break date to be active at a given time. If you select Active for any row, the system will automatically
deselect any other row for which the option was previously selected. If you select Active in a row, you
must also make entries in the Date, Options, and Actioned By fields. The Landlord Penalty and Tenant
Penalty fields are optional.
Date
Enter the date on which the lease may be broken. Break dates must fall before the expiration date of
the lease. Any break dates that fall after the lease expiration date will be ignored.
Options
This field allows you to specify which party or parties have the right to exercise the break. It does not
specify who is assumed to actually exercise the break. You may select from the following options:
Landlord
Tenant
Landlord and Tenant
Actioned By
This field allows you to specify which party is assumed to actually exercise the break. If you selected
Landlord in the Options field, Landlord will be the only item available on the drop-down list. Likewise, if
you selected Tenant in the Options field, Tenant will be the only item available on the drop-down list. If
you selected Landlord and Tenant, choose the party assumed to exercise the break.
Landlord Penalty
This field allows you to specify the amount paid to the tenant if the landlord breaks the lease. The
landlord’s penalty will appear as a debit (i,e,. cost) in the property Cash Flow. For example, if you enter
$1,000 in this field, it will represent a $1,000 Cash Flow debt.
Tenant Penalty
This field allows you to specify the amount paid to the tenant if the landlord breaks the lease. The
tenant penalty will appear as a credit (i.e., income) in the property Cash Flow. For example, if you enter
$1,000 in this field, it will represent a $1,000 Cash Flow credit.
© 2013 ARGUS Software Inc. All Rights Reserved.
180
ARGUS Enterprise 9.5 & Valuation DCF 16
Space Absorption
The Space Absorption tab provides you with the capability to rapidly sub-divide and lease large areas of
vacant space in a property using a simple set of assumptions and a market leasing profile. By describing
the available area, the average leased area of available spaces, the date the space is available and begins
leasing, as well as the absorption period or months between leases, the system can automatically
generate speculative leases to match your assumptions.
Changes to market assumptions, such as market rents, inflation rates and leasing costs are dynamically
incorporated into the leasing strategy for vacant or newly constructed space, facilitating the modeling
process for development projects, renovations or repositioning investment opportunities.
Click the Add Record button on the ribbon to create a space absorption record.
Enable
The Enable section allows you to select the Auto Generate option for the space.
Auto Generate
This option toggles on or off the display of the absorption leases automatically created in the lower
detail portion of the screen.
General
The General section allows you to enter the name for the space.
Name
Enter a description for the absorption space, such as “Vacant Office” or “Expansion Space.” This
description will be used for each of the leases automatically generated from your entries on the Space
Absorption tab.
Actual Type of Lease
Select the type of lease you want to generate for the space. You may choose from the following:
Office
Retail
Industrial
Storage
Antenna
Billboard
Drop-box
ATM
Residential
Other
Market
The Market section allows you to select market leasing assumptions for the space.
Market Leasing
Select a market leasing profile from the drop-down list in the Market Leasing field. The rates in the
© 2013 ARGUS Software Inc. All Rights Reserved.
181
ARGUS Enterprise 9.5 & Valuation DCF 16
selected market leasing profile will be used to determine base rent, fixed steps, CPI increases, free rent,
percentage rents, recoveries, tenant improvements, leasing commissions, and term length for the new
leases generated by the system.
Areas
The Areas section allows information pertaining to Area to Lease, and Average Lease Area to be entered
for the space.
Area to Lease
Enter the total vacant space available to be leased using the selected lease profile.
Average Lease Area
Enter the size (area measure) of each the speculative leases to be created.
Dates
The Dates section allows you to enter information related to the timing of the leases that will be created
for the space.
Date Available
This field represents the date the vacant space becomes available. The default is the analysis start date,
however, a later date may be more appropriate when modeling the lease-up of reabsorbed, newly
constructed, or expansion space in this section rather than on the Rent Roll tab.
Note: This is the date used for calculating potential base rent associated with a vacant space. This
potential base rent will be offset by a corresponding absorption and turnover vacancy amount until the
begin leasing date.
First Lease Date
Enter the date when the first vacant space should be leased. The default is the analysis start date.
Absorption Months
Enter the number of months it will take for the vacant space (Area to Lease) to be leased up.
Months Between Leases
Enter the number of months between consecutive leases (e.g., quarterly leases would require 3 months
between leases).
Note: Provide an entry for either Absorption Months or Months Between Leases. The system will
automatically calculate the entry in the other field.
Leases to generate
The Leases to Generate section allows you to enter information pertaining to the number of leases for
the space.
# of Leases
The number of leases to generate will be automatically determined, based on the entry in the Area to
Lease field and the Average Lease Area field.
Detail
Click the Details button on the ribbon to display the lower portion of the Space Absorption tab. While
this information cannot be edited directly, it can be modified by changing the assumptions in the upper
portion of the screen.
© 2013 ARGUS Software Inc. All Rights Reserved.
182
ARGUS Enterprise 9.5 & Valuation DCF 16
Recovery Structures
Every building has operating expenses which typically include real estate taxes, insurance, utilities and
maintenance. Often, leases require a tenant to pay all or some portion of these operating expenses. The
owner of the building typically pays these expenses and then seeks reimbursement from the tenants
according to the recovery formula stated in the lease(s).
A recovery is the tenant reimbursement of building expenses initially paid by the landlord. The formula
for determining the recovery might not be the same for all of the operating expenses and the recovery
formulas might not be the same for all tenants in the building. Some tenants might not be required to
pay any recoveries at all.
Recoveries generally do not apply to tenants in residential properties as the tenants pay unit related
expenses, such as utilities, directly and often do not reimburse the landlord for property expenses like
taxes or insurance. Therefore, if the property type is set to Multifamily no recovery input will be
available. If the property type is set to Mixed Use/Multifamily, recovery input will be available for the
non-residential leases only.
The following types of recovery structures are available in ARGUS Enterprise:
System Recovery Structures: These are system standard methods including none, net, base year stop,
expense stops on an area or amount basis, fixed recovery amounts, and amounts per area.
User Recovery Structures: User constructed recovery structures provide the ability to create custom
recovery structures which apply different recovery methods to individual expenses or expense groups.
This flexibility allows you to model virtually any recovery structure you might encounter in a
commercial real estate lease contract.
Both types of recovery structures can be assigned to tenants from the Recoveries tab or by selecting the
desired structure for individual tenants directly on the Rent Roll.
Recoveries tab
User Recovery Structures are created on the Recoveries tab.
© 2013 ARGUS Software Inc. All Rights Reserved.
183
ARGUS Enterprise 9.5 & Valuation DCF 16
Recovery Structures
The Recovery Structures section allows you to enter general information about the recovery structure
and to specify the structure to be used for a tenant or tenants.
Creating a User Recovery Structure
Click the Add Record button on the ribbon to create a new user recovery structure.
Name
Enter a descriptive name for the new user recovery structure. It is advisable to use names that are not
similar to the system recovery structures (e.g., Net). Note the first several rows represent system
recovery structures which are standard system selections available in every ARGUS model by default.
You cannot modify or delete these selections.
None: If you select this option, none of the recovery methods in this drop-down list will be used to
calculate recoveries for the tenant.
Base Year Stop: If you select this option for the recoveries, all recoverable expenses are paid by the
tenant based on their proportionate share of the building area over a stop amount, which is the
amount of annual recoverable expenses in the base year, or first year, of the lease calculated by the
system. If the tenant’s lease begins prior to the analysis start date and you select Base Year Stop, the
calculated stop will use all reimbursable expenses in the first year of the analysis.
Base Year Stop -1: If you select this option for the recoveries, the expense stop will be established by
the amount of recoverable expenses in the recovery year prior to year the lease begins. If you select
this method and the lease begins before the analysis, the expense stop will be set in the same manner
as the existing base year stop recovery method. If you select this method and the lease begins during
the first analysis year yet after the start of the second recovery year, the expense stop will be
established by the recoverable expenses that occur within the first recovery year.
Base Year Stop +1: If you select this option for the recoveries, the expense stop will be established by
the amount of recoverable expenses in the recovery year following the year the lease begins. Note if
you select this method and the lease year is before the analysis start date, yet within the first recovery
year, then the expense stop will be set to equal the recoveries from the second recovery year. If you
select this method and the lease year is before the analysis start date and prior to the start of the first
recovery year, then the expense stop will be set in the same manner as the existing base year stop.
Fixed Amount: If you select this option for the recoveries on the existing lease, you will be able to
enter the annual recovery amount that will be paid by the tenant each year. The fixed amount can be
a single amount or it can vary over time. The fixed amount is a tenant amount not a building amount.
Fixed Amount/Area: If you select this option for the recoveries on an existing lease, you will be able to
enter the annual amount/area recovery that will be paid by the tenant each year. The fixed
© 2013 ARGUS Software Inc. All Rights Reserved.
184
ARGUS Enterprise 9.5 & Valuation DCF 16
amount/area can be a single amount or it can vary over time. The rate entered varies according the
amount of area under lease, not according to the entire building area.
Net: If you select this option for the recoveries, all recoverable expenses will be paid by the tenant
based on their proportionate share of the building area.
Stop Amount: If you select this option, you will be able to enter the building stop amount. Tenants for
whom you select this method will reimburse all recoverable expenses over the building stop amount
entered based on their proportionate share of the building area.
Stop Amount/Area: If you select this option, you will be able to enter the building stop amount/area.
Tenants for whom you select this method will reimburse all recoverable expenses over the building
stop amount/area entered based on their proportionate share of the building area.
Note: The Recovery Structures only displays the calculation method labels on this screen. The amounts
for each of method are entered on the Rent Roll screen for each tenant.
Gross Up %
Enter the gross up percentage, if any, associated with the user recovery structure. Some lease contracts
stipulate that expenses are grossed up to a certain occupancy percentage (e.g., 95%) for the purposes of
expense recoveries. The gross up percentage will only impact expenses with a variable portion (e.g., less
than 100% fixed).
Note: This field is not available for system recovery structures. Expenses recovered using system
recovery structures will not be grossed up. This capability is only available for user recovery structures.
Assign Tenants
You can assign recovery structures to tenants by clicking the
button in the Tenants field. A Tenants
screen will appear listing each of the available tenants and the current structure assignments which can
be altered by selecting the desired tenant and clicking the Add or Add All buttons. You can remove
tenants from a recovery structure assignment by clicking the Remove or Remove All buttons. You may
assign tenants to only one recovery structure at a time. You may also modify the recovery structure
assigned to a tenant directly on the Rent Roll screen.
After assigning one or more tenants to a recovery structure, their names will appear in the Assign
Tenants field of the Recoveries screen for review and tracking purposes.
© 2013 ARGUS Software Inc. All Rights Reserved.
185
ARGUS Enterprise 9.5 & Valuation DCF 16
Recovery Methods
The Recovery Methods section allows you to enter information pertaining to the recovery of an
individual expense or group. Click the Add Record button on the ribbon to add a new recovery method
to a user recovery structure.
Expense or Group
Select an individual operating expense or expense group from the drop-down list. For more information
on expense groups, see Expense Groups.
Note: It is possible to include the recovery of an expense, or expense group containing the same
expense, more than once in the same recovery structure. Take care to avoid “double counting” an
expense in a recovery structure.
Account
Optionally, enter an account code for this recovery method or select an account code from the Chart of
Accounts by clicking the
button.
Method Details
The Method Details section allows you to enter detailed information about the recovery structure.
Pay During Free Rent
If recoveries are not paid during free rent periods, click the Pay During Free Rent check-box to deselect
the option.
Recovery Calc
Select a recovery calculation method from the drop-down list. You may choose from the following
options:
None: If you select this option, none of the recovery methods in this drop-down list will be used to
calculate recoveries for the tenant.
Base Year Stop: If you select this option for the recoveries, all recoverable expenses are paid by the
tenant based on their proportionate share of the building area over a stop amount, which is the
amount of annual recoverable expenses in the base year, or first year, of the lease calculated by the
system. If the tenant’s lease begins prior to the analysis start date and you select Base Year Stop, the
calculated stop will use all reimbursable expenses in the first year of the analysis.
Base Year Stop -1: If you select this option for the recoveries, the expense stop will be established by
the amount of recoverable expenses in the recovery year prior to year the lease begins. If you select
this method and the lease begins before the analysis, the expense stop will be set in the same manner
as the existing base year stop recovery method. If you select this method and the lease begins during
the first analysis year yet after the start of the second recovery year, the expense stop will be
established by the recoverable expenses that occur within the first recovery year.
© 2013 ARGUS Software Inc. All Rights Reserved.
186
ARGUS Enterprise 9.5 & Valuation DCF 16
Base Year Stop +1: If you select this option for the recoveries, the expense stop will be established by
the amount of recoverable expenses in the recovery year following the year the lease begins. Note if
you select this method and the lease year is before the analysis start date, yet within the first recovery
year, then the expense stop will be set to equal the recoveries from the second recovery year. If you
select this method and the lease year is before the analysis start date and prior to the start of the first
recovery year, then the expense stop will be set in the same manner as the existing base year stop.
Fixed Amount: If you select this option for the recoveries on the existing lease, you will be able to
enter the annual recovery amount that will be paid by the tenant each year. The fixed amount can be
a single amount or it can vary over time. The fixed amount is a tenant amount not a building amount.
Fixed Amount/Area: If you select this option for the recoveries on an existing lease, you will be able to
enter the annual amount/area recovery that will be paid by the tenant each year. The fixed
amount/area can be a single amount or it can vary over time. The rate entered varies according the
amount of area under lease, not according to the entire building area.
Net: If you select this option for the recoveries, all recoverable expenses will be paid by the tenant
based on their proportionate share of the building area.
Stop Amount: If you select this option, you will be able to enter the building stop amount. Tenants for
whom you select this method will reimburse all recoverable expenses over the building stop amount
entered based on their proportionate share of the building area.
Stop Amount/Area: If you select this option, you will be able to enter the building stop amount/area.
Tenants for whom you select this method will reimburse all recoverable expenses over the building
stop amount/area entered based on their proportionate share of the building area.
Amount
If you select a Fixed Amount or a Stop Amount in the Recovery Type field, enter the appropriate fixed or
stop amount, as a currency or currency per area amount. Click the
button to enter amounts that vary
over time.
Tenant Area Type
Select an area type from the drop-down list. You may choose from the following options:
Standard Area
Alternate Area
Recovery Allocation
Select a recovery allocation type from the drop-down list. You may choose from the following options:
Fixed Percentage: If you select this option, the tenant’s recovery share will be calculated for the
specified percentage on expenses.
Pro-Rata Rentable Area: If you select this option, the net rentable area for the building will be used as
the denominator in the pro-rata share calculation.
Pro-Rata Occupied Area: If you select this option, the total occupied area for the building will be used
as the denominator in the pro-rata share calculation.
Enter Denominated Area: If you select this option, only the tenant’s recovery share for the specified
area will be calculated, overriding the pro-rata share calculation for building/operating area.
© 2013 ARGUS Software Inc. All Rights Reserved.
187
ARGUS Enterprise 9.5 & Valuation DCF 16
Area Measure
Select an area measure total from the drop-down list. You may choose from the following options:
Building Total: If you select this option, the tenant’s recovery share will be based on the area entered
for the building total.
Office Total: If you select this option, the tenant’s recovery share will be based on the area entered
for the office total.
Retail Total: If you select this option, the tenant’s recovery share will be based on the area entered for
the retail total.
Industrial Total: If you select this option, the tenant’s recovery share will be based on the area
entered for the industrial total.
Storage Total: If you select this option, the tenant’s recovery share will be based on the area entered
for the storage total.
Alternate Building Total: If you select this option, the tenant’s recovery share will be based on the
area entered for an alternate building total.
Denominated Area
If you selected Enter Denominated Area in the Recovery Allocation field, enter the building area that
will be used in the pro-rata share calculation for tenants under this recovery structure or click the
button to display the detail entry screen to enter denominated areas that vary month to month.
Allocation %
If you selected Fixed Percentage in the Allocation Type field, enter the allocation percentage that will
be used as the pro-rata share percentage for tenants under this recovery structure.
Expense Adjustments
The Expense Adjustments section allows you to specify a reimbursement contingency and
administration fees for the recovery structure.
Reimburse After
Select an option from the drop-down list.
Admin Fee
Enter a numeric value for the percentage of administration fees.
Limits
The Limits section allows you to enter minimum and maximum limits for the recovery structure.
Min. (Floor) Amount
Enter a floor amount corresponding to the unit you selected in the Min. (Floor) Amount Units field. Use
© 2013 ARGUS Software Inc. All Rights Reserved.
188
ARGUS Enterprise 9.5 & Valuation DCF 16
the
button to display the detail entry screen to revise or remove inflation or to enter a floor that
varies over time.
Max. (Ceiling) Amount Units
The ceiling is the amount the recovery cannot exceed. If the calculated recovery for the expense or
group is lower than the ceiling, the ceiling will be ignored. If the calculated recovery for the expense or
group is higher than the ceiling, the tenant reimbursement will be the ceiling amount. By default, the
ceiling will inflate by the general inflation rate. You may choose from the following options:
None: If you select this option, the Max. (Ceiling) Amount field will not be available and you will not
be able to enter a ceiling.
$ Amount: If you select this option, ARGUS Enterprise will interpret the entry in the Max. (Ceiling)
Amount field as an annual dollar amount.
$/SF: If you select this option, ARGUS Enterprise will interpret the entry in the Max. (Ceiling) Amount
field in dollars per square foot.
Max. (Ceiling) Amount
Enter a ceiling amount corresponding to the unit you selected in the Max. (Ceiling) Amount Units field.
Use the
button to display the detail entry screen to revise or remove inflation or to enter a ceiling
that varies over time.
Max. Increase (Cap) Units
The cap is the amount the recovery is allowed to increase over the prior year. The cap is based on the
original calculated recovery and cumulatively capped each year for comparison with the current year
calculated recovery. No inflation is applied to the cap. You may choose from the following options:
None: If you select this option, the Max. Increase (Cap) Amount field will not be available and you will
not be able to enter a maximum increase.
$ Amount: If you select this option, ARGUS Enterprise will interpret the entry in the Max. Increase
(Cap) Amount field as an annual dollar amount.
$/SF: If you select this option, ARGUS Enterprise will interpret the entry in the Max. Increase (Cap)
Amount field in dollars per square foot.
Percentage: If you select this option, ARGUS Enterprise will interpret the entry in the Max. Increase
(Cap) Amount field as a percentage.
Max. Increase (Cap) Amount
Enter a cap amount corresponding to the unit you selected in the Max. Increase (Cap) Units field. Use
the
button to display the detail entry screen to enter a cap that varies over time.
Percent Rent
The Percent Rent section allows you to enter a value for percent rent.
Offset %
Enter a numeric value to specify the offset percentage.
© 2013 ARGUS Software Inc. All Rights Reserved.
189
ARGUS Enterprise 9.5 & Valuation DCF 16
Multifamily Tenants
The Multifamily tab in the Tenants section is present only if the property type is multifamily or mixed
use with multifamily. This section allows for modeling based on units. These types of properties include,
but are not limited to, apartments, senior assisted living communities, mobile home parks, storage units,
and boat slips.
Name
The Name section allows you to enter names for the multifamily tenants.
Name
Enter the description of multifamily units. The description will be printed on reports exactly as entered.
General
The General section allows you to enter names for the multifamily tenants.
Area/Unit
Enter the amount for area/unit for multifamily units.
Total Units
Enter the number of multifamily units. Use the
time.
button to specify that the number of units varies over
Occupied Units
The Occupied Amounts section allows you to enter information related to occupied multifamily units.
Initial Occupancy
Enter a number to specify the number of occupied units out of the total units entered at the start of the
analysis period. These units are considered non-vacant, unabsorbed, and available for lease.
Max Occupancy
Enter a number to specify, at the start of analysis, the number of units to absorb and the number of
units that are not occupied and not absorbed.
© 2013 ARGUS Software Inc. All Rights Reserved.
190
ARGUS Enterprise 9.5 & Valuation DCF 16
Current Rent Unit
Select the unit of measure to be used to calculate the current rent.
$ / Unit / Month (Default): If you select this option, the current rent will be equal to the amount entry
in the Amount field multiplied by the current market rental rate.
% Market: If you select this option, the current rent will be equal to the percentage entry in the
Amount field multiplied by the current market rental rate.
Current Rent
Enter the amount for monthly rental rate. You can also enter amounts that vary on a monthly basis with
varying units of measure by clicking the
button. In the Detailed Current Rent window, make your
selection from the Unit of Measure field. You may choose from the following options:
$ / Unit / Month (Default): If you select this option, the current rent will be equal to the amount entry
in the Amount field multiplied by the current market rental rate.
% Market: If you select this option, the current rent will be equal to the percentage entry in the
Amount field multiplied by the current market rental rate.
See Also
Multifamily Current Rent
Free Rent
Enter a number that specifies the average number of months of free rent for occupied units during the
current term. Enter the number of months of free rent that will be applied to the unit type upon each
rollover. Free rent will be applied to the current term as well as occupied unit rollovers if None is
selected in the Market Leasing field. You can also enter amounts that vary over time by selecting the
button.
Note: If free rent varies on a monthly basis, it will be applied to the initially occupied units as well as to
units that roll over if None is selected for the Market Leasing field.
Concessions %
Enter any additional concessions for the unit type as a percentage of scheduled multifamily rent. Use
the
button to specify that the percentage varies over time.
Vacancy Allowance
Enter a percentage for vacancy allowance. Use the
time.
button to specify that the percentage varies over
Credit Loss %
Enter any credit loss to be applied to the unit type as a percentage of scheduled multifamily rent less
additional concessions. Use the
button to specify that the percentage varies over time.
Security Deposit
Select a security deposit record to use for calculating the main lease in the current record from the dropdown list.
© 2013 ARGUS Software Inc. All Rights Reserved.
191
ARGUS Enterprise 9.5 & Valuation DCF 16
Unit Rollover
The Unit Rollover section allows you to enter method, average terms, and detailed information.
Method
Select the absorption method from the drop-down list. You may choose from the following options:
Evenly: If you select this option, all units will be rolled to market over the specified average term.
Detailed: If you select this option, you can enter the number of units that will roll to market in each
month of the projection.
Avg. Term (Mos.)
Enter the average term (as a number of months) of the unit type lease. This field is not available if you
selected Detailed in the Method field.
Detailed
Enter the number of units that will roll to market each month of the projection, or use the
button to
build in seasonality and vary the number of units rolling to market over time. This field is not available if
you selected Evenly in the Method field.
Market Leasing
A market leasing profile allows you to apply market rates and other tenant assumptions to the rollover
of tenant areas when the current leases reach their expiration. A Market Leasing profile must be applied
to each tenant. Market leasing profiles serve two key purposes. The first is to group leasing assumptions
to be applied to a tenant area when the current lease contract for that space expires. The second use for
the profile is for speculative leasing, or Space Absorption, of vacant space. If there is a block of vacant
space in the property, the model can use a set of market leasing assumptions to lease that space as one
or more separate speculative lease contracts.
Market Leasing
Select a market leasing profile to create a link between the multifamily record and the market leasing
record.
Note: The Market Leasing profile is applied to the occupied units when they rollover. The number of
units that rollover are determined by the Unit Rollover fields: Method, Avg. Term (Mos), Detailed.
Market Rent Unit
Select the unit of measure for market rents from the drop-down list. The default unit of measure for
rents can be set on the Modeling Policies screen. You may choose from the following options:
$/Unit/Month: If you select this option, the unit of measure will be currency per unit per month for
the Market Rent field.
$/SF/Month: If you select this option, the unit of measure will be currency per square foot per month
for the Market Rent field.
© 2013 ARGUS Software Inc. All Rights Reserved.
192
ARGUS Enterprise 9.5 & Valuation DCF 16
Market Rent
Enter the monthly amount for market rent. This field will only be available if None is selected in the
Market Leasing field.
Improvements Unit
Select the unit of measure that will be used for the Improvements field from the drop-down list. This
field will be available and applied to units when they rollover if None is selected in the Market Leasing
field. The default unit of measure for rents can be set on the Modeling Policies screen. You may choose
from the following options:
$/Unit: If you select this option, the entry in the $/Unit field will be interpreted as a fixed commission
rate per leased unit.
$/Area: If you select this option, the entry in the $/Area field will be interpreted as a fixed commission
rate per leased area.
Improvements
Enter the amount of improvements per unit to be paid upon the rollover of each unit when None is
selected for Market Leasing. Use the
button to specify that the amount of improvements per unit
varies over time or to override the default improvements inflation rate.
Commissions Unit
Select the unit of measure for leasing commissions to be paid upon the rollover of each unit when None
is selected for Market Leasing from the drop-down list. The default selection is $/Unit. All leasing
commissions are paid at the beginning of the lease. Leasing commission percentages are applied to base
rent plus fixed steps less free rent. You may choose from the following options:
Fixed %: If you select this option, the entry in the Fixed % field will be interpreted as a percentage of
the entire lease value over the term (e.g., 4% of the total rent, including steps, less free rent over the 5
year lease term).
$/Unit: If you select this option, the entry in the $/Unit field will be interpreted as a fixed commission
rate per leased unit.
$/Area: If you select this option, the entry in the $/Area field will be interpreted as a fixed commission
rate per leased area.
# Months: If you select this option, the entry in the # Months field will specify the number of months
for the lease amount.
Commissions
Enter the amount per unit commission to be paid upon the rollover of each unit when None is selected
in Market Leasing. This field will be available and applied. Use the
button to specify that the amount
of commission per unit varies over time or to override the default commissions’ inflation rate.
Absorption
The Absorption section allows you to enter method, average terms, and detailed information.
Begin Absorb
Enter or select a date from the drop-down calendar under the
© 2013 ARGUS Software Inc. All Rights Reserved.
button to indicate when units begin
193
ARGUS Enterprise 9.5 & Valuation DCF 16
lease. If Maximum Occupancy is selected in Current Occupancy, this field will not be available.
Months to Absorb
Enter the number of months needed to lease up to max occupancy. If left at zero, it is assumed that all
vacant units will be leased as of the date entered in the Begin Absorb field. The number of vacant units
is determined by the difference between maximum occupancy and current occupancy.
Free Rent
Enter a number of months for free rent that will be applied to all absorption leases at the start of their
terms. You can also enter amounts that vary over time by selecting the
button. For absorbed units
that rollover, the blended Market Leasing profile free rent values will be used found on the Multifamily
Market Leasing window. If no Market Leasing profile is specified, the free rent value under the Occupied
Amounts column group will be applied to absorbed units that rollover.
Improvements Unit
Select the unit of measure that will be used for the Improvements field from the drop-down list.. You
can enter market rents monthly or annually in whole currency amounts (e.g., $ Amount/Month) or
amounts per area measurement unit (e.g., $/SF/Year). The default unit of measure for rents can be set
on the Modeling Policies screen. After rollover, the improvements on the Multifamily Market Leasing
window will be applied if a Market Leasing profile is selected. If a Market Leasing profile is not selected,
the improvements unit found under the Market Leasing column group in the Multifamily Market Leasing
window will be applied to absorbed units that rollovers. You may select from the following options:
$/Unit
$/Area
Improvements
Enter the amount of improvements per unit for vacant units that will absorb and for absorbed units that
will rollover when None is selected for Market Leasing. Use the
button to specify that the amount of
improvements per unit varies over time or to override the default improvements inflation rate. For
absorbed units that rollover, the blended Market Leasing profile improvements values on the
Multifamily Market Leasing screen will be used. If no Market Leasing profile is specified the
improvements value under the Market Leasing column group found on the Multifamily window will be
applied to absorbed units that rollover.
Commissions Unit
Select the unit of measure for the Commissions field from the drop-down list. You can enter market
rents monthly or annually in whole currency amounts (e.g., $ Amount/Month) or amounts per area
measurement unit (e.g., $/SF/Year). The default unit of measure for rents can be set on the Modeling
Policies screen. You may select from the following options:
Fixed %: If you select this option, the entry in the Fixed % field will be interpreted as a percentage of
the entire lease value over the term (e.g., 4% of the total rent, including steps, less free rent over the 5
year lease term).
$/Unit: If you select this option, the entry in the $/Unit field will be interpreted as a fixed commission
rate per leased unit.
$/Area: If you select this option, the entry in the $/Area field will be interpreted as a fixed commission
rate per leased area.
# Months: If you select this option, the entry in the # Months field will specify the number of months
for the lease amount.
© 2013 ARGUS Software Inc. All Rights Reserved.
194
ARGUS Enterprise 9.5 & Valuation DCF 16
Commissions
Enter the amount per unit commission to be paid for vacant units that absorb and for absorbed units
that rollover when None is selected for Market Leasing. Use the
button to specify that the amount of
commission per unit varies over time or to override the default commissions’ inflation rate.
Absorption Security Deposit
Select from the security deposit records that have been entered in the main Security Deposits window.
Absorption Term
Enter the number of months that the absorption lease term will last from the time the unit is absorbed.
Note the number of vacant units is determined by the difference between maximum occupancy and
current occupancy. Fractional units will not be leased until the sum of accumulate fractional units is
equal to one full unit.
Multifamily Detailed Current Rent
Enter the amount for the current monthly rental rate.
You can also enter amounts that vary on a monthly basis with varying units of measure by clicking the
button. Select a row and the Remove button to delete a row. Select the Reset button to return a
field to the default option.
Month
Enter the month number.
Amount
Enter the rent amount.
Unit of Measure
In the Current Rent window, make your selection from the Unit of Measure field. You may choose from
© 2013 ARGUS Software Inc. All Rights Reserved.
195
ARGUS Enterprise 9.5 & Valuation DCF 16
the following options:
$ / Unit / Month (Default): If you select this option, the current rent will be equal to the amount entry
in the Amount field multiplied by the current market rental rate.
% Market: If you select this option, the current rent will be equal to the percentage entry in the
Amount field multiplied by the current market rental rate.
% Increase: If you select this option, the rent entered in the previous line will be increased by this
percentage at the designated rate.
Tenant Groups
Tenant Groups allow you to create groups of tenants that can be used to define occupied area
measurements, and to designate anchor tenants for reimbursable expense purposes.
See Also
Area Measures
Recovery Structures
You can add individual Tenant Groups by clicking the Add Record button on the ribbon. You can also
click the Add All button to add all the Tenant Groups or the Remove All button to exclude all the Tenant
Groups.
Tenant Group Name
This section of the window allows you to enter a name for the tenant group.
Tenant Group Name
Enter a descriptive name for the tenant group.
Excluded Tenants
This section displays a list of tenants in the property.
Name / Suite / Lease ID / Current Tenant Group
Select the tenants to be included in the tenant group. If the Use Lease ID modeling policy is in use, then
the Lease ID field will be included in this section.
To include a tenant in the group highlight the expense and use the Add button to the right of the
Excluded Tenants display.
To remove a tenant, select it and click the Remove button. Excluded tenants will be shown at the left of
© 2013 ARGUS Software Inc. All Rights Reserved.
196
ARGUS Enterprise 9.5 & Valuation DCF 16
the screen in the Excluded Tenants display.
Included Tenants
This section of the tab allows you to view tenants currently included in the tenant group.
Tenant Security Deposits
You can specify the amount of security deposits and whether they are refundable or non-refundable.
When you create security deposits profiles, you will be able to reference them for individual tenants on
the Rent Roll and Market Leasing windows.
You can model tenant security deposits in the following ways:
Amount or number of month's rent
Percentage to be refunded or retained
Interest income derived from security deposits
Refundable and non-refundable security deposits on a tenant by tenant basis
You can use the Security Deposits tab for the following property types:
Office
Retail
Industrial
Mixed Use (Office/Retail)
Mixed Use (Office/Industrial)
Mixed Use (Office/Multifamily)
Mixed Use (Retail/Multifamily)
Multifamily
See Also
Rent Roll
Market Leasing
Tenants Multifamily
General
This section contains identifying information for the security deposit profile.
Name
Enter a name to describe the security deposit profile. This will be added in Rent Roll, Market Leasing,
and Multifamily grids.
Refundable
This section contains information regarding the refundable portion of the security deposit profile.
© 2013 ARGUS Software Inc. All Rights Reserved.
197
ARGUS Enterprise 9.5 & Valuation DCF 16
Unit
Select the unit you want to use for refundable security deposits. You may choose from the following
options in the drop-down list:
None: If you select this option, the Amount field will not be available.
Months: If you select this option, the entry in the Amount field will be multiplied by the base rental
revenue in the first month of the lease.
$ Amount: If you select this option, the entry in the Amount field will be multiplied by the number of
units per lease.
$ / Area: If you select this option, the entry in the Amount field will be multiplied by the lease size in
month one of the lease. For multifamily properties, it will be multiplied by the number of units per
lease.
Note: The Amount, Interest Rate, and % to Refund fields will not be available if the Unit field for
Refundable deposits is set to None.
Amount
Enter the amount to be used in conjunction with the Unit field to determine the Refundable Deposit
amount. This field is disabled if the Unit field is set to None.
Interest Rate
Enter the interest rate that will be earned on the deposit amount. The default is 0. This field is disabled if
the Unit field is set to None.
% to Refund
Enter the percent of the original deposit amount that you want to refund to the tenant upon lease
expiration. The default is 0. This field is disabled if the Unit field is set to None.
Non-Refundable
This section contains information regarding the non-refundable portion of the security deposit profile.
Unit
Select the unit you want to use for non-refundable security deposits. You may choose from the following
options in the drop-down list:
None: If you select this option, the Amount field will not be available.
Months: If you select this option, the entry in the Amount field will be multiplied by the base rental
revenue in the first month of the lease.
$ Amount: If you select this option, the entry in the Amount field will be multiplied by the number of
units per lease.
© 2013 ARGUS Software Inc. All Rights Reserved.
198
ARGUS Enterprise 9.5 & Valuation DCF 16
$ / Area: If you select this option, the entry in the Amount field will be multiplied by the lease size in
month one of the lease. For multifamily properties, it will be multiplied by the number of units per
lease.
Amount
Enter the non-refundable deposit amount to be used in conjunction with the Unit field to determine the
non-refundable deposit amount. This field is disabled if the Unit field is set to None.
You can enter and edit investment data for the analysis by selecting the following tabs:
Property Purchase
Debt Financing
Other Debt
© 2013 ARGUS Software Inc. All Rights Reserved.
199
ARGUS Enterprise 9.5 & Valuation DCF 16
Investment Tab
This module enables you to model property purchase and debt financing information. The following tabs
are available:
Property Purchase
Debt Financing
Other Debt
Property Purchase
The Property Purchase tab is where you can enter optional information used to calculate certain cashon-cash metrics and returns, such as the internal rate of return (IRR).
Purchase Information
The Purchase Information section allows you to enter information related to the purchase of the
property.
Purchase Date
This field displays the Analysis Begin Date, which is assumed to be the date on which this property was
purchased. This assumption is used in the calculation of IRR. You cannot change this date directly on the
Property Purchase tab. To change the analysis start date, you must do so on the Property Description
tab.
Purchase Price
Enter the purchase price for this property.
Add Closing Costs
Enter any additional closing cost that may be added to this property. Closing Costs as can be entered as
an amount or percentage. If an amount is entered, the system will automatically calculate the
percentage. If a percentage is entered, the amount will be automatically calculated.
Total Price
This field displays the total price for this property. This is the sum of the entries in the Purchase Price
and Add Closing Costs fields (if any were entered).
Less Debt Amount
This field displays the debt balance for this property as of the purchase date.
Equity
This field displays the calculated equity as of the purchase date by deducting the Debt Amount from the
Total Price.
© 2013 ARGUS Software Inc. All Rights Reserved.
200
ARGUS Enterprise 9.5 & Valuation DCF 16
Purchase Notes
The Notes section allows you to enter notes for the property in the text box.
Debt Financing
The Debt Financing allows you to enter optional information used to model an unlimited number of
existing or prospective loans. This information is used to calculate debt service payments, as well as
certain metrics and returns, such as LTV and debt coverage ratios.
General
The General section allows you to enter general information about the property debt.
Name
Enter a name to describe the loan.
Loan Type
Select the loan type. You may choose from the following options:
Amortizing
Interest Only
Please note that you must select Interest Only to fund operating deficits.
Loan Details
The Loan Details section allows information pertaining to Amount, Take Out Loan, Beginning Amount,
Cap Rate, LTV%, and Interest Rate to be entered for the property debt.
Amount
The loan amount can be determined using one of the methods listed below. The method selected
controls which additional fields are available.
Currency Amount: If you select this method, you must enter an amount in the Beginning Amount
field.
Cap Rate / LTV percentage: If you select this method, you must enter a cap rate in the Cap Rate field
and a percentage in the LTV % field.
Take Out: If you select this method, you must enter an additional loan in the Take Out Loan field.
Take Out Loan
Select the name of the loan which will be refinanced by this debt note. Note that this field is only
available if you select Take Out Loan in the Amount field.
Beginning Amount
Enter the initial funding amount of this loan.
Cap Rate
Enter the capitalization rate used to calculate property value for the initial funding of a loan-to-value
debt note.
© 2013 ARGUS Software Inc. All Rights Reserved.
201
ARGUS Enterprise 9.5 & Valuation DCF 16
LTV%
Enter the loan to value ratio used to calculate the initial funding of this note. This ratio will be applied to
the property value based on the entry in the Cap Rate field to determine the initial funding.
Interest Rate
Enter a simple interest rate or click the
interest rate that varies over time.
button to display the Interest Rate window to enter an
Loan Timing
The Loan Timing section allows you to enter information related to the timing of the loan.
Loan Date
The Loan Date can be used in one of the following ways:
Analysis Begin: If you select this method, the analysis begin date entered on the Property Description
window is used to determine the loan date.
Specified Date: If you select this method, the Begin Date field is made available to enter a specific
date on which the loan is to begin.
Existing loans on the property can me modeled back to their original start date, or the current loan
balance can be entered as of the Analysis Begin Date.
Begin Date
If you selected Specified Date in the Loan Date field, enter the loan date here.
Loan Term (Mo)
Enter the loan term in months.
End Date
Enter a specific number of months until the end date, or enter a defined end date if one is available. The
default in the system is (120) months (ten-year loan). The system will automatically change the entry in
the Loan Term (Mo) to match the end date.
Calculation Options
The Calculation Options section allows you to enter information related to the calculation of the
property debt.
Item to Calc
Select an item to calculate in the drop-down list. This field is only available if an amortizing loan is being
modeled. You may choose from the following options:
Payment (default)
Amortization Term
Initial Payment
If you selected Amortization Term in the Item to Calc field, enter the amount in the Initial Payment
field. The system will automatically determine the amortization term for the loan.
Amortization Term
If you selected Payment in the Item to Calc field, choose an amortization term. The Amortization Term
field is only available if an amortizing loan is being modeled. The amortization term can be set to the
same term as the loan term or a different number of months can be entered or calculated. Same as
© 2013 ARGUS Software Inc. All Rights Reserved.
202
ARGUS Enterprise 9.5 & Valuation DCF 16
Loan Term is the default.
Amort. Term (Mo)
This field is only available if you selected Specify Months in the Amortization Term field. Enter the
number of months for this term. The default is the value entered in the Loan Term (Mo) field.
Calc Method
To choose the calculation method you want to use, select from the following options:
12 Months (default): If you select this option, it will calculate the monthly interest rate. The monthly
interest rate will be the annual interest rate divided by twelve.
360 Days: This option will calculate the effective interest rate. The effective interest rate will be the
monthly interest rate multiplied by 365 divided by 360.
Additional Principal
The Additional Principal section allows you to an additional principal amount and related items for the
property debt.
Additional Principal
If Additional Principal is required, select Yes.
Add’l Principal Amount
This field is only available if you select Yes in the Additional Principal Basis field. Enter any additional
principal payments to be factored into the loan computations. Click the button to enter additional
principal by period.
Recalc Pmt (Add’l Prin.)
Select Yes to recalculate the payments needed to amortize the new principal balance over the same
term. Select No to continue making the originally scheduled payments in spite of the increased principal
balance.
Fund Operating Deficits
This field is only available if you selected Interest Only in the Loan Type field. If you use this option, cash
flow deficits will be funded by the loan. The following options are available for selecting the frequency
and indicating whether funding is to be before or after the debt service:
No
Monthly (After D/S)
Monthly (Before D/S)
Quarterly (After D/S)
Quarterly (Before D/S)
Annually (After D/S)
Annually (Before D/S)
Loan Costs
The Loan Costs section allows you to enter items related to the cost of the loan.
Loan Cost
Select whether loan costs will be entered as a percentage of the loan amount or as a simple currency
amount. You may choose from the following options:
None: If you select this method, loan costs will not be included in reports.
© 2013 ARGUS Software Inc. All Rights Reserved.
203
ARGUS Enterprise 9.5 & Valuation DCF 16
Percent: If you select this method, loan costs will included in reports as a percentage.
Amount: If you select this method, loan costs will included in reports as an amount.
Loan Cost Amount
Enter a currency amount based on the selection in the Loan Cost field. These costs will appear on the
Cash Flow report in the Financing section.
Loan Cost %
Enter a percentage based on the selection in the Loan Cost field. These costs will appear on the Cash
Flow report in the Financing section.
Include In Loan
To finance the loan cost, select Yes.
Reporting
The Reporting section allows you to specify reporting options for the property debt.
Show Loan Proceeds
The following options are available for displaying proceeds on reports:
No: If you select this option, proceeds will not be displayed on the report.
Yes (Month Prior): If you select this option, only the prior months proceeds will be displayed on the
report.
Yes: If you select this option, all proceeds will be displayed on the report.
Other Debt
You can enter debt expenditures and reserve amounts beyond principal and interest on the Other Debt
tab.
Note: You will not have the ability to define sub-line accounts on the Other Debt tab or the Chart of
Accounts.
General
Account Number
Click the
button to select a new entry from the chart of accounts.
Name
Enter the name associated with this account number.
© 2013 ARGUS Software Inc. All Rights Reserved.
204
ARGUS Enterprise 9.5 & Valuation DCF 16
Amount
Amount 1
Enter the amount to be allocated or click the
can enter amounts that vary over time.
button to display a monthly input window where you
Frequency
Select the frequency from the drop-down list. You may choose from the following options:
Annually
Monthly
Inflation
Inflation %
Use the drop-down arrow to select the Inflation Rate category you want to adjust. You can enter a
custom inflation rate by selecting a custom category from the drop-down list. Inflation rates are
calculated based on the rate selected. Inflation Rate categories are set up in Market Inflation. Click the
button to enter the inflation rates for the selected category. To reset inflation rate amounts, click the
Reset button on the detailed Inflation window. Note that if you enter detailed inflation, annual inflation
entries will represent increases to amounts that occur in the inflation month. Monthly inflation entries
will represent increases to amounts in the month of the inflation entry. The first column of the detailed
Inflation window is determined by the Allow Inflation in Year One option on the Modeling Policies
window. If the option is selected, the first column will be the first year of the analysis; if it isn't selected,
the first column will be the second year of the analysis.
Notes
Notes
To add any additional information regarding an expense being included/not included for the cash flow
projection, click the button in the Notes field and enter any information.
Note: When you enter items under the Other Debt tab, they will be listed in the debt service section of
cash flow reports.
© 2013 ARGUS Software Inc. All Rights Reserved.
205
ARGUS Enterprise 9.5 & Valuation DCF 16
Valuation Tab
This module enables you to model property purchase and debt financing information. The following tabs
are available:
Direct Capitalization
Property Resale
Present Value
Valuation Intervals
Direct Capitalization
The Direct Capitalization tab provides you with the ability to calculate a property value by capitalizing
the first year net operating income (NOI). The NOI to capitalize may be adjusted by the Gross-Up
Occupancy % on the Property Resale window.
Rate
The Rate section allows you to enter the direct cap rate for the property.
Direct Cap Rate
Enter the direct cap rate to be used for calculating the direct cap value for the property.
Results
The Results section displays the calculated Direct Capitalization results for the property.
The results will include the following:
Net Operating Income
Occupancy Gross Up Adjustment
NOI to Capitalize
© 2013 ARGUS Software Inc. All Rights Reserved.
206
ARGUS Enterprise 9.5 & Valuation DCF 16
Divided by Direct Cap Rate
Direct Cap Value
© 2013 ARGUS Software Inc. All Rights Reserved.
207
ARGUS Enterprise 9.5 & Valuation DCF 16
Property Resale
The Property Resale tab provides you with the ability to calculate multiple resale values used as the exit
or reversionary values in the present value analysis. If you enter multiple values, you can specify a
default value for roll-ups and reporting. Resale valuation can be based on net operating income (NOI)
adjusted for occupancy, and can be further adjusted by the leasing costs in the applicable resale year.
Furthermore, the resale date can be linked to a defined holding period, or independently assigned to a
fixed calendar date. Resale valuation can also be calculated using a gross income multiplier. If you enter
a multiplier, it will be applied to the stabilized income to produce the gross resale amount.
Note: There is no way to model the option to Add back Free Rent or any rows from the Adjustments
grid for NOI Adjustments in ARGUS Valuation – DCF, so any such inputs in the property model will be
lost during an export to the .SF file format.
Calculation Methods
The Calculation Methods section allows you to specify various factors that affect the calculation of the
value of the property.
Default
When you enter multiple resale methods on the Property Resale tab, this option determines the method
that will be used in roll-ups and in summary reports.
Name/Desc
Use this field to enter a name or description for the resale method.
Date of Sale
The entry in this field is determined by the selection in the Hold Period field.
Calc Method
Select the calculation method used to calculate the sales proceeds and selling costs. You may choose
from the following options:
CAP NOI (12 Months after Sale): If you select this option, the system will capitalize net operating
income for twelve months after the sale date in order to calculate the gross sale price and net sale
price.
CAP NOI (Avg. Sale and Next Yr.): If you select this option, the system will capitalize net operating
income for the average sale and the next year in order to calculate the gross sale price and net sale
price.
CAP NOI (Year of Sale): If you select this option, the system will capitalize net operating income based
on the year of sale in order to calculate the gross sale price and net sale price.
CAP Effective Gross Rents (12 Months After Sale): If you select this option, the system will capitalize
© 2013 ARGUS Software Inc. All Rights Reserved.
208
ARGUS Enterprise 9.5 & Valuation DCF 16
net effective gross rents for twelve months after the sale date in order to calculate the gross sale price
and net sale price.
Inflate Purchase Price: If you select this option, the system will allow you to inflate the purchase price
in the Inflation field in order to calculate the gross sale price and net sale price.
Enter Sale Price: If you select this option, the system will allow you to enter a sale price in the Amount
field, which will be used as the gross sale price and net sale price.
$ / Building Area (SF): If you select this option, the system will multiply the building area by the
number entered in the Amount field to calculate the gross sale price and net sale price.
Gross Income Multiplier: If you select this option, the system will use your selections and entries in
the Stabilized Income Begin, # Months, and Stabilized Income Definition fields to calculate the gross
sale price and net sale price.
Inflation
Enter the inflation percentage to inflate the resale price of this property. The Inflation field is only
available if you select Inflate Purchase Price in the Calc Method field. Enter the inflation percentage
applied to the resale price of this property.
Amount
Enter the amount for the resale price of this property.
Cap Rate
Enter the cap rate percentage to be applied to the resale price of this property.
Multiplier
Enter or use the auto-populated value once the cap rate is entered.
Stabilized Income Begin
Select a date to represent stabilized occupancy to be used as the basis for the resale calculation when
using the gross income multiplier.
# Months
Enter the number of months you want to use for stabilized occupancy.
© 2013 ARGUS Software Inc. All Rights Reserved.
209
ARGUS Enterprise 9.5 & Valuation DCF 16
Stabilized Income Definition
Define stabilized income by clicking the
exclude.
button and selecting revenue line items to include or
The following rules will apply when processing added lines after the stabilized income definition has
been set:
If a parent line is selected to include all of the children lines, all new lines added as children will also
be included in the stabilized income definition.
If a parent line is deselected, all new lines added as children will not be included in the stabilized
income definition.
If parent line is mixed (some children are selected and some are not selected), all new lines added as
children will not be included in the stabilized income definition.
© 2013 ARGUS Software Inc. All Rights Reserved.
210
ARGUS Enterprise 9.5 & Valuation DCF 16
Add Back Free Rent
Select this option if you want to add free rent back into the resale calculation.
Gross-up Occupancy Basis
Select how you want to gross up or down the NOI to a specified target occupancy rate. ARGUS
Enterprise will perform the gross up calculation as follows:
None: If you select this option, NOI will not be adjusted to a target occupancy percentage.
% of Occupancy: If you select this option, NOI will be adjusted, up or down, by the ratio of the gross
up occupancy percentage to the average occupancy percentage for the resale year (i.e,. NOI x Gross
Up %/Average Occupancy %).
Lag Vacancy: If you select this option, the calculation will be performed as follows:
ARGUS will calculate the tenant NOI revenue. The value is equivalent to the effective gross
revenue less total other revenue for the resale year.
To the tenant NOI revenue, ARGUS will add the market value of downtime, which is the rent lost
during void periods between lease terms. This calculation will use tenant rental values or new
and renewal market rents as appropriate, and is impacted by the Blend Calculated Market Rate
option on the Modeling Policies window. The Market Value of Downtime calculation includes
base rent, fixed steps, CPI, recoveries, and percentage rent, but does not include free rent.
To the tenant NOI revenue, ARGUS will also add the average value of vacant space. Vacant space
uses the average base rent for the tenants in the building during the month of resale and
includes base rent, fixed steps, CPI, recoveries, and percentage rent, but does not include free
rent. Rent for vacant space is calculated between the date available and the lease start date,
relative to the resale year.
To the tenant NOI revenue, ARGUS will also add back the general vacancy allowance in the year
of resale.
ARGUS will then calculate the adjusted tenant NOI revenue by multiplying the total grossed up
tenant NOI revenue by the occupancy gross up percentage.
ARGUS will then calculate the total occupancy gross up adjustment by subtracting the tenant
NOI revenue from the adjusted tenant NOI revenue. If the gross up occupancy percentage
entered lowers the adjusted NOI revenue to be below the tenant NOI revenue then the effect is
to gross down, as the result of this calculation will be negative.
Gross-up Occupancy %
Enter a percentage to be used to gross up or down the NOI.
Subtract TIs
Select this option if you want to deduct tenant improvements from the gross resale price.
Subtract LCs
Select this option if you want to deduct leasing commissions from the gross resale price.
© 2013 ARGUS Software Inc. All Rights Reserved.
211
ARGUS Enterprise 9.5 & Valuation DCF 16
Hold Period
Specify the hold period for the property. You may choose from the following options:
Length of Analysis: If you select this option (the default), the resale is automatically projected to occur
at the end of the analysis period.
Fixed Date: If you select this option, the resale will be projected to occur on a date that you enter in
the Fixed Date field.
Hold Years: If you select this option, the resale will be projected to occur at the end of the hold years
you enter in the Hold Years field.
Hold Years
Enter the number of hold years that will override the analysis period.
Fixed Date
Specify an exact date that will override the analysis period.
Adjustments
The Adjustments field allows you to make various adjustments to the resale calculation for associated
costs or fees that are not represented in the property cash flow or standard selling costs.
To add an adjustment, click the
button in the Adjustments field to display the Adjustments window.
See Also
Resale Adjustments
Adjustments Window
Use the Add Adjustment button to add a new line, the Remove button to delete a selected line, or the
Reset button to start over. Click the OK button to save your changes or the Close button to discard
them.
© 2013 ARGUS Software Inc. All Rights Reserved.
212
ARGUS Enterprise 9.5 & Valuation DCF 16
Results
The Results section displays the property resale results for the property based on the options selected in
the Calc Method field.
© 2013 ARGUS Software Inc. All Rights Reserved.
213
ARGUS Enterprise 9.5 & Valuation DCF 16
Resale Adjustments
To add a resale adjustment, click the
button in the Adjustments field on the Property Resale tab.
See Also
Property Resale
Click the Add Adjustment button to add a new adjustment line. You can also choose the Remove button
to remove any adjustments added or the Reset button to delete your changes and start over. Click the
OK button to apply the adjustments added or removed and the Close button close the window.
Description
Enter a description for the adjustment.
Type
Select the adjustment type from the drop-down list in the Type field. You may choose from the
following options:
Selling Costs
NOI Adjustment
Sale Price Adjustment
Amount
Enter the adjustment as either an amount or a percentage. You may use negative amounts if necessary.
© 2013 ARGUS Software Inc. All Rights Reserved.
214
ARGUS Enterprise 9.5 & Valuation DCF 16
Present Value
The Present Value tab allows for the calculation of a value for the property based upon a discount rate
and discounting interval or method to be applied to the projected cash flows and the property resale
value over the period defined by the PV/IRR date and the property resale holding period. You can enable
rights to view and/or edit this input area by selecting the Property Editors section of the Permission
window in Security Roles.
See Also
Security Roles
Discount
The Discount section allows you to enter the discount rate and discount interval information for the
property.
Discount Rate (APR)
Enter the discount rate (APR) to be used when calculating the discounted value of the operational cash
flows and the reversion or property resale.
Discount Interval
Select the frequency for which the cash flows are to be discounted. You may choose from the following
options:
Monthly
Quarterly
Semi-Annually
Annually
Increment Discount Rate
You can add/subtract each increment to adjust the current discount rate input. Next to each numeric
text box, the adjusted rates are displayed corresponding to each item. In each text box, you may enter a
minimum value of -100% and a maximum value of 100%.
Unleveraged Cash Flow Rate: The entry in this field will adjust the discount rate used for calculating
the PV for unleveraged cash flow results.
Unleveraged Resale Rate: The entry in this field will adjust the discount rate used for calculating the
PV for unleveraged resale results.
Leveraged Cash Flow Rate: The entry in this field will adjust the discount rate for calculating the PV
for leveraged cash flow results.
Leveraged Resale Rate: The entry in this field will adjust the discount rate for calculating the PV for
leveraged resale results.
© 2013 ARGUS Software Inc. All Rights Reserved.
215
ARGUS Enterprise 9.5 & Valuation DCF 16
Timing
The Timing section allows you to enter the PV/IRR date, analysis date, and fixed date information for the
property.
PV/IRR Date
The PV/IRR Date represents the date used to calculate the property present value and IRR. You may
choose from the following options:
Analysis Date: If you select this PV/IRR date type, the analysis begin date is used when calculating the
property present value and IRR. Therefore, the Fixed Date field is not available for input.
Fixed Date: If you select this PV/IRR date type is selected, the Fixed Date field is available, allowing
you to enter a month and year that will be used to calculate the property present value and IRR.
Analysis Date
The Analysis Date field displays the analysis begin date used when calculating the property value.
Fixed Date
The Fixed Date field is only available if you selected Fixed Date in the PV/IRR Date field. Select the
month and year to be used when calculating the property value.
Valuation Intervals
The Valuation Intervals tab allows you to manage intervals used in various valuation reports in a central
location to facilitate changing settings so that reports will display useful valuation comparisons.
Intervals used for Various Resale Methods:
You can adjust the intervals used in various resale calculation methods.
Cap Rate Interval
Adjust the cap rate up or down in steps of .25%. Default is .5%. Note adjustments will apply to
properties that have one of the NOI options as the resale calculation method.
Resale Amount Interval
Adjust the resale amount interval up or down in steps of .25%. Default is .5%. Note adjustments will
apply to properties that have one of the following options in the Amount field selected as the resale
calculation method: Inflate Purchase Price, Enter Sale Price, $/Building Area).
© 2013 ARGUS Software Inc. All Rights Reserved.
216
ARGUS Enterprise 9.5 & Valuation DCF 16
Gross Income Multiplier Interval
Adjust the gross income multiplier interval up or down in steps of .25%. Default is .5%. Note adjustments
will apply to properties that use the Gross Income Multiplier option as the resale calculation method.
Purchase Price Interval (IRR Matrix)
Enter the purchase price for all resale calculation methods. Default is $50,000.
Intervals used for Present Value Reporting:
You can adjust the intervals used in present value calculation methods.
Discount Rate Interval
Adjust the discount rate interval up or down in steps of .25%. Default is .5%.
© 2013 ARGUS Software Inc. All Rights Reserved.
217
ARGUS Enterprise 9.5 & Valuation DCF 16
Reports and Charts
The reports listed below are available from the various tabs at the top of the window. For information
on printing reports, see Printing Reports.
See Also
Report Options: Global
Printing Reports
Dashboard Reports
ARGUS Enterprise includes the following dashboard reports:
Property Summary
Market Pricing
Tenant Summary
Property Reports
ARGUS Enterprise includes the following property reports:
Cash Flow
Executive Summary
Assumptions
Budget Comparison
Month and Year to Date Variance
Valuation Reports
ARGUS Enterprise includes the following valuation reports:
IRR Matrix
Value Matrix
Valuation & Return Summary
Present Value
Unit Reports (Multifamily properties)
ARGUS Enterprise includes the following unit reports:
Unit Occupancy
Unit Audit
Unit Assumptions
Note: Unit reports are only available in multifamily property types.
Tenant Reports
ARGUS Enterprise includes the following tenant reports:
Lease Summary
Lease Expiration
Leasing Activity
Tenant Cash Flow /LPV
Retail Revenue & Sales
Recovery Structures Detail
© 2013 ARGUS Software Inc. All Rights Reserved.
218
ARGUS Enterprise 9.5 & Valuation DCF 16
Lease Break Options
Audit Reports
ARGUS Enterprise includes the following audit reports:
Occupancy
Lease Audit
Percentage Rent Audit
Recovery Audit
Expense Group Audit
Loan Amortization
Property Resale
Review
ARGUS Enterprise includes the following review reports to provide you with an automated review of
potential input errors:
Data Review Details
Import Review Details
Calculation Review Details
Validation Listing
Audit Log
Reports: Impacts of Actual & Budget Data
The following tables list the type of results the ARGUS Enterprise reports will support.
Internal Reports
Report Tab
Name
Data Options
Dashboard
Reports
Property Summary
Actuals + Budget + Forecast, Budget + Forecast, Actual +
Forecast, Forecast only
Market Pricing
Actuals + Budget + Forecast, Budget + Forecast, Actual +
Forecast, Forecast only
Tenant Summary
Forecast only
Cash Flow
Actuals + Budget + Forecast, Budget + Forecast, Actual +
Forecast, Forecast only
Executive Summary
Actuals + Budget + Forecast, Budget + Forecast, Actual +
Forecast, Forecast only
Assumptions
Actual + Forecast only
Budget Comparison
Result sets not configurable
Month and YTD
Variance
First column result set selectable
IRR Matrix
Actuals + Budget + Forecast, Budget + Forecast, Actual +
Forecast, Forecast only
Property
Reports
Valuation
Reports
© 2013 ARGUS Software Inc. All Rights Reserved.
219
ARGUS Enterprise 9.5 & Valuation DCF 16
Tenant Reports
Unit Reports
Audit Reports
Review
Value Matrix
Actuals + Budget + Forecast, Budget + Forecast, Actual +
Forecast, Forecast only
Valuation & Return
Summary
Actuals + Budget + Forecast, Budget + Forecast, Actual +
Forecast, Forecast only
Present Value
Actuals + Budget + Forecast, Budget + Forecast, Actual +
Forecast, Forecast only
Lease Summary
Forecast only
Lease Expiration
Forecast only
Leasing Activity
Forecast only
Tenant Cash Flow / LPV
Forecast only
Rental Revenue & Sales
Forecast only
Recovery Structures
Detail
Forecast only
Lease Break Options
Forecast only
Forecast only
Unit Occupancy
Unit Audit
Forecast only
Unit Assumptions
Forecast only
Occupancy
Forecast only
Lease Audit
Forecast only
Percentage Rent Audit
Forecast only
Recovery Audit
Forecast only
Expense Group Audit
Forecast only
Loan Amortization
Forecast only
Property Resale
Actual + Forecast only
Data Review Details
N/A
Import Review Details
N/A
Calculation Review
Details
N/A
Validation Listing
N/A
Audit Log
N/A
© 2013 ARGUS Software Inc. All Rights Reserved.
220
ARGUS Enterprise 9.5 & Valuation DCF 16
Repertoire Reports
Report Tab
Name
Data Options
Cash Flow and
Operating
Performance
Cash Flow Comparison
Actuals + Budget + Forecast, Budget + Forecast, Actual +
Forecast, Forecast only
Cash Flow Detail
Comparison
Actuals + Budget + Forecast, Budget + Forecast, Actual +
Forecast, Forecast only
Cash Flow Detail
Actuals + Budget + Forecast, Budget + Forecast, Actual +
Forecast, Forecast only
Dashboard
Actuals + Forecast only
Cash Flow
Actuals + Budget + Forecast, Budget + Forecast, Actual +
Forecast, Forecast only
Executive Financial
Summary
Actual + Forecast only
Average Daily Rate and
Revenue per Available
Room Comparison
Forecast only
Average Daily Rate and
Revenue per Available
Room
Forecast only
Leasing Activity
Forecast only
Lease Expiration
Forecast only
Net Absorption
Forecast only
Net Effective Rent
Forecast only
Occupancy Comparison
Forecast only
Occupancy
Forecast only
Rent Roll - Current
Forecast only
Rent Roll Presentation
Forecast only
Tenant Retention
Forecast only
Top Tenants
Forecast only
Forecast Summary
Report
Actuals + Budget + Forecast, Budget + Forecast, Actual +
Forecast, Forecast only
Budget Comparison
Report
Result sets are not configurable
Leasing and
Occupancy
Operations
© 2013 ARGUS Software Inc. All Rights Reserved.
221
ARGUS Enterprise 9.5 & Valuation DCF 16
Summary and
Assumptions
Supporting
Schedules
Valuations and
Returns
Cash Flow Forecast
Comparison
Actuals + Budget + Forecast, Budget + Forecast, Actual +
Forecast, Forecast only
Month and YTD
Variance Report
Reforecast, Budget (first column)
Forecast Summary
Report
Forecast only
Classification Summary
Forecast only
Debt Summary
Forecast only
Market Rate
Assumptions
Forecast only
Portfolio Composition
Summary
Actual + Forecast only
Revenue and Expense
Assumptions
Actual + Forecast only
Vacancy Assumptions
Forecast only
Cash Flow by Report
Group
Actuals + Budget + Forecast, Budget + Forecast, Actual +
Forecast, Forecast only
Cash Flow Comparison
by Report Group
Actuals + Budget + Forecast, Budget + Forecast, Actual +
Forecast, Forecast only
Speculative Leasing
Summary
Forecast only
Tenant Revenue
Forecast only
Executive Present
Value Summary
Actual + Forecast only
Present Value
Comparison
Actuals + Budget + Forecast, Budget + Forecast, Actual +
Forecast, Forecast only
Present Value
Actuals + Budget + Forecast, Budget + Forecast, Actual +
Forecast, Forecast only
© 2013 ARGUS Software Inc. All Rights Reserved.
222
ARGUS Enterprise 9.5 & Valuation DCF 16
Printing Reports
To print the currently displayed report, choose the Print Report button on the ribbon.
The resulting Print Preview window allows you to scale the report, change the margins and orientation,
and export the report to a PDF file, as well as allowing you to preview the report.
© 2013 ARGUS Software Inc. All Rights Reserved.
223
ARGUS Enterprise 9.5 & Valuation DCF 16
Dashboard Reports
ARGUS Enterprise includes the following dash board reports:
Property Summary
Market Pricing
Tenant Summary
Property Summary
The Property Summary cash flow is a dynamic report providing instant feedback about a property
model, including key cash flow and valuation results, as well as other important statistics and metrics
regarding the property’s operating, financial and investment performance.
With a click of your mouse, you can drill down on any hyper-linked data element and review detailed
supporting information or the data and input assumptions that drive the results. Any changes made to
the model will instantly update the information presented on the cash flow.
See Also
Property Summary Report Options
© 2013 ARGUS Software Inc. All Rights Reserved.
224
ARGUS Enterprise 9.5 & Valuation DCF 16
© 2013 ARGUS Software Inc. All Rights Reserved.
225
ARGUS Enterprise 9.5 & Valuation DCF 16
Property Summary (Gross Income Multiplier)
This variation of the report is generated when Gross Income Multiplier is selected in the Calculation
Method field on the Property Resale tab.
The Property Summary Cash Flow is divided into six areas of interest:
Property Information: This area displays property information, building area, analysis dates, inflation
rates, vacancy and credit loss rates, and occupancy rates.
Summary Cash Flow (Year 1): This area displays year-one cash flow amounts and amounts per unit
area.
Purchase & Investment: This area displays purchase price, closing costs, debt and implied equity.
Present Value & Yield: This area displays unleveraged present value, direct cap value, resale cap rate,
resale value, IRR, and cash-on-cash yields.
Debt Financing: This area displays current debt terms, debt payments, LTV, and debt coverage ratios.
Graphs: This area displays an assortment of graphs including NOI, Cash Flow, Occupancy, and Cash
Flow Growth.
© 2013 ARGUS Software Inc. All Rights Reserved.
226
ARGUS Enterprise 9.5 & Valuation DCF 16
Market Pricing
The Market Pricing Cash Flow is a dynamic report providing comparable marketplace data for a
property. It allows you to compare the performance of an individual asset to an average for assets in a
particular market with a click of your mouse. Two criteria are used to measure performance:
Present Value per Unit of Area
Derived Entry Capitalization Rate
Each pin on the report represents a marketplace with comparable data. To view the data in that
marketplace, click the pin.
Price per Area Quartiles
The value for price per area is calculated by dividing unleveraged present value by the property size.
Cap Rate Quartiles
The value for price per area is calculated by dividing the net operating income in year one by the
purchase price of the property.
© 2013 ARGUS Software Inc. All Rights Reserved.
227
ARGUS Enterprise 9.5 & Valuation DCF 16
Tenant Summary
The Tenant Summary Cash Flow is a dynamic report providing instant feedback about tenants and the
leasing characteristics of a model, including top five tenants and market leasing assumptions, as well as
other important statistics and metrics regarding the property’s projected leasing activity and occupancy
rates.
With a click of your mouse, you can drill down on any hyper-linked data element and review detailed
supporting information or the data and input assumptions that drive the calculations. Any changes made
to the model data will instantly update the results presented on the cash flow.
See Also
Tenant Summary Report Options
© 2013 ARGUS Software Inc. All Rights Reserved.
228
ARGUS Enterprise 9.5 & Valuation DCF 16
Reports: Property
ARGUS Enterprise provides the following property reports:
Cash Flow
Executive Summary
Assumptions
Budget Comparison
Month and Year to Date Variance
Cash Flow
The Cash Flow report presents the projected revenues, expenses, capital expenditures, leasing costs,
debt service and financing for the property, as well as deductions associated with absorption and
turnover vacancy, vacancy loss, and credit loss.
ARGUS Enterprise will automatically calculate key sub-totals including Potential Gross Revenue, Effective
Gross Revenue, Net Operating Income, Cash Flow before Debt Service, and Cash Flow after Debt Service.
The format of this report will vary for mixed-use properties.
Many line items on this report are hyper-linked to other reports. For instance, clicking on Potential Base
Rent leads to the Lease Audit report, where you can examine potential rent on a tenant by tenant basis.
You can use the options in the Report for field to create alternate versions of the Cash Flow report. The
following options are available from the drop-down list:
Total Property (Default): If you select this option, the report will show all transactions within the
model.
Assured Income: This section will be calculated from tenants with a lease status that is set to contract
or contract renewal.
Speculative Income: This section will be calculated from tenants with a lease status that is set to
speculative, option, month to month, holdover, or a custom lease status. Note that speculative
income will also be calculated from tenants who have rolled into the market profile terms.
Assured Cash Flow: If you select this option, the report will show the assured portion of the cash flow.
The tenant revenue section of the report will show assured income based on lease statuses set to
contract or contract renewal. All non-tenant income and expense items will calculate the assured
portion based on a pro-rata share using the tenant income by lease status as the numerator.
Note: If you select Assured and Speculative Income or Assured Cash Flow, the actuals will appear in
place of values for contract/contract renewal tenants and will display zero for speculative income during
the actuals period. Budget values will be calculated based on the same pro-rata share as the forecast
values and appear in both the Assured and Speculative income versions of the report.
See Also
Cash Flow Report Options
© 2013 ARGUS Software Inc. All Rights Reserved.
229
ARGUS Enterprise 9.5 & Valuation DCF 16
Total Property
Assured & Speculative Income
© 2013 ARGUS Software Inc. All Rights Reserved.
230
ARGUS Enterprise 9.5 & Valuation DCF 16
Assured Cash Flow
Calculations
Assured cash flow is determined by a ratio based on revenue to determine percentage of PV.
Lease Status is used to determine assured vs. speculative tenants.
Pro-rata calculations are used to calculate all other items (misc. revenues, operating expenses, and
property level capital items).
Total tenant revenue by lease status is divided by the total tenant revenue for the total property to
calculate the pro-rata share by lease status.
Pro-rata calculation will be applied after all other calculations have taken place.
Tenant mid-month calculations will remain the same with the first and last months of the lease
prorated for the partial month and the first month of the spec profile starting the following full month.
Total rental revenue is calculated by lease status.
Other Tenant Revenue is calculated by lease status.
Total assured income is calculated by totaling rental revenue and other tenant revenue for the
assured portion only.
Total speculative income is calculated by totaling rental revenue and other tenant revenue for the
speculative portion only.
© 2013 ARGUS Software Inc. All Rights Reserved.
231
ARGUS Enterprise 9.5 & Valuation DCF 16
Total tenant revenue and potential gross revenue will be calculated for the entire property.
If generating a report for assured cash flow only, the assured portion for these items will be displayed.
Total other revenue will be calculated at the property level.
If generating a report for assured cash flow only, the assured portion for this item will be displayed.
Potential gross revenue will be calculated at the property level.
Vacancy & credit loss will be calculated at the property level.
If generating a report for assured cash flow only, the assured portion for this item will be displayed.
Effective gross revenue will be calculated at the property level.
Total operating expenses will be calculated at the property Level.
Net operating income will be calculated at the property level.
Total leasing & capital costs will be calculated at the property level.
Cash flow before debt service will be calculated at the property level.
Total before debt service will be calculated at the property Level.
Cash flow after debt service will be calculated at the property level.
Total financing (Net) will be calculated at the property level.
During the actuals period if the report is generated for assured & speculative income or assured cash
flow, the actuals will appear in place of values for contract/contract renewal tenants.
Speculative income during the actuals period only will be zero.
During the budget period, the budget values are calculated based on the same pro-rata share as the
forecast values and appear in both the assured and speculative Income.
© 2013 ARGUS Software Inc. All Rights Reserved.
232
ARGUS Enterprise 9.5 & Valuation DCF 16
Multifamily
Calculations
Key Statistics
The Key Statistics section of the report is only available in multifamily property types. This section can be
displayed or hidden when viewing a multifamily Cash Flow report by changing the selection in the Print
Multifamily Key Statistics field in the report options. You may choose from the following options:
Total Units: The Total number of units entered into the Multifamily tab.
Units Absorbed/Rolling to Market: The number of units rolling to market during the report time
period (when viewing the Cash Flow annually, time period would be the reporting year).
Average Physical Occupancy (Units): The vacancy percentage entered on the Multifamily tab.
Average Economic Occupancy: The total multifamily revenue divided by potential market rent. Both
of these values come from the multifamily section of the cash flow.
© 2013 ARGUS Software Inc. All Rights Reserved.
233
ARGUS Enterprise 9.5 & Valuation DCF 16
Average Monthly Rent/Occupied Size: The total multifamily revenue divided by occupied size taking
into consideration vacancy divided by unit area.
Average Monthly Rent/Occupied Unit: The total multifamily revenue divided by occupied units taking
into consideration vacancy.
Rental Revenue
The Rental Revenue section of the report will contains elements related to rent revenue. This section
will include the following:
Potential Base Rent: The potential rent for the property. This number is derived from the combination
of in-place rent and the market value of the currently vacant spaces.
Absorption & Turnover Vacancy: Loss in rent due to downtime between leases and current vacant
space.
Free Rent: Revenue loss due to downtime between leases and current vacant space.
Straight Line Rent Adjustment: The difference between cash and GAAP calculations of base rent
(GAAP average rent across all lease terms for the tenant including steps, free rent, & CPI increases.
Scheduled Base Rent: The actual passing rent. This is the potential rent minus vacancy and free rent.
Total Rental Revenue: Scheduled base rent plus CPI revenue.
Other Tenant Revenue
The Other Tenant Revenue section of the report contains percentage rent and recovery revenue. This
section will include the following:
Percentage Rent: Rent from all retail sales. This is calculated based on the entries in the Percentage
Rent section in the Rent Roll.
Total Expense Recoveries: Reimbursement revenue from tenants. The tenants' reimbursements are
calculated based on the selection in the Recoveries section of the Rent Roll.
Total Other Tenant Revenue: The total revenue collected from the tenants. This is the total rental
revenue plus the additional revenue from percentage rent and expense recoveries.
Other Revenue
Other revenue includes miscellaneous, parking, and storage revenues.
Potential Gross Revenue
The potential gross revenue is the total revenue before any subtractions are made for vacancy loss or
expense outflows.
Vacancy & Credit Loss
The Vacancy and Credit Loss section will display the assumed loss due to rent defaults and other credit
losses as well as loss due to unexpected vacancy. These values are calculated based on the entries on
the General Vacancy and Credit Loss tabs in the Market section.
Effective Gross Revenue
Effective gross revenue is potential gross revenue minus vacancy and credit loss adjustments.
Potential Market Rent
Potential market rent is calculated as the number of units multiplied by the market rent entered on the
Multifamily tab.
© 2013 ARGUS Software Inc. All Rights Reserved.
234
ARGUS Enterprise 9.5 & Valuation DCF 16
Loss to Lease
Loss to lease is the difference between schedule rent before vacancy and the potential market rent.
Potential Rent
Potential rent is calculated as the market rate for units that have rolled to market plus contract rate for
remaining units.
Vacancy Allowance
Vacancy allowance is the potential rent after loss to lease multiplied by the % Vacancy entered on the
Multifamily tab. (Vacancy is negative.)
Free Rent
Units rolling to market multiplied by market rent multiplied by number of months of free rent (free rent
is negative).
Scheduled Multifamily Rent
Potential rent less vacancy allowance less free rent.
Additional Concessions
Percentage entered for concessions on Multifamily tab multiplied by the scheduled multifamily rent.
Credit Loss
Percentage entered for credit loss on the Multifamily tab multiplied by the selected multifamily rent less
additional concessions.
Operating Expenses
The operating expenses are all expenses (regardless of recovery percentage) entered on the Operating
tab in the Property section of the program.
Net Operating Income
Net operating income is the effective gross revenue minus the operating expenses. The NOI in the final
year is used to calculate the resale value.
Leasing Costs
The Leasing Costs section is comprised of Tenant Improvements and Leasing Commissions. These are
costs associated with leasing a space and are calculated based on entities in the Rent Roll and Market
Leasing profiles.
Unit Leasing Costs
The amount entered on the Multifamily tab for the Improvements and Commissions multiplied by the
number of rolling units.
Capital Expenditures
Capital expenditures are capital costs that appear on the Cash Flow below the Net Operating Income.
These are entered on the Capital tab in the Expenses section of the program.
Cash Flow Before Debt Service
The cash flow before debt service is calculated by subtracting the total leasing and operating costs from
the net operating income.
Debt Service
The debt service section includes a breakdown of the other debt, interest, and principal payments and
the total debt service.
© 2013 ARGUS Software Inc. All Rights Reserved.
235
ARGUS Enterprise 9.5 & Valuation DCF 16
Cash Flow After Debt Service
The cash flow after debt service is calculated by subtracting the total debt service from the cash flow
before debt service.
Property Information
Displays the basic information for the property.
Executive Summary
Like the Property Summary Cash Flow, the Executive Summary Report is a one page summary of key
inputs, modeling assumptions and calculated results for a property. It includes details and hyper-links
related to the purchase price, inflation rates, occupancy and absorption, vacancy and credit loss, debt
financing, as well as valuation results and investment returns.
See Also
Executive Summary Report Options
Note: There are no report specific options for the Executive Summary Report.
Calculations
Property Information
Displays the basic information for the property.
Purchase Price/Acquisition
This Purchase Price/Acquisition section displays the Gross and Net Purchase Price from the Investment
window.
Total Debt = Total Proceeds plus Total Deficit Funding
LTV (Loan to Value) = Year one debt funding divided by the gross purchase price
© 2013 ARGUS Software Inc. All Rights Reserved.
236
ARGUS Enterprise 9.5 & Valuation DCF 16
Total Equity = Net Purchase Price less Total Debt
Property Assumptions (Year 1)
Displays the basic rates entered for the property as of year one of the analysis.
Operations (Year 1)
This section displays an overview of the first year's cash flow including a ratio of income to expenses. For
a detailed explanation of the cash flow items, view the Cash Flow report.
Occupancy Summary (Year 1)
This section displays the average occupancy in the first year of the analysis, the area available for lease
as of the beginning of the analysis, and the area that is leased up in the first year.
Debt Overview (As of Loan Start Date)
The debt overview section provides the key details for any loans associated with the property. For a
detailed breakdown of the debt calculations, view the Loan Amortization report.
Valuation and Returns
Key performance indicators regarding the investment can be found in the valuation and returns section
of this report. Using the discount rate displayed here, the present value is calculated by discounting the
cash flows and the resale value back to the analysis start date. To see an example calculation, view the
Valuation & Return Summary report.
Direct Capitalization Value = Year One NOI divided by Direct Cap Rate
Direct Cap Rate is entered on the Valuation tab
NOI Yield (Yr.1) = Year One NOI divided by Net Purchase Price
For a detailed view of the IRR and an example calculation, view the IRR Matrix report. The optimal sale
date is the analysis year in which you will receive the highest return for selling the property. The IRR
displayed here is the IRR that selling the property in the recommended year will produce.
Assumptions Report
The Assumptions Report presents inflation rate assumptions, vacancy and credit loss rates, as well as
market leasing rates and assumptions as they inflate over time.
See Also
Assumptions Report Options
© 2013 ARGUS Software Inc. All Rights Reserved.
237
ARGUS Enterprise 9.5 & Valuation DCF 16
Calculations
Property Market Assumptions
This section will show inflation and market rates entered for the property.
Profiles
This section will show each Market Leasing profile's new, renewal, and blended rates for each year of
the analysis. This report will show the inflated market values; making it a great report for auditing
speculative tenants’ lease rates.
Absorption Assumptions
This section will show assumptions pertaining to absorption including length of absorption period,
improvements, and unit commissions.
See Also
Report Options: Assumptions
© 2013 ARGUS Software Inc. All Rights Reserved.
238
ARGUS Enterprise 9.5 & Valuation DCF 16
Budget Comparison
The Budget Comparison report summarizes three years of budget comparison information with up to
three different variance calculations. For multi-entity assets (e.g., office park, industrial park, mixed-use
complex), this report allows you to view a portfolio-level report summarizing three-year budget
comparison information from one or more individual models with up to three different variance
calculations.
See Also
Budget Comparison Report Options
Calculations
Actuals
Prior year actual data will display based on the report options date.
Budget
Current year budget data will display based on the report options date.
Reforecast
Current year forecasted data based on the report options date.
Projected
Following year forecasted data based on the report options date.
Variance Actuals vs Budget
Budget minus actuals (713,775 – 656,344 = 57,431).
© 2013 ARGUS Software Inc. All Rights Reserved.
239
ARGUS Enterprise 9.5 & Valuation DCF 16
%
Percentage of change between actuals and budget (57,431 ÷ 656,344 = 8.75%).
Note: Variance results can be changed in Report Options in the Show Variance field.
Month and Year to Date Variance
The Month and Year to Date Variance report presents a comparison of budgeted or actual results to
budgeted ones for the current month or for the year-to-date period. The report is broken into the
following four sections.
See Also
Month and Year to Date Variance Report Options
Calculations
Current Month
Based on the date in Report Options, shows forecasted vs. budget data and the associated variance.
Example:
Total Expense Recoveries Reforecast: 58,842
Total Expense Recoveries Budget: 52,135
Variance Amount: Budget – Reforecast = 52,135 – 58,842 = -6,707
Variance %: Variance Amount ÷ Reforecast = -6,707 ÷ 58,842 = -11.40%
Year to Date
Shows data for January through the date entered in Report Options.
Example
If Begin Date in Report Options is set to June 2012, Year to Date will show the data from January
through June of that year.
© 2013 ARGUS Software Inc. All Rights Reserved.
240
ARGUS Enterprise 9.5 & Valuation DCF 16
Year to Date Results vs Prior Year to Date Results
Shows forecasted and prior year actuals data for January through the data entered in Report Options.
Example:
If Begin Date in Report Options is set to June 2012, Year to Date will show the data from January
through June of that year.
Second half of report when scrolling to the right:
Current Month vs Prior Year
Based on date in Report Options, shows forecasted data of the current year vs. actual data of the prior
year and the associated variance.
Example:
Total Expense Recoveries Reforecast: 58,842
Total Expense Recoveries Prior Year Actuals: 57,327
Variance Amount: Budget – Reforecast = 57,327 – 58,842 = -1,514
Variance %: Variance Amount ÷ Reforecast = -1,514 ÷ 58,842 = -2.57%
Year to Date Results vs Prior Year to Date Results:
Shows forecasted and prior year actuals data for January through the data entered in Report Options.
Example
If Begin Date in Report Options is set to June 2012, Year to Date will show the data from January
through June of that year.
© 2013 ARGUS Software Inc. All Rights Reserved.
241
ARGUS Enterprise 9.5 & Valuation DCF 16
Reports: Valuation
The Valuation Report section is a summary of valuation and return information for your project. It
includes the following valuation reports:
IRR Matrix
Value Matrix
Valuation & Return Summary
Present Value
IRR Matrix Report
The IRR Matrix report presents leveraged and unleveraged IRRs for a property based on a range of exit
cap rates and purchase prices. Additionally, this report presents the sales price calculation for each exit
cap rate utilized. IRR Matrix report options include the ability to modify the sale change interval
percentage. This interval is used to adjust the exit cap rate. The discount rate change interval is specific
to the Value Matrix report discussed below. The purchase price is automatically adjusted by +/-50,000
and +/-100,000 in order to complete the matrix.
See Also
IRR Matrix Report Options
© 2013 ARGUS Software Inc. All Rights Reserved.
242
ARGUS Enterprise 9.5 & Valuation DCF 16
IRR Matrix Report (Gross Income Multiplier)
This variation of the report is generated when Gross Income Multiplier is selected in the Calculation
Method field on the Property Resale tab.
Calculations
IRR Matrix and Sales Price
The table displays the unleveraged and leveraged IRRs based on using the exit cap rate along the top of
the graph to calculate the resale value and the purchase price along the left side of the graph to
calculate the initial equity. The top number in each cell is the unleveraged IRR at the two applicable
values. The bottom number is the leveraged at the same purchase price and exit cap rate. The IRRs are
calculated using the purchase price, cash flows, and resale value.
• The NOI in the resale year.
• Varying cap rates used to calculate resale.
• Gross sales price calculated by dividing the resale year NOI by the cap rate in each column.
• Adjustments to the sale price to account for higher than average vacancy in the resale year.
• The gross price plus any gross up adjustments (if applicable).
• The adjustment for costs relating to the sale. This can be commission or closing costs.
• The final sales price, calculated as the gross sales price minus adjustments.
© 2013 ARGUS Software Inc. All Rights Reserved.
243
ARGUS Enterprise 9.5 & Valuation DCF 16
Value Matrix Report
The Value Matrix report presents the unleveraged PV, PV per SF, and derived going in cap rate for a
property based on a range of exit cap rates and discount rates. Like the IRR Matrix Report, this report
also presents the sales price calculation for each exit cap rate utilized.
See Also
Value Matrix Report Options
© 2013 ARGUS Software Inc. All Rights Reserved.
244
ARGUS Enterprise 9.5 & Valuation DCF 16
Value Matrix Report (Gross Income Multiplier)
This variation of the report is generated when Gross Income Multiplier is selected in the Calculation
Method field on the Property Resale tab.
Calculations
Pricing Matrix and Sales Price Calculation
The table displays three key performance indicators based on using the exit cap rate along the top of the
graph to calculate the resale value and the discount rate along the left side of the graph to discount both
the cash flows and the resale back to the analysis start date. The top number in each cell is the
unleveraged present value at the applicable rates. The middle number is the present value divided by
the property size to produce the present value per SF. The third value in each cell is the going in cap rate
which is calculated by dividing the first year's NOI by the present value in that cell.
For example, the NOI in the first year is 327,310 and the present value in the first cell is 18,107,731.
327,310 ÷ 18,107,731= 1.81%
• The NOI in the resale year.
• Varying cap rates used to calculate resale.
• Gross sales price calculated by dividing the resale year NOI by the cap rate in each column.
• Adjustments to the sale price to account for higher than average vacancy in the resale year.
• The gross price plus any gross up adjustments (if applicable).
• The adjustment for costs relating to the sale. This can be commission or closing costs.
• The final sales price. Calculated as the gross sales price minus adjustments.
© 2013 ARGUS Software Inc. All Rights Reserved.
245
ARGUS Enterprise 9.5 & Valuation DCF 16
See Also
Value Matrix Report Options
Valuation & Return Summary Report
The Value & Return Summary report presents a one page summary of the property valuation, including
valuation assumptions, the sales proceeds calculation, returns and distributions, leveraged, and
unleveraged cash flows and cash-on-cash returns.
Valuation and Return Summary (Gross Income Multiplier)
This variation of the report is generated when Gross Income Multiplier is selected in the Calculation
Method field on the Property Resale tab.
© 2013 ARGUS Software Inc. All Rights Reserved.
246
ARGUS Enterprise 9.5 & Valuation DCF 16
Calculations
Valuation Assumptions
The assumptions entered on the valuation.
Sales Proceeds Calculation
The property resale is determined by dividing the 12 months after sale by the entered cap rate. To see
the resale value at different cap rates and the breakdown of the resale calculation, see the IRR Matrix
report.
Return Summary
The return summary section of this report is an overview of the different key performance indicators
including IRR and Present Value.
• The unleveraged PV is calculated by discounting the cash flows and the resale back to the beginning of
the analysis using the discount rate entered on the Valuation tab.
• The initial investment is the net purchase price.
• The net present value (unleveraged) is the total return unleveraged less the initial investment.
• The assured income portion is revenue from contract tenants, speculative income is revenue from
lease up and rollover assumptions made in the analysis, and net sales price is the percentage of the
present value that is based on the resale value.
• The leveraged and unleveraged IRRs are also included in this section. For a more comprehensive IRR
report and to see an example calculation, view the IRR Matrix report.
• The present value is also broken down between cash flow and resale and a relative percentage of the
overall PV is given for both.
• Present value is divided by the property size to produce the PV per SF.
© 2013 ARGUS Software Inc. All Rights Reserved.
247
ARGUS Enterprise 9.5 & Valuation DCF 16
Distributions of Net Proceeds
The sale proceeds distribution section calculates the final proceeds from sale once any current loans and
equity investments are paid back.
Investment & Cash Flow Summary
The Investment & Cash Flow Summary section of this report uses unleveraged cash flow and the initial
investment to calculate a return on investment.
The first result column displays the unleveraged investment (purchase price) at the beginning of the
analysis.
The next column lists the cash flows in each year of the projection. These values are then discounted
to produce the present value of each year's cash flow, listed in the third column.
The present value is then used to calculate the unleveraged cash on cash return, listed in the fourth
column. This is calculated by dividing the cash flow in each year by the initial investment.
For example:
Unleveraged Cash Flow December 2014: 1,921,257
Initial Investment: 14,520,000
Results = 1,921,257 ÷ 14,520,000 = 13.17%
Present Value Report
The Present Value report presents a one page summary of the property valuation, including valuation
assumptions, the investment, leveraged and unleveraged cash flows and cash-on-cash returns.
You can specify the reporting format as either Unleveraged Present Value or Leveraged Present Value
in the Report For field.
See Also
Present Value Report Options
Note: Present value reports will include Per Room, Per Unit or Per SF for hotel, multifamily, or other
property types, respectively.
Unleveraged Present Value (default)
If you select this option, present value and cash-on-cash returns will be calculated based on total cash
flow for the property, not including debt or equity. The following conditions will apply:
Total present value will be displayed as Total Unleveraged Present Value in the report.
The formula for unleveraged cash on cash return in the report will be as follows: NOI will be divided by
the sum of property purchase price and the leasing and capital costs.
If the Yes option is selected in the Include Purchase Price field, the total unleveraged net present value
will be displayed in the report.
If the Yes option is selected in the Include Purchase Price field, the purchase price will be added as year
zero for the analysis period, and this value will be negative.
If the No option is selected in the Include Purchase Price field, the report starts with year one in the
analysis period column.
© 2013 ARGUS Software Inc. All Rights Reserved.
248
ARGUS Enterprise 9.5 & Valuation DCF 16
Leveraged Present Value
If you select this option, present value will be based on leveraged cash flows and cash-on-cash returns.
The following conditions will apply:
Total present value will be displayed as Total Leveraged Present Value
The formula for the leveraged cash on cash return formula is as follows: The required equity
contribution will be divided by the initial equity or cash flow distributions divided by the initial equity
(calculated as purchase price minus debt funding in month one).
If the Include Purchase Price option is selected, the total leveraged net present value will be displayed in
the report.
If the Include Purchase Price option is selected, the purchase price will be added as year zero for the
analysis period, and this value will be negative.
If either the Include Purchase Price or Exclude Purchase Price option is selected, the Cash Flow column
will be renamed to Cash Flow Available for Distribution.
© 2013 ARGUS Software Inc. All Rights Reserved.
249
ARGUS Enterprise 9.5 & Valuation DCF 16
Calculations
Percentage Value Distribution
The values displayed for assured income, speculative income, and net sale price will match the
percentage of PV-assured income, percentage of PV-speculative income, and percentage of PV-net sales
price, respectively from the Return Summary section of the Valuation & Return Summary report.
Note: If cash flow and resale rates used are different, the following is an example footnote that will be
displayed at the bottom of the report: "Resale discounting is 2 percentage basis point(s) higher than
cash flow rates."
See Also
Property Reports
© 2013 ARGUS Software Inc. All Rights Reserved.
250
ARGUS Enterprise 9.5 & Valuation DCF 16
Reports: Units
ARGUS Enterprise includes the following unit reports:
Unit Occupancy
Unit Audit
Unit Assumptions
Space Absorption Assumptions
Note: Unit reports are only available in multifamily property types.
Unit Occupancy
The Unit Occupancy report shows the occupied and available units for each year in the analysis. In
addition, it shows the average unit occupancy percentage. It also shows the building total for occupied
and available units, and the total average unit occupancy.
See Also
Miscellaneous Revenues
Occupied Units
The occupied units are the total number of occupied and absorbed units, by type, entered on the
Multifamily tab. Each row is considered a new type of space. This is calculated by multiplying the total
available units by the occupancy percentage.
Available Units
The available units are the total number of available units, by type, entered on the Multifamily tab. Each
row is considered a new type of space.
Average Unit Occupancy Percentage
The average unit occupancy percentage is calculated as 100% less the vacancy allowance percentage
entered on the Multifamily tab. The resulting rate is the percentage that is multiplied by the available
units to find the occupied units.
Maximum Occupancy
The maximum occupancy is the total number of units available for rent.
© 2013 ARGUS Software Inc. All Rights Reserved.
251
ARGUS Enterprise 9.5 & Valuation DCF 16
Occupancy Rate
The occupancy rate is the occupied units divided by the maximum occupancy.
After Vacancy Allowance
The after vacancy allowance is the occupancy rate multiplied by (100-Vacancy Allowance %).
Unit Audit
The Unit Audit report shows the potential multifamily market rent for each unit in the property. It also
shows the loss to lease for each unit and the potential rent after loss to lease. In addition, it also shows
the vacancy, free rent, scheduled rent, credit loss, effective rental income, and improvements for each
unit in the property.
Potential Multifamily Mkt. Rent
The potential multifamily market rent is calculated as the number of units multiplied by the market rent
entered on the Multifamily tab.
Loss to Lease
The loss to lease is the difference between schedule rent before vacancy and the potential market rent.
Potential Rent After Loss to Lease
The potential rent after loss to lease is calculated as potential multifamily market rent less loss to lease.
© 2013 ARGUS Software Inc. All Rights Reserved.
252
ARGUS Enterprise 9.5 & Valuation DCF 16
Vacancy
Vacancy is calculated as potential rent after loss to lease multiplied by the percentage vacancy entered
on the Multifamily tab.
Free Rent
Free rent is calculated as the units rolling to market multiplied by market rent multiplied by the number
of months of free rent (free rent is negative).
Scheduled Rent
Scheduled rent is calculated as potential rent after loss to lease less vacancy and free rent.
Additional Concessions
Additional concessions are the percentage entered for concessions on the Multifamily tab multiplied by
the scheduled multifamily rent.
Credit Loss
Credit loss is the percentage entered for credit loss on the Multifamily tab multiplied by the scheduled
multifamily rent less additional concessions.
Effective Rental Income
Effective rental income is scheduled rent less additional concessions and credit loss.
Improvements
Improvements are calculated on spaces rolling to market. Multiply the amount entered by the number
of units rolling multiplied by 12 for the annual rate.
Leasing Costs
Leasing Costs are calculated on spaces rolling to market. Multiply the amount entered by the number of
units rolling multiplied by 12 for the annual rate.
Unit Assumptions
The Unit Assumptions report shows the assumptions for each unit in the property. It includes the
following information:
Total Units
Units Rolled to Market
Units at Market (End of Period)
Initial Rental Rate
Unit Market Rate
Average Unit Rental Rate
Vacancy Allowance %
Unit Credit Loss %
Unit Free Rent Months
Unit Improvements
© 2013 ARGUS Software Inc. All Rights Reserved.
253
ARGUS Enterprise 9.5 & Valuation DCF 16
Number of Units
This section is the number of units entered by type.
Units Rolled to Market
This section is the number of units rolling to market.
Example: 120 Units, rolling to market evenly over 12 months - means 10 units rolling to market each
month.
Units At Market (End of Period)
This section is the number of units at market rate as of the end of the month.
Initial Rental Rate
This section will show initial rental rate as the current monthly rate/unit as entered on the Multifamily
tab.
Unit Market Rate
This section will show the Market Rate/Unit/Month rate as entered on the Multifamily tab.
Vacancy Allowance %
This section will show the percentage vacancy entered on the Multifamily tab.
Unit Concessions %
This section will show the concessions entered on the Multifamily tab (entered as a percentage).
© 2013 ARGUS Software Inc. All Rights Reserved.
254
ARGUS Enterprise 9.5 & Valuation DCF 16
Unit Credit Loss %
This section will show the Credit Loss entered on the Multifamily tab (entered as a percentage).
Maximum Occupancy
This row will use the corresponding monthly values entered in the Maximum Occupancy field.
Current Occupancy
This row will use the corresponding monthly values entered in the Current Occupancy field.
Units Expiring
This row will display the number of occupied units as they expire and the number of absorbed units. The
following behaviors will apply to this field:
When there is no Market Leasing Profile specified, the unit rollovers will be determined from the Unit
Rollovers column group section of the Multifamily window. This is not a change in existing behavior.
When a Market Leasing Profile is specified, rollover information will be obtained from the Unit
Rollovers column group on the Multifamily window until all occupied units rollover. For future terms,
the Multifamily Market Leasing window will be used to determine the number of future rollovers.
Absorbed units are considered units that expire since they use the market rent.
Units at Market
This row will show the cumulative sum of the expiring units.
Initial Rent Rate
This row will use the first month rental rate of the lease, taken from the Current Rent field. Note if all
units are vacant, this row will be blank.
Unit Market Rate
This row will use the corresponding monthly values from the Market Rent field if no Market Leasing
profile is specified. Alternatively, this row will use the corresponding monthly values of the New Market
Rent and Renew Market Rent fields if a Market Leasing profile is specified.
Unit Free Rent Months
This section will show the number of months of free rent entered on the Multifamily tab.
Unit Improvements
This section will show the amount entered for improvements on the Multifamily tab.
Unit Leasing Costs
This section will show the amount entered for commissions on the Multifamily tab.
Absorbed Units
This row will show the number of units that are absorbed.
Space Assumptions
The Space Absorption Assumptions report shows the assumptions for each unit in It includes the
following information:
Property Name
Units of Measure
Analysis Period
© 2013 ARGUS Software Inc. All Rights Reserved.
255
ARGUS Enterprise 9.5 & Valuation DCF 16
Date report was generated
Absorption Term Length (Months)
Max. Occupancy (# of Units)
Currently Leased (# of Units)
Number of Units Speculated to Lease (# of Unites)
Months to Absorb (Months)
Improvement Cost
Leasing Commission Amount
Free Rent (Months)
Number of Units
This section is the number of units entered by type.
Units Rolled to Market
This section is the number of units rolling to market.
Example: 120 Units, rolling to market evenly over 12 months - means 10 units rolling to market each
month.
Units At Market (End of Period)
This section is the number of units at market rate as of the end of the month.
Initial Rental Rate
The initial rental rate is the current monthly rate/unit as entered on the Multifamily tab.
Unit Market Rate
The Market Rate/Unit/Month rate as entered on the Multifamily tab.
© 2013 ARGUS Software Inc. All Rights Reserved.
256
ARGUS Enterprise 9.5 & Valuation DCF 16
Average Unit Rental Rate
View this report monthly to see the average unit rental rate calculation. The yearly number on the
report is the average of the monthly numbers; it doesn't take into account the rolling units.
Example: 120 total units, 10 at Market
(((10*1400)+(110*1200))/120)/12 = 101.3889
Unit Vacancy Factor (%)
This section shows the percentage vacancy entered on the Multifamily tab.
Unit Concessions %
This section shows the concessions entered on the Multifamily tab (entered as a percentage).
Unit Credit Loss %
This section shows the Credit Loss entered on the Multifamily tab (entered as a percentage).
Unit Free Rent Months
This section shows the number of months of free rent entered on the Multifamily tab.
Unit Improvements
This section shows the amount entered for Improvements on the Multifamily tab.
Unit Leasing Costs
This section shows the amount entered for commissions on the Multifamily tab.
© 2013 ARGUS Software Inc. All Rights Reserved.
257
ARGUS Enterprise 9.5 & Valuation DCF 16
Reports: Tenant
ARGUS Enterprise provides the following tenant reports:
Lease Summary
Lease Expiration
Leasing Activity
Tenant Cash Flow /LPV
Retail Revenue & Sales
Recovery Structures Detail
Lease Break Options
Lease Summary Report
The Lease Summary Report is a presentation quality tenant rent roll for your property. It includes
detailed tenant information, base rents and rent steps, CPI terms, free rent periods, recovery data,
leasing costs, market leasing and renewal assumptions for base, option and speculative lease periods.
See Also
Lease Summary Report Options
© 2013 ARGUS Software Inc. All Rights Reserved.
258
ARGUS Enterprise 9.5 & Valuation DCF 16
Lease Expiration Report
The Lease Expiration report presents lease expirations by fiscal or calendar year or by “Top 5 Tenants”
status according to area, base rent or effective rent. metrics, including percentage of building area, base
rent, effective rent, market rent and the ratio of base rent and effective rent to market are presented
for each expiring lease, as well as sub-totals for the lease expiration period.
See Also
Lease Expiration Report Options
Leasing Activity Report
The Leasing Activity report presents tenant leasing activity by calendar or fiscal year. Sub-totals for each
calendar or fiscal year include total area, base rent, % of building area, and leasing costs.
See Also
Leasing Activity Report Options
© 2013 ARGUS Software Inc. All Rights Reserved.
259
ARGUS Enterprise 9.5 & Valuation DCF 16
Tenant Cash Flow / LPV Report
The Tenant Cash Flow / LPV Report presents the projected cash flows and lease present value analysis
for one or more tenants or tenant groups in the property. The net tenant cash flow is derived by
deducting leasing costs from the total tenant rental revenue, including base rent, steps, CPI increases,
free rents, percentage rents, and recoveries.
The net tenant cash flows are then discounted for each period to determine the lease present value.
Finally, a percentage of the total lease PV for each period’s net cash flow (e.g., year 1, year 2, etc.), as
well as the percentage of the total lease PV attributable to each cash flow line item (e.g., total base rent
over the lease term, total recoveries, etc.) is presented.
At the top of the report, you can select an individual tenant or tenant group from the drop-down list.
Alternatively, the Show All check-box allows you to present results for all tenants sequentially on the
report.
Extensive Tenant Cash Flow / LPV Report Options are provided for report begin/end dates and the
report year end month. Additional options are provided to hide the lease PV portion of the report or to
analyze the GAAP adjusted cash flows.
Lease Valuation Options include the ability to value net cash flows as of the tenant begin date, the
report start date, the property PV date or any other specific calendar date. Additionally, the property
discount rate can be overridden for this report, as well as the discounting interval.
See Also
Tenant Cash Flow/LPV Report Options
Report for
You can use the options in the Report for field to create alternate versions of the Tenant Cash Flow/LPV
report. The following options are available from the drop-down list:
All Tenants: If you select this option, the report will include all tenants for the property and disable
the Include field.
© 2013 ARGUS Software Inc. All Rights Reserved.
260
ARGUS Enterprise 9.5 & Valuation DCF 16
Tenant Group: If you select this option, the report will allow you to select a specific tenant group in
the Include field.
Tenant Classification: If you select this option, the report will allow you to select a tenant
classification in the Include field.
Individual Tenant: If you select this option, the report will allow you to select a specific individual
tenant in the Include field.
System Classification: If you select this option, the report will allow you to select a custom lease
status or lease type in the Include field.
Include
Depending upon your previous entries, you will be able to choose from several options. Make your
selections of records to include from the drop-down list.
Retail Revenue & Sales Report
The Retail Revenue & Sales report presents sales volume and total income by tenant and calculates the
ratio of the total income as a percentage of sales on a tenant by tenant basis.
Note: There are no report specific options for the Retail Revenue & Sales Report.
© 2013 ARGUS Software Inc. All Rights Reserved.
261
ARGUS Enterprise 9.5 & Valuation DCF 16
Recovery Structures Detail Report
The Recovery Structures Detail report is a dynamic tracking report that can be customized to present
more or less detail pertaining to the collection of expenses and expense groups.
Users can drill down to see the Recovery Structure detail at an expense/expense group level, or further
down to the individual expense level, with details including the year 1 expense amount, the recoverable
percentage and year 1 recoverable amount.
Note: There are no report specific options for the Recovery Structures Detail report.
Lease Break Options Report
The Lease Break Options report is a summary of available and active lease breaks for tenants.
Note: There are no specific report options for the Lease Break Options report.
© 2013 ARGUS Software Inc. All Rights Reserved.
262
ARGUS Enterprise 9.5 & Valuation DCF 16
Reports: Audit
ARGUS Enterprise provides the following audit reports:
Occupancy
Lease Audit
Percentage Rent Audit
Recovery Audit
Expense Group Audit
ADR (hotels only)
RevPAR (hotels only)
Loan Amortization
Property Resale
Occupancy Report
The Occupancy report presents a year by year, month by month view of the area occupied and %
occupancy of the property.
Select an option from the Report for field drop-down list. You may choose from the following options:
Alternate Building Total
Building Total
First Floor Offices
Industrial Total
Office Total
Retail Total
Storage Total
See Also
Occupancy Report Options
© 2013 ARGUS Software Inc. All Rights Reserved.
263
ARGUS Enterprise 9.5 & Valuation DCF 16
Calculations
Additional statistics provided on the report include the average annual occupancy and total net rentable
size by year.
The total space occupied in each month of the analysis.
The percentage of space occupied in each month of the analysis. This is the occupied size divided by
the net rentable size.
The total of the monthly columns divided by 12.
The average property size in each year of the analysis. This is controlled by the Building Area field on
the Property tab.
Lease Audit Report
The Lease Audit Report is a powerful tool for reviewing key cash flow totals, such as potential and
scheduled base rent, recoveries and leasing costs, on a tenant by tenant basis. This useful report also
includes area occupancy and market rents by tenant.
See Also
Lease Audit Report Options
© 2013 ARGUS Software Inc. All Rights Reserved.
264
ARGUS Enterprise 9.5 & Valuation DCF 16
Calculations
Area
This section shows the average area of the tenant's space. A tenant that is only in place for a partial
analysis year will be calculated based on tenant size divided by 12 months and multiplied by the number
of in-place months.
Potential Base Rent
This section shows the total potential rent for each tenant. This number does not take vacancy loss or
free rent into account.
For example, proposed-vacant suite’s potential base rent is calculated as 1,550 (tenant SF) * $25.50
(rent SF/yr) = 39,525.
Lost Absorption/Turnover Rent
Lost absorption/turnover rent is rental revenue that is not captured due to the space being vacant
before a lease begins or down time between leases.
For example, vacant space (1 of 13) does not begin their lease until the sixth month of the analysis,
tenant size 5,000 SF × base rent is 25.50/ SF/yr = 127,500 ÷ 12 Months = 10,625 × 5 months = 53,125.
Free Rent
Free rent is the rental revenue that is lost due to the free rent allowance allocated to the tenant.
Example: Tenant will receive 2 months of free rent at the beginning of their lease. This will be calculated
by dividing their potential base rent by 12. In this case, 39,525/12 = 3,294. There are two months of free
rent given in this example so 3,294 x 2 = 6,588.
Straight Line Rent Adjustment
The straight line rent adjustment is the difference between cash and book (GAAP) rent calculations.
© 2013 ARGUS Software Inc. All Rights Reserved.
265
ARGUS Enterprise 9.5 & Valuation DCF 16
Scheduled Base Rent
The scheduled base rent is the actual passing rent after the loss adjustments have been made. The
calculation is potential base rent - absorption & turnover loss and free rent.
GAAP Rental Income
Average the rent including fixed steps and free rent for the lease term.
Sales Volume
Sales volume is the amount of revenue that the retail tenant is projected to make on an annual basis.
Percent Rent
Percent rent is the portion of the sales volume that is being paid back to the property owner as turnover
rent. This will be calculated as (sales volume-breakpoint) multiplied by sales percentage.
Recoveries
The amount of expense reimbursements that are being paid back to the property owner each year. This
is calculated based on the recovery method applied to each tenant in the Rent Roll.
Tenant Income
Tenant income is the total revenue received from each tenant on an annual basis. This is scheduled base
rent plus percentage rent plus recoveries.
Tenant Improvements
The total tenant improvements paid by the property owner as a lease incentive.
Leasing Commissions
The total leasing commissions paid by the property owner to the letting agent.
Market Rent
The blended value of the tenant's new and renewal market rent based on renewal probability.
For example:
Tenant Size = 30,000 SF
Renewal Probability is 75%
New Market Rent = $17.00
Renewal Market Rent = $16.15
Results = ($17.00 × 25%)+(16.15 × 75%) × tenant size of 30,000 = 490,875
The blended rate will then inflate based on the market inflation rate.
ADR
The ADR Report is only available in hotel property types. It allows you to view the average daily rate for
hotel properties.
© 2013 ARGUS Software Inc. All Rights Reserved.
266
ARGUS Enterprise 9.5 & Valuation DCF 16
Percentage Rent Audit Report - Standard and Detailed
The Percentage Rent Audit Reports are a handy tracking tools for percentage rent calculations. On a
tenant by tenant basis, the report presents base rents, sales volumes, breakpoints, overage percentages,
percentage rents due, and percentage rents per unit area. The detailed version of this report, which you
can display by selecting Detail in the Report Format field on the Report Options window, view the
calculations for sales categories, layers, and offsets for each tenant in detail.
Calculations
Area
This section shows the tenant area.
Base Rent per SF
This section shows the tenant base rent as entered on the Rent Roll.
Total Base Rent
This section shows the base rent per SF multiplied by the size multiplied by 12.
Sales Volume
Sales volume is the amount of revenue that the retail tenant is projected to make on an annual basis.
Breakpoint
This section shows the breakpoint entry method. This can be a fixed amount or a calculated (natural)
value.
Percent
This section shows the percentage of retail sales, over the breakpoint, which the tenant must pay to the
property owner.
Calculated Break
This section shows the annual sales breakpoint. This is the retail sales volume below which the tenant
does not pay a percentage. This can be entered as a fixed amount or as a natural breakpoint. A natural
breakpoint will be calculated as base rent divided by the overage percentage.
% Rent Due
Percentage rent due is the amount of percentage rent that the tenant will be obligated to pay in a given
© 2013 ARGUS Software Inc. All Rights Reserved.
267
ARGUS Enterprise 9.5 & Valuation DCF 16
year. This is calculated as (sales volume - breakpoint) multiplied by sales percentage.
% Rent SF
This is the annual percentage rent divided by the tenant's size.
Note: The detailed version of this report, which you can display by selecting Detail in the Report Format
field on the Report Options window, views the calculations for sales categories, layers, and offsets for
each tenant in detail.
Standard Percentage Rent Audit Report Example
Detailed Percentage Rent Audit Report Example
RevPAR Report
The RevPAR report is only available in hotel properties. It allows you to view the revenue per available
room.
© 2013 ARGUS Software Inc. All Rights Reserved.
268
ARGUS Enterprise 9.5 & Valuation DCF 16
Note: While there are no report specific options for the RevPAR report, the Global Report Options can
be used to view the report on a calendar or fiscal year end basis.
© 2013 ARGUS Software Inc. All Rights Reserved.
269
ARGUS Enterprise 9.5 & Valuation DCF 16
Recovery Audit Report
The Recovery Audit report is a highly flexible and powerful tool for auditing complex recovery structures
and recovery calculations. This expandable and collapsible report details the recovery calculations on a
tenant-by-tenant, expense- by-expense basis, including gross up’s, recoverable amounts, expense stops,
allocation percentages, and limits, such as caps and floors. Only property-level recovery actuals are
available within ARGUS Enterprise. This report uses forecast data only.
See Also
Recovery Audit Report Options
Calculations
The following calculations are included within the report:
Tenant name, suite number, area measure, recovery amount.
The number of months the tenant occupies the space in each year of the analysis.
Average monthly recoverable amount the tenant owes.
Period (lease term) and lease start and end dates, recovery amount.
The name of the recovery structure allocated to the tenant.
This report is a detailed breakdown of how each tenant is paying their reimbursable expenses
throughout the analysis.
The first expense group within the recovery structure.
The reimbursement method of the expense group on the previous line. A base year stop or fixed stop
amount will calculate the tenant's pro rata over the stop. A net recovery type indicates that the tenant
will pay their share of the total property expenses.
The allocation type. The default pro rata calculation (tenant size/property size) is identified by “pro
rata.” A fixed percentage may also be entered.
The individual expense breakdown between the fixed portion (static regardless of occupancy) and the
© 2013 ARGUS Software Inc. All Rights Reserved.
270
ARGUS Enterprise 9.5 & Valuation DCF 16
variable portion (dynamic based upon the occupancy). The next line is the total of the two.
The total recoverable amount to be applied to this tenant from this expense group. This number is
determined by summing the total amount of each expense in this group.
When a stop method is used, this line displays the stop amount that the tenant will reimburse over.
The amount over the stop. This is the amount that the tenant is responsible for paying.
The tenant's pro rata. By default this is calculated as tenant size divided by property size. A fixed
percentage can also be entered.
The amount that the tenant will pay towards this expense group. It is calculated by multiplying the net
recoverable amount by the tenant's pro rata.
The recovered amount divided by twelve months.
The breakdown of the second expense group included in the All Recoverable Expenses structure.
The admin fees as a percentage of the recovery amount.
The sum of the recovered amount + admin fee lines.
© 2013 ARGUS Software Inc. All Rights Reserved.
271
ARGUS Enterprise 9.5 & Valuation DCF 16
Expense Group Audit Report
The Expense Group Audit report is a powerful auditing tool that presents detailed information for each
user recovery structure in the model, including details associated with each expense, expense group,
and recovery method within a recovery structure. Furthermore, each expense is broken down into its
fixed and variable components along with the assigned recovery method, allocation method, and gross
up percentage.
This report includes the breakdown of all groups in each recovery structure. Each structure is listed on
the left, under which is listed the expense groups included in that structure and the individual expenses
that are included in each expense group. This report uses forecast data only.
Note: While there are no report specific options for the Expense Group Audit report, the report can be
configured, via a drop down menu at the top of the report, to display the results for any single recovery
structure or for all user structures within the model. Select the Show All check box to display all the
expense groups in the audit report.
© 2013 ARGUS Software Inc. All Rights Reserved.
272
ARGUS Enterprise 9.5 & Valuation DCF 16
Loan Amortization Report
The Loan Amortization report presents a simple loan amortization schedule for any one of the unlimited
number of loans modeled in the property. This schedule includes beginning balances, proceeds, interest
rates, amortized payments, interest payments, principal payments and ending balances on a periodic
basis.
Calculations
Loan Name
This section shows the name of the loan.
Loan Type
This section shows the type of loan. Loans can be set up as amortized or interest only.
Loan Start Date
This section shows the date on which the loan begins.
Loan Term
This section shows the loan term in months.
Date
This section shows the analysis periods in which the loan is active.
Beginning Balance
This section shows the loan balance at the beginning of each period.
Proceeds
This section shows the amount being borrowed with this loan.
Interest Rate
This section shows the interest rate for the loan.
Interest Payments
This section shows the interest payments made on the loan in each period.
Balloon Payment
This section shows the amount of the balloon payment made to pay off the balance of the loan.
© 2013 ARGUS Software Inc. All Rights Reserved.
273
ARGUS Enterprise 9.5 & Valuation DCF 16
Fund Deficits
This section shows the amount of funding provided to cover deficit (shortfall) cash flow during
operations.
Ending Balance
The period end balance of the loan is shown in the final column. This is the outstanding balance of the
loan calculated by subtracting principal and balloon payments from the beginning balance and adding
any back and deficit funding in that period.
Amortized Payments
This section shows the total amortized payments including interest and principal for the amortized loan.
Interest Payments
This section shows the interest portion of the amortized payment.
Principal Payments
This section shows the principal portion of the amortized payment.
Note: While there are no report specific options for the Loan Amortization report, the Global Report
Options can be used to view the schedule on a monthly, quarterly, semi-annual or yearly basis.
Property Resale Audit Report
The Property Resale Audit report provides you with the details of how the resale value of the property is
calculated.
© 2013 ARGUS Software Inc. All Rights Reserved.
274
ARGUS Enterprise 9.5 & Valuation DCF 16
Reports: Review
To access the review reports, select the Review tab in the Reports section of the Property Editor. ARGUS
Enterprise has a unique data validation review option. Once you have completed any amount of data
input, the program provides an automated review of potential input errors that may have a material
impact on the cash flows and valuation.
Identical column headers will be displayed for the following reports:
Data Review Details
Import Review Details
Calculation Review Details
Validation Listing
Audit Log
Item Name
This column will display the item name. You can collapse/expand specific areas on the list.
Icon
This column will display the warning icon.
Severity
This column will display the severity level.
Message
This column will display the messages specific to that item if you expand the item. If there are no
warnings or errors, this column will not be displayed.
Data Review Details
This Data Review Details report will describe relevant warnings regarding input data. Click the arrow to
the left of each item in the Item Name column to display information in the other columns.
See Also
Importing Data to Chart of Accounts
© 2013 ARGUS Software Inc. All Rights Reserved.
275
ARGUS Enterprise 9.5 & Valuation DCF 16
Import Review Details
The Import Review Details report describe transformation issues or limitations with respect to data
imported from external sources, such as ARGUS Valuation-Cashflow. Click the arrow to the left of each
item in the Item Name column to display information in the other columns.
Some examples of problems this feature will reveal are as follows:
Leases that run well over the length of the projection
Auto-lease past the system default of 99 months
Date formats entered incorrectly
Leases with start dates which come after their end dates
Residual Sale date which precedes the analysis start date
Negative area measure entries
Percentage entries which exceed 100%
Occupancy in excess of 100%
Tenants assigned generic base year stops whose lease begins prior to the analysis start date
Market Rental Rates which may be excessively high (i.e. over 1,000)
The same account number used more than once.
See Also
Data Import Validation Rules
Calculation Review Details
The Calculation Review Details report describes issues regarding general calculation results
expectations. Click the arrow to the left of each item in the Item Name column to display information in
the other columns.
See Also
Rent Roll
Multi-Family Rent Roll
© 2013 ARGUS Software Inc. All Rights Reserved.
276
ARGUS Enterprise 9.5 & Valuation DCF 16
Validation Listing
The Validation Listing report describes issues regarding general input parameters. Click the arrow to the
left of each item in the Item Name column to display information in the other columns.
Audit Log
The Audit Log will display several columns of audit data that you can use to inspect the history and
nature of changes made to property asset models within a specified scenario over time. Standard
sorting and filtering are available.
The following commands are available in the Audit section of the ribbon:
Purge Audit Log
If you have Edit privileges, the Purge Audit Log button will allow you to purge the Audit Logs before a
specified date.
Export Asset Version
The Export Asset Version button will allow you to export the property model as an AVUX file.
Export to Excel
The Export to Excel button will allow you to export the property model as an Excel file.
From/To Dates
Enter a start and end date in the From and To fields. Click the Search button to call up the audit trail for
those dates or to refresh the view.
Location
View the file location information for the specific portfolio, scenario, and property asset.
Name
View the name for the property asset.
Version
View the update version of the property asset.
© 2013 ARGUS Software Inc. All Rights Reserved.
277
ARGUS Enterprise 9.5 & Valuation DCF 16
User
View the user name who made the changes.
Time Stamp
View the time stamp when changes were made.
Audit Trigger
View the trigger that caused the audit of the change.
Audit Level
View the audit level associated with the trigger.
AE Version
View the version of ARGUS Enterprise used to make the changes.
Description
View the description of the property asset.
See Also
Audit Trail
Reporting Options
You can generate various property and portfolio reports for the analysis period. While on each report
screen, choose the Report Options icon from the top ribbon. The Report Options window will display the
Global tab. Certain reports will display a second tab (named for the current report) where you can select
report specific options.
You can choose from the following manual help topics:
Printing Reports
Global Report Options
Reports and Charts
Repertoire Reporting
ARGUS Add-In (Excel)
© 2013 ARGUS Software Inc. All Rights Reserved.
278
ARGUS Enterprise 9.5 & Valuation DCF 16
Report Options: Global
To display and change global report options, choose the Report Options button on the ribbon.
The Global Settings tab on the Report Settings window allows you to change report settings globally.
This tab is available regardless of the currently displayed report. The options that are available for
specific reports depend upon the report that is currently displayed. For example, when the Property
Summary is displayed, the Property Summary tab is available on the Report Settings window; when the
Cash Flow report is displayed, the Cash Flow tab will be available.
See Also
Report Options: Property Summary
Report Options: Cash Flow
Report Options: Sensitivity
Report Options: Lease Summary
Dates
The Dates section allows you to specify general reporting dates.
Begin Date / As of Date
This field allows you to indicate the date on which reporting is to begin. To enter a specific date, choose
Enter Date and enter the date in the field to the right. If you want reporting to begin on the analysis
start date, leave the default, Analysis Start, selected in this field.
End Date
This field allows you to indicate the date on which reporting is to end. To enter a specific date, choose
Enter Date and enter the date in the field to the right. If you want reporting to end on the analysis end
date, leave the default, Analysis End, selected in this field.
© 2013 ARGUS Software Inc. All Rights Reserved.
279
ARGUS Enterprise 9.5 & Valuation DCF 16
Report Year End
This field allows you to indicate the report year end. To enter a specific number of years, select Enter
Report Y/E and enter the number of years in the field to the right. If you want the report year end to be
the same as the property year end, leave the default, Same as Property Y/E, selected in this field.
Printing Format
The Printing Format section allows you to specify which information is to be included on reports.
Use Selected Data
The default option is Forecast Only.
Print Interval
Select the print interval you want to use in the report. You may choose from the following options:
Monthly: If you select this option, the report will include data in monthly intervals.
Quarterly: If you select this option, the report will include data in quarterly intervals.
Semi-Annually: If you select this option, the report will include data in semi-annual intervals.
Annually: If you select this option, the report will include data in annual intervals.
Annual Print Interval Begins
If you want to specify a number of years until an annual print interval begins, select Enter Years and
enter the number of years in the field to the right. The print interval will revert to yearly after the
specified number of years.
Print Account Number
Select either Yes or No in this field to indicate whether account numbers will be included on reports.
Print Amounts per Area
Select either Yes or No in this field to indicate whether rates per unit area will be included on reports.
Print Final Total
Select either Yes or No in this field to indicate whether final totals will be included on reports.
Print Row if Amounts are all Zero
Select either Yes or No in this field to indicate whether rows containing only zeros will be included on
reports.
Print Date and Time
Select either Yes or No in this field to indicate whether the print date and time should be included on
reports.
Percentages Display Format
Select the format you want to use for percentages.
Tenant Report Options
This section allows you to specify settings for tenant reports.
Tenants to Include
This field allows you to select specific tenants to be included on reports. If you choose Selected Tenants,
click the Select Tenants link to the right of the field to display a window where you can select specific
© 2013 ARGUS Software Inc. All Rights Reserved.
280
ARGUS Enterprise 9.5 & Valuation DCF 16
tenants for tenant reports.
Lease Periods to Include
Choose the lease periods you want to include in the report. You may choose from the following options:
All Lease Periods: If you select the this option, the report will include lease period data by all lease
periods.
Base and Options: If you select this option, the report will include lease period data by base and
options.
Base Only: If you select this option, the report will include lease period data by base only.
Market Only: If you select this option, the report will include lease period data by market only.
Sort Order
Choose the sort order for reports. You may choose from the following options:
Screen Order: If you select this option, the report will sort data by screen order.
Screen Order Descending: If you select this option, the report will sort data by screen order in
descending order.
Suite Number: If you select this option, the report will sort data by suite number.
Suite Number Descending: If you select this option, the report will sort data by suite number in
descending order.
Tenant Name: If you select this option, the report will sort data by tenant name.
Tenant Name Descending: If you select this option, the report will sort data by tenant name in
descending order.
Print Lease ID
Select either Yes or No in this field to indicate whether you want to print Lease IDs on reports.
© 2013 ARGUS Software Inc. All Rights Reserved.
281
ARGUS Enterprise 9.5 & Valuation DCF 16
Report Options: Cash Flow
To display and change report options, choose the Report Options button on the ribbon.
The Global tab on the Report Settings window allows you to change report settings globally. This tab is
available regardless of the currently displayed report. The options that are available for specific reports
depend upon the report that is currently displayed. For example, when the Property Summary is
displayed, the Occupancy tab is available on the Report Settings window; when the Occupancy report is
displayed, the Occupancy tab will be available.
See Also
Report Options: Global
Property Reports
Dates
The Dates section allows you to specify general reporting dates.
Begin Date
This field allows you to indicate the date on which reporting is to begin. To enter a specific date, choose
Enter Date and enter the date in the field to the right. If you want reporting to begin on the analysis
start date, choose Analysis Start. If you want to use the global settings, leave the default, Use Global
Setting, selected in this field.
End Date
This field allows you to indicate the date on which reporting is to end. To enter a specific date, choose
Enter Date and enter the date in the field to the right. If you want reporting to end on the analysis end
date, choose Analysis End. If you want to use the global settings, leave the default, Use Global Setting,
selected in this field.
© 2013 ARGUS Software Inc. All Rights Reserved.
282
ARGUS Enterprise 9.5 & Valuation DCF 16
Report Year End
This field allows you to indicate the report year end. To enter a specific number of years, select Enter
Report Y/E and enter the number of years in the field to the right. If you want the report year end to be
the same as the property year end, choose Same as Property Y/E. If you want to use the global settings,
leave the default, Use Global Setting, selected in this field.
Printing Format
The Printing Format section allows you to specify which information will be included on reports.
Use Selected Data
Select the data you want to use in the report. Your choice of data combinations will determine the
values used. The options from which you may choose are dependent upon your current portfolio detail
settings. Depending upon your settings, the following options may be available:
Use Global Setting: If you select the this option, the report will use global settings to determine
values.
Actual + Budget + Forecast: If you select the this option, the report will use actual, budget, and
forecast data to determine values.
Budget + Forecast: If you select the this option, the report will use budget and forecast data to
determine values.
Forecast Only: If you select the this option, the report will use only forecast data to determine values.
Include GAAP Adjustments
Select either Yes or No in this field to indicate whether the adjustments for GAAP are to be included on
the report. When Yes is selected, incentive amortization will be displayed instead of the cash incentive
result.
Print Interval
Select the print interval you want to include in the report. You may choose from the following options:
Monthly
Quarterly
Semi-Annually
Annually
Annual Print Interval Begins
If you want to specify a number of years until an annual print interval begins, select Enter Years and
enter the number of years in the field to the right. The print interval will revert to yearly after the
specified number of years.
Print Account Number
Select either Yes or No in this field to indicate whether account numbers are to be included on the
report.
Print Amounts per Area
Select either Yes or No in this field to indicate whether rates per unit area are to be included on the
report.
Print Final Total
Select either Yes or No in this field to indicate whether final totals are to be included on the report.
© 2013 ARGUS Software Inc. All Rights Reserved.
283
ARGUS Enterprise 9.5 & Valuation DCF 16
Print Row if Amounts are all Zero
Select either Yes or No in this field to indicate whether rows containing only zeros are to be included on
the report.
Print Multifamily Key Statistics
Select either Yes or No in this field to indicate whether the multifamily key statistics are to be included
on the report.
Print Multifamily Detail Lines
Select either Yes or No in this field to indicate whether the multifamily detail lines are to be included on
the report.
Miscellaneous Rent Format
Select the miscellaneous rent format you want to use in the report. You may choose from the following
options:
In Total: If you select this option, the report will include miscellaneous rent on one row within Rental
Revenue below Scheduled Base Rent. This row will display the total of all miscellaneous rent for all
tenants in the property.
By Account: If you select this option, the report will include miscellaneous rent will in a new section
within Rental Revenue below Scheduled Base Rent. Entries with account numbers will be consolidated
by them. Entries without account numbers will be consolidated by name.
Incentives Format
Select the incentives format you want to use in the report. You may choose from the following options:
In Total: If you select this option, the report will include incentives data in total.
By Account: If you select this option, the report will include incentives data by account number (if
available) or name.
Recovery Results Format
Select the recovery results format you want to use in the report. You may choose from the following
options:
In Total: If you select this option, the report will include recovery results data in total.
By Recovery Method: If you select this option, the report will include recovery results data by
recovery method.
By Operating Expense: If you select this option, the report will include recovery results data by
operating expense.
Operating Expenses Format
Select the operating expenses format you want to use in the report. You may choose from the following
options:
Standard: If you select this option, the report will include operating expenses data in standard order.
By Recoverable Amount: If you select this option, the report will break out operating expenses data
into Recoverable and Non-recoverable sections. Note if you select the By Recoverable Amount option,
the report will display forecasted amounts even if you selected the Actual + Forecast option since all
recoveries are calculated using forecast data. All other cash flow items on the report will use actuals
© 2013 ARGUS Software Inc. All Rights Reserved.
284
ARGUS Enterprise 9.5 & Valuation DCF 16
data through the actual values end date. After that date, forecast amounts will be included.
Print Occupancy Summary
Select either Yes or No in this field to indicate whether the tenant occupancy summary will be included
on the report.
Print Memo Items
Select either Yes or No in this field to indicate whether any memo items will be included on the report.
Level of Revenue/Expense Detail
Select the level of detail for revenues and expenses you want to use in the report. You may choose from
the following options:
Show All: If you select this option, the report will include headers, accounts, and details for revenue
and expenses.
Show All - Simple: If you select this option, the report will include headers and hide accounts and
details for revenue and expenses.
Show Accounts: If you select this option, the report will include accounts and details for revenue and
expenses.
Show Accounts - Simple: If you select this option, the report will include accounts and hide details for
revenue and expenses.
Aggregate All: If you select this option, the report will aggregate Rev/Ex data for revenue and
expenses.
Print Notes
Select either Yes or No in this field to indicate whether expense notes will be included on the report.
Percentage Rent Results Format
Select the percentage rent results format you want to use in the report. You may choose from the
following options:
In Total: If you select this option, the report will include the total for percentage rent results.
By Tenant Sales Category: If you select this option, the report will include percentage rent results by
tenant sales category.
Show Non-Operating Expenses
Select either Yes or No (default) to indicate whether you want to include non-operating expenses in the
report.
Note: When non-operating expenses are used in percent of other calculations, they will be included
even if you select No in the Show Non-Operating Expenses field.
Print Amounts Per Occupied Room
Select either Yes or No to indicate whether amounts per occupied room will be included in the report.
This field is only available in hotel properties.
Print Amounts Per Available Room
Select either Yes or No to indicate whether amounts per available room will be included in the report.
This field in only available in hotel properties.
© 2013 ARGUS Software Inc. All Rights Reserved.
285
ARGUS Enterprise 9.5 & Valuation DCF 16
Print Amounts Per Room
Select either Yes or No to indicate whether amounts per room will be included. This field is only
available in hotel properties.
Print Percentages
Select either Yes or No to indicate whether percentages will be included. This field in only available in
hotel properties.
Print ADR Summary
Select either Yes or No to indicate whether an ADR Summary will be included. This field is only available
in hotel properties.
Print RevPAR Summary
Select either Yes or No to indicate whether a RevPAR Summary will be included. This field in only
available in hotel properties.
Report Options: Executive Summary
To display and change report options, choose the Report Options button on the ribbon.
The Global tab on the Report Settings window allows you to change report settings globally. This tab is
available regardless of the currently displayed report. The options that are available for specific reports
depend upon the report that is currently displayed. For example, when the Property Summary is
displayed, the Property Summary tab is available on the Report Settings window; when the Cash Flow
report is displayed, the Cash Flow tab will be available.
See Also
Report Options: Global
Printing Format
The Printing Format section allows you to specify which information is to be include on reports.
Use Selected Data
Select the data you wish to use in the report. Your choice of data combinations will determine the
values used in the report. The options from which you may choose are dependent upon your current
portfolio detail settings. Depending upon your settings, the following options may be available:
Use Global Setting
Forecast Only
© 2013 ARGUS Software Inc. All Rights Reserved.
286
ARGUS Enterprise 9.5 & Valuation DCF 16
Report Options: Assumptions
To display and change report options, choose the Report Options button on the ribbon.
The Global tab on the Report Settings window allows you to change report settings globally. This tab is
available regardless of the currently displayed report. The options that are available for specific reports
depend upon the report that is currently displayed. For example, when the Property Summary is
displayed, the Property Summary tab is available on the Report Settings window; when the Cash Flow
report is displayed, the Cash Flow tab will be available.
See Also
Report Options: Global
Property Reports
Dates
The Dates section allows you to specify general reporting dates.
Begin Date
This field allows you to indicate the date on which reporting is to begin. To enter a specific date, choose
Enter Date and enter the date in the field to the right. If you want reporting to begin on the analysis
start date, choose Analysis Start. If you want to use the global settings, leave the default, Use Global
Setting, selected in this field.
End Date
This field allows you to indicate the date on which reporting is to end. To enter a specific date, choose
Enter Date and enter the date in the field to the right. If you want reporting to end on the analysis end
date, choose Analysis End. If you want to use the global settings, leave the default, Use Global Setting,
selected in this field.
Report Year End
This field allows you to indicate the report year end. To enter a specific number of years, select Enter
Report Y/E and enter the number of years in the field to the right. If you want the report year end to be
the same as the property year end, choose Same as Property Y/E. If you want to use the global settings,
leave the default, Use Global Setting, selected in this field.
© 2013 ARGUS Software Inc. All Rights Reserved.
287
ARGUS Enterprise 9.5 & Valuation DCF 16
Printing Format
The Printing Format section allows you to specify which information is to be included on reports.
Print Interval
Select the print interval you want to use in the report. You may choose from the following options:
Monthly: If you select this option, the report will include data in monthly intervals.
Quarterly: If you select this option, the report will include data in quarterly intervals.
Semi-Annually: If you select this option, the report will include data in semi-annual intervals.
Yearly: If you select this option, the report will include data in yearly intervals.
Annual Print Interval Begins
If you want to specify a number of years until an annual print interval begins, select Enter Years and
enter the number of years in the field to the right. The print interval will revert to yearly after the
specified number of years.
Report Options: Property Summary
To display and change report options, choose the Report Options button on the ribbon.
The Global tab on the Report Settings window allows you to change report settings globally. This tab is
available regardless of the currently displayed report. The options that are available for specific reports
depend upon the report that is currently displayed. For example, when the Property Summary is
displayed, the Property Summary tab is available on the Report Settings window; when the Cash Flow
report is displayed, the Cash Flow tab will be available.
See Also
Report Options: Global
Dashboard Reports
Upper Chart
The Upper Chart section allows you to change the display options on the upper portion of the Property
Summary cash flow.
Data
Select the types of data you want to include in the report. You may choose from the following options:
Annual Resale: If you select this option, the report will include data for annual resale.
Average Occupancy: If you select this option, the report will include data for the average occupancy.
Cash Flow Before Debt Service: If you select this option, the report will include data for cash flow
© 2013 ARGUS Software Inc. All Rights Reserved.
288
ARGUS Enterprise 9.5 & Valuation DCF 16
before debt service.
Cash Flow Before Loan Proceeds: If you select this option, the report will include data for cash flow
before loan proceeds.
Cash Flow Growth: If you select this option, the report will include data for cash flow growth.
Debt Coverage Ratio: If you select this option, the report will include data for debt coverage ratio.
IRR Leveraged: If you select this option, the report will include data for IRR leveraged.
IRR UnLeveraged: If you select this option, the report will include data for IRR unleveraged.
Loan to Direct Cap Value: If you select this option, the report will include data for loan to direct cap
value.
Net Sale Price: If you select this option, the report will include data for net sale price.
Net Sale Proceeds: If you select this option, the report will include data for net sale proceeds.
NOI Growth: If you select this option, the report will include data for NOI growth.
NOI vs Cash Flow: If you select this option, the report will include data for NOI vs cash flow.
PV Cash Flow: If you select this option, the report will include data for PV cash flow.
PV Cash Flow Including Residual Leveraged: If you select this option, the report will include data for
PV cash flow including residual leveraged.
PV Cash Flow Including Residual Unleveraged: If you select this option,the report will include data for
PV cash flow including residual unleveraged.
PV Cash Flow Unleveraged: If you select this option, the report will include data for PV cash flow
unleveraged.
PV Residual: If you select this option, the report will include data for PV residual.
PV Residual Unleveraged: If you select this option, the report will include data for PV residual
unleveraged.
Type
Select the type of chart you want to use to represent data in the report. You may choose from the
following options:
Bar: If you select this option, the report will represent data using a bar chart.
Area: If you select this option, the report will represent data using an area chart.
Lower Chart
The Lower Chart section allows you to change the display options on the lower portion of the Property
Summary cash flow.
Data
Select the types of data you want to include in the report. You may choose from the following options:
Annual Resale: If you select this option, the report will include data for annual resale.
© 2013 ARGUS Software Inc. All Rights Reserved.
289
ARGUS Enterprise 9.5 & Valuation DCF 16
Average Occupancy: If you select this option, the report will include data for the average occupancy.
Cash Flow Before Debt Service: If you select this option, the report will include data for cash flow
before debt service.
Cash Flow Before Loan Proceeds: If you select this option, the report will include data for cash flow
before loan proceeds.
Cash Flow Growth: If you select this option, the report will include data for cash flow growth.
Debt Coverage Ratio: If you select this option, the report will include data for debt coverage ratio.
IRR Leveraged: If you select this option, the report will include data for IRR leveraged.
IRR UnLeveraged: If you select this option, the report will include data for IRR unleveraged.
Loan to Direct Cap Value: If you select this option, the report will include data for loan to direct cap
value.
Net Sale Price: If you select this option, the report will include data for net sale price.
Net Sale Proceeds: If you select this option, the report will include data for net sale proceeds.
NOI Growth: If you select this option, the report will include data for NOI growth.
NOI vs Cash Flow: If you select this option, the report will include data for NOI vs cash flow.
PV Cash Flow: If you select this option, the report will include data for PV cash flow.
PV Cash Flow Including Residual Leveraged: If you select this option, the report will include data for
PV cash flow including residual leveraged.
PV Cash Flow Including Residual Unleveraged: If you select this option,the report will include data for
PV cash flow including residual unleveraged.
PV Cash Flow Unleveraged: If you select this option, the report will include data for PV cash flow
unleveraged.
PV Residual: If you select this option, the report will include data for PV residual.
PV Residual Unleveraged: If you select this option, the report will include data for PV residual
unleveraged.
Type
Select the type of chart you want to use in the report. You may choose from the following options:
Bar: If you select this option, the report will represent data using a bar chart.
Area: If you select this option, the report will represent data using an area chart.
Printing Format
Use Selected Data
Select the display method you want to use for the report. You may choose from the following options:
Use Global Setting: If you select the this option, the report will use global setting data to determine
values.
© 2013 ARGUS Software Inc. All Rights Reserved.
290
ARGUS Enterprise 9.5 & Valuation DCF 16
Forecast Only: If you select the this option, the report will use only forecast data to determine values.
Report Options: Tenant Summary
To display and change report options, choose the Report Options button on the ribbon.
The Global tab on the Report Settings window allows you to change report settings globally. This tab is
available regardless of the currently displayed report. The options that are available for specific reports
depend upon the report that is currently displayed. For example, when the Property Summary is
displayed, the Property Summary tab is available on the Report Settings window; when the Cash Flow
report is displayed, the Cash Flow tab will be available.
See Also
Report Options: Global
Dashboard Reports
Upper Chart
The Upper Chart section allows you to change the display options on the upper portion of the Tenant
Summary cash flow.
Data
Select the data you want to include in the report. You may choose from the following options:
Average Occupancy Percent: If you select this option, the report will include average occupancy
percent.
Lease Expirations: If you select this option, the report will include lease expirations.
Lease Expirations by Type: If you select this option, the report will include lease expirations by type.
Type
Select the type of chart you want to use in the report. You may choose from the following options:
Bar: If you select this option, the report will represent data using a bar chart.
Area: If you select this option, the report will represent data using an area chart.
© 2013 ARGUS Software Inc. All Rights Reserved.
291
ARGUS Enterprise 9.5 & Valuation DCF 16
Lower Chart
The Lower Chart section allows you to change the display options on the lower portion of the Tenant
Summary cash flow.
Data
Select the data you want to include in the report. You may choose from the following options:
Average Occupancy Percent: If you select this option, the report will include average occupancy
percent.
Lease Expirations: If you select this option, the report will include lease expirations.
Lease Expirations by Type: If you select this option, the report will include lease expirations by type.
Type
Select the type of chart you want to use in the report. You may choose from the following options:
Bar: If you select this option, the report will represent data using a bar chart.
Area: If you select this option, the report will represent data using an area chart.
© 2013 ARGUS Software Inc. All Rights Reserved.
292
ARGUS Enterprise 9.5 & Valuation DCF 16
Report Options: Budget Comparison
To display and change report options, choose the Report Options button on the ribbon.
The Global tab on the Report Settings window allows you to change report settings globally. This tab is
available regardless of the currently displayed report. The options that are available for specific reports
depend upon the report that is currently displayed. For example, when the Property Summary is
displayed, the Property Summary tab is available on the Report Settings window; when the Cash Flow
report is displayed, the Cash Flow tab will be available.
See Also
Report Options: Global
Property Reports
Dates
Begin Date
This field allows you to indicate the date on which reporting is to begin. You may choose from the
following options:
Use Global Setting: If you select this option, the report will use the global settings for the begin date.
Enter Date: If you select this option, the report will use the date you enter for the begin date.
Analysis Start: If you select this option, the report will use the analysis start for the begin date.
Years of Actuals
Indicate whether you want to display one year or two years of actuals on the report. The number of
© 2013 ARGUS Software Inc. All Rights Reserved.
293
ARGUS Enterprise 9.5 & Valuation DCF 16
actuals columns on the report depends upon the selection in this field.
Years of Forecast
Indicate whether you want to display one year or two years of projected data on the report. The number
of projected data columns depends upon the selection in this field.
Printing Format
Include GAAP Adjustments
Indicate whether you want to include incentive amortization, where applicable, instead of the cash
incentive result. Note the display of amortization amounts will vary according to the selection in the
Incentives Format field.
Print Interval
Select the print interval for the report. You may choose from the following options:
Monthly
Quarterly
Yearly
Print Account Number
Indicate whether you want to print account numbers on the report.
Print Amounts Per Area
Select the method you want to use for including amounts per area in the report. You may choose from
the following options:
All data sets: If you select this option, the report will use all data sets for amounts per area.
Actuals: If you select this option, the report will use actuals data for amounts per area.
Budget: If you select this option, the report will use budget data for amounts per area.
Reforecast: If you select this option, the report will use reforecast data for amounts per area.
Projected: If you select this option, the report will use projected data for amounts per area.
None: If you select this option, the report will not include data for amounts per area.
Print Row if Amounts are all Zero
Indicate whether you want to print rows when the corresponding amounts in those rows are all zeros.
Miscellaneous Rent Format
Select the miscellaneous rent format you want to use in the report. You may choose from the following
options:
In Total: If you select this option, the report will include miscellaneous rent on one row within the
Rental Revenue section below the Scheduled Base Rent row. This row will display the total of all
miscellaneous rent for all tenants in the property..
By Account: If you select this option, the report will include miscellaneous rent will in a new section
within the Rental Revenue section below the Scheduled Base Rent row. Entries with account numbers
will be consolidated by them. Entries without account numbers will be consolidated by name.
© 2013 ARGUS Software Inc. All Rights Reserved.
294
ARGUS Enterprise 9.5 & Valuation DCF 16
Incentives Format
Select the incentives format you want to use in the report. You may choose from the following options:
In Total: If you select this option, the report will include incentives data in total for all tenants in the
property.
By Account: If you select this option, the report will include incentives data by account number (if
available) or name.
Recovery Results Format
Select the recovery results format you want to use in the report. You may choose from the following
options:
In Total: If you select this option, the report will format recovery results data by total.
By Recovery Method: If you select this option, the report will format recovery results by recovery
method.
By Operating Expense: If you select this option, the report will format recovery results data by
operating expense.
Print Occupancy Summary
Indicate whether you want to print the occupancy summary.
Print ADR Summary
Indicate whether you want to print an ADR summary.
Print RevPAR Summary
Indicate whether you want to print a RevPAR summary.
Print Memo Items
Indicate whether you want to print memo items.
Level of Revenue/Expense Detail
Select the level of revenue and expense detail you want to include in the report. You may choose from
the following options:
Show All: If you select this option, the report will include headers, accounts, and details for revenue
and expense data.
Show All - Simple: If you select this option, the report will include headers and hide accounts and
details for revenue and expense data.
Show Accounts: If you select this option, the report will include accounts and details for revenue and
expense data.
Show Accounts - Simple: If you select this option, the report will include accounts and hide details for
revenue and expense data.
Aggregate All: If you select this option, the report will aggregate data for revenue and expense data.
Print Notes
Indicate whether you want to print notes.
© 2013 ARGUS Software Inc. All Rights Reserved.
295
ARGUS Enterprise 9.5 & Valuation DCF 16
Percentage Rent Results Format
Select the percentage rent results format.
Show Non-Operating Expenses
Select either Yes or No (default) to indicate whether you want to display non-operating expenses in the
report.
Note: If you elect to show Non-Operating Expenses, the report will (1) display Non-Operating Expenses
after NOI and above Capital Expenditure; and (2) calculate all totals after Non-Operating Expenses to
include them.
Show Variance 1-3
The Variance fields allow you to select the types of variance you want to include on the report. Once
you have selected a variance, that selection will not be available in the next variance field. For example,
if you select Actuals in the Variance 1 field, it will not be available for selection in the Variance 2 field.
Actuals: If you select this option, the report will include variance for actuals data.
Budget: If you select this option, the report will include variance for budget data.
Reforecast: If you select this option, the report will include variance for reforecast data.
Projected: If you select this option, the report will include variance for projected data.
None (not available in Variance 1 field): If you select this option, the report will not include variance
from that field.
Print Variance
Select the method you want to use for representing variance in the report. You may choose from the
following options:
Amount: If you select this option, the report will represent variance as an amount.
Percent: If you select this option, the report will represent variance as a percentage.
Both: If you select this option, the report will represent variance as both an amount and a percentage.
Miscellaneous Rent Format
Select the format you want to use for displaying miscellaneous rent. You may choose from the following
options in the drop-down list:
In Total
By Account
Incentives Format
Select the format you want to use for displaying incentives. You may choose from the following options
in the drop-down list:
In Total
By Account
Report Options: Month and Year to Date Variance
To display and change report options, choose the Report Options button on the ribbon.
© 2013 ARGUS Software Inc. All Rights Reserved.
296
ARGUS Enterprise 9.5 & Valuation DCF 16
The Global tab on the Report Settings window allows you to change report settings globally. This tab is
available regardless of the currently displayed report. The options that are available for specific reports
depend upon the report that is currently displayed. For example, when the Property Summary is
displayed, the Property Summary tab is available on the Report Settings window; when the Cash Flow
report is displayed, the Cash Flow tab will be available.
See Also
Report Options: Global
Property Reports
Dates
Begin Date
This field allows you to indicate the date on which reporting is to begin. You may choose from the
following options:
Use Global Setting: If you select this option, the report will use the global setting for the begin date.
Enter Date: If you select this option, the report will use the date you enter for the begin date.
Analysis Start: If you select this option, the report will use the analysis start for the begin date.
Report Options
Fiscal Year Start
Select the month in which the fiscal year begins from the drop-down list in this field.
First Column Data Type
Select the type of data you want to display in the first column of the report. You may choose from the
following options:
Reforecast: If you select this option, the report will include reforecast data in the first column.
Budget: If you select this option, the report will include budget data in the first column.
Level of Revenue/Expense Detail
Select the level of revenue and expense detail you want to use in the report. You may choose from the
following options:
Show All: If you select this option, the report will show headers, accounts, and details for revenue and
expense data.
Show All - Simple: If you select this option, the report will show headers and hide accounts and details
© 2013 ARGUS Software Inc. All Rights Reserved.
297
ARGUS Enterprise 9.5 & Valuation DCF 16
for revenue and expense data.
Show Accounts: If you select this option, the report will show accounts and details for revenue and
expense data.
Show Accounts - Simple: If you select this option, the report will show accounts and hide details for
revenue and expense data.
Aggregate All: If you select this option, the report will aggregate data for revenue and expense data.
Show Non-Operating Expenses
Select either Yes or No (default) to indicate whether you want to display non-operating expenses in the
report.
Note: If you elect to show Non-Operating Expenses, the report will (1) display Non-Operating Expenses
after NOI and above Capital Expenditure; and (2) calculate all totals after Non-Operating Expenses to
include them.
Report Options: IRR Matrix
To display and change report options, choose the Report Options button on the ribbon.
The Global tab on the Report Settings window allows you to change report settings globally. This tab is
available regardless of the currently displayed report. The options that are available for specific reports
depend upon the report that is currently displayed. For example, when the Property Summary is
displayed, the Property Summary tab is available on the Report Settings window; when the Cash Flow
report is displayed, the Cash Flow tab will be available.
See Also
Report Options: Global
Printing Format
Use Selected Data
You can select a data format from the drop-down. You may choose from the following options:
Use Global Setting
Forecast Only
© 2013 ARGUS Software Inc. All Rights Reserved.
298
ARGUS Enterprise 9.5 & Valuation DCF 16
Report Options: Value Matrix
To display and change report options, choose the Report Options button on the ribbon.
The Global tab on the Report Settings window allows you to change report settings globally. This tab is
available regardless of the currently displayed report. The options that are available for specific reports
depend upon the report that is currently displayed. For example, when the Property Summary is
displayed, the Property Summary tab is available on the Report Settings window; when the Cash Flow
report is displayed, the Cash Flow tab will be available.
See Also
Report Options: Global
Property Reports
Printing Format
The Printing Format section allows you to specify which information will be included on reports.
Use Selected Data
This field will allows you to control which data will be used for calculating present value. Depending
upon your settings, the following options may be available:
Use Global Setting (Default): If you select the this option, the report will use global settings to
determine present value.
Forecast Only: If you select the this option, the report will use only forecast data to determine present
value.
© 2013 ARGUS Software Inc. All Rights Reserved.
299
ARGUS Enterprise 9.5 & Valuation DCF 16
Report Options: Valuation and Return Summary
To display and change report options, choose the Report Options button on the ribbon.
The Global tab on the Report Settings window allows you to change report settings globally. This tab is
available regardless of the currently displayed report. The options that are available for specific reports
depend upon the report that is currently displayed. For example, when the Property Summary is
displayed, the Property Summary tab is available on the Report Settings window; when the Cash Flow
report is displayed, the Cash Flow tab will be available.
See Also
Report Options: Global
Property Reports
Printing Format
The Printing Format section allows you to specify which information will be included on reports.
Use Selected Data
This field will allows you to control which data will be used for calculating present value. Depending
upon your settings, the following options may be available:
Use Global Setting (Default): If you select the this option, the report will use global settings to
determine present value.
Forecast Only: If you select the this option, the report will use only forecast data to determine present
value.
© 2013 ARGUS Software Inc. All Rights Reserved.
300
ARGUS Enterprise 9.5 & Valuation DCF 16
Report Options: Lease Summary
To display and change report options, choose the Report Options button on the ribbon.
The Global tab on the Report Settings window allows you to change report settings globally. This tab is
available regardless of the currently displayed report. The options that are available for specific reports
depend upon the report that is currently displayed. For example, when the Property Summary is
displayed, the Property Summary tab is available on the Report Settings window; when the Cash Flow
report is displayed, the Cash Flow tab will be available.
See Also
Report Options: Global
Tenant Reports
Report Date
Indicate the date on which reporting is to begin. To enter a specific date, choose Enter Date and enter
the date in the field to the right. If you want reporting to begin on the analysis start date, leave the
default, Analysis Start, selected in this field. To report on all dates, select All Dates in this field.
Tenants to Include
Select specific tenants to be included on the report. If you choose Select Tenants, click the Select
Tenants link to the right of the field to display a window where you can select specific tenants for tenant
reports. If you want to use the global settings, leave the default, Use Global Setting, selected in this
field.
Lease Periods to Include
Choose the lease periods you want to include on the report. You may select from the following options:
Use Global Setting: If you select this option, the report will include lease period data according to the
global settings.
All Lease Periods: If you select the this option, the report will include lease period data by all lease
periods.
Base and Options: If you select this option, the report will include lease period data by base and
options.
Base Only: If you select this option, the report will include lease period data by base only.
Market Only: If you select this option, the report will include lease period data by market only.
© 2013 ARGUS Software Inc. All Rights Reserved.
301
ARGUS Enterprise 9.5 & Valuation DCF 16
Sort Order
Choose the sort order you want to use in the report. You may choose from the following options:
Use Global Setting: If you select this option, the report will sort data according to the global settings.
Screen Order: If you select this option, the report will sort data by screen order.
Screen Order Descending: If you select this option, the report will sort data by screen order in
descending order.
Suite Number: If you select this option, the report will sort data by suite number.
Suite Number Descending: If you select this option, the report will sort data by suite number in
descending order.
Tenant Name: If you select this option, the report will sort data by tenant name.
Tenant Name Descending: If you select this option, the report will sort data by tenant name in
descending order.
Print Lease ID
Select either Yes or No in this field to indicate whether you want to print Lease IDs.
Report Options: Lease Expiration
To display and change report options, choose the Report Options button on the ribbon.
The Global tab on the Report Settings window allows you to change report settings globally. This tab is
available regardless of the currently displayed report. The options that are available for specific reports
depend upon the report that is currently displayed. For example, when the Property Summary is
displayed, the Property Summary tab is available on the Report Settings window; when the Cash Flow
report is displayed, the Cash Flow tab will be available.
See Also
Report Options: Global
Tenant Reports
Report Format
The information on the Tenant Expiration report can be organized and sub-totaled according to the
selections Expires by Year or Top 5 Tenants. If you select Expires by Year, the report will include
sections for tenants that expire each year of the analysis period (e.g., tenant expirations for 2011, 2012,
2013, etc.).
© 2013 ARGUS Software Inc. All Rights Reserved.
302
ARGUS Enterprise 9.5 & Valuation DCF 16
Top Tenant Criteria
If you select Top 5 Tenants in the Report Format field, you can determine the top five tenants using the
following methods:
Area: If you select this option, the report will use area to determine the top five tenants.
Base Rent: If you select this option, the report will use base rent to determine the top five tenants.
Effective Rent: If you select this option, the report will use effective rent to determine the top five
tenants.
Report Date
Indicate the date on which reporting is to begin. To enter a specific date, choose Enter Date and enter
the date in the field to the right. If you want reporting to begin on the analysis start date, leave the
default, Analysis Start, selected in this field. To report on all dates, select All Dates in this field.
Report Year End
Indicate the report year end. To enter a specific number of years, select Enter Report Y/E and enter the
number of years in the field to the right. If you want the report year end to be the same as the property
year end, leave the default, Same as Property Y/E, selected in this field.
Tenants to Include
Select specific tenants to be included on the report. If you choose Select Tenants, click the Select
Tenants link to the right of the field to display a window where you can select specific tenants for tenant
reports. If you want to use the global settings, leave the default, Use Global Setting, selected in this
field.
Select the tenants you want to include in the report then click the OK button.
Lease Periods to Include
Choose the lease periods you want to include in the report. You may choose from the following options:
© 2013 ARGUS Software Inc. All Rights Reserved.
303
ARGUS Enterprise 9.5 & Valuation DCF 16
Use Global Setting: If you select this option, the report will include lease period data using the global
setting.
All Lease Periods: If you select the this option, the report will include lease period data by all lease
periods.
Base and Options: If you select this option, the report will include lease period data by base and
options.
Base Only: If you select this option, the report will include lease period data by base only.
Market Only: If you select this option, the report will include lease period data by market only.
Sort Order
Choose the sort order for reports. You may choose from the following options:
Use Global Setting: If you select this option, the report will sort data using the global setting.
Screen Order: If you select this option, the report will sort data by screen order.
Screen Order Descending: If you select this option, the report will sort data by screen order in
descending order.
Suite Number: If you select this option, the report will sort data by suite number.
Suite Number Descending: If you select this option, the report will sort data by suite number in
descending order.
Tenant Name: If you select this option, the report will sort data by tenant name.
Tenant Name Descending: If you select this option, the report will sort data by tenant name in
descending order.
Print Lease ID
Select either Yes or No in this field to indicate whether you want to print lease IDs.
See Also
Tenant Reports
© 2013 ARGUS Software Inc. All Rights Reserved.
304
ARGUS Enterprise 9.5 & Valuation DCF 16
Report Options: Leasing Activity
To display and change report options, choose the Report Options button on the ribbon.
The Global tab on the Report Settings window allows you to change report settings globally. This tab is
available regardless of the currently displayed report. The options that are available for specific reports
depend upon the report that is currently displayed. For example, when the Property Summary is
displayed, the Property Summary tab is available on the Report Settings window; when the Cash Flow
report is displayed, the Cash Flow tab will be available.
See Also
Report Options: Global
Tenant Reports
Dates
The Dates section allows you to specify general reporting dates.
Begin Date
Indicate the date on which reporting is to begin. To enter a specific date, choose Enter Date and enter
the date in the field to the right. If you want reporting to begin on the analysis start date, choose
Analysis Start. If you want to use the global settings, leave the default, Use Global Setting, selected in
this field.
End Date
Indicate the date on which reporting is to end. To enter a specific date, choose Enter Date and enter the
date in the field to the right. If you want reporting to end on the analysis end date, choose Analysis End.
If you want to use the global settings, leave the default, Use Global Setting, selected in this field.
Report Year End
Indicate the report year end. To enter a specific number of years, select Enter Report Y/E and enter the
number of years in the field to the right. If you want the report year end to be the same as the property
year end, choose Same as Property Y/E. If you want to use the global settings, leave the default, Use
Global Setting, selected in this field.
© 2013 ARGUS Software Inc. All Rights Reserved.
305
ARGUS Enterprise 9.5 & Valuation DCF 16
Report Options
The Report Options section allows you to select tenants, lease periods, and sort order information for
the report.
Tenants to Include
Select specific tenants to be included on the report. If you choose Select Tenants, click the Select
Tenants link to the right of the field to display a window where you can select specific tenants for tenant
reports. If you want to use the global settings, leave the default, Use Global Setting, selected in this
field.
Lease Periods to Include
Choose the lease periods you want to include on the report. You may choose from the following
options:
Use Global Setting: If you select this option, the report will include lease period data according to the
global settings.
All Lease Periods: If you select the this option, the report will include lease period data by all lease
periods.
Base and Options: If you select this option, the report will include lease period data by base and
options.
Base Only: If you select this option, the report will include lease period data by base only.
Market Only: If you select this option, the report will include lease period data by market only.
Sort Order
Choose the sort order you want to use in the report. You may choose from the following options:
Use Global Setting: If you select this option, the report will sort data according to the global settings.
Screen Order: If you select this option, the report will sort data by screen order.
Screen Order Descending: If you select this option, the report will sort data by screen order in
descending order.
Suite Number: If you select this option, the report will sort data by suite number.
Suite Number Descending: If you select this option, the report will sort data by suite number in
descending order.
Tenant Name: If you select this option, the report will sort data by tenant name.
Tenant Name Descending: If you select this option, the report will sort data by tenant name in
descending order.
Print Lease ID
Select either Yes or No in this field to indicate whether you want to print Lease IDs on reports.
© 2013 ARGUS Software Inc. All Rights Reserved.
306
ARGUS Enterprise 9.5 & Valuation DCF 16
Report Options: Tenant Cash Flow / LPV
To display and change report options, choose the Report Options button on the ribbon.
The Global tab on the Report Settings window allows you to change report settings globally. This tab is
available regardless of the currently displayed report. The options that are available for specific reports
depend upon the report that is currently displayed. For example, when the Property Summary is
displayed, the Property Summary tab is available on the Report Settings window; when the Cash Flow
report is displayed, the Cash Flow tab will be available.
See Also
Report Options: Global
Tenant Reports
Dates
The Dates section allows you to specify general reporting dates.
Begin Date
Indicate the date on which reporting is to begin. To enter a specific date, choose Enter Date and enter
the date in the field to the right. If you want reporting to begin on the analysis start date, choose
Analysis Start. To begin reporting on the tenant's begin date, choose Tenant Begin Date. If you want to
use the global settings, leave the default, Use Global Setting, selected in this field.
End Date
Indicate the date on which reporting is to end. To enter a specific date, choose Enter Date and enter the
date in the field to the right. If you want reporting to end on the analysis end date, choose Analysis End.
To end reporting on the tenant's end date, choose Tenant End Date. If you want to use the global
settings, leave the default, Use Global Setting, selected in this field.
© 2013 ARGUS Software Inc. All Rights Reserved.
307
ARGUS Enterprise 9.5 & Valuation DCF 16
Report Year End
Indicate the report year end. To enter a specific number of years, select Enter Report Y/E and enter the
number of years in the field to the right. If you want the report year end to be the same as the property
year end, choose Same as Property Y/E. If you want to use the global settings, leave the default, Use
Global Setting, selected in this field.
Printing Format
The Printing Format section allows you to specify which information is to be included and to change the
display on the report.
Report Format
Select the report format you want to use in the report. You may choose from the following options:
Tenant Cash Flow & Lease PV: If you select this option, the report will show the cash flow for each
tenant including rent, recoveries, miscellaneous rent, and incentives, etc. and the Present Value based
on the tenant cash flow.
Tenant Cash Flow Only: If you select this option, the report will show the cash flow for each tenant
including rent, recoveries, miscellaneous rent, and incentives, etc.
GAAP Tenant Income: If you select this option, the report will shows the cash flow for each tenant
including their straight line rent adjustments. This format does not show the PV.
Report For
Indicate the tenant selection method you want to use in the report. You may choose from the following
options:
All Tenants (Default): If you select this option, the report will show tenant cash flow for each property
level tenant on an individual basis.
Tenant Group: If you select this option, the report will consolidate tenant cash flow based on the
tenant group you select in the Include field.
Tenant Classification: If you select this option, the report will consolidate tenant cash flow based on
the tenant classification you select in the Include field.
Individual Tenant: If you select this option, the report will display tenant cash flow for an individual
tenant based on the tenant name you select in the Include field.
System Classification: If you select this option, the report will consolidate tenant cash flow based on
the system classification you select in the Include field.
Includes
Depending upon your selection in the Report For field, select the tenant group, tenant classification, or
individual tenant you want to include on the report.
Note: If you choose to report by tenant group, cash flow amounts will be the sum of all corresponding
results for all tenants in the group. Cash flow per area will be the sum of the corresponding cash flow
results for all tenants in the group divided by the sum of the areas of all tenants in the group. Cash flows
will be discounted back to the later of the earliest lease begin date for all tenants in the group, OR the
analysis start date.
Display Tenant Summary
If you want to display the summary for the selected tenant or tenant group, select Yes from the drop© 2013 ARGUS Software Inc. All Rights Reserved.
308
ARGUS Enterprise 9.5 & Valuation DCF 16
down list in this field. No is the default selection. The Tenant Summary will display different information
depending on the selections you made for the Report Format and Report For fields.
If you select the All Tenants or Individual Tenant options, the following data will be included in the
Summary section.
Tenant Name
Suite Number
Lease Begin Date
Lease End Date
Average Area
Present Value Date
Discount Rate
Discounting Interval
If you select the Tenant Group or Tenant Classification options, the following data will be included in
the Summary section.
Tenant Group or Tenant Classification
Total Area as of PV Date
Present Value Date
Discount Rate
Discounting Intervals
Lease Periods to Include
Choose the lease periods you want to include on the report. You may choose from the following
options:
Use Global Setting (Default): If you select this option, the report will use the tenants' lease period
defined on the Global Settings tab.
All Lease Periods: If you select this option, the report will show each tenants' lease term (base,
options, market, etc.) for the tenant(s) selected.
Base and Options: If you select this option, the report will show the tenants' base and option terms
but not market terms.
Base Only: If you select this option, the report will show the tenants' base lease term only.
Market Only: If you select this option, the report will show the tenants market lease term(s) only.
Print Interval
Select the print interval you want to use in the report. You may choose from the following options:
Use Global Setting: If you select this option, the report will include data according to global settings.
Monthly: If you select this option, the report will include data in monthly intervals.
Quarterly: If you select this option, the report will include data in quarterly intervals.
Semi-Annually: If you select this option, the report will include data in semi-annual intervals.
Annually: If you select this option,the report will include data in annual intervals.
© 2013 ARGUS Software Inc. All Rights Reserved.
309
ARGUS Enterprise 9.5 & Valuation DCF 16
Annual Print Interval Begins
Specify a number of years until an annual print interval begins. The print interval will revert to yearly
after the specified number of years. You may choose from the following options:
Use Global Setting (Default): If you select this option, the report will use the value entered in the
Global Settings tab.
Enter Years: If you select this option, the report will use the number for years you enter in the field to
the right.
N/A: If you select this option, the report will display based on the print interval without changing to
yearly.
Print Amounts per Area
Select either Yes or No in this field to indicate whether rates per unit area are to be included on the
report. If you want to use the global settings, leave the default, Use Global Setting, selected in this field.
Note when the Tenant Cash Flow & Lease PV option is selected in the Report For field, the amount per
area will display for the final total and the present value regardless of this setting.
Print Final Total
Select either Yes or No in this field to display a total amount for the entire reporting period. If you want
to use the global settings, leave the default, Use Global Setting, selected in this field.
Print Row if Amounts are all Zero
Select either Yes or No in this field to indicate whether rows containing only zeros are to be included on
the report. If you want to use the global settings, leave the default, Use Global Setting, selected in this
field.
Recovery Results Format
Select the format you want to use to include recovery results in the report. You may choose from the
following options:
In Total: If you select this option, the report will display the total recoveries for the tenant on one line.
By Recovery Method: If you select this option, the report will the recoveries for the tenant totaled by
recovery method name.
By Operating Expense: If you select this option, the report will display the recoveries for the tenant on
an expense-by-expense bases. Note the expenses displayed are the expenses used in the expense
group referenced to model the recovery.
Percentage Rent Results Format
Select the percentage rent results format in the report. You may choose from the following options:
In Total: If you select this option, the report will display the percentage rent for the tenant totaled on
one line.
By Tenant Sales Category: If you select this option, the report will display the percentage rent for the
tenant totaled based on a sales category basis. This is mostly used when the Detailed/Multiple option
is selected for percentage rent.
© 2013 ARGUS Software Inc. All Rights Reserved.
310
ARGUS Enterprise 9.5 & Valuation DCF 16
Lease Valuation Options
The Lease Valuation Options section allows you to calculate the present value for the report.
Lease Present Value Date
Select the lease present value date you want to use in the report from the drop-down list in this field.
You may choose from the following options:
Analysis Start: If you select this option, the report will use the analysis start date to calculate the PV
for the tenants on the report instead of the IRR date entered for the Present Value tab.
Enter Date: If you select this option, the report will calculate the PV for the tenants on the report
instead of the IRR date entered on the Present Value tab.
Tenant Begin Date: If you select this option, the report will use the individual tenant begin date for
the PV calculation. Each tenant will have a different PV calculation date.
Use Property PV Date: If you select this option, the report will use the IRR date entered on the
Present Value tab.
Use Report Begin Date: If you select this option, the report will use the report begin date defined on
the Report Options window to calculate the PV.
Note: If the PV date is before the report date, the report date will be used as the first date to display on
the report. If the PV Date is after the report date, the report date will be used as the first date to display
with the values being zero until the PV date.
Discount Rate (APR)
To use the discount rate associated with the property, select Use Property Setting in this field. If you
want to enter a discount rate manually, select Enter Discount Rate and enter the rate you want to use in
the field to the right. Note that entering a rate manually will override the rate entered in the Discount
Rate (APR) field on the Valuation tab.
Discounting Interval
Select the discounting interval you want to use in the report. You may choose from the following
options:
Use Property Setting: If you select this option, the report will use the selection made for the Discount
Interval field on the Valuation tab.
Monthly: If you select this option, the report will use a monthly discount interval.
Quarterly: If you select this option, the report will use a quarterly discount interval.
Semi-Annually: If you select this option, the report will use a semi-annually discount interval.
Annually: If you select this option, the report will use an annual discount interval.
Monthly in Advance: If you select this option, the report will shift monthly cash flow one month
earlier than when using the existing monthly selection. The cash flows in the month of the valuation
date will not be discounted at all. The calculation of the present value of resale will be the same as the
existing monthly selection.
© 2013 ARGUS Software Inc. All Rights Reserved.
311
ARGUS Enterprise 9.5 & Valuation DCF 16
Report Options: Occupancy
To display and change occupancy report options, choose the Report Options button on the ribbon.
The Occupancy tab on the Report Options window allows you to change the report settings globally. This
tab is available regardless of the currently displayed report.
See Also
Report Options: Property Summary
Report Options: Cash Flow
Report Options: Sensitivity
Report Options: Lease Summary
Audit Reports
Dates
The Dates section allows you to specify general reporting dates.
Begin Date
This field allows you to indicate the date on which reporting is to begin. To enter a specific date, choose
Enter Date and enter the date in the field to the right. If you want reporting to begin on the analysis
start date, leave the default, Analysis Start, selected in this field.
End Date
This field allows you to indicate the date on which reporting is to end. To enter a specific date, choose
Enter Date and enter the date in the field to the right. If you want reporting to end on the analysis end
date, leave the default, Analysis End, selected in this field.
Report Year End
This field allows you to indicate the report year end. To enter a specific number of years, select Enter
Report Y/E and enter the number of years in the field to the right. If you want the report year end to be
the same as the property year end, leave the default, Same as Property Y/E, selected in this field.
Report Options
The Report Options section allows you to specify reporting options.
Use Lease Execution Date
This field allows you to indicate whether or not space based on the lease execution date should be used
to calculate occupancy. You may choose from the following options:
Yes: If you select this option, occupancy will be calculated for the leased space (size and percentage)
based on the lease execution date. If the lease execution date has not been entered for a tenant, the
lease start date will be used instead.
© 2013 ARGUS Software Inc. All Rights Reserved.
312
ARGUS Enterprise 9.5 & Valuation DCF 16
No: If you select this options (default), occupancy will be determined by the lease start date.
See Also
Occupancy Report
Report Options: Lease Audit
To display and change report options, choose the Report Options button on the ribbon.
The Global tab on the Report Settings window allows you to change report settings globally. This tab is
available regardless of the currently displayed report. The options that are available for specific reports
depend upon the report that is currently displayed. For example, when the Property Summary is
displayed, the Property Summary tab is available on the Report Settings window; when the Cash Flow
report is displayed, the Cash Flow tab will be available.
See Also
Report Options: Global
Audit Reports
Dates
The Dates section allows you to specify general reporting dates.
Begin Date
Indicate the date on which reporting is to begin. To enter a specific date, choose Enter Date and enter
the date in the field to the right. If you want reporting to begin on the analysis start date, choose
Analysis Start. If you want to use the global settings, leave the default, Use Global Setting, selected in
this field.
End Date
Indicate the date on which reporting is to end. To enter a specific date, choose Enter Date and enter the
date in the field to the right. If you want reporting to end on the analysis end date, choose Analysis End.
© 2013 ARGUS Software Inc. All Rights Reserved.
313
ARGUS Enterprise 9.5 & Valuation DCF 16
If you want to use the global settings, leave the default, Use Global Setting, selected in this field.
Report Year End
Indicate the report year end. To enter a specific number of years, select Enter Report Y/E and enter the
number of years in the field to the right. If you want the report year end to be the same as the property
year end, choose Same as Property Y/E. If you want to use the global settings, leave the default, Use
Global Setting, selected in this field.
Printing Format
The Printing Format section allows you to specify which information is to be included on reports.
Print Interval
Select the print interval you want to use in the report. You may choose from the following options:
Use Global Setting: If you select this option, the report will display data according to the global
settings.
Monthly: If you select this option, the report will include data in monthly intervals.
Quarterly: If you select this option, the report will include data in quarterly intervals.
Semi-Annually: If you select this option, the report will include data in semi-annual intervals.
Yearly: If you select this option, the report will include data in yearly intervals.
Annual Print Interval Begins
Specify a number of years until an annual print interval begins, select Enter Years and enter the number
of years in the field to the right. The print interval will revert to yearly after the specified number of
years. If you want to use the global settings, leave the default, Use Global Setting, selected in this field.
If you enter a print interval, it will revert to yearly after the specified number of years.
Tenants to Include
Select specific tenants to be included on the report. If you choose Select Tenants, click the Select
Tenants link to the right of the field to display a window where you can select specific tenants for the
report. If you want to use the global settings, leave the default, Use Global Setting, selected in this field.
Sections to Include
Select specific sections to be included on the report. If you choose Select Sections, click the Select
Sections link to the right of the field to display a window where you can select specific sections to be
included on the report.
Sort Order
Choose the sort order you want to use in the report. You may choose from the following options:
Use Global Setting: If you select this option, the report will sort data by the global settings.
Screen Order: If you select this option, the report will sort data by screen order.
Screen Order Descending: If you select this option, the report will sort data in descending order.
Suite Number: If you select this option, the report will sort data by suite number.
Suite Number Descending: If you select this option, the report will sort data by suite number in
descending order.
© 2013 ARGUS Software Inc. All Rights Reserved.
314
ARGUS Enterprise 9.5 & Valuation DCF 16
Tenant Name: If you select this option, the report will sort data by tenant name.
Tenant Name Descending: If you select this option, the report will sort data by tenant name in
descending order.
Print Suite Number
Select either Yes or No in this field to indicate whether suite numbers are to be included on the report. If
you want to use the global settings, leave the default, Use Global Setting, selected in this field.
Print Amounts per Area
Select either Yes or No in this field to indicate whether rates per unit area are to be included on the
report. If you want to use the global settings, leave the default, Use Global Setting, selected in this field.
Print Final Total
Select either Yes or No in this field to indicate whether final totals are to be included on the report. If
you want to use the global settings, leave the default, Use Global Setting, selected in this field.
Print Row if Amounts are all Zero
Select either Yes or No in this field to indicate whether rows containing only zeros are to be included on
the report. If you want to use the global settings, leave the default, Use Global Setting, selected in this
field.
Miscellaneous Rent Format
Select the miscellaneous rent format you want to use in the report. Entries with account numbers will
be consolidated by them. Entries without account numbers will be consolidated by name. You may
choose from the following options:
In Total/By Tenant: If you select this option, the report will format miscellaneous rent by total and
tenant.
By Account/By Tenant: If you select this option, the report will format miscellaneous rent by account
number and tenant.
By Tenant/By Account: If you select this option, the report will format miscellaneous rent by tenant
and account number.
Incentives Format
Select the incentives format you want to use in the report. Entries with account numbers will be
consolidated by them. Entries without account numbers will be consolidated by Name. You may choose
from the following options:
In Total/By Tenant: If you select this option, the report will format incentives by total and tenant.
By Tenant/By Account: If you select this option, the report will format incentives by tenant and
account number.
By Account/By Tenant: If you select this option, the report will format incentives by account number
and tenant.
Recovery Results Format
Select the format you want to use to include recovery results in the report. You may choose from the
following options:
In Total / By Tenant: If you select this option, the report will format recovery results data by total and
© 2013 ARGUS Software Inc. All Rights Reserved.
315
ARGUS Enterprise 9.5 & Valuation DCF 16
by tenant.
By Tenant / By Recovery Method: If you select this option, the report will format recovery results
data by tenant and by recovery method.
By Recovery Method / By Tenant: If you select this option, the report will format recovery results by
recovery method and by tenant.
Print Lease ID
Select either Yes or No in this field to indicate whether you want to print Lease IDs.
Percentage Rent Results Format
Select the percentage rent results format you want to use in the report. You may choose from the
following options:
In Total / By Tenant: If you select this option, the report will format percentage rent by total and by
tenant.
By Tenant / By Tenant Sales Category: If you select this option, the report will format percentage rent
by tenant and by tenant sales category.
By Tenant Sales Category / By Tenant: If you select this option, the report will format percentage rent
by tenant sales category and by tenant.
Tenant Expenses
Select the tenant expense format you want to use in the report. You may choose from the following
options:
Total/Tenant: If you select this option, the report will format tenant expenses by total and by tenant.
Account #/Tenant: If you select this option, the report will format tenant expenses by account
number and by tenant.
Tenants/Account #: If you select this option, the report will format tenant expenses by tenants and by
account number.
Tenant Capital
Select the tenant capital format you want to use in the report. You may choose from the following
options:
Total/Tenant: If you select this option, the report will format tenant capital by total and by tenant.
Account #/Tenant: If you select this option, the report will format tenant capital by account number
and by tenant.
Tenants/Account #: If you select this option, the report will format tenant capital by tenant and by
account number.
© 2013 ARGUS Software Inc. All Rights Reserved.
316
ARGUS Enterprise 9.5 & Valuation DCF 16
Report Options: Percentage Rent Audit
To display and change report options, choose the Report Options button on the ribbon.
The Global tab on the Report Settings window allows you to change report settings globally. This tab is
available regardless of the currently displayed report. The options that are available for specific reports
depend upon the report that is currently displayed. For example, when the Property Summary is
displayed, the Property Summary tab is available on the Report Settings window; when the Cash Flow
report is displayed, the Cash Flow tab will be available.
See Also
Report Options: Global
Audit Reports
Formats
Report Format
Select the report format you want to use in the report. You may choose from the following options:
Standard: If you select this option, the report will format data by the standard settings.
Detail: If you select this option, the report will format data by the detail settings.
Dates
Begin Date
Select the begin date you want to use for the report. You may choose from the following options:
Use Global Setting: If you select this option, the report will use the global setting for the begin date.
Enter Date: If you select this option, the report will use the date you enter for the begin date.
© 2013 ARGUS Software Inc. All Rights Reserved.
317
ARGUS Enterprise 9.5 & Valuation DCF 16
Analysis Start: If you select this option, the report will use the analysis start for the begin date.
End Date
Select the end date you want to use for the report. You may choose from the following options:
Use Global Setting: If you select this option, the report will use the global setting for the end date.
Enter Date: If you select this option, the report will use the date you enter for the end date.
Analysis Start: If you select this option, the report will use the analysis start for the end date.
Printing Format
Print Interval
Select the print interval for the report. You may choose from the following options:
Use Global Setting: If you select this option, the report will include data in intervals according to the
global setting.
Monthly: If you select this option, the report will include data in monthly intervals.
Quarterly: If you select this option, the report will include data in quarterly intervals.
Semi-Annually: If you select this option, the report will include data in semi-annual intervals.
Annually: If you select this option,the report will include data in annual intervals.
Annual Print Interval Begins
Indicate when the annual print interval is to begin. You may choose from the following options:
Use Global Setting: If you select this option, the report will use the global setting to determine the
annual print interval begins date.
Enter Years: If you select this option, the report will use the enter date to determine the annual print
interval begins date.
N/A: If you select this option, the report will leave this field blank.
Select Tenant for Report
Select the tenant you want to include on the report.
Lease Periods to Include
Choose the lease periods you want to include on the report. You may choose from the following
options:
Use Global Setting: If you select this option, the report will include lease period data according to the
global settings.
All Lease Periods: If you select the this option, the report will include lease period data by all lease
periods.
Base and Options: If you select this option, the report will include lease period data by base and
options.
© 2013 ARGUS Software Inc. All Rights Reserved.
318
ARGUS Enterprise 9.5 & Valuation DCF 16
Market Only: If you select this option, the report will include lease period data by market only.
Print Amounts per Area
Indicate whether you want to include amounts per area in the report You may choose from the
following options:
Use Global Setting: If you select this option, the report will use the global settings to include amounts
per area.
Yes: If you select this option, the report will include amounts per area.
No: If you select this option, the report will not include amounts per area.
Print Final Total
Indicate whether you want to include the final total. You may choose from the following options:
Use Global Setting: If you select this option, the report will include the final total according to the
global setting.
Yes: If you select this option, the report will include the final total.
No: If you select this option, the report will not include the final total.
Activate Expansion Sections
Indicate whether you want to activate expansion sections. You may choose from the following options:
Yes
No
© 2013 ARGUS Software Inc. All Rights Reserved.
319
ARGUS Enterprise 9.5 & Valuation DCF 16
Report Options: Recovery Audit
To display and change report options, choose the Report Options button on the ribbon.
The Global tab on the Report Settings window allows you to change report settings globally. This tab is
available regardless of the currently displayed report. The options that are available for specific reports
depend upon the report that is currently displayed. For example, when the Property Summary is
displayed, the Property Summary tab is available on the Report Settings window; when the Cash Flow
report is displayed, the Cash Flow tab will be available.
See Also
Report Options: Global
Audit Reports
Dates
The Dates section allows you to specify general reporting dates.
Begin Date
This field allows you to indicate the date on which reporting is to begin. To enter a specific date, choose
Enter Date and enter the date in the field to the right. If you want reporting to begin on the analysis
start date, choose Analysis Start. If you want to use the global settings, leave the default, Use Global
Setting, selected in this field.
End Date
This field allows you to indicate the date on which reporting is to end. To enter a specific date, choose
Enter Date and enter the date in the field to the right. If you want reporting to end on the analysis end
date, choose Analysis End. If you want to use the global settings, leave the default, Use Global Setting,
selected in this field.
© 2013 ARGUS Software Inc. All Rights Reserved.
320
ARGUS Enterprise 9.5 & Valuation DCF 16
Printing Format
The Printing Format section allows the Print Interval, Annual Print Interval Begins, Select Tenant for
Report, Lease Statuses to Include, Include Market Lease Periods, Sort Order, Print Amounts per Area,
Print Final Total, Show Header, Include Recoverable Expenses Detail, and Activate Expansion Sections
information to be selected for this report.
Print Interval
Select the print interval you want to use in the report. You may choose from the following options:
Use Global Setting: If you select this option, the report will include data according to global settings.
Monthly: If you select this option, the report will include data in monthly intervals.
Quarterly: If you select this option, the report will include data in quarterly intervals.
Semi-Annually: If you select this option, the report will include data in semi-annual intervals.
Annually: If you select this option, the report will include data in annual intervals.
Annual Print Interval Begins
If you want to specify a number of years until an annual print interval begins, select Enter Years and
enter the number of years in the field to the right. The print interval will revert to yearly after the
specified number of years. If you want to use the global settings, leave the default, Use Global Setting,
selected in this field. If you enter a print interval, it will revert to yearly after the specified number of
years.
Select Tenant for Report
Select the tenant you want to include on this report from the drop-down list in the Select Tenant for
Report field.
Lease Statuses to Include
Select the lease statuses you want to include in the report. You may choose from the following options:
All Lease Statuses: If you select this option, the report will include data for all lease statuses.
Contract Renewal: If you select this option, the report will include data for leases in contract renewal.
Contract & Speculative Only: If you select this option, the report will include data for leases under
contract and speculative leases.
Option: If you select this option, the report will include data for leases in the option period.
Speculative Only: If you select this option, the report will include data for speculative leases only.
Contract: If you select this option, the report will include data for leases under contract.
Speculative: If you select this option, the report will include data for speculative leases.
Include Market Lease Periods
Select either Yes or No in this field to indicate whether market lease periods are to be included on the
report.
© 2013 ARGUS Software Inc. All Rights Reserved.
321
ARGUS Enterprise 9.5 & Valuation DCF 16
Sort Order
Choose the sort order for reports. You may choose from the following options:
Use Global Setting: If you select this option, the report will sort data by the global settings.
Screen Order: If you select this option, the report will sort data by screen order.
Screen Order Descending: If you select this option, the report will sort data in descending order.
Suite Number: If you select this option, the report will sort data by suite number.
Suite Number Descending: If you select this option, the report will sort data by suite number in
descending order.
Tenant Name: If you select this option, the report will sort data by tenant name.
Tenant Name Descending: If you select this option, the report will sort data by tenant name in
descending order.
Print Amounts per Area
Select either Yes or No in this field to indicate whether rates per unit area are to be included on the
report. If you want to use the global settings, leave the default, Use Global Setting, selected in this field.
Print Final Total
Select either Yes or No in this field to indicate whether final totals are to be included on the report. If
you want to use the global settings, leave the default, Use Global Setting, selected in this field.
Show Header
Select either Yes or No in this field to indicate whether headers are to be included on the report.
Activate Expansion Sections
Select either Yes or No in this field to indicate whether the activated expansion sections are to be
included on the report.
Print Lease ID
Select either Yes or No in this field to indicate whether you want to print Lease IDs.
Level of Detail
Select the level of detail you want to include on the report. You may choose from the following:
Aggregate All: If you select this option, the report will include headers and hide accounts and details.
Show Recoverable Amounts: If you select this option, the report will include recoverable amounts.
Show Accounts: If you select this option, the report will include accounts and details.
Show All: If you select this option, the report will include headers, accounts, and details.
© 2013 ARGUS Software Inc. All Rights Reserved.
322
ARGUS Enterprise 9.5 & Valuation DCF 16
Report Options: Present Value
To display and change report options, choose the Report Options button on the ribbon.
The Global tab on the Report Settings window allows you to change report settings globally. This tab is
available regardless of the currently displayed report. The options that are available for specific reports
depend upon the report that is currently displayed. For example, when the Property Summary is
displayed, the Property Summary tab is available on the Report Settings window; when the Cash Flow
report is displayed, the Cash Flow tab will be available.
See Also
Report Options: Global
Property Reports
Valuation
Display Multiple Sales
If you select Yes, the percentage value distribution will not be displayed in the report, and the property
resale and unleveraged/leveraged present value lines will be repeated for five different cap rates (based
on report options).
Include Purchase Price
If you select the Yes option, the report will include the purchase price for the report at year zero, and
the present value calculation will be updated to the net present value calculation. If you select the No
option, the report will exclude the purchase price from the report.
© 2013 ARGUS Software Inc. All Rights Reserved.
323
ARGUS Enterprise 9.5 & Valuation DCF 16
Printing Format
The Printing Format section allows you to specify which information will be included on reports.
Use Selected Data
This field will allows you to control if actual and budget data will be used for calculating present value.
Depending upon your settings, the following options may be available:
Use Global Setting (Default): If you select the this option, the report will use global settings to
determine present value.
Forecast Only: If you select the this option, the report will use only forecast data to determine present
value.
Print Interval
This field allows you to select the print interval you want to include in the report. Note that the print
interval is not used to calculate the discount interval. You may choose from the following options:
Use Global Setting (Default)
Monthly
Quarterly
Semi-Annually
Annually
© 2013 ARGUS Software Inc. All Rights Reserved.
324
ARGUS Enterprise 9.5 & Valuation DCF 16
Repertoire Reporting
Repertoire reporting is a solution for consolidating and graphically reporting property, tenant, portfolio,
and scenario information contained within the ARGUS Data Warehouse. As a component of ARGUS
Enterprise, changes to information made in other ARGUS Enterprise modules are available immediately
for aggregated reporting. This includes updates made to property level valuation models, budgets, reforecasts, and scenarios.
ARGUS Enterprise reports are published using Microsoft SQL Server Reporting Services (SSRS). This
reporting interface uses parameters that allow you to control the format and data presented in each
report.
You can access the Repertoire reports from the Open Report button on the Portfolio Reports tab. The
resulting drop-down list displays the categories of reports that are available. To display the individual
reports in each category, double-click the category.
Working with Report Parameters
All reports contain a set of parameters or report options at the top of the Report pane. Standard reports
can be modified by selecting any combination of parameters to yield a report. Report settings can be
saved in order to create a benchmark report that can be used for comparison month after month.
Key Parameters
Begin or As of Date: This option defines when the report will start presenting data. Data prior to this
date will not be included.
End Date: This option defines when the report will end presenting data. Data after this date will not
be displayed.
Reporting Period: This option defines whether data is reported monthly, quarterly or annually.
Include Straight Line Rent Adj: This option controls GAAP or cash basis presentation on the report.
Months of Actuals: This option defines the number of months of historical actual data to blend with
forecasted amounts.
© 2013 ARGUS Software Inc. All Rights Reserved.
325
ARGUS Enterprise 9.5 & Valuation DCF 16
Show Recovery Detail: This option controls the presentation of recoveries in total or by account
number.
Group By: This option controls how property level information is grouped and sub totaled (e.g., by
property type or location).
Reporting Units: This option defines whether data is reported as a currency amounts or currency
amount per area.
Use Selected Data: This option allows you to choose the type of data to be included. Depending upon
your settings, the following options may be available: Actual + Budget + Forecast, Budget + Forecast,
Actual + Forecast, and Forecast Only.
Amount Reported As: This option defines whether the report is presented in ones, thousands or
millions.
Options: This option controls the amount of extra detail to display on the report.
Comparison Scenario: This option controls which scenario the report is comparing to the current
scenario.
Comparison Properties: This option controls which properties in the comparison scenario the report is
comparing to the current selection of properties.
Currency and Area: This option controls whether the report will be generated using the local currency
and area measures without having to create new scenarios at the portfolio level. All properties must
have the same currency and area measures in order to use Local as the Currency and Area selection. If
they do not, and you select Local, you will receive an error message.
Modifying Reports
To modify a report for viewing purposes, proceed with the following:
Open the standard report to be modified.
In the Report Parameters pane, select the parameter that is to be modified. The available parameters
are based on the report selected; therefore, each report will have a different set of parameters.
Click the drop-down list to display the available parameter options for this report.
Select the parameter options you want to use.
Once all the parameters have been selected, click the Run Report button. The updated report is
displayed.
Exporting Reports
Reports can be exported to any of the following formats:
Excel
PDF
Tiff
Microsoft Word
Print Non-Operating Expenses in Repertoire Reports
You can also print Non-Operating Expenses from the following repertoire report types:
© 2013 ARGUS Software Inc. All Rights Reserved.
326
ARGUS Enterprise 9.5 & Valuation DCF 16
Cash Flow
Cash Flow Comparison
Cash Flow Detail Comparison
Budget Comparison
Cash Flow Forecast Comparison
Forecast Summary
Month and Year-to-Date Variance
Portfolio Composition Summary
Revenue and Expense Assumptions
Cash Flow by Report Group
Cash Flow Comparison by Report Group
Note: Cash Flow After Debt Service total will be a lower value since Cash Flow before Debt Service Total
includes Non-Operating Expenses.
Note: Cash Flow Available for Distribution will be a lower value since Non-Operating Expenses were
passed down to Cash Flow After Debt Service from Cash Flow Before Debt Service.
Show/Hide Operating Expenses
Non-operating expenses can be shown or hidden at both the property and portfolio levels for various
reports and the AE database will store both versions for the following reports:
Cash Flow Before Debt Service
Cash Flow After Debt Service
Cash Flow Available for Distribution
Hide Non-Operating Expenses
If you elect to hide non-operating expenses, the following are expected results:
Non-Operating Expenses will not be displayed
Cash Flow Before Debt Service will exclude Non-Operating Expenses
Cash Flow After Debt Service will exclude Non-Operating Expenses
Cash Flow Available for Distribution will be calculated based on the Cash Flow Before Debt Service
total which will exclude Non-Operating Expenses
Month and Year-to-Date Variance: The following Reports will also be modified:
The Non-Operating Expenses section will be added below NOI and above capital expenditures.
All the budget, actuals PY, Variance amount and Variance % fields will be calculated for each nonoperating expense line item.
Portfolio Composition Summary: Non-Operating Expenses will be added to the Reporting Options.
The Non-Operating Expense total will be shown at the property level.
Revenue and Expense Assumptions: When user enables "Non-Operating Expenses", the Average
Growth % and on-operating expense year totals are shown.
© 2013 ARGUS Software Inc. All Rights Reserved.
327
ARGUS Enterprise 9.5 & Valuation DCF 16
Enable Non-Operating Expenses
If you elect to enable non-operating expenses, the following are expected results:
Average Growth % and non-operating expense year totals will be displayed
Cash Flow Before Debt Service will exclude Non-Operating Expenses
Allocate a % of Non-Operating Expenses to Operating Expenses
You can allocate a desired percentage of non-operating expenses to operating expenses for a recovery
pass through to tenants.
Amount 1
Select % of Other in the How Input field, click the
button to display a window listing the revenues
and expenses to which you can link this item. Click Expenses arrow, then select the Total Non-Operating
Expenses arrow for a drop-down list of non-operating expenses. In the % Input field, enter the % of nonoperating expenses you want to allocate for each category.
User Defined Debt
You can enter items under the User Defined Debt option under the Investment tab and the items will
appear in the Debt Service section of the report.
Note: If you enter items under Debt Financing, the ability to enter items under the User Defined Debt
tab will be disabled. Additionally, items entered under the User Defined Debt will be listed under Debt
Services and will not be grouped under Interest or Principal.
Note: You can also enter non-operating expense data in input and result sheets in AE Add-in.
See Also
AE Add-In
Note: Exporting reports using the Export button on the ribbon allows for immediate viewing of the
report. Once the export process is complete, a prompt to open the report appears.
Reports
Following is a summary of the reports available in ARGUS Enterprise.
Cash Flow and Operating Performance
Cash Flow Comparison and Cash Flow Detail Comparison
The Cash Flow Comparison reports provide a financial statement for multiple periods of time. The
Discounted Cash Flow “DCF” formatted report includes information which details operational income,
expenses, capital and debt while allowing you to compare two properties from different scenarios. The
following are some of the key features of these reports:
Provides a Cash Flow report that compares any two scenarios/versions and display the variances
between each.
Allows you to drill down on items to view the property detail.
See Also
Cash Flow Comparison
Cash Flow Detail Comparison
Cash Flow and Cash Flow Detail
The Cash Flow report displays a forecasted financial statement for a period of time and interval defined
© 2013 ARGUS Software Inc. All Rights Reserved.
328
ARGUS Enterprise 9.5 & Valuation DCF 16
by the user. This report is displayed in a standard discounted cash flow “DCF” format detailing tenant
revenue, reimbursements, operating expenses, capital expenditures, and debt. The following are some
of the key features of this report:
Aggregates properties to produce a consolidated income statement.
Allows define the number of months, quarters or years to view on the report.
Allows the user to easily navigate to Property Level supporting detail.
Blends historical and forecast data.
Displays the report using a standard Chart of Accounts.
Displays Revenue on a GAAP or cash basis.
Cash Flow Report
The Cash Flow report displays key performance indicators (KPIs) for all properties or a segment of a
portfolio. On one report, information is graphically and numerically presented with performance charts
for quick and easy analysis of portfolio performance. The following are some of the key features of this
report:
Groups sections by key classifications such as property type.
Provides the summary operating statement, occupancy statistics and valuation information in one
place.
Provides a graphic representation of time series information for expiring area, contract vs. market
rates, NOI growth and occupancy trends.
See Also
Cash Flow
Cash Flow Detail
The Cash Flow Detail report displays cash flow report data and allows you to expand each heading for a
detailed look of each property.
See Also
Cash Flow Detail
Assured Cash Flow Calculations
Assured cash flow is determined by a ratio based on revenue to determine percentage of PV.
Lease Status is used to determine assured vs. speculative tenants.
Pro-rata calculations are used to calculate all other items (misc. revenues, operating expenses, and
property level capital items).
Total tenant revenue by lease status is divided by the total tenant revenue for the total property to
calculate the pro-rata share by lease status.
Pro-rata calculation will be applied after all other calculations have taken place.
Tenant mid-month calculations will remain the same with the first and last months of the lease
prorated for the partial month and the first month of the spec profile starting the following full month.
Total rental revenue is calculated by lease status.
Other Tenant Revenue is calculated by lease status.
Total assured income is calculated by totaling rental revenue and other tenant revenue for the
assured portion only.
© 2013 ARGUS Software Inc. All Rights Reserved.
329
ARGUS Enterprise 9.5 & Valuation DCF 16
Total speculative income is calculated by totaling rental revenue and other tenant revenue for the
speculative portion only.
Total tenant revenue and potential gross revenue.
Total tenant revenue and potential gross revenue will be calculated for the entire property.
If generating a report for assured cash flow only, the assured portion for these items will be displayed.
Total other revenue will be calculated at the property level.
If generating a report for assured cash flow only, the assured portion for this item will be displayed.
Potential gross revenue will be calculated at the property level.
If generating a report for assured cash flow only, the assured portion for this item will be displayed.
Vacancy & credit loss will be calculated at the property level.
If generating a report for assured cash flow only, the assured portion for this item will be displayed.
Effective gross revenue will be calculated at the property level.
If generating a report for assured cash flow only, the assured portion for this item will be displayed.
Total operating expenses will be calculated at the property Level.
If generating a report for assured cash flow only the assured portion for this item will be displayed.
Net operating income will be calculated at the property level.
If generating a report for assured cash flow only, the assured portion for this item will be displayed.
Total leasing & capital costs will be calculated at the property level.
If generating a report for assured cash flow only, the assured portion for this item will be displayed.
Cash flow before debt service will be calculated at the property level.
If generating report for assured cash flow only, the assured portion for this item will be displayed.
Total before debt service will be calculated at the property Level.
If generating a report for assured cash flow only, the assured portion for this item will be displayed.
Cash flow after debt service will be calculated at the property level.
If generating a report for assured cash flow only, the assured portion for this item will be displayed.
Total financing (Net) will be calculated at the property level.
If generating a report for assured cash flow only, the assured portion for this item will be displayed.
During the actuals period if the report is generated for assured & speculative income or assured cash
flow, the actuals will appear in place of values for contract/contract renewal tenants.
Speculative income during the actuals period only will be zero.
© 2013 ARGUS Software Inc. All Rights Reserved.
330
ARGUS Enterprise 9.5 & Valuation DCF 16
During the budget period, the budget values are calculated based on the same pro-rata share as the
forecast values and appear in both the assured and speculative Income.
Dashboard
The Dashboard report displays key performance indicators (KPIs) for all properties or a segment of a
portfolio. On one report, information is graphically and numerically presented with performance charts
for quick and easy analysis of portfolio performance. The following are some of the key features of this
report:
Groups Sections by key classifications such as property type
Provides the summary operating statement, occupancy statistics and valuation information in one
place
Provides a graphic representation of time series information for expiring area, contract vs. market
rates, NOI growth and occupancy trends.
Executive Financial Summary
The Executive Financial Summary report is an executive report which displays key operating metrics for
one or more properties for one year. Operating metrics include but are not limited to total revenue,
expenses, tenant improvements, leasing commissions, and debt service. The following are some of the
key features of this report:
Easy access to key property performance information.
Allows you to group by classifications such as property type or region to provide report group
subtotals and grand totals for the entire portfolio.
Displays data as amount or amount/area.
Uses a calendar or fiscal year reporting.
Provides flexibility to display all or a portion of the data contained on the report.
Key Data Elements:
Lease Type
Annual and Per Area Rent of Tenant
Effective Rent
Market Rent
Variance between Market Rent and Effective Rent
See Also
Executive Financial Summary
Leasing and Occupancy
Average Daily Rate and Revenue per Available Room Comparison
The Average Daily Rate and Revenue per Available Room Comparison report allows you to perform a
comparison between hotel properties in a portfolio.
See Also
Average Daily Rate and Revenue per Available Room Comparison
Average Daily Rate and Revenue per Available Room
The Average Daily Rate and Revenue per Available Room report allows you to analyze the revenue
© 2013 ARGUS Software Inc. All Rights Reserved.
331
ARGUS Enterprise 9.5 & Valuation DCF 16
patterns, and daily rates for each of the available rooms in hotel properties.
See Also
Average Daily Rate and Revenue per Available Room
Lease Expiration
The Lease Expiration report provides the data needed to perform an analysis of the lease expiration
activity across a group of properties over an extended time series. The following are some of the key
features of this report:
Allows you to analyze the lease expiration profile of a group of properties and also understand leasing
activity patterns so that lease renewal/negotiation meetings can be scheduled prior to the expiration
dates of each tenancy.
Provides information on timing and availability of floor space.
Forecast using speculative leases what the tenant retention rate and corresponding vacancy might be
in the future.
Understand what the potential impact on the cash flow will be over time due to tenancies that remain
vacant. This report covers multiple cash flow calculations across base rent, effective and market rent.
Provides management with the flexibility to report expiry at an individual property level or across
multiple properties and organized into groups and sub-groups according to custom property
classifications such as asset manager or property region.
See Also
Lease Expiration
Leasing Activity
The Leasing Activity report displays key lease information for all tenants leasing up within a defined
period of time. The following are some of the key features of this report:
Displays all tenants leasing up for a selected period of time.
Allows grouping by lease end year, property, tenant, or months remaining.
Supports multiple levels of grouping and totals.
Key Data Elements:
Lease Type
Lease Begin Date and Term
Annual and Per Area Tenant Rent
Market and Base Rent
Displays Leasing Costs
See Also
Leasing Activity
Net Absorption
The Net Absorption report displays a consolidated report of all properties in a given portfolio,
constituting asset acquisition or disposition and all expected leasing activities (expiration, absorption,
renewal, new leasing) in a specified time frame. Net absorption and tenant retention statistics are
critical metrics for asset and portfolio performance. This report will allow for analysis of trends in leasing
© 2013 ARGUS Software Inc. All Rights Reserved.
332
ARGUS Enterprise 9.5 & Valuation DCF 16
activity over time.
See Also
Net Absorption
Net Effective Rent
The Net Effective Rent report displays leases in selected groups. The column on the right side of the
report provides a time-series display of the net effective rent for each lease reported as of the lease
start date. This allows you to view net effective rent for comparable leases and provides a convenient
way of displaying the income potential for newly signed leases.
See Also
Net Effective Rent
Occupancy
The Occupancy report displays a portfolio view of occupancy with summary data based on the userdefined groupings. The following are some of the key features of this report:
Displays rentable and occupied area and percent for one or more properties based on your selections.
Allows you to specify the reporting period.
Consolidates the Occupancy Statement with available subtotals based on the user defined groupings.
See Also
Occupancy
Occupancy Comparison
The Portfolio Occupancy – Comparison reports provide a comparative view of the occupancy of
properties within two different scenarios. The following are some of the key features of this report:
Compares occupancy information for two selected scenarios.
Displays rentable and occupied area and percent for one or more properties within two scenarios
based on your selections.
Allows you to select the reporting period.
Consolidates Occupancy Statement with available subtotals based on the user-defined groupings.
See Also
Occupancy Comparison
Rent Roll – Current
The Rent Roll – Current report displays the tenant Rent Roll based on a user-defined date. The following
are some of the key features of this report:
Displays both initial lease information as well as the current lease status.
Displays the remaining lease term.
Provides multiple options for grouping.
Tenant name.
Property name.
Lease start year.
Lease status.
© 2013 ARGUS Software Inc. All Rights Reserved.
333
ARGUS Enterprise 9.5 & Valuation DCF 16
See Also
Rent Roll - Current
Rent Roll – Presentation
The Rent Roll – Presentation report displays the Tenant Rent Roll for all tenants and spaces for a defined
period of time. This report will display key tenant data for current and future spaces. The following are
some of the key features of this report:
Displays detailed information associated with each space and lease.
Displays active, vacant, and future tenant information.
Allows you to view rent increases.
Displays reimbursement methods.
Allows you to view future rollover activity.
See Also
Rent Roll Presentation
Tenant Retention
The Tenant Retention report allows you to gain a better understanding of the factors influencing
tenants' renewal decisions in specific market segments. This allows you to track trends over time. You
can view tenants by lease status, and you can group them in the following manner to facilitate your
analysis:
Lease Status
Lease Type
Property Name
Property Type
Classification Categories
See Also
Tenant Retention
Top Tenants
The Top Tenants report is a grouped list of all the tenants who collectively pay the greatest amount of
base rent or occupy the greatest amount of rentable area on a particular date. Tenants included in this
report are selected by consolidating the base rent or occupancy for all leases with matching names.
Leases can be grouped by Tenant Name (default), Property, Country, State, or either Property or Tenant
Classification.
The Top Tenants report provides you with insight into exposure to particular tenants across a portfolio
of properties.
This report enables you to assess risk associated with downturns to particular industries or to particular
organizations. It can also help you to understand what the potential impact on the cash flow will be if a
particular tenant is lost. This report presents a rent value which can be configured to include any of the
following elements:
Base Rent
Step Rent
CPI
Free Rent
Recoveries
Percentage Rent
© 2013 ARGUS Software Inc. All Rights Reserved.
334
ARGUS Enterprise 9.5 & Valuation DCF 16
It provides the flexibility to report on significant tenants at an individual property level or across multiple
properties and organized into groups according to custom property classifications such as asset manager
or property region.
See Also
Top Tenants
Operations
Budget Comparison
The Budget Comparison report displays property level budget comparison information with up to three
different variance calculations. For multi-entity assets (e.g., mixed used, etc.), it allows you to view a
portfolio level summary of three years of budget comparison information from one or more individual
models with up to three different variance calculations.
Allows you to select one or two years of actuals data.
Allows you to select one or two years of forecast data.
The forecast data can be presented monthly, quarterly, semi-annually, or annually.
The amount per area can be printed for each of the calculated data sets.
You can display three variance levels between actuals, budget, reforecast, and projected.
You can display the variance percentage as well as the variance amount.
You have the option to break out properties so that each will be reported on a separate page.
See Also
Budget Comparison
Cashflow Forecast Comparison
The Cashflow Forecast Comparison report allows you to compare forecasted cashflows between
portfolios for the specified dates. You may either aggregate or show all revenue and expense detail on
this report. In addition you can:
Show the variance percentage.
Show account detail.
Show account numbers.
Sort by account numbers.
Show criteria.
Show the property list.
Consolidate properties.
See Also
Cash Flow Forecast Comparison
Forecast Summary
The Forecast Summary displays a combination of actual and budget data and actual and forecast data on
a rolling basis over a time series. Key uses of this report are:
Provide management with a summarized view of the profitability of a property or portfolio of
properties on a rolling basis.
Analyze the cash flow across the portfolio to better understand future liquidity and funding
© 2013 ARGUS Software Inc. All Rights Reserved.
335
ARGUS Enterprise 9.5 & Valuation DCF 16
requirements (capital management).
Forecast the impact of changing debt finance rates across a portfolio.
See Also
Forecast Summary
Month and Year-to-Date Variance
The Month and Year to Date Variance report presents a comparison of budgeted or actual results to
budgeted ones for the current month or for the year-to-date period.
See Also
Month and Year-to-Date Variance
Summary and Assumptions
Classification Summary
The Classification Summary report provides a summary of all classifications that have been used in a
portfolio.
See Also
Classification Summary
Debt Summary
The Debt Summary displays a summary of debt and present value information by property and allows
you to filter debt service coverage and loan to value ratios.
Market Rate Assumptions
The Market Rate Assumptions report displays Market Rates Assumptions by tenant type and growth
trends. The following are some of the key features of this report:
Displays multiple years of market rental rates for an entire portfolio.
Allows you to group and display totals by any classifications such as region or property type.
Allows you to easily view the computed weighted average market rate by tenant type for each
property and/or region.
Allows you to quickly compare the average market rates in your portfolio to industry data.
See Also
Market Rate Assumptions
Portfolio Composition Summary
The Portfolio Composition Summary allows you to determine the makeup of a portfolio for the purposes
of determining the risk to a particular market or segment. Additionally, it might be used as a basis
around acquisition and disposition strategies for the coming years, or to respond to investor or
executive inquiries.
See Also
Portfolio Composition Summary
Revenue and Expense Assumptions
The Revenue and Expenses Assumptions report displays operating expense assumptions for one or more
properties for a user-defined range of years. The following are some of the key features of this report:
© 2013 ARGUS Software Inc. All Rights Reserved.
336
ARGUS Enterprise 9.5 & Valuation DCF 16
Displays annualized operating expense.
Displays expense as projected inflated amounts.
Allows you to group and display totals by classification types such as region or property type.
Computes annualized growth at multiple levels.
Displays information as amount or amounts/area.
Quickly compares the expense rates in the portfolio to industry data.
See Also
Revenue and Expense Assumptions
Vacancy Assumptions
The Vacancy Assumptions report provides an at-a-glance review of vacancy information related to the
portfolio of assets. This report shows vacancy percentages as well as assumptions which guide the
physical and economic vacancy results. The following are some of the key features of this report:
Allows you to group by classification types within each Rate section and view totals by property and
classification (e.g., region).
Allows you to view one or more properties for multiple years at the same time.
Allows you to drill down to property level details.
Allows you to view vacancy results and assumption inputs on one report.
See Also
Vacancy Assumptions
Supporting Schedules
Cash Flow by Report Group
The Cash Flow by Report Group report allows you to display the cash flow for selected properties by
report group.
See Also
Cash Flow by Report Group
Cash Flow Comparison by Report Group
The Cash Flow Comparison by Report Group report allows you to perform a cash flow comparison by
report group and display the variance between them.
See Also
Cash Flow Comparison by Report Group
Speculative Leasing Summary
The Speculative Leasing Summary report displays all speculative leasing information by property. This
report can be run for one or more properties in a portfolio or fund. The following are some of the key
features of this report:
Displays critical speculative leasing information by property on one report.
Display speculative areas as a percentage of NRA.
© 2013 ARGUS Software Inc. All Rights Reserved.
337
ARGUS Enterprise 9.5 & Valuation DCF 16
Displays the annual and GAAP Rent.
Displays speculative market leasing assumption information.
Allows you to view information at the property level with ability to drill down to speculative tenant
level detail.
See Also
Speculative Leasing Summary
Tenant Revenue
The Tenant Revenue report is an audit report that displays all tenant revenue and leasing costs for each
tenant in the portfolio. Data is presented at the summary, property and lease level. The following are
some of the key features of this report:
Allows you to group information by property and tenant.
Displays total tenant revenue with detailed information (base rent, recoveries).
Contains the option to display total amounts, amounts per areas or both.
This report can be run for any 12 month period and will include totals.
See Also
Tenant Revenue
Valuations and Returns
Executive Present Value Summary
The Executive Present Value Summary report is an executive report that displays key valuation metrics
for one or more properties. Metrics include PV date, sale date, cap rate, discount rate, leveraged and
unleveraged cash, proceeds from sale, and present values. The following are some of the key features of
this report:
Allows easy access to valuation information.
Allows you to group information by classifications such as property type or region to provide report
group subtotals and grand totals for the entire portfolio.
Displays data as amount or amount/area.
Provides the flexibility to display all or a portion of the data contained on the report.
See Also
Executive Present Value Summary
Present Value Comparison
The Present Value Comparison report allows you to compare the PV performance of single assets and
groups of assets.
See Also
Present Value Comparison
Present Value
The Present Value report allows you to display the present value of select assets.
© 2013 ARGUS Software Inc. All Rights Reserved.
338
ARGUS Enterprise 9.5 & Valuation DCF 16
Cash Flow and Operating Performance
This section of reports contains the following repertoire reports:
Cash Flow Comparison
Cash Flow Detail Comparison
Cash Flow Detail
Cash Flow
Dashboard
Executive Financial Summary
Repertoire Reports: Cash Flow Comparison
The Cash Flow Comparison report provides a financial statement for multiple periods of time and
provides a Cash Flow report that compares any two scenarios/versions and displays the variances
between each.
To access this report, choose the Open Report button on the ribbon and then select Cash Flow
Comparison from the Cash Flow Operating Performance category.
See Also
Repertoire Reports
Report Parameters
Current Properties
Select the properties you want to include in the report from the drop-down list in the Current
Properties field. Click the All button to select all listed properties or the None button to select none of
the listed properties. Click the OK button when finished.
Note: For sold properties, each cash flow row of the report will show a zero monthly amount starting
the month after the sale month. This will affect all three situations: 1. The last month of the length of
© 2013 ARGUS Software Inc. All Rights Reserved.
339
ARGUS Enterprise 9.5 & Valuation DCF 16
analysis is the sale month. 2. The last month of the hold years is the sale month. 3. The month of the
fixed date is the sale month.
Comparison Portfolio
Select a comparison portfolio you want to use.
Comparison Scenario
The default option for this field is Base Scenario.
Comparison Properties
Select the properties you want to use in the comparison scenario.
Current Scenario Data Set
The default option for this field is Forecast Only.
Comparison Scenario Data Set
The default option for this field is Forecast Only.
Report Format
Select the report format you want to use in the report. You may choose from the following options:
Total Portfolio (Default): If you select this option, the report will add the totals for total assured
income and total speculative income.
Assured & Speculative Income: If you select this option, the report will be divided into the following
sections:
Assured Income: Calculated from tenants with a lease status that is set to contract or contract
renewal.
Speculative Income: Calculated from tenants with a lease status that is set to speculative, option,
month to month, holdover, or a custom lease status. Note that speculative income will also be
calculated from tenants who have rolled into the market profile terms.
Assured Cash Flow: If you select this option, the tenant revenue section of the report will only show
assured income.
Note: If you select Assured and Speculative Income or Assured Cash Flow, the actuals will appear in
place of values for contract/contract renewal tenants and will display zero for speculative income during
the actuals period. Budget values will be calculated based on the same pro-rata share as the forecast
values and appear in both the Assured and Speculative income versions of the report.
Note: For multifamily and hotel property types, the assured and speculative income and the assured
cash flow formats will not be available. For mixed use properties with a multifamily component, the
multifamily revenue generated from the units entered will be treated as speculative.
Begin/End Dates
Select the begin/end dates for the report period. You may choose from the following options:
Begin Date: Data prior to this date will not be included.
End Date: Data after this date will not be included.
© 2013 ARGUS Software Inc. All Rights Reserved.
340
ARGUS Enterprise 9.5 & Valuation DCF 16
Print Interval
Select the print interval you want to use for the report. You may choose from the following options:
Monthly
Quarterly
Yearly
Revenue/Expense Detail
Select the level of revenue and expense detail you want to include in the report. You may choose from
the following options:
Show All: If you select this option, the report will include headers, accounts, and details for revenue
and expenses.
Show Accounts: If you select this option, the report will include accounts and details for revenue and
expenses.
Aggregate All: If you select this option, the report will aggregate headers, accounts, and details for
revenue and expenses.
Show All - Simple: If you select this option, the report will include headers but hide accounts and
details for revenue and expenses.
Show Accounts - Simple: If you select this option, the report will include accounts and hide details for
revenue and expenses.
Options
Select the methods you want to use to sort, display, or print various data sets in the report. You may
choose from the following options:
Show Variance: If you select this option, the report will include variance.
Show Account Number: If you select this option, the report will include account numbers as
references.
Sort by Account Number: If you select this option, the report will sort revenues and expenses by
account number.
Break Out Properties: If you select this option, the report will break out the properties into separate
sections.
Expense Notes in Break Out: If you select this option, the report will include any expense notes
entered for each property.
Show Property List: If you select this option, the report will include a complete property list.
Show Non-Operating Expenses: If you select this option, the report will include non-operating
expenses.
Currency and Area
The Currency and Area field controls whether the report will be generated using the local currency and
area measures without having to create new scenarios at the portfolio level. All properties must have
the same currency and area measures in order to use Local as the Currency and Area selection. If they
do not, and you select Local, you will receive an error message.
© 2013 ARGUS Software Inc. All Rights Reserved.
341
ARGUS Enterprise 9.5 & Valuation DCF 16
Report Subtitle
Enter a name in the Report Subtitle field for reference. To save the parameters you selected as a setup
for future repertoire reports, click the Save Setup button. Click the Run Report button to display the
report.
Repertoire Reports: Cash Flow Detail Comparison
The Cash Flow Detail Comparison report provides a financial statement for multiple periods of time. The
Discounted Cash Flow “DCF” formatted report includes information which details operational income,
expenses, capital, and debt while allowing you to compare two properties from different scenarios and
allows you to drill down on items to view the property detail.
To access this report, choose the Open Report button on the ribbon and then select Cash Flow Detail
Comparison from the Cash Flow and Operating Performance category.
See Also
Repertoire Reports
© 2013 ARGUS Software Inc. All Rights Reserved.
342
ARGUS Enterprise 9.5 & Valuation DCF 16
Report Parameters
Current Properties
Select the properties you want to include in the report from the drop-down list in the Current
Properties field. Click the All button to select all listed properties or the None button to select none of
the listed properties. Click the OK button when finished.
Note: For sold properties, each cash flow row of the report will show a zero monthly amount starting
the month after the sale month. This will affect all three situations: 1. The last month of the length of
analysis is the sale month. 2. The last month of the hold years is the sale month. 3. The month of the
fixed date is the sale month.
Comparison Portfolio
Select a comparison portfolio you want to use for the report.
Comparison Scenario
The default option for this field is Base Scenario.
Comparison Properties
Select the comparison properties you want to use for the report.
Current Scenario Data Set
The default option for this field is Forecast Only.
Comparison Scenario Data Set
The default option for this field is Forecast Only.
Report Format
Select the report format you want to use in the report. You may choose from the following options:
Total Portfolio (Default): If you select this option, the report will add the totals for total assured
income and total speculative income.
Assured & Speculative Income: If you select this option, the report will be divided into the following
sections:
© 2013 ARGUS Software Inc. All Rights Reserved.
343
ARGUS Enterprise 9.5 & Valuation DCF 16
Assured Income: Calculated from tenants with a lease status that is set to contract or contract
renewal.
Speculative Income: Calculated from tenants with a lease status that is set to speculative, option,
month to month, holdover, or a custom lease status. Note that speculative income will also be
calculated from tenants who have rolled into the market profile terms.
Assured Cash Flow: If you select this option, the tenant revenue section of the report will only show
assured income.
Note: If you select Assured and Speculative Income or Assured Cash Flow, the actuals will appear in
place of values for contract/contract renewal tenants and will display zero for speculative income during
the actuals period. Budget values will be calculated based on the same pro-rata share as the forecast
values and appear in both the Assured and Speculative income versions of the report.
Note: For multifamily and hotel property types, the assured and speculative income and the assured
cash flow formats will not be available. For mixed use properties with a multifamily component, the
multifamily revenue generated from the units entered will be treated as speculative.
Begin/End Dates
Select the begin/end dates for the report period.
Begin Date: Data prior to this date will not be included.
End Date: Data after this date will not be included.
Print Interval
Select the print interval for the report. You may choose from the following options:
Monthly
Quarterly
Yearly
Revenue/Expense Detail
Select the level of detail you want to use for revenues and expenses in the report. You may choose from
the following options:
Show All: If you select this option, the report will include headers, accounts, and details.
Show Accounts: If you select this option, the report will include accounts and details.
Aggregate All: If you select this option, the report will aggregate headers, accounts, and details.
Show All - Simple: If you select this option, the report will include headers but hide accounts and
details.
Show Accounts - Simple: If you select this option, the report will include accounts and hide details.
Options
Select the methods you want to use to sort or include data in the report. You may choose from the
following options:
Show Variance: If you select this option, the report will include variance.
Show Account Number: If you select this option, the report will include account numbers.
© 2013 ARGUS Software Inc. All Rights Reserved.
344
ARGUS Enterprise 9.5 & Valuation DCF 16
Sort by Account Number: If you select this option, the report will sort using account numbers as
references.
Show Property List: If you select this option, the report will include a complete property list.
Show Non-Operating Expenses: If you select this option, the report will include non-operating
expenses.
Amounts Reported As
In the Amounts Reported As field, select the method for reporting amounts you want to use for the
report. You may choose from the following options:
Ones: If you select this option, the report will not round amounts.
Thousands: If you select this option, the report will round amounts in thousands.
Millions: If you select this option, the report will round amounts in millions.
Currency And Area
The Currency and Area field controls whether the report will be generated using the local currency and
area measures without having to create new scenarios at the portfolio level. All properties must have
the same currency and area measures in order to use Local as the Currency and Area selection. If they
do not, and you select Local, you will receive an error message.
© 2013 ARGUS Software Inc. All Rights Reserved.
345
ARGUS Enterprise 9.5 & Valuation DCF 16
Report Subtitle
Enter a name in the Report Subtitle field for reference. To save the parameters you selected as a setup
for future repertoire reports, click the Save Setup button. Click the Run Report button to display the
report.
Repertoire Reports: Cash Flow Detail
The Cash Flow Detail report displays cash flow report data and allows you to expand each heading for a
detailed look at each property.
To access this report, choose the Open Report button on the ribbon and then select Cash Flow Detail
from the Cash Flow and Operating Performance category.
See Also
Repertoire Reports
© 2013 ARGUS Software Inc. All Rights Reserved.
346
ARGUS Enterprise 9.5 & Valuation DCF 16
Report Parameters
Properties
Select the properties you want to include in the report from the drop-down list in the Properties field.
Click the All button to select all listed properties or the None button to select none of the listed
properties. Click the OK button when finished.
Note: For sold properties, each cash flow row of the report will show a zero monthly amount starting
the month after the sale month. This will affect all three situations: 1. The last month of the length of
analysis is the sale month. 2. The last month of the hold years is the sale month. 3. The month of the
fixed date is the sale month.
Use Selected Data
You can specify which data type the report will use in the calculations. The default option is Forecast
Only.
Report Format
Select the report format you want to use in the report. You may choose from the following options:
Total Portfolio (Default): If you select this option, the report will add the totals for total assured
income and total speculative income.
Assured & Speculative Income: If you select this option, the report will be divided into the following
sections:
Assured Income: Calculated from tenants with a lease status that is set to contract or contract
renewal.
Speculative Income: Calculated from tenants with a lease status that is set to speculative, option,
month to month, holdover, or a custom lease status. Note that speculative income will also be
calculated from tenants who have rolled into the market profile terms.
Assured Cash Flow: If you select this option, the tenant revenue section of the report will only show
assured income.
Note: If you select Assured and Speculative Income or Assured Cash Flow, the actuals will appear in
place of values for contract/contract renewal tenants and will display zero for speculative income during
the actuals period. Budget values will be calculated based on the same pro-rata share as the forecast
© 2013 ARGUS Software Inc. All Rights Reserved.
347
ARGUS Enterprise 9.5 & Valuation DCF 16
values and appear in both the Assured and Speculative income versions of the report.
Note: For multifamily and hotel property types, the assured and speculative income and the assured
cash flow formats will not be available. For mixed use properties with a multifamily component, the
multifamily revenue generated from the units entered will be treated as speculative.
Begin/End Dates
Select the begin/end dates for the report period. You may choose from the following options:
Begin Date: Data prior to this date will not be included.
End Date: Data after this date will not be included.
Print Interval
Select the print interval for the report. You may choose from the following options:
Monthly
Quarterly
Yearly
Revenue/Expense Detail
Select the level of revenue and expense detail you want to use in the report. You may choose from the
following options:
Show All: If you select this option, the report will include headers, accounts, and details for revenue
and expenses.
Show Accounts: If you select this option, the report will include accounts and details for revenue and
expenses.
Aggregate All: If you select this option, the report will aggregate headers, accounts, and details for
revenue and expenses.
Show All - Simple: If you select this option, the report will include headers but hide accounts and
details for revenue and expenses.
Show Accounts - Simple: If you select this option, the report will include accounts and hide details for
revenue and expenses.
© 2013 ARGUS Software Inc. All Rights Reserved.
348
ARGUS Enterprise 9.5 & Valuation DCF 16
Options
Select the methods you want to use to sort or include various data in the report. You may choose from
the following options:
Show Account Number: If you select this option, the report will include account numbers.
Sort by Account Number: If you select this option, the report will sort using account numbers as
references.
Show Property List: If you select this option, the report will include a complete property list.
Show Non-Operating Expenses: If you select this option, the report will include non-operating
expenses.
Amounts Reported As
In the Amounts Reported As field, select the method for reporting amounts you want to use for the
report. You may choose from the following options:
Ones: If you select this option, the report will not round amounts.
Thousands: If you select this option, the report will round amounts in thousands.
Millions: If you select this option, the report will round amounts in millions.
Currency And Area
The Currency and Area field controls whether the report will be generated using the local currency and
area measures without having to create new scenarios at the portfolio level. All properties must have
the same currency and area measures in order to use Local as the Currency and Area selection. If they
do not, and you select Local, you will receive an error message.
© 2013 ARGUS Software Inc. All Rights Reserved.
349
ARGUS Enterprise 9.5 & Valuation DCF 16
Report Subtitle
Enter a name in the Report Subtitle field for reference. To save the parameters you selected as a setup
for future repertoire reports, click the Save Setup button. Click the Run Report button to display the
report.
Repertoire Reports: Cash Flow
The Cash Flow report displays key performance indicators (KPIs) for all properties or a segment of a
portfolio. On one report, information is graphically and numerically presented with performance charts
for quick and easy analysis of portfolio performance.
To access this report, choose the Open Report button on the ribbon and then select Cash Flow from the
Cash Flow and Operating Performance category.
See Also
Repertoire Reports
© 2013 ARGUS Software Inc. All Rights Reserved.
350
ARGUS Enterprise 9.5 & Valuation DCF 16
Report Parameters
Properties
Select the properties you want to include in the report from the drop-down list in the Properties field.
Click the All button to select all listed properties or the None button to select none of the listed
properties. Click the OK button when finished.
Note: For sold properties, each cash flow row of the report will show a zero monthly amount starting
the month after the sale month. This will affect all three situations: 1. The last month of the length of
analysis is the sale month. 2. The last month of the hold years is the sale month. 3. The month of the
fixed date is the sale month.
Use Selected Data
You can specify which data type the report will use in the calculations. The default option is Forecast
Only.
Report Format
Select the report format you want to use in the report. You may choose from the following options:
Total Portfolio (Default): If you select this option, the report will add the totals for total assured
income and total speculative income.
Assured & Speculative Income: If you select this option, the report will be divided into the following
sections:
Assured Income: Calculated from tenants with a lease status that is set to contract or contract
renewal.
Speculative Income: Calculated from tenants with a lease status that is set to speculative, option,
month to month, holdover, or a custom lease status. Note that speculative income will also be
calculated from tenants who have rolled into the market profile terms.
Assured Cash Flow: If you select this option, the tenant revenue section of the report will only show
assured income.
Note: If you select Assured and Speculative Income or Assured Cash Flow, the actuals will appear in
place of values for contract/contract renewal tenants and will display zero for speculative income during
the actuals period. Budget values will be calculated based on the same pro-rata share as the forecast
values and appear in both the assured and speculative income versions of the report.
Note: For multifamily and hotel property types, the assured and speculative income and the assured
© 2013 ARGUS Software Inc. All Rights Reserved.
351
ARGUS Enterprise 9.5 & Valuation DCF 16
cash flow formats will not be available. For mixed use properties with a multifamily component, the
multifamily revenue generated from the units entered will be treated as speculative.
Begin/End Dates
Select the begin/end dates for the report period. You may choose from the following options:
Begin Date: Data prior to this date will not be included.
End Date: Data after this date will not be included.
Print Interval
Select the print interval you want to use for the report. You may choose from the following options:
Monthly
Quarterly
Yearly
Revenue/Expense Detail
Select the level of revenue and expense detail you want to include in the report. You may choose from
the following options:
Show All: If you select this option, the report will include headers, accounts, and details for revenue
and expense data.
Show All - Simple: If you select this option, the report will include headers but hide accounts and
details for revenue and expense data.
Show Accounts: If you select this option, the report will include accounts and details revenue and
expense data.
Show Accounts - Simple: If you select this option, the report will include all accounts and hide details
revenue and expense data.
Aggregate All: If you select this option, the report will aggregate all headers, accounts, and details
revenue and expense data.
Options
Select the methods you want to use to sort and include various data in the report. You may choose from
the following options:
Show Variance: If you select this option, the report will include variance.
Show Account Number: If you select this option, the report will include account numbers.
Sort by Account Number: If you select this option, the report will sort using account numbers as
references.
Break Out Properties: If you select this option, the report will break out the properties into separate
sections.
Expense Notes in Break Out: If you select this option, the report will include expense notes in the
break outs.
Show Property List: If you select this option, the report will include a complete property list.
© 2013 ARGUS Software Inc. All Rights Reserved.
352
ARGUS Enterprise 9.5 & Valuation DCF 16
Show Non-Operating Expenses: If you select this option, the report will include non-operating
expenses.
Note: If you elect to show Non-Operating Expenses, the report will (1) include Non-Operating Expenses
after NOI and above Capital Expenditure; and (2) calculate all totals to include Non-Operating Expenses.
Currency and Area
The Currency and Area field controls whether the report will be generated using the local currency and
area measures without having to create new scenarios at the portfolio level. All properties must have
the same currency and area measures in order to use Local as the Currency and Area selection. If they
do not, and you select Local, you will receive an error message.
Report Subtitle
Enter a name in the Report Subtitle field for reference. To save the parameters you selected as a setup
for future repertoire reports, click the Save Setup button. Click the Run Report button to display the
report.
Repertoire Reports: Dashboard
The Dashboard report displays key performance indicators (KPIs) for all properties or a segment of a
portfolio. On one report, information is graphically and numerically presented with performance charts
for quick and easy analysis of portfolio performance.
To access this report, choose the Open Report button on the ribbon and then select Dashboard from the
Cash Flow and Operating Performance category.
See Also
Repertoire Reports
© 2013 ARGUS Software Inc. All Rights Reserved.
353
ARGUS Enterprise 9.5 & Valuation DCF 16
Report Parameters
Properties
Select the properties you want to include in the report from the drop-down list in the Properties field.
Click the All button to select all listed properties or the None button to select none of the listed
properties. Click the OK button when finished.
Note: For sold properties, each cash flow row of the report will show a zero monthly amount starting
the month after the sale month. This will affect all three situations: 1. The last month of the length of
analysis is the sale month. 2. The last month of the hold years is the sale month. 3. The month of the
fixed date is the sale month.
Begin/End Dates
Select the begin/end dates for the report period.
Begin Date: Data prior to this date will not be included.
End Date: Data after this date will not be included.
Group By
Select the method you want to use to group data in the report. You may choose from the following
options:
Property Type: If you select this option, the report will group data by property type.
Asset Manager: If you select this option, the report will group data by asset manager name.
Building Class: If you select this option, the report will group data by building class.
Fund: If you select this option, the report will group data by fund name.
Lender: If you select this option, the report will group data by lender name.
Region: If you select this option, the report will group data by region.
Class: If you select this option, the report will group data by class.
None: If you select this option, the report will not group data.
Note: The Group By field will only make options available that have related property information filled
out.
Options
Select the property display options you want to include in the report. You may choose from the
following options:
© 2013 ARGUS Software Inc. All Rights Reserved.
354
ARGUS Enterprise 9.5 & Valuation DCF 16
Show Property List: If you select this option, the report will include a complete property list.
Amounts Reported As
In the Amounts Reported As field, select the method for reporting amounts you want to use for the
report. You may choose from the following options:
Ones: If you select this option, the report will not round amounts.
Thousands: If you select this option, the report will round amounts in thousands.
Millions: If you select this option, the report will round amounts in millions.
Currency And Area
The Currency and Area field controls whether the report will be generated using the local currency and
area measures without having to create new scenarios at the portfolio level. All properties must have
the same currency and area measures in order to use Local as the Currency and Area selection. If they
do not, and you select Local, you will receive an error message.
© 2013 ARGUS Software Inc. All Rights Reserved.
355
ARGUS Enterprise 9.5 & Valuation DCF 16
Report Subtitle
Enter a name in the Report Subtitle field for reference. To save the parameters you selected as a setup
for future repertoire reports, click the Save Setup button. Click the Run Report button to display the
report.
Repertoire Reports: Executive Financial Summary
The Executive Financial Summary report is an executive report which displays key operating metrics for
one or more properties for one year.
To access this report, choose the Open Report button on the ribbon and then select Executive Financial
Summary from the Cash Flow and Operating Performance category.
See Also
Repertoire Reports
© 2013 ARGUS Software Inc. All Rights Reserved.
356
ARGUS Enterprise 9.5 & Valuation DCF 16
Report Parameters
Properties
Select the properties you want to include in the report from the drop-down list in the Properties field.
Click the All button to select all listed properties or the None button to select none of the listed
properties. Click the OK button when finished.
Note: For sold properties, each cash flow row of the report will show a zero monthly amount starting
the month after the sale month. This will affect all three situations: 1. The last month of the length of
analysis is the sale month. 2. The last month of the hold years is the sale month. 3. The month of the
fixed date is the sale month.
As of Date
In the As of Date field, select the date that defines when the report will begin presenting data. Data
prior to this date will not be included.
Group By
Select the method you want to use to group data in the report. You may choose from the following
options:
Property Type: If you select this option, the report will group data by property type.
City: If you select this option, the report will group data by city name.
State/Territory: If you select this option, the report will group data by state/territory name.
Zip/Postal Code: If you select this option, the report will group data by zip/postal code.
Country: If you select this option, the report will group data by country name.
Asset Manager: If you select this option, the report will group data by country name.
Region: If you select this option, the report will group data by region.
Class: If you select this option, the report will group data by class.
None: If you select this option, the report will not group data.
Note: The Group By field will only make options available that have related property information filled
out.
Reporting Unit
Select the type of reporting unit you want to use in the report. You may choose from the following
options:
Amount: If you select this option, the report will use amount as the reporting unit.
Amount Per Area: If you select this option, the report will use amount per area as the reporting unit.
Amount Per Room: If you select this option, the report will use amount per room as the reporting
unit. Note this option is only for hotel properties.
Columns to Display
Select the data you want to include in columns in the report. You may choose from the following
options:
© 2013 ARGUS Software Inc. All Rights Reserved.
357
ARGUS Enterprise 9.5 & Valuation DCF 16
External ID: If you select this option, the report will include property external identification numbers.
Building Area: If you select this option, the report will include building area.
Rental Revenue: If you select this option, the report will include the rental revenue for each property.
Other Tenant Revenue: If you select this option, the report will include other tenant revenue.
Other Revenue: If you select this option, the report will include other revenue.
Potential Gross Revenue: If you select this option, the report will include potential gross revenue.
Vacancy and Credit Loss: If you select this option, the report will include vacancy and credit loss.
Effective Gross Revenue: If you select this option, the report will include effective gross revenue.
Multi-family Revenue: If you select this option, the report will include multi-family revenue.
Number of Rooms: If you select this option, the report will include the number of rooms for each
property.
Operating Expenses: If you select this option, the report will include operating expenses.
Effective Revenue: If you select this option, the report will include effective revenue.
Net Operating Income: If you select this option, the report will include net operating income.
Tenant Improvements: If you select this option, the report will include tenant improvements.
Leasing Commissions: If you select this option, the report will include leasing commissions.
Capital Expenditures: If you select this option, the report will include capital expenses.
Non-Operating Expenses: If you select this option, the report will include non-operating expenses.
Cash Flow Before Debt: If you select this option, the report will include cash flow before debt.
Debt Service: If you select this option, the report will include debt service.
Cash Flow After Debt: If you select this option, the report will include cash flow after debt.
Amounts Reported As
In the Amounts Reported As field, select the method for reporting amounts you want to use for the
report. You may choose from the following options:
Ones: If you select this option, the report will not round amounts.
Thousands: If you select this option, the report will round amounts.
Millions: If you select this option, the report will round amounts in millions.
Currency And Area
The Currency and Area field controls whether the report will be generated using the local currency and
area measures without having to create new scenarios at the portfolio level. All properties must have
the same currency and area measures in order to use Local as the Currency and Area selection. If they
do not, and you select Local, you will receive an error message.
© 2013 ARGUS Software Inc. All Rights Reserved.
358
ARGUS Enterprise 9.5 & Valuation DCF 16
Report Subtitle
Enter a name in the Report Subtitle field for reference. To save the parameters you selected as a setup
for future repertoire reports, click the Save Setup button. Click the Run Report button to display the
report.
© 2013 ARGUS Software Inc. All Rights Reserved.
359
ARGUS Enterprise 9.5 & Valuation DCF 16
Leasing and Occupancy
This section of reports contains the following repertoire reports:
Average Daily Rate and Revenue per Available Room Comparison
Average Daily Rate and Revenue per Available Room
Lease Expiration
Leasing Activity
Net Absorption
Net Effective Rent
Occupancy Comparison
Occupancy
Rent Roll – Current
Rent Roll – Presentation
Tenant Retention
Top Tenants
Repertoire Reports: Average Daily Rate and Revenue per
Available Room Comparison
The Average Daily Rate and Revenue per Available Room Comparison report allows you to perform a
comparison between hotel properties in a portfolio.
To access this report, choose the Open Report button on the ribbon and then select Average Daily Rate
and Revenue per Available Room Comparison from the Leasing and Occupancy category.
See Also
Repertoire Reports
Report Parameters
Current Properties
Select the properties you want to include in the report from the drop-down list in the Current
Properties field. Click the All button to select all listed properties or the None button to select none of
the listed properties. Click the OK button when finished.
© 2013 ARGUS Software Inc. All Rights Reserved.
360
ARGUS Enterprise 9.5 & Valuation DCF 16
Comparison Portfolio
Select a portfolio to compare from the drop-down list in the Comparison Portfolio field.
Comparison Properties
Select properties to compare from the drop-down list in the Comparison Properties field.
Current Scenario Data Set
The default option for this field is Forecast Only.
Comparison Scenario Data Set
The default option for this field is Forecast Only.
Begin/End Dates
Select the begin/end dates you want to use for the report period.
Begin Date: Data prior to this date will not be included.
End Date: Data after this date will not be included.
Print Interval
Select the print interval you want to use for the report. You may choose from the following options:
Monthly
Quarterly
Yearly
Group By
Select the method you want to use to group data in the report. You may choose from the following
options:
City: If you select this option, the report will group data by the city name.
State/Territory: If you select this option, the report will group data by the state/territory name.
Country: If you select this option, the report will group data by the country name.
Preparer: If you select this option, the report will group data by the preparer name.
Year Built: If you select this option, the report will group data by the year the property was built.
Asset Manager: If you select this option, the report will group data by asset manager.
Region: If you select this option, the report will group data by region.
Class: If you select this option, the report will group data by class.
None: If you select this option the report will not group data.
Note: The Group By field will only make options available that have related property information filled
out.
Options
Select which property list display option you want to use in the report. You may choose from the
following options:
© 2013 ARGUS Software Inc. All Rights Reserved.
361
ARGUS Enterprise 9.5 & Valuation DCF 16
Show Property List: If you select this option, the report will include a list of properties.
None: If you select this option, the report will not include a list of properties.
Amounts Reported As
In the Amounts Reported As field, select the method for reporting amounts you want to use for the
report. You may choose from the following options:
Ones: If you select this option, the report will not round amounts.
Thousands: If you select this option, the report will round amounts in thousands.
Millions: If you select this option, the report will round amounts in millions.
Currency And Area
The Currency and Area field controls whether the report will be generated using the local currency and
area measures without having to create new scenarios at the portfolio level. All properties must have
the same currency and area measures in order to use Local as the Currency and Area selection. If they
do not, and you select Local, you will receive an error message.
Report Subtitle
Enter a name in the Report Subtitle field for reference. To save the parameters you selected as a setup
for future repertoire reports, click the Save Setup button. Click the Run Report button to display the
report.
Repertoire Reports: Average Daily Rate and Revenue per
Available Room
The Average Daily Rate and Revenue per Available Room report allows you to analyze the revenue
patterns, and daily rates for each of the available rooms in hotel properties.
To access this report, choose the Open Report button on the ribbon and then select Average Daily rate
and Revenue per Available Room from the Leasing and Occupancy category.
See Also
Repertoire Reports
© 2013 ARGUS Software Inc. All Rights Reserved.
362
ARGUS Enterprise 9.5 & Valuation DCF 16
Report Parameters
Properties
Select the properties you want to include in the report from the drop-down list in the Properties field.
Click the All button to select all listed properties or the None button to select none of the listed
properties. Click the OK button when finished.
Use Selected Data
Select the data types to be used in the report. You may choose from the following options:
Actual + Budget + Forecast
Budget + Forecast
Actual + Forecast
Forecast Only
Begin/End Dates
Select the begin/end dates for the report period. You may choose from the following options:
Begin Date: Data prior to this date will not be included.
End Date: Data after this date will not be included.
Print Interval
Select the print interval you want to use for the report. You may choose from the following options:
Monthly
Quarterly
Yearly
Group By
Select the method you want to use to group data in the report. You may choose from the following
options:
City: If you select this option, the report will group data by the city name.
State/Territory: If you select this option, the report will group data by the state/territory name.
Country: If you select this option, the report will group data by the country name.
Preparer: If you select this option, the report will group data by the preparer name.
© 2013 ARGUS Software Inc. All Rights Reserved.
363
ARGUS Enterprise 9.5 & Valuation DCF 16
Year Built: If you select this option, the report will group data by the year the property was built.
Asset Manager: If you select this option, the report will group data by asset manager.
Region: If you select this option, the report will group data by region.
Class: If you select this option, the report will group data by class.
None: If you select this option, the report will not group data.
Note: The Group By field will only make options available that have related property information filled
out.
Options
Select which property list display option you want to include in the report. You may choose from the
following options:
Show Property List: If you select this option, the report will include a list of properties.
None: If you select this option, the report will not include a property list.
Amounts Reported As
In the Amounts Reported As field, select the method for reporting amounts you want to use for the
report. You may choose from the following options:
Ones: If you select this option, the report will not round amounts.
Thousands: If you select this option, the report will round amounts in thousands.
Millions: If you select this option, the report will round amounts in millions.
Currency And Area
The Currency and Area field controls whether the report will be generated using the local currency and
area measures without having to create new scenarios at the portfolio level. All properties must have
the same currency and area measures in order to use Local as the Currency and Area selection. If they
do not, and you select Local, you will receive an error message.
Report Subtitle
Enter a name in the Report Subtitle field for reference. To save the parameters you selected as a setup
for future repertoire reports, click the Save Setup button. Click the Run Report button to display the
report.
© 2013 ARGUS Software Inc. All Rights Reserved.
364
ARGUS Enterprise 9.5 & Valuation DCF 16
Repertoire Reports: Lease Expiration
The Lease Expiration report provides the data needed to perform an analysis of the lease expiration
activity across a group of properties over an extended time series.
To access this report, choose the Open Report button on the ribbon and then select Lease Expiration
from the Leasing and Occupancy category.
See Also
Repertoire Reports
Report Parameters
Properties
Select the properties you want to include in the report from the drop-down list in the Properties field.
Click the All button to select all listed properties or the None button to select none of the listed
properties. Click the OK button when finished.
Begin/End Dates
Select the begin/end dates for the report period. You may choose from the following options:
Begin Date: Data prior to this date will not be included.
End Date: Data after this date will not be included.
Optional Columns
Select data you want to include in columns in the report. You may choose from the following options:
Property Name: If you select this option, the report will include property names.
© 2013 ARGUS Software Inc. All Rights Reserved.
365
ARGUS Enterprise 9.5 & Valuation DCF 16
External ID: If you select this option, the report will include the external identification numbers.
Lease Type: If you select this option, the report will include the lease types.
Begin Date: If you select this option, the report will include the begin dates.
Expiration Assumption: If you select this option, the report will include the expiration assumptions.
Expiring Area: If you select this option, the report will include the expiring area.
Building Share %: If you select this option, the report will include the building share %.
Base Rent: If you select this option, the report will include the base rent.
Base Rent/Area: If you select this option, the report will include the base rent per area.
Market Rent: If you select this option, the report will include the market rent.
Market Rent/Area: If you select this option, the report will include the market rent per area.
Rent vs. Market Rent: If you select this option, the report will include the rent vs. market rent.
Effective Rent: If you select this option, the report will include the effective rent.
Effective Rent/Area: If you select this option, the report will include the effective rent per area.
Effective Market Rent: If you select this option, the report will include the effective market rent.
Effective Market/Area: If you select this option, the report will include the effective market rent per
area.
Effective Rent vs Effective Market Rent: If you select this option, the report will include the effective
rent vs. effective market rent.
Group By
Select the method you want to use to group data in the report. You may choose from the following
options:
Property Name: If you select this option, the report will group data by property name.
Property Type: If you select this option, the report will group data by property type.
Asset Manager: If you select this option, the report will group data by asset manager name.
Region: If you select this option, the report will group data by region.
Class: If you select this option, the report will group data by class.
Tenant Name: If you select this option, the report will group data by tenant name.
Expiration Year: If you select this option, the report will group data by expiration year.
Upon Expiration: If you select this option, the report will group data by expiration date.
Anchor: If you select this option, the report will group data by the anchor property.
Lease Status: If you select this option, the report will group data by lease status.
© 2013 ARGUS Software Inc. All Rights Reserved.
366
ARGUS Enterprise 9.5 & Valuation DCF 16
Lease Type: If you select this option, the report will group data by lease type.
None: If you select this option, the report will not group data.
Note: The Group By and Sub-Group By fields will only make options available that have related property
information filled out.
Sub-Group By
Select how you want to sub-group data in the report. You may choose from the following options:
Property Name: If you select this option, the report will sub-group data by property name.
Property Type: If you select this option, the report will sub-group data by property type.
Asset Manager: If you select this option, the report will sub-group data by asset manager name.
Region: If you select this option, the report will sub-group data by region.
Class: If you select this option, the report will group data by class.
Tenant Name: If you select this option, the report will sub-group data by tenant name.
Expiration Year: If you select this option, the report will sub-group data by expiration year.
Upon Expiration: If you select this option, the report will sub-group data by expiration date.
Lease Status: If you select this option, the report will sub-group data by lease status.
Lease Type: If you select this option, the report will sub-group data by lease type.
None: If you select this option, the report will not sub-group data.
Lease Period
Select the lease period you want to use in the report. You may choose from the following options:
Base Only: If you select this option, the report will include only leases in the base period.
Base and Options Only: If you select this option, the report will include leases in both the base and
options periods.
All Leases: If you select this option, the report will include all leases in all periods.
Lease Status
Select the lease status categories you want to include in the report. You may choose from the following
options:
Contract: If you select this option, the report will include leases under contract.
Speculative: If you select this option, the report will include speculative leases.
Contract Renewal: If you select this option, the report will include leases in contract renewal.
Option: If you select this option, the report will include leases in the option period.
Month-to-Month: If you select this option, the report will include leases on a month-to-month basis.
Holdover: If you select this option, the report will include leases in holdover.
© 2013 ARGUS Software Inc. All Rights Reserved.
367
ARGUS Enterprise 9.5 & Valuation DCF 16
Leases to Display
Select the number of leases you want to include in the report. You may choose from following options:
All Leases
Top 5
Top 10
Top 15
Top 20
Top 25
Top 50
Top 75
Top 100
Initial View
Select a method for how you want to view headings in the report. Click the +/- buttons to expand or
hide selections. You may choose from the following options.
None: If you select this option, the report will hide data from the Sub-Group By field.
Groups Expanded: If you select this option, the report will include data from the Sub-Group By field.
All Expanded: If you select this option, the report will include all data from the Sub-Group By and
Group-By fields.
Currency And Area
The Currency and Area field controls whether the report will be generated using the local currency and
area measures without having to create new scenarios at the portfolio level. All properties must have
the same currency and area measures in order to use Local as the Currency and Area selection. If they
do not, and you select Local, you will receive an error message.
Report Subtitle
Enter a name in the Report Subtitle field for reference. To save the parameters you selected as a setup
for future repertoire reports, click the Save Setup button. Click the Run Report button to display the
report.
Repertoire Reports: Leasing Activity
The Leasing Activity report displays key lease information for all tenants leasing up within a defined
period of time.
© 2013 ARGUS Software Inc. All Rights Reserved.
368
ARGUS Enterprise 9.5 & Valuation DCF 16
To access this report, choose the Open Report button on the ribbon and then select Leasing Activity
from the Leasing and Occupancy category.
See Also
Repertoire Reports
Report Parameters
Properties
Select the properties you want to include in the report from the drop-down list in the Properties field.
You can also click the All button to select all properties or the None button to select none of the
properties. Click the OK button when finished.
Begin/End Dates
Select the begin/end dates for the report period. You may choose from the following options:
Begin Date: Data prior to this date will not be included.
End Date: Data after this date will not be included.
Optional Columns
Select data you want to include in columns in the report. You may choose from the following options:
Property Name: If you select this option, the report will include the property names.
External ID: If you select this option, the report will include the external identification number.
Lease Type: If you select this option, the report will include the lease types.
Begin Date: If you select this option, the report will include the begin date for each lease.
© 2013 ARGUS Software Inc. All Rights Reserved.
369
ARGUS Enterprise 9.5 & Valuation DCF 16
Expiration Assumption: If you select this option, the report will include the expiration assumption
date for each lease.
Expiring Area: If you select this option, the report will include expiring area for each lease.
Building Share %: If you select this option, the report will include the building share percentage for
each lease.
Base Rent: If you select this option, the report will include the base rent.
Base Rent/Area: If you select this option, the report will include the rent per area.
Market Rent: If you select this option, the report will include the market rent.
Market Rent/Area: If you select this option, the report will include the market rent per area.
Rent vs Market Rent: If you select this option, the report will include the rent vs. market rent.
Effective Rent: If you select this option, the report will include the effective rent.
Effective Rent/Area: If you select this option, the report will include the effective market rent per
area.
Effective Market Rent: If you select this option, the report will include the effective market rent.
Effective Market/Area: If you select this option, the report will include the effective market rent per
area.
Effective Rent vs. Effective Market Rent: If you select this option, the report will include the effective
rent vs. effective market rent.
Group By
Select the method you want to use to group data in the report. You may choose from the following
options:
Property Name: If you select this option, the report will group data by property name.
Property Type: If you select this option, the report will group data by property type.
Asset Manager: If you select this option, the report will group data by asset manager name.
Building Class: If you select this option, the report will group data by the building class.
Fund: If you select this option, the report will group data by fund name.
Lender: If you select this option, the report will group data by the lender name.
Region: If you select this option, the report will group data by region.
Class: If you select this option, the report will group data by class.
Tenant Name: If you select this option, the report will group data by tenant name.
Expiration Year: If you select this option, the report will group data by the expiration year of the lease.
Upon Expiration: If you select this option, the report will group data by market leasing profile.
© 2013 ARGUS Software Inc. All Rights Reserved.
370
ARGUS Enterprise 9.5 & Valuation DCF 16
Anchor: If you select this option, the report will group data by the anchor tenant.
Lease Status: If you select this option, the report will group data by lease status.
Lease Type: If you select this option, the report will group data by lease type.
None: If you select this option, the report will not group data.
Note: The Group By and Sub-Group By fields will only make options available that have related property
information filled out.
Sub-Group By
Select the method you want to use to sub-group data in the report. You may choose from the following
options:
Property Name: If you select this option, the report will sub-group data by property name.
Property Type: If you select this option, the report will sub-group data by property type.
Asset Manager: If you select this option, the report will sub-group data by asset manager name.
Building Class: If you select this option, the report will sub-group data by the building class.
Fund: If you select this option, the report will sub-group data by fund name.
Lender: If you select this option, the report will sub-group data by the lender name.
Region: If you select this option, the report will sub-group data by region.
Class: If you select this option, the report will sub-group data by class.
Tenant Name: If you select this option, the report will sub-group data by tenant name.
Expiration Year: If you select this option, the report will sub-group data by the expiration year of the
lease.
Upon Expiration: If you select this option, the report will sub-group data by market leasing profile.
Anchor: If you select this option, the report will sub-group data by the anchor tenant.
Lease Status: If you select this option, the report will sub-group data by lease status.
Lease Type: If you select this option, the report will sub-group data by lease type.
None: If you select this option, the report will not sub-group data.
Lease Status
Select the lease status categories you want to include in the report. You may choose from the following
options:
Contract: If you select this option, the report will include leases under contract.
Speculative: If you select this option, the report will include speculative leases.
Contract Renewal: If you select this option, the report will include leases in contract renewal.
Option: If you select this option, the report will include leases in the option period.
© 2013 ARGUS Software Inc. All Rights Reserved.
371
ARGUS Enterprise 9.5 & Valuation DCF 16
Month-to-Month: If you select this option, the report will include leases on a month-to-month basis.
Holdover: If you select this option, the report will include leases in holdover.
Leases to Display
Select the number of leases you want to display in the report. You may choose from following options:
All Leases
Top 5
Top 10
Top 15
Top 20
Top 25
Top 50
Top 75
Top 100
Initial View
Select a method for how you want to view headings in the report. Click the +/- buttons to expand or
hide selections. You may choose from the following options.
None: If you select this option, the report will hide data selected in the Sub-Group By field.
Groups Expanded: If you select this option, the report will include data selected in the Sub-Group By
field.
All Expanded: If you select this option, the report will include data selected in the Sub-Group By and
Group-By fields.
Currency And Area
The Currency and Area field controls whether the report will be generated using the local currency and
area measures without having to create new scenarios at the portfolio level. All properties must have
the same currency and area measures in order to use Local as the Currency and Area selection. If they
do not, and you select Local, you will receive an error message.
© 2013 ARGUS Software Inc. All Rights Reserved.
372
ARGUS Enterprise 9.5 & Valuation DCF 16
Report Subtitle
Enter a name in the Report Subtitle field for reference. To save the parameters you selected as a setup
for future repertoire reports, click the Save Setup button. Click the Run Report button to display the
report.
Repertoire Reports: Net Absorption
The Net Absorption report displays a consolidated report of all properties in a given portfolio,
constituting asset acquisition or disposition and all expected leasing activities (expiration, absorption,
renewal, new leasing) in a specified time frame. Net absorption and tenant retention statistics are
critical metrics for asset and portfolio performance.
To access this report, choose the Open Report button on the ribbon and then select Net Absorption
from the Leasing and Occupancy category.
See Also
Repertoire Reports
Report Parameters
Properties
Select the properties you want to include in the report from the drop-down list in the Properties field.
Click the All button to select all listed properties or the None button to select none of the listed
properties. Click the OK button when finished.
Begin/End Dates
Select the begin/end dates that you want to use for the report period. You may choose from the
© 2013 ARGUS Software Inc. All Rights Reserved.
373
ARGUS Enterprise 9.5 & Valuation DCF 16
following options:
Begin Date: Data prior to this date will not be included.
End Date: Data after this date will not be included.
Lease Status
Select the types of lease status you want to include in the report. You may choose from the following
options:
Select All: If you select this option, the report will include all lease status types.
Contract Only: If you select this option, the report will display only contract leases.
Print Interval
Select the print interval you want to use for the report. You may choose from the following options:
Monthly
Quarterly
Yearly
Group By
Select the method you want to use to group data in the report. You may choose from the following
options:
Property Name: If you select this option, the report will group data by property name.
Asset Manager: If you select this option, the report will group data by asset manager name.
Region: If you select this option, the report will group data by region.
Class: If you select this option, the report will group data by class.
None: If you select this option, the report will not group data.
Note: The Group By field will only make options available that have related property information filled
out.
Include Tenant Breaks
Select either the "Yes" or "No" option in the drop-down list.
Currency And Area
The Currency and Area field controls whether the report will be generated using the local currency and
area measures without having to create new scenarios at the portfolio level. All properties must have
the same currency and area measures in order to use Local as the Currency and Area selection. If they
do not, and you select Local, you will receive an error message.
Report Subtitle
Enter a name in the Report Subtitle field for reference. To save the parameters you selected as a setup
for future repertoire reports, click the Save Setup button. Click the Run Report button to display the
report.
© 2013 ARGUS Software Inc. All Rights Reserved.
374
ARGUS Enterprise 9.5 & Valuation DCF 16
Repertoire Reports: Net Effective Rent
The Net Effective Rent report displays leases in selected groups. The column on the right side of the
report provides a time-series display of the net effective rent for each lease reported as of the lease
start date. This allows you to view net effective rent for comparable leases and provides a convenient
way of displaying the income potential for newly signed leases.
To access this report, choose the Open Report button on the ribbon and then select Net Effective Rent
from the Leasing and Occupancy category.
See Also
Repertoire Reports
Report Parameters
Properties
Select the properties you want to include in the report from the drop-down list in the Properties field.
Click the All button to select all listed properties or the None button to select none of the listed
properties. Click the OK button when finished.
Begin/End Dates
Select the begin/end dates for the report period. You may choose from the following options:
Begin Date: Data prior to this date will not be included.
© 2013 ARGUS Software Inc. All Rights Reserved.
375
ARGUS Enterprise 9.5 & Valuation DCF 16
End Date: Data after this date will not be included.
Print Interval
Select the print interval for the report. You may choose from the following options:
Monthly
Quarterly
Yearly
Optional Columns
Select data you want to include in columns in the report. You may choose from the following options:
External ID: If you select this option, the report will include external identification numbers.
Suite: If you select this option, the report will include suite numbers.
Lease Status: If you select this option, the report will include lease status.
Area: If you select this option, the report will include the building area.
Begin Date: If you select this option, the report will include the begin date of the analysis period.
End Date: If you select this option, the report will include the end date of the analysis period.
Lease Term: If you select this option, the report will include the lease terms.
Net Effective Rent Period: If you select this option, the report will include the net effective rent
period.
Group By
Select the method you want to use to group data in the report. You may choose from the following
options:
Property Name: If you select this option, the report will group data by property name.
Property Type: If you select this option, the report will group data by property type.
Country: If you select this option, the report will group data by country name.
State / Territory: If you select this option, the report will group data by state/territory name.
City: If you select this option, the report will group data by city name.
Asset Manager: If you select this option, the report will group data by asset manager name.
Building Class: If you select this option, the report will group data by building class.
Fund: If you select this option, the report will group data by fund.
Lender: If you select this option, the report will group data by lender.
Region: If you select this option, the report will group data by region.
Class: If you select this option, the report will group data by class.
Tenant Name: If you select this option, the report will group data by tenant name.
© 2013 ARGUS Software Inc. All Rights Reserved.
376
ARGUS Enterprise 9.5 & Valuation DCF 16
Lease Term: If you select this option, the report will group data by lease term length.
Lease Start Year: If you select this option, the report will group data by lease start year.
Anchor: If you select this option, the report will group data by the anchor tenant.
Lease Status: If you select this option, the report will group data by lease status.
Lease Type: If you select this option, the report will group data by lease type.
None: If you select this option, the report will not group data.
© 2013 ARGUS Software Inc. All Rights Reserved.
377
ARGUS Enterprise 9.5 & Valuation DCF 16
Initial View
Select how much detail you want to see when you first run the report. You may choose from the
following options:
None
Groups Expanded
Note: The Group By field will only make options available that have related property information filled
out.
Currency And Area
The Currency and Area field controls whether the report will be generated using the local currency and
area measures without having to create new scenarios at the portfolio level. All properties must have
the same currency and area measures in order to use Local as the Currency and Area selection. If they
do not, and you select Local, you will receive an error message.
Report Subtitle
Enter a name in the Report Subtitle field for reference. To save the parameters you selected as a setup
for future repertoire reports, click the Save Setup button. Click the Run Report button to display the
report.
Repertoire Reports: Occupancy Comparison
The Portfolio Occupancy Comparison reports provide a comparative view of the occupancy of properties
within two different scenarios.
To access this report, choose the Open Report button on the ribbon and then select Occupancy
Comparison from the Leasing and Occupancy category.
See Also
Repertoire Reports
© 2013 ARGUS Software Inc. All Rights Reserved.
378
ARGUS Enterprise 9.5 & Valuation DCF 16
Report Parameters
Current Properties
Select the properties you want to include in the report from the drop-down list in the Current
Properties field. Click the All button to select all listed properties or the None button to select none of
the listed properties. Click the OK button when finished.
Note: For sold properties, each cash flow row of the report will show a zero monthly amount starting
the month after the sale month. This will affect all three situations: 1. The last month of the length of
analysis is the sale month. 2. The last month of the hold years is the sale month. 3. The month of the
fixed date is the sale month.
Comparison Portfolio
Select a comparison portfolio from the drop-down list to use in the report.
Comparison Scenario
The default option for this field is Base Scenario.
Comparison Properties
Select comparison properties from the drop-down list to use.
Begin/End Dates
Select the begin/end dates for the report period. You may choose from the following options:
Begin Date: Data prior to this date will not be included.
End Date: Data after this date will not be included.
Print Interval
Select the print interval for the report. You may choose from the following options:
Monthly
Quarterly
Yearly
Group By
Select the method you want to use to group data by in the report. You may choose from the following
options:
Property Type: If you select this option, the report will group data by property type.
© 2013 ARGUS Software Inc. All Rights Reserved.
379
ARGUS Enterprise 9.5 & Valuation DCF 16
City: If you select this option, the report will group data by city name.
State/Territory: If you select this option, the report will group data by state/territory name.
Country: If you select this option, the report will group data by country name.
Preparer: If you select this option, the report will group properties by preparer name.
Year Built: If you select this option, the report will group properties by year built.
Asset Manager: If you select this option, the report will subgroup data by asset manager.
Region: If you select this option, the report will group data by region.
Class: If you select this option, the report will group data by class.
None: If you select this option, the report will not group data.
Options
Select which options you want to use in the report. You may choose from the following options:
Include Multi-family: If you select this option, the report will include multi-family.
Show Variance %: If you select this option, the report will include the variance percent.
Use Lease Execution Date: If you select this option, the report will show leased area, building area,
and leased percent. If this option is unchecked, the report will show occupied area, building area, and
occupied percent.
If Use Lease Execution Date is checked, while there is no input for the lease execution date for a
tenant, then the leased area and % will be calculated based on the lease start date.
Amounts Reported As
In the Amounts Reported As field, select the method for reporting amounts you want to use for the
report. You may choose from the following options:
Ones: If you select this option, the report will not round amounts.
Thousands: If you select this option, the report will round amounts in thousands.
Millions: If you select this option, the report will round amounts in millions.
Currency And Area
The Currency and Area field controls whether the report will be generated using the local currency and
area measures without having to create new scenarios at the portfolio level. All properties must have
the same currency and area measures in order to use Local as the Currency and Area selection. If they
do not, and you select Local, you will receive an error message.
Report Subtitle
Enter a name in the Report Subtitle field for reference. To save the parameters you selected as a setup
for future repertoire reports, click the Save Setup button. Click the Run Report button to display the
report.
© 2013 ARGUS Software Inc. All Rights Reserved.
380
ARGUS Enterprise 9.5 & Valuation DCF 16
Repertoire Reports: Occupancy
The Occupancy report displays a portfolio view of occupancy with summary data based on the userdefined groupings.
To access this report, choose the Open Report button on the ribbon and then select Occupancy from
the Leasing and Occupancy category.
See Also
Repertoire Reports
Report Parameters
Properties
Select the properties you want to include in the report from the drop-down list. Click the All button to
select all listed properties or the None button to select none of the listed properties. Click the OK button
when finished.
Note: For sold properties, each cash flow row of the report will show a zero monthly amount starting
the month after the sale month. This will affect all three situations: 1. Last month of Length of Analysis is
the sale month 2. Last month of Hold Years is the sale month and 3. The month of the Fixed Date is the
sale month.
© 2013 ARGUS Software Inc. All Rights Reserved.
381
ARGUS Enterprise 9.5 & Valuation DCF 16
Begin/End Dates
Select the begin/end dates for the report period. You may choose from the following options:
Begin Date: Data prior to this date will not be included.
End Date: Data after this date will not be included.
Print Interval
Select the print interval for the report. You may choose from the following options:
Monthly
Quarterly
Yearly
Group By
Select the method you want to use to group data by in the report. You may choose from the following
options:
Property Type: If you select this option, the report will group data by property type.
City: If you select this option, the report will group data by city name.
State/Territory: If you select this option, the report will group data by state/territory name.
Country: If you select this option, the report will group data by country name.
Preparer: If you select this option, the report will group properties by preparer name.
Year Built: If you select this option, the report will group properties by year built.
Asset Manager: If you select this option, the report will group data by asset manager.
Region: If you select this option, the report will group data by region.
Class: If you select this option, the report will group data by class.
None: If you select this option, the report will not group data.
Amounts Reported As
Select the method for reporting amounts you want to use for the report. You may choose from the
following options:
Ones: If you select this option, the report will not round amounts.
Thousands: If you select this option, the report will round amounts in thousands.
Millions: If you select this option, the report will round amounts in millions.
Currency And Area
The Currency and Area field controls whether the report will be generated using the local currency and
area measures without having to create new scenarios at the portfolio level. All properties must have
the same currency and area measures in order to use Local as the Currency and Area selection. If they
do not, and you select Local, you will receive an error message.
© 2013 ARGUS Software Inc. All Rights Reserved.
382
ARGUS Enterprise 9.5 & Valuation DCF 16
Options
Select the options you want to use in the report. You may choose from the following options:
Select All: If you select this option, the report will select all options.
Include Multi-family: If you select this option from the drop-down, the report will include multifamily.
Use Lease Execution Date: If you select this option, the report will show leased area, building area,
and leased percent. If this option is unchecked, the report will show occupied area, building area, and
occupied percent.
None: If you select this option, the report will use none of the above options.
If Use Lease Execution Date is checked, while there is no input for lease execution date for a tenant,
then the leased area and % will be calculated based on the lease start date.
Report Subtitle
Enter a name in the Report Subtitle field for reference. To save the parameters you selected as a setup
for future repertoire reports, click the Save Setup button. Click the Run Report button to display the
report.
Repertoire Reports: Rent Roll-Current
The Rent Roll-Current report displays the Tenant Rent Roll based on a user-defined date.
To access this report, choose the Open Report button on the ribbon and then select Rent Roll-Current
from the Leasing and Occupancy category.
See Also
Repertoire Reports
© 2013 ARGUS Software Inc. All Rights Reserved.
383
ARGUS Enterprise 9.5 & Valuation DCF 16
Report Parameters
Properties
Select the properties you want to include in the report from the drop-down list in the Properties field.
Click the All button to select all listed properties or the None button to select none of the listed
properties. Click the OK button when finished.
As of Date
In the As of Date field, select the date that defines when the report will begin presenting data. Data
prior to this date will not be included.
Group By
Select the method you want to use to group data in the report. You may choose from the following
options:
Property Name: If you select this option, the report will group data by property name.
Asset Manager: If you select this option, the report will group data by asset manager name.
Region: If you select this option, the report will group data by region.
Class: If you select this option, the report will group data by class.
Tenant Name: If you select this option, the report will group data by tenant name.
Lease Start Year: If you select this option, the report will group data by lease start year.
Lease Start Month: If you select this option, the report will group data by lease start month.
Anchor: If you select this option, the report will group data by lease start month.
Lease Status: If you select this option, the report will group data by lease status.
Lease Type: If you select this option, the report will group data by lease type.
None: If you select this option, the report will not group data.
Note: The Group By and Sub-Group By fields will only make options available that have relevant
property information filled out.
Sub-Group By
Select the method you want to use to sub-group data in the report. You may choose from the following
options:
Property Name: If you select this option, the report will sub-group data by property name.
© 2013 ARGUS Software Inc. All Rights Reserved.
384
ARGUS Enterprise 9.5 & Valuation DCF 16
Asset Manager: If you select this option, the report will sub-group data by asset manager name.
Region: If you select this option, the report will sub-group data by region.
Class: If you select this option, the report will sub-group data by class.
Tenant Name: If you select this option, the report will sub-group data by tenant name.
Lease Start Year: If you select this option, the report will sub-group data by lease start year.
Lease Start Month: If you select this option, the report will sub-group data by lease start month.
Anchor: If you select this option, the report will sub-group data by lease start month.
Lease Status: If you select this option, the report will sub-group data by lease status.
Lease Type: If you select this option, the report will sub-group data by lease type.
None: If you select this option, the report will not sub-group data.
Options
Select options for sort and display. You may choose from the following options:
Show Interactive Sort: If you select this option, the report will include arrows for sorting at the top of
each column.
Show Property List: If you select this option, the report will include data listed by property at the
bottom of the report.
Currency And Area
The Currency and Area field controls whether the report will be generated using the local currency and
area measures without having to create new scenarios at the portfolio level. All properties must have
the same currency and area measures in order to use Local as the Currency and Area selection. If they
do not, and you select Local, you will receive an error message.
© 2013 ARGUS Software Inc. All Rights Reserved.
385
ARGUS Enterprise 9.5 & Valuation DCF 16
Report Subtitle
Enter a name in the Report Subtitle field for reference. To save the parameters you selected as a setup
for future repertoire reports, click the Save Setup button. Click the Run Report button to display the
report.
Repertoire Reports: Rent Roll-Presentation
The Rent Roll – Presentation report displays the Tenant Rent Roll for all tenants and spaces for a defined
period of time. This report will display key tenant data for current and future spaces.
To access this report, choose the Open Report button on the ribbon and then select Rent RollPresentation from the Leasing and Occupancy category.
See Also
Repertoire Reports
Report Parameters
Properties
Select the properties you want to include in the report from the drop-down list in the Properties field.
Click the All button to select all listed properties or the None button to select none of the listed
properties. Click the OK button when finished.
As of Date
In the As of Date field, select the date that defines when the report will begin presenting data. Data
prior to this date will not be included.
Optional Columns
Select data you want to include in the report. You may choose from the following options:
Miscellaneous Rent: If you select this option, the report will include data for miscellaneous rent.
Tenant Expenses: If you select this option, the report will include data for tenant expenses.
© 2013 ARGUS Software Inc. All Rights Reserved.
386
ARGUS Enterprise 9.5 & Valuation DCF 16
Tenant Capital: If you select this option, the report will include data for tenant capital.
Group By
Select the method you want to use to group data in the report. You may choose from the following
options:
Asset Manager: If you select this option, the report will group data by asset manager name.
Lender: If you select this option, the report will group data by lender name.
Lease Status: If you select this option, the report will group data by lease status.
Lease Type: If you select this option, the report will group data by lease type.
None: If you select this option, the report will not group data.
Note: The Group By and Sub-Group By fields will only make options available that have relevant
property information filled out.
Sub-Group
Select the method you want to use to sub-group data in the report. You may choose from the following
options:
Property Name: If you select this option, the report will subgroup data by property name.
Asset Manager: If you select this option, the report will sub-group data by asset manager name.
Lender: If you select this option, the report will sub-group data by lender name.
Tenant Name: If you select this option, the report will sub-group data by tenant name.
Lease Start Year: If you select this option, the report will sub-group data by lease start year.
Lease Period: If you select this option, the report will sub-group data by lease period.
Lease Status: If you select this option, the report will sub-group data by lease status.
Lease Type: If you select this option, the report will sub-group data by lease type.
None: If you select this option, the report will not sub-group data.
Initial View
Select a method for how you want to view headings in the report. Click the +/- buttons to expand or
hide selections. You may choose from the following options.
None: If you select this option, the report will hide data from the Sub-Group By field.
Groups Expanded: If you select this option, the report will include data from the Sub-Group By field.
All Expanded: If you select this option, the report will include data from the Sub-Group By and GroupBy fields.
Lease Term
Select which lease term you want to use in the report. You may choose from the following options:
All Terms: If you select this option, the report will use leases with all terms.
© 2013 ARGUS Software Inc. All Rights Reserved.
387
ARGUS Enterprise 9.5 & Valuation DCF 16
Current Term Only: If you select this option, the report will use leases in the current term only.
Sort By
Select the method you want to use to sort data in the report. You may choose from the following
options:
Tenant Name: If you select this option, the report will sort data by tenant name.
Suite: If you select this option, the report will sort data by suite number.
Lease Start: If you select this option, the report will sort data by lease start date.
Lease Term: If you select this option, the report will sort data by lease term.
Building Area: If you select this option, the report will sort data by building area .
Building Area Share %: If you select this option, the report will sort data by building area share %.
None: If you select this option, the report will not sort data by any of the above options.
Currency And Area
The Currency and Area field controls whether the report will be generated using the local currency and
area measures without having to create new scenarios at the portfolio level. All properties must have
the same currency and area measures in order to use Local as the Currency and Area selection. If they
do not, and you select Local, you will receive an error message.
Report Subtitle
Enter a name in the Report Subtitle field for reference. To save the parameters you selected as a setup
for future repertoire reports, click the Save Setup button. Click the Run Report button to display the
report.
Repertoire Reports: Tenant Retention
The Tenant Retention report allows you to gain a better understanding of the factors influencing
tenants' renewal decisions in specific market segments. This allows you to track trends over time. You
can view tenants by lease status, and you can group them to facilitate your analysis.
© 2013 ARGUS Software Inc. All Rights Reserved.
388
ARGUS Enterprise 9.5 & Valuation DCF 16
To access this report, choose the Open Report button on the ribbon and then select Tenant Retention
from the Leasing and Occupancy category.
See Also
Repertoire Reports
Report Parameters
Properties
Select the properties you want to include in the report from the drop-down list in the Properties field.
Click the All button to select all listed properties or the None button to select none of the listed
properties. Click the OK button when finished.
Begin/End Dates
Select the begin/end dates for the report period. You may choose from the following options:
Begin Date: Data prior to this date will not be included.
End Date: Data after this date will not be included.
Lease Status
Select the lease status categories you want to include in the report. You may choose from the following
options:
Select All: If you select this option, the report will include all leases.
Contract Only: If you select this option, the report will include only leases under contract.
© 2013 ARGUS Software Inc. All Rights Reserved.
389
ARGUS Enterprise 9.5 & Valuation DCF 16
Print Interval
Select the print interval that you want to use for the report. You may choose from the following options:
Monthly
Quarterly
Yearly
Group By
Select the method you want to use to group data in the report. You may choose from the following
options:
Property Name: If you select this option, the report will group data by property name.
Property Type: If you select this option, the report will group data by property type.
Asset Manager: If you select this option, the report will subgroup data by asset manager.
Region: If you select this option, the report will subgroup data by region.
Class: If you select this option, the report will subgroup data by class.
Anchor: If you select this option, the report will group data by the anchor tenant.
Lease Status: If you select this option, the report will group data by lease status.
Lease Type: If you select this option, the report will group data by lease type.
None: If you select this option, the report will not group data.
Include Tenant Breaks
To include tenant breaks in the report, select the "Yes" option. To exclude tenant breaks from the
report, select the "No" option.
Optional Columns
Select the lease data you want to include in the report. You may choose from the following options:
Lease Status: If you select this option, the report will include data by lease status.
Lease Type: If you select this option, the report will include data by lease type.
Column Hierarchy
Select the method you want to use for column hierarchy in the report. You may choose from the
following options:
By Period: If you select this option, the report will create a column hierarchy by period.
By Unit of Measure: If you select this option, the report will create a column hierarchy by unit of
measure.
Initial View
Select a method for how you want to view data in the report. Click the +/- buttons to expand or hide
selections. You may choose from the following options:
None: If you select this option, the report will hide data for the Sub-Group By field.
© 2013 ARGUS Software Inc. All Rights Reserved.
390
ARGUS Enterprise 9.5 & Valuation DCF 16
All Expanded: If you select this option, the report will include data for the Sub-Group By, and GroupBy fields.
Columns Expanded: If you select this option, the report will expand the size of columns.
Rows Expanded: If you select this option, the report will expand the size of rows.
Currency And Area
The Currency and Area field controls whether the report will be generated using the local currency and
area measures without having to create new scenarios at the portfolio level. All properties must have
the same currency and area measures in order to use Local as the Currency and Area selection. If they
do not, and you select Local, you will receive an error message.
Report Subtitle
Enter a name in the Report Subtitle field for reference. To save the parameters you selected as a setup
for future repertoire reports, click the Save Setup button. Click the Run Report button to display the
report.
Repertoire Reports: Top Tenants
The Top Tenants report is a grouped list of all the tenants who collectively pay the greatest amount of
base rent or occupy the greatest amount of rentable area on a particular date. The Top Tenants report
provides you with insight into exposure to particular tenants across a portfolio of properties.
To access this report, choose the Open Report button on the ribbon and then select Top Tenants from
the Leasing and Occupancy category.
See Also
Repertoire Reports
© 2013 ARGUS Software Inc. All Rights Reserved.
391
ARGUS Enterprise 9.5 & Valuation DCF 16
Report Parameters
Properties
Select the properties you want to include in the report from the drop-down list in the Properties field.
Click the All button to select all listed properties or the None button to select none of the listed
properties. Click the OK button when finished.
As of Date
In the As of Date field, select the date that defines when the report will begin presenting data. Data
prior to this date will not be included.
© 2013 ARGUS Software Inc. All Rights Reserved.
392
ARGUS Enterprise 9.5 & Valuation DCF 16
Number of Tenants
Select the number of tenants you want to include. You may choose from the following options:
All
5
10
15
20
25
50
Top Tenants By
Select the method you want to use for listing top tenants in the report. You may choose from the
following options:
Area
Rent
Rent Components
Select the rent components you want to include in the report. You may choose from the following
options:
Base Rent: If you select this option, the report will include base rent as a rent component.
Step Rent: If you select this option, the report will include step rent as a rent component.
CPI: If you select this option, the report will include CPI as a rent component in the report.
Free Rent: If you select this option, the report will include free rent as a rent component.
Recoveries: If you select this option, the report will include recoveries as a rent component.
Percentage Rent: If you select this option, the report will include percentage rent as a rent
component.
Miscellaneous Rent: If you select this option, the report will use miscellaneous rent as a rent
component.
Optional Columns
Select the data you want to include in columns in the report. You may choose from the following
options:
Suite: If you select this option, the report will include the suite numbers.
Property Name: If you select this option, the report will include the property names.
Property Name by External ID: If you select this option, the report will include the property names by
external ID's.
Lease Count: If you select this option, the report will include the lease count.
Total Annualized Rent: If you select this option, the report will include the total annualized rent.
Annualized Rent/Area: If you select this option, the report will include the annualized rent/area.
© 2013 ARGUS Software Inc. All Rights Reserved.
393
ARGUS Enterprise 9.5 & Valuation DCF 16
Occupied Area: If you select this option, the report will include the occupied area.
% of Total Area: If you select this option, the report will include the % of total area.
Lease Expiration Date: If you select this option, the report will include the lease expiration date.
Remaining Lease Term: If you select this option, the report will include the remaining lease term.
Earliest Break Date: If you select this option, the report will include the earliest break date.
Shortest Remaining Term: If you select this option, the report will include the shortest remaining
term.
Group By
Select the method you want to use to group data in the report. You may choose from the following
options:
Property Name: If you select this option, the report will group data by property name.
Asset Manager: If you select this option, the report will group data by asset manager.
Region: If you select this option, the report will group data by region.
Class: If you select this option, the report will group data by class.
Anchor: If you select this option, the report will group data by the anchor property.
Tenant Name: If you select this option, the report will group data by tenant name.
Lease Status: If you select this option, the report will group data by lease status.
Lease Type: If you select this option, the report will group data by lease type.
None: If you select this option, the report will not group data.
Note: The Group By and Sub-Group By fields will only make options available that have related property
information filled out.
Sub-Group By
Select the method you want to use to sub-group data in the report. You may choose from the following
options:
Property Name: If you select this option, the report will subgroup data by property name.
Asset Manager: If you select this option, the report will subgroup data by asset manager.
Region: If you select this option, the report will subgroup data by region.
Class: If you select this option, the report will subgroup data by class.
Anchor: If you select this option, the report will subgroup data by the anchor property.
Tenant Name: If you select this option, the report will subgroup data by tenant name.
Lease Status: If you select this option, the report will subgroup data by lease status.
Lease Type: If you select this option, the report will subgroup data by lease type.
© 2013 ARGUS Software Inc. All Rights Reserved.
394
ARGUS Enterprise 9.5 & Valuation DCF 16
None: If you select this option, the report will not subgroup data.
Lease Status
Select the lease status categories you want to include in the report. You may choose from the following
options:
Contract: If you select this option, the report will include leases under contract.
Speculative: If you select this option, the report will include speculative leases.
Contract Renewal: If you select this option, the report will include leases in contract renewal.
Option: If you select this option, the report will include leases in the option period.
Month-to-Month: If you select this option, the report will include leases on a month-to-month basis.
Holdover: If you select this option, the report will include leases in holdover.
Initial View
Select a method for how you want to view headings in the report. Click the +/- buttons to expand or
hide selections. You may choose from the following options.
None: If you select this option, the report will hide data from the Sub-Group By field.
Groups Expanded: If you select this option, the report will include data from the Sub-Group By field.
Currency And Area
The Currency and Area field controls whether the report will be generated using the local currency and
area measures without having to create new scenarios at the portfolio level. All properties must have
the same currency and area measures in order to use Local as the Currency and Area selection. If they
do not, and you select Local, you will receive an error message.
Report Subtitle
Enter a name in the Report Subtitle field for reference. To save the parameters you selected as a setup
for future repertoire reports, click the Save Setup button. Click the Run Report button to display the
report.
© 2013 ARGUS Software Inc. All Rights Reserved.
395
ARGUS Enterprise 9.5 & Valuation DCF 16
Operations
This section of reports contains the following repertoire reports:
Budget Comparison
Cash Flow Forecast Comparison
Forecast Summary
Month and Year-to-Date Variance
Repertoire Reports: Budget Comparison
The Budget Comparison report displays property level budget comparison information with up to three
different variance calculations. For multi-entity assets (e.g., mixed used, etc.), it allows you to view a
portfolio level summary of three years of budget comparison information from one or more individual
models with up to three different variance calculations.
To access this report, choose the Open Report button on the ribbon and then select Budget Comparison
from the Operations category.
See Also
Repertoire Reports
Report Parameters
Properties
Select the properties you want to include in the report from the drop-down list in the Properties field.
Click the All button to select all listed properties or the None button to select none of the listed
© 2013 ARGUS Software Inc. All Rights Reserved.
396
ARGUS Enterprise 9.5 & Valuation DCF 16
properties. Click the OK button when finished.
Note: For sold properties, each cash flow row of the report will show a zero monthly amount starting
the month after the sale month. This will affect all three situations: 1. The last month of the length of
analysis is the sale month. 2. The last month of the hold years is the sale month. 3. The month of the
fixed date is the sale month.
As of Date
In the As of Date field, select the date that defines when the report will begin presenting data. Data
prior to this date will not be included.
Print Interval
Select the begin/end dates for the report period. You may choose from the following options:
Begin Date: Data prior to this date will not be included.
End Date: Data after this date will not be included.
Revenue/Expense Detail
Select the level of detail you want to use for revenues and expenses in the report. You may choose from
the following options:
Show All: If you select this option, the report will include headers, accounts, and details.
Show All - Simple: If you select this option, the report will include headers but hide accounts and
details.
Show Accounts: If you select this option, the report will include accounts and details.
Show Accounts - Simple: If you select this option, the report will include accounts and hide details.
Aggregate All: If you select this option, the report will aggregate headers, accounts, and details.
Years of Actual Data
Select the number of years of actual data you want to use for the report. You may choose from the
following options:
1 Year
2 Year
Years of Forecast Data
Select the number of years of forecast data you want to use for the report. You may choose from the
following options:
1 Year
2 Year
Print Amounts Per Area
Select the data you want to use for amounts per area in the report. You may choose from the following
options:
All Data Sets: If you select this option, the report will use all data sets for amounts per area.
Actuals: If you select this option, the report will use actuals data for amounts per area.
© 2013 ARGUS Software Inc. All Rights Reserved.
397
ARGUS Enterprise 9.5 & Valuation DCF 16
Budget: If you select this option, the report will use budget data for amounts per area.
Reforecast: If you select this option, the report will use re-forecast data for amounts per area.
Projected: If you select this option, the report will use projected data for amounts per area.
None: If you select this option, the report will not use any of the above data set options for amounts
per area.
Print Amounts Per Room
Select the data you want to use for amounts per room in the report. You may choose from the following
options:
All Data Sets: If you select this option, the report will use all data sets for amounts per room.
Actuals: If you select this option, the report will use actuals data for amounts per room.
Budget: If you select this option, the report will use budget data for amounts per room.
Reforecast: If you select this option, the report will use re-forecast data for amounts per room.
Projected: If you select this option, the report will use projected data for amounts per room.
None: If you select this option, the report will not use any of the above data options for amounts per
room.
Show Variance 1, 2 & 3
Select up to 3 different variances to include in the report. You may choose from the following options:
Actuals vs. Budget: If you select this option, the report will include the variance for actuals and budget
amounts.
Actuals vs. Forecast: If you select this option, the report will include the variance for actuals and
forecast data.
Actuals vs. Reforecast: If you select this option, the report will include the variance for actuals and
reforecast data.
Actuals vs. Projected: If you select this option, the report will include the variance for actuals and
projected data.
Budget vs. Reforecast: If you select this option, the report will include the variance for budget and
reforecast data.
Budget vs. Projected: If you select this option, the report will include the variance for budget and
projected data.
Budget vs. Actuals: If you select this option, the report will include the variance for budget and actuals
data.
Reforecast vs. Actuals: If you select this option, the report will include the variance for reforecast and
actuals data.
Reforecast vs. Budget: If you select this option, the report will include the variance for reforecast and
budget data.
© 2013 ARGUS Software Inc. All Rights Reserved.
398
ARGUS Enterprise 9.5 & Valuation DCF 16
Reforecast vs. Projected: If you select this option, the report will include the variance for reforecast
and projected data.
Projected vs. Actuals: If you select this option, the report will include the variance for projected and
actuals data.
Projected vs. Budget: If you select this option, the report will include the variance for projected and
budget data.
Projected vs. Reforecast: If you select this option, the report will include the variance for projected
and reforecast data.
None: If you select this option, the report will not include variances.
Options
Select the methods you want to use to sort or include various data in the report. You may choose from
the following options:
Show Account Number: If you select this option, the report will include account numbers.
Sort by Account Number: If you select this option, the report will sort using account numbers as
references.
Show Account Detail: If you select this option, the report will include account detail.
Print Row if Amounts are All Zero: If you select this option, the report will include rows that have
amounts that are all zero.
Print Occupancy Summary: If you select this option, the report will include the occupancy summary.
Print Variance %: If you select this option, the report will include variance percentages.
Break Out Properties: If you select this option, the report will break out properties.
Expense Notes in Break Out: If you select this option, the report will include expense notes in the
property break outs.
Show Property List: If you select this option, the report will include a complete property list.
Show Non-Operating Expenses: If you select this option, the report will include non-operating
expenses.
Amounts Reported As
In the Amounts Reported As field, select the method for reporting amounts you want to use for the
report. You may choose from the following options:
Ones: If you select this option, the report will not round amounts.
Thousands: If you select this option, the report will round amounts in thousands.
Millions: If you select this option, the report will round amounts in millions.
Currency and Area
The Currency and Area field controls whether the report will be generated using the local currency and
area measures without having to create new scenarios at the portfolio level. All properties must have
the same currency and area measures in order to use Local as the Currency and Area selection. If they
© 2013 ARGUS Software Inc. All Rights Reserved.
399
ARGUS Enterprise 9.5 & Valuation DCF 16
do not, and you select Local, you will receive an error message.
© 2013 ARGUS Software Inc. All Rights Reserved.
400
ARGUS Enterprise 9.5 & Valuation DCF 16
Report Subtitle
Enter a name in the Report Subtitle field for reference. To save the parameters you selected as a setup
for future repertoire reports, click the Save Setup button. Click the Run Report button to display the
report.
Repertoire Reports: Cash Flow Forecast Comparison
The Cashflow Forecast Comparison report allows you to compare forecasted cashflows between
portfolios for the specified dates. You may either aggregate or show all revenue and expense detail on
this report.
To access this report, choose the Open Report button on the ribbon and then select Cash Flow Forecast
Comparison from the Operations category.
Report Parameters
Current Properties
Select the properties you want to include in the report from the drop-down list in the Properties field.
Click the All button to select all listed properties or the None button to select none of the listed
properties. Click the OK button when finished.
© 2013 ARGUS Software Inc. All Rights Reserved.
401
ARGUS Enterprise 9.5 & Valuation DCF 16
Note: For sold properties, each cash flow row of the report will show a zero monthly amount starting
the month after the sale month. This will affect all three situations: 1. The last month of the length of
analysis is the sale month. 2. The last month of the hold years is the sale month. 3. The month of the
fixed date is the sale month.
Comparison Portfolio
Select a comparison portfolio you want to use for the report.
Comparison Scenario
The default option for this field is Base Scenario.
Comparison Properties
Select the properties you want to use in the comparison scenario for the report.
Current Scenario Data Set
The default option for this field is Forecast Only.
Comparison Scenario Data Set
The default option for this field is Forecast Only.
Begin/End Dates
Select the begin/end dates for the report period. You may choose from the following options:
Begin Date: Data prior to this date will not be included.
End Date: Data after this date will not be included.
Revenue/Expense Detail
Select the level of detail you want to include for revenue and expenses in the report. You may choose
from the following options:
Show All: If you select this option, the report will include headers, accounts, and details.
Show Accounts: If you select this option, the report will include accounts and details.
Aggregate All: If you select this option, the report will aggregate headers, accounts, and details.
Show All - Simple: If you select this option, the report will include headers but hide accounts and
details.
Show Accounts - Simple: If you select this option, the report will include accounts and hide details.
Options
Select the methods you want to use to sort or include various data in the report. You may choose from
the following options:
Show Variance %: If you select this option, the report will include the variance percent.
Show Account Detail: If you select this option, the report will include account detail.
Show Account Number: If you select this option, the report will include account numbers.
Sort by Account Number: If you select this option, the report will sort using account numbers as
references.
© 2013 ARGUS Software Inc. All Rights Reserved.
402
ARGUS Enterprise 9.5 & Valuation DCF 16
Show Criteria: If you select this option, the report will include selection criteria.
Show Property List: If you select this option, the report will include a complete property list.
Consolidate Properties: If you select this option, the report will consolidate properties under relevant
headings.
Show Non-Operating Expenses: If you select this option, the report will include non-operating
expenses.
Amounts Reported As
In the Amounts Reported As field, select the method for reporting amounts you want to use for the
report. You may choose from the following options:
Ones: If you select this option, the report will not round amounts.
Thousands: If you select this option, the report will round amounts in thousands.
Millions: If you select this option, the report will round amounts in millions.
Currency And Area
The Currency and Area field controls whether the report will be generated using the local currency and
area measures without having to create new scenarios at the portfolio level. All properties must have
the same currency and area measures in order to use Local as the Currency and Area selection. If they
do not, and you select Local, you will receive an error message.
Report Subtitle
Enter a name in the Report Subtitle field for reference. To save the parameters you selected as a setup
for future repertoire reports, click the Save Setup button. Click the Run Report button to display the
report.
Repertoire Reports: Forecast Summary
The Forecast Summary displays a combination of actual and budget data and actual and forecast data on
a rolling basis over a time series.
To access this report, choose the Open Report button on the ribbon and then select Forecast Summary
© 2013 ARGUS Software Inc. All Rights Reserved.
403
ARGUS Enterprise 9.5 & Valuation DCF 16
from the Operations category.
See Also
Repertoire Reports
Report Parameters
Properties
Select the properties you want to include in the report from the drop-down list in the Properties field.
Click the All button to select all listed properties or the None button to select none of the listed
properties. Click the OK button when finished.
Note: For sold properties, each cash flow row of the report will show a zero monthly amount starting
the month after the sale month. This will affect all three situations: 1. The last month of the length of
analysis is the sale month. 2. The last month of the hold years is the sale month. 3. The month of the
fixed date is the sale month.
Use Selected Data
The default option for this field is Forecast Data.
Begin/End Dates
Select the begin/end dates for report period. You may choose from the following options:
Begin Date: Data prior to this date will not be displayed.
End Date: Data after this date will not be displayed.
Print Interval
Select the print interval for the report. You may choose from the following options:
Monthly
Quarterly
Yearl
Options
Select the data you want to include in the report. You may choose from the following:
Show Property List: If you select this option, the report will include the property list.
Consolidate Properties: If you select this option, the report will consolidate the properties under
relevant headings.
Show Non-Operating Expenses: If you select this option, the report will include the non-operating
© 2013 ARGUS Software Inc. All Rights Reserved.
404
ARGUS Enterprise 9.5 & Valuation DCF 16
expenses.
Amounts Reported As
In the Amounts Reported As field, select the method for reporting amounts you want to use for the
report. You may choose from the following options:
Ones: If you select this option, the report will not round amounts.
Thousands: If you select this option, the report will round amounts in thousands.
Millions: If you select this option, the report will round amounts in millions.
Currency And Area
The Currency and Area field controls whether the report will be generated using the local currency and
area measures without having to create new scenarios at the portfolio level. All properties must have
the same currency and area measures in order to use Local as the Currency and Area selection. If they
do not, and you select Local, you will receive an error message.
Report Subtitle
Enter a name in the Report Subtitle field for reference. To save the parameters you selected as a setup
for future repertoire reports, click the Save Setup button. Click the Run Report button to display the
report.
Repertoire Reports: Month and Year-to-Date Variance
The Month and Year to Date Variance report presents a comparison of budgeted or actual results to
budgeted ones for the current month or for the year-to-date period.
To access this report, choose the Open Report button on the ribbon and then select Month and Year-toDate Variance from the Operations category.
See Also
Repertoire Reports
© 2013 ARGUS Software Inc. All Rights Reserved.
405
ARGUS Enterprise 9.5 & Valuation DCF 16
Report Parameters
Properties
Select the properties you want to include in the report from the drop-down list in the Properties field.
Click the All button to select all listed properties or the None button to select none of the listed
properties. Click the OK button when finished.
Note: For sold properties, each cash flow row of the report will show a zero monthly amount starting
the month after the sale month. This will affect all three situations: 1. The last month of the length of
analysis is the sale month. 2. The last month of the hold years is the sale month. 3. The month of the
fixed date is the sale month.
Fiscal Year Start
Select the month you want to use for the fiscal year start from the drop-down list.
Report Date
Enter or select the report date you want to use in the report from the drop-down calendar.
First Column Data Type
Select the data type you want to include in the first column of the report. You may choose from the
following options:
Reforecast: If you select this option, the report will include reforecast data in the first column.
Budget: If you select this option, the report will include budget data in the first column.
Revenue/Expense Detail
Select the level of detail you want to include for revenues and expenses in the report. You may choose
from the following options:
Show All: If you select this option, the report will include headers, accounts, and details.
Show All - Simple: If you select this option, the report will include headers but hide accounts and
details.
Show Accounts: If you select this option, the report will include accounts and details.
Show Accounts - Simple: If you select this option, the report will include accounts and hide details.
Aggregate All: If you select this option, the report will aggregate headers, accounts, and details.
© 2013 ARGUS Software Inc. All Rights Reserved.
406
ARGUS Enterprise 9.5 & Valuation DCF 16
Options
Select the methods you want to use to sort or include various data in the report. You may choose from
the following options:
Show Property List: If you select this option, the report will include a property list.
Show Non-Operating Expenses: If you select this option, the report will include the non-operating
expenses.
Currency And Area
The Currency and Area field controls whether the report will be generated using the local currency and
area measures without having to create new scenarios at the portfolio level. All properties must have
the same currency and area measures in order to use Local as the Currency and Area selection. If they
do not, and you select Local, you will receive an error message.
Report Subtitle
Enter a name in the Report Subtitle field for reference. To save the parameters you selected as a setup
for future repertoire reports, click the Save Setup button. Click the Run Report button to display the
report.
© 2013 ARGUS Software Inc. All Rights Reserved.
407
ARGUS Enterprise 9.5 & Valuation DCF 16
Summary and Assumptions
This section of reports contains the following repertoire reports:
Classification Summary
Debt Summary
Market Rate Assumptions
Portfolio Composition Summary
Revenue and Expense Assumptions
Vacancy Assumptions
Repertoire Reports: Classification Summary
The Classification Summary report provides a summary of all classifications that have been used in a
portfolio.
To access this report, choose the Open Report button on the ribbon and then select Classification
Summary from the Summary and Assumptions category.
See Also
Repertoire Reports
Report Parameters
Properties
Select the properties you want to include in the report from the drop-down list in the Properties field.
Click the All button to select all listed properties or the None button to select none of the listed
properties. Click the OK button when finished.
Initial View
Select a method for how you want to view headings in the report. Click the +/- buttons to expand or
hide selections. You may choose from the following options.
All Expanded: If you select this option, the report will include headings according to selections in the
Sub-Group By, and Group-By fields.
None: If you select this option, the report will not include headings according to selections in the SubGroup By, and Group-By fields.
© 2013 ARGUS Software Inc. All Rights Reserved.
408
ARGUS Enterprise 9.5 & Valuation DCF 16
Report Subtitle
Enter a name in the Report Subtitle field for reference. To save the parameters you selected as a setup
for future repertoire reports, click the Save Setup button. Click the Run Report button to display the
report.
Repertoire Reports: Debt Summary
The Debt Summary displays a summary of debt and present value information by property.
To access this report, choose the Open Report button on the ribbon and then select Debt Summary
from the Summary and Assumptions category.
See Also
Repertoire Reports
Report Parameters
Properties
Select the properties you want to include in the report from the drop-down list in the Properties field.
Click the All button to select all listed properties or the None button to select none of the listed
properties. Click the OK button when finished.
As of Date
In the As of Date field, select the date that defines when the report will begin presenting data. Data
prior to this date will not be included.
© 2013 ARGUS Software Inc. All Rights Reserved.
409
ARGUS Enterprise 9.5 & Valuation DCF 16
Optional Columns
Select data you want to include in columns in the report. You may choose from the following options:
Building Area: If you select this option, the report will include building area.
Maturity Date: If you select this option, the report will include the loan maturity.
Beginning Balance: If you select this option, the report will include the beginning balance.
Monthly Principal Payment: If you select this option, the report will include the monthly principal
payment.
Monthly Interest Payment: If you select this option, the report will include the monthly interest
payment .
Monthly Debt Service: If you select this option, the report will include the monthly debt service .
Annual Interest Rate: If you select this option, the report will include the annual interest rate.
Annual Debt Service: If you select this option, the report will include the annual debt service.
Annual NOI: If you select this option, the report will include the annual net operating income.
Debt Service Coverage Ratio: If you select this option, the report will include the debt service
coverage ratio.
PV Date: If you select this option, the report will include the present value date.
PV Hold Period: If you select this option, the report will include the present value hold period.
Present Value at PV Date: If you select this option, the report will include the present value at PV
date.
Present Value at Report Date: If you select this option, the report will include the present value at
report date.
Loan to Value Ratio: If you select this option, the report will include loan to value ratio.
Other Debt: If you select this option, the report will include debts created outside the system.
Group By
Select the method you want to use to group data in the report. You may choose from the following
options:
Property Type: If you select this option, the report will group data by property type.
City: If you select this option, the report will group data by city name.
State / Territory: If you select this option, the report will group data by state/territory name.
Country: If you select this option, the report will group data by country name.
Preparer: If you select this option, the report will group data by preparer name.
Year Built: If you select this option, the report will group data by year built.
Asset Manager: If you select this option, the report will group data by asset manager.
© 2013 ARGUS Software Inc. All Rights Reserved.
410
ARGUS Enterprise 9.5 & Valuation DCF 16
Region: If you select this option, the report will group data by region.
Class: If you select this option, the report will group data by class.
None: If you select this option, the report will not group data.
Note: The Group By field will only make options available that have related property information filled
out.
Filter 1 & 2
Select the filters you want use for the report. You may choose from the following options:
Debt Service Coverage Ratio > =: If you select this option, the report will filter data by a debt service
coverage ratio > or = the respective threshold values.
Debt Service Coverage Ratio < =: If you select this option, the report will filter data by a debt service
coverage ratio < or = the respective threshold values.
Loan to Value Ratio > =: If you select this option, the report will filter data by a loan to value ratio > or
= the respective threshold values.
Loan to Value Ratio < =: If you select this option, the report will filter data by a loan to value ratio < or
= the respective threshold values.
None: If you select this option, the report will not filter data.
Note: You may not select repeated filter options for the Filter fields.
Thresholds for Filter 1 & 2
Enter the amount or use the drop-down calculator to select the thresholds for the filters you selected
for the report.
Currency And Area
The Currency and Area field controls whether the report will be generated using the local currency and
area measures without having to create new scenarios at the portfolio level. All properties must have
the same currency and area measures in order to use Local as the Currency and Area selection. If they
do not, and you select Local, you will receive an error message.
Report Subtitle
Enter a name in the Report Subtitle field for reference. To save the parameters you selected as a setup
for future repertoire reports, click the Save Setup button. Click the Run Report button to display the
report.
Repertoire Reports: Market Rate Assumptions
The Market Rate Assumptions report displays Market Rates Assumptions by tenant type and growth
© 2013 ARGUS Software Inc. All Rights Reserved.
411
ARGUS Enterprise 9.5 & Valuation DCF 16
trends.
To access this report, choose the Open Report button on the ribbon and then select Market Rate
Assumptions from the Summary and Assumptions category.
See Also
Repertoire Reports
Report Parameters
Properties
Select the properties you want to include in the report from the drop-down list in the Properties field.
Click the All button to select all listed properties or the None button to select none of the listed
properties. Click the OK button when finished.
Begin or As of Date
In the Begin or As of Date field, select the date that defines when the report will begin presenting data.
Data prior to this date will not be included in the report.
End Date
In the End Date field, select the date that defines when the report will stop presenting data. Data prior
to this date will not be included.
Group By
Select the method you want to use to group data. You may choose from the following options:
City: If you select this option, the report will group data by city name.
Country: If you select this option, the report will group data by the country name.
Property Type: If you select this option, the report will group data by property type.
Asset Manager: If you select this option, the report will group data by asset manager.
Region: If you select this option, the report will group data by region.
Class: If you select this option, the report will group data by class.
Anchor: If you select this option, the report will group data by the anchor tenant.
Lease Status: If you select this option, the report will group data by lease status.
Lease Type: If you select this option, the report will group data by lease type.
None: If you select this option, the report will not group data.
© 2013 ARGUS Software Inc. All Rights Reserved.
412
ARGUS Enterprise 9.5 & Valuation DCF 16
Note: The Group By field will only make options available that have related property information filled
out.
Market Rate Quoted
Select the interval for the market rate quoted you want to use for the report. You may choose from the
following options:
Annually
Monthly
Reporting Unit
Select the type of reporting unit you want to use in the report. You may choose from the following
options:
Amount: If you select this option, the report will use amount as the reporting unit.
Amount Per Area: If you select this option, the report will use amount per area as the reporting unit.
Currency And Area
The Currency and Area field controls whether the report will be generated using the local currency and
area measures without having to create new scenarios at the portfolio level. All properties must have
the same currency and area measures in order to use Local as the Currency and Area selection. If they
do not, and you select Local, you will receive an error message.
Report Subtitle
Enter a name in the Report Subtitle field for reference. To save the parameters you selected as a setup
for future repertoire reports, click the Save Setup button. Click the Run Report button to display the
report.
Reports: Portfolio Composition Summary
The Portfolio Composition Summary allows you determine the makeup of a portfolio for the purposes of
determining the risk a particular market or segment. Additionally, it might be used as a basis around
acquisition and disposition strategies for the coming years, or respond investor or executive inquiries.
To access this report, choose the Open Report button on the ribbon and then select Portfolio
Composition Summary from the Summary and Assumptions category.
© 2013 ARGUS Software Inc. All Rights Reserved.
413
ARGUS Enterprise 9.5 & Valuation DCF 16
See Also
Repertoire Reports
Report Parameters
Properties
Select the properties you want include in the report from the drop-down list in the Properties field. Click
the All button select all listed properties or the None button select none of the listed properties. Click
the OK button when finished.
As of Date
In the As of Date field, select the date that defines when the report will begin presenting data. Data
prior this date will not be included.
Lease Status
Select the lease status categories you want to include in the report. You may choose from the following
options:
Contract: If you select this option, the report will include leases under contract.
Speculative: If you select this option, the report will include speculative leases.
Contract Renewal: If you select this option, the report will include leases in contract renewal.
Option: If you select this option, the report will include leases in the option period.
Month-to-Month: If you select this option, the report will include leases on a month-to-month basis.
Holdover: If you select this option, the report will include leases in holdover.
Filter 1, 2 & 3
Select the filters you want use for the report. You may choose from the following options:
Net Rentable Area > or =: If you select this option, the report will filter data by net rentable area > or
= respective threshold values.
Net Rentable Area < or =: If you select this option, the report will filter data by net rentable area < or
= respective threshold values.
© 2013 ARGUS Software Inc. All Rights Reserved.
414
ARGUS Enterprise 9.5 & Valuation DCF 16
Occupied Area > or =: If you select this option, the report will filter data by occupied area > or =
respective threshold values.
Occupied Area < or =: If you select this option, the report will filter data by occupied area < or =
respective threshold values.
Occupancy Rate > or =: If you select this option, the report will filter data by occupancy rate > or =
respective threshold values.
Occupancy Rate < or =: If you select this option, the report will filter data by occupied rate < or =
respective threshold values.
Net Operating Income/Area > or =: If you select this option, the report will filter data by net operating
income/area > or = respective threshold values.
Net Operating Income/Area < or =: If you select this option, the report will filter data by net operating
income/area < or = respective threshold values.
Capital Expenditure/Area > or =: If you select this option, the report will filter data by capital
expenditure/area > or = respective threshold values.
Capital Expenditure/Area < or =: If you select this option, the report will filter data by capital
expenditure/area < or = respective threshold values.
Debt Service/Area > or =: If you select this option, the report will filter data by debt service/area > or
= respective threshold values.
Debt Service/Area < =: If you select this option, the report will filter data by debt service/area < or =
respective threshold values.
CF After Debt/Area > =: If you select this option, the report will filter data by cash flow after debt
service/area > or = respective threshold values.
CF After Debt/Area < =: If you select this option, the report will filter data by cash flow after debt
service/area < or = respective threshold values.
None: If you select this option, the report will not filter data.
Note: You may not select repeated options in the Filter fields.
Filter 1, 2 & 3 Thresholds
You can manually enter data or use the drop-down calculator for each of the Filter Threshold fields.
Optional Columns
Select data you want to include in columns in the report. You may choose from the following options:
Property External ID: If you select this option, the report will include the external identification
numbers.
City: If you select this option, the report will include the city names.
State / Territory: If you select this option, the report will include the state/territory names.
Number of Buildings: If you select this option, the report will include the number of buildings.
Occupied Area: If you select this option, the report will include the occupied area.
© 2013 ARGUS Software Inc. All Rights Reserved.
415
ARGUS Enterprise 9.5 & Valuation DCF 16
Occupancy Rate: If you select this option, the report will include the occupancy rate.
# of Contractual Leases: If you select this option, the report will include the number of contractual
leases.
Term Remaining: If you select this option, the report will include the term remaining.
Annualized Base Rent: If you select this option, the report will include the annualized base rent.
Annualized Market Rent: If you select this option, the report will include the annualized market rent.
Base Rent Vs. Market: If you select this option, the report will include the base rent vs. market.
Net Operating Income: If you select this option, the report will include the net operating income.
Building Area: If you select this option, the report will include the building area.
Capital Expenditures: If you select this option, the report will include the capital expenditures.
Debt Service: If you select this option, the report will include the debt service.
CF After Debt: If you select this option, the report will include cash flow after debt service.
Show Non-Operating Expenses: If you select this option, the report will include non-operating
expenses.
Note: If you elect to show Non-Operating Expenses, the report will (1) display Non-Operating expenses
after NOI and above Capital Expenditure; and (2) calculate all totals to include Non-Operating Expenses.
Group By
Select the method you want to use to group data in the report. You may choose from the following
options:
Property Type: If you select this option, the report will group data by property name.
City: If you select this option, the report will group data by the city name.
State/Territory: If you select this option, the report will group data by the state/territory name.
Country: If you select this option, the report will group data by the country name.
Preparer: If you select this option, the report will group data by the preparer name.
Year Built: If you select this option, the report will group data by the year the property was built.
None: If you select this option, the report will not group data.
Initial View
Select a method for how you want to view headings in the report. Click the +/- buttons to expand or
hide selections. You may choose from the following options.
None: If you select this option, the report will hide data from the Sub-Group By field.
Groups Expanded: If you select this option, the report will include data from the Sub-Group By field.
All Expanded: If you select this option, the report will include data from the Sub-Group By and GroupBy fields.
© 2013 ARGUS Software Inc. All Rights Reserved.
416
ARGUS Enterprise 9.5 & Valuation DCF 16
Currency And Area
The Currency and Area field controls whether the report will be generated using the local currency and
area measures without having create new scenarios at the portfolio level. All properties must have the
same currency and area measures in order use Local as the Currency and Area selection. If they do not,
and you select Local, you will receive an error message.
Report Subtitle
Enter a name in the Report Subtitle field for reference. To save the parameters you selected as a setup
for future repertoire reports, click the Save Setup button. Click the Run Report button display the
report.
Repertoire Reports: Revenue and Expense Assumptions
The Revenue and Expenses Assumptions report displays operating expense assumptions for one or more
properties for a user-defined range of years.
To access this report, choose the Open Report button on the ribbon and then select Revenue and
Expense Assumptions from the Summary and Assumptions category.
See Also
Repertoire Reports
Report Parameters
Properties
Select the properties you want to include in the report from the drop-down list in the Properties field.
Click the All button to select all listed properties or the None button to select none of the listed
properties. Click the OK button when finished.
© 2013 ARGUS Software Inc. All Rights Reserved.
417
ARGUS Enterprise 9.5 & Valuation DCF 16
Begin/End Dates
Select the begin/end dates for the report period. You may choose from the following options:
Begin Date: Data prior to this date will not be included.
End Date: Data after this date will not be included.
Group By
Select the method you want to use to group data in the report. You may choose from the following
options:
City: If you select this option, the report will group data by the city name.
Country: If you select this option, the report will group data by the country name.
Portfolio: If you select this option, the report will group data by the portfolio name.
Preparer: If you select this option, the report will group data by the preparer name.
Property Type: If you select this option, the report will group data by property type.
State/Territory: If you select this option, the report will group data by the state/territory name.
Year Built: If you select this option, the report will group data by the year the property was built.
Asset Manager: If you select this option, the report will group data by asset manager.
Region: If you select this option, the report will group data by region.
Class: If you select this option, the report will group data by class.
None: If you select this option, the report will not group data.
Options
Select the methods you want to use to sort or include data in the report. You may choose from the
following options:
Show Amount / Area: If you select this option, the report will include amounts per area.
Show Operating Expenses: If you select this option, the report will include operating expenses.
Show Non-Operating Expenses: If you select this option, the report will include non-operating
expenses.
Show Capital Expenses: If you select this option, the report will include capital expenses.
Show Miscellaneous Revenue: If you select this option, the report will include miscellaneous revenue.
Show Parking Revenue: If you select this option, the report will include parking revenue.
Show Storage Revenue: If you select this option, the report will include storage revenue.
Show Account Number: If you select this option, the report will include account number.
Sort By Account Number: If you select this option, the report will sort by account numbers as
references.
© 2013 ARGUS Software Inc. All Rights Reserved.
418
ARGUS Enterprise 9.5 & Valuation DCF 16
Amounts Reported As
In the Amounts Reported As field, select the method for reporting amounts you want to use for the
report. You may choose from the following options:
Ones: If you select this option, it will not round amounts.
Thousands: If you select this option, the report will round amounts in thousands.
Millions: If you select this option, the report will round amounts in millions.
Currency And Area
The Currency and Area field controls whether the report will be generated using the local currency and
area measures without having to create new scenarios at the portfolio level. All properties must have
the same currency and area measures in order to use Local as the Currency and Area selection. If they
do not, and you select Local, you will receive an error message.
© 2013 ARGUS Software Inc. All Rights Reserved.
419
ARGUS Enterprise 9.5 & Valuation DCF 16
Report Subtitle
Enter a name in the Report Subtitle field for reference. To save the parameters you selected as a setup
for future repertoire reports, click the Save Setup button. Click the Run Report button to display the
report.
Repertoire Reports: Vacancy Assumptions
The Vacancy Assumptions report provides an at-a-glance review of vacancy information related to the
portfolio of assets. This report shows vacancy percentages as well as assumptions which guide the
physical and economic vacancy results.
To access this report, choose the Open Report button on the ribbon and then select Vacancy
Assumptions from the Summary and Assumptions category.
See Also
Repertoire Reports
© 2013 ARGUS Software Inc. All Rights Reserved.
420
ARGUS Enterprise 9.5 & Valuation DCF 16
Report Parameters
Properties
Select the properties you want to include in the report from the drop-down list in the Properties field.
Click the All button to select all listed properties or the None button to select none of the listed
properties. Click the OK button when finished.
Begin/End Dates
Select the begin/end dates for the report period. You may choose from the following options:
Begin Date: Data prior to this date will not be included.
End Date: Data after this date will not be included.
Print Interval
Select the print interval you want to use for the report. You may choose from the following options:
Monthly
Quarterly
Yearly
Group By
Select the method you want to use to group data in the report. You may choose from the following
options:
Property Type: If you select this option, the report will group data by property type.
Asset Manager: If you select this option, the report will group data by asset manager.
Building Class: If you select this option, the report will group data by building class.
Fund: If you select this option, the report will group data by fund.
Region: If you select this option, the report will group data by region.
Class: If you select this option, the report will group data by class.
None: If you select this option, the report will not group data.
Currency And Area
The Currency and Area field controls whether the report will be generated using the local currency and
area measures without having to create new scenarios at the portfolio level. All properties must have
the same currency and area measures in order to use Local as the Currency and Area selection. If they
do not, and you select Local, you will receive an error message.
© 2013 ARGUS Software Inc. All Rights Reserved.
421
ARGUS Enterprise 9.5 & Valuation DCF 16
Report Subtitle
Enter a name in the Report Subtitle field for reference. To save the parameters you selected as a setup
for future repertoire reports, click the Save Setup button. Click the Run Report button to display the
report.
© 2013 ARGUS Software Inc. All Rights Reserved.
422
ARGUS Enterprise 9.5 & Valuation DCF 16
Supporting Schedules
This section of reports contains the following repertoire reports:
Cash Flow By Report Group
Cash Flow Comparison By Report Group
Speculative Leasing Summary
Tenant Revenue
Repertoire Reports: Cash Flow By Report Group
The Cash Flow by Report Group allows you to display the cash flow for selected properties by report
group.
To access this report, choose the Open Report button on the ribbon and then select Cash Flow By
Report Group from the Supporting Schedules category.
See Also
Repertoire Reports
Report Parameters
Properties
Select the properties you want to include in the report from the drop-down list in the Properties field.
Click the All button to select all listed properties or the None button to select none of the listed
properties. Click the OK button when finished.
Note: For sold properties, each cash flow row of the report will show a zero monthly amount starting
the month after the sale month. This will affect all three situations: 1. The last month of the length of
analysis is the sale month. 2. The last month of the hold years is the sale month. 3. The month of the
fixed date is the sale month.
Use Selected Data
The default option for this field is Forecast Data.
Begin/End Dates
Select the begin/end dates for the report period. You may choose from the following options:
© 2013 ARGUS Software Inc. All Rights Reserved.
423
ARGUS Enterprise 9.5 & Valuation DCF 16
Begin Date: Data prior to this date will not be included.
End Date: Data after this date will not be included.
Print Interval
Select the print interval for the report. You may choose from the following options:
Monthly
Quarterly
Yearly
Group By
Select the method you want to use to group data in the report. You may choose from the following
options:
Property - Account: If you select this option, the report will show property names then account data
headings.
Account - Property: If you select this option, the report will show account data headings then
property names.
Note: The Group By field will only make available options that have related property information filled
out.
Initial View
Select a method for how you want to view headings in the report. Click the +/- buttons to expand or
hide selections. Your available options will depend upon your selection in the Group By field.
Account Group
Select a method for grouping account data in the report. You may choose from the following options in
the drop-down list:
Rental Revenue: If you select this option, the report will group account data by rental revenue.
Other Tenant Revenue: If you select this option, the report will group account data by other tenant
revenue.
Other Revenue: If you select this option, the report will group account data by other revenue.
Vacancy and Credit Loss: If you select this option, the report will group account data by vacancy and
credit loss.
Multifamily Revenue: If you select this option, the report will group account data by multifamily
revenue. Note this option will only be available for multifamily properties.
Hotel Revenue: If you select this option, the report will group account data by multifamily revenue.
Note this option will only be available for hotel properties.
Operating Expenses: If you select this option, the report will group account data by operating
expenses.
Hotel Departmental Expenses: If you select this option, the report will group account data by hotel
departmental expenses. Note this option will only be available for hotel properties.
Hotel Undistributed Expenses: If you select this option, the report will group account data by hotel
© 2013 ARGUS Software Inc. All Rights Reserved.
424
ARGUS Enterprise 9.5 & Valuation DCF 16
undistributed expenses. Note this option will only be available for hotel properties.
Hotel Fixed Expenses: If you select this option, the report will group account data by hotel fixed
expenses. Note this option will only be available for hotel properties.
Non-Operating Expenses: If you select this option, the report will group account data by nonoperating expenses.
Leasing Costs: If you select this option, the report will group account data by leasing costs.
Multi-family Leasing Costs: If you select this option, the report will group account data by multifamily
leasing costs.
Capital Expenditures: If you select this option, the report will group account data by capital
expenditures.
Cash Flow Before Debt Service: If you select this option, the report will group account data by cash
flow before debt service.
Other Debt: If you select this option, the report will group account data by debt created outside the
system.
Interest: If you select this option, the report will group account data by interest.
Principal: If you select this option, the report will group account data by principal.
Additional Principal Payments: If you select this option, the report will group account data by
additional principal payments.
Debt Service: If you select this option, the report will group account data by debt service.
Cash Flow After Debt Service: If you select this option, the report will group account data by cash flow
after debt service.
Proceeds: If you select this option, the report will group account data by proceeds.
Loan Costs: If you select this option, the report will group account data by loan costs.
Deficit Funding: If you select this option, the report will group account data by deficit funding.
Balloon Payments: If you select this option, the report will group account data by balloon payments.
Financing: If you select this option, the report will group account data by financing.
Cash Flow Available for Distribution: If you select this option, the report will group account data by
cash flow available for distribution.
Account
In the Account field, select the account data you want to include in the report from the drop-down list.
Your available options will depend upon your selection in the Account Group field.
Revenue/Expense Detail
Select the level of detail you want to use for revenues and expenses in the report. You may choose from
the following options:
Show All: If you select this option, the report will include headers, accounts, and details.
© 2013 ARGUS Software Inc. All Rights Reserved.
425
ARGUS Enterprise 9.5 & Valuation DCF 16
Show Accounts: If you select this option, the report will include accounts and details.
Aggregate All: If you select this option, the report will aggregate headers, accounts, and details.
Show All - Simple: If you select this option, the report will include headers but hide accounts and
details.
Show Accounts - Simple: If you select this option, the report will include accounts and hide details.
Options
Select the data you want to include in the report. You may choose from the following options:
Show Account Number: If you select this option, the report will include account numbers.
Sort by Account Number: If you select this option, the report will sort by account numbers.
Show Property List: If you select this option, the report will include a property list.
Amounts Reported As
In the Amounts Reported As field, select the method for reporting amounts you want to use for the
report. You may choose from the following options:
Ones: If you select this option, the report will not round amounts.
Thousands: If you select this option, the report will round amounts in thousands.
Millions: If you select this option, the report will round amounts in millions.
Currency And Area
The Currency and Area field controls whether the report will be generated using the local currency and
area measures without having to create new scenarios at the portfolio level. All properties must have
the same currency and area measures in order to use Local as the Currency and Area selection. If they
do not, and you select Local, you will receive an error message.
Report Subtitle
Enter a name in the Report Subtitle field for reference. To save the parameters you selected as a setup
for future repertoire reports, click the Save Setup button. Click the Run Report button to display the
report.
© 2013 ARGUS Software Inc. All Rights Reserved.
426
ARGUS Enterprise 9.5 & Valuation DCF 16
Repertoire Reports: Cash Flow Comparison by Report Group
The Cash Flow Comparison by Report Group report allows you to perform a cash flow comparison by
report group and display the variance between them.
To access this report, choose the Open Report button on the ribbon and then select Cash Flow
Comparison by Report Group from the Supporting Schedules category.
See Also
Repertoire Reports
© 2013 ARGUS Software Inc. All Rights Reserved.
427
ARGUS Enterprise 9.5 & Valuation DCF 16
Report Parameters
Current Properties
Select the properties you want to include in the report from the drop-down list in the Current
Properties field. Click the All button to select all listed properties or the None button to select none of
the listed properties. Click the OK button when finished.
Note: For sold properties, each cash flow row of the report will show a zero monthly amount starting
the month after the sale month. This will affect all three situations: 1. The last month of the length of
analysis is the sale month. 2. The last month of the hold years is the sale month. 3. The month of the
fixed date is the sale month.
Comparison Portfolio
Select the portfolio you want to use in the comparison scenario.
Comparison Scenario
The default option for this field is Base Scenario.
Note: If you selected properties from the Argus training manual, Training Sensitivity will be displayed as
an option.
Comparison Properties
Select the properties you want to use in the comparison scenario.
Current Scenario Data Set
The default option for this field is Forecast Only.
Comparison Scenario Data Set
The default option for this field is Forecast Only.
Begin/End Dates
Select the begin/end dates for the report period. You may choose from the following options:
Begin Date: Data prior to this date will not be included.
End Date: Data after this date will not be included.
Group By
Select the method you want to use to group data in the report. You may choose from the following
options:
Property - Account: If you select this option, the report will group data by property name then by
account.
Account - Property: If you select this option, the report will group data by account then by property
name.
Initial View
Select a method for how you want to view headings in the report. Click the +/- buttons to expand or
hide selections. You may choose from the following options.
Property - Account: If you select this option, the report will show property names first and account
data headings.
© 2013 ARGUS Software Inc. All Rights Reserved.
428
ARGUS Enterprise 9.5 & Valuation DCF 16
Property: If you select this option, the report will show property names.
Account Group
Select a method for grouping account data in the report. You may choose from the following options.
Rental Revenue: If you select this option, the report will group account data by rental revenue.
Other Tenant Revenue: If you select this option, the report will group account data by other tenant
revenue.
Other Revenue: If you select this option, the report will group account data by other revenue.
Vacancy and Credit Loss: If you select this option, the report will group account data by vacancy and
credit loss.
Multifamily Revenue: If you select this option, the report will group account data by multifamily
revenue. Note this option will only be available for multifamily properties.
Hotel Revenue: If you select this option, the report will group account data by multifamily revenue.
Note this option will only be available for hotel properties.
Operating Expenses: If you select this option, the report will group account data by operating
expenses.
Hotel Departmental Expenses: If you select this option, the report will group account data by hotel
departmental expenses. Note this option will only be available for hotel properties.
Hotel Undistributed Expenses: If you select this option, the report will group account data by hotel
undistributed expenses. Note this option will only be available for hotel properties.
Hotel Fixed Expenses: If you select this option, the report will group account data by hotel fixed
expenses. Note this option will only be available for hotel properties.
Non-Operating Expenses: If you select this option, the report will group account data by nonoperating expenses.
Leasing Costs: If you select this option, the report will group account data by leasing costs.
Multi-family Leasing Costs: If you select this option, the report will group account data by multifamily
leasing costs.
Capital Expenditures: If you select this option, the report will group account data by capital
expenditures.
Cash Flow Before Debt Service: If you select this option, the report will group account data by cash
flow before debt service.
Other Debt: If you select this option, the report will group account data by debt created outside the
system.
Interest: If you select this option, the report will group account data by interest.
Principal: If you select this option, the report will group account data by principal.
Additional Principal Payments: If you select this option, the report will group account data by
additional principal payments.
© 2013 ARGUS Software Inc. All Rights Reserved.
429
ARGUS Enterprise 9.5 & Valuation DCF 16
Debt Service: If you select this option, the report will group account data by debt service.
Cash Flow After Debt Service: If you select this option, the report will group account data by cash flow
after debt service.
Proceeds: If you select this option, the report will group account data by proceeds.
Loan Costs: If you select this option, the report will group account data by loan costs.
Deficit Funding: If you select this option, the report will group account data by deficit funding.
Balloon Payments: If you select this option, the report will group account data by balloon payments.
Financing: If you select this option, the report will group account data by financing.
Cash Flow Available for Distribution: If you select this option, the report will group account data by
cash flow available for distribution.
Account
In the Account field, select the account data you want to include in the report from the drop-down list.
Your options will depend upon your selection in the Account Group field.
Print Interval
Select the print interval for the report. You may choose from the following options:
Monthly
Quarterly
Yearly
Revenue/Expense Detail
Select the level of detail you want to use for revenues and expenses in the report. You may choose from
the following options:
Show All: If you select this option, the report will include headers, accounts, and details.
Show Accounts: If you select this option, the report will include accounts and details.
Aggregate All: If you select this option, the report will aggregate headers, accounts, and details.
Show All - Simple: If you select this option, the report will include headers but hide accounts and
details.
Show Accounts - Simple: If you select this option, the report will include all accounts and hide details.
Options
Select the methods you want to use to sort or include various data in the report. You may choose from
the following options:
Show Variance: If you select this option, the report will include variance.
Show Account Number: If you select this option, the report will include account numbers.
Sort by Account Number: If you select this option, the report will sort using account numbers as
references.
Show Property List: If you select this option, the report will include a complete property list.
© 2013 ARGUS Software Inc. All Rights Reserved.
430
ARGUS Enterprise 9.5 & Valuation DCF 16
Amounts Reported As
In the Amounts Reported As field, select the method for reporting amounts you want to use for the
report. You may choose from the following options:
Ones: If you select this option, the report will not round amounts.
Thousands: If you select this option, the report will round amounts in thousands.
Millions: If you select this option, the report will round amounts in millions.
Currency And Area
The Currency and Area field controls whether the report will be generated using the local currency and
area measures without having to create new scenarios at the portfolio level. All properties must have
the same currency and area measures in order to use Local as the Currency and Area selection. If they
do not, and you select Local, you will receive an error message.
Report Subtitle
Enter a name in the Report Subtitle field for reference. To save the parameters you selected as a setup
for future repertoire reports, click the Save Setup button. Click the Run Report button to display the
report.
Repertoire Reports: Speculative Leasing Summary
The Speculative Leasing Summary report displays all speculative leasing information by property. This
report can be run for one or more properties in a portfolio or fund.
To access this report, choose the Open Report button on the ribbon and then select Speculative Leasing
Summary from the Supporting Schedules category.
See Also
Repertoire Reports
© 2013 ARGUS Software Inc. All Rights Reserved.
431
ARGUS Enterprise 9.5 & Valuation DCF 16
Report Parameters
Properties
Select the properties you want to include in the report from the drop-down list in the Properties field.
Click the All button to select all listed properties or the None button to select none of the listed
properties. Click the OK button when finished.
Amounts Reported As
In the Amounts Reported As field, select the method for reporting amounts you want to use for the
report. You may choose from the following options:
Ones: If you select this option, the report will not round amounts.
Thousands: If you select this option, the report will round amounts in thousands.
Millions: If you select this option, the report will round amounts in millions.
Currency And Area
The Currency and Area field controls whether the report will be generated using the local currency and
area measures without having to create new scenarios at the portfolio level. All properties must have
the same currency and area measures in order to use Local as the Currency and Area selection. If they
do not, and you select Local, you will receive an error message.
© 2013 ARGUS Software Inc. All Rights Reserved.
432
ARGUS Enterprise 9.5 & Valuation DCF 16
Report Subtitle
Enter a name in the Report Subtitle field for reference. To save the parameters you selected as a setup
for future repertoire reports, click the Save Setup button. Click the Run Report button to display the
report.
Repertoire Reports: Tenant Revenue
The Tenant Revenue report is an audit report that displays all tenant revenue and leasing costs for each
tenant in the portfolio. Data is presented at the summary, property, and lease levels.
To access this report, choose the Open Report button on the ribbon and then select Tenant Revenue
from the Supporting Schedules category.
See Also
Repertoire Reports
Report Parameters
Properties
Select the properties you want to include in the report from the drop-down list in the Properties field.
Click the All button to select all listed properties or the None button to select none of the listed
properties. Click the OK button when finished.
Begin/End Dates
Select the begin/end dates for the report period. You may choose from the following options:
© 2013 ARGUS Software Inc. All Rights Reserved.
433
ARGUS Enterprise 9.5 & Valuation DCF 16
Begin Date: Data prior to this date will not be included.
End Date: Data after this date will not be included.
Group By
Select the method you want to use to group data in the report. You may choose from the following
options:
Asset Manager: If you select this option, the report will group data by asset manager.
Region: If you select this option, the report will group data by region.
Class: If you select this option, the report will group data by class.
Property Name: If you select this option, the report will group data by property name.
Lease ID: If you select this option, the report will group data by lease ID.
None: If you select this option, the report will not group data.
Note: The Group By and Sub-Group By fields will only make options available that have related property
information filled out.
Sub-Group By
Select the method you want to use to sub-group data in the report. You may choose from the following
options:
Asset Manager: If you select this option, the report will subgroup data by asset manager.
Region: If you select this option, the report will subgroup data by region.
Class: If you select this option, the report will subgroup data by class.
Property Name: If you select this option, the report will sub-group data by property name.
Lease ID: If you select this option, the report will sub-group data by lease ID.
None: If you select this option, the report will not sub-group data.
Print Interval
Select the print interval you want to use for the report. You may choose from the following options:
Monthly
Quarterly
Yearly
Amounts Reported As
In the Amounts Reported As field, select the method for reporting amounts you want to use for the
report. You may choose from the following options:
Ones: If you select this option, the report will not round amounts.
Thousands: If you select this option, the report will round amounts in thousands.
Millions: If you select this option, the report will round amounts in millions.
© 2013 ARGUS Software Inc. All Rights Reserved.
434
ARGUS Enterprise 9.5 & Valuation DCF 16
Reporting Units
Select the type of reporting unit you want to use in the report. You may choose from the following
options:
Amount: If you select this option, the report will use amount as the reporting unit.
Amount/Area: If you select this option, the report will use an amount/area as the reporting unit.
Both: Selecting this option will use both amount and amount/area as the reporting units.
Currency And Area
The Currency and Area field controls whether the report will be generated using the local currency and
area measures without having to create new scenarios at the portfolio level. All properties must have
the same currency and area measures in order to use Local as the Currency and Area selection. If they
do not, and you select Local, you will receive an error message.
Report Subtitle
Enter a name in the Report Subtitle field for reference. To save the parameters you selected as a setup
for future repertoire reports, click the Save Setup button. Click the Run Report button to display the
report.
© 2013 ARGUS Software Inc. All Rights Reserved.
435
ARGUS Enterprise 9.5 & Valuation DCF 16
Valuations and Returns
This section of reports contains the following repertoire reports:
Executive Present Value Summary
Present Value Comparison
Present Value
Repertoire Reports: Executive Present Value Summary
The Executive Present Value Summary report is an executive report that displays key valuation metrics
for one or more properties.
To access this report, choose the Open Report button on the ribbon and then Executive Present Value
Summary from the Valuations and Returns category.
See Also
Repertoire Reports
Report Parameters
Properties
Select the properties you want to include in the report from the drop-down list in the Properties field.
Click the All button to select all listed properties or the None button to select none of the listed
properties. Click the OK button when finished.
Note: For sold properties, each cash flow row of the report will show a zero monthly amount starting
the month after the sale month. This will affect all three situations: 1. The last month of the length of
analysis is the sale month. 2. The last month of the hold years is the sale month. 3. The month of the
fixed date is the sale month.
As of Date
In the As of Date field, select the date that defines when the report will begin presenting data. Data
prior to this date will not be included.
Valuation Type
Select the method for valuation type you want to use in the report. You may choose from the following
options:
Unleveraged: If you select this option, the report will use an unleveraged valuation.
Leveraged: If you select this option, the report will use a leveraged valuation.
© 2013 ARGUS Software Inc. All Rights Reserved.
436
ARGUS Enterprise 9.5 & Valuation DCF 16
Group By
Select the method you want to use to group data in the report. You may choose from the following
options:
Property Type: If you select this option, the report will group data by property type.
City: If you select this option, the report will group data by city name.
State/Territory: If you select this option, the report will group data by the state or territory name.
Zip/Postal Code: If you select this option, the report will group data by the zip or postal code.
Country: If you select this option, the report will group data by the country name.
Asset Manager: If you select this option, the report will group data by the asset manager name.
Region: If you select this option, the report will group data by the region.
Class: If you select this option, the report will group data by class.
None: If you select this option, the report will not group data.
Note: The Group By field will only make options available that have related property information filled
out.
Reporting Unit
Select the type of reporting unit you want to use in the report. You may choose from the following
options:
Amount: If you select this option, the report will use amount as the reporting unit.
Amount per Area: If you select this option, the report will use amount per area as the reporting unit.
Amount per Room: If you select this option, the report will use amount per room as the reporting
unit. Note this option is only available for hotel properties.
Columns to Display
Select the data you want to include in columns in the report. You may choose from the following
options:
External ID: If you select this option, the report will include external identification numbers.
Building Area: If you select this option, the report will include the building area.
Present Value Date: If you select this option, the report will include the present value date.
Sale Date: If you select this option, the report will include the sale date.
Cap Rate/Multiplier: If you select this option, the report will include the cap rate and the multiplier
value (if GIM is selected as the resale calc method).
Cash Flow Discount Rate: If you select this option, the report will include the discount rate.
Number of Rooms: If you select this option, the report will include the number of rooms.
Resale Discount Rate: If you select this option, the report will include the resale discount rate. Default
© 2013 ARGUS Software Inc. All Rights Reserved.
437
ARGUS Enterprise 9.5 & Valuation DCF 16
is unchecked.
Unleveraged Cash Flow: If you select this option, the report will include cash flow as an unleveraged
position.
PV of Unleveraged Cash Flow: If you select this option, the report will include the present value of
unleveraged cash flow.
Unleveraged Cash Flow as % of Total PV: If you select this option, the report will include unleveraged
cash flow as a percentage of the total present value.
Unleveraged Net Sale Price: If you select this option, the report will include the unleveraged net sale
price.
PV of Unleveraged Net Sale Price: If you select this option, the report will include the present value of
the unleveraged net sale price.
Unleveraged Net Sale Price as % of Total PV: If you select this option, the report will include the
unleveraged net sale price as percentage of total present value.
Total Unleveraged Present Value: If you select this option, the report will include the total
unleveraged present value.
If you selected Amount per Area in the Reporting Unit field and depending on your selections in the
Valuation Type field, alternate calculations may available. You may choose from the following possible
options:
Leveraged Cash flow Per Area: If you select this option, the report will include the leveraged cash flow
per area.
PV of Leveraged Cash Flow Per Area: If you select this option, the report will include the PV of
leveraged cash flow per area.
Leveraged Cash Flow as % of Total PV Per Area: If you select this option, the report will include the
leveraged cash flow as a % of total PV per area.
Leveraged Net Sale Price Per Area: If you select this option, the report will include the leveraged net
sale price per area.
PV of Leveraged Net Sale Price Per Area: If you select this option, the report will include the PV of
leveraged net sale price per area.
Leveraged Net Sale Price as % of Total PV Per Area: If you select this option, the report will include
the leveraged net sale price as % of total PV per area.
Total Leveraged Present Value Per Area: If you select this option, the report will include the total
leveraged present value per area.
Unleveraged Cash flow Per Area: If you select this option, the report will include the unleveraged cash
flow per area.
PV of Unleveraged Cash Flow Per Area: If you select this option, the report will include the PV of
unleveraged cash flow per area.
Unleveraged Cash Flow as % of Total PV Per Area: If you select this option, the report will include the
unleveraged cash flow as a % of total PV per area.
© 2013 ARGUS Software Inc. All Rights Reserved.
438
ARGUS Enterprise 9.5 & Valuation DCF 16
Unleveraged Net Sale Price Per Area: If you select this option, the report will include the unleveraged
net sale price per area.
PV of Unleveraged Net Sale Price Per Area: If you select this option, the report will include the PV of
unleveraged net sale price per area.
Unleveraged Net Sale Price as % of Total PV Per Area: If you select this option, the report will include
the unleveraged net sale price as % of total PV per area.
Total Unleveraged Present Value Per Area: If you select this option, the report will include the total
unleveraged present value per area.
Note: When GIM is used as the resale calculation method, the multiplier value will be displayed in the
column; this will result in a mixed column of cap rates and multipliers. Also, when GIM is selected as the
resale calculation method, the following calculations will use the revised resale values: in report
columns: Net Sale Price, PV of Net Sale Price, Net Sale Price as a % of Total PV, Total PV.s
Amounts Reported As
In the Amounts Reported As field, select the method for reporting amounts you want to use for the
report. You may choose from the following options:
Ones: If you select this option, the report will not round amounts.
Thousands: If you select this option, the report will round amounts in thousands.
Millions: If you select this option, the report will round amounts in millions.
Currency And Area
The Currency and Area field controls whether the report will be generated using the local currency and
area measures without having to create new scenarios at the portfolio level. All properties must have
the same currency and area measures in order to use Local as the Currency and Area selection. If they
do not, and you select Local, you will receive an error message.
Report Subtitle
Enter a name in the Report Subtitle field for reference. To save the parameters you selected as a setup
for future repertoire reports, click the Save Setup button. Click the Run Report button to display the
report.
Repertoire Reports: Present Value Comparison
The Present Value – Comparison report allows you to compare the PV performance of single assets and
groups of assets.
© 2013 ARGUS Software Inc. All Rights Reserved.
439
ARGUS Enterprise 9.5 & Valuation DCF 16
To access this report, choose the Open Report button on the ribbon and then select Present Value
Comparison from the Valuations and Returns category.
See Also
Repertoire Reports
Report Parameters
Current Properties
Select the properties you want to include in the report from the drop-down list in the Current
Properties field. Click the All button to select all listed properties or the None button to select none of
the listed properties. Click the OK button when finished.
Note: For any properties sold, the current, comparison, and variance column amounts will reflect cash
flow decreases resulting from the sale of properties in each portfolio.
Comparison Portfolio
Select a portfolio to compare from the drop-down list.
Comparison Scenario
The default option for this field is Base Scenario.
Note: If you selected properties from the Argus training manual, Training Sensitivity will be available as
an option.
Comparison Properties
Select the properties you want to use in the comparison scenario.
Current Scenario Data Set
The default option for this field is Forecast Only.
Comparison Scenario Data Set
The default option for this field is Forecast Only.
Property Purchase
Select the method you want to use for including purchase price in the report. You may choose from the
following options:
© 2013 ARGUS Software Inc. All Rights Reserved.
440
ARGUS Enterprise 9.5 & Valuation DCF 16
Include Purchase Price: If you select this option, the report will include purchase price.
Exclude Purchase Price: If you select this option, the report will exclude purchase price.
Debt Position
Select the method you want to use for including debt position in the report. You may choose from the
following options:
Leveraged: If you select this option, the report will use a leveraged debt position in the report. Note
the Current, Comparison, Variance column amounts should reflect any cash flow decreases which
result from the sale of properties in each portfolio.
Unleveraged: If you select this option, the report will use an unleveraged debt position in the report.
Note the Current, Comparison, Variance column amounts should reflect any cash flow decreases
which result from the sale of properties in each portfolio.
Begin/End Dates
Select the begin/end dates for the report period. You may choose from the following options:
Begin Date: Data prior to this date will not be included.
End Date: Data after this date will not be included.
Current Discount Rate
Enter the discount rate for the current scenario you want to use in the report.
Comparison Discount Rate
Enter the discount rate for the comparison scenario you want to use in the report.
Print Interval
Select the print interval for the report. You may choose from the following options:
Monthly
Quarterly
Yearly
Discount Interval
Select the discount interval for the report. You may choose from the following options:
Monthly
Quarterly
Yearly
Amounts Reported As
In the Amounts Reported As field, select the method for reporting amounts you want to use for the
report. You may choose from the following options:
Ones: If you select this option, the report will not round amounts.
Thousands: If you select this option, the report will round amounts in thousands.
Millions: If you select this option, the report will round amounts in millions.
© 2013 ARGUS Software Inc. All Rights Reserved.
441
ARGUS Enterprise 9.5 & Valuation DCF 16
Currency And Area
The Currency and Area field controls whether the report will be generated using the local currency and
area measures without having to create new scenarios at the portfolio level. All properties must have
the same currency and area measures in order to use Local as the Currency and Area selection. If they
do not, and you select Local, you will receive an error message.
Report Subtitle
Enter a name in the Report Subtitle field for reference. To save the parameters you selected as a setup
for future repertoire reports, click the Save Setup button. Click the Run Report button to display the
report.
Repertoire Reports: Present Value
The Present Value report allows you to display the present value of select assets.
To access this report, choose the Open Report button on the ribbon and then select Present Value from
the Valuations and Returns category.
See Also
Repertoire Reports
© 2013 ARGUS Software Inc. All Rights Reserved.
442
ARGUS Enterprise 9.5 & Valuation DCF 16
Report Parameters
Properties
Select the properties you want to include in the report from the drop-down list in the Properties field.
Click the All button to select all listed properties or the None button to select none of the listed
properties. Click the OK button when finished.
Use Selected Data
The default option for this field is Forecast Data.
Property Purchase
Select the method you want to use for including purchase price in the report. You may choose from the
following options:
Include Purchase Price: If you select this option, the report will include purchase price.
Exclude Purchase Price: If you select this option, the report will exclude purchase price.
Debt Position
Select the method you want to use for including debt position in the report. You may choose from the
following options:
Leveraged: If you select this option, the report will use a leveraged debt position in the report. Note
the PV cash flow after debt, totals, and PV of totals amounts will reflect a decrease due to any
property sales.
Unleveraged: If you select this option, the report will use an unleveraged debt position in the report.
Note the PV cash flow before debt, totals, and PV of totals amounts should reflect a decrease due to
any property sales.
Begin/End Dates
Select the begin/end dates for the report period. You may choose from the following options:
© 2013 ARGUS Software Inc. All Rights Reserved.
443
ARGUS Enterprise 9.5 & Valuation DCF 16
Begin Date: Data prior to this date will not be included.
End Date: Data after this date will not be included.
Discount Rate
Enter the discount rate you want to use in the report.
Print Interval
Select the print interval for the report. You may choose from the following options:
Monthly
Quarterly
Yearly
Discount Interval
Select the discount interval for the report. You may choose from the following options:
Monthly
Quarterly
Yearly
Amounts Reported As
In the Amounts Reported As field, select the method for reporting amounts you want to use for the
report. You may choose from the following options:
Ones: If you select this option, the report will not round amounts.
Thousands: If you select this option, the report will round amounts in thousands.
Millions: If you select this option, the report will round amounts in millions.
Currency And Area
The Currency and Area field controls whether the report will be generated using the local currency and
area measures without having to create new scenarios at the portfolio level. All properties must have
the same currency and area measures in order to use Local as the Currency and Area selection. If they
do not, and you select Local, you will receive an error message.
© 2013 ARGUS Software Inc. All Rights Reserved.
444
ARGUS Enterprise 9.5 & Valuation DCF 16
Report Subtitle
Enter a name in the Report Subtitle field for reference. To save the parameters you selected as a setup
for future repertoire reports, click the Save Setup button. Click the Run Report button to display the
report.
Note: When GIM is used as the resale calculation method, the following calculations will use the revised
resale values: Net Sale Price, PV of Net Sale Price.
© 2013 ARGUS Software Inc. All Rights Reserved.
445
ARGUS Enterprise 9.5 & Valuation DCF 16
Modeling Policies
The Modeling Polices window is where you can specify defaults for certain inputs and calculation
methods, as well as additional features and reports that can be enabled or disabled.
See Also
Global Report Options
The General tab
The General tab allows you to specify defaults for general areas of the system.
Vacancy & Credit Loss
The Vacancy & Credit Loss section allows you to specify the default frequency for general vacancy and
credit loss calculations.
Calculation Frequency
Select the frequency for general vacancy and credit loss calculations. You may choose one of the
following options:
Annually
Monthly
Inflation
The Inflation section displays inflation options for the property.
Inflate Market Rates
The Inflate Market Rates field determines how market rates will inflate during the projection. Select
Annually or Monthly. If market rates are inflated monthly, then a portion of the market inflation rate
will be used to inflate market rates every month beginning in the second month of the analysis.
© 2013 ARGUS Software Inc. All Rights Reserved.
446
ARGUS Enterprise 9.5 & Valuation DCF 16
Allow Inflation in Year One
Select this option if you want to allow inflation to be entered in the first year of the analysis.
Save as Default Options
To save the settings on the Modeling Policies screen and set them as the defaults for all new property
models, click the Save as Default Options button.
Market Leasing
Use Intelligent Renewals
You can choose to display/hide the Intelligent Renewals section in the market leasing and/or multifamily
market leasing grids by checking the Use Intelligent Renewals option.
Save as Default Options
To save the settings on the Modeling Policies screen and set them as the defaults for all new property
models, click the Save as Default Options button.
The Revenues and Expenses tab
The Revenues and Expenses tab allows you to specify defaults for revenues and expenses entered in the
property.
Revenue and Expense
Use Account Numbers
If you select the Use Account Numbers option, you will be able to assign account numbers to revenues
and expenses. Activating this policy enables a new tab called Chart of Accounts under Property.
Show Parent Account Numbers
Select this option to display parent account numbers on revenues and expenses.
Show Account Types
Select this option to display account types on revenues and expenses.
Use Fixed % for Recovery Gross Up only
A fixed percentage of less than 100% entered for any operating expense can be ignored in the
calculation of operating expenses yet still be used in determining the currency amount in recovery
calculations where a gross up percentage has been applied. This function is controlled by the Use Fixed
% for Recovery Gross Up Only option.
© 2013 ARGUS Software Inc. All Rights Reserved.
447
ARGUS Enterprise 9.5 & Valuation DCF 16
For any recoverable operating expense with a fixed percent of less than 100%, the fixed/variable
calculation will not be made to determine the property operating expense. Instead, the amount entered
for that operating expense will be the operating expense amount for the property. The fixed percent will
be used only in the calculation of the recoverable amount of the operating expense when a gross up
percentage is specified for the recovery calculation.
Include Rollover Costs in Operating Expenses
Unit improvements and leasing costs entered for multifamily properties and mixed use properties with a
multifamily component can be included in the total operating costs of the property. This function is
controlled by the Include Rollover Costs in Operating Expenses option. This option is not available in
office, retail, industrial, office/retail and office/industrial property models.
Use Amount 2
To create an Amount 1 multiplied by Amount 2 formula for both revenue and expense items, select the
Use Amount 2 option.
Prop 13 Initial Amount
If you want to use a Proposition 13 calculation method for the asset, select the method you want to use
from the drop-down list in this field. You may choose from the following options:
Direct Cap Value (Default for new properties): If you select this option, the direct cap value as of the
analysis start will be used as the basis for the initial tax calculations. When using this option, the direct
cap value will be computed using forecast data only. Any actual or budgeted data on the first year of
the analysis will be ignored.
Purchase Value: If you select this option, the purchase price will be used as the basis for the initial tax
calculations.
Tax Assessment: If you select this option, the tax assessment will be used as the basis for the initial
tax calculations. Enter the tax assessment amount in the field to the right.
% of Leveraged PV: If you select this option, the leveraged present value will be used as the basis for
the initial tax calculations.
% of UnLeveraged PV: If you select this option, the unleveraged present value will be used as the basis
for the initial tax calculations. Note if you select this option, expense calculations will be handled in
the following ways:
Calculation for Year 1 to Date of Sale will be the same for both Prop13A and Prop13B expenses.
Year 1 Prop 13 expense will be determined by multiplying the tax rate input on the expenses input
screen with the unleveraged present value of the property – total PV using the adjusted
unleveraged CF and Resale rates (adjusted rates = main discount rate + any adjustments).
Year 1 Prop 13 expense will then inflate at the specified inflation rate for the expense item to
calculate the rest of the periods until the Date of Sale.
Purchase Value: If you select this option, the purchase price will be used as the basis for the initial
tax calculations.
© 2013 ARGUS Software Inc. All Rights Reserved.
448
ARGUS Enterprise 9.5 & Valuation DCF 16
Example Prop 13 Calculation
From: Year 1 to Date of Sale
Analysis Start: January 2013
Analysis Period: 10 years
Inflation: 10%
Misc Revenue: $12,000 / year
Operating Expense: 1% Prop13A
Tenant: 500 SqFt, 5 years, $12,000/year, Base Year Stop Recovery
PV Discount Rate: 10%
PV/IRR Date: Analysis Start
The present value for the above example property, not including the operating expense, is $274,580.
However, including the operating expense will affect the present value result; therefore, the calculation
will have to repeat to come up with a more accurate results.
a) Year 1: Operating Expense (after iteration)
1% x $242,536 present value = $2,425
b) Year 2: Operating Expense
Previous Year Expense (Year N-1) + 10% Inflation = $2,425 + 10% = $2,668
c) Year 3-10: Operating Expenses
Same calculation as Year 2 = 2,935; 3,228; 3,551; 3,906; 4,297; 4,726; 5,199 and 5,719
Save As Default Options
To save the settings on the Modeling Policies screen and set them as the defaults for all new property
models, click the Save as Default Options button.
© 2013 ARGUS Software Inc. All Rights Reserved.
449
ARGUS Enterprise 9.5 & Valuation DCF 16
The Tenants tab
The Tenants tab allows you to specify whether a line item related to interest earned through invested
refundable deposits will be reported as part of the Other Tenant Revenue section or as part of the
Capital Costs section.
Base Rent Input
The setting in the Base Rent Input field determines the default base rent unit for the property. The
selection on this screen will affect all new base rent inputs, including tenants and market leasing
profiles, but not existing market leasing profiles or tenant inputs, if any exist.
In many markets, base rent is quoted on an annual basis (e.g., $12.00/SF per year). However, it is also
common in some markets to state rents on a monthly basis. You can change the default to suit your
particular needs. When entering base rent data for tenants, you can change the base rent unit on a
tenant by tenant basis.
Calculate Potential Rent
The Calculate Potential Rent field determines how potential base rent will be calculated for vacancies,
including vacancy periods between the date available and the lease begin date for leases on the Rent
Roll and vacancy periods or downtime between lease terms. You may choose from the following
options:
Base Rent: If you select this option, Argus Enterprise will calculate potential rent based on the entry in
the Rental Value field on the Rent Roll if there is one, or based on the Market Rent entries on the
Market Leasing profile otherwise. The Upon Expiration assumption and the Blend Calculated Market
Rate setting on the Modeling Policy screen determine whether new market or a blended new and
renewal rate is used.
All Tenant Income Less Free Rent: If you select this option, in addition to base rent, the potential base
rent will include fixed steps, CPI, recoveries, and percentage rent associated with the first 12 months
of the subsequent lease term, which could be a lease on the Rent Roll for vacant space or a
speculative lease created by a Market Leasing profile for void periods between lease terms. If this
lease term is less than 12 months, these values will be annualized.
With both options, a corresponding Absorption & Turnover Vacancy will be deducted to offset the
potential rent. Note that these two methods will have a different impact on the General Vacancy
Allowance calculation.
Blend Calculated Market Rate
The Blend Calculated Market Rate option determines whether the new and renewal market rents will be
averaged by the renewal probability to determine the potential base rent and corresponding absorption
© 2013 ARGUS Software Inc. All Rights Reserved.
450
ARGUS Enterprise 9.5 & Valuation DCF 16
and turnover vacancy during downtime between leases. If this option is not selected, the new market
rent will be used, unblended, to project potential base rent between lease terms and prior to lease
terms associated with the absorption of vacant space.
Use Lease ID
By selecting this option, a Lease ID column can be enabled on the tenant Rent Roll. Enabling this feature
provides an additional lease reference number which can be important for more advanced ARGUS
Enterprise capabilities.
Show Alternate Size
Select this option to display the Alternate Size field on the Rent Roll.
Use Straight Line/GAAP Rent
The Use Straight-Line/GAAP Rent option activates GAAP Rent Input fields and calculations for both
existing and speculative tenants. GAAP rent calculations can be made for any tenant where the start
date for the calculation is no earlier than the analysis start date. The begin date for GAAP rent
calculations is the later of the tenant lease begin date or the acquisition date of the property. If the start
date for the GAAP rent calculation is earlier than the analysis start date, then the GAAP rent amount can
be entered directly on the tenant screen as an amount or amount/area. Selecting calculate in this
circumstance will straight line the rent from the projection begin date (or acquisition date if later).
Use Acquisition Date in GAAP Rent Calculations
If you select the Use Acquisition Date in GAAP Rent Calculations option, the date in the Acquisition
Date field will be used to determine the begin date for GAAP rent calculations.
Acquisition Date (unlabeled)
The Acquisition Date field is used in conjunction with the Use Straight Line/GAAP Rent option to
determine the begin date for GAAP rent calculations. Any acquisition date that is prior to the analysis
start date will be retained for informational purposes only. GAAP rent can only be calculated from the
analysis start date forward.
CPI Calculation Basis
Select an option to use as the basis for the CPI calculation.
Calculate Security Deposit Interest As
Select a method for calculating security deposit interest. You may choose from the following options:
Operating Revenue: If you choose this option, the earned interest will be reported under the other
Tenant Revenue section in related reports.
Capital Receipt: If you choose this option, the earned interest will be reported under the Leasing and
Capital Costs section in related reports.
Note: When reporting at the portfolio level (SSRS), each property’s modeling policy option will be taken
into account when reporting the Earned Interest line in the consolidated report. Depending on the
setting for the selected properties, it is possible to have the Earned Interest line show up in both places
of the report..
© 2013 ARGUS Software Inc. All Rights Reserved.
451
ARGUS Enterprise 9.5 & Valuation DCF 16
Save as Default Options
To save the settings on the Modeling Policies screen and set them as the defaults for all new property
models, click the Save as Default Options button.
The Recoveries tab
The Recoveries tab allows you to specify several policies concerning how recoveries will be calculated.
Recoveries
The Recoveries section allows you to specify default recovery type and gross up variable expenses for
recoveries.
Default Recovery Type
This feature allows you to set the default recovery method for new tenants, as well as the default
recovery method for an expense or expense group that is included in a new user-defined recovery
structure.
Gross Up Variable Expenses for Recoveries
Reimbursement calculations may be based on recoverable operating expenses at the projected
occupancy or grossed up to any level of occupancy. A fixed percent is assigned when entering
recoverable operating expenses. Selecting the Gross Up Variable Expenses for Recoveries option will
not affect recovery calculations for any recoverable operating expenses entered as 100% fixed.
For any recoverable operating expense with a fixed percentage of less than 100%, the gross up
percentage entered in conjunction with Gross Up Variable Expenses for Recoveries becomes the default
occupancy percentage used in determining the currency amount in recovery calculations.
You must select the Gross Up Variable Expenses for Recoveries option in order to apply a gross up to
any recovery calculations.
Once you have selected the Gross Up Variable Expenses for Recoveries option, the corresponding field
will be preset to 100%. This will be the default gross up percentage shown for all user-defined recovery
structures upon their initial creation. You can enter an alternate gross up percentage for any custom
recovery structure. Entering a gross up percentage will not affect the calculation of the building
operating expenses. Only the expense amounts used for recovery calculations will be affected.
© 2013 ARGUS Software Inc. All Rights Reserved.
452
ARGUS Enterprise 9.5 & Valuation DCF 16
Gross Up Percent of Line
This field allows you to specify whether applicable expense types will be treated as 100% fixed or 100%
variable for the purpose of recovery gross-up calculations. The following calculations only apply when
calculating recoveries for expenses with the following input methods:
Percentage of Rental Revenue
Percentage of Total Rental Revenue
Percentage of Effective Gross Revenue
Percentage of Other
Percentage of Other x Amount 2
If you select 100% Variable from the drop-down list in the Gross Up Percent of Line field, the calculated
expense amount will be treated as an input, and the calculated recovery amount will be adjusted for
occupancy. If you select 100% Fixed, the calculated expense amount will be treated as an input and
there will be no gross-up adjustment. When you select an input method of either % of Other or % of
Other x Amount 2 for a recovered expense and the % of Other input method includes at least one
Percent of Line amount that is affected by a grossed-up expense, ARGUS Enterprise will calculate the
expense amount based on the relevant cash flow lines before any gross-up adjustments have been
applied. The gross-up will then be applied once at the end. ARGUS Enterprise uses the following
calculation to gross-up expenses for recovery purposes:
Use Monthly Occupancy for Gross Up
Select this option if you want to use monthly occupancy in gross up calculations.
Calculation Frequency
Select the calculation frequency from the drop-down list in the Calculation Frequency field. You may
choose from the following options:
Annually: If you select this option (the default), all monthly recovery payments in a given recovery
year will be the same.
Monthly: If you select this option, recovery payments may vary on a monthly basis.
Automatically Add Expenses to new Expense Groups
If you select this option, available recoverable expenses will automatically be added to new expense
groups. Available recoverable expenses are expenses that are not already included in any other expense
groups.
Calculate Admin Fee Before Deduction of Anchor Contribution
If you select this option, the administrative fee assessed on any recovery will be calculated on the entire
expense basis rather than on the expense less the anchor contribution. If this option is not selected,
anchor contributions will be deducted prior to calculating administrative fees.
Apply Admin Fees As
Specify whether to apply the administration fee as a percentage of the recoverable expenses or the
recovery amount. You may choose from the following options:
© 2013 ARGUS Software Inc. All Rights Reserved.
453
ARGUS Enterprise 9.5 & Valuation DCF 16
% of Recoverable Expenses (Default)
You can decide how to apply administrative fees to recoveries. The administration fee will be applied to
the expense amount used for the recovery calculations. You may choose from the following options:
Calculate Admin Fee Before Deduction of Anchor Contribution: If you select this option, the
administrative fee assessed on any recovery will be calculated on the entire expense basis rather than
on the expense less the anchor contribution. If this option is not selected, anchor contributions will be
deducted prior to calculating administrative fees. This option will only be available if you select the %
of Recoverable Expenses option.
Calculate Base Year Stop Before Admin Fees: If you select this option, the calculation for the base
year stop amount (and base year +/-1) for tenants will use the base expense amount prior to adding
the administration fee. Note this option will only be available if you select the % of Recoverable
Expenses option.
% of Recovery
If you select this option, the administration fee will be applied to the recovered amount. This addition to
the recovery amount will be reflected in the net recovered amount in the Audit report.
Calculation Example
If % of Recoverable Expenses is selected, current calculation will be done.
$1200 x 114% = $1368 (Recoverable expense)
$1368 - 500 = $868 (Deduction of expense stop)
$868 x 50% = $434 (Recovered Amount for Year 1)
If % of Recovery is selected, the Admin Fee will be applied towards the end of the calculation.
$1200 - 500 = $700 (Deduction of expense stop)
$700 x 50% = $350 (Pro rata apportionment)
$350 + 114% = $399 (Recovered Amount for Year 1)
Note: If % of Recovery is selected, the Admin Fee line will be moved below the [=] Recovered Amount
line. This will show how the Admin Fee is now calculated against the Recovered Amount. The [=] Net
Recovered Amount line below the Admin Fee line will display the sum of the Recovered Amount +
Admin Fee lines.
Save as Default Options
To save the settings on the Modeling Policies screen and set them as the defaults for all new property
models, click the Save as Default Options button.
© 2013 ARGUS Software Inc. All Rights Reserved.
454
ARGUS Enterprise 9.5 & Valuation DCF 16
The Budget tab
The Budget tab allows you to specify default values for budget-related areas of the system.
Budget
Lock Revenue and Expense Entries
Select this option to lock revenue and expense entries.
Starting Year for Revenue and Expense Screens
The entry in this field controls the first year that appears on the budget Miscellaneous Revenues,
Operating Expenses, and Capital Expenses screens. It does not affect the analysis start date or the
reporting start date.
Years to Display
The entry in this field determines the number of years that will be displayed in the budget Miscellaneous
Revenues, Operating Expenses, and Capital Expenses screens. It does not affect the length of the
projection or the reporting end date.
Save as Default Options
To save the settings on the Modeling Policies screen and set them as the defaults for all new property
models, click the Save as Default Options button.
© 2013 ARGUS Software Inc. All Rights Reserved.
455
ARGUS Enterprise 9.5 & Valuation DCF 16
Percentage of Other
In the How Input field, select the % of Other option from the drop-down list. In the Amount 1 field, click
the
button to display the Percentage of Lines window.
See Also
Modeling Policies
Percentage of Lines
The Percentage of Lines window allows you to select particular revenues or expense line items and enter
percentages to apply to them. The list of available line items will be similar to the Cash Flow report and
are grouped under the following headings:
Potential Gross Revenue
Vacancy and Credit Loss
Operating Expenses
Non-Operating Expenses
Leasing and Capital Costs
Expense Groups
Name
This column contains the names of the revenue or expense line items. You can select the arrows to drill
down to associated line items.
%
This column allows you to enter the percentage of the line item you want to use in modeling revenues
and expenses.
© 2013 ARGUS Software Inc. All Rights Reserved.
456
ARGUS Enterprise 9.5 & Valuation DCF 16
Resultant %
This column allows you to enter the resultant percentage of the line item you want to use in modeling
revenues and expenses.
Note: When Multifamily is selected as the property type, the Percentage of Lines window will also
display multifamily free rent.
Overall Multiplier
The Overall Multiplier is a window that allows you to make adjustments, on a monthly basis, to
percentages for expenses and revenues. In the For the Year Ending section of the Values Chart, use the
arrow key or your mouse to select the cell you want to change and enter the new value.
Legend
Select the Legend option to display amounts in the Values chart.
Editing Mode
The Editing Mode section provides you options for editing values in the Overall Multiplier.
Single Value
If you click the Single Value button, the value you enter in a cell will be entered only in that cell.
Copy Down
If you click the Copy Down button, the value you enter in a cell will be copied down all subsequent cells
in the same column.
Copy Values
The Editing Mode section provides you with options for copying values in the Overall Multiplier.
Copy to End
If you click the Copy to End button, the value you enter in a cell will be copied across all subsequent cells
to the end of the chart.
Copy Column to End
If you click the Copy Column to End button, the value you enter in a cell will be copied across all
subsequent cells to the end of the month row.
© 2013 ARGUS Software Inc. All Rights Reserved.
457
ARGUS Enterprise 9.5 & Valuation DCF 16
Reset
The Reset Amounts button will reset the amounts that you have entered back to the amount previously
entered in the Amount 1 field.
When you are finished, click the OK button to apply your changes or the Cancel button to discard them
and close this window.
© 2013 ARGUS Software Inc. All Rights Reserved.
458
ARGUS Enterprise 9.5 & Valuation DCF 16
ARGUS Enterprise Add-In
XL4ADW is a Microsoft Excel OBA (Office Business Application) that enables you to connect to an
authorized ARGUS Enterprise database and extract, manipulate, and import data back into AE. You can
update a wide range of property, tenant, and market information for multiple properties on a mass
scale.
For example, you can use the Add-In to do the following:
Results Data Query: You can extract calculated results from ARGUS Enterprise into worksheets for use
in internal systems or reporting.
Create New Modeling Assumptions: You can create a new scenario in ARGUS Enterprise and then
populate the model with the assumption data in a mass import.
Round Trip: You can pull the existing assumption inputs into pre-formatted worksheets where they
can make changes to the data and push that data back into ARGUS Enterprise.
See Also
ETL Settings
Add-In Settings
Security Roles
ARGUS AE tab
The Add-in is installed with ARGUS Enterprise, but in order to use it, you must start Excel and connect to
the database you want to work with. To do so, choose the ARGUS AE menu in Excel.
You can use the Connect to AE button to connect/disconnect from ARGUS Enterprise or create a new
connection if needed.
© 2013 ARGUS Software Inc. All Rights Reserved.
459
ARGUS Enterprise 9.5 & Valuation DCF 16
Connect to AE
On the Manage Connections window, choose the New Connection button and then select the server
type from the drop-down list.
In the Connection window, click the Connect button to connect to ARGUS Enterprise using an existing
connection. To set up a new connection, click the New Connection button and choose either ARGUS
Enterprise server or SQL server. This will take you to the Server Connection window where you will be
asked to enter the appropriate server information.
Note: You will only be able to connect to portfolios and scenarios to which you are assigned rights.
ARGUS Add-In respects all existing rights.
On the Server Connection window, enter the information for the connection you want to make.
When you have completed the server information, choose the Test Connection button to ensure the
information is correct. If the connection information is valid, click OK to continue or make any necessary
corrections. The Edit Settings button will re-open the Connection Settings window to make changes to
your connection and the Delete Connection button will delete the connection selected.
© 2013 ARGUS Software Inc. All Rights Reserved.
460
ARGUS Enterprise 9.5 & Valuation DCF 16
ARGUS Enterprise Add-In (XL4ADW)
XL4ADW is a Microsoft Excel OBA (Office Business Application) that enables you to connect to an
authorized ARGUS Enterprise database and extract, manipulate, and import data back into AE. You can
update a wide range of property, tenant, and market information for multiple properties on a mass
scale.
For example, you can use the Add-In to do the following:
Results Data Query: You can extract calculated results from ARGUS Enterprise into worksheets for use
in internal systems or reporting.
Create New Modeling Assumptions: You can create a new scenario in ARGUS Enterprise and then
populate the model with the assumption data in a mass import.
Round Trip: You can pull the existing assumption inputs into pre-formatted worksheets where they
can make changes to the data and push that data back into ARGUS Enterprise.
Configuration
This is a critical step in using this tool. In order to understand how your data on the sheets will be linked,
you must configure ARGUS Enterprise to be able to associate the data across all of the worksheets with
the corresponding property or tenant. To change the settings for external ID’s, see Add-In Settings.
The Add-In ribbon
Once you have connected to a database, the ARGUS Add-In ribbon will display the set of commands that
are available.
The following sections are available in the ribbon:
Connection
Create Sheets
Fill Sheets
Import
Tools
Time Series Columns
Help
Help
Click the Help button to open the ARGUS Enterprise Support window.
The Support window provides information for both online and live support. Click the ARGUS Enterprise
Help option to open the ARGUS Enterprise Help system or the Contact Us option to be directed to
ARGUS contact information. You can click the Close button to close this window.
© 2013 ARGUS Software Inc. All Rights Reserved.
461
ARGUS Enterprise 9.5 & Valuation DCF 16
ARGUS Enterprise Add-In: Create Input Sheets
Use the Create Input Sheets and Create Results Sheets commands in the Create Sheets section of the
ribbon to create input and results sheets.
You may choose which of the following sheets to create:
Input Sheets: These sheets provide access to property asset model input assumption data and, in
most cases, allow for data to be imported into ARGUS Enterprise and applied as modifications to
property asset models.
Results Sheets: These sheets provide access to calculated results produced when models are
calculated.
Worksheet Header Information
In all generated worksheets, the following keywords will be displayed:
HOSTINFO: Populates the saved connection for the data service (if present) in the second column and
the URL in the third column will indicate the data source for information purposes only.
PORTFOLIO: Populates the saved connection for the data service (if present) in the second column and
the URL in the third column will indicate the data source for information purposes only.
SCENARIO: Places the name of the portfolio from which the data is retrieved will be placed in the
second column to indicated the source of the data for information purposes only.
TIMESTAMP: Displays the date and time the sheet was created.
USER: Displays the network user name.
VIEW: Identifies type of entity data to be retrieved e.g. inflation rates.
COL HEADER: Identifies the view data to be placed in the spreadsheet column.
ACTION for Rows & Columns
The Action cell specifies the action to be taken on data from rows and columns during the import
process.
© 2013 ARGUS Software Inc. All Rights Reserved.
462
ARGUS Enterprise 9.5 & Valuation DCF 16
Row Options
The following row options are available in the drop-down list:
Empty (default): If you select this option, an empty row will be imported.
Skip Row: If you select this option, a row will not be imported.
Delete Row: If you select this option, all values for the property asset will be cleared.
Insert Row: If you select this option, a new property asset with values represented will be imported.
Column Options
The following column options are available in the drop-down list:
Empty
Skip
Sub Lines for Revenue and Expenses
You can insert a new revenue or expense sub-line to an existing revenue or expense that has sub-lines as
the basis.
Linked Leases
You can import linked Leases according to the following parameters:
Existing Leases: ARGUS Enterprise will add the lease record on import and allow you to change the
following items:
Upon expiration of market
Reabsorb
Renew
Vacate to an option
Contract renewal
Month on month
Hold over
Newly Inserted Leases: The lease record will be added on import for the following items:
Upon expiration of option
Contract renewal
Month on month
Hold over
© 2013 ARGUS Software Inc. All Rights Reserved.
463
ARGUS Enterprise 9.5 & Valuation DCF 16
Creating Blank Rent Schedule Records
When a new lease is created, an associated rent schedule record will be created, stored, and made
available in the Add-In. The default base rent will be $0/SF/Year, and the default values for columns will
be as follows:
Match date to the start date of the associated Lease record
Match years to the entry in the Term/Expire field on the associated lease record
Match months to the entry in the Term/Expire field on the associated lease record
Set Days to "0"
Set Type to "Base"
Set Amounts to "0"
© 2013 ARGUS Software Inc. All Rights Reserved.
464
ARGUS Enterprise 9.5 & Valuation DCF 16
Create Input Sheets
You can use the Create Input Sheets button on the ribbon to create Excel worksheets that contain the
structure for input assumptions in a scenario in ARGUS Enterprise. You can also modify data within Excel
and then return it to ARGUS Enterprise.
See Also
Send Data to AE
The wizard is divided into the following three tabs:
Stored Selections
Choose Sheets and Columns
Generate Worksheets
Note: If you close a wizard prior to completion, the Save Presets window will appear with the following
message: "You have chosen to close the wizard without finishing. Do you want to save the changes that
you made to your presets?" You will be given the following options: Save, Discard, and Return to
Wizard.
Stored Selections tab
You can either elect to use a previously saved preset of sheets and columns or select Add New to create
a new collection of sheets and columns.
Click the Next button to continue. You can also choose the Delete Selected button to delete the stored
selection.
© 2013 ARGUS Software Inc. All Rights Reserved.
465
ARGUS Enterprise 9.5 & Valuation DCF 16
Choose Sheets & Columns tab
You can select each heading to create a separate worksheet in an Excel workbook. The columns on
those worksheets will be based on the selections beneath the headings. To expand the headings to show
the available columns, click the arrows to the left.
Sheets/Columns
Select the sheets and columns that you want to include. The columns on those worksheets will be based
on the selections beneath the headings. To expand the headings to show the available columns, click the
arrows to the left.
Save as preset
Select the Save as preset option and enter a custom name for this template.
Share with other users
Select the Share with other users option to share this preset with other users in your company.
To produce a set of complete worksheets, click the Select All button. To clear all selections, click the
Select None button.
Click the Next button to continue.
© 2013 ARGUS Software Inc. All Rights Reserved.
466
ARGUS Enterprise 9.5 & Valuation DCF 16
Generate Worksheets
Select one of the following options to indicate your preference:
Generate Empty Worksheets: If you select this option, the system will produce a blank set of
worksheets. Blank worksheets can be used to populate a new model in AE using the Send Data to AE
Wizard button from the ribbon. Blank sheets can be populated with data from AE at any time using
the Get Input Data wizard which is launched from the ribbon.
Fill Worksheets with AE Data: If you select this option, the system will produce the blank worksheets
and automatically launch the Get Input Data wizard.
Click the Finish button to complete the wizard and produce the worksheets.
If you selected the Generate Empty Worksheets option, your worksheets will be displayed when you
click the Finish button.
If you selected the Fill sheets with AE Data option, the Get Input Data from AE window will appear.
ARGUS Enterprise Add-In: Create Results Sheets
The Create Results Sheets button in the ribbon will allow you to easily filter and extract results data
from ARGUS Enterprise at different time intervals.
© 2013 ARGUS Software Inc. All Rights Reserved.
467
ARGUS Enterprise 9.5 & Valuation DCF 16
The wizard is divided into the following three tabs:
Load Preset
Choose Sheets & Columns
Generate Worksheets
Load Preset Tab
You can either elect to use Last Used or Add New to create a new input sheet.
Click the Previous button to return to the previous window.
Click the Next button to continue.
Click the Cancel button to stop this process.
Choose Sheets & Columns Tab
The following data sheets are available for selection:
KPI Results
Property Asset Results
Tenant Results
Each heading you select will result in a separate worksheet in an Excel workbook. The columns will be
based on the selections beneath the headings. To display individual items, click the arrows to the left of
each option.
Click the Previous button to return to the previous window.
Click the Next button to continue.
Click the Cancel button to stop this process.
© 2013 ARGUS Software Inc. All Rights Reserved.
468
ARGUS Enterprise 9.5 & Valuation DCF 16
Sheets/Columns
Select the sheets/columns to include.
Save
Save as preset
Use the Save as preset option to enter a custom name for this template.
Share with other users
Use the Share with other users option to make your preset available to others in your company.
Use the Select All button to select all sheets and the None button to de-select all sheets.
© 2013 ARGUS Software Inc. All Rights Reserved.
469
ARGUS Enterprise 9.5 & Valuation DCF 16
Generate Worksheets Tab
In the Generate Worksheets window, select one of the following options to indicate your preference:
Generate Empty Worksheets: This option will produce a blank set of worksheets.
Fill Worksheets with AE Data: This option will create blank worksheets and automatically launch the
Get Results Data wizard.
Click the Previous button to return to the previous window.
Click the Finish button to complete this process.
Click the Cancel button to stop this process.
Click the Finish button to complete this process and produce your worksheets.
If you elected the Generate Empty Worksheets option, your worksheets will be displayed when you click
the Finish button.
If you selected the Fill sheets with AE Data option, the Get Input Data from AE window will appear.
© 2013 ARGUS Software Inc. All Rights Reserved.
470
ARGUS Enterprise 9.5 & Valuation DCF 16
Select the worksheets you want to display and click the Next button to continue.
Select Sheets Tab
The Select Sheets tab allows you to select one of the results sheets in the active workbook.
Note: Only one sheet can be filled at a time; therefore, you must run the wizard multiple times in order
to get all of the results sheets filled.
Click the Previous button to return to the previous window.
Click the Next button to continue.
Click the Cancel button to stop this process.
Click the Next button to continue.
© 2013 ARGUS Software Inc. All Rights Reserved.
471
ARGUS Enterprise 9.5 & Valuation DCF 16
Load Properties Preset Tab
The Load Properties Preset tab allows you load a properties preset or create a new one.
Click the Previous button to return to the previous window.
Click the Next button to continue.
Click the Cancel button to stop this process.
© 2013 ARGUS Software Inc. All Rights Reserved.
472
ARGUS Enterprise 9.5 & Valuation DCF 16
Select Properties Tab
The Select Properties tab allows you to select from portfolio and scenario options.
Click the Previous button to return to the previous window.
Click the Next button to continue.
Click the Cancel button to stop this process.
Portfolios
Select a portfolio by name in the drop-down list.
Scenarios
Select a scenario by name in the drop-down list.
Select All/None
Choose the Select All button to select all properties and the None button to de-select all properties.
Classifications
If you click the Classifications button, you can choose which classification to display in the properties
list.
Save Property Set
Select this option then enter the property set name in the Property Set Name field to be saved.
Is Shared
Select this option to share this preset with share this preset with others in your company.
© 2013 ARGUS Software Inc. All Rights Reserved.
473
ARGUS Enterprise 9.5 & Valuation DCF 16
Load Data Preset Tab
The Load Data Preset tab will allow you to use the presets you selected to store your data configuration
options.
Click the Previous button to return to the previous window.
Click the Next button to continue.
Click the Cancel button to stop this process.
Choose either the Last Used or Add New preset, then click the Next button to continue.
© 2013 ARGUS Software Inc. All Rights Reserved.
474
ARGUS Enterprise 9.5 & Valuation DCF 16
Select Data Tab
The Select Data tab will allow you to load saved preset filters. You may choose from the following
options for query:
Property level financial line items
Lease level financial line items
Key performance indicator (KPI) line item results
Click the Previous button to return to the previous window.
Click the Next button to continue.
Click the Cancel button to stop this process.
© 2013 ARGUS Software Inc. All Rights Reserved.
475
ARGUS Enterprise 9.5 & Valuation DCF 16
Available Time Series Data
You can expand the list, multi-select headers, and drag headers from one side to the other. You can also
use full or partial search terms to populate the available data by the search term.
Click the Add button to add selected headers to the selected side.
Use the Select All/Unselect All buttons to select/deselect all headers.
Selected Time Series Data
You can review the selected time series data in columns.
Click the Remove buttonto remove headers from the selected side.
Use the Select All/Unselect All buttons to select/deselect all headers.
Set Time & Interval
The Set Time & Intervals tab allows you to choose which dates and time intervals to use.
Click the Previous button to return to the previous window.
Click the Next button to continue.
Click the Cancel button to stop this process.
Start Date & Duration
Start Date
Select a date from the drop-down list. The list starts/ends with the first/last analysis dates in the current
scenario.
Years of Data
Select the number of years for the analysis.
© 2013 ARGUS Software Inc. All Rights Reserved.
476
ARGUS Enterprise 9.5 & Valuation DCF 16
Report Interval
Select the report interval. You may choose from the following options:
Monthly
Quarterly
Yearly
Save
Save as Preset
Select this option and enter a custom name for this set time & intervals preset.
Share with other users
Select this option to share this preset with other users in your company.
Data Configuration
The Data Configuration tab will allow you to select the appropriate data sets that will be used to
populate the sheets.
Click the Previous button to return to the previous window.
Click the Finish button to complete this process.
Click the Cancel button to stop this process.
Select Data Configuration
You can select the from the following options in the drop-down:
Actual + Budget + Forecast
Budget + Forecast
Actual + Forecast
Forecast Only
© 2013 ARGUS Software Inc. All Rights Reserved.
477
ARGUS Enterprise 9.5 & Valuation DCF 16
Scenario Settings
Actual Values End Date
This date will be included according to the selection made in the Time & Interval tab.
Budget Values End Date
This date will be included according to the selection made in the Time & Interval tab.
Select Currency And Measure
Select the setting for currency and measure in the drop-down list. You may choose from the following
options:
Use Property Settings
Use Scenario Settings
Click the Finish button to complete this process.
Your worksheet will be displayed, along with the results data from ARGUS Enterprise.
ARGUS Enterprise Add-In: Get Input Data
The Get Input Data from AE button will allow you to fill worksheets with data.
© 2013 ARGUS Software Inc. All Rights Reserved.
478
ARGUS Enterprise 9.5 & Valuation DCF 16
Select Sheets
Select one or more of the results sheets then click the Next button to continue. You can use the Select
All and Select None buttons to choose all sheets or none, respectively.
Click the Previous button to return to the previous window.
Click the Next button to continue.
Click the Cancel button to stop this process.
© 2013 ARGUS Software Inc. All Rights Reserved.
479
ARGUS Enterprise 9.5 & Valuation DCF 16
Load Presets
You can choose either Last Used or Add New to retrieve the data sheets and property information
desired.
Click the Previous button to return to the previous window.
Click the Next button to continue.
Click the Cancel button to stop this process.
© 2013 ARGUS Software Inc. All Rights Reserved.
480
ARGUS Enterprise 9.5 & Valuation DCF 16
Select Properties
Select the data you want to use from the Portfolios, Scenarios, and Property List fields.
You can use the Select All button to select all properties in the list.
You can use the Select None to de-select all properties in the list.
You can use the Classifications button to select classifications.
Portfolios
Select the portfolio you want to use.
Scenarios
Select the scenario you want to use.
Property List
Select the properties you want to include. Click the Select All button to include all properties.
Classifications
Choose the Classifications button to select the classifications you want to include.
Click the OK button to apply your changes. Click the Close button to discard your changes and close this
© 2013 ARGUS Software Inc. All Rights Reserved.
481
ARGUS Enterprise 9.5 & Valuation DCF 16
window.
Save Property Set
Select the Save Property Set option and enter a custom name for the property set.
Is Shared
Select the IS Shared option to allow presets to be available to other users in your company.
Click the Finish button to continue. Your Excel worksheet will be displayed, along with the data imported
from ARGUS Enterprise.
ARGUS Enterprise Add-In: Get Results Data
The Get Results Data from AE button allows you to extract results data from ARGUS Enterprise.
The wizard is divided into the following seven tabs:
Select Sheets
Load Properties Preset
Select Properties
Load Data Preset
Select Data
Set Time & Interval
Data Configuration
Select Sheet
Select the sheets you want to include in the result sheet.
Click the Previous button to return to the previous window.
Click the Next button to continue.
Click the Cancel button to stop this process.
© 2013 ARGUS Software Inc. All Rights Reserved.
482
ARGUS Enterprise 9.5 & Valuation DCF 16
Load Properties Preset
In the Load Properties Preset tab, preset data will be displayed in the following columns:
Name
Owner Name
Last Saved
Select the preset you want to get results for or click the Add New button to add a new preset.
If you click the Delete Selected button, a user acknowledgement window will open to confirm your
choice to delete or cancel.
Click the Previous button to return to the previous window.
Click the Next button to continue.
Click the Cancel button to stop this process.
Select Properties
In the Select Properties tab, select the portfolio and scenario you want to use.
Click the Previous button to return to the previous window.
Click the Next button to continue.
Click the Cancel button to stop this process.
© 2013 ARGUS Software Inc. All Rights Reserved.
483
ARGUS Enterprise 9.5 & Valuation DCF 16
Portfolios
Select a portfolio by name in the drop-down list.
Scenarios
Select a scenario by name in the drop-down list.
Select All/None
Choose the Select All button to select all properties and the None button to de-select all properties.
Classifications
If you click the Classifications button, you can choose which classification to display in the properties
list.
Save Property Set
Select this option then enter the property set name in the Property Set Name field to be saved.
Is Shared
Select this option to share this preset with share this preset with others in your company.
Load Data Preset
The Load Data Preset tab allows you to select from previously saved data sets which determine the data
that is sent to the spreadsheets. Choose either the Last Used or Add New preset option.
Click the Previous button to return to the previous window.
Click the Next button to continue.
Click the Cancel button to stop this process.
Select Data
The Select Data tab allows you to select which data elements should populate the spreadsheets. The
following will be available for query:
Property Level Financial Line Items
Lease Level Financial Line Items
Key Performance Indicator (KPI) Line Item Results
You can expand the list, multi-select headers, and drag headers from one side to the other. You can also
© 2013 ARGUS Software Inc. All Rights Reserved.
484
ARGUS Enterprise 9.5 & Valuation DCF 16
use full or partial search terms to populate the available data by the search term.
Click the Previous button to return to the previous window.
Click the Next button to continue.
Click the Cancel button to stop this process.
Click the Next button to continue.
Available Time Series Data
You can expand the list, multi-select headers, and drag headers from one side to the other. You can also
use full or partial search terms to populate the available data by the search term.
Click the Add button to add selected headers to the selected side.
Use the Select All/Unselect All buttons to select/deselect all headers.
Selected Time Series Data
You can review the selected time series data in columns.
Click the Remove buttonto remove headers from the selected side.
Use the Select All/Unselect All buttons to select/deselect all headers.
© 2013 ARGUS Software Inc. All Rights Reserved.
485
ARGUS Enterprise 9.5 & Valuation DCF 16
Set Time & Intervals
The Set Time & Intervals tab allows you to choose which dates and time intervals to use for calculated
results.
Click the Previous button to return to the previous window.
Click the Next button to continue.
Click the Cancel button to stop this process.
Start Date & Duration
Start Date
Select a single month/year as the start year for the analysis from the drop-down list. The list starts/ends
with the first/last analysis dates in the current scenario. The default is the current year.
Years of Data
Adjust the number of years for the analysis 1-10 by clicking on the up/down arrows.
Report Interval
Select the interval for reporting you want to use. You may select from the following options:
Monthly
Quarterly
Yearly
Save
Save as Preset
Select the Save as preset option and enter a custom name for this template.
Share with other users
Select this option to share this preset with other users in your company.
© 2013 ARGUS Software Inc. All Rights Reserved.
486
ARGUS Enterprise 9.5 & Valuation DCF 16
Data Configuration
The Data Configuration tab will allow you to select the desired data sets that will be used to populate
the sheets.
Click the Previous button to return to the previous window.
Click the Finish button to complete this process.
Click the Cancel button to stop this process.
Select Data Configuration
Select a data configuration from the drop-down list. You may choose from the following options:
Actual + Budget + Forecast: If you select this option, data configuration will use actual, budget, and
forecast data.
Budget + Forecast: If you select this option, data configuration will use budget and forecast data.
Actual + Forecast: If you select this option, data configuration will use actual and forecast data.
Forecast Only: If you select this option, data configuration will use forecast data only.
Scenario Settings
Actual Values End Date
This date will be included according to the selection made in the Time & Interval tab.
Budget Values End Date
This date will be included according to the selection made in the Time & Interval tab.
© 2013 ARGUS Software Inc. All Rights Reserved.
487
ARGUS Enterprise 9.5 & Valuation DCF 16
Select Currency And Measure
Select the setting for currency and measure in the drop-down list. You may choose from the following
options:
Use Property Settings
Use Scenario Settings
Click the Finish button to continue this process.
ARGUS Enterprise Add In: Send Data to AE
The Send Data to AE button allows you to send data to ARGUS Enterprise.
The wizard is divided into the following three tabs:
Sheets
Target Scenario
Property Assets
Sheets
In the Select Sheets tab, select the sheets to import then apply validation rules.
Select Sheets
Select the options corresponding to the sheets you want to send to ARGUS Enterprise.
Click the Select All button to select all properties in the list.
Click the Select None button to de-select all properties in the list.
Apply Validation Rules
Select validation rules that you want to use for warnings or errors by selecting/de-selecting the
corresponding boxes.
Click the Validate Sheets button to review results in the Apply Validation Results window.
Click the Clear button to deselect all selected sheets.
Click the Previous button to return to the previous window.
Click the Next button to continue.
Click the Cancel button to stop this process.
© 2013 ARGUS Software Inc. All Rights Reserved.
488
ARGUS Enterprise 9.5 & Valuation DCF 16
Target Scenario
In the Target Scenario window, select the portfolio and scenario from the drop-down lists in the Select
Portfolio and Select Scenario fields.
Click the Previous button to return to the previous window.
Click the Next button to continue.
Click the Cancel button to stop this process.
Portfolios
Select a portfolio by name in the drop-down list.
Scenarios
Select a scenario by name in the drop-down list.
Property Assets
This window will include the following property assets:
Portfolios
Select a portfolio by name in the drop-down list.
© 2013 ARGUS Software Inc. All Rights Reserved.
489
ARGUS Enterprise 9.5 & Valuation DCF 16
Scenarios
Select a scenario by name in the drop-down list.
Property Assets
This window will include the following property assets:
Name
External ID
Checkout status
Checked out by
Current validation message
Display errors, warnings or info validation messages. These messages are similar to the queue
validation messages:
Error - property asset checked out by another user or task. Cannot process
Error - property asset is archived. Cannot process.
Error - you do not have sufficient rights to update this property.
For each column you can select one of the following actions:
Import
Skip (default)
Click the Previous button to return to the previous window.
Click the Finish button to complete this process.
Click the Cancel button to stop this process.
This window will display the following data:
Validation Result
Validation Message
Action (Applied to entire row)
Import
Skip (default): The data will not be sent to AE
Property Name
© 2013 ARGUS Software Inc. All Rights Reserved.
490
ARGUS Enterprise 9.5 & Valuation DCF 16
External ID
Property Type
Address Columns
Checkout status
Checked out by
Task ID
Task Name
Note: The import will use the failure rules you created in the Import Options section of the configuration
area. The options available are Fails on Error Rows Only (default) and Fails on Any Error.
© 2013 ARGUS Software Inc. All Rights Reserved.
491
ARGUS Enterprise 9.5 & Valuation DCF 16
View Job Progress
You can click on the Queue tab and select a task from the list to view the status of tasks.
Job Analysis Grid
You can review any errors for each sheet in the property included in the task.
Click the Export to Excel button to export by the following options:
Export All Rows
Export All Data for Properties with Errors
Export Error Rows Only
© 2013 ARGUS Software Inc. All Rights Reserved.
492
ARGUS Enterprise 9.5 & Valuation DCF 16
Queued Job Details
Select the job in the Queue Pane and click the Details button to open the Details window. All tasks will
be displayed along with their status and any error messages.
Job Details
The following details are displayed:
Description
Job ID
Submitted At
Submitted By
Job Status
Execution Location
Priority
Click the Cancel Job button to cancel the job or the Refresh button to reset any changes you have made.
You can choose the Export to Excel button to export all failed tasks lines to an existing workbook/new
workbook.
ARGUS Enterprise Add-In: Validate Sheets
The Validate Sheets button allows you to validate your data for use in ARGUS Enterprise.
Validate Data in Selected Worksheets
In the Select Sheets for Validation section, select the options corresponding to the sheets you want to
validate.
Select Sheets
Select the options corresponding to the sheets you want to send to ARGUS Enterprise.
© 2013 ARGUS Software Inc. All Rights Reserved.
493
ARGUS Enterprise 9.5 & Valuation DCF 16
Click the Select All button to select all properties in the list.
Click the Select None button to de-select all properties in the list.
Apply Validation Rules
Select validation rules that you want to use for warnings or errors by selecting/de-selecting the
corresponding boxes.
Click the Previous button to return to the previous window.
Click the Next button to continue.
Click the Cancel button to stop this process.
After making your selections for sheets and rules, you can use one of the following buttons at the
bottom of the Validate Sheets window to continue:
Validate Sheets: This button will process all errors and warning rules that are enabled.
Clear: This button will clear the active workbook from selection and clear all warning and error
information.
The Apply Validation Rules grid will list error messages by sheet/cell.
ARGUS Enterprise Add-In: View Task Pane
The View Task Pane button will launch the Side Panel.
© 2013 ARGUS Software Inc. All Rights Reserved.
494
ARGUS Enterprise 9.5 & Valuation DCF 16
The following tabs will be available:
Queue
Validation
Queue
The Queue tab allows you to open the Queue that will display all job tasks.
Filters
Select the filters you want to use for review job status.
Submitted By
You can filter jobs by submission by selecting either My Jobs or All Jobs.
Job Status
You can filter jobs by selecting an option from the drop-down list.
Submitted Between
You can filter jobs by selecting start/end dates from the drop-down calendars.
Queued Jobs
Filtered jobs will be displayed in the Queued Jobs section. If there are no tasks,
the following message will be displayed at the bottom of the window: "There are no
tasks to process."
© 2013 ARGUS Software Inc. All Rights Reserved.
495
ARGUS Enterprise 9.5 & Valuation DCF 16
Actions
The Actions section allows you to apply an action to a selected job. You may choose
from the following buttons:
Pause Que: If you choose this option, the Que will pause selected jobs.
Cancel Job: If you choose this option, the Que will cancel selected jobs.
Details: If you choose this option, the Queued Job Details window will open.
Analyze: If you choose this option, the Job Analysis Grid will open.
Clear Tables: If you choose this option, the ETL Tasks will clear data for selected
jobs.
Validation
The Validation tab allows you view validation errors.
Click the Validate button to open the wizard.
Click the Refresh button to re-process the validation.
Click the Clear button to clear all warning and error information.
Validation errors, if any, will be displayed by sheet/cell in the bottom section of the window.
ARGUS Enterprise Add-In: Create Reference Sheet
Click the Create Reference Sheet button to update the reference sheet. If the reference sheet is missing,
a new sheet will be created. The Reference Sheet represents the drop-down options available
throughout the set of worksheets. The sheet is automatically generated when a set of worksheets is
downloaded from AE.
© 2013 ARGUS Software Inc. All Rights Reserved.
496
ARGUS Enterprise 9.5 & Valuation DCF 16
Reference Sheet
Note: The reference sheet is a protected sheet. The only way to make changes in the reference sheet is
to update it with the button.
ARGUS Enterprise Add-In: Analyze Data
Click the Analyze Data button in the ribbon to open a time series grid with begin/end dates.
Select a row and choose the Remove button to remove a row.
Click the Reset button to clear your changes.
Click the OK button to accept your changes.
Click the Close button to close this window.
Click the Cancel button to discard changes and close this window.
© 2013 ARGUS Software Inc. All Rights Reserved.
497
ARGUS Enterprise 9.5 & Valuation DCF 16
Click the OK button to accept your changes or the Close button to close this window.
ARGUS Enterprise Add-In: Expand/Shrink Time Series
In some cases, certain time series data columns may appear to be concatenated, making it difficult to
view their contents. You can use the Expand Series button to display a pop-up window to expand that
column.
Time Series Column Expansion
To make changes, click the up and down arrows in the corresponding fields.
Click the OK button to apply your entries.
Click the Cancel button to discard your changes.
© 2013 ARGUS Software Inc. All Rights Reserved.
498
ARGUS Enterprise 9.5 & Valuation DCF 16
The columns will be inserted to the right of the active cell and changes can be made to the data.
Shrink Series
Click the Shrink Series button in the ribbon to return the sheet to the non-expanded state.
Confirm Changes Window
If you made changes to any cell in the expanded area, the Confirm Changes window will display the
following options:
Yes: This option will save and shrink the series.
No: This option will shrink but not save changes.
Cancel: This option will close the window without any action.
Discard Changes
Click the Discard Changes button to return the sheet to a non-expanded state and discard all changes
made to an expanded area.
© 2013 ARGUS Software Inc. All Rights Reserved.
499
ARGUS Enterprise 9.5 & Valuation DCF 16
Sensitivity Analysis
Sensitivity Analysis allows you to create alternative portfolio scenarios of one or more property models
in a collaborative and dynamic environment. You can use them to create ad-hoc portfolios and make
across-the-board or detailed changes to rates and assumptions, then view the impact of these changes
on property and portfolio cash flows, values, and investment returns.
Inflation, market information, leasing assumptions and valuation assumptions can all be quickly changed
at a detailed level to provide maximum structuring capability and insight into the risks inherent to the
portfolio or to individual assets within a portfolio.
Prior to using Sensitivity Analysis, it is recommended that you make a duplicate copy of the base
scenario of property models, as the adjustments made to models within Sensitivity Analysis do change
the underlying data in those models, and it is generally important to maintain the base scenario for
comparison purposes or as the baseline for future sensitivity analytics.
Before creating a sensitivity scenario, you need to open the portfolio you want to use, and then select
the properties to which the scenario should be applied. To select contiguous properties, hold down the
Shift key or the Control (Ctrl) key and click the properties you want to select. If you hold down the Shift
key while clicking properties, contiguous properties will be selected. If you hold down the Control (Ctrl)
key, you can select non-contiguous properties.
Once you have selected the properties, click the Create Sensitivity Scenario button on the ribbon.
This action launches the Copy Property Assets window where you will choose your desired parameters.
© 2013 ARGUS Software Inc. All Rights Reserved.
500
ARGUS Enterprise 9.5 & Valuation DCF 16
Note: Some options, such as Overwrite existing properties, and Copy to a different scenario, are not
available when you are creating a completely new scenario.
Parameters tab
Complete this information in the Parameters tab to set up your scenario.
Choose where to copy these property assets to (the destination scenario)
This section displays the destination scenario to which property assets will be copied.
Portfolio
This field displays the currently selected portfolio.
Copy Options
Select a copy option for the scenario. You may choose from the following options:
Retain all Existing User and Group Rights When Copying: If you select this option, it will retain all
existing user and group rights when copying the scenario.
Overwrite Existing Properties: If you select this option, it will overwrite existing property assets.
See Also
Manage Permission Groups
Managing Users
Copy to a New Scenario
This option makes the Scenario section available where you can enter the relevant scenario information
in the fields below.
Name
Enter a name for the new scenario.
Base / Budget
If this scenario will be a budget scenario, select the Budget option. If you select this option, it will
activate the budget-related fields at the bottom of the window.
Currency
If you want to apply a different currency, select it from the drop-down list in this field.
Currency Scenario
If you want to apply a different currency scenario, select it from the drop-down list in this field.
See Also
Currency Scenarios
Area Measure
Indicate the area measurement unit by selecting a unit from the drop-down list in the Area Measure
field.
Net Effective Rent
If you want to use a Net Effective Rent definition other than the default (i.e., ARGUS), choose it from the
drop-down list in the Net Effective Rent field.
© 2013 ARGUS Software Inc. All Rights Reserved.
501
ARGUS Enterprise 9.5 & Valuation DCF 16
See Also
Net Effective Rent Definitions
Description
Enter a description for the new scenario.
Use Actuals / Actuals Values End
To use actuals data in the scenario, choose the Use Actuals option, and then, in the Actuals Values End
field, choose the end date for the actuals data.
Use Prior Budget / Budget Period End
To use prior budget data, choose the Use Prior Budget option, and then, in the Budget Period End field,
choose the end date for the prior budget data.
See Also
Budgeting and Actuals
Use Inflation Begin Date
To begin the calculation of inflation on a specific date, select this option and choose the date on which
inflation calculation is to begin in the corresponding revenue and expense field.
Miscellaneous Revenue Inflation Begins
Choose the date on which miscellaneous revenue inflation is to begin. This field is only available if you
selected the Use Inflation Begin Date option.
See Also
Miscellaneous Revenues
Operating Expense Inflation Begins
Choose the date on which operating expense inflation is to begin. This field is only available if you
selected the Use Inflation Begin Date option.
See Also
Operating Expenses
Capital Expense Inflation Begins
Choose the date on which capital expense inflation is to begin. This field is only available if you selected
the Use Inflation Begin Date option.
See Also
Capital Expenses
Non-Operating Expense Inflation Begins
Choose the date on which non-operating expense inflation is to begin. This field is only available if you
selected the Use Inflation Begin Date option.
See Also
Non-Operating Expenses
© 2013 ARGUS Software Inc. All Rights Reserved.
502
ARGUS Enterprise 9.5 & Valuation DCF 16
Property Assets tab
Once you have completed the information on the Parameters tab, click the Next button to review the
list of properties included in the scenario.
The following data columns will be displayed
Validation
This field displays the validation type.
Validation Message
This field displays the validation message.
Action
Select an action from the drop-down list. You may choose from the following options:
Skip
Copy
Property Name
This field displays the property name.
External ID
This field displays the external ID.
Property Type
This field displays the property type.
Address
This field displays the address.
City
This field displays the city name.
State
This field displays the state name.
Country
This field displays the country name.
Comments
This field displays any comments have been entered.
Status
This field displays the checked out/archived by status.
© 2013 ARGUS Software Inc. All Rights Reserved.
503
ARGUS Enterprise 9.5 & Valuation DCF 16
Checked Out/Archived By
This field displays the user name associated with the property asset's check out/archived status.
Task ID
This field displays the task ID.
Task Name
This field displays the task name.
To complete the creation of the new scenario, click the Finish button.
Sensitivity Analysis Scenarios: Hotel Rooms
To enter changes to hotel rooms in the scenario, use the Hotel Rooms tab at the bottom of the screen.
Your selections will determine whether you will be allowed to enter an amount or percentage will be
used. Select the Apply button to save changes you have made or the Reset button to restore records
without applying updates.
See Also
Hotel Rooms
Average Daily Rate
You can make changes to the average daily rates. You may choose from the following options:
No Change: If you select this option, the average daily rate will not be changed.
Adjust to % of Current Value: If you select this option, you will be allowed to specify a percentage of
current value to be used to calculate the average daily rate.
Increment Amt/Yr: If you select this option, you will be allowed to specify a yearly amount increase
for the average daily rate.
Replace Amt/Yrs: If you select this option,you will be allowed to replace the current percentage with
a new percentage for the average daily rate.
Occupancy
You can make changes to the occupancy rates. You may choose from the following options:
No Change: If you select this option, the occupancy rate will not be changed.
Adjust to % of Current Value: If you select this option, you will be allowed to specify a percentage of
current value to be used to calculate the occupancy rate.
Replace %: If you select this option, you will be allowed to replace the current percentage with a new
percentage for the occupancy rate.
Increment %: If you select this option, you will be allowed to specify a percentage increase for the
occupancy rates.
© 2013 ARGUS Software Inc. All Rights Reserved.
504
ARGUS Enterprise 9.5 & Valuation DCF 16
Apply/Reset
Select the Apply button to save changes you have made or the Reset button to restore records without
applying updates.
© 2013 ARGUS Software Inc. All Rights Reserved.
505
ARGUS Enterprise 9.5 & Valuation DCF 16
Property Name
This grid displays the changes you made in the top portion of the window.
External ID
This column displays the external ID.
Room Type/Description
This column displays the room type/description for each category of suite.
Average Daily Rate
This column displays the average daily rate for each room type.
ADR - Amt Adjustment
This column displays any amount adjustment for the average daily rate.
Adjust - Amt
This column displays the adjustment amount for the average daily rate.
Occupany
This column displays the property's occupancy rate as a percentage.
Occupancy - Amt Adjustment
This column displays the adjustment amount for the occupancy rate.
Adjust - Amt
This column displays the adjustment amount as a percentage.
Sensitivity Analysis Scenarios: Hotel Revenues
To enter changes for hotel revenues in the scenario, use the Hotel Revenues tab at the bottom of the
screen. Your selections will determine whether you will be allowed to enter an amount or percentage
will be used. Select the Apply button to save changes you have made or the Reset button to restore
records without applying updates.
See Also
Hotels
Dept. Revenue Amt
You can make changes to the department revenue amount. You may choose from the following options:
No Change: If you select this option, the department revenue rate will not be changed.
Adjust to % of Current Value: If you select this option, you will be allowed to specify a percentage of
current value to be used to calculate the department revenue amount.
© 2013 ARGUS Software Inc. All Rights Reserved.
506
ARGUS Enterprise 9.5 & Valuation DCF 16
Increment Amount: If you select this option, you will be allowed to specify an amount increase for
department revenue amount.
Replace Amount: If you select this option, you will be allowed specify a new amount for department
revenue.
Dept. Revenue Amt Timing
You can make changes to the department revenue amount timing. You may choose from the following
options:
No Change: If you select this option, the department revenue amount timing will not be changed.
Shift Amount By Number of Months: If you select this option, you will be allowed to change the
number of months used to calculate department revenue.
Misc. Revenue Amt
You can make changes to the miscellaneous revenue amount. You may choose from the following
options:
No Change: If you select this option, the miscellaneous revenue amount will not be changed.
Adjust to % of Current Value: If you select this option, you will be allowed to specify a percentage of
current value to be used to calculate the miscellaneous revenue.
Increment Amount: If you select this option, you will be allowed to specify an amount increase for
miscellaneous revenue.
Replace Amount: If you select this option, you will be allowed specify a new amount for miscellaneous
revenue.
Misc. Revenue Amt Timing
You can make changes to the miscellaneous revenue amount timing. You may choose from the following
options:
No Change: If you select this option, the miscellaneous revenue timing will not be changed.
Shift Amount By Number of Months: If you select this option, you will be allowed to change the
number of months used to calculate miscellaneous revenue.
Apply/Reset
Select the Apply button to save changes you have made or the Reset button to restore records without
applying updates.
Property Name
This grid displays the changes you made in the top portion of the window.
External ID
This column displays the external ID.
© 2013 ARGUS Software Inc. All Rights Reserved.
507
ARGUS Enterprise 9.5 & Valuation DCF 16
Revenue Name
This column displays the names for various sources of revenue.
How Input
This column displays the how input selection made.
Frequency
This column displays frequency at which the revenue will be calculated.
Amount 1
This column displays the revenue amount.
Shift Months
This column displays the number of shift months.
Adjust Amount Type
This column displays the type of the adjustment made to the amount.
Adjust Amount By
This column displays the amount of the adjustment made.
Category
This column displays the category for this revenue record.
Sensitivity Analysis Scenarios: Properties
To view the identifying information for your property assets, use the Properties tab. You can make
changes sensitivity scenarios by using the other tabs in the bottom ribbon. To make changes to all
properties at once (i.e., global changes), use the field in the top portion of each window. Once you have
entered all changes to the properties, click the Save and Calc button on the ribbon to save and calculate
your changes.
See Also
Property Description
Property Additional Information
Properties Grid
ID
This field displays the ID number.
Property Name
This field displays the property name.
External ID
This field displays the external ID number.
© 2013 ARGUS Software Inc. All Rights Reserved.
508
ARGUS Enterprise 9.5 & Valuation DCF 16
Description
This field displays the property description.
Analysis Begin
This field displays the analysis start date.
Analysis Years
This field displays the number of years for the analysis period.
Analysis Months
This field displays the number of months for the analysis period.
Analysis End
This field displays the analysis end date.
Property Type
This field displays the property type.
Address
This field displays the address.
City
This field displays the city name.
State
This field displays the state name.
Country
This field displays the country name.
Status
This field displays the checked out/archived by status.
Checked Out/Archived By
This field displays the user name associated with the property asset's check out/archived status.
Queue Task ID
This field displays the queue task ID.
Queue Task Type
This field displays the queue task name.
Comments
This field displays the comments have been entered.
Sensitivity Analysis Scenarios: Inflation
To enter changes for inflation in the scenario, use the Inflation tab at the bottom portion of the window.
You can make changes to records in the top part of the window. Your selections will determine whether
you will be allowed to enter an amount or percentage will be used.
© 2013 ARGUS Software Inc. All Rights Reserved.
509
ARGUS Enterprise 9.5 & Valuation DCF 16
See Also
Inflation
All Standard Inflations
You can make changes to all standard inflations. You may choose from the following options:
No Change: If you select this option, no changes will be made to all the standard inflation rates.
Increment %: If you select this option, you will be able to specify a percentage increase for all
standard inflation rates.
Replace %: If you select this option, you will be able to replace the current percentage with a new
percentage for all standard inflation rates.
General Inflation Rate
You can make changes to the general inflation rate. You may choose from the following options:
No Change: If you select this option, no changes will be made to general inflation rates.
Increment %: If you select this option, you will be able to specify a percentage increase for general
inflation rates.
Replace %: If you select this option, you will be able to replace the current percentage with a new
percentage for general inflation rates.
Market Inflation Rate
You can make changes to the market inflation rate. You may choose from the following options:
No Change: If you select this option, no changes will be made to market inflation rates.
Increment %: If you select this option, you will be able to specify a percentage increase for market
inflation rates.
Replace %: If you select this option, you will be able to replace the current percentage with a new
percentage for market inflation rates.
CPI Inflation Rate
You can make changes to the CPI inflation rate. You may choose from the following options:
No Change: If you select this option, no changes will be made to all the standard inflation rates.
Increment %: If you select this option, you will be able to specify a percentage increase for CPI
inflation rates.
Replace %: If you select this option, you will be able to replace the current percentage with a new
percentage for CPI inflation rates.
Expense Inflation Rate
You can make changes to the expense inflation rate. You may choose from the following options:
© 2013 ARGUS Software Inc. All Rights Reserved.
510
ARGUS Enterprise 9.5 & Valuation DCF 16
No Change: If you select this option, no changes will be made to expense inflation rates.
Increment %: If you select this option, you will be able to specify a percentage increase for expense
inflation rates.
Replace %: If you select this option, you will be able to replace the current percentage with a new
percentage for expense inflation rates.
Apply/Reset
Select the Apply button to save changes you have made or the Reset button to restore records without
applying updates.
Apply Updates Between
Select start and end years for the period you want to apply updates to from the drop-down lists. Note
you may not select a year earlier than the analysis start year or later than the analysis end year.
Copy Across
Select this option if you want an update to be automatically copied across all the years in the grid.
Property Name
This grid displays the changes you made in the top portion of the window.
External ID
This column displays the external ID.
Analysis
This column displays the analysis start date.
Inflation
This column displays various types of inflation.
Years (Un-labeled)
These columns display the years of the analysis.
Sensitivity Analysis Scenarios: Market Leasing
To enter changes to market leasing in the scenario, use the Market Leasing tab on the bottom ribbon.
Your selections will determine whether you will be allowed to enter an amount or percentage will be
used. Select the Apply button to save changes you have made or the Reset button to restore records
without applying updates.
© 2013 ARGUS Software Inc. All Rights Reserved.
511
ARGUS Enterprise 9.5 & Valuation DCF 16
See Also
Market Leasing
Multi-family Market Leasing
Top Portion of Window
Market Rent - New
You can make changes to the new market rent rate. You may choose from the following options:
No Change (Default): If you select this option, no changes will be made to the new market rent.
Adjust to % of Current Value: If you select this option, you will be able to specify a percent of current
value to calculate the new market rent.
Increment Amt/Area/Yr: If you select this option, you will be able to specify an amount per area per
year to calculate the new market rent.
Replace Amt/Area/yr: If you select this option, you will be able to specify an amount per area per
year to calculate the new market rent.
Increment Amt/Area/Mth: If you select this option, you will be able to specify an amount increase per
area per month to calculate the new market rent.
Replace Amt/Area/Mth: If you select this option, you will be able to replace the current amount per
area per month to calculate the new market rent.
Increment Amt/Yr: If you select this option, you will be able to specify an amount increase per year to
calculate new market rent.
Replace Amt/Yr: If you select this option, you will be able to replace the current amount per year to
calculate new market rent.
Increment Amt/Mo: If you select this option, you will be able to specify an amount per month to
calculate new market rent.
Replace Amt/Mth: If you select this option, you will be able to replace an amount per month to
calculate new market rent.
Rent Steps
You can make changes to the rent steps. You may choose from the following options:
No Change (Default): If you select this option, you will be able to specify an amount per month to
calculate new market rent.
Zero out: If you select this option, you will be able to specify an amount per month to calculate new
market rent.
© 2013 ARGUS Software Inc. All Rights Reserved.
512
ARGUS Enterprise 9.5 & Valuation DCF 16
Replace Fixed % Step/Yr: If you select this option, you will be able to specify an amount per month to
calculate new market rent.
Replace Amt/Area/Mth: If you select this option, you will be able to specify an amount per month to
calculate new market rent.
Replace Amt/Area/Yr: If you select this option, you will be able to specify an amount per month to
calculate new market rent.
Replace Amt/Mth: If you select this option, you will be able to specify an amount per month to
calculate new market rent.
Replace Amt/Yr: If you select this option, you will be able to specify an amount per month to calculate
new market rent.
Free Rent - New
You can make changes to the new free rent rate. You may choose from the following options:
No Change (Default)
Adjust to % of Current Value
Increment Months
Replace Months
Free Rent - Renew
You can make changes to the free rent rate for renewed leases. You may choose from the following
options:
No Change (Default)
Adjust to % of Current Value
Increment Months
Replace Months
Year 1 TI - New
You can make changes to the year one tenant improvements for new leases. You may choose from the
following options:
No Change (Default)
Adjust to % of Current Value
Increment Amt/Area/Yr
Replace Amt/Area
Increment Amount
Replace Amount
Year 1 TI - Renew
You can make changes to the year one tenant improvements for renewed leases. You may choose from
the following options:
No Change (Default)
Adjust to % of Current Value
Increment Amt/Area/Yr
Replace Amt/Area
Increment Amount
Replace Amount
© 2013 ARGUS Software Inc. All Rights Reserved.
513
ARGUS Enterprise 9.5 & Valuation DCF 16
Lease Term (Months)
You can make changes to the lease term. You may choose from the following options:
No Change (Default)
Adjust to % of Current Value
Increment Months
Replace Months
Months Vacant
You can make changes to the vacancy rate assumption. You may choose from the following options:
No Change (Default)
Adjust to % of Current Value
Increment Months
Replace Months
Renewal %
You can make changes to the renewal probability assumption. You may choose from the following
options:
No Change
Adjust to % of Current Value
Increment %
Replace %
Apply/Reset
Select the Apply button to save changes you have made or the Reset button to restore records without
applying updates.
Property Name
This grid displays the changes you made in the top portion of the window.
External ID
This column displays the external ID.
Analysis
This column displays the analysis start date.
Name
This column displays the profile name.
Market Rent Unit
This column displays the unit used to calculate market rent.
Market Rent New
This column displays the new market rent.
© 2013 ARGUS Software Inc. All Rights Reserved.
514
ARGUS Enterprise 9.5 & Valuation DCF 16
Step Type
This column displays the step rent type selected.
Rent Steps
This column displays the number of rent steps.
Free Rent - New
This column displays the number of months of free rent for new leases.
Free Rent - Renew
This column displays the number of months of free rent for renewed leases.
Year 1 TI Unit
This column displays the unit selected for tenant improvements for the first year.
Year 1 TI New
This column displays the amount entered for tenant improvements for new leases for the first year.
Year 1 TI Renew
This column displays the amount entered for tenant improvements for renewed leases for the first year.
Lease Term (Months)
This column displays the number of months for a lease term.
Months Vacant
This column displays the vacancy assumption in number of months.
Renewal %
This column displays the renewal assumption as a percentage.
Sensitivity Analysis Scenarios: Leasing
To enter changes to leasing in the scenario, use the Market Leasing tab at the bottom portion of the
window. Your selections will determine whether you will be allowed to enter an amount or percentage
will be used. Select the Apply button to save changes you have made or the Reset button to restore
records without applying updates.
See Also
Market Leasing
Multi-family Market Leasing
Top Portion of Window
Lease Begin
You can make changes to the lease begin date. You may choose from the following options:
No Change
© 2013 ARGUS Software Inc. All Rights Reserved.
515
ARGUS Enterprise 9.5 & Valuation DCF 16
Increment Months
Replace Date
Lease Term (Months)
You can make changes to the lease term. You may choose from the following options:
No Change
Adjust to % of Current Value
Increment Months
Replace Date
Initial Rent
You can make changes to the initial rent. You may choose from the following options:
No Change
Adjust to % of Current Value
Increment Amt/Area/Yr
Replace Amt/Area/Yr
Increment Amt/Area/Mth
Replace Amt/Area/Mth
Increment Amt/Yr
Replace Amt/Yr
Increment Amt/Mo
Replace Amt/Mth
Increment %
Replace %
© 2013 ARGUS Software Inc. All Rights Reserved.
516
ARGUS Enterprise 9.5 & Valuation DCF 16
Rent Steps
You can make changes to the rent steps. You may choose from the following options:
No Change
Zero Out
Replace Fixed % Step/Yr
Replace Amt/Area/Yr
Replace Amt/Area/Mth
Replace Amt/Yr
Replace Amt/Mth
Free Rent
You can make changes to the free rent. You may choose from the following options:
No Change
Adjust to % of Current Value
Increment Months
Replace Months
TI
You can make changes to the tenant improvements. You may choose from the following options:
No Change
Adjust to % of Current Value
Increment Amt/Area
Replace Amt/Area
Increment Amount
Replace Amount
Apply/Reset
Select the Apply button to save changes you have made or the Reset button to restore records without
applying updates.
Property Name
This section displays the changes you made in the top portion of the window.
External ID
This column displays the external ID.
Suite #
This column displays the suite number.
Tenant Name
This column displays the tenant name.
© 2013 ARGUS Software Inc. All Rights Reserved.
517
ARGUS Enterprise 9.5 & Valuation DCF 16
Area
This column displays the area each tenant has leased.
Lease Status
This column displays the status of the current lease for each tenant.
Lease Type
This column displays the type of lease.
Lease Begins
This column displays the date the lease begins.
Lease Term (Months)
This column displays the lease term in months.
Initial Rent
This column displays the rent rate the lease will start at.
Rent Type
This column displays the selection for calculating rent.
Step Type
This column displays the step rent type selected.
Rent Steps
This column displays the number of rent steps.
Free Rent
This column displays the number of months of free rent.
TI Unit
This column displays the unit selected for tenant improvements.
TI
This column displays the amount for tenant improvements.
TI (Amount/Area)
This column displays the amount per area for tenant improvements.
See Also
Rent Roll
Sensitivity Analysis Scenarios: Valuation
To enter changes for valuation in the scenario, use the Valuation tab on the bottom ribbon. Your
selections will determine whether you will be allowed to enter an amount or percentage will be used.
Select the Apply button to save changes you have made or the Reset button to restore records without
applying updates.
See Also
Present Value
© 2013 ARGUS Software Inc. All Rights Reserved.
518
ARGUS Enterprise 9.5 & Valuation DCF 16
Property Resale
Cap Rate %/Multiplier
You can change the cap rate percentage divided by multiplier value. You may choose from the following
options:
No Change (Default)
Increment Cap Rate %
Replace Cap Rate %
Increment Cap Multiplier
Replace Cap Multiplier
Increment Gross Income Multiplier (for properties that use GIM as resale calculation method)
Replace Gross Income Multiplier (for properties that use GIM as resale calculation method)
Selling Costs
You can change the selling costs. You may choose from the following options:
No Change (Default)
Increment %
Replace %
Valuation Date
You can change the valuation date. You may choose from the following options:
No Change (Default)
Replace Date
Date of Sale
You can change the date of sale. You may choose from the following options:
No Change (Default)
Replace Date
Shift Date by # of Months
Discount Rate
You can change the discount rate. You may choose from the following options:
No Change (Default)
Increment %
Replace %
Default Resale
You can change the default resale date. You may choose from the following options:
No Change (Default)
Select as Default
© 2013 ARGUS Software Inc. All Rights Reserved.
519
ARGUS Enterprise 9.5 & Valuation DCF 16
Apply/Reset
Select the Apply button to save changes you have made or the Reset button to restore records without
applying updates.
Property Name
This grid displays the changes you made in the top portion of the window.
Name/Description
This column displays the name/description for the property.
Default
This column allows you to select one row at a time.
External ID
This column displays any external ID for the property.
Sale Calculation Method
This column displays the method for calculating the sale price.
Sale Calculation Method Amount or %
This column displays the sale price amount or percentage.
Multiplier
This column displays the multiplier.
Selling Cost
This column displays the selling cost.
Valuation Date
This column displays the valuation date.
Date of Sale
This column displays the date of the sale.
Hold Period
This column displays the hold period (from the valuation date) in years.
Discount Rate
This column displays the discount rate.
Sensitivity Analysis: Capital Expense
To enter changes for capital expenses in the scenario, use the Capital Expense tab at the bottom of the
screen. Your selections will determine whether you will be allowed to enter an amount or percentage
will be used. Select the Apply button to save changes you have made or the Reset button to restore
records without applying updates.
© 2013 ARGUS Software Inc. All Rights Reserved.
520
ARGUS Enterprise 9.5 & Valuation DCF 16
See Also
Capital Expenses
Amount Timing
You can make changes to the amount timing. You may choose from the following options:
No Change
Shift Amount By Number of Months
Amount
You can make changes to the amount. You may choose from the following options:
No Change
Increment Amount
Adjust to % of Current Value
Apply/Reset
Select the Apply button to save changes you have made or the Reset button to restore records without
applying updates.
Property Name
This grid displays the changes you made in the top portion of the window.
External ID
This column displays the external ID.
Expense Name
This column displays the names for various sources of revenue.
How Input
This column displays the how input selection made.
Frequency
This column displays frequency at which the revenue will be calculated.
Amount 1
This column displays the revenue amount.
Shift Months
This column displays the number of shift months.
© 2013 ARGUS Software Inc. All Rights Reserved.
521
ARGUS Enterprise 9.5 & Valuation DCF 16
Adjust Amount Type
This column displays the type of the adjustment made to the amount.
Adjust Amount By
This column displays the amount of the adjustment.
Sensitivity Analysis Scenarios: Vacancy/Credit Loss
To enter changes for vacancy and credit loss in the scenario, use the Vacancy/Credit Loss tab on the
bottom ribbon. Your selections will determine whether you will be allowed to enter an amount or
percentage will be used. Select the Apply button to save changes you have made or the Reset button to
restore records without applying updates.
See Also
General Vacancy
Credit Loss
Vacancy Allowance
You can make changes to the amount. You may choose from the following options:
No Change
Increment %
Replace %
Increment Amount
Replace Amount
Credit Loss
You can make changes to the amount. You may choose from the following options:
No Change
Increment %
Replace %
Increment Amount
Replace Amount
Apply/Reset
Select the Apply button to save changes you have made or the Reset button to restore records without
applying updates.
Apply Updates Between
Select start and end years for the period you want to apply updates to. You may select years from the
drop-down lists. Note you may not select a year earlier than the analysis start year or later than the
analysis end year.
© 2013 ARGUS Software Inc. All Rights Reserved.
522
ARGUS Enterprise 9.5 & Valuation DCF 16
Copy Across
Select this option if you want an update to be automatically copied across all the years in the grid.
Property Name
This grid displays the changes you made in the top portion of the window.
External ID
This column displays the external ID.
Analysis Begin
This column displays the date that the analysis begins.
Vacancy Allowance
This column displays the selection made for the vacancy allowance.
Calculation Method
This column displays the selection made for the calculation method.
Years (Un-labeled)
These columns display the years of the analysis.
Sensitivity Analysis Scenarios: Reports
To generate portfolio level reports for the scenario, use the Reports tab at the bottom of the screen. To
access the Repertoire Reports, use the Open Report button in the Report section of the top ribbon and
select the desired report folder to drill-down to specific reports.
See Also
Repertoire Reports
© 2013 ARGUS Software Inc. All Rights Reserved.
523
ARGUS Enterprise 9.5 & Valuation DCF 16
Investment Structures
The Investment Structures module in ARGUS Enterprise gives you the ability to create, edit, or delete
Investment Structures in order to accurately model the holdings and obligations of an investment fund.
The system allows you to model the following key elements for your investment structure:
Entities
Costs
Fees
Assets
Instruments
Inter-source Transactions
Distribution Waterfalls
Portfolio Reports
Reports
Cashflow
Data Review
Calculation Review
Validation Listing
You can quickly create new Finance Structures which resemble structures used in the past to save time
and avoid making mistakes in forecast models.
See Also
Investment Structure Portfolios
Investment Structure Portfolios
In ARGUS Enterprise, investment structure portfolios are collections of entities and financial instruments
to which you can apply various scenarios. Double click on any of the Investment Structures or Portfolios
by name to open them.
To open an existing portfolio, click the Open Portfolio button on the Investment Structure Portfolios
window.
To create a new portfolio, click the Create New Portfolio button on the Investment Structure Portfolios
window.
© 2013 ARGUS Software Inc. All Rights Reserved.
524
ARGUS Enterprise 9.5 & Valuation DCF 16
To duplicate an existing portfolio, click the Duplicate Portfolio button on the Investment Structure
Portfolios window.
To delete an existing portfolio, click the Delete Portfolio button on the Investment Structure Portfolios
window.
To refresh the screen, click the Refresh button on the Investment Structure Portfolios window.
The Scenario section lists the scenarios that exist within the selected portfolio. To select a scenario,
choose it from the drop-down list in the Scenarios section.
See Also
Creating Investment Structures
Deleting Investment Structures
Duplicating Investment Structures
Investment Structures Portfolio Details
Investment Structures Scenarios
Investment Structures: Portfolio Details
You can access the Portfolio Details tab on the bottom ribbon. The Portfolio Details tab allows you to
edit portfolio and scenario details in the projection.
See Also
Investment Structure Scenarios
Investment Structures Reports
Creating Investment Structures
Portfolio Details
Click the Edit button to be able to edit this section. Once you have finished entering the information,
click the Save button to save all changes. You can also use the Cancel button to discard any changes you
have made and close the window.
Name
Enter a name for the portfolio.
Description
Enter a description for the portfolio.
© 2013 ARGUS Software Inc. All Rights Reserved.
525
ARGUS Enterprise 9.5 & Valuation DCF 16
Current Scenario Details
Click the Edit button to be able to edit this section. Once you have finished entering the information,
click the Save button to save all changes. You can also use the Cancel button to discard any changes you
have made and close the window.
Name
Enter a name for the scenario.
Description
Enter a description for the scenario.
Currency
Enter the currency symbol for the new scenario.
Currency Scenario
Select the currency scenario from the drop-down list.
Structure Count
This field will display the structure count. You cannot modify this field.
Click the OK button to complete this process.
Investment Structures: Creating
The Investment Structure Portfolios in the Backstage area will allow you to create or delete investment
structures within structured finance portfolios or scenarios. Choose the Create Portfolio command from
the Investment Structure Portfolios section.
Create New Portfolio window
Enter a name and description for the new investment structure. Click the OK button to continue.
© 2013 ARGUS Software Inc. All Rights Reserved.
526
ARGUS Enterprise 9.5 & Valuation DCF 16
Adding a New Investment Structure
Choose the Add Investment Structure command from the top ribbon to open the Create Investment
Structure window.
© 2013 ARGUS Software Inc. All Rights Reserved.
527
ARGUS Enterprise 9.5 & Valuation DCF 16
Create Investment Structure window
Enter and/or select the appropriate information for the investment structure.
Name
Enter the name for the investment structure.
Description
Enter the description for the investment structure.
External ID
Enter the external ID for the investment structure.
Currency
Enter or select the currency from the drop-down list.
Analysis Start Date
Enter the date on which you want the analysis period to begin.
Length of Analysis
Click on the up/down arrows in the Years and Months fields to set the time length of the analysis.
Discount Rate
Enter a numeric value for the discount rate percentage.
Discount Method
Select the frequency for applying the discount from the drop-down list. You may choose from the
following options:
Monthly
Quarterly
Yearly
Refreshing Investment Structures
Choose the Refresh command from the top ribbon to update information displayed for all investment
structures in the selected scenario to what has been stored in the database.
© 2013 ARGUS Software Inc. All Rights Reserved.
528
ARGUS Enterprise 9.5 & Valuation DCF 16
Deleting Investment Structures
Choose the Delete Investment Structures command from the top ribbon to open the Delete Investment
Structures window.
Warning: This will permanently delete the investment structure.
Click the Finish button to delete the structure or the Cancel button to close this window.
Duplicate Investment Structure
Choose the Duplicate Investment Structures command from the top ribbon to update information
displayed for all investment structures in the selected portfolio to what has been stored in the database.
Parameters tab
Portfolio
Select a portfolio by name from the drop-down list.
© 2013 ARGUS Software Inc. All Rights Reserved.
529
ARGUS Enterprise 9.5 & Valuation DCF 16
Copy Options
Choose how you want to copy the scenario. You may choose from the following options:
Retain all existing user and group rights when copying
Overwrite existing investment structures
Copy to a new Scenario
Select this option to make the Investment Structure Scenario section available for editing.
Investment Structure Scenario
Enter basic information for the scenario in this section. You may enter or update information in the
following fields:
Name: Enter the name for the structure.
Description: Enter a description for the structure.
Currency: Select a currency from the drop-down list.
Structure Count: This field displays the structure count.
Copy to a different scenario
Select this option and choose a scenario from the drop-down list to copy the investment structure to a
different scenario.
Copy to the same scenario
Select this option and choose a scenario from the drop-down list to copy the investment structure to the
same scenario.
Click the Next button to continue this process.
Investment Structures tab
Choose the Previous button to return to the previous window, the Cancel button to cancel this process,
or the Finish button to complete this process.
© 2013 ARGUS Software Inc. All Rights Reserved.
530
ARGUS Enterprise 9.5 & Valuation DCF 16
Choose the Job Details button to open the Job Queued Details window where you can review the status
of this job. Click the Close button to close this window.
Double click on the structure name to open the investment structure.
Calculate Structures
Click the Calculate Structures button in the Investment Structure section of the top ribbon. This will
allow you to quickly re-calculate a large number of structures after changing currency conversion rates.
The Calc Investment Structures window opens and allows you to review your data. Click the Finish
button after you have reviewed the data.
Validation Result
This field displays the validation result for the structure.
Validation Message
This field displays the validation message for the structure.
© 2013 ARGUS Software Inc. All Rights Reserved.
531
ARGUS Enterprise 9.5 & Valuation DCF 16
Action
This field displays the action to be taken for the structure.
Investment Structure Name
This field displays the structure name for the structure..
External ID
This field displays the external ID for the structure.
Comments
This field displays any comments entered for the structure.
Status
This field displays the checked out and/or archived status of the structure.
Checked Out/Archived by
This field displays the user name that has checked out and/or archived the structure.
Task ID
This field displays the task ID of the structure.
Task Name
This field displays the task name of the structure.
Check in/Out Structures
Click the Check In/Out Structures button in the Investment Structure section of the top ribbon. Make
your selection from the drop-down list.
Check Out Structure
Select the Check Out Structure option from the drop-down list. Click the OK button when you are ready
to check out the structure.
© 2013 ARGUS Software Inc. All Rights Reserved.
532
ARGUS Enterprise 9.5 & Valuation DCF 16
Check In Structures
Select the Check In Structures option from the drop-down list. Click the OK button when you are ready
to check in the structure.
Archive Structures
Click the Archive Structures button in the Investment Structure section of the top ribbon. Make your
selection from the drop-down list.
Archive Structure
Select the Archive Structure option from the drop-down list. Click the OK button when you are ready to
check out the structure.
© 2013 ARGUS Software Inc. All Rights Reserved.
533
ARGUS Enterprise 9.5 & Valuation DCF 16
Restore Investment Structures
Select the Restore Investment Structures option from the drop-down list. Click the OK button when you
are ready to check out the structure.
Investment Structures Ribbon
The following ribbon commands may be available for selection depending upon the tab/grid in which
you are entering data for an investment structure:
Data
The Data section of the ribbon offers several command options related to the investment structure.
Refresh: This command will cause inputs to revert to what was stored in the database upon the last
save. Clicking this button after making changes to the investment structure will notify you that your
changes will be discarded and prompt you to confirm this action.
Update Data: This command will load the latest set of calculated property results for all assets added
to the investment structure.
Add Record: This command will insert one row into the grid.
Duplicate Record: This command will duplicate the active row of the grid.
Duplicate Plus Records: This command will prompt you for the number of duplicates to create then
create the number you specify.
Delete Record: This command will delete the active row of the grid.
Save Investment Structure: This command will save the recent changes you have made to the
structure.
Edit Investment Structure: This command will allow editing of the structure.
© 2013 ARGUS Software Inc. All Rights Reserved.
534
ARGUS Enterprise 9.5 & Valuation DCF 16
Check In / Out Structure: This command will check in / check out the structure to a specific user.
Show/Hide
The Show/Hide section of the ribbon offers command options that function identically to those in the
Property Editor.
See Also
Getting Started
Entity List
Instrument List
Export
The Export section of the ribbon allows you to export the investment structure in different formats.
Report Excel
Choose this option to export to Excel.
PDF
Choose this option to export to a PDF format. You may choose from the following options:
Report
Structure
HTML
Choose this option to export to an HTML format. You may choose from the following options:
Report
Structure
Options
The Options section of the ribbon allows you to choose parameters for the structure. You may choose
from the following options:
Auto-Calculate
Report Options
© 2013 ARGUS Software Inc. All Rights Reserved.
535
ARGUS Enterprise 9.5 & Valuation DCF 16
Duplicating Investment Structures
To duplicate an investment structure, click the Duplicate Portfolio button on the Investment Structures
Portfolios window.
See Also
Portfolios
Copy Finance Portfolio window
Portfolio Details
New Portfolio Name
Enter a name for the new portfolio.
Retain all existing User and Group rights when copying
Select this option to retain all user and group rights for the new portfolio.
Click the Finish button to continue this process or the Cancel button to stop this process and close this
window.
© 2013 ARGUS Software Inc. All Rights Reserved.
536
ARGUS Enterprise 9.5 & Valuation DCF 16
Queued Job Progress window
The Queued Job Progress window updates you on the tasks being processed.
You can click the Close button to close this window or the Cancel Job button to cancel this process.
Queued Job Details window
The Queued Job Details window allows you to view information regarding your jobs being processed.
Choose the Close button to close this window.
Choose the Export to Excel button to export this information to an Excel spreadsheet.
Deleting Investment Structures
To delete an investment structure, click the Delete Portfolio button on the Investment Structures
Portfolios window.
See Also
Portfolios
© 2013 ARGUS Software Inc. All Rights Reserved.
537
ARGUS Enterprise 9.5 & Valuation DCF 16
Delete Portfolio window
Warning: If you click the OK button, you will permanently delete the portfolio, its property assets, and
its associated scenarios.
Otherwise, choose the Cancel button to stop this process and close this window.
Scenario Name
This column displays the scenarios that will be deleted if you proceed.
Investment Structure Count
This column displays the number of structures that will be deleted if you proceed.
Investment Structures: Scenarios
You can access the Scenarios tab on the bottom ribbon. The Investment Structures Scenarios tab lists
the scenarios in the portfolio.
See Also
Investment Structures Portfolio Details
Investment Structures Reports
Creating Investment Structures
© 2013 ARGUS Software Inc. All Rights Reserved.
538
ARGUS Enterprise 9.5 & Valuation DCF 16
Scenario Name
The scenario name you created for the scenario is displayed in this field.
Currency
The currency symbol you selected for the scenario is displayed in this field.
Currency Scenario
The currency scenario you selected for the scenario is displayed in this field.
Description
The description you entered for the scenario is displayed in this field.
Structure Count
The structure count number for the scenario is displayed in this field.
© 2013 ARGUS Software Inc. All Rights Reserved.
539
ARGUS Enterprise 9.5 & Valuation DCF 16
Adding a Finance Scenario
Click on the Add Finance Scenario button in the Data section of the ribbon.
Add information to create a new finance scenario in the fields provided.
Investment Structure Scenario
Name
Enter the name for the new scenario.
Description
Enter a description for the new scenario.
Currency
Enter the currency symbol for the new scenario.
Currency Scenario
Select the currency scenario from the drop-down list.
Structure Count
This field will display the structure count. You cannot modify this field.
Click the OK button to complete this process.
Deleting a Finance Scenario
Select the finance scenario then click the Delete Finance Scenarios button in the Data section of the
ribbon.
© 2013 ARGUS Software Inc. All Rights Reserved.
540
ARGUS Enterprise 9.5 & Valuation DCF 16
Click the Yes button to delete the scenario or the No button to cancel.
Warning: If you choose Yes, the selected Investment Structure will be deleted permanently.
Duplicating a Finance Scenario
Select the finance scenario then click the Duplicate Finance Scenarios button in the Data section of the
ribbon.
Parameters tab
This tab will allow you to set the parameters for the newly created investment structure. Select the Copy
to a New Scenario option to copy the investment structure to a new scenario. When you have set the
appropriate parameters, click the Next button to continue.
Portfolio
Select the portfolio name from the drop-down list.
Copy Options
Select a copy option. You may choose from the following:
Retain all existing User and Group rights when copying
Overwrite Existing Investment Structures
Copy to a new Scenario
Select this option to copy the structure to a new scenario. This action will enable the Investment
Structure Scenario section for editing.
© 2013 ARGUS Software Inc. All Rights Reserved.
541
ARGUS Enterprise 9.5 & Valuation DCF 16
Investment Structure Scenario
Name
Enter the name for the new scenario.
Description
Enter a description for the new scenario.
Currency
Enter the currency symbol for the new scenario.
Currency Scenario
Select the currency scenario from the drop-down list.
Structure Count
The structure count is displayed but cannot be modified.
Copy to a different scenario
Select this option to enable selection of pre-defined scenarios from the drop-down list.
Copy in the same scenario
Select this option to copy the structure in the same scenario.
Investment Structures tab
This tab will allow you to review validation messages for the newly created investment structure. Click
the Previous button to return to the previous window. Click the Finish button to complete this process.
Validation Result
This field displays the validation result.
Validation Message
This field displays the validation message.
Action
This field displays the action being executed.
© 2013 ARGUS Software Inc. All Rights Reserved.
542
ARGUS Enterprise 9.5 & Valuation DCF 16
Investment Structure Name
This field lists the investment structures to be copied.
External ID
This field displays the external ID.
Comments
This field displays any comments entered.
Status
This field displays the status of the investment structure.
Checked Out/Archived by
This field displays the user name of the person who has checked out/archived the investment structure.
Task ID
This field displays the task ID.
Task Name
This field displays the task name.
Investment Structures: Reports
You can access reports, consolidated across multiple investment structures, from the Reports tab in the
bottom ribbon.
Click the Open Report button in the top ribbon. The resulting drop-down list displays the categories of
reports that are available. Select the report you wish to open.
See Also
Creating Investment Structures
Investment Structures Portfolio Details
Investment Structures Scenarios
© 2013 ARGUS Software Inc. All Rights Reserved.
543
ARGUS Enterprise 9.5 & Valuation DCF 16
Consolidated Investor Return Report
You can review projected capital requirements and anticipated profit within individual investments or
across multiple fund structures in order to calculate the value of a particular investment or investments
as well as to forecast return on equity.
See Also
Consolidated Investor Return Options
Sources of Capital
Defined Sources of Capital
Items in this section will be sub-totaled on the Total Defined Sources of Capital line.
Fees Collected
The Fees Collected will appear as a multi-line section with its own heading and sub-total.
When the By Entity / By Account option is selected in the Fee Format field, the following conditions will
apply:
Collapsed: This option will display each entity that pays fees to the selected entity, displaying the total
fee paid in each reporting period.
Expanded: This option will display fees broken out by account (or by name if account is blank).
When the By Account / By Entity option is selected in the Fee Format field, the following conditions will
apply:
Collapsed: This option will display one line for each unique fee account (or unique name if account is
blank) for which the selected entity receives a non-zero fee payment.
Expanded: This option will display fees broken out by entity.
Note: Fees with matching, non-blank account numbers will be consolidated. Similarly, fees with blank
account numbers and matching names will be consolidated.
© 2013 ARGUS Software Inc. All Rights Reserved.
544
ARGUS Enterprise 9.5 & Valuation DCF 16
Repayments Collected
This line will display the repayments collected.
Collapsed: This option will display, for each period, the total of all repayment received from all
instruments except Amortizing Debt instruments.
Expanded: This option will display the repayments received, broken down by instrument.
Amortized Lending
This line will display the amortized lending.
Collapsed: This option will displays, for each period, the total of all principal payments, interest
payments, and finance fees received from amortizing debt instruments that originate with the
selected entity.
Expanded: This option will display lines for the total interest payments received, total principal
payments received, and finance fees received.
Expanded Further: This option will display the interest payments, principal payments, or finance fees
collected, broken down by instrument.
Inter-Source Funding Collected
This line will display the inter-source funding collected.
Profit Distribution Collected
This line will display the profit distribution collected.
Collapsed: This option will display, for each period, the total of all profit distribution received from
instruments that originate with the selected entity.
Expanded: This option will display the profit distribution received, broken down by instrument.
Expanded Further: This option will display the profit distribution from each instrument, broken down
by distribution description.
Distribution of Withheld Funds
This line will display any withheld funds, upon closure of a fund, that are not applied to unmet preferred
returns associated with a clawback provision and will be returned to the General Partner only.
Total Sources of Capital
This line will display the sum of defined sources of capital.
Uses of Capital
Defined Uses of Capital
Items in this section will be sub-totaled on the Total Defined Uses of Capital line.
Capital Calls & Loan Draws
This line will display the capital calls and loan draws.
Collapsed: This option will display, for each period, the total of all capital contributed through
instruments other than amortizing debt that originate with the selected entity.
Expanded: This option will display the calls or draws broken down by instrument.
© 2013 ARGUS Software Inc. All Rights Reserved.
545
ARGUS Enterprise 9.5 & Valuation DCF 16
Amortized Lending
This line will display the amortized lending.
Collapsed: This option will display, for each period, the total of all capital contributed through
amortizing debt instruments that originate with the selected entity.
Expanded: This option will display the draws broken down by instrument.
Costs Paid
This section will only display costs if Non-Tax is selected in the Classification field.
Collapsed: This option will display, for each period, the total of all costs paid by the active entity.
Expanded: This option will display the costs broken down by account (or by name if account is blank).
Note: Costs with matching, non-blank account numbers will be consolidated. Similarly, costs with blank
account numbers and matching names will be consolidated.
Fees Paid
The Fees Paid section will include its own heading and sub-total.
When By Entity / By Account is chosen in the Fee Format field, the following conditions will apply:
Collapsed: This option will display each entity, which receives fees from the selected entity, displaying
the total fee paid in each reporting period.
Expanded: This option will display fees broken out by account (or by name if account is blank).
When By Account / By Entity is chosen in the Fee Format field, the following conditions will apply:
Collapsed: This option will display each unique fee account (or unique name if account is blank) to
which the selected entity makes a non-zero fee payment.
Expanded: This option can be expanded to show fees broken out by entity.
Note: Fees with matching, non-blank account numbers will be consolidated. Similarly, fees with blank
account numbers and matching names will be consolidated.
Inter-Source Funding
This line will display funding between sources.
Collapsed: This option will display, for each period, the total of all inter-source funding paid.
Expanded: This option will display the inter-source funding paid, broken down by recipient
instrument.
Clawback Provision
This line will display any withheld funds to be taken away from the General Partner upon the closure of
the fund. These funds will either be given to another investor as a part of their unmet preferred returns
or restored to this investor on the Distribution of Withheld Funds line.
Taxes on Profits
This line will display calculations of taxes on profits.
Collapsed: This option will display the total of all taxes calculated as a percentage of individual
distributions plus the total of all taxes entered as costs when the Tax option is selected in the
© 2013 ARGUS Software Inc. All Rights Reserved.
546
ARGUS Enterprise 9.5 & Valuation DCF 16
Classification field.
Expanded: This option will be broken into the following:
Taxes on Distributions: This line will display the total of taxes paid as a percentage of profit
distribution. Note this line can be expanded further to reveal the tax broken down by distribution
description.
Taxes as Costs: This line will display the total of all costs paid by the selected entity where the Tax
option is selected in the Classification field. This line can be expanded further to reveal the costs
broken down by account (or by name if account is blank). Note costs with matching, non-blank
account numbers will be consolidated. Similarly, costs with blank account numbers and matching
names will be consolidated.
Other Uses of Capital
Items in this section will be sub-totaled on the Total Other Uses of Capital line.
Funds Withheld
This line will display any distributions for general partners. These amounts will contribute to the General
Partner's returns, but will be deposited to the clawback account until the closure of the fund, at which
point they will be removed from the account and either returned to the General Partner or used to pay
unmet preferred returns.
Total Uses of Capital
This line will display the sum of the following lines: Defined Uses of Capital + Funds Withheld.
Net Cash Flow
This line will display the difference of the following lines: Defined Sources of Capital - Defined Uses of
Capital.
Clawback Account
This line will display the balance of money in the clawback account in any reporting period. This will be
equal to the cumulative sum of values posted to the Funds Withheld line within the Other Uses of
Capital section. This line will only appear if at least one non-zero value exists for it. Note this line will
only appear for the General Partner.
Investment Structures: Visual Editor
The Visual Editor allows you to create a graphic representation of the investment structure.
Visual Editor
© 2013 ARGUS Software Inc. All Rights Reserved.
547
ARGUS Enterprise 9.5 & Valuation DCF 16
You can also select any of the objects in the Visual Editor by clicking/lassoing them.
Editor Tab
The Editor tab opens the grid where you can drag/drop objects from the Ribbon Gallery to the Visual
Editor.
Entities
The Entities section in the ribbon will allow you to select objects to model entities that comprise the
investment structure from the drop-down list.
You may choose from the following options:
Investor: Drag/drop the corresponding object onto the Visual Editor to model the investor's position
in the investment structure.
Fund: Drag/drop the corresponding object onto the Visual Editor to model the fund's position in the
investment structure.
Lender: Drag/drop the corresponding object onto the Visual Editor to model the lender's position in
the investment structure.
LP: Drag/drop the corresponding object onto the Visual Editor to model the limited partner's position
in the investment structure.
GP: Drag/drop the corresponding object onto the Visual Editor to model the general partner's position
in the investment structure.
LLP: Drag/drop the corresponding object onto the Visual Editor to model the limited liability partner's
position in the investment structure.
LLC: Drag/drop the corresponding object onto the Visual Editor to model the limited liability
company's position in the investment structure.
SPV: Drag/drop the corresponding object the Visual Editor to model the special purpose vehicle's
position in the investment structure.
Other: Drag/drop the corresponding object onto the Visual Editor to model a custom defined entity in
the investment structure.
Adding an Entity to Gallery
Right click an entity object in the Visual Editor. You may choose from the following options:
Add to Entity Gallery
Delete Entity
© 2013 ARGUS Software Inc. All Rights Reserved.
548
ARGUS Enterprise 9.5 & Valuation DCF 16
Note: If you drag and drop an entity on the grid, the entity will be set to the currency for the current
structure regardless of whether the entity was brought in from another structure.
Instruments
The Instruments section in the ribbon will allow you to select objects to model instruments that
comprise the investment structure from the drop-down list.
Drag/drop the line graphics to model financial instruments the entities will use within the investment
structure. You may choose from the following options:
Equity: Drag/drop the corresponding object onto the Visual Editor to model the flow of
funding/repayment for an equity instrument.
Interest-Only Loan: Drag/drop the corresponding object onto the Visual Editor to model the flow of
funding/repayment for an interest-only loan instrument.
Permanent Financing: Drag/drop the corresponding object onto the Visual Editor to model the flow of
funding/repayment for a permanent financing instrument.
Adding an Instrument to Gallery
Right click an instrument object in the Visual Editor. You may choose from the following options:
Add to Instrument Gallery
Delete Instrument
If you have rights to Structured Finance, you will be allowed to add templates to the galleries. Entities or
instruments added to a gallery will only be visible to you if you were the one who created them.
Note: If you drag and drop an entity on the grid, the entity will be set to the currency for the current
structure regardless of whether the entity was brought in from another structure.
Input for
You can select either the Structure Details option to edit the structure or an entity name to edit a
previously created entity.
When an instrument is selected or no objects are selected, the following input tabs will be displayed:
Investment Structure Details
Entity List
© 2013 ARGUS Software Inc. All Rights Reserved.
549
ARGUS Enterprise 9.5 & Valuation DCF 16
Instrument List
See Also
Investment Structure Details
Entity List
Instrument List
Investment Structures: Investment Structure Details
The Investment Structures Details tab will allow you to enter basic information for the investment
structure. Select the Structure Details option in the Input for field.
Investment Structure Details
Choose the Investment Structure Details tab or select the Structure Details option in the Input for field
to add detailed information about the structure.
Name
Enter the name for the investment structure.
Description
Enter a description for the investment structure.
External ID
Enter an external ID for the investment structure.
Currency
Enter or select the currency from the drop-down list. All entities in the structure will use this currency.
Analysis Start Date
Enter or select the analysis start date from the drop-down list.
Length of Analysis
Click on the up/down arrows in the Years and Months fields to set the time length of the analysis.
Discount Rate
Enter the discount rate used for calculating the present value of entity cash flows in the investment
structure.
Discount Method
Select the frequency for applying the discount rate from the drop-down list. You may choose from the
following options:
Monthly
© 2013 ARGUS Software Inc. All Rights Reserved.
550
ARGUS Enterprise 9.5 & Valuation DCF 16
Quarterly
Yearly (Default)
Investment Structures: Entity List
The Entity List tab will allow you to enter identifying information for an investment entity. Select the
Structure Details option in the Input for field.
The Entity List grid will allow you to enter identifying information for each entity you want to include in
the investment structure.
General
Name
Enter a name for the entity.
External ID
The external ID will be auto-populated if you entered it in the Entity Details input tab. You will not be
able to enter the external ID from this field.
Type
Select an entity type from the drop-down list. Note entities with General Partner selected will have their
profit distributions withheld for potential clawback at the end of the analysis. Clawback will occur if
preferred return requirements have not been met when the analysis is over.
Other
Enter a description for an entity that does not match the other entity types in the drop-down list. This
field will only be available when Other is selected in the Type field.
Company Registration
Enter the company's registration number.
Base Currency
The base currency will be auto-populated from your choice in the Investment Structure grid. Property
models that use a different currency will have their cash flows converted to this currency according to
the conversion rates defined in the investment structure scenario.
Inception Date
Enter or select an inception date from the drop-down calendar.
Investment Structures: Instrument List
The Instrument List tab allows you to assign a source entity and a recipient for each instrument. Select
the Structure Details option in the Input for field.
© 2013 ARGUS Software Inc. All Rights Reserved.
551
ARGUS Enterprise 9.5 & Valuation DCF 16
General
Instrument Name
Enter the name for the instrument.
External ID
Enter the external ID for the instrument.
Type
Select the instrument type. You may choose from the following options in the drop-down list:
Equity: If you select this option, the instrument will hold rights of ownership in exchange for
contribution of capital.
Amortizing Debt: If you select this option, the instrument will lend capital with amortized principal
and interest payments.
Other Debt: If you select this option, the instrument will lend capital but will not require regular
principal and interest payments.
Source Entity
Select the source entity that will be providing the capital or debt funding. Note any instrument without a
source entity will be ignored by the calculations.
Recipient
Select the recipient that will be receiving the capital or debt funding. Any instrument without a recipient
will be ignored by the calculations.
Investment Structures: Entity Details
The Entity Details tab will allow you to enter identifying information related to an investment entity.
Click on one of the entity objects in the Visual Editor, and the following window will be available.
Description
Name
Enter the entity name.
© 2013 ARGUS Software Inc. All Rights Reserved.
552
ARGUS Enterprise 9.5 & Valuation DCF 16
External ID
Enter the external ID number.
Type
Select an entity type from the drop-down list. Note entities with General Partner selected will have their
profit distributions withheld for potential clawback at the end of the analysis. Clawback will occur if
preferred return requirements have not been met when the analysis is over.
Other
Enter additional information relevant to the entity. This field will only be available if Other is selected in
the Type field.
Company Reg #
Enter the company registration number.
Base Currency
This field will display the currency selected for the entities in the structure. The base currency will be
auto-populated from your choice in the Investment Structure grid. Property models that use a different
currency will have their cash flows converted to this currency according to the conversion rates defined
in the investment structure scenario.
Inception Date
Enter or select an inception date from the drop-down calendar.
Address
Address 1
Enter the primary address for the entity.
Address 2
Enter a second address line for the entity if applicable.
City
Enter the city name
State/Territory
Enter the state or territory name.
Zip/Postal Code
Enter the zip or postal code.
Country
Enter or select the country name from the drop-down list.
Investment Structures: Costs
The Costs tab will allow you to model the impact of operating costs incurred by entities within an
investment structure.
You can either select the name of the entity in the Input for field or click its object in the Visual Editor to
model inter-source transactions.
© 2013 ARGUS Software Inc. All Rights Reserved.
553
ARGUS Enterprise 9.5 & Valuation DCF 16
General
Description
Enter the item name for the cost. Note if account codes are not used, costs with matching descriptions
will be consolidated on reports.
Account Code
Enter the account code for the cost. Costs with matching account codes will be consolidated on reports.
Classification
Select a classification for the cost from the drop-down list. You may choose from the following options:
Tax: If you select this option, the cost will be reported under the Taxes section on the entity Cash flow
report.
Non-tax: If you select this option, the cost will not be reported under the Taxes section on the entity
Cashflow report.
Amount
How Input
Select the input method you want to use to calculate costs from the drop-down list. You may choose
from the following options:
Amount 1: If you select this option, the cost will be calculated as the amount you enter in the Amount
1 field.
% of Total Commitment: If you select this option, you can enter a cost as a percentage of the
commitment made by the instrument selected in the Instrument field. Commitment is the maximum
amount of capital that can be provided according to the terms specified in the instrument.
% of Utilized Commitment: If you select this option, you can enter a cost calculated as a percentage of
the cumulative capital drawn through the instrument selected in the Instrument field. The capital
drawn amount will not be diminished when capital is repaid.
% of Draw: If you select this option, you can enter a cost calculated as a percentage of the capital
drawn through the instrument selected in the Instrument field.
% Unutilized Commitment: If you select this option, you can enter a cost calculated as a percentage of
the portion of commitment from the instrument which has not yet been drawn upon. Commitment is
the maximum amount of capital that can be provided according to the terms specified in the
instrument.
% Unleveraged PV: If you select this option, you can enter a cost calculated as the percentage of the
unleveraged present value for the assets selected in the Assets field.
Currency/Building Area: If you select this option, you can enter a cost calculated as the product of the
value entered multiplied by the total building area in each period for the assets selected in the Assets
field.
© 2013 ARGUS Software Inc. All Rights Reserved.
554
ARGUS Enterprise 9.5 & Valuation DCF 16
% Asset Cash Flow: If you select this option, you can enter a cost calculated as a percentage of the
total cash flow in each period for the assets selected in the Assets field.
Amount 1
Enter either an amount or percentage to calculate costs. You can also use the
percentages or amounts that vary over time.
button to enter
Frequency
Choose the frequency for calculating costs. This field will only be available if Amount 1 or
Currency/Building Area is selected in the How Input field. You may select from the following options:
Annually
Monthly
Instrument
Select the instrument to which you want to assign the cost from the drop-down list. This field will only
be available if you selected % Total Commitment, % of Cumulative Draw, % of Draw or % Unutilized
Commitment in the How Input field.
Assets
Choose the
button to open the Asset Selection window. This field will only be available if you
selected % Net Asset Value, % Gross Asset Value, Currency / Building Area or % Asset Cash Flow the
How Input field.
You can select all the assets by choosing the Select All button or the None button to deselect all
properties. Click the OK button to save changes and the Cancel button to discard changes.
Investment Structures: Fees
The Fees tab will allow you to model fees paid by one entity to another entity within an investment
structure. You can either select the name of the entity in the Input for field or click its object in the
Visual Editor to model inter-source transactions.
© 2013 ARGUS Software Inc. All Rights Reserved.
555
ARGUS Enterprise 9.5 & Valuation DCF 16
General
Description
Enter the item name or description for the fee.
Account Code
Enter the account code for the fee.
Recipient
Select the entity that will receive the fee from the drop-down list.
Amount
How Input
Select the input method you want to use to calculate costs from the drop-down list. You may choose
from the following options:
Amount 1
Select this option to indicate that the cost will be calculated as the amount you enter in the Amount 1
field.
% of Total Commitment
Select this option to indicate that the cost will be calculated as a percentage of the total commitment
made by the instrument selected in the Instrument field. Total commitment is the maximum amount of
capital that can be provided according to the terms specified in the instrument.
% of Utilized Commitment
Select this option to indicate that the cost will be calculated as a percentage of the cumulative capital
drawn through the instrument selected in the Instrument field. The capital drawn amount will not be
diminished when capital is repaid.
% of Draw
Select this option to indicate that the cost will be calculated as a percentage of the capital drawn
through the instrument selected in the Instrument field in the current period.
% Unutilized Commitment
Select this option to indicate that the cost will be calculated as a percentage of the portion of total
commitment from the instrument which has not yet been drawn upon. Total commitment is the
maximum amount of capital that can be provided according to the terms specified in the instrument.
% Unleveraged PV
Select this option to indicate that the cost will be calculated as the percentage of the Unleveraged PV for
the assets selected in the Assets field.
Currency/Building Area
Select this option to indicate that the cost will be calculated as the product of the value entered
multiplied by the total building area in each period for the assets selected in the Assets field.
% Asset Cash Flow
Select this option to indicate that the cost will be calculated as a percentage of the total cash flow in
each period for the assets selected in the Assets field.
Amount 1
Enter either an amount or percentage to calculate fees to coincide with your selection in the How Input
© 2013 ARGUS Software Inc. All Rights Reserved.
556
ARGUS Enterprise 9.5 & Valuation DCF 16
field.
Frequency
Choose the frequency for recurring fees. This field will only be available if Amount 1 is selected in the
How Input field as a varying amount. You may select from the following options:
Annually
Monthly
Instrument
Select the instrument to which you want to assign the fee from the drop-down list. This field will only be
available if you selected % Total Commitment, % of Cumulative Draw, % of Draw or % Unutilized
Commitment in the How Input field.
Assets
Choose the
button to match an entity with an asset. This field will only be available if you selected %
Net Asset Value, % Gross Asset Value, Currency / Building Area or % Asset Cash Flow the How Input
field. You can select all the assets by choosing the All button or clear all selections by choosing the None
button.
Investment Structures: Assets
The Assets tab will allow you to enter information on the property investments associated with each
entity. You can either select the name of the entity in the Input for field or click its object in the Visual
Editor to model inter-source transactions.
General
Portfolio
This field will display the portfolio selected when the asset was added in the Properties window.
Scenario
This field will allow you to select the scenario containing the property asset. You may select other
scenarios you have created from the drop-down list.
Property
This field will display the property selected when the asset was added.
External ID
This field will display the external ID defined in the selected property.
Entity ID
This field will display the entity ID defined in the selected property.
% Ownership
This field will allow you to specify a percentage of ownership for cash flow and proceeds from resale of
the selected property. This value will act as a modifier on all of the property's cash flows.
© 2013 ARGUS Software Inc. All Rights Reserved.
557
ARGUS Enterprise 9.5 & Valuation DCF 16
Purchase
Purchase Method
Select the purchase method you want to use. You may choose from the following options:
Defined in Property: If you select this option, the system will use the date and price entered in the
property model.
Override: If you select this option, the system will allow you to change the values in the Sale Date and
Net Sale Price fields.
Purchase Date
Enter the purchase date for each property from the drop-down calendar.
Net Purchase Amount
You may enter a net purchase amount if you selected the Override option in the Purchase Method field.
Otherwise, this field will display the purchase price entered in the property model.
Resale
Resale Method
Select the resale method you want to use. You may select from the following options:
Defined in Property: If you select this option, the system will use the resale date and price entered in
the property model.
Override: If you select this option, the system will allow you to change the values in the Sale Date and
Net Sale Price fields.
Sale Date
Select a sale date for each property from the drop-down calendar.
Net Sale Price
You can enter a net sale price for the resold property if you selected the Override option in the Resale
Method field. Otherwise, this field will display the proceeds from resale as calculated in the property
model.
Resale Distribution
Select the resale distribution type you want to use. You may choose from the following options:
Operating Cash Flow (Default): If you select this option, proceeds from the resale of the property
asset will contribute to operating cash flow.
Specific Repayment: If you select this option, a portion of the proceeds from the resale of the
property asset will be used to repay capital received through a particular instrument. Note if the
proceeds from a resale are greater than the amount of capital to be repaid, the remainder of the
proceeds will be added to operating cash flow for the active entity.
Instrument
Select the instrument linked to the specific investor you want to repay from resale proceeds from the
drop-down list. You may choose any of the instruments defined in the investment structure.
% CF Available
Specify the percentage of available cash flow that will be used to repay the instrument selected.
© 2013 ARGUS Software Inc. All Rights Reserved.
558
ARGUS Enterprise 9.5 & Valuation DCF 16
Adding a New Record
Click the Add Record button in the ribbon to open the property selection window.
Portfolio
Select the portfolio you want to use from the drop-down list.
Scenario
Select the scenario you want to use from the drop-down list. You can use the buttons in the middle of
the window to choose which properties to include. You may choose from the following options:
Add: If you select this option, it will add the selected properties to the Included Properties section on
the left.
Add All: If you select this option, it will add the all properties to the Included Properties section on the
left.
Remove All: If you select this option, it will remove all properties from the Included Properties section
on the left.
Remove: If you select this option, it will remove the selected properties from the Included Properties
section on the left.
Click the OK button when you have finished making your property selections.
Investment Structures: Instruments
The Instruments tab will allow you to model instruments supporting the funding and repayment of debt
as well as the contribution and repayment of equity.
You can either select the name of the entity in the Input for field or click its object in the Visual Editor to
model inter-source transactions.
© 2013 ARGUS Software Inc. All Rights Reserved.
559
ARGUS Enterprise 9.5 & Valuation DCF 16
General
Source Entity
Choose an entity that has been previously defined in the investment structure from the drop-down list.
Your selection will be the entity that is contributing capital to another entity.
Instrument Name
Enter a unique name for the instrument. Note it is frequently useful for this name to contain a reference
to the source entity.
Type
Select the instrument type. You may choose from the following options in the drop-down list:
Equity: If you select this option, the instrument will hold rights of ownership in exchange for
contribution of capital.
Amortizing Debt: If you select this option, the instrument will lend capital with amortized principal
and interest payments.
Other Debt: If you select this option, the instrument will lend capital but will not require regular
principal and interest payments.
Contributions of Capital
Contribution Order
Specify the relative priority order for contributions received from different instruments. The instrument
specified as "1" in the Contribution Order field will be the first to contribute funds, as needed, until
100% of the commitment for that instrument has been reached. After exhausting all sources of funding
at level 1, additional funding will be provided in like manner from instruments assigned to contribution
order 2, 3, 4 etc. Note if multiple instruments have the same contribution order number, you can select
the Proportionate option to indicate investors will contribute funds proportionate to their
commitments.
How Input
Select an input method for determining contribution amounts from the drop-down list. This is the type
and amount of funding that the investor is committing to provide in the event that it is needed. You may
choose from the following options:
Amount 1
If you select this option, the entry in the Amount 1 field will be interpreted as a currency amount.
Entries using the Amount 1 option will always be contributed, regardless of the needs of the project. If
there is no use for this capital, it will be immediately repaid or applied to profit distribution payments.
% Investment
Select this option to define the investor's commitment as the sum of the purchase prices and any capital
expenses incurred by the properties specified in the Assets field. Note that capital will only be
contributed when there is a need for it.
% Purchase
Select this option to define the investor's commitment as the sum of the purchase prices specified in the
Assets field. Note that capital will only be contributed when there is a need for it.
© 2013 ARGUS Software Inc. All Rights Reserved.
560
ARGUS Enterprise 9.5 & Valuation DCF 16
Fixed Commitment
If you select this option, the entry in the Amount 1 field will represent the commitment of the source
investor. Contributions can be made up to this amount as needed. You would use this option to indicate
that the investor will contribute capital for any need in the project up to the commitment entry
provided. For example, a fixed commitment can fund the purchase of property assets and cover
operating losses. Note the Fixed Commitment option does not cover shortfalls in mortgage payments.
LTV Loan
Select this option to create a debt note based on a loan to value ratio. Enter the LTV ratio in the Amount
1 field and specify the properties providing the value in the Assets field. The unleveraged present value
of these properties will be used to establish their value.
DSCR Loan
Select this option to create a debt note based on a debt service coverage ratio. Enter the ratio of cash
flow to debt service in the Amount 1 field and specify the properties providing the cash flow in the
Assets field.
% Shortfalls
Select this option to indicate that the investor will contribute a portion of any need the project has
without an upper limit. For example, the % Shortfalls option is intended to be used to cover any
shortfalls in purchasing property assets, operating losses, and mortgage repayments.
Amount 1
Enter an amount or percentage based on your selection in the How Input field. Certain options allow
you to choose the
button to enter amounts/percentages that vary over time.
© 2013 ARGUS Software Inc. All Rights Reserved.
561
ARGUS Enterprise 9.5 & Valuation DCF 16
Assets
Select the assets to be used for calculating loan funding. You may click the
Selection window.
button to open the Asset
Select individual properties or choose the Select All button to select all properties or the Deselect All
button to deselect all properties. Click the OK button to apply your changes.
Maximum Contribution
Use this field to limit the amount the source entity will contribute through the instrument.
Proportionate
Select this option to indicate that instruments with the same contribution order will contribute amounts
proportionate to their commitment. When not selected, instruments with the same contribution order
will contribute capital in equal measure.
Earliest Contribution Date
Select the earliest contribution date that the instrument will begin providing funding. You may choose
from the following options:
Analysis Start: If you select this option, the analysis start date will be used as the earliest contribution
date.
Fixed Date: If you select this option, you can enter a specific date in the Fixed Date field.
Fixed Date
Enter a date within the analysis period.
Interest
Interest
Enter a simple interest rate or choose the
button to enter a rate that varies over time.
Rate Type
Enter the rate type. You may choose from the following options:
Nominal (Default): If you select this option, interest will accrue each month at the rate entered
© 2013 ARGUS Software Inc. All Rights Reserved.
562
ARGUS Enterprise 9.5 & Valuation DCF 16
divided by twelve.
Effective: If you select this option, interest will accrue each month at a rate which results in annual
interest charges at the rate entered.
Interest Calculation
Enter the interest calculation type based on the start/end of each month. You may choose from the
following options:
Start of Month (Default): If you select this option, the system will use the capital balance at the start
of the month to calculate interest payments.
End of Month: If you select this option, the system will use the capital balance at the end of the
month to calculate interest payments.
Finance Fees
How Input
Select the method for determining finance fees. You may choose from the following:
Amount 1 (Default): If you select this option, the entry in the Amount 1 field will be interpreted as a
currency amount.
Detail or Multiple: If you select this option, a grid will become available in the Detail Window that
allows you to specify multiple fees.
Detail Window For Multiple Fees
Description
Enter a name or description for the fee.
How Input
Select a method for calculating finance fees one entity will pay to another from the drop-down list. You
may choose from the following options:
Amount 1: If you select this option, the number you enter in the Amount 1 field will be interpreted as
a simple currency fee charged by the lender.
% of Drawn Amount: If you select this option, the number you enter in the Amount 1 field will be
interpreted as a percentage fee of the amount of capital that has been drawn from the instrument.
% of Undrawn Amount: If you select this option, the number you enter in the Amount 1 field will be
interpreted as a percentage fee of the amount of capital that is available but has not been drawn from
the instrument.
Amount 1
Enter a numeric value that corresponds to your selection in the How Input field.
Undrawn Capital
Specify the basis for fees on undrawn capital. You may choose from the following options:
© 2013 ARGUS Software Inc. All Rights Reserved.
563
ARGUS Enterprise 9.5 & Valuation DCF 16
Committed Capital (Default): If you select this option, undrawn capital will be based on the
committed capital amount from the linked instrument.
Fixed Amount: If you select this option, undrawn capital will be equal to the entry in the Fixed
Amount field.
Fixed Amount
Enter a numeric value for the undrawn capital. This field will only be available if you selected Fixed
Amount in the Undrawn Capital field.
Frequency
Select the time interval for how often this fee will be paid from the drop-down list. You may choose
from the following options:
First Draw Only (Default): If you select this option, the fee will be paid only upon the first draw of
capital.
At End of Loan: If you select this option, the fee will be paid at the end of the loan.
Single Instance: If you select this option, the fee will be paid only one time, as specified in the
Instance Date field.
Annually: If you select this option, the fee will be paid once per year until the loan is repaid.
Semi-Annually: If you select this option, the fee will be paid twice per year until the loan is repaid.
Quarterly: If you select this option, the fee will be paid once per quarter per year until the loan is
repaid.
Monthly: If you select this option, the fee will be paid monthly until the loan is repaid.
Instance Date
Enter an instance date. The default date will be the date specified in the Earliest Contribution Date field.
This field will only be available if Single Instance is selected in the Frequency field.
Amount 1
Enter an amount or choose the
button to enter amounts that vary over time. This field will not be
available if the Detail or Multiple was selected in the How Input field.
Repayment of Capital
Repayment Order
Enter a number to specify relative priority of repayments to different instruments. This field will not be
available when the Amortizing Debt option is selected for the Type field because the required principal
and interest payments for these instruments are always repaid. Investors will be repaid through their
linked instruments in numerical order. Note if multiple instruments have the same repayment order
number, you can select the Proportionate option to indicate investors will contribute funds
proportionate to their commitments. If the Proportionate option is selected, instruments with the same
repayment order will be paid in equal measure.
Capital Repayment Start
Select the date when repayment of capital begins. You may choose from the following options:
Earliest Contribution Date (Default): If you select this option, this instrument will be eligible to receive
capital repayments on its earliest contribution date.
© 2013 ARGUS Software Inc. All Rights Reserved.
564
ARGUS Enterprise 9.5 & Valuation DCF 16
Fixed Date: If you select this option, repayment will not begin until the date you specify in the Fixed
Date field.
Never: If you select this option, the capital supplied from this instrument will not be repaid.
Fixed Date
Enter or select a date at or after the earliest contribution date. The Fixed Date field will only be available
if you selected Fixed Date in the Capital Repayment Start field.
Loan Term (Mo)
Enter the loan term in whole numbers. This field will be available if you selected Amortizing Debt in the
Type field. Note the system will keep track of required payments and if there are not sufficient funds to
make the payments, a balancing account contribution will be used to make up these payments.
Repayment Date
Select the date when repayment of remaining capital is required. You may choose from the following
options:
Analysis End (Default): If you select this option, the repayment date will be analysis end date.
Fixed Date: If you select this option, the repayment date will be a date you specify in the Fixed Date
field.
Fixed Date
Enter a date at or after the earliest contribution date. The Fixed Date field will only be available if you
selected Fixed Date in the Repayment Date field.
Proportionate
Select this option to indicate that instruments with the same contribution order will contribute amounts
proportionate to their commitment. Otherwise, these instruments will be paid in equal measure.
% of CF Available
Enter the amount of available cash flow that can be used to make repayments of capital and payment of
fees. The % of CF Available field will be unavailable if you selected Yes in the Proportionate field. Also,
this field will be unavailable if you selected Amortizing Debt in the Type field.
% Interest Repaid
Enter the portion of the interest that will be paid during the interest only period. The % Interest Repaid
field will only be available if you selected Fixed Date in the Capital Repayment Date field.
Additional Repayments
Enter an annually repeating payment beginning on the capital repayment start date. You can also click
the
button to enter irregular repayment amounts.
Interest Payment Source
Select the instrument that will be responsible to make the interest payments on the loan. This field gives
you flexibility to make interest payments through a different instrument from the one that owes the
interest. Available Cash is the default option.
© 2013 ARGUS Software Inc. All Rights Reserved.
565
ARGUS Enterprise 9.5 & Valuation DCF 16
Finance Fee Payment Source
Select the payment source for the finance fees associated with the loan. The Finance Fee Payment
Source field will be unavailable if you selected Available Cash in the Interest Payment Source field. You
may choose from the following options:
Available Cash (Default): If you select this option, the finance fees will be repaid from the available
cash flow.
Interest Payment Source: If you select this option, the finance fees will be repaid from the instrument
that you selected in the Interest Payment Source field.
Investment Structures: Inter-source Transactions
The Inter-Source Transactions tab will allow you to model transfers of capital among instruments within
an investment structure. Each row of the grid represents a transfer of capital from one entity to
another. Amounts transferred will reduce the capital contribution receiving interest of the recipient
instrument while increasing the same for the source.
You can either select the name of the entity in the Input for field or click its object in the Visual Editor to
model inter-source transactions.
General
Description
Enter a description for the inter-source transaction.
Source Instrument
Select an instrument to fund the transaction from the drop-down list. You may choose from any
instrument within the structure.
Recipient Instrument
Select an instrument to receive funding from the drop-down list. Note the system will not allow you to
select the same instrument you chose in the Source Instrument field.
Amount
How Input
Select an input method to calculate the amount for the inter-source transaction from the drop-down
list. You may choose from the following options:
Amount 1: If you select this option, the entry you make in the Amount 1 field will be interpreted as
the currency amount for the transaction.
% of Outstanding Balance: If you select this option, the entry you make in the Amount 1 field will be
interpreted as a percentage of the outstanding balance invested through the recipient instrument.
Amount 1
Enter either a number or a percentage depending upon your selection in the How Input field.
© 2013 ARGUS Software Inc. All Rights Reserved.
566
ARGUS Enterprise 9.5 & Valuation DCF 16
Transaction Date
Select a date for the transaction from the drop-down calendar. The default for this field will be the
analysis start date.
Terminate Contributions
Indicate whether this transaction will cause contributions to cease from the recipient instrument. If you
select this option, no further capital contributions will be made from the selected source instrument to
the selected recipient instrument.
Exclude from Total Commitment
Indicate whether this transaction will increase the commitment for the source instrument. Note
whether the transaction is included/excluded from the total commitment may have an impact on
calculated fees.
Investment Structures: Distributions
The Distributions tab will allow you to model profits to be paid in specified distributions.
You can either select the name of the entity in the Input for field or click its object in the Visual Editor to
model inter-source transactions.
General
Name
Enter the name of the profit distribution.
Recipient
Enter the name of the instrument for which distributions should be calculated.
Distribution Order
Enter the order that the distributions will be processed. This field will be cleared and unavailable when
the Amount 1 option is selected in the How Input field because thee distribution amounts are always
paid. The field will also be unavailable when using the Preferred Return or Residual Percentage options
since such distributions will always be processed first or last respectively.
Amount
How Input
Select the input method you want to use for the distributions. You may choose from the following
options:
Preferred Return
Amount 1
IRR Look back
Promote
Equity Multiple
Residual Percentage
Catch Up
Fixed Profit
© 2013 ARGUS Software Inc. All Rights Reserved.
567
ARGUS Enterprise 9.5 & Valuation DCF 16
Preferred Return
Select this option to indicate that the percentage you enter in the Amount 1 field will be used to
calculate an equity return that must be paid to the entity associated with the instrument selected in the
Recipient field prior to making capital repayments or subsequent distributions. The Distribution Order
field will not be available since preferred returns are automatically paid first in the distribution order.
The Frequency, and % Allocation fields will also be unavailable.
Amount 1
Select this option to indicate that the number you enter in the Amount 1 field will be used to define a
recurring or variable profit payment made to the entity associated with the instrument selected in the
Recipient field. Note the % Allocation and Repay Capital Before Preferred Return fields will not be
available. Amount 1 profit distribution payments are always made, even if capital must be contributed
from a balancing account to cover them.
IRR Lookback
Select this option to indicate that cash will be distributed until an IRR threshold has been achieved. Each
recipient instrument can only have one IRR lookback in a given distribution order. Also, IRR lookbacks
must be processed before equity multiple or catch-up distributions; therefore, the system requires an
IRR lookback distribution to be assigned a lower distribution order number.
Promote
Select this option to associate a promote with an IRR Lookback, Catch-up, or Equity Multiple row. Enter
a percentage in the % Allocation field for the promote. Note promotes must be matched with an IRR
Lookback, Catch-up, or Equity Multiple row and the same distribution order number.
Equity Multiple
Select this option to indicate that the number you enter in the Amount 1 field will be multiplied by the
equity supplied by the instrument selected in the Recipient field to calculate the distribution.
Residual Percentage
Select this option to indicate that the percentage you enter in the Amount 1 field will be used to
calculate how much of the remaining profits after distributions, costs, fees, and loan payments will be
paid to the instrument you selected in the Recipient field. Note the Distribution Order field will not be
available because residual percentage is automatically paid last.
Catch-up
Select this option to indicate that the number you enter the Amount 1 field that will be used to calculate
gains allocated to one of the entities, usually the GP, until the pre-determined share of overall profits is
reached. For example, a catch-up rate of 20% would mean that the entity assigned the catch-up would
receive profit payments made at the rate specified in the % Allocation field until a 20% return is
achieved.
© 2013 ARGUS Software Inc. All Rights Reserved.
568
ARGUS Enterprise 9.5 & Valuation DCF 16
Fixed Profit
Select this option to indicate that the number you enter in the Amount 1 field will represent the total
amount to be paid to the investor. Note the Frequency and Repay Capital Before Preferred Return
fields will not be available.
Amount 1
Enter the number or percentage you want to use relative to your entry in the How Input field. You can
also use the
button to enter amounts that vary over time.
Frequency
Select the frequency for the distribution from the drop-down list. You may choose from the following
options:
Annually
Monthly
% Allocation
Enter a percentage of the cash flow to be allocated from each distribution level to the respective row.
This field will not be available if you selected the Amount 1, Preferred Return, or Residual Percentage
options in the How Input field.
Repay Capital Before Preferred Return
Select this option to indicate that capital investment will be repaid before the preferred return is paid.
This field will only be available if you selected the Preferred Return option in the How Input field.
Tax Rate
Enter a percentage to be set aside for taxes, which will be reported on the Taxes on Profits line in the
Cashflow report.
See Also
Investment Structures: Cash Flow Report
Investment Structures: Reports tab
The Reports tab allows you to create reports for the investment structure you are modeling. The
Reports tab can be undocked and docked by dragging the tab away from and back to the Visual Editor
tab.
Select the entity you want to report for from the drop-down list in the Report for field. The entity you
choose will also be selected in the Visual Editor, and the Input grids will be updated.
© 2013 ARGUS Software Inc. All Rights Reserved.
569
ARGUS Enterprise 9.5 & Valuation DCF 16
Investment Structures: Report Options
The Report Options window will allow you to configure the entity cash flow report. Note that these
settings can be different for each entity in an investment structure. You can access this window from the
Options section of the ribbon.
Click the OK button when you are finished making your selections.
Print Interval
Choose the time interval you want to use in the reports from the drop-down list. You may choose from
the following options:
Annually
Quarterly
Monthly
Print Account Number
Choose whether you want to display the account number in the reports. You may choose from the
following options:
Yes
No
Fee Format
Choose a format for displaying fees in the reports from the drop-down list. You may choose from the
following options:
By Account/By Entity
By Entity/By Account
Show Investor Returns
Choose whether you want to display investor returns in the report. You may choose from the following
options:
Yes
No
© 2013 ARGUS Software Inc. All Rights Reserved.
570
ARGUS Enterprise 9.5 & Valuation DCF 16
Valuation Date Basis
By default, the valuation date is set as the inception date. To enter a different valuation date, select the
Enter Date option. You may choose from the following options:
Inception Date
Enter Date
Valuation Date
Enter a date for the valuation date if you selected the Enter Date option in the Valuation Date Basis
field. Otherwise, the inception date will be displayed.
Show Fund Performance Metrics
Choose whether you want to display fund performance metrics. You may choose from the following
options:
Yes
No
Assets in Fund
Choose which assets will be used in the calculation of fund performance from the drop-down list. You
may choose from the following options:
Owned Assets
Select Assets
If you click the Select Assets hyperlink, the Select Assets window will open where you can select
individual property assets. Choose the Select All button to select all properties in the list or the Deselect
All button to deselect all properties in the list.
Click the OK button when you are finished selecting property assets.
Investment Structures: Cashflow
The Reports tab allows you to create reports for the investment structure you are modeling. The
Reports tab can be undocked and docked by dragging the tab away from and back to the Visual Editor
tab.
Select the entity you want to report for from the drop-down list in the Report for field.
The Cash Flow report will allow you to review how capital will likely be called or drawn by the fund to
© 2013 ARGUS Software Inc. All Rights Reserved.
571
ARGUS Enterprise 9.5 & Valuation DCF 16
finance investments and how operating cash flows will be used by the fund to pay expenses, return
capital to investors, and pay profit distributions. The report will allow you to project returns and plan for
cash utilization by enabling you to perform the following tasks:
Review projected capital requirements
Forecast anticipated profit within individual investments
Calculate value of a particular investment
Forecast return on equity.
Report Sections
The report will be broken out into several sections for sources and uses of capital as well as investor
returns and KPIs and fund KPIs. Report headers will provide the entity name, the entry to the Valuation
Date field, and the date/time stamp indicating when the report was produced. The report will display
the following sections:
Sources of Capital
This section will display various sources of capital.
Defined Sources of Capital
This section will sub-total on the Total Defined Sources of Capital line.
Funding Received
This line will display the funding the selected entity received. You may choose from the following
options:
Collapsed: This option will display, for each period, the total of all capital received through
instruments other than amortizing debt that terminates with the active entity.
Expanded: This option will display the funding broken down by source instrument.
Operating Gains
This line will display the operating gains. You may choose from the following options:
Collapsed: This option will display, for each period, the total of all positive results for cash flow
© 2013 ARGUS Software Inc. All Rights Reserved.
572
ARGUS Enterprise 9.5 & Valuation DCF 16
available for distribution for all assets owned by the active entity.
Expanded: This option will display all positive results of cash flow available for distribution broken
down by source asset.
Proceeds from Resale
This line will display the proceeds from the resale. You may choose from the following options:
Collapsed: This option will displays for each period the total proceeds from resale for all assets sold in
each period.
Expanded: This option will display proceeds from resale broken down by source asset.
Fees Collected
This line will display fees collected in multiple lines with its own heading and sub-total.
When By Entity is chosen in the Fee Format field, the following conditions will apply:
Collapsed: This option will display each entity which pays fees to the active entity, displaying the total
fee paid in each reporting period.
Expanded: This option will display fees broken out by account (or by name if account is blank).
When By Account/By Entity is chosen in the Fee Format field, the following conditions will apply:
Collapsed: This option will display each unique fee account (or unique name if account is blank) for
which the active entity receives a non-zero fee payment.
Expanded: This option will display fees broken out by entity.
Note: Fees with matching, non-blank account numbers will be consolidated. Similarly, fees with blank
account numbers and matching names will be consolidated.
Repayments Collected
This line will display the repayments collected. You may choose from the following options:
Collapsed: This option will display, for each period, the total of all repayment received from
instruments except amortizing debt that originate with the active entity.
Expanded: This option will display the capital repayment received, broken down by instrument.
Amortized Lending
This line will display the amortized lending. You may choose from the following options:
Collapsed: This option will displays, for each period, the total of all new funding received, principal
payments, interest payments, and finance fees received from amortizing debt instruments that
originate or terminate with the selected entity.
Expanded: This option will display lines for total new funding received, total interest payments
received, total principal payments received, and finance fees received.
Expanded Further: This option will display the funding, interest payments, principal payments, or
finance fees collected, broken down by instrument.
Inter-Source Funding Collected
This line will display the inter-source funding that has been collected. You may choose from the
© 2013 ARGUS Software Inc. All Rights Reserved.
573
ARGUS Enterprise 9.5 & Valuation DCF 16
following options:
Collapsed: This option will display, for each period, the total of all inter-source funding received.
Expanded: This option will display the inter-source funding received, broken down by source
instrument.
Profit Distribution Collected
This line will display the profit distribution that has been collected. You may choose from the following
options:
Collapsed: This option will display, for each period, the total of all profit distribution received from
instruments that originate with the active entity.
Expanded: This option will display the profit distribution received, broken down by instrument.
Expanded Further: This option will display the profit distribution from each instrument broken down
by distribution description.
Distribution of Withheld Funds
This line will display the distribution of withheld funds. This applies to the General Partner only. You may
choose from the following options:
Collapsed:This option will display, for each period, the total distribution of withheld funds.
Expanded: This option will display the distribution received, broken down by instrument.
Other Sources of Capital
This section will sub-total items on the Total Other Sources of Capital lines.
Withdrawals from Reserves
This line will display any shortfalls that will be met by tapping the reserve account in any period so long
as the account has a positive balance.
Balancing Account Contributions
This line will display the amount of capital drawn from the balancing account in any period. Note once
the reserve account has a zero balance, shortfalls will be met by tapping the balancing account.
Total Sources of Capital
This line will display the sum of the following lines: Defined Sources of Capital + Withdrawals from
Reserves + Balancing Account Contribution.
Uses of Capital
This section will display various uses of capital.
Defined Uses of Capital
This section will be sub-total items on the Total Defined Uses of Capital line.
Capital Calls & Loan Draws
This line will display the capital calls and loan draws. You may choose from the following options:
Collapsed: This option will display, for each period, the total of all capital contributed through
instruments other than amortizing debt that originate with the active entity.
Expanded: This option will display the calls or draws broken down by instrument.
© 2013 ARGUS Software Inc. All Rights Reserved.
574
ARGUS Enterprise 9.5 & Valuation DCF 16
Amortized Lending
This line will display the amortized lending. You may choose from the following options:
Collapsed: This option will display, for each period, the total of all funding provided, principal
payments, interest payments, and finance fees paid from amortizing debt instruments that originate
or terminate with the selected entity.
Expanded: This option will display lines for the total new funding provided, total interest payments,
total principal payments, and the finance fees paid.
Expanded Further: This option will displays funding, interest payments, principal payments, or finance
fees, broken down by instrument.
Operating Shortfalls
This line will display the operating shortfalls. You may choose from the following options:
Collapsed: This option will display, for each period, the total of all negative results for cash flow
available for distribution for all assets owned by the active entity.
Expanded: This option will display all negative results of cash flow available for distribution, broken
down by source asset.
Asset Purchase
This line will display the amounts spent on asset purchases. You may choose from the following options:
Collapsed: This option will display, for each period, the total amount spent on asset purchase in each
period.
Expanded: This option will display asset purchase amounts broken down by source asset.
Costs Paid
This line will only display costs if Non-Tax is selected in the Classification field. You may choose from the
following options:
Collapsed: This option will display, for each period, the total of all costs paid by the active entity.
Expanded: This option will display the costs broken down by account (or by name if account is blank).
Note: Costs with matching, non-blank account numbers will be consolidated. Similarly, costs with blank
account numbers and matching names will be consolidated.
Fees Paid
This section will display fees paid as multiple lines with its own heading and sub-total. You may choose
from the following options:
When By Entity is chosen in the Fee Format field, the following conditions will apply:
Collapsed: This option will display each entity, which receives fees from the active entity, displaying
the total fee paid in each reporting period.
Expanded: This option will display fees broken out by account (or by name if account is blank).
When By Account/By Entity is chosen in the Fee Format field, the following conditions will apply:
Collapsed: This option will display each unique fee account (or unique name if account is blank) to
which the active entity makes a non-zero fee payment.
© 2013 ARGUS Software Inc. All Rights Reserved.
575
ARGUS Enterprise 9.5 & Valuation DCF 16
Expanded: This option will display fees broken out by entity.
Note: Fees with matching, non-blank account numbers will be consolidated. Similarly, fees with blank
account numbers and matching names will be consolidated.
Repayments
This line will display repayments. You may choose from the following options:
Collapsed: This option will display, for each period, the total of all repayments to instruments other
than amortizing debt that terminates with the active entity.
Expanded: This option will display the repayment, broken down by instrument.
Inter-Source Funding
This line will display inter-source funding.
Collapsed: This option will display, for each period, the total of all inter-source funding paid.
Expanded: This option will display the inter-source funding paid, broken down by recipient
instrument.
Profit Distribution
This line will display the profit distribution. You may choose from the following options:
Collapsed: This option will display, for each period, the total of all profit distribution paid to
instruments that terminate with the active entity.
Expanded: This option will display the profit distribution paid, broken down by instrument.
Expanded Further: This option will display the profit distribution to each instrument, broken down by
distribution description.
Clawback Provision
This line will display any withheld funds, upon the closure of a fund, that will be taken away from the
General Partner. These funds will either be given to another investor as a part of their unmet preferred
returns or restored to this investor on the Distribution of Withheld Funds line. You may choose from the
following options:
Collapsed: This option will display, for each period, the total clawback amount.
Expanded: This option will display the clawback, broken down by instrument.
Taxes on Profits
This line will display calculations for taxes on profits. You may choose from the following options:
Collapsed: This option will display the total of all taxes calculated as a percentage of individual
distributions plus the total of all taxes entered as costs when Tax is selected in the Classification field.
Expanded: This option will be broken into the following:
Taxes on Distributions: This line will display the total of taxes paid as a percentage of profit
distribution. This line can be expanded further to reveal the tax broken down by the instrument
governing the distribution. This line can be expanded further to reveal the tax broken down by
distribution description.
Taxes as Costs: This line will display the total of all costs paid by the active entity where Tax is
© 2013 ARGUS Software Inc. All Rights Reserved.
576
ARGUS Enterprise 9.5 & Valuation DCF 16
selected in the Classification field. This line can be expanded further to reveal the costs broken
down by account (or by name if account is blank).
Note: Costs with matching, non-blank account numbers will be consolidated. Similarly, costs with blank
account numbers and matching names will be consolidated.
Other Uses of Capital
This section will sub-total items on the Total Other Uses of Capital line.
Funds Withheld
For general partners, any distributions will be displayed on this line. These amounts will contribute to
the investor’s returns but will be deposited to the clawback account until the closure of the fund they
were distributed from, at which point they will be removed from the account and either returned to the
investor or used to pay unmet preferred returns.
Balancing Account Repayment
This line will display net cash that is being used to pay down the balancing account. Note the balancing
account must be repaid prior to contributing to reserves.
Deposits to Reserves
This line will display any remaining cash that is being paid into the reserve account in any period.
Total Uses of Capital
This line will display the sum of the following lines: Defined Uses of Capital + Balancing Account
Contribution + Deposits to Reserves + Funds Withheld.
Net Cash Flow
This line will display the net cash flow and provide the basis for the calculation of numerous KPIs.
Clawback Account
This line will display the balance of money in the clawback account that can be taken away from the
General Partner in any reporting period. This will be equal to the cumulative sum of values posted to the
Funds Withheld line within the Other Uses of Capital section. This line will only appear if at least one
non-zero value exists for it.
Reserve Account
This line will display the balance of money in the reserve account in any period.
Balancing Account
This line will display the amount of money owed to the balancing account in any reporting period.
Investor Returns
There are several lines in the report that will display investor returns.
Initial Capital Contribution
This line will only display a value in the first column of the report. It represents the value used for initial
equity when calculating investor returns at the valuation date. It takes into account cumulative cash
flows before the valuation date and capital calls on the valuation date.
Present Value of Cash Flows
This line represents the value of each period’s cash flow as of the valuation date.
© 2013 ARGUS Software Inc. All Rights Reserved.
577
ARGUS Enterprise 9.5 & Valuation DCF 16
Cumulative Present Value
This row will display the cumulative result from present value of cash flows.
IRR from Inception
This line will display the discount rate where the Cumulative Present Value line equals the Initial Capital
Contribution line if the entity inception date is used as the valuation date. Note the row will be displayed
as N/A if such a discount rate does not exist.
IRR at Valuation Date
This line will display the discount rate where the Cumulative Present Value line equals the Initial Capital
Contribution. It will be displayed as N/A if such a discount rate does not exist.
Committed Capital
This line will display the consolidated commitment of capital for all of the equity instruments originating
with the selected entity.
Paid-In Capital
This line will display the cumulative sum of capital calls & loan draws.
Cumulative Distributions
This line will display the cumulative sum of repayments collected and profit distributions collected.
Investment Multiple
This line will display a proportion of the called up capital that has been returned or retained.
Realization Multiple
This line will display a proportion of the called up capital that has been returned.
RVPI Multiple
This line will display a proportion of the called up capital that has been retained.
PIC Multiple
This line will display a proportion of committed capital that has actually been drawn down.
Equity Multiple
This line will display a value similar to the profit distribution ratio of the same name. It is equal to the
cumulative sum of (repayments collected + profit distribution collected) divided by (paid-in capital +
cumulative charged interest).
Return on Equity
This line will display the ratio of net profit to maximum financing.
Net Equity
This line will display the difference of paid-in capital less cumulative repayments collected.
Cash on Cash
This line will display the ratio of the total profit distribution collected in any period divided by net equity.
Investment Structures: Cash Flow Report Options
The Reports tab allows you to create reports for the investment structure you are modeling. To select
reporting options, choose the Report Options command from the Option section of the ribbon.
© 2013 ARGUS Software Inc. All Rights Reserved.
578
ARGUS Enterprise 9.5 & Valuation DCF 16
To make changes to report options, select Report Options from the Options section of the top ribbon.
Report Options Parameters
Select the report parameters you want to use for the report.
Print Interval
Select a print interval from the drop-down list. You may choose from the following options:
Monthly
Quarterly
Annually
Print Account Number
Select an option for displaying account numbers from the drop-down list. You may choose from the
following options:
Yes
No (Default)
Fee Format
Select an option for displaying the fee format from the drop-down list. You may choose from the
following options:
By Entity/By Account (Default)
By Account/By Entity
Show Investor Returns
Select an option for displaying investor returns from the drop-down list. The default will be Yes unless
the option selected for entity type is SPV or Other. You may choose from the following options:
Yes
No
© 2013 ARGUS Software Inc. All Rights Reserved.
579
ARGUS Enterprise 9.5 & Valuation DCF 16
Valuation Date Basis
Enter or select a valuation date basis from the drop-down list. This field will only be available if the Yes
option is selected in the Show Investor Returns field. You may choose from the following options:
Inception Date (Default)
Enter Date
Valuation Date
Enter a valuation date basis. This field will only be available if the Enter Date option is selected in the
Valuation Date Basis field. When the enter date has been selected, a date picker field will be available.
You may choose from the following options:
Show Fund Performance Metrics
Select an option for displaying fund statistics from the drop-down list. The default will be No if the
Investor, Lender, or Limited Partner option is selected in the Type field. Otherwise, the default option
will be Yes. You may choose from the following options:
Assets in Fund
This field will only be available if the Yes option is selected in the Show Fund Statistics field. You may
choose from the following options:
Owned Assets (Default): If you choose this option, it will include all assets associated with the active
entity.
Select Assets: If you choose this option, it will allow you to include assets associated with other
entities in the calculation of the fund performance. This is useful when assets are held by a special
purpose vehicle instead of directly by the fund.
Investment Structures: Data Review Details
The Data Review Details tab will display the data review details for the entire investment structure,
grouped into parents that correspond to each of the entities and one parent for the investment
structure.
Item Name
This column will display the item name. You can select specific areas of the investment structures on the
Item Name list.
Icon
This column will display the warning icon.
Severity
This column will display the severity.
Message
This column will display the message relevant to the item. When you click an item name, you will be see
the messages specific to that item. If there are no warnings or errors, that section will not be displayed.
© 2013 ARGUS Software Inc. All Rights Reserved.
580
ARGUS Enterprise 9.5 & Valuation DCF 16
You can click on an item from the Item Name list and see messages specific to that item. If there are no
warnings or error messages, that section will not be displayed. The items that will be displayed are as
follows:
Investment Structure
Entity
Fees
Costs
Inter-Source Transactions
Assets
Distributions
Instruments
Investment Structures: Validation Listing
The Validation Listing tab will display the validation warnings for the entire investment structure.
Item Name
This column will display the item name. You can select specific areas of the investment structures on the
Item Name list.
Icon
This column will display the warning icon.
Severity
This column will display the severity.
Message
This column will display the message relevant to the item. When you click an item name, you will be see
the messages specific to that item. You can click on an item from the Item Name list and see messages
specific to that item. If there are no warnings or error messages, that section will not be displayed.
Investment Structures: Reports
You can access reports, consolidated across multiple investment structures, from the Reports tab in the
bottom ribbon.
Click the Open Report button in the top ribbon. The resulting drop-down list displays the categories of
reports that are available. Select the report you wish to open.
© 2013 ARGUS Software Inc. All Rights Reserved.
581
ARGUS Enterprise 9.5 & Valuation DCF 16
See Also
Creating Investment Structures
Investment Structures Portfolio Details
Investment Structures Scenarios
Consolidated Investor Return Report
You can review projected capital requirements and anticipated profit within individual investments or
across multiple fund structures in order to calculate the value of a particular investment or investments
as well as to forecast return on equity.
See Also
Consolidated Investor Return Options
Sources of Capital
Defined Sources of Capital
Items in this section will be sub-totaled on the Total Defined Sources of Capital line.
Fees Collected
The Fees Collected will appear as a multi-line section with its own heading and sub-total.
When the By Entity / By Account option is selected in the Fee Format field, the following conditions will
apply:
Collapsed: This option will display each entity that pays fees to the selected entity, displaying the total
fee paid in each reporting period.
Expanded: This option will display fees broken out by account (or by name if account is blank).
When the By Account / By Entity option is selected in the Fee Format field, the following conditions will
apply:
© 2013 ARGUS Software Inc. All Rights Reserved.
582
ARGUS Enterprise 9.5 & Valuation DCF 16
Collapsed: This option will display one line for each unique fee account (or unique name if account is
blank) for which the selected entity receives a non-zero fee payment.
Expanded: This option will display fees broken out by entity.
Note: Fees with matching, non-blank account numbers will be consolidated. Similarly, fees with blank
account numbers and matching names will be consolidated.
Repayments Collected
This line will display the repayments collected.
Collapsed: This option will display, for each period, the total of all repayment received from all
instruments except Amortizing Debt instruments.
Expanded: This option will display the repayments received, broken down by instrument.
Amortized Lending
This line will display the amortized lending.
Collapsed: This option will displays, for each period, the total of all principal payments, interest
payments, and finance fees received from amortizing debt instruments that originate with the
selected entity.
Expanded: This option will display lines for the total interest payments received, total principal
payments received, and finance fees received.
Expanded Further: This option will display the interest payments, principal payments, or finance fees
collected, broken down by instrument.
Inter-Source Funding Collected
This line will display the inter-source funding collected.
Profit Distribution Collected
This line will display the profit distribution collected.
Collapsed: This option will display, for each period, the total of all profit distribution received from
instruments that originate with the selected entity.
Expanded: This option will display the profit distribution received, broken down by instrument.
Expanded Further: This option will display the profit distribution from each instrument, broken down
by distribution description.
Distribution of Withheld Funds
This line will display any withheld funds, upon closure of a fund, that are not applied to unmet preferred
returns associated with a clawback provision and will be returned to the General Partner only.
Total Sources of Capital
This line will display the sum of defined sources of capital.
Uses of Capital
Defined Uses of Capital
Items in this section will be sub-totaled on the Total Defined Uses of Capital line.
© 2013 ARGUS Software Inc. All Rights Reserved.
583
ARGUS Enterprise 9.5 & Valuation DCF 16
Capital Calls & Loan Draws
This line will display the capital calls and loan draws.
Collapsed: This option will display, for each period, the total of all capital contributed through
instruments other than amortizing debt that originate with the selected entity.
Expanded: This option will display the calls or draws broken down by instrument.
Amortized Lending
This line will display the amortized lending.
Collapsed: This option will display, for each period, the total of all capital contributed through
amortizing debt instruments that originate with the selected entity.
Expanded: This option will display the draws broken down by instrument.
Costs Paid
This section will only display costs if Non-Tax is selected in the Classification field.
Collapsed: This option will display, for each period, the total of all costs paid by the active entity.
Expanded: This option will display the costs broken down by account (or by name if account is blank).
Note: Costs with matching, non-blank account numbers will be consolidated. Similarly, costs with blank
account numbers and matching names will be consolidated.
Fees Paid
The Fees Paid section will include its own heading and sub-total.
When By Entity / By Account is chosen in the Fee Format field, the following conditions will apply:
Collapsed: This option will display each entity, which receives fees from the selected entity, displaying
the total fee paid in each reporting period.
Expanded: This option will display fees broken out by account (or by name if account is blank).
When By Account / By Entity is chosen in the Fee Format field, the following conditions will apply:
Collapsed: This option will display each unique fee account (or unique name if account is blank) to
which the selected entity makes a non-zero fee payment.
Expanded: This option can be expanded to show fees broken out by entity.
© 2013 ARGUS Software Inc. All Rights Reserved.
584
ARGUS Enterprise 9.5 & Valuation DCF 16
Note: Fees with matching, non-blank account numbers will be consolidated. Similarly, fees with blank
account numbers and matching names will be consolidated.
Inter-Source Funding
This line will display funding between sources.
Collapsed: This option will display, for each period, the total of all inter-source funding paid.
Expanded: This option will display the inter-source funding paid, broken down by recipient
instrument.
Clawback Provision
This line will display any withheld funds to be taken away from the General Partner upon the closure of
the fund. These funds will either be given to another investor as a part of their unmet preferred returns
or restored to this investor on the Distribution of Withheld Funds line.
Taxes on Profits
This line will display calculations of taxes on profits. You may choose from the following options:
Collapsed: This option will display the total of all taxes calculated as a percentage of individual
distributions plus the total of all taxes entered as costs when the Tax option is selected in the
Classification field.
Expanded: This option will be broken into the following:
Taxes on Distributions: This line will display the total of taxes paid as a percentage of profit
distribution. Note this line can be expanded further to reveal the tax broken down by distribution
description.
Taxes as Costs: This line will display the total of all costs paid by the selected entity where the Tax
option is selected in the Classification field. This line can be expanded further to reveal the costs
broken down by account (or by name if account is blank). Note costs with matching, non-blank
account numbers will be consolidated. Similarly, costs with blank account numbers and matching
names will be consolidated.
Other Uses of Capital
Items in this section will be sub-totaled on the Total Other Uses of Capital line.
Funds Withheld
This line will display any distributions for general partners. These amounts will contribute to the General
Partner's returns, but will be deposited to the clawback account until the closure of the fund, at which
point they will be removed from the account and either returned to the General Partner or used to pay
unmet preferred returns.
Total Uses of Capital
This line will display the sum of the following lines: Defined Uses of Capital + Funds Withheld.
Net Cash Flow
This line will display the difference of the following lines: Defined Sources of Capital - Defined Uses of
Capital.
© 2013 ARGUS Software Inc. All Rights Reserved.
585
ARGUS Enterprise 9.5 & Valuation DCF 16
Clawback Account
This line will display the balance of money in the clawback account in any reporting period. This will be
equal to the cumulative sum of values posted to the Funds Withheld line within the Other Uses of
Capital section. This line will only appear if at least one non-zero value exists for it. Note this line will
only appear for the General Partners
Investment Structures: Consolidated Investor Return Report
The Consolidated Investor Return report allows you to review projected capital requirements and
anticipated profit within individual investments or across multiple fund structures. This enables you to
calculate the value of a particular investment or investments as well as to forecast return on equity.
To access this report, choose the Open Report button on the top ribbon and then select Consolidated
Investor Return.
See Also
Investment Structures: Reports
Report Parameters
Investment Structure Portfolio
Select a portfolio from the drop-down list.
Investment Structure Scenario
Select a scenario from the drop-down list.
Entities
Select an entity within the scenario selected. Note unique entities will be defined to be those with
matching External ID entries, but in the event that two entities with matching External ID entries do not
have matching names, only the first name will be displayed.
Print Interval
Select a print interval for the time interval in which to display your results. You may choose from the
following options:
Monthly
Quarterly
Yearly (Default)
Print Account Number
Select a display option for account numbers. You may choose either Yes or No.
© 2013 ARGUS Software Inc. All Rights Reserved.
586
ARGUS Enterprise 9.5 & Valuation DCF 16
Fee Format
Select how you would like to display fees. You may choose from the following options:
By Entity/By Account (Default)
By Account/By Entity
Amounts Reported As
Select how you would like to display amounts. You may choose from the following options:
Ones
Thousands
Millions
Currency
Select how you would like to display currency. You may choose from the following options:
Scenario
Local
Report Subtitle
Enter a report subtitle according to your preferences.
Consolidated Investor Return Report
You can review projected capital requirements and anticipated profit within individual investments or
across multiple fund structures in order to calculate the value of a particular investment or investments
as well as to forecast return on equity.
© 2013 ARGUS Software Inc. All Rights Reserved.
587
ARGUS Enterprise 9.5 & Valuation DCF 16
Backstage Area
You can work with different parts of the system such as portfolios, charts of accounts, global categories,
etc. You can choose from the following manual help topics:
Portfolios
Investment Structure
Efront
Charts
Net Effective Rent
Global Categories
Currency Scenarios
Audit Trail
Help
Options
© 2013 ARGUS Software Inc. All Rights Reserved.
588
ARGUS Enterprise 9.5 & Valuation DCF 16
Managing Connections
You can choose how you want to configure your connection settings. Click the Connect button on the
side ribbon to launch the Manage Connections window.
Choose the Connect button to use your pre-configured settings or the New Connection button to select
the server type from the drop-down list.
On the Server Connection window, enter the information for the connection you want to make.
When you have completed the server information, choose the Test Connection button to ensure the
information is correct. If the connection information is valid, click OK to continue or make any necessary
corrections. The Edit Settings button will re-open the Connection Settings window to make changes to
your connection and the Delete Connection button will delete the connection selected.
© 2013 ARGUS Software Inc. All Rights Reserved.
589
ARGUS Enterprise 9.5 & Valuation DCF 16
Portfolios
In ARGUS Enterprise, portfolios are collections of properties to which you can apply various scenarios.
Once you have created a portfolio, you need to add properties to it. Keep in mind that any changes you
make to a portfolio will be saved. Therefore, once you have created the initial portfolio, it is a good idea
to duplicate that portfolio and make changes to the copy. That way, you will be able to access the
original portfolio should you want to apply different conditions and criteria.
To duplicate an existing portfolio, click the Duplicate Portfolio button on the initial Portfolio window. To
create a new portfolio, click the Create New Portfolio button on the initial Portfolio window.
The Scenario section lists the scenarios that exist within the selected portfolio. To select a scenario,
choose it from the drop-down list in the Scenarios section.
See Also
Portfolios: Creating
Portfolios: Deleting
Portfolio Properties
Portfolio Scenarios
© 2013 ARGUS Software Inc. All Rights Reserved.
590
ARGUS Enterprise 9.5 & Valuation DCF 16
Creating Portfolios
To create a new portfolio, click the Create Portfolio button on the Portfolios window.
See Also
Portfolios
The new portfolio window allows you to enter a name and description for the portfolio and to select a
chart of accounts if one is needed. It also allows you to specify whether the portfolio is to be a template.
Name
Enter a name for the new portfolio.
Description
Enter a description for the new portfolio.
Chart of Account
If you want to use a chart of accounts in the portfolio, select one from the drop-down list in the Chart of
Account field.
Is Template
Select this option if you want to use the new portfolio as a template.
Create Budget Base Scenario
Select this option if you want the base scenario to be a budget scenario.
© 2013 ARGUS Software Inc. All Rights Reserved.
591
ARGUS Enterprise 9.5 & Valuation DCF 16
Duplicating Portfolios
To duplicate a portfolio, click the Duplicate Portfolio button on the Portfolios window.
See Also
Portfolios
Copy Portfolio window
Portfolio Details
Net Portfolio Name
Enter a name for the new portfolio.
Retain all existing User and Group rights when copying
Select this option to retain all user and group rights to the new portfolio.
© 2013 ARGUS Software Inc. All Rights Reserved.
592
ARGUS Enterprise 9.5 & Valuation DCF 16
Deleting Portfolios
To delete a portfolio, click the Delete Portfolio button on the Portfolios window.
See Also
Portfolios
Delete Portfolio window
Warning: If you click the OK button, you will permanently delete the portfolio, its property assets, and
its associated scenarios.
Otherwise, choose the Cancel button to stop this process and close this window.
Scenario Name
This column displays the scenarios that will be deleted if you proceed.
Property Asset Count
This column displays the number of property assets for each scenario that will be deleted if you
proceed.
© 2013 ARGUS Software Inc. All Rights Reserved.
593
ARGUS Enterprise 9.5 & Valuation DCF 16
Portfolio Details
The Portfolio Details window displays information about the current portfolio and scenario. To edit
items on this window, click the Edit button corresponding to the section you want to edit.
Portfolio Details
Name
You can edit the name for the portfolio.
Description
You can edit the description for the portfolio.
See Also
Creating Portfolios
Chart of Account
You can select an account from the drop-down list.
See Also
Chart of Accounts
Is Template
You can check the box to save your selections as a template.
You can click the Save button to save the changes you made or the Cancel button to cancel them.
Current Scenario Details
Name
You can edit the name for the scenario.
See Also
Scenarios
© 2013 ARGUS Software Inc. All Rights Reserved.
594
ARGUS Enterprise 9.5 & Valuation DCF 16
Currency
You can select a currency from the drop-down list.
See Also
Currency Scenarios
Area Measure
You can select a standard area measure from the drop-down list.
See Also
Area Measures
Scenario Audit Trail Level
If you are a Record Administrator of the scenario with Edit rights, you can edit/override the global audit
trail settings for the scenario. Select an audit trail from the drop-down list. You may choose from the
following options:
None: If you select this option, an audit trail level will not be added for the scenario.
Basic (Default): If you select this option, the audit trail level will be set to the basic level for the
scenario.
Intermediate: If you select this option, the audit trail level will be set to the intermediate level for the
scenario.
Detail: If you select this option, the audit trail level will be set to the detail level for the scenario.
See Also
Audit Trail
Description
You can enter a description for the scenario.
See Also
Scenarios
Use Actuals
Select the Use Actuals option to make the Actual Values End field available.
See Also
Budgeting and Actuals
Use Inflation Begin Date
Select the Use Inflation Begin Date option to make the Miscellaneous Revenue Inflation Begins and
Non-Operating Expense Inflation Begins fields available.
See Also
Non-Operating Expenses
Miscellaneous Revenues
Base
Select the Base option to use base values in the scenario.
© 2013 ARGUS Software Inc. All Rights Reserved.
595
ARGUS Enterprise 9.5 & Valuation DCF 16
See Also
Rent Roll
Budget
Select the Budget option to use budget values in the scenario.
See Also
Budgeting and Actuals
Currency Scenario
You can select a currency scenario from the drop-down list.
See Also
Currency Scenarios
Net Effective Rent
You can select a net effective rent definition from the drop-down list.
See Also
Net Effective Rent Definitions
Use Prior Budget
Select the Use Prior Budget option to make the Budget Period End field available.
Budget Period End
You can select an end date for the budget period from the drop-down list:
See Also
Budgeting and Actuals
Budget Analysis Years
This field displays the number of years in the analysis period.
Operating Expense Inflation Begins
You can select a start date for the operating expenses inflation period from the drop-down list:
See Also
Operating Expenses
Capital Expense Inflation Begins
You can select a start date for the capital expenses inflation period from the drop-down list:
See Also
Capital Expenses
You can click the Save button to save the changes you made or the Cancel button to cancel them.
© 2013 ARGUS Software Inc. All Rights Reserved.
596
ARGUS Enterprise 9.5 & Valuation DCF 16
Portfolio Properties
To add a property to a portfolio, click the Add Property button on the ribbon.
Property Asset Template
The Property Asset Template tab allows you to create a new property from scratch or to select a
property template.
Create Property from Scratch
Select this option if you will be creating a property from scratch.
Property Asset Type
If you are creating a property from scratch, select the asset type from the drop-down list in the Property
Asset Type field. You may choose from the following options:
Office
Retail
Industrial
Mixed Use (Office/Retail)
Mixed Use (Office/Industrial)
Mixed Use (Office/Multifamily)
Mixed Use (Retail/Multifamily)
Multifamily
Hotel
Note: Some ARGUS Enterprise features are in available in multifamily and hotel asset types that are not
available in others. See Multifamily Tenants for more information on multifamily properties; see Hotels
for more information on hotel asset types.
© 2013 ARGUS Software Inc. All Rights Reserved.
597
ARGUS Enterprise 9.5 & Valuation DCF 16
Create property from one of the templates below
If you want to use a template for the property, select this option and then select the template for the
property.
Validating Import Data
If a property already exists in the target scenario, as determined by a matching External ID, the property
in the scenario will be updated with the contents of the AEIX file. If a property with a matching External
ID does not exist in the scenario, a new property will be created from the selected template or as a
blank model from scratch, based on your selection in the previous window.
Adding Property Information
Once you have indicated the type of property you want to create, choose the Next button to enter
information about the property.
Name
The property name appears on the first line of the report title on all reports and is typically the name of
the real estate project being analyzed.
External ID#
The external ID is a critical identifier when linking the property to other information sources.
Analysis Begin
Enter the date on which the analysis should begin. Click the down arrow to display a calendar to select a
date. The default is the current month of the current year. If you change the entry in the Analysis Begin
Date field, all information entered will move forward and backward accordingly. To run a fiscal year
analysis, change the begin date to the month desired (in the same calendar year, e.g.,. 1/11 to 6/11). All
data will shift to a fiscal year basis.
Analysis Years
Enter the number of years of the analysis. The length of the analysis cannot exceed 100 years (an
additional year for resale calculations purposes will automatically be projected by the system). The
system default for Length of Analysis is 10 years.
© 2013 ARGUS Software Inc. All Rights Reserved.
598
ARGUS Enterprise 9.5 & Valuation DCF 16
Analysis Months
Enter the number of months of the analysis. Months should be entered as zero (0) through eleven (11).
Twelve (12) months should be expressed as one (1) year.
Currency
Select the currency from the drop-down list in the Currency field.
Area Measure
Select the area measurement unit from the drop-down list in the Area Measure field.
Warning:The Currency and Measurement selections for a property model can be changed at any time;
however, the model will not convert data inputs or calculated results to reflect the new currency or area
measure.
Address
Enter the address of the property in the various address fields.
Comments
Enter any comments about the property.
Property Type
Select the property type from the drop-down list in this field.
Archiving and Checking Properties In and Out
Checking out a property in ARGUS Enterprise makes it unavailable for edits by anyone else. When you
edit a property, it is automatically checked out as long as the property remains open. When you close
the property, the system will automatically check the property back in, making it available for edits by
others once again.
If you want to check out a property for an extended period of time, you can use the Check Out
Properties option, which is available on the drop-down list when you click the Check In/Out Properties
button on the ribbon, to make the property unavailable for edits by others even when the property is
closed.
To check the property back in so that it is available for editing, use the Check In Properties option which
© 2013 ARGUS Software Inc. All Rights Reserved.
599
ARGUS Enterprise 9.5 & Valuation DCF 16
is available on the drop-down list when you click the Check In/Out Properties button on the ribbon.
If you want to make a property completely unavailable for edits by anyone (including yourself), you can
use the Archive Properties option on the ribbon to archive the property.
If you need to make an archived property available again, you can use the Restore Properties option
which is available on the drop-down list when you click the Archive Properties option on the ribbon.
When a property has been checked out or archived, the corresponding Status field for that property will
display a symbol. Archived properties will display a small shield; checked out properties will display a
pencil as illustrated in the screen example below. In addition, the Checked Out/Archived By field will
display the name of the user who checked out or archived the property.
© 2013 ARGUS Software Inc. All Rights Reserved.
600
ARGUS Enterprise 9.5 & Valuation DCF 16
Record Security
The Record Security button allows you to specify record security at both the user and the group level.
You can use this button to set the security for portfolios, scenarios, and for individual properties.
The Record Security Setup window allows you to assign security levels to a portfolio, property, or
scenario if you have the appropriate level of administrative permissions. If you do not have
administrative rights to assign security to a record, you will still be able to view the Record Security
Setup window, however, you will not be able to make changes to it.
Available Groups & Users
The Available Groups & Users section of the window lists the current groups and users who have not
been assigned rights to the to the selected record.
Selected Groups & Users
The Selected Groups & Users section of the window lists the users who have rights to the selected
record.
Assigning Rights to a Record / Removing Rights from a Record
Use the arrow buttons in the middle of the window to move users into or out of the selected group.
See Also
Administration: Manage Permission Groups
Workflow Status
If you have Edit or Administrative rights over selective records can use the Workflow Status button on
the ribbon to add and edit property record status information.
See Also
Workflow Status
© 2013 ARGUS Software Inc. All Rights Reserved.
601
ARGUS Enterprise 9.5 & Valuation DCF 16
To enter the workflow status, select the property or properties for which you want to enter a status, and
click the Workflow Status button.
Property Name
The items listed in the Property Name field are determined by the properties that were selected. To list
different properties, you must close the window and re-select the properties on the previous screen.
Status
Select the workflow status from the drop-down list in this field. Note that the available options on the
drop-down list are determined by the system administrator.
See Also
Administration: Workflow Status Options
Comments
If you want to enter comments or notes related to the status, enter them in the Comments field.
See Also
Workflow Status
Removing Overrides
If the budget-related Override Scenario Settings option has been selected in individual properties, you
can use the Remove Overrides button on the ribbon to remove any overrides in the selected properties
and guarantee consistent data-production for scenario-level reporting.
To remove overrides, select the property assets from which you want to remove overrides, and then
click the Remove Overrides button.
© 2013 ARGUS Software Inc. All Rights Reserved.
602
ARGUS Enterprise 9.5 & Valuation DCF 16
On the Calc Property Assets window, review the list of assets from which overrides will be removed. If
you do not want to remove overrides from some of the listed assets, choose Skip from the drop-down
list in the Action field.
Once you have reviewed the list of properties, click the Finish button. The Override Scenario Settings
column on the main portfolio Properties window will display the Override Scenario Settings status for
the property assets in the portfolio.
See Also
Property Description
Export Properties
You can use the Export Properties button on the ribbon to export selected properties in various file
types from the drop-down list. You may choose from the following options:
Export as ARGUS Enterprise Property Asset File
Export as ARGUS Enterprise Valuation DCF File
Export as Property Data in .aeex format
Export as Property Data in .aeix format
© 2013 ARGUS Software Inc. All Rights Reserved.
603
ARGUS Enterprise 9.5 & Valuation DCF 16
Import Properties
You can use the Import Properties button on the ribbon to import selected properties in various file
types from the drop-down list. You may choose from the following options:
Import from .avux or .sf file
Import from .aeix file
The AEIX import process in the client application is a two-step process.
Step 1
Select a single template that will apply to all properties being imported in the current batch.
Step 2
Validate import data by selecting the items to import.
If the property already exists in the target scenario, as determined by a matching external ID, the
property in the scenario will be updated with the contents of the AEIX file. If a property with a matching
external ID does not exist in the scenario, a new property will be created from the selected template or
as a blank model from scratch, based on your selection on the previous dialog.
Click the Previous button to return to the previous window or the Cancel button to stop this process.
Click the Finish button to complete this process.
Property Budget
You can manage and model detailed budget and actuals data. You can choose from the following
manual help topics:
See Also
Budgeting and Actuals
Copy Forecast to Budget
You can use the Copy Forecast to Budget button on the ribbon to copy the forecast records for selected
properties to the budget records within the same scenario for the same properties. This allows you to
save time and eliminate errors on data entry by taking existing property forecast records and copying
them into the budget records for those same properties within the same scenario.
© 2013 ARGUS Software Inc. All Rights Reserved.
604
ARGUS Enterprise 9.5 & Valuation DCF 16
To copy forecast records, highlight the properties you wish to copy, and click the Copy Forecast to
Budget button on the ribbon.
Define the forecast period you wish to copy by selecting the first and last months of the period from the
drop-down lists in the corresponding month fields. Click the Next button to continue.
Review the property assets to be copied. When you are certain that the correct properties have been
selected, click the Finish button to copy the records.
© 2013 ARGUS Software Inc. All Rights Reserved.
605
ARGUS Enterprise 9.5 & Valuation DCF 16
Scenarios
The Scenarios tab lists all the scenarios in the projections.
See Also
Sensitivity Analysis
Scenarios grid
Name
Enter the name for the scenario.
Description
Enter a description for the scenario.
Base
This option will be checked if you selected the base scenario settings.
Budget
This option will be checked if you selected the budget scenario settings.
Property Assets
This column will display the number of property assets in the portfolio.
Currency
This column will display the currency you selected for the scenario.
Status
This column will display the status of whether a scenario is checked out (pencil symbol) or not checked
out.
Checked Out/Archived
This column will display the user name of the person who checked out the scenario.
Queue Task ID
This column will display the queue task ID.
Queued Task Type
This column will display the queued task type.
© 2013 ARGUS Software Inc. All Rights Reserved.
606
ARGUS Enterprise 9.5 & Valuation DCF 16
Scenarios Ribbon
Creating a New Scenario
To add a new scenario, choose the Add Scenario button on the ribbon.
Name
Enter a name for the new scenario.
Base / Budget
If this scenario will be a budget scenario, select the Budget option. If you select this option, it will
activate the budget-related fields at the bottom of the window.
See Also
Budgeting and Actuals
Currency
Select the currency you want to use from the drop-down list in the Currency field.
Currency Scenario
If you want to use a currency scenario, choose it from the drop-down list in the Currency Scenario field.
See Also
Currency Scenarios
© 2013 ARGUS Software Inc. All Rights Reserved.
607
ARGUS Enterprise 9.5 & Valuation DCF 16
Area Measure
Select the area measurement unit you want to use from the drop-down list in the Area Measure field.
Net Effective Rent
If you want to use a Net Effective Rent definition other than the default (i.e., ARGUS), choose it from the
drop-down list in the Net Effective Rent field. For more information on creating custom Net Effective
Rent definitions, see Net Effective Rent Definitions.
See Also
Net Effective Rent Definitions
Scenario Audit Trail Level
Select the audit trail level option you want to use from the drop-down list. Note to edit a scenario, you
must have Edit privileges to configure the audit trail and be the record administrator of the scenario.
You may choose from the following options:
None: If you select this option, no audit trail data is recorded.
Basic (Default): If you select this option, scenario audit trail data is captured and stored according to
the following methods:
The version number of a property asset model is incremented.
The change set information is recorded.
Intermediate: If you select this option, scenario audit trail data is captured and stored according to
the following methods:
The version number of a property asset model is incremented.
The change set information is recorded.
KPIs and financial lines are recorded against the change set.
Details are recorded for each business entity that has changed.
Entries can be expanded to display calculated KPI and financial lines.
Detailed: If you select this option, scenario audit trail data is captured and stored according to the
following methods:
The audit trail data available from the Basic and Intermediate options is captured.
Additionally, a version of the entire property asset model is be stored.
See Also
Audit Trails
Description
Enter a description for the scenario in the Description field.
Use Actuals / Actuals Values End
To use actuals data in the scenario, choose the Use Actuals option. In the Actuals Values End field,
choose the end date for the actuals data.
Use Prior Budget / Budget Period End
To use prior budget data, choose the Use Prior Budget option. In the Budget Period End field, choose
the end date for the prior budget data.
© 2013 ARGUS Software Inc. All Rights Reserved.
608
ARGUS Enterprise 9.5 & Valuation DCF 16
Budget Analysis Begin
This field is only visible if you select Budget as the scenario type. If this is a budgeting scenario, enter the
date on which the budget analysis is to begin.
Budget Analysis Years
This field is only visible if you select Budget as the scenario type. If this is a budgeting scenario, enter the
number of years for the budget analysis.
See Also
Budgeting and Actuals
Use Inflation Begin Date
To begin the calculation of inflation on a specific date, select this option, and choose the date on which
inflation calculation is to begin in the corresponding revenue and expense field.
Miscellaneous Revenue Inflation Begins
This field is only available if you selected the Use Inflation Begin Date option. Choose the date on which
Miscellaneous Revenue inflation is to begin.
Operating Expense Inflation Begins
This field is only available if you selected the Use Inflation Begin Date option. Choose the date on which
Operating Expense inflation is to begin.
Capital Expense Inflation Begins
This field is only available if you selected the Use Inflation Begin Date option. Choose the date on which
Capital Expense inflation is to begin.
Non-Operating Expense Inflation Begins
This field is only available if you selected the Use Inflation Begin Date option. Choose the date on which
Non-Operating Expense inflation is to begin.
© 2013 ARGUS Software Inc. All Rights Reserved.
609
ARGUS Enterprise 9.5 & Valuation DCF 16
Duplicating a Scenario
To duplicate a scenario, select the scenario you want to duplicate, and then click the Duplicate Scenario
button on the ribbon.
Portfolio
Select the portfolio into which you want to copy the scenario from the drop-down list in this field.
Copy Options
Copy 12 Months of Forecast Data into Budget
Select this option if you want to copy twelve months of forecast data into the budget.
Retain All Existing User and Group Rights When Copying
Select this option if you want to retain existing user and group rights when copying the scenario.
Overwrite Existing Properties
Select this option if you want to overwrite an existing copy of the same property.
Copy to a New Scenario
If you want to copy the scenario to a new scenario, leave this option (the default) selected.
Name
Enter a name for the scenario in the Name field.
Base / Budget
If this scenario will be a budget scenario, select the Budget option. If you select this option, it will
activate the budget-related fields at the bottom of the window.
See Also
Budgeting and Actuals
© 2013 ARGUS Software Inc. All Rights Reserved.
610
ARGUS Enterprise 9.5 & Valuation DCF 16
Currency
Select the currency from the drop-down list in this field.
Currency Scenario
If you want to use a currency scenario, select it from the drop-down list in the Currency Scenario field.
Area Measure
Select the area measure from the drop-down list.
Net Effective Rent
If you want to use a net effective rent definition other than the default (i.e., ARGUS), choose it from the
drop-down list in the Net Effective Rent field. For more information on creating custom net effective
rent definitions, see Net Effective Rent Definitions.
See Also
Net Effective Rent Definitions
Scenario Audit Trail Level
Select the audit trail level option you want to use from the drop-down list. Note to edit a scenario, you
must have Edit privileges to configure the audit trail and be the record administrator of the scenario.
You may choose from the following options:
None: If you select this option, no audit trail data is recorded.
Basic (Default): If you select this option, scenario audit trail data is captured and stored according to
the following methods:
The version number of a property asset model is incremented.
The change set information is recorded.
Intermediate: If you select this option, scenario audit trail data is captured and stored according to
the following methods:
The version number of a property asset model is incremented.
The change set information is recorded.
KPIs and financial lines are recorded against the change set.
Details are recorded for each business entity that has changed.
Entries can be expanded to display calculated KPI and financial lines.
Detailed: If you select this option, scenario audit trail data is captured and stored according to the
following methods:
The audit trail data available from the Basic and Intermediate options is captured.
Additionally, a version of the entire property asset model is be stored.
See Also
Audit Trails
Description
Enter a description for the scenario in the Description field.
Use Actuals / Actuals Values End
To use actuals data in the scenario, choose the Use Actuals option, and then, in the Actuals Values End
field, choose the end date for the actuals data.
© 2013 ARGUS Software Inc. All Rights Reserved.
611
ARGUS Enterprise 9.5 & Valuation DCF 16
Use Prior Budget / Budget Period End
To use prior budget data, choose the Use Prior Budget option, and then, in the Budget Period End field,
choose the end date for the prior budget data.
Budget Analysis Begin
This field is only visible if you select Budget as the scenario type. If this is a budgeting scenario, enter the
date on which the budget analysis is to begin.
Budget Analysis Years
This field is only visible if you select Budget as the scenario type. If this is a budgeting scenario, enter the
number of years for the budget analysis.
See Also
Budgeting and Actuals
Use Inflation Begin Date
To begin the calculation of inflation on a specific date, select this option, and choose the date on which
inflation calculation is to begin in the corresponding revenue and expense field.
Miscellaneous Revenue Inflation Begins
Choose the date on which miscellaneous revenue inflation is to begin. This field is only available if you
selected the Use Inflation Begin Date option.
Operating Expense Inflation Begins
Choose the date on which operating expense inflation is to begin. This field is only available if you
selected the Use Inflation Begin Date option.
Capital Expense Inflation Begins
Choose the date on which capital expense inflation is to begin. This field is only available if you selected
the Use Inflation Begin Date option.
Non-Operating Expense Inflation Begins
Choose the date on which capital expense inflation is to begin. This field is only available if you selected
the Use Inflation Begin Date option.
© 2013 ARGUS Software Inc. All Rights Reserved.
612
ARGUS Enterprise 9.5 & Valuation DCF 16
Copy to a different Scenario
If you want to copy the selected scenario into an already existing scenario, select this option and choose
the scenario to which you want to copy from the drop-down list.
Click the Finish button to complete this process.
Record Security
This section allows you to change security rights. You may choose from the following options from the
drop-down list:
Change Rights for Portfolios: If you select this option, the Record Security Setup window will allow
you to change rights for the selected portfolios.
Change Rights for Scenarios: If you select this option, the Record Security Setup window will allow
you to change rights for the selected scenarios.
Change Rights for Properties: If you select this option, the Record Security Setup window will allow
you to change rights for the selected properties.
See Also
Record Security Setup
© 2013 ARGUS Software Inc. All Rights Reserved.
613
ARGUS Enterprise 9.5 & Valuation DCF 16
Scenarios
This section allows you to select different options for scenarios. You may choose from the following
options:
Check In/Out Scenario
Select the Check In/Out Scenario command in the ribbon. You may choose from the following options:
Check Out Scenario
Check In Scenario
Archive/Restore Scenario
Select the Archive/Restore Scenario command in the ribbon. You may choose from the following
options:
Archive Scenario
Restore Scenario
Calculate Scenario
Select the Calculate Scenario command in the ribbon to open the Calc Property Assets window where
you can review validation and other information on the property assets in the scenarios.
Click the Finish button to complete this process.
Analysis
The Analysis tab allows you to report on the forecast performance of a number of different scenarios in
your portfolio and test key performance indicators for each scenario.
See Also
Scenarios
© 2013 ARGUS Software Inc. All Rights Reserved.
614
ARGUS Enterprise 9.5 & Valuation DCF 16
Analysis ribbon
Timing
This section allows you to specify dates for the scenario analysis period.
Analysis Start
Choose a date for the analysis to begin. You may select a date from the drop-down calendar.
Analysis End
Choose a date for the analysis to end. Your entries in the Years and Months fields of the Term section
will determine the analysis end date.
Term
This section allows you to specify the length of the term of the analysis period in years and months.
Years
Enter the number of years for the term of the scenario analysis.
Months
Enter the number of months for the term of the scenario analysis.
Options
This section allows you specify the frequency of reporting periods.
Resolution
Specify the length of each period to chart. You may choose from the following options:
Monthly
Quarterly
Semi-Annually
Annually
IRR Discount Interval
Specify the interval for the IRR calculation. You may choose from the following options:
Monthly
Quarterly
Semi-Annually
Annually
Layout
This section allows you to construct, design, and select specific dashboards for display.
Layout Mode
Select this option to open the Analysis Toolbox window. The Analysis Toolbox allows you to custom
format the grid section. Drag and drop the icons for each layout item from the toolbox to the grid.
© 2013 ARGUS Software Inc. All Rights Reserved.
615
ARGUS Enterprise 9.5 & Valuation DCF 16
You may choose from the following options:
Empty Space Item: This mode allows you insert an empty space between columns or rows.
Separator: This mode allows you to insert a dotted line separator between columns or rows.
Splitter: This mode allows you to resize discrete areas of the dashboard while in the standard view
mode.
Analysis Grid: This mode allows you to insert a copy of the standard default grid.
Analysis Chart: This mode allows you to display a given KPI as a chart.
Pivot Grid: This mode allows you to select which fields to group by on either the horizontal or vertical
access and which KPI fields to amalgamate.
Analysis Label: This mode allows you to insert a label box with the name of the analysis.
Print Layout
Select this option to open the Print Layout window.
Default Layout
Select this option to make your layout selection. You may choose from the following options:
Create New Layout
Manage Layouts
Clear Layout
Update Current Layout (available for New Layouts)
© 2013 ARGUS Software Inc. All Rights Reserved.
616
ARGUS Enterprise 9.5 & Valuation DCF 16
Analysis Grid
The Analysis Grid Note KPIs will be converted to the scenario currency values and area measures.
General
This section displays general identifying information for the property.
Property Name
This column displays the property name.
City
This column displays the city name.
State/Territory
This column displays the state/territory name.
Country
This column displays the country name.
Property Type
This column displays the property type.
Analysis Date
This column displays the analysis date.
Leveraged IRR
This section displays the IRR as a leveraged position over the period interval selected. The purchase
price is netted down by the loan balance as of the scenario analysis date. Also, the system includes the
cash flow up until the scenario end date and uses the resale values as of the scenario end date.
Net Operating Income
This section displays the net operating income over the period interval selected.
Cash Flow Available for Distribution
This section displays the cash available for distribution over the period interval selected.
Occupied %
This section displays the occupied percentage over the period interval selected.
© 2013 ARGUS Software Inc. All Rights Reserved.
617
ARGUS Enterprise 9.5 & Valuation DCF 16
Investment Structure Portfolios
In ARGUS Enterprise, investment structure portfolios are collections of entities and financial instruments
to which you can apply various scenarios. Double click on any of the Investment Structures or Portfolios
by name to open them.
See Also
Administrative Features
Note: This feature is only available if you have the appropriate system rights and permissions.
To open an existing portfolio, click the Open Portfolio button on the Investment Structure Portfolios
window.
To create a new portfolio, click the Create New Portfolio button on the Investment Structure Portfolios
window.
To duplicate an existing portfolio, click the Duplicate Portfolio button on the Investment Structure
Portfolios window.
To delete an existing portfolio, click the Delete Portfolio button on the Investment Structure Portfolios
window.
To refresh the screen, click the Refresh button on the Investment Structure Portfolios window.
The Scenario section lists the scenarios that exist within the selected portfolio. To select a scenario,
choose it from the drop-down list in the Scenarios section.
See Also
Creating Investment Structures
Investment Structures Portfolio Details
Investment Structures Scenarios
© 2013 ARGUS Software Inc. All Rights Reserved.
618
ARGUS Enterprise 9.5 & Valuation DCF 16
Efront: Investment Structures
If your rights and permissions allow you to use the EFront features in ARGUS Enterprise, you can access
them by choosing EFront on the backstage area on the main ARGUS Enterprise window.
Investment Structures
Open Investment Structure
Select this option to open the investment structure that you have selected in the Name column to the
right.
Refresh Investment Structure List
Select this option to refresh the list of investment structures displayed on the right.
See Also
Front Invest Options
© 2013 ARGUS Software Inc. All Rights Reserved.
619
ARGUS Enterprise 9.5 & Valuation DCF 16
Charts
You can create new charts, work with existing charts, or map charts of accounts to reports.
See Also
Chart of Accounts
© 2013 ARGUS Software Inc. All Rights Reserved.
620
ARGUS Enterprise 9.5 & Valuation DCF 16
Net Effective Rent Definitions
The Net Effective Rent Definitions window allows you to select the components you want to include in
the calculation of Net Effective Rent. To view the Net Effective Rent Definitions window, choose the Net
Effective Rent option.
© 2013 ARGUS Software Inc. All Rights Reserved.
621
ARGUS Enterprise 9.5 & Valuation DCF 16
Creating a Net Effective Rent Definition
To create a new net effective rent definition, click the Create Definition button.
Net Effective Rent
Name
Enter the name you want to assign to the new net effective rent definition.
Rent Components
Select the components you want to include in the definition. You may choose from the following
options:
Base Rent: If you select this option, base rent will be included in the calculation for net effective rent.
CPI: If you select this option, CPI will be included in the calculation for net effective rent.
Tenant Improvements: If you select this option, tenant improvements will be included in the
calculation for net effective rent.
Miscellaneous Rent: If you select this option, miscellaneous rent will be included in the calculation for
net effective rent.
Fixed Steps: If you select this option, fixed steps will be included in the calculation for net effective
rent.
Percentage Rent: If you select this option, percentage rent will be included in the calculation for net
effective rent.
Leasing Commission: If you select this option, leasing commissions will be included in the calculation
for net effective rent.
© 2013 ARGUS Software Inc. All Right