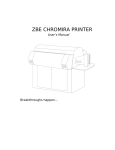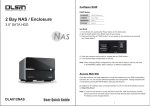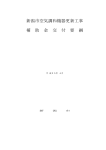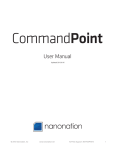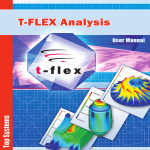Download CFMS User Guide
Transcript
CFMS User Guide Table Of Contents Introduction to CFMS .................................................................................................... 1 What is CFMS? ............................................................................................................................................. 1 Related Links ................................................................................................................................................ 2 About this guide ............................................................................................................................................ 3 Related Links ................................................................................................................................................ 4 Page layout in CFMS .................................................................................................................................... 5 Related Links ................................................................................................................................................ 6 User Account for CFMS ................................................................................................ 7 User Account ................................................................................................................................................. 7 Related Links ................................................................................................................................................ 8 Create an account ......................................................................................................................................... 9 Related Links .............................................................................................................................................. 13 Log into CFMS ............................................................................................................................................ 14 Related Links .............................................................................................................................................. 14 Log out from CFMS ..................................................................................................................................... 16 Related Links .............................................................................................................................................. 16 Request access to a facility......................................................................................................................... 17 Related Links .............................................................................................................................................. 18 Change your personal information .............................................................................................................. 19 Related Links .............................................................................................................................................. 19 Change your password ............................................................................................................................... 20 Related Links .............................................................................................................................................. 20 Request a new password ............................................................................................................................ 21 Related Links .............................................................................................................................................. 21 Link your account to external authentication............................................................................................... 22 Related Links .............................................................................................................................................. 22 Calendar in CFMS........................................................................................................ 23 Calendar ...................................................................................................................................................... 23 Related Links .............................................................................................................................................. 23 Zoom in on instrument and period .............................................................................................................. 24 Related Links .............................................................................................................................................. 26 View availability and reservation details ..................................................................................................... 27 Related Links .............................................................................................................................................. 28 Download your reservations to your own calendar ..................................................................................... 29 Related Links .............................................................................................................................................. 29 Make a reservation from the Calendar ........................................................................................................ 31 Related Links .............................................................................................................................................. 32 Calendar page ............................................................................................................................................. 33 Related Links .............................................................................................................................................. 35 ii Table Of Contents Search on CFMS .......................................................................................................... 36 Search for instruments ................................................................................................................................ 36 Related Links .............................................................................................................................................. 36 Search for services ..................................................................................................................................... 37 Related Links .............................................................................................................................................. 37 Search for products ..................................................................................................................................... 38 Related Links .............................................................................................................................................. 38 Instruments .................................................................................................................. 39 Instrument Reservation ............................................................................................................................... 39 Related Links .............................................................................................................................................. 41 Make an instrument reservation .................................................................................................................. 42 Related Links .............................................................................................................................................. 46 Find an instrument using a keyword search ............................................................................................... 47 Related Links .............................................................................................................................................. 48 Find an instrument using the Instrument Catalogue ................................................................................... 49 Related Links .............................................................................................................................................. 49 Services ....................................................................................................................... 50 Service Request .......................................................................................................................................... 50 Related Links .............................................................................................................................................. 51 Request a service ....................................................................................................................................... 52 Related Links .............................................................................................................................................. 54 Request sample processing ........................................................................................................................ 55 Related Links .............................................................................................................................................. 57 Find a service using a keyword search ....................................................................................................... 58 Related Links .............................................................................................................................................. 59 Find a service using the Service Catalogue................................................................................................ 60 Related Links .............................................................................................................................................. 60 Products....................................................................................................................... 61 Product Order .............................................................................................................................................. 61 Related Links .............................................................................................................................................. 62 Order a product ........................................................................................................................................... 63 Related Links .............................................................................................................................................. 64 Find a product using a keyword search ...................................................................................................... 65 Related Links .............................................................................................................................................. 66 Find a product using the Products Catalogue ............................................................................................. 67 Related Links .............................................................................................................................................. 67 Proposals ..................................................................................................................... 68 Proposal for a Research Project ................................................................................................................. 68 Related Links .............................................................................................................................................. 68 Make a proposal .......................................................................................................................................... 69 iii CFMS User Guide Related Links .............................................................................................................................................. 70 Projects ........................................................................................................................ 71 Administration of a Research Project .......................................................................................................... 71 Related Links .............................................................................................................................................. 71 View project data ......................................................................................................................................... 72 Related Links .............................................................................................................................................. 73 Project data ................................................................................................................................................. 74 Related Links .............................................................................................................................................. 78 Link users to the project and assign roles................................................................................................... 79 Related Links .............................................................................................................................................. 81 Estimates ..................................................................................................................... 82 Cost Estimate .............................................................................................................................................. 82 Related Links .............................................................................................................................................. 82 Request a cost estimate.............................................................................................................................. 83 Related Links .............................................................................................................................................. 84 Your Dashboard........................................................................................................... 85 Dashboard ................................................................................................................................................... 85 Related Links .............................................................................................................................................. 86 View reservations ........................................................................................................................................ 87 Related Links .............................................................................................................................................. 87 Cancel a reservation ................................................................................................................................... 89 Related Links .............................................................................................................................................. 89 Work on an item in your waitlist .................................................................................................................. 90 Related Links .............................................................................................................................................. 91 Reporting ..................................................................................................................... 92 Reports ........................................................................................................................................................ 92 Related Links .............................................................................................................................................. 92 Create a researcher report .......................................................................................................................... 93 Related Links .............................................................................................................................................. 94 Usage Logging ............................................................................................................ 95 Usage of instruments and services ............................................................................................................. 95 Related Links .............................................................................................................................................. 95 Log in for instrument or service usage ........................................................................................................ 96 Related Links .............................................................................................................................................. 96 Index ............................................................................................................................. 97 iv Introduction to CFMS What is CFMS? Core facilities offer the use of their equipment and the assistance of their staff to researchers. The use of these instruments and services is paid for using the grants or other funding sources of the Chief Investigators (CIs) for whom the researchers work. In practice, this system caused all kinds of inefficiencies. These inefficiencies prompted the creation of CFMS: • Instrument and service reservations Many facilities did not have an adequate system for tracking instrument reservations and service requests. Sometimes facilities even resorted to sticking yellow notes to instruments. • Grant balance verification Nobody checked how much money was left in the grants before doing the work. Thus, Chief Investigators and researchers ran up bills that could not be paid. • Invoicing Many facilities did not have an efficient system to link instrument reservations and service requests to the accounting system of their organisation. • Reporting Facilities, institutions, and CIs had little insight into the utilization of instruments and services. For example, facilities did not know which instruments were in high demand and which were not, and thus risked investing in the wrong instruments. • Compliancy with regulations Government regulations or internal regulations of the organisation to which a facility belongs, may stipulate that every dollar of grant money that passes through a facility is tracked. Many facilities were unable to comply with these regulations. • Locating instruments It was often not possible to search across institutions and facilities for instruments, for example to find a particular instrument that was needed for a research project. CFMS was developed to remedy these inefficiencies. Aspects of CFMS CFMS is highly flexible and configurable. There are several aspects to CFMS: • Web application CFMS is a web application that serves as an interface between facilities and researchers. Facilities create content to inform researchers about their facility and about the instruments, services and products that the facility offers. Chief Investigators and researchers use CFMS to propose new projects, to make instrument reservations, and to request services. In another part of the web application, the facility staff handles all reservations, requests, and orders. Various checks and calculations are made, and notifications are sent out to people involved. • Dynamic questions 1 CFMS User Guide There are usually various data that the facility staff needs to know to decide if instrument reservations or service requests can be approved. What the staff needs to know, depends on the instrument or service. So for each instrument and service, the facility creates a specific set of questions. The researcher answers these questions on the instrument reservation or service request form. Depending on the answers, additional questions may appear on the form. • Custom rates and usage conditions Facilities connect instruments, services, and products on the one hand, to research projects, users, rates, and usage conditions on the other hand. Thus facilities can offer special rates and usage profiles to specific researchers based on the project for which the work will be done. What CFMS does for CIs and researchers CFMS is an interface between you and the facilities. The system is an easy to use web application that allows you to: • Search for a particular instrument that is needed for a research project • Submit proposals for research projects • Request cost estimates before you book or order anything • Make instrument reservations • Request services • Order products • Keep track of your reservations and requests You will receive email notifications from the facility to keep you informed about the status of your proposals, reservations, requests, and orders. And you no longer run the risk of overspending. Related Links 1. 2. 2 Page layout in CFMS About this guide Introduction to CFMS About this guide This document provides the information you need when using the Core Facilities Management System (CFMS) version 2.8.1. The following table gives an overview of the contents of this document. For information about this topic Refer to this section/chapter • An explanation of the purpose of CFMS. • An example of a CFMS page, explaining the main parts of the screen. • • Logging into CFMS and getting access to a particular facility. Managing your CFMS user account. User Account • • • Checking when instruments are available. Checking the status of instrument reservations. Downloading your reservations to your personal calendar. Calendar • • Finding information about instruments. Making an instrument reservation. Instrument Reservation • • Finding information about services. Requesting a service. Service Request • • Finding information about products. Ordering products. Product Order • Submitting a proposal for a research project to a facility, indicating what instruments and services you need for your research. Proposal for a Research Project • For your own projects, viewing the project data that are registered in CFMS. If you are a Chief Investigator, linking your researchers to your project. Administration of a Research Project Requesting an estimate of the costs of the instrument usage, services, and products you need for a particular research project Cost Estimate • • Introduction to CFMS Page layout in CFMS 3 CFMS User Guide with a particular facility. • Dashboard • • Getting an overview of current and closed instrument reservations and service requests you have submitted. Cancelling an instrument reservation or a service request. Resuming work on the unfinished instrument reservations, service requests or proposals that are on your waitlist. • Generating reports, such as an overview of your bookings. Reports • Accessing instruments or services for which your usage is recorded using CFMS Usage Logger. Usage or Instruments and Services Structure of sections Each of the topics mentioned in the previous table consists of an introduction and one or more task descriptions with step-by-step instructions. The introduction provides the background information that will help you understand the tasks. Related Links 1. 2. 3. 4 Introduction to CFMS Page layout in CFMS Introduction to CFMS Page layout in CFMS The following figure shows an example of a CFMS page. The main parts of the screen are indicated by numbered rectangles. The table following the figure explains those main parts of the screen. No. 1 Screen part Toolbar Description Contains the following elements: • • • • • 2 Navigation Tabs: click a tab to access related tasks on the navigation menu. Which tabs are available, depends on your authorisations. If you did not log in yet, only the Calendar tab is available. User name of the person who logged in. Click the name to access user account tasks in the navigation menu. Log Out: click this option to sign off. button: displays the version information of CFMS. button: displays menu options to open the Help or to view the help information as a PDF file. A menu of related tasks. If you click a menu option, the forms area shows 5 CFMS User Guide menu the form that allows you to perform the task. 3 Forms area In this part of the screen you fill out a form, for example an instrument reservation form. The form allows you to perform the task indicated by the option selected on the navigation menu. 4 Communication column Shows dynamic content, depending on what item you select on the form in the forms area. For example, if you select an instrument on the form, the communication column shows instrument details that can include an illustration, a description, rates, hyperlinks to additional information, and so forth. What kind of details are shown, can differ from facility to facility. Related Links 1. 2. 6 Introduction to CFMS About this guide User Account for CFMS User Account To use CFMS, you must first create a user account, indicating which facility you want to access. You will receive an email notification confirming you are authorised to use CFMS, and from that moment on you can log in using a web browser. Initially your CFMS account gives you access to only one facility. If you want to access other facilities, do not request another account: you can simply extend your existing account by requesting access to those other facilities one at a time. When you log in, CFMS looks up permissions and other data. For example: • If you are a researcher: at login, CFMS checks the instrument training you have and which instruments you can use in an unassisted capacity, who your Chief Investigator is, the projects you work on, and the grants that are connected to you or to those projects. This saves you work when you need to enter data for an instrument reservation, a service request, or a product order. • If you are a system administrator: at login, CFMS verifies your user roles. Your roles determine which administration data you can view, and which administration data you can add or edit. External authentication CFMS can integrate with external authentication mechanisms, such as a single sign-on (SSO) system (SAML authentication system or federated access management system) or a domain authentication system (Active Directory). An external authentication system allows you to use just one set of user name and password to log into various computers, applications, and other systems of various organisations. If you have an account with an external authentication system that is integrated with CFMS, you can connect that external account to your CFMS account. Confidentiality of personal data The facility must have a means of communicating with you, for example to send you an email when your request has been approved or to call you if an emergency arises regarding your experiment or instrument reservation. Therefore certain personal data are stored with your user account. These data are kept confidential and will only be used by the facility to communicate with you about the business you conduct. Topics in this section This section discusses the following topics. • Create an account: how to request an account for CFMS. • Log into CFMS: how to access CFMS. • Request access to a facility: how to extend your account with access to more facilities. • Change your personal information: how to update account data such as your name, contact details and address. • Change your password: what to d if you know your password but prefer another password. • Request a new password: what to do if you forgot your password. • Link your account to external authentication: how to connect your CFMS user account to your account with an external authentication mechanism. 7 CFMS User Guide Related Links 1. 2. 3. 4. 5. 6. 7. 8 Create an account Log into CFMS Request access to a facility Change your personal information Change your password Request a new password Link your account to external authentication User Account for CFMS Create an account To use CFMS, you must first create a user account. When requesting your account, you specify: • The facility to which you want to gain access. • The user name and password you want to use. If you have an account with an external authentication system that is integrated with CFMS, you provide these data by logging into that external system. • Your affiliation: the organisation to which you are connected such as a university, centre, or company. • Other information that is necessary for billing purposes: your department, Chief Investigator, and funding source including billing address details. Immediately after you submit your request, you can log into CFMS using the user name and password you specified in your request, or the user name and password of your account with a single-sign in system. However, the available functionality is limited to viewing the calendar (on the Calendar tab) and submitting a research project proposal (on the Proposal tab). In the meantime, the facility manager and, in some cases, also the department administrator evaluate your request. After approval, you receive an email notification confirming you can access the facility in CFMS. From that moment on you are authorised to use the rest of the functionality. To create a user account for CFMS and to specify the facility you want to access, complete the following steps. Step Action 1 In your web browser, enter the URL for CFMS. 2 If the CFMS Calendar page displays, in the toolbar, click Log In. Note: This step does not apply if the URL you used ends in /cfms/login.aspx. 3 Click Create new account. 4 If a link or button displays that refers to your account with an external authentication system, complete the following substeps. 1. Click the link or button to connect your external authentication account to your CFMS account. 2. Log into the external authentication system. 3. In CFMS, on the Request access page, check the Email address that is completed automatically. If this email address is a general address used by multiple people, replace it with your personal email address. The data in the Credentials section are completed automatically. 5 In the Institution list, select the institution that houses the facility to which you want to gain access. 9 CFMS User Guide 6 In the Facility list, select the facility to which you want to gain access. Note At the bottom of the page, additional questions appear that are specific for the facility you selected. 7 In the User information section, complete the fields. These are all mandatory fields that must uniquely refer to you. 8 Complete the fields in the Contact information and Address sections. 9 In the Affiliation section, in the Filter field, type the name or a part of the name of your affiliation, and then click the button. Note: An affiliation is the organisation to which you are affiliated, for example a university, centre, or company CFMS searches for names containing the string of characters you entered. You can use % as a wildcard to represent one or more unspecified characters. If you use a single % as your search string, the list in the Affiliation field shows all CFMS users. 10 In the Affiliation section, complete one of the following actions. Situation The list in the Affiliation field contains your affiliation. The list in the Affiliation field does not contain your affiliation. 11 In the Affiliation field, select the organisation to which you are affiliated. 1. In the Affiliation field, select Other. 2. In the fields that display, specify the details of the organisation to which you are affiliated. In the Department section, complete one of the following actions. Situation The list in the Department field contains your department. The list in 10 Action Action In the Department field, select the department to which you are connected. 1. In the Department field, select Other. User Account for CFMS the Department field does not contain your department. You are not connected to any department. 12 2. In the fields that display, specify the details of your department. In the Department field, select No department. In the Chief Investigator (CI) section, complete one of the following actions. Situation The list in the CI field contains your CI. Action In the CI field, select your CI. The list in the CI field does not contain your CI. 2. In the fields that display, specify the details of your CI. You are a CI. 1. In the CI field, select Other. 1. In the CI field, select Other. 2. Select the Same as user checkbox. The CI data fields are completed using the details you supplied in the User information and Contact information sections. 13 In the Funding Source (FS) section, complete one of the following actions. Note: The funding source you specify here, is your default funding source. Apart from the default funding source, there may be other funding sources you are permitted to use (now or in the future). Situation The list in the Funding Source field contains your default funding source. Action In the Funding source field, select your default funding source. 11 CFMS User Guide The list in the Funding Source field does not contain your default funding source. 14 1. In the Funding source field, select Other. 2. In the fields that display, specify the details of your default funding source. In the Billing Entity (BE) section, complete one of the following actions. Note: A billing entity contains the billing address details of a funding source. Situation Action The address details of your billing entity are the same as your own address details. 1. Select the Use user address checkbox. The address details of your billing entity are the same as those of your affiliation. 1. Deselect the Use user address checkbox. The address details of your billing entity do not match your own address details nor those of your affiliation. 1. Deselect the Use user address checkbox. 2. Complete the fields to specify the remaining details of your billing entity. 2. Select the Use affiliation address checkbox. 3. Complete the fields to specify the remaining details of your billing entity. 2. Deselect the Use affiliation address checkbox. 3. Complete the fields to specify the details of your billing entity. 15 Answer the facility-specific questions. 16 In the Credentials section, type the user name and the password that you want to use for your CFMS account. Note: If your password does not meet the requirements, a message appears listing the requirements. For example "Must contain 1 digit, 1 lower case letter, and 1 upper case letter, and must be at least 6 characters long". If in a previous step you connected your external authentication account to your CFMS account, your user name and password are completed automatically and you cannot edit these data. 17 12 Click the Request access button. User Account for CFMS Note: If you forget to complete a required field, an error message displays and the password fields are cleared. Correct the error, complete the password fields again, and then click the Register button again. 18 In the message that displays, click OK. You can now log in but are not yet authorised to use all functionality. After you receive an email notification confirming that you can access the facility in CFMS, you are fully authorised to use CFMS. Related Links 1. 2. 3. User Account Log into CFMS Request access to a facility 13 CFMS User Guide Log into CFMS Prerequisites To log in, you must have a CFMS user account. Log in To log into CFMS, complete the following steps. Step Action 1 In your web browser, enter the URL for CFMS. 2 If the CFMS Calendar page displays, in the toolbar, click Log In. Note This step does not apply if the URL you used ends in /cfms/login.aspx. 3 Type your user name and password and click the Log in button. Additional tabs, your user name, and the Log out button appear in the toolbar. Log in using an external authentication mechanism CFMS can integrate with external authentication mechanisms, such as a single sign-on (SSO) system SAML authentication system or federated access management system or a domain authentication mechanism (Active Directory). An external authentication system allows you to use just one set of user name and password to log into various computers, applications and other systems of various organisations. To log into CFMS if your CFMS account is connected to your external authentication account, complete the following steps. Step Action 1 In the web browser, type the URL for CFMS. 2 Under Options, click Login using AAF account. • The CFMS page displays if you are already logged in to your AAF account. • The AAF account page displays if you are not logged in to your AAF account. • In the AAF account page, complete the steps of login. The CFMS page displays. Related Links 1. 2. 3. 14 User Account Create an account Request access to a facility User Account for CFMS 15 CFMS User Guide Log out from CFMS To log out from CFMS, complete the following step. • On the toolbar, click Log out. If you have logged in using your AAF account ensure that you close the browser and end your previous AAF session. Related Links 1. 2. 3. 4. 16 User Account Create an account Log into CFMS Log out from CFMS User Account for CFMS Request access to a facility Initially, your account is connected to only one facility. You need to request access to the other facilities you want to use. • If you try to use a facility to which you do not have access yet, you are redirected to the Request access page. • You can also navigate to the Request access page directly. The facility manager and, in some cases, also the department administrator evaluate your request. After approval, you receive an email notification confirming you can access the facility in CFMS. You need to repeat this step for each facility to which you want to gain access. You cannot ask for access to multiple facilities in one request. Prerequisites To extend your user account, you must have a CFMS user account and you must log into CFMS. Request access To extend your CFMS account with access to an extra facility, complete the following steps. Step 1 Action If you are not redirected automatically, complete the following substeps to navigate to the Request access page. 1. Log into CFMS. 2. In the CFMS toolbar, click your user name. 3. In the navigation menu, click Request access. 2 In the Institution list, select the institution that houses the facility to which you want to gain access. 3 In the Facility list, select the facility to which you want to gain access. 4 In the Questions section, answer the facility-specific questions (if any). 5 If any of the following sections appear, refer to `Create an account` for instructions on how to complete these sections. • Affiliation • Department • Chief Investigator (CI) • Funding Source (FS) • Billing Entity (BE) Note What sections display, if any, depends on the data that are already stored with your 17 CFMS User Guide account. 6 Click the Request access button. Note You will receive an email notification confirming you can access the facility in CFMS. Related Links 1. 2. 18 User Account Create an account User Account for CFMS Change your personal information When you requested an account for CFMS, you were asked to specify user information such as your name, affiliation, email address, contact information, and your address. You can update this information as needed. Note: You need to enter certain mandatory data such as your first name and last name, even if these mandatory data have remained the same. Mandatory data are marked by *. Note: You do not receive an email notification confirming your changes. To change the personal information that is connected to your CFMS user account, complete the following steps. Step Action 1 Log into CFMS and, in the toolbar, click your user name. 2 In the navigation menu, click Personal information. 3 In the User information section, complete the fields. 4 Optional. To upload an image for your user profile, complete the following substeps. 1. In the User information section, click the Browse field. 2. In the Explorer window that displays, select an image. Note: Administrators see this image in CFMS when they click your user name to view your details. 5 In the Contact information section, enter data as needed. 6 In the Address section, in the Primary affiliation field, select the organisation that is your main affiliation. 7 In the Address section, complete the remaining fields as needed. 8 Click the Save button. Related Links 1. 2. User Account Change your password 19 CFMS User Guide Change your password If you want a different password for your CFMS user account, you can change your password from within CFMS. You will not receive a confirmation, and your new password is effective the next time you log in. Note The option to change your CFMS password is not available if your CFMS account is connected to your account with an external authentication mechanism, such as a single sign-on system (SAML authentication system or federated access management system) or a domain authentication system (Active Directory). To change the password for your CFMS user account, complete the following steps. Step Action 1 Log into CFMS and, in the toolbar, click your user name. 2 In the navigation menu, click Change password. 3 In the New password field and in the Confirm password field, type the password you want to use from now on. Note: Your user name is entered automatically; you cannot change your user name. If your password does not meet the requirements, a message appears listing the requirements. For example " Must contain 1 digit, 1 lower case letter, and 1 upper case letter, and must be at least 6 characters long ". 4 Click the Save button. The next time you log into CFMS, use your new password. Related Links 1. 2. 20 User Account Request a new password User Account for CFMS Request a new password Don't worry if you forgot the password for your CFMS user account. You can request a new password for the same account as long as you know the email address or the user name that you specified when creating the account. You will receive an email notification containing a link to a temporary location in CFMS where you can set a new password. If you forgot all login data - password, email address, and user name - you must contact the facility. Facility staff can send you a notification containing a URL to a temporary location in CFMS where you can set a password. Note If your CFMS account is connected to your account with an external authentication mechanism (single-sign on, SAML authentication, federated access management, domain authentication, Active Directory), your user name and password are managed by that external system, not by CFMS. An error message displays if you try to reset your password in CFMS. To request a new password for your CFMS account, complete the following steps. Step Action 1 In your web browser, enter the URL for CFMS. 2 In the toolbar, click Log In. 3 On the Log In page, click I forgot my password. 4 Type the email address and/or the user name that is connected to your CFMS account. 5 Click the Reset password button. You will receive an email notification. 6 In the email notification, click the link to a temporary location in CFMS and then set a new password. Note If you try to set a password that does not meet the requirements, a message appears listing the requirements. For example "Must contain 1 digit, 1 lower case letter, and 1 upper case letter, and must be at least 6 characters long". Related Links 1. 2. User Account Change your password 21 CFMS User Guide Link your account to external authentication CFMS can integrate with external authentication mechanisms, such as a single sign-on (SSO) system (SAML authentication system or federated access management system) or a domain authentication mechanism (Active Directory). An external authentication system allows you to use just one set of user name and password to log into various computers, applications and other systems of various organisations. There are some situations when your CFMS account is not integrated with your external authentication account. • • • • CFMS and your external authentication mechanism does not exist. The integration may be implemented in the future. When you created your CFMS account it was not integrated with your external authentication mechanism. A CFMS administrator created the CFMS account on your behalf. Due to changes in your external authentication account, a CFMS administrator changed your CFMS account into a local CFMS account and removed connection to your external authentication account. In these situations, apart from the first one, you can connect your CFMS account to your external authentication account. To integrate your CFMS account with your account with an external authentication mechanism, complete the following steps. Step Action 1 Log into CFMS and, in the toolbar, click your user name. 2 In the navigation menu, click Personal information. 3 Click Link AAF account. Ensure that you link to an AAF account which is not linked to an existing CFMS account. 4 Log into the external authentication system. Your CFMS account is now connected to your external authentication account. Related Links 1. 22 Log into CFMS Calendar in CFMS Calendar The Calendar page provides an overview of the availability and reservations of the instruments that facilities offer. The Calendar is the first tab on the toolbar and is available even before you log in. You can use the calendar to: • Check the availability of an instrument or a service. • View reservation details such as reference number, start and end times, and status. • Create appointments in your own calendar for your reservations. • Make a new reservation. If you use the calendar as a starting point for making a new reservation, you will be asked to log in if you did not do so already. After that you are redirected to the Instrument reservations page and the selections you made in the Calendar page are copied to the reservation form. Calendar page The Calendar page has two panes. The upper pane contains options to zoom in on a particular facility, instrument, and period. The lower pane is the actual calendar. White time blocks in the calendar indicate periods when an instrument is available. Reservations are shown as tiles with coloured labels on top of the time blocks. Topics in this section This section discusses the following topics. • Zoom in on instrument and period: how to use the various options and controls of the Calendar page. • View instrument availability and reservation details: these instructions include an explanation of how the availability is indicated in the calendar, and a description of the reservation details that you can view from the calendar. • Download a reservation to your own calendar: how to download an iCalendar file containing your reservation details, to add the appointment to your own calendar. • Make a reservation from the Calendar: how to use the calendar as the starting point for a new instrument reservation. • Calendar page: an overview of the options, buttons, and other controls on the Calendar page. Related Links 1. 2. 3. 4. 5. Zoom in on instrument and period View instrument availability and reservation details Download a reservation to your own calendar Make a reservation from the Calendar Calendar page 23 CFMS User Guide Zoom in on instrument and period To navigate to a specific instrument and a specific period in the Calendar page, complete the following steps. Note You can access the calendar from the startup page before logging in. Step Action 1 In the toolbar, click the Calendar tab. 2 Select the calendar of a particular instrument or category of instruments using the following options. Option Action Institution Select the name of the institution that houses the facility offering the instrument you are interested in. Facility Select the facility that offers the instrument. Note To view a pop-up window containing some information about the facility, click the button to the right of the facility name. Service Category Select the type of instrument. Service Select the instrument you are interested in. The calendar now shows the calendar for the selected instrument. Note To view a pop-up window containing some information about the instrument, click the button to the right of the instrument name. 3 To select the starting point for the calendar, in the date picker in the top right of the page, select a month and then click a date. Note The default starting point is the current date. 4 Determine the calendar view using the following options and buttons. Note The default view is the Schedule view. Option Show business hours only 24 Description The default view is to show all hours. Select this option to show only hours when the facility is open for business. Calendar in CFMS Show weekends The default view is to show only Mondays through Fridays. Select this option to show Saturdays and Sundays as well. Note This option is not available if you clicked the Day button. Personal appointments only • Select this option to make it easier to find your own instrument reservations in the calendar. Reservations by other researchers are not shown. or • Clear this option to see all reservations. Note: This option is available only if you are logged into CFMS. Button Description Today Select the current date as the starting point for the calendar. Day Display the calendar for the date you selected. Week Display the calendar for the week containing the date you selected. Month Display the calendar for the month containing the date you selected. Move to the previous day, week, or month (depending on the period button you clicked). Move to the next day, week, or month (depending on the period button you clicked). Schedule Display the calendar for all instruments of the category you selected in the Service Category list. Note: If you already selected a particular item in the Service field, undo that by selecting Select a service. Otherwise you see the calendar for only one instrument. 5 To browse the calendar, drag the scrollbars. 6 To display the calendar in an expanded view, click the button Once you have found the instrument and period you are interested in, you can complete the following actions: • View instrument availability and reservation details. 25 CFMS User Guide • Download your reservations to your own calendar. • Make an instrument reservation. Related Links 1. 2. 3. 4. 5. 26 Calendar View instrument availability and reservation details Download your reservations to your own calendar Make a reservation from the Calendar Calendar page Calendar in CFMS View availability and reservation details Take into account that the presentation of the calendar itself and the time blocks in the calendar depends on whether or not you selected a specific instrument, and on the viewing period you selected (day, week, or month). To use the Calendar to check when an instrument is available, and to view some details of existing reservations, complete the following steps. Step Action 1 If you want the Calendar to show only your own reservations, log into CFMS. 1 In the toolbar, click the Calendar tab. 2 Filter on a particular instrument and period using the selection lists, options, and buttons in the upper pane of the Calendar page. • For instructions, refer to "Zoom in on instrument and period". • If you are only interested in your own reservations, select Personal appointments only. Note: Do not forget to click a date in the date picker. 3 To view the availability of instruments, consult the calendar in the lower pane of the page. The availability is indicated using time blocks and a legend. Refer to the following table for an explanation. Appearance of time block Description White background and no text. The instrument is available. Grey background and no text. The instrument cannot be reserved in this time block. Hatched. The instrument is blocked. A tile with a coloured label, similar to the following figure. The instrument is reserved. The tile lists the main details of the reservation, such as starting time and instrument name. The legend below the calendar shows what instruments the colours in the labels correspond to. The following figure shows a part of a legend. 27 CFMS User Guide 4 To view reservation details, in the calendar in the lower pane of the page, click the tile of the reservation. The Reservation details window displays showing the following details. Detail Description Location The facility that offers the instrument. Description The instrument that was reserved. Request information The reference number and the start and end dates and times of the reservation. Process status The state in which the reservation process currently is. Examples: "Awaiting booking approval" "Data collection and distribution" "Waiting on signed documents" Note Depending on your authorisation, if you are logged in, the Reservation details window can show extra information – such as contact details for the researcher and Chief Investigator involved. 5 Click the Close button to close the window. Related Links 1. 2. 3. 4. 5. 6. 28 Calendar Zoom in on instrument and period Download your reservations to your own calendar Make a reservation from the Calendar Calendar page Dashboard Calendar in CFMS Download your reservations to your own calendar iCalendar is a file format for the exchange of calendar information. CFMS uses this file format to enable you to download an iCalendar file (with the file extension .ics). The iCalendar file contains the data of your instrument reservation, including your answers to any custom questions on the reservation form. After downloading the iCalendar file, you open or import the file in an email client or calendar application (such as MS Outlook) to add the reservation as an appointment in your own calendar. Note You can only download the calendar data of your own reservations. To send the calendar data of an instrument reservation to your own calendar, complete the following steps. Step Action 1 Log into CFMS. 2 In the toolbar, click the Calendar tab. 3 Filter on a particular instrument and period using the selection lists, options, and buttons in the upper pane of the Calendar page. For instructions, refer to "Zoom in on instrument and period". Note Do not forget to click a date in the date picker. 4 Select Personal appointments only. 5 In the calendar in the lower pane of the page, click the tile of the reservation you want to copy to your own calendar. 6 In the Reservation details window that displays, click the Download appointment button. 7 In the standard dialog from your browser, complete one of the following actions: • Select the option to open the ICS file in your email client or calendar application. • Select the option to save the ICS file, and then import the file in your email client or calendar application. Related Links 1. 2. 3. 4. 5. Calendar Log into CFMS Zoom in on instrument and period Calendar page Dashboard 29 CFMS User Guide 30 Calendar in CFMS Make a reservation from the Calendar If you navigated to a particular instrument in the calendar and concluded that the instrument is available for the period when you need it, you can start a reservation there and then. If you start a new reservation from the Calendar page, you are redirected to the Instrument reservation page. The selections you made in the Calendar page, such as instrument and period, are copied to the reservation form (but still editable). Note To be able to make a reservation, you need to have a CFMS user account, and you need to be logged into CFMS. So if you started the new reservation from the calendar before logging in, you are first redirected to the startup page where you can log in. To use the calendar to start making an instrument reservation, complete the following steps. Step Action 1 In the toolbar, click the Calendar tab. 2 Filter on a particular instrument and period using the selection lists, options, and buttons in the upper pane of the Calendar page. For instructions, refer to "Zoom in on instrument and period". Note Do not forget to click a date in the date picker. 3 Check if the instrument is available. For instructions, refer to "View availability and reservation details". 4 In the calendar pane of the page, click a time block or select several consecutive time blocks. The New reservation window displays. Note If the instrument is unavailable in the time block you clicked, a message displays. Click OK to close the message and try again. 6 Click the Make reservation button. You are redirected to the Instrument reservation page. Or, if you did not log in yet, the startup page appears. 7 If you did not log in yet, complete the following substeps. 1. Enter your user name and password. 2. Click the Log in button. You are redirected to the Instrument reservation page. 8 Refer to "Make an instrument reservation" for further instructions. 31 CFMS User Guide Related Links 1. 2. 3. 4. 5. 6. 32 Calendar Log into CFMS Zoom in on instrument and period View availability and reservation details Make an instrument reservation Calendar page Calendar in CFMS Calendar page The following table describes the options and buttons on the Calendar page. Using these controls you can zoom in on a specific instrument and a specific period. Option Description Institution Select the name of the institution that houses the facility offering the instrument you are interested in. Facility Select the facility that offers the instrument. Service Category Select the type of instrument. Service Select the instrument you are interested in. The calendar now shows the calendar for the selected instrument. Show business hours only The default view is to show all hours. Select this option to show only hours when the facility is open for business. Show weekends The default view is to show only Mondays through Fridays. Select this option to show Saturdays and Sundays as well. Note This option is not available if you clicked the Day button. Personal appointments only • Select this option to make it easier to find your own instrument reservations in the calendar. Reservations by other users are not shown. Or • Clear this option to see all reservations. Note This option is available only if you are logged into CFMS. Control or Button Date picker Description Select a particular date as the starting point for the calendar. 1. Click the < and > buttons at the top to browse to the month and the year you want. 2. Click the day you want. Today Select the current date as the starting point for the calendar. Day Display the calendar for the date you selected. 33 CFMS User Guide Week Display the calendar for the week containing the date you selected. Month Display the calendar for the month containing the date you selected. Move to the previous day, week, or month. Move to the next day, week, or month. Schedule Display the calendar for all instruments of the category you selected in the Service Category list. Note If you already selected a particular item in the Service field, undo that by selecting Select a service. Otherwise you see the calendar for only one instrument. Display the calendar part of the page in a pop-out window. The options and controls do not display in this expanded view. In the pop-out window, click the window. button in the top corner to close the Time blocks in the calendar The following table describes the time blocks part of the calendar. Appearance of calendar time block Description White background and no text. The instrument is available. Grey background and no text. The instrument cannot be reserved in this time block. Hatched. The instrument is blocked. A tile with a coloured label, similar to the following figure. The instrument is reserved. The tile lists the main details of the reservation, such as starting time and instrument name. Click the tile to view more details. The colour of the label corresponds to an instrument, as shown in the legend below the calendar. The following figure shows a part of a legend. 34 Calendar in CFMS Related Links 1. Calendar 35 Search on CFMS Search for instruments You do not have to log in to CFMS to search for instruments, products and services. To search for instruments on CFMS, complete the following steps. 1. 2. 3. 4. On the Search tab, in the Find list, select Instrument. In the To search for an instrument write a keyword box, type a keyword. Click Search. The list of instruments available for your reservation display. To view details of the instruments available in the list, click Details. If you want to reserve any instrument , you must log in to CFMS. Related Links 1. 2. Search for services Search for products 36 Search on CFMS Search for services To search for services on CFMS, complete the following steps. 1. 2. 3. 4. On the Search tab, in the Find list, select Service. In the To search for an service write a keyword box, type a keyword. Click Search. The list of services available for your reservation display. To view details of the instruments available in the list, click Details. If you want to reserve any service, you must log in to CFMS. . Related Links 1. 2. Search for instruments Search for products 37 CFMS User Guide Search for products To search for products on CFMS, complete the following steps. 1. 2. 3. 4. On the Search tab, in the Find list, select Product. In the To search for a product write a keyword box, type a keyword. Click Search. The list of products available for your reservation display. To view details of the instruments available in the list, click Details. If you want to reserve any product, you must log in to CFMS. Related Links 1. 2. 38 Search for services Search for products Instruments Instrument Reservation These are the phases related to the instrument reservation process: • • • • • • Before you start making an actual instrument reservation, you may want to check what instrument best suits your needs and which facilities offer that instrument. Also you may want to check the Calendar page to see if a particular instrument is available at a time that suits you. After these preliminary steps, you complete a form to specify the details of your reservation. One of those details is the project for which the work will be done, because projects can be linked to reduced rates and special usage profiles. Also, the form usually has various dynamic, instrumentspecific questions that you need to answer. If necessary, you can save the form to the waitlist on your Dashboard and continue working on it later. When you have completed the form, you submit your instrument reservation and optionally download the calendar data to create an appointment in your own calendar. The period you reserved the instrument shows on the Calendar page as "Reserved" time blocks. Then your reservation is processed. The facility staff may perform various checks. You will be notified by email if your reservation has been approved or rejected, or if the staff needs additional information from you. Once the reservation is approved, its time blocks show up on the Calendar page as "Approved". The funding source that is linked to your work is encumbered with the amount due for your use of the instrument. If necessary, you can cancel a reservation. After the work is done, the funding source is billed for your use of the instrument. Projects with special rates and usage profiles Obviously, for an instrument reservation you need to specify what instrument you want to use and when you want to use it. In addition, you need to specify for which project you are going to perform the work. This additional step is important because reduced rates and better usage profiles may have been set up for your project. A usage profile defines usage conditions such as during which hours an instrument is available, how long before the start time you can make a reservation or cancel a reservation, and the minimum and maximum duration of a reservation. Dynamic questions on the reservation form Apart from the reservation details mentioned in the previous paragraph, there are usually various other data that the facility staff needs to know to decide if your reservation can be approved. What the staff needs to know, depends on the instrument. So once you select an instrument on the reservation form, a dynamic Questions section appears on the form. You answer these questions by typing text, selecting options, attaching files, and so forth. As you answer the questions, new questions can appear. Example For an MRI instrument the following question appears: Has you participant had any surgical procedures/operations implants? No Yes MRI Safety Check reference number* 39 CFMS User Guide If you select No, you can simply move on to the next question. If you select Yes, text appears asking you to click a hyperlink to provide more information. If you select MRI Safety Check reference number, extra fields appear for you to complete: Safety Check Reference Number Date (mm/dd/yyyy) * * Related services and products offered on the reservation form The facility can also use the instrument reservation form to offer you services and products that the facility thinks will come in handy. These offerings can range from a parking space to extra assistance or supplies that you probably need when you use the instrument. Each related service that your select, results in a separate reservation or product order. Confirmation of your reservation When you have completed your reservation, the facility staff checks if all required data are provided and if your funding source still has sufficient money in it. You will be notified by email of the status of your reservation. Instrument reservation on your behalf If you need to make an instrument reservation, request a service, or order products but are unable to do so in person, a facility staff member can make the booking or place the order on your behalf. You will receive an email notification in confirmation, and the booking or order will display on your personal Dashboard. One of your funding sources will be billed for your use of the instrument or service, or for the products that were ordered on your behalf. Topics This section discusses the following topics. • • • Make an instrument reservation: how to book an instrument. Find an instrument using a keyword search: how to find out which facilities offer which instruments and look up details of instruments. Find an instrument using the Instrument Catalogue: how to look up details of the instruments in a particular facility. If you make instrument reservations, you are probably also interested in the following instructions in other sections. • • • • 40 Calendar: how to use the Calendar for checking the availability of instruments, viewing reservation details and starting a new instrument reservation. Request a cost estimate: how to request an estimate before you make an instrument reservation, request a service, or order a product. View reservations: how to access the dashboard and view your instrument reservations and service requests. Cancel a reservation: how to cancel an instrument reservation or a service request. Instruments • Work on an item in your waitlist: how to resume work on the unfinished instrument reservations, service requests or proposals in your waitlist, and how to delete unfinished reservations, requests, and proposals. Related Links 1. 2. 3. 4. 5. 6. 7. 8. Make an instrument reservation Find an instrument using a keyword search Find an instrument using the Instrument Catalogue Calendar Request a cost estimate View reservations Cancel a reservation Work on an item in your waitlist 41 CFMS User Guide Make an instrument reservation You make instrument reservations on the Instrument reservation page. You can navigate to that page directly. Or you are redirected automatically to that page in the following cases: • • • If you select an instrument in the Instrument catalogue and then click reserve. If you select an instrument on the Find an instrument page and then click reserve. If you click a time block in the Calendar and then in the pop-up window click Make reservation. In these three cases, the selections you made are copied to the reservation form (but are still editable). If you want to continue at a later date Maybe answering the questions on the form takes more time than you expected. Or maybe you need to look up some data. In cases like that, you can save the instrument reservation form. The form is stored in a waitlist on your Dashboard. When you open the form from your Dashboard, you can continue working where you left off. Related services When you make a reservation for a particular instrument, there may be other resources you need or want to use at the same time. For example, a second instrument or a product that is necessary to be able to use the instrument, or a parking space for the time you visit the facility. These additional resources are called related services. The connection between an instrument and a related service can be optional or mandatory. If the relation is optional, you can select the related service on the instrument reservation form under Select the related services. If the relation is mandatory, the related service is selected and reserved automatically whenever you make a reservation for the first instrument. Make an instrument reservation To book an instrument, complete the following steps. Note If you are unsure which instrument you need and which facility offers that instrument, first refer to "Find an instrument using a keyword search" and "Find an instrument using the Instrument Catalogue". Step Action 1 In the toolbar, click the Instruments tab, and then in the navigation menu, click Make reservation. 2 Under Choose project and CI, provide the information that is required to invoice your instrument reservation. Option Project Description Select the project for which this work will be performed, if applicable. Contact your Chief Investigator if your project is not listed and you think it should be. Note Reduced rates and better usage conditions may have been set up for specific projects. If you select a project, the instrument 42 Instruments selection list narrows down to the instruments linked to your project. CI name Select the Chief Investigator for whom this work will be performed. If you are the CI, select your own name. Funding source Select the grant or other funding source that will be billed for your reservation. Note The drop-down list only shows founding sources that are connected to the selected project and CI. Depending on your selections, other options are completed automatically. 3 Under Choose a facility, select the institution and then the facility that offers the instrument you want to reserve. 4 To select the instrument you want to reserve and the way in which you want to use the instrument, under Choose an instrument, complete the following substeps. 1. Select the category and then the name of the instrument. 2. View the information in the communication column at the right side of the screen to check if you have selected the right instrument. 3. In the Assistance level list, select one of the following options. Not all options may be available, depending on the policy of the facility. Option 5 Description Assisted You require assistance in using the instrument. For some instruments this is the only available option regardless of your experience in using the instrument. Training You are reserving the instrument to receive training on the instrument. Unassisted You do not require assistance in using the instrument. This option is available only if you have been trained on the instrument and have been approved to use the instrument on your own. If a Questions section appears, under Questions, complete all questions. Note The facility needs your answers to be able to approve (or reject) your reservation. Answering questions can involve selecting a radio button, selecting a list item, typing data, specifying a date, or attaching a file. Depending on your answers, new or different questions may appear. 43 CFMS User Guide 6 If a question requires you to enter a date, complete the following substeps. 1. Click the date field. A date picker calendar displays. 2. In the pop-up calendar, select a month and year and click a day. 7 If a question requires you to upload a file, complete the following substeps. 1. Click theBrowse button. An explorer window displays. 2. In the pop-up window, select the file you want to upload and click Open. Note If you uploaded the wrong file, click the x next to the file name to remove the file from the reservation, and try again. 8 Under Select a date and time, specify the date, and the start and end times of your reservation. You can only select predefined start and end times and the selectable start and end times can vary depending on your project. An instrument calendar is shown to check the availability. Step Specify the date Action 1. Click the Start date field. A date picker calendar displays. 2. Select a month and year and click a day. The instrument calendar changes to show the selected date. Check the availability 1. In the instrument calendar, select one of the views (Schedule, Day, or Week), and check what time block the instrument is available. Available time blocks have a white background. 2. To check if the related services (if any) are available, at the top of the instrument calendar select Schedule, and then click the plus sign to expand the instrument listing. Related services are shown indented below the primary instrument. 3. If the instrument is fully booked or unavailable on the desired date, specify another date and check again if and when the instrument is available on that date. Note To view the full calendar for all facilities and instruments, click the button. This full calendar is opened on another browser tab. Specify the start time 1. Click the first Start time field and select the hour (or click the start time in the facility calendar). 2. Click the second Start time field and select the minutes. Example 44 Instruments To make a reservation for 9.45 am, you select 9 am in the first field and 45 in the second field. The End time field is filled with the first possible end time. Specify the end time From the End time drop-down list select an end time. Note For each end time, the list shows the duration of the reservation in brackets. For example: 11:30 AM (1 hour). Alternative method to specify date and time 1. Select one of the views (Schedule, Day, or Week). 2. Optional. Click the button in the top right corner of the instrument calendar to display the calendar in a pop-out window. 3. In the instrument calendar, find and click the time block you want to reserve. The communication column at the right side of the screen now shows the calculated rate for your reservation, based on the project and the duration you selected. 9 If a related services section appears, under Select the related services, select the resources that you want to order in addition to your instrument reservation. The instrument calendar displays the mandatory related services and the related services you selected. 10 In the Special instructions and comments field, type any remarks you may have about your reservation. 11 If you are unable to finalise your reservation now and want to continue working on it later, click the Save as draft button. You are redirected to the Dashboard page, where the instrument reservation form is added to the Waitlist. 12 If your reservation is ready for submittal, click the Make reservation button. The page displays a confirmation of your reservation and lists details such as location, instrument, reference number and start and end dates and times. If you selected related services, these are listed as separate reservations. 13 Perform one of the following steps: 45 CFMS User Guide Step Create an appointment in your own calendar for your instrument reservation. Stop viewing the confirmation of your reservation. Action 1. Click the Download button. An iCalendar file (.ics) containing the reservation data is downloaded. 2. In the standard dialog from your browser, select the option to open the .ics file and select your email client or calendar application. Click OK. The facility staff will notify you by email when your reservation has been approved (or rejected). Related Links 1. 2. 3. 4. 5. 6. 46 Instrument Reservation Find an instrument using a keyword search Find an instrument using the Instrument Catalogue View availability Work on an item in your waitlist Download your reservations to your own calendar Instruments Find an instrument using a keyword search If you search for instruments using a keyword, you get a results list showing the instrument names that match the keyword, and the facilities that offer these instruments. When you select an instrument in the results list, the details of that instrument and the facility are displayed in the communication column at the right side of the screen. The instrument details can include an illustration, a description, rates, hyperlinks to additional information, and so forth. What kind of details are shown, can differ from facility to facility. You can search for an instrument to: • Find out which facilities offer the instrument you want to use. • • View the details of an instrument. Start an instrument reservation. To find an instrument using a keyword search, complete the following steps. Step Action 1 In the toolbar, click the Instruments tab, and then in the navigation menu, click Find Instrument. 2 In the blank field, type a keyword such as (a part of) the name of the instrument you are looking for. Note CFMS searches for instrument names containing the string of characters you entered. You can use % as a wildcard to represent one or more unspecified characters. So a single % can represent any number of characters. 3 Click the Search button. A results list appears (or a "no instruments found" message). The following steps are optional. 4 Optional. To sort the results list, click a column heading to sort the list in alphabetical order from A-Z or Z-A on the data type that the column heading indicates. 5 Optional. To view the details of an instrument, in the results list, go to the row of the instrument you are interested in and click details. In the communication column to the right of the screen, the available information about the instrument appears. 6 Optional. To make a reservation for one of the instruments found, complete the following substeps. 1. In the results list, go to the row of the instrument you are interested in and click reserve. 47 CFMS User Guide 2. Refer to "Make an instrument reservation" for instructions. Related Links 1. 48 Make an instrument reservation Instruments Find an instrument using the Instrument Catalogue The Instrument Catalogue page lists the instruments that a facility offers. When you select an instrument in the catalogue, the details of that instrument are displayed in the communication column at the right side of the screen. The instrument details can include an illustration, a description, rates, hyperlinks to additional information, and so forth. What kind of details are shown, can differ from facility to facility. You can use the Instrument Catalogue to: • • • Find out which instruments a facility offers. View the details of an instrument. Start an instrument reservation. To find an instrument using the Instrument Catalogue, complete the following steps. Step Action 1 In the toolbar, click the Instruments tab, and then in the navigation menu, click Instrument catalogue. 2 In the drop-down lists, select the institution and then the facility of which you want to view the Instrument Catalogue. A list appears of all the instruments that the facility offers. The following steps are optional. 3 Optional. To sort the results list, click a column heading to sort the list in alphabetical order from A-Z or Z-A on the data type that the column heading indicates. 4 Optional. To view the details of an instrument, in the list of instruments, click the row of the instrument you are interested in. In the communication column to the right of the screen, the available information about the instrument appears. 5 Optional. To make a reservation for one of the instruments in the catalogue, complete the following substeps. 1. In the list of instruments, go to the row of the instrument you are interested in and click reserve. 2. Refer to "Make an instrument reservation" for instructions. Related Links 1. Make an instrument reservation 49 Services Service Request These are the phases related to the service request process: • Before you start actually requesting a service, you may want to check what service best suits your needs and which facilities offer that service. • After these preliminary steps, you complete a form to specify the details of your request. Those details can be specifications such as sample processing data. Also, the form usually has various dynamic, service-specific questions that you need to answer. If necessary, you can save the form to the waitlist on your Dashboard and continue working on it later. • When you have completed the form, you submit your request. • Then your request is processed. The facility staff may perform various checks. You will be notified by email if your request has been approved or rejected, or if the staff needs additional information from you. • Once the request is approved, the funding source that is linked to your work is encumbered with the amount due for your use of the service. If necessary, you can cancel a service request. • After the work is done, the funding source is billed for your use of the service. Dynamic questions on the request form Apart from the details mentioned in the previous paragraph, there are usually various other data that the facility staff needs to know to decide if your request can be approved. What the staff needs to know, depends on the service. So once you select a service on the request form, a dynamic Questions section appears on the form. You answer these questions by typing text, selecting options, uploading files, and so forth. As you answer the questions, new questions can appear. Confirmation of your request When you have completed your request, the facility staff checks if all required data are provided and if your funding source still has sufficient money in it. You will be notified by email of the status of your request. Service request on your behalf If you need to make an instrument reservation, request a service, or order products but are unable to do so in person, a facility staff member can make the booking or place the order on your behalf. You will receive an email notification in confirmation, and the booking or order will display on your personal Dashboard. One of your funding sources will be billed for your use of the instrument or service, or for the products that were ordered on your behalf. Topics in this section This section discusses the following topics. • Request a service: how to complete the service request form. • Find a service using a keyword search: how to find out which facilities offer which services and look up details of services. 50 Services • Find a service using the Service Catalogue: how to look up details of the services in a particular facility. • Request sample processing: how to complete the part of the service request form that allows you to provide your specifications for sample analyses. These instructions are applicable only for sample processing services. If you request services, you are probably also interested in the following topics in other sections. • Request a cost estimate: how to request an estimate before you make an instrument reservation, request a service, or order a product. • View reservations: how to access the dashboard and view your instrument reservations and service requests. • Cancel a reservation: how to cancel an instrument reservation or a service request. • Work on an item in your waitlist: how to resume work on the unfinished instrument reservations, service requests or proposals in your waitlist, and how to delete unfinished reservations, requests, and proposals. Related Links 1. 2. 3. 4. 5. 6. 7. 8. Request a service Find a service using a keyword search Find a service using the Service Catalogue Request sample processing Request a cost estimate View reservations Cancel a reservation Work on an item in your waitlist 51 CFMS User Guide Request a service You request services on the Service request page. You can navigate to that page directly. Or you are redirected automatically to that page in the following cases: • • If you select a service in the Service Catalogue and then click reserve. If you select a service on the Find a service page and then click reserve. In these two cases, the selections you made are copied to the request form (but are still editable). If you want to continue at a later date Maybe answering the questions on the form takes more time than you expected. Or maybe you need to look up some data. In cases like that, you can save the service request form. The form is stored in a waitlist on your Dashboard. When you open the form from your Dashboard, you can continue working where you left off. Request a service To book a service, complete the following steps. Note If you are unsure which service you need and which facility offers that service, first refer to "Find a service using a keyword search" and "Find a service using the Service Catalogue". Step Action 1 In the toolbar, click the Services tab, and then in the navigation menu, click Request service. 2 Under Choose project and CI, provide the information that is required to invoice your service request. Option Description Project For the moment, ignore this option. CI name Select the Chief Investigator for whom this work will be performed. If you are the CI, select your own name. Funding source Select the grant or other funding source that will be billed for your request. Note The drop-down list only shows founding sources that are connected to the selected project and CI. Depending on your selections, other options are completed automatically. 3 52 Under Choose a facility, select the institution and then the facility that offers the service you want to request. Services 4 Under Choose a type of service, select the type of service you want to request. 5 To select the service you want to request, under Choose a service, complete the following substeps. 1. In the Service category list, select the category of the service you need. 2. In the Service name list, select the service you need. 6 If a Questions section appears, under Questions, complete all questions. Note The facility needs your answers to be able to approve (or reject) your request. Answering questions can involve selecting a radio button, selecting a list item, typing data, specifying a date, or attaching a file. Depending on your answers, new or different questions may appear. 7 If the service you require involves samples that need to be analysed, refer to "Request sample processing" for instructions. 8 If a question requires you to enter a date, complete the following substeps. 1. Click the date field. A date picker calendar displays. 2. In the pop-up calendar, select a month and year and click a day. 9 If a question requires you to upload a file, complete the following substeps. 1. Click theBrowse button. An explorer window displays. 2. In the pop-up window, select the file you want to upload and click Open. Note If you uploaded the wrong file, click the x next to the file name to remove the file from the request, and try again. 10 To enter the date you require the service, under Additional information, complete the following substeps. 1. Click theDate field. A date picker calendar displays. 2. In the pop-up calendar, select a month and year and click a day. 11 In the Comments field, type any remarks you may have about your request. 12 If you are unable to finalise your request now and want to continue working on it later, click the Save as draft button. Note You are redirected to the Dashboard page, where the request form is added to 53 CFMS User Guide the Waitlist. 13 If your request is ready for submittal, click the Make reservation button. The page displays a confirmation of your request and lists the reference number of the request. 14 Click OK. The facility staff will notify you by email when your request has been approved (or rejected). Related Links 1. 2. 3. 4. 5. 54 Service Request Find a service using a keyword search Find a service using the Service Catalogue Request sample processing Work on an item in your waitlist Services Request sample processing When you present a set of samples for analysis, you must identify each individual sample in the set and inform the facility which analysis must be performed on which sample. You can provide this information in two ways. • • You can upload a file containing the sample data to the service request form. On the form, the uploaded data display in a table that you can edit as needed. You can type the sample data in a table on the service request form, without first uploading a file. Template for uploading sample processing data To ensure the uploaded file is in the correct format, you first need to download a template file. You can reuse the template each time you request the same service, but you may need to add or delete rows depending on the number of samples you have. Request sample processing To book a sample processing service, complete the following steps. Note: Because requesting sample processing is an extension of the process of requesting any other kind of service, some steps refer to the basic instructions for requesting a service. Step Action 1 In the toolbar, click the Services tab, and then in the navigation menu, click Request service. 2 Complete the following parts of the service request form: • • Choose project and CI Choose a facility For instructions, refer to "Request a service". 3 Under Choose a type of service, select Sample processing. 4 Complete the following parts of the service request form: • • Choose a service Questions For instructions, refer to "Request a service". 5 Under Sample Processing, in the Number of samples list, select the number of samples that you have. This number determines the initial number of data rows in the template and in the table that allow you to provide sample data. 55 CFMS User Guide 6 Decide how you want to provide your sample data: • By uploading a file. or • By directly entering data in a table. 7 If you decide to upload a file but do not have a template yet, next to Method, click Download template. 8 If you decide to upload a file, complete the following substeps. 1. Complete the template you downloaded earlier and save it under a new name. 2. In CFMS, next to Method, click Upload completed template. 3. In the Choose a delimiter list, select the character that separates data items in your file. If you used the template, the correct value is Comma separated. 4. If the first row of your sample data file is a header row, next to Header, select the check box. If you used the template, select the check box. 5. Next to File location, click the Browse button, and select the template you completed. 6. Click the Upload file button. A table displays, showing the contents of your file. 9 If you decide to provide sample data by entering data in a table, next to Method, click Direct input. A table displays, containing a header row and an empty row for each sample. 10 Complete the following steps as needed to edit or fill out the table. Step Edit data. 56 Action 1. On the row for a sample, click the 2. Enter the data in the fields. 3. Click the button. Add a row. Click Add empty row. Delete a row. On the row you want to remove, click the button. button. Services Note To display the table in a pop-out window, at the top of the table, click the button. To return to the normal view of the table, in the top corner of the pop-out-window, click the button. 11 In the Comments field, type any remarks you may have about your request. 12 If you are unable to finalise your request now and want to continue working on it later, click the Save as draft button. Note You are redirected to the Dashboard page, where the request form is added to the Waitlist. 13 If your request is ready for submittal, click the Make reservation button. The page displays a confirmation of your request and lists the reference number of the request. 14 Click OK. The facility staff will notify you by email when your request has been approved (or rejected). Related Links 1. 2. 3. Service Request Request a service Work on an item in your waitlist 57 CFMS User Guide Find a service using a keyword search If you search for services using a keyword, you get a results list showing the service names that match the keyword, and the facilities that offer these services. When you select a service in the results list, the details of that service and the facility are displayed in the communication column at the right side of the screen. The service details can include an illustration, a description, rates, hyperlinks to additional information, and so forth. What kind of details are shown, can differ from facility to facility. You can search for a service to: • • • Find out which facilities offer the service you need. View the details of a service. Start a service request. To find a service using a keyword search, complete the following steps. Step Action 1 In the toolbar, click the Services tab, and then in the navigation menu, click Find service. 2 In the blank field, type a keyword such as (a part of) the name of the service you are looking for. Note CFMS searches for service names containing the string of characters you entered. You can use % as a wildcard to represent one or more unspecified characters. So a single % can represent any number of characters. 3 Click the Search button. A results list appears (or a "no services found" message). The following steps are optional. 4 Optional. To sort the results list, click a column heading to sort the list in alphabetical order from A-Z or Z-A on the data type that the column heading indicates. 5 Optional. To view the details of a service, in the results list, go to the row of the service you are interested in and click details. In the communication column to the right of the screen, the available information about the service appears. 6 Optional. To request one of the services found, complete the following substeps. 1. In the results list, go to the row of the service you are interested in and click reserve. 2. Refer to "Request a service" for instructions. 58 Services Related Links 1. Request a service 59 CFMS User Guide Find a service using the Service Catalogue The Service Catalogue page lists the services that a facility offers. When you select a service in the catalogue, the details of that service are displayed in the communication column at the right side of the screen. The service details can include an illustration, a description, rates, hyperlinks to additional information, and so forth. What kind of details are shown, can differ from facility to facility. You can use the Service Catalogue to: • • • Find out which services a facility offers. View the details of a service. Start a service request. To find a service using the Service Catalogue, complete the following steps. Step Action 1 In the toolbar, click the Services tab, and then in the navigation menu, click Service Catalogue. 2 In the drop-down lists, select the institution and then the facility of which you want to view the Service Catalogue. A list appears of all the services that the facility offers. The following steps are optional. 3 Optional. To sort the results list, click a column heading to sort the list in alphabetical order from A-Z or Z-A on the data type that the column heading indicates. 4 Optional. To view the details of a service, in the list of services, click the row of the service you are interested in. In the communication column to the right of the screen, the available information about the service appears. 5 Optional. To request one of the services in the catalogue, complete the following substeps. 1. In the list of services, go to the row of the service you are interested in and click reserve. 2. Refer to "Request a service" for instructions. Related Links 1. 60 Request a service Products Product Order These are the phases related to the product order process: • Before you start actually ordering a product, you may want to check what products best suit your needs and which facilities offer those products. • After these preliminary steps, you complete a form to specify the items you want to order. One of those details is the project for which you need the products, because projects can be linked to reduced rates and special usage profiles. When you are finished, you submit your order. • Then your order is processed. The facility staff may perform various checks. You will be notified by email if your order has been approved or rejected, or if the staff needs additional information from you. • Once the order is approved, the funding source that is linked to your work is encumbered with the amount due for your product order. • After the products are delivered, the funding source is billed for your order. Projects with special rates Obviously, for a products order you need to specify what products you want and how many of them you want. In addition you need to specify for which project you intend to use the products. This additional step is important because reduced rates may have been set up for your project. Dynamic questions on the order form Apart from the details mentioned in the previous paragraph, there are usually various other data that the facility staff needs to know to decide if your order can be approved. What the staff needs to know, depends on the product. So once you select a product on the order form, one or more dynamic questions are added to the form. You answer these questions by typing text, selecting options, uploading files, and so forth. As you answer the questions, new questions can appear. Shopping list of products In essence you compile a shopping list of all the products you expect to need for a particular project. As long as the products come from the same facility and are intended for the same project, you can combine various products in various quantities on one single product order. Confirmation of your order When you have completed your order, the facility staff checks if all required data are provided and if your funding source still has sufficient money in it. You will be notified by email of the status of your order. Product order on your behalf If you need to make an instrument reservation, request a service, or order products but are unable to do so in person, a facility staff member can make the booking or place the order on your behalf. You will receive an email notification in confirmation, and the booking or order will display on your personal Dashboard. One of your funding sources will be billed for your use of the instrument or service, or for the products that were ordered on your behalf. 61 CFMS User Guide Topics This section discusses the following topics. • Order a product: how to complete a product order. • Find a product using a keyword search: find out which facilities offer which products and look up details of products. • Find a product using the Products Catalogue: how to look up details of the products in a particular facility. If you order products, you are probably also interested in the following topic in the Cost Estimate section. • Request a cost estimate: how to request an estimate before you make an instrument reservation, request a service, or order a product. Related Links 1. 2. 3. 4. 62 Order a product Find a product using a keyword search Find a product using the Products Catalogue Request a cost estimate Products Order a product As long as the products come from one facility and are intended for one project, you can combine various products in various quantities on one single product order. You order products on the Order products page. You can navigate to that page directly. Or you are redirected automatically to that page in the following cases: • If you select a product in the Products Catalogue and then click reserve. • If you select a product on the Find Products page and then click reserve. In these two cases, the selections you made are copied to the order form (but are still editable). To order one or more products, complete the following steps. Note: If you are unsure which products you need and which facility offers those products, first refer to "Find a product using a keyword search" and "Find a product using the Products Catalogue". Step Action 1 In the toolbar, click the Products tab, and then in the navigation menu, click Order products. 2 Under Choose project and CI, provide the information that is required to invoice your products order. Option Description Project Select the project for which you need the products, if applicable. Contact your Chief Investigator if your project is not listed and you think it should be. CI name Select the Chief Investigator for whom this work will be performed. If you are the CI, select your own name. Funding Source Select the grant or other funding source that will be billed for your order. Note The drop-down list only shows founding sources that are connected to the selected project and CI. 3 Under Choose a facility, select the institution and then the facility that offers the products you want to order. 4 To add a product to the list of products for your order, under Choose products, complete the following substeps. 1. In the Product category list, select the category of the product you need. 2. In the Product list, select the product you need. Additional questions may appear after you select a product. 3. Complete any additional questions that have appeared. The facility needs your answers to be able to approve (or deny) your order. Answering questions can involve selecting a radio button, selecting a list item, typing data, or attaching a file. Depending on your answers, new or different questions may appear. 63 CFMS User Guide 4. In the Choose quantity list, select the order quantity for the product. 5. Click the button to add the product to the list of products for your order. 5 Repeat the above step for each different product that you want to add to the list. If you try to add the identical product again, an error message appears. 6 If you need to modify the list, complete the following substeps. Note You cannot edit the list directly. To modify an item, first remove the item from the list and then redo the step to add the item to the list. 1. In the list, select the item you want to remove. 2. Click the 7 button. Click the Place Order button. The page displays a confirmation of your order and lists the reference number of the order. 8 Click OK. The facility staff will notify you by email about the status of your order. Related Links 1. 2. 3. 64 Product Order Find a product using a keyword search Find a product using the Products Catalogue Products Find a product using a keyword search If you search for products using a keyword, you get a results list showing the product names that match the keyword, and the facilities that offer these products. When you select a product in the results list, the details of that product and the facility are displayed in the communication column at the right side of the screen. The product details can include an illustration, a description, rates, hyperlinks to additional information, and so forth. What kind of details are shown, can differ from facility to facility. You can search for a product to: • Find out which facilities offer the product you need. • • View the details of a product. Start a product order. To find a product using a keyword search, complete the following steps. Step Action 1 In the toolbar, click the Products tab, and then in the navigation menu, click Find Products. 2 In the blank field, type a keyword such as (a part of) the name of the product you are looking for. Note CFMS searches for product names containing the string of characters you entered. You can use % as a wildcard to represent one or more unspecified characters. So a single % can represent any number of characters. 3 Click the Search button. A results list appears (or a "no products found" message). The following steps are optional. 4 Optional. To sort the results list, click a column heading to sort the list in alphabetical order from A-Z or Z-A on the data type that the column heading indicates. 5 Optional. To view the details of a product, in the results list, go to the row of the instrument you are interested in and click details. In the communication column to the right of the screen, the available information about the product appears. 6 Optional. To order one of the products found, complete the following substeps. 1. In the results list, go to the row of the product you are interested in and click reserve. 2. Refer to "Order a product" for instructions. 65 CFMS User Guide Related Links 1. 66 Order a product Products Find a product using the Products Catalogue The Products Catalogue is a list of the products that a facility offers. When you select a product in the catalogue, the details of that product are displayed in the communication column at the right side of the screen. The product details can include an illustration, a description, rates, hyperlinks to additional information, and so forth. What kind of details are shown, can differ from facility to facility. You can use the Products Catalogue to: • • • Find out which products a facility offers. View the details of a product. Start a product order. To find a product using the Products Catalogue, complete the following steps. Step Action 1 In the toolbar, click the Products tab, and then in the navigation menu, click Products Catalogue. 2 In the drop-down lists, select the institution and then the facility of which you want to view the Products Catalogue. A list appears of all the products that the facility offers. The following steps are optional. 3 Optional. To sort the results list, click a column heading to sort the list in alphabetical order from A-Z or Z-A on the data type that the column heading indicates. 4 Optional. To view the details of a product, in the list of products, click the row of the product you are interested in. In the communication column to the right of the screen, the available information about the products appears. 5 Optional. To order one of the products in the catalogue, complete the following substeps. 1. In the list of products, go to the row of the product you are interested in and click reserve. 2. Refer to "Order a product" for instructions. Related Links 1. Order a product 67 Proposals Proposal for a Research Project These are the phases related to proposing a research project: • As a Chief Investigator (CI) or researcher, you complete a form to specify the details of your proposed research project. For example, the form includes the type of project, your contact details, and the names of your researchers. The form usually has various dynamic questions that are specific to the type of project. For example, the form includes questions about what instrument you need and how long or how many times you want to use that instrument. If necessary, you can save the form to the waitlist on your Dashboard and continue working on it later. • When you have completed the form, you submit your proposal. • Then the facility staff checks your project proposal. If necessary, a specialist evaluates your proposal. For example, a project proposal requiring MRI scans is sent to a radiographer for approval. You and your researchers will receive a notification by email about the status of your project proposal. • Once the project proposal is approved, the facility links the project and the people involved to the applicable funding sources, rates and usage profiles. • Now you and your researchers can make instrument reservations, request services and order products for the project. Topics This section discusses the following topic. • Make a proposal. If you make research project proposals, you are probably also interested in the following topic in the Dashboard section. • Work on an item in your waitlist: how to resume work on the unfinished instrument reservations, service requests or proposals in your waitlist, and how to delete unfinished reservations, requests, and proposals. Related Links 1. 2. Make a proposal Work on an item in your waitlist 68 Proposals Make a proposal To make a research project proposal, you must have a CFMS user account. Request an account if you do not have an account yet. Immediately after you have submitted a user account request, you can log into CFMS and make a research project proposal. You do not have to wait until you receive an email notification confirming you are fully authorised to use CFMS. If you want to continue at a later date Maybe answering the questions on the form takes more time than you expected. Or maybe you need to look up some data. In cases like that, you can save the proposal form. The form is stored in a waitlist on your Dashboard. When you open the form from your Dashboard, you can continue working where you left off. Create a project proposal To submit a project proposal to a facility, complete the following steps. Step Action 1 In the toolbar, click the Proposals tab, and then in the navigation menu, click Make proposal. 2 Under Choose a facility, select the institution and then the facility to which you want to submit a project proposal. 3 To classify your proposal, under Choose a proposal, complete the following substeps. 1. In the Proposal category field, click the category to which your proposal belongs. 2. In the Proposal name field, click the subcategory to which your proposal belongs. Note The "proposal name" is a proposal subcategory and is not the same as the name of your project; you can provide a suitable name for your research project elsewhere on the form. 4 Under Questions, complete the questions. Note The facility needs your answers to be able to approve (or reject) your proposal. Answering questions can involve selecting a radio button, selecting a list item, typing data, specifying a date, or attaching a file. Depending on your answers, new or different questions may appear. 5 If a question requires you to enter a date (for example the start date and the completion date of the project), complete the following substeps. 1. Click the date field. A date picker calendar displays. 2. In the pop-up calendar, select a month and year and click a day. 69 CFMS User Guide 6 If a question requires you to upload a file (for example an ethics approval letter), complete the following substeps. 1. Click the Browse button. An explorer window displays. 2. In the pop-up window, select the file you want to upload and click Open. Note If you uploaded the wrong file, click the x next to the file name to remove the file from the proposal, and try again. 7 If you are unable to finalise your proposal now and want to continue working on it later, click the Save as draft button. Note You are redirected to the Dashboard page, where the proposal form is added to the Waitlist. 8 If your proposal is ready for submittal, click the Submit proposal button. The page displays a confirmation of your proposal and lists the reference number of the proposal. 9 Click OK. The facility staff will notify you by email when your proposal has been approved (or rejected). Related Links 1. 2. 3. 70 Request an account Proposal for a Research Project Work on an item in your waitlist Projects Administration of a Research Project The projects administration in CFMS has the following aims: • • • • To link a research project that is carried out within a facility to the users who are involved – the Chief Investigator (CI) and the researchers. To link the project to instruments. To define usage conditions (service profiles) and rates for linked instruments. To link the project to funding sources that can be billed for instruments, services, and products that are used in the project. When a user who is linked to a project selects that project on the instrument reservation, then the projectspecific usage conditions and rates are applied. Also the linked funding sources are short-listed to enable the user to quickly select the correct funding source. If the facility staff or the CI has linked you to a project, you can view the data that are recorded in CFMS for that project, except the funding sources that are linked to the project. If the facility staff have given you the role of Project Manager you can view all data including the funding sources, and you are also authorised to link researchers to the project as project members. Topics in this section This section discusses the following topics. • • • View project data: how to access project data. Project data: a short description of the project data that are recorded in CFMS. Link users to the project and assign roles: how to connect your researchers to your project. Related Links 1. 2. 3. View project data Project data Link users to the project and assign roles 71 CFMS User Guide View project data To view the project data that are recorded in CFMS, complete the following steps. Note: You can only view projects in which you have been given the role of Project Manager or Project Member. Step Action 1 In the toolbar, click the Administration tab, and then in the navigation menu, click Projects. 2 Optional. In the drop-down lists, select the institution and then the facility for which you want to view a project. Note This optional step limits the search results list in the Project field. 3 In the Search field, type the name or part of the name of the project you want to locate, then click the button. Note In search commands you can use the wildcard character % to represent one or more unspecified characters. If you use a single wildcard as your search string, the results list shows all items. 4 In the Project name list, select your project. Note If your project is not listed, clear the Facility field and the Institution field, click the button, and try again. 5 To view project data, click the following tabs in the forms area: Tab Description Details General information about the project. Permissions A list of users who are linked to the project and the role these users have within the project. Services A list of instruments that are linked to the project. Profiles Project-specific service profiles (usage conditions) for instruments that are linked to the project. In the drop-down lists, select the following items: • • 72 The name of the instrument. The usage of instrument, for example "assisted". Projects • Rates The profile you want to view. Project-specific rates for instruments that are linked to the project. In the drop-down list, select the instrument for which you want to view the rates. Funding sources A list of funding sources that are linked to the project. Note You can only view this page if you have the Project Manager role. Related action If you are the CI of the project and have the Project Manager role, you can complete the following action: • On the Permissions tab, link users to the project and assign roles. Related Links 1. 2. 3. Administration of a Research Project Project data Link users to the project and assign roles 73 CFMS User Guide Project data The project data are divided over several tabs in the forms area. The following paragraphs briefly explain the information that is provided on those tabs. Details The Details tab of a project displays the following data: • The name and other data that identify the project in CFMS. • The status of the project. • The period during which the project will be carried out. Permissions The Permissions tab of a project displays the following data: • • A list of people who are linked to the project. Users who are linked to a project can select the project when making an instrument reservation. In this way they can benefit from special usage conditions and rates that may have been defined for the project. The role that people have within the project. In a project in CFMS, people can have the roles of Project manager or Member. Services The Services tab of a project displays the following data: • A list of instruments that are linked to the project. When you select a project on an instrument reservation, the selection list of instruments narrows down to the instruments that are linked to the project. Usually the facility specified more favourable rates and usage conditions for these linked instruments. Profiles A project profile defines the conditions that apply when an instrument is used for that project, such as the minimum and maximum duration of a reservation, or how long before the start date a reservation can be made. Within a project, an instrument always has a default project profile, each instrument usage has a project-specific default usage profile, and there can be one or more project-specific special usage profiles for the instrument, that apply during specific periods. The Profiles tab of a project displays the following data: • • A default project profile for each instrument that is linked to the project. Project-specific default usage profiles for each usage of each linked instrument. • • Project-specific special usage profiles for instrument usages, that apply during specific periods. The period – called "event" – during which a project-specific special usage profile applies. There can also be profiles that define periods when an instrument or a service is unavailable. 74 Projects Project-specific profiles only apply if the project is selected when making the instrument reservation, otherwise the default profile applies. The following table describes the options that define usage conditions in the profile. Option Description Max nr of reservations The maximum allowable number of reservations of the instrument within the project. Maximal total booking time The total number of minutes that the instrument can be booked within the project. Time before reservation Specifies how many minutes before the start time a reservation can be made. Time between reservation The interval in minutes between two consecutive reservations by different researchers. This option is intended for instruments that must be prepared in some way before they can be used. Up-front reservation limit The maximum time between the moment that a researcher submits a booking for the instrument and the desired start time of that booking. This option limits the number of days that researchers can book an instrument in advance. The default value is 43200 minutes (30 days). Minimum time The minimum duration of a reservation, in minutes. Maximal time The maximum duration of a reservation, in minutes. Time increment The steps by which the duration of a reservation can be increased, in minutes. User daily limit The maximum number of minutes an instrument is allowed to be used by a single researcher, per day. Instrument daily limit The maximum number of minutes an instrument is allowed to be in use, per day. Cancellation deadline The minimum number of minutes between the moment that a researcher cancels a booking for the instrument, and the appointed start time of that booking. The following table describes the options that define when the profile applies. Option Description 75 CFMS User Guide Active Block time • Yes: the profile will be applied to the event specified. • No: the profile will not be applied to the event specified. Instead, the default project profile will be applied. • Yes: during the time period, the service is blocked. The service is not available for bookings. In case of an instrument, it is shown on the calendar as "Blocked". • No: during the time period, the service is not blocked. The service continues to be available for bookings. Time period type The type of time period to which the profile applies. For example "Closed on the weekends", "Instrument out of service", or "25% discount on base rate." Event description A description of the event for which you are defining a special profile. Event The start date and time of the event and, next to until, the end date and time of the event. For recurring events, this applies to the first occurrence of the event. Recurrence option Specifies if the event occurs only once, or is a recurring event. Recurring events can occur on a daily, weekly, monthly, or yearly basis. Repeat every Note This option only displays for weekly, monthly, and yearly events. The repetition pattern of a weekly, monthly, or yearly event. • Select 1 to repeat the event each week, month, or year. • Select a higher number to skip weeks, months, or years. For example, select 3 to repeat the event every third week, month, or year. Days of the week Note This option only displays for weekly events. The day of the week that a weekly event occurs. On 76 Note This option only displays for monthly events. Projects The moment in the month that a monthly event occurs. • • Ends on day of the month: the event occurs on the first, second (and so on) day of the month, depending on the day that is specified in the Starting on field. day of the week: the event occurs on the first Monday, Tuesday, Wednesday, Thursday, Friday, Saturday, or Sunday of the month, depending on the day that is specified in the Starting on field. Note This option does not display for an event that occurs only once. Defines the period during which a recurring event occurs, either by specifying the last time that the recurring event occurs, or by specifying how many times the event is repeated. • On: the date of the last occurrence. • After: the number of times that the event is repeated after the first occurrence. The Overview describes when the profile applies. For an event that occurs only once, the overview lists the start and end of the event. For recurring events, the overview lists the first time and the last time that the event occurs. Rates The Rates tab of a project displays the following data: • Project-specific rates for instruments that are linked to the project. Rates differ depending on the affiliation of the researcher – the organisation to which the researcher belongs – and the way in which the instrument is used, for example "Assisted", "Training" or "Unassisted". Project-specific rates only apply if the project is selected when making the instrument reservation. Apart from project-specific rates, other rate changes may apply that are not related to a specific project. Funding sources The Funding sources tab of a project displays the following data: • A list of funding sources that are linked to the project. If a funding source is linked to a project, the funding source can be billed for instruments, services, and products used in the project. When users make an instrument reservation, request a service, or order a product, they must select a funding source. If the users first select a project, the list of funding sources is limited to funding sources that are linked to the project. Note You can only view this page if you have the Project Manager role. 77 CFMS User Guide Related Links 1. 2. 78 View project data Link users to the project and assign roles Projects Link users to the project and assign roles The Permissions tab of a project allows you to manage the list of project users. You can perform the following actions. • Add existing CFMS users to the list of users who are linked to the project. Only users who are linked to a project can select the project when making an instrument reservation, requesting a service, or ordering products. When users select a project on an instrument reservation, the list of instruments narrows down to the instruments that are linked to the project. Also, the special usage conditions and rates that may have been defined for the project will apply. • Assign project roles to users who are linked to the project. In a project in CFMS, people can have the roles of Project Manager or Project Member. • Remove people from the list of users who are linked to the project. The Permissions tab has two columns: • • The left column contains the list of users who are linked to the project. You can search this list, select project roles for the users who are on this list, and delete users from this list. The right communication column is where you can search for CFMS users. From the results list in this column you can add users to the list in the left column. Create a list of project users To create a list of users who are involved in the project and to specify which role these users have in the project, complete the following steps as needed. Notes • In search commands you can use the wildcard character % to represent one or more unspecified characters. If you use a single wildcard as your search string, the results list shows all items. • To check if you have located the correct user, click the user name. A window shows the account data and roles of the user. Step 1 Action If you have not done so already, select the project and navigate to the Permissions tab of the project. For navigation instructions, refer to "View project data". 2 To add a person to the list of users who are linked to the project, complete the following substeps. 1. In the communication column, in the Name field, type the name or part of the name of the person you want to locate. 2. Next to the Name field, click the button. 3. In the results list in the communication column, click the button next to the name of 79 CFMS User Guide the user. Note If you add a person who is already on the list, nothing happens. 3 To assign a project role to a linked user, complete the following substeps. 1. Optional. To find the user you want to assign a role to, in the Filter field, type the name or part of the name of the person you want to locate and click the button next to the Filter field. 2. On the user row, click the button. 3. In the Role column, next to the name of the user, select the role you want to assign to the user. Role name Project Manager Description The Project Manager can view all data of the project. The Project Manager can also link users to the project, and can select the project when making an instrument reservation, requesting a service, or ordering products. This role authorises the user to do the following tasks: • • On the Permissions tab of the project, link users to the project and assign roles. View all project data on all tabs of the project. Note When you assign the Project Manager role, only a user with a higher authorisation level than Project Manager can change the assigned role or remove the user from the project. Member The Project Member is a researcher who is linked to the project. A Project Member can view almost all data of the project, and can select the project when making an instrument reservation, requesting a service, or ordering products. This role gives read access to all tabs of the project except the Funding sources tab. 4. On the user row, click the Note Clicking the 4 button. button resets the role to the previously assigned role. To remove a person from the list of users who are linked to the project, complete the following substeps. 1. Optional. To find the user you want to remove, in the Filter field, type the name or part of the name of the person you want to locate and click the button next to the Filter field. 80 Projects 2. In the results list in the left column, click the button next to the name of the user. Note You can only remove a user if your authorisation level is higher than that of the user. Related Links 1. 2. Administration of a Research Project View project data 81 Estimates Cost Estimate When you make an instrument reservation, request a service, or order a product, CFMS can check the balance of the funding source (the grant) that is linked to your work. If the balance of the funding source is not sufficient to pay for what you requested, you will be notified and the reservation, request, or order will be rejected. This optional mechanism prevents you from running up bills that cannot be paid for. Estimate Regardless of whether grant balance verification is performed, you may want to have an idea of what things are going to cost before you go to the trouble of completing the necessary forms. Therefore you can request a cost estimate. You can include everything you expect to need for a particular project: in essence you compile a shopping list of all instruments you want to use, all services you want to use, and all products you want to order, and then request a cost estimate. As long as all items come from one and the same facility and are intended for one and the same project, you can combine them all in one single cost estimate request. Projects with special rates When requesting a cost estimate, you need to specify for which project you are going to perform the work. This is important because reduced rates may have been set up for your project. Related Links 1. Request a cost estimate 82 Estimates Request a cost estimate To request an estimate of the costs for the instruments, services and products you need for a project, complete the following steps. Step Action 1 In the toolbar, click the Services tab, and then in the navigation menu, click Request estimate. 2 Under Choose a facility, select the institution and then the facility that offers the instruments, services, or products that you need. 3 Under Choose project and CI, provide the information that is required to apply the correct rates. Option 4 Description Project Select the project for which this work will be performed, if applicable. Contact your Chief Investigator if your project is not listed and you think it should be. CI name Select the Chief Investigator for whom this work will be performed. If you are the CI, select your own name. Funding source Select the grant or other funding source that is connected to the work that will be performed. The drop-down list only shows founding sources that are connected to the selected project and CI. To add an instrument to the list of items for your request, complete the following substeps. 1. Under Choose Type, select Instrument. 2. In the Instrument name list, select the instrument you need. 3. In the Choose Quantity list, select the number of hours you need the instrument. 4. Click the 5 button to add the instrument to the list of items for your request. To add a service to the list of items for your request, complete the following substeps. 1. 2. 3. 4. Under Choose Type, select Service. In the Service Type list, select the category of the service you need. In the Service name list, select the service you need. In the Choose Quantity list, select the number of hours you need the service. 5. Click the button to add the service to the list of items for your request. 83 CFMS User Guide 6 To add a product to the list of items for your request, complete the following substeps. 1. Under Choose Type, select Product. 2. In the Product name list, select the product you need. 3. In the Choose Quantity list, select the order quantity for the product. 4. Click the button to add the product to the list of items for your request. 7 Repeat the above steps for each different instrument, service or product that you want to add to the list. If you try to add the identical instrument, service or product again, an error message appears. 8 If you need to modify the list, complete the following substeps. Note You cannot edit the list directly. To modify an item, first remove the item from the list and then redo the step to add the item to the list. 1. In the list, select the item you want to remove. 2. Click the 9 button. If your request is ready for submittal, click the Request Estimate button. The page displays a confirmation of your request. 10 Click OK. The facility staff will send you your cost estimate by email. Related Links 1. 84 Cost Estimate Your Dashboard Dashboard The Dashboard is a collection of overviews. The following table shows the overviews that are currently available. Overviews on the Dashboard Reservations All your future boo Completed reservations All your past book Waitlist All your instrumen For facility administrators (Manager and Staff) (Pending) New Facility users All users who hav grant (or deny) ac For department administrators (Pending) New Department users All users who hav can grant (or deny For researchers You can reach your Dashboard in several ways: • From the Instruments tab. • From the Services tab. • From your account information. Overview in a pop-out window In some cases the overviews on the Dashboard contain more information than can display in the available space. Using scrollbars, you can move the view. Or alternatively click the button in the top right corner of the overview. When you click that button, the overview information displays in a pop-out screen. The size of the pop-out screen depends on the size of your browser window. Management of instrument and service reservations To keep track of the instrument reservations and service requests that you personally made, you can consult the Reservations overview on the Dashboard. From that overview, you can cancel a reservation. 85 CFMS User Guide If you want to change a reservation There can be all sorts of reasons for wanting to change a reservation for an instrument or a service. Maybe another pressing appointment has come up and you want to reschedule. Or maybe you later realise you made an error when completing the reservation form. Unfortunately it is not possible to make such changes from your end. The only thing you can do is to cancel the instrument or service reservation you want to change, and then make a new reservation or request. Unfinished reservations, requests and proposals Maybe answering the questions on an instrument reservation form, a service request form or a project proposal form takes more time than you expected. Or maybe you need to look up some data. In cases like that, you can save the form. The form is stored in a waitlist on your Dashboard. When you open the form from your Dashboard, you can continue working where you left off. Topics in this section This section discusses the following topics. • View reservations: how to obtain an overview of all your planned instrument reservations and service requests. • Cancel a reservation: how to revoke one of your existing instrument reservations or service requests. • Work on an item in your waitlist: how to resume work on the unfinished instrument reservations, service requests or proposals in your waitlist, and how to delete unfinished reservations, requests, and proposals. Related Links 1. 2. 3. 86 View reservations Cancel a reservation Work on an item in your waitlist Your Dashboard View reservations To display an overview of all your instrument and service reservations, complete the following steps. Step Action 1 In the toolbar, click the Instruments tab, or click the Services tab, or click your user name. 2 In the navigation menu, click Dashboard. 3 UnderReservations, view the overview of reservations. Note To sort the overview, click a column header. To display the overview in a popout window, at the top of the overview, click the button. To return to the normal display of the overview, in the top corner of the pop-out-window, click the button. 4 Refer to the following table for an explanation of the details that the overview contains. Detail Description Reference The reference number of the instrument reservation or service request. Status The state in which the reservation or request process currently is. Examples: "Reservation successful" "Data collection and distribution" "Waiting on signed documents" Schedule date The date and start time of the reservation. Facility name The name of the facility that offers the instrument or service. CI The Chief Investigator for whom the work will be performed. Service The instrument or service that was reserved. Service usage The way in which the instrument is used, for example "Assisted", "Unassisted", or "Training". Researcher_id The user name of the researcher who made the instrument or service reservation. Related Links 1. 2. Dashboard Cancel a reservation 87 CFMS User Guide 88 Your Dashboard Cancel a reservation Cancel your reservation If for whatever reason you need to cancel a reservation for an instrument or a service, do not wait until the last moment. Prior to the start date of the reservation, there is a limited period during which facilities allow you to cancel a reservation without penalty. To cancel a reservation you first identify the reservation you no longer need. Then you are redirected to a page where you specify your reasons for cancelling, and confirm the cancellation. To cancel one of your instrument reservations or service requests, complete the following steps. Step Action 1 In the toolbar, click the Instruments tab, or click the Services tab, or click your user name. 2 In the navigation menu, click Dashboard. 3 In the Reservations overview, find the row of the instrument or service reservation you want to cancel. Note To sort the overview, click a column header. To display the overview in a pop-out window, at the top of the overview, click the button. To return to the normal display of the overview, in the top corner of the pop-out-window, click the button. 4 To the left of the row of the reservation you want to cancel, click the 5 On the Reservation Cancellation page, in the Category list, select a reason for your cancellation. button. For example, "Mistake made during reservation" or "Other". 6 Optional. In the Reason field type a further explanation for your cancellation. 7 Click the Confirm Cancellation button. Related Links 1. 2. Dashboard Work on an item in your waitlist 89 CFMS User Guide Work on an item in your waitlist The waitlist on your Dashboard contains instrument reservation forms, service request forms and project proposal forms that you did not complete. From the waitlist you can do the following: • • Open an unfinished form and resume your work. Delete an unfinished form. Resume work on an unfinished item To continue working on an unfinished instrument reservation, service request, or proposal that is in your waitlist on your Dashboard, complete the following steps. Step Action 1 In the toolbar, click the Instruments tab, or click the Services tab, or click your user name. 2 In the navigation menu, click Dashboard. 3 In the Waitlist overview, find the row of the item you want to continue working on. Note To sort the overview, click a column header. To display the overview in a pop-out window, at the top of the overview, click the button. To return to the normal display of the overview, in the top corner of the pop-out-window, click the button. 4 On the row of the item, click the service request, or proposal. 5 Edit the form. 6 If you are unable to finalise your reservation, request or proposal now and want to continue working on it later, complete the following substeps. button to open the saved instrument reservation, 1. Click the Save button. 2. In the dialog that displays, click one of the following options to indicate how CFMS should handle the form. Option 90 Description Yes Overwrite the waitlist item with the current form. No Save the form as a new waitlist item. Cancel Cancel your changes. The waitlist item is restored to the state it was in Your Dashboard before you opened it. 7 If your request or proposal is ready for submittal, complete the following substeps. 1. Click the Make reservation button or the Submit proposal button (only the applicable button appears). 2. In the message that displays, click OK. The facility staff will notify you by email when your instrument reservation, service request or project proposal has been approved (or rejected). Delete a waitlist item To delete an unfinished instrument reservation, service request, or proposal that is in your waitlist on your Dashboard, complete the following steps. Step 1 Action To navigate to the Dashboard page, complete the following substeps. 1. In the toolbar, click the Instruments tab, or click the Services tab, or click your user name. 2. In the navigation menu, click Dashboard. 2 In the Waitlist overview, find the row of the item you want to delete. Note To display the overview in a pop-out window, at the top of the overview, click the button. To return to the normal display of the overview, in the top corner of the pop-outwindow, click the button. 3 On the row of the item, click the button. Related Links 1. 2. 3. 4. 5. Dashboard Cancel a reservation Make a proposal Make an instrument reservation Request a service 91 Reporting Reports CFMS offers various categories of reports for different interest groups. The report categories that are available to you depend on the interest groups to which you belong based on the authorisations that you have in the system. If you are a researcher or a Chief Investigator, only the Researcher category of reports is available. Within a report category, one or more report templates are available. You customise your report by defining several filters. Common filters are the institution, the facility, and the period for which you want to create a report. Each report template has additional filters that are specific to the template. The templates that are available in a specific report category can vary across organisations and can change over time. Therefore this document does not provide a list of report templates. When you select a template, a description displays by which you can tell if this is the report you want to create. Related Links 1. Create a Researcher report 92 Reporting Create a researcher report To create a report using one of the report templates in the "Researcher reports" category, complete the following steps. Step Action 1 In the toolbar, click the Reports tab. 2 In the navigation menu, click Researcher reports. 3 In the Report field, select the report template you want to use. The applicable filter fields and a description of the report template display. 4 If a filter field requires you to enter a date, for example the first or last day of the reporting period, complete the following substeps. 1. Click the date field. 2. In the drop-down lists at the top of the dialog box, select the month and the year you want. 3. In the calendar part of the dialog box, click the day you want. The dialog box closes and the selected date appears in the field. 5 Complete the remaining filter fields as needed. Note If you do not select a specific item in a selection list, all items in the list are selected. For example, if you do not select a specific facility, data for all facilities of a specific institution are included in the report. 6 To generate the report, perform one or both of the following steps. Step View the report in CFMS. Action 1. Click the Show top 250 button. 2. To view the report in a pop-out window, click the button at the top of the report. 3. To close the pop-out window, click the button in the top corner. Note Only the first 250 line items of the report are shown, and you cannot edit the report. Export the report to a CSV file. 1. Click the Export all button. 2. Use the functionality provided in your web browser to open or save the 93 CFMS User Guide report. Note If an error message displays, try again using other selections or data in the filter fields. Related Links 1. 94 Reports Usage Logging Usage of instruments and services In CFMS you book the instruments and other services that core facilities offer. When the work is done, the facilities bill you for the instrument or service usage. For billing purpose, facilities can choose to install CFMS Usage Logger on host computers that are linked to instruments or other services. The Logger allows facilities to calculate your usage of an instrument or other service, based on the start and end times that are logged on the host computer. How your usage is logged and calculated If CFMS Usage Logger is installed, the Logger adds an entry in the usage log each time you start working or stop working, and sends the usage log data to the CFMS database. CFMS then calculates the actual usage based on the start and end times that were recorded for you. Idle times and abnormal shutdowns are taken into account. If a session on the host computer ends abnormally, the Logger records the end time as the time when the computer shut down or crashed. To log the start and end times of your instrument or service usage, CFMS Usage Logger can operate in two modes. Mode Action Domain mode On the host computer CFMS Usage Logger is linked to Active Directory (AD). Each time you log into the domain, the Logger records a start time for your usage. Each time you log off from the domain, the Logger records an end time for your usage. For example, if you start working, log off for a short break, and then log in again, CFMS calculates your usage from the first set of log-in and log-off times and the second set of log-in and log-off times. Non-AD mode On the host computer CFMS Usage Logger is not linked to Active Directory (AD). You need to identify yourself by entering the email address that is linked to your CFMS account. Each time your identity is confirmed by CFMS, the Logger records a start time for your usage. While you work, the Logger "listens" to processes on the host computer with regular intervals. Each time you close the session on the instrument or other service, or each time you have left the host computer idle for a certain amount of time, the Logger records an end time for your usage. For example, if you leave the host computer idle for a certain amount of time, an end time is recorded. If you then resume working, you need to enter the email address again, and a new start time is recorded. Related Links 1. Log in for instrument or service usage 95 CFMS User Guide Log in for instrument or service usage When you try to access an instrument or another service using a host computer on which CFMS Usage Logger is installed, the Logger verifies two points. • Your identity. • The existence of a booking for the linked instrument or service for that time slot. If either you or the booking is not known in CFMS, you are unable to use the instrument or service. To enable CFMS Usage Logger to verify your identity, specify your credentials in one of the following ways. Situation Action A domain log-in dialog displays on the host computer. Log into the domain. A CFMS Usage Logger dialog displays on the host computer. Enter the email address that is linked to your CFMS account. Note: To find the correct email address, on the CFMS toolbar, click your user name and then click Personal Information. If you leave the host computer idle for a certain amount of time and then resume working, you must enter the email address again. Related Links 1. 96 Usage of instruments and services Index 97 A D AAF account logging in ...................................................... 14 dashboard ........................................................ 96 viewing your reservations ............................. 97 waitlist ......................................................... 101 access to CFMS ................................................. 7 account changing password....................................... 21 changing personal information ..................... 19 forgotten password ....................................... 22 linking to external authentication .................. 24 requesting access to more facilities ............. 17 requesting an account .................................... 8 analysis of samples .......................................... 62 dowloading instrument reservation to personal calendar 34 E estimate of costs ......................................................... 93 requesting a cost estimate ........................... 93 authentication mechanism ............................... 24 external authentication linking CFMS user account .......................... 24 availability instrument ..................................................... 31 F C facility requesting access ........................................ 17 calendar............................................................ 27 checking availability of instruments .............. 31 making new instrument reservation .............. 36 navigating ..................................................... 28 viewing reservation details ........................... 31 finding instrument..................................................... 53 product ......................................................... 74 service .......................................................... 67 cancelling instrument reservation .................................. 99 service request ............................................. 99 catalogue instruments ................................................... 56 products ........................................................ 76 services ........................................................ 68 CFMS page layout ..................................................... 5 purpose ........................................................... 1 screen ............................................................. 5 CFMS usage logger ....................................... 108 logging in .................................................... 109 changing password ...................................................... 21 personal information for account .................. 19 reservation .................................................... 96 communication column ...................................... 5 contents user guide ....................................................... 2 future booking .................................................. 96 G generating report .......................................................... 105 I iCalendar .......................................................... 34 instrument checking availability ..................................... 31 finding ........................................................... 53 making a reservation .................................... 47 viewing details .............................................. 53 instrument catalogue ....................................... 56 instrument reservation cancelling ..................................................... 99 downloading to personal calendar ............... 34 from calendar ............................................... 36 instructions ................................................... 47 overview of your reservations ...................... 97 process overview ......................................... 45 unfinished ................................................... 101 cost estimate .................................................... 93 requesting ..................................................... 93 instrument usage ........................................... 108 costs requesting an estimate ................................. 93 L creating report .......................................................... 105 linking user to project....................................................... 90 98 Index linking user account to external authentication 24 logging in .......................................................... 14 AAF account ................................................. 14 CFMS usage logger .................................... 109 single-sign in ................................................. 14 logging out ........................................................ 14 M making a project proposal ................................ 79 project proposal instructions ................................................... 79 process overview ......................................... 79 project proposal process .................................. 79 proposal overview ....................................................... 79 unfinished ................................................... 101 R making an instrument reservation .................... 47 report .............................................................. 105 creating ....................................................... 105 N reporting ......................................................... 105 navigation menu ................................................. 5 request process ............................................... 58 O ordering a product ............................................ 72 P page layout of CFMS ......................................... 5 password changing ....................................................... 21 forgotten ....................................................... 22 personal calendar downloading instrument reservation ............. 34 personal information changing ....................................................... 19 process instrument reservation .................................. 45 product order ................................................ 71 proposal for a research project ..................... 79 service request ............................................. 58 requesting access to facility ........................................... 17 cost estimate ................................................ 93 new password .............................................. 22 sample processing ....................................... 62 service .......................................................... 59 user account ................................................... 8 research project making a project proposal ............................ 79 overview of data ........................................... 82 proposal........................................................ 79 researcher report ........................................... 105 creating ....................................................... 105 reservation cancelling ..................................................... 99 changing ....................................................... 96 overview in calendar .................................... 27 overview of your reservations ...................... 97 viewing from calendar .................................. 31 reservation process.......................................... 45 product finding ........................................................... 74 ordering ........................................................ 72 viewing details .............................................. 74 role project ........................................................... 90 product order instructions ................................................... 72 process overview .......................................... 71 SAML authentication ........................................ 14 S product order process ...................................... 71 sample processing instructions ................................................... 62 products catalogue ........................................... 76 screens in CFMS ............................................... 5 project data ............................................................... 85 linking users .................................................. 90 overview of data ........................................... 82 roles .............................................................. 90 view data ...................................................... 82 service finding ........................................................... 67 requesting..................................................... 59 sample processing ....................................... 62 viewing details .............................................. 67 project manager ............................................... 90 project member ................................................ 90 service catalogue ............................................. 68 service request cancelling ..................................................... 99 99 CFMS User Guide instructions ................................................... 59 overview of your reservations ....................... 97 process overview .......................................... 58 unfinished ................................................... 101 service usage ................................................. 108 signing in .......................................................... 14 signing out ........................................................ 14 user account ...................................................... 7 changing password ...................................... 21 changing personal information ..................... 19 forgotten password ....................................... 22 linking to external authentication .................. 24 requesting access to more facilities ............. 17 requesting an account .................................... 8 single-sign in logging into CFMS ........................................ 14 user guide contents .......................................................... 2 structure ......................................................... 2 structure user guide ....................................................... 2 V T viewing dashboard .................................................... 97 overview of your reservations ...................... 97 project data................................................... 82 template for sample data.................................. 62 toolbar ................................................................ 5 U usage logger .................................................. 108 user project manager ............................................ 90 project member ............................................. 90 100 W waitlist ............................................................ 101 Y your reservations ............................................. 96