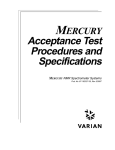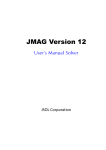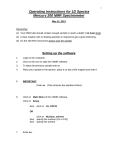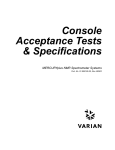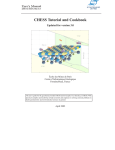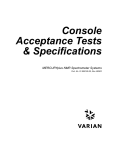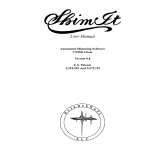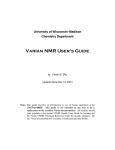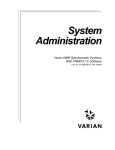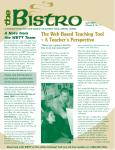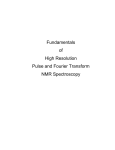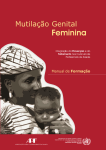Download Routine Use of the Varian Mercury
Transcript
TSRI Varian 200 User Manual
MGF, 6/1/03
Routine Use of the Varian Mercury-200 NMR Spectrometer
Nomenclature
• “VNMR” or “vnmr” refers to the nmr program that runs the spectrometer.
• “CDE” is “Common Desktop Environment”, the operating system “window” that the
computer boots into. It has several useful utilities.
• “Glide” is the Varian menu-driven program for taking spectra; it is typically the easiest
and most restrictive way to do so.
• [Name] refers to a menu button marked “Name”; these can appear on the at the top of
the screen when using Glide, just below the area reserved for typing commands (these
are vnmr menu buttons) or in a pop-up menu under discussion.
• [Name1] ‡ [Name2] means that you click on the [Name1] button to reveal the
[Name2] button, which you then also click.
• [Ret] or [ret] means pressing the return key.
• VNMR commands can be strung together with spaces in between, such as
pl, pscale, page (to plot a spectrum with x-axis scale).
• Remember, UNIX and VNMR commands are case-sensitive!
Locking and Shimming
Please note that the instrument is very sensitive to magnetic field
homogeneity. Poor signal strength and false multiplets are common if
shimming is not good.
Set up your experiment in Glide or by selecting parameters and typing su [Ret] (see
"Routine Data Acquisition", below).
[Acqi] ‡ [Lock] turn spinning off, turn lock off, eject sample, lower new sample, turn
spinning back on, turn lock back on
If shim is likely to be way off, load standard shim parameters by typing the following
vnmr commands:
rts(‘filename’) [ret]
shim files have the same name as the solvent: “cdcl3”, “c6d6”, “acetone”, “d2o”, etc.
su [ret]
Adjust Z0, lock power, and lock gain to the values in the table below (lock power and
gain can be higher if the sample is highly concentrated, has undissolved stuff floating
around, or has nondeuterated solvent mixed in. Note, however, that lock power can be so
high as to “saturate” the signal and reduce the lock signal. You know you are saturated if
you reduce lock power and the lock level goes up.)
–1–
TSRI Varian 200 User Manual
Solvent
CDCl3
C6D6
D2O
acetone-d6
CD3CN
THF-d8
DMSO-d6
pyridine-d5
CD3OD
toluene-d8
MGF, 6/1/03
Lock Power
28
16
18
16
Lock Gain
29
25
26
25
Z0
950
900
1100?
1000?
[Shim] A screen showing the lock level (“coarse” bar on top; “fine” bar under this) and a
set of shims (Z1, Z2, Z1C, Z2C) should appear. If other shims are showing, click the
toggle button marked “SHIM:” until the above four shims are shown. Adjust only Z1C
and Z2C to maximize the lock level. Adjust lock gain or lock power to put the signal
back on scale if it goes over 100. Note that the left mouse button accomplishes the
adjustment shown on the button (-4 or –16, for example); clicking on these with the right
mouse button sends the value the other way (+4 or +16). The response is pretty fast on
these buttons, so you can make adjustments quickly. You can make additional shim
adjustments by clicking the “SHIM:” button until Z1-Z5 shims are shown; typically, it is
necessary to further adjust only Z3.
Click [Close] and you’re done shimming. Note: the standard auto-shimming routine is
not very good. You can do good auto-shimming (takes 3-5 minutes) by typing in the
vnmr command area:
method=’allzs’ [Ret]
shim [Ret]
after shimming is done, type method=’z1z2’ [Ret]
To save your own shim settings for a particular type of sample that you may use again,
type:
svs [Ret], and the system will prompt you for your desired shim file name.
To allow unlocked spectra to be obtained in Glide, issue the command in='no'.
–2–
TSRI Varian 200 User Manual
MGF, 6/1/03
Routine Data Acquisition
Click [Glide], then the big Glide [Setup] button. Select the experiment and solvent (use
the right mouse button to click on the buttons to show the available choices). Be sure to
type in a file name if you want to save the data in your directory on disk, and put
comments in the box at the bottom. Click [Setup] to finish this window.
Click the Glide [Acquire] button. Select the parameters displayed, then click ‘Do’. The
machine will acquire the data. It is not possible using Glide to do something else while
data is in acquisition, unless you open an entirely new vnmr session. See MGF to learn
how to do this.
Alternative Method to Acquire Data Using VNMR Commands and Menu Buttons
Click [Setup]. (If this button is not visible, click [Main Menu] to find it). Then select the
observe nucleus and solvent. This can be done with the two routine buttons, [H1,CDCl3]
or [C13,CDCl3], or with the [Nucleus,Solvent] button for less common combinations.
Certain more sophisticated experiments (DEPT, etc.) are available under the [Sequence]
button.
If you want to change any parameters, such as sweep width (sw), number of scans (nt), or
delay time between pulses (d1), type the parameter and value, such as: sw=4000 [ret].
Type su [ret]. This “loads” the hardware with the parameters you have selected.
You will note a [Shim] button under [Setup], but the standard autoshim routines are not
very good. Note that doing an autoshim may ruin your careful manual shim! Please do
not click the [Gradient Autoshim on Z] button, since our machine does not have this
excellent capability. See the notes in the above section if you want to do good
autoshimming (using method=’allzs’).
If you have locked and shimmed manually and don’t want the machine to do so, type
alock=’n’ [Ret]. Then initiate the acquisition with the [Acquire] button, which offers
several choices; note that if you want to do “Wft” you must first set the exponential
multiplication factor lb (usually, lb = 0.1 or 0.2 for proton nmr; 1 or 2 for C13 nmr).
–3–
TSRI Varian 200 User Manual
MGF, 6/1/03
Routine Processing
In Glide, processing is obtained from the convenientlhy labeled [Process] button. Ignore
“FID number”; input the desired line broadening value (0.1 for 1H, 1 or 2 for 13C, higher
numbers for spectra with broader peaks). Click “process” to do weighted Fourier
transform and automatic phase correction. Automatic phase correction may be separately
applied by typing aph [Ret].
If you are not using Glide, the [Process] menu button takes you to self-explanatory
buttons which you can use to see the FID, adjust weighting factors, and transform.
Usually, you will use the [Weight, Transform] button. Alternatively, the “wft” command
can be used.
The spectrum you see can be manipulated using the regular menu bar commands while
still in Glide.
To expand the spectrum, click on the left limit with the left mouse button, the right limit
with the right mouse button, and then [Expand] in the menubar. If the [Expand]
button does not appear, click [Main Menu] ‡ [Display] ‡ [Interactive], and then reset the right limit with the right mouse button.
The display can be expanded to fill the screen with the [Resize] menu button.
[Flip] toggles the bottom parameter display window on and off.
To phase, click [Phase] on the vnmr menu. Click on the right side of the spectrum, then
hold the mouse button down and adjust the phase. Then click on the left side of the
spectrum, and drag to adjust phase. Go back to the right if necessary. Click the
[Phase] button to end and save the changes. Useful tip: to see the effecgt of phasing
on the entire spectrum instead of just the highlighted part, type phasing=100 before
you begin.
To adjust the vertical scale, hold the middle mouse button down and drag the mouse up
or down. Clicking above or below the baseline also adjusts the vertical scale. If you
are integrating, this will adjust the integral levels.
Integration is controlled by a menubar button {[Main Menu] ‡ [Interactive] ‡} that
has three states: no integral, full integral (entire spectrum without breaks), and partial
integral (with breaks). Integral break points are automatically set by Glide, and they
are often quite good. To set your own, be in “partial integral” mode and use the
following:
- remove all break points with cz command
- remove individual break points by clicking [Resets] and then putting the cursor
next to the break point and pressing the right
mouse button. Keep clicking that button to remove all break points.
- to insert break points: click [resets] menu button, then put cursor at desired point
and click with the left button.
- To adjust the level and tilt of the integrals, click the [Lvl/Tlt] button. Then hold
the left mouse button down on the spectrum and move the mouse up or down to
adjust level; the right mouse similarly adjusts tilt. Click [Return] when done.
- To set an integral value, position the cursor in the integral and click [Set Int.].
–4–
TSRI Varian 200 User Manual
MGF, 6/1/03
Peak Picking is done by selecting: [Main Menu] ‡ [Display] ‡ [Interactive] ‡ [Th]
(threshold button]. Click on the spectrum with the left mouse button and move the
line to the desired cutoff height. Click [Return] when done.
To set a reference, place the cursor on the line to be referenced. Click the [Main
Menu] ‡ [Display] ‡ [Interactive] ‡ [Ref] menu button and follow directions.
Printing/Plotting
Put what you want to plot on the screen. Glide provides a [Printing] button, which is
easy to use. Alternatively, [Main Menu] ‡ [Display] ‡ [Plot] gets you a list of
buttons. This is a menu of options: click on all that apply, and then click on [Page] to
get everything to come out. Usually, you use [Plot], [Scale] (to plot the ppm scale),
and [Peaks] (to get peak picking to print; the computer will report the number of
peaks at this point. [Params] and [All Params] get printouts of the parameters on the
spectrum. Click [Page] to send these instructions to the printer and get your
printed spectrum.
These commands are also available by typing them in:
pl (plot) pscale (plot the scale); pir (put integral values below plot); pap (put
parameters in the upper left hand corner); ppf (plot peak frequencies on top of
spectral display); pll (plot line listing on the spectral display or separate page;
page (print out the spectrum); plcosy(12,1.3,1) is a standard COSY-plotting
command.
To plot an inset:
- display the wide-limit spectrum you want to plot
- save the current display with the “sl” command
- plot the current spectrum using line commands such as : pl, pscale, pir, page.
- place two cursors around the region you want to inset.
- type inset [Ret]. Move the inset into position by dragging with the right mouse.
Vertical position can be changed by clicking on the cursor line with the Center
button. Vertical scale of the inset is changed by clicking in the inset display with
the center mouse button. The width of the spectrum is adjusted by dragging with
the left mouse button.
To customize plot appearance and create .pict files for graphics export, use jdesign
routine. (See "Getting Started" manual or MGF for more information). jplot is
the command to plot from the plot design program.
Saving your data
If you did not specify a filename in Glide, your data has probably not been written to
the hard drive. To do so, type svf [Ret]. The computer will prompt you for a file
name (which will actually be the name of a subdirectory in your user directory
containing the FID, processing parameters, etc. To load saved data back into VNMR,
use the rtf command. Note that svp and rtp save and retrieve parameters only.
–5–
TSRI Varian 200 User Manual
MGF, 6/1/03
Archiving your data
Log into the NMR computer from your lab (Macintosh users will find “Fetch”
particularly helpful) and copy your data files to your own media (Zip or Jaz drives
are excellent). Data will be purged from the computer at regular intervals. Make
sure you are on the NMR users’ e-mail mailing list (send your e-mail address to
[email protected]), so that you will receive notice before your data is zapped.
Data can also be compressed for storage. All nmr data is in the form of directories
containing several files; a recreation of the spectrum in VNMR requires all of these
files. To transform a directory (which cannot be compressed) into a single file
(which can be compressed), issue the unix commands:
> tar cvf inad.tar inad.fid (puts directory "inad.fid" into a single file "inad.tar")
> tar xvf inad.tar (restores file "inad.tar" to whatever it was created from, in this case
the directory "inad.fid")
Compression can then be done with the CDE file compression utility. In File Manager,
expansion of the compressed file is done by double-clicking on the file.z file.
When you are done:
• Lock and shim the standard CDCl3 sample.
•!Always exit VNMR before logging out:
• Exit VNMR by typing “exit” [Ret], or by clicking on the [Main Menu] ‡ [More] ‡
[Exit] button.
• Log out by holding the right mouse button down and selecting “Log out…”
Never Do These Two Things:
Never click the little “EXIT” button on the CDE menu bar (at the bottom
of the screen) while VNMR is running.
Never shut the computer off for any reason!
If the computer hangs up, call M.G. Finn (4-8845), the Research Computing
help desk (4-9369) or Stephanie Gates in Research Computing (4-9363).
Other helpful numbers: Macintosh help: 4-9366 (Matt) or 4-9330 (David).
–6–
TSRI Varian 200 User Manual
MGF, 6/1/03
Useful Notes
VNMR commands
nt = number of scans (transients)
sw = sweep width (Hz)
dg = displays current parameters
ft = Fourier transform with no weighting
wft = weighted Fourier transform (applies “lb” value)
Note: you can set a weighting function (resolution enhancement or s/n
enhancement) with the [Massage Data] button or the “wti” command.
Zero-filling is done by setting fn (number of points in Fourier transform) to 2*np (np
= number of points in FID). Do this whenever you are using resolution
enhancement.
cd (returns you to your home directory)
To retrieve data into VNMR: two methods exist
(1) issue the vnmr command “listenon”, then open File Manager from the CDE menu
bar. Find your desired data file in your directory (data files are stored in:
/export/home/username/vnmrsys/data) and double-click on it.
–or–
(B) in VNMR, type rt [Ret]. The system will prompt you for the file name.
You can then process the data as usual.
–7–