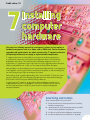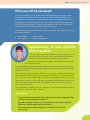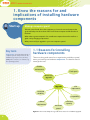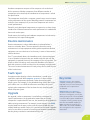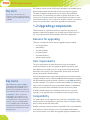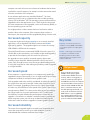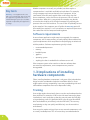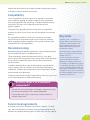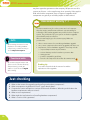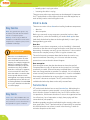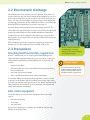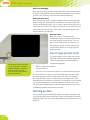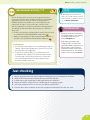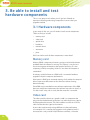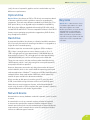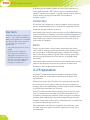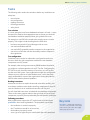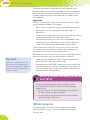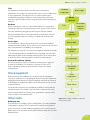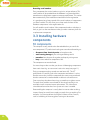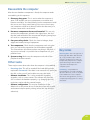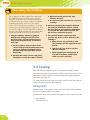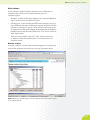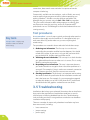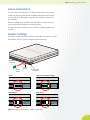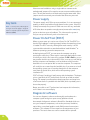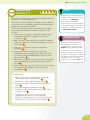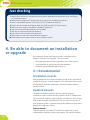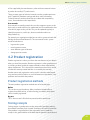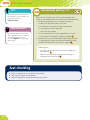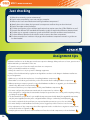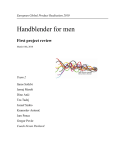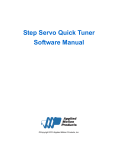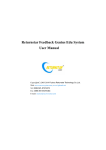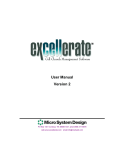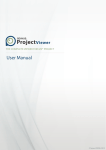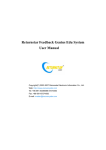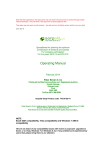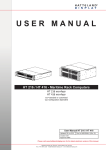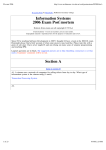Download Unit 7: Installing Computer Hardware
Transcript
Credit value: 10 7 Installing computer hardware You may have already opened up a computer systems unit to replace a hardware component such as a video card or RAM stick. Similar hardware upgrades and replacements are often carried out by IT support technicians to improve performance or simply to replace broken components. IT support technicians are rarely able to just swap over hardware components, as organisations demand a more professional approach which involves planning, preparation and testing. This is because when providing support to users in an organisation, it is important to get it right first time. Every upgrade needs to be quick, effective and problem free, so the user can keep working without disruption. Many problems can be avoided if you are organised and professional in your approach to an upgrade – ensuring you have the correct tools and parts, as well as making sure you have enough log-in rights to configure the system. Safe working needs a good understanding of the risks involved in IT work: the risk to you from electricity, the risk of damaging components from electrostatic discharge (ESD) and the risk of losing user data by failing to back up. A regular part of IT support is to upgrade or replace hardware components to improve performance or to fix problems. This unit will introduce you to some of the skills and techniques used by ICT professionals to replace and upgrade computer hardware. Learning outcomes After completing this unit you should: 1. know the reasons for and implications of installing hardware components 2. understand risks involved and precautions needed when installing hardware components 3. be able to install and test hardware components 4. be able to document an installation or upgrade. 1 BTEC’s own resources Assessment and grading criteria This table shows you what you must do in order to achieve a pass, merit or distinction grade, and where you can find activities in this book to help you. To achieve a pass grade the evidence must show that you are able to: To achieve a merit grade the evidence must show that, in addition to the pass criteria, you are able to: To achieve a distinction grade the evidence must show that, in addition to the pass and merit criteria, you are able to: P1 describe the reasons for and implications of installing hardware components See Assessment activity 7.1 on page 10 P2 explain potential risks to consider when installing hardware components See Assessment activity 7.2 on page 15 M1 discuss precautions that can be taken to avoid problems See Assessment activity 7.2 on page 15 P3 prepare a computer system D1 justify the resources chosen for a specified hardware installation or upgrade See Assessment activity 7.3 on page 29 for an installation See Assessment activity 7.3 on page 29 P4 install or upgrade hardware components safely, configuring associated software See Assessment activity 7.3 on page 29 P5 test the computer system for functionality See Assessment activity 7.3 on page 29 P6 produce updated documentation for the modifications See Assessment activity 7.4 on page 32 2 M2 suggest possible solutions to resolve hardware functionality issues See Assessment activity 7.3 on page 29 M3 explain the benefits of registering with the hardware provider See Assessment activity 7.4 on page 32 Unit 7 Installing computer hardware How you will be assessed This unit is internally assessed. You will provide a portfolio of evidence to show that you have achieved the learning outcomes. Your portfolio of evidence can be supplied in many formats including electronically as well as paper-based. The grading grid in the specification for this unit lists what you must do to obtain pass, merit and distinction grades. The Assessment activities in this unit will guide you through tasks that will help you to be successful in this unit. Your tutor will tell you exactly what form your assessments will take, but you could be asked to produce: • presentations • case studies • practical tasks • written assignments. Ryan Kearney, 16-year-old BTEC First IT student This unit is pretty good, because when you’re typing all the time it can be pretty boring, but this unit is much more hands-on. That makes it more fun and you can talk about it with mates and get stuck in. I know this unit has widened my computer skills and will help me become an IT support technician. It was easy taking computers apart, but a lot harder putting them back together and, when they weren’t working, putting things right. Taking apart and rebuilding was fun and it’s really good to have done it. The assessment was good. I liked the different scenarios, being in a different person’s shoes and doing what they’d be doing in a work environment. A distinction is achievable if you’re able to work alone without help and give reasons for the upgrade parts and tools you used. My best tip is to take care. I bent some pins in a hard drive and had to bend them back – not easy. You need good observation skills, so pay attention when you are shown how to do practical, hands-on things. I have upgraded the hard disc in my own computer. I took it apart myself instead of paying someone else, and it worked fine – brilliant! Over to you • Can you identify three websites Ryan might use to find future upgrades? Why would you recommend these websites? • Ryan bent some pins. Do you or your friends know of any other ways that hardware can be damaged during installation? • What is the best hard drive system you can find? Give reasons for your answer. 3 BTEC’s own resources 1. Know the reasons for and implications of installing hardware components Start Warmup up Making a computer great! Talk with some friends about the computers you have at home and compare the good and bad points about them. Who has the best computer and what makes it the best? What makes a great computer? Can a mediocre computer be transformed into a great one by changing components? What parts would you upgrade in your own computer system? Key term Components – the parts that make up a computer system. Components can be hardware (e.g. the processor, memory [RAM], video card, etc.) or software (e.g. the operating system). 1.1 Reasons for installing hardware components There must be a good reason for an organisation to decide to spend money on installing new hardware components. The benefits should outweigh the costs. Routine maintenance Fault repair Reasons for upgrades Upgrade user requirments increased reliability compatibility software requirements increased capacity increased speed Figure 7.1: There must always be a good business reason for a hardware upgrade. 4 Unit 7 Installing computer hardware Hardware components are parts of the computer such as the hard disk or processor. Modern computers allow different matches of components to be installed; the combination of components is called the specification. The components installed in a computer system have a massive impact on the performance of the system. Matching powerful components can make for a fast computer, but just one slow component can ruin the overall performance. Powerful, newly developed components are expensive, so there always needs to be a balance between how much performance is needed and how much can be spent. Good reasons for installing new hardware components include routine maintenance, fault repair and upgrade. Routine maintenance Routine maintenance is where old hardware is replaced before it wears out or breaks down. The most powerful reason for routine maintenance is to keep equipment working without problems. Broken equipment can cost a business a lot of money in terms of time wasted and lost business. If an IT system breaks down, the immediate result is that an employee is not as productive because they are unable to do their job until the equipment is repaired. However, the company still has to pay them. The knock-on effect is that they won’t meet their deadlines or be able to deal with customers, which could result in the company losing business. The cost of routine maintenance will nearly always be less than the cost of the lost business. Fault repair If equipment does develop a fault or break down, it needs to be repaired or replaced. With computer systems it is often sensible to replace the components that break, rather than replacing the whole system. For example, if a keyboard develops a fault after a user spills coffee over it or a DVD drive becomes unreliable, the cost of replacing the component will be less than the cost of replacing the whole computer system. Upgrade An upgrade is when a component is installed into a computer to improve performance. An upgrade often means that an existing component is replaced with a new one, but sometimes the upgrade will add to existing components. For example, a new memory stick (RAM) may be fitted into an empty socket, with the existing RAM, that was already fitted into another socket, still used and not replaced. Upgrades can be a cost-effective reason for installing new hardware components, but they always need to be considered carefully first. Key terms Computer system – the complete computer, consisting of a system unit, keyboard, mouse, monitor and any other peripherals such as a printer that are attached. RAM (random access memory) – electronic memory inside a computer. As it has no moving parts, it is very fast, working at the speed of electricity. RAM is used to hold programs and data when a computer is running, usually copying them from the hard disk. Anything in RAM is lost when the power goes, so data needs to be saved to hard disk or other storage before the computer is switched off. 5 BTEC’s own resources Key term System unit – the main box of a computer, containing components such as the processor, motherboard, hard disk and RAM. For instance, a new version of Microsoft® Windows® will probably need better hardware than that found in the existing computer systems. The most immediate need would be to fit more memory (RAM) to the computer. This would help, but there might be other parts of the system, such as the processor, that are not powerful enough to run the new software properly. In this situation it could be a better use of money to buy new system units, rather than upgrade the components. 1.2 Upgrading components There needs to be a good cost-effective reason for carrying out a hardware component upgrade, such as replacing the video card, as it will involve the purchase and installation of this new component. Reasons for upgrading There are a number of reasons why an upgrade may be needed: • user requirements • compatibility • increased capacity • increased speed • increased reliability • software requirements. User requirements The user requirements are what the person using the computer needs the computer to do. An upgrade might be required to meet many different user needs, such as a larger screen to help them view documents more clearly. User requirements can be quite varied and may be job-related or health-related. Key terms Optical Mark Recognition (OMR) – technology used to read responses to questionnaires using multiple choice questions by sensing where marks have been made with pencil to make choices. Compatibility – when components work together. If a component is not compatible, it will not fit into a socket or work with the rest of the system. For example, a processor made by AMD is not compatible with a motherboard designed for an Intel processor, as it will not fit into the socket and cannot work with that system. 6 A job-related requirement may be that an employee at a market research company needs to scan in customer feedback questionnaires. An upgrade may be needed to provide and install a scanner to scan OMR documents into their computer. The scanner will need a sheet-feeder to automatically scan in a pile of completed surveys and suitable software to understand where the customers have marked their choices on the survey forms. A health-related requirement could be that the user has very poor eyesight, so an upgrade may be needed to provide a larger screen. Compatibility For components to work together, they need to be compatible. They need to be able to fit together, use the same electrical voltages and be able to communicate with each other. Modern computer systems are mostly compatible with current hardware and software, but there may be issues if the hardware and software are not mainstream or are older. An upgrade might be needed so the Unit 7 Installing computer hardware computer can work with some new software or hardware that has been installed for a specific purpose, for example a video camera that needs a firewire connection to the computer. A new software application may need the Windows® 7 (or later) operating system to run on a computer that has an older operating system, such as Windows® XP. The operating system would need to be upgraded to allow the application to run. There might also be a need for some components to be upgraded, such as more memory (RAM), so the new operating system runs well. You might purchase a video camera that has a fast firewire cable to transfer videos to the computer. If the computer does not have a firewire port, the computer could be upgraded by fitting a firewire card. Increased capacity A computer might need a larger capacity to run a recently installed application, such as Autodesk® 3ds Max to animate and render high-quality graphics. The upgrade might be to increase the existing 2GB of RAM to 4GB inside the computer. CyberLink PowerDirector recommends 100GB of free disc space if it is used for Blu-ray disc production, so a hard disc might need upgrading to provide the extra capacity with this much free space on it. An upgrade to meet a need for increased capacity often means installing a larger hard disk. Modern hard disks usually have lots of space, easily enough for most users. But anyone downloading movies or using the computer for video editing may find they need to upgrade to a larger hard disk. Increased speed A fast computer is a good computer, so a computer may need to be upgraded to improve how quickly it runs. It might need to have a faster component installed, for example a better graphics card. Such upgrades need to be carefully considered, as making one part of the system faster may not be enough if other parts continue to slow it down. For example, upgrading a processor to a slightly faster model will make very little difference to the speed of the system if there is not enough memory (RAM). This is because the effect of too little memory has a large impact on a system’s performance. An ICT professional should always consider whether the performance increase from an upgrade is cost-effective or whether it would be better to replace the whole computer system unit with an up to date one. Replacing the video card is often an effective upgrade to increase graphics speed. Key terms Capacity – how much space there is inside the memory (RAM) and hard disk in a computer system to hold programs and files. Render – a 3D image is stored inside a computer as a wireframe model. Rendering is when the 3D model is transformed into an image that looks realistic and life-like. Did you know? Every computer uses memory (RAM) to hold open programs and documents. RAM is electronic memory, with no moving parts, so works at a similar speed to light. If the RAM becomes full, the computer uses the hard disk as extra space for what should be in RAM. A hard disk drive is a mechanical device, with the disk spinning round inside, so is much, much slower than electronic RAM. If there is not enough RAM, the computer will slow down a lot when the hard disk is used as extra space for what should be in RAM. Increased reliability The reason for an upgrade might be to replace any component that causes the computer to crash or gives other problems, such as a motherboard that overheats sometimes then crashes. 7 BTEC’s own resources Key term Warranty – new equipment will come with a one-year warranty. This is how long the equipment is guaranteed to last. If it breaks during this period, it should be repaired or replaced by the supplier free of charge. Modern computers are usually very reliable, but there may be a component that is unreliable and liable to break down. For example, a large company may have purchased a lot of computers, all the same model, from the same supplier. After a while they may find that a component, such as the fan on the processor, fails on some of the computers. When this is recognised, the company may decide to increase the reliability of all the other computers by replacing the processor fans on all the machines. The cost of this will probably be met by the supplier if the computers are still within the warranty period. If the warranty has expired, it is still cost-effective to replace the processor fans rather than risk the computers breaking down. Software requirements A new software application might require an upgrade of a computer component, such as more memory, to work properly. Most software has system requirements which are printed on the packaging or advertised with the product. Software requirements typically include: • recommended processor • memory • hard disk space • graphics • operating system • anything else that is needed for the software to run well. If the computer system to be used to run the new software does not meet the requirements, some components may need to be upgraded. 1.3 Implications of installing hardware components Often, installing hardware components is only part of the job and other things must be considered to make the installation effective. Users might require training, compatibility issues may need dealing with and old hardware components have to be disposed of safely. Training Users might need to be trained in how to use the new hardware that has been installed. For example, a DVD writer with extra features has been installed on a user’s computer so that they can print onto the DVD disk using technology such as LightScribe (which uses this specialised DVD drive and software to print directly onto the DVD disk). The user may need training so they can quickly and effectively use the new device and software. Users may also require training in how to use external components, such as a newly installed printer. This will ensure they can understand new 8 Unit 7 Installing computer hardware features the device offers such as duplex (double-sided) printing, where to find these features and how to use them. Compatibility Just as compatibility can be a reason for an upgrade, it can also be an issue after an upgrade. In modern computers most components work well together, but the technology is complex and there’s always a possibility of using a mix of components that do not work properly together. Testing after the upgrade should reveal any obvious compatibility problems, but often issues like this are only recognised over time and with use. If a compatibility problem is found, it will need to be resolved or fixed. Solutions to the problem might involve installing a software patch, upgrading another component in the system or replacing the component that is causing problems. Decommissioning Decommissioning of hardware components is where components that are not needed any more are withdrawn from use. These components need to be disposed of safely. It is not good practice to put them into general waste, as they often contain electronic circuits which are made from metals and chemicals that can harm the environment. In addition, hard disk drives, optical disks and other storage devices such as memory sticks will contain a lot of information that may be confidential. So before these components can be disposed of, the data on them needs to be destroyed. Computer professionals take their responsibilities seriously, so you must ensure old components are disposed of properly. Key terms Software patch – a new part for a program that has been found to have a problem, so that the problem can be fixed. Software patches are often downloaded via the Internet from a manufacturer’s website. Decommissioning – taking something that is not used any more out of service and disposing of it. Service level agreement (SLA) – a document that defines how well a department or supplier must perform. For example, an IT helpdesk may sign up to a SLA where they agree to resolve 80 per cent of helpdesk requests within one working day. The SLA will have a number of targets, each very clear, so the SLA can be reviewed regularly to find out if any of the SLA has not been met. Activity: What’s in a hardware component? Research the environmental impact of hardware components such as processors, motherboards, video cards and hard disks. Find out what each of these components is made of and how it should be disposed of. Service level agreements A company may lease its computer system from a supplier – in which case, there will probably be a service level agreement (SLA) in place between the company and the supplier. As part of the SLA, the supplier 9 BTEC’s own resources may have agreed to guarantee to the company 100 per cent use of its systems at all times – or the supplier may incur a penalty. If the supplier finds a fault with a component, they will agree to upgrade similar components very quickly to avoid any impact on the business! Assessment activity 7.1 P1 You have started a new job on the counter at a local computer shop. An enquiry email has arrived from a customer asking for some advice about what upgrades are possible for their computer system. They would also like your opinion on whether upgrades are worthwhile and cost-effective. PLTS By researching the reasons for and implications of installing hardware components, you will show that you are an independent enquirer. Functional skills By communicating information and opinions to the customer effectively and persuasively, you will give evidence of your functional English skills in writing. Write an email replying to the customer query. Make sure you describe: • • • three or more reasons for considering a hardware upgrade two or more components that can be upgraded, with their cost implications of these hardware upgrades. These may include: o expected improvement in performance o actions that may need to be taken to preserve data o training needs o possible compatibility problems o how the old components should be decommissioned. P1 Grading tip You need to describe both the reasons for and the implications of the upgrades. Just checking 1. What are the reasons for upgrading and installing new hardware components? 2. What consequences might there be if an IT system breaks down? 3. Compare the current and previous versions of Microsoft® Windows®. What do you think about the hardware requirements and user reviews? 4. What are user requirements? 5. What might the implications be of installing hardware components? 6. What is a service level agreement? 10 Unit 7 Installing computer hardware 2. Understand risks involved and precautions needed when installing hardware components You need to recognise the risks involved in installing hardware, particularly the risks to the equipment and the data. To work safely as an IT technician, it is important to understand the precautions you need to take in order to reduce these risks, because equipment and data are very valuable and must not be damaged. 2.1 Risks to systems Electrostatic discharge We all have static electricity on our bodies. This is totally normal and quite harmless to us, but can damage the sensitive electronic circuits found in components. Electrostatic discharge (ESD) is when static electricity which has built up on you is released (discharged) through a component. The discharge could cause damage to the component by burning out some of the very tiny and sensitive circuits. (See also page 13.) Key term Earthing (also known as grounding) – electricity is always trying to find a way to connect to earth, the ground underneath all of us. Earthing is when something electrical is connected to earth. Examples include connecting to the earth of a mains electricity system, a water system that uses metal pipes or a metal spike hammered into the ground. The danger of causing ESD damage is reduced by earthing yourself before touching any component. This can be done using an earthing wrist strap or other method, such as touching unpainted metal on a computer that’s plugged into a mains electrical socket or unpainted metal on a radiator or water pipe. Equipment damage Any time you take apart a system unit or work on it in any way, there is a risk that you will cause equipment damage. Some of the ways in which equipment might be damaged include: • turning a screw too hard and stripping the thread • dropping a component Would you consider using an anti-static wrist strap, like the one shown, to protect components by earthing your static electricity? Have you ever been responsible for equipment damage? These bent pins on a hard disk were caused by carelessly forcing a ribbon cable plug into the drive. 11 BTEC’s own resources • bending a pin in a plug or socket • loosening the cable in a plug. There are many other ways equipment can be damaged. It’s important for ICT professionals to have respect for their tools and equipment, to work carefully and to avoid rushing their work. Risk to data Key terms Data – the general name given to any documents, files and other information stored on a computer system. Back up – make a copy of data from hard disk to a medium that can be taken away from the computer system, such as a CDR disk or DAT tape. Did you know? Data is the most valuable part of most computer systems. Its value comes from what it means for the company. For example, imagine the impact if a company loses all the information about the people who owe them money. They wouldn’t know who to chase up for payment, or for how much. The value is also in the time taken to create the data. If a user spends 10 hours a week entering data onto a laptop and they are paid £10 per hour, then the cost of entering the data is around £5000 in one year – that’s far more than the cost of the laptop! Key term Service loss – when hardware does not work, resulting in a loss of service to the user, such as no access to the Internet or being unable to log onto a network. 12 There are two main risks to data when installing hardware components: • data loss • data corruption. Before you start work on any computer system that involves a data storage device, such as the hard disk, you need to back up the data (and check the backed up data can be brought back), in case it gets damaged during your work. Data loss Data loss occurs when a component, such as a hard disk, is formatted or broken so the data can no longer be found or used. Data loss can be devastating. A company can easily go out of business if it loses track of who owes the company money or who its regular customers are. The task of recreating computer data that has been lost can be very expensive and time-consuming, so it is best to take the necessary precautions to ensure that this doesn’t happen. Data corruption Data corruption means that the data becomes altered or spoiled. Corrupted data is usually still present on the system, but is no longer trustworthy or usable. Data can become corrupted when it is copied from one storage medium to another. For example, if it isn’t copied or written correctly from hard disk to an optical disc, it can be unreadable. Data needs to be backed up to ensure there is a copy that can be retrieved if it becomes corrupted. The ICT professional must be confident the backed up data can be safely restored later. Service loss ICT professionals do their best to avoid service loss. Maintaining the services the computer systems provide is a very high priority because that is what the systems are there for. Any loss of service makes users less productive, which means that there is cost to the organisation from loss of business, loss of reputation or simply from paying staff who cannot do their jobs properly. Hardware upgrades are often installed during the evening, when users have gone home. The ICT professional has a responsibility to complete this work before the user returns to work in the morning, in order to minimise disruption to their work. Unit 7 Installing computer hardware 2.2 Electrostatic discharge You probably have static electricity on you right now. If you have a lot of static electricity you may notice strange things happening, such as a plastic cup moving when you reach to pick it up or fluff sticking to your shoes. This static electricity does not present any personal danger, but can damage components such as a RAM stick if there is an electrostatic discharge (ESD) released when you touch it (see page 11). You must always earth yourself to reduce the danger from ESD. This can be done using an earthing wrist strap or by touching the unpainted metal of an earthed device before handling hardware components. Components are usually supplied in anti-static bags to protect them during transit, so you must make sure you have earthed yourself before opening the bag. ESD can damage almost any component containing printed circuit boards, such as video cards, processors or RAM cards (sticks). 2.3 Precautions Checking health and safety regulations As an ICT professional you will need a good understanding of the health and safety regulations from early on in your career, so that you understand the good practices demanded by law. In particular, you need to: • report any accidents •take reasonable care of your own health and safety when moving heavy components • not cause any electrical hazards What could be the implications of ESD damage, such as the damage to this circuit board by an electrostatic discharge? Did you know? You can find out more about the health and safety regulations that apply to working in ICT in Unit 3: Computer systems, pages 78–79. • make sure that workstations meet safety requirements. You need to adhere to health and safety regulations as they will help to protect you and others and will avoid any unnecessary legal action for reckless and unsafe working practices. If you identify any health and safety problems, you should tell your line manager or the health and safety representative immediately. Anti-static equipment You should always use any anti-static equipment that is provided such as: • anti-static packaging • wrist straps • anti-static mats. If none of this equipment is available, you should ask why not and whether it can be provided. 13 BTEC’s own resources Anti-static packaging Anti-static packaging protects components when they are delivered. It is a special type of plastic bag which has shielding built into the plastic to keep static electricity away from the contents of the bag. Anti-static wrist strap An anti-static wrist strap is used to discharge static electricity from the wearer’s body. It is a band that fits around your wrist with a cable that must be connected to earth – this is usually a special mains plug with a connector for the cable. The cable has a resistor at one end to give you extra protection when using it. If the cable is not connected to earth, the wrist band is not effective. Anti-static mats Anti-static mats are used to protect components that you are working with. They are often found on a work bench – you use them to rest components on when you are dismantling a system. The mat needs to be connected to earth or it is not going to do anything useful. Use of appropriate tools An anti-static mat like this is used to rest components on during a hardware installation, to protect them from static electricity. How else might components be protected from ESD? You should always use the right tools for the job when working with computer equipment. These are appropriate tools for hardware component upgrades: • Phillips crosshead screwdriver • long-nosed pliers • anti-static wrist strap with crocodile clip or other earth connection. You should make sure they are all to hand and that you always select the most appropriate tool for each aspect of the job. For example, there may be some screws to undo to remove a component, so the appropriate tool would be a screwdriver. If a screwdriver is not available, you may be tempted to use long-nosed pliers to remove the screws. The pliers are not appropriate as they may damage the screws or slip and damage another component in the case. Backing up data As a precaution, you should always ask the user about any data on the system and carefully back up the data if there is any possibility that the upgrade might result in this important data being corrupted or lost (see page 12). 14 Unit 7 Installing computer hardware Assessment activity 7.2 P2 M1 You are doing so well in your job in the computer shop that next week you will be in the workshop installing some hardware upgrades. However, before the owner lets you progress to hardware builds, he would like to be convinced that you are responsible enough to carry out this type of work. He has therefore asked you to produce a presentation showing that you can identify the risks and explain the precautions to minimise these risks. 1. Produce a presentation explaining the potential risks you need to consider when installing hardware components. P2 2. Add to your presentation to discuss the precautions that you can take to avoid problems with hardware installations. M1 Grading tips • For the pass criterion (P2), focus on explaining the risks you identify, outlining the dangers they contain. Don’t include the precautions you might take. • For the merit criterion (M1), you could structure your presentation with a page for each risk. Include a section on each page to discuss the precautions to reduce the risk, outlining what needs to be done and how these precautions reduce each risk. PLTS By identifying areas of health and safety concern and seeking resolution where possible, you will show that you are an effective participator. Functional skills By making an effective presentation that is appropriate for your audience, you will give evidence of your functional English skills. By identifying potential health and safety risks to consider when installing hardware components, you will show that you have followed and understood the need for safety and security practices. This will give evidence of your functional ICT skills. Just checking 1. 2. 3. 4. 5. 6. Identify and explain the risks from hardware installations to you, the equipment and data. What is ESD? How would you reduce the risks from ESD and why? In what ways might equipment be damaged during an installation? Explain why data is usually the most valuable part of a computer system. How many examples of service loss can you identify and describe? Find out about three examples of anti-static equipment and explain how they are used. 15 BTEC’s own resources 3. Be able to install and test hardware components This is a very practical unit where you will get lots of hands-on experience installing and testing components to ensure that your upgrades worked. 3.1 Hardware components In your work for this unit, you will need to install several components. These are likely to include: • memory card • video card • optical drive • hard drive • network device • connectors • ports. We’ll now look at each of these components in more detail. Memory card Memory (RAM) is temporary electronic storage, used to hold software and data when the software is running. This memory is very fast as it has no moving parts and works at the speed of electricity. It is also temporary (volatile) as anything inside it is lost when the computer is switched off. A memory card (also known as a RAM stick) is a common hardware upgrade to improve computer performance. More space in RAM gives increased capacity, which makes the computer able to open more documents at the same time without slowing down noticeably. Extra RAM may be needed to meet software requirements. If the RAM does not meet these requirements the software may refuse to install, or if it does install it may run so slowly that the computer is unusable. Video card The video card (also known as a graphics card) is a component that plugs into the motherboard. Its purpose is to make the picture signal to be displayed on the monitor. The video card has a socket on it for the cable used to take the signal to the monitor. A new video card can make a huge difference to the performance of a computer if it is used for playing games or for graphical work. If the computer is only used for simple business software, it is hard to 16 Unit 7 Installing computer hardware justify the cost of a powerful graphics card as it would make very little difference to performance. Optical drive Optical drives (also known as DVD or CD drives) can sometimes break or become unreliable, which would be a reason for upgrading this component. There are many different standards for recording to CD or DVD optical drives, so an upgrade may be needed for compatibility. DVD drives have different standards with matching DVD disks, which include DVD-R and DVD+R. The most compatible of these is the DVD-R format, so an organisation may decide to upgrade any DVD+R drives they already have to DVD-R. Hard drive A computer’s hard drive (also known as a fixed or hard disk) sometimes fails, but usually the reason for installing a hard drive is to upgrade to a larger drive for increased capacity. Key term Optical drive – a drive that uses a laser to read data. Optical drives use optical disks, which might be CD or DVD. Modern optical drives can use both CDs and DVDs with any of their different standards, such as DVD-R or DVD+R. Older optical drives may be limited to only read some types of DVD or CD and may therefore not be compatible with some disks. Hard drive capacities are measured in gigabytes (GB) or terabytes (TB). A byte is enough space to store a character such as ‘A’ or ‘8’. 1GB is enough space to store approximately 1,000,000,000 bytes (a thousand million bytes). 1TB is enough space to store approximately 1,000,000,000,000 bytes (a million million bytes) on the hard disk. These sizes are massive, with the smallest modern hard disks having 160GB capacity, which is easily big enough for as many documents as most people would ever produce. However, documents are not the only things that need to be stored on the hard disk, which is also used to hold the operating system and software applications. Windows® 7 needs up to 35GB of hard disk space and applications often need another 20GB each, which reduces the amount of space available for documents and data. Music can take up disk space, but with a typical CD using less than 0.1GB, it would take a large collection of music to fill the disk space. Video takes up massive amounts of space, with a downloaded HD movie using as much as 5GB, so anyone who wants to keep a collection of downloaded movies will need a large hard disk. Network device Network devices are any hardware used with a network, such as a switch or router. A network device such as a network card may need to be replaced to increase the speed of the computer. Modern computers have a network port (socket) built into the motherboard, so there would be no requirement to install a network device unless the computer needs to connect to a different type of network. 17 BTEC’s own resources A different type of network might be a wireless (WiFi) network, or a faster (gigabit) network. WiFi makes it easy for an employee with a laptop to connect to the network. A gigabit network is quick, allowing for easy opening of large files and faster, more productive computer systems. Connectors A connector links components or devices together. A new connector may be needed if hardware that is installed isn’t compatible with the connectors already inside the system unit. Key term RAID (redundant array of inexpensive drives) – some of the best hard disks use RAID technology. RAID uses several hard disk drives inside the same computer at the same time. This can have two great benefits: 1. saving and opening work can be a lot quicker 2. the drives can be configured so that everything stored on them is duplicated to the point where, if a hard disk fails, the RAID can recover what was on it from the duplicated files on the other drives without switching the computer off. An example of the need for a new connector could be a RAID disk drive system installed into a computer. To provide compatibility between the new hardware components and the existing computer, the RAID drives would need a new controller and connector to allow these drives to work to their full capability. Ports A port is a socket where a device can be connected to the system, such as USB. A computer system may need new ports installing if there are not enough or if a different type of port is needed. For example, many current devices attach using USB. If the computer system does not have enough USB ports for all the devices, an upgrade would be needed. Some digital video cameras use firewire as a fast connection to transfer videos to the computer. As few existing computer systems have a firewire port, these might need to be installed. 3.2 Preparation All good ICT professionals plan their hardware installations before they carry them out, as this makes installations much quicker and more effective. Planning ensures that the ICT professional is properly prepared, with the correct tools, access rights to make any necessary configuration changes, and a clear understanding of what needs to be done and how to check that the installation was successful. If the ICT professional does not plan properly, they are likely to waste time. For example, they may need to leave the job to fetch tools or be unable to configure the computer system to use the new installed hardware. New hardware that cannot be configured may prevent the computer system from working, which could mean that a user cannot do any work until the problem is resolved. If the equipment is not effectively tested after the installation, it may fail when used, causing extra cost to the organisation or even lost or corrupted data. 18 Unit 7 Installing computer hardware Tasks The following tasks need to be carried out before any installation can take place: • • • • • test selection test configuration reading instructions following procedures safety check. Test selection It is never enough to install some hardware then hope it will work – it must be tested. You need to select appropriate tests to ensure you check the new hardware installation properly before giving it back to the user. For example, a new DVD drive needs to be tested to ensure it works properly. Tests might include checking that the DVD drive: • has been recognised in Device Manager with no errors • can read a manufactured DVD •can read a DVD created by another computer in the organisation •can write to a DVD that can then be read by another computer in the organisation. Test configuration Sometimes tests need to be adjusted or configured to make sure the tests check the right components and that the new hardware components are fully tested. For example, when testing a new memory (RAM) hardware installation, you might use a software product such as PC Test Pro. Configuring the PC Test Pro to only check the memory will save time, as it will not also test the rest of the system. Some organisations might also configure the software to run a selection of other hardware tests, such as the power supply and hard disk, as part of the organisation’s testing procedure to look for other common potential problems. Reading instructions Instructions are there to explain what needs to be done and why. You must always read instructions before installing components as they will save time and result in an installation that works well first time. You will often find instructions included with new hardware components. There are also many support websites that give help on how to install components, especially those produced by the manufacturer of the part. Following procedures Many organisations expect their ICT professionals to follow written procedures when installing hardware. The procedures ensure that: • the installation is carried out properly • the IT technician records his or her actions • the hardware is properly tested •users sign off to agree they are satisfied with the work completed. Key term Procedure – step-by-step instructions on how to carry out a task. These steps make sure the job is done thoroughly and is properly checked. 19 BTEC’s own resources Procedures are written by organisations to ensure that every job is completed effectively and properly recorded. They are usually based on the experiences of other ICT professionals from installing similar hardware, and are designed to ensure that jobs are suitably tested and completed. Safety check There are several possible safety risks involved with a newly installed piece of computer hardware. For example: •electricity, from unsafe mains wiring or overloaded mains sockets •sharp edges left on the component, which users might cut themselves on •unsafe placing of equipment (e.g. too close to the edge of a desk or on a shelf that’s too narrow, or with trailing cables) •leaving the equipment set up so the user is uncomfortable when working the kit (e.g. a monitor that is at the wrong height for the user or a printer that requires them to lean too far to reach). There are many other safety risks too, so once you have carried out an installation you need to perform a safety check to ensure that all components are safe to use and no danger remains. Remember that as an ICT technician you will have a legal responsibility to keep the workplace safe in line with legislation, especially: Key term Ergonomic – comfortable to use and gives no risk to the user. Ergonomics is the study of how people use equipment, and how to make this equipment easy and safe to operate. •Health and Safety at Work Act (1974), which puts a responsibility upon employees to keep the workplace safe •European Directive 90/270/EEC (1990) on the minimum health and safety requirements for work with visual display screen equipment. This puts a responsibility on employers to make sure that the user work areas are safe and ergonomic. Activity: Health and Safety at Work Act (1974) Research the Health and Safety at Work Act (1974) to find out the responsibilities ICT professionals have towards keeping the workplace safe. • List three things an ICT professional must do to stay within the law when carrying out hardware upgrades. • List three things an ICT professional cannot do that would be unsafe and illegal under this Act. Obtain resources You need to obtain all the resources you require for the hardware installation before you start. These will include some or all of the following items. 20 Unit 7 Installing computer hardware Tools You need tools to open up the case and remove and replace components. You might also need specialist tools, such as a cable tester to test components. (See page 24 for a list of the common tools needed during hardware installation.) You should always check that tools are in good condition before using them and store them properly after use. Hardware All the components, such as a video card and driver CD, required for installation need to be in place before you start, as you will not want to leave the job halfway through to search for parts that are needed. Always remember that it is your responsibility to work safely, so never try to lift equipment that is too heavy. If in doubt, ask someone else to help. Access rights You need access rights to the system that will use the new hardware component to be installed. This is so that you can install any drivers and other software that are needed by the component. For example, you may have to install a new graphics card which includes a CD containing the drivers needed for this component. You will need administrator rights to the computer, otherwise the CD will not be able to install the drivers and the graphics card will not work properly. Associated installation software You will need copies of all the installation software that is required to install the hardware. For example, a scanner will have a CD with it containing the drivers and software to help scan images and edit them. Check equipment Before installing new hardware, you need to check the equipment carefully to make sure it is not damaged. Always look at the component packaging before opening to check for damage, and look for bent pins or breakages on components. Make sure that any tools you will use are in good condition. You should also check any test equipment needed to confirm that the installation works. For example, you can check a network cable tester with a network cable that is known to be good before using the cable tester to check a new network cable. Other tasks Backing up data Users become very unhappy if their valuable data is lost when hardware is upgraded or repaired, so ICT professionals need to back up data if there is any risk to it. Some hardware upgrades, such as installing extra RAM, carry no risk. Any work involving the hard disk needs the user data backed up first. Hardware components Access rights Obtain resources Associated installation software Tools Check equipment Back up data Record serial numbers Fit component Reassemble computer Clean components Safety checks Testing Figure 7.2: Installing a hardware component involves these steps. 21 BTEC’s own resources Recording serial numbers Every component has a serial number to give it a unique reference. This serial number will be needed when the hardware is registered with the manufacturer to help future support or warranty replacement. This can be done automatically if the installation wizard allows online registration. It is good practice to keep records of the serial numbers of components you have installed. This will allow you to keep track of where all the hardware components in the organisation are. You will need the serial number if the component breaks or develops a fault, to give it to the manufacturer when you make a warranty claim for a replacement component. 3.3 Installing hardware components Fit components The computer usually needs to be dismantled before you can fit the new component. ICT professionals take great care when dismantling to: • disconnect from electricity mains to keep them safe • avoid causing damage by not rushing and being careful • remember how the parts fit together, perhaps by writing notes • keep screws and other components safe. The component can now be fitted. You must always make sure that you do not risk damaging components from static electricity, so wear an anti-static wrist strap (see page 11). Fitting a component always needs care and some skill. The ICT professional will carefully look at the component and where it is to be fitted to ensure they install the component the correct way round and that the connections to motherboard or cable are safe and secure. Care must always be taken when using a screwdriver to tighten screws. Too much force and the screw thread will be ruined, resulting in an unreliable install or expensive part replacement. This is because a ruined thread can mean that a new system unit case is needed. Reassembling the computer is usually done in reverse order to taking it apart. Always be careful not to apply too much force to anything. For example, if you have problems closing the lid there will be a reason, such as something in the wrong place causing an obstruction. 22 Unit 7 Installing computer hardware Reassemble the computer After the new hardware component is fitted, the computer needs reassembling in this sequence: 1.Clean any dusty parts. This is easiest when the computer is apart. Fluff and dirt can cause components to overheat and become unreliable. You should always look at components inside the case to see if they need cleaning. You can use an air-spray can (sometimes called an air duster) to blow the dust away or a vacuum cleaner with a small nozzle. 2.Reconnect components that were dismantled. This not only ensures the components go back in the right places, but also that the leads and cables are reconnected. Anything wrong here will result in a component not working. 3.Carry out safety checks. Check for electrical danger, sharp edges and unsafe placing of equipment. 4.Test components. Check that the components work using the tests you selected in preparation for the hardware upgrade. The selected tests should ensure that everything is checked – if any tests are missed, it is possible that a component will give problems later. 5.System testing. Make sure the computer works with all the peripherals and the network. Other tasks There may be some other tasks when the computer is reassembled: •Restoring data. This will be needed if the hard disk has been replaced or formatted. If the data is not restored it will not be on the disk, so the user will not be able to access their work. •Software installation. This is often needed for hardware upgrades, such as a new scanner. The software will allow the user to control the hardware properly, e.g. changing the scan resolution, and to edit the scanned images. Key terms Restoring data – this is the opposite of backing up data. When data is backed up, a copy is made to tape or CD for storage in another place so that it can be kept safely away from the computer system. Restoring is when the data is copied from the backup to the computer system. Formatting – every hard disk is formatted before it is used. Formatting wipes the disk clean, so this is only done to the hard disk of a user’s computer when there are big problems, such as a corrupted operating system or a strong virus attack. •Software configuration. This may be needed to set the defaults for a new printer driver, so that the printer uses a quick and economical print quality setting (unless the user chooses otherwise). 23 BTEC’s own resources Case study: The TechGuys The TechGuys is a large organisation employing over 3000 ICT support professionals in the UK. There are TechGuys centres in many branches of PC World, where you can get computer hardware upgrades installed or a ‘no fix, no fee’ repair service. The TechGuys have a website – to access it please go to Hotlinks and click on this unit. They also have a helpline. PC World and The TechGuys are part of the DSG International group with other well-known brands such as Currys and Dixons. 1. Visit the TechGuys website by going to Hotlinks and clicking on this unit. From the home page, navigate to Our Services then to the Computer Setup and Enhance web page. c.Which job would you find the most difficult, and why? d.Are there any jobs here that are very easy, and why? 2. Create a procedure that might be followed for a job you identified in task 1d. Include the steps that an ICT technician could follow to carry out this work and to test that the job had been completed properly. 3.Can you find another organisation that provides any of the services offered by The TechGuys? a.Create a table to compare three of the services offered. Compare how much each costs, how difficult you think the job is and how many hours you think each job would take. a. What services are provided by both The TechGuys and the organisation you found? b. Compare the cost of these services. Which is cheaper? c. Which organisation would you go to first with a hardware problem you could not resolve and why? b.Calculate the hourly rate for each job by dividing the cost by the number of hours. 3.4 Testing After rebuilding a computer system, it needs to be tested. The most basic test is to switch the system on to check it starts without errors. The other tests will be the ones you selected when planning the hardware installation (see page 19). ICT professionals are also likely to use tools and utilities to check that all is well with the system after an installation. Using tools Hardware tools, such as cable testers, are used to solve some problems, such as if a network cable has any faults. Software tools that an ICT professional may use to test a system include: • utility software • run-time analysers. 24 Unit 7 Installing computer hardware Utility software Utility software includes hard drive diagnostic tools, USB analysers and many others which can be used to examine parts of a computer system. •Windows® includes a hard drive diagnostic tool named Chkdsk that can be used to check a hard drive for errors. •USB analysers, such as the Beagle USB Protocol Analyzer, can plug into a USB port then show on the screen reports about how well the USB port is working on a system. These tools are particularly useful for organisations that need in-depth understanding of the USB port, perhaps because they develop USB devices. They are less useful for other organisations. •Other tools are available, such as PC Tools, which can be used to improve a computer’s performance or to examine parts of a computer system. Run-time analyser A run-time analyser is used to find out what programs are running, how much of the computer resources they are using, information about Figure 7.3: There is a wide variety of run-time analysers that can be used to report on a computer system. 25 BTEC’s own resources connections, data transfer rates and other live reports on how the computer is behaving. Commercially available run-time analysers, such as JRockit, are mostly used to examine how programs written by software producers are working. Windows® includes a run-time analyser named the Task Manager that you can start using the Ctrl + Alt + Del keys together. This gives useful information about what programs are running, how much processor time they are using, and so on. Experienced ICT professionals can use Task Manager to check that hardware drivers are running correctly. Test procedures Key term Test procedure – step-by-step instructions that are followed when testing. A test procedure is a set of steps to guide you through what needs to be done to thoroughly test the installation. It is designed to help you work more effectively and to make sure you test everything that needs testing. Test procedures are created in-house and could include these steps: 1.Gathering test information. The first step is to run the tests required by the procedure and find out what happens. You should record all the results of your tests in a log so that you know which pass and which fail, thereby requiring further action. 2.Validating the test information. The next step is to check the data you gathered from the tests to make sure it is correct. This is usually done by running the tests again. 3.Responding to test information. This step is important because you need to be able to recognise when a test shows problems or is successful. For example, if ping is used to test a network connection then ‘Request timed out’ shows the test was not successful. 4.Checking specification. The final step is an important end to testing. You need to check the specification for the installation to make sure that it has been met. For example, if a user requested an upgrade to make their display run at 1920 x 1200, then the ICT professional should check that the graphics card and screen can do this. 3.5 Troubleshooting Installations don’t always go as planned. Sometimes after an installation there can be the requirement to troubleshoot problems as a result of failed tests or following feedback from the user. Troubleshooting involves finding out what is wrong and how to make the new hardware installation work properly. There are a number of reasons why a hardware installation may have been unsuccessful, including: • loose connections • jumper settings • power supply. 26 Unit 7 Installing computer hardware Loose connections A loose connection may occur if a video or other card is not pushed all the way into the socket on the motherboard. Most times the card will not work at all, although it is possible the card will work but also be unreliable. When a card has been installed it should be firmly in the socket, not easy to move about and easy to screw into place. A loose connection can also occur if a cable is not firmly pushed into a socket. Jumper settings A jumper is a small connector that fits over two pins on a device, such as a hard drive, which is used to configure the drive settings. 40-pin IDE connector Jumper block Jumper shunt Single Power supply connector Cable Select (Default setting) 9 7 5 3 1 9 7 5 3 1 10 8 6 4 2 10 8 6 4 2 Dual (Master) Dual (Slave) 9 7 5 3 1 9 7 5 3 1 10 8 6 4 2 10 8 6 4 2 Figure 7.4: Jumpers can be used to configure a hard drive. 27 BTEC’s own resources If there are two hard drives using a single cable to connect to the motherboard, jumpers will be used to set one to master and the other to slave. This way the two drives will both work using the same cable. If the jumpers are not set correctly one or both of the drives may not work. Power supply Key term Watt – a unit of power, indicating how strong an electrical supply is. A typical PSU in a computer system will produce 500 watts (500W). The power supply unit (PSU) may cause problems if it is not connected properly or does not produce enough power for the system. If the PSU is badly connected, the system will either not run or be very unreliable. A PSU that does not produce enough power (measured in watts) may not be an obvious cause of problems. This is because the system is likely to start up well but may crash a lot when used. Power On Self Test (POST) When a system starts up it carries out a Power On Self Test (POST) to check all the hardware is working properly before the operating system is loaded. The POST starts by showing how much memory is in the system and the main devices attached and then loads Windows® or whatever operating system the computer uses. At the beginning of POST you can enter the computer set-up by pressing the correct key. (There may be a message displayed on-screen to inform you which is the correct key, perhaps the F2 or Del key, or you may need to look this up in the manual.) Once in set-up you can change how the computer uses hardware, such as whether to start from the hard disk or to use an optical disk to start the computer. The computer will usually be set to start from the hard disk, but if you want to re-install the operating system you will need to change this so the computer starts from an optical drive, which will be the operating system installation CD. POST will beep if anything is badly wrong with the hardware. The beeps give a signal which an ICT professional can look up to find out what’s wrong. For example, one beep then three beeps then one beep from a Dell means there is a problem with the RAM, which is probably not in the socket properly. Beeps are useful as an ICT professional can interpret this information, even if there is no screen display. Diagnostic software You can use diagnostic software to thoroughly test hardware in a computer system and give a report on any problems found. An example of diagnostic software is BurnInTest Standard, which can test your computer components, such as the processor, hard drive, optical drive, sound and graphics cards, RAM, network connections and ports. This software will even report on the temperature of your processor. The results from tests can be saved to disk or printed. 28 Unit 7 Installing computer hardware Assessment activity 7.3 P3 P4 P5 M2 D1 After a month in the workshop carrying out hardware installations, the owner is very impressed with you. There has been a lot of telephone time spent recently explaining to customers how to fit hardware upgrade components they have purchased to their computer systems. The shop has decided to create a video that will be uploaded to the website and YouTube. You have been asked to create this video. 1. Create a video showing how to prepare a computer system for a hardware installation or upgrade with your choice of components. P3 2. Add to the video to demonstrate how to install the hardware components. Make sure you include everything you need to do to work safely. P4 3. Show how to configure any software associated with the upgrade. P4 4. Create another video showing how you can test the reassembled computer system for functionality. This will be to test that the newly installed hardware components work without problems. P5 5. Add a section to this video stating some possible functionality issues and suggesting some solutions that can be applied to them. M2 PLTS By preparing for, installing and testing hardware components, you will show yourself to be a self-manager. By researching any hardware functionality issues you might need to resolve after testing the new hardware installation, you will show that you are an independent enquirer. Functional skills By making an effective video that is appropriate for your audience, you will give evidence of your functional English speaking and listening skills. You will show you can troubleshoot when you analyse potential problems which may occur during the installation of hardware components and suggest possible solutions. This will give evidence of your functional ICT skills. 6. Produce a web page to give an overview of the video, showing your upgrades and justifying the resources chosen for your installation. D1 Grading tips • Make sure you talk as you demonstrate in your video, explaining what you are doing and why. P3 • Make sure you clearly explain the safety issues. P4 • Practise the software configuration before making the video. P4 • Plan your testing before making the video. P5 • Include at least three potential functionality issues and a solution for each. M2 • To justify your choice of resources, you need the specifications and prices so you can explain the performance improvements. You can then justify them by referring to the cost-effectiveness of the upgrade. D1 29 BTEC’s own resources Just checking 1.Identify three system unit components that might be upgraded with the benefits they would bring to a computer system. 2.What planning might an ICT professional do to prepare for a hardware installation? 3.What is a procedure and how could it be useful in a hardware installation? 4.Explain how the Health and Safety at Work Act (1974) can affect ICT professionals. 5.What resources might be needed for a hardware installation? 6.How can you back up data and why is this needed? 7.Why do you need to record serial numbers? 8.How can you take care when dismantling kit? 9.What steps are involved in reassembling a computer? 10.What software tools may be used to test a computer system? 4. Be able to document an installation or upgrade Documentation needs to be kept up to date, recording any new hardware installations or upgrades. This ensures that: • the organisation knows which components are in which systems • users know how to get the best from their hardware • warranties can be implemented for faulty kit. 4.1 Documentation Installation records Many organisations like to keep installation records so they know which component parts are in which computers. This information can be useful to help identify unreliable components, which should be avoided in future purchases. Updated manuals The details recorded in technical and user manuals following installations can be used to help other members of the IT support team. The user manuals might be supplied by the manufacturers, but are more often written by larger organisations to help users get the most out of their computer systems. Significant changes in hardware will mean these manuals will need to be revised. Technical manuals Technical manuals are used by ICT professional technicians to help understand the computer systems they support. The technical manuals 30 Unit 7 Installing computer hardware will be supplied by the manufacturers, often with extra material written by and to be used by ICT professionals. There are many types of technical manuals used to record experiences with IT problems, hardware settings and other useful information. Technical manuals are best when kept up to date with compatibility issues, fixes and other useful experiences. User manuals User manuals are read by people who use the computer systems to do their work, so need to be easy to understand, well illustrated and as free of technical jargon as they can be. They can be updated regularly to identify best practice, useful tips, shortcuts and other advice to help productivity. For example, an organisation might have an online system to book staff holidays and record staff absences. The user manual for this system would include how to: • log onto the system • move between screens • enter different types of absence • change previous entries. 4.2 Product registration Product registration is when you inform the manufacturer of your details when you install the product. Product registration is often good practice as it helps get faster technical support and advice from manufacturers about components. This is because the manufacturer then has a record of when the warranty started and who is covered by the warranty. Another reason why registration can be useful is that the manufacturer may send out technical advice or useful information to purchasers if any problems are found with the product. Product registration methods The main product registration methods are online and by post. Online This can be very quick and easy. Many installation wizards offer to register the product online, so after entering your details the product can be instantly registered. By post This is where a card is filled in then posted to the manufacturer. Storing receipts Storing receipts is good practice as they are proof of purchase and may be needed if a warranty claim is made. A warranty claim will be honoured if the product is registered, but if the registration was not made the receipt is also good evidence of the date that the product was purchased. 31 BTEC’s own resources Assessment activity 7.4 PLTS By identifying the potential risks and the precautions you should take, you will show that you are a reflective learner. Functional skills By making an effective presentation that is appropriate for your audience, you will give evidence of your functional English skills in speaking and listening. P6 M3 After some good experience on the counter, workshop and website, your manager asks you to produce some documentation. 1. Produce documentation for the computer system you modified. This should include sections with: a. specifications of components that were removed b. specifications of new components c. reasons for the upgrade d. tests carried out to ensure the upgrade was successful e. any software installed and configurations made. P6 2. Add a section to your documentation explaining the benefits of registering new components with the hardware provider. Include the methods that can be used to register. M3 Grading tips • Structure your documentation with clear headings and sub-headings. P6 • Make sure you explain both the benefits and ways of registering new components. M3 Just checking 1. Why is it good practice to register new products? 2. How can you register new products? 3. What are installation records and why are they useful? 32 e c a p S k r o W Hannah French Unit 7 Installing computer hardware ICT Support Technician I work as an ICT support technician in the regional office of a national computer support company. I provide support for a wide range of technical issues, including troubleshooting issues relating to hardware, operating systems and applications, and providing an appropriate level of advice to a non-technical audience. I manage customer requests from receiving the initial call through to resolving the issue, which can involve travelling off-site. My core working hours are 9.00 a.m. to 5.00 p.m. with half an hour for lunch. We have a rota system in place for our job responsibilities. This week I’m on telephone support during the mornings and in our hardware workshop during afternoons. Next week I’ll be on site visits and will spend most of my time off-site with clients. Answering the telephone to customers is interesting, challenging and sometimes very frustrating, especially when they don’t have the right words to describe what’s wrong. We try to deal with their problem on the telephone, but any call we can’t resolve immediately is entered as a new request for a technical support visit. Resolving technical issues with customers’ PCs, servers or peripheral devices involves having a good working knowledge of: • Microsoft® operating systems • PC hardware • common peripheral devices such as printers, scanners, and Internet routers • TCP/IP networking and Internet technologies • common office applications. I have to keep up with new developments in software and hardware, which I do anyway because it’s interesting to find out what’s new in IT. One of the things I like best is working on my own initiative – it’s good to be trusted to find my own solutions to new problems. The worst part of the job is writing technical documents and procedures where necessary and keeping the technical records up to date. I’d much rather be doing than writing about it. The best part of the job is travelling to customers’ premises and resolving their technical issues, as I very much enjoy the travel and variety of this. Think about it! 1. Produce a poster showing how you would plan and allocate Hannah’s work schedule for the next month. 2. List the practical IT skills Hannah needs in her job. 3. Research ICT support technician jobs that are currently advertised. What is the best and the worst salary you can find for this position? 33 BTEC’s own resources Just checking 1.What do we mean by routine maintenance? 2.Explain what compatibility issues are and give examples. 3.What are the issues around decommissioning hardware components? 4.Identify three risks to data, their potential consequences and how they can be minimised. 5.Explain how data can be backed up. 6.Find the specifications of two software applications that require more than 1GB of RAM to run well. 7.Research the different DVD standards then produce a table to explain the differences between them. 8.Find the cost to upgrade a computer system with a RAID controller and three extra hard drives. 9.Find two different products that could be used to remove dust from components. 10.Find two manufacturers’ websites with pages where hardware component manuals or guides can be downloaded. Assignment tips Hardware installations can be dangerous and cause expensive damage. Always take care to listen, question and understand tasks you undertake for this unit. • To pass this unit you will need to install more than one component. • Plan your hardware installations carefully. • Always be careful not to injure yourself or damage equipment. • Always follow health and safety regulations and guidelines as there is real danger in hardware installations. In your assignments: • Make sure you include the implications of installing hardware components. P1 • Remember to include any potential risks you should consider when installing hardware components. P2 • When preparing a computer system for a specified hardware installation or upgrade, you should mention whether any data needs to be backed up. P3 P4 • You must configure the software associated with the components for evidence. P4 • You must include how you took precautions to safely install hardware components. • Your testing has to confirm that the reassembled computer system functions correctly with everything working, including the upgrade. P5 • The documentation you produce for your modified computer system should identify the upgraded components, why they were upgraded, how they were configured and the testing to confirm they worked properly. P6 • You need to explain both the problems you expected and the precautions you took to avoid them. • You must identify several hardware functionality issues. Suggest a possible solution to resolve each. M1 M2 • Your explanations of why components should be registered need to include how to register a component as well as the benefits of registration. M3 • Justifying the resources chosen for the installation will need to include components, tools and software. 34 D1