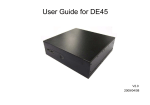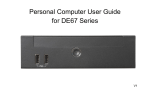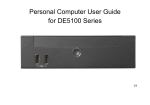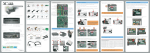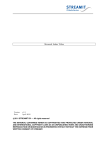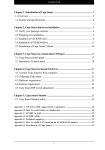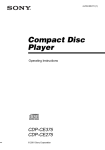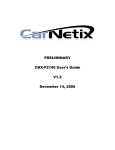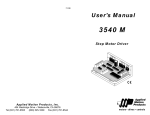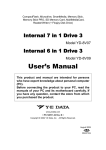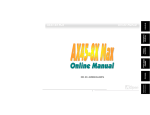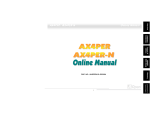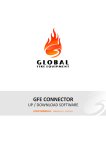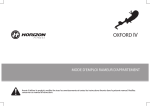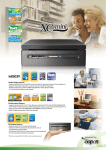Download MP45-DR
Transcript
MP45-DR Part No.: 49.MB401.A100 Doc. No.: MP45DR-OL-0806A User's Manual Disposal Instruction (US) For better protection of our earth, please don’t throw this electronic device into municipal trash bin when discarding. To minimize pollution and ensure utmost protection of the global environment, please recycle the product. For more information about the collection and recycling of Waste Electrical and Electronic Equipment (WEEE) , you are invited to visit our homepage at www.aopen.com under “Green Products” 廃棄上の指示 より良い地球保護のために、電子機器を廃棄処分にする時は、ゴミ箱に捨てないで下 さい。汚染を最小限に抑え、地球環境の最大限の保護のために、製品をリサイクルし て下さい。 廃電気電子機器 (WEEE) の回収とリサイクルについての情報は、弊社ホームページ www.aopen.com の“Green Products”(環境に優しい製品)をご覧下さい。 廢棄及回收處理 為了保護環境,請勿將本產品當作一般廢棄物處理。為減少環境污染,維護地球資源,本產品報 廢時,請回收本產品。 i Instruktion til bortskaffelse (Danish) Af hensyn til vores miljø bedes De ikke bortskaffe denne elektroniske enhed i en almindelig affaldsspand. For at mindske forurening og sikre beskyttelse af miljøet bedes De genbruge produktet. For yderligere information vedrørende indsamling og genbrug af elektronik-affald (Waste Electrical and Electronic Equipment (WEEE)) er De velkommen til at besøge vores website www.aopen.com og læse nærmere under “Green Products”. Verwijderingsinstructie (Dutch) Om mogelijke schade aan het milieu of de menselijke gezondheid door ongecontroleerde afvalverwijdering te voorkomen, moet u dit elektronisch product scheiden van andere soorten afval en op een verantwoorde manier recyclen. Verwijder dit product dan ook alstublieft niet samen met ander huishoudelijk afval. Voor meer informatie over de verzameling en recycling van elektrisch afval en elektronische apparatuur (WEEE), nodigen we u uit om onze homepage te bezoeken www.aopen.com onder “Green Products”. Instruction de Disposition (French) Pour une meilleure protection de la terre, ne jetez pas ce dispositif électronique dans la poubelle municipale lors de la disposition. Pour éliminer la pollution et assurer la plus grande protection de l’environnement global, réutilisez s’il vous plaît le produit. Pour plus d’informations sur la gestion des déchets d’Equipements Electriques et Electroniques (DEEE ou WEEE), vous êtes invité à visiter notre site à www.aopen.com sous “ Green Products” . ii Entsorgungsanleitung (German) Zum besseren Schutze unseres Planeten, schmeissen Sie elektrische Geräte bitte nicht in öffentliche Mülleimer. Zur Verringerung der Verschmutzung und zur Sicherstellung grösstmöglichen Schutzes der Umwelt recyceln Sie bitte das Produkt. Für mehr Informationen zum Sammeln und Recyceln von elektrischen und elektronischen Müll (WEEE) besuchen Sie bitte unsere Homepage unter www.aopen.com unter dem Punkt “Green Products”. Istruzioni per lo smaltimento (Italian) Per una migliore salvaguardia del nostro pianeta, si prega di non gettare questo dispositivo elettronico nei normali rifiuti al momento dell’eliminazione. Per ridurre al minimo l’ inquinamento ed assicurare la massima protezione dell’ambiente, si prega di riciclare il prodotto. Per maggiori informazioni riguardanti la raccolta ed il riciclaggio delle apparecchiature elettriche ed elettroniche residue (WEEE), siete invitati a visitare la nostra homepage www.aopen.com alla voce “Green Products”. Instruksjoner for Resirkulering og Oppsamling (Norweigian) For ĺ beskytte vĺr planet, kast ikke dette elektroniske utstyret sammen med vanlig avfall. For ĺ beskytte vĺr natur og miljř, vennligst resirkuler dette produktet. For mer informasjon om oppsamling og resirkulering i henhold til Waste Electrical and Electronic Equipment (WEEE), se vĺr hjemmeside pĺ www.aopen.com under “Green Products”. iii REEE - Programa de Tratamento de Resíduos de Equipamentos Eléctricos e Electrónicos (Portugese) Para melhor protecção ambiental do nosso planeta terra, não coloque o dispositivo electrónico no receptáculo de lixo municipal. Para minimizar a poluição e garantir protecção máxima do ambiente global, recicle o produto. Para mais informações sobre acerca da recolha e reciclagem de Equipamento Eléctrico e Electrónico (WEEE), convidamos-lhe a visitar nossa página na Internet em www.aopen.com sobre “Green Products”. Instrucciones para depositar los productos electrónicos (Spanish) Para proteger mejor el medio ambiente, por favor, no deposite los productos electrónicos en los contenedores de basura tradicionales. Para reducir la contaminación y proteger el medio ambiente se recomienda que los recicle. Para más información acerca de dónde depositar y cómo reciclar Equipos Electrónicos y Desperdicios Electrónicos (WEEE), por favor, visite la página web www.aopen.com y entre en la sección Productos Ecológicos (“Green Products”). Kassering (Swedish) För att bättre värna om vår jord bör denna elektroniska utrustning ej kasseras tillsammans med vanligt avfall. För att minimera mängden föroreningar och så långt som möjligt skydda den globala miljön bör produkten återvinnas. För vidare information om insamling och återvinning av uttjänta elektriska och elektroniska produkter (Waste Electrical and Electronic Equipment, WEEE), besök avsnittet “Green Products” på vår hemsida, www.aopen.com. iv Copyright Copyright of this publication belongs to AOpen Inc. AOpen reserves the right to change the content of this publication without obligation to notify any party of such changes or revisions. No part of this publication may be reproduced, transcribed, transmitted, translated into any language, stored in a retrieval system in any form or by any means electronically, mechanically, optically without the prior written permission of this company. Disclaimer AOpen makes no warranties or representations, either expressed or implied, with respect to the content herein and specifically disclaims any warranties, merchantability of fitness for any particular purpose. AOpen and AOpen logos used herein are registered trademarks of AOpen Inc. All other brand names and trademarks are owned by their respective owners. Copyright © 2008 by AOpen Inc. All rights reserved. v Safety Instructions 1. Please read these safety instructions carefully. 2. Please keep this User’s Manual for later reference. 3. Please disconnect this equipment from connecter before cleaning. Don’t use liquid or prayed detergent for cleaning. Use moisture sheet or cloth for cleaning. 4. Make sure the equipment is connected to the power source with the correct voltage, frequency, and ampere. 5. All cautions and warnings on the equipment should be noted. 6. Never pour any liquid into opening; this could cause fire or electrical shock. 7. Never open the equipment. For safety reason, the equipment should only be opened by qualified service personnel. 8. If one of the following situations arises, get the equipment checked by a service personnel : a. Liquid has penetrated into the equipment. b. The equipment has been exposed to moisture. c. The equipment has not work well or you can not get it work according to user’s manual. d. The equipment has dropped and damaged. e. If the equipment has obvious sign of breakage. 9. Caution on use of battery: Use the battery recommended by the manufacturer or the same type of battery installed by the manufacturer. If incorrect battery is used, it may cause explosion or fire hazard. Recycle or discard used batteries according the manufacturer’s instruction or your local authority. 10. Safety caution concerning laser products: Optical device drive, built with DVD and/or CD disc drivers using laser beam to read or write data on optical discs, is classified as “Class 1 laser product”. While the laser optical drive is reading data from or writing data to an optical disc, do not force open the disc drive door. Press the Eject button to retrieve the optical disc only after the in-use indicator goes off. 11. Ambient operation temperature: less than 35 degrees C. vi Table of Contents Chapter 1 Getting Started .................................................................................................................. System Overview ................................................................................................................... Application Scenarios ............................................................................................................ Study Scenario ...................................................................................................... Living Room Scenario .......................................................................................... Office Scenario ...................................................................................................... Mobility Scenario ................................................................................................. The Front View ...................................................................................................................... The Rear View ....................................................................................................................... Chapter 2 Connecting Your System ................................................................................................... Connecting to Video Display ................................................................................................. Connecting to LCD or CRT Monitor ..................................................................................... Connecting to HDTV Set ....................................................................................................... Connecting to Conventional TV Set ...................................................................................... Connecting to Projector ......................................................................................................... Connecting to Keyboard and Mouse ..................................................................................... Expanding the System ........................................................................................................... Connecting to USB Hub ........................................................................................................ Connecting to Fax/Printer/Scanner ........................................................................................ Connecting to Speaker ........................................................................................................... Connecting to the Internet and Network ............................................................................... Connecting to Web Camera ................................................................................................... Connecting to Memory Sticks, Card Readers, Memory Cards ............................................. Connecting the Power Source ................................................................................................ Chapter 3 .............................................................................................................................................. Installing Driver ...................................................................................................................... Intel Quick Resume Installation in Vista ................................................................................ Troubleshooting ...................................................................................................................... Technical Support ................................................................................................................... Appendix Setting BIOS .......................................................................................................................... vii 01 01 02 02 02 02 03 03 04 05 06 06 06 06 07 07 07 08 08 08 08 09 10 11 12 12 13 14 16 18 viii Chapter 1 Getting Started System Overview The system unit, measuring 165 by 165 by 50 mm, is one of the smallest Wintel personal computers in the world. The system is built with an Intel Core 2 Duo or Celeron processor and runs Microsoft Windows Vista operating system. The system is equipped with optional slide-in DVD-RW and 2.5-inch high capacity hard disk drive. Its computing power is comparable with that of desktop PCs. With optional built-in support to 802.11b/g communication, the system can access the Internet wirelessly and communicate easily with personal electronic appliances such as personal digital assistants (PDA), smart phones, printers, keyboards, mouses, etc. The DVI connectors allow the users to connect the system to high quality large screen TVs and audio equipment. 1 Application Scenarios Study Scenario You can place your system together with an LCD video display, speakers, printer/scanner/fax, DSL (cable) modem, or other peripheral devices in your study. Living Room Scenario You can connect the system in your living room to an HDTV, speakers, DVD/VCD players, DSL (cable) modem, or other peripheral devices to build a digital home center. Office Scenario You can connect the system in a business conference room to a projector in order to make presentations. 2 Mobility Scenario Because the system comes in very compact size, you can carry it from your home to the office, or to a business meeting conveniently in a hand bag. The Front View The power button is located in the center of the front panel. An optional optical disc drive is also located near the top of the front panel. You can place an optical disc into the opening near the top of the front cover. The disc eject button is located to the left of the front panel when you face the front of the system. And 2 USB ports are also located on the left hand side of the power button, and both of power indicator and HDD indicator will locate on the right hand side. The front view of the system is illustrated below: CD/DVD Eject Button USB 2.0 Port Optical Device Drive Power Button Note: Please push power button center to boot up XC mini. 3 IR indicator (MP45-DR only) HDD indicator Power indicator The Rear View You can find the connectors for the power source, DVI, network, USB 2.0, Line in (S/PDIF out), Line out, and MIC as illustrated below. S/PDIF cable connector There is one S/PDIF cable connector in your package box. To connect to the back panel of your machine correctly, please refer to the diagram as shown below: 4 5 Chapter 2 Connecting Your System Connecting to Video Display You can connect the system to many types of video display devices, including projector, LCD or traditional cathode ray tube (CRT) monitor, or TV unit. Connecting the LCD or CRT Monitor You can connect the system to an LCD monitor. The video signal connector from the LCD monitor connects to the DVI connector through a DVI cable. If you want to connect the system to a CRT monitor, you have to use a DVI to VGA&DVI converter . Connecting to HDTV Set You can connect the system to a HDMI TV unit. The video signal and audio signal connector from the HDMI TV unit, connects to the DVI connector through a DVI to HDMI converter. Connecting to Projector More and more people have the need to connect a PC or a notebook PC to a projector in order to make presentations. The system is designed with the connector for outputting to a projector. In case you want to connect to a projector, you have to use a DVI to VGA&DVI converter as illustrated in System Installation Diagram in chapter 1. Connecting to Keyboard and Mouse You can connect the keyboard and mouse to the USB connectors. 6 Expanding the System Because there are only two USB connectors on the rear panel of the system. After you have connected USB keyboard and mouse to the system, you will have no additional USB connectors to connect other USB peripherals. To add more USB devices to your system, you can install an optional “expander” box or an USB hub for system expansion. The functionality of the system can be upgraded with the optional “expander” which allows users to achieve outstanding expandability. The “expander” is designed to enhance the scalability and modularity of the system. It offers the expansion space for two 5-1/4” disc drives and two USB ports. One of its 5-1/4 disc drive space can accommodate two 3-1/2” disc drives. The expander also greatly enhances the system expansion flexibility. For example, the system can add an expander to incorporate CD/DVD copy function. It can also be used to accommodate hard disc drives, audio amplifier, speakers, online power supply, or cooling equipment. An expander can be daisy-chained to another expander, and the second expander can be connected to a third expander, etc. Connecting to USB Hub The system is designed to allow users to connect an USB hub which allows a user to install many USB devices to the system. Simply connect the USB connector of an USB hub to the system. 7 Connecting to Fax/Printer/Scanner Currently many manufacturers build the functions of printer, scanner, and fax into one unit. You can connect the system to a fax/printer/scanner unit in case the machine is built with USB connector. Connecting to Speaker The system comes with built-in mono speaker. You can install active speaker set which comes with its own power plug in order to enjoy stereo sound effect. The input of the speaker should be connected to the speaker output (earphone) jack as illustrated. You can also connect a headphone to the earphone jack. Connecting to the Internet and Network Your system is built with a network connector on the back panel as illustrated in Chapter 1. The connector allows you to connect your system to the Internet through a DSL (or ADSL) or cable modem, or to an Ethernet network. If you want to connect to the Internet through DSL (or ADSL) modem, you should contact your local network service provider to subscribe the digital subscriber line. DSL (or ADSL) provides faster data transmission speed than conventional telephone line. Your local network service provider will help you install and set up the DSL (or ADSL) modem. 8 You can access the Internet through a cable modem. In case you prefer to set up a cable modem connection, you should contact your local cable provider, which will help you install and set up the cable modem. The same connector allows you to connect the system to an Ethernet LAN (local area network). Connecting to a LAN is usually used in a workplace. You can also connect the system to a conventional modem for accessing the Internet through a traditional telephone modem. In that case, you have to contact an Internet Service Provider for accessing the Internet. Please refer to the appendix for more details on accessing the Internet. Connecting to Web Camera More and more people are using instant messaging software or free international Internet phone calls to communicate over the Internet with friends. The effects can be enriched by installing a web camera to the system. You can shop around for a USB web camera from a local retail outlet or purchase one through a web-enabled retailer. The manual of web camera usually provides the information on how to install a web camera to your system. After you have installed a web camera, install the software driver for the web camera, and set up your instant messaging account properly, you will be able to see the person who is chatting with you through the Internet. 9 Connecting to Memory Sticks, Card Readers, Memory Cards You can copy files from another PC to the system. There are a wide variety of memory devices which can be used for copying files from another PC. These memory devices include memory sticks (flash memory), smart memory, memory cards, portable hard disk drives, etc. Most such devices can connect to the USB port on the rear panel of the system. Flash memory cards have become one of the most convenient and popular methods of media storage for digital cameras, MP3 players, PDAs, and mobile phones. To copy files from a memory stick to your system, simply plug the memory stick into one of the USB ports on the rear panel of your system or USB hub. Notes: 1. To prevent damaging your memory stick inadvertently, you are suggested to “uninstall” the memory stick by clicking the hardware uninstallation icon at the lower right corner of the Windows task bar. 2. Never remove the memory stick while your system is formatting, reading, and writing data. 3. Never turn off the power abruptly while your system is formatting, reading, and writing data. 4. Read the operating instructions which come with your memory device carefully before using that memory device. Once you insert a memory device to your system, a balloon will appear at the lower right corner of your screen, telling you that the system has detected that a new hardware was installed to the system. The balloon will also show the icon which is associated with the hardware device (memory). You should click that icon after you have finished copying files to or from the memory device. 10 After the system detected the new memory device, the Windows operating system will display a dialog box prompting you to install the software driver for the memory device. The instructions are quite self-explanatory and easy. You can simply follow the instructions to complete the installation process. After the software driver has been installed, you can copy files from the system hard disk drive to the memory device, or from the memory device to the system hard disk drive. Connecting Power Source The system comes with a power cable and adapter. Plug the output of the power adapter to the power connector on the back panel of the system unit. Then, connect the power plug to the wall outlet. Once the system is connected to the power source, the power indicator in the middle of the front panel will light up. You should press the power button on the front panel to start the system. 11 Chapter 3 Installing Driver You can use the autorun menu of Bonus CD disc. Choose the utility and driver from the icons at left side, and then click on the “GO” button to complete installation automatically. Install Driver Install Utility Browse CD Contents Readme Exit CD 12 Troubleshooting Q: After connecting the peripherals to the system unit, the keyboard, mouse, and speakers does not work. The display monitor shows nothing. What should I do? A: You can check if you follow the correct installation procedure to make the connection. Check if the peripherals are connected to their respective connectors correctly. Check if the connections are made too loosely. After checking connections, power up the system again to see if the system works as expected. If the speakers or video monitor does not work, please refer to the manuals which come with the speakers or monitor for troubleshooting. Q: After making sure the monitor is connected correctly to the system, the monitor still shows nothing. What should I do? A: The computer’s power management function may blank the screen to save power, move the mouse slightly or press any key on the keyboard to turn the display back on. You can also adjust the brightness or contrast controls on the monitor for desired display effects. Q: The cursor moves unsteadily across the screen. What should I do? A: In case you use an optical mouse, it may not perform normally on a glossy surface or a sheet glass. Put the mouse on a clean paper will solve the problem. Q: The system hangs or does not respond to any key strokes. A: When the system is processing tasks, this may happen. If the situation lasts for an extended period of time, the application software the system is processing may be in need of more system resources. Don’t be panic. You can press Ctrl + Alt + Del keys simultaneously to restart the system. When you press Ctrl + Alt + Del keys simultaneously, try to hold down 13 these keys for more than five seconds to make sure the system performs a “warm reset”.The other alternative is to follow system prompt message to turn the system to normal operation. The worst case scenario is to uninstall the application software and install that application again by making use Windows Install/Remove functions from the Control Panel. Q: I have followed the installation processes mentioned in this manual, the system still does not work. A: Consult your dealer or authorized maintenance service personnel. Do not try to fix the system by yourself for it may cause unexpected damages to your system. 14 Technical Support Thanks for choosing AOpen products. We invite you to register at http://www.aopen.com to become a Gold Member of Club AOpen so as to ensure quality service in the future. In order to maintain the best service to every customer of us, we recommend you to follow the procedures below and seek help from our branches according to the region you buy the product. With your help, we can then continue to provide efficient and the best quality service to every customer. Thanks very much for your understanding! Europe AOpen Computer b.v. http://www.aopen.nl Germany AOpen Computer GmbH. http://www.aopen.de China 艾爾鵬國際貿易(上海)有限公司 http://www.aopen.com.cn Pacific Rim AOpen Inc. http://www.aopen.com.tw 15 America AOpen America Inc. http://usa.aopen.com Japan AOpen Japan Inc. http://aopen.jp/tech/index.html Online Manual: To download manual, please log on and then select your preferred language. Under “Type” directory, choose “Manuals” to go to our manual database. You can also find the manual and EIG in AOpen Bonus Pack. http://global.aopen.com/download.aspx Test Report: We recommend you to choose board/card/device from the compatibility test reports for assembling your PC. It may prevent incompatibility problems. http://global.aopen.com/download.aspx FAQ: Here we list problems that users often encounter and FAQ (Frequently Asked Questions). You may select your preferred language after log on, and may be able to find a solution to your problem. http://global.aopen.com/download.aspx Download Software: After log on and having language selected, you may get the latest updated BIOS/utility and drivers you need under “Type” directory. In most case, newer versions of drivers and BIOS have solved earlier bugs or compatibility problems http://global.aopen.com/download.aspx Contact Us: Please prepare detail system configuration and error symptom before contacting us. The part number, serial number and BIOS version are also very helpful. Contact Distributors/Resellers: We sell our products through resellers and integrators. They should know your system configuration very well and should be able to solve your problem efficiently and provide important reference for you. 16 Appendix Setting BIOS Not long after activating the power, you will see the following screen. Please press “Delete” button to get into BIOS screen. If you would like to see the POST screen, you may just press “Tab” button. After pressing “Delete” button, you will see the following BIOS setup menu: 17 Now you can move the cursor by using direction keys on the keyboard. Move the cursor to the option item“Load Optimized Defaults”and press“Enter” button. Then the following dialogue screen will pop up to confirm the default BIOS values. Please press“Y”to confirm and then press“Enter”button. 18 Finally, move the cursor to“Save & Exit Setup”and press“Enter”to save the parameter and exit BIOS setup. At the same time, type“Y”in the dialogue box and press“Enter”to exit. 19