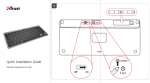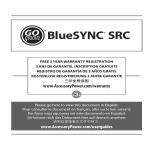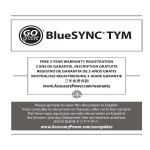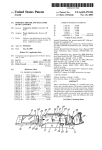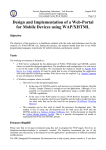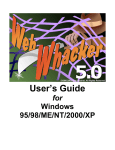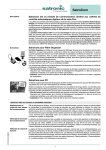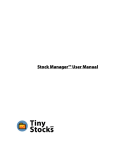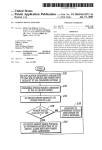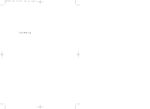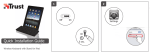Download blue
Transcript
Bluetooth Enabler for Palm V and Vx blu e5 sys tem s Contents Introduction Box contents ............................................................................................................................................................... 2 Getting Started Attaching the blue5 .................................................................................................................................................. 3 Using the HotSync Cradle while blue5 is attached ......................................................................... 3 Removing the blue5 ................................................................................................................................................ 4 Installing the blue5 Software ................................................................................................................................ 5 Using blue5 Controlling Bluetooth with Preferences ............................................................................................................ 6 Connecting with other devices ............................................................................................................................. 7 Discovering other devices ........................................................................................................................ 7 Being discovered by other devices ....................................................................................................... 9 Pairing two Palm/blue5 devices ............................................................................................................ 9 Viewing device properties ........................................................................................................................ 9 Removing Bluetooth devices from the list ......................................................................................... 9 Network (Internet) settings ................................................................................................................................ 10 HotSync over Bluetooth (BlueSync™) ............................................................................................................ 11 Bluetooth Profiles ................................................................................................................................................... 12 The blue5 button ................................................................................................................................................... 13 The blue indicator .................................................................................................................................... 13 Menu Items .............................................................................................................................................................. 14 Settings ...................................................................................................................................................................... 14 Troubleshooting and Information Troubleshooting ...................................................................................................................................................... 15 I still can’t get it to work! ...................................................................................................................................... 15 Warranty and Regulatory Information ............................................................................................................. 16 Copyright and Trademark Notices .................................................................................................................... 16 Technical Information ........................................................................................................................................... 16 Assistance on setting specific Bluetooth devices ........................................................................................ 17 1 Introduction When you need to share Palm files with another computer, what is required? When you want to browse the Internet from your Palm using a mobile phone, what do you do? The answer is usually to connect them together using cables. As more connections become necessary between mobile devices, so too does the number of cables required to make it all possible. Next steps • Attach the blue5 • Install the Software Bluetooth™ provides a way for devices to communicate without the need for cables or connectors. Using low power radio waves and a standard vocabulary, any device with Bluetooth wireless technology is able to make a connection with any other Bluetooth device to share information and resources. • Use Palm Preferences The TDK blue5 is a sleek device that snaps to the back of your Palm V, Vx or IBM WorkPad C3 and provides a range of Bluetooth capabilities. blue5 uses small amounts of power from your Palm battery and adds only 26g to the overall weight. Once the supplied software is loaded into your Palm, you are ready to connect with an ever-increasing range of smart, wireless devices. • Reprogram the blue5 button • Connect with other Bluetooth devices • Make network settings for Internet access Box contents Your blue5 package should contain the following items: blue5 device Installation CD-ROM blu e5 sys tem s Also: Connect/disconnect instructions Quickstart booklet 2 Getting Started Attaching the blue5 Note: You must remove any other peripheral devices connected to your Palm handheld before attaching the blue5. 2 Slide the blue5 onto your Palm until the connector fully mates with the socket and you sense it clipping into place. 1 With the Palm switched off, line up the black connector on the blue5 with the socket at the base of your Palm. blu e5 sys tem s blu e5 sys tem s Using the HotSync Cradle while blue5 is attached You can continue to use your Palm with the HotSync Cradle while the blue5 is attached. This is because the blue5 replicates the Palm base connector to allow battery recharging and HotSync operations. Simply place the Palm and blue5 into the cradle so that the blue5 socket mates with the cradle connector. Note: Bluetooth communication cannot occur during a HotSync operation. However, if you decide to HotSync using a Bluetooth connection with your computer, you can disconnect the cradle’s serial port connector so that only battery charging takes place. Bluetooth operation will then remain undisturbed. 3 Next steps • Install the Software • Use Palm Preferences Removing the blue5 1 With the Palm switched off, gently lift the blue5 away, roughly half a centimetre, from the back of the Palm. 2 Slide the blue5 towards the base of the Palm until it fully disengages. 4 Installing the blue5 Software Note: It is not essential for the blue5 to be attached to your Palm while software is being loaded. However, it is essential that the Palm desktop software is pre-installed on your PC. 1 Place the Palm, with or without the blue5 attached, into the HotSync cradle as usual. 2 Insert the blue5 CD-ROM into the CD reader of your PC. The CD should automatically start and begin its installation procedure (if it does not start automatically: click the Windows Start menu, click Run then click Browse, locate the CD-ROM drive and choose the file setup.exe.) 3 Follow the instructions given on screen in order to transfer the required applications from the CD-ROM, through the PC and into the Palm. 4 Once the application transfer is complete, you can remove your Palm from the cradle and (if not already done) attach the blue5 device. Next steps • Use Palm Preferences • Connect with other Bluetooth devices • Make network settings for Internet access • Reprogram the blue5 button 5 Using blue5 Controlling Bluetooth with Preferences Once the blue5 software is installed on your Palm, you are ready to begin making connections to other Bluetooth equipped devices. On your Palm, the central point for controlling basic Bluetooth operation is within the Palm Preferences application. During the software installation a new Bluetooth page was added to Preferences and from this new page, you can: There are two main stages in getting Bluetooth devices to work together: • Firstly, one device must discover the other, and • Begin a search to discover new devices, • Secondly, the devices then swap security passkeys in order to become paired. • Set your Palm to be discovered, Once paired, the two devices can request and supply information or services as required. For each set of devices, the pairing process need only be carried out once and from that moment they can call directly to each other as necessary (providing they are within range, i.e. within ten metres). • View or delete existing paired devices, and • Alter various settings. The discovery and pairing characteristics of your Palm (and blue5) are controlled from the standard Palm Preferences application. To display the Bluetooth Preferences page: 1 Tap The reason for discovery and pairing 2 Tap the From its initial conception, the Bluetooth standard has been designed with security in mind. Obviously, when your Palm can theoretically be accessed by any other Bluetooth device, you need to be sure that you are in control of how, and by whom it is being accessed. For this reason, the process of getting most Bluetooth devices to work together is divided into two distinct stages - Discovery and Pairing. to locate the icon. icon. 3 If the Bluetooth Devices screen is not already showing, tap the in the top right corner and select Bluetooth from the drop down list ð To understand the process, imagine a group of people in a dark room. Person A wants to find someone to talk to among all the others. So person A calls out if anyone is there (discover). Person B does not want to be discovered so they don’t reply (non-discoverable). However, person C does want to be known (discoverable) and shouts out their name, possibly along with many others. Person A then chooses person C from a number of responses and asks them directly for more details. Person C then asks for a secret password (passkey) before the conversation gets any deeper. Providing the right number or word is given, they form an instant trusting relationship (pairing) and from that moment on, whenever they need to share information, they simply call each other by name. 4 Using this screen you can now control the basic Bluetooth capabilities of your Palm and blue5 combination as covered next. Next steps • Connect with other Bluetooth devices • Make network settings for Internet access 6 Connecting with other devices The first stage of interaction between Bluetooth devices requires one of them to search for and discover other such devices. It is generally unimportant which device does the discovering and which is discovered as once their relationship (pairing) is confirmed, they can both request or supply resources as necessary. In some cases, however, devices with limited capability may require special treatment (i.e. wireless headsets, certain mobile phones, etc.) as they have little or no user interface. Refer to the user documentation for these devices for further details. Discovering other devices Follow this procedure to make your Palm/blue5 perform a search for other Bluetooth devices in the vicinity: 1 Display the Bluetooth page of Preferences. 2 Tap the Add Device button in the lower right corner. This screen will be displayed ð Next steps • Discovering other devices ð 3 You are offered two options: • Require passkey – you are strongly recommended to keep this option enabled unless you are attempting to link with a device that does not require or use passkeys. This will ensure that other Bluetooth devices that may be in the vicinity cannot gain unauthorised access to your Palm. • Being discovered by other devices • Pairing two Palm/blue5 devices • Removing Bluetooth devices from the list • Search for – this option allows you to narrow down the choices in situations where many different Bluetooth devices are in the vicinity. 7 continued ð 4 Ensure that the other Bluetooth device(s) is/are in discoverable mode (help for specific devices) and tap the Search button. Your Palm/blue5 will begin searching and after a short while will either: present a list of Found devices, or indicate that No devices could be found. 7 Your Palm/blue5 will now interrogate the selected device and display a Device Info screen ð 8 If the device offers more than one service, tap the required service to select it and then tap OK. For more information about services. Note: Occasionally, rather than receiving a device name such as ‘MY PHONE’, you may receive a string of characters, such as ‘0001EC4ADEA8’. This is the Bluetooth address for the device and is sometimes sent at this stage if the other device didn’t have time to respond with it’s user-friendly name. You could either check that this is the address of the required device, or tap Cancel and then Add Device to start the search again. 9 The two devices are now paired. The other device will be added to your Palm’s Bluetooth devices list with a padlock icon to indicate that it is paired. 5 If the Found devices list contains more than one Bluetooth device, tap the required device name to select it and tap OK. If there is only one device listed, tap OK directly. 6 You will be requested to enter a passkey at this point (unless you deselected the Require passkey option). Tap the dotted line in the passkey dialog and then enter a passkey, up to sixteen characters in length, suitable for use with the selected device and tap the OK button. The other device should respond at this point and request for an identical passkey to be entered. Next steps • Make network settings for Internet access • HotSync to your PC using Bluetooth • Reprogram the blue5 button Note: If you are connecting with a mobile phone or another such numerically-centered device then the passkey must be numeric. For alphanumeric devices such as computers, the passkey can be of a mixed nature. The important point is that it is the same on both devices otherwise the link will be refused. 8 Being discovered by other devices Pairing two Palm/blue5 devices Follow this procedure to make your Palm/blue5 discoverable by one or more Bluetooth devices in the vicinity: Decide which Palm will discover and which will be discovered. Then: • Use the Discovering other devices procedure for one, and 1 Display the Bluetooth page of Preferences. • The Being discovered by other devices procedure for the other. 2 Tap the button, then tap Incoming and finally tap Discoverable mode ð Viewing device properties To view the name and Bluetooth address of a discovered device: A dialog will be displayed with the option: Require passkey – You are strongly recommended to keep this option enabled unless you are attempting to link with a device that does not require or use passkeys. Tap OK when you are ready to proceed. Your Palm/ blue5 will now wait for a limited time in discoverable mode until contacted by another Bluetooth device. 1 Display the Bluetooth page of Preferences. 2 Select the appropriate device from the list 3 Tap the button and then tap Properties. Removing Bluetooth devices from the list To delete a Bluetooth device: 1 Display the Bluetooth page of Preferences. 2 Select the appropriate device from the list 3 Tap the 3 Place the other Bluetooth device into Discover mode – (help for specific devices) Typically its procedure will require you to enter a passkey and once done, that will induce your Palm to request a matching passkey. 4 When you are requested for a passkey, tap the dotted line in the passkey dialog and enter a passkey that exactly matches the one entered into the other device and tap the OK button. button and then tap Delete. Next steps 5 The devices should now be paired and added to each other’s device lists. • Make network settings for Internet access • HotSync to your PC using Bluetooth • Reprogram the blue5 button 9 Network (Internet) settings If you intend to connect to the Internet using your Bluetooth link then you need to enter some details first. This can be done either before or after you have paired with an appropriate Bluetooth device. You can get the required information from sources such as your Internet service provider or company IT department. In most cases this will be all you need to enter and you can tap the Connect button to initiate a connection (providing the other Bluetooth device is paired with your Palm and in the vicinity). Note: Network settings entered here are not tied to one particular Bluetooth device and could be used with various devices that support the necessary connection protocols. For example, a network configuration that you create for use with one Bluetooth mobile phone can be used with other Bluetooth mobile phones. To enter network details: 1 Display the Preferences application. 2 Select the Network page (tap the in the top right corner and select Network) ð Other settings The Details button provides further settings to accommodate a range of network connections: 3 Tap the button and then tap New to create a fresh network details page. • Connection type: PPP (default), SLIP, CSLIP. Internet connection protocols – leave as PPP unless directed to select an alternative. • Service: - Enter a name to identify this set of network details – this can be anything. • Idle timeout: Indicates how long to maintain the connection after a network application closes, which allows you to switch between applications without dropping the line. The Power Off setting ends the connection whenever your Palm switches off. • Username: - Enter the name by which you are known on the network. • Query DNS: Allows you to specify primary and secondary Domain Name Servers to use rather than accepting ones specified by your ISP. • IP Address: Allows you to specify a fixed IP Address issued by your ISP rather than using a dynamically assigned one. • Password: - If you have been issued with a password for network access, enter it here. • Connection: - Select the appropriate Bluetooth profile for your network connection: • For an Internet connection via a mobile phone, choose Bluetooth (Dialup). • Phone: - Enter the access phone number provided by your Internet Service Provider. 10 • Script… Allows you to create a login script that will be issued each time you make the network connection. HotSync over Bluetooth (BlueSync™) To BlueSync™ your blue5 to your PC, you need to follow the following setup procedure on your PC and your Palm. On your PC: (Using TDK Bluetooth for Windows Connectivity Solutions) On your Palm: 1 Launch the HotSync application (tap the button and locate HotSync). Note: If you are using an alternative Bluetooth Windows Connectivity Solution, please refer to its user manual about Pairing devices and enabling Serial Port Services for third party devices - then go straight to step 3. 2 Ensure the Local option is selected and then tap the below the HotSync logo. 1 From the Bluetooth Neighborhood, double click the Search for Devices icon to discover the PalmV/blue5 device (see Being discovered by other devices). 2 Double click the discovered Palm/blue5 device (this will initiate the Pairing procedure, if the device is not already paired) and double click the Serial port. Make a note of the enabled COM Port number (for example COM5). 3 Select the Bluetooth (Serial) option. Your Palm should now be ready to perform a BlueSync ™ session – tap the HotSync logo to commence. 3 Locate the HotSync Manager icon on the taskbar of your Windows desktop (usually in the lower right hand corner of the screen). 4 Right-click on the icon and choose Setup. 5 Select Local and change the Serial Port setting to match the Bluetooth enabled COM Port number 6 Click OK to accept the change. 11 Bluetooth Profiles One of the key Bluetooth design goals is to offer a direct replacement for cables between electronic devices. In order to make the transition as easy as possible for existing devices and software that were never designed to use a wireless radio link (legacy devices), Bluetooth emulates various types of physical links, such as a serial cable, etc. These are called Profiles. When your Palm/blue5 discovers and pairs with another Bluetooth device, you will be presented with a list of profiles supported by that device. The most likely choices that will be offered are as follows: • Serial – One of the most basic yet most used profiles, this mode emulates a simple RS232 serial cable link between two devices. This profile forms the basis of several other profiles. • Dial-Up Network (DUN) – Recreates the conditions under which applications such as web browsers and email packages use a modem link to gain access to the Internet. • Fax – Used by a mobile phone or wireless modem device to allow another Bluetooth device to communicate with a standard fax machine over a telephone link. This is an expansion of the Serial link profile. The one to choose depends upon the kind of device that you are connecting to and what you wish to do with it. 12 The blue5 button The button is the only external control on your blue5, everything else is controlled via software. What the button does when it is pressed is up to you: To program the button 1 Display the Preferences application. 2 Select the Buttons page (tap the in the top right corner and select Buttons). 3 Tap the HotSync… button and then tap the next to the Modem item. 4 A list of all applications on your Palm will be displayed, select the one that you want to run whenever the button is pressed (it is normally set to HotSync). 5 Tap OK and then press the blue5 button to test your new setting. The blue indicator The button also contains a blue indicator that shows the current Bluetooth status: blu e5 blue5 button and indicator • Off – No Bluetooth activity • Rapid flashing – Connecting to other Bluetooth devices or send/receiving data • One flash every 4 seconds – Bluetooth link is made but currently idle. 13 Menu Items Settings The Bluetooth preferences screen offers a limited set of menu items related to the devices listed. To access the menu: The blue5 Settings menu offers two options. To access the settings: 1 Display the Bluetooth page of Preferences. 1 Display the Bluetooth screen within Preferences. 2 Select the appropriate device from the list 3 Tap the button to display ð 2 Tap the button and tap the Settings option from the drop down list. General Refresh Name – Initiates an enquiry to the selected device to check, and update if necessary, its name. Use French frequency hopping This setting is no longer required and should remain disabled. Properties – Displays the Bluetooth name and address of the selected device. This option also provides a ‘Pair’ button to initiate or renew a pairing with the selected device. Powersave (Disable LED) Enable this option if you wish to minimise the power drain on your Palm battery. When selected, this option disables the blue LED indicator. Delete – Removes the selected devices from the list. Settings – Displays the Settings dialog. Note: When the blue LED indicator is disabled you will not receive an external indication that the blue5 is communicating. About – Displays version information for the blue5 device and also its fixed Bluetooth Device Address. Incoming Discoverable mode – Sets the blue5 into discoverable mode so that it can be located by searching Bluetooth devices in the vicinity. 14 Troubleshooting and Information Troubleshooting Warranty TDK warrants that the blue5 product shall conform to TDK’s published specifications, which may be subject to change, and remain free from defects in materials and workmanship under normal, proper and intended use for a period of one (1) year from date of purchase, provided that proof of purchase be furnished with any returned equipment. Pairing problems The pairing process is a crucial operation. If the devices do not pair then they cannot share information or resources. Ensure that one device is discoverable and the other is in discover, or search mode. Check that the passkey is entered identically on both devices If, during the warranty period, any component part of the equipment becomes defective by reason of material or workmanship, and TDK is immediately notified of such defect, TDK shall at its option supply a replacement part or request return of equipment, freight prepaid, to its designated facility for repair. In the event that no fault is found on a product returned for repair, TDK reserves the right to charge the customer its standard published repair charge. BlueSync problems When using HotSync over a Bluetooth connection, the most common cause of problems lies with the computer’s configuration. Ensure that the HotSync setup has been adjusted correctly and that the serial port specified in the Local section relates to that used by the installed Bluetooth adapter. This warranty shall not apply to any product that has been subject to misuse, bending, twisting, neglect, alteration, improper installation, operation outside of the parameters of the published specification, use in any non-approved countries or unauthorised repair performed by anyone other than a TDK designated repair facility. Any non-warranty repairs or maintenance shall be at TDK’s standard rates in effect at the time. I still can’t get it to work! If, after having tried the aforementioned guidelines you are still experiencing problems please contact your place of purchase or local distributor. Alternatively, for further guidance and up to date product information try: This warranty is in lieu of all other warranties, whether expressed, implied, or statutory, including but not limited to, implied warranties or merchantability and fitness for a particular purpose. In no event shall TDK be liable, whether in contract, in tort, or on any other basis, for any damage sustained by its customers or any other person arising from or related to loss of use, failure or interruption in the operation of any products, or delay in maintenance, or for incidental, consequential, indirect, or special damages or liabilities, or for loss of revenue, loss of business, or other financial loss arising out of or in connection with the sale, lease, maintenance, use, performance, failure, or interruption of these products. Our website at www.tdksys.com or our helpdesk at [email protected] 15 Regulatory Information Copyright and Trademark Notices This product complies with any mandatory product specification in any country where the product is sold. In addition, the product complies with the following: The words HotSync, Palm and Palm OS are all registered trademarks of Palm Inc, or its subsidiaries in one or more countries. Other products and brand names may be the trademarks or registered trademarks of their respective owners. European Union (EU) and EFTA BLUETOOTH is a trademark owned by Bluetooth SIG, Inc, U.S.A. and licensed to TDK Systems Europe Limited. This equipment complies with the R&TTE directive 1999/5/EC and the following standards: ETS 300 328-1 V1.2.2 (2000-07) ETS 300 826 11/1997 EN 60950:1992 + A1:1993, A2:1993, A3:1995, A4:1997, A11:1997 EU recommendation 1999/519/EC and has been provided with the CE mark accordingly. Technical Information Power consumption - standby: 0.5mA Power consumption - established connection with data transfer: 35mA Bluetooth Supply voltage: 3.2V - 4.2V This equipment is qualified according to Bluetooth specification Ver 1.0B (Specification of the Bluetooth System, Core Specification Volume 1 and Profiles Specification Volume 2 V1.0B, December 1st 1999 (Document number 1.C.47/1.0B)+ Critical Errata) and supports DUN and Serial port profile. Operating Temperature: 0 - 60oC Maximum RF output power: 2.5mW (4dBm) Nominal RF output power: 1mW (0dBm) Range: up to 10 metres, free space. Weight: 26g Size: 49.3 x 88.4 x 11.8mm (W x L x H) Special notices for use in France and Italy France Dispositif à faible puissance (1 mW), pas de limitation pour son usage à l’intérieur ou à l’extérieur. Low power device (1 mW), no limitation for in- or outdoor use. Compliant with open standard: Bluetooth 1.0b (Document number 1.C.47/1.0B) + C.e. Bluetooth power class: 2 Italy E’ necessaria la concessione ministeriale anche per l’uso. Verificare con i rivenditori la procedura da seguire. Licence required for use. Check with your reseller for the procedure you need to follow. 16 Assistance on setting specific Bluetooth devices Although limited in its scope, this section aims to provide assistance on configuring other Bluetooth devices for use with your Palm/blue5. Please refer to our website (www.tdksys.com) for the latest information. As a general rule all Bluetooth devices follow the same steps to interoperate. Firstly you need to ensure the Bluetooth devices are discoverable and secondly, that they are Paired to establish a permanent relationship. Note, these steps will vary from device to device so always refer to the equipment User manual for advice. Please select the required device: • Ericsson R520m • Ericsson T39 • Nokia 6210 17 Ericsson R520m To make the R520m discoverable Another method for discovering and pairing your Ericsson phone 1 From the standby screen, press < or > to enter the menu. 1 From the standby screen, press < or > to enter the menu. 2 Press 5 to enter the Extras menu. 2 Press 5 to enter the Extras menu. 3 Press 4 to select Bluetooth. 3 Press 4 to select Bluetooth. 4 Press 1 to select Discoverable. The phone will now remain in Bluetooth discoverable mode for 3 minutes. 4 Press 2 to select Paired Devices. 5 Select Add Device and choose Phone Accepts. 5 Now use the Discovering other devices method on your Palm to locate the phone. 6 On your Palm/blue5, within the Bluetooth page of Preferences, tap Add device. To make the R520m search for other devices 7 Set the Search for option to Phones and tap Search… 1 From the standby screen, press < or > to enter the menu. 8 Select your Ericsson phone from the list of found devices and tap OK. 2 Press 5 to enter the Extras menu. 9 During the connection process you will be asked to type a suitable passkey on both devices (the number can be up to 16 characters long and must be typed exactly the same on both devices. Note: for mobile phones, ensure that the passkey is numerical. 3 Press 4 to select Bluetooth. 4 Press 3 to select Discover. The phone will now perform a search for other Bluetooth devices in the vicinity. Ensure that your Palm is set to Discoverable mode. 10 Your devices are now Paired, the next step is to select a Service. On your Palm/blue5, select either Dial-Up Networking (for Internet connections) or Serial port (if required for other applications) and tap OK. 5 When devices are located, their names will be displayed. Use the Up or Down button to highlight the required device name and press Yes. Your Ericsson phone and Palm/blue5 are now paired with a default service selected. 6 Next, press Yes to confirm the prompt Add to paired and you will then be prompted to enter a Passkey. 11 Lastly click Yes from your Ericsson phone to accept the Name Tag. 7 Type a suitable passkey (the number can be up to 16 characters and must be entered the same on the other device) and press Yes. Following this your Palm/blue5 should ask for an identical passkey. Note: If the Discoverable and Discover options in the Bluetooth menu are greyed out and unselectable, the Bluetooth option may be disabled. Select 4 for Operation Mode and set the mode to On or Automatic. 8 Enter the same passkey in your Palm and confirm it. The R520m and your Palm/blue5 should now be paired. Note: If the Discoverable and Discover options in the Bluetooth menu are greyed out and unselectable, the Bluetooth option may be disabled. Select 4 for Operation Mode and set the mode to On or Automatic. 18 Ericsson T39 To make the Ericsson T39 discoverable Another method for discovering and pairing your Ericsson phone 1 From the standby screen, press < or > to enter the menu. 1 From the standby screen, press < or > to enter the menu. 2 Press 5 to enter the Extras menu. 2 Press 5 to enter the Extras menu. 3 Press 5 to select Bluetooth. 3 Press 5 to select Bluetooth. 4 Press 1 to select Discoverable. The phone will now remain in Bluetooth discoverable mode for 3 minutes. 4 Press 2 to select Paired Devices. 5 Select Add Device and choose Phone Accepts. 5 Now use the Discovering other devices method on your Palm to locate the phone. 6 On your Palm/blue5, within the Bluetooth page of Preferences, tap Add device. To make the T39 search for other devices 7 Set the Search for option to Phones and tap Search… 1 From the standby screen, press < or > to enter the menu. 8 Select your Ericsson phone from the list of found devices and tap OK. 2 Press 5 to enter the Extras menu. 9 During the connection process you will be asked to type a suitable passkey on both devices (the number can be up to 16 characters long and must be typed exactly the same on both devices. Note: for mobile phones, ensure that the passkey is numerical. 3 Press 5 to select Bluetooth. 4 Press 3 to select Discover. The phone will now perform a search for other Bluetooth devices in the vicinity. Ensure that your Palm is set to Discoverable mode. 10 Your devices are now Paired, the next step is to select a Service. On your Palm/blue5, select either Dial-Up Networking (for Internet connections) or Serial port (if required for other applications) and tap OK. 5 When devices are located, their names will be displayed. Use the Up or Down button to highlight the required device name and press Yes. Your Ericsson phone and Palm/blue5 are now paired with a default service selected. 6 Next, press Yes to confirm the prompt Add to paired and you will then be prompted to enter a Passkey. 11 Lastly click Yes from your Ericsson phone to accept the Name Tag. 7 Type a suitable passkey (the number can be up to 16 characters and must be entered the same on the other device) and press Yes. Following this your Palm/blue5 should ask for an identical passkey. Note: If the Discoverable and Discover options in the Bluetooth menu are greyed out and unselectable, the Bluetooth option may be disabled. Select 4 for Operation Mode and set the mode to On or Automatic. 8 Enter the same passkey in your Palm and confirm it. The T39 and your Palm/ blue5 should now be paired. Note: If the Discoverable and Discover options in the Bluetooth menu are greyed out and unselectable, the Bluetooth option may be disabled. Select 4 for Operation Mode and set the mode to On or Automatic. 19 Nokia 6210 The Nokia 6210 is permanently discoverable so you merely need to configure the Palm/blue5 to perform a search. 1 On your Palm/blue 5, within the Bluetooth page of Preferences, tap Add device. 2 Set the Search for option to Phones and tap Search… 3 Select your Nokia phone from the list of found devices and tap OK. 4 During the connection process you will be asked to type the preset passkey indicated on a label supplied with the Connectivity Battery. Enter this passkey when requested by your Palm/blue5. 5 The next step is to select a Service. On your Palm/blue5, select either Dial-Up Networking (for Internet connections) or Serial port (if required for other applications) and tap OK. Your Nokia phone and Palm/blue5 are now Paired and a default service selected. You may need to check that your 6210 is upgraded to the latest revision in order to use Bluetooth. You can do this in two ways: • Once the Connectivity Battery has been fitted, if there is an icon showing a dot with waves radiating from it - (((.))) - then the phone has a sufficient software version. • From the standby screen (when not in a call), type *#0000# and note the version number displayed. If it is v05.02 or greater then the phone has a sufficient software version. If your phone has an earlier software version, you can get a free upgrade from your local Nokia dealer. 20