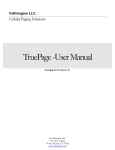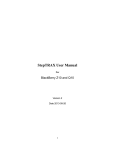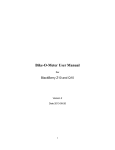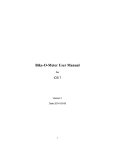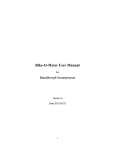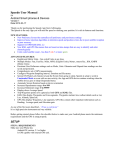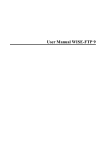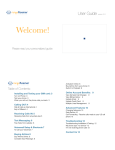Download User Manual - Cellimagine
Transcript
CellImagine Inc. Cellular Paging Solutions TruePage –Quick Start Guide Version 2010-March-21 CellImagine LLC. P.O. Box 271666 Flower Mound, TX 75028 www.cellimagine.com TruePage Quick Installation Guide TruePage Application provides pager functionality for BlackBerry. With TruePage, the pager number is the same as your phone number. Powerful filtering rules can applied to incoming SMS messages. The filter values can be applied to either incoming phone numbers (Called ID) or specific keywords in the SMS message. Based on the filtering criteria, messages can be classified as a Pager message and the user notified accordingly. The TruePage application can be installed in two ways: 1. Desktop installation 2. Over the Air (OTA) installation 1.0 Over the Air (OTA) Installation 1.1 Requirements To install the application OTA, the Blackberry device should have Data capability and Internet connectivity. 1 1.2 Installation Steps 1. Start the BlackBerry Internet Browser 2. Go to www.surecel.com and click on TruePage BlackBerry button 3. Depending on your service provider, select the correct version of software. For GSM devices e.g. for AT&T and TMobile select the GSM versions For CDMA devices e.g. for Verizon and Sprint, select the CDMA versions. 4. Select the correct version of the Application based on the BlackBerry OS version. e.g. if you BlackBerry has OS version 4.6.0, you can either use Version 4.6.0 or Version 4.2.1 5. Click on the button to download the App. 2 6. The App starts downloading. Once the App has successfully downloaded, it will run. 7. You may be asked to reboot the device. If so click on the Reboot button to reboot the device 8. You may see some Blackberry Firewall Setting screens requesting permission to allow the application access privileges. 9. You may be asked this question upto three times. In each case: Check mark () for Don’t ask this again for all sms_receive connections Select and click on the Allow this connection 3 10. You will also see the application icon in the Blackberry Download Folder. 11. Click on the TruePage icon to activate the application and bring it to the foreground. . 12. TruePage has a product activation Key. TruePage comes with a temporary 60 day Evaluation License that allows full functionality 13. You will see the LICENSE KEY SCREEN. 14. A Temporary License Dialog Box also appears. 15. Click OK on the Dialog Box . 16. This will bring you to the LICENSE KEY SCREEN. This screen will display the device PIN, KEY and Verify Fields 17. To use the Temporary License simply exit out of the LICENSE KEY SCREEN and start using the App. 4 If you DO NOT have Activation Key skip steps 16 and 17. You will use the built in Temporary Key 18. If you have already obtained a valid Activation Key, enter it in the KEY: field on the LICENSE KEY SCREEN. 19. Next from the Menu select Verify to validate and install the Key. 20. Exit out of the LICENSE KEY SCREEN 21. Once you exit out of the License Key Screen, you will see the Main Screen 5 22. Go to the About Screen. From the Main Screen select the About menu 23. Make sure your installation and Activation Key or Temporary License is valid. If you are using a Temporary Key, the License Valid Date will be for 60 days from the date of installation. The Valid Date shows the validity of the temporary license To obtain a Product Activation Key: From the LICENSE KEY SCREEN, copy down you Device PIN and e-mail it [email protected]. Cellimagine will send you the Activation Key based on the PIN number. Once you have obtained a Key, you can navigate to the LICENSE KEY SCREEN to enter it in. Validate the Activation Key to enable your TruePage App. 6 1.3 TruePage Configuration Few more configurations and you are ready to go! First you need to configure the Pager Filter configurations. The Filter determines what messages will alert you persistently. 24. Go to the ALERT FILTER CONFIGURATION Screen. Main Menu->ConfigFilter 25. On Page 1 (Tab 1) configure the Global Filter values as shown All except Alert on ALL MESSAGES are enabled (checked) by default. 26. From the Menu Save the settings Notes: Alert on ALL MESSAGES. All text messages are treated as Paging messages. Enable CellPager Alerts. All messages from another TruePage app are treated as pager messages (Peer-to-Peer paging) Enable Address Filter. Any sender address specified on screen Tab/Page 2 will cause a paging alert. Up to 5 sender addresses (including Short Codes) can be configured in screen Page 2. Enable Content Filter. This allows filtering of a message for keyword(s) to trigger a paging alert. Up to 5 keyword can be configured on Page/Tab 3 7 27. On Page 2 (Tab 2) configure the Sender Address Filter values. 28. If you want to be alerted by a message from a specific number, enter the number here. 29. Up to 5 numbers, partial numbers or SHORT CODES can be entered. For e.g. any SMS from a number containing 10101 will cause a Pager alert 30. From the Menu Save the settings 31. On Page 3 (Tab 2) configure the Message Content Filter values. 32. If you want to be Alerted by a message with a specific keyword, enter here. 33. Up to 5 keywords can be entered here. The words are case insensitive For e.g. any SMS message containing IMPORTANT or URGENT will cause a Pager Alert 34. From the Menu Save the settings 8 35. Go to the ALERT CONFIGURATION Screen. Main Menu->Config Alert 36. Check mark () all the modes of alert you want By default Enable LED, Enable Tune and Enable Vibrate are enabled (checked). 37. If you want TruePage to Auto-Reply, Check mark () Enable Auto Reply In this case, whenever you accept a incoming Pager message an automatic reply with the original message and a time-stamp is sent.. 38. Select the Repeat Interval.It specifies the periodic frequency of the alert notifications. 39. Use the Volume slider to adjust the loudness of the tune being played 40. From the Menu, select Save to save the settings 9 1.4 Verification Configure the TruePage application to Enable CellPager Alerts, Enable Address Filter and Enable Content Filter. 1. From the TruePage application send a Pager message to itself (your own device number). The TruePage application should trigger (become active) and provide audio, vibrate and screen alerts. 2. On the Message Content Filter screen specify Keyword_1: as IMPORTANT. Save the Tab/Page2 screen. Now switch the Blackberry device to the Messaging folder/application, and send a SMS text message to your own mobile device (itself). If your SMS text message contains the word important then your TruePage will alert you on the receipt of the message. If your SMS text message does not contain the keyword important, the TruePage ignores the received SMS message and provides no persistent alert. 3. In your Sender Address Filter screen, configure another mobile device number. Save the Tab/Page 2 screen by clicking on the Save menu item. Next send a SMS text message to your BlackBerry device from the other mobile device. Your TruePage App should persistently notify you when the SMS message is received. 10 2.0 DESKTOP INSTALLATION 2.1 Requirements To install the application from the desktop you will require the following: 1. Desktop Manager installed on your PC. You can obtain the Desktop Manager software from RIM. 2. USB cable to connect from your PC to your Blackberry device. 3. TruePage application software. The zip file contains the following application files: SMSReceive.alx SMSReceive.cod 2.2 Installation Steps 1. 2. 3. 4. Unzip and the files to your Blackberry Application directory C:\Blackberry Desktop Software\Application Start the Desktop Manager Connect the BlackBerry device to the PC using the USB cable. 5. Click on the Application Loader 11 6. Click the Start button on the Add/Remove pane 7. Click the Browse button and browse to the Application directory and select the TruePage application. 12 8. On the Device Application Selection wizard, and click the Next button. the TruePage application 9. When the installation is complete, click the Close button to exit the wizard 10. The BlackBerry device will restart and TruePage application will autostart. This will install the app on your device. If you get any of the following error messages, take the appropriate action to correct it. 2.3 Application Loader Error Messages Insufficient application space This message appears if your BlackBerry® device does not have enough available memory to add the applications that you have selected. Select fewer applications to add to your device or delete messages and organizer data from your device to increase available memory. No additional applications designed for your device were found This message appears if you try to add an application that is not compatible with your device or is already on your device. IMPORTANT: Verify that you have the latest version on the Blackberry Desktop Manager. If not, download and install the latest version from the Blackberry web page on to your PC. The device is unable to accommodate the requested configuration This message appears if your device does not have enough available memory to add the applications that you have selected. Select fewer applications to add to your device or delete old messages and organizer data from your device to increase available memory. 11. You will also see the TruePage application icon on the BlackBerry screen. 13 14 3.0 USER MANUAL 3.1 TO SEND A PAGER MESSAGE 1. From the main screen menu select the Compose option. Main Screen 2. Enter the mobile number (or the pager number) in the To: field. You can also select the phone number from your Blackberry PIM Contact list (address book). Send Screen and Menu 3. To select a contact from the address book, on the Send screen, simply click the navigation ball. This will bring up the View Contact menu. TIP: In the To: field you can get the Address Book by pressing the space key 4. The contacts in the address book will be displayed in the FIND: screen 15 Contact Find Screen Search and View Menu 5. You can type in the search string on the FIND: bar to quickly locate your contact 6. Locate your contact by highlighting the item in the ListField and click on the navigation ball to show the View number menu. 7. Click on the View Number to display the Select Number pop-up dialog with the cell number and the pager number as shown in the screen below. Select Number dialog Pager Send menu 8. The Select Number dialog box displays the Mobile: and the Pager: number fields. Highlight the required number and then select it by clicking the navigation ball. 9. The selected number is automatically inserted into the To: field of the pager Send or Reply Screen. 10. Next type in the message you want to send in the Message: field Note: You can enter a Phone number into the message filed by positioning the cursor in the Data: field and by selecting a contact from the Contacts Dialog. 11. Click on navigation ball or the menu button to bring up the Send menu as shown below. 12. Click on Send menu item to send the message 16 3.2 REPLY TO A PAGER MESSAGE To reply to a received pager message, use the Repy or Reply-Ack (Reply acknowledge) menu items Received Message screen 1. Reply - takes you to the Reply Screen. The data field is empty. Enter the text message. Reply Screen Reply Menu 2. Reply-Ack – takes you to the Reply-Ack screen. The data field echoes the received message with the word RECVD: pre-fixed to it. Reply Ack Screen Reply Ack Menu 17 3. Either the Reply or the Reply Ack messages can now be sent invoking the Reply menu. 4. Click on the Send menu item to send the reply message. 3.3 MESSAGE SENT POP-UP SCREEN The Message sent dialog box will pop-up to show you the status. 3.4 ALERT CONFIGURATION 1. Configure the desired alert modes by setting the check boxes. 2. To enable the auto-reply feature place a check mark () against it 3. Select the alert repeat interval from the drop down list 4. Select the alert tune volume. 5. Save the settings. Configuration Screen Configuration Menu The configuration menu gives you options to change and save the various notification setting. 3.5 FILTER CONFIGURATION The Filter configuration screen has 3 tabs or pages. 18 Tab/Page 1 configures the Global Filter parameters. The Global Filter allows selective enabling or disabling the following conditions: The Alert on ALL MESSAGES is used to provide pager alerts for all incoming text messages. It is enabled by placing a check mark (). In this case, all incoming text messages are treated as Paging messages. If the Enable CellPager Alerts is checked, then all incoming message from another TruePage application will cause a pager alert (Peer-to-Peer paging) The Enable Address Filter is used to enable or disable paging alerts for specific Sender Addresses configured on Tab/Page 2. Any sender address specified on screen Tab/Page 2 will cause a paging alert. Up to 5 sender addresses (including Short Codes) can be configured in screen Page 2. Enable Content Filter allows filtering of an incoming message for keyword(s) to trigger a paging alert. Up to 5 keywords can be configured on Page/Tab 3 By default the, Enable CellPager Alerts, Enable Address Filter and the Enable Content Filter are turned on. However, you have to enter the address and keywords values. Global Filter Screen Sender Address Filter The Alert Filter configuration menu gives you options to change and save the various filter settings. TAB/Page 2 Sender Address Configuration You can configure up to 5 Sender Addresses. The sender address is matched against the calling party number in a incoming message. The Sender address numbers can be fully qualified numbers, partial numbers or SHORT CODES. If partial numbers are specified for e.g. if 972 is entered, then any sender address that has the substring 972 will trigger an alert. This includes all numbers with area code 972 and any number with xxx972xxxx embedded in it. If multiple numbers are configured, the filter tries to match each configured number to the calling party address successively. When a match is found, an alert is triggered. If no match is found for all the 5 numbers then no alert is generated. TAB/Page 3 Message Content Filter Configurations Message Content Filters are used to trigger pager alerts based on the keywords in a message. The filter allows 5 keywords strings to be configured. Consider an example with the two words Important 19 and urgent configured. If this filter is enabled, any incoming message containing the word important or the word urgent, then a pager alert is generated. The keywords are case insensitive. In general, the content filter will sequentially match keywords 1 to 5 with an incoming message. If a match is found an alert is generated. If no match is found then no alert is generated. Message Content Filter Filter Menus 3.6 VIEWING HISTORY The user can quickly scroll up and down the stored messages using the Navigation ball. View Message screen View menu Additionally, the user can step through the stored messages by selected the Next or Previous items from the View Message menu. The View Message menu items are also useful in replying to previously viewed messages that may not have been replied. 20 3.7 SELECTING BLACKBERRY NOTIFICATION TUNES To use Blackberry Notification based on Profile settings, two things have to be done. First in the TruePage App specify that the BlackBerry Notifications are to be used. Second, setup the notifications for the Pager message in the BlackBerry Profiles. 1. Go to the Alert Configuration Screen Main Screen ->Config Alert 2. Select the BlackBerry radio button and save the settings from the Save menu item . 3. Go the BlackBerry Main Screen and select Profiles 4. Select the Advanced Options. 5. From the Profiles list select the Normal (Active) 6. Select the Edit menu option 21 7. Select Cellpager Notifications 8. Setup your preferred tune as shown below 9. Save and Exit. That’s it you are done. 22