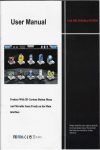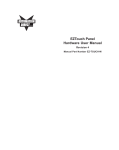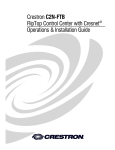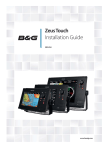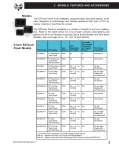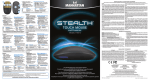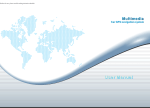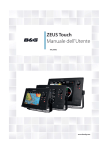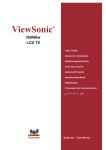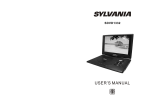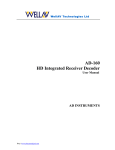Download read the full user manual here
Transcript
Car Multimedia System OPERATION MANUAL Warning Dear customer, Thanks for your purchase! Please read this manual carefully,and keep it for future reference. Warning The disk must be clean.Please clean it if having dust. The disk must be cleaned by soft cloth,then put the disk into the device.Otherwise, the dust will be taken into the machine and it effects the machine to insert and eject slowly or not insert and eject. 2 CONTENTS 3 NOTES ON INSTALLATION Notes on installation The unit is designed for 12-14vdc,negative ground operation system only.Before installing the unit,make sure your vehicles is connected to 12v-14v dc negative grounded electrical system. The negative battery terminal must be disconnected before making conncetions,which can reduce damaging to the unit due to short circuit. Be sure to connect the color coded leads correctly according to the diagram.Incorrect connction may cause the unit malfunction or damage the vehicle’s electrical system. Be sure to connect the speaker(-)leads to the speaker(-)terminal.never connect the left and right channel speaker cables each other or to the vehicle body.Do not block vents or radiator panels.blocking them will cause heat to build up inside any may result in fire. After the completion of the installation and begin to operate the unit(including replacing the battery),please press the reset button(1) on the front panel with pointed objiects(such as ball pen) to set the unit to initial status. 4 CONNECTION GUIDE 5 CONNECTION GUIDE 1. Rear right audio output 2. Rear left audio output 3. Front right audio output 4. Front left audio output 5. right audio output 6. Left audio output 7. SUB-WOOF 8. Video input 9. ILLUNI 10. Radio antenna 11. TV Antenna 12. GPS antenna 13. DTV antenna 14. IPOD 15. Power supply 16. Power Ground 17. ACC car keys switch 18. BRAKE-CON 19. BACK-CON 20. Radio antenna connector 21. Front left speaker 22. Front right speaker 23. Rear left speaker 24. Rear right speaker 25. key 1 26. Key 2 27. rear cam input 28. Video output 1 29. Video output 6 BASIC OPERATION Main menu UI1:change 5 main menu pictures freely UI2:change 5 background pictures freely 1.GPS navigation 9.Bluetooth 2.TV. 10.Disc 3.USB 11.Bright adjustment 4.Radio 12.Status and time display 5.IPOD 13.Conversion background image 6.General Setup 7.AUX IN 8.Disc 7 BASIC OPERATION Enter into the mode Touch 1-10 number icons button,can separately enter into the mode. Swith Screen Press icons 11,The screen is off,press again,the screen will be reopened. Time Display Such as 12.will show the time and date,press the icon,it will be off the area, press again,the screen will be reopened. Conversion background image Press icons 13, it will replace 13 kinds of background pictures automaticly. General Setup Press icons 10[SETUP] in any interface except GPS,it will appear general setup menu as below. General Setting 1.General setting 8.Music navigation setting 2.Display setting 9.Backlight mode 3.Audio setting 10.Rear View Image setting 4.Time setting 11. Handbrake Test setting 5.Version information 12.Steering Wheel setting 6.Language 13.Touch screen adjustment 7.Key sound setting 14..Main menu button 8 BASIC OPERATION General Setting Press1 normal setting button,can set up:language,key sound,music navigation,DISP-M Rear view image setting,handbrake test,steering wheel setting,touch screen adjustment. Display Setting Press2 can set up the display mode,chroma,Brightness,contrast. Voice Setting Press3 can set up the sound effect mode,loud,treble,bass,and the car’s four speakers balancing. Time Setting Press4 time setting,can set up time and Date. Back to main menu Press14 icon,back to main menu. Common Setting 1. Language 2. Key Sound 3.Music Navigation 4.DISP-M 5.rear camera image 6.steering wheel setting 7.touch screen adjustment 8.handbrake test setting 9 Touch 1,Language button,can set the menu display language Chinese or English. Touch 2,Key sound button,can set the key sound on or off. Touch 3,music navigation,can set up the music or video is on or off when navigation Touch 4,backlight mode,can choose Day or night mode. Touch 5,rear view image,can set up the rear view image on or off Touch6,steering wheel setting,can set up the steering wheel,details please check the steering wheel setting guide. Touch7,touch screen adjustment Touch8,handbrake test setting can set up the handbrake on or off Steering wheel setting Setup and use of steering wheel: If your car with steering wheel control, please operate as follows: 1. Under the circumstance of power cut off, find the grounding wire of your car's steering wheel wires, (Note: some cars have three pieces of wires, others have two pieces), then, connect it to the grounding wire of three pieces of steering wheel wires drew forth from the main unit. If your car's steering wheel has three pieces of wires, connect the other two pieces of key wires to the rest two pieces of key wires drew forth from the main unit, you can connect them at will; if your car's steering wheel has two pieces of wire totally, you can connect the rest one to any piece of the rest two pieces of key wire drew forth from the main unit; 10 Steering wheel setting 2. Supply the power to turn on the unit after you confirm the steering wheel connection wires all correct, press the setup button of upper right corner in the screen to enter setup menu; 3. Press the center of direction setup button in the top of setup menu, the steering wheel setup menu will bound out; 4. After steering wheel setup menu bound out, press text button firstly, you will see sample figure of A and B displayed in information box, this is the initial figure that the main unit get sample to car's steering wheel. 5. Then, press the following key "cancel" firstly to clear all keys. Note: you must press this key to clear all previous setting before every to change setting. 6. And then, you can make the keys learn. after you press the top function key, the information box will prompt "PLS PRESS KEY" to prompt user to press key of car's steering wheel that need to define. when you have pressed the key of car's steering wheel, the information box will display the key figure that you pressed, that means the key has been got sample by main unit, then, you can learn the next key till finish all keys learning. 7. When complete the learning, you need to press "complete" to save the key you have learned and start steering wheel function, if you didn't press "apply" key after finished learning, before you will study will make invalid processing. 8. If you don't want it after finish learning, press "cancel" to cancel it, at the same time, close the steering wheel function. 9. If you think that some keys' sample figures are very close during learning and it's easy to mistake code, press exchange two wires, means exchange previous two pieces of wires from car steering wheel to unit drew forth. If the car's steering wheel just has one piece of wire, please connect the key wire of steering wheel to the other wire of unit, then return to the first step to learn. 10. Maybe there are several keys in car's steering wheel, you can define by yourself, 11 Steering wheel setting make the key function of steering wheel and key function in menu correspondence, and finish learning. You can ignore it if a key in menu but not in steering wheel, it won't influence normal use. You just need to learn the keys which are in steering wheel's OK. 11. You can also enter setup menu and press "cancel" to close steering wheel function after finish learning steering wheel. After closed the steering wheel will have no function. If you need to turn on steering wheel function, please return to the first step and re-learn to setup. Display Setup Press the display mode right picture shows which has four kinds of mode to select: Customize→Standard→Bright→Soft Press the right picture shows “color” “contrast” “brightness” to adjust the color, contrast and brightness of display screen at will separately. Voice Setup Press “EQ mode” button of right picture shows which has five kinds of mode to adjust: Standard→Rock→Popular→Jazz→Classi cal Press “loudness” button of right picture shows to choose “turn on” or “ turn off” the loudness.Press the left or right button of “treble” and “bass” you can adjust treble or bass by yourself. Press car’s up, down, left, right button as right picture which can come to the adjustment to car’s front, back, left, right loudspeakers. 12 Time Setup Press time adjustment button and button to setup time and date. Press time adjustment button to setup the time display is “12H” or “24H”. Press date adjustment of right picture button and button to adjust date’s year, month,day.After finish the adjustment, Please【Submission】button and then exit the time setup menu. Edition Information Press edition button, It will display the software’s edition information. Radio mode 1. Automatically scan radio 4. Single track/stereo switch 2. Scan 5. TA(RDS)(optional) 3. Loc 6. AF(RDS)(optional) 13 Radio mode 7. PTY(RDS)(optional) 13.Return to main menu 8. Volume+ 14.General setup 9. Volume- 15.Status and time display 10. Manual scan radio+ 16.Favorite radios 11. Manual scan radio- 17.BAND 12.MUTE Automatically scan radio Press 1【auto-scan radio】button, the unit will auto-scan radio, and save them into 1-6 button of each wave band. ● Scan Press 2【browse】button, it auto-scan radio which is per-set in 1-6 button of each wave band, Every radio is displayed for 10 minutes. ● Loc Press 3【Loc】button to setup remote or short-range scan radio mode of unit, if be setup in the short-range scan radio mode, the unit just receive local strong signal radio. If be setup in remote mode, it will receive local and remote radios. ● Stereo and single track switch: Press 4【ST】button to setup stereo and single track receive radio mode. ● RDS(optional function) If no RDS, or RDS is closed, 5-7 are Invalid. A.【PTY】press 7 to choose your favorite programs style, 2 seconds later it will auto-scan program of the program style you setup. B.【TA】after you press5, it will to auto-search RDS display radio. C.【AF】AF function is setup to be open while being again, Press 5 to close or re-open it, If the current signal is weak, within 50 seconds the unit will auto-search and display strong signal radio of same style. 14 Radio mode ● Manual Scan Press 10【 】and 【 Long press 10【 】 to choose different radio channels upward and downward. 】and【 】the unit will search the channels upward or downward automatically, It stops when a channel is searched. ● Band switch: Press 12【Band】to switch the radio band. The switching order is as follows: FM1→FM2→FM3→AM1→AM2 ● Favorite radio channels: When the unit receive a favorite channel, You can press one of the buttons in 1-6 keys for 2 seconds to save it in this button. Press 1-6key to play the preset channel. Show as picture 16. ● Return to main menu: Press 13 to return to the main menu ● General setup: Press 14 and the general setup menu shows up. 15 DVD/SD/MMC/USB OPERATIONS DVD/SD/MMC/USB operations The unit will enter the DVD mode automatically when you put in a disc, if there is a disc inside the device, you can also enter the DVD mode by pressing DVD icon in the menu status, Enter/eject disc button. 1. Eject 29. Right 2. Play/ pause 3. Stop 4. Direction key 5. Menu display 6. Catalog function 7. Audio 8. Zoom 9. Volume+ 10. Volume11. Repeat play 12. Fast forward 13. Fast backward 14. Previous 15. Next 16. Return to main menu 17. General setup menu 18. Status/time 19. System 20. Random button 21. DVD setup button 22. Title button 23. Display button 24. Scan button 25. OK 26. Up 27. Down 28. Left 16 DVD/SD/MMC/USB OPERATIONS ◆Enter/eject Press button 1 control the enter or eject of the disc. ◆Play/pause Press button 2 to pause, press it again to recover normal play. ◆Stop: Press button 3 to stop playing, and press2 to play again. ◆Direction keys: Press button 4 P1 to enter the second page, 4 will display P2, press P2 to enter the Third page, button 4 display P3, Press P3 to enter the first page. ◆Menu play: Press buuton5 [menu] to enter the menu mode. [Note: the disc should be the VCD2.0, which supports the menu play or DVD]. ◆Catalog function: Press 6 [catalog] to choose various catalog of DVD. ◆Track function operation Press 7 [track] to switch the set of left track, right track, mixed track, stereo, language (which should be supported by disc) freely. ◆ Reduce and enlarge: Press 8 [reduce and enlarge] to reduce or enlarge the display picture by times, you may refer to remote control introduction. ◆Volume control: The volumes increase/decrease if you press 9 volume button. ◆Repeat play: Press button 11 to set the repeat mode and the repeat sequence is as follow: All repeat→single repeat→repeat off 17 DVD/SD/MMC/USB OPERATIONS Note: the default mode is "all repeat". ◆ Fast forward / fast backward: Press 12 and 13 button to play fast forward and fast backward. Press 12 continuously to play fast forward [×2×4×8×20]. Press button directly in fast forward or fast backward to return to the normal play. ◆Select program setup: Press button 14 or 15 to choose next or previous. ◆Return to main menu: Press button 16 to return to main menu. ◆General setup menu: Press button 17 and the general setup menu shows up. For details, please refer to the general setup from page 9. ◆System button: Press 19 [system] to choose NTSC or PAL system. ◆Random button: Press 20 [random] to play programs in DVD randomly. ◆DVD setup: Press 21 [setup] to setup DVD mode. ◆Title button: Press 22 [title] to display the title catalog in DVD. ◆Display button: Press 23 [display] to display play time and programs of DVD. ◆Scan: Press 24 [scan] to scan Program in DVD. ◆Confirm: Press 26-29, up, down, left, right to choose the status you want. Press 25 [OK] to confirm. 18 TV MODE Click TV icon in the main menu to enter the TV mode (can choose analog TV) TV mode Analog TV 1. TV system setup 2. Automatic scan 3. Previous channel 4. Next channel 5. Volume+ 6. Volume 7. General setup menu 8. Status and time 9. Return to main menu ◆TV system setup Press 1 [TV setup] repeatedly to select the correct TV audio/video system. The selection sequence is as follows: PAL_L→PAL_DK→PAL-BG→SECAML→SECAM_BG→SECAM_DK→NTSC_M ◆Preset the TV Press 2 [automatic scan] to scan and save the TV automatically. It can save up to 99 radio channels. ◆Volume control Press 5[+]and 6[-] button to control the volume to increase and decrease. The volume is Split into 30 grades. If you turn off the unit [or close the ACC lock] when the volume is set below 10, the unit will come to the previous volume when you restart the device; if the volume is set above 10, the unit will restore to default 10 after you restart the unit. ◆Channel selection: Press 4 and 3 buttons to select the previous channel and next channel respectively. 19 TV MODE Digital TV 1. Menu 2. Track 3. Previous channel 4. Next channel 5. Volume + 6. Volume 7. General setup 8. Status and time 9. Return to main menu 10. Catalog 11. Exit button 12. Scan radio button ◆Menu Press 1 [menu] to display digital TV. ◆Track Press 2 [track] to control digital TV left track and right track. ◆Volume control Press 5[+]and 6[-]button to control the volume to increase and decrease. The volume is Split into 20 grades. If you turn off the unit [or close the ACC lock] when the volume is set below 10, the unit will come to the previous volume when you restart the device; if the volume is set above 10, the unit will restore to default 10 after you restart the unit. ◆Channel selection Press 3 and 4 to select previous channel and next channel respectively. ◆Catalog Press 10 [catalog] to control digital TV catalog. ◆Exit Press 11 [exit] to exit digital TV interface. ◆Scan radio Press 12 [scan] to scan digital TV channels. 20 GPS OPERATION MODE GPS Navigation( Operation) ◆Select GPS in main interface ◆Enter the GPS interface as below: 1. Navigation 2. GPS Setup 3. Entertainment Press [1][Navigation] in the GPS main menu to enter the GPS console; press [2] to set up the map, Details as below GPS setup Press[3]Entertainment to enter E-book, Music, and Movie to go to corresponding mode. ( must exist corresponding content in SD card). GPS setup: Press icon 2 in the GPS main menu to enter the setup menu; Will show the follow picture: Press Navigation setup, usual setup, GPS monitor, Touch screen, Screen, language, Time, , and System to enter the corresponding interface. 21 GPS OPERATION MODE Navigation Setup Press "Navigation setup" to enter the map path setup interface, press [1] and choose the path of the map, then, find the GPS map file (exe) and save it. Press [2] to return to the GPS menu; then, press navigation icon to start the GPS operation. ◆Usual setup: Press "Usual setup" to enter the setup interface. You can set the volume, key sound, and language here. ◆GPS monitor: Press "GPS monitor" to enter the GPS monitor interface. You can see the information about the GPS satellite status. ◆Touch screen: Press "Touch screen" to enter the calibration interface. Use the special pen to click the five calibration points for 2 seconds in turn. The screen displays OK when the calibration is Successful, then, press OK to return to the setup menu. ◆Screen setup: 22 Press "Screen" to enter the screen setup interface. You can set the brightness, color/size/position here. Note: it is recommended to set the screen size to be default. Level: 0; Vertical: GPS OPERATION MODE Navigation Setup ◆Time setup: Press "Time" to enter the clock setup interface. You can set the clock and time zone here. ◆Skin setup: Press "Skin" to enter the skin setup interface to choose the different skins and picture switching effects. ◆System setup: Press "System" to enter the system setup interface. Note: the navigation interface and function may vary from the map software. For details navigation operations, please refer to the interface of the map. BLUETOOTH MODE Bluetooth(optional) Please note the several following points before reading the Bluetooth operating instructions: ◆To connect the mobile phone Bluetooth, enter “Bluetooth” panel and press button to match. ◆After the successful match, the Bluetooth picture will turn to “Bluetooth icon”. ◆Default matching password is 0000. Phone dial number 1. Dial / receive calls 4. Bluetooth / mobile phone 2. Refuse / hang off calls switching key 3. Backspacing 5. Phone book 23 6. Music display 7. Bluetooth setup 8. Number key 9. Number display 10. Return to main menu 11. Status and time display 12. General setup Phone Book 1. Phone book 2. Dialed calls 3. Received calls 4. Missed calls 5. Bluetooth / mobile phone switching 6. Next 7. Previous Bluetooth Music The Bluetooth of this DVD supports A2DP, stereo Bluetooth music play protocol and automatic control. If the matched mobile phone supports the functions, you just need to press 1 in the standby mode under the A2DP communication protocol, then, the device will control the mobile phone automatically to play its music. You can press 1 to pause when play the music. The device returns to normal when you press it again. Press 2 to stop playing and 1 to start to play again. Press 3 to select the next program and 4 to select the previous program. Bluetooth setup ◆Press 1 [reset] to see the save data of Bluetooth.Press2 [cut] to cut the connecting Bluetooth. Press3 [connection] to connect Bluetooth. ◆Press 4 to increase/decrease the volume of Bluetooth, 24 IPOD OPERATING MODE IPOD operating mode(optional) 1. Volume + /2. Random Button 3. Turn off 4. Repeat 5. Confirm 6. Video 7. Previous video 8. Next video 9. Next 10. Play/pause 11. Previous 12. Menu 13. Return to main menu 14. General setup menu 15. Status and time ◆Volume control Press 1 button to control the volume to increase and decrease. The volume is Split into 30 grades. If you turn off the unit [or close the ACC lock] when the volume is set below 10, the unit will come to the previous volume when you restart the device; if the volume is set above 10, the unit will restore to default 10 after you restart the unit. ◆Random Press 2[random] to play audio and video in IPOD randomly. 25 ◆Turn off Press 3 [turn off] to close IPOD connecting status, IPOD will charge power immediately. ◆Repeat Press 4 [repeat] to replay current program or cyclical replay all programs. ◆Menu play Press 12 [menu] to enter menu play mode. ◆Program selection setup: Press 9 or 11 to select next or previous respectively. ◆In play status: Press 10 to pause / play, press it again to recover normal play. ◆In play status: Press 6 [video] to enter video play; press 7 to select previous video, press 8 to select next video. AUX MODE 1. Volume 2. Volume + 3. Mute / vocal ◆Press 2 [+] and 1 [-] button to control the volume to increase and decrease. The volume is Split into 30 grades. If you turn off the unit [or close the ACC lock] when the volume is set below 10, the unit will come to the previous volume when you restart the device; if the volume is set above 10, the unit will restore to default 10 after you restart the unit. ◆Speaker status display: Press 3 means mute, press it again to return to the vocal status. 26 System Setup Menu You can press Setup key on the remote control to bring up the System Setup Menu when the unit is under the stop/playback mode. SETUP MENU Main Page Press up/down direction button to select a item, then press ENTER. System Setup TV SYSTEM According to the Color System of the TV, you can choose the TV System. AUTO: Choose this settings if your DVD player is connected to a multi-system TV. NTSC: Choose this settings if your DVD player is connected to a NTSC TV. PAL: Choose this settings if your DVD player is connected to a PAL TV. PAL60: Choose this settings if your DVD player is connected to a PAL60 TV. The default setting is NTSC. SCREEN SAVER If the screen saver is on, when your DVD player is in Stop, Open, or No Disc state, or there is a frame frozen for more than 3 minutes, the screen saver will 27 be displayed. This feature can protect the screen from damage. ON: Choose this setting to activate the screen saver. OFF: Choose this setting to cancel the screen saver The default setting is ON. TV TYPE 16: 9 (Wide Screen): Choose this setting if your DVD player is connected to a wide screen TV. If you choose this setting and you don’t have a wide screen TV, the images on the screen may appear distorted due to vertical compression. 4: 3 LB (Letter Box): Choosing this setting if your DVD player is connected to a normal ratio TV. connector You’ll see the movies in their original aspect ratio (height-to-width ratio). You’ll see the entire frame of the movie, but it will take up a smaller portion of the screen vertically. The movie might appear with black bars at the top and bottom of the screen. 4 : 3 PS (Pan & Scan): Choosing this setting if your DVD player is connected to a normal ratio TV. You can fill the movie to the entire screen of your TV. This might mean that parts of the picture (the left and right edges) won’t be seen. PASSWORD The password option is initialized locked, and you cannot set the ratings limit or change the password. In order for the Ratings feature work, the password mode must be turned on. If you want to set the ratings limit, you will need to enter the default password, which is 0000, then press Enter to confirm. To change the 28 password, you will be prompted for the old password, then be prompted for a new. Enter a 4-digit number (this is your password). Notes: Some time, the password is 6-digit number, the default is 000000. RATING The Rating feature is a rating limit system, like movie ratings. It works with DVD discs that have been assigned a rating. This helps you control the types of DVDs that your family watches. There are two rating options: NO ADULT and KID SAFE. Select the VIEW ALL option to cancel the rating limit. The default setting is VIEW ALL. DEFAULT Choose this option to resume all the setup options to default settings. LANGUAGE SETUP OSD LANGUAGE 29 press the Arrow buttons to choose the OSD language you prefer. Press Enter to confirm, and it will display OSD in that language; There are 8 optional OSD languages: Chinese, English, Japan, French, Spanish, Portuguese, German and Latin. AUDIO LANGUAGE press the Arrow buttons to choose the audio language you prefer. Press Enter to confirm. If the disc you are playing has that language available, it will output audio in that language; There are 8 optional audio languages: Chinese, English, Japan, French, Spanish, Portuguese, German and Latin. SUBTITLE LANGUAGE press the Arrow buttons to choose the subtitle language you prefer. Press Enter to confirm. If the disc you are playing has that language available, it will displays subtitles in that language; There are 8 optional audio languages: Chinese, English, Japan, French, Spanish, Portuguese, German, and Off. MENU LANGUAGE press the Arrow buttons to choose the menu language you prefer. Press Enter to confirm. If the disc you are playing has that language available, it will displays menu in that language; There are 8 optional menu languages: Chinese, English, Japan, French, Spanish, Portuguese, German, and Off. 30 AUDIO Setup SATURATION Use the Up and Down arrow button to move the scroll and adjust the saturation. KEY DIGITAL SETUP Use the Up and Down arrow button to move the scroll and adjust the key. VIDEO SETUP DYNAMIC RANGE: When “LINE OUT” is selected, choose this setting to adjust the line out ratio and get different effect. If adjusting to FULL, BRIGHTNESS the audio signal peak value will be the Use the Up and Down arrow button to minimum; while adjusting to OFF, move the scroll and adjust the maximum. DUAL MONO brightness. Choose this option to setup the L and R CONTRAST mono output mode; There are four Use the Up and Down arrow button to modes in this option: STEREO, MONO L, move the scroll and adjust the contrast. MONO R, and MIX MONO; It is mainly HUE used in karaoke mode. Use the Up and Down arrow button to move the scroll and adjust the hue. 31 REMOTE OPERATION Remote Control 1. Power supply 2. Play/Pause 3. Enter/Eject 4. Direction keys 5. Band/System switching button 6. Enter 7. Volume +/8. Select the channel/program/Fast backward/forward 9. Programming/Stereo 10. Playing time display 11. GPS screen switching 12. Repeat/Automatically save the channel 13. Random play/Local & remote control 14. Number keys 15. Audio settings 16. PBC settings 17. Mute 18. Desired program 19. Mode switching 20. Stop/Return 21. Angle selection 22. Title/Language settings 23. Main menu setup 24. Title/Catalog settings 25. Zoom in/Zoom out 26. GPS shortcut/mode 27. TFT screen up-sliding key 28. TFT screen down-sliding key 29. Compensation of equal-loudness 32 SIMPLE TROBLE SHOOTING GUIDE Problems Reasons and settlement No power Check whether the fuse of power supply is broken. Change for another one with a proper capacity if necessary. LCD display mess-up Press Reset Key and the key does not work Cannot receive the Check whether the antenna is connected or whether it is radio channel Bad effect on receiving the radio connected well. Connect the antenna well. The length of the antenna may not enough. Check whether the antenna is spread out or broken. Change for a new one if it is broken. The broadcasting signal is too weak, change for another one with a strong signal. The antenna is not connected to the ground properly. Mak sure whether the antenna is connected well to the ground. Cannot put the disc into There is a disc inside the DVD. Withdraw the disc to solve it. the DVD Stereo indicator flashes Perfect the tuning frequency The broadcasting signal is too weak. Please set it in the MONO mode Noise The disc is broken or dirty. Change for a good disc. No picture The video cable between the DVD and TV is not connected well. The picture shake The system color setting is not correct. Set the color system to "PAT" or "NTSC" according to your TV. Bluetooth cannot work Check whether the Bluetooth mobile phone matches the DVD and whether it is correctly connected to the DVD. Match and connect it again according to the instruction of the mobile phone. Echo is too loud in The volume is too loud. Turn the DVD down to a proper Bluetooth talk volume. The Bluetooth mobile Check whether the Bluetooth mobile phone is placed too far phone music and talk is away from the DVD. played off and on Put the mobile phone to a proper position within 5 meters from the DVD. 33 19. Specifications: General Power supply Load Max. Power output Tone control Dimensions Installation dimension Weight DVD chip Applicable disc Video system Installation angle Video Video system Video output Horizontal resolution Audio Max. Output Frequency scope S/N ratio Resolution AM tuning Frequency scope MF frequency Practical sensitivity (-20db) FM tuning Frequency scope MF frequency Effective sensitivity (-30db) S/N ratio Stereo Channels Crosstalk 14.4VDC 4Ω 50W*4 +/-8db (Bass: 100Hz, Treble: 10 KHz) About 192*178*100mm (D*W*H) About 169*182*103mm (D*W*H) About 2.65 Kg MPEG4.DVD,SUPER VCD, MP3, CD, CD-R, CD-RW, PICTURE-CD AUTO, NTSC, PAL 0-+/-30· 16:9 Mail MODE/16:9FULL SCREEN 1.0Vp-p.75ohms 500 600 Ω (2.0Vrms) 20Hz-20 KHz 85db 80db 522-1620(Europe/China/Russia),530-1710 450 KHz 25db 87.5-108 (Europe/China), 65-74; 87.5-108 87.5-107.9 (USA) 10.7MHz 15db 60db 30db (1 KHz) NOTE: Refer the upgrade of the unit, Technical features updating, No more advice from fty! 34