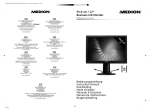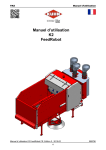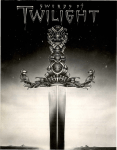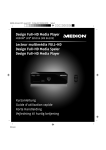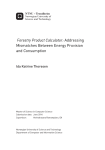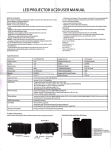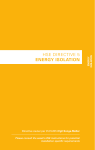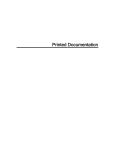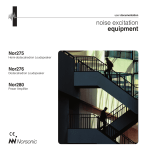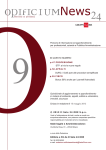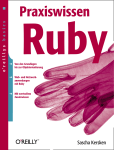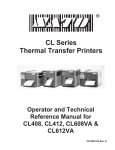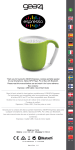Download User Manual for Dagfinn
Transcript
User Manual for Dagfinn The joint purchasing system for the convenience product industry http://dagfinn.edb.com User Manual for Dagfinn 1 Table of contents Welcome to Dagfinn ................................................................................................................... 3 Requirements to equipment ...................................................................................................... 3 Help/User Support for Dagfinn .................................................................................................. 3 Help/User Support For Label Printers Sato CT400 and CL608 ................................................. 3 How To Use The Web-based Application .................................................................................. 4 Logon ........................................................................................................................................ 4 Access Control .......................................................................................................................... 4 The Menu ..................................................................................................................................... 5 Order List (inbox and archive) ................................................................................................... 5 How To Use The Order List ....................................................................................................... 6 Fetching a New Order From the Database ................................................................................ 6 Searching and Sorting ............................................................................................................... 7 Moving Orders Between Inbox and Archive .............................................................................. 7 Exporting more messages......................................................................................................... 7 Automatic Archiving .................................................................................................................. 8 Orders .......................................................................................................................................... 9 E-mail About A New Order ........................................................................................................ 9 Opening An Order ..................................................................................................................... 9 The Content Of the Order message .......................................................................................... 9 Order Confirmation ....................................................................................................................11 Checking New Orders Against Stock........................................................................................11 New Order Confirmation...........................................................................................................11 Single packaging list (level 1) ...................................................................................................14 Heading on Packaging List.......................................................................................................14 Packaging List Lines (level 1) ...................................................................................................14 Advanced packaging list (level 3) .............................................................................................16 Packaging List Heading, Advanced Packaging List ..................................................................16 Packaging List Lines, Advanced Packaging List .......................................................................16 The Selections Under the Article Line ......................................................................................17 Pallets ......................................................................................................................................18 Distribution To Pallets ..............................................................................................................19 Printing Labels .........................................................................................................................20 Using More Than One Label Printer .........................................................................................20 Cleared Areas and Installation of Label Printer .......................................................................21 Upgrading a Component ..........................................................................................................21 Installing a New Component ....................................................................................................21 Invoice ........................................................................................................................................25 Invoice heading ........................................................................................................................25 Frifaktura (free invoice) .............................................................................................................29 Copying and Deleting Invoices .................................................................................................29 Heading and Lines ...................................................................................................................29 Exporting Messages to File ............................................................. Error! Bookmark not defined. Flat File Format For Order.......................................................... Error! Bookmark not defined. Flatfilsformat for ordrebekreftelse ............................................... Error! Bookmark not defined. Flatfilsformat for pakkseddel ...................................................... Error! Bookmark not defined. Flatfilsformat for faktura ............................................................. Error! Bookmark not defined. User Manual for Dagfinn 2 WELCOME TO DAGFINN Dagfinn is an acronym for DAGligvarebransjens Felles INNkjøpssystem (= The joint purchasing system for the convenience product industry), and has been developed by EDB. Dagfinn is an interactive online service, increasing the efficiency and simplifying the processing of orders between suppliers and convenience chains. Dagfinn receives orders from the chains, which are then verified and transferred to a database. In the database, they are organized and made accessible to the suppliers. As supplier, you will use Dagfinn to exchange documents with the chains. REQUIREMENTS TO EQUIPMENT Internet Explorer v5.0 or newer. The web browser is free to install, and may be downloaded from Microsoft’s web sites: http://microsoft.com/ or via Windows Update Windows 95, Windows 98, Windows 2000, Windows XP, Windows NT or Windows Vista Recommended speed between client and the Internet is 128 KB line (ISDN) or higher speed. With an ISDN subscription, you have 2 telephone lines, so that you may call using a telephone and be on the Internet at the same time. You may also connect to the Internet with both telephone lines at the same time. This will be twice as quick. The way you set up a double line varies a little, depending on which version of Windows you have. See your Internet supplier's guidelines for information on this. HELP/USER SUPPORT FOR DAGFINN Dagfinn User Support may answer technical questions about Dagfinn and how to use the system. We can not answer questions about specific orders (content, etc.). These issues need to be discussed directly with the orderer. EVRY AS support service is available between 8 am and 4 pm on weekdays. Telephone: 800 400 47 E-mail address: [email protected] EVRY AS Postboks 494 Skøyen 0213 OSLO HELP/USER SUPPORT FOR LABEL PRINTERS SATO CT400 AND CL608 The supplier of the printer provides user support for the printer. If there are problems connecting to Dagfinn, you may first contact Dagfinn User Support. If you have a printer from another supplier, you must first contact this user support with regard to technical questions. Dagfinn support may also help you with certain printer issues. Contact information for Sato CT400/CL608: BoxonMark Telephone +47 22 65 53 40 User Manual for Dagfinn 3 HOW TO USE THE W EB-BASED APPLICATION When working toward a Web client, it is important to understand that for most of the user selections to alter the display on the screen, the client must contact the server. This means that the display image must be loaded down to the machine again (which the user may perceive as "flickering"). A Web client is defined as stateless – it remembers significantly less of its state between two inquiries to the server. There are some things that are important to realize when using Dagfinn, since this is a web application where all processing takes place on the web server. Thus Dagfinn is more sensitive than regular programs that are run locally. In order to ensure use without problems, we recommend that you use the following procedure: Do not use the forward/back key in the web browser when navigating between pages you have visited earlier. This may lead to a web browser falling out of step with the server, and may result in an error message, e.g. if you attempt to save the message. Do not double-click on any of the buttons. No buttons require more than one click. One double-click may be perceived as two single clicks. Wait until the screen display is entirely loaded before you click again on something that may result in the picture being loaded. Very many dropdown menus (dropdown boxes), buttons and check boxes initiate a refreshing of the page you are on. Let this refreshing be finalized before you continue to fill out information in textboxes, etc. At the bottom of the web browser that is loading, you can see a progression indicator showing how far the loading has come. If you have not communicated with the server (been active on Dagfinn) for more than 60 TODO minutes, you will automatically be logged out of Dagfinn. Log on again. LOGON Open Internet Explorer (IE) and select http://dagfinn.edb.com which is on Dagfinn’s logon page. It may be a good idea to add this page as a favourite in IE. On this page, there will also be some information, such as changes in the system. In order to log on to the system, you must enter your user name and password when Innlogging (logon) and click “logg inn” (log on). If you have lost your password/user name, contact Dagfinn User Support. Then you will be connected to the server, which will verify your user name/password. NOTE! For safety reasons and in order for the label printer to work, Dagfinn’s web site must be a “cleared area” under Internet Options. Follow the instructions on page 21 or via the help pages on Dagfinn. ACCESS CONTROL There may be several users of Dagfinn. The different users may also have different privileges. This makes it possible for users who do not have access to open/see invoices, which is relevant where a third party fills out advanced content lists and packs the goods. Contact Dagfinn User Support to create users, or change access for existing users. User Manual for Dagfinn 4 THE MENU This chapter describes the different buttons that are available in the menu. The menu is seen on all displays, but certain buttons may be greyed out in certain displays if they are not relevant. E.g., Lagre (Save) and Send will be greyed out in the order list and in the message image after the message has been sent. Use the buttons in the menu to move between the various display images instead of back/forward in the browser. Explanation for each button Innboks (inbox) Shows the inbox, with an overview of new orders and orders that are not completely processed. If you are in a message when you click on this, you will lose all changes you have made in the message, without any questions. Flytt (move) Arkiv (archive) Frifaktura (free invoice) Lagre (save) Send Vis (show) Manual Hjelp (help) Moves the marked messages between the inbox and archive, or vice versa. The messages are marked all the way to the left in the order list. Shows the archive. Functionally, entirely identical with the inbox (see comment for inbox). Processed messages will be saved here. Saves a new invoice/credit note that is not based on an existing order. NOTE! There is now a new feature in Dagfinn for copying an existing invoice. This is done from the invoice display, where a new button shows when the invoice is sent. This makes it much easier to credit invoices, since one doesn’t have to fill out the entire invoice all over again. Saves a message you have started to fill out. If it is a large message with many changes, it may also be a good idea to save it from time to time to avoid starting all over again if something unforeseen happens. After saving, the green text "Vellykket lagring" (successfully saved) will be shown, or a red text with an error message if the message was not saved. If an error message appears, you must correct any errors that were made when filling out, and click Lagre again. Sends messages that are shown. After a message has been sent, it can no longer be edited or sent again. It checks automatically that the message contains necessary information. The sending process is interrupted and a red error message text is shown if the message is not sufficiently filled out. Shows a printer-friendly version of the message in a separate window. If the message is not sent, it will first be saved. Downloads the user manual (this document). Logg ut (log out) Shows help for the page that is shown directly in the web browser. Help opens in a separate window. Help-pages for other displays may also be opened using links at the top of the help-page. Closes Dagfinn by logging out of the Home page. Endre passord (change password) Changes the password for logging on. If you change the password and forget it, user support may not restore it. In that case, the password must be reset. ORDER LIST (INBOX AND ARCHIVE ) The order list (previously called inbox and archive) is the main display in Dagfinn. Here, all orders are listed so you may see how far any given order has come in order processing. You may also move orders that have completed the processing stage over to the archive so they do not take up space in the inbox. Orders will also be moved automatically to the archive according to preset rules, e.g. an order that is processed may be moved to the archive 2 days after the invoice has been sent. All features are identical in the inbox and the archive, so if you prefer, you may process the order from the archive as though they were in the inbox. The order list is a new designation in connection with Dagfinn, and in this context it means the inbox or archive, i.e. the screen display where all orders are listed. Switch between the inbox and archive by clicking on the menu buttons “Innboks” (inbox) and “Archive”. Here is a display from the inbox. Areas that belong together are marked here with the same colour. See the explanation for each area below the picture. User Manual for Dagfinn 5 HOW TO USE THE ORDER LIST The different messages (Ordre (order), Ordrebekreftelse (order confirmation), Pakkseddel (packaging list) and Faktura (invoice)) are opened from links in the order list in the following columns: Ordrenr (order no.), Ordrebekrnr (order conf. no.), Pakkseddelnr (packaging list no.) and Fakturanr (invoice no.). The messages must be filled out and sent in the mentioned sequence because each message is based on the previous one. It will therefore not be possible to open an invoice for an order before the packaging list has been sent. After a message has been sent, it may no longer be edited. When you send a message (such as a confirmation), the next message will be available via the link “[Lag ny]” (create new). The order list is sorted with the last changes message at the top. If you open a message and save it, it will appear at the top of the order list. A message will also appear at the top if it is moved between the inbox and archive. Order Click on an order number in the column Ordrenr (order no.) to show the order in a printer-friendly format. See the chapter on orders for more information. Packaging List There are two kinds of packaging lists – simple (level 1) and advanced (level 3). Dagfinn will open the correct type of packaging list when you click ”Lag ny” (create new) in the column Pakkseddelnr (packaging list no.). See the chapters on simple and advanced packaging list for more information. Invoice There are two kinds of invoices – regular invoices that are generated in response to an order, and a so-called “free invoice” (frifaktura). The free invoice may be a credit note or an invoice. It will have its own line in the order list, where only an invoice may be opened. You may now copy a sent invoice to make it easier to generate a free invoice. This is done via the display for invoices, where a button “Kopier faktura” (copy invoice) is shown if the invoice is sent. A copied invoice will automatically be shown at the top of the inbox with an invoice number corresponding to the day's date+time. See the chapter on invoices for more information. FETCHING A NEW ORDER FROM THE DATABASE See the blue area on the display of the order list, above. To check if any new orders have arrived, click Frisk opp (oppdater) in the upper right-hand corner. Then the order list will be filled out again from the database, and any searches will be reset. The orders are listed with the most recently changed orders at the top. To limit the number of orders that are brought up, you User Manual for Dagfinn 6 may select how old orders you wish to see. Dagfinn will remember the settings here, and use the most recently selected period the next time you log on. It is the time at which something was done with the order or one of the appurtenant messages that determines how new it is, such as when a message was last saved or the last time the order was moved between the inbox and the archive. Orders that are automatically saved to the remote archive cannot be shown here, but they may be brought up again when needed, by User Support. SEARCHING AND SORTING See the green area on the display of the order list, above. Only a selection of the orders may be shown in the order list. This is done by using the search feature. The search will always be among the words that are already in the order list (all pages if there are more orders than there is room for on one page). That makes it possible to do new searches in the result from a previous search, so that you may narrow in on only the orders that are relevant. To reset the search and show all accessible messages, you can click on Frisk opp (refresh) furthest to the right (blue area). Then all orders from the database are shown again. You may sort the messages in the order list by clicking the title in the column you wish to sort by. Click again to switch between ascending and descending order. If there are more orders in the order list than there is room for on a screen display, you may browse the pages at the bottom of the order list. MOVING ORDERS BETWEEN INBOX AND ARCHIVE See the red area on the display of the order list, above. Highlight the orders you wish to move from the inbox to the archive, or vice versa, by checking the box furthest to the left in the order list. To highlight all orders on the display, click in the box in the title row. You may not select orders from more than one page in the order list at the same time. Click Move in the menu to move the highlighted orders to the archive if you are in the inbox, and to the inbox if you are in the archive. EXPORTING MORE MESSAGES See the red area on the display of the order list, above. Highlight the orders you wish to export by checking the box furthest to the left in the order list. To highlight all orders on the display, click in the box in the title row. You may not select orders from more than one page in the order list at the same time. Click one of the buttons under “Eksporter markerte” (export highlighted) to export the relevant message type. (Ord=order, Bek=confirmation, Pak=packaging list, Fak=invoice). Then you will be able to download a text file with the highlighted messages. You will always only have one file, so if more than one order is selected, all of them will be in sequential order in the same file. The format is as described at the back of the manual under the relevant message type. Feel free to contact User Support for more information. Important: User Support would also like you to inform them if you use exported messages from Dagfinn, so that we may contact you well in advance if there are any changes to the file format due to changes in the standard or requirements. In some cases, it will not be possible to export all of the messages you have asked for. The following rules User Manual for Dagfinn 7 apply for this: An invoice may only be exported when the highlighted invoice is a free invoice. Only messages that have been sent may be exported, i.e. with status 4, 6 or 8 for respectively confirmation, packaging list and invoice message. (Unsent packaging list level 3 may also be exported directly from the packaging list display) Orders may not be exported if the order line is a free invoice. The file name you get, will give some information as to how many messages could be exported, and how many could not be exported. Here is an example of the file name if you try to export invoices from the display above. Faktura_2_ok,2_feil_20070831_110400.txt In this case, only 2 invoices may be exported (the middle two, whereas 2 cannot because they have not yet been generated). The file name also contains information about the date and time of the export. If no messages may be exported, an error message will be shown at the top of the display. NOTE! The error message will not disappear before the order list page is loaded again. This will not happen in the case of an export where at least one message is successfully exported. In this case, the error message may persist even though the last export went well. If you get the option of opening or saving a file after having clicked on one of the export buttons, at least 1 message may be exported. AUTOMATIC ARCHIVING If you do not move an order between the inbox and archive yourself, the orders will be moved automatically after a certain time, according to the following rules. By ”changed”, is meant that the message is saved, or moved manually between the inbox and archive. If you move an order manually to the archive and back, you will in other words delay the automatic archiving process. Orders New orders are archived when they are older than 7 days and the preferred delivery date was more than 7 days ago. Orders which are read are archived 21 days after the last time they were opened, and the delivery date has passed. Order Confirmation Order confirmations that have been started, are archived 14 days after the last time they were changed and the delivery date has passed. Order confirmations that have been sent, are archived 14 days after they were sent and the confirmed delivery date has passed. Packaging lists Packaging lists that have been started are archived 14 days after the last time they were changed and the confirmed delivery date has passed. Packaging lists that have been sent are archived 7 days after they were sent and the confirmed delivery date has passed. Invoices Invoices that have been started are archived 14 days after the last time they were changed. Invoices that have been sent are archived 2 days after they were sent. Messages that are automatically archived will be saved to the remote archive after an additional 24 months after archiving. (Before the fall of 2010, this was 6 months). Contact User Support if you need to bring up an order that has been saved to the remote archive. These will not show up in a search. User Manual for Dagfinn 8 ORDERS An order is a document specifying products/services that are ordered according to the terms that are agreed on by the seller and buyer. The document is a requisition specifying the parties involved, what, how much, and when. Other relevant information should be agreed on in the applicable trade agreements between the parties. Dagfinn has been made to satisfy the need for a standardized content of ordering from the wholesaler to supplier. When the order has been received, the supplier should reserve the quantity that has been ordered/may be delivered, so that the volume in the confirmation matches that which is later provided in the packaging list. E-MAIL ABOUT A NEW ORDER Dagfinn may send an e-mail each time a new order has arrived in the supplier’s inbox if the supplier so wishes. The e-mail will provide the supplier with information about the time of the order and the name of the party placing the order. The supplier then logs on to the system to read the new order that has come in. Contact Dagfinn User Support if you wish to, or if you have a new e-mail address. If you answer the notification e-mail, it will go to Dagfinn User Support. If you have questions regarding the relevant order, these must be posed to the orderer, not to Dagfinn User Support. OPENING AN ORDER Every order that is sent to your company is saved to the inbox, where it will remain until it has been transferred to the archive. New orders will remain at the top of the inbox, with status 1. To open an order in Dagfinn, you must click the order number for the relevant order. The order will open in a separate window. When an order is read for the first time, a message will automatically be sent back to the sender of the order, informing that the order has been received and read. If you do not need to print the order, you may click "Lag ny" (create new) under Ordrebekrnr (order conf. no.) to make a new order confirmation right away. The order confirmation display will show the same data as the order with regard to what has been ordered. Example of an order: THE CONTENT OF THE ORDER MESSAGE User Manual for Dagfinn 9 When a new order is opened, the supplier may quickly see which articles the convenience chains have ordered, the quantity and the terms of delivery for the articles. You may only look at an order and print it. There is an export feature where order data may be exported to a flat file. Click the button, ”Eksporter” (export). The dialog box "Lagre til fil" (save to file) will open, where you may save the order file locally on your own machine. The user may use the dialog box to save the file with the following name: Ordre_<ordrenr>.txt. Description of flat file format for the order, see pages Error! Bookmark not defined.. You may also export more than one order from the order list at the same time. The heading of the order contains the following information: Ordrenummer The number used by the chain to identify the order. (Order number) Ordredato (Order date) Shows the date and time the order was placed. Ønsket levering (Requested delivery time) Code for delivery time and date. Handelspartnere (Trading partners) Information about the trading partners involved in the transaction, name and location number. The lines of the order contain the following information: # Consecutive line numbers for each article line Varenr (Article no.) The supplier’s article number. EAN D-paknr (EAN D-pack. no.) The article number of the article, provided in EAN or UPC. EAN is an abbreviation for European Article Numbering. The EAN/UCC system is an open, international, multi-industry numerical system, where all articles, services and locations are given a unique number which may be used at all stages, from raw materials, production, and distribution, to the cash exits of the stores. UCC (Uniform Code Council) is the organisation that corresponds to EAN on the North-American continent. Beskrivelse (description) A brief description of the article. Max. 35 letters. Antall (quantity) Number of article units covered by the order. Quantities are usually in D-packs. User Manual for Dagfinn 10 ORDER CONFIRMATION The order confirmation is a document from the supplier/seller to the buyer, and is an answer to a previous order. An order confirmation shall only include one order. The orderer does not need to send an order amendment or a new order to reply to a confirmation. A supplier/seller who has received an order confirms the receipt of this order with an order confirmation, which shall contain information as to whether the seller accepts to deliver the entire order, parts of the order or reject the order entirely. An order confirmation is a message to the orderer, informing of one of the following states: a) The order is confirmed received, but not processed. The order is registered, but it is not checked against the warehouse as to whether the articles are ready for delivery. The Dagfinn system automatically generates such an order confirmation back to the chain when the order has been read. The user may not send a confirmation using this code. b) The entire order has been accepted, without amendments. The articles in stock and ready for delivery, and may be delivered in line with the conditions provided in the order. c) The order has been accepted, with an amendment. Parts of the order may not be delivered in accordance with the indicated requirements. d) The entire order is rejected. The articles may not be delivered. In this case, no packaging list and invoice will be generated. Checking New Orders Against Stock When the order has been received, the supplier will check the order against their warehouse. The supplier will: a) Check to see if the article is available in stock. b) Check to see if the article may be delivered in the quantity ordered. c) Check to see if the article may be delivered on time. d) Reserve the quantity that has been ordered, so that the quantity in the confirmation is in line with that which will later be shown in the packaging list. e) Fill out and send an order confirmation. NEW ORDER CONFIRMATION The supplier may start to fill out a new order confirmation by clicking in the column called Ordrebekrnr for the relevant order. The order confirmation form is divided into two parts; the heading and lines. Here is the order confirmation heading: All fields marked with a *must be filled out or selected from a list box. Vis ordreliste Check here if you wish to go directly back to the inbox (or archive, if that is where you etter send (show opened the message from) after it was successfully sent. An error message will order list after appear if the order was not correctly sent, and that message will remain. Dagfinn sending) remembers whether you wish to go directly to the order list after sending, or not. User Manual for Dagfinn 11 Ordrebekreftelsesnr (order conf. no.) * Ordren er (the order is) * Lovet levering (delivery promised) * An optional number selected by the supplier. It may be practical to select a number which corresponds with the supplier’s internal logistics system. Dagfinn automatically suggests an order number. The confirmation number cannot have been used previously. The supplier’s response on to which extent he can fulfil the order. Selected in the list box. Akseptert uten endring (accepted without amendments). All articles may be delivered in accordance with the indicated requirements. Akseptert med endring (accepted with amendment). The order may be partly delivered, but with corrections in accordance with the delivery time and/or quantity. If any changes are made to the confirmation, such as changing the delivery date or deviation in subject lines, “akseptert med endring” (accept with amendment) must be selected. Ikke akseptert (not accepted). Responds to the chain that the order will not be processed. Ikke behandlet (not processed). A selection which the supplier does not need to use, since this is done automatically by Dagfinn. When the order is opened, a message is automatically sent to the chain that the order has been received, but not processed. The supplier’s response pertaining to the delivery time. To be selected in the list box. -Lovet levtidspkt (promised delivery time) The supplier’s set time for delivery the articles. -Levering loves senest (delivery promised at the latest). The latest time for delivery of the articles. -Levering loves tidligst (delivery promised at the earliest). The earliest time for delivery of the articles. You alter the date for delivery status by entering it or clicking on to open a calendar to select date. The format must be dd.mm.yyyy. If you change the time, it must be given in the same format as in the screen display above, hh:mm:ss Info om handelspartner (info on trading partner) Select a trading partner and click the link. A box is shown with information about the organisation, location number, description, address. You remove it by selecting “Lukk” (close). Order confirmation lines: User Manual for Dagfinn 12 The order lines provide a detailed overview of each of the articles ordered by the chain. The form contains five different kinds of information which the supplier must check. If the order cannot be delivered as placed, the supplier must make changes in the fields "leveres" (to be delivered) and "avviksgrunnlag" (reason for deviation). # Indicates the number of the article line. Levnr (del.no.) The article supplier’s delivery number. EAN/Dpak nr Number which indicates the article according to UPC or EAN standard. (EAN/Dpack.no.) Beskrivelse Article text. (description) Bestilt (ordered) Quantity ordered from the chain. Leveres (will be Quantity sent from the supplier to the chain. If the supplier cannot deliver the indicated delivered) quantity, he must alter the value in this field. The field value may be altered by clicking in the field, and then writing a new value. Avviksgrunn If the article cannot be delivered as requested, you choose reason for deviation. The (reason for supplier may select from four different reasons. NOTE! Remember to insert 0 in deviation) ”Leveres" (will be delivered) if no articles may be delivered. Ukjent varekode (unknown article code): The given article code does not exist among the articles sold by the supplier. Midlertidig utsolgt (temporarily out of stock): The article is sold out, but may be delivered at a later time. If the supplier indicates “Midlertidig utsolgt” (temporarily out of stock) as reason for deviation, another time must be given as to when the articles will be available again. The date format is 15.03.2003. Error! Objects cannot be created from editing field codes. Justert pga kvantumsrabatt (adjusted due to quantity discount): The quantity of the article is adjusted according to applicable agreements for quantity discount. Varen er utgått (the article is discontinued): The article is no longer available from the supplier. The reason for deviation is provided by selecting from a list box. User Manual for Dagfinn 13 SINGLE PACKAGING LIST (LEVEL 1) The packaging list is a document from the supplier/seller to the buyer, and is the notification of an imminent delivery. The packaging list is in reference to an order that was placed earlier. A packaging list only comprises one order. When using cross-docking (EXW), an order shall only comprise a delivery from one pickup-location to one delivery location and one preferred delivery date. This information is given in the heading of the document. For other types of delivery, these principles mainly still apply, but may be deviated from to some degree. E.g., a supplier who is not responsible for the transport himself does not need to limit himself to one pickup-location for the articles on the same order. This is also without interest for the buyer. Dagfinn ensures that a unique packaging list is used. The quantity should match the delivery, normally the same as on the order confirmation. Further, there is a request that the packaging list contains correct quantum information so the invoice inspection may be simplified. If the packaging list is sent before loading, it must be ensured that the quantum information is correct. Due to the short time slots from ordering until actual delivery, this is as opposed to the the buyer's preference of receiving an electronic packaging list well in advance of the delivery taking place. There are two types of packaging lists, levels 1 and 3. Level 1 indicates only the amount of each article that is delivered. Level 3 is more detailed and describes in detail every single package that is included in the delivery, specifying which articles and the quantity contained in these packages. A unique identification is also given of each package. You do not need to think of selecting a level. By opening a packaging list, you select automatically the type of packaging list that the chain may receive. As soon as the order confirmation is sent to the chain, the packaging list for the order is processed by the supplier. The supplier fills out a packaging list to confirm the packaging and delivery terms to the chain. HEADING ON PACKAGING LIST The heading of the packaging list contains mainly information from the order confirmation. On the heading of the packaging list, there is only one field that may be edited, which must be filled in . Vis ordreliste etter send (show order list after sending) Pakkseddelnr (pack. list no.) * Check here if you wish to go directly back to the inbox (or archive, if that is where you opened the message from) after it was successfully sent. An error message will appear if the order was not correctly sent, and that message will remain. Dagfinn remembers whether you wish to go directly to the order list after sending, or not. Packaging list number allocated by sender. Dagfinn suggests an order confirmation number. The packaging list number cannot have been used previously. The other fields in the heading show information on agreed delivery and the trading partners involved in the transaction. The supplier may select one trading partner and click the link. Information is provided about the organisation, location number, description, address. You remove it by selecting “Lukk” (close). PACKAGING LIST LINES (LEVEL 1) The headings are identical on simple and advanced packaging lists. See the chapter "Heading on Packaging User Manual for Dagfinn 14 List” The lines on the packaging lists show details on how the articles will be delivered to the chain. All fields marked with a *must be filled out or selected from a list box. # Indicates the number of the article line. Levnr (del.no.) The supplier’s article number. EAN/Dpak nr Number which indicates the article according to UPC or EAN standard. 13 digits (EAN/Dpack.no.) Beskrivelse Article text. (description) Leveres (PCE) * Confirmed quantity to be delivered of the article. This quantity may vary from the (to be quantity indicated on the confirmation if the confirmed quantity cannot be delivered delivered) after all. The quantity which was confirmed on the order confirmation will be indicated if you hold the marker still for a couple of seconds over the field to be written in. Ant. F/D * Number of consumer packages in one retailer package. The first time you have an (Quant. F/D) occurrence toward a customer, the number of F-packs in D-packs must be indicated on each single article line. This is stored and the number of F-packs in D-packs is “remembered” until the next time you process a packaging list that contains this article number. Remember to overrule this quantity if any changes are made! Variabel Provides the measuring unit for the article if it is priced based mengde on a fixed measuring standard. If the supplier wishes to (variable invoice in another unit than PCE (price per piece), the quantity) quantity variable article must be used. For example: 1 turkey is ordered, priced per kilo. Upon delivery, the quantity variable must be set at the weight of the turkey and the unit set to kilos. Similarly, there are articles that are sold per litre or per cubic meter. Totalt antall PCE levert er (total number of PCE’s delivered is) Under the lines, there is information on how many D-packages that are delivered on the whole on this order, all article lines added up. Click the button Oppdater (update) to calculate this again. Changes in the quantities will thus not be reflected here before the display is loaded again from the web server, either by clicking the Oppdater (update) button or the Lagre (save) button. This feature is added based on a user’s request, and is only for informational purposes. The information is not included in the message to the receiver, neither does it affect the packaging list message in any way. User Manual for Dagfinn 15 ADVANCED PACKAGING LIST (LEVEL 3) An advanced packaging list is different from a single packaging list in as much as there is far more to fill out. The advanced packaging list should describe exactly how the articles are packaged physically on pallets. This is done by setting up pallets, which are then filled with a small number of D-packages where the batch number and expiry date are registered. If there are different batch number and/or expiry dates in the quantity that has been ordered on a article line, this line must be distributed among more than one article line on the pallet so that all batch numbers/expiry dates will be clearly indicated. A slightly different principle is involved in filling out an advanced packaging list than for filling out the other messages. You must distribute the articles that are ordered on pallets by entering the correct data on article lines, then distributing the correct amount. Then you change the necessary data and distribute again until everything to be delivered, is distributed. This means you may have to use the same field in the line section several times with different values before you are done. See the section Distributing to pallets for an explanation of this. Each pallet will have a unique ID-number for tracking, a so-called SSCC-number. Dagfinn can generate an SSCC no., or this may be entered in Dagfinn if you already have a system for generating SSCC's and labelling of pallets. It is important that the SSCC number on the label on the pallet matches with the SSCC number on the same pallet in the electronic message. The electronic message must have been received by the recipient before the actual pallet. The message has three sections – heading, article lines and pallets. Dagfinn automatically fills in most of the data in the heading and the article line part, based on the content in the order message and the confirmation. The pallets are set up by the user by distributing the various article lines on pallets. PACKAGING LIST HEADING, ADVANCED PACKAGING LIST The heading section is identical on simple and advanced packaging lists. It is described in the chapter “Packaging List Heading” under “Simple Packaging List (level 1)”. The advanced packaging list also has an export option via the button “Export to file” at the top of the display. From here, you may export packaging lists that are not sent. PACKAGING LIST LINES, ADVANCED PACKAGING LIST The article line section shows which articles are to be distributed on pallets. Here you enter e.g. batch number and expiry date before the article is distributed to a pallet. You may have to distribute the same article line several times, e.g. if there are different batch numbers for the articles that are ordered on one subject line. Therefore it is not important what is written in the article line section when the message is sent. The important thing is what is on each pallet. If another quantity is to be delivered than that which was confirmed on the order confirmation, the quantity may be altered by checking off ”Endre antall til levering” (change quantity to be delivered) below the article lines. This must be done before distributing anything from the article lines on which the quantity is to be changed. The distribution itself is done by inserting data for batch number, expiry date and any quantity variable on the article line before a given quantity is distributed on a new or existing pallet. Then a new article line will be set up on the pallet. The same article line on the order may be distributed to more article lines on one or more pallets. 1 article line is to be made for one pallet for each unique combination of batch number and expiry date. User Manual for Dagfinn 16 All fields marked with a *must be filled out or selected from a list box. # Indicates the number of the article line. Levnr (del.no.) The supplier’s article number. EAN/Dpak nr Number which indicates the article according to UPC or EAN standard. 13 digits (EAN/D-pack.no.) The fields Levnr (delivery no.) and EAN/Dpak (EAN/D-pack) may be shown by checking off “vis varenummer over” (show article number above) in the check box under the article lines. The fields are hidden as standard. Beskrivelse Article text. (description) Fordeles (to be Confirmed quantity to be delivered of the article. This quantity may be changed by distributed) checking "Endre antall til levering” (change quantity for delivery) in the check box under the article lines. The quantity must be altered before it is distributed from the line. See below for more information on this. Ant. F/D (Quant. * Number of consumer packages in one retailer package. The first time you receive F/D) an article order from a customer, the number of F-packs in D-packs (number of consumer packages in a retail package) is indicated on each article line. This is stored and the number of F-packs in D-packs is “remembered” until the next time you process a packaging list that contains this article number. Remember to overrule this quantity if any changes are made! Mengdevariabel Provides the measuring unit for the article if it is priced based on a fixed measuring (quantity variable) standard. If the supplier wishes to invoice in another unit than PCE (price per piece), the quantity variable article must be used. Example: 1 turkey is ordered, priced per kilo. Upon delivery, the quantity variable must be set at the weight of the turkey and the unit set to kilos. Similarly, there are articles that are sold per litre or per cubic meter. Batchnr (batch A batch number is generated by the manufacturer and used to achieve full no.) traceability in the distribution chain. If more than one batch number are provided for one article, the entire article line must be distributed for each batch number. Should be labelled. Dato (date) * Fill out date and indicate type by Error! Objects cannot be created from selecting from a list box. Date of editing field codes. manufacture, closing date, last sales date or expiry date. Date format is dd.mm.yyyy. Fordeling / * The quantity in Leveres (PCE) (to be delivered (PCE)) is to be distributed on Autofordel pallets. Insert the quantity you wish to distribute in the field under Fordeling (distribution/autom (distribution). Then select Ny pall (new pallet) to distribute to, from the list box. . distr.) Repeat this if the pallet does not have room for the quantity. The quantity that remains in the field Leveres (PCE) (to be delivered (PCE)) when the packaging list is sent, will be deemed “kan ikke leveres” (non-deliverable). Error! Objects cannot be created from editing field codes. Dagfinn can also automatically fill out as many whole pallets as needed, based on the ordered quantity. Insert the quantity of D-packs on a pallet in the field Fordeling (distribution) and click on the button AF! under Autofordel. (autom. distr.). The quantity you insert will be remembered until next time the same article is ordered. If the distribution has been wrong, you may select “Hent tilbake” (get back) in the same list box where you select a new pallet. All article lines will then be returned to the order lines, where it must be distributed again. THE SELECTIONS UNDER THE ARTICLE LINE Under the article lines, there is a section with check boxes. Here is an explanation of these: User Manual for Dagfinn 17 Det er OK å sende (OK to send) Endre antall til levering (change quantity for delivery) Vis varenummer over (show article number above) Dagfinn tildeler SSCC (Dagfinn allocates SSCC) Vis detaljer for helpaller (show details for whole pallets) Kalkuler mengdevariabelt (calculate quantity variable) Info Velg skriver (select printer) If you are not going to distribute all of the articles, you must confirm that it is correct not to send the message after all. Dagfinn allows sending even though not all articles are distributed. The best way of filling this out, is to change to correct quantity before distributing, instead of leaving something out of the distribution. Before all articles are distributed, a summary in red text will appear, showing which lines that are still not distributed. When everything is distributed, a green info text is shown instead. Put a check mark here to be able to alter the quantity to be distributed. The quantities in the column Fordeles (to be distributed) may be edited on the article lines where nothing has been distributed earlier. This feature must be used if you are going to deliver a higher quantity than confirmed. If fewer will be delivered, you won't have to change the quantity, and then only distribute that which in fact will be delivered. You must then confirm that it is correct that not all of this is distributed before sending (check off for Det er OK å sende (OK to send)). Check off here to also show the article number in the table with article lines. Article numbers are normally hidden to save space in the width of the display. Remove the check mark if you have your own system for generating SSCC numbers and labelling. You may then enter an SSCC no. manually on each pallet. There is also a check box on each pallet where you can do this, but this feature will prepare for entering values on all pallets at once. Place a check mark here to show all information about all pallets. If you remove the check mark, whole pallets will only be shown as a summary line (to save space on the display). Whole pallets may be set up automatically with Autofordeling (autom. distr.) (see below), so it will not always be necessary to see the whole one. Use this button to summarize all quantity variables on the pallets and show the result in the column Variabel mengde (variable quantity). E.g. if 50+25+25 kg are distributed on 3 pallets from an article line, this will be summarized so that 100 is shown in Variabel mengde (variable quantity). This is only for informational purposes, so that you may check that the quantity that is distributed on the pallets matches the total quantity that is delivered. Dagfinn calculated this automatically when the message is sent. A link opening a new window with miscellaneous information on advanced packaging lists. If you have more than one printer of the same type, you may select here which printer you wish to use. See the section on printer below for more info. (This option is hidden if only one printer has been added) PALLETS A pallet also has two sections, pallet heading and pallet lines. See figure 3 for illustration of a pick pallet and a whole pallet. The following buttons and fields are found on the heading level of the pallet: Slett pall (delete Delete the pallet, and reset all of the articles in the article line section so they may be pallet) distributed anew. If Dagfinn had allocated an SSCC number to this pallet, it would be lost, and the next pallet would be given a new number. This means that any labels that are not printed cannot be used, since they are labelled with an SSCC number that is not included in the electronic message. SSCC-nr og "Tast The SSCC number allocated by Dagfinn will be shown here. If you have a separate inn SSCC-nr" system for labelling pallets and generating SSCC numbers, you may check off “Tast (SSCC no. and inn SSCC-nr” (enter SSCC no.). Then you may edit the SSCC number. You may also ”enter SSCC no.) remove the check mark in “Dagfinn tildeler SSCC” (Dagfinn allocates SSCC”) directly below the article lines. Then all existing and new pallets will be given an editable SSCC number. Lag etiketter Before you have saved the message, there is an info text here. After saving, you will (make labels) see two buttons, Produktetikett (article label) and Transportetikett (transportation label). Click on these to print labels. Dette er en helpall If you use autom. distribution, this will automatically be checked off. This indicates that (this is a whole the pallet only contains one article, and that it is full. pallet) User Manual for Dagfinn 18 Bruttovekt, pall (gross weight, pallet) Here you may enter the weight of the pallet. Dagfinn will remember the weight of a full whole pallet per article. Dato (date) Here the earliest expiry date for the articles should be written on the pallet. Palletype (type of pallet) Select which type of pallet this pallet is to be delivered on. Valid values are in the list box. On the line level, furthest to the right on the pallet, there is a red check mark for deleting the article line from the pallet. The article will then return to the article line section and may be distributed anew from there. If you delete the last article line on the pallet, you will also delete the pallet. Here is a picture of the pallets on a packaging list where the distribution is completed. In this case there is one more pallet (pallet 3), but it is entirely identical with the last pallet, so it is removed from the illustration. DISTRIBUTION TO PALLETS There are two ways of distributing articles to pallets – automatic and regular distribution. Common for both methods is that you must first enter the correct batch number and expiry date for the quantity of articles you are going to distribute. When you perform the actual distribution, the value in these fields will be entered onto the article line you are distributing on the pallet. You may not edit the line information on the pallet, so it is important that you enter the correct batch no. and expiry date before each distribution. Distribution uses the two columns Fordeling (distribution) and Autofordel (autom. distr.) furthest to the right on the article lines. If you have distributed an article line over more than one pallet, you may retrieve (= delete all article lines on a pallet which has originated in a given article line) by selecting "Hent tilbake" (retrieve) in the dropdown list in the column Fordeling (distribution). The article line must then be distributed again. AUTOFORDELING (AUTOM. DISTRIBUTION) – SAVES WHOLE PALLETS AUTOMATICALLY First enter the correct batch number and expiry date. Then enter the number of D-packs there is room for on a whole pallet in the field Fordeling (distribution). Then click the button AF! furthest to the right. Then as many whole pallets will be set up as you need to deliver the ordered quantity. Dagfinn will remember this quantity per article and make a suggestion the next time the same article arrives. Example: There are 90 to be distributed (column Fordeles (to be distributed)) and one full whole pallet takes 20. Enter 20 in the column Fordeling (distribution) and click the button AF!. Then 4 whole pallets will be set up (a total of 80 D-pack), and there will be a remainder of 10 under Fordeles (to be distributed), since these will not fill a whole pallet. These must then be distributed manually to a pick pallet. Automatic distribution is basically not suitable for distributing articles with different batch numbers/expiry date, since so many pallets will then be set up at the same time, as needed. It may still be achieved - let's say that there are 3 pallets in the example with one batch number and 1 pallet with another batch number. Then enter User Manual for Dagfinn 19 the batch number to be added to most pallets and distribute automatically. You get 4 pallets, and can then delete the last one. You will then have 30 left for distribution, so you can change to the other batch number and click AF! again to set up the last pallet again with the right batch number. VANLIG FORDELING (REGULAR DISTRIBUTION ) - FOR ADDING MORE THAN ONE ARTICLE TO THE SAME PALLET Enter the number of D-packs you wish to distribute to an existing or new pallet in the column Fordeling (distribution). Then choose where you wish to distribute these from the dropdown menu in the same column. A new pallet will always be an option. If you already have pallets that are not labelled as whole pallets, these may also be selected from here. This method of distribution can be used when you are going to distribute many different articles to the same pallet, or an article is delivered with several different batch numbers/expiry dates. PRINTING LABELS In order to print labels, you need to have a label printer that is compatible with Dagfinn. For installation and setup of this, see user instructions or contact user support. The supplier of the printer provides technical user support for the printer. You may print labels (article and transport) from the pallets if there are buttons displayed for Produktetikett (article label) and Transportetikett (transport label) in the upper right-hand corner of each pallet. The buttons will show only after you have saved the message. This is to ensure that Dagfinn may provide an SSCC number that is guaranteed to be unique. Therefore you must save it after you have set up a pallet. Before you save, the label buttons will be replaced with the text, ”Du må lagre meldingen first” (you must first save the message). For a whole pallet, the article label will include different information on the article which is on the pallet. For a pick pallet (mixed pallet), the article label will be quite similar to the transport label, because there is no precise information about the articles on the pallet. For mixed pallets, transport labels should suffice. The transport label is the same for both types of pallets. Both buttons will print two labels, since the standard requires that the pallets are to be labelled on two sides. So you need to click once on each button. If the label printer is defect, the pallets should be labelled with a sheet of paper containing the SSCC number. This should be a printout from the computer, i.e. not in handwriting. USING MORE THAN ONE LABEL PRINTER If you need to print out at more than one location from the same user, this is possible if you have more than one printer of the same model. They may well be a network printer and a serial port printer, but not two different models such as a CT400 and a CL608. Contact Dagfinn User Support so that we may enter information on each printer. A selection will then be shown directly above the pallet section in the picture, where you may select the printer you wish to use. The first printer that is added, will be the standard printer. In order to use another printer, this must be selected in each case, after the packaging list has been opened. Contact User Support if you wish to change the sequence of the printers. If you have two serial port printers and they are not configured for any special settings, they may be connected to separate computers. You shouldn’t have to do anything in particular in Dagfinn. User Manual for Dagfinn 20 CLEARED AREAS AND INSTALLATION OF LABEL PRINTER THIS CHAPTER IS ONLY RELEVANT IF YOU INTEND TO CONNECT A LABEL PRINTER IN CONNECTION WITH AN ADVANCED PACKAGING LIST. Dagfinn uses a so-called ActiveX Control to communicate with the printer. This is a component that is downloaded and installed locally on the computer where you are running Dagfinn. This is necessary in order to communicate with the printer, which is not possible directly from the web browser. ActiveX Control has access to more on the computer than regular web sites in the web browser. That is why it is normal to configure the safety settings on the computer so that ActiveX Control will not be downloaded and run automatically. In order to allow the printer component in Dagfinn to be downloaded and run, a number of settings must be made in the web browser. Refer to the help pages in Dagfinn, entitled "Installasjon av etikettskriver på Dagfinn" (installing a label printer on Dagfinn). This may be brought up by logging in to Dagfinn, clicking on the “Hjelp” (help) button and selecting “Skriver” (printer) in the top right-hand corner of the help display. See an extract from this help-page below. From this help page, you may also show a simple web site which installs the printer component if it proves to be difficult from the packaging list screen. There is also a diagnostics program on this help page to assist with solving any issues with the printer. The program is called SjekkDagfinnprinter.exe. You will find it at the bottom of the page. UPGRADING A COMPONENT There are two scenarios if a new version is made of a printer component: 1) If there are minor changes, and the version number has been changed, the component will be upgraded automatically. You may be asked about installing when you open a packaging list. 2) In the case of major changes, the new component will be entered alongside the existing one. In this case, the database must be told to use the new component, and installation will be carried out as though it were an entirely new component. In these cases, EDB will let you know that a new component is available, and each user must initiate contact, letting EDB know that they are ready to use the new component. EDB will aim at using method no. 2 above to ensure that the component is upgraded in a controlled manner. INSTALLING A NEW COMPONENT In order for Dagfinn to print using the label printer, a component must be installed on the computer you wish to print from. This should take place automatically when you open an advanced packaging list. If the safety settings are not configured correctly, the Printer module will not be correctly loaded. This may be indicated with the text “Printermodul feilet” (printer module error). Shown in red, directly under the heading "Pakkseddel nivå3" (packaging list level 3) and/or the yellow information list ("IE Information Bar") that is shown at the very top of the window. E.g., this field may display the text "To protect your security, Internet Explorer stopped this site from installing an ActiveX control on your computer. Click here for options..." If you follow the instructions on the web browser and click on the information list and accept the installation, the web browser will attempt to open the page again from the server. However, this will not always work. To solve this problem, you may follow the procedure in 1-3 below. If you still can't load the component from the packaging list screen, you may look at point 4 below. The following requirements must be met in order to use the printer module. 1. Dagfinn.edb.com must be registered as a “Trusted site”. See no. 1 below. 2. The safety settings must be configured correctly. See no. 2 below. 3. See 3 below to check if the component has been applied. Example of faulty printer module: User Manual for Dagfinn 21 1. How to add Dagfinn as a “trusted site” / “cleared area” Open Internet Explorer 7 Go to the menu Tools/Internet Options/ Click the tab “Security” Highlight “Trusted sites” (green check mark) Click “Sites” Enter "http://dagfinn.edb.com" in the field at the top. Make sure that there is NOT a check mark in “Require server verification (https:) for all sites in this zone. Click Add, then Close Add Dagfinn in Trusted site: 2. Installing the component Open Internet Explorer 7 Go to the menu Tools/Internet Options/ Click the tab “Security” Highlight “Trusted sites” (green check mark) User Manual for Dagfinn 22 Click "custom level...” Select “Reset...” and answer “Yes” (the settings will then be reset) Browse down to the group “ActiveX controls and plug-ins” Set "Automatic prompting for ActiveX controls" to "Enable" Set "Initialize and script ActiveX controls not marked as safe for scripting" to "Enable" Set "Download unsigned ActiveX controls" to "Prompt" Log on to Dagfinn, and open an advanced packaging list. Answer “Install” and/or affirmative to all questions you are asked. (Some Microsoft components may also be installed at the same time. Answer “install” to these as well, as they are used by the component.) Installation of component, select “Install”: 3. To check if the component has been loaded This can only be done if the component does not work even if “Installation of the component” above has been carried out. Open Internet Explorer 7 Go to the menu Tools/Internet Options/ Click the tab “Programs” Click “Manage add-ons” at the bottom. Select "Downloaded ActiveX Controls (32bit)" at the top of the screen See if you can open a component called something similar to DagfinnEtikett, with publisher “EDB IT Drift”. If you can, the component is installed. o For printer CT400, the component is called PDagfinnEtikett400A.DagfinnEtikett400A o For printer CL608, the component is called PDagfinnEtikett608A.DagfinnEtikett608A o For printer CT400 (old), the component is called DagfinnEtikettPr.DagfinnEtikett o For printer CL608 (old), the component is called PDagfinnEtikett608.DagfinnEtikett608 o For Lexit (bare code systems), the component is called LexOnline Control Select the component and make sure it is "Enabled" The component may be uninstalled by selecting it and then clicking "Delete" under "Delete ActiveX" in the bottom right-hand corner. If an error message opens, informing you that it is in use, you must close the window using the component (packaging list level 3 or the installation page) Image 4: Checking component (Note! The name depends on the type of printer you User Manual for Dagfinn 23 have): You may also see the component in the following way: Open Internet Explorer. Go to the menu Tools/Internet Options/ Click the tab “General”. Click "Settings..." under "Temporary Internet Files" in the middle of the image. Then click “View Objects” in the window that opens. A window will open, showing all installed components. Check that there is a component with a name containing "Dagfinn" and "etikett" (label") (see a complete list of component names above the last image). The component may be uninstalled by right-clicking it and selecting “Uninstall”. If an error message opens, informing you that it is in use, you must close the window using the component (packaging list level 3 or the installation page) User Manual for Dagfinn 24 INVOICE Invoice is a document from the supplier / seller to the buyer. It should be numbered chronologically, indicate delivery location, invoice date, as well as the supplier’s and buyer’s name and address. The invoice should provide information on the article name, quantity and price. The invoice should also indicate deductions / additions that apply for the entire invoice. In the summation section, the invoice should provide sums for the purpose of payment as well as accounting. The supplier should retain a copy of the invoice in their facilities and the buyer a copy of the invoice in theirs’. There are two kinds of invoices in Dagfinn, ordinary invoice and free invoice. The difference between these is that an ordinary invoice is generated in reply to an order, similar to an order confirmation and packaging list. So a lot of the invoice is pre-populated. Dagfinn also remembers prices for different articles for different buyers. Free invoices are not based on a previous order, so here all information needs to be entered manually. New in version 1.1.8 of Dagfinn is the option of copying an existing, sent invoice, making it much quicker to generate credit notes for a previous invoice. As soon as the packaging list is sent to the chain, the invoice for the relevant order is processed by the supplier. The supplier fills out an invoice which sums up what the chain owes them. The invoice screen is divided into sections (heading, article lines, sum), with the option of two more sections as needed (addition/deduction and deposit). Many of the fields in the invoice are already filled out with information from order/order confirmation/packaging list or from the database (such as price). INVOICE HEADING Here is a screen image of an invoice heading. See below the image for more information. If the invoice is sent, you will also see one button for exporting the invoice and one for copying it. Click "Eksporter til fil” (export to file) to download the invoice to a local computer in flat file format, as described in the user manual. You may also export several invoices at the same time. This may be done from the order list by selecting the invoices you wish to export. Click ”Kopier faktura” (copy invoice) to make a copy of the invoice that is shown. The copy will be placed at the top of the inbox and be given invoice no. date+time when the copy was generated. This to ensure a unique invoice number. When the copy is opened, it will show a reminder at the top that it is a copy, and that you must remember to change necessary fields before it is sent. If the invoice was successfully copied, the following message will be displayed: Fakturaen ble kopiert OK (The invoice was successfully copied). You can open it from the inbox. New invoice number is 20071024213500 Here is an overview of the different fields in the heading section. The field with * is mandatory, the invoice may not be sent if these are not filled in. Vis ordreliste Check here if you wish to go directly back to the inbox (or archive, if that is where etter send you opened the message from) after it was successfully sent. An error message will (show order list appear if the order was not correctly sent, and that message will remain. Dagfinn after sending) remembers whether you wish to go directly to the order list after sending, or not. User Manual for Dagfinn 25 Vis fakturahodet (show invoice heading) If you are done with the invoice heading and wish to hide this while you work with the article lines, you may click in, ”Vis fakturahodet” (show invoice heading”, removing the check mark. This saves space on the screen, especially in free invoice, where the heading is very large. The invoice number is not allocated by the supplier. Dagfinn recommends that you do not use the order number (as in the other messages), since an invoice number generated in the supplier’s accounting system is most commonly used. Normally this is the data that the invoice was filled in and sent to the buyer. Dagfinn suggests the day’s date. Change this in the editing field or click the date selector to change the invoice date. Fakturanr (invoice no.) * Fakturadato (invoice date) * Forfallstype (type of maturity) * The supplier may choose between two different categories of maturity date. If the Forfalls-periode (maturity period) Ref. ordrenr. (ref. order no.) Leveringsdato (delivery date) KID-nummer (KID number) * Kontonummer (account number) Fakturainfo (invoice info) Lokasjonsnummer (location number) supplier selects ”Relativ til fakturadato” (relative to invoice date) in the list box, the field to the right will be changed to Forfallsperiode (maturity period). The supplier may select the time with regard to days or months. This is saved and the number of days/months is “remembered” until next time you process an invoice with the same buyer. The invoice date is set in accordance with the maturity period. If you select “Forfallsdato” (due date), a specific date is given for when the invoice must be paid. Insert the number of days/months or a determined date depending on the selection in the field for type of maturity. Reference to the order number. Shown as information. The date on which the articles are to be delivered to the chain. The delivery date is set based on the order or order confirmation if the delivery date is changed here. The KID number may be entered here. NOTE! Before, this was done in the field “Fakturainfo” (invoice info). Now, the KID number field should be used. There is no validation of the KID number (for the purpose of check digits). So make sure the KID number here is valid, so the invoice will not be stopped when being read at the receiver end. You may enter the account number here. Dagfinn remembers the account number that was used most recently, and suggests this. If you do not wish to enter the account number, the field may be deleted before the invoice is sent. Then the field will be empty in the next invoices that are generated. There is no validation of the account number (for the purpose of check digits). So be sure that the account number entered here is valid, so that Here, the supplier may enter messages associated with the invoice. There is room for 350 characters. Line break and the post sign (|) are not permitted. NOTE! The KID number should no longer be entered in this field, but in a separate field above, for KID numbers. The fields Selgers referanse (seller’s reference), Kjøper (buyer), Selger (seller), Fakturamottaker (invoice recipient), Hentested (pick-up location), Varemottaker loknr (loc. no. consignee) and Sluttmottaker lokasjonsnummer (location number final recipient) are pre-populated. The supplier may select one trading partner and click the link. Information is provided about the organisation, location number, description, address. You remove it by selecting “Lukk” (close). ARTICLE LINES. ADDITIONS/DEDUCTION, DEPOSIT AND SUM SECTIONS The information on the article lines is generated from the order and from the database, based on previous invoices. Some of the fields may be changed, while others are only for informational purposes. Two other sections may also be shown on the invoice line level – additions/deductions and deposits. Pant (deposits) is active only for those suppliers who need this feature. Contact User Support if this applies to you. The section Tillegg/fradrag (additions/deductions) is displayed only when you click the link in the field TIL/FRA (to/from). See more information about this below the screen image of the line portion of an invoice. User Manual for Dagfinn 26 ARTICLE LINES This section is generated from the order message. # Alt. Varenr (alternative article no.) EAN Varenr (EAN article no.) Beskrivelse (description) Måleenhet (measuring unit) MVA (VAT) Årsbonus (annual bonus) Grpris (base price) Til/fra (to/from) Nettopris (net price) Quanity Linjesum (line sum) * Indicates the number of the article line. Indicates the supplier’s article number. * Number which indicates the article according to UPC or EAN standard. 13 digits * Description of the article. * Provides the measuring unit for the article if it is priced based on a fixed measuring * * standard. List box to add the VAT to the base amount after additions/deductions. Check box for adding the invoice line as part of the grounds for annual bonus for the customer. Base price for the article without deductions/additions. Enter the base price for an article toward a chain for the first time. This is saved and the base price “remembered” the next time you process an invoice that contains this article number. Additions and deductions are shown directly in the field as a sum and percentage per invoiced unit, if possible. Negative amounts/percentages are deductions. “Ny T/F” (new t/f) is displayed on a line not containing any additions/deductions. See the description below. The price of the article after deductions/additions. Will be filled in automatically. * Number of packages to be invoiced. Net amount with all expenses added. Will be filled in automatically. ADDITIONS/DEDUCTIONS FOR ARTICLE LINE This section is displayed when you click the link in the column, ”til/fra” (to/from), (e.g. ”Ny T/F” (new t/f) or beløp/prosentsats (amount/percentage) on an article line, and gives the option of entering different additions and deductions on one or more article lines. User Manual for Dagfinn 27 Tillegg / Fradrag (addition/deducti on) % Beløp (amount) X Avbryt og lukk (cancel and close) Ny linje (new line) Registrer på alle linjer (register on all lines) Registrer (register) * Select from the list of valid additions and deductions. Enter a percentage which is deducted from/added to the base amount here. If this field is filled in, the field “beløp” (amount) will be filled in automatically. When you open additions/deductions from an article line where a percentage is given, the amount will be calculated and displayed in the field ”Beløp” (amount). Enter values either in the field % or the field Beløp (amount), not both. If the deduction/addition to the base amount is a fixed amount, enter it here. You must enter (0) in the percentage field in order for the amount to be registered. Enter values either in the field % or the field Beløp (amount), not both. Deletes the actual addition/deduction line Cancels and rejects all changes you have made to additions/deductions on this article line after you have opened additions/deductions. Adds a line for addition/deduction. NOTE! If you have changed existing addition/deduction lines, you must first click “registrer” (register) because “ny linje” (new line) will add a line without saving the changes. Inserts the entered additions/deductions on all article lines. This button is used if you have one or more additions/deductions that should be included on all article lines. NOTE! All additions and deductions that are already on the article lines will be deleted before these are entered. So use “registrer på alle linjer” (register on all lines) first, and enter individual additions/deductions afterwards. Inserts the entered additions/deductions on the article line you opened the addition/deductions table from. The relevant line is displayed directly above the table (e.g. additions/deductions for article line 1) DEPOSITS Pant (deposits) is activated only for those who need this. Contact Dagfinn User Support if you need to enter deposit articles. Ny pant (new If no deposit lines are on this invoice, the table is deposit) substituted with the button “Ny pant” (new deposit). Click this to add deposit articles. Beskrivelse (description) Verdi (value) Quanity Sum X Ny pant (new deposit) Slett all pant (delete all deposits) Choose from the list of valid deposit articles. This field shows the value of the selected deposit article. Enter the quantity of this deposit article that is to be invoiced This field shows the total sum for this deposit article. There is no VAT on deposit articles, and this will be indicated in the sum section under the line for 0% VAT . Delete the selected deposit line. Adds a new line with deposits. Deletes all deposit lines, resulting in the deposit section being replaced with the button “New deposit”. SUM SECTION The sum section shows a sum line for every VAT rate, as well as the total amount for the invoice. The button, ”Beregn totalsum” (calculate total sum) will load the invoice page again, at the same time updating the total sums if changes have been made in the field that affects the sum. The invoice amount will be calculated every time the invoice loads again from the web server (e.g. by saving the invoice). User Manual for Dagfinn 28 FRIFAKTURA (FREE INVOICE) The free invoice is based on exactly the same principles as the ordinary invoice. We therefore recommend reading first the chapter on invoices. A free-standing invoice may be sent to the chain if: The order has not been transferred through Dagfinn. E.g.: The supplier receives an order via fax from the chain, due to an error in the chain’s dispatch unit. The supplier fills out a free-standing invoice and sends it to the chain in reply to the chain's order. The supplier is to send a credit note. E.g.: If, upon arrival, the articles should prove to be obsolete, the supplier may fill out a credit note to confirm the return of the articles, or the invoice is incorrect. A free invoice is generated when you click the button, “Free invoice” on the menu when you are in the order list (inbox or archive), or when you copy an existing invoice that has been sent. Free invoice consists of the same sections as an ordinary invoice, but the heading section and the line section have more fields that need to be filled out. Nothing is filled out automatically on the free invoice. COPYING AND DELETING INVOICES You may generate a new free invoice by clicking the button, “Kopier faktura” (copy invoice) at the top of the invoice heading on invoices that are sent. This simplifies the crediting and invoicing processes if an invoice has been sent where there is an error. When you copy an invoice, the copy will end up at the top of the order list and be given an invoice number that corresponds to date+time from the time the copy was made. The invoice you copy will be shown on the display, so that you may make to copies if you are going to credit as well as make a new invoice. Remember to go in and change the copies before you send them! A free invoice which has been started, may be deleted if it has not been sent. Click the button, ”Slett faktura" (delete invoice) at the top of the invoice heading. HEADING AND LINES Here is an explanation of the heading section and line section on the free invoice. Look under “ordinær faktura” (ordinary invoice) for information on additions/deductions and deposit, as well as supplementary information on fields that are common. The field with * is mandatory, the invoice may not be sent if these are not filled in. Fakturatype * Select here whether it is an invoice or a credit note. The field Fakturaref (invoice ref) (invoice type) is only shown for credit notes. Fakturanr * Enter the invoice or credit note number. This must be unique. (invoice no.) User Manual for Dagfinn 29 Fakturadato Forfallstype Forfallsperiode (invoice date – Type of due date – maturity period) Leveringsdato (delivery date) Ordrenr. (order no.) Ordrebekr. dato (order conf. date) Ordrebekrnr. (order conf. no.) Pakkseddelnr (pack. list no.) KID-nummer Kontonummer Fakturainfo (KID number, account number, invoice info) Kjøper Selger Leveringssted Sluttmottaker Bestilt av Hentested (buyer, seller, delivery location, final receiver, ordered by delivery location) * See invoice See invoice * Reference to the order number. Is not a requirement for a credit note, but is to be included if it is an invoice for an order. Date of order confirmation Reference to order confirmation Reference to packaging list See invoice Location number and name of the different parties that are involved in the invoice. Select from the relevant list box where valid selections are shown. It is not necessary to fill out all of these, it is enough with those that are relevant. ARTICLE LINES ON FREE INVOICE See information for article lines on the regular invoice. All fields are included on the free invoice as well, but the following fields are additional. On the free invoice, all fields must also be filled out manually. VarenrType * List box for selecting whether the Alt. article number is the supplier’s or the (type of art. no.) wholesaler’s article number. Vareenhet * Type of article, choose between: (article unit) Forbruker (consumer), a consumer product, e.g. a bottle of soda. Detaljist (retailer), a retailer product, e.g. a case of soda. Transport, a transport product, e.g. a pallet of soda. AntF/D (Quan. * Forbruker (consumer), a consumer product, e.g. a bottle of soda. C/W) User Manual for Dagfinn 30