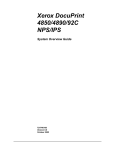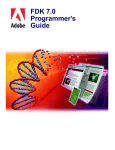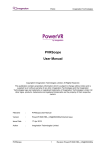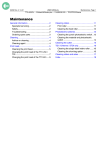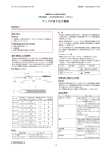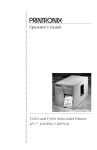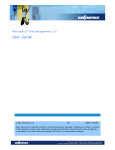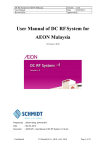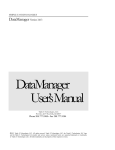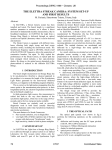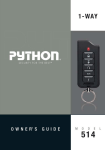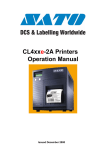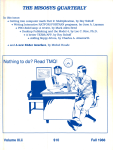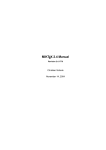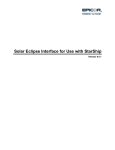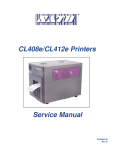Download EasyLabel Documentation
Transcript
Printed Documentation Table Of Contents What Can the Software Do? .................................................................................................................................................. 3 What Can the Software Do?............................................................................................................................................... 3 Software Licensing Agreement .......................................................................................................................................... 4 Getting and Using Help.......................................................................................................................................................... 7 Online Help......................................................................................................................................................................... 7 Visit Our Website ............................................................................................................................................................ 7 Problem Cause Solution ................................................................................................................................................. 7 Getting Started....................................................................................................................................................................... 9 How to get started .............................................................................................................................................................. 9 Before You Begin............................................................................................................................................................ 9 Passwords ...................................................................................................................................................................... 9 Hot Keys ....................................................................................................................................................................... 10 Installation ........................................................................................................................................................................ 12 System Requirements .................................................................................................................................................. 12 Software Installation ..................................................................................................................................................... 12 Software Key Installation .............................................................................................................................................. 13 Multi-User Key Installation ............................................................................................................................................ 13 Running the Software ................................................................................................................................................... 14 Running Windows Terminal Server .............................................................................................................................. 14 Program Options.................................................................................................................................................................. 15 General............................................................................................................................................................................. 15 Language ......................................................................................................................................................................... 17 Search/Paths.................................................................................................................................................................... 17 Processing........................................................................................................................................................................ 17 Appearance ...................................................................................................................................................................... 19 Security ............................................................................................................................................................................ 20 i Table Of Contents Logging............................................................................................................................................................................. 20 Users ................................................................................................................................................................................ 23 Designing Formats............................................................................................................................................................... 27 Format Specifications....................................................................................................................................................... 27 General ......................................................................................................................................................................... 27 Printer Settings ............................................................................................................................................................. 28 Cutter ............................................................................................................................................................................ 34 Cut Options................................................................................................................................................................... 34 Page Header................................................................................................................................................................. 34 Creating............................................................................................................................................................................ 36 Label Setup................................................................................................................................................................... 36 Creating Formats .......................................................................................................................................................... 36 Moving on the Format................................................................................................................................................... 37 Maximum Fields on a Format ....................................................................................................................................... 37 Erasing a Format .......................................................................................................................................................... 38 Viewing/Changing Format Size .................................................................................................................................... 38 Adding a New field........................................................................................................................................................ 38 Create a Bar Code Using the Wizard............................................................................................................................ 38 Adding a Bar Code Field............................................................................................................................................... 39 Adding a Multi-Source Bar Code Field ......................................................................................................................... 47 Adding a Text or Paragraph Field................................................................................................................................. 49 Adding a Multi-Source Text field................................................................................................................................... 65 Adding a Line Field ....................................................................................................................................................... 67 Adding a Box Field........................................................................................................................................................ 69 Adding a Picture Field................................................................................................................................................... 73 Adding a Circle or Ellipse Field..................................................................................................................................... 76 Entering Specification Data .......................................................................................................................................... 78 Placing a Field on the Format....................................................................................................................................... 79 ii Table Of Contents Choosing a Group of Fields .......................................................................................................................................... 81 Selecting a Field on the Format Display ....................................................................................................................... 81 Choose All Fields.......................................................................................................................................................... 81 Moving a Field .............................................................................................................................................................. 82 Erasing a Field.............................................................................................................................................................. 82 Changing an Existing Format ....................................................................................................................................... 82 Viewing/Changing a Field ............................................................................................................................................. 83 Rotating a Label............................................................................................................................................................ 83 Resizing Fields ............................................................................................................................................................. 83 Pointer .......................................................................................................................................................................... 84 Cut ................................................................................................................................................................................ 84 Copy ............................................................................................................................................................................. 84 Paste............................................................................................................................................................................. 84 Erase ............................................................................................................................................................................ 84 Undo ............................................................................................................................................................................. 84 Opening............................................................................................................................................................................ 84 Opening a File .............................................................................................................................................................. 85 Recent Batch Formats .................................................................................................................................................. 85 Recent Edited Formats ................................................................................................................................................. 85 Recent Database Files ................................................................................................................................................. 85 Recent Reports............................................................................................................................................................. 86 Recent Serial Files........................................................................................................................................................ 86 Saving .............................................................................................................................................................................. 86 Saving a Format ........................................................................................................................................................... 86 Save As ........................................................................................................................................................................ 87 Edit....................................................................................................................................................................................... 89 Undo................................................................................................................................................................................. 89 Cut.................................................................................................................................................................................... 89 iii Table Of Contents Copy ................................................................................................................................................................................. 89 Paste ................................................................................................................................................................................ 89 Choosing a Group of Fields.............................................................................................................................................. 89 Choose All Fields ............................................................................................................................................................. 89 Erasing a Field ................................................................................................................................................................. 90 Moving a Field .................................................................................................................................................................. 90 Viewing/Changing a Field ................................................................................................................................................ 90 View ..................................................................................................................................................................................... 93 Print Queue ...................................................................................................................................................................... 93 Log Reader....................................................................................................................................................................... 93 Position Grid..................................................................................................................................................................... 94 Snap to Grid ..................................................................................................................................................................... 94 Display Grid...................................................................................................................................................................... 94 Tool Bars .......................................................................................................................................................................... 94 Standard Tool Bar......................................................................................................................................................... 94 Drawing......................................................................................................................................................................... 95 Function ........................................................................................................................................................................ 95 Tools ............................................................................................................................................................................. 96 Navigator ...................................................................................................................................................................... 96 Field List ....................................................................................................................................................................... 96 Zoom ................................................................................................................................................................................ 97 Zoom Out...................................................................................................................................................................... 97 Zoom Level ................................................................................................................................................................... 97 Zoom In......................................................................................................................................................................... 97 Insert .................................................................................................................................................................................... 99 Bar Code Field ................................................................................................................................................................. 99 Adding a Bar Code Field............................................................................................................................................... 99 Source Data................................................................................................................................................................ 106 iv Table Of Contents Box Field ........................................................................................................................................................................ 112 Adding a Box Field...................................................................................................................................................... 112 Circle or Ellipse Field...................................................................................................................................................... 116 Adding a Circle or Ellipse Field................................................................................................................................... 116 Line Field........................................................................................................................................................................ 118 Adding a Line Field ..................................................................................................................................................... 118 Picture Field ................................................................................................................................................................... 121 Adding a Picture Field................................................................................................................................................. 121 Source of Data............................................................................................................................................................ 124 Text Field........................................................................................................................................................................ 128 Adding a Text or Paragraph Field............................................................................................................................... 129 Source Data................................................................................................................................................................ 146 Tools .................................................................................................................................................................................. 157 Print Format Definition.................................................................................................................................................... 157 Cross Hairs..................................................................................................................................................................... 158 Align ............................................................................................................................................................................... 158 Align Left..................................................................................................................................................................... 158 Center Horizontally ..................................................................................................................................................... 158 Align Right .................................................................................................................................................................. 158 Space Horizontally...................................................................................................................................................... 158 Align Up ...................................................................................................................................................................... 158 Center Vertically ......................................................................................................................................................... 158 Align Down.................................................................................................................................................................. 159 Space Vertically .......................................................................................................................................................... 159 Printing............................................................................................................................................................................... 161 Printers ........................................................................................................................................................................... 161 Avery Dennison .......................................................................................................................................................... 161 cab .............................................................................................................................................................................. 162 v Table Of Contents C.Itoh .......................................................................................................................................................................... 177 Citizen......................................................................................................................................................................... 182 Datamax ..................................................................................................................................................................... 187 Fargo .......................................................................................................................................................................... 194 HP............................................................................................................................................................................... 200 Intermec...................................................................................................................................................................... 203 Novexx........................................................................................................................................................................ 208 Printronix .................................................................................................................................................................... 210 RJS ............................................................................................................................................................................. 216 Sato ............................................................................................................................................................................ 221 Synergystex ................................................................................................................................................................ 232 TEC............................................................................................................................................................................. 234 TSC............................................................................................................................................................................. 237 Tharo .......................................................................................................................................................................... 239 Windows ..................................................................................................................................................................... 247 Zebra .......................................................................................................................................................................... 250 Adding a Printer.............................................................................................................................................................. 257 Adding a Printer .......................................................................................................................................................... 257 Deleting a Printer............................................................................................................................................................ 257 Deleting a Printer ........................................................................................................................................................ 257 Changing and Existing Printer........................................................................................................................................ 257 Changing an Existing Printer ...................................................................................................................................... 257 Print Queue .................................................................................................................................................................... 257 View/Changing the Print Queue ................................................................................................................................. 257 Change Single Job Status .......................................................................................................................................... 257 Change all jobs associated with Printer...................................................................................................................... 259 Status Window............................................................................................................................................................ 259 Advanced Printing .......................................................................................................................................................... 261 vi Table Of Contents Multi - Port Serial Printing ........................................................................................................................................... 262 Network Printing - UNC (Universal Naming Convention) ........................................................................................... 262 IP Printing ................................................................................................................................................................... 263 Printing ........................................................................................................................................................................... 264 Print Batch of Formats ................................................................................................................................................ 264 Test Print .................................................................................................................................................................... 271 Print Format Definition ................................................................................................................................................ 271 Report Printing ............................................................................................................................................................... 272 Print Reports............................................................................................................................................................... 272 Print Format Definition ................................................................................................................................................ 273 Internal dBase Database ................................................................................................................................................... 275 Database Functions ....................................................................................................................................................... 275 Adding a Database......................................................................................................................................................... 275 Modifying a Database Field............................................................................................................................................ 279 Erasing a Database Field ............................................................................................................................................... 279 Indexing a Database ...................................................................................................................................................... 279 Adding an Index File....................................................................................................................................................... 280 Erasing an Index File...................................................................................................................................................... 281 Updating a Database...................................................................................................................................................... 281 Changing a Database Structure ..................................................................................................................................... 281 Editing a Database ......................................................................................................................................................... 281 Form View ...................................................................................................................................................................... 284 Datasheet View .............................................................................................................................................................. 284 Printing the Database Records ...................................................................................................................................... 284 Compressing the Database............................................................................................................................................ 285 Sorting the Database...................................................................................................................................................... 286 Writing Database Records to a Text File........................................................................................................................ 286 Appending Records to a Database ................................................................................................................................ 287 vii Table Of Contents Erase ALL Records ........................................................................................................................................................ 287 Databaseview .................................................................................................................................................................... 289 Databaseview Functions ................................................................................................................................................ 289 Data Sources.................................................................................................................................................................. 289 Cross Reference Wizard ................................................................................................................................................ 290 Adding an Access Database .......................................................................................................................................... 293 Opening a Table............................................................................................................................................................. 296 Create a New Table ....................................................................................................................................................... 296 Modifying a Field ............................................................................................................................................................ 299 Deleting a Field .............................................................................................................................................................. 300 Adding a Field ................................................................................................................................................................ 300 Adding a Record............................................................................................................................................................. 300 Deleting a Record........................................................................................................................................................... 300 Changing Fonts .............................................................................................................................................................. 300 Navigating a Database Table ......................................................................................................................................... 301 Editing Table Records .................................................................................................................................................... 301 To edit database records, click the 'Form View' icon or the 'Datasheet View' icon on the Edit menu. You can also select View | Form View or View | Datasheet View from the menu bar. ................................................................................... 301 Design View ................................................................................................................................................................... 302 Form View ...................................................................................................................................................................... 302 Datasheet View .............................................................................................................................................................. 302 Printing the Entire Table of Records .............................................................................................................................. 302 Sorting the Table ............................................................................................................................................................ 303 Writing Database Records to a Text File........................................................................................................................ 304 Appending Records to a Table....................................................................................................................................... 304 Refresh Record .............................................................................................................................................................. 305 Tool Bars ........................................................................................................................................................................ 305 Window........................................................................................................................................................................... 306 Serial Files ......................................................................................................................................................................... 309 viii Table Of Contents Serial File Functions....................................................................................................................................................... 309 Creating a Serial File...................................................................................................................................................... 309 Recent Serial Files ......................................................................................................................................................... 309 Viewing/Changing a Serial File ...................................................................................................................................... 309 Erasing a Serial File ....................................................................................................................................................... 309 Reports .............................................................................................................................................................................. 311 Creating a Report ........................................................................................................................................................... 311 Recent Reports .............................................................................................................................................................. 311 Printing the Format Tracking Report .............................................................................................................................. 311 Test Printing the Format Tracking Report ...................................................................................................................... 313 Changing the Report Parameters................................................................................................................................... 313 Writing the Report to a Text File..................................................................................................................................... 314 Erasing Format Tracking Data ....................................................................................................................................... 314 Erasing ALL Tracking Data ............................................................................................................................................ 315 Advanced ........................................................................................................................................................................... 317 ActiveX ........................................................................................................................................................................... 317 Application Programming Interface (API) ....................................................................................................................... 318 Dynamic Data Exchange (DDE)..................................................................................................................................... 320 Command Files .............................................................................................................................................................. 320 Creating a Connection to an External Database ............................................................................................................ 330 Scanning Bar Codes ...................................................................................................................................................... 331 Bar Code Information......................................................................................................................................................... 333 Linear ............................................................................................................................................................................. 333 Linear Bar Code.......................................................................................................................................................... 333 93i ............................................................................................................................................................................... 333 Codabar ...................................................................................................................................................................... 335 Code 39 ...................................................................................................................................................................... 336 Code 93 ...................................................................................................................................................................... 338 ix Table Of Contents Code 128 .................................................................................................................................................................... 339 EAN/UCC 8................................................................................................................................................................. 341 EAN/UCC 13............................................................................................................................................................... 342 FIM.............................................................................................................................................................................. 343 Interleaved 2 of 5 ........................................................................................................................................................ 344 MSI ............................................................................................................................................................................. 346 PLANET Code ............................................................................................................................................................ 346 Plessy ......................................................................................................................................................................... 347 POSTNET................................................................................................................................................................... 347 UCC-128/EAN-128 SSCC-18/SCC-14 ...................................................................................................................... 347 UCC-12 (UPC A) ........................................................................................................................................................ 350 UPC E0....................................................................................................................................................................... 351 UPC E1....................................................................................................................................................................... 353 2D................................................................................................................................................................................... 353 2D Bar Code ............................................................................................................................................................... 353 Aztec Code ................................................................................................................................................................. 353 Aztec Mesa ................................................................................................................................................................. 355 CODABLOCK ............................................................................................................................................................. 357 Code 49 ...................................................................................................................................................................... 358 DataMatrix .................................................................................................................................................................. 360 EAN/UCC Composite ................................................................................................................................................. 362 MaxiCode.................................................................................................................................................................... 364 Micro PDF417............................................................................................................................................................. 365 PDF417....................................................................................................................................................................... 366 QR Code..................................................................................................................................................................... 367 SuperCode.................................................................................................................................................................. 369 Composite ...................................................................................................................................................................... 371 Composite Bar Code .................................................................................................................................................. 372 x Table Of Contents GS1 DataBar .............................................................................................................................................................. 372 Formally known as RSS (Reduced Space Symbology).............................................................................................. 372 Appendices ........................................................................................................................................................................ 381 Appendix A: Error Status Messages .............................................................................................................................. 381 Appendix B: Application Notes ....................................................................................................................................... 385 Appendix C: $ALL Function and Tutorial........................................................................................................................ 388 Appendix D: File Types .................................................................................................................................................. 391 Appendix E: Installing Code Page 850........................................................................................................................... 394 Appendix F: Hexadecimal Codes ................................................................................................................................... 394 Appendix G: Labelcom Utility ......................................................................................................................................... 394 Appendix H: Advanced Programming Functions............................................................................................................ 403 Appendix I: Creation of a Connection String .................................................................................................................. 406 Index .................................................................................................................................................................................. 409 xi 2866 Nationwide Parkway P.O. Box 798 Brunswick, OH 44212 USA TEL: 330.273.4408 FAX: 330.225.0099 www.tharo.com General Information: [email protected] Software Support: [email protected] Sales: [email protected] Printer Support: [email protected] 1 What Can the Software Do? What Can the Software Do? What is it? For fast, on-site labels with bar codes, this software is the time-tested industry standard. The software is a product identification and bar code labeling software package, that enables you to custom design your own labels, on demand, quickly and easily. Combining a database for storage of variable information and a separate capability for serialized fields, this software has been designed to meet the requirements of a wide variety of users. What can it do? Offering a user friendly interface, it's easy to print bar codes, graphics, text, lines and boxes to any number of supported bar code thermal/thermal transfer printers, as well as, dot matrix, laser, ink jet printers and any Windows Printer Driver, including color printers. With its WYSIWYG (What You See Is What You Get) interface, designing labels is extremely fast and accurate, saving you time and money in label production. Once the label is designed, you have the flexibility to print thousands of the same label. You can also print individual, unique labels by reading information from a database, an external text file, serial file, operator entered variable data, or data from an external input device. Database capabilities provide a powerful and flexible system for handling many different types of variable data, such as text, graphics and external text files. It comes complete with its own dBASE® compatible database. It provides complete connectivity to all 32-bit ODBC (Open DataBase Connectivity) compliant databases, including Access®, Oracle®, Paradox®, Btrieve®, AS/400® and Sybase®. The software allows a specific incrementing serial number to be embedded into a database field; and this allows each record to have a unique serial number. When printing a format, this serial number is automatically updated in the serial file. Command files can be used to trigger the software from within other applications. With ActiveX® object controls, you can easily interact with any 32-bit Windows application making integration a snap! Accompanied with a utility program called LABELCOM®, RS-232 communications with external accessories, such as a scale or bar code scanner, are made easy. 3 Printed Documentation By allowing you to preview your selection, you will save time with the thumbnail feature available for fonts, graphics and label formats. The ability to use variable graphics allow you to define a single format and bring in the correct graphic along with other database information. Pictures can be created using Microsoft Paintbrush®, Adobe Photoshop®, Jasc Paint Shop Pro® and many other graphics applications. Files with the .EPS extension can only be included on formats designed for a Postscript printer. Not only are linear bar codes such as UPC-A, UCC/EAN-128 and Code 39 supported, but also two-dimensional bar codes such as PDF417, MaxiCode, DataMatrix and QR Code, based on the printer in use. With its variety of supported bar codes, the software complies with automotive, government, health care, shipping container standards, FDA, Department of Transportation and OSHA labeling requirements. Powerful features like enhanced arithmetic functions, format specific serial numbers, user defined consecutive numbering, date/time stamping, and the ability to calculate sell by dates, will meet all of your demanding labeling needs. Included is support for UNC (Universal Naming Convention) which allows you to use the assigned name for a network printer instead of the specific path to access the printer. While saving you time and money, a multiple-seat license is available for easy network use. Print to any printer in the world that is either connected to a print or device server or one that has an internal Ethernet card using IP Printing. Customized Reports provide tighter control over your label production by printing reports that display information specific to label formats that have been edited or printed. With Data Validation you can increase label accuracy, reduce human errors, labor costs and label waste by controlling operator-entered data. Data can be verified before it is placed on the label. By using the software, you can connect to MRP II (Manufacturing Resource Planning), ERP (Enterprise Resource Planning) systems such as SAP, Oracle, PeopleSoft, JD Edwards and BAAN, as well as MES (Manufacturing Execution Systems). With its unique print queue, you have the ability to manage over 200 print jobs at the same time, while addressing up to 255 printers from only one PC. BACK to TOP Software Licensing Agreement 4 What Can the Software Do? IMPORTANT-READ CAREFULLY: The software in this package is sold on condition of your agreement with the terms and conditions of this licensing agreement. YOU AGREE TO BE BOUND BY THE TERMS OF THIS LICENSE AGREEMENT BY INSTALLING, COPYING, OR OTHERWISE USING THE SOFTWARE. IF YOU DO NOT AGREE, DO NOT INSTALL, COPY, OR USE THE SOFTWARE; RETURN THE PACKAGE FOR A FULL REFUND, IF APPLICABLE. 1. GRANT OF LICENSE The various software products are licensed in similar ways with a few exceptions. The Multi-User product comes standard with a certain number of client seats. The number of authorized concurrent users covered by the license for the software will be visually displayed to you by pressing F3 while the software is running. You may add additional clients to your license at any time. The Terminal Server product is licensed on per server basis. Any number of users may use the software on a single Terminal Server machine. The Platinum, Gold, Silver, Print Only and Start products are to be used only on a single computer. 2. DESCRIPTION OF OTHER RIGHTS AND LIMITATIONS NOT FOR RESALE SOFTWARE. Software identified as "Not For Resale" or "NFR," may not be sold or otherwise transferred for value, or used for any purpose other than demonstration. NO RENTAL/COMMERCIAL HOSTING. You may not rent, lease, lend or provide commercial hosting services with the Software. You may modify or make backup copies of this software only in support of your use of the software on the single computer. You may transfer this software and license to another party only if the other party agrees to accept the terms and conditions of this license and only if you do the following: you must transfer all copies, in printed or machine-readable form, in whole or in part, to the same party or, at the time of the transfer, you must destroy any copies, in printed or machinereadable form, in whole or in part, not transferred. At the time you transfer possession, your license is automatically terminated. On any copy, you must retain and reproduce any copyright notices contained in the software. You may not use, copy or transfer the software or any copies, in printed or machine-readable form, in whole or in part, except as expressly provided in this agreement 3. DISCLAIMER OF WARRANTIES 5 Printed Documentation The author has taken due care in preparing this software. The author makes no warranties either expressed or implied in regard to this software. The author does not warrant that the software will meet your specific requirements or that the software will be error free. In no event shall the author be liable to you for any damages, incidental or consequential, arising out of the use or performance of this software. 6 Getting and Using Help Online Help Visit Our Website Visit us at www.tharo.com for Products, Technical Support, Downloadable Software and Drivers, News and much more. Problem Cause Solution If you need additional help visit the Technical support page of our website at: http://www.tharo.com/support_easylabel.php Search our extensive Problem Cause Solution database, post a message to our Message Board, or download documentation on a variety of solutions. 7 Getting Started How to get started Before You Begin Your software disk will contain a file called README. The README file contains important information concerning any changes to the program or special instructions. It would also be beneficial for all users to work through the tutorial supplied with the software. EasyTutor is available in English and German, it can be downloaded to the PC by: • Inserting the CD into your CD-ROM drive. Follow the on-screen installation instructions. • If Autorun is not enabled, choose Start | Run • Type d:\setup (where d:\ is your CD-ROM drive), click OK. • Follow the on-screen installation instructions. In order to run EasyTutor, the cd must be installed in your CD-ROM drive. Passwords Each User Identifier can be up to 16 characters long and passwords can be as many as 16 characters long. To enter the software, the correct User ID and Password must be entered. If the correct password is not entered within several attempts, the software will be terminated and you will be taken back to Windows. For security purposes, when entering a password, a * will be displayed for each character in the password. Individual users have the ability to change their own passwords, however, only the program manager may view or change all user passwords. Passwords can be assigned to each user who will be permitted access to the software. Each user can also be granted permission to use any or all subfunctions. Users and passwords are assigned by selecting Settings | Users from the menu bar or by selecting the User icon on the Function Toolbar. See Users for more information 9 Printed Documentation Hot Keys Several keys have special meanings in the software. A short description of their functions follows: Left Mouse Button Allows you to choose menu options, icons, etc. by pointing and clicking once on the selected item. A fields parameter can be displayed by double clicking on the field once that field has been selected. Right Mouse Button Displays a short cut menu which allows you to Cut, Copy, Past, Erase, or view the Field Specifications of the selected field. CTRL + Left Mouse Button Allow you to select multiple fields to view and edit similar field parameter settings. F2 Displays the Print Queue screen. F3 Displays the WIBU-KEY Control Panel. CTRL + Z Undo Function - will undo the most recent editing or formatting action and return to its previous setting. CTRL + ENTER Tells the software to start a new line. This key combination can be used when entering paragraph information. ESC Generally means to terminate the current function. When a menu is displayed, the ESC key has the same function as Alt + Q for quit. ARROW Keys/ARROW Keys + SHIFT 10 Getting Started When moving on the format display, the four arrow keys move the format pointer, the box representing a field or the corner of a box being expanded. The field or cursor will move .01 inches or .1mm. If the arrow keys are used while the SHIFT key is depressed, the movement will be in .1 inch or 1.0 mm increments. The arrow keys also allow you to make a selection among a given option. When selecting a file name, the Up or Down, Right or Left arrow keys move the highlighted bar to the next or previous file name. TAB / TAB + SHIFT / TAB + CTRL When entering data on specification input screens, the TAB key moves the highlighted bar to the next item, the SHIFT+TAB key combination moves the highlighted bar to the previous item. However, the arrow keys allow you to make a selection among the given option. When selecting a file name, the Up or Down, Right or Left arrow keys move the highlighted bar to the next or previous file name. Using the CTRL+TAB key combination moves through the TABS on the field parameter dialog box. ENTER Means that the information currently being entered is complete. PgUp/PgDn When asked to enter a file name, the software presents an alphabetized directory, across the screen, of the available files. If there are more file names than can be viewed at once, PgDn moves to the next screen and PgUp will move back to the previous screen. HOME/END When moving on the format display, HOME will move the format pointer to the upper left corner of the format. END will move the format pointer to the lower right corner of the format. H/V Allows you to center a field horizontally, vertically or both. While a field is highlighted to be moved, pressing the H key will place it horizontally, the V key will place it vertically and pressing the H key followed by the V key will center the field on the format. ALT + number Some font options have International Characters available. They are accessed by holding down the Alt key and typing the corresponding numbers on the Numeric Keypad, found on the ANSI chart, for the character of choice. Character options 11 Printed Documentation will vary depending on the printer in use. If your keyboard is supplied with International Characters, you may access them directly by typing the appropriate keys. Refer to Appendix E for more information on producing extended characters. ALT + letter All Menu functions and Specification Screen items can be accessed using the ALT key and typing the corresponding underlined letter. For Specification Screen items, some letters are used more than once. If a letter is used more than once, press ALT + the letter again to get to the correct screen item. BACK to TOP Installation System Requirements To run the software, you will need: • Windows 98SE/ME/NT4/2000/XP/Vista • A minimum of 32 MB RAM • 25-50 MB of hard disk space • CD-ROM Drive • Internet Explorer 5.0 or higher • Parallel port or USB port • Software Enabling Key Software Installation To install the software follow these steps: • Insert the CD into your CD-ROM drive. Follow the on-screen installation instructions. 12 Getting Started • If Autorun is not enabled, choose Start | Run • Type d:\setup (where d:\ is your CD-ROM drive), click OK. • Follow the on-screen installation instructions. See Software Key Installation for more information. Software Key Installation To use all the capabilities of the software, you will need to install a special software enabling device called a Software Key. A Software Key is supplied when you purchase the software. To install the Software Key, do the following: 1) Remove any cable from a parallel printer port of your choice on the back of your PC. If you have a USB Software Key you can skip this step 2) Plug the Software Key into the parallel printer port and secure with the attached screws. Or, if you have a USB Software Key, do NOT plug in the key until you are prompted to do so by the installation software!. WARNING: Do not plug the Key into a SERIAL port. 3) If a printer is to be attached to the port, plug the printer cable into the open end of the Software Key and secure with the attached screws. NOTE: It is not necessary to attach a cable to the open end of the Key if the parallel port is not being used by a printer. However, the Key MUST be attached to a parallel port even though you may be doing serial printing. 4) The Software Key Drivers are automatically and transparently installed during the normal software installation. If you receive an error message stating that there was a problem installing the Software Key Drivers, you must manually install them from the \WIBU folder on the CD. Windows NT: When installing the software under Windows NT, you must have "Administrator" privileges in order for the Software Key Drivers to install. Contact your network administrator for more information. Multi-User Key Installation For information regarding the installation and troubleshooting of the Multi-User version and the Multi-User Key, please refer to the QuickStart Guide and Network Administrator's document on the software's CD. 13 Printed Documentation Running the Software NOTE: Printers should always be on and in the ON-LINE/READY mode to receive data prior to starting the software. To start, double-click on the program icon. In order to have full print functions, you must have the software protection key connected to the parallel port. Without it, you may be able to print one or a couple of labels at a time. The word "Demo" may also appear on the label. Running Windows Terminal Server Only the Platinum version of software will run under Windows Terminal Server. The special Terminal Server Key indicated by a round "T" coded label applied to it is required. For more information on using and printing from the software under Windows Terminal Server, please refer to the Terminal Server document in the 'Term_svr' folder on the software's CD called "TerminalServer.doc". 14 Program Options General Version Measurement Save Data Duplicate Serial Number ISO Week of the Year Computer Type Show Field List Tab on CR Index Case Sensitive Searches User Sign on Required Auto Submit All or Marked Records Auto-Size Input Field Version Select Full if you have a hardware key. Select Demo if you do not have a hardware key. Measurement Indicate whether measurements will be based on inches (I) or millimeters (M). Tab on CR This applies when inputting data into when-printed fields. Select Yes to allow a carriage return or the Enter key to work like the Tab key. By selecting Yes, the cursor will move from one input prompt to the next when the Enter key is pressed. When all input prompts are filled, pressing Enter will advance to the print screen. Select No to use the Tab key to move the cursor from one input prompt to the next. Auto Submit Select No to display label preview after entering variable data for printing. Select Yes to skip preview and submit print job immediately when variable data is entered or changed. Save Data Select Yes to have the last previously entered variable data for when printed fields to be remembered for the next printing session. Duplicate Serial Number Select Yes to allow multiple labels to be printed with the same serial number. Select No to prevent printing duplicate serial numbers. 15 Printed Documentation Index Case Sensitive Database Searches Select Yes to make internal database index searches case sensitive (the same lower and upper case character are not equal). Select No to make index searches case insensitive (the same lower and upper case characters are considered equal) All or Marked Records Sets the default database selection in the print request screen when printing a group of records. Select All Records to print all the records in the database. Select Marked Records to print a series of previously chosen records. ISO Week of the Year Select Yes to calculate the week of the year according to the ISO 8601 standard. Show Field List Select 'Yes' to always show a list of available field names on the screen during label design. User Sign on Required Select 'Yes" to require user identification and password to be entered when the program is started. Auto-size input field Selecting this option will automatically resize input boxes as text is entered. This applies to When Printed fields at print time. Computer type Choose IBM for all IBM compatible computers. NEC is only relevant for NEC computers sold in Japan. BACK to TOP 16 Program Options Language Help Language Choose the language that you wish to display the help system in. Language Choose the language that you wish the application to display in. BACK to TOP Search/Paths Define Search Path Search Path Define Search Path Select 'Yes' to define the search path for all picture files, database files, text files, and serial files which are used by the format. NOTE: Existing formats MUST be re-saved in order for the new path to be used in place of the old path. This function should NOT be used with formats that connect to an external database via ODBC connection. Search Path Enter the path to the files in the corresponding text box or browse to location by selecting the 'Browse' button. NOTE: Existing formats MUST be re-saved in order for the new path to be used in place of the old path. This function should NOT be used with formats that connect to an external database via ODBC connection. BACK to TOP Processing Error Processing Re-Send Downloaded Data Use Slashed Zero Delete Command File Disable Test Print Cent Substitute Command File International Image Monitor Characters Processing Default Command File Error Processing This option affects the processing of command files when a database record cannot be found. Select Yes if you want database field values set to 0 and the label printed. Select No if you want to stop printing when a record cannot be found in the database. 17 Printed Documentation Re - Send Downloaded Data Select Yes, if you want a clear signal to be sent to the printer at the beginning of each job, and all downloaded data (graphics, fonts, etc.) will be re-sent, otherwise select No. Disable Test Print Select Yes to disable the Test Print function from the print screen. It will still be available while editing a format. Cent Substitute Select Yes to print the tilde (~) as a cent symbol (¢). International Characters Select ANSI if Text Files (command, data, etc.) are created under Windows using ANSI characters. Select OEM if created under DOS. Use Slashed Zero Select No to use Unslashed zero. Select Yes to use Slashed zero (if available) Image Processing Indicate the type of processing to be used. Enhanced Image Processing will allow you to open many more types of images. To display and print in color, you must use Enhanced Image Processing. Command File Monitor Select Yes to enable continuous automatic checking for the existence of a command file whenever the application window is minimized. Select No to disable monitoring. Default Command File When command file monitoring is selected, enter the path/name of the command file. Delete Command File Select Yes to delete the default command file after processing. This is useful when an external program needs to know that the command file has been processed. Select No to retain the default command file after processing. Command files that are processed by "drag-and-drop" onto the EASYLABEL window are NEVER deleted, regardless of the setting of the "Delete Command File" program option. BACK to TOP 18 Program Options Appearance Normal Text Highlighted Text Phantom Fields Primary Background Alternate Background Tabbed Dialog Boxes Format Background Placement Grid Large Tool Icons Normal Text Select the predefined color or create your own color, by selecting the 'Custom' button, for all Normal Text Highlighted Text Select the predefined color or create your own color, by selecting the 'Custom' button, for all Highlighted Text Phantom Fields Select the predefined color or create your own color, by selecting the 'Custom' button, for all Phantom Fields. Primary Background Select the predefined color or create your own color, by selecting the 'Custom' button, for the Primary Background. Alternate Background Select the predefined color or create your own color, by selecting the 'Custom' button, for the Alternate Background. Format Background Select the predefined color or create your own color, by selecting the 'Custom' button, for the Format Background. Placement Grid Select the predefined color or create your own color, by selecting the 'Custom' button, for the Placement Grid. Large Toolbar Icons Select Yes to show large icons in all of the toolbars. Select No to show the standard size (small) icons. Tabbed Dialog Boxes Select Yes to show dialog boxes in standard tabbed format where items are grouped by function. Select No to use single page dialog boxes where all items are presented in a single list. 19 Printed Documentation BACK to TOP Security Minimum User ID Length Enter the number of characters to be used as the minimum length for a User ID. The Software will not allow a user to be added unless the length of the User ID is equal to or greater than this number. Leaving this option set to '0' means there is no Minimum User ID Length. Minimum Password Length Enter the number of characters to be used as the minimum length for a Password. The Software will not accept password unless the length of the password is equal to or greater than this number. Leaving this option set to '0' means there is no Minimum Password Length. Complex Password Select 'Yes' to force passwords to contain at least one numeric (0-9) or special (!@#$% etc.) character. Select 'No' to allow simple passwords composed of letters only. Password Reuse Times Enter the number which defines the password reuse policy. The number entered here will be the number of passwords the software 'remembers'. The software will not allow a user to re-use one of these passwords. Leaving this option set to '0' means no passwords are remembered and the user would be able to keep using the same password. For example: entering a 3 here will prohibit users from re-using their 3 last used passwords. Password Expiration Date Enter the number of days after which the password will expire. The next time the user logs on with the old password, they will be prompted to enter a new password before being able to use the software. Username/password is required for saved changes Select 'Yes' to require the user to enter a username and password for any changes that get saved for formats, serial files, database files, job lists, etc. Select 'No' for the user to NOT be prompted to enter a username and password when saving these files. NOTE: This option is only available when the 'User Signon Required' option is set to 'Yes'. BACK to TOP Logging 20 Program Options Log User Actions Log Add Event Log Failed Login Event Format History Path Create Print Images User Log Pathname Log Change Event Log Logout Event Log File Deletions Print Image Path Maximum User Log Size User Log Overwrite Log Delete Event Log Login Event Log Password Change Event Delete Log Pathname Database Change Log Format Change History Prompt for Change Reason Database Log Path Log User Actions Selecting 'Yes' enables logging of user actions, such as changes to the user configuration or users logging in or out of the program. User Log Pathname Enter or browse to the path where you would like the user logs stored. This path should also include the name of the log file. The default name for the user log is 'user.log'. The User Log that is created is an encrypted file and the Log Reader must be used to view its contents. Maximum User Log Size Enter the size limit of the user log file, in Kilobyte (1000 byte) increments. For example, enter 2000 to set the maximum log size to 2MB (2 megabytes). The log file will then grow up to 2MB in size. A value of 0 means that the size of the log file is not limited. User Log Overwrite Select an option for processing user events in the case of the user log reaching its maximum size. Overwrite Events as Needed means to replace the oldest events with the newest events. Do Not Overwrite Events means none of the events will be overwritten. NOTE: The Do Not Overwrite Events option is designed to be used when there is no Maximum User Log Size. In fact, when User Log Overwrite is set to 'Do Not Overwrite Events' any value that is entered in for Maximum User Log Size is ignored. The User Log file will keep getting larger regardless of the maximum size. This is done so that there is no loss of data. Log Add Event Select 'Yes' to log the addition of a new user. These events will then be stored in the User log. Log Change Event 21 Printed Documentation Select 'Yes' to log any changes that are made to a user's information. These events will then be stored in the User log. Log Delete Event Select 'Yes' to log the deletion of a user. These events will then be stored in the User log. Log Login Event Select 'Yes' to log all successful user logins. These events will then be stored in the User log. Log Failed Login Event Select 'Yes' to log all failed login attempts. These events will then be stored in the User log. Log Logout Event Select 'Yes' to log all program shutdown (logout) events. These events will then be stored in the User log. Log Password Change Event Select 'Yes' to log all occurrences of when a user changed their password during program sign-on in the User log. Format Change History Select 'Yes' to keep a history of all changes made to label format files. This will create a backup format file anytime a format is saved. The format must have its 'Save Backup Format' option enabled. Format History Path Enter the path of the directory where the label format backup files will be stored. Leave this option blank to store backup files in the same directory as the label format file. Log File Deletions This option will keep track of file deletions. The ‘delete log’ will record the user, date, time, and pathname of any files that were deleted by using the File | Erase selection from the menu bar. This makes tracing unauthorized deletions as easy as looking at the log file. Delete Log Pathname Enter or browse to the path where you would like the delete logs stored. This path should also include the name of the log file. Prompt for Change Reason Select 'Yes' to require users to enter text describing the reason for changing a label format. This text is displayed when opening the format along with a thumbnail preview of the format at the bottom of the Open box. 22 Program Options Create Print Images Selecting 'Yes' will create an image file of each print job for any format that has 'Save Print Image' option enabled. Print Image Path Enter the path of the directory where the format print image files are to be stored. Database Change Log Select 'Yes' to create a log of changes made to .MDB databases. This log is only updated when using the supplied database editor. A different editor (Microsoft Access for example) will not log the changes. NOTE: If database logging is turned on and the database structure is changed, the old log is saved and a new log is created. This can cause a lot of log files to be created if you frequently change the database structure. Database Log Path Enter the path where the database change logs should be written. BACK to TOP Users User SignOn/Password Protection Adding a User User Identifier Password User Name User Description Controlled Access Areas User can change Password Password Never User Account Changing Users Deleting User Expires Disabled User Sign-On/Password Protection In order to prevent unauthorized use of the software, the program is supplied with user sign-on requirements and user password protection. Each user may be assigned a separate password and individual access to Menu Functions. The Manager Functions allows the person responsible for maintaining security to view or change any or all passwords, as well as program configuration options and printer configuration. Adding a User To add a user, choose Settings | Users from the main screen, click the Add a User icon or choose Edit | Add from the menu bar. 23 Printed Documentation User Identifier Up to 16 characters to identify a user of the software. This is the name the user will log into (sign in) the software under. May contain a space, digits, letters or a period. Password Enter the initial password to be used by the user, must be 16 characters or less. User Name This is an optional field where the user's real name can be entered. User Description This is an optional field where a description of the user can be entered. Controlled Access Areas You may select Yes to allow or No to disallow access to the following functions: • Update Format • Edit in Print Format Mode • Print Format • Print Report • Database Functions • Manager Functions In order to prevent unauthorized changes to data on the print screen, user passwords should be established and user rights be assigned by management. A user that does not have editing rights, can not make changes to data on any screen including the print screen. In this manner data security can be controlled. User can change password Select 'Yes' if you want user to be able to change their password. Select 'No' if you do not want user to change their password. If the user's password expires and they are not permitted to change their password they will be prompted to contact the administrator for a new password when they try to log in. Password Never Expires Select 'Yes' to set this user so that their password never expires. User Account Disabled Select 'Yes' to disable this user account. If the account is disabled, the user cannot access the program until the account is enabled. Select 'No' to enable user to access the program. Changing an Existing User To change an existing user, choose Settings | Users from the main screen, highlight the correct user, then click the Change User Definition icon or choose Edit | Change from the menu bar. 24 Program Options The user definition screen will be displayed and is ready for editing. Click Change to change any data for this user. Click Cancel to leave data unchanged. If any changes are made, choose OK to save any changes for this user or choose Cancel to abort changes. Deleting a User To delete an existing user, choose Settings | Users from the main screen, highlight the correct user, then click the Delete a User icon or choose Edit | Delete from the menu bar. A Dialog Box will appear asking you to confirm this action. Click OK or press ENTER to delete the user. Click Cancel or press ESC to reconsider. BACK to TOP 25 Designing Formats Format Specifications General Entering a Format Name Display Orientation Save Print Image Printer Model Fields Currently Defined Tracking Report by Batch Default Printer Description Auto Field Name Save Backup Format Entering a Format Name Select File | New from the menu bar. A dialog box will appear. Click on Save as Type to choose the file type, such as format, database, serial file. You will be prompted for the name of the new Format File. At the same time an alphabetized listing of the present files in your default directory will be displayed across the screen. If there are more format names than can be shown on one screen, the PgUp and PgDn keys will move to your next screen(s) or back to your previous screen(s). The file information box will display the Last Update and Description information of any of the presently defined formats. Press the arrow keys to select a specific format name. The description of the format will appear at the bottom of the dialog box. To enter the New Format Name, place the cursor in the data entry box below this prompt. The software supports long file names as supported under Windows 95b and higher. You will now be presented with the Format Specification Screen. The information you enter controls specific aspects of the format. The following describes the items that appear on your Format Specification Screen: Printer Model Enter a choice in order to specify which model of printer is to be used. Default Printer Select the default printer. When this format is printed, the selected printer will be selected as the default destination printer. This is useful when more than one 27 Printed Documentation printer of the same type is installed to ensure that the job gets sent to the correct printer. Description Allows for a short sentence describing the format being created. Display Orientation The orientation used to view and edit the format on the display screen. The arrow in the upper left corner of the format will display indicating the direction of the label stock as it comes out of the printer. Fields Currently Defined This field is for informational purposes only. The number of defined fields on the format is given. Auto Field Name Select Yes to have the field names for barcodes, text and graphics to be automatically generated. Select No to leave the field names blank when fields are generated. Save Backup Format Selecting 'Yes' will save a backup copy of the format any time it is changed. This option should not be turned on until the label format is in its final form. In order for this to work, 'Format Change History' in the Program Options must also be enabled because the 'Format Change History' option allows the administrator of the Software to disable the creation of backup formats globally without having to turn the option off in each individual format. Save Print Image Selecting 'Yes' will save an image file of print jobs for tracking or auditing purposes. This option should not be turned on until the label format is in its final form. The 'Create Print Images' option in the Program Options must also be enabled for the Print Image to get created because the 'Create Print Images' option allows the administrator of the Software to disable the creation of print images globally without having to turn the option off in each individual format. Tracking Report by Batch Selecting 'Yes' will update the format tracking report for each batch of labels printed. This can be used to record the data of RFID tags, increment/decrement fields and database printing. Note that this will slow down the printing process. The default setting of 'No' will update the tracking report only at the end of the job. BACK to TOP Printer Settings Print Mode 28 Print Darkness Use Ribbon Saver Designing Formats Presentation Position Print Speed Memory Card Download Bar/Space Adjustment Print Mode • • • • Label Sensor Backfeed Speed Dot Expansion Label Offset Resolution Direct Thermal Batch Mode Demand Mode Tear-Off Mode Applicator Mode Print Darkness A number to set the desired print darkness (the print head temperature setting). Heat control allows you to enhance quality on some formats. Choosing a higher number increases the darkness of the print. Use Ribbon Saver Select Yes to enable the ribbon saver feature on the printer. Select No to deactivate the Ribbon Saver. Presentation Position Use this function to advance the label past the print head for easier removal. This function is mainly intended for "on demand" and "tear off" modes of printing. After the label has been removed, the printer will back feed the label stock, lining up the leading edge of the label for the printing of the next format. Label Sensor Indicate which type of gap sensing is appropriate for the label stock being used. Choices vary based on the printer being used and may be any of the following: • See Through Sensor • Reflective Sensor (Top) • Reflective Sensor (Bottom) On Printronix printers ONLY these last two selections are also available • Advanced Gap Used when using media that has liner gaps between die cut labels with black background on Printronix printers • Advanced Notch Used when using media with notches or holes that interrupt a black vertical line on the underside of the media on Printronix printers. TEC Printers Provide ONLY the following selections for Label Sensor: • Transmissive Sensor (Using Normal Labels) • Reflective Sensor (Using Normal Labels) • Transmissive Sensor (Using Preprinted Labels) • Reflective Sensor (Using a manual threshold value) 29 Printed Documentation Dot Expansion When adding a new format, select 1, 2 or 3 to specify the dot size expansion to be used. The higher the number, the greater the potential print speed and the lower the character resolution. Print Speed Different values will allow for printing at different speeds. Speed control allows you to enhance print quality on some formats. Expect some degradation in print quality at the higher speeds. Backfeed Speed If the firmware level of the printer supports it, this option will set the Backfeed Speed. Backfeed Speed refers to the speed that the label stock returns back to printing position after a presented label is removed. Select the desired Backfeed Speed from the list. Depending on the specific printer in use, values may range from 2"(50mm) per second up to 7.9"(200mm) per second. If DEFAULT is selected the command is not sent. Select DEFAULT if the printer's firmware does not support it. Selecting Backfeed Speed on a printer that does not support it may cause a protocol error. Memory Card Download Use this feature if the label format will be downloaded to a memory card using an Apollo printer. It will suppress features that are not available on the memory card. Label Offset The starting print position of the label. Negative numbers move the start position down the label and positive numbers move the start position up the label. Bar/Space Adjustment Adjusts the bars and spaces in a bar code. Used for Windows printer drivers only. Under most printing conditions, if you are using a laser printer, an ink jet or a dot matrix printer, a "Bar/Space Adjustment" selection of 2.0 prints the bar codes within specification. If ink or toner spreading causes bars to print too wide, INCREASE this number until you have achieved an acceptable bar code. If you are using a Thermal/Thermal Transfer bar code label printer, a "Bar/Space Adjustment" selection of 1.0 should be used. Resolution Specifies the dots per inch (dpi) that will be used. Some printers allow for example 300, 600 or 1200 dpi. Direct Thermal Select Yes for Direct Thermal Printing or Select No for Thermal Transfer printing. BACK to TOP 30 Designing Formats Options Pass Through Download Fonts Flip Format Mirror Image Job Separator Pause Option Void and Reprint Image Bands Reverse Image Create Replace File Pass Through Enter the data that should be sent to the printer before sending the format. The data contained within <...> like <ESC>is treated as special unprintable characters. Download Fonts Select Yes to download TrueType text fields as fonts. If using TrueType fonts that require certain spacing characteristics, such as Thai, Chinese, or Japanese characters, Select No to print text fields as graphics. The Download Fonts option will vary depending on the printer used. Flip Format Select Yes to flip the format 180 degrees. Enter N not to flip the format. For example, if the label can be read while the label is printing, changing Flip Format to Yes will cause the label to print upside down. Reverse Image The format can be printed normal (black print on white background) or reverse (white print on black background). Selecting this option will print the entire format in reverse image. Mirror Image Select Yes for Mirror Image if you would like all fields on the format to be printed in mirror mode. Select No to print all fields as normal. This screen item appears based on the printer chosen. Job Separator Enter the number of blank labels or label rows to feed between jobs. Pause Option You may define pauses in the print cycle with this option. This will allow you to tear off labels as needed. Create Replace File A Replace File is an ASCII text file that contains instructions that will load a format into the printer's memory and temporarily replace field values with new data on a format that was previously loaded on the memory card. This is 31 Printed Documentation available only on cab A Series, cab M Series, cab Mach, Apollo and Tharo H and V series printers. Selecting Yes for this option will automatically create the ASCII Replace file for the label when it is selected for download. The Replace file will be a template for use on SAP, UNIX, AS/400 or PC based systems. The .rpl file will be saved in the same directory as the label format. Void and Reprint This option is relevant only for the RJS printer. The RJS printer is designed to verify up to 15 bar codes as they are printed. The printer will verify bar codes in orientations 1 and 3, Picket Fence only. Bar codes in orientations 2 and 4, Step Ladder, will not verify. The Void and Reprint option will enable or disable bar code verification. This option appears on the Format Specification Screen. Select Yes to enable verification and No to disable it. If Yes is chosen, any labels with invalid bar codes will have a checkerboard pattern printed over the invalid bar code. The printer will then try to reprint the label up to 3 times. If more than 3 invalid labels are printed, the printer will lock up and must be reset by turning the printer off and then on again or by pressing the Red Reset button located inside the printer. Imaging Bands Used for Intermec printers. The print speed and image bands determine the rate at which the printer processes the images of your labels. In the printer, label printing and image processing occur simultaneously. For this reason, it is very important that these settings be synchronized. If the Image Band command is too low, the imaging process is unable to keep up with the print speed. In this case, the printer stops printing and starts again at the lowest print speed. If the Image Band command is set too high, the printer spends too much time imaging, which slows down label production. To optimize the number of image bands for your print speed, set the image bands at the lowest number and then print a label at the desired speed. If the label prints, the Image Band setting is correctly optimized. To optimize the number of image bands for batch printing, you must select enough image memory to allow the printer to retain the entire label image PLUS ONE INCH (one image band is equal to 1 inch). Therefore, if the printed image stops at a distance of 4 inches from the beginning of the label, you must select five image bands to prevent re-imaging. BACK to TOP 32 Designing Formats Page Layout Gaps Between Labels Vertical Separation Print Area Height Horizontal Separation Set Background Color Print Area Width Number Across Left Margin Top Margin Format Background Gaps Between Labels The type of label stock in the printer. Select Yes if you are using media with gaps. Select No if you are using continuous media with no gaps. Print Area Height The height of the actual printable area on the format in inches and hundredths of inches, or in millimeters, if the ruler is set to millimeters Print Area Width The width of the actual printable area on the format in inches and hundredths of inches, or in millimeters, if the ruler is set to millimeters. Number Across Indicates the number of labels across the web/page width. Vertical Separation Enter the vertical distance between the top of one format and the top of the next format in inches and hundredths of inches. This value must be at least 1/10th of an inch (.10) greater than the Print Area Height. Horizontal Separation The distance from the left edge of the first format to the left edge of the next format. Left Margin Enter the horizontal offset of the print image area from the left edge of the paper in inches and hundredths of inches Top Margin Enter the distance from the top of the paper to the beginning print position in hundredths of inches or tenths of millimeters. Set Background Color Select 'Yes' if you wish to set a label background color and then select the color you wish to use in the 'Format Background' prompt below. This option only appears for Windows printer drivers. 33 Printed Documentation Format Background Select a color to be used as the color for the label background. When printing the label, the background of the label will be printed this color. This option only appears for Windows printer drivers. BACK to TOP Cutter Cut Options Cut Offset Cut Options You may define where in a print cycle the cutter actuates, allowing you to cut after each format, each batch, each job, or Double cut each format. Cut Offset Enter the distance from the point at which the label stops printing and the point at which the label is to be cut in inches or millimeters. This value should be approximately .06". To make TWO cuts per label, enter two offsets separated by a comma. For example, to cut a reflective marking out of a label, the first offset should be approximately .06" and the second offset should the amount of space between the end of the first label and the start of the second label. BACK to TOP Page Header Page Header Source of Data Data Operator Prompt Line Prompt Number Maximum Field Length Decimal Places Calculation Database System Database File Connection String Table Name Search Fields Trim Trailing Blanks Page Breaks Page Header Indicates where the page header will print. The selections are None, Top, or Side 34 Designing Formats Source of Data Indicates the source of data for the page header. Data The data to be used for the page header when the source of data is fixed. Operator Prompt Line Define the prompt you wish to appear at the time of printing. The prompt will be displayed above the data entry area for the field. Prompt Number The numerical position that the page header will appear in relation to all other operator prompted fields. Used only when the page header has a source of data of when printed. Maximum Field Length The maximum number of characters allowed for the page header when the source of data is when printed. Decimal Places The number of decimal places to be used in a page header when the source of data is arithmetic. Calculation The calculation to be used for the page header when the source of data is arithmetic. Database System Enter the name of the Database System to use for accessing a database file. You can choose 'the software's (non-SQL) database' to connect to an internal dBase database or choose 'Other Database System' to retrieve data from other types of database files. Database File If the field is defined as being from 'the software's (non-SQL) database', then the name of that database must be entered. A list of the currently available databases will be displayed in the dialog box. If you have previously entered a database name, you can use the same name by pressing TAB. Connection String To connect to other types of database files, enter the appropriate connection string to the data source here or you can click the 'Prompt' button to be prompted to create the connection string. This string is created by first choosing a Database provider and then creating or choosing a connection to the database. How this is done will depend on your Database Provider. Table Name 35 Printed Documentation Enter the name of the TABLE containing the data to be printed. This item allows you to select the appropriate database file table. Search Fields The number of fields used to search for a specific record. Trim Trailing Blanks Used to suppress trailing blanks in an extracted database field. Page Breaks Includes page breaks in the page header. BACK to TOP Creating Label Setup See Format Specifications for information on defining the properties of your format. Creating Formats To convert formats created under older versions that used the file extension .lbf, see Converting Formats. To create a new format, click on the New icon or select File | New | Label Format from the menu bar. Enter a filename for the format. Long filenames are supported therefore, they can be up to 255 characters long. Click Add. Next, enter all information into the parameters screen. See Label Setup. At this point, you are presented with a blank area on the screen called the format display area. You are now ready to begin adding fields. A field is one of the pieces that make up the format. A field can be any one of the following: text in many sizes, bar codes in a variety of symbologies with or without human readable interpretation, lines, boxes, circles and custom pictures or logos. Each field is defined one at a time and positioned on the format display screen. Each field can be moved, erased, changed or copied at any time while building your format. 36 Designing Formats One of the powerful features of the software is the ability to define variable (when printed) or operator-entry fields. This means that the field's data is typed in at the time that the format is printed. The operator is given the ability to compose a short prompt to be used when the data is requested prior to printing. You may also extract a field's data from a database containing stored information. In this case, the database will be searched for the desired record. All fields that use this information will be filled with the proper data. When the format has been completed, the format should be saved. The Save function stores the format. When invoked, the software also has the ability to store a record of each set of formats printed along with the date and time it was printed and any data on the format. This data is stored in a report (.RPT) file. BACK to TOP Moving on the Format To move the pointer you can click on the field, holding down the left mouse button and drag the field to the desired position, or you can use the arrow keys or the HOME and END keys. Each arrow key moves the pointer in the direction indicated by the arrow printed on the key. Each keystroke represents a movement of .01 inches or .1mm. To make larger movements, hold the SHIFT key down while using the arrow keys. This will cause each keystroke to move the pointer .10 inches or 1.0mm. The HOME key will move the pointer to the upper left corner of the format display area and the END key will move to the lower right corner. The coordinates of the pointer are shown on the lower right side of the format display screen. The horizontal or X coordinate shows the distance from the left edge of the format print area. The vertical or Y coordinate shows the distance from the top edge of the format print area. Maximum Fields on a Format The maximum number of fields per format is usually more than 100, or the number of characters allowed in your printer's buffer, whichever comes first. This number will vary depending on the printer of choice, the number of printers attached and the amount of memory available in your PC. The Silver level of software has a limit of 25 fields on a format, regardless of the printer's buffer or PC memory. 37 Printed Documentation Erasing a Format To erase a format, select File | Erase. Locate the file that you wish to erase, highlight it and click Erase. A warning will be displayed asking whether or not you want to erase the file. Select the appropriate choice. NOTE: Files that are erased through the software by using the above procedure DO NOT get sent to the Windows Recycle Bin. If you select to erase them, they are permanently erased! Viewing/Changing Format Size To view or change the format size specifications, click the Format Specification icon or choose View | Change Format Specifications from the menu bar. You may also right mouse click on any part of the format background and choose Change Format Specification from the shortcut menu. This selection allows you to review the specifications for a format. The format size specification data will be available on the tab labeled Page Layout. When you have made the desired changes and have chosen to make the changes effective, by selecting the OK button, the screen will return to the format display. When the format is redisplayed, if the display area has been decreased, any fields that do not fit due to the size change, are erased. Adding a New field To add a new field to the format, click on the field icon located on the toolbar or choose Insert from the menu bar. There are 9 types of fields you may choose to add: Wizard (EAN/UCC128), Bar Code, Multi-Source Bar Code, Text or Paragraph, Multi-Source Text, Line, Box, Circle or Ellipse, or Picture. Field names will automatically be generated for Text, Bar Code and Picture fields. For example, TEXT1, BAR1, and PICT1. Field names can be customized by simply typing over the default name. This feature can be disabled in the Format Specifications menu by choosing 'No' for Auto Field Name. Create a Bar Code Using the Wizard To add a new EAN/UCC 128 bar code field using the Wizard, select 'EAN/UCC 128 Wizard' from the Create Barcode Using Wizard icon's drop down list on the 38 Designing Formats Drawing toolbar or choose Insert | Bar Code Wizard --> EAN/UCC 128 from the menu bar. EAN/UCC 128 Wizard The EAN/UCC 128 Wizard will prompt you for the required information and then builds the bar code automatically! Creating EAN/UCC 128s a simple 4-step process. 1. Begin by clicking the 'Add' button to add an Application Identifier (AI). 2. Select the Application Identifier from the list provided. Click 'Next'. If the Application Identifier requires a check digit, you will be asked if the check digit should be computed or if it is part of the data. Click 'Next' 3. Provide a source of data for that AI. Click 'Next' 4. If your application only requires one Application Identifier *, click 'Finish'. You can review the other field specification or click 'OK' and you are done! *If you require multiple Application Identifiers, simply click 'Next' to work through the steps 1-3 again until you have added all of the required Application Identifiers. Adding a Bar Code Field Adding a Bar Code Field Horizontal Position Vertical Position Field Name Comment Symbology Subset Control and Function Characters UPS GroundTrac Check Digit Height Multiplier Row Size Error Security Level Truncate Symbol Interpretation Bar Code Height Added Characters Bar Code Ratio Bar Width Multiplier Field Direction Source of Data Center Data Report Data Increment/Decrement Field Type of Increment/Decrement Increment/Decrement Sequence Change Amount Add-On Characters Leading Characters Print Criterion Bar Code Width Magnification Trailing Characters Random Weight Check Digit Update Database Enable Printing 39 Printed Documentation Increment/Decrement Maximum Increment/Decrement Minimum Adding a Bar Code Field To add a new bar code field, click on the Add Barcode Field icon located on the Drawing toolbar or choose Insert | Bar Code Field from the menu bar. You will now be presented with the Create Bar Code screen. Click on entering specification data for details. Once you have entered all items correctly, the format display screen will again be shown with the box representing the area for the bar code. You should now position the bar code field. The available bar code symbologies are listed here. Bar code symbology selections vary by printer. Horizontal Position Enter the horizontal position of the field. Vertical Position Enter the vertical position of the field. Field Name A name to associate with the field. Can be up to 32 characters long. The name is necessary if you will be recording the value of this field in a format tracking report, copying data from this field into another field, using this field's data in a Linked Field or filling this field using the Command File facility. Comment Enter a comment for this field. Symbology The available bar code symbologies are specific to the printer being used. NOTE on Composite Bar Codes: Use a pipe symbol '|' to separate the linear data from the 2D data when creating Composite Bar Codes in the Software Subset 40 Designing Formats When using a Code 128 bar code you will be able to choose which Subset to use for the symbol. Selecting Automatic will let the software choose a Subset to create the shortest symbol. When it is required, you may also select a specific Subset to force the symbol to stay in that Subset (Subset A, Subset B, or Subset C) Control and Function Characters The software allows you to embed control codes or function codes into a bar code when permitted by the symbology. For example Code 128 or PDF417. A pop-up menu enables easy selection of the correct code. To insert control codes click on the 'Control Characters' button and select the desired code from the pop-up list. Control codes are displayed in the user interface as the control code name surrounded by angle brackets "<>". For example, inserting a carriagereturn in a field is displayed as <CR>. You may also use the following character sequences to specify control codes: \xHH Where: \x specifies the beginning of a hexadecimal string; HH represents a 2 digit hexadecimal value. For example, if a Code 128 or PDF417 bar code requires character data with an embedded carriage return, type \x0D at the end of your data. The 0D at the end of the character string is the hexadecimal value for a carriage return. See the table of hexadecimal values. For those users that require embedded function characters, the software allows you to embed the function characters as follows: \&FN1 Function 1 \&FN2 Function 2 \&FN3 Function 3 \&FN4 Function 4 UPS GroundTrac When creating a UPS GroundTrac symbology, you can choose to print the bar code with or without the Human Readable interpretation. If selected, the 41 Printed Documentation interpretation will automatically be formatted to the correct specification based on the printer chosen. When printing to the Apollo, the human readable interpretation will need to be created as a special formatted text field to comply with the UPS Bar Code Specifications. For additional information, please refer to UPS Bar Code specifications. Check Digit Select an optional check digit for the chosen symbology. This option appears for certain symbologies only. Height Multiplier Calculates the height of the symbology. Available for certain symbologies only. Row Size Enter the number of data code words in each row. Each code word represents about 2 characters. Error Security Level Enter a number for the level of security desired. Zero (0) provide error detection only. Higher numbers increase the symbol size and error correction capability. Truncate Symbol Select Yes to omit the right hand row indicators and stop pattern. Select No to print the full symbol. Interpretation The interpretation refers to the human readable characters printed either below a horizontal bar code or to the side of a vertical bar code. One of several Human Readable Interpretations is available to you depending on your choice of symbology and field direction. Typically, human readable interpretation is not available for 2D codes. NOTE: Whenever symbology or field direction is changed, this item must be changed or it will return to its default value. Bar Code Height The height of the bars that make up the bar code. This can have a value from .1 inches to 3.9 inches or .1mm to 100mm. Added Characters 42 Designing Formats Following is a list of the additional options available when choosing Code 128 B or Code 128 C: • • • • • • No Additional Characters Function 1 + Mod 43 Check Digit Function 1 + Mod 10 Check Digit Function 1 Only Mod 43 Only Mod 10 Only Bar Code Ratio This is the ratio of the wide to narrow elements of a bar code. Bar Width Multiplier The number of dots used to define the narrow element of a bar code. This allows you to establish the density of your bar code. Field Direction The bar code can be printed in one of 4 directions: • • • • Left to right across the format From bottom to top of format Right to left (upside down) across the format From top to bottom of format Source of Data The data for the field can be one of the following: • • • • • • FIXED WHEN PRINTED COPIED SERIALIZED LINK DATABASE Center Data This option will cause the bar code to be centered within the defined print area. That is, if the contents of the field contain fewer characters than the maximum, the bar code will be moved so it is centered within the field's area. 43 Printed Documentation Report Data To record the value of this field whenever the format is printed, select Yes. Otherwise, select No. The data in this field will be stored each time the format is printed. If no fields are specified with this option, no format tracking data file will be created. Increment/Decrement Field The following options are available: • • • Increment Decrement Constant If the field is copied, the increment or decrement specified for the copy field will apply to the copied field. If the field contains more than 10 numbers, the increment or decrement will apply only to the last 10 numbers. If the field is linked, the increment or decrement specified for the source field will apply to the link field. Type of Increment/Decrement The choices for increment/decrement are as follows: • • • • • • Numeric Alphabetic Alphanumeric Hexadecimal Octal Custom NOTE: Increment or decrement starts from the right side of the field value and increments or decrements toward the left. Increment/Decrement Sequence The custom incrementation option allows you to define a specific sequence of characters to increment or decrement. Valid characters are the digits 0-9 and the letters A-Z. See Examples NOTE: Incrementing or Decrementing starts from the right side of the field value and increments or decrements toward the left. 44 Designing Formats Change Amount The numerical amount by which to increment or decrement the field. Update Database Select Yes to have the database updated after each job. This will reflect the last value of the incremented/decremented field. Select No to leave the database field unchanged. Increment/Decrement Maximum Enter the maximum value the field can reach before rolling over to the minimum value. NOTE: This option requires the computer to do the field incrementation and not the printer. The computer will send the labels one at a time to the printer. Increment/Decrement Minimum Enter the value the field should be reset to after reaching the maximum value. NOTE: This option requires the computer to do the field incrementation and not the printer. The computer will send the labels one at a time to the printer. Add-on Characters You may specify a character string of up to 10 characters to always be appended to the front and/or end of the bar code. These characters will always be encoded in the bar code. The following options are available: • • • • None Header Trailer BOTH Header and Trailer Leading Characters If you choose to attach header characters to the bar code, enter the constant string of characters for the header. Trailing Characters If you choose to attach trailer characters to the bar code, enter the constant string of characters for the trailer. Enable Printing This selection will allow you to define a field from any of the available sources of data and not have that field printed on the format. 45 Printed Documentation For example: If you want your customer's part number to be printed on the format, but you do not want your part number printed on the format but you do want it included in the report that is generated. You will need to generate a field defining your part number, disable the printing of the field and enable the report data function. You could also use this function to put a message on the screen for your operator. Such as, the color or size stock that this format should be printed on. Enter Y to print the field on the format. Enter N to display the field on the format, but do not print the field. Enter C to specify a print criterion for the field. See Appearance to learn how to change the color of non-printing fields. Print Criterion Enter the condition for which this field should be printed. The condition entered is an expression that can contain currently defined field names, numeric or alphabetic constants, mathematic operators, comparison operators or logical operators. Numeric or alphabetic constants need to be enclosed in double quotes ( " ). For example, you can create a text field that has a fixed value of 'SALE'. You only want this field to print when the 'PRICE' field is less than 6.99. You can select Conditional Print for the field named 'SALE' and type the following expression in for Print Criterion: PRICE < 6.99. Where: PRICE is the field name you want to compare. < is the comparison operator LESS THAN and 6.99 is the value to match. The 'SALE' field will now only print when the value of the PRICE field is less than 6.99. Another example would be a text field with a fixed value of "Frozen". You only want this field to print when another field called 'CONDITION' is equal to "True". Type CONDITION = "True" in for Print Criterion. Any time the CONDITION field is equal to "True" the "Frozen" field will print. If CONDITION is empty or equal to something other than "True" then "Frozen" will NOT print. The LIKE comparison operator allows you to perform pattern matching. You can substitute a percent ( % ) or an underscore ( _ ) character for a whole word, a group of characters or a single character. A percent sign ( % ) represents a whole word or any GROUP of characters in the data. The underscore ( _ ) represents any SINGLE character in the data. See Examples Bar Code Width Magnification 46 Designing Formats Allows you to enter a value in the range of 1-99 to magnify the narrow and wide bar sizes. This option is only available for Datamax I-Class and W-Class printers. Random Weight Check Digit Select Yes to enable the random weight check digit. Please note that when selecting Yes, your screen image will not match your printed output. This option applies to UPC/EAN and is available for the Apollo/A Series printers only. BACK to TOP Adding a Multi-Source Bar Code Field Adding a MultiSource Bar Code Field Field Properties Button OK Button Cancel Button Field Data Segments Literal Strings/Existing Fields Existing Data Segments Adding a Multi-Source Bar Code Field To add a new Multi-Source Bar Code Field, click on the Add Multi-Source Bar Code Field icon located on the Drawing toolbar or choose Insert | Multi-Source Bar Code Field from the menu bar. Field Properties Button Clicking the 'Field Properties' button will allow you to modify the properties of the final bar code (excluding source of data). Please see Adding a Bar Code Field for details. NOTE: You must have at least one segment defined in the field before you are able to change any of the field properties. OK Button Clicking the 'OK' Button will create the Multi-Source Bar Code Field. Cancel Button Clicking the 'Cancel' button will cancel the creation of the Multi-Source Bar Code Field. 47 Printed Documentation Field Data Segments This list shows all of the data segments that will be part of the completed Bar Code Field. The data segments will be listed in the order that they will appear in the bar code. You can change this order by selecting a segment and clicking either the 'Move Up' or 'Move Down' buttons. You can remove any of the segments by highlighting it and clicking the Remove' button. Literal Strings/Existing Fields From this list you may add the data from any of the predefined text or bar code fields on the format as a data segment for this field. You can also add a literal string enclosed in double quotes (" "). For example "sample string". To add the string or field value to the bar code click the Include' button Existing Data Segments This list shows all predefined Data Segments that are currently on the format that you may use as part of the bar code. If there are no Data Segments listed, you can create one by clicking the 'Add' button. You may edit a Data Segment already on the format by clicking the 'Edit' button. You may also delete one from the format by clicking the 'Delete' button. BACK to TOP Adding a Text or Paragraph Field Adding a Text or Paragraph Field Horizontal Position Vertical Position Comment Typeface Width Magnification Character Height Character Width Maximum Lines Field Direction Increment/Decrement Field Source of Data Special Formatting Height Magnification Field Contrast Report Data Add-on Characters Enable Printing Font Style Font Size Date Format Format String Text Color Position Per Line Interline Spacing Letter Orientation Character Spacing Character Formatting Center/Justify Type of Increment Increment/Decrement Sequence Change Amount Background Color Print Criterion 48 Field Name Non-Numeric Data Reverse Field Adjustment Special Effect Character Data Checking Selection List Designing Formats Update Database Design/Test Value Script Field Fill Increment/Decrement Maximum Force Fit Increment/Decrement Minimum Font Point Size Maximum Field Length Adding a Text or Paragraph Field To add a new text or paragraph field to the format, click the Add Text Field icon on the Drawing Toolbar or choose Insert | Text Field from the menu bar. Horizontal Position Enter the horizontal position of the field. Vertical Position Enter the vertical position of the field. Field Name A name to associate with the field. Can be up to 32 characters long. The name is necessary if you will be recording the value of this field in a format tracking report, copying data from this field into another field, using this field's data in a Linked Field or filling this field using the Command File facility. Comment Enter a comment for the field. Typeface You will be presented with an on-screen list of available character sets from which to choose the base character for your text field. A thumbnail preview will be given for all TrueType fonts on the Text field parameters screen while editing this prompt. If the source of data is fixed, the data will be shown on the parameters screen in the True Type font selected. For when printed fields, the data will be shown in the True Type font selected at print time when it is entered. NOTE: When defining a text field that uses a TrueType font, the Character Height is the actual cell size of a character. The cell size is defined to include the character, international ascenders and lower case descenders. 49 Printed Documentation For example: If you type a Character Height of 1.00", the actual character size that is printed will be .70". Specifying a Character Height of 1.33" will print a character of 1" in height. Width Magnification This function is used to specify the width of the characters. Height Magnification This function is used to specify the height of the characters Script Select the Script/Character Set to be used with the chosen font. Font Point Size When using True Type fonts you may click the "Change Font Point Size" Button and select a point size for the text field. The Character Height is adjusted automatically and the Character Width is set to "0" to make it proportional to the height. Conversely, if the value for Character Height is changed then the value for Font Point Size will be automatically adjusted. Character Height Indicate the character height in inches and hundredths of inches if measurements are in English. Indicate the character height in millimeters and tenths of millimeters if measurements are in Metric. Character Width Indicate the character width in inches and hundredths of inches if measurements are in English. Indicate the character width in millimeters and tenths of millimeters if measurements are in Metric. When using TrueType fonts, you may specify a character width of "0". This will make the width proportional to the height. Maximum Lines This function allows you to specify a single line text field or a multiple line text (paragraph) field. Enter 1 for a single line. For a paragraph field, enter the number of lines you want the paragraph to occupy. A maximum of 99 lines can be specified for a paragraph field. Field Contrast 50 Designing Formats • • Normal - Field will appear black on white background. Reverse - Field will appear white on black background Field Direction When the Letter Orientation is Normal, the field can be printed in any of the following orientations on the format. • • • • • • Normal (left to right) Bottom to top Upside down (right to left) Top to bottom Slanted Circular Arc When the Letter Orientation is Stacked, the field can be printed in any of the following stacked orientations: • • • • • Stacked Right Stacked Up Stacked Left Stacked Down Slanted Stacked fields are fields where characters are printed below one another instead of next to one another. This option varies depending on the printer chosen. The software shows an example of each orientation in the box of the display when this item is being entered. You should now rotate the box to the appropriate angle. As you move the box, the degree of the slant appears in the coordinates box on the lower right side of the screen. When you have successfully placed and sized the area for the circular arc field, release the mouse button or press ENTER. When selecting a field direction of Circular Arc, the field is placed on the label then expanded in an arc. Once all specification data is entered, you will be returned to Edit screen. You will be instructed to define the location, angle and the shape of the arc of the field. You should now rotate the box to the appropriate angle. As you move the box, the degree of the slant appears in the coordinates box on the lower right side of the screen. You will now be prompted to define the shape of the arc of the field. Adjust SHAPE. Use arrows, then ENTER or drag with mouse. 51 Printed Documentation Moving the pointer towards the top of screen will make the top of the letters curve more. Moving the pointer towards the bottom of the screen will make the bottom of the letter curve more. When you have successfully placed and sized the area for the circular arc field, release the mouse button or press ENTER. Source of Data The data for the field can be one of the following: Fixed When Printed Database Copied Link Serialized Print Date Time Arithmetic External File Name When Printed Database Indirect Special Formatting This function allows for specialized formatting of data. Following are the available options: • • No special formatting Short Date Short Date Example: 10-JAN-99 • Long Date Long Date Example: January 10, 1999 • Julian Date Julian Date Example: 99010 • Custom Date Custom Date 52 Designing Formats Allows you to create your own custom format for the date. MM - Numeric Month mm - Numeric Month with suppressed zero MMM - Abbreviated Name of Month MMMMMMMMM - Month Name DD - 2 Digit Day of Month DDD - 3 Digit Day of Year YY - 2 Digit Year Y - 1 Digit Year WW - 2 Digit Week Number within Year WWW - 3 Letter Day of Week WWWWWWWWW - Day of Week Name NOTE: Use mmm for jan or Mmm for Jan, etc. Example: MM.DD.YY • Custom Spacing Custom Spacing This option allows for compliance with various industry standard formats for bar code human readable interpretations. You may use a character string of 9's to represent positions to be filled by data. The allowable separators are any special characters you desire for your format, including spaces. Example: (999) 999-9999 for a phone number, demonstrating that separators other than the space character can be used (i.e. dash, parentheses). This meets the needs of different standards such as NDC, which requires dashes and spaces, or UCC/EAN 128, which requires parentheses and spaces. 53 Printed Documentation • Custom Numeric/Amount Format Custom Numeric Amount Format This option allows you to format a string of numeric data. If you would like to suppress the printing of leading zeroes or only print specific parts of the numeric data, such as the first 3 digits, you can use a character string of 9's, X's or Z's to represent positions to be filled by data. Example: ZZZ9 represents a numeric data string with suppressed leading zeroes. • RPS Interpretation with Checksum RPS Interpretation with Checksum This option allows you to create the Human Readable interpretation for an RPS bar code. To properly create an RPS bar code with interpretation, refer to your RPS Bar Code Specifications. • Price (.NN or N.NN) Price (.NN or N.NN) If selected, the fixed data will be printed in this format. Displayed is a price with decimal points, but no currency sign(s). • Price (NN¢ or N.NN) Price (NN¢ or N.NN) If selected, the fixed data will be printed in this format. No decimal point for fixed data of 2 characters or less. 54 Designing Formats • Price (.NN¢ or $N.NN) Price (.NN¢ or $N.NN) If selected, the fixed data will be printed in this format. Displayed with decimal points and currency signs. • Price ($.NN or $N.NN) Price ($.NN or $N.NN) If selected, the fixed data will be printed in this format. Displayed with decimal points and the dollar sign. • Unit Price (NN.N¢ or $N.NN) Unit Price (NN.N¢ or $N.NN) If selected, the fixed data will be printed in this format. Displayed is a unit price. • Price Header (N/ if N > 1) Price Header (N/ if N > 1) If selected, the fixed data will be printed in this format. For example: If items sell 3 for 2.00, choosing this option will allow the price to be printed as 3/2.00. 55 Printed Documentation • Price Header (N FOR if N > 1) Price Header (N FOR if N > 1) If selected, the fixed data will be printed in this format. For example: If items sell 3 for 2.00, choosing this option will allow the price to be printed as 3 FOR 2.00. Report Data To record the value of this field whenever the format is printed, select Yes. Otherwise, Select No. The data in this field will be stored each time the format is printed. If no fields are specified with this option, no format tracking data file will be created. Add-On Characters You may specify a character string of up to 10 characters to always be appended to the front and/or end of the bar code. These characters will always be encoded in the bar code. The following options are available: • • • • None Header Trailer BOTH Header and Trailer Enable Printing This selection will allow you to define a field from any of the available sources of data and not have that field printed on the format. Example: Your customer's part number gets printed on the format, but yours does not; however you want your part number included in the report that is generated. You need to generate a field defining your part number, disable the printing and enable the report function. You could also use this function to put a message on the screen for your operator. Such as, the color or size stock that this format should be printed on. 56 Designing Formats Select Yes to print the field on the format. Select No to display the field on the format, but do not print the field. Select Conditional to specify a print criterion for the field. Font Style You will be presented with an on-screen list of available font styles for the chosen typeface. Font Size You will be presented with an on-screen list of available font sizes for the chosen typeface. Date Format A special string of characters that will represent how the date should be formatted. The valid characters for the string appear in the Directions Box. Format String A character string in which 9's represent how the data should be formatted. Other valid characters for the string include, parenthesis, periods, commas, hyphens and the space character. If you had previously selected Custom Numeric/Amount for your Special Formatting option, you can type in a sequence of 9's, X's or Z's to represent positions (or place holders) to be filled by data. The 9 place holder should be used to always print a digit. For example, if the data is: 000123456 and you want to print all digits, enter the following for the Format String screen item: 999999999 The data that will print will be: 000123456 The Z place holder should be used if you want to suppress a variable number of leading zeroes. In other words, if the digit is a leading zero, the zero will not print. If the digit is not a zero, the digit will print. 57 Printed Documentation Fixed Data: For example, if the data is: 000123456 and you want to suppress the 3 leading zeroes, enter the following for the Format String screen item: ZZZ999999 The data that will print will be: 123456 This example will suppress only the first three leading zeroes. If there are more than three leading zeroes in the data stream, only the first three leading zeroes will be suppressed. Variable Data: When the data is unknown, such as database input or operator input, and you want to suppress all leading zeroes, it is best to enter the following for the Format String screen item: ZZZZZZZZ9 Entering the format string this way will always suppress the leading zeroes no matter what the actual data is. For example, if the data is: 000123456 The following will print: 123456 If the data is: 000000123 The following will print: 123 The X place holder should be used to always suppress a digit in a specific position. For example, if the data is: 123400056 58 Designing Formats and you want to print only the last six digits, enter the following for the Format String screen item: XXX999999 The data that will print will be: 400056 The number of place holder characters specified for Format String must match the number of characters in the data string: a) If data is coming from a database or if the data is When Printed and the maximum field length is 10, there should be 10 characters specified in the Format String: ZZZZZZZZZ9 will suppress any leading zeroes. For example, if the data is: 0000007890 The characters following will print: 7890 If the data is: 0034567890 The characters following will print: 34567890 Non-Numeric Data If there are any non-numeric characters in the data, the non-numeric characters will automatically be ignored. For example, if the data is 01234B6, typing: ZZZZZZ9 will suppress any leading zeroes; however, since there are non-numeric characters, the actual data that will print will be 12346. Text Color 59 Printed Documentation Choose a color for the text field. For TrueType fonts, you may click the "Custom" button to create a custom color for the text field. Printer internal fonts will only allow a choice of 16 colors. This option will only appear for the TEC 416 printer or color Windows printers. Positions Per Line This function allows you to define the number of characters each line will have (maximum of 300 character positions). NOTE: If the paragraph data is larger than the area that you defined on the format, and all characters cannot fit, the following message will be displayed: WARNING: Paragraph data exceeds the defined number of lines and positions per line. Some data will be omitted. Interline Spacing This function allows you to define the distance between each line, in inches and hundredths of inches. Enter 0 for default spacing. Reverse Field Adjustment This option is used to set the size of the reverse area surrounding the field. Enter a value in hundredths of an inch to define the size of the reverse box that surrounds the text. This option is only available when using a Windows Printer Driver. Letter Orientation Choose the orientation of the characters in relation to the direction of the text. All letters in the field can be printed in a Normal or a Stacked orientation. The Stacked orientation only appears if the chosen typeface is a TrueType font. Character Spacing Enter the vertical distance between characters, from the baseline of the first character to the baseline of the next character, in inches. Enter 0 for default spacing. The Character Spacing option is only available if the chosen typeface is a TrueType font and the letter orientation is Stacked. Character Formatting If you want to specially format parts of the text field, select one or more alternate styles. Enter blank for no special formatting of characters. 60 Designing Formats The purpose of Character Formatting is to apply special effects to text within a paragraph. Special effects include bold, italic, underline , superscript and subscript. You have the ability to select a single special effect or multiple effects (up to 4). For each special effect selected, you are given an additional screen item prompt. The Character Formatting screen item appears on the text specification screen when designing paragraph fields in which the chosen typeface is a TrueType font. Special Effect Character Enter a toggle character for the special effect. The toggle character will become a non-printing character which can be used to bracket words or phrases that you want to appear in the special effect style. For example, to highlight a word to be underlined, you can use the ! (exclamation point) as the toggle character. After the toggle character is defined, the ! (exclamation point) character can be placed before and after the word or phrase that you want underlined. The special effect toggle character can also be embedded in an external file or a database memo field. For When Printed paragraph fields, the toggle character can be used when entering data on the prompt line. Center/Justify This option will cause the character string to be centered within the defined print area. That is, if the contents of the field contain less characters than the maximum, the characters will be moved so they are centered in the field's area. Other options available are: Right Justify, Left Justify and Full Justify. Full Justify will adjust the spacing between words so that text aligns with both the left and right margins. Options may vary based on the printer used. Increment/Decrement Field The following options are available: • • • Increment Decrement Constant If the field is Copied, the increment or decrement specified for the copy field will apply to the copied field. If the field contains more than 10 numbers, the increment or decrement will apply only to the last 10 numbers. Increment/Decrement Sequence 61 Printed Documentation The custom incrementation option allows you to define a specific sequence of characters to increment or decrement. Valid characters are the digits 0-9 and the letters A-Z. See Examples NOTE: Incrementing or Decrementing starts from the right side of the field value and increments or decrements toward the left. Type of Increment The type of incrementation to be done on the field. Either Numeric, Alphabetic, Alphanumeric, Hexadecimal, Octal, or Custom. Change Amount The numerical amount by which to increment or decrement the field. Increment/Decrement Maximum Enter the maximum value the field can reach before rolling over to the minimum value. NOTE: This option requires the computer to do the field incrementation and not the printer. The computer will send the labels one at a time to the printer. Increment/Decrement Minimum Enter the value the field should be reset to after reaching the maximum value. NOTE: This option requires the computer to do the field incrementation and not the printer. The computer will send the labels one at a time to the printer. Update Database Select Yes to have the database updated after each job. This will reflect the last value of the incremented/decremented field. Select No to leave the database field unchanged. Background Color Select the background color for the text field. This option will only appear for the TEC 416 printer or color Windows printers. Data Checking 62 Designing Formats Please indicate whether data type validation should be performed on operator input. Choices are: • • • • • • • • • No Validation Numeric Alphabetic Alphanumeric Date (M/D/Y) Upper Case Characters Upper Case Alphabetic Upper Case Alphanumeric Fixed List of Values Selection List Enter a list of values which the operator can choose from. The values that you type in will appear as choices on the Print screen. Each value must be separated by a space. Short phrases must be enclosed in double quotes. To advance to a new line, press CTRL+ENTER. For example, choices are RED GREEN BLUE. To display this selection list, click on the down arrow next to the field input box on the data input screen within the Print screen. Maximum Field Length Enter the maximum number of characters in the field. Design/Test Value This option allows users to specify either a narrower character width or the default character width of a text field by typing in a string of characters that more precisely represents the actual printed data. For this option, press TAB to leave this entry BLANK or type in a string of characters which represents a narrower character width for the field. Leaving this entry blank designates that you want to use the default screen and field width representation. Typing in a string of characters allows you to more precisely represent the actual printed data which can allow more characters to define on a line. Field Fill With this option set to Yes, if less characters are inputted than specified for the maximum field length, the characters will be bigger in both height and width. Select No for normal operation. Force Fit 63 Printed Documentation When designing paragraph or Multi-source (block) text fields, you can enable the "Force Fit" option. This option will allow the font size to shrink or grow so that the text best fills the available field area. Once this option is enabled, you will be prompted to enter the upper and lower limits for the text height. The upper limit is determined by the value entered in the "Max. Fit Height" prompt, the text will grow no larger than this value. The lower limit is determined by the value entered in the "Min. Fit Height" prompt, the text will not shrink smaller than this value. The width of the characters is changed proportionally to the change in height. This option is useful when designing ingredient labels to make the best use of the available label space. Print Criterion Enter the condition for which this field should be printed. The condition entered is an expression that can contain currently defined field names, numeric or alphabetic constants, mathematic operators, comparison operators or logical operators. Numeric or alphabetic constants need to be enclosed in double quotes. For example, you can create a text field that has a fixed value of 'SALE'. You only want this field to print when the 'PRICE' field is less than 6.99. You can select Conditional Print for the field named 'SALE' and type the following expression in for Print Criterion: PRICE < 6.99. Where: PRICE is the field name you want to compare. < is the comparison operator LESS THAN and 6.99 is the value to match. The 'SALE' field will now only print when the value of the PRICE field is less than 6.99. Another example would be a text field with a fixed value of "Frozen". You only want this field to print when another field called 'CONDITION' is equal to "True". Type CONDITION = "True" in for Print Criterion. Any time the CONDITION field is equal to "True" the "Frozen" field will print. If CONDITION is empty or equal to something other than "True" then "Frozen" will NOT print. The LIKE comparison operator allows you to perform pattern matching. You can substitute a percent or an underscore character for a whole word, a group of characters or a single character. A % (percent sign) represents a whole word or any GROUP of characters in the data. The _ (underscore) represents any SINGLE character in the data. For example, if you need to print all records where the UPC code begins with the number 6 and ends with any character, type the following expression: UPCCODE LIKE 6% Where: UPCCODE is the field name in your database. 64 Designing Formats LIKE is the comparison operator LIKE. 6 is the starting character of the UPC code to match. % designates the remaining characters in the UPC code. The database will be searched for all records which begin with the number 6 and only those records will be printed. If you need to print all records where an Item number begins with A and ends with a 5, type the following expression: ITEMNUM LIKE A_5 Where: ITEMNUM is the field name in your database. The length of ITEMNUM is 3. LIKE is the comparison operator LIKE. A is the starting character of the ITEMNUM to match. _ is a substitute for any single character. 5 is the last character of the ITEMNUM to match. The database will be searched for all records where the ITEMNUM is 3 characters in length, begins with an A, ends with a 5 and has any character in the second position. Only those records will be printed. BACK to TOP Adding a Multi-Source Text field Adding a MultiSource Text Field Field Properties Button OK Button Cancel Button Field Data Segments Literal Strings/Existing Fields 65 Printed Documentation Existing Data Segments Adding a Multi-Source Text Field To add a new Multi-Source Text Field to the format, click the Add Multi-Source Text Field icon on the Drawing Toolbar or choose Insert | Multi-Source Text Field from the menu bar. Field Properties Button Clicking the 'Field Properties' button will allow you to modify the properties of the final text field (excluding source of data). Please see Adding a Text Field for details. NOTE: You must have at least one segment defined in the field before you are able to change any of the field properties. OK Button Clicking the 'OK' Button will create the Multi-Source Text Field. Cancel Button Clicking the 'Cancel' button will cancel the creation of the Multi-Source Text Field. Field Data Segments This list shows all of the data segments that will be part of the completed Text Field. The data segments will be listed in the order that they will appear in the text field. You can change this order by selecting a segment and clicking either the 'Move Up' or 'Move Down' buttons. You can remove any of the segments by highlighting it and clicking the Remove' button. Literal Strings/Existing Fields From this list you may add the data from any of the predefined text or bar code fields on the format as a data segment for this field. You can also add a literal string enclosed in double quotes (" "). For example "sample string". To add the string or field value to the text field click the Include' button Existing Data Segments This list shows all predefined Data Segments that are currently on the format that you may use as part of the text field. If there are no Data Segments listed, you can create one by clicking the 'Add' button. You may edit a Data Segment already on the format by clicking the 'Edit' button. You may also delete one from the format by clicking the 'Delete' button. 66 Designing Formats BACK to TOP Adding a Line Field Adding a Line Field Vertical Position Line Length Field Name Comment Enable Printing Shape Orientation Angle Fill Pattern Horizontal Position Line Thickness Gray Level Adding a Line Field To add a line field click on the Add Line Field icon located on the Drawing toolbar or choose Insert | Line Field from the menu bar. The line's width can be as large as the format width. The line's height can be as large as the format height. You can now use the mouse button to move the pointer to the proper position on the format or you can use the arrow keys. Since a line is treated as though it is a rectangle, you may actually move to either the upper left corner or any of the other three corners of the area to be occupied by the line. When the pointer is properly positioned, the following message will now appear: Move to LOWER RIGHT CORNER of the line. Press and hold the mouse button or press ENTER when done. You can now use the mouse button to move to the opposite corner of the area for the line or you can use the arrow keys. A solid rectangle will display the area as you use the arrow keys to expand or contract the area. When you have expanded the rectangle to the proper size, release the mouse button or press ENTER. The completed line will be added to the format and shown on the format display. Angled Lines are supported on some printers. For printers that support shaded lines, you will be presented with the Create Line Field Specification screen. Each of the specification screen items are described below: Field Name A name to associate with the field. Can be up to 32 characters long. The name is necessary if you will be recording the value of this field in a format tracking report, 67 Printed Documentation copying data from this field into another field, using this field's data in a Linked Field or filling this field using the Command File facility. Comment Enter a comment for this field. Horizontal Position Enter the horizontal position of the field. Vertical Position Enter the vertical position of the field. Enable Printing Select Yes to print the field on the format. Select No to display the field on the format, but do not print the field. Select Conditional to specify a print criterion for the field. Orientation Angle Enter the Angle in degrees and tenths of degrees. Line Thickness If you would like to adjust the thickness of a line after you have already placed the line on the format, this parameter permits you to enter a value for the line thickness. Line Length Enter the length of the line in inches or millimeters. Shape You will be presented with an on-screen list of available shapes from which to choose. The available choices for line fields are: • • • • • Solid Rectangle Solid Rounded Rectangle Arrow Double Arrow Triangle The choices vary based on the printer chosen. 68 Designing Formats Fill Pattern You will be presented with an on-screen list of available fill patterns from which to choose. The available choices are: • • • • • • • • • Solid Down Diagonal Up Diagonal Grid Diamond Horizontal lines Vertical Lines Dots Windows Wallpaper The choices vary based on the printer chosen. Gray Level You will be presented with an on-screen list of available gray level shading. This option appears when a Solid fill pattern is chosen. The choices for gray level shading vary based on the printer chosen. Once you have finished entering the specification data for the field, the field can be placed on the format. BACK to Top Adding a Box Field Horizontal Position Horizontal Thickness Adding a Box Field Name Comment Vertical Position Enable Printing Field Width Shape Fill Pattern Number of Sides Polygons Outlined Field Height Vertical Thickness Gray Level Adding a Box To add a box field, click on the Add Box Field icon located on the Drawing Toolbar or choose Insert | Box Field from the menu bar. 69 Printed Documentation The following message will appear: Press and hold the mouse button or press ENTER when done. You should now move the pointer to the proper position on the format. You may actually move to either the upper left corner or any of the other 3 corners of the area to be occupied by the box. When the pointer is properly positioned, press ENTER. You may now move to the opposite corner of the area for the box. A rectangle will display the area as you use the mouse button or the arrow keys to expand or contract the area. When you have expanded the rectangle to the proper size, release the mouse button or press ENTER. Now you will be prompted to expand the box's borders to the proper thickness. The following message will appear: ADJUST SIDES TO PROPER THICKNESS Drag with the mouse and release button when done, or use the arrow keys and press ENTER when done. The left arrow will decrease vertical sides and the up arrow key will decrease horizontal sides. Pressing the arrow keys while holding down the shift key, will result in movements of .10 inches or 1.0mm. When the box's borders are the proper thickness, press ENTER. The box will be added to the format and displayed. For printers that support shaded boxes or polygons, you will be presented with the Create Box Field Specification screen. Each of the specification screen items are described below: Field Name A name to associate with the field. Can be up to 32 characters long. The name is necessary if you will be recording the value of this field in a format tracking report, copying data from this field into another field, using this field's data in a Linked Field or filling this field using the Command File facility. Horizontal Position Enter the horizontal position of the field. Vertical Position 70 Designing Formats Enter the vertical position of the field. Comment Enter a comment for this field. Shape You will be presented with an on-screen list of available shapes from which to choose. The available choices for box fields are: • • • • • • Rectangle Solid Rectangle Rounded Rectangle Solid Rounded Rectangle Regular Polygon Solid Polygon The choices vary based on the printer chosen. Number of Sides You will be presented with an on-screen list of available choices from which to define the number of sides the polygon should have. A polygon can be designed to have any number of sides from 3 to 12. This screen item only appears if the shape chosen is Regular Polygon or Solid Polygon. Fill Pattern You will be presented with an on-screen list of available fill patterns from which to choose. The available choices are: • • • • • • • • • Solid Down Diagonal Up Diagonal Grid Diamond Horizontal lines Vertical Lines Dots Windows Wallpaper The choices vary based on the printer and shape chosen. Gray Level 71 Printed Documentation You will be presented with an on-screen list of available gray level shading options. This option appears when a Solid fill pattern is chosen for shapes other than Regular polygon or Solid Polygon. The choices for gray level shading vary based on the printer chosen. Once you have finished entering the specification data for the field, the field can be placed on the format. Polygons For placing a polygon field on the format, follow these steps: The following message will appear: Move pointer to the CENTER of the polygon. Press ENTER or press and hold mouse button. You may now move the pointer to increase or decrease the polygon size as well as to change the rotation of the polygon. The polygon will appear on the display as you use the mouse or arrow keys to expand or contract the area. The following message will appear: EXPAND BOX to proper size. Use arrow keys then ENTER or drag with mouse. When you have expanded the polygon to the proper size, release the mouse button or press ENTER. If the shape chosen is Regular Polygon, you will also be prompted to expand the borders of the polygon to the proper thickness. The following message will appear: Adjust sides to proper thickness. Use arrows then Enter or drag with mouse. The left arrow will decrease the thickness of the polygon and the right arrow will increase the thickness of the polygon. When the polygon is at the proper thickness, press Enter. The polygon will be added to the format and displayed on the screen. Enable Printing Select Yes to print the field on the format. Select No to display the field on the format, but do not print the field. Select Conditional to specify a print criterion for the field. Field Width 72 Designing Formats Enter the width of the field in inches and hundredths of inches. Horizontal Thickness Enter the Horizontal Thickness of the box in inches and hundredths of inches. Vertical Thickness Enter the Vertical Thickness of the box in inches and hundredths of inches. Outlined Select Yes to outline the shape with a solid line Field Height Enter the Height of the field in inches and hundredths of inches. BACK to TOP Adding a Picture Field Adding a Picture Field Comment Horizontal Position Field Width Field Direction Field Contrast Vertical Position Field Name Field Height Maintain Aspect Ratio Source of Data Enable Printing Field Color Adding a Picture Field To add a picture field, click on the Add Picture Field icon located on the Drawing Toolbar or choose Insert | Picture Field from the menu bar. NOTE: Over 40 of the most popular graphic types are supported. Pictures can be created using Microsoft Paintbrush®, Adobe Photoshop®, Jasc Paint Shop Pro® and many other graphics applications. Files with the .EPS extension can only be included on formats designed for a Postscript printer. Color pictures can be printed in color to a color printer from within the software under the following criteria. If your image has no color information accompanying it, then the software can not use the image. In this case, the image will not print properly. If your image has color information accompanying it, then the software 73 Printed Documentation does not have a problem printing the image. For example, if your image was saved as a 16.7 million color image, the image has no color information accompanying it. If the image was saved as a 256 color image, the image will have color information accompanying it. You are now presented with the picture specification screen. Once all specification data is entered you will be returned to the Edit screen. You will be instructed to define the size of the picture. You can use the mouse or the arrow keys. Placing the picture field on the format display is similar to the process of placing a box field on the format. Use the arrow keys or drag with mouse. When you have successfully placed and sized the area for the picture, the software will read in the picture and add it to the format. It will be displayed in the proper size. NOTE: If this field's Source of Data is When Printed or Database, the area for the picture will show as a checker-board on the format. Each of the picture data items are described below. Horizontal Position Enter the Horizontal Position of the field. Vertical Position Enter the Vertical Position of the field. Field Name A name to associate with the field. Can be up to 32 characters long. The name is necessary if you will be recording the value of this field in a format tracking report, copying data from this field into another field, using this field's data in a Linked Field or filling this field using the Command File facility. Comment Enter an optional comment for the field. Used in reports. Field Width Enter the Width of the field in inches and hundredths of inches. Field Height 74 Designing Formats Enter the Height of the field in inches and hundredths of inches. Source of Data The data for this field can be one of the following: • • • Fixed When Printed Database Field Direction The field can be printed in any of the 4 following orientations: • • • • Normal (left to right) Bottom to top Upside down (right to left) Top to bottom An example is shown of each orientation in the box at the side of the display screen when this item is being entered. Field Contrast The field can be printed normal (black print on white background) or reverse (white print on black background). Maintain Aspect Ratio Selecting Yes for this option will allow pictures to maintain their original aspect ratio. Selecting No will allow pictures to be stretched to fill the available defined field size. Enable Printing Select Yes to print the field on the format. Select No to display the field on the format, but do not print the field. Select Conditional to specify a print criterion for the field. Field Color When designing a label for a COLOR printer, you can add a color to a monochrome picture. Select a color from the available choices in the directions. When the picture field is printed, the picture will be printed in the selected color. This item will only appear if the selected picture was not originally saved as a color graphic. 75 Printed Documentation BACK to TOP Adding a Circle or Ellipse Field Adding a Circle or Ellipse Vertical Position Line Thickness Field Name Comment Enable Printing Shape Field Width Fill Pattern Horizontal Position Field Height Gray Level Adding a Circle or Ellipse To add a circle or ellipse field, click on the Add Circle or Ellipse Field icon located on the Drawing Toolbar or click Insert | Circle or Ellipse Field from the menu bar. You will be instructed to define the location and size of the circle or ellipse then, place it on the format. You will need to move the pointer to increase or decrease the size of the circle or ellipse. The circle will appear on the display as you use the mouse or arrow keys to expand or contract the area of the circle. When you have expanded the circle to the proper size, release the mouse button or press ENTER. For printers that support outlined circles and ellipses, you have the ability to adjust the thickness of the circle or ellipse border. The left arrow will increase the thickness of the circle or ellipse and the right arrow will decrease the thickness of the circle or ellipse. When you have successfully placed and sized the area for the circle or ellipse, press ENTER. The circle or ellipse will be added to the format and displayed. If Circles and/or Ellipses are not supported for the printer, the menu option will be grayed. Each of the Circle/Ellipse data field items are described below. Field Name A name to associate with the field. Can be up to 32 characters long. The name is necessary if you will be recording the value of this field in a format tracking report, 76 Designing Formats copying data from this field into another field, using this field's data in a Linked Field or filling this field using the Command File facility. Comment Enter a comment for this field. Horizontal Position Enter the horizontal position of the field. Vertical Position Enter the horizontal position of the field Enable Printing Select Yes to print the field on the format. Select No to display the field on the format, but do not print the field. Select Conditional to specify a print criterion for the field. Field Width Enter the Width of the field in inches and hundredths of inches. Field Height Enter the Height of the field in inches and hundredths of inches. Line Thickness Enter the thickness of the field in inches and hundredths of inches. Shape Please select one of the following variations. Available choices are: • • • • Circle (Outlined Circle) Disc (Solid Circle) Ellipse (Outlined Ellipse) Solid Ellipse Fill Pattern You will be presented with an on-screen list of available fill patterns from which to choose. The available choices are: 77 Printed Documentation • • • • • • • • • Solid Down Diagonal Up Diagonal Grid Diamond Horizontal lines Vertical Lines Dots Windows Wallpaper The choices vary based on the printer chosen. Gray Level You will be presented with an on-screen list of available gray level shading options. This option appears when a Solid fill pattern is chosen. The choices for gray level shading vary based on the printer chosen. BACK to TOP Entering Specification Data To define a bar code or text field, or to specify the format size, there are various items that must be specified such as: size, type, source of data for the field, etc. You have the option to display the specification screen in tabbed dialog boxes or single sheets. The following describes the steps you will take to input this information, assuming the specification screen is displayed on a single sheet. The dialog box will show a list of prompts. There is one prompt for each data item needed to define the field. A highlighted bar appears on each item in turn. When the highlighted bar is moved to a particular item, the value for that item should be entered. The highlighted bar starts at the topmost item on the screen. After you have typed the value for an item and then pressed TAB, the highlighted bar moves to the next item. You may also click with the left mouse button on any item if you need to change the value entered or use the SHIFT-TAB keys to move to any previous item. For each item, directions for entering the item appear in a text box at the bottom of the dialog box. Some items require a number, with or without a fractional part. Some require one letter or number to indicate your choice from a set of options. Others require a group of letters or numbers. 78 Designing Formats If the value you entered is incorrect or if you have not entered information for a mandatory field, you will hear a beep and see an error message displayed just below the Directions Box. The message should help you in correcting the error. The highlighted bar will remain on the incorrect field. You may correct the value entered and then proceed or you may use the TAB key to proceed without correcting the item. You will see that some items have predefined or default values already displayed. These are values from a previously defined field. If you want that value, you do not have to retype it. Simply move on to the next item. If you press TAB, the value will stay the same. WHEN DATA ITEMS ARE COMPLETED You have completed entering data when you finish the last item. At this point, the highlighted bar disappears. All the data items are checked. If any error is found, you will see a specific error message displayed just below the Directions Box for the item in error. The Directions Box itself will display a message asking you to re-enter the item. To correct the error, enter a correct value for the item. In some cases, the highlight bar will go to the item which is most likely the cause of the error. For other errors, there will be several ways to correct it. When you have made the necessary changes, click OK or press ENTER to signal that you have completed correcting the data. If you choose not to correct the error, press ESC. The field will not be added to the format or when entering format size data, the new format will not be added. If you are satisfied that the values entered are what you want, click OK or press ENTER to continue the placement of the bar code or text fields on the format display. If you want to make additional changes to any data item, press any key (besides the ENTER key). The highlighted bar will reappear at the first item. You can now move the bar to the proper item and change it. Click OK or press ENTER to accept the changes. Choose Cancel to abandon changes. If you decide that you do not want to add the new field or the new format, press ESC. The field will not be added and you will return to the Edit screen or when entering format size data, the new format will not be added. BACK to Top Placing a Field on the Format 79 Printed Documentation When you have completed the definition of a bar code or text field, the Edit format display screen will return, showing your print area. On the display screen is a box representing the area that will be taken up by the field. To position the field, you can drag on the box with the mouse, use the arrow keys or the keys marked HOME and END. Each arrow key moves the box in the direction indicated by the arrow printed on the key. Each keystroke represents a movement of .01 inches or .1mm. To make larger movements, hold the SHIFT key down while using the arrow keys. This will cause each keystroke to move the box in steps of .10 inches or 1.0mm. The HOME key will move the box to the upper left corner of the format display area and the END key will move the box to the lower right corner. You may move the box to the center of the format by pressing C. By pressing H, the field will be centered horizontally. By pressing V, the field will be centered vertically. The coordinates of the upper left corner of the box are shown on the lower right side of the format display. The horizontal or H coordinate shows the distance in inches from the left edge of the format print area. The vertical or V coordinate shows the distance in inches from the top edge of the format print area. When you have placed the box at the desired location release the mouse button or press ENTER. The field will be drawn on the format display. The process of adding the bar code or text field is now complete. If you later decide to place the field in a new location, you may do so by using the Move option, or by clicking on and dragging the field. Grid Extended Cross Hairs NOTE: If a text field font selected is too small to be shown on screen, only a series of unreadable characters will be depicted. This field information can be viewed by using the Zoom In option. BACK to TOP Copying a Field To add a copied field, select the field to be copied then click the copy icon on the main toolbar. Next, click the paste icon on the main tool bar. The copied field will appear on the format. You may also select the field to be copied, choose Edit | Copy from the menu bar, then choose Edit | Paste from the menu bar. The copied field will appear on the format. 80 Designing Formats This selection allows you to make a duplicate of an existing field or fields and place the field or fields anywhere on the format. To select more than one field, see Selecting Multiple Fields. Choosing a Group of Fields To select more than one field on the format: Click the left mouse button and drag the mouse around the fields that you wish to choose. You may also choose multiple fields one at a time by holding down the CTRL key and clicking on the fields that you wish to select. Or selecting the Choose group of fields icon and dragging over all of the fields that you wish to select. In order to better identify the selected fields, the selected fields will change color to blue, by default. This option allows you to choose more than one field so that you may move a group of fields, erase a group of fields or copy a group of fields. You may also Align a Group of fields by choosing the group and then selecting Tools | Align from the menu bar. Selecting a Field on the Format Display Several commands operate on a particular field. Some of these commands are: Move, View/Change, Erase and Copy a field. To specify which field, the software prompts you to select the field by moving the pointer on the format display until the pointer touches the field that you want. When any field is touched, that field will begin to blink. This confirms which field the pointer is touching. Therefore, when you are prompted to move the pointer to a field for any function, move the pointer until the field you want is blinking. Click the right mouse button or press ENTER. You may also hold the left mouse button down while dragging a lasso around the desired fields to highlight them. To quickly select all fields on the format, choose Edit | Choose All Fields from the menu bar. You can individually select and deselect fields by holding the CTRL key on your keyboard and clicking the left mouse button. Choose All Fields 81 Printed Documentation To select all fields on a format, select Edit | Choose All Fields from the menu or right mouse click anywhere on the format background and select Choose All Fields. Moving a Field To move a field to a new location on the format, left-click once to highlight it, then select the move field icon from the toolbar. The selected field will now be outlined in a grey box. You can now drag the field to its desired position using the mouse. You may also use the arrow keys or use the HOME and END keys to reposition the field. When the box is in the desired location, release the mouse button or press ENTER. The field will be displayed in the new location. While you are moving the field, pressing the H key will center it horizontally, pressing the V key will center it vertically and pressing the C key will place the field in the center of the format. You can also select Edit | Move Field from the menu bar to move a field or group of fields. Erasing a Field To erase a field, Select the field you wish to erase and click the Erase Field icon from the main toolbar or choose Edit | Erase Field from the menu. You will be prompted with a message asking you to confirm that you wish to erase the field. Changing an Existing Format To change an existing format, click the Open icon from the toolbar or choose File | Open from the menu bar. A submenu will appear allowing you to choose which type of file you would like to open; label format (*.fmt), database (*.dbf), report (*.rpt) or a serial file (*.ser). Choose label format (*.fmt) to open an existing format. You are prompted for the name of an existing format. The last format used is the default name displayed. At the same time, an alphabetized listing of the present format files in your directory will be displayed across the screen in the Open Dialog box. To display information regarding a file, highlight the filename and a description, along with a thumbnail preview of the format will be shown at the bottom of the Open box. NOTE: If you are updating from an older version, see converting formats. Formats created under an older version will not have thumbnail previews until they are saved under the new version. 82 Designing Formats Viewing/Changing a Field To view or change a fields properties, double click the field of interest, select the field from the Field List tree structure, or you may right mouse click on any field and select View Field Specifications to view and change its specifications. This selection allows you to review the properties for a field. You may then make changes or simply view the properties without making changes. For box and line fields this will be equivalent to the Move Field option. For pictures, the field may be resized as well as repositioned. The screen will now change to show the selected field's Property dialog box. They will be displayed in the same format as when the field was defined. When you have made the desired changes and have chosen to make the changes effective, by selecting the OK button, the screen will return to the format display and you may re-position the field or leave it in the same position. The updated field will be re-displayed with its new attributes. Change Common Properties on Multiple Fields by selecting two or more fields, you may change all properties that are common to them. Once the fields are selected, open the properties dialog box using one of the previously mentioned techniques. Only the properties that are common to all of the chosen fields will be shown. Once you change any of these properties, the changes will apply to all of the selected fields. BACK to TOP Rotating a Label To rotate a label and its fields, select Tools | Rotate from the menu bar or right mouse click anywhere on the format background and choose Rotate from the menu. The label and its fields will rotate in 90 degree increments. However, if the printer that the label format was created for has a maximum width and it is exceeded by rotating the label 90 degrees, it will be rotated 180 degrees. Resizing Fields Fields can be resized by clicking once on the field and using the mouse to drag it to the desired size. •Use the handles on the top and bottom of the field to stretch it vertically. •Use the handles on the left and right sides to stretch it horizontally. 83 Printed Documentation •The corner handles will simultaneously resize the field vertically and horizontally to create a proportionally sized field. NOTE: When a barcode field is stretched vertically, the height of the barcode will increase. When a barcode field is stretched horizontally, the barcode multiplier will increase. When a text field contains a True Type font and "0" is entered for the width, the field will automatically stretch vertically and horizontally regardless of which handle is used to resize the field. Pointer The small arrow on the document interface that moves as the mouse is moved. Commands can be selected by positioning the arrow over a desired selection and clicking one of the mouse buttons. Cut Removes the selected object from the active format and places it on the Clipboard. Copy Places an exact copy of the selected object to the Clipboard. Paste Inserts the contents of the Clipboard at the insertion point, and replaces any selection. This command is available only if you have cut or copied an object. Erase Select the Erase Field icon or choose Edit | Erase Field from the menu bar to permanently remove a selected field from the active format. Undo This function reverses your last action. To Undo the last editing change, click the Undo Icon or choose Edit | Undo from the menu bar or press CTRL-Z. Opening 84 Designing Formats Opening a File To open an existing File click the Open icon from the toolbar or choose File | Open from the menu bar. A submenu will appear allowing you to choose which type of file you would like to open; label format (*.fmt), database (*.dbf), report (*.rpt) or a serial file (*.ser). Select which type of file you wish to open. You are prompted for the name of an existing file. The last file used is the default name displayed. At the same time, an alphabetized listing of the present files in your directory will be displayed across the screen in the Open Dialog box. To display information regarding a file, highlight the filename and a description, along with a thumbnail preview of the format will be shown at the bottom of the Open box. From the File Menu you also have the ability to open: •Recent Batch Formats •Recent Edited Formats •Recent Database Files •Recent Reports •Recent Serial Files It is also possible to open a format for editing by Double-Clicking on it, or RightClicking on the format file and selecting "Open" from the pop-up menu. Formats can be printed by Right-Clicking on the format and selecting "Print" from the popup menu. Recent Batch Formats Choose File | Recent Batch Formats from the menu bar to display a list of recently saved Formats, which can then be opened. Recent Edited Formats Choose File | Recent Edited Formats from the menu bar to display a list of recently created/edited Formats, which can then be opened. Recent Database Files 85 Printed Documentation Choose File | Recent Database Files from the menu bar to display a list of recently Edited Databases, which can then be opened. Recent Reports Choose File | Recent Reports from the menu bar to display a list of recently created/edited reports, which can then be opened. Recent Serial Files Choose File | Recent Serial Files from the menu bar to display a list of recently created/edited Serial Files, which can then be opened. Saving Saving a Format To save a format, click on the Save icon or choose File | Save from the menu bar. This function causes all the information which defines the format to be stored on your hard disk. The saved format will have the file name consisting of the format name with the extension of .FMT. For example, if the format is named TEST, then the file name for the saved format will be TEST.FMT. Also, if any fields were specified with the report data option, a tracking data file will be created. This file will have the extension .RPT. Enter a filename for the format. Long filenames are supported therefore, they can be up to 255 characters long. Click Save. If an error occurs, you will hear a beep and a message describing the error will be displayed. After the format is saved, the following message appears: The format formatname HAS BEEN SAVED. You may now continue and make additional changes to the format or quit. NOTE: If you want to keep a newly created format or make any changes you made permanent, you must save the format. If you forget to save the format and try to quit after making changes, you will be warned and given a chance to save before you quit. However, it is recommended that you make a point of using the Save function frequently while designing the format and especially before quitting. 86 Designing Formats NOTE: If a format produces a Format Tracking Report, every time that format is saved a new tracking report is created. If there was any data in the file, it will be erased. The data previously contained in the file will no longer be available. Therefore, before changing a format it is a good idea to print out any Tracking Report that is associated with this format. BACK to TOP Save As To use the Save As function, choose File | Save As from the menu bar. The Save As function is very similar to the Save function. The only difference is that you will be prompted to enter a new name for the format before it is saved. The Save As function is useful for making several copies of a format or for creating several versions of a format by changing a format and then re-saving it under a new name. With this function, you also have the ability to save the format to a floppy disk. You need to specify a drive designator and the filename. NOTE: You may use the save as function as many times as necessary to make as many versions of the format as required. The end result is that the original format, previously saved, remains intact, and a new format, identical or amended, is created with a different file name. 87 Edit Undo This function reverses your last action. To Undo the last editing change, click the Undo Icon or choose Edit | Undo from the menu bar or press CTRL-Z. Cut Removes the selected object from the active format and places it on the Clipboard. Copy Places an exact copy of the selected object to the Clipboard. Paste Inserts the contents of the Clipboard at the insertion point, and replaces any selection. This command is available only if you have cut or copied an object. Choosing a Group of Fields To select more than one field on the format: Click the left mouse button and drag the mouse around the fields that you wish to choose. You may also choose multiple fields one at a time by holding down the CTRL key and clicking on the fields that you wish to select. Or selecting the Choose group of fields icon and dragging over all of the fields that you wish to select. In order to better identify the selected fields, the selected fields will change color to blue, by default. This option allows you to choose more than one field so that you may move a group of fields, erase a group of fields or copy a group of fields. You may also Align a Group of fields by choosing the group and then selecting Tools | Align from the menu bar. Choose All Fields To select all fields on a format, select Edit | Choose All Fields from the menu or right mouse click anywhere on the format background and select Choose All Fields. 89 Printed Documentation Erasing a Field To erase a field, Select the field you wish to erase and click the Erase Field icon from the main toolbar or choose Edit | Erase Field from the menu. You will be prompted with a message asking you to confirm that you wish to erase the field. Moving a Field To move a field to a new location on the format, left-click once to highlight it, then select the move field icon from the toolbar. The selected field will now be outlined in a grey box. You can now drag the field to its desired position using the mouse. You may also use the arrow keys or use the HOME and END keys to reposition the field. When the box is in the desired location, release the mouse button or press ENTER. The field will be displayed in the new location. While you are moving the field, pressing the H key will center it horizontally, pressing the V key will center it vertically and pressing the C key will place the field in the center of the format. You can also select Edit | Move Field from the menu bar to move a field or group of fields. Viewing/Changing a Field To view or change a fields properties, double click the field of interest, select the field from the Field List tree structure, or you may right mouse click on any field and select View Field Specifications to view and change its specifications. This selection allows you to review the properties for a field. You may then make changes or simply view the properties without making changes. For box and line fields this will be equivalent to the Move Field option. For pictures, the field may be resized as well as repositioned. The screen will now change to show the selected field's Property dialog box. They will be displayed in the same format as when the field was defined. When you have made the desired changes and have chosen to make the changes effective, by selecting the OK button, the screen will return to the format display and you may re-position the field or leave it in the same position. The updated field will be re-displayed with its new attributes. Change Common Properties on Multiple Fields by selecting two or more fields, you may change all properties that are common to them. Once the fields are selected, open the properties dialog box using one of the previously mentioned techniques. Only the properties that are common to all of the chosen fields will be shown. Once you change any of these properties, the changes will apply to all of the selected fields. 90 Edit BACK to TOP 91 View Print Queue To View or Change the Print Queue, click the Print Queue icon, choose View | Print Queue from the menu bar or press F2. The Print Queue is a job staging area for your various printing jobs. The Print Job files reside on the hard disk. The software manages these files and loads a new job after each job is completed until it has exhausted the Print Queue. This will allow you to load an entire day's work at the start of a shift. The Print Queue can hold up to 220 jobs. Log Reader Starting the Log Reader Opening./Viewing a User Log Printing a User Log About Starting the Log Reader To Start the Log Reader click the 'Start the User Log Reader' icon on the function toolbar. You will be presented with a log on dialog box. Enter your User Name and Password and then click 'OK' to start the Log Reader. Note: Only users that have Manager Functions will be permitted to run the Log Reader. Opening/Viewing a User Log Open a User Log by clicking the 'Open' icon or select File | Open from the menu bar and then browse to the desired User Log file. You can also choose from a list of recently viewed User Logs from the File menu. Once opened, you will be able to see a list of all of the events with the time, date, and user or manager involved. Clicking on any of these events will display the details of the event below the list. Printing a User Log To print click the currently opened User Log click the 'Print' Icon or select File | Print from the menu bar. You may print the User Log to your ink-jet, laser or dot matrix printer. Select File | Print Preview from the menu bar for a preview of the User Log. By Selecting File | Print Setup from the menu bar you will be able to set up the printer you wish the User Log to Print to. About Click the 'About' Icon or select Help | About Log Reader from the menu bar to find the version of Log Reader. BACK to TOP 93 Printed Documentation Position Grid Position Grid allows you to set the grid cell size for the exact placement of fields on a format. Snap to Grid Choosing snap to grid will "snap" the selected field to an anchor point on the label format. Using snap to grid allows fields to be placed and aligned more precisely on the label. Display Grid must be activated prior to using Snap to Grid. Display Grid Choosing display grid will populate the format with a series of evenly spaced points that make the precise placement of objects much easier. To ensure better precision when placing fields on the label, use the Snap to Grid feature. To enable the Display Grid option select View | Display Grid from the menu bar or click the Display Grid icon. Tool Bars Standard Tool Bar The Standard Tool Bar provides the following functions: • Create a New label format, database, or serial File • Open an existing label format, database, serial file, or report. • Save opened file • Print a batch of formats • View or change Print Queue • Test Print the opened format or tracking report • Cut • Copy • Paste 94 View • Choose group of fields • Erase Field • Lock Field • Move Field • View and Change Field Specification • Undo • Change Format Specification • Close option and Cancel Current Function To display the Standard Tool Bar Select View | Toolbars from the menu bar. If a check mark appears next to its name it is already displayed. Drawing The drawing toolbar provides the following functions: • Create Barcode using Wizard • Add Barcode Field • Add Multi-Source Barcode Field • Add Text Field • Add Multi-Source Text Field • Add Line Field • Add Box Field • Add Picture Field • Add Circle or Ellipse Field • Change Mouse Pointer to Magnifying lens • Restore Mouse Pointer • Zoom Level To display the Drawing Tool Bar Select View | Toolbars from the menu bar. If a check mark appears next to its name it is already displayed. Function The Function Toolbar provides the following functions: • Program Options • Printer Configuration • Users • Report File • Start the User Log View • Database • Start Databaseview 95 Printed Documentation • Serial File • Field Name Box To display the Function Tool Bar Select View | Toolbars from the menu bar. If a check mark appears next to its name it is already displayed. Tools The Tools Toolbar provides the following functions: • Display Grid • Snap to Grid • Cross Hairs • Rotate label format 90 degrees clockwise • Align Left • Align Right • Align Up • Align Down • Center Horizontally • Space Horizontally • Space Vertically • Center Vertically To display the Tools Tool Bar Select View | Toolbars from the menu bar. If a check mark appears next to its name it is already displayed. Navigator The Format Navigator shows a thumbnail preview of the entire format. The box indicates the area of the format that is being viewed. By selecting an area within the Format Navigator you are able to move to a specific area of a format that may not be visible on the format display. Field List Displays a list of fields organized in specific categories such Field Type, Source of Data, and Fonts. This allows you to quickly and easily view the field types and sources of data being used on a label format. 96 View A specific field can be selected by single clicking on that field's name in the Field List and its properties sheet can be displayed by double clicking the field name. Zoom Zoom Out Select the magnifying glass icon from the tool bar. The pointer will change to a magnifying glass and will Zoom Out by clicking the Right mouse button. To exit zoom mode, click the pointer icon in the toolbar. The Zoom Out function can also be selected by choosing View | Zoom Out from the menu bar. The zoom function will allow you to magnify or minimize a section of the format, or on smaller labels, the entire format. Zoom Level You can choose a specific desired Zoom Level to maximize or minimize a section or entire format. Choosing a lower percentage causes the format to "Zoom Out" or minimize. Choosing a higher percentage causes the format to "Zoom In" or maximize. The Zoom Level can be changed by selecting View | Zoom Level from the menu bar, right mouse clicking anywhere on the format background and selecting the desired zoom level from the menu, or selecting the desired Zoom Level from the Zoom Level text box on the tool bar. The zoom level will also be saved within the format. Zoom In Select the magnifying glass icon from the tool bar. The pointer will change to a magnifying glass and will Zoom In by clicking the Left mouse button. To exit zoom mode, click the pointer icon in the toolbar. The Zoom In function can also be selected by choosing View | Zoom In from the menu bar. The zoom function will allow you to magnify or minimize a section of the format, or on smaller labels, the entire format. 97 Insert Bar Code Field Adding a Bar Code Field Adding a Bar Code Field Horizontal Position Vertical Position Field Name Comment Symbology Subset Control and Function Characters UPS GroundTrac Check Digit Height Multiplier Row Size Error Security Level Truncate Symbol Interpretation Bar Code Height Added Characters Bar Code Ratio Bar Width Multiplier Field Direction Source of Data Center Data Report Data Increment/Decrement Field Type of Increment/Decrement Increment/Decrement Sequence Change Amount Add-On Characters Leading Characters Print Criterion Bar Code Width Magnification Increment/Decrement Maximum Increment/Decrement Minimum Trailing Characters Random Weight Check Digit Update Database Enable Printing Adding a Bar Code Field To add a new bar code field, click on the Add Barcode Field icon located on the Drawing toolbar or choose Insert | Bar Code Field from the menu bar. You will now be presented with the Create Bar Code screen. Click on entering specification data for details. Once you have entered all items correctly, the format display screen will again be shown with the box representing the area for the bar code. You should now position the bar code field. 99 Printed Documentation The available bar code symbologies are listed here. Bar code symbology selections vary by printer. Horizontal Position Enter the horizontal position of the field. Vertical Position Enter the vertical position of the field. Field Name A name to associate with the field. Can be up to 32 characters long. The name is necessary if you will be recording the value of this field in a format tracking report, copying data from this field into another field, using this field's data in a Linked Field or filling this field using the Command File facility. Comment Enter a comment for this field. Symbology The available bar code symbologies are specific to the printer being used. NOTE on Composite Bar Codes: Use a pipe symbol '|' to separate the linear data from the 2D data when creating Composite Bar Codes in the Software Subset When using a Code 128 bar code you will be able to choose which Subset to use for the symbol. Selecting Automatic will let the software choose a Subset to create the shortest symbol. When it is required, you may also select a specific Subset to force the symbol to stay in that Subset (Subset A, Subset B, or Subset C) Control and Function Characters The software allows you to embed control codes or function codes into a bar code when permitted by the symbology. For example Code 128 or PDF417. A pop-up menu enables easy selection of the correct code. To insert control codes click on the 'Control Characters' button and select the desired code from the pop-up list. Control codes are displayed in the user interface as the control code name surrounded by angle brackets "<>". For example, inserting a carriagereturn in a field is displayed as <CR>. 100 Insert You may also use the following character sequences to specify control codes: \xHH Where: \x specifies the beginning of a hexadecimal string; HH represents a 2 digit hexadecimal value. For example, if a Code 128 or PDF417 bar code requires character data with an embedded carriage return, type \x0D at the end of your data. The 0D at the end of the character string is the hexadecimal value for a carriage return. See the table of hexadecimal values. For those users that require embedded function characters, the software allows you to embed the function characters as follows: \&FN1 Function 1 \&FN2 Function 2 \&FN3 Function 3 \&FN4 Function 4 UPS GroundTrac When creating a UPS GroundTrac symbology, you can choose to print the bar code with or without the Human Readable interpretation. If selected, the interpretation will automatically be formatted to the correct specification based on the printer chosen. When printing to the Apollo, the human readable interpretation will need to be created as a special formatted text field to comply with the UPS Bar Code Specifications. For additional information, please refer to UPS Bar Code specifications. Check Digit Select an optional check digit for the chosen symbology. This option appears for certain symbologies only. Height Multiplier Calculates the height of the symbology. Available for certain symbologies only. Row Size 101 Printed Documentation Enter the number of data code words in each row. Each code word represents about 2 characters. Error Security Level Enter a number for the level of security desired. Zero (0) provide error detection only. Higher numbers increase the symbol size and error correction capability. Truncate Symbol Select Yes to omit the right hand row indicators and stop pattern. Select No to print the full symbol. Interpretation The interpretation refers to the human readable characters printed either below a horizontal bar code or to the side of a vertical bar code. One of several Human Readable Interpretations is available to you depending on your choice of symbology and field direction. Typically, human readable interpretation is not available for 2D codes. NOTE: Whenever symbology or field direction is changed, this item must be changed or it will return to its default value. Bar Code Height The height of the bars that make up the bar code. This can have a value from .1 inches to 3.9 inches or .1mm to 100mm. Added Characters Following is a list of the additional options available when choosing Code 128 B or Code 128 C: • • • • • • No Additional Characters Function 1 + Mod 43 Check Digit Function 1 + Mod 10 Check Digit Function 1 Only Mod 43 Only Mod 10 Only Bar Code Ratio This is the ratio of the wide to narrow elements of a bar code. 102 Insert Bar Width Multiplier The number of dots used to define the narrow element of a bar code. This allows you to establish the density of your bar code. Field Direction The bar code can be printed in one of 4 directions: • • • • Left to right across the format From bottom to top of format Right to left (upside down) across the format From top to bottom of format Source of Data The data for the field can be one of the following: • • • • • • FIXED WHEN PRINTED COPIED SERIALIZED LINK DATABASE Center Data This option will cause the bar code to be centered within the defined print area. That is, if the contents of the field contain fewer characters than the maximum, the bar code will be moved so it is centered within the field's area. Report Data To record the value of this field whenever the format is printed, select Yes. Otherwise, select No. The data in this field will be stored each time the format is printed. If no fields are specified with this option, no format tracking data file will be created. Increment/Decrement Field The following options are available: • • • Increment Decrement Constant 103 Printed Documentation If the field is copied, the increment or decrement specified for the copy field will apply to the copied field. If the field contains more than 10 numbers, the increment or decrement will apply only to the last 10 numbers. If the field is linked, the increment or decrement specified for the source field will apply to the link field. Type of Increment/Decrement The choices for increment/decrement are as follows: • • • • • • Numeric Alphabetic Alphanumeric Hexadecimal Octal Custom NOTE: Increment or decrement starts from the right side of the field value and increments or decrements toward the left. Increment/Decrement Sequence The custom incrementation option allows you to define a specific sequence of characters to increment or decrement. Valid characters are the digits 0-9 and the letters A-Z. See Examples NOTE: Incrementing or Decrementing starts from the right side of the field value and increments or decrements toward the left. Change Amount The numerical amount by which to increment or decrement the field. Update Database Select Yes to have the database updated after each job. This will reflect the last value of the incremented/decremented field. Select No to leave the database field unchanged. Increment/Decrement Maximum Enter the maximum value the field can reach before rolling over to the minimum value. NOTE: This option requires the computer to do the field incrementation and not the printer. The computer will send the labels one at a time to the printer. 104 Insert Increment/Decrement Minimum Enter the value the field should be reset to after reaching the maximum value. NOTE: This option requires the computer to do the field incrementation and not the printer. The computer will send the labels one at a time to the printer. Add-on Characters You may specify a character string of up to 10 characters to always be appended to the front and/or end of the bar code. These characters will always be encoded in the bar code. The following options are available: • • • • None Header Trailer BOTH Header and Trailer Leading Characters If you choose to attach header characters to the bar code, enter the constant string of characters for the header. Trailing Characters If you choose to attach trailer characters to the bar code, enter the constant string of characters for the trailer. Enable Printing This selection will allow you to define a field from any of the available sources of data and not have that field printed on the format. For example: If you want your customer's part number to be printed on the format, but you do not want your part number printed on the format but you do want it included in the report that is generated. You will need to generate a field defining your part number, disable the printing of the field and enable the report data function. You could also use this function to put a message on the screen for your operator. Such as, the color or size stock that this format should be printed on. Enter Y to print the field on the format. Enter N to display the field on the format, but do not print the field. Enter C to specify a print criterion for the field. See Appearance to learn how to change the color of non-printing fields. Print Criterion 105 Printed Documentation Enter the condition for which this field should be printed. The condition entered is an expression that can contain currently defined field names, numeric or alphabetic constants, mathematic operators, comparison operators or logical operators. Numeric or alphabetic constants need to be enclosed in double quotes ( " ). For example, you can create a text field that has a fixed value of 'SALE'. You only want this field to print when the 'PRICE' field is less than 6.99. You can select Conditional Print for the field named 'SALE' and type the following expression in for Print Criterion: PRICE < 6.99. Where: PRICE is the field name you want to compare. < is the comparison operator LESS THAN and 6.99 is the value to match. The 'SALE' field will now only print when the value of the PRICE field is less than 6.99. Another example would be a text field with a fixed value of "Frozen". You only want this field to print when another field called 'CONDITION' is equal to "True". Type CONDITION = "True" in for Print Criterion. Any time the CONDITION field is equal to "True" the "Frozen" field will print. If CONDITION is empty or equal to something other than "True" then "Frozen" will NOT print. The LIKE comparison operator allows you to perform pattern matching. You can substitute a percent ( % ) or an underscore ( _ ) character for a whole word, a group of characters or a single character. A percent sign ( % ) represents a whole word or any GROUP of characters in the data. The underscore ( _ ) represents any SINGLE character in the data. See Examples Bar Code Width Magnification Allows you to enter a value in the range of 1-99 to magnify the narrow and wide bar sizes. This option is only available for Datamax I-Class and W-Class printers. Random Weight Check Digit Select Yes to enable the random weight check digit. Please note that when selecting Yes, your screen image will not match your printed output. This option applies to UPC/EAN and is available for the Apollo/A Series printers only. BACK to TOP Source Data Fixed Fixed Data 106 Edit Control Characters Insert Fixed Data Enter the exact data that you wish to be printed in the field. Edit Click Edit to display a text editor. Control Characters Choose from a list of predefined characters to be included in the data of defined fields. When Printed What is a When Printed field? The field data is variable. When you print the format, you will be prompted to fill in the value of the field. It can be changed for each set of formats that are printed. For a text field, your input may come from the keyboard, a serial port, a Command File or a wedge type bar code scanner. For a paragraph field, you will type in the paragraph at the time of printing. With the exception of TAB key usage, the paragraph will be printed exactly as typed. To force a new line break, press CTRL-ENTER simultaneously; otherwise, the text will automatically be arranged into lines when printed (word wrap). The following prompts will apply: Operator Prompt Line Maximum Field Length Prompt Repeats Prompt Number Allow Blanks Selection List Data Checking Operator Prompt Line Define the prompt you wish to appear at the time of printing. The prompt will be displayed above the data entry area for the field. Prompt Repeats Select to enable the printer to prompt for this field on every label. This only applies when downloading to a memory card in the printer, and when the printer prompts for the label quantity. Prompt Number The order in which you wish the prompt to appear on the operator input screen. This option will appear if there is more than 1 prompted field defined for the format. 107 Printed Documentation Data Checking An indication of the type of validation to be done on operator entry for a 'When Printed' field. The types of Data Checking include: •No Validation •Numeric •Alphabetic •Alphanumeric •Upper Case Characters •Upper Case Alphabetic •Upper Case Alphanumeric •Fixed List of Values Maximum Field Length If you define the field as 'When Printed', you must supply the maximum length of the field in character positions. Allow Blanks An indication of the allowable INCOMPLETE operator input for a 'When Printed' field. The choices are as follows: •Fully or Partially Blank •Partially Blank •Fully Blank •No Blanks Allowed Selection List Enter a list of values which the operator can choose from. The values that you type in will appear as choices on the Print screen. Each value must be separated by a space. Short phrases must be enclosed in double quotes. To advance to a new line, press CTRL+ENTER. For example, choices are RED GREEN BLUE. To display this selection list, click on the down arrow next to the field input box on the data input screen within the Print screen. BACK to TOP Copied The data is copied from another field called the copy field. The data in this field will be the same as the data in the copy field. Name of Copy Field If the field is defined as 'Copied', you must select the name of the copy field which will supply the data for this field. To copy a bar code check digit, choose the bar 108 Insert code field name with the '@' symbol before it. Available field names are listed in the dialog box. @TRUECOUNT @TRUECOUNT allows you to print the number of batches printed of a label on that label.. To use @TRUECOUNT, create a Linked or Copied field and select @TRUECOUNT. The value of @TRUECOUNT is taken from the number of batches entered by the user on the print request screen. NOTE: If you later lengthen the copy field, the copied field's length will also change. If you later erase the copy field, the copied field's data will be changed to a single 0 bar code. Serialized The data is read from a Serial File. If the data is changed by incrementing or decrementing the field, then the next available serial number will be rewritten to the Serial File. Serial File Name The path/name of the Serial File that contains the serial number. Link What is a Linked Field? Link data from 2-12 fields. This function will allow you to tie together data from different fields on a format to be printed together in one large field. Example: You wish to tie together a part number and a serial number into one field called 'IDENTNO'. To accomplish this you would use Link. Number of Link Fields The number of fields that will be combined to form this field. You can choose a number between 2 and 12. Link Field n The source of the data for each linked field you have defined. Choices of existing fields or special identifiers appear in the dialog box. You may also enter a value enclosed in double quotes. To link a bar code Function 1, Function 2, Function 3, or Function 4 character, select the appropriate function character from the list. NOTE: If the field is a 'When Printed', 'Link' or 'Database' field, the bar code's interpretation will be displayed as a string of zeroes on the format display. BACK to TOP Database 109 Printed Documentation The information or "data" that will be used to fill this field on the format will come from a database file. You will be asked to specify the database file name and the name of the field containing the data or information to be used. A maximum of three different databases may be accessed in one format. For each database accessed, the name of the "search field" and an operator prompt will be required. You will only be required to supply a "search field" name and an operator prompt once for each new database used. Before printing the format, the operator will be prompted for the value of the search field to be found. The software will search the database until a matching record is found. The matching record will then be used to supply data to all fields which specify the same database. For a paragraph field, a database MEMO field can be used on the label by supplying the name of the MEMO field at the 'Data Field Name' prompt. When the format is printed the operator will be prompted for the value of the search field to be found. The software will search the database until a matching record is found. The matching record will be used to supply data to all fields that specify the same database. There is a method by which you can print out all of the records within a given database. Refer to the $ALL Function and Tutorial in Appendix C for further information. Database System Search Fields Trim Trailing Blanks Database File Search Field Name Maximum Field Length Design/Test Value Connection String Operator Prompt Line Typical Field Length Data Field Name Variable Table Variable Table Prompt Table Name Prompt Number Database System Enter the name of the Database System to use for accessing a database file. You can choose 'the software's (non-SQL) database' to connect to an internal dBase database or choose 'Other Database System' to retrieve data from other types of database files. Database File If the field is defined as being from 'the software's (non-SQL) database', then the name of that database must be entered. A list of the currently available databases will be displayed in the dialog box. If you have previously entered a database name, you can use the same name by pressing TAB. Connection String 110 Insert To connect to other types of database files, enter the appropriate connection string to the data source here or you can click the 'Prompt' button to be prompted to create the connection string. This string is created by first choosing a Database provider and then creating or choosing a connection to the database. How this is done will depend on your Database Provider. Variable Table With this option enable you will be able to choose which language table will provide the data to populate the field. Only enable this option if you wish to print multi-lingual text from a database and you already setup the appropriate cross reference string. Table Name Enter the name of the TABLE containing the data to be printed. This item allows you to select the appropriate database file table. Search Fields The number of fields used to search for a specific record. Search Field Name The name of the database field that will be used in searching the database. When the operator enters a search value, the database will be searched to find the given value in the Search Field. The corresponding record will then be used to supply data. This item must be entered once and may be entered as many as 3 times for each database used. If you have previously specified a field using the same database, this item will not appear unless the number of search fields you have specified was more than 1. The choices of field names appear in the dialog box. Operator Prompt Line Define the prompt you wish to appear at the time of printing. The prompt will be displayed above the data entry area for the field. Variable Table Prompt Define the variable table prompt you wish to appear at the print time. The prompt will be displayed above the data entry area for the field. Data Field Name The name of the database field from which this format field will be filled. When the database record to be used is found, data for this format field will be extracted from the field matching the Data Field Name. The field name choices are displayed in the dialog box. Trim Trailing Blanks Select Yes to suppress trailing blanks in an extracted database field. Select NO to use the field as it appears. 111 Printed Documentation Maximum Field Length Enter the maximum number of characters to extract from a database field. A value of 0 indicates that all characters should be used. Typical Field Length Enter the typical field length of a database field. This will allow fields to be displayed during label creation using this length. Note that if more characters exist than that specified for the typical length, all characters up to the maximum amount specified will be used. A value of 0 indicates that there is no typical field length. Prompt Number If the field's Source of Data is 'When Printed' or 'Database', the software provides the user with control over the order of data input prompts by allowing the user to specify/edit the order in which prompts will appear on the screen. This feature will allow flexibility in designing user input screens Design/Test Value Leave this entry BLANK to use the default screen and field width representation, or enter a string of characters which more closely represents typical printed data to help with label design. BACK to TOP Box Field Adding a Box Field Horizontal Position Horizontal Thickness Adding a Box Field Name Comment Vertical Position Enable Printing Field Width Shape Fill Pattern Number of Sides Polygons Outlined Field Height Vertical Thickness Gray Level Adding a Box To add a box field, click on the Add Box Field icon located on the Drawing Toolbar or choose Insert | Box Field from the menu bar. The following message will appear: 112 Insert Press and hold the mouse button or press ENTER when done. You should now move the pointer to the proper position on the format. You may actually move to either the upper left corner or any of the other 3 corners of the area to be occupied by the box. When the pointer is properly positioned, press ENTER. You may now move to the opposite corner of the area for the box. A rectangle will display the area as you use the mouse button or the arrow keys to expand or contract the area. When you have expanded the rectangle to the proper size, release the mouse button or press ENTER. Now you will be prompted to expand the box's borders to the proper thickness. The following message will appear: ADJUST SIDES TO PROPER THICKNESS Drag with the mouse and release button when done, or use the arrow keys and press ENTER when done. The left arrow will decrease vertical sides and the up arrow key will decrease horizontal sides. Pressing the arrow keys while holding down the shift key, will result in movements of .10 inches or 1.0mm. When the box's borders are the proper thickness, press ENTER. The box will be added to the format and displayed. For printers that support shaded boxes or polygons, you will be presented with the Create Box Field Specification screen. Each of the specification screen items are described below: Field Name A name to associate with the field. Can be up to 32 characters long. The name is necessary if you will be recording the value of this field in a format tracking report, copying data from this field into another field, using this field's data in a Linked Field or filling this field using the Command File facility. Horizontal Position Enter the horizontal position of the field. Vertical Position Enter the vertical position of the field. 113 Printed Documentation Comment Enter a comment for this field. Shape You will be presented with an on-screen list of available shapes from which to choose. The available choices for box fields are: • • • • • • Rectangle Solid Rectangle Rounded Rectangle Solid Rounded Rectangle Regular Polygon Solid Polygon The choices vary based on the printer chosen. Number of Sides You will be presented with an on-screen list of available choices from which to define the number of sides the polygon should have. A polygon can be designed to have any number of sides from 3 to 12. This screen item only appears if the shape chosen is Regular Polygon or Solid Polygon. Fill Pattern You will be presented with an on-screen list of available fill patterns from which to choose. The available choices are: • • • • • • • • • Solid Down Diagonal Up Diagonal Grid Diamond Horizontal lines Vertical Lines Dots Windows Wallpaper The choices vary based on the printer and shape chosen. Gray Level 114 Insert You will be presented with an on-screen list of available gray level shading options. This option appears when a Solid fill pattern is chosen for shapes other than Regular polygon or Solid Polygon. The choices for gray level shading vary based on the printer chosen. Once you have finished entering the specification data for the field, the field can be placed on the format. Polygons For placing a polygon field on the format, follow these steps: The following message will appear: Move pointer to the CENTER of the polygon. Press ENTER or press and hold mouse button. You may now move the pointer to increase or decrease the polygon size as well as to change the rotation of the polygon. The polygon will appear on the display as you use the mouse or arrow keys to expand or contract the area. The following message will appear: EXPAND BOX to proper size. Use arrow keys then ENTER or drag with mouse. When you have expanded the polygon to the proper size, release the mouse button or press ENTER. If the shape chosen is Regular Polygon, you will also be prompted to expand the borders of the polygon to the proper thickness. The following message will appear: Adjust sides to proper thickness. Use arrows then Enter or drag with mouse. The left arrow will decrease the thickness of the polygon and the right arrow will increase the thickness of the polygon. When the polygon is at the proper thickness, press Enter. The polygon will be added to the format and displayed on the screen. Enable Printing Select Yes to print the field on the format. Select No to display the field on the format, but do not print the field. Select Conditional to specify a print criterion for the field. Field Width 115 Printed Documentation Enter the width of the field in inches and hundredths of inches. Horizontal Thickness Enter the Horizontal Thickness of the box in inches and hundredths of inches. Vertical Thickness Enter the Vertical Thickness of the box in inches and hundredths of inches. Outlined Select Yes to outline the shape with a solid line Field Height Enter the Height of the field in inches and hundredths of inches. BACK to TOP Circle or Ellipse Field Adding a Circle or Ellipse Field Adding a Circle or Ellipse Vertical Position Line Thickness Field Name Comment Enable Printing Shape Field Width Fill Pattern Horizontal Position Field Height Gray Level Adding a Circle or Ellipse To add a circle or ellipse field, click on the Add Circle or Ellipse Field icon located on the Drawing Toolbar or click Insert | Circle or Ellipse Field from the menu bar. You will be instructed to define the location and size of the circle or ellipse then, place it on the format. You will need to move the pointer to increase or decrease the size of the circle or ellipse. The circle will appear on the display as you use the mouse or arrow keys to expand or contract the area of the circle. When you have expanded the circle to the proper size, release the mouse button or press ENTER. 116 Insert For printers that support outlined circles and ellipses, you have the ability to adjust the thickness of the circle or ellipse border. The left arrow will increase the thickness of the circle or ellipse and the right arrow will decrease the thickness of the circle or ellipse. When you have successfully placed and sized the area for the circle or ellipse, press ENTER. The circle or ellipse will be added to the format and displayed. If Circles and/or Ellipses are not supported for the printer, the menu option will be grayed. Each of the Circle/Ellipse data field items are described below. Field Name A name to associate with the field. Can be up to 32 characters long. The name is necessary if you will be recording the value of this field in a format tracking report, copying data from this field into another field, using this field's data in a Linked Field or filling this field using the Command File facility. Comment Enter a comment for this field. Horizontal Position Enter the horizontal position of the field. Vertical Position Enter the horizontal position of the field Enable Printing Select Yes to print the field on the format. Select No to display the field on the format, but do not print the field. Select Conditional to specify a print criterion for the field. Field Width Enter the Width of the field in inches and hundredths of inches. Field Height Enter the Height of the field in inches and hundredths of inches. 117 Printed Documentation Line Thickness Enter the thickness of the field in inches and hundredths of inches. Shape Please select one of the following variations. Available choices are: • • • • Circle (Outlined Circle) Disc (Solid Circle) Ellipse (Outlined Ellipse) Solid Ellipse Fill Pattern You will be presented with an on-screen list of available fill patterns from which to choose. The available choices are: • • • • • • • • • Solid Down Diagonal Up Diagonal Grid Diamond Horizontal lines Vertical Lines Dots Windows Wallpaper The choices vary based on the printer chosen. Gray Level You will be presented with an on-screen list of available gray level shading options. This option appears when a Solid fill pattern is chosen. The choices for gray level shading vary based on the printer chosen. BACK to TOP Line Field Adding a Line Field Adding a Line Field Vertical Position 118 Field Name Comment Enable Printing Orientation Angle Horizontal Position Line Thickness Insert Line Length Shape Fill Pattern Gray Level Adding a Line Field To add a line field click on the Add Line Field icon located on the Drawing toolbar or choose Insert | Line Field from the menu bar. The line's width can be as large as the format width. The line's height can be as large as the format height. You can now use the mouse button to move the pointer to the proper position on the format or you can use the arrow keys. Since a line is treated as though it is a rectangle, you may actually move to either the upper left corner or any of the other three corners of the area to be occupied by the line. When the pointer is properly positioned, the following message will now appear: Move to LOWER RIGHT CORNER of the line. Press and hold the mouse button or press ENTER when done. You can now use the mouse button to move to the opposite corner of the area for the line or you can use the arrow keys. A solid rectangle will display the area as you use the arrow keys to expand or contract the area. When you have expanded the rectangle to the proper size, release the mouse button or press ENTER. The completed line will be added to the format and shown on the format display. Angled Lines are supported on some printers. For printers that support shaded lines, you will be presented with the Create Line Field Specification screen. Each of the specification screen items are described below: Field Name A name to associate with the field. Can be up to 32 characters long. The name is necessary if you will be recording the value of this field in a format tracking report, copying data from this field into another field, using this field's data in a Linked Field or filling this field using the Command File facility. Comment Enter a comment for this field. Horizontal Position 119 Printed Documentation Enter the horizontal position of the field. Vertical Position Enter the vertical position of the field. Enable Printing Select Yes to print the field on the format. Select No to display the field on the format, but do not print the field. Select Conditional to specify a print criterion for the field. Orientation Angle Enter the Angle in degrees and tenths of degrees. Line Thickness If you would like to adjust the thickness of a line after you have already placed the line on the format, this parameter permits you to enter a value for the line thickness. Line Length Enter the length of the line in inches or millimeters. Shape You will be presented with an on-screen list of available shapes from which to choose. The available choices for line fields are: • • • • • Solid Rectangle Solid Rounded Rectangle Arrow Double Arrow Triangle The choices vary based on the printer chosen. Fill Pattern You will be presented with an on-screen list of available fill patterns from which to choose. The available choices are: • • • 120 Solid Down Diagonal Up Diagonal Insert • • • • • • Grid Diamond Horizontal lines Vertical Lines Dots Windows Wallpaper The choices vary based on the printer chosen. Gray Level You will be presented with an on-screen list of available gray level shading. This option appears when a Solid fill pattern is chosen. The choices for gray level shading vary based on the printer chosen. Once you have finished entering the specification data for the field, the field can be placed on the format. BACK to Top Picture Field Adding a Picture Field Adding a Picture Field Comment Horizontal Position Field Width Field Direction Field Contrast Vertical Position Field Name Field Height Maintain Aspect Ratio Source of Data Enable Printing Field Color Adding a Picture Field To add a picture field, click on the Add Picture Field icon located on the Drawing Toolbar or choose Insert | Picture Field from the menu bar. NOTE: Over 40 of the most popular graphic types are supported. Pictures can be created using Microsoft Paintbrush®, Adobe Photoshop®, Jasc Paint Shop Pro® and many other graphics applications. Files with the .EPS extension can only be included on formats designed for a Postscript printer. 121 Printed Documentation Color pictures can be printed in color to a color printer from within the software under the following criteria. If your image has no color information accompanying it, then the software can not use the image. In this case, the image will not print properly. If your image has color information accompanying it, then the software does not have a problem printing the image. For example, if your image was saved as a 16.7 million color image, the image has no color information accompanying it. If the image was saved as a 256 color image, the image will have color information accompanying it. You are now presented with the picture specification screen. Once all specification data is entered you will be returned to the Edit screen. You will be instructed to define the size of the picture. You can use the mouse or the arrow keys. Placing the picture field on the format display is similar to the process of placing a box field on the format. Use the arrow keys or drag with mouse. When you have successfully placed and sized the area for the picture, the software will read in the picture and add it to the format. It will be displayed in the proper size. NOTE: If this field's Source of Data is When Printed or Database, the area for the picture will show as a checker-board on the format. Each of the picture data items are described below. Horizontal Position Enter the Horizontal Position of the field. Vertical Position Enter the Vertical Position of the field. Field Name A name to associate with the field. Can be up to 32 characters long. The name is necessary if you will be recording the value of this field in a format tracking report, copying data from this field into another field, using this field's data in a Linked Field or filling this field using the Command File facility. Comment Enter an optional comment for the field. Used in reports. Field Width 122 Insert Enter the Width of the field in inches and hundredths of inches. Field Height Enter the Height of the field in inches and hundredths of inches. Source of Data The data for this field can be one of the following: • • • Fixed When Printed Database Field Direction The field can be printed in any of the 4 following orientations: • • • • Normal (left to right) Bottom to top Upside down (right to left) Top to bottom An example is shown of each orientation in the box at the side of the display screen when this item is being entered. Field Contrast The field can be printed normal (black print on white background) or reverse (white print on black background). Maintain Aspect Ratio Selecting Yes for this option will allow pictures to maintain their original aspect ratio. Selecting No will allow pictures to be stretched to fill the available defined field size. Enable Printing Select Yes to print the field on the format. Select No to display the field on the format, but do not print the field. Select Conditional to specify a print criterion for the field. Field Color 123 Printed Documentation When designing a label for a COLOR printer, you can add a color to a monochrome picture. Select a color from the available choices in the directions. When the picture field is printed, the picture will be printed in the selected color. This item will only appear if the selected picture was not originally saved as a color graphic. BACK to TOP Source of Data Fixed Fixed Data Edit Control Characters Fixed Data Enter the exact data that you wish to be printed in the field. Edit Click Edit to display a text editor. Control Characters Choose from a list of predefined characters to be included in the data of defined fields. When Printed What is a When Printed field? The field data is variable. When you print the format, you will be prompted to fill in the value of the field. It can be changed for each set of formats that are printed. For a text field, your input may come from the keyboard, a serial port, a Command File or a wedge type bar code scanner. For a paragraph field, you will type in the paragraph at the time of printing. With the exception of TAB key usage, the paragraph will be printed exactly as typed. To force a new line break, press CTRL-ENTER simultaneously; otherwise, the text will automatically be arranged into lines when printed (word wrap). The following prompts will apply: Operator Prompt Line Maximum Field Length 124 Prompt Repeats Prompt Number Allow Blanks Selection List Data Checking Insert Operator Prompt Line Define the prompt you wish to appear at the time of printing. The prompt will be displayed above the data entry area for the field. Prompt Repeats Select to enable the printer to prompt for this field on every label. This only applies when downloading to a memory card in the printer, and when the printer prompts for the label quantity. Prompt Number The order in which you wish the prompt to appear on the operator input screen. This option will appear if there is more than 1 prompted field defined for the format. Data Checking An indication of the type of validation to be done on operator entry for a 'When Printed' field. The types of Data Checking include: •No Validation •Numeric •Alphabetic •Alphanumeric •Upper Case Characters •Upper Case Alphabetic •Upper Case Alphanumeric •Fixed List of Values Maximum Field Length If you define the field as 'When Printed', you must supply the maximum length of the field in character positions. Allow Blanks An indication of the allowable INCOMPLETE operator input for a 'When Printed' field. The choices are as follows: •Fully or Partially Blank •Partially Blank •Fully Blank •No Blanks Allowed Selection List Enter a list of values which the operator can choose from. The values that you type in will appear as choices on the Print screen. Each value must be separated 125 Printed Documentation by a space. Short phrases must be enclosed in double quotes. To advance to a new line, press CTRL+ENTER. For example, choices are RED GREEN BLUE. To display this selection list, click on the down arrow next to the field input box on the data input screen within the Print screen. BACK to TOP Database The information or "data" that will be used to fill this field on the format will come from a database file. You will be asked to specify the database file name and the name of the field containing the data or information to be used. A maximum of three different databases may be accessed in one format. For each database accessed, the name of the "search field" and an operator prompt will be required. You will only be required to supply a "search field" name and an operator prompt once for each new database used. Before printing the format, the operator will be prompted for the value of the search field to be found. The software will search the database until a matching record is found. The matching record will then be used to supply data to all fields which specify the same database. For a paragraph field, a database MEMO field can be used on the label by supplying the name of the MEMO field at the 'Data Field Name' prompt. When the format is printed the operator will be prompted for the value of the search field to be found. The software will search the database until a matching record is found. The matching record will be used to supply data to all fields that specify the same database. There is a method by which you can print out all of the records within a given database. Refer to the $ALL Function and Tutorial in Appendix C for further information. Database System Search Fields Trim Trailing Blanks Database File Search Field Name Maximum Field Length Design/Test Value Connection String Operator Prompt Line Typical Field Length Data Field Name Variable Table Variable Table Prompt Table Name Prompt Number Database System Enter the name of the Database System to use for accessing a database file. 126 Insert You can choose 'the software's (non-SQL) database' to connect to an internal dBase database or choose 'Other Database System' to retrieve data from other types of database files. Database File If the field is defined as being from 'the software's (non-SQL) database', then the name of that database must be entered. A list of the currently available databases will be displayed in the dialog box. If you have previously entered a database name, you can use the same name by pressing TAB. Connection String To connect to other types of database files, enter the appropriate connection string to the data source here or you can click the 'Prompt' button to be prompted to create the connection string. This string is created by first choosing a Database provider and then creating or choosing a connection to the database. How this is done will depend on your Database Provider. Variable Table With this option enable you will be able to choose which language table will provide the data to populate the field. Only enable this option if you wish to print multi-lingual text from a database and you already setup the appropriate cross reference string. Table Name Enter the name of the TABLE containing the data to be printed. This item allows you to select the appropriate database file table. Search Fields The number of fields used to search for a specific record. Search Field Name The name of the database field that will be used in searching the database. When the operator enters a search value, the database will be searched to find the given value in the Search Field. The corresponding record will then be used to supply data. This item must be entered once and may be entered as many as 3 times for each database used. If you have previously specified a field using the same database, this item will not appear unless the number of search fields you have specified was more than 1. The choices of field names appear in the dialog box. Operator Prompt Line Define the prompt you wish to appear at the time of printing. The prompt will be displayed above the data entry area for the field. Variable Table Prompt 127 Printed Documentation Define the variable table prompt you wish to appear at the print time. The prompt will be displayed above the data entry area for the field. Data Field Name The name of the database field from which this format field will be filled. When the database record to be used is found, data for this format field will be extracted from the field matching the Data Field Name. The field name choices are displayed in the dialog box. Trim Trailing Blanks Select Yes to suppress trailing blanks in an extracted database field. Select NO to use the field as it appears. Maximum Field Length Enter the maximum number of characters to extract from a database field. A value of 0 indicates that all characters should be used. Typical Field Length Enter the typical field length of a database field. This will allow fields to be displayed during label creation using this length. Note that if more characters exist than that specified for the typical length, all characters up to the maximum amount specified will be used. A value of 0 indicates that there is no typical field length. Prompt Number If the field's Source of Data is 'When Printed' or 'Database', the software provides the user with control over the order of data input prompts by allowing the user to specify/edit the order in which prompts will appear on the screen. This feature will allow flexibility in designing user input screens Design/Test Value Leave this entry BLANK to use the default screen and field width representation, or enter a string of characters which more closely represents typical printed data to help with label design. BACK to TOP Text Field Adding a Text or Paragraph Field Adding a Text or Paragraph Field Horizontal Position Vertical Position Comment Typeface Width Magnification Character Height Character Width Maximum Lines 128 Field Name Height Magnification Field Contrast Insert Field Direction Increment/Decrement Field Source of Data Special Formatting Report Data Add-on Characters Enable Printing Font Style Font Size Date Format Format String Text Color Position Per Line Interline Spacing Letter Orientation Character Spacing Character Formatting Center/Justify Type of Increment Increment/Decrement Sequence Change Amount Background Color Print Criterion Update Database Design/Test Value Script Field Fill Increment/Decrement Maximum Force Fit Increment/Decrement Minimum Font Point Size Non-Numeric Data Reverse Field Adjustment Special Effect Character Data Checking Selection List Maximum Field Length Adding a Text or Paragraph Field To add a new text or paragraph field to the format, click the Add Text Field icon on the Drawing Toolbar or choose Insert | Text Field from the menu bar. Horizontal Position Enter the horizontal position of the field. Vertical Position Enter the vertical position of the field. Field Name A name to associate with the field. Can be up to 32 characters long. The name is necessary if you will be recording the value of this field in a format tracking report, copying data from this field into another field, using this field's data in a Linked Field or filling this field using the Command File facility. Comment Enter a comment for the field. 129 Printed Documentation Typeface You will be presented with an on-screen list of available character sets from which to choose the base character for your text field. A thumbnail preview will be given for all TrueType fonts on the Text field parameters screen while editing this prompt. If the source of data is fixed, the data will be shown on the parameters screen in the True Type font selected. For when printed fields, the data will be shown in the True Type font selected at print time when it is entered. NOTE: When defining a text field that uses a TrueType font, the Character Height is the actual cell size of a character. The cell size is defined to include the character, international ascenders and lower case descenders. For example: If you type a Character Height of 1.00", the actual character size that is printed will be .70". Specifying a Character Height of 1.33" will print a character of 1" in height. Width Magnification This function is used to specify the width of the characters. Height Magnification This function is used to specify the height of the characters Script Select the Script/Character Set to be used with the chosen font. Font Point Size When using True Type fonts you may click the "Change Font Point Size" Button and select a point size for the text field. The Character Height is adjusted automatically and the Character Width is set to "0" to make it proportional to the height. Conversely, if the value for Character Height is changed then the value for Font Point Size will be automatically adjusted. Character Height Indicate the character height in inches and hundredths of inches if measurements are in English. Indicate the character height in millimeters and tenths of millimeters if measurements are in Metric. Character Width 130 Insert Indicate the character width in inches and hundredths of inches if measurements are in English. Indicate the character width in millimeters and tenths of millimeters if measurements are in Metric. When using TrueType fonts, you may specify a character width of "0". This will make the width proportional to the height. Maximum Lines This function allows you to specify a single line text field or a multiple line text (paragraph) field. Enter 1 for a single line. For a paragraph field, enter the number of lines you want the paragraph to occupy. A maximum of 99 lines can be specified for a paragraph field. Field Contrast • • Normal - Field will appear black on white background. Reverse - Field will appear white on black background Field Direction When the Letter Orientation is Normal, the field can be printed in any of the following orientations on the format. • • • • • • Normal (left to right) Bottom to top Upside down (right to left) Top to bottom Slanted Circular Arc When the Letter Orientation is Stacked, the field can be printed in any of the following stacked orientations: • • • • • Stacked Right Stacked Up Stacked Left Stacked Down Slanted Stacked fields are fields where characters are printed below one another instead of next to one another. This option varies depending on the printer chosen. The software shows an example of each orientation in the box of the display when this item is being entered. 131 Printed Documentation You should now rotate the box to the appropriate angle. As you move the box, the degree of the slant appears in the coordinates box on the lower right side of the screen. When you have successfully placed and sized the area for the circular arc field, release the mouse button or press ENTER. When selecting a field direction of Circular Arc, the field is placed on the label then expanded in an arc. Once all specification data is entered, you will be returned to Edit screen. You will be instructed to define the location, angle and the shape of the arc of the field. You should now rotate the box to the appropriate angle. As you move the box, the degree of the slant appears in the coordinates box on the lower right side of the screen. You will now be prompted to define the shape of the arc of the field. Adjust SHAPE. Use arrows, then ENTER or drag with mouse. Moving the pointer towards the top of screen will make the top of the letters curve more. Moving the pointer towards the bottom of the screen will make the bottom of the letter curve more. When you have successfully placed and sized the area for the circular arc field, release the mouse button or press ENTER. Source of Data The data for the field can be one of the following: Fixed When Printed Database Copied Link Serialized Print Date Time Arithmetic External File Name When Printed Database Indirect Special Formatting This function allows for specialized formatting of data. Following are the available options: • • No special formatting Short Date Short Date Example: 10-JAN-99 • 132 Long Date Insert Long Date Example: January 10, 1999 • Julian Date Julian Date Example: 99010 • Custom Date Custom Date Allows you to create your own custom format for the date. MM - Numeric Month mm - Numeric Month with suppressed zero MMM - Abbreviated Name of Month MMMMMMMMM - Month Name DD - 2 Digit Day of Month DDD - 3 Digit Day of Year YY - 2 Digit Year Y - 1 Digit Year WW - 2 Digit Week Number within Year WWW - 3 Letter Day of Week WWWWWWWWW - Day of Week Name NOTE: Use mmm for jan or Mmm for Jan, etc. Example: MM.DD.YY 133 Printed Documentation • Custom Spacing Custom Spacing This option allows for compliance with various industry standard formats for bar code human readable interpretations. You may use a character string of 9's to represent positions to be filled by data. The allowable separators are any special characters you desire for your format, including spaces. Example: (999) 999-9999 for a phone number, demonstrating that separators other than the space character can be used (i.e. dash, parentheses). This meets the needs of different standards such as NDC, which requires dashes and spaces, or UCC/EAN 128, which requires parentheses and spaces. • Custom Numeric/Amount Format Custom Numeric Amount Format This option allows you to format a string of numeric data. If you would like to suppress the printing of leading zeroes or only print specific parts of the numeric data, such as the first 3 digits, you can use a character string of 9's, X's or Z's to represent positions to be filled by data. Example: ZZZ9 represents a numeric data string with suppressed leading zeroes. • RPS Interpretation with Checksum RPS Interpretation with Checksum This option allows you to create the Human Readable interpretation for an RPS bar code. To properly create an RPS bar code with interpretation, refer to your RPS Bar Code Specifications. 134 Insert • Price (.NN or N.NN) Price (.NN or N.NN) If selected, the fixed data will be printed in this format. Displayed is a price with decimal points, but no currency sign(s). • Price (NN¢ or N.NN) Price (NN¢ or N.NN) If selected, the fixed data will be printed in this format. No decimal point for fixed data of 2 characters or less. • Price (.NN¢ or $N.NN) Price (.NN¢ or $N.NN) If selected, the fixed data will be printed in this format. Displayed with decimal points and currency signs. • Price ($.NN or $N.NN) Price ($.NN or $N.NN) If selected, the fixed data will be printed in this format. Displayed with decimal points and the dollar sign. • Unit Price (NN.N¢ or $N.NN) 135 Printed Documentation Unit Price (NN.N¢ or $N.NN) If selected, the fixed data will be printed in this format. Displayed is a unit price. • Price Header (N/ if N > 1) Price Header (N/ if N > 1) If selected, the fixed data will be printed in this format. For example: If items sell 3 for 2.00, choosing this option will allow the price to be printed as 3/2.00. • Price Header (N FOR if N > 1) Price Header (N FOR if N > 1) If selected, the fixed data will be printed in this format. For example: If items sell 3 for 2.00, choosing this option will allow the price to be printed as 3 FOR 2.00. Report Data To record the value of this field whenever the format is printed, select Yes. Otherwise, Select No. The data in this field will be stored each time the format is printed. If no fields are specified with this option, no format tracking data file will be created. Add-On Characters You may specify a character string of up to 10 characters to always be appended to the front and/or end of the bar code. These characters will always be encoded in the bar code. The following options are available: 136 Insert • • • • None Header Trailer BOTH Header and Trailer Enable Printing This selection will allow you to define a field from any of the available sources of data and not have that field printed on the format. Example: Your customer's part number gets printed on the format, but yours does not; however you want your part number included in the report that is generated. You need to generate a field defining your part number, disable the printing and enable the report function. You could also use this function to put a message on the screen for your operator. Such as, the color or size stock that this format should be printed on. Select Yes to print the field on the format. Select No to display the field on the format, but do not print the field. Select Conditional to specify a print criterion for the field. Font Style You will be presented with an on-screen list of available font styles for the chosen typeface. Font Size You will be presented with an on-screen list of available font sizes for the chosen typeface. Date Format A special string of characters that will represent how the date should be formatted. The valid characters for the string appear in the Directions Box. Format String A character string in which 9's represent how the data should be formatted. Other valid characters for the string include, parenthesis, periods, commas, hyphens and the space character. If you had previously selected Custom Numeric/Amount for your Special Formatting option, you can type in a sequence of 9's, X's or Z's to represent positions (or place holders) to be filled by data. 137 Printed Documentation The 9 place holder should be used to always print a digit. For example, if the data is: 000123456 and you want to print all digits, enter the following for the Format String screen item: 999999999 The data that will print will be: 000123456 The Z place holder should be used if you want to suppress a variable number of leading zeroes. In other words, if the digit is a leading zero, the zero will not print. If the digit is not a zero, the digit will print. Fixed Data: For example, if the data is: 000123456 and you want to suppress the 3 leading zeroes, enter the following for the Format String screen item: ZZZ999999 The data that will print will be: 123456 This example will suppress only the first three leading zeroes. If there are more than three leading zeroes in the data stream, only the first three leading zeroes will be suppressed. Variable Data: When the data is unknown, such as database input or operator input, and you want to suppress all leading zeroes, it is best to enter the following for the Format String screen item: ZZZZZZZZ9 Entering the format string this way will always suppress the leading zeroes no matter what the actual data is. For example, if the data is: 000123456 138 Insert The following will print: 123456 If the data is: 000000123 The following will print: 123 The X place holder should be used to always suppress a digit in a specific position. For example, if the data is: 123400056 and you want to print only the last six digits, enter the following for the Format String screen item: XXX999999 The data that will print will be: 400056 The number of place holder characters specified for Format String must match the number of characters in the data string: a) If data is coming from a database or if the data is When Printed and the maximum field length is 10, there should be 10 characters specified in the Format String: ZZZZZZZZZ9 will suppress any leading zeroes. For example, if the data is: 0000007890 The characters following will print: 7890 If the data is: 139 Printed Documentation 0034567890 The characters following will print: 34567890 Non-Numeric Data If there are any non-numeric characters in the data, the non-numeric characters will automatically be ignored. For example, if the data is 01234B6, typing: ZZZZZZ9 will suppress any leading zeroes; however, since there are non-numeric characters, the actual data that will print will be 12346. Text Color Choose a color for the text field. For TrueType fonts, you may click the "Custom" button to create a custom color for the text field. Printer internal fonts will only allow a choice of 16 colors. This option will only appear for the TEC 416 printer or color Windows printers. Positions Per Line This function allows you to define the number of characters each line will have (maximum of 300 character positions). NOTE: If the paragraph data is larger than the area that you defined on the format, and all characters cannot fit, the following message will be displayed: WARNING: Paragraph data exceeds the defined number of lines and positions per line. Some data will be omitted. Interline Spacing This function allows you to define the distance between each line, in inches and hundredths of inches. Enter 0 for default spacing. Reverse Field Adjustment This option is used to set the size of the reverse area surrounding the field. Enter a value in hundredths of an inch to define the size of the reverse box that surrounds the text. This option is only available when using a Windows Printer Driver. Letter Orientation 140 Insert Choose the orientation of the characters in relation to the direction of the text. All letters in the field can be printed in a Normal or a Stacked orientation. The Stacked orientation only appears if the chosen typeface is a TrueType font. Character Spacing Enter the vertical distance between characters, from the baseline of the first character to the baseline of the next character, in inches. Enter 0 for default spacing. The Character Spacing option is only available if the chosen typeface is a TrueType font and the letter orientation is Stacked. Character Formatting If you want to specially format parts of the text field, select one or more alternate styles. Enter blank for no special formatting of characters. The purpose of Character Formatting is to apply special effects to text within a paragraph. Special effects include bold, italic, underline , superscript and subscript. You have the ability to select a single special effect or multiple effects (up to 4). For each special effect selected, you are given an additional screen item prompt. The Character Formatting screen item appears on the text specification screen when designing paragraph fields in which the chosen typeface is a TrueType font. Special Effect Character Enter a toggle character for the special effect. The toggle character will become a non-printing character which can be used to bracket words or phrases that you want to appear in the special effect style. For example, to highlight a word to be underlined, you can use the ! (exclamation point) as the toggle character. After the toggle character is defined, the ! (exclamation point) character can be placed before and after the word or phrase that you want underlined. The special effect toggle character can also be embedded in an external file or a database memo field. For When Printed paragraph fields, the toggle character can be used when entering data on the prompt line. Center/Justify This option will cause the character string to be centered within the defined print area. That is, if the contents of the field contain less characters than the maximum, the characters will be moved so they are centered in the field's area. 141 Printed Documentation Other options available are: Right Justify, Left Justify and Full Justify. Full Justify will adjust the spacing between words so that text aligns with both the left and right margins. Options may vary based on the printer used. Increment/Decrement Field The following options are available: • • • Increment Decrement Constant If the field is Copied, the increment or decrement specified for the copy field will apply to the copied field. If the field contains more than 10 numbers, the increment or decrement will apply only to the last 10 numbers. Increment/Decrement Sequence The custom incrementation option allows you to define a specific sequence of characters to increment or decrement. Valid characters are the digits 0-9 and the letters A-Z. See Examples NOTE: Incrementing or Decrementing starts from the right side of the field value and increments or decrements toward the left. Type of Increment The type of incrementation to be done on the field. Either Numeric, Alphabetic, Alphanumeric, Hexadecimal, Octal, or Custom. Change Amount The numerical amount by which to increment or decrement the field. Increment/Decrement Maximum Enter the maximum value the field can reach before rolling over to the minimum value. NOTE: This option requires the computer to do the field incrementation and not the printer. The computer will send the labels one at a time to the printer. Increment/Decrement Minimum Enter the value the field should be reset to after reaching the maximum value. 142 Insert NOTE: This option requires the computer to do the field incrementation and not the printer. The computer will send the labels one at a time to the printer. Update Database Select Yes to have the database updated after each job. This will reflect the last value of the incremented/decremented field. Select No to leave the database field unchanged. Background Color Select the background color for the text field. This option will only appear for the TEC 416 printer or color Windows printers. Data Checking Please indicate whether data type validation should be performed on operator input. Choices are: • • • • • • • • • No Validation Numeric Alphabetic Alphanumeric Date (M/D/Y) Upper Case Characters Upper Case Alphabetic Upper Case Alphanumeric Fixed List of Values Selection List Enter a list of values which the operator can choose from. The values that you type in will appear as choices on the Print screen. Each value must be separated by a space. Short phrases must be enclosed in double quotes. To advance to a new line, press CTRL+ENTER. For example, choices are RED GREEN BLUE. To display this selection list, click on the down arrow next to the field input box on the data input screen within the Print screen. Maximum Field Length Enter the maximum number of characters in the field. Design/Test Value 143 Printed Documentation This option allows users to specify either a narrower character width or the default character width of a text field by typing in a string of characters that more precisely represents the actual printed data. For this option, press TAB to leave this entry BLANK or type in a string of characters which represents a narrower character width for the field. Leaving this entry blank designates that you want to use the default screen and field width representation. Typing in a string of characters allows you to more precisely represent the actual printed data which can allow more characters to define on a line. Field Fill With this option set to Yes, if less characters are inputted than specified for the maximum field length, the characters will be bigger in both height and width. Select No for normal operation. Force Fit When designing paragraph or Multi-source (block) text fields, you can enable the "Force Fit" option. This option will allow the font size to shrink or grow so that the text best fills the available field area. Once this option is enabled, you will be prompted to enter the upper and lower limits for the text height. The upper limit is determined by the value entered in the "Max. Fit Height" prompt, the text will grow no larger than this value. The lower limit is determined by the value entered in the "Min. Fit Height" prompt, the text will not shrink smaller than this value. The width of the characters is changed proportionally to the change in height. This option is useful when designing ingredient labels to make the best use of the available label space. Print Criterion Enter the condition for which this field should be printed. The condition entered is an expression that can contain currently defined field names, numeric or alphabetic constants, mathematic operators, comparison operators or logical operators. Numeric or alphabetic constants need to be enclosed in double quotes. For example, you can create a text field that has a fixed value of 'SALE'. You only want this field to print when the 'PRICE' field is less than 6.99. You can select Conditional Print for the field named 'SALE' and type the following expression in for Print Criterion: PRICE < 6.99. Where: PRICE is the field name you want to compare. < is the comparison operator LESS THAN and 6.99 is the value to match. The 'SALE' field will now only print when the value of the PRICE field is less than 6.99. 144 Insert Another example would be a text field with a fixed value of "Frozen". You only want this field to print when another field called 'CONDITION' is equal to "True". Type CONDITION = "True" in for Print Criterion. Any time the CONDITION field is equal to "True" the "Frozen" field will print. If CONDITION is empty or equal to something other than "True" then "Frozen" will NOT print. The LIKE comparison operator allows you to perform pattern matching. You can substitute a percent or an underscore character for a whole word, a group of characters or a single character. A % (percent sign) represents a whole word or any GROUP of characters in the data. The _ (underscore) represents any SINGLE character in the data. For example, if you need to print all records where the UPC code begins with the number 6 and ends with any character, type the following expression: UPCCODE LIKE 6% Where: UPCCODE is the field name in your database. LIKE is the comparison operator LIKE. 6 is the starting character of the UPC code to match. % designates the remaining characters in the UPC code. The database will be searched for all records which begin with the number 6 and only those records will be printed. If you need to print all records where an Item number begins with A and ends with a 5, type the following expression: ITEMNUM LIKE A_5 Where: ITEMNUM is the field name in your database. The length of ITEMNUM is 3. LIKE is the comparison operator LIKE. A is the starting character of the ITEMNUM to match. _ is a substitute for any single character. 5 is the last character of the ITEMNUM to match. The database will be searched for all records where the ITEMNUM is 3 characters in length, begins with an A, ends with a 5 and has any character in the second position. Only those records will be printed. 145 Printed Documentation BACK to TOP Source Data Fixed Fixed Data Edit Control Characters Fixed Data Enter the exact data that you wish to be printed in the field. Edit Click Edit to display a text editor. Control Characters Choose from a list of predefined characters to be included in the data of defined fields. When Printed What is a When Printed field? The field data is variable. When you print the format, you will be prompted to fill in the value of the field. It can be changed for each set of formats that are printed. For a text field, your input may come from the keyboard, a serial port, a Command File or a wedge type bar code scanner. For a paragraph field, you will type in the paragraph at the time of printing. With the exception of TAB key usage, the paragraph will be printed exactly as typed. To force a new line break, press CTRL-ENTER simultaneously; otherwise, the text will automatically be arranged into lines when printed (word wrap). The following prompts will apply: Operator Prompt Line Maximum Field Length Prompt Repeats Prompt Number Allow Blanks Selection List Operator Prompt Line 146 Data Checking Insert Define the prompt you wish to appear at the time of printing. The prompt will be displayed above the data entry area for the field. Prompt Repeats Select to enable the printer to prompt for this field on every label. This only applies when downloading to a memory card in the printer, and when the printer prompts for the label quantity. Prompt Number The order in which you wish the prompt to appear on the operator input screen. This option will appear if there is more than 1 prompted field defined for the format. Data Checking An indication of the type of validation to be done on operator entry for a 'When Printed' field. The types of Data Checking include: •No Validation •Numeric •Alphabetic •Alphanumeric •Upper Case Characters •Upper Case Alphabetic •Upper Case Alphanumeric •Fixed List of Values Maximum Field Length If you define the field as 'When Printed', you must supply the maximum length of the field in character positions. Allow Blanks An indication of the allowable INCOMPLETE operator input for a 'When Printed' field. The choices are as follows: •Fully or Partially Blank •Partially Blank •Fully Blank •No Blanks Allowed Selection List Enter a list of values which the operator can choose from. The values that you type in will appear as choices on the Print screen. Each value must be separated by a space. Short phrases must be enclosed in double quotes. To advance to a new line, press CTRL+ENTER. For example, choices are RED GREEN BLUE. 147 Printed Documentation To display this selection list, click on the down arrow next to the field input box on the data input screen within the Print screen. BACK to TOP Database The information or "data" that will be used to fill this field on the format will come from a database file. You will be asked to specify the database file name and the name of the field containing the data or information to be used. A maximum of three different databases may be accessed in one format. For each database accessed, the name of the "search field" and an operator prompt will be required. You will only be required to supply a "search field" name and an operator prompt once for each new database used. Before printing the format, the operator will be prompted for the value of the search field to be found. The software will search the database until a matching record is found. The matching record will then be used to supply data to all fields which specify the same database. For a paragraph field, a database MEMO field can be used on the label by supplying the name of the MEMO field at the 'Data Field Name' prompt. When the format is printed the operator will be prompted for the value of the search field to be found. The software will search the database until a matching record is found. The matching record will be used to supply data to all fields that specify the same database. There is a method by which you can print out all of the records within a given database. Refer to the $ALL Function and Tutorial in Appendix C for further information. Database System Search Fields Trim Trailing Blanks Database File Search Field Name Maximum Field Length Design/Test Value Connection String Operator Prompt Line Typical Field Length Data Field Name Variable Table Variable Table Prompt Table Name Prompt Number Database System Enter the name of the Database System to use for accessing a database file. You can choose 'the software's (non-SQL) database' to connect to an internal dBase database or choose 'Other Database System' to retrieve data from other types of database files. 148 Insert Database File If the field is defined as being from 'the software's (non-SQL) database', then the name of that database must be entered. A list of the currently available databases will be displayed in the dialog box. If you have previously entered a database name, you can use the same name by pressing TAB. Connection String To connect to other types of database files, enter the appropriate connection string to the data source here or you can click the 'Prompt' button to be prompted to create the connection string. This string is created by first choosing a Database provider and then creating or choosing a connection to the database. How this is done will depend on your Database Provider. Variable Table With this option enable you will be able to choose which language table will provide the data to populate the field. Only enable this option if you wish to print multi-lingual text from a database and you already setup the appropriate cross reference string. Table Name Enter the name of the TABLE containing the data to be printed. This item allows you to select the appropriate database file table. Search Fields The number of fields used to search for a specific record. Search Field Name The name of the database field that will be used in searching the database. When the operator enters a search value, the database will be searched to find the given value in the Search Field. The corresponding record will then be used to supply data. This item must be entered once and may be entered as many as 3 times for each database used. If you have previously specified a field using the same database, this item will not appear unless the number of search fields you have specified was more than 1. The choices of field names appear in the dialog box. Operator Prompt Line Define the prompt you wish to appear at the time of printing. The prompt will be displayed above the data entry area for the field. Variable Table Prompt Define the variable table prompt you wish to appear at the print time. The prompt will be displayed above the data entry area for the field. Data Field Name 149 Printed Documentation The name of the database field from which this format field will be filled. When the database record to be used is found, data for this format field will be extracted from the field matching the Data Field Name. The field name choices are displayed in the dialog box. Trim Trailing Blanks Select Yes to suppress trailing blanks in an extracted database field. Select NO to use the field as it appears. Maximum Field Length Enter the maximum number of characters to extract from a database field. A value of 0 indicates that all characters should be used. Typical Field Length Enter the typical field length of a database field. This will allow fields to be displayed during label creation using this length. Note that if more characters exist than that specified for the typical length, all characters up to the maximum amount specified will be used. A value of 0 indicates that there is no typical field length. Prompt Number If the field's Source of Data is 'When Printed' or 'Database', the software provides the user with control over the order of data input prompts by allowing the user to specify/edit the order in which prompts will appear on the screen. This feature will allow flexibility in designing user input screens Design/Test Value Leave this entry BLANK to use the default screen and field width representation, or enter a string of characters which more closely represents typical printed data to help with label design. BACK to TOP Copied The data is copied from another field called the copy field. The data in this field will be the same as the data in the copy field. Name of Copy Field If the field is defined as 'Copied', you must select the name of the copy field which will supply the data for this field. To copy a bar code check digit, choose the bar code field name with the '@' symbol before it. Available field names are listed in the dialog box. @TRUECOUNT @TRUECOUNT allows you to print the number of batches printed of a label on that label.. To use @TRUECOUNT, create a Linked or Copied field and select 150 Insert @TRUECOUNT. The value of @TRUECOUNT is taken from the number of batches entered by the user on the print request screen. NOTE: If you later lengthen the copy field, the copied field's length will also change. If you later erase the copy field, the copied field's data will be changed to a single 0 bar code. Link What is a Linked Field? Link data from 2-12 fields. This function will allow you to tie together data from different fields on a format to be printed together in one large field. Example: You wish to tie together a part number and a serial number into one field called 'IDENTNO'. To accomplish this you would use Link. Number of Link Fields The number of fields that will be combined to form this field. You can choose a number between 2 and 12. Link Field n The source of the data for each linked field you have defined. Choices of existing fields or special identifiers appear in the dialog box. You may also enter a value enclosed in double quotes. To link a bar code Function 1, Function 2, Function 3, or Function 4 character, select the appropriate function character from the list. NOTE: If the field is a 'When Printed', 'Link' or 'Database' field, the bar code's interpretation will be displayed as a string of zeroes on the format display. BACK to TOP Serialized The data is read from a Serial File. If the data is changed by incrementing or decrementing the field, then the next available serial number will be rewritten to the Serial File. Serial File Name The path/name of the Serial File that contains the serial number. Print Date The current system date is used to fill the field. Unless a special format is selected, the date will be printed in the Windows default format. For example, if Windows default is English date format, the date Jan 01 2003 will print in the form mm-dd-yy: 01-01-03. To print the date in the European format of dd-mm-yy, 151 Printed Documentation select Special Formatting option 'K' The same can also be achieved by changing the Windows default date format to be European. Date Offset The following three date offsets can be used regardless if the printer has an internal clock or not. If the printer has a clock and supports date offsets then the commands are sent to use the printer clock. If date offsets are not supported by the printer or the printer does not have a clock then the field will be sent as fixed data. Year Offset Enter the offset for the year. If this is set to something other than 0, that value is added to the current year. To print the current year, leave this value set to 0. Month Offset Enter the offset for the month. If this is set to something other than 0, that value is added to the current month. To print the current month, leave this value set to 0. Day Offset Enter the offset for the day. If this is set to something other than 0, that value is added to the current day. To print the current day, leave this value set to 0. Time The current system time is used to fill the field. The time field will be filled in when formats are selected for printing. Time Format These options appear if a Time Stamp is selected. Enter a custom format string using any of the following characters to represent the time: HH - is to designate the hours MM - is to designate the minutes SS - is to designate the seconds AA - is to designate AM or PM To suppress a leading zero for the Hour, enter one H. 152 Insert For example, if you do not want to print the leading zero where the hour is a single digit such as 8 o'clock, enter H:MM:SS to print the time as 8:00:00 Time Offset The following three time offsets can be used regardless if the printer has an internal clock or not. If the printer has a clock and supports time offsets then the commands are sent to use the printer clock. If time offsets are not supported by the printer or the printer does not have a clock then the field will be sent as fixed data. Hour Offset Enter the offset for the hour. If this is set to something other than 0, that value is added to the current hour. To print the current hour, leave this value set to 0. Minute Offset Enter the offset for the minute. If this is set to something other than 0, that value is added to the current minute. To print the current minute, leave this value set to 0. Second Offset Enter the offset for the second. If this is set to something other than 0, that value is added to the current second. To print the current second, leave this value set to 0. Arithmetic Calculate a value based on expression. You may Add, Subtract, Multiply or Divide and specify up to 9 decimal places. Calculation This option appears if an Arithmetic field is chosen. Enter an arithmetic expression using the currently defined field names, numeric constants, or a combination of the two with a mathematic operator. You may also use the reserved word 'DATE' to perform calculations that require the use of the current system date. Valid mathematic operators are: +(addition) -(subtraction) 153 Printed Documentation *(multiplication) /(division) For example, to calculate a 'Sell By' date for a product, you can add a numeric constant to the system date. Type: DATE + 90 Decimal Places Number of decimal places may be defined as 0 to 9 in Arithmetic fields. NOTE: If the field's Source of Data is 'When Printed' or 'Database', the user has control over the order of data input prompts. This feature will allow flexibility in designing user input screen layout. If the field is a 'When Printed', 'Linked' or 'Database' field, it will be displayed as a string of question marks or ?????'s on the format display. BACK to TOP External File The data is contained in a separate text file. You will be prompted to specify the name of the file that contains the text data. If a '@' symbol is placed as the first character of the external file, the paragraph will appear exactly as it was typed. Without the '@' symbol, the paragraph lines will be based on the number of 'Maximum Lines' and 'Positions Per Line'. Name When Printed The name of the paragraph text file. When you print the format, you will be prompted to enter the name of the text file, including the extension. Database Indirect The text file name.txt is read in from a database record. You must specify the database name and the name of the database field containing the text file to be used. If this is the first time that this database is being used, the name of the search field and an operator prompt will be required. To Print out the entire database, refer to the $ALL function for further information. 154 Insert 155 Tools Print Format Definition Print Format Definitions Printer Setup Destination Output to File Top Margin Left Margin Font Setup This report, produced in hard copy form, is a listing of the format specifications, as well as specification data for each field defined on the format. Print Format Definitions Open the format that you want to print definitions for and choose Tools | Print Format Definition from the menu bar. Next, you are presented with the printing options for printing format definitions. Each of the Format Definition Print option items are described in the following section: Destination Please select the destination for the report. The selections are: •Printer to send report to the printer •Printer Data File create a file which includes printer control characters •Text File to create a fixed-space ASCII text file. Output to File Define the Name/Path of the file to be created when Printer Data File or Text File is selected under Destination. Font Setup Select No to use the default printer font. Select Yes for the option to use a different font for this report. Printer Setup Select No to use the current default printer options. Select Yes to bring up the "Windows Print Setup" box. This allows the user to select and configure which printer to send the format definition to. Top Margin Enter the distance from the top of the paper to the beginning print position in inches or millimeters. Left Margin Enter the HORIZONTAL OFFSET of the print image area from the left edge of the paper in inches or millimeters. 157 Printed Documentation BACK to TOP Cross Hairs Using the Extended Cross Hairs can make field placement much easier. A thin line is displayed vertically and horizontally on the format showing exactly where the pointer is at all times. This allows easier use of the rulers to precisely place your field. Align Align Left To Left Align multiple fields on a format, select the relevant fields, and chose the Align Left function. Center Horizontally Used to precisely align the Horizontal Center Line of two or more fields on a format. Choose the relevant fields and select the Center Horizontally function. This will align the Horizontal Center Lines of the selected objects. Align Right To Right Align multiple fields on a format, select the relevant fields, and chose the Align Right function. Space Horizontally To precisely space multiple fields horizontally on a format choose the relevant fields and select the Space Horizontally function. Align Up Select align up to position fields to be parallel with the lowest field on the format. Center Vertically 158 Tools Used to precisely align the Vertical Center Line of two or more fields on a format. Choose the relevant fields and select the Center Vertically function. This will align the Vertical Center Lines of the selected objects. Align Down Select align down to position fields to be parallel with the lowest field on the format. Space Vertically To precisely space multiple fields vertically on a format choose the relevant fields and select the Space Vertically function. 159 Printing Printers Avery Dennison Avery Dennison Setup Printer Name Type of Port Printer Description Use Hardware Handshake Printer Manufacturer Printer Model Baud Rate Port Concurrent Set Printer Cutter Calendar Option Access Darkness Printer Name The Printer Name parameter is optional. You may specify a name to uniquely identify this printer. This name will show up in the print request screen and the queue's printer list. It can also be referenced by command files and the ActiveX interface. Printer Description The Printer Description parameter is optional. You may enter a description that further identifies the printer for the user. The location of the printer ("Shipping and Receiving") and size/type of media loaded ("4 inch X 6 inch paper media") are examples of what can be stored here. Printer Manufacturer Select the Manufacturer of the printer from the list provided. Printer Model Select the printer model to be used. Type of Port Select the type of port the device is attached to. The options are Serial, Parallel, USB, Network/Windows or IP. Some of these options may or may not be available based on the supported capabilities of the printer selected. Use Hardware Handshake Select 'Yes' to use a hardware handshake. Select 'No' to use an XON/XOFF handshake. Baud Rate Indicate the baud rate used. Baud rates may vary on different printers. Port Select the port to which the printer is attached. 161 Printed Documentation Concurrent Access Select concurrent access if serial ports have separate or sharable interrupts. Sharable interrupts are not supported for Industry Standard Architecture computers. If serial port interrupts are not known, do not select concurrent access. This option appears for those printers that can be configured for serial printing. Cutter Select Cutter Installed or Not Installed to designate cutter availability. While designing the format, if a cutter is indicated as being installed on the printer you may choose: • Do not cut • Cut after each Format • Cut after each Batch • Cut after each Job Calendar Option Select 'Yes' if your printer has the calendar option (clock chip) installed. This will allow formats that contain date/time fields to be handled internally in the printer and be updated to reflect the current date/time when the label is printed. Select 'No' to download the date/time from the program. Set Printer Darkness Select 'Yes' to allow software to set printer darkness. This will override any darkness setting defined in the printer. Select 'No' to use printers darkness setting. BACK to TOP Avery Dennison Cables 9 Pin Cable Configuration 9 Pin Cable Configuration 25 Pin Cable Configuration BACK to TOP cab 162 25 Pin Cable Configuration Printing A Series A Series, M Series and Mach Setup Printer Name Port Cutter Pause Before Printing Printer Description Concurrent Access Set Printer Clock Standard Code Size Printer Manufacturer RS485 Direct Print Download Graphics Format Printer Model Printer Address Darkness Adjustment Size of Gap Type of Port Baud Rate Offset Adjustment Print Mode Printer Name The Printer Name parameter is optional. You may specify a name to uniquely identify this printer. This name will show up in the print request screen and the queue's printer list. It can also be referenced by command files and the ActiveX interface. Printer Description The Printer Description parameter is optional. You may enter a description that further identifies the printer for the user. The location of the printer ("Shipping and Receiving") and size/type of media loaded ("4 inch X 6 inch paper media") are examples of what can be stored here. Printer Manufacturer Select the Manufacturer of the printer from the list provided. Printer Model Select the printer model to be used. Type of Port Select the type of port the device is attached to. The options are Serial, Parallel, USB, Network/Windows or IP. Some of these options may or may not be available based on the supported capabilities of the printer selected. Port Select the port to which the printer is attached. 163 Printed Documentation Concurrent Access Select concurrent access if serial ports have separate or sharable interrupts. Sharable interrupts are not supported for Industry Standard Architecture computers. If serial port interrupts are not known, do not select concurrent access. This option appears for those printers that can be configured for serial printing. RS485 Select 'Yes' if using an RS 485 protocol, otherwise select 'No'. Printer Address Used when the RS485 option is set to 'Yes'. Enter the sequential number or network ID of the printer (from 1 to 26) within the list of printers on this port. Baud Rate Indicate the baud rate used. Baud rates may vary on different printers. NOTE: Always make sure the Baud Rate is the same as your printer setup. Cutter Select Cutter Installed or Not Installed to designate cutter availability. While designing the format, if a cutter is indicated as being installed on the printer you may choose: • • • • Do not cut Cut after each Format Cut after each Batch Cut after each Job Set Printer Clock Select 'Yes' to set the printer clock to match the computer clock. Select 'No' to NOT set the printer clock to match the computer clock. Direct Print Select direct print to send data directly to the port. For a shared or network printer, be sure direct print is not selected. This option appears for those printers that can be configured for parallel printing. This option only appears when using Windows 95, 98, or ME. Darkness Adjustment 164 Printing Enter a number from -4 to +4 to adjust the base level of print darkness. Negative numbers make the print lighter. Offset Adjustment Adjust the form edge offset. Offset adjustment is the number from -99 to +999 needed to change the formats starting print position. Negative numbers will move the starting position down from the top of the format. Positive numbers will move the starting position up towards the top of the format. Pause Before Printing Select 'Yes' to pause the printer before printing each job. Pausing the printer is a safety precaution that protects the operator when an applicator is being used. Select 'No' to print each job without pausing the printer. Standard Code Sizes Select Standard Code Sizes to use standard (SCx) symbol sizes for UPC/EAN bar codes, otherwise leave blank. Deselect Standard Code Sizes to print UPC and EAN symbologies with user-defined values. Selecting Standard Code Sizes allow you to print UPC and EAN symbologies using the European standard code sizes. You are also given the option of choosing from a list of available sizes on the bar code specification screen. Download Graphics Format Use IMG for traditional imaging, PCX for higher quality imaging. IMG processing is faster, whereas PCX processing produces a higher quality image. This option only applies when Enhanced Image Processing is selected in the Program Options. Print Mode The Print Mode option appears on the Format Specification screen and allows the user to select the desired mode of printing: Batch, Peel-Off, or Tear-Off. Size of Gap Entering the size of the gap between the labels allows for more accurate forms control. BACK to TOP A Series, M Series and Mach Cables 165 Printed Documentation 9 - Pin Cable Configuration A Series, M Series and Mach Notes RS - 232 Communications Using the Cutter Maxicode Cut Offset Using an Optional Keyboard Disable Reprint Flash Memory Card Downloads RS - 232 Communications For RS-232 Serial Communications: Data Bits: 8 Stop Bits: 1 Parity: None Handshake: RTS/CTS (on Printer) Character Set: Windows 1252 (on Printer) Using the Cutter On the format specification screen, you have the ability to cut after each format, cut after each batch or cut after each job if the printer has a cutter installed. When selecting to cut after each format, an additional screen item 'Cut Offset' allows you to specify where the label should be cut. Maxicode When using Maxicode with Apollo printers that support it, data must be entered in the following format: CCCSSS#ZZZZZXXXX#data... 166 Printing Where: CCC = Country Code SSS = Service Code ZZZZZXXXX = Zip Code + 4 Digit Extension (optional) (Must be enclosed in # signs) data... = Alphanumeric Data (maximum length: 84 characters) Example: 123999#442120798#This is an example. Flash Memory Card Downloads Select Memory Card Download to mark this format to be intended for download to the memory card. Note that some software features will not be accessible during label creation due to printer and memory card limitations. Cut Offset Enter the distance from the point at which the label stops printing and the point at which the label is to be cut in hundredths of inches. This value should be approximately .60". To make TWO cuts per label, enter two offsets separated by a comma. For example, to cut a reflective marking out of a label, the first offset should be approximately .60" and the second offset should the amount of space between the end of the first label and the start of the second label. Using an Optional Keyboard An optional keyboard can be attached to the printer. This allows faster input for variable data entry for formats stored on the memory card that require operator input. Please see the printer Operators Manual for additional information. Disable Reprint Select Disable Reprint to prevent the printer from reprinting the last label format that was printed. BACK to TOP 167 Printed Documentation Apollo Apollo Setup Printer Name Port Printer Description Concurrent Access Direct Print Cutter Pause Before Printing Standard Code Size Printer Manufacturer RS 485 Set Printer Clock Download Graphics Format Printer Model Printer Address Darkness Adjustment Print Mode Type of Port Baud Rate Offset Adjustment Size of Gap Printer Name The Printer Name parameter is optional. You may specify a name to uniquely identify this printer. This name will show up in the print request screen and the queue's printer list. It can also be referenced by command files and the ActiveX interface. Printer Description The Printer Description parameter is optional. You may enter a description that further identifies the printer for the user. The location of the printer ("Shipping and Receiving") and size/type of media loaded ("4 inch X 6 inch paper media") are examples of what can be stored here. Printer Manufacturer Select the Manufacturer of the printer from the list provided. Printer Model Select the printer model to be used. Type of Port Select the type of port the device is attached to. The options are Serial, Parallel, USB, Network/Windows or IP. Some of these options may or may not be available based on the supported capabilities of the printer selected. Port 168 Printing Select the port to which the printer is attached. Concurrent Access Select concurrent access if serial ports have separate or sharable interrupts. Sharable interrupts are not supported for Industry Standard Architecture computers. If serial port interrupts are not known, do not select concurrent access. This option appears for those printers that can be configured for serial printing. RS 485 Select RS 485 if using an RS 485 protocol, otherwise leave blank. The optional RS-232 to RS-485 adapter allows for up to 26 Apollo printers to be connected to the port. Accessing individual printers is accomplished by assigning each connected printer its own network address from the printer's front panel. Each printer is then configured to match this address. At print time, simply choose which printer in the print screen to send the job to. Printer Address Used when the RS485 option is set to 'Yes'. Enter the sequential number or network ID of the printer (from 1 to 26) within the list of printers on this port. Baud Rate Indicate the baud rate used. Baud rates may vary on different printers. NOTE: Always make sure the Baud Rate is the same as your printer setup. Direct Print Select direct print to send data directly to the port. For a shared or network printer, be sure direct print is not selected. This option appears for those printers that can be configured for parallel printing. This option only appears when using Windows 95, 98, or ME. Cutter Select Cutter Installed or Not Installed to designate cutter availability. While designing the format, if a cutter is indicated as being installed on the printer you may choose: • • • • Do not cut Cut after each Format Cut after each Batch Cut after each Job 169 Printed Documentation Set Printer Clock Select 'Yes' to set the printer clock to match the computer clock. Select 'No' to NOT set the printer clock to match the computer clock. Darkness Adjustment Enter a number from -3 to +3 to adjust the base level of print darkness. Negative numbers make the print lighter. Offset Adjustment Adjust the form edge offset. Offset adjustment is the number from -99 to +999 needed to change the formats starting print position. Negative numbers will move the starting position down from the top of the format. Positive numbers will move the starting position up towards the top of the format. Pause Before Printing Select 'Yes' to pause the printer before printing each job. Pausing the printer is a safety precaution that protects the operator when an applicator is being used. Select 'No' to print each job without pausing the printer. Standard Code Sizes Select Standard Code Sizes to use standard (SCx) symbol sizes for UPC/EAN bar codes, otherwise leave blank. Deselect Standard Code Sizes to print UPC and EAN symbologies with user-defined values. Selecting Standard Code Sizes allow you to print UPC and EAN symbologies using the European standard code sizes. You are also given the option of choosing from a list of available sizes on the bar code specification screen. Download Graphics Format Use IMG for traditional imaging, PCX for higher quality imaging. IMG processing is faster, whereas PCX processing produces a higher quality image. This option only applies when Enhanced Image Processing is selected in the Program Options. Print Mode The Print Mode option appears on the Format Specification screen and allows the user to select the desired mode of printing: Batch, Peel-Off, or Tear-Off. Size of Gap 170 Printing Entering the size of the gap between the labels allows for more accurate forms control. BACK to TOP Apollo Cables 9 - Pin Cable Configuration 25 - Pin Cable Configuration RS - 485 Cable Configuration 9 - Pin Cable Configuration 25 - Pin Cable Configuration RS - 485 Cable Configuration BACK to TOP Apollo Notes RS - 232 Communications RS - 485 Communications Using the Cutter Maxicode Memory Card Downloads Cut Offset Using an Optional Keyboard Disable Reprint RS - 232 Communications For RS-232 Serial Communications: Data Bits: 8 Stop Bits: 1 Parity: None Handshake: RTS/CTS (on Printer) Character Set: Windows 1252 (on Printer) 171 Printed Documentation RS - 485 Communications For RS-485 Serial Communications: Data Bits: 8 Stop Bits: 1 Parity: None Character Set: Windows 1252 (on Printer) Network Address: Printer and Software MUST match In order to daisy-chain Apollo printers, the PC must have an RS-485 converter, as supplied by your reseller. The Apollo printer network can support up to 26 printers. Using the Cutter On the format specification screen, you have the ability to cut after each format, cut after each batch or cut after each job if the printer has a cutter installed. When selecting to cut after each format, an additional screen item 'Cut Offset' allows you to specify where the label should be cut. Maxicode When using Maxicode with Apollo printers that support it, data must be entered in the following format: CCCSSS#ZZZZZXXXX#data... Where: CCC = Country Code SSS = Service Code ZZZZZXXXX = Zip Code + 4 Digit Extension (optional) (Must be enclosed in # signs) data... = Alphanumeric Data (maximum length: 84 characters) 172 Printing Example: 123999#442120798#This is an example. Memory Card Downloads Select Memory Card Download to mark this format to be intended for download to the memory card. Note that some software features will not be accessible during label creation due to printer and memory card limitations. Cut Offset Enter the distance from the point at which the label stops printing and the point at which the label is to be cut in hundredths of inches. This value should be approximately .60". To make TWO cuts per label, enter two offsets separated by a comma. For example, to cut a reflective marking out of a label, the first offset should be approximately .60" and the second offset should the amount of space between the end of the first label and the start of the second label. Using an Optional Keyboard An optional keyboard can be attached to the printer using a special keyboard adaptor. This allows faster input for variable data entry for formats stored on the memory card that require operator input. Please see the printer Operators Manual for additional information. Disable Reprint Select Disable Reprint to prevent the printer from reprinting the last label format that was printed. BACK to TOP Memory Card Functions Using a Memory Card Number of Formats Format Store As Quantity Batch Size Printer Number Output File Downloading to a PCMCIA Drive 173 Printed Documentation Using a Memory Card When a memory card is inserted in the printer, it is automatically detected by the printer. Refer to your printer manual for information on properly installing a memory card. From the Print screen, you can choose to have formats sent directly to the printer or downloaded to the memory card for later use. A format can also be printed to a file for programming purposes. Within the Print Queue, formats can be erased from the printer's memory card, a directory of formats on the card can be viewed or the memory card can be formatted. To download to the memory card, select Tools | Download Format to Memory Card from the Print screen. Store As Enter the name under which the format will be stored on the memory card. To have this format selected automatically whenever the printer is powered on, use the name 'Default'. If the format is called 'Default', then this label will be printed automatically each time the printer is turned on. Quantity Specify how the number of labels to be printed is set. • • • Indefinite - Printer prints indefinitely Printer Prompts - Printer prompts for quantity to be printed. Fixed - Printer prints a previously specified quantity. Batch Size Enter the number of identical copies of each format you want printed. When this format is stored on the memory card, then selected for printing, the same number of identical labels will print each time. This screen item will only appear if there is an incrementing field on the label. Number of Formats Enter the number of formats you want printed. When this format is stored on the memory card, then selected for printing, the same number of labels will print each time. This screen item will only appear if a Fixed quantity was chosen. 174 Printing Printer Number Select the number of the printer to use in order to print the format. You can also choose to print your format to a file. Output File Enter the name of the name of an output file for the format. Entering the name of an existing file will append new information to previous information. Entering a new filename will create a new file. Downloading to a PCMCIA Drive This option is found at the print screen under the "Tools" menu. This allows you to send a format to a memory card in a PCMCIA drive instead of an Apollo printer. Formats can also be written directly to a PCMCIA drive attached to your computer. The PCMCIA card, with the stored formats, can then be used in the Apollo printer for future off line printing. If you have a PCMCIA slot that acts like a drive, you can choose to send the format to the PCMCIA drive by simply designating the drive letter of the PCMCIA card. This allows formats to be sent to PC cards without having a printer directly attached to your PC. However, for formats that use TrueType fonts, graphics, database files or any external file, you must have a printer attached directly to your PC and download the format to the memory card in the printer. Format Card The format card option allows you to format a memory card. Any formats that are already stored on the card will be erased. When formatting a card, the name 'Apollo' is automatically assigned to the card. You may specify a different name for the card by typing a new name in 'Name' dialog box. Delete File The delete file option allows you to delete a file (such as a graphic, a database or a format) from the card. Choose a format name from the available list of stored formats, then click on the Delete File button. A dialog box appears asking you to confirm the file for deletion. Choose OK to delete the file from the memory card or choose Cancel if you do not want to delete the file. Details 175 Printed Documentation You can locate the Details button by entering the Print Queue, highlighting an Apollo printer from the list, clicking Memory Card and then Details. You will receive the message "Accessing Memory Card. Please wait..." The software will read the contents of the card and present the user with details on the files stored there including the name, date, available memory and so on. Memory Card Limitations Long filenames for database and serial files are not supported when using the Apollo printer and downloading them to the PCMCIA memory cards. The table below displays the features that are available when using the Apollo memory card: Field Type Bar Codes Source of Data Fixed Database Copied Link When Printed Text Fixed When Printed Database Copied Link Serialized Date Graphics Lines Rectangle Ovals Polygons BACK to TOP 176 Time Arithmetic Fixed Options Incrementation/Decrementation Character Field Types ONLY Incrementation/Decrementation Incrementation/Decrementation Data Type Validation: numeric, alpha, alphanumeric, date, upper case characters, upper case alphabetic, upper case alphanumeric Incrementation/Decrementation Incrementation/Decrementation Incrementation/Decrementation Character Field Types ONLY Incrementation/Decrementation Incrementation/Decrementation Numeric Incrementation/Decrementation ONLY Printer's Internal Calendar is used. Printer's Internal Clock is used. Printing C.Itoh C.Itoh Setup Printer Name Printer Description Printer Manufacturer Printer Model Type of Port Port Baud Rate Concurrent Access Use Hardware Handshake Direct Print Device Attached Printer Address Printer Memory Cutter Set Printer Clock Darkness Adjustment Offset Adjustment Initial Label Feed Printer Name The Printer Name parameter is optional. You may specify a name to uniquely identify this printer. This name will show up in the print request screen and the queue's printer list. It can also be referenced by command files and the ActiveX interface. Printer Description The Printer Description parameter is optional. You may enter a description that further identifies the printer for the user. The location of the printer ("Shipping and Receiving") and size/type of media loaded ("4 inch X 6 inch paper media") are examples of what can be stored here. Printer Manufacturer Select the Manufacturer of the printer from the list provided. Printer Model Select the model of printer to be used Type of Port Select the type of port the device is attached to. The options are Serial, Parallel, USB, Network/Windows or IP. Some of these options may or may not be available based on the supported capabilities of the printer selected. Port 177 Printed Documentation Select the port to which the printer is attached. Baud Rate Indicate the baud rate used. Baud rates may vary on different printers. Concurrent Access Select concurrent access if serial ports have separate or sharable interrupts. Sharable interrupts are not supported for Industry Standard Architecture computers. If serial port interrupts are not known, do not select concurrent access. This option appears for those printers that can be configured for serial printing. Use Hardware Handshake Select 'Yes' to use a hardware handshake. Select 'No' to use an XON/XOFF handshake. Direct Print Select direct print to send data directly to the port. For a shared or network printer, be sure direct print is not selected. This option appears for those printers that can be configured for parallel printing. This option only appears when using Windows 95, 98, or ME. Device Attached Enter the type of device that is attached to the port. The choices are Printer, Western Telematic 4-way Switch, 8-way Switch, or 16-way Switch. Printer Address When configuring a printer that is attached to a Western Telematic Switch Box, enter the number on the switch box that the printer is connected to. Printer Memory Select the corresponding memory option if a memory card or cartridge has been installed in the printer. Cutter Select Cutter Installed or Not Installed to designate cutter availability. While designing the format, if a cutter is indicated as being installed on the printer you may choose: 178 Printing • • • • Do not cut Cut after each Format Cut after each Batch Cut after each Job Set Printer Clock Select 'Yes' to set the printer clock to match the computer clock. Select 'No' to NOT set the printer clock to match the computer clock. Darkness Adjustment Enter a number from -3 to +3 to adjust the base level of print darkness. Negative numbers make the print lighter. Offset Adjustment Enter a number from -99 to 999 to adjust the form edge offset. This allows you to compensate for slight mechanical differences between printers. This may also be accomplished with settings on the printer's front panel. Initial Label Feed Allow blank label feed before printing first job or suppress label feed. Allowing an initial label feed will align the print head to the leading edge of die-cut label stock BACK to TOP C.Itoh Cables 9 Pin Cable Configuration 25 Pin Cable Configuration Western Telematic Switchbox - 41 - Dip Switches Western Telematic Switchbox - 41a - Dip Switches Western Telematic Switchbox - 81c - Dip Switches Western Telematic Switchbox - 161a - Dip Switches Western Telematic Switch Box Printer Assignments Western Telematic Switchbox - 41, 41a, 161a Cable Configuration Western Telematic Switchbox - 81c Cable Configuration 179 Printed Documentation 9 Pin Cable Configuration 25 Pin Cable Configuration Western Telematic Switch Boxes You have the ability to increase the number of printers you can drive with your PC by using a Western Telematic CAS-41 4-way switch box, a Western Telematic CAS-81 8-way switch box or a Western Telematic CAS-161A 16-way switch box. These switching devices may be obtained from: WESTERN TELEMATIC, INC. 5 Sterling Irvine, CA 92718 USA 714.586.9950 • 800.854.7226 Fax: 714.583.9514 www.wti.com If you are using a Western Telematic Switch, formats that contain TrueType font text fields cannot be downloaded as a font to the printer through the Western Telematic Switch Box. The Western Telematic does not allow TrueType fonts to be downloaded. When using TrueType font text fields on a format and a Western Telematic Switch, you must download the font as a graphic. Western Telematic Switchbox - 41 - Dip Switches Western Telematic Switchbox - 41a - Dip Switches Western Telematic Switchbox - 81c - Dip Switches The CAS - 81C 8-way Switch Box is equipped with a set of 8 position or 10 position Dip Switches as follows: NOTE: When purchasing the CAS-81c 8-way switchbox, it must be equipped with firmware version 1.0a. Western Telematic Switchbox - 161a - Dip Switches 180 Printing Western Telematic Switch Box Printer Assignments If a third CAS-41 Code Activated Switch is connected to the PC above, printer assignments would be 9 through 12. The same would be true for the CAS-161A, where the first switch box would go to Printers 1 through 16, the second switch box would go to Printers 17 through 32 and if a third switch box is connected, it would go to Printers 33 through 48. Western Telematic Switchbox - 41, 41a, 161a Cable Configuration Western Telematic Switchbox - 81c Cable Configuration BACK to TOP C.Itoh Notes MaxiCode RS - 232 Communications MaxiCode When using MaxiCode with C.Itoh printers that support it, data must be entered in the following format: CCCSSS#ZZZZZXXXX#data... Where: CCC = Country Code SSS = Service Code ZZZZZXXXX = Zip Code + 4 Digit Extension (optional) (Must be enclosed in # signs) data... = Alphanumeric Data (maximum length: 84 characters) Example: 181 Printed Documentation 123999#442120798#This is an example. RS-232 Communications • • • • Data Bits: 8 Stop Bits: 1 Parity: None Handshake: RTS/CTS (on Printer) BACK to TOP Citizen Citizen Setup Printer Name Printer Description Type of Port Port Baud Rate Cutter Darkness Adjustment Set Printer Clock Printer Manufacturer Concurrent Access Printer Memory Offset Adjustment Printer Model Use Hardware Handshake Direct Print Initial Label Feed Printer Name The Printer Name parameter is optional. You may specify a name to uniquely identify this printer. This name will show up in the print request screen and the queue's printer list. It can also be referenced by command files and the ActiveX interface. Printer Description The Printer Description parameter is optional. You may enter a description that further identifies the printer for the user. The location of the printer ("Shipping and Receiving") and size/type of media loaded ("4 inch X 6 inch paper media") are examples of what can be stored here. Printer Manufacturer Select the Manufacturer of the printer from the list provided. Printer Model Select the model of printer to be used 182 Printing Type of Port Select the type of port the device is attached to. The options are Serial, Parallel, USB, Network/Windows or IP. Some of these options may or may not be available based on the supported capabilities of the printer selected. Port Select the port to which the printer is attached. Concurrent Access Select concurrent access if serial ports have separate or sharable interrupts. Sharable interrupts are not supported for Industry Standard Architecture computers. If serial port interrupts are not known, do not select concurrent access. This option appears for those printers that can be configured for serial printing. Use Hardware Handshake Select 'Yes' to use a hardware handshake. Select 'No' to use an XON/XOFF handshake. Baud Rate Indicate the baud rate used. Baud rates may vary on different printers. Device Attached Enter the type of device that is attached to the port. The choices are Printer, Western Telematic 4-way Switch, 8-way Switch, or 16-way Switch. Printer Address When configuring a printer that is attached to a Western Telematic Switch Box, enter the number on the switch box that the printer is connected to. Direct Print Select direct print to send data directly to the port. For a shared or network printer, be sure direct print is not selected. This option appears for those printers that can be configured for parallel printing. This option only appears when using Windows 95, 98, or ME. Printer Memory 183 Printed Documentation If a memory cartridge is installed, select the option corresponding to the memory module that is inserted into the top cartridge slot. A memory module is required in the Prodigy and Prodigy Plus printers to store picture information and TrueType fonts. If the memory module is not present, the printer will still work, but any graphic that is downloaded, will not be printed. Cutter Select Cutter Installed or Not Installed to designate cutter availability. While designing the format, if a cutter is indicated as being installed on the printer you may choose: • • • • Do not cut Cut after each Format Cut after each Batch Cut after each Job Set Printer Clock Select 'Yes' to set the printer clock to match the computer clock. Select 'No' to NOT set the printer clock to match the computer clock. Darkness Adjustment Enter a number from -3 to +3 to adjust the base level of print darkness. Negative numbers make the print lighter. Offset Adjustment Enter a number from -99 to 999 to adjust the form edge offset. This allows you to compensate for slight mechanical differences between printers. This may also be accomplished with settings on the printer's front panel. Initial Label Feed Allow blank label feed before printing first job or suppress label feed. Allowing an initial label feed will align the print head to the leading edge of die-cut label stock BACK to TOP Citizen Cables 9 Pin Cable 184 25 Pin Cable Western Telematic Printing Configuration Configuration Western Telematic Switchbox - 41a - Dip Switches Western Telematic Switchbox - 81c - Dip Switches Western Telematic Switchbox - 41, 41a, 161a Cable Configuration Western Telematic Switch Box Printer Assignments Switchbox - 41 - Dip Switches Western Telematic Switchbox - 161a - Dip Switches Western Telematic Switchbox - 81c Cable Configuration 9 Pin Cable Configuration 25 Pin Cable Configuration Western Telematic Switch Boxes You have the ability to increase the number of printers you can drive with your PC by using a Western Telematic CAS-41 4-way switch box, a Western Telematic CAS-81 8-way switch box or a Western Telematic CAS-161A 16-way switch box. These switching devices may be obtained from: WESTERN TELEMATIC, INC. 5 Sterling Irvine, CA 92718 USA 714.586.9950 • 800.854.7226 Fax: 714.583.9514 www.wti.com If you are using a Western Telematic Switch, formats that contain TrueType font text fields cannot be downloaded as a font to the printer through the Western Telematic Switch Box. The Western Telematic does not allow TrueType fonts to be downloaded. When using TrueType font text fields on a format and a Western Telematic Switch, you must download the font as a graphic. Western Telematic Switchbox - 41 - Dip Switches Western Telematic Switchbox - 41a - Dip Switches 185 Printed Documentation Western Telematic Switchbox - 81c - Dip Switches The CAS - 81C 8-way Switch Box is equipped with a set of 8 position or 10 position Dip Switches as follows: NOTE: When purchasing the CAS-81c 8-way switchbox, it must be equipped with firmware version 1.0a. Western Telematic Switchbox - 161a - Dip Switches Western Telematic Switch Box Printer Assignments If a third CAS-41 Code Activated Switch is connected to the PC above, printer assignments would be 9 through 12. The same would be true for the CAS-161A, where the first switch box would go to Printers 1 through 16, the second switch box would go to Printers 17 through 32 and if a third switch box is connected, it would go to Printers 33 through 48. Western Telematic Switchbox - 41, 41a, 161a Cable Configuration Western Telematic Switchbox - 81c Cable Configuration BACK to TOP Citizen Notes RS - 232 Communications RS-232 Communications • • • • 186 Data Bits: 8 Stop Bits: 1 Parity: None Handshake: RTS/CTS (on Printer) MaxiCode Printing MaxiCode When using MaxiCode with Citizen printers that support it, data must be entered in the following format: CCCSSS#ZZZZZXXXX#data... Where: CCC = Country Code SSS = Service Code ZZZZZXXXX = Zip Code + 4 Digit Extension (optional) (Must be enclosed in # signs) data... = Alphanumeric Data (maximum length: 84 characters) Example: 123999#442120798#This is an example. BACK to TOP Datamax Datamax Setup Printer Name Printer Description Type of Port Port Device Attached Printer Address Cutter Set Printer Clock Initial Label Feed Optimize DataMatrix Printer Manufacturer Concurrent Access Direct Print Darkness Adjustment Optimize QR Code Printer Model Baud Rate Printer Memory Offset Adjustment RFID Enabled Printer Name The Printer Name parameter is optional. You may specify a name to uniquely identify this printer. This name will show up in the print request screen and the queue's printer list. It can also be referenced by command files and the ActiveX interface. 187 Printed Documentation Printer Description The Printer Description parameter is optional. You may enter a description that further identifies the printer for the user. The location of the printer ("Shipping and Receiving") and size/type of media loaded ("4 inch X 6 inch paper media") are examples of what can be stored here. Printer Manufacturer Select the Manufacturer of the printer from the list provided. Printer Model Select the model of printer to be used Type of Port Select the type of port the device is attached to. The choices are Serial, Parallel, Network, IP or USB. Depending on the printer selected, the USB option may not be available since not all printers support the USB interface. Port Select the type of port the device is attached to. The options are Serial, Parallel, USB, Network/Windows or IP. Some of these options may or may not be available based on the supported capabilities of the printer selected. Concurrent Access Select concurrent access if serial ports have separate or sharable interrupts. Sharable interrupts are not supported for Industry Standard Architecture computers. If serial port interrupts are not known, do not select concurrent access. This option appears for those printers that can be configured for serial printing. Use Hardware Handshake Select 'Yes' to use a hardware handshake. Select 'No' to use an XON/XOFF handshake. Baud Rate Indicate the baud rate used. Baud rates may vary on different printers. Device Attached 188 Printing Enter the type of device that is attached to the port. The choices are Printer, Western Telematic 4-way Switch, 8-way Switch, or 16-way Switch. Printer Address When configuring a printer that is attached to a Western Telematic Switch Box, enter the number on the switch box that the printer is connected to. Direct Print Select direct print to send data directly to the port. For a shared or network printer, be sure direct print is not selected. This option appears for those printers that can be configured for parallel printing. This option only appears when using Windows 95, 98, or ME. Printer Memory If a memory cartridge is installed, select the option corresponding to the memory module that is inserted into the top cartridge slot. A memory module is required in the Prodigy and Prodigy Plus printers to store picture information and TrueType fonts. If the memory module is not present, the printer will still work, but any graphic that is downloaded, will not be printed. Cutter Select Cutter Installed or Not Installed to designate cutter availability. While designing the format, if a cutter is indicated as being installed on the printer you may choose: • • • • Do not cut Cut after each Format Cut after each Batch Cut after each Job Set Printer Clock Select 'Yes' to set the printer clock to match the computer clock. Select 'No' to NOT set the printer clock to match the computer clock. Darkness Adjustment Enter a number from -3 to +3 to adjust the base level of print darkness. Negative numbers make the print lighter. Offset Adjustment 189 Printed Documentation Enter a number from -99 to 999 to adjust the form edge offset. This allows you to compensate for slight mechanical differences between printers. This may also be accomplished with settings on the printer's front panel. Initial Label Feed Allow blank label feed before printing first job or suppress label feed. Allowing an initial label feed will align the print head to the leading edge of die-cut label stock. Optimize DataMatrix Select 'Yes' to optimize the DataMatrix 2D symbology. If the printer supports this symbology internally (has correct firmware version), it will print much quicker. Select 'No' to produce DataMatrix as a graphic. This is supported for all printers but prints slower. Optimize QR Code Select 'Yes' to optimize the QR-Code 2D symbology. If the printer supports this symbology internally (has correct firmware version), it will print much quicker. Select 'No' to produce QR-Code as a graphic. This is supported for all printers but prints slower. RFID Enabled Select 'Yes' if the printer has RFID capability. BACK to TOP Datamax Cables 9 Pin Cable Configuration 25 Pin Cable Configuration Ovation! and Ovation! 2 - 25 Pin Cable Configuration Western Telematic Western Telematic Switchbox - 41 - Dip Switches Western Telematic 190 Ovation! and Ovation! 2 - 9 Pin Cable Configuration Western Telematic Switchbox - 41a - Dip Switches Western Telematic Printing Switchbox - 41a Changing Monitor Pins Switchbox - 81c - Dip Switches Western Telematic Switchbox - 41, 41a, 161a Cable Configuration Western Telematic Switch Box Printer Assignments Switchbox - 161a - Dip Switches Western Telematic Switchbox - 81c Cable Configuration 9 Pin Cable Configuration 25 Pin Cable Configuration Ovation! and Ovation! 2 - 9 Pin Cable Configuration NOTE: Communications for the Datamax Ovation! and Ovation! 2 must be set by a printer software command. Please refer to the printer's user manual for more information. Ovation! and Ovation! 2 - 25 Pin Cable Configuration NOTE: Communications for the Datamax Ovation! and Ovation! 2 must be set by a printer software command. Please refer to the printer's user manual for more information. Western Telematic Switch Boxes You have the ability to increase the number of printers you can drive with your PC by using a Western Telematic CAS-41 4-way switch box, a Western Telematic CAS-81 8-way switch box or a Western Telematic CAS-161A 16-way switch box. These switching devices may be obtained from: WESTERN TELEMATIC, INC. 5 Sterling Irvine, CA 92718 USA 714.586.9950 • 800.854.7226 Fax: 714.583.9514 www.wti.com 191 Printed Documentation If you are using a Western Telematic Switch, formats that contain TrueType font text fields cannot be downloaded as a font to the printer through the Western Telematic Switch Box. The Western Telematic does not allow TrueType fonts to be downloaded. When using TrueType font text fields on a format and a Western Telematic Switch, you must download the font as a graphic. Western Telematic Switchbox - 41 - Dip Switches Western Telematic Switchbox - 41a - Dip Switches Western Telematic Switchbox - 41a - Changing Monitor Pins The four internal jumpers located on the CAS-41A circuit board are used to switch the CAS-41A to monitor pin 4 (Request to Send) instead of pin 20 (factory setting). To switch monitor pins, proceed as follows: CAUTION: Make certain to power off the CAS-41A and disconnect the power cable before attempting to remove the instrument cover. 1. Remove the four screws that secure the CAS41A's plastic cover to the chassis. Remove the cover from the chassis. 2. Locate the jumpers on the CAS-41A circuit board. As you face the instrument back panel, the jumpers are located in the lower left hand corner of the circuit board. Move the jumpers as shown to monitor pin4. 3. Replace the plastic cover on the CAS-41A chassis. Reinstall the four screws that secure the cover to the chassis. Reconnect the power cable and switch the power on. Western Telematic Switchbox - 81c - Dip Switches The CAS - 81C 8-way Switch Box is equipped with a set of 8 position or 10 position Dip Switches as follows: NOTE: When purchasing the CAS-81c 8-way switchbox, it must be equipped with firmware version 1.0a. Western Telematic Switchbox - 161a - Dip Switches 192 Printing Western Telematic Switch Box Printer Assignments If a third CAS-41 Code Activated Switch is connected to the PC above, printer assignments would be 9 through 12. The same would be true for the CAS-161A, where the first switch box would go to Printers 1 through 16, the second switch box would go to Printers 17 through 32 and if a third switch box is connected, it would go to Printers 33 through 48. Western Telematic Switchbox - 41, 41a, 161a Cable Configuration Western Telematic Switchbox - 81c Cable Configuration BACK to TOP Datamax Notes RS - 232 Communications MaxiCode When configured for a Datamax printer, you can configure the software to send TrueType fonts as a graphic by not checking the Download Fonts screen item in the Label Setup properties sheet under the Special Options tab. RS-232 Communications • • • • Data Bits: 8 Stop Bits: 1 Parity: None Handshake: RTS/CTS (on Printer) MaxiCode When using Maxicode with Datamax printers that support it, data must be entered in the following format: CCCSSS#ZZZZZXXXX#data... Where: 193 Printed Documentation CCC = Country Code SSS = Service Code ZZZZZXXXX = Zip Code + 4 Digit Extension (optional) (Must be enclosed in # signs) data... = Alphanumeric Data (maximum length: 84 characters) Example: 123999#442120798#This is an example. BACK to TOP Fargo Fargo Setup Printer Name Printer Description Type of Port Port Baud Rate Direct Print Darkness Adjustment Cutter Printer Manufacturer Use Hardware Handshake Device Attached Offset Adjustment Printer Model Concurrent Access Printer Memory Initial Label Feed Printer Name The Printer Name parameter is optional. You may specify a name to uniquely identify this printer. This name will show up in the print request screen and the queue's printer list. It can also be referenced by command files and the ActiveX interface. Printer Description The Printer Description parameter is optional. You may enter a description that further identifies the printer for the user. The location of the printer ("Shipping and Receiving") and size/type of media loaded ("4 inch X 6 inch paper media") are examples of what can be stored here. Printer Manufacturer Select the Manufacturer of the printer from the list provided. 194 Printing Printer Model Select the model of printer to be used Type of Port Select the type of port the device is attached to. The options are Serial, Parallel, USB, Network/Windows or IP. Some of these options may or may not be available based on the supported capabilities of the printer selected. Port Select the port to which the printer is attached. Use Hardware Handshake Select 'Yes' to use a hardware handshake. Select 'No' to use an XON/XOFF handshake. Concurrent Access Select concurrent access if serial ports have separate or sharable interrupts. Sharable interrupts are not supported for Industry Standard Architecture computers. If serial port interrupts are not known, do not select concurrent access. This option appears for those printers that can be configured for serial printing. Baud Rate Indicate the baud rate used. Baud rates may vary on different printers. Device Attached Enter the type of device that is attached to the port. The choices are Printer, Western Telematic 4-way Switch, 8-way Switch, or 16-way Switch. Printer Address When configuring a printer that is attached to a Western Telematic Switch Box, enter the number on the switch box that the printer is connected to. Direct Print Select direct print to send data directly to the port. For a shared or network printer, be sure direct print is not selected. This option appears for those printers that can be configured for parallel printing. This option only appears when using Windows 95, 98, or ME. 195 Printed Documentation Printer Memory If a memory cartridge is installed, select the option corresponding to the memory module that is inserted into the top cartridge slot. A memory module is required in the Prodigy and Prodigy Plus printers to store picture information and TrueType fonts. If the memory module is not present, the printer will still work, but any graphic that is downloaded, will not be printed. Cutter Select Cutter Installed or Not Installed to designate cutter availability. While designing the format, if a cutter is indicated as being installed on the printer you may choose: • • • • Do not cut Cut after each Format Cut after each Batch Cut after each Job Darkness Adjustment Enter a number from -3 to +3 to adjust the base level of print darkness. Negative numbers make the print lighter. Offset Adjustment Enter a number from -99 to 999 to adjust the form edge offset. This allows you to compensate for slight mechanical differences between printers. This may also be accomplished with settings on the printer's front panel. Initial Label Feed Allow blank label feed before printing first job or suppress label feed. Allowing an initial label feed will align the print head to the leading edge of die-cut label stock BACK to TOP 196 Printing Fargo Cables 9 Pin Cable Configuration 25 Pin Cable Configuration Western Telematic Switchbox - 41a - Dip Switches Western Telematic Switch Box Printer Assignments Western Telematic Switchbox - 41, 41a, 161a Cable Configuration Western Telematic Switchbox - 81c - Dip Switches Ovation! and Ovation! 2 - 9 Pin Cable Configuration Western Telematic Switchbox - 41 - Dip Switches Western Telematic Switchbox - 161a - Dip Switches Ovation! and Ovation! 2 - 25 Pin Cable Configuration Western Telematic Switchbox - 81c Cable Configuration 9 Pin Cable Configuration 25 Pin Cable Configuration Western Telematic Switch Boxes You have the ability to increase the number of printers you can drive with your PC by using a Western Telematic CAS-41 4-way switch box, a Western Telematic CAS-81 8-way switch box or a Western Telematic CAS-161A 16-way switch box. These switching devices may be obtained from: WESTERN TELEMATIC, INC. 5 Sterling Irvine, CA 92718 USA 714.586.9950 • 800.854.7226 Fax: 714.583.9514 www.wti.com If you are using a Western Telematic Switch, formats that contain TrueType font text fields cannot be downloaded as a font to the printer through the Western Telematic Switch Box. The Western Telematic does not allow TrueType fonts to be downloaded. When using TrueType font text fields on a format and a Western Telematic Switch, you must download the font as a graphic. 197 Printed Documentation Western Telematic Switchbox - 41 - Dip Switches Western Telematic Switchbox - 41a - Dip Switches Western Telematic Switchbox - 81c - Dip Switches The CAS - 81C 8-way Switch Box is equipped with a set of 8 position or 10 position Dip Switches as follows: NOTE: When purchasing the CAS-81c 8-way switchbox, it must be equipped with firmware version 1.0a. Western Telematic Switchbox - 161a - Dip Switches Western Telematic Switch Box Printer Assignments If a third CAS-41 Code Activated Switch is connected to the PC above, printer assignments would be 9 through 12. The same would be true for the CAS-161A, where the first switch box would go to Printers 1 through 16, the second switch box would go to Printers 17 through 32 and if a third switch box is connected, it would go to Printers 33 through 48. Ovation! and Ovation! 2 - 9 Pin Cable Configuration NOTE: Communications for the Datamax Ovation! and Ovation! 2 must be set by a printer software command. Please refer to the printer's user manual for more information. Ovation! and Ovation! 2 - 25 Pin Cable Configuration 198 Printing NOTE: Communications for the Datamax Ovation! and Ovation! 2 must be set by a printer software command. Please refer to the printer's user manual for more information. Western Telematic Switchbox - 41, 41a, 161a Cable Configuration Western Telematic Switchbox - 81c Cable Configuration BACK to TOP Fargo Notes RS - 232 Communications MaxiCode RS-232 Communications • • • • Data Bits: 8 Stop Bits: 1 Parity: None Handshake: RTS/CTS (on Print MaxiCode When using MaxiCode with Fargo printers that support it, data must be entered in the following format: CCCSSS#ZZZZZXXXX#data... Where: CCC = Country Code SSS = Service Code ZZZZZXXXX = Zip Code + 4 Digit Extension (optional) (Must be enclosed in # signs) data... = Alphanumeric Data (maximum length: 84 characters) Example: 199 Printed Documentation 123999#442120798#This is an example. BACK to TOP HP HP Setup Printer Name Printer Model Printer Description Type of Port Direct Print Printer Memory Printer Manufacturer Port Upper Case International Printer Name The Printer Name parameter is optional. You may specify a name to uniquely identify this printer. This name will show up in the print request screen and the queue's printer list. It can also be referenced by command files and the ActiveX interface. Printer Description The Printer Description parameter is optional. You may enter a description that further identifies the printer for the user. The location of the printer ("Shipping and Receiving") and size/type of media loaded ("4 inch X 6 inch paper media") are examples of what can be stored here. Printer Manufacturer Select the Manufacturer of the printer from the list provided. Printer Model Select the model of printer to be used. Type of Port Select the type of port the device is attached to. The options are Serial, Parallel, USB, Network/Windows or IP. Some of these options may or may not be available based on the supported capabilities of the printer selected. Port Select the port to which the printer is attached Direct Print 200 Printing Select direct print to send data directly to the port. For a shared or network printer, be sure direct print is not selected. This option appears for those printers that can be configured for parallel printing. This option only appears when using Windows 95, 98, or ME. Printer Memory Indicate how much memory or whether an additional memory card or cartridge is installed in the printer. Select S to indicate that the printer has STANDARD memory (512K) installed. Select E to indicate that the printer has EXTENDED memory installed (more that 512K). Upper Case International Deselect to disable uppercase International Characters. This allows a smaller cell size for each character. Select to enable uppercase International Characters. This will protect International Characters with uppercase ascenders (accent marks, umlauts, etc.) from being omitted when the top of that character is placed along the outside edges of a format. Please be aware that this option will move the field away from the outside edge of the printed label. BACK to TOP HP Notes Laser Jet Communications Printable Area Field Direction Bar Code Verification Printable Characters Printing a Set of Formats Downloaded Fonts Paper Size Print Queue Compatible Printer Bar Width Multipliers True Type Fonts Laser Jet Communications The HP LaserJet Series II, IIP, III, IV, and V should be set to factory defaults. The only exception being Parallel I/O. Following are the specific settings which were tested: Auto Continue = Off Symbol Set = Roman - 8 Copies = 1 Manual Feed = Off 201 Printed Documentation Font Source = I Font Number = 00 Form = 60 Lines Parallel I/O Refer to your HP LaserJet Printer Manual for information on how to configure your printer and how to print a self test. Bar Code Verification Bar codes were tested using an original HP cartridge with the printer's darkness control set to a five (5). Refilled cartridges had varying results. All bar codes were verified as being in spec in all resolutions using a Quick-Check IV verifier. Downloaded Fonts A record is kept of what fonts have been sent to the printer. If for any reason the printer is turned off during the course of a day's work, you should exit the program and then restart the program by double-clicking on the icon. Compatible Printer We have found many "compatible" laser printers to be less than 100% compatible with the LaserJet Series II. It is recommended that you use an HP printer or that you test the printer thoroughly before you make a purchase. LaserJet Plus emulation is not enough. It must be LaserJet Series II compatible or higher. Printable Area There is a dead space of unprintable area of approximately ¼" around the perimeter of the page. The margin command starts from this point and not the upper left corner of the paper. Printable Characters Overall character height including lower case descenders must be taken into account when deciding what can print on a page. Therefore, the maximum character height that could print on an 11" form with a print area height of 10.59" is 7.99". Any field that would be off the format due to the lower case characters is automatically moved up even if lower case is not used. Paper Size 202 Printing Paper width can be defined to be as large as 19.68". A legal size paper tray is needed to print 8 ½" x 14" formats. The printer must also be set to "Paper=Legal". Please refer to your HP LaserJet Printer Manual for more information on how to set this option. Bar Width Multipliers This function allows you to establish the density of your bar code. Everything revolves around the dot size that the laser printer can print. The printable dot size is 3.3 Mils. Example: UPC printed in 100% magnification has a 13 Mil narrow bar. To achieve this you would use a multiplier of 4 which would give you approximately 102% magnification. Field Direction If you are printing to an HP LaserJet Series II, bar codes can be designed and printed in orientations 1 and 4, however, bar codes in orientation 4 can not print the human readable interpretation. Printing a Set of Formats You can use the software in a demand mode when you only need one replacement label at a time. On the Print Request Screen, you can specify the starting print position in which to begin printing formats on your sheet of labels. This will allow you to remove labels one at a time from the sheet and re-feed the sheet many times. We recommend not printing on the center strip of labels and keeping them in place. This will allow the printer's pick up mechanism to work properly. Print Queue If there is a database error when using $ALL, the associated report will have a zero in the number of labels printed. TrueType Fonts TrueType fonts on the HP printers are supported on the Text Field definition screen. BACK to TOP Intermec 203 Printed Documentation Intermec Setup Printer Name Printer Description Type of Port Port Direct Print Printer Memory Printer Manufacturer Concurrent Access Cutter Printer Model Baud Rate Initial Label Feed Printer Name The Printer Name parameter is optional. You may specify a name to uniquely identify this printer. This name will show up in the print request screen and the queue's printer list. It can also be referenced by command files and the ActiveX interface. Printer Description The Printer Description parameter is optional. You may enter a description that further identifies the printer for the user. The location of the printer ("Shipping and Receiving") and size/type of media loaded ("4 inch X 6 inch paper media") are examples of what can be stored here. Printer Manufacturer Select the Manufacturer of the printer from the list provided. Printer Model Select the model of printer to be used. Type of Port Select the type of port the device is attached to. The options are Serial, Parallel, USB, Network/Windows or IP. Some of these options may or may not be available based on the supported capabilities of the printer selected. Port Select the port to which the printer is attached. Concurrent Access Select concurrent access if serial ports have separate or sharable interrupts. Sharable interrupts are not supported for Industry Standard Architecture computers. If serial port interrupts are not known, do not select concurrent 204 Printing access. This option appears for those printers that can be configured for serial printing. Baud Rate Indicate the baud rate used. Baud rates may vary on different printers. Direct Print Select Direct Print to send data directly to the port. For a shared or network printer, be sure direct print is not selected. This option appears for those printers that can be configured for parallel printing. This option only appears when using Windows 95,98, or ME. Printer Memory If a Memory cartridge is installed, select the option corresponding to the memory module that is inserted into the top cartridge slot. Cutter Select Cutter Installed or Not Installed to designate cutter availability. While designing the format, if a cutter is indicated as being installed on the printer you may choose: • • • • Do not cut Cut after each Format Cut after each Batch Cut after each Job Initial Label Feed Allow blank label feed before printing first job or suppress label feed. Allowing an initial label feed will align the print head to the leading edge of die-cut label stock. BACK to TOP Intermec Cables 9 Pin Cable Configuration 25 Pin Cable Configuration 9 Pin Cable Configuration 205 Printed Documentation 25 Pin Cable Configuration BACK to TOP Intermec Notes RS - 232 Communications MaxiCode getstatus useprinter Status Messages Print Speed and Image Bands Resetting the Printer Trailing Edge Violations RS-232 Communications • • • • Data Bits - 8 Stop Bits - 1 Parity - None Protocol - XON/XOFF - NO STAT NOTE: The Intermec 4100 printer uses XON/XOFF for its protocol. getstatus useprinter Status Messages Resetting the Printer All Intermec printers will automatically reset at print time if any of the following parameters are changed within the software: 1. Media Type 2. Print Mode 3. Cutter Option Intermec 4400 If 'Printer Status' is not available from within the print queue, a 'Hardware Reset' must be executed. Select the 'Hardware Reset' option from the Print Queue Menu. Once the 4400 has been reset, factory default settings will be restored. If the printer was configured for any settings other than the factory defaults, these settings must now be set again in the printers front panel. MaxiCode 206 Printing When using MaxiCode with Intermec printers that support it, data must be entered in the following format: CCCSSS#ZZZZZXXXX#data... Where: CCC = Country Code SSS = Service Code ZZZZZXXXX = Zip Code + 4 Digit Extension (optional) (Must be enclosed in # signs) data... = Alphanumeric Data (maximum length: 84 characters) Example: 123999#442120798#This is an example. Print Speed and Image Bands The print speed and image bands determine the rate at which the printer processes the images of your labels. In the printer, label printing and image processing occur simultaneously. For this reason, it is very important that these settings be synchronized. If the Image Band command is too low, the imaging process is unable to keep up with the print speed. In this case, the printer stops printing and starts again at the lowest print speed. If the Image Band command is set too high, the printer spends too much time imaging, which slows down label production. To optimize the number of image bands for your print speed, set the image bands at the lowest number and then print a label at the desired speed. If the label prints, the Image Band setting is correctly optimized. To optimize the number of image bands for batch printing, you must select enough image memory to allow the printer to retain the entire label image PLUS ONE INCH (one image band is equal to 1 inch). Therefore, if the printed image stops at a distance of 4 inches from the beginning of the label, you must select five image bands to prevent re-imaging. Trailing Edge Violations Trailing Edge violations more easily occur on small (under 1" tall) labels because of the limited space on the label. These violations result in print "wandering" up or down the label. The print will often move farther and farther down the label until it actually crosses the inter-label gap. This is followed by a blank label or two and then the process is repeated. The absolute minimum margin is 1/8" (0.125 207 Printed Documentation inches). To avoid causing a Trailing Edge violation, do not exceed the absolute minimum margin. BACK to TOP Novexx Novexx Setup Printer Name Printer Description Type of Port Port Baud Rate Set Printer Darkness Direct Print Printer Manufacturer Concurrent Access Cutter Printer Model Handshake Calendar Option Printer Name The Printer Name parameter is optional. You may specify a name to uniquely identify this printer. This name will show up in the print request screen and the queue's printer list. It can also be referenced by command files and the ActiveX interface. Printer Description The Printer Description parameter is optional. You may enter a description that further identifies the printer for the user. The location of the printer ("Shipping and Receiving") and size/type of media loaded ("4 inch X 6 inch paper media") are examples of what can be stored here. Printer Manufacturer Select the Manufacturer of the printer from the list provided. Printer Model Select the printer model to be used. Type of Port Select the type of port the device is attached to. The options are Serial, Parallel, USB, Network/Windows or IP. Some of these options may or may not be available based on the supported capabilities of the printer selected. Port 208 Printing Enter the port to which the printer is attached. Concurrent Access Select Concurrent Access if serial ports have separate or sharable interrupts. Sharable interrupts are not supported for Industry Standard Architecture computers. If serial port interrupts are not known, deselect Concurrent Access. This option appears for those printers that can be configured for serial printing. Handshake Select 'Yes' to use a hardware handshake. Select 'No' to use an XON/XOFF handshake. Baud Rate Indicate the baud rate used. Baud rates may vary on different printers. NOTE: Always make sure the Baud Rate is the same as your printer setup. Direct Print Select Direct Print to send data directly to the port. For a shared or network printer, be sure direct print is not selected. This option appears for those printers that can be configured for parallel printing. This option only appears when using Windows 95,98, or ME. Cutter Select Cutter Installed or Not Installed to designate cutter availability. While designing the format, if a cutter is indicated as being installed on the printer you may choose: • • • • Do not cut Cut after each Format Cut after each Batch Cut after each Job Calendar Option Select 'Yes' if your printer has the calendar option (clock chip) installed. This will allow formats that contain date/time fields to be handled internally in the printer and be updated to reflect the current date/time when the label is printed. Select 'No' to download the date/time from the program. Set Printer Darkness 209 Printed Documentation Select 'Yes' to allow software to set printer darkness. This will override any darkness setting defined in the printer. Select 'No' to use printers darkness setting. BACK to TOP Novexx Cables Lion, Puma, Tiger, Tiger XXL and XXtreme 9 Pin Cable Configuration Lion, Puma, Tiger, Tiger XXL and XXtreme 25 Pin Cable Configuration Lion, Puma, Tiger, Tiger XXL and XXtreme 9 Pin Cable Configuration Lion, Puma, Tiger, Tiger XXL and XXtreme 25 Pin Cable Configuration BACK to TOP Novexx Notes RS - 232 Communications RS - 232 Communications Data Bits: 8 Stop Bits: 1 Parity: None Handshake: RTS/CTS Standard BACK to TOP Printronix Printronix Setup Printer Name 210 Printer Description Printer Manufacturer Printing Printer Model Concurrent Access Printer Memory Darkness Adjustment RFID Enabled Type of Port Use Hardware Handshake Cutter Offset Adjustment Port Direct Print Set Printer Clock Initial Label Feed Printer Name The Printer Name parameter is optional. You may specify a name to uniquely identify this printer. This name will show up in the print request screen and the queue's printer list. It can also be referenced by command files and the ActiveX interface. Printer Description The Printer Description parameter is optional. You may enter a description that further identifies the printer for the user. The location of the printer ("Shipping and Receiving") and size/type of media loaded ("4 inch X 6 inch paper media") are examples of what can be stored here. Printer Manufacturer Select the Manufacturer of the printer from the list provided. Printer Model Select the printer model to be used Type of Port Select the type of port the device is attached to. The options are Serial, Parallel, USB, Network/Windows or IP. Some of these options may or may not be available based on the supported capabilities of the printer selected. Port Select the port to which the printer is attached. Concurrent Access Select concurrent access if serial ports have separate or sharable interrupts. Sharable interrupts are not supported for Industry Standard Architecture computers. If serial port interrupts are not known, do not select concurrent access. This option appears for those printers that can be configured for serial printing. 211 Printed Documentation Use Hardware Handshake Select 'Yes' to use a hardware handshake. Select 'No' to use an XON/XOFF handshake. Direct Print Select direct print to send data directly to the port. For a shared or network printer, be sure direct print is not selected. This option appears for those printers that can be configured for parallel printing. This option only appears when using Windows 95, 98, or ME. Printer Memory If a memory cartridge is installed, select the option corresponding to the memory module that is inserted into the top cartridge slot. Cutter Select Cutter Installed or Not Installed to designate cutter availability. While designing the format, if a cutter is indicated as being installed on the printer you may choose: • • • • Do not cut Cut after each Format Cut after each Batch Cut after each Job Set Printer Clock Select 'Yes' to set the printer clock to match the computer clock. Select 'No' to NOT set the printer clock to match the computer clock. Darkness Adjustment Enter a number from -4 through +4 to adjust the base level of print darkness. Negative numbers make the print lighter. Offset Adjustment Adjust the form edge offset. Offset adjustment is the number from -99 to +999 needed to change the formats starting print position. Negative numbers will move the starting position down from the top of the format. Positive numbers will move the starting position up towards the top of the format. Initial Label Feed 212 Printing Allow blank label feed before printing first job or suppress label feed. Allowing an initial label feed will align the print head to the leading edge of die-cut label stock. RFID Enabled Select 'Yes' if the printer has RFID capability. BACK to TOP Printronix Cables 9 Pin Cable Configuration 25 Pin Cable Configuration Western Telematic Switchbox - 41a - Dip Switches Western Telematic Switchbox - 41, 41a, 161a Cable Configuration Western Telematic Switchbox - 81c - Dip Switches Western Telematic Switchbox - 41 - Dip Switches Western Telematic Switchbox - 161a - Dip Switches Western Telematic Switchbox - 81c Cable Configuration Western Telematic Switch Box Printer Assignments 9 Pin Cable Configuration 25 Pin Cable Configuration Western Telematic Switch Boxes You have the ability to increase the number of printers you can drive with your PC by using a Western Telematic CAS-41 4-way switch box, a Western Telematic CAS-81 8-way switch box or a Western Telematic CAS-161A 16-way switch box. These switching devices may be obtained from: WESTERN TELEMATIC, INC. 5 Sterling Irvine, CA 92718 USA 714.586.9950 • 800.854.7226 Fax: 714.583.9514 www.wti.com 213 Printed Documentation If you are using a Western Telematic Switch, formats that contain TrueType font text fields cannot be downloaded as a font to the printer through the Western Telematic Switch Box. The Western Telematic does not allow TrueType fonts to be downloaded. When using TrueType font text fields on a format and a Western Telematic Switch, you must download the font as a graphic. Western Telematic Switchbox - 41 - Dip Switches NOTE: When using a CAS-41 or 41A, move all four jumpers down one position so that the "DTR" lines printed on the circuit board are not pointing at the jumpers. Western Telematic Switchbox - 41a - Dip Switches NOTE: When using a CAS-41 or 41A, move all four jumpers down one position so that the "DTR" lines printed on the circuit board are not pointing at the jumpers. Western Telematic Switchbox - 81c - Dip Switches The CAS - 81C 8-way Switch Box is equipped with a set of 8 position or 10 position Dip Switches as follows: NOTE: When purchasing the CAS-81c 8-way switchbox, it must be equipped with firmware version 1.0a. Western Telematic Switchbox - 161a - Dip Switches Western Telematic Switchbox - 41, 41a, 161a Cable Configuration Western Telematic Switchbox - 81c Cable Configuration Western Telematic Switch Box Printer Assignments 214 Printing If a third CAS-41 Code Activated Switch is connected to the PC above, printer assignments would be 9 through 12. The same would be true for the CAS-161A, where the first switch box would go to Printers 1 through 16, the second switch box would go to Printers 17 through 32 and if a third switch box is connected, it would go to Printers 33 through 48. BACK to TOP Printronix Notes RS - 232 Communications Memory Card Installation MaxiCode RS - 232 Communications Data Bits - 8 Stop Bits - 1 Parity - None Protocol - XON/XOFF - NO STAT NOTE: The ThermaLine T3306 has two serial ports. Serial Port A is the default serial port on the printer. Be sure to connect the serial cable to Port A when configured for Serial printing. Memory Card Installation The ThermaLine T3306 has an optional 1 MB or 2MB memory cartridge. To install a memory cartridge: 1.) Insert a 1 MB or 2MB memory cartridge into the top cartridge slot in the T3306. NOTE: The software only recognizes the top slot. 2.) Configure the software to recognize the cartridge. z Choose File | Printer Setup. z Choose Printronix ThermaLine T3306 as your printer model. z Select Printer RAM, from the Options Tab, and specify the memory cartridge that you have. 215 Printed Documentation MaxiCode When using MaxiCode with Printronix printers that support it, data must be entered in the following format: CCCSSS#ZZZZZXXXX#data... Where: CCC = Country Code SSS = Service Code ZZZZZXXXX = Zip Code + 4 Digit Extension (optional) (Must be enclosed in # signs) BACK to TOP RJS RJS Setup Printer Name Printer Description Type of Port Port Direct Print Cutter Printer Manufacturer Concurrent Access Darkness Adjustment Printer Model Baud Rate Printer Name The Printer Name parameter is optional. You may specify a name to uniquely identify this printer. This name will show up in the print request screen and the queue's printer list. It can also be referenced by command files and the ActiveX interface. Printer Description The Printer Description parameter is optional. You may enter a description that further identifies the printer for the user. The location of the printer ("Shipping and Receiving") and size/type of media loaded ("4 inch X 6 inch paper media") are examples of what can be stored here. Printer Manufacturer 216 Printing Select the Manufacturer of the printer from the list provided. Printer Model Select the model of printer to be used. Type of Port Select the type of port the device is attached to. The options are Serial, Parallel, USB, Network/Windows or IP. Some of these options may or may not be available based on the supported capabilities of the printer selected. Port Enter the port to which the printer is attached. Concurrent Access Select Concurrent Access if serial ports have separate or sharable interrupts. Sharable interrupts are not supported for Industry Standard Architecture computers. If serial port interrupts are not known deselect Concurrent Access. This option appears for those printers that can be configured for serial printing. Baud Rate Indicate the baud rate used. Baud rates may vary on different printers. Direct Print Select Direct Print to send data directly to the port. For a shared or network printer, be sure direct print is not selected. This option appears for those printers that can be configured for parallel printing. This option only appears when using Windows 95,98, or ME. Cutter elect Cutter Installed or Not Installed to designate cutter availability. While designing the format, if a cutter is indicated as being installed on the printer you may choose: • • • • Do not cut Cut after each Format Cut after each Batch Cut after each Job Darkness Adjustment 217 Printed Documentation Enter a number from -10 through +10 to adjust the base level of print darkness. Negative numbers make the print lighter. This screen only appears for the RJS Qualibar 440 and 450 BACK to TOP RJS Cables Thermabar - 9 Pin Cable Configuration Thermabar - 25 Pin Cable Configuration Qualabar - 9 Pin Cable Configuration Qualabar - 25 Pin Cable Configuration Thermabar - 9 Pin Cable Configuration Thermabar - 25 Pin Cable Configuration Qualabar - 9 Pin Cable Configuration Qualabar - 25 Pin Cable Configuration BACK to TOP RJS Notes Printable Characters Printing a Set of Formats Thermabar RS232 Communications Qualabar RS232 218 Field Direction Print Head Temperature Thermabar RS232 Communications Dip Switches Qualabar Parallel/Centronix Stacked Fields Void & Reprint True Type Fonts Intercharacter Space Thermabar Parallel/Centronix Dip Switches Qualabar RS232 Communications Printing Communications Dip Switches Dip Switches Printable Characters The software allows you to define character heights and widths. A printer problem exists for characters larger than about 3/4". Printing width characters approaching 3/4" or greater may cause erratic results. Characters may disappear, strange lines may appear, or the printer may lock if larger characters are used. Font H - Tipton Gothic font should not be used on a format where the Print Area Height is greater than 10 inches. Field Direction • • • • • Tipton Gothic (Fixed) allows Left to Right field orientation only. Tipton Gothic (Proportional) allows Left to Right field orientation only. Rotatable allows Normal field orientation only. All other internal printer fonts allow Normal and Stacked field orientations. TrueType fonts allow Normal and Stacked field orientations. Stacked Fields Stacked fields are fields where characters are printed below one another instead of next to one another. To allow for this on the RJS, you are presented with a choice for Normal or Stacked Letter Orientation. When a Stacked Letter Orientation is selected, you can choose from 4 different stacked Field Directions. Stacked fields are not supported with Font H - Tipton Gothic (Fixed), Font I Tipton Gothic (Proportional), Font J - Rotatable and TrueType fonts. Void & Reprint The RJS printer is designed to verify up to 15 bar codes as they are printed. The printer will verify bar codes in orientations 1 and 3, Picket Fence only. Bar codes in orientations 2 and 4, Step Ladder, will not verify. The Void and Reprint option will enable or disable bar code verification. If enabled, any labels with invalid bar codes will have a checkerboard pattern printed over the invalid bar code. The printer will then try to reprint the label up to 3 times. If more than 3 invalid labels are printed, the printer will lock up and must be reset by turning the printer off and then on again or by pressing the Red Reset button located inside the printer. Printing a Set of Formats 219 Printed Documentation When using a Command File to print you formats, all jobs will be released to the printer immediately rather than being held in the print queue. If you turn the printer off for any reason, you must exit the program and restart it so the printer will re-initialize. The RJS printer limits you to 32 serialized (incremented) fields on a format. Bar code fields with interpretations count as two since both the bar code and the interpretation must be serialized. Lines will automatically reverse when crossing another field. If a line that doesn't reverse when crossing another is needed, use a rectangle field. The edge lines on boxes overwrite any other field they come in contact with. Add a rectangle and place it on the format as you would place a line. Then, adjust the thickness of the box edge lines so that two sides of the box come together. This will create a solid line on the label. Print Head Temperature The print head temperature can be automatically adjusted for each bar code in orientations 1 and 3, picket fence. Enter 'Y' to automatically adjust the print head temperature to keep this bar code within specification. Enter 'N' to disable both automatic print head temperature adjustment and verification for this bar code. TrueType Fonts TrueType fonts on the RJS printers are supported on the Text Field definition screen. Fields that use TrueType fonts are sent to the printer as a graphic. Intercharacter Space This option allows you to specify the space between each character based on a dot size of .005 inches. If more or less spacing is desired, this number can be adjusted accordingly. The default setting is 2 dots, or .01 inches and should be appropriate for most text fields. The maximum setting that can be specified is 500 dots or 2.5 inches. Thermabar RS-232 Communications The following settings are needed for serial communications for RJS ThermaBar 260 and 285 printers: • • • 220 Data Bits: 8 Stop Bits: 1 Parity: None Printing Handshake: RTS/CTS • RS-232 Communications Dip Switches Parallel/Centronix Dip Switches QualaBar RS-232 Communications The following settings are needed for serial communications for RJS QualaBar 440 and 450 printers: Data Bits: 8 Stop Bits: 1 Parity: None Handshake: XON/XOFF • • • • RS-232 Communications Dip Switches The switches are labelled closed and open. Closed means that the switch is on and open means that the switch is off. For the switch to be on, or closed, the switch is toward the front of the printer. Parallel/Centronix Dip Switches For parallel printing, there are no special switch settings required. The Qualibar 450 automatically configures for parallel printing when a parallel cable is attached to the printer. The Qualibar 440 does not support parallel printing. BACK to TOP Sato Sato Setup Printer Name Printer Description Printer Manufacturer Printer Model S Model Type of Port Port Concurrent Access 221 Printed Documentation Bidirectional Direct Print Baud Rate Printer Memory Set Printer Clock Firmware Level Device Attached Cutter Set Printer Darkness Printer Address Calendar Option Set Printer Speed RFID Enabled Printer Name The Printer Name parameter is optional. You may specify a name to uniquely identify this printer. This name will show up in the print request screen and the queue's printer list. It can also be referenced by command files and the ActiveX interface. Printer Description The Printer Description parameter is optional. You may enter a description that further identifies the printer for the user. The location of the printer ("Shipping and Receiving") and size/type of media loaded ("4 inch X 6 inch paper media") are examples of what can be stored here. Printer Manufacturer Select the Manufacturer of the printer from the list provided. Printer Model Select the printer model to be used. S Model If the printer is an S Model select S Model Printer from the Options tab, otherwise deselect S Model printer. Type of Port Select the type of port the device is attached to. The options are Serial, Parallel, USB, Network/Windows or IP. Some of these options may or may not be available based on the supported capabilities of the printer selected. Port Select the port to which the printer is attached. Concurrent Access 222 Printing Select concurrent access if serial ports have separate or sharable interrupts. Sharable interrupts are not supported for Industry Standard Architecture computers. If serial port interrupts are not known, do not select concurrent access. This option appears for those printers that can be configured for serial printing. Bidirectional If you are using a serial cable you can select Bidirectional to use printer protocol STATUS 2 or STATUS 4 and a BIDIRECTIONAL cable. Deselect Bidirectional to use printer protocol PC1 RS ON/OFF and a DTR cable The software does not differentiate between the protocols STATUS 2 or STATUS 4. If you are using a parallel cable you can select Bidirectional to enable Status and the Cancel command with a parallel cable. The printer must have the multi-buffer toggle turned on. This option is only available on the E series printers. Baud Rate Indicate the baud rate used. Baud rates may vary on different printers. Device Attached Select the type of device that is attached to the port. The choices are Printer, Western Telematic 4-way Switch, 8-way Switch, or 16-way Switch. Printer Address When configuring a printer that is attached to a Western Telematic Switch Box, enter the number on the switch box that the printer is connected to. Direct Print Select direct print to send data directly to the port. For a shared or network printer, be sure direct print is not selected. This option appears for those printers that can be configured for parallel printing. This option only appears when using Windows 95, 98, or ME. Printer Memory This option allows you to define which card slot the memory card is connected to. Memory card options vary based on the printer used. This item only appears when configuring for a CL408, a CL412, a CL608 or a CL612. 223 Printed Documentation Cutter Select Cutter Installed or Not Installed to designate cutter availability. While designing the format, if a cutter is indicated as being installed on the printer you may choose: • • • • Do not cut Cut after each Format Cut after each Batch Cut after each Job Calendar Option Select 'Yes' if your printer has the calendar option (clock chip) installed. This will allow formats that contain date/time fields to be handled internally in the printer and be updated to reflect the current date/time when the label is printed. Select 'No' to download the date/time from the program. Set Printer Clock Select 'Yes' to set the printer clock to match the computer clock. Select 'No' to NOT set the printer clock to match the computer clock. Firmware Level Select 'Yes' if the printer is installed with ROM versions 1E1010 and 2E1010 or higher. Otherwise, enter N. The Firmware Level screen item only appears if the printer attached is a Sato Model CL608 or Model 8480s. Set Printer Darkness Select 'Yes' to allow software to set printer darkness. This will override any darkness setting defined in the printer. Select 'No' to use printers darkness setting. Set Printer Speed Select 'Yes' to allow software to set printer speed. This will override any print speed defined in the printer. Select 'No' to use printer's speed setting. RFID Enabled Select 'Yes' if the printer has RFID capability. BACK to TOP 224 Printing Sato Cables 9 Pin Cable Configuration 25 Pin Cable Configuration Bidirectional - 9 Pin Cable Configuration Bidirectional - 25 Pin Cable Configuration Western Telematic Switchbox - 41 - Dip Switches Western Telematic Switchbox - 41a - Dip Switches Western Telematic Switchbox - 81c - Dip Switches Western Telematic Switchbox - 161a - Dip Switches Western Telematic Switch Box Printer Assignments Western Telematic Switchbox - 41, 41a Cable Configuration Western Telematic Switchbox - 161a Cable Configuration Western Telematic Switchbox - 81c - 9 Pin Cable Configuration Western Telematic Switchbox - 81c - 25 Pin Cable Configuration Setup for Sato 8400/6 and 8400/8 Setup for Sato 8400, 8400RV and 8450 Setup for Sato CL608 and 8480s Setup for Sato CL612 Setup for Sato CL408 and CL412 Parallel Printing Internal Time Stamp Multi-Buffer 9 Pin Cable Configuration 25 Pin Cable Configuration Bidirectional - 9 Pin Cable Configuration In order to support the Cancel command from the Sato printer, the software must be configured for Bidirectional printing. Configuration for bidirectional printing is done as follows: • • • Select Bidirectional in the printer setup. You must have a Bidirectional cable attached. The printer protocol must be set for Status 2 or 4 225 Printed Documentation In order for the Cancel command to properly function, the following should be noted: • • Jobs in the Print Queue, which have a graphic, must be in a Frozen Status. Then, subsequent jobs will need to be Unfrozen as needed. Jobs in the print queue, which do not have a graphic, can be in a Frozen or Unfrozen state. Bidirectional - 25 Pin Cable Configuration In order to support the Cancel command from the Sato printer, the software must be configured for Bidirectional printing. Configuration for bidirectional printing is done as follows: • • • Select Bidirectional in the printer setup. You must have a Bidirectional cable attached. The printer protocol must be set for Status 2 or 4 In order for the Cancel command to properly function, the following should be noted: • • Jobs in the Print Queue, which have a graphic, must be in a Frozen Status. Then, subsequent jobs will need to be Unfrozen as needed. Jobs in the print queue, which do not have a graphic, can be in a Frozen or Unfrozen state. Western Telematic Switch Boxes You have the ability to increase the number of printers you can drive with your PC by using a Western Telematic CAS-41 4-way switch box, a Western Telematic CAS-81 8-way switch box or a Western Telematic CAS-161A 16-way switch box. These switching devices may be obtained from: WESTERN TELEMATIC, INC. 5 Sterling Irvine, CA 92718 USA 714.586.9950 • 800.854.7226 Fax: 714.583.9514 www.wti.com Western Telematic Switchbox - 41 - Dip Switches 226 Printing Western Telematic Switchbox - 41a - Dip Switches Western Telematic Switchbox - 41a - Changing Monitor Pins The four internal jumpers located on the CAS-41A circuit board are used to switch the CAS-41A to monitor pin 4 (Request to Send) instead of pin 20 (factory setting). To switch monitor pins, proceed as follows: CAUTION: Make certain to power off the CAS-41A and disconnect the power cable before attempting to remove the instrument cover. 1. Remove the four screws that secure the CAS41A's plastic cover to the chassis. Remove the cover from the chassis. 2. Locate the jumpers on the CAS-41A circuit board. As you face the instrument back panel, the jumpers are located in the lower left hand corner of the circuit board. Move the jumpers as shown to monitor pin4. 3. Replace the plastic cover on the CAS-41A chassis. Reinstall the four screws that secure the cover to the chassis. Reconnect the power cable and switch the power on. Western Telematic Switchbox - 81c - Dip Switches The CAS - 81C 8-way Switch Box is equipped with a set of 8 position or 10 position Dip Switches as follows: NOTE: When purchasing the CAS-81c 8-way switchbox, it must be equipped with firmware version 1.0a. On the inside of the box, a set of jumpers located behind the 25-pin port are labeled CTS and DCD. In order to have proper handshaking, the CTS jumper should be set so that both pins are covered and the DCD jumper should be set so that only one pin is covered. Western Telematic Switchbox - 161a - Dip Switches 227 Printed Documentation Western Telematic Switch Box Printer Assignments If a third CAS-41 Code Activated Switch is connected to the PC above, printer assignments would be 9 through 12. The same would be true for the CAS-161A, where the first switch box would go to Printers 1 through 16, the second switch box would go to Printers 17 through 32 and if a third switch box is connected, it would go to Printers 33 through 48. Western Telematic Switchbox - 41, 41a Cable Configuration Western Telematic Switchbox - 161a - 9 Pin Cable Configuration Western Telematic Switchbox - 161a - 25 Pin Cable Configuration Western Telematic Switchbox - 81c - 9 Pin Cable Configuration Western Telematic Switchbox - 81c - 25 Pin Cable Configuration Setup for Sato 8400/6 and 8400/8 Serial (RS-232) Communication settings are: • • • • • Data Bits: 8 Stop Bits: 1 Parity: None Codes: Standard Protocol: PC1 RS ON/OFF Sato 8400 printer family: It is recommended that the Receive Buffer Size, on the front panel of the printer, be set to 1-Item Buffer. When the printer is set to 1-Item Buffer, the printer will process one print job at a time and will remain busy until completion of that job. Setup for Sato 8400, 8400RV and 8450 228 Printing Serial RS-232 Communication settings are: • • • • • 8 Data Bits No Parity 1 Stop Bit Standard Codes PC1 RS ON/OFF Protocol 8450: The "Dot Expansion" setting on the Label Setup screen in the software, will override the "Dot Expansion" setting on the printer's front panel under <Mode S Options>. Sato 8400 printer family: It is recommended that the Receive Buffer Size, on the front panel of the printer, be set to 1-Item Buffer. When the printer is set to 1-Item Buffer, the printer will process one print job at a time and will remain busy until completion of that job. Setup for Sato CL608 and 8480s Serial RS-232 Communication settings are: • • • • Data Bits: 8 Stop Bits: 1 Parity: None Handshake: Ready/Busy Sato 8400 printer family: It is recommended that the Receive Buffer Size, on the front panel of the printer, be set to 1-Item Buffer. When the printer is set to 1-Item Buffer, the printer will process one print job at a time and will remain busy until completion of that job. The above configuration sets the printer for 19200 baud. Turn Dip Switch 3-3 (Pitch Sensor) ON if you are using continuous media. On the Sato 8480s, turn Dip Switch 3-5 (Print Start Signal) ON if you are not using an applicator. Refer to the SATO CL608 or the SATO 8480s printer manual for more information on Dip Switch settings. Setup for Sato CL612 Serial (RS-232) Communication settings are: • Baud: 9600 bps 229 Printed Documentation • • • • Data Bits: 8 Stop Bits: 1 Parity: None Handshake: Ready/Busy The above configuration sets the printer for 9600 baud, 8 data bits, no parity, and 1 stop bit. Turn Dip Switch 3-3 (Pitch Sensor) on if you are using continuous media. Refer to the SATO CL612 printer manual for more information on Dip Switch settings. Setup for Sato CL408 and CL412 The above configuration sets the printer for 9600 baud, 8 data bits, no parity, and 1 stop bit. Turn Dip Switch 3-3 (Pitch Sensor) on if you are using continuous media. Refer to the SATO CL408 or the SATO CL412 printer manual for more information on Dip Switch settings. Parallel Printing For Parallel printing, there are no special configuration settings needed. The SATO CL612, CL408, and CL412 printers automatically configure for parallel printing when a parallel cable is attached to the printer. For Bidirectional Parallel printing the printer must be set to multi-buffer and the Software's Bidirectional option must also be enabled. Internal Time Stamp Allows formats with a time stamp to be printed in real time using the printers internal time stamp. To use this function the printer must be equipped with a clock chip. Refer to your printer manual for setup on Sato models 8490, 8485 S-L, and 8485 S-R. Multi-Buffer 230 Printing Typically used to enable Bidirectional Parallel printing with the Software's Bidirectional option enabled. This allows for Status and the Cancel command with a parallel cable. Can also be used with Serial printing and the standard Ready/Busy cable in print and apply applications where one job is sent to the printer and at some point the job will need to be cancelled. Should not be used this way if stacking multiple jobs in the queue, since all jobs will be fed into the printer and the Cancel command will cancel all jobs. Multi-Buffer Settings: • • • • • • Baud: 9600 bps Data Bits: 8 Stop Bits: 1 Parity: None DSW 1-2, 8 ON DSW 2-5 ON BACK to TOP Sato Notes True Type Fonts Maxicode TrueType Fonts TrueType fonts on the Sato printers are supported on the Text Field definition screen. Fields that use TrueType fonts are sent to the printer as a graphic. Maxicode When using Maxicode with Sato printers that support it, data must be entered in the following format: CCCSSS#ZZZZZXXXX#data... Where: CCC = Country Code 231 Printed Documentation SSS = Service Code ZZZZZXXXX = Zip Code + 4 Digit Extension (optional) (Must be enclosed in # signs) data... = Alphanumeric Data (maximum length: 84 characters) Example: 123999#442120798#This is an example. BACK to TOP Synergystex Synergystex Setup Printer Name Printer Model Upper Case International Printable Characters Printer Description Port Type Printer Manufacturer Port Bar Code Verification Downloaded Fonts Vertical Separation Bar Width Multipliers Printer Name The Printer Name parameter is optional. You may specify a name to uniquely identify this printer. This name will show up in the print request screen and the queue's printer list. It can also be referenced by command files and the ActiveX interface. Printer Description The Printer Description parameter is optional. You may enter a description that further identifies the printer for the user. The location of the printer ("Shipping and Receiving") and size/type of media loaded ("4 inch X 6 inch paper media") are examples of what can be stored here. Printer Manufacturer Select the Manufacturer of the printer from the list provided. Printer Model Select the printer model to be used. 232 Printing Type of Port Select the type of port the device is attached to. The options are Serial, Parallel, USB, Network/Windows or IP. Some of these options may or may not be available based on the supported capabilities of the printer selected. Port Select the port to which the printer is attached. Upper Case International Enables uppercase International Characters. Selecting this option protects International Characters with uppercase ascenders (accent marks, umlauts, etc.) from being omitted when the top of that character is placed along the outside edges of a format. Please be aware that this option will move the field away from the outside edge of the printed label. Bar Code Verification Bar codes were tested with the printer's darkness control set to 2.5 and 3. Refilled cartridges had varying results. All bar codes were verified as being in "spec" in all resolutions using a Quick Check IV verifier. Downloaded Fonts A record is kept of what fonts have been sent to the printer. If for any reason the printer is turned off during the course of a day's work, you should exit the program and then restart the program by double-clicking on the icon. Printable Characters Overall character height including lower case descenders must be taken into account when deciding what can print on a page. Therefore, the maximum character height that could print on an 11" form with a print area height of 10.59" is 7.99". Any field that would be off the format due to the lower case characters is automatically moved up even if lower case is not used. Vertical Separation The distance in one-sixth or one-eighth inch increments from the top of one format to the top of the next one down. Maximum vertical separation is 33.0". To specify from zero to seven- eighths inch or zero to five-sixths inch, use the following decimal equivalents: 233 Printed Documentation 0 eighths = .0" 0 sixths = .0" 1 eighth = .12" 1 sixth = .17" 2 eighths = .25" 2 sixths = .33" 3 eighths = .37" 3 sixths = .5" 4 eighths = .5" 4 sixths = .67" 5 eighths = .62" 5 sixths = .83" 6 eighths = .75" 7 eighths = .87" Examples: 1) If vertical spacing is 4 and 3/8", enter 4.37". Print area height will then be 4.25" or less. 2) If vertical spacing is 2 and 1/4", enter 2.25". Print area height could be as much as 2.13". 3) If vertical spacing is 1/2" or 1", use .5" or 1.0". Bar Width Multipliers This function allows you to establish the density of your bar code. Everything revolves around the dot size that the laser printer can print. The dot size that the laser can print is 3.3 Mils. Example: UPC printed in 100% magnification has a 13 Mil narrow bar. To achieve this you would use a multiplier of 3 which would give you approximately 102% magnification. BACK to TOP TEC TEC Setup Printer Name Printer Model Concurrent Address Printer Name 234 Printer Description Type of Port Baud Rate Printer Manufacturer Port Cutter Printing The Printer Name parameter is optional. You may specify a name to uniquely identify this printer. This name will show up in the print request screen and the queue's printer list. It can also be referenced by command files and the ActiveX interface. Printer Description The Printer Description parameter is optional. You may enter a description that further identifies the printer for the user. The location of the printer ("Shipping and Receiving") and size/type of media loaded ("4 inch X 6 inch paper media") are examples of what can be stored here. Printer Manufacturer Select the Manufacturer of the printer from the list provided. Printer Model Select the printer model to be used. Type of Port Select the type of port the device is attached to. The options are Serial, Parallel, USB, Network/Windows or IP. Some of these options may or may not be available based on the supported capabilities of the printer selected. Port Select the port to which the printer is attached. Concurrent Address Select concurrent access if serial ports have separate or sharable interrupts. Sharable interrupts are not supported for Industry Standard Architecture computers. If serial port interrupts are not known, do not select concurrent access. This option appears for those printers that can be configured for serial printing. Baud Rate Indicate the baud rate used. Baud rates may vary on different printers. NOTE: Always make sure the Baud Rate is the same as your printer setup. Cutter 235 Printed Documentation Select Cutter Installed or Not Installed to designate cutter availability. While designing the format, if a cutter is indicated as being installed on the printer you may choose: • • • • Do not cut Cut after each Format Cut after each Batch Cut after each Job BACK to TOP TEC Cables 9 Pin Cable Configuration 25 Pin Cable Configuration 9 Pin Cable Configuration 25 Pin Cable Configuration BACK to TOP TEC Notes MaxiCode 2D Barcodes B-872 MaxiCode When using MaxiCode with TEC printers that support it, data must be entered in the following format: 123456789SSSCCCdata... Where: SSS = Service Code CCC = Country Code 123456789 = Zip Code + 4 Digit Extension (optional) 236 Printing data... = Alphanumeric Data (maximum length: 84 characters) 2D Barcodes If 2D barcodes do not print, contact TEC for the latest version of firmware to correct this problem. B-872 If the top of the format is being cut off, change the feed adjustment on the printer's front panel to positive values as needed. BACK to TOP TSC TSC Setup Printer Name Printer Description Type of Port Port Baud Rate Cutter Printer Manufacturer Concurrent Access Set Printer Darkness Printer Model Use Hardware Handshake Set Printer Speed Initial Label Feed Printer Name The Printer Name parameter is optional. You may specify a name to uniquely identify this printer. This name will show up in the print request screen and the queue's printer list. It can also be referenced by command files and the ActiveX interface. Printer Description The Printer Description parameter is optional. You may enter a description that further identifies the printer for the user. The location of the printer ("Shipping and Receiving") and size/type of media loaded ("4 inch X 6 inch paper media") are examples of what can be stored here. Printer Manufacturer Select the Manufacturer of the printer from the list provided. Printer Model 237 Printed Documentation Select the printer model to be used Type of Port Select the type of port the device is attached to. The options are Serial, Parallel, USB, Network/Windows or IP. Some of these options may or may not be available based on the supported capabilities of the printer selected. Port Select the port to which the printer is attached. Concurrent Access Select concurrent access if serial ports have separate or sharable interrupts. Sharable interrupts are not supported for Industry Standard Architecture computers. If serial port interrupts are not known, do not select concurrent access. This option appears for those printers that can be configured for serial printing Use Hardware Handshake Select 'Yes' to use a hardware handshake. Select 'No' to use an XON/XOFF handshake. Baud Rate Indicate the baud rate used. Baud rates may vary on different printers. NOTE: Always make sure the Baud Rate is the same as your printer setup. Cutter Select Cutter Installed or Not Installed to designate cutter availability. While designing the format, if a cutter is indicated as being installed on the printer you may choose: • • • • Do not cut Cut after each Format Cut after each Batch Cut after each Job Set Printer Darkness Select 'Yes' to allow software to set printer darkness. This will override any darkness settings defined in the printer. Select 'No' to use the printers darkness settings. 238 Printing Set Printer Speed Select 'Yes' to allow the software to set printer speed. This will override any print speed settings defined in the printer. Select 'No' to use the printers speed settings. Initial Label Feed Allow blank label feed before printing first job or suppress label feed. Allowing an initial label feed will align the print head to the leading edge of die-cut label stock. BACK to TOP TSC Cables 9 - Pin Cable Configuration Tharo Gemini Gemini, Gemini 2 and A2 Gemini Setup Printer Name Printer Model Direct Print Printer Description Type of Port Darkness Adjustment Printer Manufacturer Port Paper/Ribbon Out Printer Name The Printer Name parameter is optional. You may specify a name to uniquely identify this printer. This name will show up in the print request screen and the queue's printer list. It can also be referenced by command files and the ActiveX interface. Printer Description The Printer Description parameter is optional. You may enter a description that further identifies the printer for the user. The location of the printer ("Shipping and Receiving") and size/type of media loaded ("4 inch X 6 inch paper media") are examples of what can be stored here. 239 Printed Documentation Printer Manufacturer Select the Manufacturer of the printer from the list provided. Printer Model Select the model of printer to be used. Type of Port Select the type of port the device is attached to. The options are Serial, Parallel, USB, Network/Windows or IP. Some of these options may or may not be available based on the supported capabilities of the printer selected. Port Select the port to which the printer is attached. For Parallel printing, available choices are LPT1, LPT2, and LPT3. Direct Print Select direct print to send data directly to the port. For a shared or network printer, be sure direct print is not selected. This option appears for those printers that can be configured for parallel printing. This option only appears when using Windows 95, 98, or ME. Darkness Adjustment Enter a number from -4 to 4 to adjust the base level of print darkness. Negative numbers make the print lighter. Paper/Ribbon Out While printing, a situation may occur where the Gemini will run out of label or ribbon stock. When this occurs, a message dialog box will appear explaining that there is an error on the printer. The type of error condition and the number of unprinted labels will be displayed along with the following message: Please correct the printer error then Press OK. After replacing the paper or ribbon stock, click OK. The printer will automatically resume printing. BACK to TOP Gemini Notes 240 Printing Format Specification Options Paper/Ribbon Out Condition True Type Fonts Format Specification Options Select No if transfer printing with a ribbon. Select Yes if printing on thermal paper without a ribbon. Paper/Ribbon Out Condition While printing, a situation may occur where the Gemini will run out of label or ribbon stock. When this occurs, a message dialog box will appear explaining that there is an error on the printer. The type of error condition and the number of unprinted labels will be displayed along with the following message: Please correct the printer error then Press OK. After replacing the paper or ribbon stock, click OK. The printer will automatically resume printing. True Type Fonts TrueType fonts on the Gemini printers are supported on the Text Field definition screen. Tharo Setup (Includes 112, 112 Plus, Freedom, Magic, Orion, Wizard, and Hercules) Printer Name Port Printer Address Offset Adjustment Printer Description Use Hardware Handshake Printer Memory Translucent Ribbon Printer Manufacturer Printer Model Type of Port Concurrent Access Baud Rate Device Attached Direct Print Cutter Darkness Adjustment Initial Label Feed Printer Name 241 Printed Documentation The Printer Name parameter is optional. You may specify a name to uniquely identify this printer. This name will show up in the print request screen and the queue's printer list. It can also be referenced by command files and the ActiveX interface. Printer Description The Printer Description parameter is optional. You may enter a description that further identifies the printer for the user. The location of the printer ("Shipping and Receiving") and size/type of media loaded ("4 inch X 6 inch paper media") are examples of what can be stored here. Printer Manufacturer Select the Manufacturer of the printer from the list provided. Printer Model Select the printer model to be used. Type of Port Select the type of port the device is attached to. The options are Serial, Parallel, USB, Network/Windows or IP. Some of these options may or may not be available based on the supported capabilities of the printer selected. Port Select the port to which the printer is attached. Use Hardware Handshake Select 'Yes' to use a hardware handshake. Select 'No' to use an XON/XOFF handshake. Concurrent Access Select concurrent access if serial ports have separate or sharable interrupts. Sharable interrupts are not supported for Industry Standard Architecture computers. If serial port interrupts are not known, do not select concurrent access. This option appears for those printers that can be configured for serial printing. Baud Rate Indicate the baud rate used. Baud rates may vary on different printers. 242 Printing NOTE: Always make sure the Baud Rate is the same as your printer setup. Device Attached Select the type of device that is attached to the port. The choices are Printer, Western Telematic 4 –way, Switch, 8– way Switch, or 16 – way Switch. Printer Address When configuring a printer that is attached to a Western Telematic Switch Box, enter the number on the switch box that the printer is connected to. Printer Memory If a memory cartridge is installed, select the option corresponding to the memory module that is inserted into the top cartridge slot. A memory module is required in the Tharo 112 printer to store picture information and TrueType fonts. If the memory module is not present, the printer will still work, but any graphic that is downloaded, will not be printed. Direct Print Select direct print to send data directly to the port. For a shared or network printer, be sure direct print is not selected. This option appears for those printers that can be configured for parallel printing. This option only appears when using Windows 95, 98, or ME. Cutter Select Cutter Installed or Not Installed to designate cutter availability. While designing the format, if a cutter is indicated as being installed on the printer you may choose: • • • • Do not cut Cut after each Format Cut after each Batch Cut after each Job Darkness Adjustment Adjust the base level of print darkness. Negative numbers make the print lighter. Offset Adjustment Adjust the form edge offset. Offset adjustment is the number from -99 to +999 needed to change the formats starting print position. Negative numbers will move 243 Printed Documentation the starting position down from the top of the format. Positive numbers will move the starting position up towards the top of the format. Translucent Ribbon Allows you to configure for colored ribbons with an opaque trailer. If translucent ribbon is selected, the logic of the ribbon out sensor is reversed so that with the proper ribbon, you will be able to run the printer in thermal transfer mode and get a proper 'Ribbon Out' indication. Initial Label Feed Allow blank label feed before printing first job or suppress label feed. Allowing an initial label feed will align the print head to the leading edge of die-cut label stock. BACK to TOP Tharo Cables (Includes 112, 112 Plus, Freedom, Magic, Orion, Wizard, and Hercules) 9 Pin Cable Configuration 25 Pin Cable Configuration Western Telematic Switchbox - 41 - Dip Switches 25 Pin Cable Configuration (Orion) Western Telematic Switchbox - 81c - Dip Switches Western Telematic Switchbox - 161a - Dip Switches Western Telematic Switchbox - 81c Cable Configuration Western Telematic Switch Box Printer Assignments 9 - Pin Cable Configuration 25 - Pin Cable Configuration 9 - Pin Cable Configuration (Orion) 25 - Pin Cable Configuration (Orion) 244 9 Pin Cable Configuration (Orion) Western Telematic Switchbox - 41a - Dip Switches Western Telematic Switchbox - 41, 41a, 161a Cable Configuration Printing Western Telematic Switch Boxes You have the ability to increase the number of printers you can drive with your PC by using a Western Telematic CAS-41 4-way switch box, a Western Telematic CAS-81 8-way switch box or a Western Telematic CAS-161A 16-way switch box. These switching devices may be obtained from: WESTERN TELEMATIC, INC. 5 Sterling Irvine, CA 92718 USA 714.586.9950 • 800.854.7226 Fax: 714.583.9514 www.wti.com If you are using a Western Telematic Switch, formats that contain TrueType font text fields cannot be downloaded as a font to the printer through the Western Telematic Switch Box. The Western Telematic does not allow TrueType fonts to be downloaded. When using TrueType font text fields on a format and a Western Telematic Switch, you must download the font as a graphic. When configured for a Tharo printer, you can configure the software to send TrueType fonts as a graphic by specifying N for the "Download Fonts" screen item in the Format Specification Screen Western Telematic Switchbox - 41 - Dip Switches NOTE: When using a CAS-41 or 41A, move all four jumpers down one position so that the "DTR" lines printed on the circuit board are not pointing at the jumpers. Western Telematic Switchbox - 41a - Dip Switches NOTE: When using a CAS-41 or 41A, move all four jumpers down one position so that the "DTR" lines printed on the circuit board are not pointing at the jumpers. Western Telematic Switchbox - 81c - Dip Switches 245 Printed Documentation The CAS - 81C 8-way Switch Box is equipped with a set of 8 position or 10 position Dip Switches as follows: NOTE: When purchasing the CAS-81c 8-way switchbox, it must be equipped with firmware version 1.0a. Western Telematic Switchbox - 161a - Dip Switches Western Telematic Switchbox - 41, 41a, 161a Cable Configuration Western Telematic Switchbox - 81c Cable Configuration Western Telematic Switch Box Printer Assignments If a third CAS-41 Code Activated Switch is connected to the PC above, printer assignments would be 9 through 12. The same would be true for the CAS-161A, where the first switch box would go to Printers 1 through 16, the second switch box would go to Printers 17 through 32 and if a third switch box is connected, it would go to Printers 33 through 48. BACK to TOP Tharo Notes (Includes 112, 112 Plus, Freedom, Magic, Orion, Wizard, and Hercules) MaxiCode MaxiCode When using Maxicode with Tharo printers that support it, data must be entered in the following format: CCCSSS#ZZZZZXXXX#data... 246 Printing Where: CCC = Country Code SSS = Service Code ZZZZZXXXX = Zip Code + 4 Digit Extension (optional) (Must be enclosed in # signs) data... = Alphanumeric Data (maximum length: 84 characters) Example: 123999#442120798#This is an example. BACK to TOP Windows Windows Setup Installing a Windows Printer Defining a Windows Printer Postscript Printers Installing a Windows Printer Before designing a format for a Windows printer, the printer must be installed from within Windows. To install a Windows printer driver, follow these steps: •Choose Start | Settings | Printers. •Double-click "Add Printer". •Follow the instructions in the "Add Printer Wizard". Defining Printer Configuration Windows printer configuration settings can only be modified from within Windows. To view, add, change or delete current printer configuration options, choose Start | Settings | Printers and double-click on the correct printer. Postscript Printers 247 Printed Documentation The software supports Windows Postscript printers. They must be installed in the same manner as a regular Windows Printer. See above. BACK to TOP Windows Notes Upper Case International LaserJet Communications Bar Code Verification Downloaded Fonts Compatible Printers Paper Size Bar Width Multipliers Field Direction Printing a Set of Formats Upper Case International Enables uppercase International Characters. Selecting this option protects International Characters with uppercase ascenders (accent marks, umlauts, etc.) from being omitted when the top of that character is placed along the outside edges of a format. Please be aware that this option will move the field away from the outside edge of the printed label. LaserJet Communications The HP LaserJet Series II, IIP, III, IV, and V should be set to factory defaults. The only exception being Parallel I/O. Following are the specific settings which were tested: • • • • • • • • 248 Auto Continue = Off Symbol Set = Roman - 8 Copies = 1 Manual Feed = Off Font Source = I Font Number = 00 Form = 60 Lines Parallel I/O Printing Refer to your HP LaserJet Printer Manual for information on how to configure your printer and how to print a self test. Bar Code Verification Bar codes were tested using an original HP cartridge with the printer's darkness control set to a five (5). Refilled cartridges had varying results. All bar codes were verified as being in "spec" in all resolutions using a Quick-Check IV verifier. Downloaded Fonts A record is kept of what fonts have been sent to the printer. If for any reason the printer is turned off during the course of a day's work, you should exit the program and then restart it. Compatible Printers Many "compatible" laser printers were found to be less than 100% compatible with the LaserJet Series II. It is recommended that you use an HP printer or that you test the printer thoroughly before you make a purchase. LaserJet Plus emulation is not enough. It must be LaserJet Series II compatible or higher. Printable Characters Overall character height including lower case descenders must be taken into account when deciding what can print on a page. Therefore, the maximum character height that could print on an 11" form with a print area height of 10.59" is 7.99". Any field that would be off the format due to the lower case characters is automatically moved up even if lower case is not used. Paper Size Paper width can be defined to be as large as 19.68". A legal size paper tray is needed to print 8 ½" x 14" formats. The printer must also be set to "Paper=Legal". Please refer to your HP LaserJet Printer Manual for more information on how to set this option. Bar Width Multipliers This function allows you to establish the density of your bar code. Everything revolves around the dot size that the laser printer can print. The printable dot size is 3.3 Mils. 249 Printed Documentation Example: UPC printed in 100% magnification has a 13 Mil narrow bar. To achieve this you would use a multiplier of 4 which would give you approximately 102% magnification. Field Direction If you are printing to an HP LaserJet Series II, bar codes can be designed and printed in orientations 1 and 4, however, bar codes in orientation 4 can not print the human readable interpretation. Printing a Set of Formats You can use the software in a demand mode when you only need one replacement label at a time. On the Print Request Screen, you can specify the starting print position in which to begin printing formats on your sheet of labels. This will allow you to remove labels one at a time from the sheet and re-feed the sheet many times. We recommend not printing on the center strip of labels and keeping them in place. This will allow the printer's pick up mechanism to work properly. BACK to TOP Zebra Zebra Setup Printer Name Printer Description Type of Port Port Baud Rate Device Attached Optimize DataMatrix Print Mode Override Cutter Override Label Offset Printer Manufacturer Concurrent Access Printer Address Set Printer Darkness Printer Model ZNET Direct Print Print ID Label Optional Fonts Printer Name The Printer Name parameter is optional. You may specify a name to uniquely identify this printer. This name will show up in the print request screen and the queue's printer list. It can also be referenced by command files and the ActiveX interface. Printer Description 250 Printing The Printer Description parameter is optional. You may enter a description that further identifies the printer for the user. The location of the printer ("Shipping and Receiving") and size/type of media loaded ("4 inch X 6 inch paper media") are examples of what can be stored here. Printer Manufacturer Select the Manufacturer of the printer from the list provided. Printer Model Select the printer model to be used Type of Port Select the type of port the device is attached to. The options are Serial, Parallel, USB, Network/Windows or IP. Some of these options may or may not be available based on the supported capabilities of the printer selected. Port Enter the port to which the printer is attached. Concurrent Access Select concurrent access if serial ports have separate or sharable interrupts. Sharable interrupts are not supported for Industry Standard Architecture computers. If serial port interrupts are not known, do not select concurrent access. This option appears for those printers that can be configured for serial printing ZNET Serial Network Select 'Yes' to enable the use of the Zebra ZNET or Zebra Multi-Drop serial port networking. This allows multiple Zebra printers to be connected to the same serial port. This works only for specific Zebra printer models that are 'chained' together, and requires special cables available from Zebra. Baud Rate Indicate the baud rate used. Baud rates may vary on different printers. NOTE: Always make sure the Baud Rate is the same as your printer setup. Device Attached 251 Printed Documentation Select the type of device that is attached to the port. The choices are Printer, Western Telematic 4-way Switch, 8-way Switch, or 16-way Switch. Printer Address When configuring a printer that is attached to a Western Telematic Switch Box, enter the number on the switch box that the printer is connected to. Direct Print Select direct print to send data directly to the port. For a shared or network printer, be sure direct print is not selected. This option appears for those printers that can be configured for parallel printing. This option only appears when using Windows 95, 98, or ME. Cutter Select Cutter Installed or Not Installed to designate cutter availability. While designing the format, if a cutter is indicated as being installed on the printer you may choose: • • • • Do not cut Cut after each Format Cut after each Batch Cut after each Job Optimize DataMatrix Select 'Yes' to optimize the DataMatrix 2D symbology. If the printer supports this symbology internally (has correct firmware version), it will print much quicker. Select 'No' to produce DataMatrix as a graphic. This is supported for all printers but prints slower. Set Printer Darkness Select 'Yes' to allow software to set printer darkness. This will override any darkness setting defined in the printer. Select 'No' to use printers darkness setting. Print ID Label Select Print ID Label to have a printer identification label printed at initialization. Deselect Print ID Label if no printer identification label is needed. If you have specified to have an ID label printed, the software will cause an ID label to be printed at the start up of each session. The ID label shows a number indicating 252 Printing the number that is assigned to the printer. Selecting to have the ID label printed is useful when more than 1 printer is attached. Override Label Offset Select 'Yes' to override printer's setting of label offset. Normally, a label offset of zero means to keep the printer's current setting. Setting this option to 'Yes' will allow the software to always set the printer's label offset. Select 'No' to disable this option. Print Mode Override Select print mode override if you want to control the print mode when designing the format. Deselect print mode override if you want to control the print modes from the printers front panel. This option allows you to choose if the print modes should be controlled based on the format or from the printer. For Zebra printers that have no front panel, such as the Stripe 300, Stripe 500, 105s, and 160s, this option will not be displayed. Optional Fonts Indicate the number of optional fonts installed on the printer. There may be from 0 to 9 optional fonts available. BACK to TOP Zebra Cables 9 Pin Cable Configuration 25 Pin Cable Configuration Western Telematic Switchbox - 41a - Dip Switches Western Telematic Switchbox - 41, 41a, 161a Cable Configuration Western Telematic Switchbox - 81c - Dip Switches Western Telematic Switchbox - 41 - Dip Switches Western Telematic Switchbox - 161a - Dip Switches Western Telematic Switchbox - 81c Cable Configuration Western Telematic Switch Box Printer Assignments 9 Pin Cable Configuration 25 Pin Cable Configuration 253 Printed Documentation Western Telematic Switch Boxes You have the ability to increase the number of printers you can drive with your PC by using a Western Telematic CAS-41 4-way switch box, a Western Telematic CAS-81 8-way switch box or a Western Telematic CAS-161A 16-way switch box. These switching devices may be obtained from: WESTERN TELEMATIC, INC. 5 Sterling Irvine, CA 92718 USA 714.586.9950 • 800.854.7226 Fax: 714.583.9514 www.wti.com Western Telematic Switchbox - 41 - Dip Switches NOTE: When using a CAS-41 or 41A, move all four jumpers down one position so that the "DTR" lines printed on the circuit board are not pointing at the jumpers. Western Telematic Switchbox - 41a - Dip Switches NOTE: When using a CAS-41 or 41A, move all four jumpers down one position so that the "DTR" lines printed on the circuit board are not pointing at the jumpers. Western Telematic Switchbox - 41a - Changing Monitor Pins The four internal jumpers located on the CAS-41A circuit board are used to switch the CAS-41A to monitor pin 4 (Request to Send) instead of pin 20 (factory setting). To switch monitor pins, proceed as follows: CAUTION: Make certain to power off the CAS-41A and disconnect the power cable before attempting to remove the instrument cover. 1. Remove the four screws that secure the CAS41A's plastic cover to the chassis. Remove the cover from the chassis. 254 Printing 2. Locate the jumpers on the CAS-41A circuit board. As you face the instrument back panel, the jumpers are located in the lower left hand corner of the circuit board. Move the jumpers as shown to monitor pin4. 3. Replace the plastic cover on the CAS-41A chassis. Reinstall the four screws that secure the cover to the chassis. Reconnect the power cable and switch the power on. Western Telematic Switchbox - 81c - Dip Switches The CAS - 81C 8-way Switch Box is equipped with a set of 8 position or 10 position Dip Switches as follows: NOTE: When purchasing the CAS-81c 8-way switchbox, it must be equipped with firmware version 1.0a. Western Telematic Switchbox - 161a - Dip Switches Western Telematic Switchbox - 41, 41a, 161a Cable Configuration Western Telematic Switchbox - 81c Cable Configuration Western Telematic Switch Box Printer Assignments If a third CAS-41 Code Activated Switch is connected to the PC above, printer assignments would be 9 through 12. The same would be true for the CAS-161A, where the first switch box would go to Printers 1 through 16, the second switch box would go to Printers 17 through 32 and if a third switch box is connected, it would go to Printers 33 through 48. BACK to TOP Zebra Notes 255 Printed Documentation Optional Fonts Backfeed Speed Print Mode Communications Optional Fonts The Smooth Scalable Font on Zebra printers is supported on the Text Field definition screen. When using the Smooth Font, there is an additional option available under the Center/Justify item prompt. This option will appear when the Source of Data is When Printed or Database. Text can be left or right justified, centered or field optimized. If you choose the option 'Field Optimized', the defined area will be filled with wider characters than you originally defined. Backfeed Speed The Backfeed Speed screen item appears on the Format Specification screen and allows a backfeed speed to be set when printing to any Xi Series or PAX Printer. Print Mode Tear-Off Peel-Off Rewind Applicator Cutter Communications Communication settings for Zebra printers are as follows: Data Bits: 8 Stop Bits: 1 Parity: None Handshake: XON/XOFF Zebra Programming Language: ZPL BACK to TOP 256 Printing Adding a Printer Adding a Printer To Add a New Printer, choose Settings | Printer Configuration from the menu bar or select the printer configuration icon from the Function Toolbar. Then click the add printer icon See Printer Setup for more information. Deleting a Printer Deleting a Printer To delete a printer, choose Settings | Printer Configuration from the menu bar or select the printer configuration icon from the Function Toolbar. Next select the printer that you wish to delete from the list of Currently Defined printers and click the Delete button. Changing and Existing Printer Changing an Existing Printer To change current printer configuration options, choose Settings | Printer Configuration from the menu bar or select the printer configuration icon from the Function Toolbar on the main screen, double-click on the printer that you want to change or highlight it and click the Change Printer Configuration icon or choose Edit | Change from the menu Print Queue View/Changing the Print Queue To View or Change the Print Queue, click the Print Queue button, choose View | Print Queue from the menu bar or press F2. The Print Queue is a job staging area for your various printing jobs. The Print Job files reside on the hard disk. The software manages these files and loads a new job after each job is completed until it has exhausted the Print Queue. This will allow you to load an entire day's work at the start of a shift. The Print Queue can hold up to 220 jobs. Change Single Job Status Edit Job 257 Printed Documentation The Edit function allows you to modify the attributes you defined for a job when you loaded the job in the Print Queue. Items such as Batch Size, the printer to send the job to, and the Hold Job option are potential selections. This function only applies to jobs that have not yet begun to print. Cancel A Job This function will allow you to cancel any job individually. You would use this function if you no longer needed a job you had previously loaded into the Queue, if one of your printers has broken down, or a format has started to print and you immediately recognize that incorrect information is being printed. This function immediately resets the printer and rewrites any associated report to reflect how many formats, if any, had been printed. Move Down This function should be used to prioritize when Non - Printing jobs will be printed. Select the job that you want to move down in priority. Click the Move Down button until the job is in the desired location in the print queue. Move Up This function should be used to prioritize when Non - Printing jobs will be printed. For example: A truck just pulled up to your shipping dock and the freight is ready but not labeled. The job is in the Queue but it is Job Number 25. Simply Freeze All of the jobs to that printer, move Job 25 to Job 2, by selecting the job and clicking the Move Up button, then resume all the jobs to that printer. You can Freeze all jobs except the one that is currently printing. Freeze The Freeze function will cause a job that is waiting to print to be suspended. It will be placed in Freeze status immediately. A job in Freeze status will not print until Unfrozen. This will allow you to move the job in the Queue. Only non-printing jobs can be suspended or frozen. UnFreeze 258 Printing The Unfreeze function will allow you to change any job that is in a Frozen state into one that is waiting to print. You should use this function after changing to a new label stock, changing the routing of this job to a specific printer, changing the quantity of formats requested or moving the job in the Queue. Change all jobs associated with Printer Defined Printers Provides a list of all the currently defined printers. The Manufacturer , Model, and defined port are listed for each printer. Printer Status Click the Printer Status button to receive information back from the printer such as the model number, firmware version and memory available. You may also be able to reset the printer or perform a label feed. These options will vary based on the printer being used. Cancel All Allows you the capability to cancel all jobs associated with a designated printer. Select the printer you wish to have all of its jobs cancelled and click the Cancel All button. Freeze All Allows you the capability to Freeze all jobs associated with a designated printer. Select the printer for which you wish to freeze the jobs. UnFreeze All Allows you the capability to UnFreeze all jobs associated with a designated printer. Select the printer for which you wish to unfreeze the jobs. Status Window Job The number of a specific job. Used to define a specific job when jobs are sent to the Print Queue. The print queue currently supports up to 220 jobs simultaneously. 259 Printed Documentation Format The assigned Format Name for the format being printed. Description A description of the job. If you gave this job a descriptive name when you first placed the job in the print queue, the description will be displayed. Printer The printer you defined for printing this job. If you defined more than 1 printer to send this format to, the request will be routed to the first available printer. Status The Status of the job being prepared for printing. Possible conditions are: •Cannot change active or completed job - Unable to edit or move a job that is currently printing or completed job. •Cannot find job - Unable to find a specified job. •Comm error - Error on the specified Serial Port. •Database error - An error reading from a database. •Excess fonts - Too many fonts specified. •Font load - Sending fonts to printer. •Font load/Busy - Sending fonts to printer - printer is busy. •Frozen - Job will not start printing until Unfrozen. •Graphic load - Sending a graphic to the printer. •Graphic load/busy - Sending a graphic to printer - printer busy. •Invalid device - Invalid device attached or specified. •Paper out - Printer is out of paper. •Picture error - Error reading picture file. 260 Printing •Port unavailable - The specified port is unavailable. •Printer paused - Pause on the printer. •Printing - Current job or batch is printing. •Printing/Busy - Current job or batch is printing and is unable to accept additional information or is OFF-LINE. •Ribbon out - Printer is out of ribbon. •There are no jobs in queue - No jobs are in the Print Queue. •Unable to open - Unable to open a specified file. •Waiting - Job will print as soon as assigned printer is available. Total The total number of identical formats in each batch. To Do The total number of formats left to be completed. Other Messages •Cannot Move a Job that is Printing •Cannot Edit a Job that is Printing •Cannot Freeze a Job that is Printing •The Format Request List is Full. Cannot Add this Job Probable Cause: Print Queue is full or 220 jobs in Queue - allow jobs to run and add job later. •Picture Error - Cannot read picture or picture too large. Probable Cause: The specified picture file cannot be found or the size of the picture is too large. •Queue Error - Error loading job in queue. Probable Cause: A .JOB file cannot be found while restoring the Print Queue. Advanced Printing 261 Printed Documentation Multi - Port Serial Printing Multi-Port serial printing is supported for devices such as DigiBoards and RocketPorts. When configuring a printer, simply indicate which COM port is to be used for "Port". Network Printing - UNC (Universal Naming Convention) Setting Up a Printer To print to a thermal/thermal transfer printer that is not using a Windows driver, you should follow these steps on the computer where the printer is actually attached: 1. From Windows 95/98/NT/2000/XP, click Start | Settings | Printers 2. Double-click on the "Add Printer" icon 3. The "Add Printer Wizard" will be displayed, click "Next" to start the Wizard 4. Choose "Local Printer", click "Next" 5. Choose the port that the printer is connected to, click "Next" 6. From the Manufacturers list on the left side, choose "Generic" 7. From the Printers list on the right side, choose "Generic/Text Only" 8. Click "Next" 9. Type the printer name; for example MyApolloPrinter 10. Choose whether or not you would like this printer to be your default Windows printer, click "Next" 11. Select the "Share Name" option and enter the share name for the printer. This will be the name that will be used to identify the printer on the network. 12. Follow the rest of the "Add Printer Wizard" instructions Installing the Printer To install the printer in the software: 1. Choose Settings | Printer Configuration from the main menu bar. Then click the Add a New Printer icon or select Edit | Add from the menu bar. 2. Select the Printer Manufacturer and Printer Model you wish to install. 3. On the General tab choose Network/Windows from the Type of Port drop down box. 4. In the Path text box enter the path to the shared printer, or you can browse your network by selecting the Browse button. 5. Click OK to finish. BACK to TOP 262 Printing IP Printing From the Printer Configuration screen choose "IP" from the Type of Port drop down menu. Enter the IP Address of the printer or print server in the IPAddress/Printer Name text box. For example, 192.168.1.2. IP Communications Select 'RAW' to use RAW IP communication, 'FTP' to use FTP communication, or 'LPR' to use LPR IP communication. The FTP or LPR printer protocols should be used if the selected server device does not support RAW mode very well or if the device only supports LPR or FTP printing. When using LPR or FTP consult with your network administrator to determine the Queue Name and the FTP User Name/Password that should be used. Port Number When RAW is selected, enter the Raw Data Port Number of the printer. You may select from the list of the most common port numbers, however you may enter one that is not in the list. You should obtain this number from the documentation for the printer or print server that is being used. You may also click on the "Scan" button to scan the IP address given for available ports. You will then be notified that some Antivirus Software or Firewalls may regard this scanning for available ports as virus activity, click OK to begin the scan. Anonymous FTP Select 'YES' to use anonymous FTP login. Select 'NO' to use a user name and password for the FTP login. FTP User Name After selecting 'NO' for Anonymous FTP, enter the user name to be used for FTP printing. Your network administrator should be able to provide this information. FTP Password After selecting 'NO' for Anonymous FTP and entering the FTP User Name, enter the password for the user selected for FTP printing. Your network administrator should be able to provide this information. FTP/LPR Queue Name Enter the printer's queue name for FTP/LPR printing. Your network administrator should be able to provide this information. Time Out Enter the number of seconds to wait while attempting to connect to the printer before reporting a connection error. 263 Printed Documentation Note: When opening a printer connected via TCP/IP, the software will attempt three connections before reporting an error. Printing Print Batch of Formats Printing a Batch of Formats To use the print functions, click the Printer icon or choose File | Print Batch of Formats from the menu bar. Printing a Batch Output File Where Description Printer Number Number of Formats Starting Record Duplex Print Alternate Printer Batch Size Record Selection Ending Record Hold Job Printing a Batch You will be prompted to enter the name of the format to be printed. You may type the name of your format in at this time. An alphabetized directory will be displayed across the screen of the label formats in the default directory. If there are more formats than can be shown, you may use the PgDn key to move to the next screen. Click on a file name with the left mouse button to select a format to print. If you wish to print out an entire database, refer to the $ALL Function and Tutorial. You will be prompted for the batch size, number of batches, whether to hold the job at time of printing and an optional job description. All which are explained in the following: Printer Number Select the number of the printer to use in order to print the format. You may also choose, Print to File. This will allow you to print the format to a .txt file. You can type in the destination for the output file or choose browse to find a destination. Duplex Print Select Yes to simultaneously print the same job on two printers, or No to print the job on a single printer. 264 Printing This screen item appears when you have two of the same model printer defined. Alternate Printer Select No for NONE or the number of an alternate printer to use in order to print the format. This item will only appear if you have configured the same printer on two different ports. Output File Enter the name of an output file for the format. Entering the name of an existing file name will append new information to previous information. Entering a new file name will create a new file. Number of Formats Enter the number of formats you want printed. Batch Size Enter the number of identical copies of each format you want printed. If the format contains incremented or decremented fields, you will be able to print any number of identical formats before the increment or decrement function is applied. This number is the batch size. You need to enter the batch size and then the number of batches to print. For example, if you want to print 100 sets of formats with an incremented serial number going from 001 to 100 and for each serial number, you need six identical formats showing the serial number, you will need to enter a batch size of 6 and the number of batches as 100. Record Selection Please indicate which records to print. Select All to print ALL records, Range to print a RANGE of records, Marked to print only those records that are MARKED for printing or Conditional to print records with common values. Entering All will print ALL records in the database. Entering Range will allow you to print a RANGE of records. You will need to specify the starting record number and the ending record number for the range. Entering Marked will allow you to print MARKED records. If you had previously viewed a database and selected individual records for printing, then only the marked records will be printed. Records that are marked for printing will remain marked until the user unmarks them from within the database. Entering Conditional will allow you to print records with common values. You will need to specify a condition in which to print the database records. 265 Printed Documentation Where This should be a LOGICAL expression using the field names listed, along with constants, arithmetic operators, comparison operators and logical operators. String constants should be enclosed in single quotes. The LIKE comparison operator can be used to perform pattern matching. A % (percent sign) represents ANY STRING of characters and an _ (underscore) represents ANY SINGLE CHARACTER. Examples: AISLENUM = 100; COLOR = 'BLUE'; SERIALNUM >= 10001 AND SERIALNUM <= 10005; UPCCODE LIKE '12130_____7' AND ITEMNUM <>1000 The database will be searched for all records which match the given criterion, and only those records will be printed. Starting Record The number of the record in which to START printing from. Type in ALL to print all records in the database. Ending Record The number of the record in which to STOP printing. Hold Job Select No to let the job begin printing as soon as possible, or Select Yes to hold the job initially. The hold job prompt will allow you to begin printing the job as soon as possible or to hold the job initially. The default for this prompt is No which will typically be the case. You might be using two different types of stock to print your formats on and want to answer No for all jobs that will use the stock you have loaded in the printer, and Yes for jobs that will require a stock change. Also, you may answer Yes if you wish to stack multiple jobs for printing later. Description Enter a job description if desired. This will allow you to type in a short memory aid such as a part number, customer name or format type, so if you need to modify this job once it is in the print queue, you will be able to distinguish it from other jobs. The following message will now be displayed: Format Being Added to Format Request Queue 266 Printing The printer should be turned on and in the ON-LINE/READY mode prior to sending jobs to the printer. (It takes only a few moments to send the necessary commands to the Print Queue but the printer will print until the task is complete.) You may continue to add new formats to the Print Queue, change format data, scan barcodes, view the Print Queue or quit to the previous menu. The formats will continue printing until the task is complete. If you completely leave the program, a dialog box will appear, informing you that the print queue is still active. You have 3 choices: Yes - Selecting Y will save the Print Queue. Only those jobs not currently printing will be saved. Later when you come back into the software, the Print Queue will be restored. No - Selecting N will clear all jobs in the Print Queue. Cancel - Selecting Cancel or pressing ESC will allow you to continue your session. NOTE: A record indicating the number of formats printed is written to the format tracking data file if necessary. Once you have selected the format to be printed, the format will be read in and displayed. Next you will be prompted for any variable data to be used to fill all variable fields. The format display will now be updated to show the format as it will look when printed. After entering any variable data, click on the Printer button. The Print Request screen will appear. BACK to TOP Printing a New Format To select a new format to print from the print screen, click the Open icon or choose File | Open from the menu. If you are not already at the print screen, click the Printer icon or choose File | Print a Batch of Formats from the main menu. Highlight the name of the format that you wish to print and click Open. BACK to TOP Print Request Format Name Description Output File Batch Size Duplex Print Duplex Printer Printer Number Number of Batches Alternate Print Hold Job Starting Position Alternate Printer 267 Printed Documentation Cut Option Format Name Displays the name that the format was saved as. Description Enter a job description if desired. This will allow you to type in a short memory aid such as a part number, customer name or format type, so if you need to modify this job once it is in the print queue, you will be able to distinguish it from other jobs. Printer Number Select the number of the printer to use in order to print the format. You may also choose, Print to File. This will allow you to print the format to a .txt file. You can type in the destination for the output file or choose browse to find a destination. Hold Job Select No to let the job begin printing as soon as possible, or Select Yes to hold the job initially. The hold job prompt will allow you to begin printing the job as soon as possible or to hold the job initially. The default for this prompt is No which will typically be the case. You might be using two different types of stock to print your formats on and want to answer No for all jobs that will use the stock you have loaded in the printer, and Yes for jobs that will require a stock change. Also, you may answer Yes if you wish to stack multiple jobs for printing later. Output File When you choose to print a format to File you must specify the name of an output file for the format. Entering the name of an existing file name will append new information to previous information. Entering a new file name will create a new file. Batch Size Enter the number of identical copies of each format you want printed. If the format contains incremented or decremented fields, you will be able to print any number of identical formats before the increment or decrement function is applied. This number is the batch size. You need to enter the batch size and then the number of batches to print. For example, if you want to print 100 sets of formats with an incremented serial number going from 001 to 100 and for each serial number, you need six identical formats showing the serial number, you will need to enter a batch size of 6 and the number of batches as 100. Number of Batches 268 Printing Enter the number of times to increment/decrement the format fields. Starting Position Indicate where to begin placing the formats on the first page. Duplex Print Select Yes to simultaneously print the same job on two printers, or No to print the job on a single printer. This screen item appears when you have two of the same model printers defined. Duplex Printer Select the secondary printer that the job is to be printed to. Alternate Print Select the number of an alternate printer to use in order to print the format. This item will only appear if you have configured the same printer on two different ports. Alternate Printer Select the secondary printer that the job is to be printed to. Cut Option Indicate one of the following: • Do not cut • Cut after each format • Cut after each batch • Cut after whole job BACK to TOP Changing Format Data When Printed/Database Fields Fixed Fields When Printed/Database Fields To change the variable data for When Printed or Database Fields, click the Change Format Variable Data icon or choose Tools | Change Format Data from the menu bar. For When Printed Fields, you can also right or left click on an individual field. The format data input screen will now be displayed. This screen shows the defined custom prompts for each variable field. Below each prompt is an input area for the value of the field. 269 Printed Documentation The highlight bar is moved from one area to the next by pressing the TAB key. If there are more than 6 variable fields, they are grouped in pages, each page containing 6 prompts. If there are more than 6 prompts, you may use the PgUp and PgDn keys to move from one page to the next or previous page. If you press the TAB key from the last variable field on a page, you will move to the next page. If you press the SHIFT-TAB key from the top variable field on a page, you will move to the previous page, if any. When all data has been entered, press ENTER. Each variable field and any copied fields will be redisplayed with the current data. When printing formats that read data from a database, you can view a list of database search keys. To see the list, click the down arrow next to the field input box. When the list box is displayed, the following message also appears: The list box shows the database search keys matching the pattern entered with wild card characters being % (any string of characters) and _ (any single character). When entering a search key, you can use any of the following wild card characters to restrict the number of search keys that appear in the list box: - % (percent sign) or * (asterisk) can be used to represent any group of characters in the input data. - _ (underscore) or ? (question mark) can be used to represent a single character in the input data. For example, to list all part numbers that begin with the number 56, in the input box, type: 56% or 56* All database records that begin with 56 will be displayed in the list box. Fixed Fields To change the format data on fixed fields, right or left click on the individual field. To choose more than one fixed field, hold the CTRL key and click on the fields that you wish to change. NOTE: You can prevent users from changing fixed fields by not allowing them "Update Format" rights. See Adding, Changing or Deleting Users for more information. BACK to TOP 270 Printing Test Print Disabling Test Print Duplex Print Printer Number Alternate Print To test print the current format choose File | Test Print from the menu bar or select the Test Print icon from the Standard Tool Bar. Disabling Test Print You may disable the Test Print option at the print screen only. It will still be available while editing a format. This selection can be found by choosing Tools | Options from the menu bar. To disable Test Print see Program Options for more details. If you are configured for the same printer on two different ports, you can specify which printer should be used prior to Test Printing the format. The Test Print Request Screen will appear with the following items: Printer Number Select the number of the printer to use in order to print the format. Duplex Print Select to simultaneously print the same job on two printers, or leave blank to print the job on a single printer. This screen item appears when you have two of the same model printer defined. Alternate Printer Select to simultaneously print the same job on two printers, or leave blank to print the job on a single printer. The printer should be properly cabled to the computer, turned on, and in the ONLINE/READY mode. The paper or label stock should also be properly positioned. If an error occurs, see Appendix A: Error Status Messages NOTE: A record will be written to the format tracking data file indicating that one format was printed. BACK to TOP Print Format Definition Print Format Definition Print Format Destination Output to File Font Setup 271 Printed Documentation Definitions Printer Setup Top Margin Left Margin This report, produced in hard copy form, is a listing of the format specifications, as well as specification data for each field defined on the format. Print Format Definitions Open the format that you want to print definitions for and choose Tools | Print Format Definition from the menu bar. Next, you are presented with the printing options for printing format definitions. Each of the Format Definition Print option items are described in the following section: Destination Please select the destination for the report. The selections are: •Printer to send report to the printer •Printer Data File create a file which includes printer control characters •Text File to create a fixed-space ASCII text file. Output to File Define the Name/Path of the file to be created when Printer Data File or Text File is selected under Destination. Font Setup Select No to use the default printer font. Select Yes for the option to use a different font for this report. Printer Setup Select No to use the current default printer options. Select Yes to bring up the "Windows Print Setup" box. This allows the user to select and configure which printer to send the format definition to. Top Margin Enter the distance from the top of the paper to the beginning print position in inches or millimeters. Left Margin Enter the HORIZONTAL OFFSET of the print image area from the left edge of the paper in inches or millimeters. BACK to TOP Report Printing Print Reports 272 Printing When you define a format, you can record the value of the bar code or text fields in a data file. The report function allows you to output the accumulated data to your ink-jet, laser or dot matrix printer or to a file. For more information on printing the Tracking Report see Printing the Format Tracking Report. Print Format Definition Print Format Definitions Printer Setup Destination Output to File Top Margin Left Margin Font Setup This report, produced in hard copy form, is a listing of the format specifications, as well as specification data for each field defined on the format. Print Format Definitions Open the format that you want to print definitions for and choose Tools | Print Format Definition from the menu bar. Next, you are presented with the printing options for printing format definitions. Each of the Format Definition Print option items are described in the following section: Destination Please select the destination for the report. The selections are: •Printer to send report to the printer •Printer Data File create a file which includes printer control characters •Text File to create a fixed-space ASCII text file. Output to File Define the Name/Path of the file to be created when Printer Data File or Text File is selected under Destination. Font Setup Select No to use the default printer font. Select Yes for the option to use a different font for this report. Printer Setup Select No to use the current default printer options. Select Yes to bring up the "Windows Print Setup" box. This allows the user to select and configure which printer to send the format definition to. Top Margin 273 Printed Documentation Enter the distance from the top of the paper to the beginning print position in inches or millimeters. Left Margin Enter the HORIZONTAL OFFSET of the print image area from the left edge of the paper in inches or millimeters. BACK to TOP 274 Internal dBase Database Database Functions The Database Functions include: Creating and Defining a New Database; Adding, Changing or Erasing Records From a Database; Erasing a Database Field, Browsing or Searching the Database; Printing, Erasing the Database, Modifying a Database Structure. Adding a Database Field Name Add a New Field Sequentially Data Type Decimal Places Field Position Adding a Database Insert a New Field Field Length Editing the Database Structure Reserved Words Adding a Database To add a new database, click the New icon from the menu bar or select File | New. A dialog box will appear, click Save as Type and choose Database Files (*.dbf). Enter a filename for the database and click Add. Up to 7 index files per database may be specified. This allows for much faster access to the data when printing formats. When you are asked for a search field name, when defining a database field in a format, it should be one of your indexed fields. When using a database search key, an index file will be created based on your chosen search key, thus making the search time faster. Once the index file is created, it will be saved as part of your database structure. The structure of the internal database is the same as that used by the program dBASEIII+. This makes it possible to use many of the powerful features of dBASE on your database or to access a database created by dBASEIII+. You may use databases created under dBASE III, III+, IV or an ASCII database directly, without having to convert them first to ASCII text files. Your dBASE files may be copied into this software's subdirectory if desired. However, this is not necessary because any file may be accessed simply by specifying the path. The available database files will be displayed in alphabetical order for the default directory or subdirectory. 275 Printed Documentation Since the software's database structure is compatible with dBASE III, III+ and IV file structure, databases can handle up to 128 fields per record, over 4000 bytes per record and more than 1 million records per file. NOTE: When fields are displayed on the screen for purposes of editing or viewing, only those fields that will fit in one window will be shown. Having a print out of the structure of your dBASE fields will serve as a reminder of those fields not seen. The data from these databases can be included in formats designed with the software. A format field can be specified so that it contains the value from a particular database field in a specified database. For each database that will be used in this way, a particular field must be specified as the search field. When the field's data is to be retrieved, the database is searched to find a record that matches the desired value entered by the operator. A database record can also be designed to contain a serial number value. The purpose of this, for example, is to allow part number specific serial numbers, rather than format specific serial numbers. To declare a field to be a serial number, you can design the structure to have a numeric field with the desired length. For retrieving a record in the quickest possible time, an internal database should be used. This is an internally indexed file that allows for rapid search. Also included under the database functions are the functions associated with Serial Files. These files hold the data for a given format field that require unique values for each format printed. You will be asked to enter a new database name. An alphabetical listing of current database files will also be displayed. Afterwards, you will be presented with the Database Structure Creation screen. From here you need to define the structure of the database. The following options will allow you to define new fields for the database: Add a New Field Sequentially - Will add the new fields in sequential order. Insert a New Field - Will allow you to insert a new field in any order you wish. For the above options, the database field definition screen will be presented. Field Name The name of the field may be up to 10 characters long. The name must begin with a letter but may also contain numbers and the underscore character. Embedded blanks are not permitted. The field name can also be a Reserved Word 276 Internal dBase Database Data Type Valid field types are as follows: • • • • • Character Numeric Logical Memo Date Field Length This is the maximum number of characters or digits that are to be contained in the field. Date, logical and memo fields are fixed length fields. Decimal Places The number of decimal positions in a numeric field. The value entered here should be 2 less than the field length of the numeric field value. Example: A numeric field length of 5 may have decimal places defined as 3, 2, 1 or 0. Field Position The position to insert the field within the structure. This appears after you have defined at least one field for the database. Editing the Database Structure In order to edit the database, you must first choose the option Create the New Database. After creating a new database, the Database Records Management screen will be presented. Reserved Words There are four (4) reserved words that can be used for database field names: FMTCOUNT, BARSUPP, LBLCOUNT and FMTNAME. More information and an example of their use can be found here. FMTCOUNT allows you to control the number of labels printed for each individual record when using the $all function. When FMTCOUNT is used as a field name, the record is printed as many times as the number stored in this field. FMTCOUNT is useful when different records in the database 277 Printed Documentation require a different number of labels. For example, when multiple locations are used to shelve an item. BARSUPP allows you to suppress the printing of all bar codes on a particular label when using the $all function. This would be used to prevent attempted reordering of a discontinued item or attempted ordering of a vendor replenished item. When BARSUPP is used as a field name the absence of a character means print the code. The presence of any character means suppress the code. LBLCOUNT allows you to change the default batch size for individual database records. When LBLCOUNT is used as a field name, the value stored in this field becomes the default batch size when printing single database records. LBLCOUNT will not work with the $all function, use FMTCOUNT if you are using $all. FMTNAME is the fourth reserved word. FMTNAME prevents you from printing an incorrect format with a database record. Formats used with FMTNAME should have the same field names on each of the formats and contain only ONE database connection. Connecting to more that one database when using FMTNAME will cause unexpected results. To make use of FMTNAME, follow these steps: 1) Follow the instructions, above, to add a database and to add new fields. 2) Make the FMTNAME field as a new field: The Field Name is FMTNAME. The Data Type is Character. Enter the field length. Once all new fields are added, click on Create the New Database. 3) Follow the instructions in Editing a Database, to add records to a database. The fields in the database record MUST be populated. Enter the data for each field in the database. The data for the FMTNAME field is the name of the format in which this database record will be used. For example, if the database contains information about parts, and the format name is PARTLBL, then the data for the FMTNAME field should be PARTLBL. 278 Internal dBase Database If the FMTNAME field is left blank for any record, then that particular record can be printed on any format that makes use of the database. BACK to TOP Modifying a Database Field To modify a database field, highlight the field to be modified and then click the Modify Field icon or choose Edit | Modify Field from the Database Structure Management screen. The data type, field length or number of decimal places is modifiable. The name of the field cannot be modified. If you need to modify the name of the field, you must first erase the field then add or insert a new field. NOTE: If there is database information in this field, it will be lost if you erase the field. Erasing a Database Field To erase a database field, highlight the field to be erased then click on the Erase Field icon or choose Edit | Erase Field from the Database Structure Management screen. Indexing a Database To add an index file, click the Add Index File icon or choose File | Add Index File from the Database Structure Management screen. Index File Name Enter a name for the index file. Value Indexed Enter the name of the field to be indexed, or several names joined by the symbol |. For example: Field1 | Field2 | Field3 Indexes can be created for the purposes of using the database file in a logical order rather than a physical order. Physical order is the order in which records were entered. Logical order is an alphabetical, chronological or numerical order based on a specified field type. 279 Printed Documentation With the exception of logical and memo fields, any field type can be indexed. An index may consist of an expression of 2 fields; however, this expression must consist of only 1 field type. Because of the software's compatibility with dBASE III, III+ and IV, updating a database file in dBASE is possible. If an index file exists, but is not updated at the same time the database is updated, the first time you access the database in the software, a Dialog Box will appear stating that the index is out of date. At this time, you can choose OK to update the index or Cancel (ESC) to continue without updating the index file. If you choose Cancel, each time you access this database, the Dialog Box will appear. BACK to TOP Adding an Index File Adding an Index File To define an index to be associated with a database, click the Add Index File icon from the menu bar from the Database Structure Management screen or choose File | Add Index File from the menu bar. Each database can have up to 7 index files associated with it. Index values may be composed of a single field or an expression involving several fields. Example: If your database is a customer database and the structure contains customer information fields, such as FIRSTNAME, LASTNAME, ADDRESS and STATE, you may want to organize your data by a certain category. By organizing the data, quicker and more efficient searches can be done. If you want to organize all customer records by their last names, the index value would be the field LASTNAME. If you have several customers with identical last names, you may want to organize the records by last names as well as first names. The index value will be the expression: LASTNAME + FIRSTNAME. All customers with the same last name will be grouped together. Within this grouping, customers are alphabetically arranged by first name. The following are two requirements for an index file: Index File Name A unique name for the index file. The file name can be up to 255 characters as supported under Windows 95b and higher. Embedded blanks are not permitted. Value Indexed 280 Internal dBase Database The name of the field to be indexed. For the purposes of grouping records into categories. BACK to TOP Erasing an Index File To erase an index file, highlight the index file then click the Erase Index File icon or choose File | Erase Index File from the Database Structure Management screen. Updating a Database To update an existing database, click the Create Database File icon from the Database Structure Management screen. You will be prompted to confirm that you want to Recreate the Database. If you have made changes that you wish to keep, click OK, if not click Cancel. Changing a Database Structure To change the structure of an existing database, click the Database Structure Management icon from the Database Records Management screen. From this screen, you will be able to add, insert, modify or erase fields, or add or delete index files. After making the desired changes, choose File | Recreate Database File from the Database Structure Management screen to make permanent changes to the database structure. Editing a Database To edit database records, click the Edit and View Records in Form View or Edit and View Records in Datasheet View icons or choose Edit | Edit and View Records in Form View or Edit | Edit and View Datasheet from the menu bar. If a database file is opened by multiple users simultaneously, the first user to open it will have read/write access. All other users will have read-only access. Add Records Mark for Erase Change Records Mark for Print Search Viewing the Data Unmark All Add Records The highlight bar will move to the first field of a blank record. Field data will be entered to the right of the field name. The TAB key will move among the fields. If there are more fields than can be displayed at once, the fields will be displayed in sets called pages. When the last field data is entered, press ENTER to add the 281 Printed Documentation record. You can change the data and press ENTER to add additional records. Press ESC to stop adding records. If you did not change any field data, but pressed ENTER again, a Dialog Box will be displayed asking whether the record should be added. Click OK to add the record. This will make a duplicate record in the database. Click Cancel to not add a duplicate record. While adding several records to the database, the last record entered is left on the screen. Similar field data will not have to be retyped for subsequent records. For example, this allows you the ability to change only a single character in a 10 character part number field without retyping the entire part number. When entering paragraph information, you can use a text editor. From within the edit box, you can open and edit an existing text file, save the paragraph data as a file, cut text to, copy or paste text from the Windows clipboard, or delete text. Once you have finished modifying the paragraph data, you can return to the previous screen by selecting File then Exit. While typing the data for your paragraph, you can select the edit box by pressing ALT+E or by clicking on the Edit button. Change Record This function allows you to update a value in a field. This function applies to the currently displayed record. Once the current record has been modified, you may select Add to add additional records. Please refer to Add Records. NOTE: To edit a memo field, the procedures for typing text, correcting errors and editing text are the same as those for any standard Windows application. Search This function allows you to enter specific values into various fields in order to locate a specific record. The software allows for multiple search keys. You may enter data into a single field or several fields in order to reduce the number of records that satisfy the search criteria. Once you have entered the search data for any field(s), press ENTER. All records matching the search criteria will be presented. When the records are displayed, you may use the up/left arrow keys or the option Search Back to view previous records, if any. To view next records, if any, you may use the down/right arrow or the option Search Next. Click Quit Search or press ESC to leave the search subfunction. The search function will recognize the wildcard characters * and ? if this box is enabled. If you desire to view all records, for example, in a customer database, in which last names begin with Mc, you can use the wildcard *. The * character substitutes for any and all characters. For the above search, type Mc* in the LASTNAME field entry prompt. If you desire to view all records in which the last name is only 6 positions in length and the name begins with Mc, you can use the 282 Internal dBase Database wildcard ?. The ? character substitutes for a single character. For the above search, type Mc???? in the LASTNAME field entry prompt. Search records can also be modified. Click Change Record to modify the currently displayed record. Press ENTER or click OK when changes are completed. Click Quit or press ESC to leave the currently displayed record unchanged. Click Add Records to add more records to the database. New records are added to the end of the database. Unmark All This function unmarks all records that are marked for printing. The records will not be unmarked automatically after the database is printed. Therefore, you must choose to unmark the records after printing. This function applies to the ALL records that are marked for printing. Mark for Erase This function marks the viewed record for erase. When the Compress function is chosen, all marked records are erased permanently. Until then, any record can be unmarked. When any record is marked, the phrase MARKED FOR ERASE will be displayed next to the record. This function applies to the currently displayed record. Click once on the check box to place an X in the box. When the box is marked with an X, the Compress function can be chosen to erase all marked records. Mark for Print This function marks the viewed record for printing. Click once on the check box to place an X in the box. This function applies to the currently displayed record. To unmark an individual record that was previously marked for printing, click once on the check box to remove the X from the box. VIEWING THE DATA: Left arrow-Show previous record. Right arrow-Show next record. PgUp-Show previous page if any. PgDn-Show next page if any. Home-Show first record. End-Show last record. 283 Printed Documentation BACK to TOP Form View A window that displays one entire record at a time. To open a table in Form view go to the Database Records Management screen and select the Form view icon. Datasheet View A window that displays data in a row and column format. In Datasheet view you can edit fields, add and delete data, and search for data. To open a table in Datasheet view go to the Database Records Management screen and select the Datasheet view icon. Printing the Database Records To print the database records, click on the Print All Records icon or choose File | Print All Records from the Database Records Management screen. Printing Records Printer Setup Left Margin Destination Font Setup Report Title Where Top Margin Include Fields Printing Records If you are printing labels with a thermal/thermal transfer printer, you will need an ink-jet, laser or dot matrix printer to print a database. Your printer should be turned on, in the ON-LINE/READY mode and loaded with paper. The database fields will be printed within the width of the paper. After selecting to print all records, you will be presented with the Printing Options specification screen. Once you have entered all items correctly, the information will be sent to the printer or, as an alternative, the database records can also be printed to a file. Each of the Database Print option items are described in the following section. Destination Please select the destination for the report. Select Printer to send the report to the printer, Printer Data File to create a file which includes printer control characters, or Text File to create a fixed-space ASCII text file. 284 Internal dBase Database Where This should be a LOGICAL expression using the field names listed, along with constants, arithmetic operators, comparison operators and logical operators. String constants should be enclosed in single quotes. The LIKE comparison operator can be used to perform pattern matching. A % (percent sign) represents ANY STRING of characters and an _ (underscore) represents ANY SINGLE CHARACTER. Examples: AISLENUM = 100; COLOR = 'BLUE'; SERIALNUM >= 10001 AND SERIALNUM <= 10005; UPCCODE LIKE '12130_____7' AND ITEMNUM <>1000 Printer Setup Select No to use the current default printer options. Select Yes to change the printer options for this report. Modified printer settings are specific to the currently selected report. Font Setup Select No to use the default printer font, or Yes to select a different font for this report. Top Margin Enter the distance from the top of the paper to the beginning print position in hundredths of inches or tenths of millimeters. Left Margin Enter the HORIZONTAL OFFSET of the print image area from the left edge of the paper in hundredths of inches or tenths of millimeters. Report Title Enter the Report title that should appear on each page. For the default Report title, leave BLANK. Include Fields Indicate which fields are to be included in the report by choosing from the list shown. Fields are printed in the sequence that they were chosen. BACK to TOP Compressing the Database 285 Printed Documentation To compress the database, click on the Compress and Re-index icon or choose File | Compress and Re-index from the menu bar from the Database Records Management screen. The Compress function will rewrite the database taking out all records marked for deletion. Also, any index files associated with this database will be completely rewritten to reflect the changes. NOTE: THIS FUNCTION WILL PERMANENTLY ERASE ALL MARKED RECORDS Sorting the Database To sort the database click the Sort and Re-index Database icon or choose File | Sort and Re-index Database from the Database Records Management screen. You will be presented with the following items. Sort Key An index expression to be used as the sort key. This can be a field name or an expression involving several fields. Available field names will be displayed in the Dialog Box. If an index file has been created for the database, the index value expression will be displayed as well. Sort Sequence Indicate which order the database is to be sorted. The sort order can be Ascending or Descending order. Writing Database Records to a Text File To write all database information to a text file, click the Write All Records to Text File icon or choose File | Write All Records to Text File from the Database Records Management screen. This option converts all records in the current database to standard text records. The resulting file can then be used as input to another program, edited, sent across communication lines, etc. When selected, you will be prompted to enter the name of the file to be written. Choose the path and filename. The resulting file will contain one fixed length line for each database record. Each line will be terminated by a carriage return - line feed sequence. Within the record, each field will occupy a fixed number of spaces equal to the field length in spaces in the database field. There are no separators between fields. 286 Internal dBase Database Appending Records to a Database To append records from an existing text file, click the Append Records from Text File icon or choose File | Append Records from Text File from the Database Records Management screen. This function allows you to add records from a standard text file to the database currently selected, such as records that are resident on a host computer system. Before appending any records, you must first create a database in the software to accept the data. Make sure that this new database structure is exactly the same as the one you are appending from. It should contain the same number of fields, name of fields, field types and field lengths so that no data is lost. When selected, you will be instructed to enter the name of the file that contains the records to be read. At the same time, the software displays a list of currently defined .TXT files in alphabetical order. When entering the file name, you may include a drive designator, a path and file extension. For example: C:\datafile.dat. You may select the desired file. Then click OK or press ENTER when done. The text file must contain one line for each database record. See Writing Database Records to a Text File. Within the record, each field should occupy a fixed number of columns equal to the field length in the database. There should be no separators between fields. A carriage return - line feed sequence must terminate each record. If a record contains more data than can fit in a database record, then data beyond the columns for the last database field will be ignored. If a record contains less data than required for the database record, then the record beyond will be padded with blanks to fill the remainder of the database record. Sample text file to be appended to a database: John Smith Bill Jones Bob Cooper 1234 Main Street Chicago Illinois 810 West Blvd. 1112 Euclid Avenue Detroit Cleveland Michigan Ohio Michael Goldsmith123 North LorainAve.GrandHavenNew York The last record in the text file above illustrates the point that the append function works on columns with no separators between fields. Erase ALL Records 287 Printed Documentation To erase ALL records from a database, click on the Erase All Records icon or choose Edit | Erase All Records from the menu bar on the Database Records Management screen. You will be prompted to confirm this action. To proceed with erasing ALL records in the database, click OK, or click Cancel. 288 Databaseview Databaseview Functions Databaseview is a database editor that uses Microsoft OLE DB. This new editor natively supports the Microsoft Access® structure allowing you to edit and create Access databases from within the Databaseview software. In addition, with the appropriate drivers you can view and edit almost any database structure including dBase®, Paradox®, and Microsoft FoxPro®. Excel and XML tables can be viewed from within the software however they can not be edited. It is strongly recommended that you lock the software out of any database that you do not want to be modified, by using a password or by making it read-only. This will prevent unauthorized editing by users. To start Databaseview click on the 'Start the Databaseview' icon on the Function Toolbar or select File | Databaseview from the menu bar. The Databaseview functions include: Creating and Defining a New Access Database; Adding, Changing or Erasing Records From a Database; Browsing or Searching the Database; Printing, and Changing a Database Structure. Data Sources Provider Advanced Connection All Establishing an OLE DB connection will enable you to view and edit almost any database structure. To establish an OLE DB connection click the 'Data Source' icon on the Standard toolbar or select File | Connect from the menu bar. You will then be presented with the Data Link Properties dialog box. Each tab is described below. Provider Use the Provider tab to select the appropriate OLE DB provider for the type of data you want to access. Not all applications allow you to specify a provider or modify the current selection; this tab is displayed only if your application allows the OLE DB provider selection to be edited. Connection Use the Connection tab to specify how to connect to your data using an OLE DB provider. The Connection tab of the Data Link Properties dialog box is provider-specific and displays only the connection properties required by the selected OLE DB provider. Connection properties allow you to specify where your data is located and how to connect to the data. 289 Printed Documentation NOTE: When using the Jet database provider with a single user password protected database do NOT set the password on the Connection Tab. This needs to be set on the ALL tab. Advanced Use the Advanced tab to view and set other initialization properties for your data. The Advanced tab of the Data Link Properties dialog box is provider-specific and displays only the initialization properties required by the selected OLE DB provider. ALL Use the All tab to view and edit all OLE DB initialization properties available for your OLE DB provider. Properties can vary depending on the OLE DB provider you are using. NOTE: To set the password for a single user protected MDB database, you need to enter the password into the "Jet OLEDB:Database Password" Property on the ALL tab. Do NOT set any password on the Connection Tab. BACK to TOP Cross Reference Wizard Destination Field Data Source Data Field Records Clauses Table Name Available Records Example Search Field Select Records Sometimes it is necessary to not only pull in data from one database but from a second, third or more databases. It is possible in the software to create a Database Cross Reference and then use it to accomplish this. The Database Cross Reference acts as a pointer that directs the software to the database where the data is stored. To use this function, you must create a Database Cross Reference following certain rules. A Database Cross Reference is a special text string that can reside in any database system. The Database Cross Reference’s can also be nested meaning that one Database Cross Reference can point to another Database Cross Reference and so on until finally the data field is located. Click the 'Database Cross Reference' icon on the Standard toolbar or select Edit | Cross Reference from the menu bar to use the software's wizard to create your Database Cross Reference text string. A description of each option available in the wizard follows: Destination Field 290 Databaseview The field in the database table that will contain the Database Cross Reference text string. Data Source The database that contains the data to be accessed. Variable Table This option is to be used when creating hazardous chemical labels with multilingual text. With it enabled, you will be able to choose a table with a specific language from within Easylabel. Note: This option has to be enabled in the Cross Reference Wizard and the corresponding database field on the label format. Table Name The table that contains the data to be accessed. Search Field The search field is the field within the table that contains data your search will be performed on. Data Field The field that contains the data you want to reference in your Cross Reference. Records A listing of all the records selected in the Cross Reference. Available Records A snapshot of the database table which only includes the Search Field and the Data Field. Select Records A listing of all the records selected in the Cross Reference. You can also create your own Database Cross Reference by following the rules below. The Database Cross Reference string must start with the ‘>’ character and it contains the name of the data source (file or system DSN), the name of the table, the name of the key field, the name of the data field, which record(s) to use as data, and a divider to separate multiple records. The software sees the text following the ‘>’ as a command and will only print the command as text if an error has occurred. Clauses NAME (short code N) The NAME clause is of the form: NAME=datasourcename or N=datasourcename 291 Printed Documentation Where datasourcename specifies which existing data source stores the information about how to connect to the desired database. Either a file DSN or system DSN can be used. TABLE (short code T) The TABLE clause is of the form: TABLE=tablename or T=tablename Where tablename specifies the name of the table to retrieve data from. If you wish to use the Variable Table option, enter "??" for the table name. KEYFIELD (short code K) The KEYFIELD clause is of the form: KEYFIELD=fieldname or K=fieldname Where fieldname specifies the name of the field to be used as a search key. DATAFIELD (short code D) The DATAFIELD clause is of the form: DATAFIELD=fieldname or D=fieldname Where fieldname specifies the name of the field to be used as printed data. RECORD (short code R) The RECORD clause is of the form: RECORD=string1,string2,string… or R=string1,string2,string…. RECORD specifies the record(s) searched for within the key field. DIVIDE (short code V) The DIVIDE clause is of the form: DIVIDE=”string” or V=”string” Or DIVIDE=2 or V=2 Where “string” is a text character string that will separate each record. If DIVIDE is set equal to a number the software will insert that many blank lines after each record. If no value for DIVIDE is specified, a carriage return will be added to start the next record on a new line. The entire string must be enclosed in braces {} and clauses must be separated by semi colons (;). Example >{N=RISKSAFETY;T=GERMAN;KEY=ID;DATA=PHRASE;R=R2,S17} For this example the data source name is RISKSAFETY. We are looking in the GERMAN table under the ID column for R2 and S17. We will then pull out the data stored in the PHRASE column for those two records. Since we did not specify a DIVIDER, one carriage return will be added after each record. Quotes (“”) should be placed around the data source, table, key field, data field, or record names if they contain any characters other than alphabetic or numeric characters. 292 Databaseview For Example: >{N=”RISK&SAFETY”;T=GERMAN;KEY=ID;DATA=PHRASE;R=R2,S17} The cross reference above is valid because RISK&SAFETY is enclosed in quotes (“”). BACK to TOP Adding an Access Database Adding a Database Type Insert to Table Move Down Table Name Length Remove Name Constraint Move Up Adding a Database To add a new database, click the 'New' icon which is located on the Standard toolbar or select File | New from the menu bar. A dialog box will appear, click Save as Type and verify that Access Database (*.mdb) is selected. Enter a filename for the database and click Save. The structure of the database is the same as that used by the program Microsoft Access®. This makes it possible to use many of the powerful features of Access on your database or to access a database created by Microsoft Access. NOTE: When fields are displayed on the screen for purposes of editing or viewing, only those fields that will fit in one window will be shown. Having a print out of the structure of your Access fields will serve as a reminder of those fields not seen. The data from these databases can be included in formats designed with the software. A format field can be specified so that it contains the value from a particular database field in a specified database. For each database that will be used in this way, a particular field must be specified as the search field. When the field's data is to be retrieved, the database is searched to find a record that matches the desired value entered by the operator. The following options will allow you to define new fields for the database: Table Name Enter a name that will uniquely identify the contents of the table. The following selections are available in the Column Definition portion of the Create a New Table dialog box. In this section you will be prompted to define the structure of your database. Name 293 Printed Documentation The name of the field may be up to 10 characters long. The name must begin with a letter but may also contain numbers and the underscore character. Embedded blanks are not permitted. Type The data type definitions below are specific to a Microsoft Access Database. Different database formats will treat some data types in different ways. Valid field types are as follows: • Binary Fixed-length binary data with a maximum length of 8,000 bytes. • Bit Integer data with either a 1 or 0 value • Byte A unit of storage capable of holding a single character. • Char Fixed-length non-Unicode character data with length of n bytes. n must be a value from 1 through 8,000. Storage size is n bytes. • • Counter Currency Monetary data values from -2^63 (-922,337,203,685,477.5808) through 2^63 - 1 (+922,337,203,685,477.5807), with accuracy to a ten-thousandth of a monetary unit. Storage size is 8 bytes. • DateTime Date and time data from January 1, 1753, through December 31, 9999, with an accuracy of three-hundredths of a second, or 3.33 milliseconds • Double Stores numbers from –1.79769313486231E308 to –4.94065645841247E–324 for negative values and from 1.79769313486231E308 to 4.94065645841247E–324 for positive values. 294 Databaseview • Guid Globally Unique Identifier (GUID) A 16-byte field used in a Microsoft Access database to establish a unique identifier for replication. Note: In an Access database, GUIDs are referred to as Replication IDs. • Integer Integer (whole number) data from -2^31 (-2,147,483,648) through 2^31 - 1 (2,147,483,647). Storage size is 4 bytes. • Long Binary (Default) Stores numbers from –2,147,483,648 to 2,147,483,647 (no fractions). • • • Long Char Real SmallInt Integer data from -2^15 (-32,768) through 2^15 - 1 (32,767). Storage size is 2 bytes. • VarBinar Variable-length binary data with a maximum length of 8,000 bytes. • VarChar Variable-length non-Unicode character data with length of n bytes. n must be a value from 1 through 8,000. Storage size is the actual length in bytes of the data entered, not n bytes. The data entered can be 0 characters in length. Length When defining a variable field the maximum length of the field must be entered. Constraint This option determines whether a value is required to be entered for a specific field. Selecting May Null specifies that the field does not need to have data entered. Selecting Not Null specifies that the field must have data entered. The Table Definition portion of the Create a New Table dialog box is used to insert defined fields into your table and to modify the placement of those fields. 295 Printed Documentation Insert to Table After a field has been defined, in the Column Definition section, selecting this button will insert it sequentially into your database structure. Remove Will remove an inserted field from your database structure. Move Up Will move an inserted field up the database structure. Move Down Will move an inserted field down the database structure. BACK to TOP Opening a Table The Databaseview editor internally supports the following four database file formats: Access (*.mdb), dBase (*.dbf), Excel (*.xls), and Extensible Markup Language (*.xml). It is important to note that .xls and .xml files will be in a readonly format. If you require the ability to view and edit other database formats in the editor an OLE DB connection will have to be established. To open one of the supported database file formats click the 'Open' icon on the standard toolbar or select File | Open from the menu bar. You will then be presented with the Select Database File dialog box at which point you should browse to the directory where your database files are stored. The supported database files will appear in alphabetical order. Select the database file you wish to open and click the Open button. A Tables dialog box will appear. This dialog box contains a list of all the defined tables for the chosen database. Select the table you wish to open and click OK. The table will now be displayed by default in Datasheet View. If you wish to select a different table from the active database click the 'Select a Table' icon on the Edit toolbar or select File | Tables from the menu bar. You will then be presented with the tables dialog box that lists all of the available tables for that database. Select the table you wish to view and click OK. BACK to TOP Create a New Table 296 Databaseview Table Name Length Remove Name Constraint Move Up Type Insert To Table Move Down To create a new table for an existing Database click the 'Create a New Table' icon , which is located on the Standard toolbar or select File | New Table from the menu bar. You will then be presented with the Create a New Table dialog box. From here you need to define the structure of the database table. The following options will allow you to define new fields for the Table: Table Name Enter a name that will uniquely identify the contents of the table. The following selections are available in the Column Definition portion of the Create a New Table dialog box. In this section you will be prompted to define the structure of your database. Name The name of the field may be up to 10 characters long. The name must begin with a letter but may also contain numbers and the underscore character. Embedded blanks are not permitted. Type Valid field types are as follows: • Binary Fixed-length binary data with a maximum length of 8,000 bytes. • Bit Integer data with either a 1 or 0 value • Byte A unit of storage capable of holding a single character. • Char Fixed-length non-Unicode character data with length of n bytes. n must be a value from 1 through 8,000. • • Counter Currency Monetary data values from -2^63 (-922,337,203,685,477.5808) through 297 Printed Documentation 2^63 - 1 (+922,337,203,685,477.5807), with accuracy to a ten-thousandth of a monetary unit. Storage size is 8 bytes. • DateTime Date and time data from January 1, 1753, through December 31, 9999, with an accuracy of three-hundredths of a second, or 3.33 milliseconds • Double Stores numbers from –1.79769313486231E308 to –4.94065645841247E–324 for negative values and from 1.79769313486231E308 to 4.94065645841247E–324 for positive values. • Guid Globally Unique Identifier (GUID) A 16-byte field used in a Microsoft Access database to establish a unique identifier for replication. Note: In an Access database, GUIDs are referred to as Replication IDs. • Integer Integer (whole number) data from -2^31 (-2,147,483,648) through 2^31 - 1 (2,147,483,647). Storage size is 4 bytes. • Long Binary (Default) Stores numbers from –2,147,483,648 to 2,147,483,647 (no fractions). • • • Long Char Real SmallInt Integer data from -2^15 (-32,768) through 2^15 - 1 (32,767). Storage size is 2 bytes. • VarBinar Variable-length binary data with a maximum length of 8,000 bytes. 298 Databaseview • VarChar Variable-length non-Unicode character data with length of n bytes. n must be a value from 1 through 8,000. Length When defining a variable field the maximum length of the field must be entered. Constraint This option determines whether a value is required to be entered for a specific field. Selecting May Null specifies that the field does not need to have data entered. Selecting No Null specifies that the field must have data entered. The Table Definition portion of the Create a New Table dialog box is used to insert defined fields into your table and to modify the placement of those fields. Insert to Table After a field has been defined, in the Column Definition section, selecting this button will insert it sequentially into your database structure. Remove Will remove an inserted field from your database structure. Move Up Will move an inserted field up the database structure. Move Down Will move an inserted field down the database structure. BACK to TOP Modifying a Field To modify a field the table must be open and be in Design View. To enter Design View you can click the 'Design View' icon on the Edit toolbar or select View | Design View from the menu bar. The Type and Column Size is modifiable. The name of the field cannot be modified. If you need to modify the name of the field, you must first delete the field then add a new field. NOTE: If there is database information in a field and you erase it all information that was it this field will be lost. 299 Printed Documentation Deleting a Field To erase a field (column), highlight the field to be erased then click on the 'Delete a Column' icon on the Standard toolbar or choose Edit | Delete Column from the menu bar. Adding a Field To add a new field (column) to an existing table click the 'Add a new Column' icon from the Standard toolbar or select Edit | Add Column from the menu bar. You will then be presented with the Create a New Column dialog box. From this dialog box you can give your field a unique name and select which data type the field will be. Adding a Record To add a new record click the 'Add New' icon from the Standard toolbar or select Edit | Add New Record from the Menu bar. Enter the appropriate data in the fields and press the tab key on the keyboard to navigate through the data cells. A new record will automatically be added when the tab key is selected in the last field of that record. Deleting a Record To delete a record in a table first select any data cell in that record then click the 'Delete' icon from the Standard toolbar or select Edit | Delete Record from the Menu bar. The software will verify with you that it is ok to delete the record, if it is click 'OK'. Changing Fonts Databaseview allows you to specify the Font, Font Style, and Font Size that the records in your table will be displayed in. The changes will effect the entire table, it is not possible to change the Font attributes for a specific record. To specify a Font, Font Style, or Font size select any record in the database table. To change the font that the records are displayed in select the appropriate font from the font drop down text box. To make the text bold, click Bold. To make the text italics, click Italics. To underline the text, click underline. 300 Databaseview Navigating a Database Table You have the ability to move through records in a table in both Form View and Datasheet View. The navigation buttons are located on the Navigate toolbar . You can use these buttons to quickly move between records in a table. The same functions can also be accessed by selecting Edit | GoTo from the menu bar. Editing Table Records To edit database records, click the 'Form View' icon or the 'Datasheet View' icon on the Edit menu. You can also select View | Form View or View | Datasheet View from the menu bar. If a database file is opened by multiple users simultaneously, the first user to open it will have read/write access. All other users will have read-only access. Add Records Edit Records Deleting Records Search Add Records To add a new record to the active table click the 'Add New' icon from the Standard or Navigate toolbar. The highlight bar will move to the blank record. Field data can then be entered into each field of the record. The TAB key will move among the fields. If there are more fields than can be displayed at once, the fields will be displayed in sets called pages. Edit Records To edit a field within a record select the field by clicking on the field with the mouse or by using the arrow keys on your keyboard. That field is now the active field and is available to have data added, or edited. Deleting Records You can delete a single record or a group of records by selecting the record or records and clicking the 'Delete' icon, which is located on the Standard toolbar. Search 301 Printed Documentation This function allows you to enter specific values into various fields in order to locate a specific record. The software allows for multiple search keys. You may enter data into a single field or several fields in order to reduce the number of records that satisfy the search criteria. Once you have entered the search data for any field(s), press ENTER. All records matching the search criteria will be presented. When the records are displayed, you may use the up/left arrow keys or the option Search Back to view previous records, if any. To view next records, if any, you may use the down/right arrow or the option Search Next. Click Quit Search or press ESC to leave the search subfunction. The search function will recognize the wildcard characters * and ? if this box is enabled. If you desire to view all records, for example, in a customer database, in which last names begin with Mc, you can use the wildcard *. The * character substitutes for any and all characters. For the above search, type Mc* in the LASTNAME field entry prompt. If you desire to view all records in which the last name is only 6 positions in length and the name begins with Mc, you can use the wildcard ?. The ? character substitutes for a single character. For the above search, type Mc???? in the LASTNAME field entry prompt. BACK to TOP Design View Design View is used to make modifications to a table's structure. To open a table in Design View select View | Design View from the menu bar or click the 'Design View' icon on the Edit Toolbar. After you've created a table in Design view, you can view it in Form View or Datasheet View. Form View A window that displays one entire record at a time. To open a table in Form view select View | Form View from the menu bar or click the 'Form View ' icon on the Edit Toolbar. Datasheet View A window that displays data in a row and column format. In Datasheet view you can edit fields, add and delete data, and search for data. To open a table in Datasheet view select View | Datasheet View from the menu bar or click the 'Datasheet view' icon on the Edit toolbar. Printing the Entire Table of Records To print the entire Table of records, click on the 'Print All Records' icon on the Standard toolbar or choose File | Print All Records from the menu bar. 302 Databaseview Printing Records Number of Copies Name Collate Print to File Properties Printing Records If you are printing labels with a thermal/thermal transfer printer, you will need an ink-jet, laser or dot matrix printer to print a database. Your printer should be turned on, in the ON-LINE/READY mode and loaded with paper. The database fields will be printed within the width of the paper. After selecting to print all records, you will be presented with the Print dialog box. After the appropriate settings have been entered, the information will be sent to the printer or, as an alternative, the database records can also be printed to a file. Each of the Database Print options are described in the following section. Name From the drop down box select the printer to print the database records. Print to File Prints the document to a file instead of routing it directly to a printer. The document is saved with the printer formatting, such as font selection and color specifications, in a .PRN file. Number of Copies Specify the number of copies you want to print. Collate If you have selected more than one copy, specifies whether you want the copies to be collated. Collated copies are in numerical order. Properties Click to set up options for the printer. The options available depend on the printer’s features. BACK to TOP Sorting the Table You have the ability to sort records in ascending or descending order when your table is displayed in Datasheet view. To sort records in Datasheet view click the field you want to act as your sort key and click either the 'Sort Ascending' icon or the 'Sort Descending' icon on the Standard toolbar. The entire table will then be sorted based on your selection. You may also select Edit | Sort | Sort Ascending or Edit | Sort | Sort Descending from the menu bar to sort the table. 303 Printed Documentation Writing Database Records to a Text File To write all database information to a text file, select File | Write All Records to Text File from the menu bar. This option converts all records in the current database to standard text records. The resulting file can then be used as input to another program, edited, sent across communication lines, etc. When selected, you will be prompted to enter the name of the file to be written. Choose the path and filename. The resulting file will contain one fixed length line for each database record. Each line will be terminated by a carriage return - line feed sequence. Within the record, each field will occupy a fixed number of columns equal to the field length in columns in the database field. There are no separators between fields. Appending Records to a Table To append records from an existing text file, select File | Append Records from Text File from the menu bar. This function allows you to add records from a standard text file to the database currently selected, such as records that are resident on a host computer system. Before appending any records, you must first create a database in the software to accept the data. Make sure that this new database structure is exactly the same as the one you are appending from. It should contain the same number of fields, name of fields, field types and field lengths so that no data is lost. When selected, you will be instructed to enter the name of the file that contains the records to be read. At the same time, the software displays a list of currently defined .TXT files in alphabetical order. When entering the file name, you may include a drive designator, a path and file extension. For example: C:\datafile.dat. You may select the desired file. Then click OK or press ENTER when done. The text file must contain one line for each database record. See Writing Database Records to a Text File. Within the record, each field should occupy a fixed number of columns equal to the field length in the database. There should be no separators between fields. A carriage return - line feed sequence must terminate each record. If a record contains more data than can fit in a database record, then data beyond the columns for the last database field will be ignored. If a record contains less data than required for the database record, then the record beyond will be padded with blanks to fill the remainder of the database record. 304 Databaseview Sample text file to be appended to a database: John Smith Bill Jones Bob Cooper 1234 Main Street Chicago Illinois 810 West Blvd. 1112 Euclid Avenue Detroit Cleveland Michigan Ohio Michael Goldsmith123 North LorainAve.GrandHavenNew York The last record in the text file above illustrates the point that the append function works on columns with no separators between fields. If your database table has a primary key defined any records being appended with the same primary key will overwrite the existing records in that database. BACK to TOP Refresh Record The Refresh Record works like a multi-step undo function. Clicking the 'Refresh Record' button on the Standard toolbar or selecting View | Refresh from the menu bar will undo all of the changes that were made to the record that is currently being edited. Once the data has been saved, Refresh Record will no longer have an effect. Tool Bars There are three tool bars available within the software that make accessing many of the functions a one step process. These three tool bars are outlined below. Standard Tool Bar The Standard Tool Bar provides the following functions: • New • Open • Create a New Table • Data Source • Save • Print • Cut 305 Printed Documentation Copy Paste Cross Reference Wizard Path Browser Undo Sort Ascending Sort Descending Find Add New Delete Refresh Record Add a Column to Table Delete a Column from Table Edit Tool Bar The Edit Tool Bar provides the following functions: • Select a Table • Design View • Form View • Datasheet View • Font • Font Size • Bold • Italics • Underline Navigate Tool Bar See Navigating a Database Table • • • • • • • • • • • • • Back to Top Window The software gives you the ability to view multiple tables, from different databases, at the same time. If you have multiple tables open within the software you are able to view those tables in different ways. By selecting Window from the menu bar you will be presented with the following options: Tile Displays all of the open tables in separate window panes. Cascade Displays all of the open tables overlapping one another with only the title bars visible. 306 Databaseview New Window Displays a duplicate window of the active table. This is useful when you are editing to very large tables. 307 Serial Files Serial File Functions The Serial File is used to supply data to a format field. This feature is generally used in conjunction with the increment or decrement function. After printing a set of formats using incremented or decremented fields, the serial file is updated to contain the next logical value in the sequence. This will prevent recurring or missing serial numbers. A serial number can also be embedded in a database record. A serial file may contain up to 20 characters. As with an incremented or decremented field, only the trailing ten numeric characters will be changed. The serial file will have a file with extension of .SER. Creating a Serial File To add a new serial file, click on the New icon from the tool bar or choose File | New | Serial File from the menu bar. When the dialog box appears, click on Save as Type, choose Serial Files (*.ser) and enter a filename, click OK. You will be presented with the Create Serial Number File Screen. From here you need to specify the serial number. Enter the starting value of the serial number. The value can be from 1 to 20 characters in length. Recent Serial Files Choose File | Recent Serial Files from the menu bar to display a list of recently created/edited Serial Files, which can then be opened. Viewing/Changing a Serial File To view or change an existing serial file, click the Open icon or select File | Open from the menu bar then select Serial File (*.ser) from the list of file types. Finally, select the existing .ser file and click Open. Erasing a Serial File 309 Printed Documentation To erase a serial file, choose File | Erase from the menu. Locate the directory of the file, click on Files of Type and choose Serial Files (*.ser). The available serial files are listed. Choose the correct one and click Erase. You will be prompted to confirm that you want to erase the serial file. Click OK to erase the file or Cancel to not erase it. 310 Reports Creating a Report The values for a text or barcode field can be recorded to a Format Tracking Report by choosing the Report Data function from the field parameters dialog box. The data in this field will be stored each time the format is printed, thereby creating a report (.rpt) file. If no fields are specified with this option, no Format Tracking Report will be created. Recent Reports Choose File | Recent Reports from the menu bar to display a list of recently created/edited reports, which can then be opened. Printing the Format Tracking Report To print a tracking report, click the Open icon or choose File | Open from the menu. Then click Report File (*.rpt). Locate the report, select it and click Open. Once the report is open, click on the Printer icon or choose File | Print from the menu. Printing the Report Destination Printer Setup Top Margin Left Margin Print All Sort Key Field Width Report Title Include Fields Daily Subtotals Font Setup Combine Reports Field Heading Printing the Report When you define a format, you can record the value of the bar code or text fields in a data file. The report function allows you to output the accumulated data to your ink-jet, laser or dot matrix printer or to a file. The available functions are: Print the Report, Test Print the Report, Change Report Parameters, Write all records to a Text file, Erase Format Tracking Data, and Erase ALL Tracking Data. A sample report listing will be displayed. 311 Printed Documentation The printer should be on and in the ON-LINE/READY mode prior to selecting a report to print. You may use the test print function to assure that the paper is properly loaded. After selecting to print the report, you will be presented with the tracking report specification screen. Destination Please select the destination for the report. The selections are: •Printer, to send report to the printer •Printer Data File, create a file which includes printer control characters •Text File, to create a fixed-space ASCII text file. Printer Setup Select No to use the current default printer options. Select Yes to change the printer options for this report. Modified printer settings are specific to the currently selected report. This allows user to select which printer to print the database records or reports to, and allows for the printer setup to be changed if necessary. Font Setup Select the Font Setup button to choose the font you wish the report to be printed in. Top Margin Enter the distance from the top of the paper to the beginning print position in inches or millimeters. Left Margin Enter the HORIZONTAL OFFSET of the print image area from the left edge of the paper in inches or millimeters. Print All Select to print ALL reports in the directory. Selecting to print ALL reports in a subdirectory will print ALL field data from each report. Deselect to print the tracking report for the currently selected format. Combine Reports Deselect to print a separate report based on individual formats. Select to combine all tracking data from all reports into a single report. Sort Key Please select one or more fields, from the Available Fields list box, to be used to sort the report records. Report Title 312 Reports Enter the Report title that should appear on each page. For the default Report title, leave BLANK. Daily Subtotals Select to print a daily subtotal based on the date the label was printed. Deselect if daily subtotals are not needed. Field Heading If desired, the column heading for a field may be changed by entering a different name. This item appears for each field that is included in the report. Field Width If you wish to truncate a field, enter the maximum column width for the field. Enter ZERO to use the default width of the field. This item appears for each field that is included in the report. Include Fields Indicate which fields are to be included in the report by choosing from the list shown. Fields are printed in the sequence that they were chosen. NOTE: The software will print as many of the included fields as possible within the width of the paper. BACK to TOP Test Printing the Format Tracking Report To test print only the format tracking Header, choose the Test Print icon or choose File | Test Print. Use this command to properly align your forms. This function causes the printer to print the report header and then skip to the next new page. This allows you to properly position the paper with respect to the top of form when using a dot matrix printer. Changing the Report Parameters To change the report parameters, choose Edit | Change Parameters from the Print Report screen menu bar. This function allows you to preview the items included in the report prior to printing. After choosing the Change Parameters option, you are presented with the tracking report specification dialog box. From here you can change any of the report parameters. 313 Printed Documentation To print your report with the new changes, you must choose File | Print from the menu bar. Writing the Report to a Text File To write all format tracking data to a text file, choose File | Write to Text File from the menu while viewing the report. This option converts all records in the current format tracking file to standard text records. The resulting file can then be used as input to another program, edited, sent across communication lines, etc. You will be presented with the report file extract specification screen. Once you have entered all items correctly, a Dialog Box appears stating the number of records written to the file. The resulting file will contain one fixed length line for each record of tracking data. Each line will be terminated by a carriage return - line feed sequence. Within the record, each field will occupy a fixed number of columns equal to the field length. There will be no separators between fields. Sample report file after being written to a text file: 06-20-93 2:25 SAMPLE 20 data123 12345xyz 06-22-93 4:01 SAMPLE 18 test1111ABCDEFEE After the report is written, you will be returned to the Print Report display screen. Each of the report file extract data items are described below. Output File Enter the name of the text file you want to create. The name entered can include a drive designator and path. For example: C:\textfile.dat. The file will be written to the root of C: Include Fields Indicates which fields are to be included in the report by choosing from the list shown. Fields are printed in the sequence that they were chosen. Erasing Format Tracking Data To erase format tracking data from a specific report, choose File | Erase Format Tracking Data while the report is opened in the Print Report screen. 314 Reports This function erases all data records in the format tracking data file for the selected format. You should be sure that the data has been printed before using this function. Once erased, the data cannot be recovered. A Dialog Box message will be displayed asking you to confirm that you do want the data erased. Click OK or press ENTER to confirm. Click Cancel or press ESC to return to the Print Report screen. Erasing ALL Tracking Data To erase format tracking data for all reports in a specific directory, choose File | Erase All Tracking Data from the Print Report screen. This function erases ALL data records for the tracking reports in a specific directory. You should be sure that the data has been printed before using this function. Once erased, the data cannot be recovered. A Dialog Box will display a message asking you to confirm that you want to erase ALL data for ALL reports. Click OK or press ENTER to confirm. Click Cancel or press ESC to return to the Print Report screen. 315 Advanced ActiveX What is Active X? ELabelPrinter ELabelJob ELabelInfo ELabelBatch Documentation and Examples ActiveX The software contains a set of ActiveX controls that can be easily embedded into Visual Basic applications or any other environment that supports ActiveX controls (such as Visual C++, Microsoft Access, etc.). The software’s ActiveX controls allow middleware programmers to create programs that can use the internal functions of the software to print labels, view job status, preview the label prior to printing and many other features that in the past were only available from inside the software. There are four controls available: ELabelPrinter The ELabelPrinter control allows for finding out which printers are installed, reading printer properties (name, model, etc.) and for performing certain operations on the printers. ELabelBatch The ELabelBatch control allows for composing a print job and submitting it to the print queue. The programmer can simply supply a format name, fill in the fields, and number of batches and/or batch size to define a job. Once defined, the job can be created. Note that there is absolutely no connection between different instances of an ELabelBatch control: Client1 can set the Format Name property to "nut" and Client2 can simultaneously set the Format Name of his ELabelBatch instance to "screw". If 2 clients call the Create Job method simultaneously, then 2 jobs will be added to printer queue in an unpredictable order. ELabelJob The ELabelJob control allows for examining and modifying jobs that are in the print queue. Jobs that are currently being printed can be queried for current print status, or the job can be cancelled. Jobs that are not being printed can be modified to change label counts or the destination printer for example. 317 Printed Documentation ELabelInfo The ELabelInfo control allows for read-only access to many of the properties of a label format. In addition, some of the field properties can be accessed. None of the properties of the label or its fields can be modified by this control. Documentation and Examples For descriptions of the methods and properties available, see the documentation file ELabelOCX.doc that is installed in the software's directory. For more information about the ActiveX documentation and sample programs please visit our website. BACK to TOP Application Programming Interface (API) What is API? LabelCommand() LabelJobCancel() DDE_PrinterStatus LabelJobQuery() Time Test: API vs. Command File Monitoring API Examples The Application Programming Interface is included with the software for legacy purposes. If you are doing any type of middleware programming, it is strongly recommended that our ActiveX controls be used. Application Programming Interface (API) The software’s Application Programming Interface (API) was called DDE in earlier documentation. API is a non-interactive printing method in which another application can use Command File functions to directly communicate with the software to: initiate label printing, cancel print jobs, query job status, or retrieve printer status. An application communicating using API functions sends the first label to the printer more quickly than if running the software with Command File Monitoring enabled. The software’s API supports the following functions: LabelCommand() The LabelCommand() function allows the commands to be entered exactly in the same format as for a batch command file. The single operand points to a data string, which may contain line feeds and carriage returns but must be terminated 318 Advanced by a final NULL character. Keyword operands must be separated by blanks and a semicolon must terminate each job like in a batch file. Example: LabelCommand("formatname=c:\\files\\emerald formatcount=(1,10) partno=654321 quant=144;"); LabelJobQuery() The LabelJobQuery() function can be used to obtain the current status of any active or waiting job using its job number as an argument. The information displayed in the Print Queue is the information that can be returned with LabelJobQuery(). Example: status=LabelJobQuery(jobnumber, name, description, status, &total, &remain); LabelJobCancel() The LabelJobCancel() function cancels an active or waiting job in the Print Queue. Example: LabelJobCancel(jobnumber); DDE_PrinterStatus() The DDE_PrinterStatus() function can be used to retrieve the current status of any jobs currently printing. A file called n.dat will be written to disk, which will contain an 8-bit status string and a 4-bit label remaining count. You could then write a function to read the n.dat file. The DDE_PrinterStatus() function can retrieve status from Zebra, Datamax and Apollo printers. Example: DDE_PrinterStatus(printernumber, printerdata); Timing Test: API vs. Command File Monitoring Formats containing fixed fields were tested using two print methods supported by the software. Method one used a sample API program. Method two used the Command File functions with Command File Monitoring enabled. With method one, the time to 319 Printed Documentation print the first label was 1/2 second. Using method two, the time to print the first label using was 2 seconds. If you would like the software to pause before printing a set of formats and allow you to test print or cancel the set, you would use the Test Print option. With the Test Print option turned on, when a new set of formats is processed, 3 options will be presented: Test print the format, Print all formats in the batch, or do not print any formats in the current batch. When the Print option is chosen, all formats selected in the current set will be printed. API Examples For more examples and further documentation regarding API, please visit our website. BACK to TOP Dynamic Data Exchange (DDE) See the Application Programming Interface (API) page. Command Files What is a Command File? Command File Clauses How do I Create a Command File? Commands and Switches Using Command files Drag and Drop Support Command File Monitoring What is a Command File? The software provides the ability to print formats using commands contained in a Command File. This is similar to the DOS batch file facility. The concept of a Command File is: Anything that can be done on the keyboard from the Print screen can be done with a Command File. This includes calling in a specific format for printing, filling in variables and defining a quantity to print. The purpose of the Command File is to automate tasks, eliminate re-keying of information already stored on a computer, or shelter the operator from the software. How Do I Create a Command File? Any text editor or word processor can create command Files, or it could be generated by another computer program. 320 Advanced Using Command Files To use this function, you must create a Command File following certain rules. This file can reside on any drive and must have the file extension of .cmd. The file contains the name of the format or formats to be printed, the value of any variable fields, the value of any database search fields, which printer to send the formats to and the quantity to be printed for each particular set of formats. Command File Clauses formatname singlejob cancel job/cancel useprinter useprinter eraserecords dbase jobdescription sort dbase append dbase testprint fieldvalue orderby outputfile clear useprinter close displaymsg formatcount where getstatus useprinter printername formatname The formatname clause is of the form: formatname=<name> <name> specifies which format is to be printed in this set. <name> must be a valid format name without the .fmt extension. If the format is located in the software’s default directory only the name of the format excluding the extension is needed. If the format is not located in the default directory a full path with drive designator must be included. If the full path is not included in a command record, formatname will default to the last name used, if any. If used, this clause must be the first in the command record. formatcount The formatcount clause is of the form: formatcount=<number>,<batchsize> The <batchsize> parameter is optional. There should be no spaces separating the 2 parameters from the comma. If the format contains no incremented or decremented fields, <batchsize> is ignored; if included, <number> represents the actual number of formats to be printed. If the format contains incremented or decremented fields, <number> represents the number of batches and <batchsize> represents the size of the batch. If not included, the default <batchsize> is 1. This clause must be included in each command record. It must 321 Printed Documentation follow the formatname clause and precede the testprint clause or any fieldvalue clauses. testprint The testprint option is of the form: testprint=on or testprint=off For succeeding records, the option retains the value it was last set to. It is initially set to off. fieldvalue The fieldvalue clauses in each command record are in the form: <fieldname>=<value> Each variable field or database search field must be specified using one of these clauses. There should be as many clauses as there are variable fields or database search fields on your label. <fieldname> is the name of the field on the format and the same as defined on the Text/Bar Code Field Specification Screen. <value> is the actual data to be placed in the field. If the data value contains spaces, the value should be placed within quotes (either single quotes ( ' ) or double quotes ( " )). If the data is too long to fit in the field, the data will be truncated to fit. If the data is less than the maximum length, the field will be padded with blanks. If no clause exists for a given variable field on the format, the field will be filled with blanks. All fieldvalue clauses must follow both the formatname and formatcount clauses. Also, each command record should contain all fieldvalue clauses necessary to produce the desired format. useprinter This command is carried forward for legacy applications and has been superceded by the printername clause The useprinter clause is of the form: useprinter=1 or useprinter=12 322 Advanced or useprinter=23 The purpose of useprinter is to select the correct printer for this format if you have more than one printer connected to the system. The index numbers used in the useprinter clause are not constant and may change as printers are added or printer properties are changed. It is better practice to identify a printer using the printername clause. printername The printername clause is of the form: printername=”Production” or printername=”my_Printer” The purpose of printername is to select the correct printer for this format if you have more than one printer connected to the system. displaymsg The displaymsg clause is of the form displaymsg="variabletext" The purpose of displaymsg is to institute a planned pause in a Command File to display a message on the screen. To restart the Command File you simply press any key. The "variable text" must be enclosed in single quotes ( ' ) or double quotes ( " ). jobdescription The jobdescription clause is of the form: jobdescription="variable text" The purpose of the jobdescription clause is to include a brief description of the print job for identification purposes. This is helpful if you need to modify the job once it is in the print queue. Once the print job is in the print queue, it will be possible to distinguish one job from another. The "variable text" must be enclosed in single quotes ( ' ) or double quotes ( " ). singlejob 323 Printed Documentation The singlejob clause is of the form: singlejob=on or singlejob=off The purpose of singlejob is to process one command file job at a time. If you have multiple jobs in a command file, jobs will be released to the print queue one at a time and sent to the printer much faster if singlejob is turned on. If singlejob is turned off, jobs in the command file will not be released to the print queue and sent to the printer until the entire command file is processed. The default value for the singlejob clause is off. where The where clause is of the form: where=(condition) The purpose of the where clause is to print database records based on a condition. The "condition" in the where clause consists of a valid database field name, one or more comparison or logical operators and a field value. For example, if you need to print all records where Aisle number is 100, the where clause in the command file would be: where=(AISLENUM = 100) orderby The orderby clause is of the form: orderby=<fieldname> The purpose of the orderby clause is to print database records in a specific order. If the order in which records are printed is important, you can select one or more database fields in which to sort on. The records will be printed based on the values in the database field(s) chosen. This clause is only valid when using a format that uses an ODBC data file. outputfile The outputfile clause is of the form: outputfile="filename" 324 Advanced The purpose of the outputfile clause is to print the labels to a file instead of to a printer. When specifying the outputfile clause, you must provide the name of a file. Specifying the name of an existing file will append new information to previous information. Specifying a new file name will create the new file. The outputfile clause cannot be specified if the useprinter clause is being used in the same command file record. For example, if you need to print the labels to a file called control.txt, the outputfile clause in the command file would be: outputfile="control.txt" eraserecords dbase The eraserecords dbase clause is of the form: eraserecords dbase=databasefile; The purpose of the eraserecords dbase clause is to erase all records in a specific database file from within a command file. The eraserecords dbase clause must end with a semicolon (;). For example, to erase all records from a part number database, the eraserecords dbase clause in the command file would be: eraserecords dbase=parts.dbf; append dbase The append dbase clause is of the form: append dbase=databasefile inputfile=txtfilename; The purpose of the append dbase clause is to append a text file to an existing internal database file from within a command file. The append dbase clause must end with a semicolon (;). For example, to append a part number text file that was downloaded from a host computer, the append dbase clause would be: append dbase=parts.dbf inputfile=parts.txt; sort dbase The sort dbase clause is of the form: sort dbase=databasefile orderby=fieldname; 325 Printed Documentation The purpose of the sort dbase clause is to sort all records in a specific database file using a specified sorting order. The sort dbase clause must end with a semicolon (;). For example, to sort a part number database by part number, the sort dbase clause would be: sort dbase=parts.dbf orderby=(partno); cancel job and cancel useprinter The cancel clause has two forms. The cancel job clause is of the form: cancel job=number; The cancel useprinter clause is of the form: cancel useprinter=number; The purpose of the cancel job clause is to cancel a job based on the job number. The purpose of the cancel useprinter clause is to cancel all jobs specific to a printer. If you do not know the exact number of labels you will need for a specific job, your command file can send a quantity greater than a desired amount. Then at the end of the day, when the required number of labels are printed, a cancel job or cancel useprinter clause can be sent to cancel the remaining labels in the job. The cancel job and the cancel useprinter clauses must end with a semicolon (;). Both cancel job and cancel useprinter cannot be used in the same command file record. For example, if the currently printing job is the first job, the cancel job clause would be: cancel job=1; If you have multiple printers attached to your PC and you would like to cancel all jobs that are printing to a specific printer, the cancel useprinter clause should be used. For example, if the currently printing job is on printer number 3, the cancel useprinter clause would be: cancel useprinter=3; getstatus useprinter 326 Advanced The getstatus useprinter clause is of the form: getstatus useprinter=number; The getstatus useprinter command can be used to get the current printing status of the printer. Status returned from the printer will be written to a file called n.dat, where n is the number of the printer number defined, and is the number specified on the getstatus line. If you have multiple printers defined and attached to your PC and you would like to retrieve the status from the printer in which the jobs are currently printing, printer number 3 for example, the command would be: getstatus useprinter=3; The status will be written to a file called 3.dat. If the getstatus command is executed prior to printing a label format, the .dat file will be written to the directory where the label software's executable file is located. If getstatus is executed after generating a label, the .dat file will now be written to the directory where that particular label format is stored. The getstatus useprinter command can only be used with a Fargo/Datamax, Zebra, Intermec or an Apollo printer. clear useprinter The clear useprinter clause is of the form: clear useprinter=number; The clear useprinter command can be used to clear the current label format from the print buffer. If you have multiple printers defined and attached to your PC and you would like to clear a label from the print buffer of the printer in which the jobs are currently printing, printer number 3 for example, the command would be: clear useprinter=3; The clear useprinter command can only be used with a Fargo/Datamax printer. close The close clause is of the form: close; 327 Printed Documentation When issued, the close command will exit the label software. Commands and Switches To run the software using the Command File facility, the command is typed at the DOS prompt using the following structure: c:\subdirectory\EASY commandfilename [switch] [starting record] Where: subdirectory is the name of the directory that contains the program files. - EASY is the command to start the program. - commandfilename is the name of the Command File you wish to run. [switch] is one of the following: The program will watch the hard disk for any changes to the specified Command File. When changes are made, the Command File will be executed within one quarter of a second. Command File Monitoring can also be set within the program configuration options. /W Instructs the program to ENABLE monitoring mode. /W- Instructs the program to DISABLE monitoring mode. If Command File Monitoring was enabled within Program Configuration Options, this switch parameter will override the current setting. /D Instructs the program to display the format to the screen. /S Instructs the program to print one command file job at a time. Subsequent command file jobs are not read until the current job has completed printing. /R nnn Allows you to specify a starting record, where nnn is the record number. If the /R switch parameter is specified on the command line, you will need to give a starting record number. If the /R switch parameter is not specified on the command line, starting record is 1. and - [starting record number] applies to nnn, above, when a /R switch is specified as a parameter. For example, to run the software using the Command File c:\wineasy\store.cmd (where c:\wineasy is where the software was originally installed) and to start with the first record, at the DOS prompt, type: c:\wineasy\easy store To run the same Command File and start at the fifth record, type: win c:\wineasy\easy store /R 005 328 Advanced To run the same Command File with monitoring mode enabled, type: win c:\wineasy\easy store /W If the software is configured for User Signon, the /U and the /P switch parameters can be used to by-pass the Signon dialog box. /U id Allows you to specify a User Identifier, where id is the user ID as defined in the Add, Change or Delete Users screen. This switch must be used with the /P switch parameter. /P pass Allows you to specify a user password, where pass is the user PASSWORD as defined in the Add, Change or Delete Users screen for the User ID specified in the /U switch parameter. This switch must be used with the /U switch parameter. For example, if User Signon is required and you want to run the software using the Command File c:\wineasy\store.cmd, type the following from the C: prompt: win c:\wineasy\easy store /U John /P printing Where: John is the User ID and printing is John's password. NOTE: A user can also be defined as having a blank PASSWORD. When User Signon is required, the user must enter the ID. Then, the user can press enter to by-pass the PASSWORD. If starting the software from the command line, you will need to enter the following: win c:\wineasy\easy commandfile /U id /P /E can be used to delete a command file that is specified on the command line. As an example, the command line: easy label.cmd /e would delete the file "label.cmd" after it has been processed. The /E switch can be used in addition to the /W or /M switches to delete the monitored command file. Command files that are processed by "drag-and-drop" onto the EASYLABEL window are NEVER deleted, regardless of the /E switch. 329 Printed Documentation Command File Monitoring Mode The software can be placed in a command file monitoring mode. The purpose of the command file mode will be to watch the hard disk for changes in a Command File and automatically print the specified number of formats. When Command File Monitoring is enabled, the software will watch for a change in a specified Command File every quarter second. A Command File will start up the program either as a minimized icon or as fully maximized. If you would like the software to start as a minimized icon, you will need to configure the program properties to Run Minimized. To configure the program this way, follow these steps: • • • • • Highlight the program icon and right-click on it. Choose Properties from the menu. Click on the Shortcut tab. Click on the drop-down menu next to Run. Choose Run Minimized and click OK. If the software starts minimized, you can view the Print Queue by clicking on the minimized icon. Then choose the F2 key from your keyboard. If the software starts maximized, you can work within the program; however, Command File monitoring mode is halted until the software is minimized. The monitor mode is also disabled if you minimize the software while working on a format or working in a database. When in monitoring mode, the caption on the Windows Task Bar shows the mode it is in. For example, if in Command File Monitoring mode, the caption will be Command Monitoring. If minimized while editing a format, the caption will be Edit Format [formatname]. Drag and Drop The drag and drop feature supported by Windows is also supported for running Command Files. You can process a command file by dragging the Command File icon to the Software's icon (or a shortcut to the Software) and then releasing the mouse button. BACK to TOP Creating a Connection to an External Database Selecting the External Database within the software 1. Launch the label software. 2. Create a new format or use an existing format. 3. Add a new field or use an existing field. 330 Advanced 4. Edit the field parameters as follows: • • • • Enter "Field Name" (optional) Select Source of Data - "D" for Database, press the tab key Select Database System - Select 'Other Database System'. Enter the Connection String - or you can click the 'Prompt' button to be prompted through the construction of the connection string. The Connection string is created by first choosing a Database provider and then creating or choosing a connection to the database. How this is done will depend on your Database Provider but a walk-through sample can be found in Appendix I. • Select Table Name - Select the table name that you wish to use, press the tab key. Enter Search Fields - Enter 1-3 fields to search the database on, press the tab key. (This option will only appear for the first field that is created using the external database.) Enter Search Field Name - Select the field name to be searched on, press the tab key. (This option will only appear for the first field that is created using the external database.) Enter Data Field Name - Select the field name which contains the data from the external database to be placed on the format. Complete all other information within the parameter screen and click OK. Repeat steps 3 and 4 to add more fields that use the external database as their Source of Data. • • • • • NOTE: If you are using a 16-bit external database, you MUST have the 16-bit ODBC Administrator installed on your system in addition to the 32-bit ODBC Administrator. Please refer to that 16-bit database application's documentation for more information. Scanning Bar Codes To scan bar codes, choose Tools | Scan Bar Codes from the print menu. The screen will show the following lines: Set up scanner and begin scanning. Data read will appear below. When finished, click Quit or hit the ESC key. NOTE: This function will work with a keyboard wedge scanner, check with your Reseller for more information. 331 Bar Code Information Linear Linear Bar Code Maybe the oldest of the Automatic Identification and Data Capture (AIDC) technologies, barcode can be looked upon as the best known and probably most successful to date of the technologies. We are all familiar with the basic barcode on our box of cereal, or the jar of honey that we buy in the supermarket. This barcode is called UPC/EAN and is but one variation of over 250 barcodes that have been designed over time. Barcodes like this are referred to as linear barcodes as that are made up off a collection of bars and spaces side by side. Fortunately many of these barcodes have never gained broad acceptance and we usually only consider 10-12 linear barcodes. The most common examples in use today are: UPC/EAN, Code 128, Code 39, Code 93, and Interleaved 2 of 5. Typical data content capacity varies from 8 to 30 characters with some barcodes restricted to numerals only, and others using full alphanumeric information. Linear barcodes are used in many applications where the use of a simple numeric or alphanumeric code can provide the key to a database of "products." The most obvious limitation is the amount of data that can be stored in a linear barcode, though other problems can exist with the substrate that the barcode is printed on providing insufficient contrast or poor ink receptivity which can cause the quality of the barcode to be less than ideal. 93i History and Overview Many applications require certain capabilities that are not supported by current linear symbologies. Some of these capabilities include the ability of encoding Unicode (double byte characters), the Extended Channel Interpretation (ECI) protocol, a linked sequence, an indication of the existence of an associated data carrier and error correction. Additionally, there are applications which require more efficient encoding of certain types of data than is currently available in linear symbologies including the encodation of bytes (both for byte data and byte-wise character sets), extended and Full ASCII, and mixed alphanumeric data such as the Code 39 character set. 93i was developed specifically to support these applications as well as other general applications. The 93i symbology encompasses and extends the Code 93 symbology. Specifications: 333 Printed Documentation Character Set (1) All 128 ASCII characters, i.e. ASCII character values 0 to 127 inclusive, in accordance with ISO 646 (2) All extended ASCII characters, i.e. ASCII character values 128 to 255 inclusive, in accordance with ISO/IEC 8859-1 (3) All 65 536 Unicode characters, i.e. character values {0} to {65 535} per Unicode 2.0 and Unicode 2.1 (4) Three non-data function characters (5) Four combinations of Start and Stop characters Symbology Type Continuous, edge to similar edge decodable Elements per Symbol Character 6 elements, comprising 3 bars and 3 spaces, each of 1, 2, 3, or 4 modules in width (Stop character: 7 elements comprising 4 bars and 3 spaces) Character Self-checking No Symbol Length Variable Bidirectionally Decodable Yes Symbol Check Characters 2 check characters or 6 Reed Solomon error correction characters Data Character Density 5,4 modules per numeric character 9 modules per symbol character for alphanumeric data - 13,5 modules per byte 27 modules per Unicode character Non-data Overhead 334 Bar Code Information Equivalent of 38 modules including check characters or Equivalent of 91modules including error correction characters ECI Protocol Support Yes Special Features Error correction, reader initialization, linked sequencing, and associated data carrier indication Examples Codabar History and Overview Codabar is a binary level barcode originally developed by Monarch Marking in 1972. It is also called NW-7 because all Codabar characters are constructed from four bars and the three intervening spaces. It is a self-checking, discrete symbology having 16 characters in its set: the numbers 0 to 9, and the $ : / . + characters. There are four different start/stop characters A, B, C, and D that are generally used in matching pairs and may not appear elsewhere in the barcode. Codabar is used in libraries, blood banks, membership cards, the overnight package delivery industry, and a variety of information processing applications. The numeric characters each have one wide bar and one wide space within the group of four bars and three spaces. The alpha start/stop characters are constructed with one wide bar and two wide spaces. Quiet zone is 10 times the width of the narrow bar. There is no checksum defined as part of the Codabar standard. But when it is used, it is inserted between the last data character and stop character. Modulus 16 is generally used for the checksum. Specifications: Character Set 0 - 9, $, -, :, /, ., + There are also four unique start/stop characters designated A,B,C and D. Encodation Four bars and three spaces are required to encode a character. 335 Printed Documentation Allowable Sizes Minimum "X" Dimension: .0075 inches Wide to Narrow Ratio: 2:1 to 3:1 for "X" Dimension > .020 inches 2.2:1 to 3:1 for "X" Dimension < .020 inches Allowable Symbol Height: The greater of .25 inches or 15% of the symbol length. Code 39 History and Overview Code 39 is a widely used industrial barcode and is mandated for some automotive industry and Department of Defense labels, because of its ability to represent alphanumeric data. Code 39 is defined in American National Standards Institute (ANSI) standard MG10.8M - 1983, and is also known as 3 of 9. It is discrete, self-checking, variable length symbology that can be readily printed by a variety of technologies. Every Code 39 character has five bars and four spaces, making a total of 9 elements. Of these nine elements, three are wide and six are narrow, making Code 39 a two-width code. Whether numeric or alphanumeric data is encoded, Code 39 requires the same amount of space - substantially longer than ITF or alphanumeric Code 128. The length of a Code 39 symbol limits its use on corrugated board because the shipping container is often not large enough for the amount of space required for a readable code, or the symbol is too large for scanning equipment to read. Code 39 has historically been found on paper labels or on documents such as factory work orders, where smaller "X" dimensions are possible. The Code 39 character set includes the digits 0-9, the letters A-Z (upper case only), and the following symbols: space, minus (-), plus (+), period (.), dollar sign ($), slash (/), and percent (%). A Code 39 symbol begins and ends with an asterisk (*), which is this symbology's start/stop code. It does not require a checksum, although a modulo 43 check digit may be appended for increased data integrity. Each character is separated from its neighbor by a loosely toleranced intercharacter gap that contains no information. Because of the mirror image 336 Bar Code Information relationship between start/stop character and the letter "P," an upper limit is specified for the intercharacter gap width in order to prevent short reads, especially in the case of partial scans. Although there are only 43 data characters in Code 39's character set, it is possible to encode all 128 ASCII characters using Code 39's Full ASCII feature. If a reader is in its Full ASCII mode, the symbol $, /, %, and + are used as precedence codes with the 26 letters. Specifications: Character Set 0-9, A-Z, -, ., %, /, $, space, +, and * Encodation Five bars and four spaces are required to encode a character. Three of the nine bars and spaces are wide while the other six are narrow. Start/Stop Pattern Always the asterisk or star character "*". Code Type Binary, varying length. Human Readable Optional, although it is typically used. Check Character Optional (modulus 43 calculation) Encoded Information Contingent upon data requirements. Allowable Size Minimum "X" Dimension: .0075 inches 337 Printed Documentation Wide to Narrow Ratio: 2:1 to 3:1 with "X" Dimension > .020 inches 2.2:1 to 3:1 with "X" Dimension < .020 inches Allowable Symbol Height: The greater of .25 inch or 15% of the symbol length. Code 93 History and Overview Code 93 was introduced in 1982. It was specifically designed to provide a more compact version of Code 39 due to its high-density complement. Code 93 is a variable length, continuous symbology employing four element widths. Each Code 93 character has nine modules that may be either black or white. Each character contains three bars and three spaces. Each character begins with a bar and ends with a space. This is a (9,3) code hence the name. Code 93 has 47 characters in its character set. The start/stop code is represented by the symbol ?, and the four unique circle codes, ($), (%), (/), and (+), are used as precedence characters to unambiguously represent all 128 ASCII characters in a similar fashion to Code 39's Full ASCII feature. Because the special "circle codes" are used for the Full ASCII feature, the ambiguity problem present with Code 39 is eliminated. Specifications: Character Set 47 characters; 0-9, A-Z, -, ., space, $, /, +, %, ($), (%), (/), (+) and ? Encodation Three bars and three spaces are required to encode a character. Start/Stop Pattern The symbol ? and the four unique circle code, ($), (%), (/) and (+). Code Type Binary, varying length. 338 Bar Code Information Human Readable Optional, although it is typically used. Check Character Optional (Modulus 43 calculation) Encoded Information Contingent upon data requirements. Allowable Sizes Minimum "X" Dimension: .0075 inches Wide to Narrow Ratio: 2:1 to 3:1 with "X" Dimension > .020 inches 2.2:1 to 3:1 with "X" Dimension < .020 inches Allowable Symbol Height: The greater of .25 inch or 15% of the symbol length. Code 128 History and Overview Code 128 was introduced in 1981 as a very high-density alphanumeric symbology. Since 1990, it's use has been increasing in a variety of applications. It has the ability to adapt itself to all-numeric data or to alphanumeric data. This is done with "start" and "shift" codes specifying that the data following is numeric, alphanumeric, or special characters. These compression techniques minimize space while allowing for numeric and alphanumeric data. Because of the compact symbol, the numeric version is used whenever possible, but even alphanumeric Code 128 is more compact than Code 39. It is a variable length, continuous symbology with multiple element width. It is often selected over Code 39 in new applications because of its density and because it offers a much larger selection of characters. The Code 128 character set includes the digits 0-9, the letters A-Z (upper and lower cases), and all standard ASCII symbols and control codes. The codes are divided into three subsets A, B, and C. There are three separate start codes to 339 Printed Documentation indicate which subset will be used; in addition, each subset includes control characters to switch to another subset in the middle of a barcode. Subset A includes the standard ASCII symbols, digits, upper case letters, and control codes. Subset B includes standard ASCII symbols, digits, upper and lower case letters. Subset C compresses two numeric digits into each character, providing excellent density. Each character consists of 3 bars and 3 spaces, each of which may be 1, 2, 3, or 4 elements wide (1 element = 1/11th of the character width). The bars always use an even number of elements and the spaces use an odd number of elements. This provides the basis for a character-by-character consistency check during scanning. Each Code 128 barcode includes a Modulo 103 checksum. Specifications: Character Set The full ASCII set (128 characters). One of the advantages of this symbology is the ability to encode all 128 characters of the standard ASCII code chart. Encodation Three bars and three spaces are required to encode a character. Start/Stop Pattern One of three start characters A, B, or C shall be used at the beginning of the symbol to define initial code set. The stop pattern is seven elements comprised of four bars and three spaces. The Start/Stop pattern shall not be used within the symbol nor shown in human-readable interpretation. Code Type Modular, varying length (UCC/EAN - 128 has several formats defined). Human Readable Optional; although it is typically used. Check Character Required (Modulus 103 calculation). Encoded Information Contingent upon data requirements. 340 Bar Code Information Allowable Sizes Minimum "X" Dimension: .0075 inches. Allowable Symbol Height: The greater of .25 inch or 15% of the symbol length. EAN/UCC 8 History and Overview The European Article Numbering system (EAN) is a superset of UPC and was initially introduced in 1977 by an EAN association of EEC countries that included France, Germany, England, Belgium, Luxembourg, Denmark, Finland, Norway, Sweden, Switzerland, Italy, Holland and Austria. In 1978, Japan and Spain joined. In 1989 Australia also joined . EAN has two versions, EAN-8 and EAN-13, encoding 8 and 13 digits respectively. An EAN-13 symbol contains the number of bars as UPC Version A, but encodes a 13th digit from the character set pattern of the left-hand 6 digits, in the same manner as the encodation of the check digit in a UPC Version E symbol. Specifications Character Set 0-9 Encodation Two bars and two spaces are required to encode a character Start/Stop Pattern Always starts and stop with 3 elements: a narrow bar, narrow space, and narrow bar. Code Type Modular, fixed length (thirteen digits with EAN-13; eight digits with EAN-8) Human Readable EAN-13 all thirteen digits required; EAN-8 eight digits required (the Flag Character, Numbering System Character, and the Check Digit are implied). 341 Printed Documentation Check Digit Required (Modulus 10 calculation). Encoded Information Flag Character (Country Code) - Two to three digits Manufacturer Identification Number - Four to five digits Product Identification Number - Five digits Check Digit - One digit Allowable Sizes Sizes for the EAN-13 are determined by a "magnification" factor which is based on the "X" dimension size. These magnifications range from 80% to 200% of the normal size (1.46 inches in width, 1.020 inches in height, "X" dimension - 13 mils). EAN/UCC 13 History and Overview The European Article Numbering system (EAN) is a superset of UPC and was initially introduced in 1977 by an EAN association of EEC countries that included France, Germany, England, Belgium, Luxembourg, Denmark, Finland, Norway, Sweden, Switzerland, Italy, Holland and Austria. In 1978, Japan and Spain joined. In 1989 Australia also joined . Today many other countries have joined, and EAN-13 is used worldwide for marking retail goods. It encodes 13 characters: the first two to three digits are flag characters which represent a country code, followed by 10 data digits and a checksum. EAN has two versions, EAN-13 and EAN-8, encoding 13 and 8 digits respectively. An EAN-13 symbol contains the number of bars as UPC Version A, but encodes a 13th digit from the character set pattern of the left-hand 6 digits, in the same manner as the encodation of the check digit in a UPC Version E symbol. Specifications: Character Set 342 Bar Code Information 0-9 Encodation Two bars and two spaces are required to encode a character Start/Stop Pattern Always starts and stop with 3 elements: a narrow bar, narrow space, and narrow bar. Code Type Modular, fixed length (thirteen digits with EAN-13; eight digits with EAN-8) Human Readable EAN-13 all thirteen digits required; EAN-8 eight digits required (the Flag Character, Numbering System Character, and the Check Digit are implied). Check Digit Required (Modulus 10 calculation). Encoded Information Flag Character (Country Code) - Two to three digits Manufacturer Identification Number - Four to five digits Product Identification Number - Five digits Check Digit - One digit Allowable Sizes Sizes for the EAN-13 are determined by a "magnification" factor which is based on the "X" dimension size. These magnifications range from 80% to 200% of the normal size (1.46 inches in width, 1.020 inches in height, "X" dimension - 13 mils). FIM 343 Printed Documentation History and Overview FIM or Facing Identification Mark is a 9 position bar/no-bar pattern. The FIM patterns are used by business mailers on preprinted mailing pieces for compatibility with various United States Postal Service automatic sorting systems. There are four FIM patterns (A, B, C, D) that can be printed. FIM A is used on Courtesy Reply Mail, with preprinted Postnet symbology in the address. FIM B is used on Business Reply, Penalty and Franked mail with no preprinted Postnet symbology. FIM C is used on Business Reply, Penalty and Franked mail with preprinted Postnet symbology. FIM D is used for OCR readable mail with no Postnet symbology. Interleaved 2 of 5 History and Overview Interleaved 2 of 5 is a high-density, self-checking, continuous numeric symbology. It gets the name "Interleaved" because two numeric digits are interleaved together, with the bars representing one digit and the spaces representing a second digit. It is one of the most popular symbologies used by the shipping and warehouse industries for identification. The binary level barcode is suitable for printing on rough-surfaced materials, such as corrugated boxes or cardboard. The Distribution Symbology Study Group has recommended 2 of 5 as the standard for numeric labeling of corrugated shipping containers. It has been adopted by the Uniform Product Code Council as the standard symbology for outer shipping containers in the grocery industry. It is also used in the medical and automotive fields. Every Interleaved 2 of 5 character actually encodes two digits; one in the bars, and one in the spaces. There are five bars, two of which are wide and three of which are narrow. Similarly, there are five spaces in each character, two of which are wide and three of which are narrow. Each digit has its own unique 2 out of 5 arrangement. Unfortunately, a partial scan has a high probability of decoding as a valid, but shorter Interleaved 2 of 5 symbol. This is due to the simple nature of the start and stop patterns. Because of this partial scan problem, Interleaved 2 of 5 is best used in a fixed-length application, with all reading equipment programmed to 344 Bar Code Information accept messages only of the correct length. 14 or 16 digits are generally used for the distribution industry. Bearer bars are used to help prevent the partial scan from being decoded as a valid Interleaved 2 of 5 symbol. They must touch the top and bottom of all of the data bars. Minimum width of bearer bars should be three times of the narrow bar width. A partial scan of the symbol will now penetrate one or more bearer bars, and the resulting apparent arrangement of wide and narrow elements will not bear any resemblance to a start or stop character to prevent an erroneous decode. An item to note with respect to Interleaved 2 of 5 is that the number of digits in the barcode must be even. This is due to interleaving (one odd digit for every even digit). As such, sometimes a zero digit must be added to the beginning of the barcode to make the total digits an even number. It is recommended to use a check digit and Modulo 10 is generally used for the checksum. Specifications: Character Set 0-9 Encodation I 2 of 5 pairs characters and encodes the first digit of the pair on five bars and the second digit of the pair on the five interleaving spaces. Two of the five spaces or bars used to encode a character are always wide Start/Stop Pattern Starts with four narrow elements beginning with a bar, and stops with a wide bar followed by two narrow elements. Code Type Binary, varying length. I 2 of 5 requires an even number of digits to encode information. Human Readable Optional, although it is typically used. Check Digit Optional; however, Modulus 10 required when using the SCC-14 specification. 345 Printed Documentation Encoded Information Contingent upon data requirements although an even number of digits is required. A leading zero is used if there is an odd number of digits available. Allowable Size Minimum "X" Dimension: 0.075 inches Wide to Narrow Ratio: 2:1 to 3:1 with "X" Dimension > .020 inches 2.2:1 to 3:1 with "X" Dimension < .020 inches The SSC-14 specifications outline "magnifications" that are allowable. Allowable Symbol Height: The greater of .25 inches or 15% of the symbol length. MSI History and Overview MSI Plessey Code is a pulse-width modulated non-self checking code. Each character is represented by 4 bars; a narrow bar represents a binary 0 and a wide bar represents a binary 1. The bars have the binary weights 8-4-2-1. It is possible to encode the digits 0 through 9 and the letters A through F, although this code is most often used just for numeric information. In MSI code the zero bit is a one-unit bar followed by a two-unit space and the one bit is a two-unit bar followed by a one-unit space. Complete four bit characters are thus 12 units wide, which is large for a numeric symbology. The MSI symbol includes a start pattern, data characters, one or two check digits, and a stop pattern. A MSI Plessey barcode always includes a Modulo 10 checksum and may include a second checksum. Typically found on Shelf Pricing Labels in a Retail Store. Different check digit configurations are available depending on the application. It is numeric only and variable length, 1 check character. PLANET Code History and Overview 346 Bar Code Information Like POSTNET Codes, PLANET Codes have 12 digits and consist of tall and short bars. PLANET symbology is the inverse of POSTNET because each POSTNET digit has two tall and three short bars and each PLANET digit has three tall and two short bars. All PLANET barcodes include a five-bar checksum digit or correction character. This digit is always the number which, when added to the sum of the other digits in the barcode, results in a total that is a multiple of 10. Plessy History and Overview The Plessey Company in England originally developed Plessey Code with specifications first dated in 1971. Several variations were created including the MSI, Anker, and Telxon codes. Of these, the MSI Plessey is still in use in the United States. It is used in libraries and often for retail grocery shelf marking. POSTNET History and Overview POSTNET is widely used by the U.S. Postal Service to automatically sort mail. It is a clocked technology in which a scan through the bottom of the bars provides a timing track. POSTNET is a numeric symbology that uses five bars and four spaces for each encoded digit. A constant width and spacing of the bars is used throughout the symbol. In a given character, two of the bars are tall and the remaining three are short. The tall bars are about 1/10 of an inch high, and the short bars are about half that height at 1/20 of an inch. The code begins and ends with a tall bar ("frame bar") and may contain a 5-digit ZIP code, a 9-digit ZIP+4 code, or an 11-digit Delivery Point Code. POSTNET code has a trailing checksum that is Modulo 10 of the sum of the digits, which is inserted after the ZIP code and before the ending frame bar. UCC-128/EAN-128 SSCC-18/SCC-14 History and Overview The symbology specified for the representation of Application Identifier data is UCC/EAN-128, a variant of Code 128, exclusively reserved to EAN International 347 Printed Documentation and the Uniform Code Council (UCC). It is not intended to be used for data to be scanned at the point of sales in retail outlets. UCC/EAN-128 offers several advantages. It is one of the most complete, alphanumeric, one-dimensional symbologies available today. The use of three different character sets (A, B and C), facilitates the encoding of the full 128 ASCII character set. Code 128 is one of the most compact linear bar code symbologies. Character set C enables numeric data to be represented in a double density mode. In this mode, two digits are represented by only one symbol character saving valuable space. The code is concatenatable. That means that multiple AIs and their fields may be combined into a single bar code. The code is also very reliable. Code 128 symbols use two independent self-checking features which improves printing and scanning reliability. UCC/EAN-128 bar codes always contain a special non-data character known as function 1 (FNC 1), which follows the start character of the bar code. It enables scanners and processing software to auto-discriminate between UCC/EAN-128 and other bar code symbologies, and subsequently only process relevant data. The UCC/EAN-128 bar code is made up of a leading quiet zone, a Code 128 start character A, B, or C, a FNC 1 character, Data (Application Identifier plus data field), a symbol check character, a stop character, and a trailing quiet zone. The purpose of UCC/EAN-128 is to establish a standard way of labeling a package with more information than just a product code. It provides supplemental information such as batch number and "use before" dates. There are two main components of UCC/EAN-128: the data with its Application Identifier and the bar code symbology used to code the data. UCC/EAN APPLICATION IDENTIFIER (AI) An Application Identifier is a prefix code used to identify the meaning and the format of the data that follows it (data field). There are AIs for identification, traceability, dates, quantity, measurements, locations, and many other types of information. For example, the AI for batch number is 10, and the batch number AI is always followed by an alphanumeric batch code not to exceed 20-characters. The UCC/EAN Application Identifiers provide an open standard which can be used and understood by all companies in the trading chain, regardless of the company that originally issued the codes. Identification Numbers 348 Bar Code Information These AIs contain data to identify: An article, the data field includes the EAN-8, EAN-13 or EAN-14 item identification number. The AI for an article is 01 plus up to a 14-digit number. A logistic unit, which must be given a unique serial number called the Serial Shipping Container Code (SSCC). It provides companies with a facility to identify logistic units (pallets, drums, rolls) for tracking and tracing purposes. The SSCC AI is 00 followed by an 18-digit number identifying the individual transport packages. This code can be used for tracking the packages and used for reception operations. A returnable asset, the data field includes the EAN-13 number of the asset plus an optional serial number. Traceability Numbers and Dates These AIs allow data to be encoded that provides traceability of individual products or dispatch units throughout the supply chain. This category includes Batch/Lot Number, Serial Number, Production Date, Minimum Durability Date and Maximum Durability Date. Measurements and Quantities These AIs allow quantities and trade measurements to be encoded for items which may vary in content (quantity, length, weight, etc.) and logistical measurements for warehouse space management systems and transportation services. An example is net weight in kilograms. The AI is 3100 to 3109 with the last digit indicating the placement of the decimal point in the data following. The data that follows is a 6-digit number. Transaction References and Location Numbers These AIs allow data to be encoded that provide transaction references and location numbers facilitating the delivery, order, and invoice reconciliation process. They can also identify shipping origin, and help to sort shipments. These AIs include Customer's Purchase Order Number, Bill to (invoice to) Location Number, and Ship to (deliver to) postal code. The "Ship To" AI, for example, is 420 followed by up to 20 alphanumeric characters of data. The following is a partial list of other AIs. The "Content" column is a description of the data to be encoded. The "AI" column is the Application Identifier number. The "Data Structure" column is the structure of the data that follows the AI number. Please note that some AIs are two digits long while others are three or four digits long. UCC Application Identifier (AI) Chart 349 Printed Documentation NOTE: For date fields that only need to indicate a year and a month, the day field is set to "00". *Plus one digit for length indication. **Plus one digit for decimal point indication. UCC-12 (UPC A) History and Overview The Universal Product Code (UPC) has been successfully employed in the retail industry in the United States and Canada since 1973. UPC is a coding system as well as a symbology; it is designed to uniquely identify a product and its manufacturer. There are three versions in UPC code; Version A, Version E and Version D. Version D was originally defined but never used. The actual UPC code is a 12-digit code. In February 2000, the UCC (Uniform Code Council) implemented a change to the UPC-A barcode. If you applied for and received your UCC Company Prefix before February 2000, the first 6 digits represent the manufacturer of the labeled item. The next 5 digits will identify the product and digit 12 is a check digit. If the UCC Company Prefix was assigned to you after February 2000, it will be variable in length. For example, the manufacturer's identification may now be 8 digits and the product identification would be only 3. The last digit remains a check digit. The first digit of the UPC-A Code represents the number system as well as being part of manufacturer's identification. Number systems "0", "6" and "7" are assigned with the five digits to identify the manufacturer. UPC A Numbering System The final digit it a check digit whose value is mathematically calculated based on the first eleven digits encoded in the symbol. A weighting scheme (the weighting alternates between 1 and 3) is used in its calculation. So the check digit also protects against transportation errors if the data is manually entered. Calculating the Checksum 350 Bar Code Information The checksum is a Modulo 10 calculation. 1) Add the values of the digits in positions 1, 3, 5, 7, 9, and 11. 2) Multiply this result by 3. 3) Add the values of the digits in positions 2, 4, 6, 8, and 10. 4) Sum the results of steps 2 and 3. 5) The check digit is the smallest number which, when added to the result in step 4, produces a multiple of 10. Checksum Example Example: Assume the barcode data is 08137919805. 1) 0 + 1 + 7 + 1 + 8 + 5 = 22 2) 22 x 3 = 66 3) 8 + 3 + 9 + 9 + 0 =29 4) 66 + 29 = 95 5) 95 + X = 100 (next highest number of 10), therefore X = 5 (checksum). UPC E0 History and Overview UPC-E is a variation of the UPC-A symbol that is used for the number system 0. It has six explicitly encoded data digits, and an implicitly encoded seventh digit (check character). It is suited for identifying products in small packages. In addition to the requirement that the first digit of the barcode (number system) must be zero, there are four rules that determine what UPC codes can be printed using the compressed UPC-E format: If the last 3 digits of the manufacturer's number are 000, 100, or 200, the valid product code numbers are 00000 - 00999 (1,000 numbers). 351 Printed Documentation If the last 3 digits of the manufacturer's number are 300, 400, 500, 600, 700, 800, or 900, the valid product code numbers are 00000 - 00099 (100 numbers). If the last 2 digits in the manufacturer's number are 10, 20, 30, 40, 50, 60, 70, 80, or 90, the valid product code numbers are 00000 - 00009 (10 numbers). If the manufacturer's number does not end in zero, the valid product code numbers are 00005 - 00009 (5 numbers). Specifications Character Set 0-9 Encodation Two bars and two spaces are required to encode a character Start/Stop Pattern Always starts and stop with 3 elements: a narrow bar, narrow space, and narrow bar. Code Type Modular, fixed length (twelve digits with UPC-A, six explicitly encoded but eight illustrated human readable digits with UPC-E). Human Readable UPC-A all twelve digits required. UPC-E six digits required (the Number System Character and the Check Digit are implied), but the UCC promotes printing all eight digits. Check Digit Required (Modulus 10 calculation) Encoded Information Number System Character (one digit) Manufacturer Identification Number (five digits) 352 Bar Code Information Product Identification Number (five digits) Check Digit (one digit) Allowable Sizes Sizes for the UPC-E are determined by a "magnification" factor which is based on the "X" dimension size. These magnifications range from 80% to 200% of the nominal size, or 100% size (1.46 inches in width, 1.020 inches in height, "X" dimension - 13 mils). UPC E1 History and Overview Typically used for shelf labeling in the Retail environment. It is numeric only and fixed length. 2D 2D Bar Code A newer area in the world of barcode is the two-dimensional versions. Several variations of 2D are available and as these do not all comprise bars and spaces the more accurate name of 2D symbologies is used. 2D symbologies provide a means of storing large amounts of data in a very small space. Whether you consider stacked symbologies, matrix symbologies, or packet symbologies. Examples of the three types include PDF417, Code 49, and Code 16K (stacked); Code One, Maxicode, DataMatrix, Aztec Code, and QR Code (matrix); and Super Code (packet). 2D symbologies have a major advantage over linear barcode. They can store vast amounts of data. Individual symbols can store as much as 7000 numeric only or 4200 alphanumeric characters. Many of the symbologies also have the ability to use a device called structured append that allows messages to be split over multiple symbols, providing almost infinite storage space. The disadvantage of the 2D symbologies is that a special scanner is required. Matrix symbologies need a vision based scanner to read the data, though some of the stacked symbologies can be read with a rastering laser scanner. Except to see many new scanners with variations in technology in the next year or so. Aztec Code 353 Printed Documentation History and Overview Aztec Code was invented by Andy Longacre of Welch Allyn Inc. in 1995 and is in the public domain. Aztec Code was designed for ease-of-printing and ease-ofdecoding. The symbols are square overall on a square grid with a square central bullseye finder. The smallest Aztec Code symbol is 15x15 modules square, and the largest is 151x151. This small version encodes 13 numeric or 12 alphabetic characters, while the largest Aztec Code symbol encodes 3832 numeric or 3067 alphabetic characters or 1914 bytes of data. No quiet zone is required outside the bounds of the symbol . There are 32 sizes in all with user-selected amounts of Reed-Solomon error encoding from 5% to 95% of data region. The recommended level is 23% of symbol capacity plus 3 codewords. All 8-bit values can be encoded. Values 0 - 127 are interpreted as the ASCII character set while values 128 - 255 are interpreted as ISO 8859-1, Latin Alphabet No. 1. Two non-data characters can be encoded, FNC1 for compatibility with some existing applications and ECI escape sequences for the standardized encoding of message interpretation information. Specifications: Character Set a) All 8-bit values can be encoded. The default interpretation shall be: (1) for values 0 - 127, ABSI X3.4 (i.e., ASCII) and (2) for values 128 - 255, ISO 8859-1: Latin Alphabet No. 1. This corresponds to ECI 000003. Two non-data characters can be encoded, FNC1 for compatibility with some existing applications and ECI escape sequence for the standardized encoding of message interpretation information. Representation of Data A dark module is a binary one (1) and a light module is a binary zero (0). Symbol Size a) The smallest Aztec Code symbol is 15x15 modules square, and the largest is 151x 151. b) No quiet zone is required outside the bounds of the symbol. 354 Bar Code Information c) Data capacity (at recommended error correction level): 1. The smallest Aztec Code symbol encodes up to 13 numeric or 12 alphanumeric characters or bytes of data. 2. The largest symbol encodes up to 3832 numeric or 3067 alphabetic character or 1914 bytes of data. Selectable Error Correction a) User-selectable, from 5% to 95% of data region b) Recommended level is 23% of symbol capacity plus codewords. Code Type Matrix Orientation Independent Yes Aztec Mesa History and Overview Aztec Mesas, also referred to as Mesas, are a 2D matrix form of supplemental field used to form "composite" bar code symbols, wherein a linear primary symbol is augmented by an attached 2D data field. An Aztec Mesa is a graphical rearrangement of an Aztec Code symbol into layers of modules lying above, and possibly also below, the linear host symbol. The entire symbol is referred to as an Aztec Mesa composite. Mesas can encode from small to large amounts of data with user-selected percentages of error correction. The linear host symbol may be one of several established linear symbologies, and it performs the role of finder, horizontal metric, and orientation for the attached Mesa as well as encoding primary "license plate" data that is conventionally scannable. The Aztec Mesa field includes a Mode Message, reference ladders, and an error corrected sequence of codewords that closely follow the ISS-Aztec Code model. The supplemental message that an Aztec Mesa encodes is readable only by an image reader. 355 Printed Documentation Specifications: Character Set All 8-bit values can be encoded. The default interpretation shall be (a) for values 0 to 127, ANSI X3.4 (i.e., ASCII) and (b) for values 128 to 255, ISO 8859-1: Latin Alphabet No. 1. This corresponds to ECI 000003. Two non-data characters can be encoded, FNC1 for compatibility with some applications and an ECI escape character for the standardized encoding of message interpretation information. Representation of Data nominally 2X high by 1X wide modules, with a dark module representing a binary one and a light module representing a binary zero. Symbol Size The width of an Aztec Mesa is approximately the length of its linear host symbol less quiet zones. The shortest Aztec Mesa supplement is 2 modules (4X) high, and the tallest is 64 modules (128X) high, in addition to the height of the linear host symbol. No quiet zone is required on either side of an Aztec Mesa (though quiet zone requirements of the host symbol must be satisfied). A 1X quiet zone is required above the upper 2D field, and below the lower 2D field if present, which comprise the Aztec Mesa. Data Capacity (supplementing a 10-digit Code 128 symbol at recommended error correction level): The smallest 1-layer Aztec Mesa encodes up to 18 numeric or 15 alphabetic characters or 8 bytes of data. The largest 32-layer Aztec Mesa encodes up to 953 numeric or 764 alphabetic characters or 474 bytes of data. Wider host symbols support Mesas with larger capacities. The absolute maximum Mesa capacity is 3070 numeric or 2457 alphabetic characters or 1533 bytes of data, and it requires a host symbol about 500X wide (e.g., 84-digit Code 128). Selectable Error Correction 356 Bar Code Information Recommended level is 23% of Mesa capacity plus 3 codewords User-selectable, from 5% to 95% of Mesa capacity Code Type Matrix Orientation Independent Yes Additional Features a. Choice of Host Symbology: Aztec Mesas may be attached to Code 128, Code 39, Code 93 and 93i, Interleaved 2/5, and UPC-A/EAN-13 host symbols. Printers or readers may support only a subset of these host symbologies. b. Two Graphical Configurations, one-sided or two-sided: The layers of data for an Aztec Mesa may either be attached all on top of its host symbol or divided between the top and bottom. The two-sided configuration is preferred for larger messages because it locates the linear "finder" in the middle of the symbol. c. Suppression of Primary Message: A host-encoded primary message consisting of all zeros is suppressed in the output, allowing an Aztec Mesa composite to function as an ordinary high-capacity 2D symbol. d. Extended Channel Interpretation: The ECI protocol enables characters from various character sets (e.g. Arabic, Cyrillic, Greek, Hebrew) and other data interpretations or industry-specific requirements to be represented. e. Structured Append: Structured Append allows files of data to be represented logically and continually in up to 26 Aztec Mesas. The symbols may be scanned in any sequence to enable the original data to be correctly reconstructed. f. Reader Configuration Symbols: A distinct format of Aztec Mesa symbol is available for use in bar code menus for reader configuration. The encoded message in these special symbols is never passed on to an application Examples CODABLOCK 357 Printed Documentation History and Overview CODABLOCK was developed as a stacked version of the standard bar codes Code 39 and Code 128 able to encode the information context when the label is not wide enough and therefore several shorter bar codes should be printed. Each row indicator, which shows the orientation of the reading and two check characters, which guarantee the accuracy of the whole message. There are three varieties of this code. CODABLOCK A Based on the structure of Code 39, it can encode 1 to 61 characters with up to 22 rows (totally maximum 1,340 characters). The check digit over the whole message is calculated on Modulo 43. CODABLOCK F Based on the structure of Code 128, this code can contain 2 to 44 rows, with 4 to 62 characters per row (totalling maximum 2,725 characters). CODABLOCK F is used in medical areas as HIBC (Health Industry Bar Code) for things such as labeling blood plasma or implants. CODABLOCK 256 This variety has the same structure of CODABLOCK F, but has special start and stop characters. It can consist of 2 to 44 rows, each containing 4 to 62 characters (totaling maximum 2,725 characters). Each row contains error correction, so that minor damage can be repaired. Advantages Increased reliability of data of one single CODABLOCK label with respect to several separate labels to encode one message. Flexibility in adapting the information to encode to a given area thanks to variable height and information density. All the reading devices on the market can be used, as the CODABLOCK is based on already existing bar code symbologies. Re-assembling each line to reproduce the complete message in the right sequence can also be achieved by means of an overhead calculation system. Disadvantages The stacked structure must be respected during the reading process. Code 49 358 Bar Code Information History and Overview Code 49 was developed by David Allais in 1987 at the Intermec Corporation to fill a need to pack a lot of information into a very small symbol. It is a multiple-row, continuous, variable symbology encoding the full ASCII 128 character set. Each row is composed of 18 bars and 17 spaces. There are between two and eight adjacent rows, each divided by a separator bar. Each row contains a row number, and the last row contains information indicating how many rows there are in the symbol. Code 49 symbols can be read with modified moving-beam laser scanners or CCD scanners. Labels can be printed by standard printing technologies. A disadvantage with Code 49 is its structure that requires a large amount of memory for encoding and decoding tables and algorithms. Code 49 accomplishes this by using a series of bar code symbols stacked one on top of another. Each symbol can have between two and eight rows. Each row consists of a leading quiet zone; a starting pattern; four data words encoding eight characters, with the last character a row check character; a stop pattern; and a trailing quiet zone. Every row encodes the data in exactly 18 bars and 17 spaces, and each row is separated by a one-module high separator bar. The code is a continuous, variable-length symbology that can encode the complete ASCII 128-character set. Its structure is actually a cross between UPC and Code 39. Intermec has put the code in the public domain. The minimum value of the x-dimension is 7.5 mils for a symbol to be read by an unknown reader. Assuming an x-dimension of 7.5 mils, and a minimum 8 row symbol height of .5475 inches, the maximum theoretical density is 170 alphanumeric characters per square inch. For a health industry symbol with a flag character, a 10-digit NDC number, a 5-digit expiration date, and a 10-character alphanumeric lot code, the symbol would be .3 inches by .53 inches. A 15-digit printed circuit board serial number Code 49 symbol would be only .1 inches by .3 inches. Specifications: Character Set All 128 ASCII characters, 3 function characters, 3 shift characters Symbol Length 70 modules, excluding Quiet Zone Symbol Height 359 Printed Documentation 2 to 8 rows Maximum Message Length 49 alphanumeric characters or 81 digits Check Characters 1 per row, plus 4 or 6 per symbol Net Data Density Maximum of 93.3 alphanumeric characters per inch or 154.3 numeric digits per inch when printed using a 7.5 mil X dimension. Other Features Concatenation ability, Rows may be scanned in any order. DataMatrix History and Overview The public domain code DataMatrix was developed by International Data Matrix (now CiMatrix). DataMatrix is a variable size 2D matrix symbology containing dark and light square data modules. It has a finder pattern of two solid lines and two alternating dark and light lines on the perimeter of the symbol for symbol identification, orientation and cell location. DataMatrix is designed with a fixed level of error correction capability. It supports industry standard escape sequences to define international code pages and special encodation schemes. DataMatrix is used for small item marking applications using a wide variety of printing and marking technologies. The symbol can contain from 1 to 2000 characters of information. It is also scalable between a 1-mil square to a 14-inch square. As an example of density, 500 numeric only characters can be encoded in a 1-inch square using a 24-pin dot matrix printer. It is capable of encoding a number of different character sets, including all 128 ASCII characters. The most popular application for this symbology is the marking of small items such as integrated circuits, printed circuits boards, surgical instruments, lens identification and other items. The DataMatrix code can be read by CCD video cameras or CCD scanners, but it cannot be read by using a laser scanner or ordinary linear barcode scanner. Data Matrix from CiMatrix is a 2-D matrix code designed to pack a lot of information in a very small space. A Data Matrix symbol can store between one 360 Bar Code Information and 500 characters. The symbol is also scalable between a 1-mil square to a 14inch square. That means that a Data Matrix symbol has a maximum theoretical density of 500 million characters to the inch! The practical density will, of course, be limited by the resolution of the printing and reading technology used. The code has several other interesting features. Since the information is encoded by absolute dot position rather relative dot position, it is not as susceptible to printing defects as is traditional bar code. The coding scheme has a high level of redundancy with the data "scattered" throughout the symbol. According to the company, this allows the symbol to be read correctly even if part of it is missing. Each Datacode symbol has two adjacent sides printed as solid bars, while the remaining adjacent sides are printed as a series of equally spaced square dots. These patterns are used to indicate both orientation and printing density of the symbol. Two main subsets of Datamatrix symbols exists. Those using convolutional coding for error correction which were used for most of the initial installations of Datamatrix systems, these versions are referenced as ECC-000 to ECC-140. The second subset is referenced ECC-200 and uses Reed-Solomon error correction techniques. ECC-000 to 140 symbols all have an odd number of modules along each square side. ECC-200 symbols have an even number of modules on each side. Maximum data capacity of an ECC-200 symbol is 3116 numeric digits, or 2335 alpha numeric characters, in a symbol 144 modules square. The most popular applications for Datamatrix is the marking of small items such as integrated circuits and printed circuit boards. These applications make use of the code’s ability to encode approximately fifty characters of data in a symbol 2 or 3mm square and the fact that the code can be read with only a 20 percent contrast ratio. The code is read by CCD video camera or CCD scanner. Symbols between oneeight inch square to seven inches square can be read at distances ranging from contact to 36 inches away. Typical reading rates are 5 symbols per second. Specifications Character Set All ASCII Characters, All ISO Characters, All EBCDIC Characters Code Type Two-Dimensional Matrix Symbol Size Data dependent 361 Printed Documentation Data Capacity 1 to 2000 Characters Symbol Error Detection 16-bit or 32-bit Cyclic Redundancy Check Symbol Error Correction Convolutional Code Algorithms EAN/UCC Composite History and Overview An EAN.UCC Composite symbol consists of a linear component (encoding the item’s primary identification) associated with an adjacent 2D Composite Component (encoding supplementary data, such as a batch number or expiration date). The Composite symbol always includes a linear component so that the primary identification is readable by all scanning technologies, and so that 2D imagers can use the linear component as a finder pattern for the adjacent 2D Composite Component. The Composite symbol always includes a multi-row 2D Composite Component, for compatibility with linear- and area-CCD scanners, and with linear and rastering laser scanners. An EAN.UCC Composite symbol consists of a linear component associated with an adjacent 2D Composite Component. Specifications: Character Set Both linear and 2D Composite Components encode a subset of ISO 646, consisting of the upper and lowercase letters, digits, and 21 selected punctuation characters. The EAN.UCC function character FNC1 and a Symbol Separator character. Character Structure different edge to similar edge decodable symbol characters are used, in accordance with the selected Linear and 2D Composite Components of the symbol. 362 Bar Code Information Code Type Linear component: continuous, linear bar code symbology 2D Composite Component continuous, multi-row bar code symbology Maximum Numeric Data Capacity (including implied application identifiers and calculated check digits where appropriate, but not including any encoded FNC1 characters): Linear component: UCC/EAN-128: up to 48 digits EAN/UPC: 8 or 13 digits RSS Expanded: up to 74 digits Other RSS: 16 digits 2D Composite Component: CC-A: up to 56 digits CC-B: up to 338 digits CC-C: up to 2 361 digits Error Detection and Correction Linear component: one check character for error detection 2D Composite Component: a fixed or variable number of Reed-Solomon error correction codewords, depending upon the specific 2D Composite Component. Character Self-checking Yes Bi-directionally Decodable Yes Additional Features 363 Printed Documentation Data compaction: The 2D Composite Components utilize a bit-oriented compaction mode, designed to encode efficiently data using application identifiers. Component linkage: the 2D Composite Component of each EAN.UCC Composite symbol contains a linkage flag, which indicates to the reader that no data shall be transmitted unless the associated linear component is also scanned and decoded. All linear components except EAN/UPC also contain an explicit linkage flag. UCC/EAN-128 emulation: Readers set to the UCC/EAN-128 emulation mode transmit the data encoded within the Composite symbol as if the data were encoded in one or more UCC/EAN-128 symbols. Composite Component escape mechanism: a mechanism to support future applications which require data content beyond the ISO 646 subset encodable in the standard form of the EAN.UCC Composite Symbology. Examples MaxiCode History and Overview A fixed-sized 2D matrix symbology, MaxiCode (originally called UPS Code), was developed by United Parcel Service. This public domain code is made up of offset rows of hexagonal elements arranged around a central, bulls-eye finder pattern. Hexagonal elements allow dense packing, and provide fixed center-tocenter spacing of all elements. The central finder pattern and fixed symbol size allow for easy scanning on high-speed conveyors. MaxiCode is made up of 1- inch by 1-inch array of 866 interlocking hexagons. This allows the code to be at least 15% denser than a square dot code, but requires higher resolution printers (thermal direct/transfer or laser) to print it. A central bulls-eye allows a scanner to locate the label regardless of orientation. ASCII data is encoded in six-bit symbol characters. There are five different code sets. A single MaxiCode symbol can encode up to 144 characters of data, provides two levels of Reed-Solomon error correction and can be read when up to 25% of the symbol is destroyed. MaxiCode can be read by CCD camera or scanners. 364 Bar Code Information Approximately 100 ASCII characters can be held in the 1-inch square symbol. The symbol can still be read even when up to 25 percent of the symbol has been destroyed and can be read by CCD camera or scanner. Specifications: Character Set All 256 ASCII Characters Symbol Size 1.11 inch x 1.054 inch nominal (including Quiet Zone) Nominal Element Size 0.035 inch x 0.041 inch hexagon Maximum Data Capacity 93 characters Check Characters Two selectable levels of Reed Solomon error correction Data Sequence Printer specific. See printer notes for more details. Other Features Omni-directionallly scannable and Concatenation capability. Micro PDF417 MicroPDF417 is derived from PDF417. The code has a limited set of symbol sizes and a fixed level of error correction for each symbol size. Module dimensions are user-specified so that the symbol may be printed with a variety of printers. The symbology allows up to 150 bytes, 250 alphanumeric characters, or 366 numeric digits to be stored. This is done by specifying one of three compaction modes: data, text or numeric. Text Compaction mode permits all printable ASCII characters to be encoded (values 32 to 126 inclusive) as well as 365 Printed Documentation selected control characters. Byte Compaction mode permits all 256 possible 8-bit byte values to be encoded. This includes all ASCII characters value 0 to 127 inclusive and provides for international character set support MicroPDF417 is designed for applications where the symbol must be smaller than PDF417 will allow. PDF417 History and Overview PDF417 is a two-dimensional, stacked, public-domain barcode developed in 1990 by Symbol Technology. It is a multi-row, continuous, variable length symbology that has high data capacity of storing up to about 1,800 printable ASCII characters or 1,100 binary character per symbol. The symbol is rectangular. Its shape can be adjusted to some extent by setting the width and allowing the height to grow with the data. It is also possible to break large amounts of data into several PDF417 symbols that can be logically linked. Each symbol has between 3 and 90 rows. Each row contains a start pattern, a left row indicator, from 1 to 30 data characters, a right row indicator, and a stop pattern. Both the number of rows and their length are selectable, allowing the aspect ratio to be adjusted to particular labeling applications. There are no separator bars between rows. Each symbol character consists of 4 bars and 4 spaces in a 17-module structure. There are three mutually exclusive sets of symbol patterns, or "clusters." Each cluster has 929 distinct patterns. Adjacent rows use different clusters, so it is possible for the decoder to tell if the scanning path is crossing row boundaries without the use of separator bars. Every symbol includes at least two error-correction codewords. An option permits up to 510 additional error-correction codewords to be added to the symbol. There are three different data compaction modes that define the mapping between codeword values and decoded data. PDF417 supports industry standard escape sequences to define international code pages and special encodation schemes. The capacity of PDF417 can be helpful in applications where the data must travel with the label item, where a host database is not always available for quick look-up. PDF417 is being used for hazardous materials labeling; storing technical specifications and calibration data on electronic instruments; encoding fingerprints and photographs on the back of drivers' licenses. 366 Bar Code Information PDF417 symbols require a 2D scanner; they cannot be read using an ordinary linear barcode scanner. A number of scanners are on the market using both laser and CCD camera technologies. PDF417 symbologies can be printed using most laser printers or label printers on the market. Specifications: Character Set All 128 ASCII Characters, All 128 Extended ASCII Characters, 8-bit Binary Data, Up to 811,800 Different Interpretations Symbol Height 3 to 90 Rows, Maximum Row Height is 3X Symbol Width 90X to 583X Error Correction Characters 2 to 512 Maximum Data Capacity 1850 Text Characters (at error corrections level 0) 2710 digits, 1108 bytes Other Features Designed so that cross-row scans can be successfully used. Selectable levels of error correction. Options Concatenation, Global Label Identifiers, Truncated PDF417 QR Code History and Overview Denso of Japan developed QR Code (Quick Response Code) as a 2-D matrix symbology having position detection patterns on its three corners. QR Code features mass data capacity, high data density and error correction ability, ultra high speed, omni-directional reading and Japanese Kana-Kanji representation. 367 Printed Documentation QR Code is in the public domain and it is read by using CCD array cameras and image-processing technology because of the layout of the finder pattern. QR Code symbols are square in shape and can easily be identified by their finder pattern of nested alternating dark and light squares at three corners of the symbol. Maximum symbol size is 177 modules square, capable of encoding 7366 numeric characters, or 4464 alpha numeric characters. One important feature of the symbology is its ability to encode directly Japanese Kanji and Kana characters. QR Code is designed for rapid reading using CCD array cameras and image processing technology because of the layout of the finder pattern. Specifications: Models Mode 1: original version Mode 2: enhanced version Character Set 1) numeric data (digits 0 - 9) 2) alphanumeric data (digits 0 - 9; upper case letters A - Z; nine other characters: space, $%*+-./:) 3) 8-bit data (JIS 8-bit character set (Latin and Kana) in accordance with JIS X 0201) 4) Kanji characters (Shift JIS value 8140HEX-9FFCHEX and E040HEXEAA4HEX. These are values shifted from those of JIS X 0208. Refer to JIS X 0208 Annex 1 Shifted Coded Representation for detail.). Representation of Data A dark module is a binary one and a light module is a binary zero. Symbol Size (not including quiet zone) Model 1: 21 x 21 modules to 73 x 73 modules (Versions 1 to 14, increasing in steps of 4 modules per side) Model 2: 21 x 21 modules to 177 x 177 modules (Versions 1 to 40, increasing in steps of 4 modules per side). 368 Bar Code Information Data Characters per Symbol (for maximum symbol size) Model 1: (Version 14-L) Model 2 (Version 40-L) 1) numeric data: 1,167 characters, 7,089 characters 2) alphanumeric data: 707 characters, 4,296 characters 3) 8-bit byte data: 486 characters, 2,953 characters 4) Kanji data: 299 characters, 1,817 characters Selectable Error Correction Four levels of Reed-Solomon error correction allowing recovery of: L 7% M 15% Q 25% H 30% Of the symbol codewords. Code Type Matrix Orientation Independence Yes SuperCode History and Overview 369 Printed Documentation SuperCode is a packet bar code symbology, a variant of a multi-row symbology. There are precise rules for the horizontal placement of symbol characters in a packet, but greater freedom in placing packets vertically and horizontally than offered by a matrix of columns and rows in a multi-row symbology. Specifications: Character Set 1. Values 0-127 in accordance with ANSI X3.4, i.e. all 128 ASCII characters (equivalent to the US national version of ISO 646). 2. Values 128-255 in accordance with ISO 8859-1: Latin Alphabet No. 1. NOTE: This corresponds to ECI 000003. Character Structure n,k,m symbology of 16 modules (n), 4 bar elements (k), with the largest element 6 modules wide (m). Maximum Number of Data Characters per symbol (at the lowest level of error correction): 1. Alphanumeric data: 4,083 characters 2. 8-bit byte data: 2,546 characters 3. Numeric data: 5,102 digits Symbol Size 1. Number of packets: 3 to 1023 2. Maximum codeword capacity: 1023 per single block 2046 per double block 3. Maximum data codeword capacity: 2044 including Symbol Structure Header Selectable Error Correction 32 levels of error correction requiring 2 to 1056 error correcting codewords per symbol. Non-data Overhead 1. Per packet: 1 address codeword 370 Bar Code Information 2. Per row: 6 modules for start pattern, 3 modules for stop pattern, 20 modules for quiet zone: a total of 29 modules 3. Per symbol: 2.4 codewords for header plus error correction codeword Code Type Continuous Character Self-checking Yes Bi-directionally Decodable Yes Additional Features The following summary is of additional features which are inherent or optional in SuperCode: a. Packet Structure: (Inherent) The packet structure of SuperCode ensures that each symbol character encoding a data or error correction codeword is adjacent to a symbol character encoding the packet address. Thus the sequence of codewords is known no matter how spatially arranged are the packets. Not only does this allow for non-rectangular symbol shapes, but the packets do not have to abut one another physically. b. Error Correction: (Inherent) SuperCode symbols have error correction codewords, based on Reed-Solomon error correction algorithms, which can be used not only to detect errors but to correct erroneously decoded or missing codewords (see ). A user may select one of 32 error correction levels. c. Extended Channel Interpretations (ECI): (Optional) This mechanism enables characters from other character sets (eg Arabic, Cyrillic, Greek, Hebrew) and other data interpretations or industry-specific requirements to be represented (see ). d. Logical Layer Designator (LLD): (Inherent) This mechanism allows various structures of the symbol. Five Logical Layer Designators are specified (see ). One LLD is allocated to the ECI scheme, common to a number of symbologies. Composite 371 Printed Documentation Composite Bar Code The Composite Symbology, incorporates a linear component with a twodimensional composite component, this helps address supply chain applications not being met currently. It will allow for the co-existence of symbologies already being used and can be supported by both laser - and imaging based scanning equipment. By using a linear component as a finder pattern for the 2D composite component, scanning performance can be enhanced. NOTE: Use a pipe symbol '|' to separate the linear data from the 2D data when creating Composite Bar Codes in the Software An EAN.UCC Composite symbol consists of a linear component (encoding the item’s primary identification) associated with an adjacent 2D Composite Component (encoding supplementary data, such as a batch number or expiration date). The Composite symbol always includes a linear component so that the primary identification is readable by all scanning technologies, and so that 2D imagers can use the linear component as a finder pattern for the adjacent 2D Composite Component. The Composite symbol always includes a multi-row 2D Composite Component, for compatibility with linear- and area-CCD scanners, and with linear and rastering laser scanners. GS1 DataBar Formally known as RSS (Reduced Space Symbology) GS1 DataBar GS1 DataBar Stacked GS1 DataBar Limited GS1 DataBar Expanded Stacked GS1 DataBar Truncated GS1 DataBar Stacked Omnidirectional GS1 DataBar Expanded GS1 DataBar Description Formally known as RSS-14. There are 17 characters in a GS1 DataBar that make up the linear barcode, but only 13 are entered data. There is a mandatory Application Identifier of 01 that is not part of the entered data. The first character after the Application Identifier is the linkage flag. The linkage flag determines whether there is a Composite 2D barcode associated with the linear barcode. The linkage flag will either be a 1 372 Bar Code Information (true) or 0 (false). This character is not included in the entered data and will not appear in the scan. The next 14 digits will be the entered 13 characters plus a check digit that is calculated by the software. If less than 13 characters are entered, zeros will be padded in the data after the linkage character to make up the correct amount of characters. Instructions Thirteen digits must be entered for the linear GS1 DataBar. If thirteen digits are not entered, leading zeros will be added. When creating a composite barcode, a pipe symbol ( | ) must be used when separating the data between the linear and 2D barcodes. Example Using the data 2001234567890 will create a linear Standard GS1 DataBar with a human readable of (01)20012345678909. The 01 is the Application Identifier and the last digit is the check digit. (01)20012345678909 When creating a composite barcode, the data such as 2001324567890|0123456789, 0120012345678909 will be encoded in the linear part of the barcode and 0123456789 will be encoded in the 2D portion of the composite barcode. (01)20012345678909 GS1 DataBar Truncated Description Formally known as RSS-14 Truncated. The GS1 DataBar Truncated barcode is used when size, specifically height might be an issue. The height of the barcode is set to the GS1 standard of 13 373 Printed Documentation times the X dimension (the x dimension is the width of the narrow bar element). There are 17 characters in a GS1 DataBar Truncated that make up the linear barcode, but only 13 are entered data. There is a mandatory Application Identifier of 01 that is not part of the entered data. The first character after the Application Identifier is the linkage flag. The linkage flag determines whether there is a Composite 2D barcode associated with the linear barcode. The linkage flag will either be a 1 (true) or 0 (false). This character is not included in the entered data and will not appear in the scan. The next 14 digits will be the entered 13 characters plus a check digit that is calculated by the software. If less than 13 characters are entered, zeros will be padded in the data after the linkage character to make up the correct amount of characters. Instructions Thirteen digits must be entered for a linear GS1 DataBar Truncated. If the thirteen digits are not entered, leading zeros will be added. When creating a composite barcode, a pipe symbol ( | ) must be used when separating the data between the linear and 2D barcodes. Example A linear barcode with an X dimension of .010 (0.25mm) would be 0.13 (3.25mm) high. Using the data 0001234567890 will create a linear GS1 DataBar Truncated with a human readable of (01)00012345678905. The 01 is the Application Identifier and the last 5 is the check digit. (01)00012345678905 When creating a composite barcode, data such as 1101006414909|372772892887166266377488 the 0111010064149094 will be encoded in the linear part of the barcode and 372772892887166266377488 will be in the 2D portion of the composite barcode. GS1 DataBar Stacked Description 374 Bar Code Information Formally known as RSS Stacked. The GS1 DataBar Stacked barcode is used when width might be an issue. The data is split in half and encoded as a split level barcode. The height of the upper part of the barcode is 5 times the X dimension. The height of the lower part of the barcode is 7 times the X dimension. The separator pattern between the upper and lower part of the barcode contains no data. The GS1 DataBar Stacked barcode uses a 01 Data Identifier. It also uses a linkage flag which would be 0 (false) or 1 (true). A 1 is used only if the barcode has a 2D barcode attached to the linear barcode. Neither the Data Identifier nor the linkage flag needs to be entered by the user as part of the data. The linkage flag will not appear in the scan. There are 17 characters in a GS1 DataBar Stacked that make up the linear barcode, but only 13 digits are entered data plus a check digit that is calculated by the software. Instructions Thirteen digits must be entered for a GS1 DataBar Stacked. If thirteen digits are not entered, padded leading zeros will be added. When creating a composite barcode, a pipe symbol ( | ) must be used when separating the data between the linear and 2D barcodes. Example Using the data 0001234567890 will create a linear GS1 DataBar Stacked with a human readable of (01)00012345678909. The 01 is the Application Identifier and the last 9 is the check digit. (01)00012345678905 When creating a composite barcode, data entered as 0341234567890|17010200 the 0103412345678900 will be encoded in the linear part of the barcode and 17010200 will be in the 2D portion of the composite barcode. (01)03412345678900(17)010200 GS1 DataBar Stacked Omnidirectional 375 Printed Documentation Description Formally known as RSS Stacked Omnidirectional. The GS1 DataBar Stacked Omni-directional barcode is used when width might be an issue. The data is split in half and encoded as a split level barcode. The height of the upper part of the barcode is 5 times the X dimension. The height of the lower part of the barcode is 7 times the X dimension. The separator pattern between the upper and lower part of the barcode contains no data. The GS1 DataBar Stacked Omni-directional barcode uses a 01 Data Identifier. It also uses a linkage flag which would be 0 (false) or 1 (true). A 1 is used only if the barcode has a 2D barcode attached to the linear barcode. Neither the Data Identifier nor the linkage flag needs to be entered by the user as part of the data. The linkage flag will not appear in the scan. There are 17 characters in a GS1 DataBar Stacked Omni-directional that make up the linear barcode, but only 13 digits are entered data plus a check digit that is calculated by the software. Instructions Thirteen digits must be entered for the linear GS1 DataBar Stacked Omnidirectional. If thirteen digits are not entered, leading zeros will be added. When creating a composite barcode, a pipe symbol ( | ) needs to be inserted between the data that will be in the linear barcode and the 2D barcode. Example Using the data 0003456789012 will create a linear GS1 DataBar Stacked Omnidirectional with a human readable of (01)00034567890125. The 01 is the Application Identifier and the last 5 is the check digit. (01)00034567890125 When creating a composite barcode, data entered as 0341234567890|17010200 the 0103412345678900 will be encoded in the linear part of the barcode and 17010200 will be in the 2D portion of the composite barcode. (01)03412345678900(17)010200 GS1 DataBar Limited 376 Bar Code Information Description Formally known as RSS Limited. The GS1 DataBar Limited barcode is designed for small, items. It uses a 01 Data Identifier. It also uses a linkage flag which would be 0 (false) or 1 (true). A 1 is used only if the barcode has a 2D barcode attached to the linear barcode. Neither the Data Identifier nor the linkage flag needs to be entered by the user as part of the data. The linkage flag will not appear in the scan. There are 17 characters in a GS1 DataBar Limited that make up the linear barcode, but only 13 digits are entered data plus a check digit that is calculated by the software. Instructions Thirteen digits must be entered for the linear GS1 DataBar Limited. If thirteen digits are not entered, leading zeros will be added. When creating a composite barcode, a pipe symbol ( | ) needs to be inserted between the data that will be in the linear barcode and the 2D barcode. Example Using the data 1501234567890 will create a standard GS1 DataBar Limited with a human readable of (01)15012345678907. The 01 is the Application Identifier and the last 7 is the check digit. (01)15012345678907 When creating a composite barcode, data such as 0351234567890|21abcdefghijklmnopqrstuv the 0103512345678907 will be encoded in the linear part of the barcode and 21abcdefghijklmnopqrstuv will be in the 2D portion of the composite barcode. (01)03512345678907 GS1 DataBar Expanded / Expanded Stacked Description Formally known as RSS Expanded/Expanded Stacked. 377 Printed Documentation The GS1 DataBar Expanded barcode is a variable length symbology capable of encoding up to 74 numeric or 41 alpha characters. This symbology does allow for a Data Identifier. Instructions All Data Identifiers must be added manually when using the Expanded symbology. When creating a composite barcode, a pipe symbol ( | ) must be used when separating the data between the linear and 2D barcodes. Using a value of 4 or less in the Segments per Row, an Expanded Stacked barcode will be created. Example Using the data 01906141410000153202000150 will create a linear GS1 DataBar Expanded with a human readable of 01906141410000153202000150. The 01 is the Application Identifier. (01)90614141000015(3202)000150 Expanded Stacked (01)90614141000015(3202)000150 When creating a composite barcode, data entered as 019371234567890|3103001234911A2B3C4D5E the 019371234567890 will be encoded in the linear part of the barcode and 3103001234911A2B3C4D5E will be in the 2D portion of the composite barcode. (01)93712345678904(3103)001234 (91)1A2B3C4D5E BACK to TOP 378 Bar Code Information 379 Appendices Appendix A: Error Status Messages Choose the letter that the error message begins with below: ACDEFGIMNPQRSTU A At least 1 printer must remain defined - You have tried to Delete the ONLY printer that is defined. C Cannot change active or completed job Cannot change config while jobs are in print queue Cannot complete requested operation - insufficient memory available Cannot create - please specify another name Cannot create field Cannot UNDO previous change - no action taken D Duplicated Keyword - There is a duplicate keyword in the command file. E Enter a Valid Field Length - A field length of 0 or a field length greater than 255 was entered. Erase error Error reading file Error Occurred Saving Print Queue Error writing file - disk may be out of space Expecting Keyword Directive or Field Name - Check the command file to be sure that all phrases or fields are correct 381 Printed Documentation F Field is too small - not changed Field is too small - not created Field Length is Too Large - The field length is greater than 255. Field Length is Too Small - The field length is zero. Format request list is full - Cannot add this job Format Saved With DEMO Version - Cannot do production print - Cannot do a production print of a format that was saved using the DEMO version. G General Protection Fault (GPF)/Application Error - An error has occurred with the application. Contact your reseller if any such error occurs. You will need to contact your reseller AFTER recording the information and printing it out. General Protection Faults can be recorded while running a utility program called DR. WATSON. Dr. Watson is provided with Windows 98 and higher. If a system error occurs, Dr. Watson creates a special file called DRWATSON.LOG. Dr. Watson will prompt you for details about the circumstances under which the application error occurred. After recording the information, it is recommended that you exit Windows, then restart Windows and the application. You can print the contents of the .LOG file and send the results to your reseller. Some General Protection Faults are not reproducible, therefore, it is also recommended that you have DR. WATSON running in the background while you are working with the software or any other application. The location of Dr. Watson can be different depending on what version of Windows you are using: For Example under Windows 98 Dr. Watson is located in the Windows subdirectory but Dr. Watson is located in the Windows\System32 subdirectory when using Windows XP. To have Dr. Watson running each time Windows is started: Copy Dr. Watson into the Windows | Start Menu | Programs | Start Up folder. I Incorrect User ID - The USER ID was entered incorrectly. Check the proper user identification spelling and re-enter. Incorrect Password - The PASSWORD was entered incorrectly. Check the proper password spelling and re-enter. 382 Appendices Ineligible Field Name Used - Attempt to use a field name not listed. Initialization error Insufficient memory Invalid Character in Field Name - An invalid character was entered in a field name. Invalid Command Line Option - Check that the Command Line was typed correctly, then try again. Invalid Operand In Clause - An invalid operand was specified in a clause in the command file. Invalid Field Length - Contains decimal point. M Matching database record cannot be found. Missing entry. Missing or Invalid Configuration File - Probable Cause: LABEL.CFG is not in the same directory as EASY.EXE or file is bad - copy file to proper directory or copy file from backup disk. Cannot proceed with execution of the software. N Name already exists - please choose another name. No existing files No Fields Specified - No fields specified for an index value. No printer modules found No Valid Format Name Found - A valid format name was not found in the command file. Non-alphabetic characters in field Non-alphanumeric characters in field Non-numeric characters in field Not a valid file or directory name 383 Printed Documentation Not an existing file in directory P Picture Error - Cannot read picture or picture too large. Probable Cause: The specified picture file cannot be found or the size of the picture is too large for the printer. Please enter a name that has not already been used Please enter a valid number Please enter valid data Q Queue Error - Error loading job in queue or cannot read queue file. Probable Cause: A .job file cannot be found while restoring the Print Queue. R Rename failed S Software Key Not Responding - The Software Key may be missing/defective or you may not have the Software Key device drivers installed. Please download the drivers from out website www.tharo.com and install them. This condition can be caused by a bad connection to the PC, no Software Key drivers installed or a Software Key failure. Please press F3 for help in diagnosing the problem. Starting Job Number Not Found in Command File - A starting record number, specified on the command line, was not found in the associated command file. Syntax Error in Index Expression - An invalid operation in an index expression. T The Format Request List is Full. Cannot Add This Job - Cause: EASYLABEL folder is write protected or 220 jobs in Queue - allow jobs to run and add job later. The name is reserved - please enter another field name. The total field height is too large - please change 384 Appendices The total field width is too large - please change There is no data required for this format Too large - please reenter Too small - please reenter Type Mismatch in Index Expression U Unable to find file Unable to load module Unbalanced Quote - A phrase in the command file is missing a quote. Undefined Field Name Used - Attempt to use a field name that is not defined. Any error message that is not included in the list above indicates an internal program failure. Please report any such error to your Reseller. BACK to TOP Appendix B: Application Notes Sell By Date Uploading of Report Files Formats Printed Report Advanced Database Functions TRUECOUNT The Save As Function TRUEDATE TRUETIME Sell By Date Sell by Date can be created on the format by using one of the following 3 methods: 1) The first method will require three fields, of which the first two may be phantom fields. Field One, has as its "Source of Date": Print Date. Choose under "Special Formatting": 1 - Short Date (10-Jan-93) or 3 Julian Date (93010). Field Two, is the numeric amount, that when added to Field One will give the 'Sell by Date.' 385 Printed Documentation Field Three, printed on the format, should have as its "Source of Data": Arithmetic (add and subtract only). Also, again, under "Special Formatting" for printing choose: 1 - Short Date or 3 - Julian Date. To have a date printed in any other format, such as European format, select option 4 - Custom Date. You will then need to enter the character string for the format you wish. 2) The second method requires only one field. The field must have a "Source of Data" as 'Arithmetic'. For the screen item 'Calculation', enter an arithmetic expression using the keyword 'DATE'. The keyword, DATE represents the system date and can be used to calculate a Sell By date. For more information see Arithmetic Source of Data. 3) The third method also requires only one field Create a field with a "Source of Data" as 'Print Date'. Then enter a non zero number into the Year Offset, Month Offset or Day Offset fields to add Years, Months, or Days to the current date. NOTE: European Date can also be printed by changing the International Settings under your Windows Control Panel. Refer to your Microsoft Windows User's Guide for additional information. If International settings are changed, you need to exit Windows, then restart. All dates will be printed in the new format. Formats Printed Report Many manufacturers of food or pharmaceuticals are mandated by the Federal Government to account for their printed labels. The format printed reports will give you an on-going log that will allow you to meet these requirements. It can also be used to control your label inventory for reordering purposes. Be aware that since the report is written when the formats first start to print, the report will be in error if the print run is stopped before all formats have had a chance to print. The Save As Function There are many ways to input your variable data into the software. You may have an operator answer prompted questions at the time of printing, you may call the information in from a file at the time of printing or you may use the save as function. The save as function will allow you to create a format along with the variables in it and rename and save it repeatedly each time with new values for the variables. You may do this for the entire product list of your company. Therefore, the only operator action required at the time of printing would be to call in a specific format and request the appropriate quantity be printed. Uploading of Report Files 386 Appendices In certain situations, it may be beneficial to transfer report files to a host system. This is accomplished with the 'write text file' function in the report section. After you have converted the report file to an ASCII text file, any communications package which allows for file transfer between PC and host will be able to send this file. A simple routine on the host system can then insert this information into your host database. Advanced Database Functions The advanced database functions provide the ability to embed graphics and text files specific to a database record. Refer to adding a database for more information. Some applications require special files to be part of a specific record. Files such as graphics and multi-line text files can be defined for a specific record or for multiple records. This saves time and reduces operator error. For example, if the database file contains chemical data and the same warning statement, first aid statement or caution statement is used for more than 1 chemical in the database, the operator can specify the required text file for each record or database field without having to key repeated information in subsequent records. This concept is the same for graphics. Many times, the same graphic is needed for multiple chemicals. By specifying the correct graphic(s) for a specific chemical, the operator will not need to worry about printing an incorrect graphic with the incorrect chemical. By including graphics and text files with specific records, the data will be merged onto the label at print time. Here, we will demonstrate how to include a graphic or text file in a database record. 1. The first step is to create the database with a database field that is a character data type and is big enough to include a filename and or path statement as the data. For example, to embed a text file or graphic in a database record, the database field must be a minimum length of 12. This will be enough space for an 8 character filename, and the file extension. (Ex. DIAGRAM2.PCX) the software will look for the file in the default directory. If the text file or graphic is stored in a different location, the length for the field must be long enough to include a drive designator and a path name. (Ex. C:\WINDOWS\CAUTION1.TXT). 2. Next, you will need to design the format so that the Source of Data is Database Indirect, for a text file, or Database, for a graphic. When adding the text field to the format, the Database Indirect Source of Data means that the software will look for the text at the location specified in the database record. When adding the graphic to the format, the Database Source of Data means that the software will look for the graphic file at the location specified in the database record. Please 387 Printed Documentation refer to Adding a Text or Paragraph Field and Adding a Picture Field for more information. 3. Once the format is designed, the format can be printed. When printing the format, the software will merge the correct text file and graphic with the correct database information when the operator enters a value for the database search key. TRUEDATE - TRUETIME The TRUEDATE and TRUETIME functions force the software to send the current system date and time with each format that is sent to the printer. To use the TRUEDATE function, create a Text field with the data source of "Print Date" and use the field name TRUEDATE. To use the TRUETIME function, create a Text field with the data source of "Time" and use the field name TRUETIME. TRUECOUNT The TRUECOUNT function tells the software to use the value of this field for the default value for the number of batches. To use TRUECOUNT, add a text field to the format named "TRUECOUNT". The value of this field will become the default number of batches of the label to be printed in the Print Request screen. It is also possible for batchsize to be specified in a TRUECOUNT field. The syntax is the same as for the "formatcount" command in a command file: two numbers separated by commas give the number of batches and the batchsize. For example, to print 10 batches of 2 labels per batch, use "10,2". If you want to print the number of batches on the label instead, use @TRUECOUNT in a copied or linked field. BACK to TOP Appendix C: $ALL Function and Tutorial Accessing Internal or External Databases Formats may be printed accessing data from either its internal database or an external ASCII database. An example file is included with the software, store.dbf. An external ASCII database may not be viewed or modified from within this software package. $ALL Tutorial Printing shelf labels typically means printing out an entire data file. This can be accomplished through the $ALL command. $ALL is a wild card command that informs the software that you want to print all the records or a specific range of 388 Appendices records in a database. This database may be either an internally created database or an external database. The sample files included with the software, illustrate the use of the $ALL command. • • • • • • • Click the Printer icon or choose File | Print Batch of Formats from the menu bar. Browse to the directory where the example formats are saved on your PC and select the "STORE" format. The prompt that appears on your screen is "ENTER THE BAR CODE NUMBER FOR THE RECORD OR $ALL FOR ENTIRE DATABASE". Type $ALL. The format will appear on your screen filled in with the first record from an ASCII database named STORE.DBF. Select option Print a Batch of Formats to print the records and the Print Request Screen will be displayed: BATCH SIZE (NUMBER OF IDENTICAL COPIES OF EACH FORMAT): ENTER "1" STARTING RECORD NUMBER OR ALL (DATABASE HAS 30 RECORDS): ENTER "ALL" If you typed a number instead of "ALL" you would now see the following item: ENDING RECORD NUMBER This would give you the ability to print a specific range of records from a data file if it were required because of a paper jam or some other situation. The next item is : • HOLD JOB Answer No to begin printing immediately. Enter Yes to store this job in the Print Queue for printing later. If you answered No, shortly labels will start coming out of the printer. A total of 60 labels will be printed. Now you may exit the Print screen and enter the Change Format function to explore some of the attributes of the format named STORE. One item of interest might be the bar code and how it accesses the database through the use of an operator prompt. Once you are through exploring the format, exit the software completely. It's now time to explore the database that was used to print the labels that came off the printer. 389 Printed Documentation The name of this file is STORE.DBF. It was created on a mini computer and downloaded to the PC for use with this software. Following are the key points that may be viewed on the screen. You may also see: • • • • • • • • The structure of the file is fixed length fields padded with spaces and a carriage return-line feed at the end of each record. The file must have the extension .DBF. The first 9 lines define the structure of the file by field names and character positions. This is the header record. There may be up to 32 fields, 80 characters per field. There must be a blank line between the header record and first data record. The first 6 characters are a field called Code. This is the field that the format called STORE uses as a search field. FMTCOUNT is a reserved word and allows you to control the number of labels printed for each record. That is why you wound up with 60 labels even though there were only 30 records in the database. This option would be used when multiple locations are used to shelve an item. BARSUPP is another reserved word. This will allow you to suppress the printing of all bar codes on a particular label. This would be used to prevent attempted reordering of a discontinued item or attempted ordering of a vendor replenished item. When using BARSUPP the absence of a character means print the code. The presence of any character means suppress the code. The last field, called Junk, is there strictly to work around a problem with many text editors that won't allow a line to end with a space and instead insert the carriage return-line feed after the last printable character. This field would not have been needed if we had Code as our last field since Code always has 6 printable characters. The last bit of exploration that we will do is of a Command File. To state it simply, a Command File will allow you to do almost anything with an external file that you could do from the keyboard at the time of printing. This function is quite useful if you are printing labels for multiple locations. Key points on ideas of how to use a Command File are: • • • • 390 If you serviced 10 locations that needed price update labels you would have 10 identical Command File records. You could create a separator to be printed after the database had been run each time. Each one of these would be a separate Command File record. If you use multiple types of stock, you could use DISPLAYMSG to prompt you to change to a different stock based on the format being printed. If you were printing location specific replacement labels, our recommendation would be to use a location specific format that accesses Appendices • a location specific replacement database. Then, each week, copy the location specific replacement database to the one created the previous week. Using the ideas listed above it is completely possible to service 50 to 100 locations from one central location printing out your labels in separated and collated form by typing nothing at the PC except EASY and a Command File name. FORMATNAME=STORE FORMATCOUNT=ALL BARCODE=$ALL TESTPRINT=ON BACK to TOP Appendix D: File Types Common File Extensions .BMP - A bit mapped picture graphic file. .CMD - A Command File, created by an external text editor. Similar to the DOS batch file utility - used to print formats externally. .DBF - A database file - created by the internal database, dBASE III, III+ or IV compatible or an ASCII database using the ASCII database attributes. .EPS - An Encapsulated Postscript graphic file. .FMT - File extension used to for label formats. .IXL - Contains a list of index files matched to a database File. .LOG - A User log file. .MDB - A database file created with the Microsoft Jet Database engine. .NDX - 7 possible per database name - file could be created after database is established. .PCC - A picture graphic file. .PCX - A picture graphic file. 391 Printed Documentation .RPT - A report file - added during format printing - dBASE III compatible. .SER - A serial file. The file is rewritten at the time of format printing with the next logical value when used with increment or decrement. It prevents duplicate or missing serial numbers. .TIFF - A picture graphic file. .WMF - A Windows MetaFile graphic. IMPORTANT NOTE: The software can read in pictures that were created under PC Paintbrush or any other software package that is capable of creating .PCC or .PCX format files. The purpose is to take advantage of the higher resolution capabilities of this software. When using a .PCX graphic editor package or when scanning in a graphic, your best results will occur if the scanner and/or software package is set to Monochrome (also called Black and White or 2 Color). Avoid color and shades of gray as these can produce a 'cloudy' looking graphic on your label format, unless you are printing to a Color printer. Files included in the Software AXEVENT.LOG - A File created by the Software to help troubleshoot Active X problems AXPRINT.DLL - The Software's Active X server AXPRINT.TLB - The Software's Active X Type Library BCGCB61.DLL - Toolbar Control for DATABASEVIEW DATABASEVIEW.EXE - The Software's Database Editor DATAMTRX.DLL - A library that contains routines used to print a Datamatrix bar code. EASY.EXE - The main Program File. EASYUNINST.DLL - Used when the Software is uninstalled to un-register the Active X. ELABELINFO.OCX - The ELABELINFO Active X object ELabelOCX.doc - A programming Guide for using the software's Active X. ELABELOCX.LIC - The Visual Basic License file for the Software. It allows users to program using the Active X objects. 392 Appendices ELABELOCX.OCX - The Software's Active X objects ENGLISH.LNG - Message file - will change according to language. LABEL.CFG - The configuration parameters for your system. If erased, needs to be reinstalled from the program disk. The software cannot execute without LABEL.CFG. LABELC32.DLL - Common sub-routines used by the main program and the Printer Task. Labelcom.exe - The Labelcom Utility. LABELD.DLL - Common sub-routines used by the main program. LABELPA0.DLL - Printer dependent module for the Apollo printers. LABELPC0.DLL - Printer dependent module for the TSC printers LABELPD0.DLL - Printer dependent module for the Tharo/Datamax Printers. LABELPF0.DLL - Printer dependent module for the Tharo/Fargo-Datamax printers. LABELPG0.DLL - Printer dependent module for the Gemini Printer. LABELPH0.DLL - Printer dependent module for the HP LaserJet and CF1000 printers. LABELPI0.DLL - Printer dependent module for the Intermec printers. LABELPK0.DLL - Printer dependent module for the Ricoh printers. LABELPN0.DLL - Printer dependent module for the Novexx printers LABELPP0.DLL - Printer dependent module for the PostScript printers and printer drivers supported under Microsoft Windows Control Panel. The LABELPP0.DLL library file must be installed in order to design and print labels to a printer driver delivered with Microsoft Windows or supported under the Windows Control Panel. LABELPR0.DLL - Printer dependent module for the RJS printers. LABELPS0.DLL - Printer dependent module for the SATO printers. LABELPT0.DLL - Printer dependent module for the TEC printers. 393 Printed Documentation LABELPX0.DLL - Printer dependent module for the Printronix printers. LABELPZ0.DLL - Printer dependent module for the Zebra printers. LABELT0.DLL - A library containing routines used by the Windows printer drivers to print a PDF417 bar code. This module must be present if you are printing PDF417 using a Windows Printer driver. logreader.exe - the Log Reading Utility used to read the encrypted user logs. QRENCODE.DLL - A library that contains routines used to print a QR Code. README.TXT - Release Notes for the Software. RSS14BAR.DLL - A library that contains routines used to print a RSS 14 bar code. SftTv32.DLL - Used to create the Datasheet view in the Databaseview editor. UNINST.ISU - The UNinstallshield information file for the uninstallation of the Software. UTD.DLL - A utility library for the Software's Active X. BACK to TOP Appendix E: Installing Code Page 850 For additional information on installing Code Page 850 in Windows 95, Windows 98, Windows 2000, Windows NT, or Windows XP please refer to the following page on our website by clicking HERE. Appendix F: Hexadecimal Codes BACK to TOP Appendix G: Labelcom Utility 394 Appendices The LABELCOM program allows data to be read from a serial input device, such as a bar code scanner or scale. The data that is received can then be used to fill in variable data on a label created in the software. 1. INSTALLATION. This program (labelcom.exe) should be stored/run in the same directory as the label software. It uses the labelc.dll, english.lng and label.cfg files. To install the program, double click on the LABELCOM file name. It is best to create an icon for LABELCOM. To do this, simply right-click on the icon and choose Create Shortcut. 2. SETUP. The LABELCOM Parameter settings are stored in a file with the suffix ".lcm". These parameter files are readable only by the labelcom.exe program. When the program is executed for the first time with no existing parameter file, an explanatory message appears: The function of this program is to print labels using COM input. PRESS ALT+C FOR INITIAL SETUP. A default parameter file called 'Default.lcm' is created. When LABELCOM is running and waiting for a message to be received, the following items appear: Monitoring Port Designates the name of the Com port that LABELCOM is configured for. This is the port data will be read from. Bytes Received Designates the number of bytes contained in the message. Messages Received Shows the number of messages received. Current Message Shows the current data being received. FieldName 395 Printed Documentation FieldName is the variable field on the label that is being filled in with the scanned in data. This item could appear more than once if there is more than one variable field being filled by the scanned data. From the LABELCOM screen, you are given the opportunity to Change the setup or to quit. Clicking the Quit button will close the LABELCOM program. If you need to view or change the LABELCOM settings, click on Change Setup. In the LABELCOM setup screen, you will be presented with several screen: Filename Enter the name of the file used to store the setup parameters, or the name of an existing file to recall. Port Select the port through which input data will be received. Baud Rate Select or enter the baud rate of the input device. This selection must match the baud rate that the input device is configured for. Data Bits Select a value for Data Bits. Choose a number from 4 to 8. This selection must match the number of data bits your input device is configured for. Stop Bits Select a value for Stop Bits. Choose 1, 1.5 or 2. This selection must match the Stop Bit your input device is configured for. Parity Select a value for Parity from the list. Choices are: 0-None, 1-Odd, 2-Even, 3Mark, 4-Space. This selection must match the Parity setting your input device is configured for. Flow Control Select the method for input flow control. Enter 0 if unknown. Choices are: 0None, 1-XON/XOFF, 2-DTR, 3-RTS For information on configuring your input device, please refer to the User's Manual for your input device. 396 Appendices Format Name Enter the name of the format to be printed. Duplex Print Enter Y to duplicate the print job on a second printer, or N to print on a single printer. Printer Number Select the number of the printer to use. Choose the Default printer to print the selected format on the printer it was designed for. Select another printer from the list if you wish to print the selected format to a different printer. Sample Message Please use the input device to send a sample message to the port now, or if this is not possible enter a typical input message using the keyboard (use hexadecimal representations for control characters. For example, the characters: \x0D should be entered to represent a carriage return). If the Sample Message contains control characters (such as carriage returns and line feeds) those control characters are expected to be in each input message. If the message ends in control characters then it can be variable in length. Extract Data Insert one or more pairs of square brackets around the data to be extracted for printing. Example if the Sample Message is: ABC1234567 The Extracted data could be: ABC[1234567] If you have more than one field that needs to be filled in with data, you can simply perform two inputs for the Sample Message, and for the Extracted Data message, you can place brackets around the data to be used for each field. For example, if there are two fields that need to be filled, the sample message would be as follows: Sample Message: 12345\x0D\x0A123456789\x0D\x0A and the extracted data message would be as follows: Extracted Data: [12345]\x0D\x0A[123456789]\x0D\x0A 397 Printed Documentation After the first input, the LABELCOM program will wait for the second input before printing a label because the message will not be considered complete until it receives both carriage return/line feed pairs. Receiving Field Select the format field name or enter a variable name to receive the message data that will be input. Only NAMED variable fields in a format can be filled in by this program. In other words, the field(s) must be When printed or database fields with a field name specified. NOTE: If there is another variable field on the format that is not filled in with the data from the received message, a value can be specified for this field as well by entering the value in a separate prompt. A separate screen item designating the field name appears along with an input box for the data. Custom Processing Enter Y if you need to add statements to modify values of format variable fields (or format name). For example if you want to print a different format based on the value that was received, select Yes. Procedure This item appears if you selected Yes for Custom Processing. This item allows you to write a custom program sequence. Programs can use the following three types of statements: a. variable = expression This can be: FORMATNAME = to specify a new format VARIABLENAME = to specify a field value FORMATCOUNT = to specify the number of labels to print NOTE: When there is a incrementing/decrementing number on the format, this value is be the number of batches or the number of times to increment/decrement the field. To print multiple copies of the same Serial Number enter FORMATCOUNT="1,2" for the Procedure. This will print 2 copies of the same Serial Number for each scan. b. if ( condition ) 398 Appendices { ...statements } else { ...statements } c. while ( condition ) { ...statements } String constants must be enclosed in quotes. For Example: SERIALNUM = "ABC" The data can also be enclosed using single quotes. If you are using the double quotes (") to designate the inch mark, you must use single quotes around the data: SIZE = '1 1/2" ' If you are using single quotes to designate the foot mark, you must use double quotes around the data: size = "1 1/2' " For example, if you want to print a specific quantity of labels for each message received, you can specify the quantity as follows: formatcount = 3 For each scan, there will be 3 labels printed. If you want to print a different format based on the value received, you can specify a simple condition using the value received: if (PARTNO <= 1000) {formatname = "a.fmt"} else {formatname = "b.fmt} For each input, the variable field, partno will be compared to the value 1000. If the value for partno is less than or equal to 1000, then the format called a.fmt will print. If the value for partno is greater than 1000, then the format called b.fmt will print. 399 Printed Documentation You must click OK to save the settings. 3. RUNNING MULTIPLE VERSIONS OF LABELCOM. It's possible to run multiple instances of the program by including the name of a parameter file on the command line, for example: labelcom.exe \wineasy\com1parm.lcm labelcom.exe \wineasy\com2parm.lcm The two parameter files must specify two different COM ports. If there is no command line parameter, the file name is taken from label0.ini (the last file used). 4. PROGRAMMING NOTES. Expressions used custom programming follow the same rules as the software's arithmetic expressions. Variables can be either format field names, command file keywords such as "formatname" and "formatcount", and temporary variable names. Arithmetic/Expression summary There is no distinction between numeric and string variables. ALL VALUES ARE (variable length) STRINGS. Attempting to do arithmetic on non-numeric variables gives the value "???". Comparison of two values which are valid numbers is an ordinary numeric comparison. For example "-2" < "0" is TRUE. If either operand is NOT numeric, then a character string comparison is performed. In this case, the ASCII value of the character is used for the comparison. Logical truth has the value "1" and Logical false has the value "0". String constants must be in quotes, but numeric constants can be either quoted or not (since they can't be mistaken for field names/variables): DATA + 67 and DATA + "67" are indistinguishable. Advanced Functions 1.) Create a text field and name it "BARDATA" For 'Source of Data' choose; 'F-Fixed' For 'Fixed Data' enter; "010583005". NOTE: This is your starting data string, you may want to change 400 Appendices this to a 'When Printed' source of data, or whatever type of data source meets you application's needs. 2.) Create another text field and name it "DIGIT1", For 'Source of Data' choose; 'A-Arithmetic' For 'Calculation' enter; "SUBSTRING(BARDATA,1,1)" NOTE: This is selecting the first digit of the starting data, and making it its own field. 3.) Create 8 more text fields and name them "DIGIT2" through "DIGIT9" For 'Source of Data' choose; 'A-Arithmetic' For 'Calculation' enter; "SUBSTRING(BARDATA,x,1)" x = 2 for the second, 3 for the third, Up to 9 for the last text field. NOTE: This is selecting the next 8 digits of the starting data, and making them own fields. 4.) Create another text field and name it "TOTAL", For 'Source of Data' choose; 'A-Arithmetic' For 'Calculation' enter; "((DIGIT1*9)+(DIGIT2*8)+(DIGIT3*7)+(DIGIT4*6) +(DIGIT5*5)+(DIGIT6*4)+(DIGIT7*3)+(DIGIT8*2)+(DIGIT9*1))/9" For 'Decimal Places' enter; 2 For 'Special Formatting' choose; '6-Custom Numeric/Amount Format' For 'Format String' enter; "99.99" NOTE: Each digit is multiplied by its position weight, then added together and divided by 9. The result is then forced to have 2 digits past the decimal, the first is the number that we need as the remainder. The second umber is needed to act as a buffer for 401 Printed Documentation rounding of any extra digits past the second. The format string assures that the data will be 4 digits even if the resulting data is less than 10, i.e.- 5 will be 05.00 not 5.00 this is important for the next step. 5.) Create another text field and name it "CHECKSUM", For 'Source of Data' choose; 'A-Arithmetic' For 'Calculation' enter; "SUBSTRING(TOTAL,4,1)" NOTE: The fourth position is selected for use as the remainder. The decimal occupies a position, so the fourth position is actually the first digit to the right of the decimal. 6.) Create another text field and name it "DATA", For 'Source of Data' choose; 'L-Link' For 'Number of Link Fields' enter; "2" For 'Link Field 1' enter; "BARDATA" For 'Link Field 2' enter, "CHECKSUM" NOTE: The starting data and the resulting checksum is combined to make the bar code data with the mod 9 weighted check digit. 7.) Create a bar code field and name it "BARCODE", For 'Source of Data' choose; 'C-Copied' For 'Name of Copied Field' enter; "DATA" Any fields that you do not want to print can be made into 'PHANTOM FIELDS' by selecting 'NO'for 'Enable Printing'. These fields can then be placed out of the way on the format. Steps 2 and 3 were added for explanation purposes, There is a way to 402 Appendices shorten this process by eliminating steps 2 and 3, and entering the following for 'Calculation' in step 4; ((SS(BARDATA,1,1)*9)+(SS(BARDATA,2,1)*8)+(SS(BARDATA,3,1)*7)+(SS(BA RDATA,4,1)*6)+(SS(BARDATA,5,1)*5)+(SS(BARDATA,6,1)*4)+(SS(BARDATA,7 ,1)*3)+(SS(BARDATA,8,1)*2)+(SS(BARDATA,9,1)*1))/9 BACK to TOP Appendix H: Advanced Programming Functions Advanced Programming Functions Calculating a Check Digit Arithmetic/Expression summary Advanced Programming Functions Calculating a Check Digit The following example calculates an unsupported MOD 9 check digit: 1. Create a text field and name it "BARDATA" Choose Fixed for Source of Data Enter "010583005" for the Fixed Data NOTE: This is your starting data string. You may want to change the Source of Data to When Printed or whatever type meets your needs. 2. Create another text field and name it "DIGIT1" Choose Arithmetic for Source of Data Enter "SUBSTRING(BARDATA,1,1)" for Calculation NOTE: This is selecting the first digit of the starting data and making it its own field. 3. Create 8 more text fields and name them "DIGIT2" through "DIGIT9" Choose Arithmetic for Source of Data 403 Printed Documentation Enter "SUBSTRING(BARDATA,x,1)" for Calculation where x = 2 for the second field and so on up to 9. NOTE: This is selecting the next 8 fields of the starting data and making them their own fields. 4. Create another text field and name it "TOTAL" Choose Arithmetic for Source of Data Enter "((DIGIT1*9)+(DIGIT2*8)+(DIGIT3*7)+(DIGIT4*6)+(DIGIT5*5)+(DIGIT6*4)+(DIGI T7*3)+(DIGIT8*2)+(DIGIT9*1))/9" for Calculation Enter "2" for Decimal Places Choose "Custom Numeric/Amount Format" for Special Formatting Enter "99.99" for Format String NOTE: Each digit is multiplied by its position weight, then added together and divided by 9. The result is then forced to have 2 digits past the decimal, the first is the number that we need as the remainder. The second number is needed to act as a buffer for rounding of any extra digits past the second. The format string assures that the data will be 4 digits even if the resulting data is less than 10, i.e. -5 will be 05.00 not 5.00, this is important for the next step. 5. Create another text field and name it "CHECKSUM" Choose Arithmetic for Source of Data Enter "SUBSTRING(TOTAL,4,1) for Calculation NOTE: The fourth position is selected for use as the remainder. The decimal occupies a position, so the fourth position is actually the first digit to the right of the decimal. 6. Create another text field and name it "DATA" Choose Link for the Source of Data Enter "2" for the Number of Fields to Link Choose "BARDATA" for Link Field 1 Choose "CHECKSUM" for Link Field 2 404 Appendices NOTE: The starting data and the resulting checksum are combined to make the barcode with the MOD 9 Weighted check digit. 7. Create a Barcode Field and name it "BARCODE" Choose Copied for Source of Data Choose "DATA" for the name of the copied field Any fields that you do not want to print can be made into "phantom" fields. Steps 2 and 3 were added for explanation purposes. You may eliminate these two steps by changing step 4 to the following: 4. Create another text field and name it "TOTAL" Choose Arithmetic for Source of Data Enter "((SS(BARDATA,1,1)*9)+(SS(BARDATA,2,1)*8)+(SS(BARDATA,3,1)*7)+(SS(BA RDATA,4,1)*6)+(SS(BARDATA,5,1)*5)+(SS(BARDATA,6,1)*4)+(SS(BARDATA,7 ,1)*3)+(SS(BARDATA,8,1)*2)+(SS(BARDATA,9,1)*1))/9" for Calculation Enter "2" for Decimal Places Choose "Custom Numeric/Amount Format" for Special Formatting Enter "99.99" for Format String Arithmetic/Expression summary This is a summary of the operators and functions which can be used in expressions (arithmetic, conditional print and in the procedures mentioned above). + * / % | < <= != or # == or = Addition Subtraction Multiplication Division Remainder (Example 16% 7 is 2) String concatenation Less than comparison Less than of equal comparison Not equal comparison equal comparison 405 Printed Documentation LIKE NOT LIKE >= > $ || or OR && or AND ! or NOT Pattern matching comparison operator Negation of LIKE Greater than or equal comparison operator Greater than comparison operator Whether or not the first string contains the second Logical 'OR' Logical 'AND' Logical 'NOT' There is no distinction between numeric and string variables. ALL VALUES ARE (variable length) STRINGS. Attempting to do arithmetic on non-numeric variables gives the value "???". Comparison of two values which are valid numbers is an ordinary numeric comparison. For example "-2" < "0" is TRUE. If either operand is NOT numeric, then a character string comparison is performed. Logical true has the value "1" and Logical false has the value "0". String constants must be in quotes, but numeric constants can be either quoted or not (since they can't be mistaken for field names/variables): DATA + 67 and DATA + "67" are indistinguishable. BACK to TOP Appendix I: Creation of a Connection String Jet 4.0 OLE DB Provider Connection OLE DB Provider for ODBC Drivers Connection A Jet connection is used to connect to Microsoft Access Databases (.mdb). The OLEDB Provider for ODBC Driver Connection can be used to connect to almost any database with an existing data source name (DSN ). Sample Microsoft Jet 4.0 OLE DB Provider connection 1. On the provider tab select 'Microsoft Jet 4.0 OLE DB Provider' as your provider and then click the 'Next' button 2. You are then presented with the connection tab. In section number 1 enter or browse to the name of the database you want to connect to. 3. If the database is not password protected you can skip to the next step. If the database is password protected in section number 2 there is a place to enter a user id and password, fill in this section if your database has multiple users and passwords. 406 Appendices NOTE: To set the password for a single user protected MDB database, you need to enter the password into the "Jet OLEDB:Database Password" Property on the ALL tab. Do NOT set any password on the Connection Tab. 4. Click the 'test connection' button. You should be presented with a message box stating that the test connection has succeeded. If the connection failed you will need to double check the values you entered. If you need help with establishing a connection you can click on the 'Help' button in the Data Link Properties dialog box. This will display additional information from Microsoft on using the dialog box and defining connection information for each OLE DB provider. 5. Click OK to return to the Software and enter the rest of the prompts for the field. Sample Microsoft OLE DB Provider for ODBC Drivers connection 1. On the provider tab select 'Microsoft OLE DB Provider for ODBC Drivers' as your provider and then click the 'Next' button 2. You are then presented with the connection tab. You can select: a. Use Data Source name and then select the ODBC data source name (DSN) you want to access from the list. You can add more sources through the ODBC Data Source Administrator. Refresh the list by clicking Refresh. Choose enter or browse to the name of the database you want to connect to. b. Use Connection String this option allows you to type or build an ODBC connection string instead of using an existing DSN. Clicking the 'Build' button opens the Select Data Source dialog box. Once you select a data source, the connection string in that data source will appear in the Connection tab of the Data Link Properties dialog box. 3. If the database is not password protected you can skip to the next step. Otherwise enter the password here. 4. In the 'Enter the initial catalog to use' prompt, type in the name of the catalog (or database), or select from the drop-down list. 5. Click the 'test connection' button. You should be presented with a message box stating that the test connection has succeeded. If the connection failed you will need to double check the values you entered. If you need help with establishing a connection you can click on the 'Help' button in the Data Link Properties dialog box. This will display additional information from Microsoft on using the dialog box and defining connection information for each OLE DB provider. 4. Click OK to return to the Software and enter the rest of the prompts for the field. BACK to TOP 407 Printed Documentation 408 Index 1 1D Bar Code 333 1.0a 179, 184, 190, 197, 213, 225, 244, 253 1E1010 221 1.0mm 37, 69, 79, 112 2 1/10th 33 20-characters 347 1/11th 339 232 Communications 171, 181, 186, 193, 199, 206, 210, 215 105s 250 24-pin 360 10-character 358 25 Pin Cable Configuration 218, 225 10-digit Code 128 25-pin 225 supplementing 355 2D 10-digit Code 128 355 require 366 10-digit NDC 358 2D 39, 99, 353, 355, 360, 362, 364, 366 11-digit Delivery Point Code 347 2-D 360, 367 123456789SSSCCCdata 236 2D Bar Code 353 12-digit 350 2D Barcodes 236 13th 341, 342 2D Composite Component 14-digit 347, 372 accompanying 372 14-digit EAN.UCC item 372 2D Composite Component 362, 372 14-inch 360 2D symbologies 15-digit 358 name 353 160s 250 2D symbologies 353 161a 179, 184, 190, 197, 213, 225, 244, 253 2E1010 221 161a Cable Configuration 179, 184, 190, 197, 213, 225, 244, 253 3 16-bit ODBC Administrator 330 16-way Switch 221 17-module 366 18-digit 347 3.dat 320 32-bit Cyclic Redundancy Check 360 32-bit ODBC Administrator 330 32-bit Windows application 3 409 Printed Documentation 32-layer Aztec Mesa 355 4 string 48, 128 9's 48, 128 41a 179, 184, 190, 197, 213, 225, 244, 253 A 41a Cable Configuration 225 A,B,C 335 485 Cable Configuration 171 A.fmt 394 485 Communications 171 AA 152 5 512K 200 5-digit ZIP 347 6 Abbreviated Name Month 48, 128 Abbreviated Name 48, 128 6-digit 347, 350 ABSI X3.4 353 8 Access 8140HEX-9FFCHEX 367 Internal 388 81c 179, 184, 190, 197, 213, 225, 244, 253 Menu Functions 23 81C 8-way Switch Box 179, 184, 190, 197, 213, 225, 244, 253 81c Cable Configuration 179, 184, 190, 197, 213, 244, 253 8400RV 225 8480s 225 8-bit 318, 365, 367, 369 8-bit Binary Data 366 8-way Switch 221 Access 23, 388 Accessing Memory Card 173 ActiveX 317 Add Bar Code Field 39, 99 Box Field 69, 112 Circle 76, 116 Database 275 9 93i 333, 355 93i symbology 333 9-digit ZIP+4 347 9's sequence 48, 128 410 Index File 280 Line Field 67, 118 Literal Value 109, 151 New Field 38, 275 New Printer 257 Picture Field 73, 121, 385 Index Printer 257 AIDC 333 Text 48, 128 AIs 347 Users 23 Add 23, 36, 38, 39, 48, 67, 69, 73, 76, 99, 109, 112, 116, 118, 121, 128, 151, 153, 257, 262, 275, 280, 281, 320, 385 Add Barcode Field 95 Aisle 39, 48, 99, 128, 264, 320 AISLENUM 39, 48, 99, 128, 264, 284, 320 Align Group 81, 89 Add Box Field 95 Align 81, 89, 158, 159 Add Circle 95 Align Bottom 159 Add Index File 279, 280 Align Down 96, 159 Add Index File icon 279, 280 Align Left 96, 158 Add Item 109, 151 Align Right 96, 158 Add Line Field 95 Align Top 158 Add Literal Value 109, 151 Align Up 96, 158 Add Picture Field 95 ALL Add Printer Wizard 247, 262 applies 281 Add Records 281 Entering 264 Add Text Field 95 erasing 287 Added Characters 39, 99 ALL 154, 201, 264, 269, 281, 287, 311, 315, 388 Additional Characters 39, 99 All 128 ASCII 333, 358 Additional Features 355, 362, 369, 372 All 128 ASCII Characters 366 Add-on Characters 39, 48, 99, 128 All 128 Extended ASCII Characters 366 Adjust SHAPE 48, 128 All 256 ASCII Characters 364 ADJUST SIDES TO PROPER THICKNESS 69, 112 Adobe Photoshop® 3, 73, 121 Advanced Database Functions 385 Advanced Functions 394 Advanced Programming Functions 403 AI 347, 372 All 65 536 Unicode 333 All 8-bit 353, 355 All ASCII Characters 360 All EBCDIC Characters 360 All fieldvalue 320 ALL FOR ENTIRE DATABASE 388 411 Printed Documentation ALL Function 109, 126, 148, 264, 388 pressing 281 All Intermec 206 ALT+E 281 All ISO Characters 360 Alternate Background 19 All Menu 10 Alternate Print 267, 271 All PLANET barcodes 346 Alternate Printer 264, 267, 271 ALL Tracking Data AM 152 Erasing 315 American National Standards Institute 336 ALL Tracking Data 315 An Encapsulated Postscript 391 ALL Tutorial 388 AND 403 ALL VALUES ARE 394, 403 AND SERIALNUM 284 Allocated And/or 39, 99, 317, 372, 391 ECI 369 Allocated 369 Allow Andy Longacre Welch Allyn Inc 353 Andy Longacre 353 Aztec Mesa 355 Angle 67, 118 backfeed 255 Angled Lines 67, 118 non-rectangular 369 Anker 347 Allow 255, 320, 355, 369 Annex 367 Allow Blanks 107, 124, 146 ANSI 10, 17, 336 Allowable Sizes 335, 336, 338, 339, 341, 342, 344, 351 ANSI X3.4 355, 369 Allowable Symbol Height 335, 336, 338, 339, 344 ANY SINGLE CHARACTER 284 Alphabetic 48, 128 ANY STRING 284 Alphanumeric 48, 128 API 318, 320 API Examples 318 Alphanumeric Data 171, 181, 186, 193, 199, 206, 231, 236, 246 Alt 10 Apollo printing 39, 99 Alt key 10 Apollo 28, 31, 39, 99, 168, 171, 173, 318, 391 ALT+E Apollo Cables 171 412 Index Apollo Notes 171 ASCII 31, 157, 271, 273, 275, 284, 311, 333, 336, 338, 339, 347, 353, 355, 360, 364, 365, 366, 369, 385, 388, 391, 394 Apollo Setup 168 Apollo/A Series 39, 99 ASCII 128 358 Appearance 19 ASCII Replace file Append Records 287 create 31 Appending Records 287 ASCII Replace file 31 Appending 287 Attempt 381 Appendix A 381 Auto Continue 201, 248 Appendix B 385 Auto Field Name 27, 38 Appendix C 109, 126, 148, 388 Auto Submit 15 Appendix D 391 Auto-discriminate 347 Appendix E 10, 394 Automatic Identification 333 Appendix F 394 Autorun 9, 12 Appendix G 394 Auto-Size Input Field 15 Appendix H 403 Available Fields 109, 151, 311 Application Identifier 347 Available Fields list 311 Application Programming Interface 320 Available Fields window Linked Fields Window 109, 151 Arabic 355 Arithmetic 153, 385 Available Fields window 109, 151 Arithmetic Source Avery Dennison Cables 162 Data 385 Avery Dennison Setup 161 Arithmetic Source 385 A-Z 39, 99, 336, 338, 339 Arithmetic/Expression 394, 403 Aztec Code 353, 355 ARROW Keys/ARROW Keys 10 Aztec Mesa 355 Article Numbering Association 341, 342 B AS/400 31 B.fmt 394 Ascending 286 B-872 236 413 Printed Documentation Backfeed 255 Batch, Peel-Off 168 Backfeed Speed 255 Batch/Lot Number 347 Background Color 48, 128 Batchsize 320 Bands Imaging 31 Baud Rate 161, 168, 177, 182, 187, 194, 208, 216, 221, 234, 241, 250, 394 Before You Begin 9 Bi-directional 225 Bands 31 Bar Code Field Adding 39, 99 Bar Code Field 39, 99 Bar Code icon 39, 99 BIDIRECTIONAL 221 Bidirectionally Decodable 333 Bi-directionally Decodable 362, 369, 372 Black 391 BLANK 48, 128, 284, 311 Bar Codes Blanks Allowed 107, 124, 146 Scanning 331 BMP 391 Bar Codes 38, 331 BOTH Header 39, 99 Bar/no-bar 343 Box Bar/space 372 Adding 69, 112 Bar/Space Adjustment 28 Box 38, 69, 112 BAR1 38 Box Field Barcode Width Magnification 39, 99 Adding 69, 112 Barcodes 27, 264, 333 Box Field 69, 112 BARDATA 394, 403 Bps 225 BARSUPP 388 Browse 17 Batch Browsing 275 Number 267 Brunswick 1 Print 264, 267, 388 Bullseye 353 Batch 161, 168, 177, 182, 187, 194, 204, 208, 210, 216, 221, 234, 241, 250, 264, 267, 388 Business Reply 343 Batch Mode 28 Byte Compaction 365 Batch Size 173, 257, 264, 267, 388 Bytes Received 394 414 Index C CAS-161A 179, 184, 190, 197, 213, 225, 244, 253 C.Itoh 181 CAS-41 213, 244, 253 C.Itoh Cables 179 CAS-41 Code Activated Switch 179, 184, 190, 197, 213, 225, 244, 253 C.Itoh Notes 181 C.Itoh Setup 177 Calculating Check Digit 403 Checksum 350 Sell By 385 CAS-81c 8-way switchbox 179, 184, 190, 197, 213, 225, 244, 253 CC-A 362 CC-B 362 CCC 171, 181, 186, 193, 199, 206, 215, 231, 236, 246 CC-C 362 Calculating 350, 385, 403 CCCSSS#ZZZZZXXXX#data 171, 181, 186, 193, 199, 206, 215, 231, 246 Calculation 385, 394, 403 CCD 358, 360, 364, 366, 367 Called CD 9, 12, 14, 239 Create Job 317 CD-ROM 9, 12 Serial Shipping Container Code 347 CD-ROM Drive 12 Called 317, 347 Cent Substitute 17 Cancel 23, 173, 225, 258, 279, 281, 287, 309, 314, 315 CENTER 69, 112 Cancel - Selecting Cancel 264 Center Data 39, 99 Cancel All 259 Center Horizontally Cancel All button 259 use 158 Cancel Current Function 94 Center Horizontally 96, 158 Cannot 261, 381 Center Vertically Cannot Add 261 Cannot Add This Job 381 Cannot Edit 261 use 158 Center Vertically 158 Center/Justify 48, 128 Cannot Freeze 261 Center/Justify item 255 Cannot Move 261 Center-to-center 364 Cannot UNDO 381 CF1000 391 CAS 179, 184, 190, 197, 213, 225, 244, 253 Change 415 Printed Documentation Database Structure 281 Character Existing Format 82 Leading 39, 99 Existing User 23 Trailing 39, 99 Format Data 269 Character 39, 99, 275, 360 International Settings 385 Character Field Types ONLY 173 LABELCOM 394 Character Formatting 48, 128 Print Queue 93, 257 Character Height Report Parameters 313 Users 23 Windows 151 Specifying 48, 128 type 48, 128 Change 23, 82, 93, 151, 257, 269, 275, 281, 313, 320, 385, 394 Character Height 48, 128 Change Amount 39, 48, 99, 128 Character Self-checking 333, 362, 369, 372 Change Common Properties on Multiple Fields 83, 90 Change Field Specification 94 Character Set 171, 333, 335, 336, 338, 339, 341, 342, 344, 351, 353, 355, 358, 360, 362, 364, 366, 367, 369, 372 Change Format 388 Character Spacing 48, 128 Change Format Data 269 Character Structure 362, 369 Change Format Specification 38, 94 Character Width 48, 128 Change Format Variable Data icon 269 Character-by-character 339 Change Mouse Pointer Check Characters 336, 338, 339, 358, 364 Magnifying 95 Check Digit Change Mouse Pointer 95 Calculating 403 Change Parameters Check Digit 39, 99, 341, 342, 344, 351, 403 choosing 313 Checking Change Parameters 313 Download Fonts 193 Change Records 281 Checking 193, 381 Change Report Parameters 311 CHECKSUM Change Setup 394 Calculating 350 Change User Definition icon 23 416 Index CHECKSUM 48, 128, 350, 394, 403 Checksum Example 350 Chinese 31 part 335 Codabar 335 CODABLOCK 357 CODABLOCK 256 357 Choose All Fields 81, 89 CODABLOCK F 357 CiMatrix 360 Code 128 barcode 339 Circle Code 128 symbology 39, 99 Adding 76, 116 Code 128 Version 39, 99 Circle 38, 76, 116 Code 16K 353 Circle/Ellipse 76, 116 Code 39 Circles and/or Ellipses 76, 116 making 336 Circular Arc 48, 128 structure 357 Citizen 186 Code 39 3, 333, 336, 338, 339, 355, 357, 358 Citizen Cables 184 Code 39's Full ASCII 336, 338 Citizen Notes 186 Code 49 353, 358 Citizen Setup 182 Code 93 333, 338, 355 CL408 Code Height 39, 99 configuring 221 Code One 353 CL408 221, 225 Code Page 850 CL412 221, 225 Installing 394 CL608 221 Code Page 850 394 CL612 221 Code Ratio 39, 99 Clipboard 84, 89 Code Type 336, 338, 339, 341, 342, 344, 351, 353, 355, 360, 362, 367, 369, 372 Close Code Verification 201, 232, 248 LABELCOM 394 Codes 173, 388 Close 394 Codeword 366, 369 CMD 320, 391 Codewords Codabar correcting 369 417 Printed Documentation missing 369 sequence 355, 369 Database 285 Compressing 281, 285 Codewords 353, 355, 362, 367, 369 Computer Type 15 COLOR 73, 121, 284, 391 Concatenatable 347 COM 262, 394 Concatenation 364 Combine Reports 311 Concatenation, Global Label Identifiers 366 Comm 260 Concurrent Access 161, 168, 177, 182, 187, 194, 208, 216, 221, 241, 250 Command File Concurrent Address 234 Create 320 Conditional name 320 Entering 264 use 388 Conditional 264 Command File 39, 48, 67, 69, 73, 76, 99, 107, 112, 116, 118, 121, 124, 128, 146, 218, 318, 320, 381, 388, 391 Config 381 Configure Command File Clauses 320 CL408 221 Command File Monitoring 17, 318, 320 Configure 215, 221 Command File Monitoring Mode 320 Connect Command Line 381 MRP II 3 Command Monitoring 320 Connect 3 Command Monitoring icon 320 Content 347 Commandfilename 320 Control Characters 106, 124, 146 Commands Control.txt 320 Print Queue 264 Controlled Access Areas 23 Commands 264 Converting Formats 36 Common 391 Convolutional Code Algorithms 360 Compatible Printers 201, 248 COPIED 39, 99 Composite 362, 372 Copied Field Composite Component 362 Name 108, 150, 394 Compressing Copied Field 108, 150, 394 418 Index Copy Field 80 Copy 10, 48, 80, 81, 84, 89, 108, 128, 150 Copy Dr 381 Correcting codewords 369 RPS bar 48, 128 Serial File 309 Text 385 The New Database Structure 275 UPS GroundTrac symbology 39, 99 Create 31, 36, 39, 48, 94, 99, 128, 275, 309, 311, 320, 385, 394, 403 Correcting 369 Create Bar Code 39, 99 Correction 362 Create Box Field Specification 69, 112 Corresponding Create Database File icon 281 ECI 000003 353, 355, 369 Create Job 317 RAM 177, 182, 187, 194, 204, 210, 241 Create Line Field Specification 67, 118 Corresponding 177, 182, 187, 194, 204, 210, 241, 353, 355, 369 Create Replace File 31 Country Code 171, 181, 186, 193, 199, 206, 215, 231, 236, 246, 341, 342 Create Serial Number File Screen 309 Courtesy Reply Mail 343 Create Shortcut 394 CR 15 Created/edited 86, 311 Create Created/edited Formats 85 Created/edited Serial Files 86, 309 ASCII Replace file 31 bar 394 Barcode Field 403 Command File 320 Formats 36 Cross Hairs 96, 158 CTRL 10 CTRL key 81, 89, 269 CTRL+ENTER 48, 107, 124, 128, 146 CTRL-ENTER 107, 124, 146 Human Readable 48, 128 New 94 New Database 275 New Database Structure 275 Report 311 CTRL-TAB key 10 CTRL-Z 84, 89 CTS 225 Current 260 Current Message 394 419 Printed Documentation Currently Defined 257 Representation 367 Currently Defined Printers 262 Select Source 330 Custom 19, 48, 128 Source 73, 96, 109, 121, 126, 148, 153, 255, 330, 385, 394, 403 Custom Date 48, 128, 385 Viewing 281 Custom Numeric Amount Format 48, 128 Data 34, 39, 48, 73, 96, 99, 109, 121, 126, 128, 148, 153, 173, 255, 281, 330, 347, 353, 355, 367, 385, 394, 403 Custom Numeric/Amount 48, 128 Data Bits 171, 181, 186, 193, 199, 206, 210, 215, 218, 225, 255, 394 Custom Numeric/Amount Format 48, 128 Data Capacity 355, 360 Custom Spacing 48, 128 Data Character Density 333 Customer's Purchase Order Number 347 Data Capture 333 Data Characters 367, 369 Customized Reports 3 Data Checking 48, 107, 124, 128, 146 Cut 10, 84, 89 Data Field Name 109, 126, 148 Cut Offset 34, 171 Data Matrix 360 Cut Options 34, 267 Data Sequence 364 Cutter 34, 171 Data Structure 347 Cutter Installed 216 Data Type 275 Cutter Option 206 Data Type Validation 173 Cyrillic 355, 369 Data Validation 3 D Database Daily Subtotals 311 Adding 275 Darkness Adjustment 168, 177, 182, 187, 194, 210, 216, 239, 241 Compressing 285 Dat file 320 Data Arithmetic Source 385 Database Indirect Source 385 Database Source 385 420 Editing 275, 281 Erasing 275 Erasing Records From 275 Indexing 279 Searching 275 Index Sorting 286 Database System 34, 109, 126, 148 Updating 281 Databasefile 320 Database 34, 39, 73, 99, 109, 121, 126, 148, 153, 255, 275, 279, 281, 285, 286, 287, 330, 385 Databasefile inputfile 320 Databasefile orderby 320 Database Field Datacode 360 Erasing 279 Datafile.dat 287 Modifying 279 DataMatrix 3, 353, 360 Database Field 269, 279 Datamax 193, 318 Database Files 34, 109, 126, 148, 275 Datamax Cables 190 Database Functions 23, 275 Datamax I-Class 39, 99 Database Indirect 48, 128, 154, 385 Database Indirect Source 385 Database Print 284 Database Records Printing 284 Writing 286 Database Records 284, 286 Database Records Management 275, 281, 284, 285, 286, 287 Database Source Data 385 Database Source 385 Database Structure Changing 281 Datamax Notes 193 Datamax Ovation 190, 197 Datamax Setup 187 Datasheet 284 Datasheet View 284 Datasheet View icon 281 DATE 153, 385 Date Format 48, 128 Date/time 3 Dates Source 385 Dates 347, 385 Day Modifying 275 Database Structure 275, 281 Week Name 48, 128 Database Structure Creation 275 Day 48, 128 Database Structure Management 279, 280, 281 DBASE 275, 279, 320 Database Structure Management icon 281 DBASE III 275, 279, 388, 391 421 Printed Documentation DBASE IV file 388 Delete icon 82, 84, 90 DBASEIII 275 Deleting Dbf 82, 85, 275, 388, 391 ONLY 381 DCD 225 Printer 257 DD 48, 128 User 23 DDD 48, 128 User icon 23 Deleting 23, 84, 257, 381 DDE 318, 320 Deleting Users 269, 320 DDE_PrinterStatus 318 Demand Mode 28 Dd-mm-yy 151 Demo 14, 381 Decimal Places 34, 153, 275, 394, 403 Denso Decodable 333, 362 Japan 367 Decrementing 39, 99, 109, 151, 264, 267, 309, 320 Denso 367 Default 173, 394 Default Command 17 Default.lcm 394 Define Name/Path 157, 271, 273 New Database 275 Printer Configuration 247 Windows Printer 247 Define 157, 247, 271, 273, 275 Define Search Path 17 Defined Printers 259 Delete button 257 Descenders 48, 128, 201, 232, 248 Descending 286 Description 27, 260 Deselect want 267 Deselect 81, 200, 208, 250, 267, 311 Deselect Bidirectional 221 Deselect Concurrent Access 208, 216 Deselect Print ID Label 250 Deselect S Model 221 Deselect Standard Code Sizes 168 Delete File 173 Design/Test Value 48, 128 Delete File button 173 Destination 157, 271, 273 Delete icon Details 173 Select 84 422 Details button 173 Index Device Attached 221, 241 Function Tool Bar Select View 95 Diagonal 67, 69, 76, 112, 116, 118 Last Update 27 Dialog Box 23, 279, 281, 286, 314, 315 Print Queue 10 DigiBoards 262 Standard Tool Bar Select View 94 Digit Day Tools Tool Bar Select View 96 Month 48, 128 Display 10, 27, 94, 95, 96 Display Grid 79, 94, 96 Year 48, 128 Digit Day 48, 128 Digit Extension 171, 181, 186, 193, 199, 206, 215, 231, 236, 246 Display Orientation 27 DISPLAYMSG 320, 388 Divide 153 DOS 17, 320, 391 Digit Week Number 48, 128 Dot Expansion 28, 225 Digit Year 48, 128 Double 34 Dimension 335, 336, 338, 339, 344 Double Arrow 67, 118 Dip Switches 179, 184, 190, 197, 213, 225, 244, 253 Down 10 Direct Print 168, 177, 182, 187, 194, 200, 204, 210, 216, 221, 239, 241, 250 Down Diagonal 67, 69, 76, 112, 116, 118 Down/right 281 Direct Thermal 28 Download Format Direct Thermal Printing 28 Memory Card 173 Direct/transfer 364 Download Format 173 Directions Box 48, 78, 128 Download Graphics Format 168 DISABLE 320 Downloadable Software 7 Disable Reprint 171 Downloaded Fonts Disable Test Print 17 checking 193 Disabling 271 DISCLAIMER OF WARRANTIES 4 Display Drawing Tool Bar Select View 95 Downloaded Fonts 31, 193, 201, 232, 244, 248 Downloading PCMCIA Drive 173 Downloading 173 423 Printed Documentation Dpi 28 EAN.UCC Reduced Space Symbology 372 DR 381 EAN.UCC RSS 372 Drawing Tool Bar Select View EAN.UCC RSS bar 372 display 95 EAN/UCC Composite 362 Drawing Tool Bar Select View 95 EAN/UPC 362 Drawing Toolbar EAN-13 341, 342, 347 Add Text Field icon 48, 128 EAN-14 item 347 EAN-8 341, 342, 347 Drawing Toolbar 39, 48, 67, 69, 73, 76, 99, 112, 116, 118, 121, 128 EASY.EXE 381, 391 Drivers 7 EasyTutor 9 Drop 320 ECC-000 Drop Support 320 140 360 DRWATSON.LOG 381 ECC-140 360 DTR 213, 221, 244, 253 ECC-000 360 Duplex Print 264, 267, 271, 394 ECC-140 Duplex Printer 267 ECC-000 360 Duplicate Serial Number 15 ECC-140 360 Duplicated Keyword 381 ECC-200 360 Dynamic Data Exchange 320 ECI 333, 353, 355, 369 E ECI 000003 353, 355, 369 EAN 341, 342, 372 ECI Protocol Support 333 EAN 13 342 Edge EAN International 347, 372 Trailing 206 EAN symbologies 168 Edge 206 EAN.UCC 362, 372 Edge Violations 206 EAN.UCC Composite 362 Edit EAN.UCC Composite Symbology 362 Database 275, 281 EAN.UCC item 372 return 78 424 Index Edit 23, 48, 73, 78, 79, 80, 81, 82, 84, 89, 90, 106, 121, 124, 128, 146, 257, 262, 275, 279, 281, 287, 313 Edit button clicking 281 Enhanced Image Processing 17, 168 ENTER 10, 23, 48, 67, 69, 76, 78, 79, 81, 82, 90, 112, 116, 118, 128, 269, 281, 287, 314, 315, 388 Enter Data Field Name 330 Edit button 281 Enter key 15, 78 Edit Format 320 Enter Search Field Name 330 Edit Job 257 Enter Search Fields 330 EEC 341, 342 Entering ELabelBatch 317 All 264 ELabelInfo 317 Angle 67, 118 ELabelJob 317 Change Format 388 ELabelOCX.doc 317 Conditional 264 ELabelPrinter 317 Format Name 27 Ellipse 38, 76, 116 Height 73, 76, 116, 121 Ellipse Field 76, 95, 116 HORIZONTAL OFFSET 157, 271, 273, 284, 311 ENABLE 320 Horizontal Position 73, 121 Enable Printing 39, 48, 67, 69, 73, 76, 99, 112, 116, 118, 121, 128, 394 Horizontal Thickness 69, 112 ID 320 Encodable 362 Encodation 333, 335, 336, 338, 339, 341, 342, 344, 351, 360, 366 Encoded Information 336, 338, 339, 341, 342, 344, 351 END 10, 37, 79, 82, 90 END key 37, 79 Ending Record 264 Ending 264 ENDING RECORD NUMBER 388 IP Address 263 Marked 264 New Format Name 27 path/name 17 pressing 15 Print Queue 173 Range 264 Raw Data Port Number 263 Report 284, 311 English 48, 128, 151 Specification Data 78 English.lng 391, 394 Valid Field Length 381 425 Printed Documentation Vertical Position 73, 121 Index File 281 Vertical Thickness 69, 112 Serial File 309 Width 73, 76, 116, 121 Entering 15, 17, 67, 69, 73, 76, 78, 112, 116, 118, 121, 157, 173, 263, 264, 271, 273, 284, 311, 320, 381, 388 Enterprise Resource Planning 3 EPS 3, 73, 121, 391 EQUAL TO 264 Erase Mark 281 Erase 10, 38, 81, 281, 309 Erase ALL Records 287 Erase All Records icon 287 Erase All Tracking Data 311, 315 Erase Field 82, 90, 94, 279 Erase Field icon 279 Erase Format Tracking Data 311, 314 Erase Index File 281 Erase Index File icon 281 Eraserecords dbase 320 Erasing ALL 287 ALL Tracking Data 315 Database 275 Database Field 279 Field 82, 90 Format 38 Format Tracking Data 314 426 Erasing 38, 82, 90, 275, 279, 281, 287, 309, 314, 315 Erasing Records From Database 275 Erasing Records From 275 ERP 3 Error 260, 261, 381 Error Correction 369 Error Correction Characters 366 Error Detection 362, 372 Error Occurred Saving Print Queue 381 Error Processing 17 Error Security Level 39, 99 Error Status Messages 381 Error-correction codewords 366 ESC 10, 23, 78, 264, 279, 281, 314, 315 ESC key 10, 331 Ethernet 3 European 151, 168, 385 European Article Numbering 341, 342 European Date 385 Example 317, 394 Excluding Quiet Zone 358 Excluding 358 Executible file 320 Execution Systems Index Manufacturing 3 Fargo Setup 194 Execution Systems 3 Fargo/Datamax 320 Existing Format Fashion Changing 82 Code 39's Full ASCII 338 Existing Format 82 Fashion 338 Existing User FAX 1 Changing 23 FDA 3 Existing User 23 Federal Government 385 Expecting Field Keyword Directive 381 Expecting 381 EXTENDED 200 Extended Channel Interpretation 333, 355, 369 Extended Cross Hairs 79, 158 Extends Code 93 symbology 333 Extends 333 External Database Selecting 330 External Database 330, 388 External File 48, 128, 154 Extract Data 394 F Copying 80 Erasing 82, 90 Moving 82, 90 Number 403 Placing 79 Receiving 394 Resizing 83 Selecting 81 Viewing/Changing 83, 90 Field 79, 80, 81, 82, 83, 89, 90, 394, 403 Field Color 73, 121 Field Contrast 48, 73, 121, 128 Field Direction 39, 48, 73, 99, 121, 128, 201, 218, 248 Field Fill 48, 128 F2 10, 93, 257 Field Heading 311 F2 key 320 Field Height 73, 76, 116, 121 Facing Identification Mark 343 Field Length 275, 381 Fargo 199 Field List 83, 90, 96 Fargo Cables 197 427 Printed Documentation Field Name 39, 48, 67, 69, 73, 76, 99, 112, 116, 118, 121, 128, 275, 381 FIM D 343 Firmware Level 221 Field Name Box 95 Fixed 39, 99, 106, 124, 146, 173 Field One 385 Fixed - Printer 173 Field Optimized 255 Field Position 275 Fixed Data 48, 128, 394, 403 Field Specifications Fixed Fields 269 view 10 Field Specifications 10 Fixed List Values 48, 128 Field Type 96, 173 Field Width 69, 73, 76, 112, 116, 121, 311 FieldName 320, 394 FIELDS 394 Fields Currently Defined 27 Fields Specified 381 Fieldvalue 320 File Opening 85 Print 264, 267 selecting 281 Type 309 File DSN 330 File Menu 85 Files 281, 313, 320 Fill Patter 69, 112 Fill Pattern 67, 69, 76, 112, 116, 118 FIM 343 Fixed List 48, 128 Flag Character 341, 342 Flip Format Yes 31 Flip Format 31 Flow Control 394 Fmt 82, 85, 86, 391 FMTCOUNT 388 FMTNAME 275 FN1Function 39, 99 FN2Function 39, 99 FN3Function 39, 99 FN4Function 39, 99 FNC 347 FNC1 353, 355, 362, 372 Following FIM B 343 AI 347 FIM C 343 Format String 48, 128 428 Index formatname 320 Format Being Added 264 fuctions 96 Format Card 173 ISS-Aztec Code 355 Format Data Following 48, 96, 128, 320, 347, 355 Font load/Busy 260 Font Number 201, 248 Font Setup 157, 271, 273, 284, 311 Font Setup button Select 311 Font Setup button 311 Font Size 48, 128 Changing 269 Format Data 269 Format Definition Print 157, 271, 273 Format Display 81 Format File 27 Format Name Entering 27 set 317 Format Name 27, 260, 267, 317, 394 Font Source 201, 248 Format Navigator 96 Font Style 48, 128 Format Request List 261, 381 Fonts 96 Format Request Queue Form View 281, 284 Format Format Being Added 264 Format Request Queue 264 Creating 36 Format Saved With DEMO Version 381 Erasing 38 Format Specification 168, 255 Maximum Fields 37 Format Specification icon 38 Moving 37 Format Specification Screen 27, 31, 244 Number 173, 264 Format Specifications menu 38 Print Batch 264, 388 Format String Saving 86 Format 36, 37, 38, 79, 85, 86, 161, 168, 173, 177, 182, 187, 194, 201, 204, 208, 210, 216, 218, 221, 234, 241, 248, 250, 260, 264, 267, 388 Format Background 19 following 48, 128 specified 48, 128 Format String 48, 128, 394, 403 Format Being Added Format Tracking Data Format Request Queue 264 429 Printed Documentation Erasing 314 Format Tracking Data 314 Format Tracking Report Printing 272, 311 produces 86 Test Printing 313 Format Tracking Report 86, 272, 311, 313 FORMATCOUNT 320, 388, 394 FORMATNAME 318, 320, 388, 394 Formatname HAS BEEN SAVED 86 Formats Printed Report 385 Freeze 258, 259 Freeze All 259 Frozen 225, 258 Frozen - Job 260 Frozen Status 225 Fuctions 96 Gaps Between Labels 33 Gemini 239 Gemini Setup 239 General 15, 262 General Information 1 General Protection Fault 381 Generated 38 Generic 262 Generic/Text Only 262 Getstatus 320 Getstatus useprinter 320 Getstatus useprinter Status Messages 206 GPF 381 Graphic load/busy 260 Graphical Configurations 355 Gray Level 67, 69, 76, 112, 116, 118 Grid Full 261, 381 Full ASCII 333, 336, 338 Full Justify 48, 128 Snap 79, 94, 96 Grid 79, 94, 96 GROUP Fully Blank 107, 124, 146 Align 81, 89 Function 95 Choosing 81, 89 Function Tool Bar Select View display 95 GROUP 39, 48, 81, 89, 99, 128 H Function Tool Bar Select View 95 H 10, 79, 152 Function Toolbar 9, 95, 257 H key 10 G Hardware Reset 206 Gap 168 Header 430 Index tracking 313 Header 313 Health Industry Bar Code 357 Height Enter 73, 76, 116, 121 Height 73, 76, 116, 121 Horizontal Separation 33 Horizontal Thickness 69, 112 Host Symbology 355 Hot Keys 10 Hour 152 HP 201, 248 Height Magnification 48, 128 HP LaserJet 391 Height Multiplier 39, 99 HP LaserJet Printer Manual 201, 248 Help Language 17 HP LaserJet Series II 201, 248 Hexadecimal 48, 128 HP Notes 201 Hexadecimal Codes 394 HH 39, 99, 152 HP Setup 200 Human Readable HIBC 357 Highlighted Text 19 Hold CTRL key 81, 269 SHIFT key 37, 79 Hold 37, 79, 81, 269 Hold Job select 267 Hold Job 257, 264, 267, 388 HOME 10, 37, 79, 82, 90 HOME key 37, 79 HOME/END 10 Home-Show 281 HORIZONTAL OFFSET 157, 271, 273, 284, 311 Horizontal Position 39, 48, 67, 69, 73, 76, 99, 112, 116, 118, 121, 128 create 48, 128 Human Readable 39, 48, 99, 128, 336, 338, 339, 341, 342, 344, 351 Human Readable Interpretation 39, 99 I IBM 15 ID cause 250 enter 320 ID 168, 250, 320, 350 Identification Numbers 347 Identifier 347 III 201, 248, 275, 279, 388, 391 IIP 201, 248 Image Bands 31, 206 Image Processing 17 431 Printed Documentation Imaging Bands 31 Index Case Sensitive Database Searches 15 Index Case Sensitive Searches 15 Index Expression 381 Imaging 31 Index File IMG 168 Adding 280 IMPORTANT NOTE 391 Erasing 281 INC 179, 184, 190, 197, 213, 225, 244, 253, 372 Index File 280, 281 Include Fields 284, 311, 314 Index File Name 279, 280 INCOMPLETE 107, 124, 146 Indexing Incorrect Password 381 Database 279 Incorrect User ID 381 Indexing 279 INCREASE 28 Indicator 372 Increment Indistinguishable 394, 403 Type 48, 128 Increment 48, 128 Increment/decrement Type 39, 99 Increment/decrement 39, 99, 267 Increment/Decrement Data 39, 99 Increment/Decrement Field 39, 48, 99, 128 Increment/Decrement Sequence 39, 99 Incrementation type 48, 128 Industry Standard Architecture 161, 168, 177, 182, 187, 194, 208, 216, 221, 234, 241, 250 Industry-specific 355, 369 Ineligible Field Name Used 381 Initial Label Feed 177, 182, 187, 194, 204, 210, 241 Inputs Sample Message 394 Inputs 394 Insert CD 9, 12 New Field 275 Insert 9, 12, 38, 39, 48, 67, 69, 73, 76, 99, 112, 116, 118, 121, 128, 215, 275 Incrementation 39, 48, 99, 128 INSTALLATION 394 Incrementation/Decrementation 173 Installing Incremented/decremented 39, 48, 99, 128 Code Page 850 394 Indefinite - Printer 173 432 Index Gemini Windows Printer Drivers 239 Printer 262 Windows 247 Windows Printer 247 Installing 239, 247, 262, 394 Instructs 320 Intercharacter Space 218 Interleaved respect 344 Interleaved 333, 344 Interleaved 2/5 355 Interline Spacing 48, 128 Interpretations 48, 128, 218, 355, 369 Invalid 260 Invalid Character 381 Invalid Command Line Option 381 Invalid Configuration File 381 Invalid Field Length 381 Invalid Operand In Clause 381 IP 161, 168, 177, 182, 187, 194, 204, 210, 216, 221, 234, 241, 250, 263 IP Address 263 IP Printing 3, 263 IP-Address/Printer Name 263 ISO 646 333, 362, 369, 372 Intermec 31, 206, 320, 358 ISO 8601 15 Intermec 4100 206 ISO 8859-1 353, 355, 369 Intermec 4400 If 206 ISO Week 15 Intermec Cables 205 ISO/IEC 8859-1 333 Intermec Corporation 358 ISS-Aztec Code 355 Intermec Notes 206 ITEMNUM 48, 128 Intermec Setup 204 Internal Time Stamp 225 International 385 International Article Numbering Association 341, 342 International Characters 10, 17, 200, 232, 248 International Data Matrix 360 International Settings changing 385 International Settings 385 ITEMNUM LIKE A_5 48, 128 ITF 336 IV 201, 248, 275, 279, 391 IV file 275 IXL 391 J Jan Mmm 48, 128 Internet Explorer 12 433 Printed Documentation Use mmm 48, 128 Jan 48, 128 Job/cancel useprinter 320 Jobdescription 320 Jobnumber 318 Japan Denso 367 Japan 15, 341, 342, 367 Japanese 31 Julian Date 48, 128, 385 Junk 388 K K 151, 369, 372 Japanese Kana-Kanji 367 Kana 367 Japanese Kanji 367 Kanji 367 Jasc Paint Shop Pro® 3, 73, 121 Keyword Directive JIS 367 Expecting 381 JIS 8-bit 367 Keyword Directive 381 Job L Cannot Edit 261 L 367 Cannot Freeze 261 Label Cannot Move 261 Rotating 83 Job 25 258 Label 83 Job 161, 168, 177, 182, 187, 194, 204, 208, 210, 216, 221, 234, 241, 250, 258, 259, 260, 261 Label Format 36 Job 25 258 Label Offset 28 JOB file 261 Label Sensor 28 Job Number 25 258 Label Setup 36, 193, 225 Job Number Not Found Label.cfg 381, 391, 394 Starting 381 Job Number Not Found 381 Job Probable Cause 261 Job Separator 31 Job Seperator 31 Label0.ini 394 Labelc.dll uses 394 Labelc.dll 391, 394 LABELCOM change 394 434 Index close 394 LABELCOM 394 LABELCOM file 394 LaserJet Series II 201, 248 Last Update display 27 LABELCOM Parameter 394 Last Update 27 Labelcom Utility 394 Latin 367 Labelcom.exe 394 Latin Alphabet No 353, 355, 369 LABELCOM® 3 Lbf 36 LabelCommand 318 Lcm 394 LABELD.DLL 391 Leading LabelJobCancel 318 Characters 39, 99 LabelJobQuery 318 Leading 39, 99 LABELPA0.DLL 391 Left LABELPD0.DLL 391 clicking 97 LABELPF0.DLL 391 Right 218 LABELPG0.DLL 391 Left 10, 97, 218 LABELPH0.DLL 391 Left Align 158 LABELPP0.DLL 391 Left arrow-Show 281 LABELPR0.DLL 391 Left Justify 48, 128 LABELS0.DLL 391 Left Margin 33, 157, 271, 273, 284, 311 LABELT0.DLL 391 Left Mouse Button 10 LABELX.EXE 391 LABELZ0.DLL 391 Language 17 Large Tool Icons 19 Letter Day Week 48, 128 Letter Day 48, 128 Large Toolbar Icons 19 Laser Jet Communications 201 LaserJet Communications 248 LaserJet Plus 201, 248 Letter Orientation 48, 128 Levels Reed-Solomon 364, 367 435 Printed Documentation Levels 364, 367 LOGICAL 284, 394, 403 LIKE 15, 39, 48, 99, 128, 284, 403 Logical 'AND 403 Like POSTNET Codes 346 Logical Layer Designator 369 Limit Logical 'NOT 403 25 37 Limit 37 Line Field Logical 'OR 403 Long Date 48, 128 LOWER RIGHT CORNER Adding 67, 118 Line Field 67, 118 Line icon 67, 118 Line Length 67, 118 Line Thickness 67, 76, 116, 118 Linear 362 Linear barcodes 333 Lines 38, 201, 248 Move 67, 118 LOWER RIGHT CORNER 67, 118 LPT1 239 LPT2 239 LPT3 239 M M 15 367 M/D/Y 48, 128 Link 39, 99, 109, 151, 153, 403 Machine-readable 4 Linked Field 39, 67, 69, 73, 76, 99, 109, 112, 116, 118, 121, 151, 394, 403 Linked Fields Window Available Fields window 109, 151 Linked Fields Window 109, 151 Lion, Puma 210 Literal Value 109, 151 LLD 369 Locate Details button 173 Locate 173 Location Numbers 347 LOG file 381 436 Magnifying Change Mouse Pointer 95 Magnifying 95 Maintain Aspect Ratio 73, 121 Manager Functions 23 Manual Feed 201, 248 Manufacturer select 262 Manufacturer 259, 262 Manufacturer Identification Number 341, 342, 351 Manufacturers list 262 Manufacturing Index Execution Systems 3 Data Characters 369 Resource Planning 3 Maximum Number 369 Manufacturing 3 Maximum Numeric Data Capacity 362, 372 Mark Maximum Row Height 366 Entering 264 MB 12, 215 Erase 281 MB RAM 12 Print 281 Mdb 391 Mark 264, 281 ME 12, 168, 177, 182, 187, 194, 200, 204, 210, 216, 221, 239, 241, 250 MARKED 264 Media Type 206 MARKED FOR ERASE 281 MEMO 109, 126, 148 Marked Records 15 Memory Card Match clicking 173 Data Field Name 109, 126, 148 Download Format 173 Parity 394 Memory Card 173 Stop Bit 394 Memory Card Downloads 28, 171 Match 109, 126, 148, 394 Memory Card Functions 173 Matrix symbologies 353 Memory Card Installation 215 MaxiCode 3, 171, 181, 186, 193, 199, 206, 215, 231, 236, 246, 353, 364 Memory Card Limitations 173 Maximum codeword 369 Menu Functions 23 Maximum Data Capacity 364, 366 MES 3 Maximum Durability Date 347 Mesas 355 Maximum Field Length 34, 48, 107, 124, 128, 146 Message Board 7 Maximum Fields Message file 391 Format 37 Messages Received 394 Maximum Fields 37 Metric 48, 128 Maximum Lines 48, 128 MG10.8M 336 Maximum Message Length 358 Micro PDF417 365 Maximum Number MicroPDF417 365 437 Printed Documentation Microsoft Access 317 includes 355 Microsoft Jet Database 391 Mode Message 355 Microsoft Paintbrush® 3, 73, 121 Mode S Options 225 Microsoft Windows 391 Model 259, 262 Microsoft Windows Control Panel 391 Model 8480s 221 Microsoft Windows User's Guide 385 Modify Field 279 Middleware 317 Modify Field icon 279 Mils 201, 232, 248 Modifying Minimum Durability Date 347 Database Field 279 Mirror Image 31 Database Structure 275 Missing codewords 369 Missing 369 MM 48, 128, 152 Modifying 275, 279 Modules Printer Task 391 Modules 391 Modulo 10 344, 346, 347, 350 MM.DD.YY 48, 128 Modulo 103 339 Mm-dd-yy 151 Modulo 43 336, 357 MMM Modulus 10 341, 342, 344, 351 Jan 48, 128 Modulus 103 339 Modulus 16 335 MMM 48, 128 MMMMMMMMM 48, 128 MOD 403 Modulus 43 336, 338 Monitoring Port 394 Mod 10 Check Digit 39, 99 Monitoring 394 Mod 10 Only 39, 99 Monochrome 391 Mod 43 Check Digit 39, 99 Month Mod 43 Only 39, 99 Mode Message 438 Abbreviated Name 48, 128 Index Digit Day 48, 128 Month 48, 128 Month Name 48, 128 N.NN 48, 128 Name 2D symbologies 353 barcodes 27 Move Command File 320 Field 82, 90 Copied Field 394 Format 37 Copy Field 108, 150 LOWER RIGHT CORNER 67, 118 Name 27, 108, 150, 173, 320, 353, 394 Selected 311 Move 37, 67, 79, 82, 90, 118, 311 Move Down 258 Move Down button 258 Move Field 82, 83, 90, 94 Move Up 258 Move Up button 258 Move, View/Change 81 MRP II 3 Name When Printed 48, 128, 154 Name.ext 154 Name/Path Define 157, 271, 273 Name/Path 157, 271, 273 Names/variables 394, 403 Narrow Ratio 335, 336, 338, 344 Navigator 96 MSI 346, 347 NDC 48, 128 MSI Plessey 347 NDX 391 MSI Plessey barcode 346 NEC 15 MSI Plessey Code 346 Net Data Density 358 Multi 262 Network 161, 168, 177, 182, 187, 194, 204, 210, 216, 221, 234, 241, 250, 262 Multi-Buffer 225 Network Address 171 Multi-Buffer Settings 225 Network Printing 262 Multiply 153 New button 275 Multi-Port 262 New Database N Create 275 N.dat 318, 320 Defining 275 439 Printed Documentation New Database 275 New Database Structure Creating 275 Non-Numeric Data 48, 128 Non-rectangular 369 Normal 48, 128, 218 New Database Structure 275 New Field Normal - Field 48, 128 Add 38, 275 Normal Text 19 Insert 275 NOT 17, 394, 403 New Field 38, 275 New Format Printing 267 Not Installed 161, 168, 177, 182, 187, 194, 204, 208, 210, 216, 221, 234, 241, 250 NOT LIKE 403 New Format Name 27 NOTE 14, 17, 38, 39, 48, 73, 79, 82, 83, 86, 87, 99, 108, 109, 121, 126, 128, 148, 150, 153, 168, 179, 184, 190, 197, 206, 208, 213, 215, 225, 234, 241, 244, 250, 253, 264, 269, 271, 275, 279, 281, 285, 311, 320, 330, 331, 347, 369, 385, 394, 403 New icon 36, 309 Notes 199, 385 New Printer Novexx Cables 210 Add 257 Novexx Notes 210 New Format 267 New Printer 257 Novexx Setup 208 News 7, 36, 94, 275, 309 NT 27, 280 NN 48, 128 NT 4.0/2000/XP 12 NULL 318 NN.N¢ 48, 128 Number NN¢ 48, 128 10 350 Nnn 320 Batches 267 Nominal Element Size 364 Fields 403 Non 258 Formats 173, 264 Non-alphanumeric 381 Link Fields 394 Non-data Overhead 333, 369 Reed-Solomon 362 None 34, 264 Sides 69, 112 Non-interactive 318 symbologies 369 440 Index unprinted 239 Number 69, 112, 173, 239, 264, 267, 350, 362, 369, 394, 403 Omnidirectional 372 Omni-directional 367 Omni-directionallly 364 Number Across 33 Omnidirectionally 372 NUMBER OF IDENTICAL COPIES OF EACH FORMAT 388 ON 225, 381, 388 Numbering System One-dimensional symbologies 347 UPC 350 ON-LINE/READY 14, 264, 271, 284, 311 Numbering System 350 Only 39, 99, 381 Numbering System Character 341, 342, 351 Only NAMED 394 Numeric Incrementation/Decrementation ONLY 173 Open DataBase Connectivity 3, 330 Numeric Keypad 10 Open Dialog 82, 85 Numeric Month 48, 128 Open icon 82, 85, 267, 309, 311 NW-7 335 Opening File 85 O Object Clipboard 84, 89 Object 84, 89 OCR 343 Octal 48, 128 ODBC establishing 330 uses 320 ODBC 17, 34, 109, 126, 148, 320, 330 OFF-LINE 260, 381 Offset Adjustment 168, 177, 182, 187, 194, 210, 241 OK 9, 12, 23, 78, 239, 279, 281, 287, 309, 314, 315, 320, 330, 394 OK button 38, 83, 90 Opening 82, 85, 267, 309, 311 Operator Prompt Line 34, 107, 109, 124, 126, 146, 148 Operator-entered controlling 3 Operator-entered 3 Operators Manual 171 Optional Fonts 250, 255 Optional Keyboard 171 Options 31, 221, 271 Options Tab 215 OR 403 Oracle 3 Oracle® 3 Order 441 Printed Documentation Cancel 225 Paper Size 201, 248 Order 225 Paper/Ribbon Out 239 Orderby 320 Paradox® 3 Orientation Angle 67, 118 Paragraph 38 Orientation Independence 367 Paragraph Field 48, 128, 385 Orientation Independent 353, 355 Orion 244 OSHA 3 Other Features 358, 364, 366 Other Messages 261 Other RSS 362 Outlined Circle 76, 116 Parallel 161, 168, 177, 182, 187, 194, 204, 210, 216, 221, 225, 234, 239, 241, 250 Parallel I/O 201, 248 Parallel Printing 225 Parity 225, 394 Parity - None 206, 215 Partially Blank 107, 124, 146 Outlined Ellipse 76, 116 Pass Through 31 Output File 173, 264, 267, 314 PASSWORD 320 Outputfile Passwords 9 specifying 320 Outputfile 320 Ovation 190, 197 Overview 333, 335, 336, 338, 339, 341, 342, 343, 344, 346, 347, 350, 351, 353, 355, 357, 358, 360, 362, 364, 366, 367, 369, 372 Past 10 Paste 80, 84, 89 Path 262 Path/name enter 17 P Serial File 109, 151 Packet Structure 369 Path/name 17, 109, 151 Page Breaks 34 Pause 260 Page Header 34 Page Layout 33, 38 Pause Option 31 PAX Printer 255 Pallets, drums 347 Paper 201, 248 PC 3, 9, 31, 34, 37, 109, 126, 148, 171, 173, 179, 184, 190, 197, 213, 225, 244, 253, 320, 385, 388 Paper Motion 27 PC Paintbrush 391 442 Index PC1 RS ON/OFF 221, 225 Phantom Fields 19 PC1 RS ON/OFF Protocol 225 Pharmaceuticals 385 PCC 391 Picket Fence 31, 218 PCMCIA 173 PCMCIA Drive Downloading 173 PCMCIA Drive 173 PCX 168, 391 PDF417 printing 391 PDF417 3, 353, 365, 366, 391 PDF417 bar print 391 PDF417 bar 39, 99, 391 PDF417 symbologies 366 Peel-Off 255 Penalty 343 PgDn 10, 27, 269 PgDn key use 264 PgDn key 264 PgDn-Show 281 PgUp use 269 Picture 38 Picture Error 261, 381 Picture Field Adding 73, 121, 385 Picture Field 73, 121, 385 Picture icon 73, 121 Pin Cable Configuration 162, 171, 179, 184, 190, 197, 205, 210, 213, 218, 225, 236, 244, 253 Pitch Sensor 225 Placement Grid 19 Placing Field 79 Placing 79 PLANET 346 PLANET Code 346 PLANET symbology 346 Plessey Code 347 Plessey Company 347 Plessy 347 PLUS ONE INCH 31, 206 PM 152 PgUp 10, 27, 269 Pointer 84 PgUp/PgDn 10 Port PgUp-Show 281 Monitoring 394 PHANTOM 394 Type 161, 168, 177, 182, 187, 194, 204, 208, 210, 216, 221, 234, 241, 250, 262, 263 443 Printed Documentation Port 161, 168, 177, 182, 187, 194, 204, 208, 210, 215, 216, 221, 234, 241, 250, 262, 263, 394 Primary Background 19 Primary Message 355 Port Serial Printing 262 Print Position Apollo 39, 99 Starting 267 Batch 264, 267, 388 Position 267 Color 391 Position Grid 79, 94 Database Records 284 Position Per Line 48, 128 Postal Service 347 POSTNET 346, 347 Postnet symbology 343 Postscript 3, 73, 121, 391 Postscript Printers 247 Presentation Position 28 PRESS ALT+C FOR INITIAL SETUP 394 Pressing ALT+E 281 C 79 Enter 15 ESC 264 H 79 H key 10 Red Reset button 31, 218 SHIFT-TAB key 269 TAB 34, 109, 126, 148 TAB key 269 Pressing 10, 15, 31, 34, 79, 109, 126, 148, 218, 264, 269, 281 Price Header 48, 128 444 File 264, 267 Format Tracking Report 272, 311 HP LaserJet Series II 201, 248 Mark 281 New Format 267 PDF417 391 PDF417 bar 391 RANGE 264 Records 284 Report 311 Set 201, 218, 248 thermal/thermal 262 Tracking Report 272 Xi Series 255 Print 39, 48, 73, 99, 107, 121, 124, 128, 146, 154, 173, 199, 201, 218, 248, 255, 258, 261, 262, 264, 267, 272, 275, 281, 284, 311, 313, 318, 320, 388, 391 Print All 311 Print All Records 284 Print All Records icon 284 Print Area Height 33, 218 Print Area Width 33 Index Print Batch Formats 264, 388 Print Request Screen 201, 248, 388 Print Speed 28, 206 Print Batch 264, 388 Print Start Signal 225 Print Criterion 39, 48, 99, 128 Printable Area 201, 248 Print Darkness 28 Printable Characters 201, 218, 232, 248 Print Date 48, 128, 151, 385 Printed/Database Fields 269 Print Format 23 Print Format Definition 157, 271, 273 Print Head Temperature 218 Print ID Label 250 Print Job 93, 257 Print Mode 28, 168, 206, 255 Print Mode Override 250 Printer Address 168, 241, 250 Printer button 264 Printer Configuration Defining 247 Printer Configuration 95, 247, 257, 262, 263 Printer Data File 157, 271, 273, 284, 311 Printer icon 264, 267, 311, 388 Print Q button 257 Printer Model 27, 161, 168, 177, 182, 187, 194, 200, 204, 208, 210, 216, 221, 234, 239, 241, 250 Print Q icon 93 Printer Number 173, 264, 271, 394 Print Queue Printer Prompts 173 Change 93, 257 Printer RAM 177, 182, 187, 194, 200, 204, 210, 221 commands 264 Printer Settings 28 Displays 10 Printer Setup 157, 215, 271, 273, 284, 311 entering 173 Printer Setup Dialog 262 restoring 261, 381 Printer Status 206, 259 save 264 Printer Status button 259 view 320 Printerdata 318 View/Changing 257 Printername 320 Print Queue 10, 93, 94, 173, 201, 225, 257, 259, 260, 261, 264, 318, 320, 381, 388 Print Queue Menu 206 Print Report 23, 272, 313, 314, 315 Print Request 264, 267 Printernumber 318 Printers Adding 257 Deleting 257 445 Printed Documentation Installing 262 Programming Interface 318 Resetting 206 PROGRAMMING NOTES 394 Printers 171, 173, 179, 181, 184, 186, 190, 193, 197, 206, 213, 221, 225, 241, 244, 247, 253, 257, 260, 262, 391 Printers 17 179, 184, 190, 197, 213, 225, 244, 253 Printers 33 179, 184, 190, 197, 213, 225, 244, 253 Printer's Internal Calendar 173 Printer's Internal Clock 173 Printers list 262 Printing Options 284 Printing/Busy 260 Printronix 215 Printronix Cables 213 Printronix Notes 215 Printronix Setup 210 Probable Cause 261, 381 Problem Cause Solution 7 Prodigy 177, 182, 187, 194 Prodigy Plus 177, 182, 187, 194 Product Code Council 341, 342 Product Identification Number 341, 342, 351 Production Date 347 Products www.tharo.com 7 Products 7 Program Configuration Options 320 Program File 391 Program Options 95, 168, 271 446 Programs 381 Prompt Number 34, 107, 109, 124, 126, 146, 148 Prompt Repeats 107, 124, 146 Property dialog 83, 90 Protocol - XON/XOFF 206, 215 Purchasing 179, 184, 190, 197, 213, 225, 244, 253 Q QR Code 3, 353, 367 QualaBar 218 Qualabar Parallel/Centronix Dip Switches 218 Qualabar RS-232 Communications 218 Qualabar RS-232 Communications Dip Switches 218 Qualibar 440 218 Qualibar 450 218 Quantities 347 Queue 258, 261, 381 Queue Error 261, 381 Quick Check IV 232 Quick Response Code 367 Quick-Check IV 201, 248 Quiet Zone excluding 358 including 364 Quiet Zone 358, 364 Quit 281, 331 Quit button Index Clicking 394 Quit button 394 Recognize wildcard 281 Quit Search 281 Recognize 281 R Record Selection 264 RAM 177, 182, 187, 194, 204, 210, 241 Records RAM Extension 241 Aisle 39, 48, 99, 128, 264 Random Weight Check Digit 39, 99 Appending 287 Range Ending 264 Entering 264 Printing 284 print 264 Starting 264 Range 264 Text file 311 Rastering 353, 362 Records 39, 48, 99, 128, 264, 284, 287, 311 Raw Data Port Number 263 Recreate Re - Send Downloaded Data 17 want 281 Read/write 281 Recreate 281 Reader Configuration Symbols 355 Recreate Database File 281 README 9 Red Reset button README file 9 pressing 31, 218 Ready/Busy 225 Receive Buffer Size 225 Red Reset button 31, 218 Receiving Redisplayed 38, 82, 90, 269 Field 394 Reduced Space Symbology 372 Receiving 394 Reed Solomon 333, 364 Recent Batch Formats 85 Reed-Solomon Recent Database Files 85 levels 364, 367 Recent Edited Formats 85 number 362 Recent Reports 85, 86, 311 Reed-Solomon 353, 360, 362, 364, 367, 369 Recent Serial Files 85, 86, 309 Reflective Sensor 28 447 Printed Documentation Regular 69, 112 Reseller AFTER 381 Regular Polygon 69, 112 Re-Send Downloaded Data 17 Re-index 285 Reset List 109, 151 Re-index Database 286 Resetting 206 Re-index Database icon 286 Resizing Re-index icon 285 Fields 83 Remove Item 109, 151 Resizing 83 Replace File 31 Restore Mouse Pointer 95 Report Creating 311 Enter 284, 311 Printing 311 Test Print 311 Writing 314 Report 284, 311, 314 Report Data choosing 311 Restoring Print Queue 261, 381 Restoring 261, 381 Retail 353 Retail Store 346 Return Edit 78 Return 78 Return/line 394 Report Data 39, 48, 99, 128, 311 Reverse - Field 48, 128 Report File Reverse Field Adjustment 48, 128 Uploading 385 Reverse Image 31 Report File 95, 311, 385 Ribbon Out 241 Report Parameters Ribbon Saver 28 Changing 313 Right Report Parameters 313 clicking 97 Report Title 284, 311 Left 218 Representation 367, 394 Right 10, 97, 218 Reprint 31, 218 Reseller 171, 331, 381 448 Right Align 158 Index Right arrow-Show 281 RS-232 RS-485 168 Right Justify 48, 128 Right Mouse Button 10 RJS 31, 218, 391 RS-232 3, 168, 225 RS-232 Communications 181, 186, 193, 199, 206, 218 RS-232 Communications Dip Switches 218 RJS Cables 218 RS-232 Serial Communications 171 RJS Notes 218 RS-485 RJS QualaBar 440 218 RS-232 168 RJS Qualibar 440 216 RS-485 168, 171 RJS Setup 216 RS-485 Serial Communications 171 RJS ThermaBar 260 218 RSS 372 RocketPorts 262 RSS Expanded 362, 372 ROM 221 RSS Expanded Stacked 372 Rotatable 218 RSS Limited 372 Rotating RSS-14 372 Label 83 RSS-14 Stacked 372 Rotating 83 RSS-14 symbology 372 Rounded Rectangle 69, 112 RTS/CTS 171, 181, 186, 193, 199, 218 Row Size 39, 99 RTS/CTS Standard 210 Rows 358, 366 Run Rpl file 31 Software 14 RPS bar 48, 128 RPS Bar Code Specifications 48, 128 Windows Terminal Server 14 Run 9, 12, 14, 320 Run Minimized 320 RPS Interpretation 48, 128 RUNNING MULTIPLE VERSIONS OF LABELCOM 394 Rpt 36, 82, 85, 86, 311, 391 S RS 171, 181, 186, 193, 199, 206, 210, 215 S Instructs 320 RS 485 168 S Model 221 449 Printed Documentation S Model Printer 221 Sample Message 394 Scanning Bar Codes 331 SAP 3, 31 Scanning 331 Sato 231, 391 SCC-14 344 Sato 8400 225 Script/Character Set Sato 8400/6 225 Select 48, 128 SATO 8450 225 SATO 8480s 225 Script/Character Set 48, 128 Sato Cables 225 SCx 168 Sato CL408 225 Search Back 281 SATO CL412 225 Search Field Name 109, 126, 148 Sato CL608 225 Search Fields 34, 109, 126, 148 Sato CL612 225 Search Next 281 Sato Model CL608 221 Search Path 17 Sato Notes 231 Search/Paths 17 Sato Setup 221 Searching Save Database 275 Format 86 Searching 275 Print Queue 264 See Adding 269 Save 27, 36, 86, 87, 264, 275, 309 See Appearance 39, 99 Save As See Examples 39, 99 use 87 See Format Specifications 36 Save As 87 See Label Setup 36 Save As Function 385 See Printer Setup 257 Save Data 15 See Software Sentinel Installation 12 Save icon 86 See Through Sensor 28 Scalable 360 See Users 9 Scan Bar Codes 331 See Writing Database Records 287 450 Index Select Select Bidirectional 221 Datasheet 284 Select Bi-directional 225 Delete icon 84 Select Concurrent Access 208, 216 External Database 330 Select Conditional 48, 128 Field 81 File 281 Font Setup button 311 Form 284 Hold Job 267 Manufacturer 262 move 311 No 73, 121 OK button 38, 83, 90 Script/Character Set 48, 128 Select Cutter Installed 161, 168, 177, 182, 187, 194, 204, 208, 210, 221, 234, 241, 250 Select Database System 330 Select Demo 15 Select Direct Print 204, 216 Select Disable Reprint 171 Select Full 15 Select Marked Records 15 Select Memory Card Download 171 Select No NONE 264 Settings 9 Thermal Transfer 28 Space Horizontally 158 Space Vertically 159 Standard Code Sizes 168 Test Print icon 271 Tools 81, 89 User icon 9 View 97 Yes 15, 31, 39, 73, 99, 121 Select No 15, 17, 19, 28, 31, 33, 39, 48, 99, 109, 126, 128, 148, 264, 284, 311 Select OEM 17 Select Print ID Label 250 Select Printer 284 Select RS 485 168 Select S 200 Select Source Data 330 Select 9, 15, 31, 38, 39, 48, 73, 81, 82, 83, 84, 89, 90, 97, 99, 121, 128, 158, 159, 168, 262, 267, 271, 281, 284, 311, 330 Select Source 330 Select All 264 Select Standard Code Sizes 168 Select All Records 15 Select Table Name 330 Select ANSI 17 Selectable Error Correction 353, 355, 367, 369 451 Printed Documentation Selected Fields 311 SERIALNUM 394 Selected Fields list 311 Service Code 171, 181, 186, 193, 199, 206, 215, 231, 236, 246 Selecting Multiple Fields 80 Set Selection List 48, 107, 124, 128, 146 1-Item Buffer 225 Sell 385 Format Name 317 Sell By Monochrome 391 calculate 385 Printing 201, 218, 248 Sell By 153, 385 Status 225 Sell By Date 385 UCC/EAN-128 362, 372 Sending 260 Up 262 Sequence 48, 128, 355, 369 Yes 48, 128 Ser 82, 85, 309, 391 Ser file 309 Serial 161, 168, 177, 182, 187, 194, 204, 210, 215, 216, 221, 234, 241, 250 Set 48, 128, 201, 218, 225, 232, 248, 262, 317, 362, 372, 391 Settings selecting 9 Serial File Settings 9, 23, 247, 257, 262 Creating 309 SETUP 262, 394 Erasing 309 Shelf Pricing Labels 346 path/name 109, 151 SHIFT 10 Viewing/Changing 309 Shift JIS 367 Serial File 95, 109, 151, 275, 309 SHIFT key Serial File Functions 309 hold 37, 79 Serial File Name 109, 151 SHIFT key 10, 37, 79 Serial Number 347 Shifted Coded Representation 367 Serial Port 215, 260 SHIFT-TAB Serial RS-232 Communication 225 use 78 Serial Shipping Container Code 347 SHIFT-TAB 78 Serialized 39, 99, 109, 151 SHIFT-TAB key 452 Index press 269 Software Installation 12 SHIFT-TAB key 10, 269 Software Licensing Agreement 4 Ship 347 Solid 67, 69, 76, 112, 116, 118 Ship To 347 Solid Circle 76, 116 Short Date 48, 128, 385 Solid Ellipse 76, 116 Shortcut 320 Show Field List 15 Sides Number 69, 112 Sides 34, 69, 112 Signon dialog 320 Silver 37 Simply Freeze All 258 SINGLE 39, 48, 99, 128 Singlejob value 320 Singlejob 320 SIZE 394 Solid Polygon 69, 112 Solid Rectangle 67, 69, 112, 118 Solid Rounded Rectangle 67, 69, 112, 118 Sort Key 286, 311 Sort Sequence 286 Sorting Database 286 Sorting 286 Source Choose Arithmetic 403 Choose Copied 403 Choose Fixed 403 Choose Link 403 Slashed 17 Data 73, 96, 109, 121, 126, 148, 153, 255, 330, 385, 394, 403 Smooth Font 255 Date 385 Smooth Scalable Font on Zebra 255 Source 73, 96, 109, 121, 126, 148, 153, 255, 330, 385, 394, 403 Snap Space Horizontally Grid 79, 94, 96 select 158 use 94 Space Horizontally 96, 158 Snap 79, 94, 96 Space Vertically Software select 159 Running 14 Space Vertically 96, 159 Software 14 453 Printed Documentation Space/bar 372 SSS 171, 181, 186, 193, 199, 206, 215, 231, 236, 246 Spacing Stacked 48, 128, 218 characteristics 31 Stacked Down 48, 128 Spacing 31 Stacked Fields 218 Spec 201, 232, 248 Stacked Left 48, 128 Special Effect Character 48, 128 Stacked Letter Orientation 218 Special Features 333 Stacked Right 48, 128 Special Formatting 48, 128, 151, 385, Stacked Up 48, 128 394, 403 STANDARD 200 Special Options 193 Standard Code Size Specification Data Selecting 168 Entering 78 Standard Code Size 168 Specification Data 78 Standard Codes 225 Specification Screen 10 Standard Tool Bar 94, 271 Specify/edit 109, 126, 148, 153 Standard Tool Bar Select View Specifying display 94 Character Height 48, 128 Standard Tool Bar Select View 94 Format String 48, 128 Start intercharacter 336 outputfile 320 User Identifier 320 Specifying 48, 128, 244, 320, 336 Job Number Not Found 381 Position 267 Record 264 Wizard 262 Start 9, 12, 247, 262, 264, 267, 333, 381 SS 152, 394, 403 Start Menu 381 SSC-14 344 Start Up 381 SSCC 347 Start/stop 335, 336, 338, 339 SSCC AI 347 Start/Stop Pattern 336, 338, 339, 341, 342, 344, 351 454 Index STARTING RECORD NUMBER OR ALL 388 Subdirectory 275, 311, 320 STATE 280 Subdirectory/EASY commandfilename 320 Status Subfunction 281 set 225 Subfunctions 9 Status 221, 225, 260 Submenu 82, 85 Step Ladder 31, 218 Subset B 339 Stop 264, 333 Stop Bits match 394 Stop Bits 171, 181, 186, 193, 199, 206, 210, 215, 218, 225, 255, 394 STORE 388 Store As 173 Store.dbf 388 Stored/run 394 String 9's 48, 128 String 48, 128 Subset C 339 SUBSTRING 394 Subtract 153 Super Code 353 SuperCode structure 369 SuperCode 369 Superset UPC 341, 342 Superset 341, 342 Supplementing 10-digit Code 128 355 Supplementing 355 STRINGS 394, 403 Support Stripe 300 250 Code 128 39, 99 Stripe 500 250 UNC 3 Structure Support 3, 39, 99 CODABLOCK F 357 Switch 241, 320 Code 128 357 Sybase® 3 Code 39 357 Symbol 367 SuperCode 369 Symbol Character 333 Structure 357, 369 Symbol Character Structure 372 Structured Append 355 455 Printed Documentation Symbol Check Characters 333 pressing 269 Symbol Error Correction 360 use 78 Symbol Error Detection 360 TAB key 10, 15, 78, 107, 124, 146, 269, 281 Symbol Height 358, 366 TAB/TAB 10 Symbol Length 333, 358 Tabbed Dialog Boxes 19 Symbol Separator 362 TABLE 34, 109, 126, 148 Symbol Set 201, 248 Table Name 34, 109, 126, 148 Symbol Size 353, 355, 360, 364, 367, 369 TABS 10 Symbol Structure 372 TCP/IP 263 Symbol Structure Header 369 Tear-Off 168, 255 Symbol Technology 366 Tear-Off Mode 28 Symbol Width 366 TEC 28, 236 Symbologies 36, 39, 99, 333, 344, 347, 353, 355, 357, 369, 372 TEC 416 48, 128 Symbology 39, 99, 335, 336, 338, 339, 344, 346, 347, 350, 358, 360, 362, 364, 365, 366, 367, 369, 372 TEC Cables 236 TEC Notes 236 Symbology Type 333 TEC Setup 234 Symbology's start/stop 336 Technical 7 Synergystex Setup 232 Technical Support 7 Syntax Error 381 TEL 1 System DSN 330 Telxon 347 System Requirements 12 Terminal Server 14 T TerminalServer.doc 14 T3306 215 Test Print TAB Disabling 271 pressing 34, 109, 126, 148 Format Tracking Report 313 TAB 34, 48, 78, 109, 126, 128, 148 Report 311 TAB key use 318 like 15 Test Print 17, 94, 271, 311, 313, 318 456 Index Test Print icon select 271 Test Print icon 271, 313 Test Print Request Screen 271 TEST.FMT 86 TESTPRINT precede 320 TESTPRINT 320, 388 Text Adding 48, 128 Thai 31 Tharo 244, 246 Tharo 112 241 Tharo Cables 244 Tharo Notes 246 Tharo Setup 241 Tharo/Datamax Printers 391 Tharo/Fargo-Datamax 391 The New Database Structure Creating 275 create 385 The New Database Structure 275 generated 38 The PASSWORD 381 Text 38, 48, 128, 385 The software’s ActiveX 317 Text Characters 366 The USER ID 381 Text Color 48, 128 Thermabar 218 Text Compaction 365 Text Field 48, 128, 201, 218, 231, 255 Thermabar Parallel/Centronix Dip Switches 218 Thermabar RS-232 Communications 218 Thermabar RS-232 Communications Dip Switches 218 Text File Thermal Transfer 28 records 311 Thermal/thermal 3, 262, 284 See Writing Database Records 287 Thermal/Thermal Transfer bar 28 Write 314 ThermaLine T3306 215 Write All Records 286 These AIs 347 Text File 17, 157, 271, 273, 284, 286, 287, 311, 314 Text File icon Write All Records 286 Text File icon 286, 287 Text/Bar Code Field Specification Screen 320 THIS FUNCTION WILL PERMANENTLY ERASE ALL MARKED RECORDS 285 TIFF 391 Tiger 210 Tiger XXL 210 Time 152, 318, 385 457 Printed Documentation Time Format 152 Characters 39, 99 Time Out 263 Edge 206 Time Stamp 152 Edge Violations 206 Time Test 318 Trailing 39, 99, 206 Toleranced intercharacter 336 Trailing Edge Too Large 381 causing 206 Too Small 381 Trailing Edge 206 Tool menu 79 Transaction References 347 Toolbars 19, 94, 95, 96 Translucent Ribbon 241 Tools Transmissive Sensor 28 choosing 271 selecting 81, 89 Transportation Department 3 Tools 81, 83, 89, 96, 157, 173, 269, 271, 273, 331 Transportation 3 Tools Tool Bar Select View Trim Trailing Blanks 34, 109, 126, 148 display 96 Tools Tool Bar Select View 96 True Type contains 83 Tools Toolbar 96 True Type 48, 83, 128 Top Margin 33, 157, 271, 273, 284, 311 True Type Fonts 201, 218, 231 TOTAL 261, 369, 388, 394, 403 TRUEDATE Traceability Numbers 347 Tracking Header 313 Tracking 313 use 385 TRUEDATE 385 TRUETIME use 385 Tracking Report TRUETIME 385 printing 272 TrueType Tracking Report 86, 272 uses 48, 128 Trailer 39, 99 Trailing 458 TrueType 31, 48, 128, 173, 177, 182, 187, 193, 194, 201, 218, 231, 241, 244 Index TrueType Fonts 201, 218, 231 UCC Company Prefix 350 Truncate Symbol 39, 99 UCC/EAN 339, 372 Truncated PDF417 366 UCC/EAN 128 48, 128 Tutorial 109, 126, 148, 264, 388 TWO 34, 171 Two-dimensional 353, 366 Two-dimensional bar 3 Two-Dimensional Matrix 360 TXT 287 Txt file 264, 267 Txtfilename 320 Type UCC/EAN APPLICATION IDENTIFIER 347 UCC/EAN Application Identifiers 347 UCC/EAN-128 3, 347, 362, 372 UCC/EAN-128 bar 347 UCC-128/EAN-128 SSCC-18/SCC-14 347 Unable 260 Unbalanced Quote 381 UNC 3, 262 Undefined Field Name Used 381 Character Height 48, 128 Undo 84, 89 Data Checking 107, 124, 146 Undo Function 10 Files 309 Undo Icon 84, 89 Increment 48, 128 UnFreeze 258, 259 Increment/Decrement 39, 99 incrementation 48, 128 UnFreeze All 259 Unfrozed 225 Unfrozen 225, 258, 260 Port 161, 168, 177, 182, 187, 194, 204, 208, 210, 216, 221, 234, 241, 250, 262, 263 Type 27, 39, 48, 99, 107, 124, 128, 146, 161, 168, 177, 182, 187, 194, 204, 208, 210, 216, 221, 234, 241, 250, 262, 263, 275, 309, 391 Type $ALL 388 Type Mismatch 381 U Unicode 333 Unicode 2.0 333 Unicode 2.1 333 Uniform Code Council 341, 342, 347, 350, 372 Uniform Product Code Council 344 Unit Price 48, 128 U.S. 347 United Parcel Service 364 UCC 347, 350, 351, 372 United States 341, 342, 347, 350 UCC Application Identifier 347 United States Postal Service 343 459 Printed Documentation Universal Naming Convention 3, 262 Update Database 39, 48, 99, 128 Universal Product Code 350 Update Format 23, 269 UNIX 31 Updating Unmark 281 Unmark All 281 Unmarks 264, 281 Unprinted 239 Unslashed 17 Up/left 281 Database 281 Updating 281 Uploading Report Files 385 Uploading 385 Upper Case Alphabetic 48, 107, 124, 128, 146 UPC Numbering System 350 superset 341, 342 UPC 48, 128, 168, 201, 232, 248, 341, 342, 350, 351, 358 Upper Case Alphanumeric 48, 107, 124, 128, 146 Upper Case Characters 48, 107, 124, 128, 146 Upper Case International 200, 232, 248 UPC E0 351 UPS Bar Code 39, 99 UPC E1 353 UPS Bar Code Specifications 39, 99 UPC Version 341, 342 UPS Code 364 UPC Version E 341, 342 UPS GroundTrac 39, 99 UPC/EAN 39, 99, 333 UPS GroundTrac symbology UPC/EAN bar 168 creating 39, 99 UPC-A 3, 351 UPS GroundTrac symbology 39, 99 UPC-A barcode 350 Use UPC-A Code 350 UPC-A/EAN-13 355 UPCCODE 48, 128 UPCCODE LIKE 48, 128 UPCCODE LIKE 12130_____7 AND ITEMNUM 284 UPC-E 351 460 Center Horizontally 158 Center Vertically 158 code’s 360 Command File 388 down/right 281 FMTNAME 275 Index HOME 82, 90 Delete 23 HP 201, 248 selecting 9 labelc.dll 394 User icon 9, 23 ODBC 320 User ID 9, 320 PgDn key 264 User Identification 23 PgUp 269 User Identifier specify 320 Save As 87 SHIFT-TAB 78 User Identifier 9, 320 Snap 94 User Sign on Required 15 symbology 372 User Signon 320 TAB key 78 User Sign-On/Password Protection 23 Test Print 318 Users TRUEDATE 385 Adding 23 TRUETIME 385 Changing 23 TrueType 48, 128 Deleting 23 up/left 281 wildcard 281 Use 48, 78, 82, 87, 90, 94, 128, 158, 201, 248, 264, 269, 275, 281, 318, 320, 360, 372, 385, 388, 394 Users 9, 23 User's Manual 394 User-selectable 353, 355 Using Command 320 Use IMG 168 Using Command Files 320 Use mmm 48, 128 Using Normal Labels 28 Use Ribbon Saver 28 Use Slashed Zero 17 Use Standard Handshake 241 Useprinter 320 User DSN 330 User icon Add 23 Using Preprinted Labels 28 V Valid Field Length Enter 381 Valid Field Length 381 Valid Format Name Found 381 Validation 48, 107, 124, 128, 146 461 Printed Documentation Value Fixed List 48, 128 incremented/decremented 39, 48, 99, 128 partno 394 singlejob 320 View Datasheet 281 View Field Specifications 83, 90 View menu 79 View Records 281 View/Changing Print Queue 257 Value 39, 48, 99, 128, 320, 394 Value Indexed 279, 280 Variable Data 48, 128 View/Changing 257 VIEWING THE DATA 281 Viewing/Changing Variable-length symbology 358 Field 83, 90 VARIABLENAME 394 Serial File 309 Variabletext 320 Viewing/Changing 83, 90, 309 Version 350 Viewing/Changing Format Size 38 Version 14-L 367 Visit Our Website 7 Version 40-L 367 Visual Basic 317 Version D 350 Visual C 317 Version E 350 Vertical Lines 67, 69, 76, 112, 116, 118 Vertical Position 39, 48, 67, 69, 73, 76, 99, 112, 116, 118, 121, 128 Void 31, 218 Void & Reprint 218 W Vertical Separation 33, 232 W Instructs 320 Vertical Thickness 69, 112 Want View choosing 97 deselect 267 Recreate 281 Data 281 Want 267, 281 Field Specifications 10 WARNING 48, 128 Print Queue 320 selecting 97 View 10, 34, 38, 93, 97, 257, 281, 320 462 WATSON 381 W-Class 39, 99 Web 12 Index Web/page 33 Website 7, 317, 318, 330, 394 Week Letter Day 48, 128 Where 264, 388 White 391 Width 73, 76, 116, 121 Width Magnification 48, 128 Width Multipliers 39, 99, 201, 232, 248 Week 48, 128 Week Name Day 48, 128 Wildcard recognize 281 use 281 Wildcard 281 Week Name 48, 128 Weighted 403 Welch Allyn Inc 353 WESTERN TELEMATIC 179, 184, 190, 197, 213, 225, 241, 244, 253 Windows back 9 changing 151 install 247 Western Telematic 4-way Switch 221 Windows 9, 17, 28, 48, 128, 151, 239, 247, 262, 320, 381, 385, 391 Western Telematic CAS-161A 16-way 179, 184, 190, 197, 213, 225, 244, 253 Windows 2000 394 Western Telematic CAS-41 4-way 179, 184, 190, 197, 213, 225, 244, 253 Western Telematic CAS-81 8-way 179, 184, 190, 197, 213, 225, 244, 253 Windows 9.x 12 Windows 95 27, 168, 177, 182, 187, 194, 200, 210, 221, 239, 241, 250, 280, 394 Windows 95,98 204, 216 Western Telematic Switch 225, 244 Windows 95/98/NT/2000/XP 262 Western Telematic Switch Box Printer Assignments 179, 184, 190, 197, 213, 225, 244, 253 Western Telematic Switch Boxes 179, 184, 190, 197, 213, 225, 241, 244, 253 Western Telematic Switchbox 179, 184, 190, 197, 213, 225, 244, 253 WHEN DATA ITEMS ARE COMPLETED 78 Windows 98 381, 394 Windows application 281 Windows Control Panel 385, 391 Windows MetaFile 391 Windows Notes 248 When Printed 15, 39, 48, 73, 99, 107, 109, 121, 124, 126, 128, 146, 148, 153, 255, 269, 394, 403 Windows NT 394 When Printed Fields 269 Windows NT/200/XP 239 Whenever symbology 39, 99 Windows NT/2000/XP 239 463 Printed Documentation Text File 314 Windows Postscript 247 Windows Print Setup 157, 271, 273 Write 311, 314 Windows Printer Write All Records Defining 247 Text File 286 Installing 247 Text File icon 286 Windows Printer 247, 391 Write All Records 286 Windows Printer Driver 3, 48, 128 Writing Windows Recycle Bin 38 Database Records 286 Windows Setup 247 Report 314 Windows subdirectory 381 Writing 286, 314 Windows Task Bar 320 WW 48, 128 Windows Terminal Server WWW 48, 128 Running 14 Www.tharo.com Windows Terminal Server 14 Products 7 Windows Wallpaper 67, 69, 76, 112, 116, 118 Www.tharo.com 1, 7, 239 Windows XP 394 Www.tharo.com/techmain.htm 7, 330, 394 WINDOWS/CAUTION1.TXT 385 Www.wti.com 179, 184, 190, 197, 213, 225, 244, 253 Wineasy 320 WYSIWYG 3 Wineasy/com1parm.lcm 394 X Wineasy/com2parm.lcm 394 X0D 39, 99, 394 Wineasy/easy 320 X0D/x0A 394 Wineasy/easy commandfile 320 XHH 39, 99 Wineasy/store.cmd 320 Xi Series Wizard printing 255 start 262 Xi Series 255 Wizard 262 XiII Series Printer 255 WMF 391 XON/XOFF 161, 206, 208, 218, 241, 255 Write 464 Index X's 48, 128 XXtreme 210 XXtreme 25 Pin Cable Configuration 210 XXX999999 48, 128 XXXX's 153 Zebra Notes 255 Zebra Programming Language 255 Zebra Setup 250 ZIP 347 Zip Code 171, 181, 186, 193, 199, 206, 215, 231, 236, 246 Zoom In 79, 97 Y Year Digit Day 48, 128 Zoom Level 95, 97 Zoom Out 97 ZPL 255 ISO Week 15 Year 15, 48, 128 Yes Custom Processing 394 Flip Format 31 Z's 48, 128 ZZZ9 48, 128 ZZZ999999 48, 128 ZZZZZXXXX 171, 181, 186, 193, 199, 206, 215, 231, 246 Selecting 15, 31, 39, 73, 99, 121 set 48, 128 Yes 15, 23, 31, 39, 48, 73, 99, 121, 128, 264, 284, 394 YY 48, 128 ZZZZZZ9 48, 128 ZZZZZZZZ9 48, 128 ZZZZZZZZZ9 48, 128 Z Zebra 250, 255, 320, 391 Zebra Cables 253 465