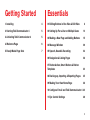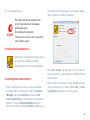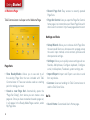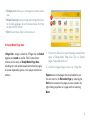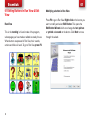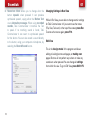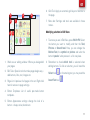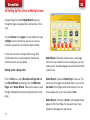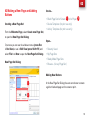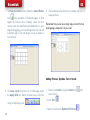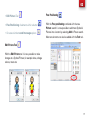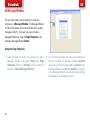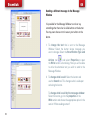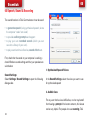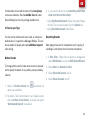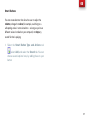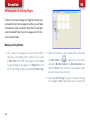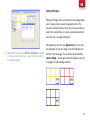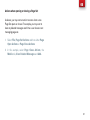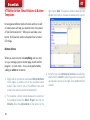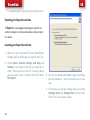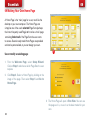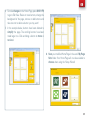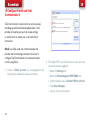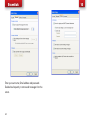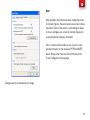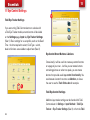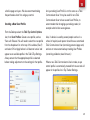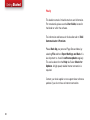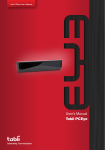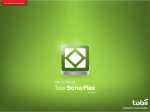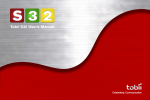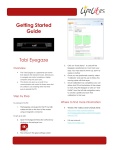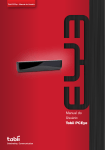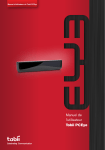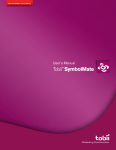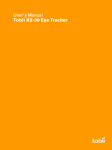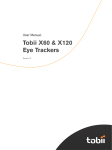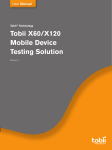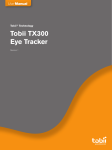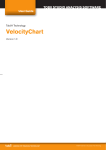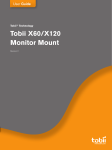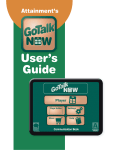Download Getting Started with Essentials
Transcript
Getting Started with Essentials Getting Started Tobii Communicator - Getting Started with Essentials Applies from Tobii Communicator Version 4.6. Content subject to change without notice. Please check Tobii web site www.tobii.com for updated versions of this manual. Important: Manual Version 2.0 09/2011 All rights reserved. © Tobii Technology AB The information contained in this document is proprietary to Tobii Technology. Any reproduction in part or whole without prior written authorization by Tobii Technology is prohibited. Tobii_GettingStartedGuide_Communicator_V2_0_01092011_UKEng.indd 2 Please back up all computer files occasionally, including your Page Sets. The My Page Sets folder, located in My Documents, should be copied to a separate computer or memory device for safekeeping. This booklet contains limited information. For more details, please see the Tobii Communicator User’s Manual. A searchable Help function is available within the software. Select Help > Tobii Communicator User’s Manual or Help for Tobii Communicator. Getting Started Essentials 1. Installing 4 01 Editing Buttons in Run View & Edit View 8 2. Starting Tobii Communicator 4 5 02 Setting Up For a User or Multiple Users 12 3. Activating Tobii Communicator 4 5 03 Making a New Page and Adding Buttons 15 4. Welcome Page 6 04 Message Window 20 5. Ready-Made Page Sets 7 05 Speech, Sound & Recording 24 06 Navigation & Linking Pages 28 07 Button Action, Smart Buttons & Button Templates 32 08 Backing-up, Importing & Exporting Pages 35 09 Making Your Own Home Page 38 10 Configure E-mail and Tobii Communicator 4 42 11 Eye Control Settings 46 3 Getting Started Welcome to Tobii Communicator 4 Tobii Communicator 4 enables people with physical or communication disabilities to use a computer or communication device. It can produce speech, allow the user to write in text or symbols, send messages or e-mails and provide control of other computer programs. It is also easy to create interactive games, activities and much more. 2. Install SymbolStix Library: 1. Installing Press the button ‘SymbolStix’ to start the Tobii Communicator 4 has 2 installation CDs. installation of the symbol library SymbolStix. Please install in the sequence described below. By installing this component you get access to more than 10.000 symbols Application CD designed by professional illustrators. After you have inserted the CD into your computer’s CD drive, you will see a window in yellow design on the screen, offering installation of two components. 1. Install Tobii Communicator 4: Press the button ‘Tobii Communicator 4’ to start the installation of the main Communicator program on the CD. You must always install this component. 4 Additional resources: Voices After you have inserted the CD into your computer’s CD drive, you will see a yellow window with an option to install another component. 3. Install Acapela voices: the user’s communication device, the therapist’s laptop, and an assistant or teacher’s computer. Press the button for the selected voice to start the installation of the Acapela synthesized voices. By installing this component Communicator will to be able to speak text with synthetic speech. 2. Starting Tobii Communicator 4 t Installing this software automatically places an icon on your Windows desktop. t Double-click the icon to start the program. 3. Activating Tobii Communicator 4 t When Communicator 4 starts, you will be prompted to activate Tobii Communicator 4. Start the Licenses Manager, next select Activate and follow the onscreen instructions to complete the simple activation process, or use the Evaluation Mode temporarily. Each serial number serves up to three computers, e.g. t Your serial number can be found on the CD box. To move the licence to a new computer, first deactivate the current license. t After successful installation, you are advised to ensure that your software is up to date. Select Help > Check for Updates and perform this check regularly. 5 Getting Started 4. Welcome Page t Recent Page Set: Easy access to recently opened Page Sets. Tobii Communicator 4 will open on the Welcome Page. t Page Set Central: Lets you open the Page Set Central home page in an internet browser. Share Page Sets with others over the internet. http://www.pagesetcentral.com Settings and Tools t Setup Wizard: Allows you to choose which Page Sets the user would like to use, choose a start-up page, setup the user’s input method, e-mail contacts, phrases and other personal settings. Page Sets t View Ready-Mades: Allows you to see and try all the existing Page Sets that are included with Tobii Communicator 4. These can also be used as a starting point for making your own. t Create a new Page Set: Automatically opens the “Page Set Dialog”, from where you can create a new page set. Once you have created and saved a page set, it will appear in the Ready-Made Pages section, under My Page Sets. 6 t Settings: Allows you to quickly access settings such as: Sounds, Add phrases, Configure keyboard, Configure e-mail, mobile phone, Facebook, system settings, etc. t Import/Export: Import and Export user data to and from any device. t Licenses: Licenses handling for Tobii Communicator 4 and the Tobii Sono Suite. Go To t User’s Home: Customized User’s Home page. t Change user: Allows you to change the currently active user. t Help & Training: Access to help and training information on the Tobii webpage, on our YouTube channel, the Help file and the PDF manual. 1 2 t Exit: Exit and close Tobii Communicator 4. 5. Ready-Made Page Sets A Page Set is simply a collection of Pages that are linked together and saved as one file. Tobii Communicator 4 comes with a variety of Ready-Made Page Sets, including text- and symbol-based communication pages, on-screen keyboards, games, music players and remote controls. 1. Click on the Tabs on the top of the page to see different types of Ready-Made Page Sets (Text or Symbol pages, Keyboards, Mail etc.) 2. Click on the page image to see or try a Page Set. Explore some of the pages that are provided for you! You can return to the Welcome Page by selecting the Exit button located on the page you have visited or by right-clicking anywhere on a page and then selecting Back. 7 Essentials 01 Editing Buttons in Run View & Edit View Run View This is the ‘working’ or User’s mode of the program, where pages you have made or edited are ready for use. When buttons are pressed in Run View, their sounds, actions and links will work. To go to Run View, press F5. 8 01 Modifying a button in Run View Press F5 to go to Run View. Right-click on the button you want to modify and select Edit Button. This opens the Edit Button Wizard which can change the text, picture or symbol and sound on the button. Click Next to move through the wizard. 01 2. Button Picture searches for a symbol or picture from the Picture Libraries that have been added to Tobii Communicator 4, or allows browsing for images located elsewhere on the computer. Try various words when searching for pictures and symbols! The most suitable picture might be ‘labelled’ something different than the Button Text. 1. Button Text is what is written on the button. This need not be the same as what the button ‘speaks’ when pressed. For example, a button containing a picture of a horse may be labelled ‘Riding Lessons’. When pressed, the button could say ‘Tom is going to his riding lesson today’. 9 Essentials 3. Sound on Click allows you to change what the button ‘speaks’ when pressed. It can produce synthesized speech, saying either the Button Text or an alternative message. When using recorded sounds, Tobii Communicator 4 matches the Text to speak. If no matching sound is found, Tobii Communicator 4 can revert to synthesized speech for that button. You can also record a sound directly to the button, using your computers microphone, by selecting the Record Sound button. 10 01 Changing Settings in Run View While in Run View, you are able to change certain settings for Tobii Communicator 4. If you cannot see the menus (File, View, Tools etc.) at the top of the screen, press Esc. To remove the menus again, press F10. Edit View This is the ‘design mode’ of the program and allows editing of existing buttons and pages, or making new pages. Buttons will not perform any actions or make any sounds etc. when pressed. You can change all settings from within this view. To go to Edit View, press Shift+F5. 01 7 5 1 2 4 6 3 6. Grid Tool: Apply an automatic grid layout of buttons to the page. 7. Menu bar: Settings and tools are available in these menus. Modifying a button in Edit View 1. To ensure you are in Edit View, press Shift+F5. Select the button you want to modify and then the Text, Picture or Sound tool. Here, you can change the Button Text, the symbol or picture and what the button ‘speaks’ when pressed – all in one place. 1. Work area or editing window: Where you design/edit your pages. 2. Remember to check which tool is selected when editing buttons. To click on a button, you will need the 2. Edit Tools: Special tools that make page design easy – add buttons, links, text, images etc. Select tool 3. Page List: A preview of all pages in the set. Right-click here for access to page settings. Insert Text tool , or for entering text, you may need the 4. Button Templates: List of useful pre-made button templates. 5. Button Appearance settings: change the look of a button – shape, colour, border etc. 11 Essentials 02 02 Setting Up For a User or Multiple Users A special Page Set called ‘Setup Wizard’ helps you through the steps to prepare Tobii Communicator 4 for a user. You can choose which pages to use and adjust the input settings (such as whether the user will use a mouse, switches, eye control or an alternative input method). If more than one user or therapist will be using Tobii Communicator 4 on a single computer, each person should have their own user profile. Setting up for a Single User From the File menu, select Run Special Page Set and then Setup Wizard. Alternatively, from the Welcome Page, select Setup Wizard. There are five steps to work through, indicated by the buttons along the bottom of the page. 1 2 3 4 5 Select Step1: Check the white box next to each page set that the user would like to use, including any you have made yourself. All selected page sets will be indicated with a check mark. Select Step 2: Choose a Home Page for the user. This can be any of the page sets selected above, or one of the pre-made Home Pages (which automatically link to your chosen page sets), or you can make your own. Select Step 3: Choose the order in which pages should appear on the Home Page. You may want to put more frequently used page sets near the top. 12 02 Select Step 4: Adjust the User Settings including input method (e.g. switches, eye tracking etc.), adding the user’s own contacts, music, frequently used phrases and configuring e-mail and phone or messaging settings. Most of the these settings can also be adjusted from Settings in the Windows menu at the top of the screen. Work through each section in this step. As you select an option, such as ‘Add Phrases’, a further window will open where you will be able to add useful phrases for this user. Select Step 5: Choose how Tobii Communicator should always start: on the Welcome Page, on the user’s Home Page or in Edit View. 13 Essentials Setting up for Multiple Users If several users all use one computer in a school, they would need their own Tobii Communicator 4 user profile. For example, an assistant’s profile could open in editing mode and be controlled by mouse and keyboard, while the user’s profile could automatically open on his/her Home Page and be configured for scanning control. To Create a New User: Select the menu command Settings, then Users and Manage Users. Enter the name of the new user. You may wish to always start Tobii Communicator 4 with a particular user profile – the user’s settings, rather than the assistant’s, for example. To set the Start-up user, select Settings then Users and Change Start-up user. You can also start Tobii Communicator 4 on a page which shows all the user profiles on that computer, and allows 14 02 the user to select their own. Select Settings then Users. Next, select Change Start-up User and check the option Allow me to select user on start-up. Tobii Communicator 4 will now start on a page similar to this: 03 03 Making a New Page and Adding Buttons Create... Creating a New Page Set t Device Templates (for print use only) From the Welcome Page, select Create new Page Set, to open the New Page Set Dialog. t Blank Page Set for Screen 1 or for Paper 2 t Activity Templates (for print use only) Open... Or, ensure you can see the windows menus (press Esc in Run View) or are in Edit View (press Shift+F5) and select File then New to open the New Page Set Dialog. t Recently Used t My Page Sets t Ready-Made Page Sets New Page Set Dialog t Browse... (for any Page Set) Making New Buttons 1 In the New Page Set Dialog the user can choose to create a grid or freehand page set for screen or print. 2 15 Essentials 1. To draw your own buttons: Select the Insert Button tool (only possible in Freehand pages, in Grid pages the buttons occur indirectly when the row/ column count are specified) and add buttons to your page by dragging your mouse diagonally from top-left to bottom-right. Click and drag to move, re-shape or re-size these. 03 3. Click and drag these buttons to increase their size, or swap positions. Remember that you can also simply copy a button from an existing page, and paste it on your own! Adding Pictures, Symbols, Text or Sound 2. To create a grid of buttons: On a blank page, select the Apply Grid tool. Add or remove rows or columns using the adjoining icons. 1. Select your button using the Select tool then click on: t Insert Text t Search for and insert Symbols/Pictures 16 and 03 t Edit Picture Tool Free Positioning t Free Positioning of elements within a button With the Free positioning combined with the new Picture search it is now possible to add more Symbols/ Pictures into a button by selecting Add in Picture search. More text elements can also be added with the Text tool. t Or access further sound/message options Edit Picture Tool With the Edit Picture tool it is now possible to make changes to a Symbol/Picture, for example: draw, change colours, rotate etc. 17 Essentials Buttons – The Basics You can change the button’s colour, border width, shape etc. using the editing icons in Edit Mode (Shift+F5). 03 t Static Text and Static Pictures are buttons that are automatically non-selectable. These can be used for instructional or decorative purposes. Adding a new page to a Page Set t To change the size of a button, select the button and drag the border to the desired size. 1. Select Page from the menus at the top of the screen, then New Page. t To move buttons: on a grid page, drag the button you want to move to its new location. It will automatically swap places with the button that was there. On a non-grid page, you may move buttons freely, but they will not automatically swap places. 2. Or, right-click on the existing page in the Page List, and select New Page. Pages may also be duplicated or deleted here. t You can make buttons of ANY shape using the Polygon tool . Select the tool, and click each point of the shape you would like to make. t It may be useful to have hidden buttons (for hiding a button, rather than deleting it) or non-selectable buttons (for making visible buttons inaccessible). Non-selectable buttons are also excluded from scan groups. Right-click on a button and select Button, then either Hidden or Non-selectable. 18 03 Saving your Page Sets Select File then Save. If this is a new page set, you will be asked to name the set. You should always save it in the correct user’s My Page Sets folder. By default, the user name is Guest, unless you have added more users. 19 Essentials 04 04 Message Window The user can combine several symbols or words into sentences in a Message Window. The Message Window in Tobii Communicator 4 can contain either text or symbol messages (or both). There are two ways to create a Message Window: by using the Page Properties or by creating a Message Window button. Using the Page Properties 1. Open the page on which you would like to add a Message Window, and select Page then Page Properties. Select the Content tab, and check the box next to ‘Show Message Window’. 20 2. You will notice that there are other useful settings on this tab, including the Message Window position (either top or bottom of page), size or actions of the Message Window, the size of symbols or pictures in the Message Window and whether these settings should apply to every page in the set. 04 Creating a Message Window Button 1. Open the page on which you would like to add a Message Window and insert a button using the Insert Button tool. It can be whichever size, shape and position you choose. 2. In the Button Templates tab, under the Message Window section, you will see that there are readymade button templates. Click on your button, and then select the option you would like from the templates list – either a Text and Symbol Message Window, or Text only. 3. Your button will automatically receive a label and a little ‘cog’ in the upper left corner, to show you that it is now a Message Window. Making it work Once you have created a Message Window, make sure that the buttons on your page know how to ‘talk’ to the Message Window. Select all the buttons containing text or symbols that you want to send to the Message Window. It is most efficient to select multiple buttons at one time (using ordinary Windows mouse actions and keyboard shortcuts). 1. In the Button Templates tab, under the Write section, there are two ready-made button templates. Select Write Button Text. To test whether they are working, press F5 (for Run View) and click on a button. To return to Edit View, press Shift+F5. 21 04 Essentials Sending a different message to the Message Window It is possible for the Message Window to write or say something other than what is visible/written on the button. You may even choose not to have any text written on the button. 1. To change the text that is sent to the Message Window: Select the button whose message you want to change. Select the Smart Button Type and Actions tool and select Properties to open the Write button action dialog. Here you will be able to write the alternative text you wish to send to the Message Window. 2. To change what is said: Select the button and use the Sound tool. This changes what is said upon activating the button. To change what is said by the message window: Select the button, go into the properties of the Write action and choose the appropriate option in the section “When reading content”. 22 04 Editing the contents of the Message Window... and much more. 1. To create buttons that erase, speak, move the cursor within a message etc.: Create a new button, right-click on it and select Button Actions. Select the Message Window tab. There is a list of actions you can ‘add’ to the button – try these powerful options to see what they do. Click on an action to see a description of what it does, then select Add. 23 05 Essentials 05 Speech, Sound & Recording The sound functions in Tobii Communicator 4 can be used: 1 2 3 t to generate speech (using synthesized speech, where the computer ‘reads’ text aloud) t to provide auditory prompts and support t to play your own recorded sounds (which you can save into a library of your own). t to play sound and music libraries, sound effects etc. First, check that the sound on your computer is working – check Windows sound settings and that your speakers are switched on. 1. Synthesized Speech/Voices Sound Settings: Select Settings / Sound Settings to open the following dialogue box. In the Sound Settings, select the voice you want to use for synthesized speech 2. Audible Cues For any user that has visual difficulties, or who may benefit from hearing a prompt of the button contents, this feature can be very helpful. For people who use scanning, Tobii 24 05 Communicator 4 can read the name of the scan-group as the scan advances. See the Audible Cue tab under Sound Settings for the many settings available here. 3. If you want the button to say something other than what is written on the button: 3. Read as you Type t Using Recorded Sounds: See Below t Using Synthesized Speech: Select the option ‘Speak this text’. This can also be done from the Sound tool. You can control whether each letter, word, or sentence is read aloud as it is typed into a Message Window. This can be very helpful for people who need additional support while writing. Recording Sounds Button Sounds 1. In Run View - Right click the button to change and select Edit Button.. to start the Edit Button Wizard. To change which sound is made when a button is pressed, and to specify the details of any auditory cues provided by a button: 2. Select Next unit Sound on Click. Many laptops have built-in microphones, but the quality of recordings is often better from an external microphone. 3. Select Recorded sound. (see 4) 4. Select Record sound. (see 5) 1. Select the Button Sound tool option you would like. and check the 2. By default, Tobii Communicator 4 will ‘speak’ exactly what is written on the button, as long as the option ‘Synthesized Speech’ is selected. 25 05 Essentials Sound Libraries Tobii Communicator 4 can support multiple sound libraries – for example, you may have a collection of sound files from the Internet, as well as your own recorded sounds. To tell Tobii Communicator 4 where to find these sound libraries: 4 5 5. Record and save the recorded sound. Remember to name the sounds carefully, if you are using the Edit Button Wizard to record the sound the Wizard will automatically name the file correctly, – Tobii Communicator 4 automatically searches for a recorded sound name that matches a button’s text, so name a sound ‘Whistle’ rather than ‘Sound 1’ for example. These are all added to the user’s My Recorded Sounds folder, which can be copied and managed in the same way as Windows folders. 26 Select Tools / Sound Libraries and New. Then Browse to the location of your new sound library. You may want to name the library in a descriptive or useful way for future use, for example ‘My Audio Books’. 05 Smart Buttons You can create buttons that allow the user to adjust the volume, change the voice (for example, switching to a whispering voice in some situations – as long as you have different voices installed on your computer) or stop any sound file that is playing. 1. Select the Smart Button Type and Actions tool select Add, and select the Sound tab. You can choose several options here, by adding these to your button. 27 Essentials 06 06 Navigation & Linking Pages If there is more than one page in a Page Set and the user will need to move from one page to another, you will need some buttons which can perform these links. For example, a button labelled ‘Food’ may link to a page with all of the user’s favourite foods. Making a Linking Button 1. First, create all the pages you want to link to/from, before you start adding links to buttons. This is done in Edit View (Shift+F5). New pages can be added by right-clicking on the page in the Page List to the left of the editing window, and selecting New Page. 2. Select the button you want to add a link to, and select the Add Links tool or right-click on the button and select Button Actions, the Miscellaneous tab and then Go to. This will open a new window where you can choose where to link to. 3. Selecting Go to Page, will open a window showing all the pages in this Page Set for you to choose from 28 06 Linking Principles Placing all linking buttons consistently on every page helps users to learn where to expect navigation buttons. You may want to place these out of the way if users are likely to select them accidentally, or in easily accessible locations if users will want to navigate frequently. 4. Remember that there are Button Templates created for some common links too – see the list to the left of the editing window. Linking buttons can have any appearance you wish, but it may be helpful to have an image or text that indicates the content of the next page. This could also be achieved by colour coding – for example a blue linking button may link to a page with a blue background etc. 29 Essentials Linking to other Page Sets You can link to another Page Set, rather than just another page within the same Page Set. For example, a user may have a ‘home’ page, with links to a communication page set, a games page, a remote control etc. 06 Right-click on the page in the Page List to the left of the editing window, select Page Actions and then either Page Open Actions or Page Close Actions 1. As for any link, click on the button you want to add a link to, and select the Add Links tool. 2. Select Go to Page Set and Browse to the Page Set you would like to link to. Select one of the ready-made Page Sets, or if you have made your own Page Sets, these will usually be located in the My Page Sets folder. Actions when opening or closing a Page 3. In this example, select Page Close Actions, the Sound tab, select Stop Playing and Add. You may want an action to occur every time a Page is opened or closed. For example, you might want to stop any sounds that may have been playing when a user leaves the current page. 4. Each time this page is closed (i.e. when a button links away from this page) any sounds will stop playing. 30 06 Actions when opening or closing a Page Set As above, you may want an action to occur when a new Page Set opens or closes. For example, you may want to clear any deleted messages each time a user closes a text messaging page set. 1. Select File, Page Set Actions and then either Page Open Actions or Page Close Actions. 2. In this example, select Page Close Actions, the Mobile tab, Clear Deleted Messages and Add. 31 Essentials 07 Button Action, Smart Buttons & Button Templates 07 right. Select Add. This opens a window where you can decide how much to increase or decrease the volume. Knowing about different kinds of buttons and how to edit or make buttons will help you make the most of the power of Tobii Communicator 4! When you have made a new button, this Essentials section will explain how to make it DO things. Button Actions When you want a button to do anything, such as: write or say a message, jump to another page, launch another program – or much more – this is usually performed by adding an action to the button. 1. Right-click on your button and select Button Actions which opens a window with all the available button actions. Take time to look at the different tabs, and some of the actions a button could perform! 2. For example, a button could decrease the volume of the computer. Select the Music Player tab, click on Volume. Note the explanation of the action on the 32 3. Note that you can add several actions to one button, and control the order in which they occur, by using the up and down arrows to the right of the Added Actions window. 07 Smart Buttons Smart Buttons are those with additional capability pre-programmed for you. For example, if making a Match game, you can create a button that already knows how to check whether two matching buttons were selected consecutively. This is done by using the pre-made Smart Buttons – one of which is a ‘Match Item’ button. 1. Right-click on a button and select Smart Button Type or select your button, and then select the Smart Button Types and Actions tool, Change. then select Button Templates 2. Select the Games tab and then Match Item. Your button is now a Smart Button – it contains a lot of information, but is very simple for you to make! Some of the most frequently used Button Actions and Smart Buttons have been pre-made for you and are available in the list of Button Templates in Edit View (Shift + F5). 3. Take time to look at the different tabs, and some of the Smart Buttons you could create! 1. To use a Button Template, select your button, ensuring that the Select tool your button. is enabled before clicking on 33 Essentials 2. In the Button Templates list, select the template you would like to apply (for example, Write Button Text – which sends text to a Message Window). Many of these will add a label to your button, to indicate the selection you have made. 3. To adjust any available properties (such as whether to send the text on the button, or a different message to the Message Window), double-click on your button, click on the action you have applied, and select Properties. If there are adjustable properties here, this will open a further window with more options. 34 07 08 08 Backing-up, Importing & Exporting Pages Backing-Up your Page Sets and Data It is extremely important to back-up any personalized Page Sets and user data (contacts, phrases, settings etc.). Remember to do this each time you make any modifications to a user’s Page Sets. This will save time and save the user’s personal pages, if they need to be reinstalled! 1. To make a back-up, select the menu command File then Import/Export Settings and Data which opens a wizard to assist you. 2. Check Export selected settings and data, Next and Standard Export. A Standard Export is usually sufficient and will collect all of the user’s page sets, settings, recorded sounds, phrases, contacts, dictionaries, and grammar settings. 3. Next, name the archive – usually the user’s name. 4. Choosing where to save this back-up is important. We recommend you save it onto another computer, an external USB memory device, or a CD. This will mean 35 Essentials 08 it is safe and ready to import should you need to do so. Exporting your Page Sets and Data To Export the user’s pages and settings to use them on another computer or communication device, follow steps 1 to 4 above. Importing your Page Sets and Data 1. Select the menu command File then Import/Export Settings and Data which opens a wizard to assist you. 2. Check Import selected settings and data and browse to the location of the files you would like to import. These may be on the CD or memory device you have used to store or transfer them with. Select Full Import. 3. You can now decide which user to apply these Page Sets and settings to – either an existing user or a new user. 4. If necessary, you can later change users by selecting Settings, Users then Change User from the menus (Press F10 if these are not visible). 36 08 Importing Files Made in Other Software You can import and use boards that you have made in some other software, such as SD Pro or Boardmaker. For SD Pro for example: 3. Each individual page will appear as a thumbnail image in the user’s My Page Sets folder. Select the front/starting page from these and use your boards as usual. 1. From the menus, select File, and Import SD Pro files, which will open a wizard to assist you. 2. Browse to the location of the SD Pro files on your computer, and select Next to proceed with the wizard. 37 Essentials 09 09 Making Your Own Home Page A Home Page is the ‘main’ page for a user, much like the desktop on your own computer. The Home Page can simply be one of the user’s selected Page Sets (perhaps their most frequently used Page) or it can be a ‘main’ page containing links to all of the Page Sets the user wants to access. Several ready-made Home Pages are provided and can be personalized, or you can design your own. Use or modify an existing page 1 1. From the Welcome Page, select Setup Wizard. Click on Step 1 and choose which Page Sets the user requires. 2. Click Step 2. Select a Home Page by clicking on the image of the page. Then select Step 5 and Go to Home Page. 2 3. The Home Page will open in Run View. You can use this page as it is, or use it as the basic model for your own. 38 09 4. To make changes to the Home Page, press Shift+F5 to go to Edit View. Resize or move buttons, change the background of the page, remove or add buttons and take care not to delete a button you may want! 5. In the example below, buttons have been deleted to simplify the page. The scrolling buttons have been made larger too. Click and drag a button to move or re-size it. 6. Save your modified Home Page in the user’s My Page Sets folder. Your Home Page will now be available to choose when using the ‘Setup Wizard’. 39 09 Essentials Design and Make your Own Home Page 1. Ensure you have selected which Page Sets the user will require. To do so, on the Welcome Page, select Setup Wizard and the tab 1: View and Select Page Sets. Check the boxes next to the required pages. 2. From the Welcome Page, select Create new Page Set, which opens the New Page Set Dialog. Under Create... select Blank Page Set > Freehand Page for Screen. This will open a blank page. 3. Assuming the user accesses four different Page Sets, we could, for example, personalize the background image, create a label for the user’s new Home Page and add buttons that take the user to their four Page Sets. 4. Right-click on the page in the Page List, select Page Properties and the Background tab. Change the colour or browse to a personal photo here, for example. 5. To add a ‘Static’ label (one that will not be selectable by the user) saying, ‘Sam’s Home Page’, click the Insert Static Text icon 40 and draw a button on 09 your page. Click on the Insert Text icon to write in the button. You can edit the font, colour, size of text etc. Finally draw the buttons you will need for the four Page Sets, by using the Insert Button tool In Run Mode (Press F5), these buttons will automatically link to the user’s selected Page Sets. and Duplicate Objects icons (which simply copies the first button you made). 7. Make the new page set the Home page for your user: On the Welcome Page in Communicator, select Setup Wizard > Home Page. Click Browse and find your new file. Whenever the user selects Home in any page set, the new Home page will be opened. 6. Highlight all four buttons and click the Smart Button Types and Actions icon, . Select Change then the Home Page tab and click on Selected Page Set Item. Click OK and then Save. The buttons now have labels, informing you of their button type. 41 Essentials 10 10 Configure E-mail and Tobii Communicator 4 Tobii Communicator 4 works with most e-mail services, including several free Internet-based providers. Each provider will need to give you their unique settings, so contact them or search your e-mail software for instructions. Gmail is a widely used, free, internet-based e-mail provider and the following instructions show how to configure Tobii Communicator 4 to receive and send e-mails using Gmail. 1. Create a Gmail account on www.google.com by following the standard on-screen instructions. 2. To Enable POP in your Gmail account, once you have an account and are logged in: t Select the Settings link t Select the Forwarding and POP/IMAP tab t Check the button next to Enable POP for all mail. t Click Save Changes. t Log out of the e-mail account. 42 10 3. Launch Tobii Communicator 4 4. In Tobii Communicator 4’s menus, select Settings and then E-mail Settings. 5. Complete the Account, Reception, Delivery and Advanced tabs as indicated by the images below, using your own name, Gmail address and password. 43 Essentials Enter your own name, Gmail address and password. Decide how frequently to remove old messages from the server. 44 10 10 Note: Many providers offer information about configuring e-mails for Outlook Express. These instructions are similar to those required for Tobii Communicator 4, and looking for advice on how to configure your e-mails for Outlook Express will usually provide the necessary information. Also, no matter which provider you use, they will usually provide information on the necessary POP3 and SMTP details. Simply enter these into Tobii Communicator 4’s E-mail Configuration settings page. Configure exactly as indicated by the image. 45 11 Essentials 11 Eye Control Settings 2 Tobii Eye Tracker Settings If you are running Tobii Communicator on a device with a Tobii Eye Tracker module, an extra button will be visible on the Settings page, Input tab, Eye Tracker Settings (See 1). Basic settings for a user profile, such as the Dwell Time - the time required to select; Click Type - switch, dwell or blink etc. are available to adjust here (See 2). Eye Control Smart Buttons & Actions 1 Occasionally it will be useful to create eye control buttons on a page of your own. Just like you can create buttons containing pictures or actions to speak, you can create buttons that provide useful eye control functionality. You could create a button that starts a calibration, or allows the user to see the Track Status box for example. Tobii Eye Control Settings Additional eye tracker settings can be found within Tobii Communicator in Settings > Input Method > Tobii Eye Tracker > Eye Tracker Settings (See 3) or from the Tobii 46 11 4 Eye Control Options icon on the desktop (See 4). 3 Adjusting Settings All of the eye control settings listed below are accessible by the eye control user within Communicator in “Eye Tracker Settings”. These settings may also be adjusted in Tobii Eye Control Options. There are three eye control access methods: dwell, blink, or switch. (See 5) a. Dwell allows the user to gaze for a defined period of time at a button in order to select that button. In the dwell setting, you are able to choose that dwell time. 47 Essentials 5 11 Feedback The feedback settings adjust the dot that the user sees when making selections. Choose the feedback dot colour, size, and type in this menu. Available feedback types are listed next to the corresponding types of eye control access: switch, blink, dwell. These settings can be found within Tobii Eye Control Options and are eye control accessible within Tobii Communicator. (See 6) Tip: New users generally start around 1000ms (=1 second) or slightly greater. With practice and experience in using dwell, most people will want to reduce their dwell time so that they can access familiar content faster. 6 b. Switch allows the user to gaze at a button to initially choose it and press an external switch to confirm the selection of that button. In the switch setting you can choose the parameters of the switch press speed. c. Blink requires the individual to gaze at the desired button and blink to confirm selection of that button. In the blink setting, you are able to choose the minimum and maximum durations of eye closure that count towards the blink. 48 Note: For many people new to eye control, it is easiest to start with larger buttons and fewer buttons, or with 11 a familiar page set layout. We also recommend taking frequent breaks when first using eye control. Creating a New User Profile From the Desktop select the Tobii Eye Control Options icon, then User Profiles. Create a new profile, such as ‘Sara with Glasses’. You will need to select the new profile from the drop-down list at the top of this window (See 7) and select OK or Apply before it will become ‘active’ and appear as an available profile in the Tobii CEye Settings. Always ensure that the appropriate profile is selected before making adjustments to the settings for that profile. 7 An ‘eye tracking User Profile’ is not the same as a ‘Tobii Communicator User’. It may be useful for one Tobii Communicator User to have several User Profiles, to accommodate their changing eye tracking needs, for example when he/she wears glasses. Also, if a device is used by several people such as in a school or hospital, each person should have a customized Tobii Communicator User (containing personal page sets) and one or more customized eye tracking User Profiles (containing calibration, dwell time etc.) When a new Tobii Communicator User is made, an eye control profile is automatically created for that user and will appear in the profiles list in Eye Tracker Settings. 49 Getting Started Finally This booklet contains limited instructions and information. For more details, please see the User Guide, located in the binder or within the software. The information and features in this booklet refer to Tobii Communicator 4 Premium. Please Back Up your personal Page Sets and data, by selecting File and then Export Settings and Data. It is also important to check for software updates regularly. This can be done from the Help tab. Select Check for Updates. A high speed, reliable Internet connection is required. Contact your local supplier or our support about software updates if you do not have an Internet connection. 50 Notes: 51 www.tobii.com Tobii Support SWEDEN GERMANY USA JAPAN Phone: +46 8 522 950 20 Phone: +49 69 24 75 03 4-28 Toll-Free: +1-800-793-9227 Phone: +1-781-461-8200 Phone: +81-3-5793-3316 [email protected] [email protected] [email protected] [email protected] Support hours: 8 am - 6 pm Between July-August: 9am - 5pm Support hours: 8 am - 6 pm Between July-August: 9am - 5pm Support hours: 9 am - 9 pm Support hours: 9 am - 5.30 pm (Central European Time, GMT +1) (Central European Time, GMT +1) (US Eastern Standard Time, GMT -6) (Japan Standard Time, GMT +9) © Tobii®. Illustrations and specifications do not necessarily apply to products and services offered in each local market. Technical specifications are subject to change without prior notice. All other trademarks are the property of their respective owners. EUROPE, MIDDLE EAST, AFRICA Tobii Technology AB CENTRAL EUROPE Tobii Technology GmbH NORWAY Tobii Norge ASIA Tobii Technology, Ltd. NORTH AMERICA Tobii ATI Karlsrovägen 2D S-182 53 Danderyd Sweden Niedenau 45 D-60325 Frankfurt am Main Germany Thormøhlens gate 55 5008 Bergen Norway 3-4-13 Takanawa, Minato-ku Tokyo 108-0074 Japan 333 Elm Street Dedham, MA 02026 USA Phone : +46 8 663 69 90 Fax: +46 8 30 14 00 Phone: +49 69 24 75 03 40 Fax: +49 69 24 75 03 429 Phone: +47 55 55 10 60 Fax: +47 55 55 10 61 Phone: +81-3-5793-3316 Fax: +81-3-5793-3317 Toll-Free: 800-793-9227 Phone: 781-461-8200 Fax: 781-461-8213 www.tobii.com [email protected] www.tobii.com [email protected] www.tobii.com [email protected] www.tobii.com [email protected] www.tobiiATI.com [email protected]