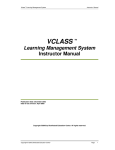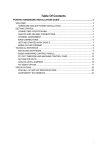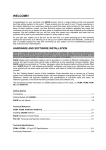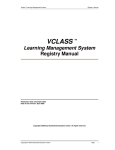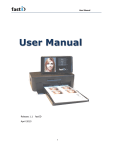Download NetHAM version 2
Transcript
NetHAM version 2 - User Manual Using NetHAM2 To use NetHAM2, you need to access via a web browser, for example, Internet Explorer or Firefox. In the address bar, type in the IP Address of the server which has the software followed by netham2. For example, http://192.168.119.129/netham2 Figure 1 Accessing NetHAM2 The startup screen will appear. User needs to type in the Username and Password to login. Figure 2 NetHAM2 Startup Screen Figure 3 Login When a user typed in the Username and Password, click on to the home screen. to navigate Tips: Default Username and Password is set to the following Username: admin Password: admin Once the user logged in, Username and Password should be changed for security. Introducing NetHAM menu NetHAM home screen consists of 3 main components which are the network device connections map, the status of the device, and the configuration menu 1. Main menu Main menu consists of Monitor, Configure, Logged in status, and Logout Figure 4 Main menu Monitor Configure Logged in status Logout go back to the home screen of the software go to the configuration screen display the type of the account logged in exit NetHAM 2. Monitor menu The monitor screen shows the overview of the network as well as various services. For example, connection map, current status and previous statuses. Figure 5 NetHAM Monitor menu 2.1 Network devices connection map This screen shows the map of all connections among network devices which user added to the software to check status and services. Figure 6 Network connection map Tips: On this screen, user can zoom in and out the map by sliding the Zoom button to zoom in or out Device status icon The map can also display the status of each device. We can separate into the followings: Green icon Yellow icon Red icon Blue icon White I icon The device is in a normal state The device is in a warning state (medium malfunctioning) The device is in a critical state (high malfunctioning) Cannot check the device state Errors in checking the device Link status line There are colored lines in the connection map to show the status of each link. It also states the port number used for the link. Figure 7 Link status lines Part 1 will show the interface used to connect the devices Part 2 will show the details of the line which are: - Up is the bandwidth sent from child device to parent device - Down is the bandwidth sent from parent device to child device - Utilization is the bandwidth used compares to available bandwidth Configuring the interface to connect between devices Double clicking on the line connecting between devices to configure the interface Figure 8 Configuring interface A screen will show up Figure 9 Interface selection screen Select the interface you want and click OK Tips: To choose the interface, choose the interface written in green because that means the interface is available. 2.2 Network device status screen This screen shows the status of services and devices in the network. The screen is divided into 3 parts: 2.2.1 Network tab 2.2.2 Device tab 2.2.3 Favourite tab Figure 10 Tabs of each service in the status screen 2.2.1 Network tab Figure 11 Network device statuses Figure 12 Service statuses 2.2.2 Device tab This screen shows the status of each service and interface, by displaying service information in a form of graphs and interface status in a form of symbols. Interface status use 3 symbols which are: - means this interface Admin Status = up and is used means this interface Admin Status = up but is not used means this interface Admin Status = down and is not used Graph representation This program can display a graph of information of each service and interface. How to display a graph 1. Choose an interface or service Figure 13 Plotted graph 2. Choose timing 3. Click to display graph Figure 14 Graph You can zoom in on the time by clicking and holding the mouse over a period of time Figure 15 Graph zooming Figure 16 Result from zooming in the graph The graph can also display only the set of information you want by clicking the button as shown in figure 17 Figure 17 Result from choose a set of information 2.2.3 Favourite tab Figure 18 Favourite tab This tab is used to store services or parts which need extra attention. The process to make favourite is as follows: 1. Click on a service 2. Click on favourite icon Figure 19 Make service a favourite Figure 20 Favourite service 3. You can categorize services into folders Figure 21 Moving favourites into folders Tips: Not only services can move to favourite, but also the interface on the device tab. Figure 22 Make interface a favourite 3. Configure menu Configuring devices in NetHAM Adding routers and switches Adding servers Figure 23 An example of a connection map Adding routers and switches - To add a switch 1. Open a web browser, Login to NetHAM and go to the Configure menu on the top right of the screen Figure 24 Menu 2. Click on the Configure device menu Figure 25 Main Configure screen 3. Click on to add a device to be monitored Figure 26 Configured device screen 4. Type in the device information on the General configuration screen Figure 27 Configurations Tips: If you have any questions on configuration, please look up on our webboard at http://inms.in.th/portal/index.php/inms-forums Connection host - Choose NetHAM from the list. Figure 28 Connection host configuration screen Figure 29 Result from choosing a connection host (Help) or post on - Click to save. Service - Choose services to be monitored. Figure 30 Service configuration screen Figure 31 Result from choosing services - Click to save. Tips: If you would like to monitor SMTP, you need to add community string. Tips: User can add an icon for the device. The icon must be GIF with the size 30x40 pixels Click to save to save the configuration Tips: Icon meaning on the host configuration screen Red characters mean the configuration have not yet saved Edit Copy Delete 5. Click on the Load new configuration menu from the Tools menu Figure 32 Tools menu Save the configuration to a config file as well as check the correctness and start NetHAM by clicking on from top to bottom, respectively. Figure 33 Result from loading a new configuration 6. Back to the monitor screen, added device will be shown on the screen Figure 34 Monitor screen after configuring a switch - To add a router 1. Go to the Configure menu on the top right of the screen Figure 35 Menu 2. Click on the Configure device menu Figure 36 Main Configure screen 3. Click on to add a device to be monitored Figure 37 Configured device screen 4. Type in the device information on the General configuration screen Figure 38 Configurations Connection host - Choose Switch_A from the list. Do the process as stated above. - Click to save. - Click to save the configuration 5. Click on the Load new configuration menu from the Tools menu. Save the configuration to a config file as well as check the correctness and start NetHAM. 6. Go back to the monitor screen Figure 39 Monitor screen after configuring a router Adding servers - To add a host 1. Go to the Configure menu on the top right of the screen Figure 40 Menu 2. Click on the Configure device menu Figure 41 Main Configure screen 3. Click on Add button to add a device to be monitored Figure 42 Configured device screen 4. Type in the device information on the General configuration screen Figure 43 Configurations Tips: The network devices or servers added to NetHAM for monitoring should have its own IP Address so that the software can monitor the device. Tips: Monitoring can be URL instead of IP Address. For example, to monitor google.com, just type in www.google.com in the IP Address box. Connection host - Choose Switch_A from the list. Do the process as stated above. - Click to save. - Click to save the configuration 5. Click on the Load new configuration menu from the Tools menu. Save the configuration to a config file as well as check the correctness and start NetHAM. 6. Go back to the monitor screen Figure 44 Monitor screen after configuring a router Activation and Deactivation If the program has not yet activated, NetHAM cannot be used. Figure 45 Inactivated program - Activation The program will redirect to an activation page Figure 46 Terms and Conditions of the program 1. Tick the I’m Accept to terms and conditions box and click OK 2. Type in the information Figure 47 Input information Tips: The information must be in English otherwise the activation will not success 3. If the activation success, the screen will appear as below Figure 48 Result after success activation - Number of host is the number of device can be monitored - Deactivation 1. Go to the Configure menu on the top right of the screen Figure 49 Menu 2. Choose Activation Figure 50 Deactivation process 3. Click on the Deactivate button Tips: The reason why we need to Deactivate is that this is a licensed program and one serial number can be used with one machine. Therefore, when we need to change the working machine, we need to deactivate the old machine before activating with the new one. Updates 1. Click on Check for Update Figure 51 Check for Update screen The system will show the current version of NetHAM. If the version you have is not the latest, the Update button will be available to update the program. Notifications - Adding a contact Figure 52 Contact screen We can add a contact by clicking . Figure 53 Add a contact screen o o o o Contact name - specify contact name Host notification - notify when a malfunction occurs in the host Service notification - notify when a malfunction occurs in the service Time to notify - 24*7 check 24 hours a day, 7 days a week - 8*5 check between office hours (8.00 – 17.00) Mon - Fri o Select host or service to notify if a malfunction occurs o How to notify - choose which way to notify - Setting up an Email notification Figure 54 Email notification screen Part 1, 2 is the notification set up when an error occurs in a Host or a Service - Email - Subject - Message Part 3 is the SMTP server set up - SMTP server and Port - SMTP username and password If you do not have SMTP server, you can use the one as shown above which using a Gmail account Tips: After adding or editing a contact and setting up an Email notification, you need to reload the configuration and restart the program