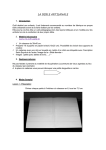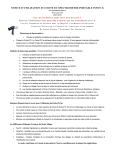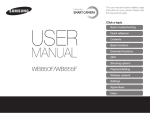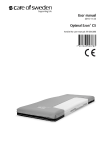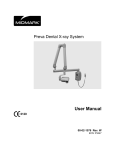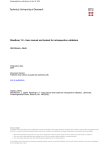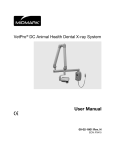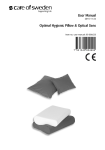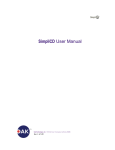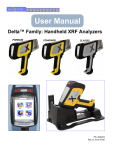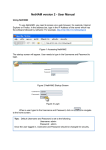Download User Manual
Transcript
User Manual User Manual Release 1.1 fastID April 2015 1 User Manual Contents Chapter 1. Getting started 1.1 Setup the printer 1.2 Setup the camera 1.3 Connect the camera and the printer Chapter 2. Load paper and ribbon 2.1 Load paper and ribbon 2.2 Upgrade (remaining) prints QR Code Chapter 3. The fastID app Chapter 4. The fastID Admin menu Chapter 5. Taking pictures Chapter 6. fastID website 2 User Manual Chapter 1. Getting started fastID is a wireless passport photo system featuring a camera and a printer. That’s all you need to take official passport photos. To get started you need to: 1. Setup the printer 2. Setup the camera 3. Connect the camera to the printer 1.1 Setup the printer To setup the printer you need: the printer the printers paper cassette the power supply for the printer ribbon and paper First connect the power supply to the printer. Insert the adapter plug fully into the power inlet on SELPHY. Connect the power cord to the compact power adapter, and then plug the other end into a power outlet. Now switch on the printer. The on/off switch is the left button on the printer. We will loading paper and ribbon later in Chapter 2. 3 User Manual 1.2 Setup the camera The fastID camera is a Samsung GC-200 camera, modified for ID. This means that it’s not the same as a GC-200 that you can buy in a camera store. Please bear this in mind when you’re working with the camera! First insert the battery into the camera. The battery is charged by the power adapter which is also in the box. We advise to connect the camera to the power supply every night. Power on the camera by pressing the ON button for a few seconds. The camera will boot and show the well-known start-up text and images. The fastID app will start automatically: Start-up screen of the fastID app The right side of the screen is a typical Android menu. It’s a very simple menu with 3 basic functions: Back : click on this button to go back to the previous app/window. It will not save, so it’s similar to the cancel button. Home: Go back to the main menu (on fastID that will be the fastID app) Menu: show the menu. The fastID app will show the fastID menu: 4 User Manual 1.3 Connect the camera to the printer There are two ways to connect the camera to the printer: 1. Use your existing Wi-Fi network [the preferred connection method] 2. Use the printer’s Wi-Fi Direct option Method 1 : Use your existing Wi-Fi network Step 1 : Select Wi-Fi network on the Canon printer Remove any inserted memory cards or USB flash drives. Access the setting screen. Press the “Menu” button to select “Wi-Fi Settings”, and then press the “OK” button. You will see the following menu “Wi-Fi settings”. Select “Connection Settings”, and then press the “OK” button. 5 User Manual Check the displayed printer name and press the “OK” button. When you connect devices via Wi-Fi, this name will be displayed on the target device (Samsung Camera) to identify the printer. Choose the connection method. Select “Via Wi-Fi Network”, and then press the “OK” button. Choose the access point connection method. Select “Search for an access point”, and then press the “OK” button. Access points found nearby are listed.. Choose your access point. Select the Wi-Fi access point, and then press the “OK” button. Press the EDIT button to access the input screen, and then enter the password. Press the “OK” button. Once the printer is connected to the access point, the screen at right is displayed. Check the indicated access point name and press the “OK” button. 6 User Manual Step 2 : Select Wi-Fi network on the Camera Now connect the camera to your existing Wi-Fi network: Open the menu and select Admin. Select Wi-Fi to go to the camera’s Wi-Fi setup menu. You will see all the available Wi-Fi networks. Select your network and enter the network password if necessary. The camera will connect to your Wi-Fi network. 7 User Manual Step 3 : Connect the printer to the camera The last step is to let the camera and printer find each other in the Wi-Fi network. To let the fastID app search for the printer do the following: - Take a picture or open a sample picture Select “Print” Choose a print template and select “Print” once more Now follow the steps as the screen-prints below: Step 1: Select the printer Step 2: Click on OK to start Step 3: Search for the printer Step 4: Printer will be detected Step 5: Select the printer (click on round checkmark) Step 6: Unselect “Set as scanner too”. The status should be “Online”. Close by clicking on the Return button. 8 User Manual Method 2 : Use the printer’s Wi-Fi-direct option If you don’t have a local Wi-Fi internet network or you cannot use it for some reason you should use the printer’s Wi-Fi Direct option. Bear in mind you will not be able to use the fastID features that require an internet connection such as Email, Upload and ICAO test! Step 1 : Setup Wi-Fi Direct on the printer Press the “Menu” button to select “Wi-Fi Settings”, and then press the “OK” button. You will see the following menu “Wi-Fi settings”. Select “Connection Settings”, and then press the “OK” button. Check the displayed printer name and press the “OK” button. Select “Direct Connection”, and then press the “OK” button. The printer generate a SSID number. Don’t close this screen as you need the SSID number and password to connect the camera to the printer!! 9 User Manual Step 2 : Connect the Camera to the Wi-Fi Direct network On the camera, go to the Admin menu and select Wi-Fi. You will see a list of available Wi-Fi networks. Select the Wi-Fi Direct network created by the Canon printer (as you can see on the screen of the Canon printer) Enter the password and Select “Connect”. Now the camera will connect to the Wi-Fi Direct network of the printer. Once the camera and printer are connected you are ready to start taking pictures! 10 User Manual Chapter 2 Loading paper and ribbon Open a fastID paper box and take out a ribbon and one set of paper sheets. Please note that a ribbon cassette contains ink for 36 prints, while a set of paper holds 18 sheets! So bear this in mind when replacing paper. On every fastID paper box there’s a code: This code is important as it needs to be entered into the fastID app. It will keep track of how many prints you have made and it extends the license you have for using the fastID app and the fastID web services. So every time you open a new box of paper be sure to enter this code. Always try to avoid getting dust on ink sheets or paper, which may cause banding or damage the printer. PAPER AND RIBBON For 108 Prints Please scan the QR code or enter the code below when starting to use the paper and ribbon from this box! 12345-12345-12345-12345 11 User Manual 2.1 Loading paper and ribbon 1: Open the covers on the printer Open the ink and paper compartment covers: 2: Load the ink cassette Insert the ink cassette into the printer in the direction of the arrow on the cassette until it clicks into place. Close the ink cassette compartment cover. 3: Open the cover of the paper cassette There are two layers of covers. First open the outer cover, and then the inner cover. 4: Load the paper Load the paper in the paper cassette. Remove any protective sheets from the paper, and load only paper into the cassette. The paper cassette holds up to 18 sheets. Loading 19 or more sheets may damage the printer or cause malfunction. Holding the paper as shown, load it with the glossy side up. (Do not touch the glossy side of the paper, which may affect print quality.) 5: Close the cover Close the inner cover firmly until it clicks into place. Leave the outer cover open when printing. 6: Load the paper cassette Making sure the outer cover is open, insert the paper cassette all the way into the compartment. 12 User Manual Chapter 2.2 Upgrade (remaining) prints With every new box of media there is a QR-code which is necessary to upgrade your remaining prints. The counter of the remaining prints is visiable in the print options. Example: You can see “no remaining” prints and fastID needs to scan the fastID QR code that is on or in the box of media. Choose: “Upgrade Remaining Prints” There are two options: 1. Scan the QR code 2. Enter the code manually 13 User Manual PAPER AND RIBBON For 108 Prints Please scan the QR code or enter the code below when starting to use the paper and ribbon from this box! 12345-12345-12345-12345 When the QR code is scanned or entered you will see your prints are upgraded. 14 User Manual Chapter 3. The fastID app The fastID app is what you see when you switch on the camera: Buttons: This is the COUNTRY button. It defines for which country the ID photo will be made, such as “Nederland Passport”. Click on this button to select a template for another country or ID photo format: Scroll up and down by moving your finger on the touch screen. Select a new country by pressing on it. There are “generic” options, specifying just the ID format, such as 30x40, 35x45 or 51x51. All other templates are designed for a specific 15 User Manual country making sure the face size and position is perfect for a passport photo for that country. Click on the Camera button to start taking a picture. You can also press the release button of the Samsung camera. The camera will start, the lens will open and the display will show the camera’s live view and options: There’s a lot to learn about the camera, so we have dedicated all of Chapter 5 to this. For now, just take a picture by pressing the release button. A picture will be taken and automatically processed into a passport photo for the selected country: 16 User Manual On top of the passport photo an overlay is drawn to help you decide if the face position and size are OK. Usually an overlay will show the Min and Max head size and the area where the eyes should be. Example: This overlay is designed for 51x51 ID photos such the USA country template. It shows the area where the eyes should be (between yellow lines) and the MIN and MAX face size. Most countries have distinct requirements for face size and position, which we have translated into these OVERLAYS. Please consult your government’s website on passports and ID’s if you need more information. If you want or need to, you can manually change the face size and position through the edit button. The Edit button allows you to manually change the face size and position: Use the arrows to shift the face position. Use the Zoom – and + buttons to increase or decrease the face size. Rotate the face left or right with the arrow buttons. Click on Save to save any changes. 17 User Manual To print a set of passport photos press the Print button. You will see a preview of what will be printed: In this example the “35x45 4-up” print template is selected. It will print 4 passport photos with 35mm width and 45mm height. If you want to print 6 passport photos on one sheet of paper you should select another print template. Use the < and > buttons to browse the available print templates. Click on Print to send the print preview to the printer. The Print app will process the print command and will check the Wi-Fi connection to the printer. Click once more on Print to instruct the Print app to start printing. 18 User Manual Choose “Menu”: The fastID app will show the fastID print menu: Set this option to print the ID photos “oversized”. This means that the ID photos will be printed larger than the exact dimensions. Every ID photo will be 1mm larger on all sides. The ID photo will not be enlarged (the face size will remain exactly the same)! This option is useful is you cut out the ID photo with a passport photo cutter. Set this option to print cut marks on every corner of each ID photo. Cut-marks are useful if you have white backgrounds on your ID photos. The cut-marks will allow you to see where the ID photo’s borders are. Oversized ID photos cannot have cutmarks, so both options cannot be enabled at the same time! 19 User Manual Duo Print In the “print menu” choose Duo Print. You will directly return to the Home screen of fastID. Here you can take a new photo or select one from the camera. When then second image has been added, press print once more 20 User Manual Your duo print is ready fastID menu Open a file. Send the ID photo as email Upload the ID photo to the fastID webserver Do the ISO/ICAO quality test and print the test sheet Edit the ID photo and change its color, brightness and contrast Go to the Admin menu. Open File You can select a Photo from the Camera’s internal storage. Click on this menu button and you will be shown a selection window for opening a file: 21 User Manual All pictures taken with the camera are stored in the Camera’s folder. We have also added sample data, stored in the Pictures folder. Select a folder and then select a file to open. Email Photo Email the ID photo is a very interesting feature offering excellent up sale possibilities. Many new ID and Visa applications are on-line services, requiring you to fill in a form on a web page and to upload your ID photo. By emailing the ID photo from the camera customers will have their ID photo in their mailbox, perfectly cropped and aligned. 22 User Manual To email the ID photo you need to be on-line! The Email function allows you to: 1. Enter the customer’s Email address 2. Enter a second address (CC) to send the ID photo to 3. Enter a filename. By default, the file is given a name based on date and time, but you may change it to the customer’s name or whatever seems appropriate. 4. Subject, a small text line 5. File size in pixels. You can change the file size (not the format). By changing the width the size will be calculated. The format depends on the selected country. Do not the file size too big as it will probably lead to errors and quality reduction If the ID photo is sent successfully you will be returned to the fastID main window. Otherwise you will be shown an error pop-up message. Most common error messages are: - Camera not registered - Camera not on-line - Webserver not available - Webserver time-out 23 User Manual Upload Photo Upload the ID photo to the fastID website. See Chapter 7 for more information about the fastID website and the services provided. Print Test sheet This great feature allows you to have the ID photo tested and print a “Test certificate”. The testing is done by the fastID webserver. The ID photo is uploaded to the server and the server returns a full test report that you can print on the fastID printer. 24 User Manual This test report is not just a handy tool to get your camera and light setup correctly, it’s also a great up-sale feature! The test certificate will be printed on the language set by the camera. Edit Colors 25 User Manual Edit the ID photo and change its colors, contrast and brightness. Red Green Blue Contrast Brightness Chapter 4. The fastID admin Options Admin menu The Auto Edit option is very useful to fine-tune all the pictures you take. If for example your white balance is a bit off (all your photos are a bit blue-ish) you can use this tool to automatically correct every picture you take by reducing the blue pixel-values with a few points. 26 User Manual You may also use this tool to add a bit brightness or contrast to all the pictures you take. The Auto Edit tool will be applied to every picture you take with the camera or every picture you open from the camera’s internal memory. The Auto Edit tool is a very handy tool to fine-tune your cameralighting setup! Auto Edit tool This function will check the webserver if there’s an update available for this device. Updates are composed on the fastID website. If update is light grey there are no update available. You will exit fastID and return to Android OS of the Samsung camera: Password protected: 123 / abc 27 User Manual Manage the Wi-Fi connections for this device. Extra information about the app version that is running on this device. 28 User Manual Chapter 5. Taking pictures Taking passport photos starts with taking a picture. Press the Camera button to start taking a picture. You may also press the Release button on the camera itself. Please note that the camera must be in landscape! The camera app will launch, the lens will open and the camera display will start showing a live view: Important! The camera app is redesigned for ID in cooperation with Samsung. The fastID camera will always start in User mode! The User mode is a special mode of the camera in which the camera settings are always read from memory. This means that you adjust the camera to your lighting setup once, save these settings as user mode and every time you (or your staff) start taking pictures the camera will have the perfect settings. Taking pictures is easy. Just point and shoot. You do not need to try to fit the customer’s face into an overlay of some kind. The fastID app will automatically turn every picture into a perfect passport photo. For every country! Depending on your setup you may decide to zoom in a bit. Then just click to take the picture. The picture will be saved and the fastID app will immediately start processing the captured image. The result will be shown : 29 User Manual Every picture you take will be automatically processed into a perfect passport photo Please note that this workflow is fixed! Every picture you take will be processed immediately. But what to do when you want to take a set of pictures first and process them later one after the other? No problem, you can do that too! Every picture you take is saved to camera’s internal memory. So you can take a set of pictures and open them from the camera’s memory one after the other. See page 20 for more information on the Open File function. Once the fastID app has processed the captured image you should check the result. For this an Overlay is shown on top of the ID photo. The Overlay helps you to check the face size and position. You may decide to manually change this. Use the Edit button for this. Click on Print to go to printing the ID photos. First you’ll see a print preview. You can select another print template using the left and right buttons. Print template ok? Then press print to start printing. Need a passport photo for another country or Visa? Just select another country. Click on the current country and you’ll see a list of available country templates. Some are generic (specifying just the size) but the rest is dedicated to one particular country (passport or Visa). Just select the country you need and fastID will automatically turn the picture into a passport photo for the newly selected country. Yes, it’s that easy. 30 User Manual 6.1 Changing the camera settings To change the camera settings start the camera. There a number of options to set. Let’s start with the shooting mode: Go to “MODE” Go to “Expert” The camera supports following shooting modes: P, S, A and M. If you are not familiar with shooting modes you should first familiarise yourself with shooting modes and the basics of photography. This manual assumes you know what a shooting mode is! As mentioned before, the camera will always start in User Mode. User Mode can be any of the 4 shooting modes. The default setting of the User Mode is P. So when the fastID camera is manufactured we set it to P and save the settings as User Mode. You can change this by setting the shooting mode to e.g. M and save to User Mode. Now User Mode has a shooting mode of M and ever time you switch on the device and start taking pictues it will have a manual shooting mode. 31 User Manual Save as user mode in Camera settings and Shooting Mode After making changes to a camera settings don’t forget to save it as User Mode. This is how : Camera settings: Click on the “settings” icon. You will see a menu. Scroll to “User Mode” and tab to save it the camera’s settings. Shooting Mode: Click on th “disk USER” to save the settings when you are adjusting in the camera menu. 32 User Manual Most common camera settings There a lot of camera options. We will not cover them all in this manual (you may refer to the camera manual made by Samsung for this) because not all of them are related to ID. Still, here’s a summary of settings that you may need to set: Camera settings: Skip the first 5 options and select these in the “shooting mode” explained later in this document. After changing the settings don’t forget “Save as User mode” 33 User Manual Photo size standard: 4608x2592 (16:9) Quality: Superfine Adjust image: sharpness +2 Auto contrast: Off Flash: Off Time: Off Focus: Auto focus Focus area: Center AF One touch shot: off Face detection: off OIS 9 (anti-shake): On 34 User Manual Shooting Mode EV (exposure value compensation) The camera automatically sets the exposure by measuring the levels of light from the photo’s composition and the position of a subject. If the exposure set by the camera is higher or lower than you expected, you can adjust the exposure value manually. 0 is the starting point as you can see in the example, + 0 wil make the pictures brighter and -0 wil make the pictures darker. Darker (-) Neutral (0) Brighter (+) Taking photos with higher exposure value may result in blurry photos due to the slower shutter speed. 35 User Manual ISO (sensitivity) The ISO sensitivity value represents the sensitivity of the camera to light. The higher the ISO sensitivity, the more sensitive the camera is to light. Consequently, by selecting a higher ISO sensitivity, you can take photos in dim or dark places at faster shutter speeds. However, this may increase electronic noise and result in a grainy photo. Increase the ISO value in places where flash use is prohibited. You can take a clear photo by setting a high ISO value without having to secure more light. ISO100 ISO 800 ISO400 ISO 3200 36 User Manual WB (white balance) White balance represents the light source that influences on the colour of a photo. The colour of a photo depends on the type and quality of the light source. If you want the colour of your photo to be realistic, select an appropriate lighting condition to calibrate the white balance, such as Auto WB, Daylight, Cloudy, Tungsten. Auto WB: Use automatic settings depending on the lighting conditions. Daylight: Use this for sunny days. This option results in photos closest to the natural colours of the scene. Cloudy: Use this for cloudy days or in shadows. Photos taken on cloudy days tend to be more bluish than on sunny days. This option offsets that effect. Fluorescent_H: Use this when shooting under a fluorescent lamp with high impact or very white hues. Fluorescent_L: Use this when shooting under a fluorescent lamp (low impact). Tungsten: Use this under incandescent bulbs or halogen lamps. Incandescent tungsten bulbs tend to have a reddish hue. This option offsets that effect. 37 User Manual Metering The metering mode refers to the method the camera measures the quantity of light. The camera measures the amount of light in a scene, and in many of its modes, uses the measurement to adjust various settings. For example, if a subject looks darker than its actual colour, the camera takes an overexposed photo of it. If a subject looks lighter than its actual colour, the camera takes an underexposed photo of it. Multi: The camera calculates the amount of light in multiple areas. When light is sufficient or insufficient, the camera adjusts the exposure by averaging the overall brightness of the scene. This mode is suitable for general photos. Spot: The camera calculates the amount of light in the centre. When you take a photo in conditions where there is a strong backlight behind a subject, the camera adjusts the exposure to shoot a subject correctly. Centre-weighted: The camera calculates a broader area than the camera does in spot mode. It sums up the amount of light in the centre portion of the shot (60–80 %) and that of the rest of the shot (20–40 %). 38 User Manual Chapter 6. fastID website The fastID website (www.fastID.photo) allows you to login and go to the owner’s part of the site. The website also hosts a number of webservices for fastID: - Email ID photos from the camera Upload photos Check an ID photo and get a full test report and print it Registration Please go to to website and register your fastID product by entering your user information and camera’s SN: After filling in the registration form you will get a confirmation Email. Please click on the confirmation link to complete your registration. Once you’ve registered you will be able to use the on-line services such as Email, Upload and run and print the ICAO Quality Test! 39 User Manual License Use of the website and the webservices will require a license. fastID customers will be able to use the website and webservices free of charge, as long as they order paper and ribbon from official fastID resellers. Official paper and ribbon from fastID resellers will contain paper-codes on the boxes. The codes will be entered when loading new paper and ribbon into the printer and by entering the code the license will automatically be renewed. At the owners website you can: 1. Edit the configuration of your fastID product (add or update country and print templates, change default settings et cetera) 2. Access the ID photos you have uploaded and Emailed. 3. Process them using the Photomatic software in the Cloud NOTE : at this moment the website is still under construction. The first release of the website will be end of Q3 2015. If you have any questions please email : [email protected] 40