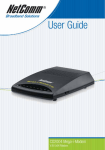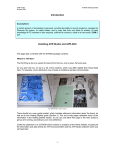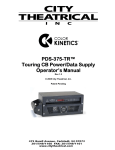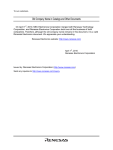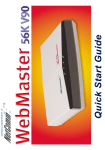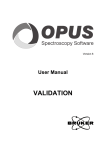Download USB Magnetic Card Reader
Transcript
USB Magnetic Card Reader V3TU Series User's Manual Thank you for purchasing OMRON Magnetic Card Reader. To use this product properly, read the Installation chapter contained in the driver CD-ROM before connecting the card reader to the computer. All Rights Reserved, Copyright (c) OMRON Corporation 2000 Rev. V3.1.5 Notice (1) No part of this document may be reproduced in any form or by any means without permission. (2) Information in this document is subject to change without notice. (3) Every effort has been made to ensure the accuracy of this document. In case of any doubt, however, send inquiries to the address listed at the end of this document. (4) In no event shall OMRON be liable for any loss, damage, or lost profit resulting from the use of this product regardless of the items described above. (5) OMRON shall not assume any responsibility for the results of overseas use of this product. Besides, OMRON does not provide maintenance or repair services overseas. (6) No part of the software may be copied, modified, or distributed without our permission. The copyright of the present software and document belongs to OMRON Corporation. The US version of Microsoft Windows 98 is a registered trademark of Microsoft Corporation in the United States. Safety Precautions For safe and proper use/maintenance of this product, read and understand this manual carefully before using the product. After reading this manual, save it for later use. This section provides important safety information. Make sure to heed it. OMRON will not assume any responsibility for any accident or the like resulting from failure to comply. WARNING CAUTION Alerts you to conditions that may result in death or serious personnel injury. Alerts you to conditions that may result in personnel injury or property damage. Property damage means extensive damage to houses, household effects, domestic animals, or pets. Major Symbols The symbol indicates a caution (including a warning). Specific information is provided as messages or illustrations in or near the symbol. The example on the left indicates "Beware of electric shock." This symbol indicates prohibition (don'ts). Specific information is provided as messages or illustrations in or near the symbol. The example on the left indicates "Do not disassemble." The symbol indicates compulsion (a must). Specific information is provided as messages or illustrations in or near the symbol. The example on the left indicates "Turn off the power." Other symbols: [General precaution] WARNING Do not install or use the product in wet locations. Also, never let any metal object or liquid get inside the product. Failure to comply may result in shock or fire hazards. Do not touch or operate the product with wet hands. Failure to comply may result in shock hazards. Do not plug or unplug the USB connector with wet hands. Failure to comply may result in shock hazards. CAUTION Do not disassemble the product. Failure to comply may result in shock or fire hazards. Do not install the product in a location that is wet, steamy, dusty, or filled with oil mist. Non-compliance may result in shock hazards, fire hazards, or failures. Do not use the product near strong magnetic fields, which may cause malfunctions or failures. Do not use the product in a location that is subject to intense vibrations, which may cause malfunctions or failures. When performing maintenance on the product, unplug the USB cable from the computer to avoid shock hazards. Checking the Contents of the Package After unpacking the product, check that the following items are present. 1.Magnetic card reader: 1 unit 2.USB cable (approx. 2 m long): 1 piece 3.Driver CD-ROM: 1 piece 4.User's manual (this document): 1 copy 5.Installation manual: 1 copy Contents 1. Introduction 1 Product Overview System Requirements Names and Functions of Parts 2. Installation 3 Installation 3. Card Reader Setup Procedures 7 Starting the Card Reader Setup Program Setting Operation Modes Specifying Track Details Factory Default Settings 4. Method of Operation 14 How to Read a Card PC settings How to manipulate a card Results of reading About LEDs and Buzzers 5. Troubleshooting 16 Troubleshooting 6. Maintenance 18 Cleaning the Card Reader Appendix About Command Control Mode Major Specifications 19 1. Introduction Product Overview Supports multiple tracks. This magnetic card reader can read a card with up to three tracks in a single operation. Product line-up Model V3TU-1K V3TU-2K V3TU-6K V3TU-DK V3TU-FK *V3TU-4K *V3TU-7K * optional JIS-II (NTT) Track 1 (IATA) O ISO Track 2 (ABA) O Track 3 (THRIFT) O O O O O O O O O O O O Easy connection with a personal computer. Since the card reader employs a USB interface, you can install it by simply plugging the connectors. Requires no special application program. Since data is sent to the PC (personal computer) as keyboard data, you can use the product out of the box without the need for a special program. Provides a utility for operation setting. You can use Control Panel to specify the tracks and data size to be read. Allows the use of a customized program. A card reader control library is provided, allowing you to use a customized program. (Samples are provided.) Requires no AC adapter. The card reader draws its power from the USB port, saving you the trouble of using an AC adapter. System Requirements You can use your magnetic card reader under the following environment. Machine: OS: Software-distribution medium: IBM-PC compatible provided with USB. (A CD-ROM drive is required.) US version of Microsoft Windows 98 CD-ROM -1- Names and Functions of Parts OK/ERR LED PWR/BUSY LED USB connector for connection with PC USB cable (2 m long) Card travel direction mark USB connector for connection with main unit Front Slide groove Main unit Rear USB port Main unit Main unit of the magnetic card reader Slide groove Used to slide the magnetic card for reading. (For details, refer to "Method of Operation" later in this manual.) PWR/BUSY LED Indicates the status of the card reader by color. (For details, refer to "Method of Operation" later in this manual.) OK/ERR LED Indicates the result of reading by color. (For details, refer to "Method of Operation" later in this manual.) Buzzer Sounds when a card is read. (For details, refer to "Method of Operation" later in this manual.) USB port Used to insert the reader-side connector of the furnished USB cable. USB cable Connects the main unit with a PC. The two ends (on the PC side (approx. 2 m long) and card reader side) of the cable are provided with connectors of different shapes. -2- 2. Installation Installation To install the card reader, proceed as follows. (1) Start the PC (personal computer) without connecting the card reader. (2) When Microsoft Windows 98 (US version) starts up successfully, connect the card reader to the PC. Insert the connector securely. To the USB port of the PC Caution: Do not plug and unplug the USB cable instantaneously. That may result in malfunctions. -3- (3) When the card reader is recognized, a dialog box (wizard) that looks like the one shown below appears and the installation of the necessary drivers starts. There is a total of three drivers to be installed. (Their names and sequence of installation may change.) USB composite device (Topre USB Device) Unknown device (Topre USB Card Reader) USB Human Interface Device(Topre HID Keyboard Emulation) To install the drivers for the devices listed above, repeat Steps (3) to (7) three times. Insert the furnished CD-ROM (driver CD-ROM) in the CD-ROM drive of the personal computer and press the Next button on the wizard. (4) The Add New Hardware wizard prompts you to select the method of searching for a driver. Select the "Search for the best driver for your device" option and click the Next button. -4- (5) Specify the drive where the driver can be found. Select the "CD-ROM drive" option and click the Next button. You may be prompted to insert the Windows 98 CD-ROM as shown below. After files are copied from the Windows 98 CD-ROM, make sure to insert the driver CD-ROM Otherwise, Your PC may fail to operate properly. The proper time to insert the CD-ROM is when the Add New Hardware wizard appears in Step (3). (6) Now the Windows is ready to install the driver. One of the following device names is displayed. Topre USB Device Topre USB Card Reader Topre HID Keyboard Emulation Click the Next button. -5- (7) Now the driver installation is complete. Click the Finish button. (8) Repeat Steps (3) to (7) three times and finish the installation. Now you can use your card reader. However, make detailed settings by selecting the Card Reader icon form the Control Panel. Example of how to start Card Reader Setup program Click [Start] -> Click [Settings] -> Click [Control Panel] -> Double-click the [Card Reader] icon. For details, refer to the next chapter "Card Reader Setup Procedures." -6- 3. Card Reader Setup Procedures Starting the Card Reader Setup Program Click menu commands in the following order: [Start] -> [Settings] -> [Control Panel] Double-click this icon. Double-click the [Card Reader] icon to start the program. -7- The Card Reader Properties dialog box appears. Displays the name of the card reader connected. Format: Product name (track) -- Identification No. Disabled if no card reader is selected. (If only one card reader is connected, it is selected automatically.) Displays the name of the connected card reader anew. Finishes setting. Select the card reader to set up, by clicking its name. If only one card reader is connected, it is selected automatically. Confirms the existence of the selected card reader by a LED and buzzer sound. Used to set up the selected card reader. -8- Setting Operation Modes Operation mode settings apply to the entire card reader. The settings are registered in the card reader and remain effective in the subsequent uses of the card reader. Displays the Operation Mode Setting page Displays device information Displays the ISO1 Setting page Displays the ISO 2 Setting page Displays the ISO 3 Setting page The options in the dotted box are effective only in the keyboard emulation mode Switches between operation modes Saves the settings without closing the page Saves the settings and returns to the previous screen Returns to the previous screen without saving the settings Keyboard Emulation mode / Command Control mode Specify the operation mode of the card reader. If you want to capture card data in the keyboard input format, select the Keyboard Emulation mode. If you want to use a special program for data capture, select the Command Control mode. Keyboard type to be emulated Specify the keyboard type you are using currently. The data from the card reader is sent as keyboard data of the selected keyboard type. This setting does not apply to the Command Control mode. Shortcut to kana input mode If you are using a Japanese keyboard, a shortcut key (key combination) is available to switch to kana input mode instead of using the Japanese input function (FEP). Select a desired combination. This setting does not apply to the Command Control mode. -9- Numeric data Some applications accept only the numeric characters entered from a numeric keypad. When using such an application, select the "Use numeric keypad" option. This setting does not apply to the Command Control mode. Transmission rate Depending on the throughput of a PC or structure of an application, data may not be received if it is transmitted too fast. In that case, slow down the transmission speed. This setting does not apply to the Command Control mode. - 10 - Specifying Track Details You can make settings for each card track. The tabs displayed on the panel varies with the card reader model. The settings are registered in the card reader and remain effective in the subsequent uses of the card reader. Specify whether you want to read this track Click the desired track Restores the default value of the reading position Reading position Leading character Trailing character Saves the settings without closing the page Saves the settings and returns to the previous screen Returns to the previous screen without saving the settings Read this track Check this option if you want to read this track. You cannot read a single-track card with a three-track card reader because the remaining two tracks result in reading errors. In that case, deselect this option for the remaining two tracks. This setting does not apply to the Command Control mode. Start position of reading This field specifies the start position of reading on the given card track for data transfer to the PC. Use this option if you want to send only a part of card data to the PC. This setting does not apply to the Command Control mode. End position of reading This field specifies the end position of reading on the given card track for data transfer to the PC. Use this option if you want to send only a part of card data to the PC. This setting does not apply to the Command Control mode. - 11 - Leading character Specify the characters you want to add to the head of data when, for example, you intend to use the data on a spreadsheet program. These characters are sent to the PC before the card data. Frequently used characters are listed in the combo box. As to other characters, check the "Other" option and enter desired characters from the keyboard. This setting does not apply to the Command Control mode. Trailing character Specify the characters you want to add to the end of data when, for example, you intend to use the data on a spreadsheet program. These characters are sent to the PC before the card data. Frequently used characters are listed in the combo box. As to other characters, check the "Other" option and enter desired characters from the keyboard. - 12 - Factory Default Settings Operation mode Track details Operation mode Keyboard Emulation mode Keyboard to be emulated 106-key Japanese keyboard Shortcut to kana input mode Ctrl + Caps Lock Numeric data input Use full keyboard Transmission rate Fastest JIS II (NTT) Read this track Yes Start position 2 End position 70 Leading character Do not add ISO-1 (IATA) Trailing character Add a line feed Read this track Yes Start position 2 End position 77 Leading character Do not add ISO-2 (ABA) Trailing character Add a line feed Read this track Yes Start position 2 End position 38 Leading character Do not add Trailing character ISO-3 (THRIFT) Read this track Add a line feed Yes Start position 2 End position 105 Leading character Do not add Trailing character - 13 - Add a line feed 4. Method of Operation. How to Read a Card (1) PC settings Before reading a card, specify the following settings for the PC (personal computer). Kanji input by kana-kanji conversion (the Japanese word input mode activated generally by pressing the Alt + Kanji keys): OFF Katakana input: OFF Num Lock: ON Caps Lock: OFF Scroll Lock: OFF In the keyboard emulation mode, start an application that will receive the data read from the card and will display keyboard entries. If you do not have a specific application, start Notepad that can accept keyboard entries. (2) How to manipulate a card Insert the card into the card reader from above and slide it horizontally along the slide groove, as illustrated below. Slide it at a uniform speed whenever possible. Up Slide the card with the JIS 2 track on the left side. Slide the card with the ISO track on the right side. Down The reader can read cards if the PWR/BUSY LED glows green. It cannot read cards if the LED glows orange or blinks. - 14 - (3) Results of reading If data was read successfully, the buzzer beeps once, the OK/ERR LED glows green, and the card data is displayed on the active editor. If data could not be read successfully, the buzzer beeps three times, the OK/ERR LED glows red, and no card data is displayed. Review the previous section "How to Read a Card" and read the card again. If the card still cannot be read successfully, check against Chapter 3 "Card Reader Setup Procedures." If the settings are correct, check whether the card is correct. About LEDs and Buzzers PWR/BUSY LED Indicates the status of the card reader by color Reading is OK/ERR LED Status Glows green Possible Glows orange Impossible Data being transferred Blinks orange Impossible Initializing Off Impossible Power OFF or suspended Indicates the result of reading by color. Result of reading Buzzer Glows green Success Glows orange Error Off Waiting for reading Sounds when a card is read. Result of reading Continuous beep (one long beep) Success Intermittent beep (three short beeps) Error - 15 - 5. Troubleshooting If you have problems with your card reader, check the following items first. Trouble Cause Measures Data is not displayed on USB cable is not connected Plug the USB connectors properly. PC properly. Drivers installed. have not b e e n Install the drivers. (See Chapter 2 "Installation") Settings of operation mode or Make proper settings. tracks are wrong. (See Chapter 3 "Card Reader Setup Procedures") Example: No track has its "Read this track" option enabled. Displayed data is wrong Settings of operation mode or Make proper settings. tracks are wrong. (See Chapter 3 "Card Reader Setup Procedures")Example: The keyboard type to be emulated is wrong. Reading position setting is wrong. Kanji input by kana-kanji Turn off kanji input by kana-kanji conversion is set at ON. conversion. Also, ensure the following settings. Katakana input: OFF Caps Lock: OFF Num Lock: ON Scroll Lock: OFF (See Chapter 3 "Card Reader Setup Procedures") Card cannot be read or an Card type is wrong. error results Track settings are wrong. Check if the card is supported by your card reader. Enable the "Read this track" option of the card tracks. (See Chapter 3 "Card Reader Setup Procedures") Orientation of the card is Insert the card from above, with JIS 2 tracks wrong. on the left side and with ISO tracks on the right side (as viewed from the front), and slide it along the groove from the rear to the front of the card reader. (See Chapter 4 "Method of Operation") Card reader is contaminated. - 16 - Contamination of the card reader head or slide groove may result in malfunctions. Clean them periodically. (See Chapter 6 "Maintenance") Trouble Cause Measures PC does not operate PC or card reader may not be Try the following measures: unplug the USB properly: e.g., it does not in proper condition. cable and plug it again, or restart the PC. read cards. This may work in some cases. However, do not plug and unplug the USB cable instantaneously. Doing that may cause malfunctions. - 17 - 6. Maintenance Cleaning the Card Reader Contamination of the card reader head or slide groove with oil or other foreign matter may result in malfunctions or errors. Maintenance is performed to prevent or deal with them. 1.Cleaning fluid Moisten the felt portion of a cleaning card with a cleaning fluid such as CFC, ethanol, or methanol and shake off any excess fluid. 2.Method Slide the cleaning card along the slide groove about five times with the felt side facing the reading head. Then leave the card reader about five minutes before use. 3.Frequency Clean the card reader after every 500 to 1000 passes of magnetic cards or if errors occur repeatedly. 4.Precautions Do not use a cleaning card if its felt portion is peeling, its felt portion is conspicuously napped, it is warped 3 mm or more, or it is conspicuously contaminated. For information on how to purchase cleaning cards, contact our sales department. - 18 - Appendix About Command Control Mode The Command Control mode works only with user applications. As a reference for preparation of user applications, the driver CD-ROM contains a library and samples (their operation has been verified with Visual Basic Ver. 5 and Visual C++ Ver. 5) created by using the library. Directory structure of driver CD-ROM Root directory Contains all the drivers for the card reader including the setup file and configuration file. Library: DLLs and specifications (in the PDF format) for use in controlling the card reader in the Command Control mode. VBSample Command control sample programs created in Visual Basic. Release VCSample Release Acrobat4 Executable files of sample programs. Command control sample programs created in Visual C. Executable files of sample programs. A utility for reading Acrobat PDF files. (Start the ar40eng.exe program.) Note: OMRON will not assume any responsibility for the results of using the sample source codes. Evaluate them carefully on your own before using them. - 19 - Major Specifications Supported cards Magnetic card standards ID-1 card compliant with ISO 7810 and 7811-1 to -5 ID-1 card compliant with JIS X 6301 (1998) ID-1 card and identification card with a magnetic stripe on front face (attached document), compliant with JIS X 6302 (1998) Recording method F2F frequency modulation Track Up to 3 tracks of the JIS II, ISO-1, ISO-2, or ISO-3 type Interface Reading rate 100 to 1000 mm/s Interface USB 1.0 compatible Connector USB series B connector Connecting cable Shielded USB cable 2 m long (supplied) Transfer method Interrupt transfer Transfer rate Low speed 12 Mbps Data transfer mode Keyboard emulation or Command control OS Windows 98 (US version) Driver type WDM (Windows Driver Model) Device class Keyboard Emulation mode HID (Human Interface Device) Command Control mode Vendor class Pilot lamp LED lamp -- PWR (green) / BUSY (orange); OK (green) / ERR (red) Buzzer Piezoelectric buzzer Reader life 300,000 passes Environment Operating temperature range 0 to 40 C Operating humidity range 30 to 80 % RH (no condensing) Storage temperature range -15 to 60 C Storage humidity range 20 to 90 % RH (no condensing) Power supply Supplied through USB interface (bus power) Operating voltage 4.40 to 5.25 V Power consumption During operation 50 mA (typ), 100 mA (max) During stand-by 300 uA (typ), 500 uA (max) Weight 130 g (excluding accessories) Outside dimensions Approx. 55 (W) x 39.5 (H) x 120 (D) mm - 20 - If you have any question concerning use of the product, contact us at the following address. Contact address CARD READER COMPONENTS DEPARTMENT, OMRON Corporation GATE CITY OHSAKI, WEST TOWER 14F, 1-11-1, OHSAKI, SHINAGAWA-KU, TOKYO, 141-0032 JAPAN PHONE: +81-3-5435-2013 FAX : +81-3-5435-2017 - 21 -