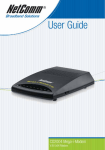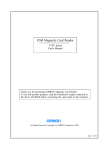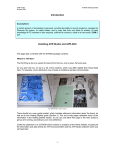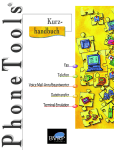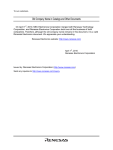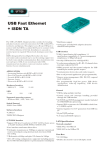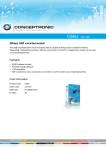Download NetComm 56K User's Manual
Transcript
Contents Thank you for purchasing a genuine NetComm product. ............................................................. 3 What’s in the Box? ........................................................................................................................ 3 Step 1 - Hardware Installation ...................................................................................................... 4 Step 2 - Software Installation ....................................................................................................... 5 Windows® XP .................................................................................................................. 5 Windows® 2000 ............................................................................................................... 6 Windows® Me .................................................................................................................. 8 Windows®98 .................................................................................................................. 10 Windows®95 .................................................................................................................. 13 Driver removal process forCD1800 ............................................................................... 15 Step 3 - Software Installation ..................................................................................................... 16 BVRP for Windows ........................................................................................................ 16 Adobe Acrobat Reader .................................................................................................. 17 Step 4 - Using BVRP PhoneTools ................................................................................................ 18 Phone Features .............................................................................................................. 19 Making a Phone Call ................................................................................................. 19 Using the Speakerphone ......................................................................................... 19 Answering Machine ....................................................................................................... 20 Activating/Deactivating the Answering Machine .................................................... 20 Setting up the Answering Machine ......................................................................... 20 Record a Greeting Message .................................................................................... 20 Listening to Received Messages ............................................................................. 21 Fax Features .................................................................................................................. 22 Faxing a Document from any Windows Application ............................................... 22 Faxing a file directly from PhoneTools ..................................................................... 23 Viewing and Printing Faxes ..................................................................................... 23 Step 5 - Registering your Modem .............................................................................................. 24 Contact Information ........................................................................................................ 24 Trademarks and Notices ................................................................................................ 24 Product Warranty ........................................................................................................... 27 Limitations of Warranty .................................................................................................. 27 www.netcomm.com.au Page 2 Rev.2 - YML664 CD1800 56K WebMaster Quick Start Guide Thank you for purchasing a genuine NetComm product. Follow the steps in this Quick Start Guide to correctly install your WebMaster Modem and begin data, fax and voice communications. What’s in the Box? ■ NetComm 56K V.90 WebMaster Modem ( CD1800) ■ Quick Start User Guide ■ Serial Connection Cable ■ Phone Line Connection Cable ■ Power Plug Pack 9V AC, 800mA ■ NetComm Driver CD Your NetComm Driver CD contains all the drivers, manuals and software that you will need to fully utilise your NetComm WebMaster Modem. Rev.2 - YML664 CD1800 56K WebMaster Quick Start Guide www.netcomm.com.au Page 3 Step 1 - Hardware Installation BEFORE YOU BEGIN: This device should be fitted and installed under normal operation. Any damage caused by abnormal installation or operation is not included in the manufacturer’s warranty. ■ Connect the serial port on the back of the modem (marked RS-232) to a COM port on your Computer using the serial cable. ■ Connect the power pack to a power point and connect the other end to the modem power socket (marked POWER). ■ Connect the telephone cord to the line socket on the back of the modem (marked LINE) and the other end to a phone socket. ■ Turn on your modem. ■ The hardware installation is complete. Turn on your computer and refer to the appropriate operating system in Step 2 - Driver Installation to continue. Caution/Warning ■ Avoid connecting your modem to a digital telephone line or PABX. ■ If you are using Windows XP or Windows 2000 and you intend on using your modem, please ensure that the modem is turned on before turning on your PC so that the operating system detects the modem on startup. www.netcomm.com.au Page 4 Rev.2 - YML664 CD1800 56K WebMaster Quick Start Guide Step 2 - Software Installation Windows® XP 1. Once your Computer has started and you have connected your modem correctly you will be presented with a message saying "New Hardware Found" and the "Found New Hardware Wizard" is displayed. Select "Install the software automatically [Recommended]", and then click "Next" . Note: Windows XP may have generic drivers that install automatically on start-up. If this is the case these drivers can be used, however if you wish to use the NetComm drivers please continue with the following installation steps. 2. The drivers that Windows XP uses are not digitally signed by Microsoft and the following message will be displayed. Click "Continue Anyway". 3. Windows XP will locate all available driver files for your modem. Select one of the drivers and click on "Next" to continue. 4. Windows XP will now copy the required files. Once all files have been copied, click "Finish", and the installation is complete. 6. To verify installation a message will be displayed on your bottom task bar stating "Found New Hardware, your new hardware is installed and ready to use". Rev.2 - YML664 CD1800 56K WebMaster Quick Start Guide www.netcomm.com.au Page 5 Windows® 2000 1. Once your Computer has started and you have connected your modem correctly you will be presented with a message saying "Welcome to the Found New Hardware Wizard" click on "Next" to start the install process. 2. The Wizard will detect the modem as a "IC+56k External Data Fax Voice Modem" and prompt for drivers. Select "Search for a suitable driver for my device (Recommended)" and then select "Next". 3. You will now be required to specify the location of the drivers, these are located on the CD ROM supplied. Select "CDROM drives" then click on "Next". 4. A message will be displayed stating that the drivers have been found, click on "Next" to install the selected drivers. www.netcomm.com.au Page 6 Rev.2 - YML664 CD1800 56K WebMaster Quick Start Guide 5. The drivers that Windows 2000 uses are not digitally signed by Microsoft and the following message will be displayed. Click "Yes". 6. This completes the "Found New Hardware Wizard" click on "Finish" to complete the installation. 7. Your modem is now installed and ready to use. Rev.2 - YML664 CD1800 56K WebMaster Quick Start Guide www.netcomm.com.au Page 7 Windows® Me 1. Once your Computer has started and you have connected your modem correctly you will be presented with the "Add New Hardware Wizard". Select "Automatic search for a better driver (Recommended)" then select "Next" to start the install process. 2. Windows will locate all available driver files for your modem. Select one of the drivers and click on "OK" to continue. 3. Windows will now install the drivers. Click on "Finish" to complete the driver installation. 4. A "Wave Device for Voice Modem" may now be located by Windows ME. 5. Select "Automatic search for a better driver (Recommended)" then select "Next" to start the install process. www.netcomm.com.au Page 8 Rev.2 - YML664 CD1800 56K WebMaster Quick Start Guide 6. Windows will locate all available wave driver files for your modem. Select one of the drivers and click on "OK" to continue. 7. Windows will now install the drivers. Click on "Finish" to complete the driver install. 8. Your modem is now installed and ready to use. Rev.2 - YML664 CD1800 56K WebMaster Quick Start Guide www.netcomm.com.au Page 9 Windows®98 1. Once your Computer has started and you have connected your modem correctly you will be presented with the "Add New Hardware Wizard". Click "Next" to start the install process. 2. Select "Search for the best driver for your device. (Recommended)" then select "Next" 3. You will now be required to specify the location of the drivers, these are located on the CD ROM supplied. Select "CDROM drive" then click on "Next". 4. A message will be displayed stating that the drivers have been found, click on "Next" to install the selected drivers. www.netcomm.com.au Page 10 Rev.2 - YML664 CD1800 56K WebMaster Quick Start Guide 5. This completes the "Add New Hardware Wizard" click on "Finish" to complete the installation. 6. A "Wave Device for Voice Modem" may now be located by Windows. 7. Select "Automatic search for a better driver (Recommended)" then select "Next" to start the install process. 8. You will now be required to specify the location of the drivers, these are located on the CD ROM supplied. Select "CDROM drive" and then click on "Next". Rev.2 - YML664 CD1800 56K WebMaster Quick Start Guide www.netcomm.com.au Page 11 9. Windows will locate all available wave driver files for your modem. Click on "Next" to continue. 10. Windows will now install the drivers. Click on "Finish" to complete the driver install. 11. Your modem is now installed and ready to use. www.netcomm.com.au Page 12 Rev.2 - YML664 CD1800 56K WebMaster Quick Start Guide Windows®95 1. Once your Computer has started and you have connected your modem correctly you will be presented with the "Add New Hardware Wizard". Click "Next" to start the install process. 2. Select "Search for the best driver for your device. (Recommended)" then select "Next". 3. You will now be required to specify the location of the drivers, these are located on the CD ROM supplied. Select "CDROM drive" and then click on "Next". 4. A message will be displayed stating that the drivers have been found, click on "Next" to install the selected drivers. Rev.2 - YML664 CD1800 56K WebMaster Quick Start Guide www.netcomm.com.au Page 13 5. This completes the "Add New Hardware Wizard" click on "Finish" to complete the installation. 6. Your modem is now installed and ready to use. www.netcomm.com.au Page 14 Rev.2 - YML664 CD1800 56K WebMaster Quick Start Guide Driver removal process forCD1800 To remove the drivers for the CD1800 please follow these steps: 1. Click on "Start" then "Settings" and then "Control Panel" (Or simply "Start" then "Control Panel" for Windows XP and Windows 2000). 2. Double click on "Modems" (Or "Phone and modem options" for Windows XP and Windows 2000). 3. Select the "NetComm CD1800 WebMaster Modem" and then click on "Remove". Rev.2 - YML664 CD1800 56K WebMaster Quick Start Guide www.netcomm.com.au Page 15 Step 3 - Software Installation Now that you have installed your new NetComm modem and its drivers, you will need to install software to make your CD1800 a complete communications solution. Your NetComm Driver CD contains BVRP PhoneTools for Windows - Fax and Data software, and Adobe Acrobat Reader to view the manuals included in the Manuals directory of the CD. BVRP for Windows To install your Facsimile and Answering Machine software: 1. Go to the “Start” button in the right-bottom corner of the screen. Select “Run”. 2. Click on “Browse...” and go to “D:\Software\BVRP\setup.exe” where D:\ is the letter of your CD-ROM drive. 3. Click “OK” and the software installation screen will appear. Follow the screen instructions to install the software. A copy of the BVRP User Guide is available in Adobe Acrobat format in “D:\Manuals\BVRP” where D:\ is the letter of your CD-ROM drive. 4. BVRP does not contain a specific driver for the CD1800, please select the "IC+ 56k External Data Fax Voice" modem or any of the NetComm Modems as shown below: Note: You will need to install Adobe Acrobat Reader software to view the software and modem manuals included in the Manuals directory. www.netcomm.com.au Page 16 Rev.2 - YML664 CD1800 56K WebMaster Quick Start Guide Adobe Acrobat Reader To install your Adobe Acrobat Reader software: 1. Go to the “Start” button in the right-bottom corner of the screen. Select “Run”. 2. Click on “Browse...” and go to “D:\Software\Acrobat\Win32\ar40eng.exe” where D:\ is the letter of your CD-ROM drive. 3. Click “OK” and the software installation screen will appear. Follow the screen instructions to install the software. A copy ofthe Adobe Acrobat User Guide is available in “D:\Manuals\Acrobat” where D:\ is the letter of your CD-ROM drive. Rev.2 - YML664 CD1800 56K WebMaster Quick Start Guide www.netcomm.com.au Page 17 Step 4 - Using BVRP PhoneTools The following section gives basic instructions to allow you to begin using your PhoneTools software. For more information refer to the full User Guide in the Manual directory. The Status Bar gives access to all the functions featured in PhoneTools. You may select a menu option through the “Menus” button. The "LCD" screen displays relevant status information. Click on a button to select the type of information to be displayed: o All and New indicate the number of received documents. To view new received documents click “Inbox”. This will allow you to directly access the window that displays the Inbox folder contents. o Info displays warning messages and your modem’s status. www.netcomm.com.au Page 18 Rev.2 - YML664 CD1800 56K WebMaster Quick Start Guide Phone Features Making a Phone Call There are a number of different methods to specify the number to call and start dialling: Opens the PhoneBook: Copy Mode window that lets you extract existing correspondents' phone numbers. Displays the Dial box. To make a phone call using the Dial box, enter your correspondent's details (name and phone number), and then click OK. (toggle button) displays four buttons giving access to six Quick Dial Memory Keys each. Using the Speakerphone The SpeakerPhone feature enables you to make a telephone call and talk without using your phone handset. To make and receive phone calls in SpeakerPhone mode: 1. Click the Speakerphone button located just below the phone handset. 2. Click the toggle button to display the speaker and microphone volume control sliders. Once you make a call and are connected, several options become available: Mute: Cuts your microphone off, allowing you to listen to your correspondent without being heard. Hold: Cuts your microphone and speaker off. Fax Reception Mode: Allows you to start receiving a fax. Rev.2 - YML664 CD1800 56K WebMaster Quick Start Guide www.netcomm.com.au Page 19 Answering Machine The Answering Machine feature allows your modem and computer to become an answering machine. PhoneTools supports two modes of operation: ■ The Greeting Only mode issues an announcement then hangs up. ■ The Greeting & Record mode issues an announcement then records the caller's message. Activating/Deactivating the Answering Machine To turn the answering machine on, click the button corresponding to the mode you wish to use (Greeting Only or Greeting & Record). The active mode is signalled by a green LED: To turn the answering machine off, click the “Answering Machine Off” button. Please proceed to the following section on “Setting up the Answering Machine”. You must create and select a specific minimum set of elements (Greeting messages, access code) to allow the answering machine to run normally. Setting up the Answering Machine 1. Click the “Setup” button. The Voice tab is automatically displayed. 2. Depending on the answering machine mode you are using, select the greeting message to be issued in the drop-down list. Note: If you do not want to use the pre-recorded messages provided, you can record a custom greeting message. Record a Greeting Message Announcements (greeting messages) are used to greet and guide the caller. You may use the prerecorded announcements if they meet your needs, or you can record your own custom announcements. 1. In the Voice tab, click the “Modify/Create Greetings” button. 2. Select the record peripheral (modem, handset, sound card). 3. Click to start recording. 4. Click to stop recording. www.netcomm.com.au Page 20 Rev.2 - YML664 CD1800 56K WebMaster Quick Start Guide 5. A dialogue box will prompt you to enter the Pre-recorded message Description. This description should allow you to readily identify the message in the message list. Click “OK” to exit the “Pre-recorded message Description” window. 6. Exit the “Modify/Create Greetings” window. Listening to Received Messages 1. In the list of Received Voice Messages, select the message you wish to play by clicking on it. 2. Select the play device to be used by clicking the button placed just under its icon (the selected device is signalled by a green LED: ). Plays the messages over the modem's built-in speaker. Plays the messages through the handset connected to the modem. Plays the messages through the speakers connected to your sound card. 3. Adjust the sound level by clicking on the volume control vertical gauge. 4. To start playing the message directly from the voice module, click or right-mouse button click on the Received Voice Messages list item to display a menu that contains the Play option. Messages already listened to are marked with a sound icon. Note: Received messages can also be accessed from the window that contains the Inbox folder. From there, simply select the message you want to listen to, and click the Listen icon. Rev.2 - YML664 CD1800 56K WebMaster Quick Start Guide www.netcomm.com.au Page 21 Fax Features The following buttons are available: Send Fax: By default, this button starts the Send Fax Wizard. If you did not make this wizard available, the Send Fax window is displayed. Hang Up: Interrupts the current fax transmission. Fax Inbox: Displays the Inbox folder contents. Fax Outbox: Displays the Outbox folder contents. Faxing a Document from any Windows Application This method, called "Print Capture", lets you fax a document directly from any Windows application, without opening PhoneTools. 1. After creating or opening a document in a Windows application (Word processor, graphic editor, spreadsheet, etc.) select the Print option from the File menu. 2. Select CAPTURE FAX BVRP as the printer driver, and then click on “OK”. The Send Fax window is displayed. 3. Type in the recipients details or extract them from the Phonebook. 4. Various transmission options are available. To enable an option, click on the corresponding button. 5. Click Send to start the transmission. www.netcomm.com.au Page 22 Rev.2 - YML664 CD1800 56K WebMaster Quick Start Guide Faxing a file directly from PhoneTools 1. From the main window, click the “Send Fax” button. By default, this button starts the Send Fax Wizard. Alternatively, if you did not make this option available, the Send Fax window is displayed. 2. Type in the recipients details or extract them from the Phonebook. 3. In the Attached Document section, click the “Select Document” button and select the file to be sent. 4. Various transmission options are available. To enable an option, click the corresponding button. 5. Click “Send” to start the transmission. Note: Only graphic files (BMP, PCX, etc.) and ASCII files can be faxed directly. For other formats, use the Faxing a document from any Windows application described above. Viewing and Printing Faxes Faxes can be viewed and printed not only from the Inbox and the Outbox, but also from the Confirm Transmission window. Rev.2 - YML664 CD1800 56K WebMaster Quick Start Guide www.netcomm.com.au Page 23 Step 5 - Registering your Modem To ensure that the conditions of your warranty are complied with, please go to the NetComm web site for quick and easy registration of your product at www.netcomm.com.au Alternatively, you can fill in the Warranty Registration Form and mail it to NetComm Limited, PO Box 1200, Lane Cove NSW 2066. Contact Information If you have any technical difficulties with your product, please do not hesitate to contact NetComm’s Customer Support Department. Email: [email protected] Fax: (02) 9424-2010 Web: www.netcomm.com.au Trademarks and Notices NetComm™ is a trademark of NetComm Limited. Windows® is a registered trademark of Microsoft Corporation. Other brand and product names are trademarks or registered trademarks of their respective holders. Information is subject to change without notice. All rights reserved. Please note that the images used in this document may vary slightly from those of the actual product. Specifications are accurate at the time of the preparation of this document but are subject to change without notice. www.netcomm.com.au Page 24 Rev.2 - YML664 CD1800 56K WebMaster Quick Start Guide Warranty Registration Form Cut along the line Date of Purchase …….......………………...........………................................. Name …….......………………...........………................................. Company …….......………………...........………................................. Address …….......………………...........………................................. …………………….........……........... Tel No ( Post Code .....………...………. ) ..............………....……. Fax No ( E-mail ) .....………...………. …….......………………...........………................................. The following information is vital for your warranty Please make sure it’s correct and complete. Serial No …….......………………...........………................................. Model …….......………………...........………................................. ! Make sure you fill this section in! Product Type: PC Card External Internal Other I intend to use this modem at: Home School/College/University Business Government Office Dealer’s Name …….......………………...........………................................. Dealer’s Address …….......………………...........………................................. …………………….........……........... Tel No ( Post Code .....………...………. ) ..............………....……. Fax No ( ) .....………...………. How did you find out about our products? …………………….............................………………………………………....………… …………………….............................………………………………………....………… Product Warranty The warranty is granted on the following conditions: 1. This warranty extends to the original purchaser (you) and is not transferable. 2. This warranty shall not apply to software programs, batteries, power supplies, cables or other accessories supplied in or with the product. 3. The customer complies with all of the terms of any relevant agreement with NetComm and any other reasonable requirements of NetComm including producing such evidence of purchase as NetComm may require. 4. The cost of transporting product to and from NetComm's nominated premises is your responsibility; and, 5. NetComm does not have any liability or responsibility under this warranty where any cost, loss, injury or damage of any kind, whether direct, indirect, consequential, incidental or otherwise arises out of events beyond NetComm's reasonable control. This includes but is not limited to: acts of God, war, riot, embargoes, acts of civil or military authorities, fire, floods, electricity outages, lightning, power surges, or shortages of materials or labor. The warranty is automatically voided if: 1. You, or someone else, use the product, or attempts to use it, other than as specified by NetComm; 2. The fault or defect in your product is the result of a voltage surge subjected to the product either by the way of power supply or communication line, whether caused by thunderstorm activity or any other cause(s). 3. The fault is the result of accidental damage or damage in transit, including but not limited to liquid spillage; 4. Your product has been used for any purposes other than that for which it is sold, or in any way other than in strict accordance with the user manual supplied. 5. Your product has been repaired or modified or attempted to be repaired or modified, other than by a qualified person at a service center authorised by NetComm; and, 6. The serial number has been defaced or altered in any way or if the serial number plate has been removed. Limitations of Warranty The Trade Practices Act 1974 and corresponding State and Territory Fair Trading Acts or legalisations of another Government ("the relevant acts") in certain circumstances imply mandatory conditions and warranties, which cannot be excluded. This warranty is in addition to and not in replacement for such conditions and warranties. To the extent permitted by the Relevant Acts, in relation to your product and any other materials provided with the product ("the Goods") the liability of NetComm under the Relevant Acts is limited to, at the option of NetComm to: ■ Replacement of the Goods; or ■ Repair of the Goods; or ■ Payment of the cost of replacing the Goods; or ■ Payment of the cost of having the Goods repaired. All NetComm ACN 002 490 486 products have a standard 12 months warranty from date of purchase. However some products have an extended warranty option (refer to packaging). To be eligible for the extended warranty you must supply the requested warranty information to NetComm within 30 days of the original purchase by registering on-line via the NetComm web site at www.netcomm.com.au. NetComm reserves the right to request proof of purchase upon any warranty claim. Rev.2 - YML664 CD1800 56K WebMaster Quick Start Guide www.netcomm.com.au Page 27