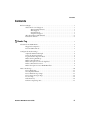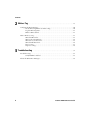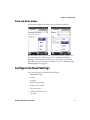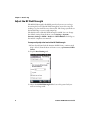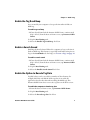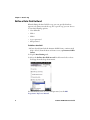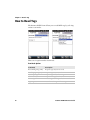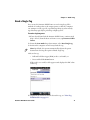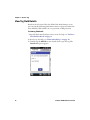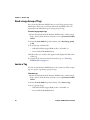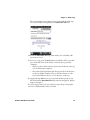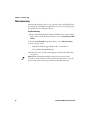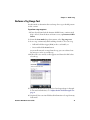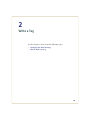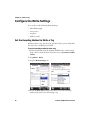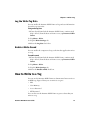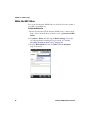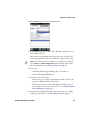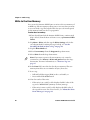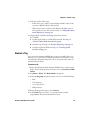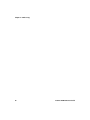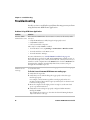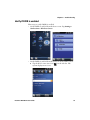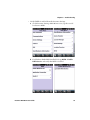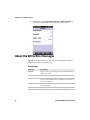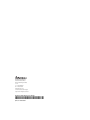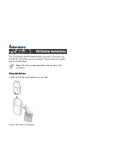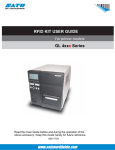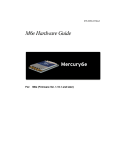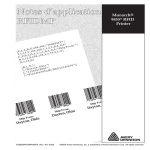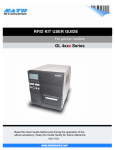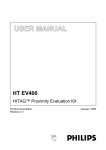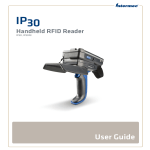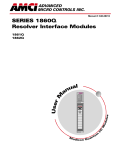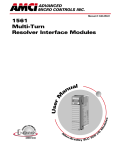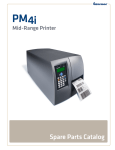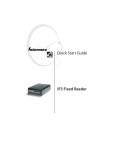Download Intermec RFID Demo User Guide
Transcript
Intermec RFID Demo User Guide Intermec Technologies Corporation Worldwide Headquarters 6001 36th Ave. W. Everett, WA 98203 U.S.A. www.intermec.com The information contained herein is provided solely for the purpose of allowing customers to operate and service Intermec-manufactured equipment and is not to be released, reproduced, or used for any other purpose without written permission of Intermec Technologies Corporation. Information and specifications contained in this document are subject to change without prior notice and do not represent a commitment on the part of Intermec Technologies Corporation. © 2013 by Intermec Technologies Corporation. All rights reserved. The word Intermec, the Intermec logo, Norand, ArciTech, Beverage Routebook, CrossBar, dcBrowser, Duratherm, EasyADC, EasyCoder, EasySet, Fingerprint, i-gistics, INCA (under license), Intellitag, Intellitag Gen2, JANUS, LabelShop, MobileLAN, Picolink, Ready-to-Work, RoutePower, Sabre, ScanPlus, ShopScan, Smart Mobile Computing, SmartSystems, TE 2000, Trakker Antares, and Vista Powered are either trademarks or registered trademarks of Intermec Technologies Corporation. There are U.S. and foreign patents as well as U.S. and foreign patents pending. ii Intermec RFID Demo User Guide Contents Contents Before You Begin. . . . . . . . . . . . . . . . . . . . . . . . . . . . . . . . . . . . . . . . . . . . . . . . . . . . . . . . . . . . . . . . . . v Global Services and Support . . . . . . . . . . . . . . . . . . . . . . . . . . . . . . . . . . . . . . . . . . . . . . . v Warranty Information. . . . . . . . . . . . . . . . . . . . . . . . . . . . . . . . . . . . . . . . . . . . . v Web Support . . . . . . . . . . . . . . . . . . . . . . . . . . . . . . . . . . . . . . . . . . . . . . . . . . . . . v Send Feedback. . . . . . . . . . . . . . . . . . . . . . . . . . . . . . . . . . . . . . . . . . . . . . . . . . . . v Telephone Support . . . . . . . . . . . . . . . . . . . . . . . . . . . . . . . . . . . . . . . . . . . . . . . v Who Should Read This Manual . . . . . . . . . . . . . . . . . . . . . . . . . . . . . . . . . . . . . . . . . . . vi Related Documents . . . . . . . . . . . . . . . . . . . . . . . . . . . . . . . . . . . . . . . . . . . . . . . . . . . . . . vi 1 Read a Tag ................................................................ 1 About Intermec RFID Demo . . . . . . . . . . . . . . . . . . . . . . . . . . . . . . . . . . . . . . . . . . . . . . . . . . . . . . . 2 Supported Computers. . . . . . . . . . . . . . . . . . . . . . . . . . . . . . . . . . . . . . . . . . . . . . . . . . . . . 2 Read and Write Modes . . . . . . . . . . . . . . . . . . . . . . . . . . . . . . . . . . . . . . . . . . . . . . . . . . . . 3 Configure the Read Settings . . . . . . . . . . . . . . . . . . . . . . . . . . . . . . . . . . . . . . . . . . . . . . . . . . . . . . . 3 Adjust the RF Field Strength . . . . . . . . . . . . . . . . . . . . . . . . . . . . . . . . . . . . . . . . . . . . . . . 4 Select the Tag Data Format . . . . . . . . . . . . . . . . . . . . . . . . . . . . . . . . . . . . . . . . . . . . . . . . 5 Log the Data for Tags You Read . . . . . . . . . . . . . . . . . . . . . . . . . . . . . . . . . . . . . . . . . . . . 6 Enable the Tag Read Beep . . . . . . . . . . . . . . . . . . . . . . . . . . . . . . . . . . . . . . . . . . . . . . . . . 7 Enable a Search Sound . . . . . . . . . . . . . . . . . . . . . . . . . . . . . . . . . . . . . . . . . . . . . . . . . . . . 7 Enable the Option to Decode Tag Data . . . . . . . . . . . . . . . . . . . . . . . . . . . . . . . . . . . . . 7 Define a Data Field to Read . . . . . . . . . . . . . . . . . . . . . . . . . . . . . . . . . . . . . . . . . . . . . . . . 8 Enable the Option to Use ASCII EPC Filter. . . . . . . . . . . . . . . . . . . . . . . . . . . . . . . . . . 9 How to Read Tags. . . . . . . . . . . . . . . . . . . . . . . . . . . . . . . . . . . . . . . . . . . . . . . . . . . . . . . . . . . . . . . . 10 Read a Single Tag . . . . . . . . . . . . . . . . . . . . . . . . . . . . . . . . . . . . . . . . . . . . . . . . . . . . . . . . 11 View Tag Field Details . . . . . . . . . . . . . . . . . . . . . . . . . . . . . . . . . . . . . . . . . . . . . . . . . . . . 12 Read a Small Group of Tags . . . . . . . . . . . . . . . . . . . . . . . . . . . . . . . . . . . . . . . . . . . . . . 13 Read a Large Group of Tags. . . . . . . . . . . . . . . . . . . . . . . . . . . . . . . . . . . . . . . . . . . . . . . 14 Locate a Tag . . . . . . . . . . . . . . . . . . . . . . . . . . . . . . . . . . . . . . . . . . . . . . . . . . . . . . . . . . . . . 14 Take Inventory. . . . . . . . . . . . . . . . . . . . . . . . . . . . . . . . . . . . . . . . . . . . . . . . . . . . . . . . . . . 16 Perform a Tag Range Test. . . . . . . . . . . . . . . . . . . . . . . . . . . . . . . . . . . . . . . . . . . . . . . . . 17 Intermec RFID Demo User Guide iii Contents 2 Write a Tag . . . . . . . . . . . . . . . . . . . . . . . . . . . . . . . . . . . . . . . . . . . . . . . . . . . . . . . . . . . . . 19 Configure the Write Settings . . . . . . . . . . . . . . . . . . . . . . . . . . . . . . . . . . . . . . . . . . . . . . . . . . . . . . 20 Set the Encoding Method to Write a Tag . . . . . . . . . . . . . . . . . . . . . . . . . . . . . . . . . . . 20 Log the Write Tag Data . . . . . . . . . . . . . . . . . . . . . . . . . . . . . . . . . . . . . . . . . . . . . . . . . . . 21 Enable a Write Sound . . . . . . . . . . . . . . . . . . . . . . . . . . . . . . . . . . . . . . . . . . . . . . . . . . . . 21 How to Write to a Tag . . . . . . . . . . . . . . . . . . . . . . . . . . . . . . . . . . . . . . . . . . . . . . . . . . . . . . . . . . . . 21 Write the EPC Value. . . . . . . . . . . . . . . . . . . . . . . . . . . . . . . . . . . . . . . . . . . . . . . . . . . . . . 22 Write to the User Memory . . . . . . . . . . . . . . . . . . . . . . . . . . . . . . . . . . . . . . . . . . . . . . . . 24 Write the Access Password . . . . . . . . . . . . . . . . . . . . . . . . . . . . . . . . . . . . . . . . . . . . . . . . 25 Write the Kill Password . . . . . . . . . . . . . . . . . . . . . . . . . . . . . . . . . . . . . . . . . . . . . . . . . . . 26 Protect a Tag . . . . . . . . . . . . . . . . . . . . . . . . . . . . . . . . . . . . . . . . . . . . . . . . . . . . . . . . . . . . 27 Unprotect a Tag. . . . . . . . . . . . . . . . . . . . . . . . . . . . . . . . . . . . . . . . . . . . . . . . . . . . . . . . . . 28 3 Troubleshooting . . . . . . . . . . . . . . . . . . . . . . . . . . . . . . . . . . . . . . . . . . . . . . . . . . . . . . . 31 Troubleshooting . . . . . . . . . . . . . . . . . . . . . . . . . . . . . . . . . . . . . . . . . . . . . . . . . . . . . . . . . . . . . . . . . 32 Verify if RFID is enabled . . . . . . . . . . . . . . . . . . . . . . . . . . . . . . . . . . . . . . . . . . . . . . . . . . 33 About the Write Error Messages . . . . . . . . . . . . . . . . . . . . . . . . . . . . . . . . . . . . . . . . . . . . . . . . . . . 36 iv Intermec RFID Demo User Guide Before You Begin Before You Begin This section provides you with safety information, technical support information, and sources for additional product information. Note: Notes either provide extra information about a topic or contain special instructions for handling a particular condition or set of circumstances. Global Services and Support Warranty Information To understand the warranty for your Intermec product, visit the Intermec website at www.intermec.com and click Support > Returns and Repairs > Warranty. Web Support Visit the Intermec website at www.intermec.com to download our current manuals (in PDF). Visit the Intermec technical knowledge base (Knowledge Central) at www.intermec.com and click Support > Knowledge Central to review technical information or to request technical support for your Intermec product. Send Feedback Your feedback is crucial to the continual improvement of our documentation. To provide feedback about this manual, please contact the Intermec Technical Communications department directly at [email protected]. Telephone Support In the U.S.A. and Canada, call 1-800-755-5505. Outside the U.S.A. and Canada, contact your local Intermec representative. To search for your local representative, from the Intermec website, click About Us > Contact Us. Intermec RFID Demo User Guide v Before You Begin Who Should Read This Manual This Intermec RFID Demo User Guide is for the person who is using responsible for demonstrating the functions and features of the Intermec RFID Demo application. Related Documents Here are some key related Intermec documents (not limited to this list) that you might find useful: • 70 Series Mobile Computer User Manual • BRI Programmer’s Reference Manual • IP30 Handheld RFID Reader User Guide The Intermec website at www.intermec.com contains our documents (as .pdf files) that you can download for free. To download documents 1 Visit the Intermec website at www.intermec.com. 2 Click the Products tab. 3 Using the Products menu, navigate to your product page. For example, to find the CK70 computer product page, click Computers > Handheld Computers > CK70. 4 Click the Manuals tab. If your product does not have its own product page, click Support > Manuals. Use the Product Category, the Product Family, and Product to find your documentation. vi Intermec RFID Demo User Guide 1 Read a Tag Use this chapter to learn about the following topics: • About Intermec RFID Demo • Configure the Read Settings • How to Read Tags 1 Chapter 1 — Read a Tag About Intermec RFID Demo You can use the Intermec RFID Demo to perform these tasks on the IP30 or the 70 Series RFID-enabled computers to read RFID tags, and write data to RFID tags. The RFID Demo comes installed on the 70 Series RFID-enabled mobile computers. For mobile computers that support the IP30 handheld RFID reader, you need to download the Intermec RFID Demo onto your computer. For existing customers, you must download this Intermec RFID Demo from the Intermec download web page at www.intermec.com > Support > Downloads. Supported Computers You can use the Intermec RFID Demo with any Intermec RFIDenabled mobile computer, including mobile computers that use the IP30. You can launch the Intermec RFID Demo from the Start or Home screen of the 70 Series RFID-enabled computers. The Start Screen and the Home Screen 2 Intermec RFID Demo User Guide Chapter 1 — Read a Tag Read and Write Modes The Intermec RFID Demo offers two modes: Read and Write. The Read Mode allows you to select several Scan mode options. For more information, see the next section, “Configure the Read Settings.” The Write Mode allows you to select what to write and from what program. For more information, refer to “Configure the Write Settings” on page 20. Configure the Read Settings You can configure the following Read Settings: • RF Field Strength • Format • Log data • Enable tag read beep • Enable search sound • Decode tag data • Define data field to read • Use filter Intermec RFID Demo User Guide 3 Chapter 1 — Read a Tag Adjust the RF Field Strength The RF Field Strength is the RFID power level you use to read tags. Increasing the level of the RF Field Strength increases the range for reading a tag, but it will decrease battery life. The change you make on the Read Settings screen is only temporary. The default value of the RF Field Strength is 30 dB. You can change the default setting from the Start screen: Settings > System > Intermec Settings > RFID > Reader 1 > RFID Module. For help, see the mobile computer user manual. To temporarily adjust the level of the RF Field Strength 1 If you already launched the Intermec RFID Demo, continue with Step 2. If not, from the Start or Home screen, tap Intermec RFID Demo. 2 Tap the Read Settings tab. 3 Adjust the RF Field Strength slider bar to the power level you want to read tags with. 4 Intermec RFID Demo User Guide Chapter 1 — Read a Tag Select the Tag Data Format You can use the Intermec RFID Demo to specify the format of the data on the tags. To select the tag data format 1 If you already launched the Intermec RFID Demo, continue with Step 2. If not, from the Start or Home screen, tap Intermec RFID Demo. 2 Tap the Read Settings tab. 3 From the Format drop-down menu, select Hex or ASCII. Intermec RFID Demo User Guide 5 Chapter 1 — Read a Tag Log the Data for Tags You Read You can enable the Intermec RFID Demo to log and save information about the tags you read. The log data is saved to the file TagReadData.txt. You can access this log data file by tapping File Explorer on the Start screen, then tap Program Files > RFIDDemo. To log read tag data 1 If you already launched the Intermec RFID Demo, continue with Step 2. If not, from the Start or Home screen, tap Intermec RFID Demo. 2 Tap the Read Settings tab. 3 Select the Log data check box. 6 Intermec RFID Demo User Guide Chapter 1 — Read a Tag Enable the Tag Read Beep You can enable your computer to beep each time when it finds an RFID tag. To enable tag read beep 1 If you already launched the Intermec RFID Demo, continue with Step 2. If not, from the Start or Home screen, tap Intermec RFID Demo. 2 Tap the Read Settings tab. 3 Select the Enable Tag Read Beep check box. Enable a Search Sound Enabling the Search Sound allows the computer to beep each time it finds an RFID tag. This feature is especially useful when using Locate Tag on the Read Mode tab. For help, see “Locate a Tag” on page 14. To enable a search sound 1 If you already launched the Intermec RFID Demo, continue with Step 2. If not, from the Start or Home screen, tap Intermec RFID Demo. 2 Tap the Read Settings tab. 3 Select the Enable Search Sound check box. Enable the Option to Decode Tag Data Tag EPC values can be encoded in a number of data formats, for example, SSCC96, or SGIN-96. If the tag data is encoded, the application decodes that data when reading the RFID tags. The Intermec RFID Demo does not encode tag data on the Write screen. To enable the computer to decode tag data 1 From the Start or Home screen, tap Intermec RFID Demo. 2 Tap the Read Settings tab. 3 Select the Decode tag data check box. Intermec RFID Demo User Guide 7 Chapter 1 — Read a Tag Define a Data Field to Read When defining the data field for a tag, you can specify what data appears each time you read the tag. For a specific tag, you can choose to view the following options: • User definable • TID-4 • TID-8 • Access password • Kill password To define a data field 1 If you already launched the Intermec RFID Demo, continue with Step 2. If not, from the Start or Home screen, tap Intermec RFID Demo. 2 Tap the Read Settings tab. 3 Select the Define data field to read check box and select a data field type from the drop-down menu. For information about Access or Kill password, see the BRI Programmer Reference Manual. 8 Intermec RFID Demo User Guide Chapter 1 — Read a Tag Enable the Option to Use ASCII EPC Filter In situation such as demonstrating the computer to read a specific subset of tags in an environment with many tags, such as a lab or trade show environment, you can enable the system to filter on tags that have an ASCII EPC code beginning with a “1” and having exactly 12 ASCII characters including the 1. Remember that the ASCI EPC code can include spaces, but cannot end with a space. See sample ASCII EPC codes below: • Valid entry: 1abcf wz1234 • Invalid entries: 2abcf wz1234, zabcf wz1234, 1abcf wz123(space) To enable the option to use ASCII EPC Filter 1 If you already launched the Intermec RFID Demo, continue with Step 2. If not, from the Start or Home screen, tap Intermec RFID Demo. 2 Tap the Read Settings tab. 3 Select the Use filter check box. Intermec RFID Demo User Guide 9 Chapter 1 — Read a Tag How to Read Tags The Intermec RFID Demo allows you to read RFID tags by selecting various scan modes. There are six options under Scan mode. Scan Mode Options 10 Scan Mode Description Read small group (<10)* Reports tags every 0.1 seconds. Read large group (>10)* Reports tags every 1 second. Read single tag* Reports tags at very close range. Take inventory* Reports each tag one time. Locate tag* Locates tag with the specified EPC number. Tag range test* Tests the read range of the test tag. Intermec RFID Demo User Guide Chapter 1 — Read a Tag Read a Single Tag You can use the Intermec RFID Demo to read a single tag. This method of reading reduces the output power so that the computer can attempt to read a specific tag without picking up other nearby tags that may typically be picked up at higher power. To read a single tag once 1 If you already launched the Intermec RFID Demo, continue with Step 2. If not, from the Start or Home screen, tap Intermec RFID Demo. 2 From the Scan mode drop-down menu, select Read single tag. 3 Position the computer an inch away from the tag. Note: By default, the system automatically adjusts the power down when selecting the option of Read single tag. 4 Scan the tag: • Pull and hold the trigger (IP30) or the scan handle, or • Press and hold the Scan button. If the read is successful, a table appears and displays the EPC value of the tag. 5 (Optional) To view more details about the tag, see “View Tag Field Details” on page 12. Intermec RFID Demo User Guide 11 Chapter 1 — Read a Tag View Tag Field Details Based on the selection of the data field of the Read Settings screen, you can view the following information about a tag in any read mode: User definable, TID-4, TID-8, Access password, or Kill password. To view tag field detail 1 Specify which data field you want to view. For help, see “Define a Data Field to Read” on page 8. 2 Read a tag. For help, see “How to Read Tags” on page 10. 3 Double-tap the EPC ID to view details about a specific tag. The Details dialog box appears. 12 Intermec RFID Demo User Guide Chapter 1 — Read a Tag Read a Small Group of Tags You can use the Intermec RFID Demo to read a small group of tags. This feature allows the computer to efficiently read a small group of tags versus a much larger tag group of more than 10 tags. To read a small group of tags 1 If you already launched the Intermec RFID Demo, continue with Step 2. If not, from the Start or Home screen, tap Intermec RFID Demo. 2 From the Scan mode drop-down menu, select Read small group (<10). 3 Scan the tags continuously: • Pull and hold the trigger (IP30) or the scan handle, or • Press and hold the Scan button. 4 If the read is successful, a table appears and displays the EPC value of each tag. 5 (Optional) To view more details about the tag, see the previous section, “View Tag Field Details.” Intermec RFID Demo User Guide 13 Chapter 1 — Read a Tag Read a Large Group of Tags You can use the Intermec RFID Demo to read a large group of tags. This feature allows you to test how efficiently the RFID reader can repeatedly read individual tags in a large group of tags. To read a large group of tags 1 If you already launched the Intermec RFID Demo, continue with Step 2. If not, from the Start or Home screen, tap Intermec RFID Demo. 2 From the Scan mode drop-down menu, select Read large group (>10). 3 Scan the tags continuously: • Pull and hold the trigger (IP30) or the scan handle, or • Press and hold the Scan button. 4 If the read is successful, a table appears and displays the EPC value of the tag. 5 (Optional) To view more details about the tag, see “View Tag Field Details” on page 12. Locate a Tag You can use the Intermec RFID Demo to select and search for a single tag or a specific tag among a group of tags. To locate a tag 1 If you already launched the Intermec RFID Demo, continue with Step 2. If not, from the Start or Home screen, tap Intermec RFID Demo. 2 From the Scan mode drop-down menu, select Locate a tag. 3 Scan a group of tags: 14 • Pull and hold the trigger (IP30) or the scan handle, or • Press and hold the Scan button. Intermec RFID Demo User Guide Chapter 1 — Read a Tag The system displays the number of tags found and all of the tags in a certain radius are displayed in the Enter EPC ID field. 4 From the Enter EPC ID drop-down menu, select the EPC value you want to locate. 5 To locate a tag, press the Scan button and hold it. The screen will give visual indicators of the distance between the tag and the computer. • The Far to Near visual indicator shows you the distance the tag is located from the computer. • The value of the Signal Strength changes based on the distance to the tag. Higher number refers to a farther distance to the tag. Lower number refers to a closer distance to the tag. 6 (Optional) Tap Clear to locate a tag from another group of tags. The list from the Enter EPC ID drop-down list disappears. Repeat Steps 1 through 4. For each tag you want to locate in the list, repeat Steps 1 through 6 and select a different EPC value each time. Intermec RFID Demo User Guide 15 Chapter 1 — Read a Tag Take Inventory Inventory mode allows you to scan a group of tags and display them one time each. By default, the application is set to read a large group of tags (like you are taking inventory). To take inventory 1 If you already launched the Intermec RFID Demo, continue with Step 2. If not, from the Start or Home screen, tap Intermec RFID Demo. 2 From the Scan mode drop-down menu, select Take inventory. 3 Scan a group of tags: • Pull and hold the trigger (IP30) or the scan handle, or • Press and hold the Scan button. 4 If the read is successful, a table appears and shows the EPC value of each tag. Note: When performing multiple inventory reads, wait several seconds (i.e. more than 5 seconds) to allow the tags time to clear the session state. This avoids the possibility of missing some tags. 16 Intermec RFID Demo User Guide Chapter 1 — Read a Tag Perform a Tag Range Test Use this mode to determine the read range for a tag or the RF pattern on the scanner. To perform a tag range test 1 If you already launched the Intermec RFID Demo, continue with Step 2. If not, from the Start or Home screen, tap Intermec RFID Demo. 2 From the Scan mode drop-down menu, select Tag range test. 3 Scan a tag continuously while walking towards it. To scan a tag: • Pull and hold the trigger (IP30) or the scan handle, or • Press and hold the Scan button. As you walk towards or away from the tag, you can evaluate how far away you can be to read the tag. 4 If the read is successful, a table appears and shows the EPC value of each tag. 5 (Optional) Modify the RF power level and repeat Steps 1 through 3. For more information, see “Adjust the RF Field Strength” on page 4. 6 (Optional) You can view field detail information of a tag from any read mode. Intermec RFID Demo User Guide 17 Chapter 1 — Read a Tag 18 Intermec RFID Demo User Guide 2 Write a Tag Use this chapter to learn about the following topics: • Configure the Write Settings • How to Write to a Tag 19 Chapter 2 — Write a Tag Configure the Write Settings You can choose the following Write Settings: • RF Field Strength • Data source • Log data • Enable sound Set the Encoding Method to Write a Tag When you write a tag, the data you specify for the tag is encoded with the data source method you specified. To set the encoding method to write a tag 1 If you already launched the Intermec RFID Demo, continue with Step 2. If not, from the Start or Home screen, tap Intermec RFID Demo. 2 Tap Menu > Write. 3 Tap the Write Settings tab. 4 From the Data source drop-down menu, select the encoding method you want to use for writing a tag. 20 Intermec RFID Demo User Guide Chapter 2 — Write a Tag Log the Write Tag Data You can enable the Intermec RFID Demo to log and save information about the tags you write. To log write tag data 1 If you already launched the Intermec RFID Demo, continue with Step 2. If not, from the Start or Home screen, tap Intermec RFID Demo. 2 Tap Menu > Write. 3 Tap the Write Settings tab. 4 Select the Log data check box. Enable a Write Sound You can enable the computer to beep each time the application writes to a tag. To enable sound 1 If you already launched the Intermec RFID Demo, continue with Step 2. If not, from the Start or Home screen, tap Intermec RFID Demo. 2 Tap Menu > Write. 3 Tap the Write Settings tab. 4 Select the Enable sound check box. How to Write to a Tag You can use the Intermec RFID Demo to demonstrate how to write to an RFID tag. Types of data you can write to a tag are: • EPC • User Memory • Access Password • Kill Password You can also use the Intermec RFID Demo to protect data that you write to a tag. Intermec RFID Demo User Guide 21 Chapter 2 — Write a Tag Write the EPC Value You can use the Intermec RFID Demo to write the electronic product code (EPC) of an RFID tag. To write the EPC Value 1 If you already launched the Intermec RFID Demo, continue with Step 2. If not, from the Start or Home screen, tap Intermec RFID Demo. 2 Tap Menu > Write and then tap the Write Settings tab. Set the encoding method for writing the tag. For help, see “Set the Encoding Method to Write a Tag” on page 20. 3 Tap the Write Mode tab and select EPC from the Program drop-down menu. 22 Intermec RFID Demo User Guide Chapter 2 — Write a Tag 4 Select Write from the next drop-down menu. 5 In the Data field, enter an EPC value. The EPC value must be an even number of bytes. EPC values are typically 96-bits long. If you enter a shorter data string, the application adds zeros until the string is 96-bits long. Note: If you want to protect the EPC so it cannot be overwritten, select Protect or Write and protect from the drop-down menu, for more information, see “Protect a Tag” on page 27. 6 Scan a tag: • Pull and hold the trigger (IP30) or the scan handle, or • Press and hold the Scan button. 7 View the results of the write. • If the write is successful, a table displays the EPC value of the tag and a “WROK” (Write OK) message. • If the write is unsuccessful, a table displays the EPC value of the tag with an error. For a list of errors, see “About the Write Error Messages” on page 36. 8 (Optional) To verify that the EPC value was written successfully, read the tag. For help, see “Read a Single Tag” on page 11. Intermec RFID Demo User Guide 23 Chapter 2 — Write a Tag Write to the User Memory You can use the Intermec RFID Demo to write to the user memory of an RFID tag. The user memory allows you to store any data you want to associate with a tag. The length of the data you can enter depends on the memory bank you select to program in. To write the user memory 1 If you already launched the Intermec RFID Demo, continue with Step 2. If not, from the Start or Home screen, tap Intermec RFID Demo. 2 Tap Menu > Write and then tap the Write Settings tab. Set the encoding method for writing the tag. For help, see “Set the Encoding Method to Write a Tag” on page 20. 3 Tap the Write Mode tab. 4 Select User memory from the Program drop-down menu. 5 Select Write from the drop-down menu. Note: If you want to protect the user memory so it cannot be overwritten, select Protect or Write and protect from the dropdown menu. For more information, see “Protect a Tag” on page 27. 6 In the Data field, enter the data for the user memory. The user memory must have an even number of bytes/characters. 7 Scan a tag: • Pull and hold the trigger (IP30) or the scan handle, or • Press and hold the Scan button. 8 View the results of the write. 24 • If the write is successful, a table displays the EPC value of the tag and a “MEMOVRN” (memory overrun) message. • If the write is unsuccessful, a table displays the EPC value of the tag with an error. For a list of errors, see “About the Write Error Messages” on page 36. Intermec RFID Demo User Guide Chapter 2 — Write a Tag Write the Access Password You can use the Intermec RFID Demo to write the access password for an RFID tag. The access password allows you to protect the EPC value on a tag so it cannot be overwritten. To write the access password 1 If you already launched the Intermec RFID Demo, continue with Step 2. If not, from the Start or Home screen, tap Intermec RFID Demo. 2 Tap Menu > Write and then tap the Write Settings tab. Set the encoding method for writing the tag. For help, see “Set the Encoding Method to Write a Tag” on page 20. 3 Tap the Write Mode tab. 4 Select Access password from the Program drop-down menu. 5 Select Write from the drop-down menu. Note: If you want to protect the access password so it cannot be overwritten, select Write or Write and protect from the dropdown menu, see “Protect a Tag” on page 27. 6 In the Data field, enter the data for the access password. The user memory must be: • a hex formatted data string • 4-bytes long. 7 Write to a tag: • Pull and hold the trigger (IP30) or the scan handle, or • Press and hold the Scan button. 8 View the results of the write. • If the write is successful, a table displays the EPC value of the tag and a “WROK” (means Write OK) message. • If the write is unsuccessful, a table displays the EPC value of the tag with an error. For a list of errors, see “About the Write Error Messages” on page 36. Intermec RFID Demo User Guide 25 Chapter 2 — Write a Tag 9 (Optional) To verify that the access password was written successfully to the tag: a Set the application to read the access password. For help, see “Define a Data Field to Read” on page 8. b Read the tag. For help, see “Read a Single Tag” on page 11. c View the tag details field. For help, see “View Tag Field Details” on page 12. Write the Kill Password You can use the Intermec RFID Demo to write the kill password for an RFID tag. To write the kill password 1 If you already launched the Intermec RFID Demo, continue with Step 2. If not, from the Start or Home screen, tap Intermec RFID Demo. 2 Tap Menu > Write and then tap the Write Settings tab. Set the encoding method for writing the tag. For help, see “Set the Encoding Method to Write a Tag” on page 20. 3 Tap the Write Mode tab and select Kill password from the Program drop-down menu. 4 Select Write from the drop-down menu. Note: If you want to protect the kill password so it cannot be overwritten, select Write or Write and protect from the dropdown menu. For more information, see “Protect a Tag” on page 27. 5 In the Data field, enter the data for the kill password. The data must be: • a hex formatted data string • 4-bytes long. 6 Scan a tag: 26 • Pull and hold the trigger (IP30) or the scan handle, or • Press and hold the Scan button. Intermec RFID Demo User Guide Chapter 2 — Write a Tag 7 View the results of the write. • If the write is successful, a table displays the EPC value of the tag and a “WROK” (Write OK) message. • If the write is unsuccessful, a table displays the EPC value of the tag with an error. For a list of errors, see “About the Write Error Messages” on page 36. 8 (Optional) To verify that the kill password was written successfully: a Set the application to read the kill password. For help, see “Define a Data Field to Read” on page 8. b Read the tag. For help, see “Read a Single Tag” on page 11. c View the tag details field. For help, see “View Tag Field Details” on page 12. Protect a Tag You can use the Intermec RFID Demo to protect an EPC value, user memory, access password, or kill password you have written to a tag. You must first program and protect the access password in order to perform this procedure. To protect a tag 1 If you already launched the Intermec RFID Demo, continue with Step 2. If not, from the Start or Home screen, tap Intermec RFID Demo. 2 Tap Menu > Write. The Write Mode tab appears. 3 From the Program drop-down menu, select one of the following: • EPC • User memory • Access password • Kill password 4 From the drop-down menu, select Protect. 5 In the Data field, enter the access password you recently programmed. The password must be 4 bytes. Intermec RFID Demo User Guide 27 Chapter 2 — Write a Tag 6 Scan the tag: • Pull and hold the trigger (IP30) or the scan handle, or • Press and hold the Scan button. 7 View the results of the write. • If the write is successful, a table displays the data value and a “Write OK” message. • If the write is unsuccessful, a table displays the data value with an error. For a list of errors, see “About the Write Error Messages” on page 36. 8 (Optional) To verify that the tag was protected successfully: a Set the application to read the data you just protected. For help, see “Define a Data Field to Read” on page 8. b Read the tag. For help, see “Read a Single Tag” on page 11. c View the tag details field. For help, see “View Tag Field Details” on page 12. Unprotect a Tag If you have protected data in a tag, you can use the Intermec RFID Demo to unprotected an EPC value, user memory, access password, or kill password. You must first program and protect the access password in order to perform this procedure. To unprotect tag data 1 If you already launched the Intermec RFID Demo, continue with Step 2. If not, from the Start or Home screen, tap Intermec RFID Demo. 2 Tap Menu > Write. The Write Mode tab appears. 3 From the Program drop-down menu, select one of the following: • EPC • User memory • Access password • Kill password 4 From the drop-down menu, select Unprotect. 28 Intermec RFID Demo User Guide Chapter 2 — Write a Tag 5 In the Data field, enter the password you used to protect the tag data. 6 Scan the tag: • Pull and hold the trigger (IP30) or the scan handle, or • Press and hold the Scan button. 7 View the results of the write. • If the write is successful, a table displays the data value and a “Write OK” message. • If the write is unsuccessful, a table displays the data value with an error. For a list of errors, see “About the Write Error Messages” on page 36. 8 (Optional) Verify that the tag was unprotected successfully. • Write to the tag. For help, see “How to Write to a Tag” on page 21. If the application can write to the tag without a password, the tag has been successfully unprotected. Intermec RFID Demo User Guide 29 Chapter 2 — Write a Tag 30 Intermec RFID Demo User Guide 3 Troubleshooting Use this chapter to learn about the following topics: • Troubleshooting • About the Write Error Messages 31 Chapter 3 — Troubleshooting Troubleshooting Use this section to troubleshoot problems that may prevent you from using the Intermec RFID Demo application. Problems Using RFID Demo Application Problem Solution Intermec RFID If the Intermec RFID Demo does not start or connect to the reader, make Demo fails to start. sure you: • verify the IP30 battery is fully charged and properly seated. • verify RFID is enabled. • reboot your mobile computer. Three ways to verify if RFID is enabled: • from the Start screen, tap Settings > Connections > Wireless Center • • from the Title bar on the Home screen from the Intermec Settings. For more information, see “Verify if RFID is enabled” on page 33. If all of the above options look OK, and the RFID Demo still fails to start, or the reader shows up as not connected under Reader 1, then you need to try a warm boot of the computer. Press the Power button and select Reboot from the menu. The computer systematically shuts down, restarts, and goes through the initialization process. Intermec RFID Demo does not read tag. If the Intermec RFID Demo does not read tags, perform the following steps to resolve the issue: To fix the issue of Intermec RFID Demo not reading tags: 1 Verify that the tag works. 2 Verify that you are either holding the tag properly or that the tag is mounted properly. For example, a metal mount tag will not work properly unless it is mounted on metal. If you hold a tag in your hand you can detune it and it will not work properly. 3 Move the computer in the right position or angle to avoid some dead spots or possible interference. 4 Verify that reader settings are properly configured within Intermec Settings for RFID. For example, if you enter a too low value for the Field Strength dB you may not be able to read tags. 32 Intermec RFID Demo User Guide Chapter 3 — Troubleshooting Verify if RFID is enabled Three ways to verify if RFID is enabled: • Verify if RFID is enabled from the Start screen. Tap Settings > Connections > Wireless Center • Verify if RFID is enabled from the Title bar on the Home screen. a Tap the Wi-Fi connection icon ( system displays more icons. Intermec RFID Demo User Guide ) on the title bar. The 33 Chapter 3 — Troubleshooting b Tap the Connectivity icon ( screen. c 34 ) to view the Connectivity Tap the Wireless Center link to view the Wireless Center screen. Intermec RFID Demo User Guide Chapter 3 — Troubleshooting • Verify if RFID is enabled from the Intermec Settings. a On the Intermec Settings Main Menu screen, tap the vertical bar down to RFID. b For Windows Embedded Handheld 6.5, tap RFID > Enable RFID Service and verify that RFID is enabled. Intermec RFID Demo User Guide 35 Chapter 3 — Troubleshooting c Tap Reader 1 on the Intermec Settings > RFID > Reader 1 screen and verify that Reader Model selection is IM11. About the Write Error Messages The following Error Messages table list error messages that appear when you attempt to program a tag: Error Messages 36 Message Description WRERR Failed to write tag. The tag was found, but failed for an unknown reason. PWERR Failed to write tag because power was too low. PVERR Failed to write tag because the tag is password protected. You did not enter a password, or entered an incorrect password. MEMOVRN Attempted to write to memory that does not exist in the specified tag. No Tag Found! The computer cannot find or read the tag. Intermec RFID Demo User Guide Worldwide Headquarters 6001 36th Avenue West Everett, Washington 98203 U.S.A. tel 425.348.2600 fax 425.355.9551 www.intermec.com © 2013 Intermec Technologies Corporation. All rights reserved. Intermec RFID Demo User Guide *934-068-001* P/N 934-068-001