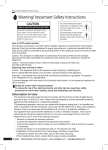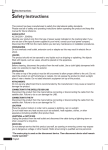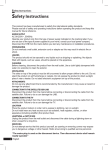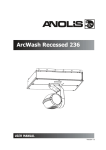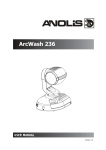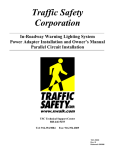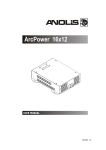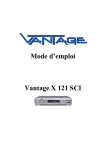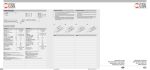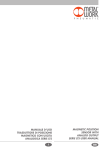Download Safety Instructions
Transcript
Safety Instructions Safety Instructions This product has been manufactured to satisfy the international safety standards. Please read all of safety and operating instructions before operating the product and keep this manual for future reference. MAINS SUPPLY AC 90-250V~ 50/60Hz OVERLOADING Do not overload a wall outlet, extension cord or adapter as this may result in electric fire or shock. LIQUIDS The product should not be exposed to any liquids such as dripping or splashing. No objects filled with liquids, such as vases, should be placed on the apparatus. CLEANING Before cleaning, disconnect the product from the wall outlet. Use a cloth lightly dampened with water (no solvents) to clean the exterior. VENTILATION The slots on top of the product must be left uncovered to allow proper airflow to the unit. Do not stand the product on soft furnishings or carpets. Do not expose the product to direct sunlight, place it near a heater. Do not stack electronic equipment on top of the product. ATTACHMENTS Do not use any attachment that is recommended by the manufacturer; it may cause a hazard or damage the product. CONNECTION TO THE SATELLITE DISH LNB Disconnect the product from the mains before connecting or disconnecting the cable from the satellite dish. Failure to do so can damage the LNB. CONNECTION TO THE TV Disconnect the product from the mains before connecting or disconnecting the cable from the satellite dish. Failure to do so can damage the TV. LOCATION Place the product indoors in order not to expose to lightning, rain or sunlight. Do not install near any heat sources such as radiators, heat registers, stoves, or other apparatus (including amplifier) that product heat. LIGHTNING, or NOT IN USE Unplug the produce from the wall outlet and disconnect the cable during a lightning storm or when unused for a long time. SERVICING Do not attempt service this product yourself, as opening or removing covers may expose you to dangerous voltage or other hazard. Refer all servicing to qualified service personnel. English Contents Contents Safety Instructions................................. 2 Chapter 1 Before You Begin.................................... 4 General Features.................................. 4 Accessories........................................... 4 Chapter 2 Controls and Functions......................... Front Panel........................................... Rear Panel............................................ Remote Control Unit............................. 5 5 5 6 Chapter 3 Connections............................................ 7 Location of your receiver......................... Connecting your receiver with dish system............................................. Connecting your analog receiver ........... Connecting your receiver to TV............... Connecting your receiver to VCR (depending on model)............................. Connecting external audio/Hi-Fi system Connecting digital audio system............. 7 7 8 8 8 8 8 Chapter 4 13 13 13 14 14 Chapter 5 Menu Map................................................ 15 Main Menu............................................... 16 Installation............................................. 16 Antenna Setting...................................... Motor Setting........................................... Auto Scanning......................................... Manual Scanning.................................... Software Upload..................................... Defaults Setting....................................... 16 18 21 21 23 23 Language Setting.................................... OSD Setting............................................ Media Settings........................................ Time Setting............................................ System Information................................. 24 24 24 25 25 Delete Channels..................................... Delete All Channels................................. Favorite Channels................................... Edit Channels.......................................... 26 26 26 27 Channel Lock.......................................... System Lock........................................... Scramble Lock........................................ Change PIN Code................................... 28 28 28 29 System Setup........................................ 24 Channel Setup...................................... 26 Parental Lock........................................ 27 Initial Settings and Operations.............. 9 Menu Information.................................. 9 Getting Started...................................... 9 Selecting the On Screen Display (OSD) Language................................................ 9 Selecting the Antenna Setting................. 10 Auto Scanning......................................... 10 Basic Operation.................................... 11 Switching Channel.................................. Volume Control....................................... Info Bar................................................... Selecting the soundtrack . ...................... Selecting the Subtitle.............................. Selecting the OSD Teletext Information Selecting the VBI Teletext....................... Clock ...................................................... Sleep Timer Function.............................. Pause...................................................... Zoom Function........................................ Channel List............................................ To view channel list in specific order (Alphabet/Satellite/Provider/Favorites)....... Electronic Programme Guide (EPG)....... 11 11 11 12 12 12 12 13 13 Game.................................................... Common Interface................................ Conditional Access................................ Troubleshooting.................................. Specifications...................................... 29 29 29 30 31 English Chapter 1 >> Before You Begin Before You Begin General Features •Accurate, Brilliant Friendly OSD with Full Function •MPEG-2 & Fully DVB Compliant •MPEG-2 Video (MP@ML), MPEG-1 Audio Layer1, Layer2 •PLL RF-Modulator UHF 21~69 (Optional) •LNB Controlling Logic (0/22kHz Tone) •SCPC/MCPC Receivable from C /Ku-Band Satellites •Digital Tuner with Loop-through •Wide Symbol Rate 1~45Mbps & Frequency Input 950~2150MHz •DiSEqC 1.0 & 1.2 Supported (Go to X function) • 2 SCARTS for TV and VCR (optional) •256 Colours Graphic User Interface •Multi-language Menu •4-digit 7-segment LED Display (Time clock in Stand-by mode) •OSD Teletext Supported •EPG (Electronic Programme Guide) for On-screen Channel Information •Installation by Easy Setup Guide •4000 Channels (TV:3,000/Radio:1,000), 2000 Transponders, 100 Satellites Storing •User-friendly Data Editing Function •Favourite Channel and Parental Lock Function •RS232C Port for Additional Information Services and Upgrading System Software Accessories •User’s Manual •Remote Control Unit •Batteries (AAA) •RCA Cable (Optional) English Chapter 2 >> Controls and Functions Controls and Functions Front Panel 1Power ( ) button Turns your receiver On/Off. 2Arrow (◄/►) buttons (Optional) Adjusts the volume and moves the cursor left/right on the menu. 3Arrow (▲/▼) buttons Changes channels or moves the cursor up/down on the menu. 4MENU button (Optional) Displays the menu. Exits from the current menu or goes to the previous menu. 5OK button (Optional) Confirms selection. 6DISPLAY (Optional) Displays channel information. Displays local time in Standby mode. Rear Panel 1 2 3 45 6 7 8 9 0 1DISH INPUT Connects to the satellite dish. 2LOOP Loop out is an output port of the DISH INPUT signal. 3RS-232C Connects to a PC. RS232 transfers data to the external computer. 6AUDIO OUT (LEFT/RIGHT) Connects to audio input jacks on TV or any external audio system. 7VIDEO OUT (Optional) Connects to video input jack on TV or any external video system. 8S/PDIF OUT COAXIAL (Optional) Connect to a digital audio component with coaxial cable. 4RF IN (Optional) Connects to the TV antenna. 9SCART for TV (Optional) Connects to the TV with SCART cables. 5RF OUT (Optional) Connects a RF signal from your STB to RF (ANT) input jack on the TV. 0SCART for VCR (Optional) Connects to the VCR(AUX) with SCART cables. English Chapter 2 >> Controls and Functions Remote Control Unit 1Power ( ) button Turns your receiver On/Off. $VOL +/- buttons Adjusts the volume level. 2Numeric (0~9) buttons Controls the number entry and changes programme channel directly. %Zoom ( ) button (Optional) Zooms in the selected screen. The zooming location changes by pressing direction buttons. (x2 → normal) 3TV/Radio ( ) button Switches between TV and Radio Channel list. 4Sleep ( ) button Shows the time setting for the sleep-timer. 5Clock ( ) button Sets the current time. 6Arrow (◄/►) buttons Adjusts the volume level or moves the cursor left or right on the menu. Arrow (▲/▼) buttons Changes channels or moves the cursor up or down on the menu. 7Menu ( ) button Displays the menu. Exits from the current menu or goes to the previous menu. 8Mute ( ) button Mutes audio output. 9Last button Shows Viewed Channel List. 0Audio ( ) button Shows the Input Audio information. !Pause () button Pauses the current screen. @OK button Shows Channel list while watching TV or listening to the Radio. #EPG ( ) button Shows the TV programme guide. English ^Text ( ) button Changes to the teletext mode. &INFO ( ) button Displays programme information in the screen. *Back ( ) button Goes to previous menu. The changed values are to be saved. (SAT ( ) button Shows satellite channel list. )PR +/- buttons Changes channel up or down. aPage ( / ) buttons Moves up or down pages on the menu and TV/Radio List. bFAV (♥) button Go to the last channel you’ve watched in the Favourite Channel List 1. And if pressed again, you can see the last channel you’ve watched in the next Favourite Channel List 2. Repeat pressing the button until no more Favourite Channel is found. Then it returns to the current channel. cTV/STB ( ) button Toggle between TV and STB. You can choose the date you want on the EPG menu. dF1 Chapter 3 >> Connections Connections Loop through Computer for download Location of your receiver •Install your receiver in horizontal position. •Do not put any heavy stuff such as a TV on your receiver. •Do not install your receiver in the places as follows: Vibrating place, direct sunrays, Humid place, too high or low temperature, and no ventilated place. Connecting your receiver with dish system After installing your antenna system, connect the coaxial cable from the LNB of your antenna to “DISH INPUT” terminal marked at the rear panel of your receiver. All cable connectors should be finger-tightened; do not use any kind of wrench while tightening connectors. The cable should be 75 ohm impedance coaxial twisted at the end with an “F” type connector. English Chapter 3 >> Connections Connecting your analog receiver To facilitate the user using analog receiver to view analog channels, this product has been provided with a loop through terminal marked as “LOOP.” Connect the coaxial cable from this terminal to the IF input terminal of your analog receiver. Now by keeping your receiver in standby, you will be able to tune and view analog channels from your analog receiver. Connecting your receiver to TV To connect your receiver with your television, you can use three different methods; via RF cable, RCA cable or SCART cable. Connect the RF cable to the terminal marked “RF OUT” on the rear panel of your receiver and its other end to the TV RF input socket. Connect the Video/Audio RCA cables from the VIDEO OUT/AUDIO OUT (LEFT, RIGHT) on the rear of your receiver to the VIDEO INPUT/AUDIO INPUT (LEFT, RIGHT) jacks on the TV. In the case of connecting your TV through SCART cable, connect the SCART connector marked TV to the respective SCART port on the TV. (depend on model) Connecting your receiver to VCR (depending on model) To connect a VCR, your receiver has been provided with SCART at the rear marked “VCR.” Using a SCART connector, the VCR can be connected to your receiver. Connecting external audio/Hi-Fi system To connect any external Audio Hi-Fi system, your receiver has been provided with two RCA connectors at the rear panel of your receiver, marked with AUDIO L and R respectively to connect the left and right Audio on the external audio/Hi-Fi system. Connecting digital audio system Connect a coaxial cable between S/PDIF OUT COAXIAL at the rear panel of your receiver and S/PDIF INPUT COAXIAL on the Digital Audio System. English Chapter 4 >> Initial Settings and Operations Initial Settings and Operations Menu Information A menu is a field of text shown on the TV screen. Selectable lines are generally activated (highlighted). No-activated lines cannot be selected. Most of menus show short information at the bottom of the screen. This menu consists of 7 main menus: •Installation •Game •System Setup •Common Interface •Channel Setup •Conditional Access •Parental Lock 1 Using the Arrow (▲/▼) buttons you can move upwards and downwards on the menus. On the menus, you can search channels using this button. 2 When you have reached the required subject menu, press the OK button to confirm your choice. 3 On the menus, you can select menu items using the Arrow (◄/►) buttons. 4 When you want to return to the previous menu with saving the change, press the Back ( ) button. 5 When you want to exit from the current menu, press the Menu ( ) button. Getting Started To start your receiver for the first time, you must select the language for displaying menus and you should set parameters for system configuration and scan satellite channels. Perform the following setup procedure for scanning the satellite. Follow the instructions below to scan satellite channels. You can enjoy watching TV or listening to the Radio after the procedure completes. 1 Turn on your TV and receiver. Language Setting menu will appear automatically. OSD Language is highlighted. Selecting the On Screen Display (OSD) Language 2 Select the OSD language of your choice using the Arrow (◄/►) buttons. You will see the selected language on the OSD menu. 3 Select Installation using the Arrow (◄/►) buttons. English Chapter 4 >> Initial Settings and Operations Selecting the Antenna Setting 4 Select Antenna Setting using the Arrow (▲/▼) buttons and press the OK button. Antenna list and option list will appear. 5 Select the desired satellite using the Arrow (▲/▼) buttons or Page ( / ) buttons and press the Arrow (►) button to move through the option list. 6 Set the option list using the Arrow buttons. 7 Select options and press the OK button to save the changes. •Select one or more satellites according to the direction of your satellite dish. You can select many satellites depending on the direction to the satellites. 8 Press the Back ( ) button to return to the Installation menu. Auto Scanning 9 Select Auto Scanning using the Arrow (▲/▼) buttons and press the OK button. The preprogrammed satellite lists will appear. 10 Select an appropriate satellite using the Arrow (▲/▼) buttons and set the channel options using the Arrow (◄/►) buttons. •Off: Scanning is disabled. •All: Scan all the free and scrambled channels. •Free: Scan free channels only. •You can set Off, All, or Free to each satellite. 11 Press the OK button, Auto Scanning will start. All the channels in the list from the selected satellite will be automatically downloaded. 12 Press the OK button to save the changes. 13 Press the Back ( ) button to exit from the menu and press the Arrow (▲/▼) buttons to select the desired channel. Now you can watch TV or listen to the Radio. 10 English Chapter 4 >> Initial Settings and Operations Basic Operation This section explains various functions while watching TV or listening to the Radio. Switching Channel You can switch the current channel by three different methods. •Method 1: Press the Arrow (▲/▼) buttons or PR+/- buttons. •Method 2: To select a channel directly, select a channel using the Numeric (0~9) button. •Method 3: 1 To display the channel list, press the OK button. 2 Select a channel you want to watch using the Arrow (▲/▼) buttons and then press the OK button. •If there are multiple channels, use the Page ( / ) or the Arrow (◄/►) buttons to move to channels by page. ) button to switch between the TV and Radio channel. •Press the TV/Radio ( Volume Control To control the volume: •Press the VOL+/- or the Arrow (◄/►) buttons. •Press the Mute ( ) button to turn the sound off. •Press the Mute ( ) button again or the VOL+/- or Arrow (◄/►) buttons to cancel muting. Info Bar Channel information always appears for a specific period of time whenever you switch channels. General Information Press the INFO ( ) button; you can see general information of the current channel. 1Channel number and name 2Current time 3Signal Level 4Signal Quality 5Icons: Favourite channel, Locked channel, Radio Channel, Scrambled channel, Subtitle, Teletext information, 6EPG information. 7Conditional Access English 11 Chapter 4 >> Initial Settings and Operations Detailed Channel Information You can see detailed channel information pressing the INFO ( ) button again. 8Detailed channel information 9Satellite, Frequency, Symbol Rate, FEC, Polarity, Video PID, Audio PID, PCR PID, Transponder Selecting the soundtrack You can select the audio language, soundtrack, or sound mode. 1 Press the Audio (Yellow) button. 2 Press the Arrow (▲/▼) buttons to select the audio language or soundtrack and press the OK button. 3 Press the Arrow (◄/►) buttons to select the sound mode from Stereo, Mono left, or Mono Right. Selecting the Subtitle You can choose the subtitle for the current live TV programme if provided from the broadcasting station. 1 Press the Text ( ) button. 2 Press the Arrow (▲/▼) buttons to select the subtitle and press the OK button. Selecting the OSD Teletext Information You can choose the OSD teletext information to be displayed on the screen if provided from the broadcasting station. 1 Press the Text ( ) button twice. 2 Press the Arrow (▲/▼) buttons to select OSD teletext and press the OK button. Selecting the VBI Teletext You can choose the VBI teletext information to be shown on the screen if provided from the broadcasting station. 1 Press the Text ( ) button three times. 2 Press the Arrow (▲/▼) buttons to select VBI teletext and press the OK button. 12 English Chapter 4 >> Initial Settings and Operations Clock You can see the current time pressing the RED(Clock) button. Sleep Timer Function Press the GREEN(Sleep) button, you will see the time set for the sleep timer if already set from the Time Setting menu. Pause If you press the BLUE(Pause) button, the scene will be paused. Zoom Function You can make the picture appear larger on the screen pressing the Zoom ( ) button. 1 Press the Zoom ( ) button. 2 Select the area you want to zoom using the Arrow buttons and then press the OK button. Picture is enlarged two times. 3 Each time you press the Page ( / ) buttons, the picture is enlarged two or four times. Press the Arrow (▲/▼/◄/►) buttons to change the location at the lower right of display. 4 To cancel the Zoom function, press the Zoom ( ) button twice. Channel List You can see the TV or Radio Channel List pressing the OK button while watching TV or listening to the Radio. Switch the channel list pressing the TV/Radio ( ) button. The icon (€) behind the channel name symbolises scrambled channel, and the ( ) icon behind the channel name symbolises indicates a locked channel. Select channel using the Arrow (▲/▼), PR+/-, or Page ( / ) buttons and press the OK button to watch. The coloured buttons show the channel lists as follows: •RED(Clock) button: by alphabetical order (alphabetical A -Z) •GREEN(Sleep) button: by satellites (all/searched satellites) •YELLOW(Audio) button: by names of broadcasting providers •BLUE(Pause) button: by Favourite groups English 13 Chapter 4 >> Initial Settings and Operations To view channel list in specific order (Alphabet/Satellite/Provider/Favorites) 1 Press the Coloured (Red /Green/ Yellow/Blue) button. Channel list is highlighted. 2 Select Alphabet, Satellite, Provider, or Favorites using the Arrow (▲/▼) buttons. The channel list is sorted automatically by your selection. 3 Select the channel pressing the Arrow (▲/▼) or Page ( / ) buttons and press the OK button to watch it. Note • Favourite group must be set to choose. Electronic Programme Guide (EPG) EPG displays programme information such as programme titles, broadcasting schedule, programme synopsis, and such. EPG service differs depending on the service provider. 1 Press the EPG ( ) button while watching TV or listening to the Radio. EPG information appears. 2 Select a programme for further more information. •Arrow (▲/▼) buttons: Selects a programme by channel. •Arrow (◄/►) buttons: Selects a programme by time & date within the same channel. It displays the programme list at 30 minutes intervals. 3 Press the OK button, detailed information on the selected event appears. 4 To exit from the EPG mode, press the Back ( ) button. 14 English Chapter 5 >> Main Menu Menu Map Installation Antenna Setting Motor Setting Auto Scanning Manual Scanning Software Upload Defaults Setting System Setup Language Setting OSD Language / Audio 1st Language / Audio 2nd Language / Teletext Language / Subtitle Language / EPG 1st Language / EPG 2ndLanguage OSD Setting Transparency / Banner Time / Screen Saver Time / OSD Mode Media Settings TV System / TV Aspect Ratio / Video Aspect Ratio / Video Signal Type / RF Channel / Broadcasting System / Video Freeze Time Setting Time Zone / Event Type / Switch-on Time / Switch-off Time / TV Program System Information Channel Setup Delete Channels Delete All Channels Favorite Channels Edit Channels Parental Lock Channel Lock System Lock Scramble Lock Change PIN Code Game Lotto Tetris BioRhythm Common Interface Slot A Slot B Conditional Access Slot A Slot B English 15 Chapter 5 >> Main Menu Main Menu The menu has been carefully designed from user-friendly point of view to assure easy operation to your receiver. The main menu is classified into 7 sub menus that will carry out the various operations individually. Installation In the Installation menu, you can customise antenna setting, channel scanning, and software upgrade. Press the Menu ( ) button. Select Installation using the Arrow (◄/►) buttons on the main menu. Installation >> Antenna Setting Antenna Setting You can set antenna and LNB information for scanning channels. If antenna is not correctly set, you cannot scan channels, therefore you cannot watch any programmes. 1 Select Antenna Setting using the Arrow (▲/▼) buttons and press the OK button. Antenna setting menu appears. 2 Select satellite for channel scan using the Arrow (▲/▼) or Page ( / ) buttons and press the Arrow (►) button to select at option. 3 Select an option using the Arrow buttons. LNB Power Set LNB Power to On. Longitude If you know the exact longitude of your location, use the Numeric (0~9) buttons. Toggle between E (East) and W (West) using the Arrow (◄/►) buttons. LNB Low/LNB High If you select memorised LNB parameter using the Arrow (◄/►) buttons or directly enter new frequency using the Numeric (0~9) buttons. Note • What is Low Noise Block (LNB)? The LNB is located at the satellite dish antenna. It amplifies the very weak received satellite signal then converts the received microwave satellite signal so that the signal may not decrease the gain between the dish and your receiver. 16 English Chapter 5 >> Main Menu DiSEqC (Digital Satellite Equipment Control) System Mode You can select DiSEqC using the Arrow (◄/►) buttons. You can select one mode among DiSEqC A~D for 2.0 and Tone Burst A~B and Off. Tone 22kHz In case you are using a dual LNB or two antennas connected to a 22kHz Tone Switch Box, with 22kHz Tone Switch (On, Off, or Auto) you can switch between LNB or antenna. Switch 0/12V Switch should be set to 12V or 0V. Motor Select motor setting from DiSEqC, USALS, V-BOX, and No. 4 After setting the options, press the OK button to save. •Select satellite(s) according to the direction of your satellite dish. You can select many satellites depending on the direction to the satellites. 5 Press the Back ( ) button to return to the Installation menu. Note • DiSEqC™ is the registered trademark of Eutelsat Communications. A standard through which it is possible to let a DiSEqC compatible receiver send a signal over the RF cable to a switching device to switch between different LNBs or dishes. The DiSEqC uses the 22kHz signal to control the switching device. English 17 Chapter 5 >> Main Menu Installation >> Motor Setting Motor Setting DiSEqC 1.2 When Motor is set to DiSEqC 1.2 in the Antenna Setting menu. 1 Select Motor Setting using the Arrow (▲/▼) buttons and press the OK button. 2 Select a satellite using the Arrow (▲/▼) buttons and press the OK button. Satellite list appears. Select satellite using the Arrow (▲/▼) buttons and press the RED(Clock) button. Bulleted list indicates selected satellites. 3 Press the OK button to save selected satellites and then press the Back ( ) button. 4 If you press the YELLOW(Audio) button, on-screen navigation menu is highlighted. Use the Arrow buttons to move the motor to the west, east, north, and south in order. The position of the motor can be restricted to the software setting limits (West/East) using the RED(Clock)/BLUE(Pause) buttons. 5 Press the YELLOW(Audio) button to highlight Satellite. 6 Press the OK button on the Go to satellite menu. Dish changes its position to the direction of satellite (depending on the types of motor, dish changes its position to the default-direction of satellite for the maximum 28 satellites). 7 Press the OK button on the Save Current Position menu. Current position of the motor is saved according to the selected satellite. 8 Press the OK button in the Go to Ref. Position menu. Motor changes its position to the zero longitude/ latitude where the count begins. 9 Reset Positioner initialises the position of motor to the default value. 10 Calculate Positions selects one satellite to revise the position of motor and saves the changes. Changed position of the motor also applies to the directions for other satellites. 18 English Chapter 5 >> Main Menu 11 Confirm the Enable Limits/Disable Limits function pressing the OK button. You will be prompted to decide whether to use the West/East Setting Limits setting value. 12 The method to position motor is selected in the Continuous/Step(Impulses)/ Time(Seconds) menu. If you press the Arrow (◄/►) buttons once in the Continuous mode, selected TP signal of the satellite is locked or the motor stops to move. In the Step(Impulses) mode, you can select steps (pulse) from 1 to 10. The motor changes its position according to the selected step if moved to the left or right (depending on the motor). In the Time(seconds) mode, you can select time (seconds) from 1 to 20. The motor changes its position according to the selected step if moved to the left or right (depending on the motor). USALS When Motor is set to USALS on the Antenna Setting menu. 1 Select Motor Setting using the Arrow (▲/▼) buttons and press the OK button. 2 Select Satellite menu using the Arrow (▲/▼) buttons and press the OK button. Satellite list appears. Select satellite using the Arrow (▲/▼) buttons and press the RED(Clock) button. Bulleted list indicates selected satellites. 3 Press the OK button to save selected satellites and then press the Back ( ) button. 4 If you press the YELLOW(Audio) button, on-screen navigation menu is highlighted. Use the Arrow buttons to move the motor to the west, east, north, and south in order. Position of the motor can be restricted to the software setting limits (West/East) using the RED(Clock)/BLUE(Pause) buttons. 5 Press the YELLOW(Audio) button to highlight Satellite. •This function may not work depending on the types of USALS programme. 6 Enter the value of 000.0 E/W (Latitude) and 000.0 N/S (Longitude) and then press the OK button on the Go to X menu. Motor changes its position according to the selected satellite 7 Confirm the Enable Limits/Disable Limits function pressing the OK button. You will be prompted to decide whether to use the West/East Setting Limits setting value •This function may not work depending on the types of USALS programme. English 19 Chapter 5 >> Main Menu Positioner 1 This function is used when receiving DiSEqC 1.2 Command with the adaptor that controls positioner antenna. Select a satellite using the Arrow (▲/▼) buttons and press the OK button. Satellite list appears. On the satellite list, you can select satellites pressing the RED(Clock) button. Press the OK button to save the selected satellites. 2 If you press the YELLOW(Audio) button, on-screen navigation menu is highlighted. Use the Arrow (▲/▼/◄/►) buttons to move the motor to the west, east, north, and south in order. Position of the motor can be restricted to the software setting limits (West/East) using the RED(Clock)/BLUE(Pause) buttons. 3 Press the OK button on the Go to satellite menu. Dish changes its position to the direction of satellite. 4 Press the OK button on the Save Current Position menu. Current position of the motor is saved according to the selected satellite. 5 Press the OK button on the Go to Ref. Position menu. Motor changes its position to the zero longitude/latitude where the count begins. (this function is not supported by the adaptor that controls positioner antenna) 6 Go to Reference changes the position of control adaptor. 7 Reset Positioner initialises the position of motor to the default value. 8 Calculate Positions selects one satellite to revise the position of motor and save the changes. 9 Changed position of the motor also applies to the directions for other satellites. 10 Confirm the Enable Limits/Disable Limits function pressing the OK button. This function may not be supported depending on the model. 11 The method to position motor is selected on the Continuous/Step(Impulses)/ Time(Seconds) menu, If you press the Arrow (◄/►) button once on the Continuous mode, selected TP signal of the satellite is locked or the motor stops to move. On the Step(Impulses) mode, you can select steps (pulse) from 1 to 10. The motor changes its position according to the selected step if moved to the left or right (depending on the motor). On the Time(Seconds) mode, you can select time (seconds) from 1 to 20. The motor changes its position according to the selected step if moved to the left or right (depending on the motor). 20 English Chapter 5 >> Main Menu Installation >> Auto Scanning Auto Scanning If you select the satellite to scan channel according to the antenna setting, your receiver can automatically scan the satellite without entering any other information. 1 Select Auto Scanning using the Arrow (▲/▼) buttons on the Installation menu and press the OK button. 2 Select satellite to scan channels using the Arrow (▲/▼) buttons and select scan mode (All or Free) using the Arrow (◄/►) buttons. •All: Scans all channels. •Free: Scans free channels only. 3 Press the OK button, then it starts scanning. After Auto Scanning completes, you can see TV and Radio channels in the list. Installation >> Manual Scanning Manual Scanning You can scan channels of the selected satellites by transponders if you know the transponder information. 1 Select Manual Scanning using the Arrow (▲/▼) buttons on the Installation menu and press the OK button. 2 Set the following options to complete Manual Scanning. Satellite: Selects a satellite to search from the satellites set on the Antenna Setting menu. Select a satellite using the Arrow (◄/►) buttons. Transponder: Sets the transponder for the selected satellite. Select a transponder using the Arrow (◄/►) buttons. English 21 Chapter 5 >> Main Menu If you cannot find your desired transponder, select New to change transponder information as follows: •Frequency Enter the transponder frequency using the Numeric (0~9) buttons. •Symbol Rate Enter the symbol rate value using the Numeric (0~9) buttons. •FEC (Forward Error Correction) Select a FEC option Auto, 1/2, 2/3, 3/4, 5/6, and 7/8 using the Arrow (◄/►) buttons. •Polarity Select a polarity value among Horizontal, Vertical, Circular Left, and Circular Right using the Arrow (◄/►) buttons. •Horizontal output is 18V and Vertical output is 13V via LAN. Note • What is Transponder? A wireless communications device usually attached to a satellite. A transponder receives and transmits incoming signals with in a prescribed frequency range. After receiving the signals the transponder will broadcast those signals with different frequencies. Scan Mode Decide whether to find free channels only or all the channels including scrambled ones. Select a scan mode using the Arrow (◄/►) buttons. •All: Scans all types of channels. •Free: Scans free channels only. NIT Search You will be asked whether to search channels for another transponder. Select either Yes or Off using the Arrow (◄/►) buttons. Select Yes to run Network Search. 22 English Chapter 5 >> Main Menu PID Search You can manually scan channels by entering individual Packet Identifier (PID) values. Enter the PID the Numeric (0~9) buttons. First, select a PID type (Video PID, Audio PID, or PCR PID) using the Arrow (◄/►) buttons, then enter the PID value by pressing the Numeric (0~9) buttons. 3 Press the OK button, then starts scanning. After Auto Scanning is complete, you can see TV and Radio channels found from Auto Scanning. Installation >> Software Upload Software Upload You can download the software of your receiver through satellite when the new software is available for your system. During download, don’t turn off your receiver. In case the power is turned off, turned on your receiver again to complete the download. 1 Select Software Upload using the Arrow (▲/▼) buttons on the Installation menu and press the OK button. •Program Upload: Copies all the data from Master STB to Slave STB. •Channel Data Upload: Copies only the channel data from Master STB to Slave STB. Connects both Master and Slave STB using RS232C Cable and then press the OK button on the Software Upload menu for the Master STB. Installation >> Defaults Setting Defaults Setting You can restore the default settings in case you have encountered some problems after saving changes to channel data and others that may be in error. 1 Select Defaults Setting using the Arrow (▲/▼) buttons on the Installation menu and press the OK button. 2 Select a defaults option (TP Auto roll, Factory Defaults, or STB Reboot) using the Arrow (▲/▼) buttons and press the OK button. •TP Auto roll: Resets back to the additional TP list. •Factory Defaults: Resets back to the factory- default settings. If you press the OK button in this menu, you will see a dialog box asking you to confirm the channel defaults or factory defaults setting. Select Yes or No, and press the OK button. •STB Reboot If you press the OK button in this menu, the Set-top box (STB) reboots. English 23 Chapter 5 >> Main Menu System Setup You can set the system configuration in this menu. Press the Menu ( ) button. Select System Setup using the Arrow (◄/►) buttons on the menu. System Setup >> Language Setting Language Setting You can set languages for OSD, Audio1- 2, Teletext, Subtitle, and EPG1- 2. 1 Select Language Setting using the Arrow (▲/▼) buttons on the System Setup menu and press the OK button. 2 Select any of OSD, Audio1- 2, Teletext, Subtitle, and EPG1- 2 Languages using the Arrow (▲/▼) buttons and use the Arrow (◄/►) buttons to select it’s language. System Setup >> OSD Setting OSD Setting You can adjust OSD Transparency, OSD Banner Time, Screen saver Time, and OSD Mode. 1 Select OSD Setting using the Arrow (▲/▼) buttons on the System Setup menu and press the OK button. 2 Select any of Transparency, Banner Time, Screen saver Time, and OSD Mode using the Arrow (▲/▼) buttons and use the Arrow (◄/►) buttons to make changes. •Transparency: 0 (opaque) to 100% •Banner Time: 1 to 60secs or Always •Screen saver Time: 1 to 60 minutes or None •OSD Mode: STANDARD, NATURAL, or SOFT System Setup >> Media Settings Media Settings You can enter the various media settings for TV System, TV Aspect Ratio, Video Aspect Ratio, Video Signal Type, RF Channel, Broadcasting System, and Video Freeze. 1 Select Media Settings using the Arrow (▲/▼) buttons on the System Setup menu and press the OK button. 24 English Chapter 5 >> Main Menu 2 Select Media Settings using the Arrow (▲/▼) buttons and press the Arrow (◄/►) buttons to make changes. •TV System: PAL, SECAM, NTSC, and AUTO •TV Aspect Ratio: You can set the aspect ratio of your TV. (4:3 or 16:9) •Video Aspect Ratio: You can select the display format according to TV screen ratio. (Letter Box, Pan & Scan, Mixed, or Full) •Video Signal Type: RGB or Composite •RF Channel: You can select the UHF channel for the TV. (K21 ~ K69) •Broadcasting System: B/G, I, or D/K •Video Freeze: On/Off System Setup >> Time Setting Time Setting You can set the time zone and timers such as Event Type, Switch-on Time, Switch-off Time, and TV Programme (for switch-on time function). 1 Select Time Setting using the Arrow (▲/▼) buttons on the System Setup menu and press the OK button. Time Zone Press the Arrow (◄/►) or Page ( / ) buttons to set the time zone. The local time will be automatically changed by this setting. Event Type Press the Arrow (◄/►) buttons to select the frequency you want to schedule: Once, Daily, Every Sunday, or Every Saturday. Switch-on Time/Switch-off Time Press the Numeric (0~9) buttons to set the time. •Arrow (◄/►) buttons: Switches between hour and minute. •Numeric (0~9) buttons: sets the value. TV Program (for the Switch-on time mode) Press the Arrow (◄/►) or Numeric (0~9) buttons to select a TV programme for Switchon time mode. System Setup >> System Information System Information You can check system information like Model Name, Hardware version, Loader version, Main Software Version, and Main Software Build Date. English 25 Chapter 5 >> Main Menu Channel Setup You can edit TV and Radio channels and the favourite channel group in this menu. Press the Menu ( ) button. Select Channel Setup using the Arrow (◄/►) buttons on the main menu. Channel Setup >> Delete Channels Delete Channels You can delete TV and Radio channels you want. 1 Select Delete Channels using the Arrow (▲/▼) buttons on the Channel Setup menu and press the OK button. 2 Select the channel you want to delete using the Arrow (▲/▼) buttons and press the RED(Clock) button. Press the Arrow (◄/►) buttons to switch between TV and Radio List. You can select multiple channels. Bulleted list indicates selected channels. 3 Press the OK button to delete selected channels. Channel Setup >> Delete All Channels Delete All Channels You can delete all channels. 1 Select Delete All Channels using the Arrow (▲/▼) buttons on the Channel Setup menu and press the OK button. System message dialog box appears asking you to confirm it. 2 Select Yes using the Arrow (◄/►) buttons and press the OK button to delete all channels. Channel Setup >> Favorite Channels Favorite Channels You can edit favourite channels. There are 9 Favourite channel groups (News, Sports, Movie, Music, Shopping, Kids, Adults, Drama, and Education). 1 Select Favorite Channels using the Arrow (▲/▼) buttons on the Channel Setup menu and press the OK button. 26 English Chapter 5 >> Main Menu 2 Select channels that you want to edit using the Arrow (▲/▼) or Page ( / ) buttons in the TV/Radio List and press the RED(Clock) button. Selected channels are listed in the favourite group. Pressing the TV/Radio ( ) button switches between TV and Radio List. 3 Press the FAV (♥) button to select another favourite group. 4 Select channels that you want to edit using the Arrow (▲/▼) buttons in the TV/Radio List and press the RED(Clock) button. Repeat steps from 3 to 4. 5 Press the OK button to confirm. Channel Setup >> Edit Channels Edit Channels You can rename the channel list. Select Edit Channels using the Arrow (▲/▼) buttons on the Channel Setup menu and press the OK button. •FAV (♥) button: Shows Favourite channel lists •Arrow (◄/►) buttons: Switches between TV and Radio channel lists To rename the channel list 1 Select the channel you want to rename using the Arrow (▲/▼), PR+/-, or Page ( / ) buttons and press the GREEN(Sleep) button. Font Table will appear. 2 Press the BLUE(Pause) button to delete the selected channel name. 3 Select characters using the Arrow buttons and press the RED(Clock) button to enter characters. •YELLOW(Audio) button: Enters space •BLUE(Pause) button: Hits the back space •RED(Clock) button: Selects the input 4 Press the OK button to confirm. Parental Lock You can lock the channels to prohibit unauthorised users from watching specific channels. Press the Menu ( ) button. Select Parental Lock using the Arrow (◄/►) buttons on the main menu. English 27 Chapter 5 >> Main Menu Parental Lock >> Channel Lock Channel Lock Whenever you want to see the locked channel you will be prompted to enter the PIN Code in the dialog box. 1 Select Channel Lock using the Arrow (▲/▼) buttons on the Parental Lock menu and press the OK button. 2 Select the channel that you want to lock using the Arrow (▲/▼), PR+/-, Page ( / ), or Numeric (0~9) buttons and press the RED(Clock) button. Selected channels will be displayed with locking-marked. Press it again to clear. Arrow (◄/►) buttons: Switches between TV and Radio List. 3 Press the OK button to confirm. Parental Lock >> System Lock System Lock Whenever you want to use the locked system you will be prompted to enter the PIN Code in the request dialog box. 1 Select System Lock using the Arrow (▲/▼) buttons on the Parental Lock menu and press the OK button. System Lock dialog box appears. 2 Select Yes using the Arrow (◄/►) buttons and press the OK button to select a lock status. Parental Lock >> Scramble Lock Scramble Lock Whenever you want to watch scrambled channels you will be prompted to enter the PIN Code in the request dialog box. 1 Select Scramble Lock using the Arrow (▲/▼) buttons on parental lock menu and press the OK button. Scramble Lock dialog box appears. 2 Select Yes using the Arrow (◄/►) buttons and press the OK button to select a lock status. 28 English Chapter 5 >> Main Menu Parental Lock >> Change PIN Code Change PIN Code You can create a new PIN code in this menu. “0000” is the default password. 1 Select Change PIN Code using the Arrow (▲/▼) buttons on the Parental Lock menu and press the OK button. 2 Enter the old PIN code. 3 Enter the new PIN code. 4 Enter the new PIN code again to confirm. Note • Please keep in mind that the PIN code must be a four-digit number. In case you forgot your PIN code, contact your local dealer. Game This product provides lots of games for your entertaining environment. Select Game using the Arrow (◄/►) buttons on the main menu. 1 Select a game using the Arrow (▲/▼) buttons on the Game menu and press the OK button. 2 According to the instruction displayed on screen, you can enjoy games using the Arrow, Numeric (0~9), and OK buttons. Common Interface You can enjoy not only scrambled services using the Conditional Access Modules (CAM), but also free-to-air services. Types of common interface module and smart card differ depending on the service provider. If you want to use conditional access modules, contact your service provider or distributor. •Without using the Conditional Access (CA) only, free-to-air services are available. Conditional Access Common Interface module and smart card depend on the service provider. If you need Conditional Access Module (CAM), contact your service provider or distributor. English 29 Troubleshooting Troubleshooting Problem Solution No display LED on the front panel. No power supply Plug the power cord correctly. No Picture Ensure that the STB is switched on. Check the connection status. Check channels and video output status. Poor picture quality Check the signal level. If this is too low, try adjusting the alignment of your dish. No Sound Check the volume level of the TV and STB. Check the mute status of the TV and STB. Check the connection of audio cable. Remote Control does not operate Point remote control directly towards your receiver. Check and replace batteries. Check if anything blocks the front panel. Service is not running or scrambled. Make sure the smart card is appropriate for the selected service. You have forgotten your PIN code. See chapter 5, “Parental Lock” in this User’s manual. 30 English Specifications Specifications Waveform Demodulation Symbol Rate Code Rate MPEG-2 Video Encoder Data Rate Video Standard Aspect Ratio Processor & Resources Processor SDRAM Flash Smart Card Slot Input Frequency LNB Voltage Tone Switch TV Scart 15 Mbits/s PAL 4:3, 16:9 ST 5518 or ST 5105 8 Mbyte (Optional: 16Mbyte, 32Mbyte) 2 Mbyte (Optional: 4 Mbyte, 8Mbyte) IEC 169-24, F Type 950 ~ 2150 MHz 13/18V 22 kHz RGB, CVBS, Audio L/R, VCR return path (Optional) VCR Scart SPDIF MPEG-2 MP@ML X(Optional: 1CI, 2CI) Connector 12V Switch 1/2, 2/3, 3/4, 5/6, 7/8 X (Optional: 1 CAS, 2 CAS) Common Interface LNB Input QPSK 2 ~ 45 Msps CVBS in-out, Audio L/R in-out (Optional) S/W controlled Current Coaxial(RCA) Optical 0 or 12V (Optional) 50 mA (Optional) Optional Optional Audio Output Connector Video Output Connector 1 RCA Connector IEC 169-2, Male/Female RF Modulator Output Channel RS232 Port Power Supply Front Panel Connector Speed Type Input Voltage Buttons 21 ~ 69 Mini D-SUB Type 115,200 bps SMPS 100 ~ 240 V AC, 50/60 Hz 7 (UP, DOWN, LEFT, RIGHT, OK, MENU, POWER) O Scart O (Optional) O RCA O (Optional) 0-12V O (Optional) SPDIF O (Optional) RF Modulator Mechanical PAL B/G, I, D/K Tuner RS232 Connectors 2 RCA (L/R) Dimension Weight O (Optional) 300 X 220 X 63 2 KG English 31 Correct Disposal of This Product (Waste Electrical & Electronic Equipment) (Applicable in the European Union and other European countries with separate collection systems) This marking shown on the product or its literature, indicates that it should not be disposed with other household wastes at the end of its working life. To prevent possible harm to the environment or human health from uncontrolled waste disposal, please separate this from other types of wastes and recycle it responsibly to promote the sustainable reuse of material resources. Household users should contact either the retailer where they purchased this product, or their local government office, for details of where and how they can take this item for environmentally safe recycling. Business users should contact their supplier and check the terms and conditions of the purchase contract. This product should not be mixed with other commercial wastes for disposal. IM02-001001 [ENGLISH] Rev.01