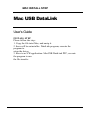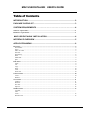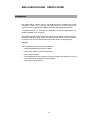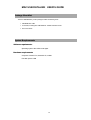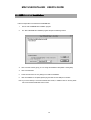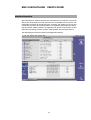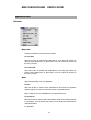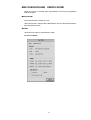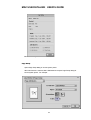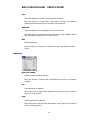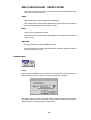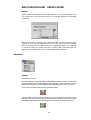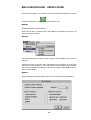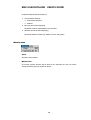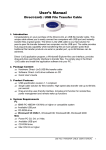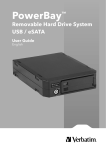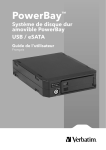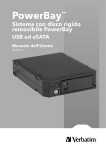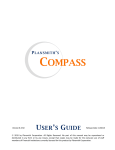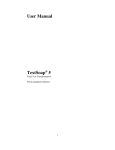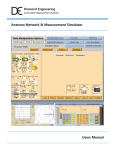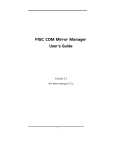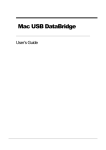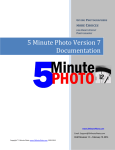Download mac usb datalink user`s guide
Transcript
MAC INSTALL STEP Mac USB DataLink User’s Guide INSTALL STEP Please follow the step: 1. Copy the file into iMac, and unzip it. 2. there will be an installer- DataLink program, execute the program to setup the driver 3. there is an S/W application- MacUSB DataLink PPC, execute the program to run the file transfer. MAC USB DATALINK USER’S GUIDE Table of Contents INTRODUCTION .............................................................................................2 PACKAGE CHECKLIST .................................................................................3 SYSTEM REQUIREMENTS ………….……………………………………………4 Software requirements ………………………………………………………………………………...4 Hardware requirements………………………………………………………………………………..4 MAC USB DATALINK INSTALLATION........................................................4 INTERFACE OVERVIEW ................................................................................5 APPLICATION MENU .....................................................................................6 File menu .................................................................................................................................................6 New Folder ...........................................................................................................................................6 Open .....................................................................................................................................................6 Move to Trash ......................................................................................................................................7 Get Info.................................................................................................................................................7 Page Setup ............................................................................................................................................8 Print ......................................................................................................................................................9 Make disk .............................................................................................................................................9 Quit.......................................................................................................................................................9 Edit menu ................................................................................................................................................9 Undo .....................................................................................................................................................9 Cut ........................................................................................................................................................9 Copy .....................................................................................................................................................9 Paste ...................................................................................................................................................10 Clear ...................................................................................................................................................10 Select All ............................................................................................................................................10 Connect menu .......................................................................................................................................10 Local...................................................................................................................................................10 Remote................................................................................................................................................11 View menu.............................................................................................................................................11 Toolbox ..............................................................................................................................................11 Refresh................................................................................................................................................12 Sort List ..............................................................................................................................................12 Options ...............................................................................................................................................12 Window menu .......................................................................................................................................13 Cascade......................................................................................................................... ……………….. Title ........................................................................................................................................................ Close...................................................................................................................................................13 Windows list.......................................................................................................................................13 MAC USB DATALINK USER’S GUIDE Introduction Mac USB DataLink software will use USB DataLink cable to establish Mac to Mac connection or Mac to PC connection. This cable allows you to easily connect two computers via the USB port and instantly transfer files with great speed and ease. To establish Mac to PC connection the application will require USB DataLink for Windows installed on PC computer. Mac USB DataLink software package will include client DataLink application program (containing USB driver part), a Mac OS Finder-like user interface, which provides a very easy-to-use environment that makes file transfer as easy as drag-and-drop. Features The USB DataLink provides the following features: • High-speed data transfer rate up to 5 Mbps • Single cable solution for data communication • Mac OS 8.6 and higher • File manipulation functions including removing, renaming, and getting info for local and remote files and folders plus creating folders. • Easy drag-n-drop file transfer 2 MAC USB DATALINK USER’S GUIDE Package Checklist The Mac USB DataLink product package includes the following items: • USB DataLink Cable • A CD-ROM, including Mac USB DataLink installer and Read me file • This User’s Guide System Requirements Software requirements Operating system: Mac OS 8.6 and higher Hardware requirements Computer: PowerPC G3, PowerPC G4, or iMac Free disk space: 2 MB 3 MAC USB DATALINK USER’S GUIDE Mac USB DataLink Installation Follow the steps below to install the Mac USB DataLink : 1. Run the Mac USB DataLink Installation program 2. The Mac USB DataLink Installation program will open the following window: 3. Click on Install Location popup you can change the installation disk (default - starting disk). 4. Click on Install button. 5. Follow the instructions on every dialog box to finish the installation. 6. After the installation is completed, please plug the cable into the USB port on the Mac. Note: If you want to build up a connection between Mac and PC, to install the driver on the PC, please refer to PC DataLink USB cable user’s manual. 4 MAC USB DATALINK USER’S GUIDE Interface Overview Mac USB DataLink software will have Mac OS Finder-like user interface. User will be able to open finder window for local volumes and for all available remote volumes. File manipulation functions will include removing, renaming, and getting info for local and remote files and folders plus creating folders. The application will provide easy drag-ndrop file transfer abilities. Besides, the application will provide multi selection of files and folders and sorting functions by Name, Date Modified, Size, and Kind columns. The following figure shows the outlook of the application software. 5 MAC USB DATALINK USER’S GUIDE Application menu File menu New Folder Creates new folders for local and remote machine. For local disk: When this function is selected, Mac USB DataLink open dialog will contain new directory name (default name is “New Folder”). You can rename the directory to the name you want. For remote disk: When this function is selected, Mac USB DataLink open dialog will contain new directory name (default name is “New Folder”). You can rename the directory to the name you want. Open Opens selected folder or file, and application For files: When this function is selected, Mac USB DataLink will execute the application software program and open the documents in Mac recognizable format. Note: For Mac to PC, Mac USB DataLink can open text files only. For directories: When this function is selected, Mac USB DataLink will open the selected directory in new window. The new window will contain a list of all files and directories from selected directories. For application 6 MAC USB DATALINK USER’S GUIDE When this function is selected, Mac USB DataLink will execute the application software program. Move to Trash Moves selected files or folders to Trash. When this function is selected, Mac USB DataLink will move all the selected items (files and folders) to trash. Get Info Shows Get Info dialog for selected files or folder. For local computer: 7 MAC USB DATALINK USER’S GUIDE For remote computer: Page Setup Opens Page Setup dialog of current system printer. When this function is selected, Mac USB DataLink will open Page Setup dialog for current system printer. For example: 8 MAC USB DATALINK USER’S GUIDE Print Opens the application software of the file with print command. When this function is selected, Mac USB DataLink will open the application software for selected file and send command to print selected file. Make disk Copies installation files of the application to the chosen volume When this function is selected, Mac USB DataLink will copy installation files of Mac USB DataLink application to the chosen volume. Quit Quits the application. When this function is selected, the application of Mac USB DataLink will be closed. Edit menu Undo (Can’t Undo) Undoes the previous editing operation. When this function is selected, Mac USB DataLink will undo the last editing operation. Cut Cuts selected text to clipboard. When this function is selected, Mac USB DataLink will cut the name of selected directory or file to clipboard. Copy Copies selected text to clipboard. When this function is selected, Mac USB DataLink will copy the name of selected directory or file to clipboard. 9 MAC USB DATALINK USER’S GUIDE Note: You can use Drag & Drop to copy and paste the selected files/folders to the directories or volumes you want. Paste Pastes data from the system clipboard into editing field. When this function is selected, Mac USB DataLink will paste the name of selected item from clipboard into the selected directory or file. Clear Clears name for selected file or folder. When this function is selected, Mac USB DataLink will clear the name of selected directory or file. Select All Selects all objects in the active DataBridge window. When this function is selected, Mac USB DataLink will select all objects contained in the selected directory or file. Connect menu Local Opens window containing the list of volumes on local computer. User can choose one of the volumes to open it in Finder-like window for file transfer operations. When this function is selected, Mac USB DataLink will open a dialog, which contains all available volumes on the local machine. You can select required volume and then a client window for the selected volume will be created. 10 MAC USB DATALINK USER’S GUIDE Remote Opens window containing the list of all the volumes on the remote computer. User can choose one of the volumes to open it in Finder-like window for file transfer operations. When this function is selected, Mac USB DataLink will open a dialog, which contains a list of all the available volumes on the remote machine. Remote machine is either a PC or a Mac connected by DataBridge cable. This menu will be activated when the remote machine is running Mac USB DataLink (for Macintosh) or PC DataLink (for PC) and the USB cable is plugged. View menu Toolbox Shows/Hides Toolbox. Mac USB DataLink shows the status of USB DataLink cable in Toolbox. The left lamp shows the status of local USB DataLink cable (plugged in local machine). The right lamp shows the status of remote USB DataLink cable (plugged in remote machine). If you see the red lamps, then the cable connection failed. If the left lamp is green and the right lamp is red, then the cable connection in local machine is OK, but you still need to plug cable into the remote machine and run Mac USB DataLink (if another side is Macintosh) or PC DataLink (if another side is PC). 11 MAC USB DATALINK USER’S GUIDE If both lamps are green, you can start to execute all operations allowed in the remote computer (copying files, creating folders, removing files, etc.) Refresh Updates information in active window. When this function is selected, Mac USB DataLink will update all the files and directories in active window. Sort List Sorts files and folders in active window by Name, Date Modified, Size, and Kind columns. When this function is selected, Mac USB DataLink will sort the list of all files and directories in active window. You can sort by Name, Date Modified, Size, and Kind. You can also sort files list by clicking on the columns of Name, Date Modified, Size, or Kind in current window. Options Opens application properties dialog, where user can set options for the application. 12 MAC USB DATALINK USER’S GUIDE Properties dialog will include settings for ♦ ♦ Communication Settings: ♦ Allow System Suspend ♦ Cable ID Mac Files and Folders displaying Show/Hide columns: Data Modified, Kind, and Size ♦ Windows Files and Folders displaying Show/Hide Attributes: Read Only, Hidden, Archive, and System Window menu Close Closes the active window. Windows list All currently opened windows will be listed on the Windows list. User can switch among windows by ticking a window on the list. 13