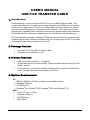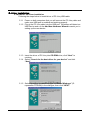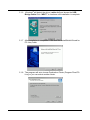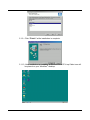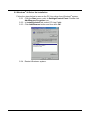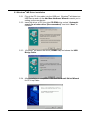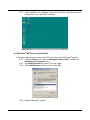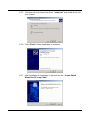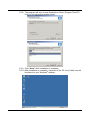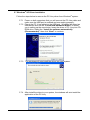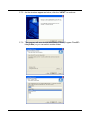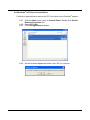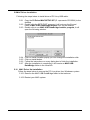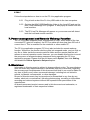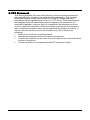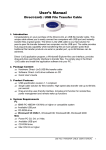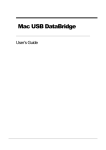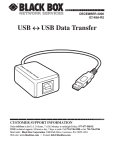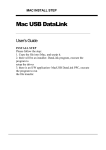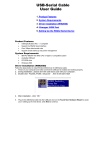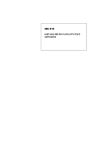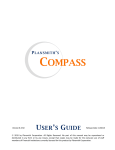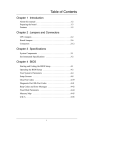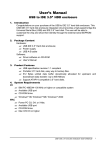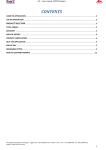Download USB File Transfer Cable User`s Manual (English)
Transcript
USER’S MANUAL USB FILE TRANSFER CABLE 1. Introduction Congratulations on your purchase of the PC-Linq, an USB file transfer cable. This unique cable allows you to easily connect two computers with USB port and instantly transfer files at great speed. The PC-Linq USB cable is your fast solution for peer-topeer file transfer between two computers via the USB port. The cable provides true plug-and-play capability while transferring files at much greater speed than traditional file transfer products via serial or parallel port, up to 6M bits/sec can be achieved. PC-Linq application program, a Windows® Explorer-like user interface, provides dragand-drop user-friendly interface to transfer files. You simply plug in the PC-Linq cable and install the application software into your PC. 2. Package Content Hardware: PC-Linq USB file transfer cable Software: Driver software on CD 3. Product Features USB specification revision 1.1 compliant Single cable solution for files transfer, High-speed data transfer rate up to 6M bits per second Drag-and-drop user-friendly interface. Includes print function for remote files, power management and remote wake-up functions 4. System Requirements PC IBM PC 486DX4-100 MHz or higher or compatible system Available USB port CD-ROM drive Windows® 98, Windows® ME, Windows® 2000 and Windows® XP MAC Power G3, G4, or I-Mac Available USB port CD-ROM drive Mac OS 9.X USB File Transfer Cable User’s Manual 1 5. Driver Installation 5.1 Windows® 98 Driver Installation Following the steps below to install driver of PC-Linq USB cable: 5.1.1 Power on both computers that you will connect the PC-Linq cable and make sure USB port is enabled and working properly. 5.1.2 Plug in the PC-Linq cable into the USB port. Windows® will detect an USB Device and run the Add New Hardware Wizard to assist you in setting up the new device. 5.1.3 Insert the driver of PC-Linq into CD-ROM drive; click “Next” to continue. 5.1.4 Select “Search for the best driver for your device” and click “Next”. 5.1.5 Select Specify a location and type “D:\Driver\Windows” (D: represents CD-ROM) in the dialogue, then click “NEXT” USB File Transfer Cable User’s Manual 2 5.1.6 Windows® will detect the driver (usbbc.inf) and shows the USB Bridge Cable Click “NEXT” to continue until installation is complete. 5.1.7 After installation is completed. It will auto run InstallShield Wizard for PC-Linq Cable. 5.1.8 The program will auto choose Destination Folder (Program Files\PCLinq) or you can select another folder. USB File Transfer Cable User’s Manual 3 5.1.9 Click “Finish” while installation is complete. 5.1.10 After installation is complete, a shortcut of the PC-Linq Cable icon will be placed on your Windows® desktop. USB File Transfer Cable User’s Manual 4 5.2 Windows® 98 Driver Un-Installation Follow the steps below to remove the PC-Linq driver from Windows® system: 5.2.1 Click the Start menu, point to Settings\Control Panel. Double click Add/Remove Programs icon. 5.2.2 In Install/Uninstall tab, select PC-Linq Cable. 5.2.3 Click Add/Remove button and then click OK. 5.2.4 Restart Windows® system. USB File Transfer Cable User’s Manual 5 5.3 Windows® ME Driver Installation 5.3.1 Plug in the PC-Linq cable into the USB port. Windows® will detect an USB Device and run the Add New Hardware Wizard to assist you in setting up the new device. 5.3.2 Insert the driver of PC-Linq into CD-ROM drive, select “Automatic search for a better driver (Recommended)” and click “Next” to continue. 5.3.3 Windows® will detect the driver (USBBC.inf) and shows the USB Bridge Cable. 5.3.4 After installation is completed. It will auto run Install Shield Wizard for PC-Linq Cable USB File Transfer Cable User’s Manual 6 5.3.5 The program will auto choose Destination Folder (Program Files\PCLinq) or you can select another folder. 5.3.6 Click “Finish” while installation is complete. USB File Transfer Cable User’s Manual 7 5.3.7 After installation is complete, a shortcut of the PC-Linq Cable icon will be placed on your Windows® desktop. 5.4 Windows® ME Driver Un-Installation Follow the steps below to remove the PC-Linq driver from Windows® system: 5.4.1 Click the Start menu, point to Settings\Control Panel. Double click Add/Remove Programs icon. 5.4.2 In Install/Uninstall tab, select PC-Linq Cable. 5.4.3 Click Add/Remove button and then click OK. 5.4.4 Restart Windows® system. USB File Transfer Cable User’s Manual 8 5.5 Windows® 2000 Driver Installation Following the steps below to install driver of PC-Linq USB cable: 5.5.1 Power on both computers that you will connect the PC-Linq cable and make sure USB port is enabled and working properly. 5.5.2 Plug in the PC-Linq cable into the USB port. Windows® will detect an unknown device and run the “Upgrade Device Driver Wizard” to assist you in setting up the new device. 5.5.3 Insert the driver of PC-Linq into CD-ROM and select the “Search for a suitable driver for my device (recommended)” and click next. 5.5.4 Select CD-ROM drives then click “NEXT”. USB File Transfer Cable User’s Manual 9 5.5.5 Windows will auto detect the driver “usbbc.inf” and install driver into your system. 5.5.6 Click “Finish” while installation is complete. 5.5.7 After installation is completed. It will auto run the “Install Shield Wizard for PC-Linq Cable” USB File Transfer Cable User’s Manual 10 5.5.8 The program will auto choose Destination Folder (Program Files\PCLinq) or you can select another folder. 5.5.9 Click “Next” while installation is complete. 5.5.10 After installation is complete, a shortcut of the PC–Linq Cable icon will be placed on your Windows® desktop. USB File Transfer Cable User’s Manual 11 5.6 Windows® 2000 Driver Un-Installation Follow the steps below to remove the PC-Linq driver from Windows® system: 5.6.1 Click the Start menu, point to Settings\Control Panel. Double click Add/Remove Programs icon. 5.6.2 In Install/Uninstall tab, select PC-Linq Cable 5.6.3 Click Change/Remove button and then click OK. 5.6.4 Restart Windows® system. USB File Transfer Cable User’s Manual 12 5.7 Windows® XP Driver Installation Follow the steps below to remove the PC-Linq driver from Windows® system: 5.7.1 Power on both computers that you will connect the PC-Linq cable and make sure the USB port is enabled and can working properly. 5.7.2 Plug in the PC -Linq cable into the USB port. Windows will detect an USB device and run the “Found New Hardware Wizard” to assist you in setting up the new device. Insert the driver of PC -Linq into CDROM drive, Select the “Install the software automatically (Recommended)” then click “Next” to continue. 5.7.3 The windows will auto install the driver into your system. 5.7.4 After install the driver to your system, the windows will auto install the application of the PC-Linq. USB File Transfer Cable User’s Manual 13 5.7.5 As the windows appear as below, click the “NEXT” to continue. 5.7.6 The program will auto choose destination Folder (Program Files\PCLinq Cable) or you can select another folder. USB File Transfer Cable User’s Manual 14 5.7.7 Click “Finish” while installation is complete. 5.7.8 After installation is complete, a shortcut of the PC–Linq Cable icon will be placed on your Windows® desktop. USB File Transfer Cable User’s Manual 15 5.8 Windows® XP Driver Un-Installation Follow the steps below to remove the PC-Linq driver from Windows® system: 5.8.1 Click the Start menu, point to Control Panel. Double click Add or Remove Programs icon. 5.8.2 Select PC-Linq. 5.8.3 Click Change/Remove button. 5.8.4 As the windows appear as below, click “OK” to continue. USB File Transfer Cable User’s Manual 16 5.9 MAC Driver Installation Following the steps below to install driver of PC-Linq USB cable: 5.9.1 Copy the D:\Driver\MAC\SETUP.SIT (D: represents CD-ROM.) to the desktop 5.9.2 Double click the SETUP.SIT program, it will auto run the file and install a MAC USB DataBridge Installer icon on the desktop. 5.9.3 Double click to run MAC USB DataBridge Installer program, it will open the following window. 5.9.4 5.9.5 5.9.6 5.9.7 5.10 Click on Install Location popup you can change the installation disk. Click on Install button. Follow the instructions on every dialog box to finish the installation. After the installation is completed, it will create an MAC USB DataBridge folder in the Local HD. MAC Driver Un-Installation Follow the steps below to remove the PC-Linq driver from Windows® system 5.10.1 Remove the MAC USB DataBridge folder to the trashcan. 5.10.2 Restart your MAC system. USB File Transfer Cable User’s Manual 17 6. Running the PC-Linq Application Program 6.1 Windows 98, ME, Windows 2000 & Windows XP Follow the steps below on how to run the PC-Linq application program: 6.1.1 Plug in both ends of the PC-Linq USB cable to the two computers. 6.1.2 Double-click on the PC-Linq shortcut icon on your desktop screen. Do the same for the other computer. 6.1.3 The PC-Linq File Manager will appear on your screen and will detect both the local and remote machine. This is much similar with Windows® Explorer file manager where you can cut, copy, paste, or drag files and folders. 6.1.4 You can also print text or document files from the remote machine to your local printer by clicking on the file and run “File”, “Print” command. 6.1.5 There are two LED-like indicators found on the bottom-right corner of the PC-Linq File Manager. These indicators show the connection status of the remote and local machine. The left LED is for the local machine, while the right LED is for the remote machine. A green LED indicates that the connection is good while a red LED indicates that connection is not found. Both LEDs need to be in green color for a proper link and operation. If one LED is red, either the USB cable is not properly connected, or the software is not properly installed, or the PC is in suspend mode. 6.1.6 Click on the Help Topics icon for more information how to use the program. USB File Transfer Cable User’s Manual 18 6.2 MAC Follow the steps below on how to run the PC-Linq application program: 6.2.1 Plug in both ends of the Pc-Linq USB cable to the two computers. 6.2.2 Get into the MAC USB DataBridge folder in the Local HD and run the MAC USB DataBridge PPC program. It wills popup a window with the local machine. 6.2.3 The PC-Linq File Manager will appear on your screen and will detect both the local and remote machine. 7. Power management and Remote Wake-up Function The PC-Linq cable supports power management of USB. When either of the two connected PC gets into suspend, the PC-Linq cable will draw less than 500 mA of current from it. This is essential for the notebook or other mobile PC. The PC-Linq application program (PC-Linq) also includes the remote wakeup function. Whenever the remote machine goes into suspend mode, you just click on any file or folder inside the remote machine folder and the remote machine will resume to normal operation mode. However, you can disable this function to avoid the annoyance of suspend-wakeup sequence during operating the PC-Linq application program. Please click the pull-down menu Option, then click Setting, and disable the Allow System to Suspend option. 8. Disclaimer Information in this document is subject to change without notice. The manufacturer does not make any representations or warranties (implied or otherwise) regarding the accuracy and completeness of this document and shall in no event be liable for any loss of profit or any other commercial damage, including but not limited to special, incidental, consequential, or other damages. No part of this document may be reproduced or transmitted in any form by any means, electronic or mechanical, including photocopying, recording or information recording and retrieval systems without the express written permission of the manufacturer. All brand names and product names used in this document are trademarks, or registered trademarks of their respective holders. USB File Transfer Cable User’s Manual 19 9. FCC Statement This device generates and uses radio frequency and may cause interference to radio and television reception if not installed and used properly. This has been tested and found to comply with the limits of a Class B computing device in accordance with the specifications in Part 15 of FCC Rules. These specifications are designed to provide reasonable protection against such interference in a residential installation. However, there is no guarantee that interference will not occur in a particular installation. If this device does cause harmful interference to radio or television reception, which can be determined by plugging the device in and out, the user can try to correct the interference by one or more of the followings: Reorient or relocate the receiving antenna. Increase the separation between the device and receiver. Connect the computer into an outlet on a circuit different from that to which the receiver is connected. Consult the dealer or an experienced radio/TV technician for help. USB File Transfer Cable User’s Manual 20