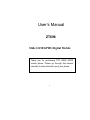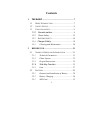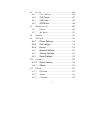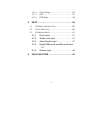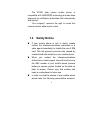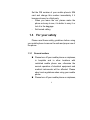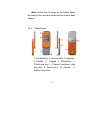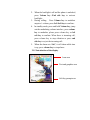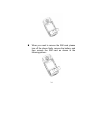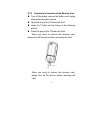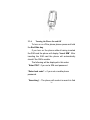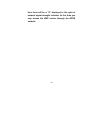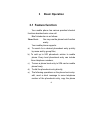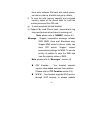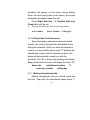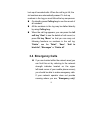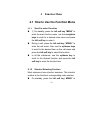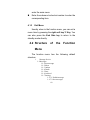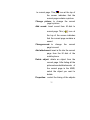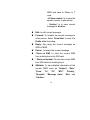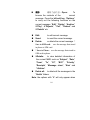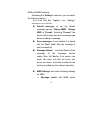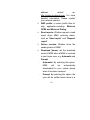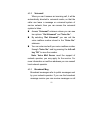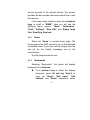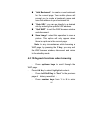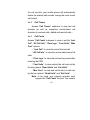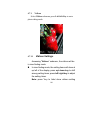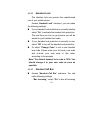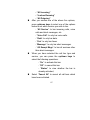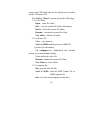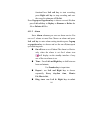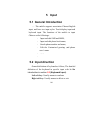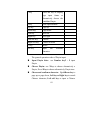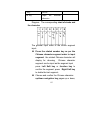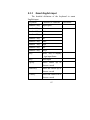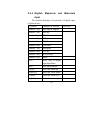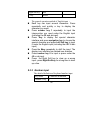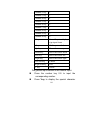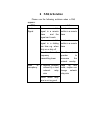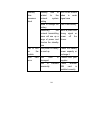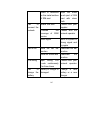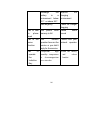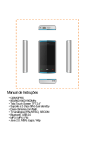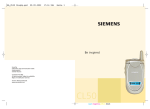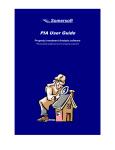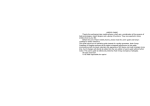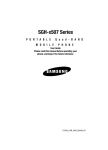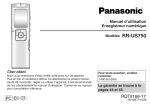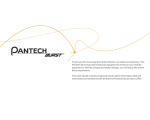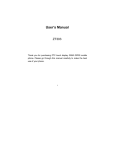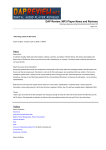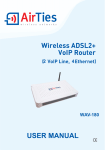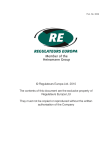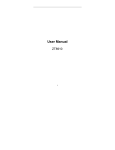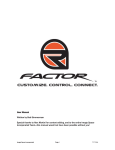Download User`s Manual - NeedInstructions.com
Transcript
User’s Manual ZT698 Slide GSM/GPRS Digital Mobile Thank you for purchasing ZTC GSM/ GPRS mobile phone. Please go through this manual carefully to make the best use of your phone. 1 Contents 1 THE BASIC ................................................................ 7 1.1 BRIEF INTRODUCTION ..........................................7 1.2 SAFETY NOTICE ....................................................8 1.3 FOR YOUR SAFETY ................................................9 1.3.1 General matters ............................................ 9 1.3.2 Phone Safety……………………………….12 1.3.3 BATTERY SAFETY...........................................14 1.3.4 Charger Safety............................................. 18 1.3.5 Cleaning and Maintenance ........................ 20 2 BEFORE USE .......................................................... 21 2.1 NAMES OF PARTS AND INTRODUCTION ...............21 2.1.1 Technical Parameters................................. 21 2.1.2 Phone Layout ............................................. 22 2.1.3 Keypad Instructions ................................... 23 2.1.4 Side Key Function ................................... 25 2.1.5 Icon ............................................................ 27 2.2 BATTERY .............................................................28 2.2.1 Removal and Installation of Battery .......... 28 2.2.2 Battery Charging........................................ 30 2.3.1 SIM Card.................................................... 32 2 2.3.2 2.2.3 2.3.4 2.3.5 2.3.6 2.3.7 3 Removal and Insertion of SIM Card ..... 33 Removal and Insertion of Memory Card.. 35 Turning the Phone On and Off ................... 36 Unlocking the SIM card .......................... 37 Unlocking the Phone Lock ..................... 38 Connecting to the Network..................... 39 BASIC OPERATION............................................... 41 3.1 FEATURE FUNCTION ............................................41 3.2 HOT KEY FUNCTION ...........................................46 3.3 DIALLING............................................................48 3.3.1 Making Domestic Calls ........................... 48 3.3.2 Calling Fixed Line Extensions ................... 49 3.3.3 Making International calls........................... 49 3.3.4 Dialling Calls from the Call Log ................ 50 3.4 EMERGENCY CALLS............................................51 3.5 RECEIVING CALLS ..............................................52 3.6 ENDING A CALL ..................................................52 3.7 UNLOCK KEYPAD ................................................53 3.8 ADD NEW NAME..................................................53 3.9 VIEW NAMES.......................................................54 3.10 CAMERA .............................................................55 3.11 ALL CALL HISTORY .............................................55 3 3.12 4 CALL MENU ........................................................56 FUNCTION MENU ................................................. 59 4.1 HOW TO USE THE FUNCTION MENU ...................59 4.1.1 Scroll to select Function ......................... 59 4.1.2 Shortcut Selecting Function................... 59 4.1.3 Exit Menu.................................................. 60 4.2 STRUCTURE OF THE FUNCTION MENU ................60 4.3 NAMES................................................................64 4.3.1 Messages .................................................... 72 4.3.2 Voicemail .................................................. 92 4.3.3 Broadcast Msg ......................................... 92 4.4 ZTC PARADISE ...................................................94 4.5 WWW ................................................................94 4.5.1 Home ......................................................... 95 4.5.2 Bookmarks................................................ 95 4.5.3 Push .......................................................... 96 4.5.4 Settings ..................................................... 96 4.5.5 Goto URL................................................ 100 4.5.6 Empty Temp Files.................................. 101 4.5.7 Sina Blog ................................................ 101 4.5.8 Sina Iask ................................................. 102 4.5.9 How to Use On Line Function.............. 102 4.5.10 Keypads functions when browsing ..... 103 4 4.6 CALLS ...............................................................104 4.6.1 View Call Log........................................... 105 4.6.2 Call Timers.............................................. 107 4.6.3 Call Costs ............................................... 107 4.6.4 GPRS Info............................................... 108 4.7 MOVIE PLAYER .................................................108 4.7.1 Vidicon ..................................................... 109 4.7.2 My Movie.................................................. 112 4.8 PROFILE ............................................................114 4.9 SETTINGS ..........................................................116 4.9.1 Phone Settings....................................... 116 4.9.2 Call Settings ........................................... 119 4.9.3 Diverts ..................................................... 120 4.9.4 Network Settings ................................... 122 4.9.5 Security Settings.................................... 123 4.9.6 Reset Settings........................................ 129 4.10 CAMERA ...........................................................129 4.10.1 Digital Camera ....................................... 129 4.10.2 Album ...................................................... 134 4.11 EXTRAS ............................................................135 4.11.1 Playroom.................................................. 135 4.11.2 Alarm........................................................ 141 4.11.3 Calculator ................................................ 142 5 4.11.4 4.11.5 4.11.6 5 Clock Setting ............................................ 142 STK........................................................... 147 USB Mode ................................................ 148 INPUT ..................................................................... 149 5.1 GENERAL INTRODUCTION .................................149 5.2 INPUT DIRECTION ..............................................149 5.3 KEYBOARD INPUT.............................................151 5.3.1 Pinyin input ............................................. 151 5.3.2 Stroke order input .................................. 153 5.3.3 Smart English input ............................... 157 5.3.4 English Majuscule and Minuscule Input …159 5.3.5 Number input.......................................... 160 6 FAQ & SOLUTION................................................ 163 6 1 1.1 The Basic Brief Introduction Thank you for choosing the ZT698 slide GSM/GPRS digital mobile phone. After reading this guide you will be able to fully master the use of your ZT698 mobile phone and appreciate all its functions and ease of use. The ZT698 slide mobile phone is designed for use on the GSM/GPRS networks. Not only does the ZT698 provide you with basic calling functions, but also with many practical functions such as English and Chinese predictive input, a name card style phonebook, personalized incoming calls rings and pictures, chord rings, inductive Key, MMS, SMS, world clock/alarm, calculator, automatic power on/power off, Java, mobile QQ, Journey, STK, GPRS surfing, MP3, MPEG4, Keypad lock, ZTC paradise ,recorder, digital camera and vidicon to improve the time you spend working and playing. Moreover, the ZT698 uses a personalized man-machine interface and the perfect functional design will satisfy all your needs. 7 The ZT698 slide screen mobile phone is compatible with GSM/GPRS technology and has been approved by certification authorities both domestically and abroad. “Our company” reserves the right to revise this manual content without prior notice. 1.2 Safety Notice If your mobile phone is lost or stolen, please contact the telecommunications authorities or a sales agent immediately to forbide the use of SIM card. This will prevent economic loss caused by unauthorized calls made from your mobile phone. When you contact the telecommunications authorities or a sales agent, they will need to know the IMEI number of your mobile phone (remove battery to expose number located on the label on back of phone). Please copy this number and keep in a safe place for future use. In order to avoid the misuse of your mobile phone please take the following preventative measure: 8 Set the PIN number of your mobile phone’s SIM card and change this number immediately if it becomes known to a third party. - When you leave the car, please make the phone not easy to see, it is better to carry it or lock it in the baggage. - Set barred calling 1.3 For your safety Please read these safety guidelines before using your mobile phone to assure the safe and proper use of the phone. 1.3.1 General matters Please turn off your mobile phone on airplanes, in hospitals and in other locations with restricted mobile phone use, otherwise the normal operation of electrical equipment and medical instruments will be affected. Please obey local regulations when using your mobile phone. Please turn off your mobile phone on airplanes, 9 in hospitals and in other locations with restricted mobile phone use, otherwise the normal operation of electrical equipment and medical instruments will be affected. Please obey local regulations when using your mobile phone. Please obey laws, regulations and signs when near an area storing fuel, chemicals, or volatile materials. Please keep mobile phones, batteries and chargers away from children, to prevent them from injuring themselves with them. In order to prevent damage to your mobile phone, only accessories, designated by your manufacturer such as batteries and charge, may be used with your mobile phone. The use of other batteries or chargers could result in battery leakage, overheating, cracking, fire or other malfunctions. Please do not use your mobile phone near low signal or precision electronic equipment. Radio wave interference may cause the malfunctioning of such electronic equipment 10 and other problems. Special attention must be paid near the following equipment: hearing aids, pacemakers and other electronic medical equipment, smoke detectors, automatic doors and other automatic control installations. To find out the effect of mobile phones on a pacemaker or other piece of electronic medical equipment please contact the manufacturers or local sales agents of the equipment. This mobile phone is equipped with an auto power on function. Please refer to the mobile phone’s clock setting to assure that the mobile phone will not automatically turn on during a plane flight. To avoid the mobile phone malfunctioning, or catching fire, please do not violently impact, jolt or throw your mobile phone. Please do not place the batteries, mobile phone or charger in a microwave oven or high-pressure equipment. Otherwise it could lead to unexpected accidents such as damage to the circuitry or fire. Please do not use your mobile phone near 11 flammable or volatile gases, otherwise it could cause malfunctioning or fire. Please do not subject your mobile phone to high temperatures, high humidity or dusty places; otherwise this may lead to the malfunction of your mobile phone. To avoid your mobile phone falling and malfunctioning or being damaged, please do not place your phone on uneven or unstable surfaces. 1.3.2 Phone Safety Do not disassemble or modify the mobile phone, as it will lead to damage to the phone such as battery leakage or circuitry failure。 Please do not subject the LCD to impact or use the screen to strike things, as this will damage the LCD board and cause leakage of the liquid crystal. There is a risk of blindness if the liquid crystal substance gets into the eyes. If this occurs rinse eyes immediately with clear water (under no circumstances rub your eyes) and go immediately to a hospital for 12 treatment. Under very rare circumstances using the mobile phone in certain model cars may negatively effect the internal electronic equipment. In order to assure your safety under such circumstances please do not use the mobile phone. If your car is equipped with an airbag, please do not place your phone on top of, or within the contact area of the airbag in order to avoid seriously harming the driver or passenger when the airbag inflates. Please do not use needles, pen tips, or other sharp objects on the keypad as this may damage the mobile phone or cause it to malfunction. If the antenna is damaged,please do not use the mobile phone to avoid injury. Avoid letting the phone come into close contact with magnetic objects such as magnetic cards as the radiation waves of the mobile phone may erase the information stored on floppy disks, pay cards and credit cards. 13 Please keep small metal objects, such as thumbtacks, far away from the receiver. When the receiver is in use it becomes magnetic and may attract these small metal objects and thus these may cause injury or damage on the mobile phone. Avoid having the mobile phone come into contact with water or other liquids. If liquids enter the phone, this could cause a short circuit, battery leak or other malfunction. As much as possible, please use the mobile phone in a place away from landline telephones, televisions, radios, and automated office equipment in order to avoid affecting both the equipment and the mobile phone. 1.3.3 Battery Safety 14 Do not disassemble or modify the battery, as this will cause the battery to leak, overheat, crack and catch fire. Do not dispose of old batteries with everyday domestic garbage. Please dispose of old batteries at the directed places with specific rules for their disposal. Please do not put/throw batteries into a fire, as this will cause the battery to catch fire and explode. When installing the battery, do not use force or pressure, as this will cause the battery to leak, overheat, crack and catch fire. Please do not use wires, needles or other metal objects to short-circuit the battery. Also, do not put the battery near necklaces or other metal objects, as this will cause the battery to leak, overheat, crack and catch fire. 15 Please do not solder the contact points of the battery, as this will cause the battery to leak, overheat, crack and catch fire. If the liquid in the batteries goes into the eyes, there is a risk of blindness. If this occurs do not rub the eyes, but immediately rinse eyes with clear water and go to the hospital for treatment. Please do not use or place the batteries near high temperature places such as near a fire or heating vessel, as this will cause the battery to leak, overheat, crack and catch fire. If the battery overheats, changes colour, or becomes distorted during use, charging, or storage, please stop using and replace it with a new battery. 16 If the liquid from the battery comes in contact with skin or clothing this could cause burning of the skin. Immediately use clear water to rinse and seek medical attention if necessary. If the battery leaks or gives off a strange odour, please remove the battery from the vicinity of the open fire to avoid a fire or explosion. Please do not let the battery become wet as this will cause the battery to overheat, smoke and corrode. Please do not use or place batteries in places of high temperature such as in direct sunlight, as this will cause the battery to leak and overheat, lower performance, and shorten the battery’s life. Please do not continuously charge for more than 24 hours. Please place the battery in a cool, shady and well-ventilated place out of direct sunlight. 17 The life of all mobile phone batteries is limited. The usable time of batteries decreases with frequent charging. When charging becomes ineffective this means that the battery is at the end of its life and the battery should be replaced with a new one of the designated type 1.3.4 Charger Safety Please do not disassemble or modify the charger, as it will lead to bodily harm, electrical shock, fire or damage of charger. Please use AC 220 volts. The use of any other voltage will cause battery leakage, fire and cause damage to the mobile phone and charger. Please do not use the charger if the power cord is damaged, as this will cause fire or electrical shock. Please clean any dust gathered on the electrical outlet immediately. Please do not place vessels with water near the charger in order to avoid water splashing onto the charger and causing an electrical shortage, leakage or other malfunction. 18 If the charger comes in contact with water or other liquid the power must immediately be switched off to avoid an electrical short or shock, fire or malfunction of the charger. Please do not use the charger in the bathroom or other excessively moist areas, as this will cause electrical shock, fire or damage to the charger. Please do not touch the charger with wet hands, as this will cause electrical shock. Do not modify or place heavy objects on the power cord, as this will cause electrical shock or fire. Before cleaning or carrying out maintenance please unplug the charger from the electrical outlet. When unplugging charger, do not pull on the cord, but hold on to the body of the charger, as pulling on the cord will damage the cord and lead to electrical shock or fire. Please do not charge in the following places: moist or humid places, dusty places or places with excessive vibration (this will cause 19 malfunctioning); near televisions, radios, electronic products (this will effect the picture and sound) 1.3.5 Cleaning and Maintenance The mobile phone, battery and charger are not water resistant. Please do not use them in the bathroom or other excessively moist areas and likewise avoid allowing them to get wet in the rain. Use a soft, dry cloth to clean the mobile phone, battery and charger. Please do not use alcohol, thinner, benzene or other solvents to wipe the mobile phone. A dirty outlet will cause poor electrical contact, lose of power and even inability to recharge. Please clean regularly. 20 2 Before Use 2.1 Names of Parts and Introduction 2.1.1 Technical Parameters Phone Model Dimensions Weight ZT698 about 46m×94mm×18mm about 90g (with standard battery) Lithium Battery Model Standard voltage Limited voltage Nominal Capacity Travel charger Model Input Output ZT698 3.7V 4.2V 520mAh WLW00500001 AC110-240V, 50/60Hz 0.15A DC 5.0V,400mA 21 (Note: Actual time of usage for the battery varies according to the operation mode and the network base station.) 2.1.2 Phone Layout 1. End Side Key;2. Harness Hole;3. Earpiece; 4. Display;5. Keypad;6. Microphone;7. T-flash card plug;8. Charger / earphone / data wire jack;9. Volume Key;10. Camera;11. Battery back cover。 22 2.1.3 Keypad Instructions 1. Left/ right key: scroll the cursor in editing mode; in standby, press left key to access to Messages, press right key to access to Profile; in the camera capturing mode, press left/ right key to set camera; in main menu, press left/ right key to scroll through menu items; in volume modulating mode, press left/ right key to increase or decrease the volume. Up/ down key: scroll to view name, phone number, sub-menu or setting; scroll the cursor up/ down in editing mode; in standby, press up key to 23 access to Extras, press down key to access to ZTC Paradise; in main menu, press up/ down key to scroll through menu items; in the camera capturing mode, press up/ down key to set camera; in volume modulating mode, press up/ down key to increase or decrease the volume. 2. Left Soft key: Carry out the operation at the down left of display。 3. Calling Key: Dial a phone number and answer a call; in standby, show all call lists. 4. Number Keys: 0-9 Number keys enter numbers and characters; select menus directly; 2-9 number keys can set as speed dials shortcut. 5. *Key: Have various functions in different modes and menus.。 6. Right Soft key: carry out the function at the down right of display; clear character in editing mode. 7. C Key: :End or reject a call; While editing,back cursor can delete the former character; under the other conditions, Press this key to return to standby mode。 24 8. OK Key: In standby mode,Press this key to enter Video player interface, in standby of numbers in Name and numbers lists, it will display the operation of the current list. 9. # Key: Have various functions in different modes and menus. Note: Up/ down/ left/ right key are generally called navigation key. 1. In this User Manual, Press ** Key which means pressing then undo it. Press ** Key and hold it which means keep pressing the key for more than 2 seconds. Introduction of the display 2. In the keypad instruction picture, NO.1/2/3/6/7/8 indicates as Inductive Key。If the user didn’t operate any key of these within certain time, the phone will lock Inductive keys. Before use, please press other keys to activate Inductive keys, at this moment, the back light of inductive keys will be lightened. 2.1.4 Side Key Function Your mobile phone has convenient side key function。Users don’t operate it, and then the handset will be Off the back light of display. 1. Press and hold End Side key to Power On /Off. 25 2. When the backlight is off and the phone is unlocked, press Volume key /End side key to activate backlight。 3. During calling, Press Volume key to modulate earpiece’s volume, press Left Soft key to confirm。 4. In standby mode, press and hold Volume key, jump out the modulating volume interface, press volume key to modulate, please press volume key or left soft key to confirm. When there is incoming call, press volume key to stop vibration or press end side key to reject the incoming call。 5. When the alarm sets “On”, it will alarm while time is up, press volume key to stop alarm。 2.1.5 Introduction of the display Icon area Text and graphics area Soft key prompt area 26 Area Explanation First line/Icon area Displaying icons middle several lines/ Text and graphics area Displaying and entering the various information (E.g.:numbers to dial) Last line/ Soft key promt area Display the current distributed two soft key functions 2.1.5 Icon the various Icon Name Display area Strength of signal Icon area GPRS is connected Icon area Mute mode Icon area Vibration Only Icon area You have message new Icon area Alarm clock is active Icon area Divert All Voice Calls is active Icon area Earphone is inserted Icon area Battery indication Icon area 27 Missed call list left side of Text and graphics area Dialed call list left side of Text and graphics area Received call list left side of Text and graphics area 2.2 Battery The battery initially has a charge of about 50% and may be used directly out of the box. A new battery will reach its nominal capacity after fully charged and discharged for about three times. 2.2.1 Removal and Installation of Battery Removing the battery as following steps: 1) Slide the battery cover toward the bottom of the device and remove;2)Raise the bottom of battery according to the direction of arrowhead, take it out from the battery cabin。 Warning: Before removing the cover, Must be 28 power off and disconnect the charger and any other device. To avoid mangling SIM cardyou’re your handset, prohibit directly taking out of battery under the situation of powering on. Installing the battery as following steps:: 1) Insert the gold-colored contact end of the battery, into the battery slot. 2) Push down on the other end of the battery to snap the battery into place; 3) Slide the back cover towards the top of the device until the back cover is securely in place. 29 2.2.2 Battery Charging Plug the charger into electronic outlet 。 Plug the charger connector into the jack of the phone (with the arrow pointing upward). At this time the charge icon will be shown at the 30 top right corner of the mobile phone’s screen; If the mobile phone is charging while power off, a charging indication will appear on the screen. If the mobile phone was used even after there was insufficient power, it might take some time after having begun charging until indication of charging appears on the screen. When the battery level icon indicates that the battery is full, this means that the battery is fully charged. If charging while power off, there will still be an indication on the screen shows that the charging is complete. This process usually takes about 1 to 2.5 hours. It is normal that the mobile phone and charger will become warm during charging. When charging is complete, unplug the charge connector from the electrical outlet and the mobile phone. Note: Charging must be performed in a well-ventilated area with a temperature between -10°C and +55°C. The factory-supplied charger must be used. 31 2.3.1 Using an unapproved charger could be dangerous. If the mobile phone automatically shuts down, or indicates that the “Battery is low” you should immediately charge the battery. If the battery has not been entirely used up before charging, the mobile phone will automatically decrease the recharging period. The standby time and calling time provided by the factory are based on ideal working conditions. During actual use, the work time of the battery may change according to the network situation, work environment and mode of use. Connecting to the network SIM Card Before using your mobile phone you must insert a SIM card into the phone. The SIM card is provided by network supplier. The information recorded on the metal area of the SIM card is all the data related to establishing a connection with the network, together with the names and numbers in your phonebook and messages. Your SIM card can be removed from your mobile phone and 32 be read in any other GSM/GPRS mobile phone to (a new mobile phone will automatically read the SIM card). To prevent losing or damaging the data stored on the card, you should avoid touching the metal area on the card and keep the SIM card in a place far away from electricity or magnets. Once the SIM card is damaged, you will be unable to access the GSM/GPRS network. Warning: Before removing the SIM card you must turn off the mobile phone. Do not insert or remove the SIM card while the phone is connected to an external power source, otherwise the SIM card could be damaged. 2.3.2 Removal and Insertion of SIM Card The metal interface is easily to be damaged, before assembling , SIM card must be taken out carefully。 Turn off the phone; remove the battery and unplug other external power sources. Insert the SIM card into the SIM slot as shown in the following picture. 33 When you need to remove the SIM card, please turn off the phone firstly, remove the battery, and then remove the SIM card as shown in the following picture。 34 2.2.3 Removal and Insertion of the Memory Card Turn off the phone; remove the battery and unplug other external power sources. Open the plug of the T-Flash card Jack. Insert the T-Flash card as shown in the following picture. Close the plug of the T-Flash card Jack. When you need to remove the memory card, please turn off the phone before removing the card; When you need to remove the memory card, please turn off the phone before removing the card. 35 2.3.4 Turning the Phone On and Off To turn on or off the phone please press and hold the End Side key. If you turn on the phone without having inserted the SIM card the phone will display “Insert SIM”. After inserting the SIM card the phone will automatically check if the SIM is usable. The following will be displayed in this order: “Enter PIN1”- if you set a SIM card password. “Enter lock code” – if your set a mobile phone password. “Searching” – The phone will conduct a search to find 36 the appropriate network connections. 2.3.5 Unlocking the SIM card In order to protect against unlawful usage, the SIM card uses a PIN1 (personal identification number) number. If you choose this option, then every time you turn on your phone you must enter the PIN1 so as to unlock the SIM card before you use the mobile phone. The user may turn off the SIM card protection (please refer to “Security Settings”, section 4.10.5). Under such circumstances you cannot prevent the unlawful use of the SIM card. Press and hold the End Side key to turn on the mobile phone. Enter the PIN1 number. Press C key to delete incorrect input /press # Key to empty the whole line/ press left soft key to select. If there are continual wrong enter for three times, your SIM card will be locked by network, and the phone will inqury PUK. Please refer to “Security Setting” section 4.10.5. Note: Your network provider will provide your SIM card with a standard PIN1 number (with 37 4-8 numbers, default as 1234). You should change this to your own number as soon as possible. For details please see “Security Settings” in section 4.10.5. 2.3.6 Unlocking the Phone Lock In order to protect against unlawful usage, a lock code may be set for your phone. If you choose this option, then every time you turn on your phone, after entering the PIN1 (if you have set a PIN number) you must enter the lock code before you may use the mobile phone as normal. The user may turn off the phone lock code protection (please refer to “Security Settings”, section 4.10.6). Under such circumstances you cannot prevent the unlawful use of your mobile phone. Enter the lock code. Press C key to delete incorrect input, press # Key to empty the whole line, finish with left soft key “OK”. The code defaults as 1234. If you forget your lock code, you must contact your retailer or local authorized repair and maintenance service centre to 38 have the lock code opened. 2.3.7 Connecting to the Network When the SIM card has been successfully opened your mobile phone will automatically search for a useable network (“Searching” will be displayed on the screen). When the connection is made, the name of the network provider will appear in the middle of the screen. At this point your mobile phone is on standby, in addition to dialling and receiving calls, you may also perform the following: Press the right soft key to enter the name card style phonebook. Press the left soft key to enter the function menu (please refer to chapter 4). Note: If “Emergency only” is displayed on the screen, this means that you are already outside the normal coverage of the network area, but you can still transmit emergency calls depending on the strength of your signal. Your phone supports GPRS service. If your network operator has activated your GPRS service and your phone is within the GPRS network area, 39 then there will be a “G” displayed to the right of network signal strength indicator. At this time you may access the WAP service through the GPRS network. 40 3 Basic Operation 3.1 Feature function Your mobile phone has various practical shortcut functions besides basic voice call. Brief introduction is as follows: Phone Book: You may use the phone book function easily. Your mobile phone supports: a) To search for a desired phonebook entry quickly by name and by group filter; b) To add up to 500 phonebook entries to mobile phone. Every local phonebook entry can include three telephone numbers; c) To save a phone book entry to SIM card or mobile phone freely; d) To dial the phonebook entry directly; e) The following operations on the phone book entry: edit, send a short message to some telephone number of the phonebook entry, copy the phone 41 book entry between SIM card and mobile phone, set one key dial-up, blacklist and group, delete; f) To view the total memory capacity and occupied memory space of the phone book for both the mobile phone and the SIM card; g) To view speed dial list and blacklist; h) Support My card Phone book, personalized ring tones and pictures when there is incoming call. Note: please refer to “NAMES”, section 4.3. Message: Support compositive message includes SMS, MMS, Voice mail, Broadcast msg; Support SMS stored in phone, totally can store 200 pieces; Support various personalized settings for MMS; To set the priority of position to save the SMS and view the capacity status of SMS. Note: please refer to “Messages”, section 4.4. ZTC Paradise : Your handset supports various value-added services from retailers。 (Please refer to ZTC Paradise section 4.5). WWW: Your handset supports WAP service, through WAP browser to access website 42 freely and get much information。(Please refer to “WWW”, section 4.6) Calls: Your mobile phone supports: To save received calls, missed calls and dialled calls automatically. You may also clear these call logs; Dial numbers from call logs;to save numbers of call logs to phone book and add them to black list ; to send SMS or MMS to phone numbers saved in call logs;to delete single call list and delete all selected contents from call logs speedily ; To auto-save and view the GPRS data flow quantity. Note: please refer to “Calls”, section 4.7. Movie player : Your mobile phone supports: video player and record audio movies function Note: please refer to “Movie player”, section 4.8. Profile : To make the following personalized audio settings for each mode: Incoming call ring type, Incoming call ring volume, Speaker volume, Vibrator, Key tones, Warn tone, 43 Message alert, Lid tone type or Power On/Off Ring; Note: please refer to “Profile”, section 4.9. Settings: You may make the following personalized settings according to your usage custom: Language, Wallpaper, backlight, Owner Name and Number, Greeting, Keypad guard,IP Dialling and district code settings, Any Key Answer, Auto-Answer, Call Waiting, Minute Mind, Call Diverting, Network, SIM and Handset Passwords, Handset and Network Call Bars, Fixed Dialling, Reset Setting and so on. Note: please refer to “Settings”, section 4.10 Camera : Your handset supports digital camera function。you can send pictures taken by digital camera to set as wallpaper or send them to your friends or colleagues; Note: please refer to “Camera”, section 4.11 Extras: You may use 44 various practical and entertainment functions for your work and life. Your mobile phone supports: Fun encyclopedia, MP3, Games, Mobile QQ 、 TV-OUT、File manager、Recorder;Clock、Calculator、 Auto Power on/off 、 Time setup 、 journey ; Only Change the time zone ,it can get the local time and date;make the phone to be used as U-disk and Ebook ;, STK function, you can use the extra services provided by your network suppliers through this function。 Note: please refer to “Extras”, section 4.12. Input modes: Your mobile phone supports Chinese and English input and provides the following input modes: Pinyin input, Stroke order input, Stroke input, Smart English input, English uppercase input, English lowercase input, Number input, and commonly used symbols input. Support associated style Chinese input in order to increase the inputting speed; support smart English input, according to the key combinationto auto-associate any possible words for your option. Note: please refer to “Input Modes”, section 5 45 Side Key: In order to be convenient for you, your mobile phone supports Side Key function。 Different situation has different function of side key。 Note: please refer to “Side Key Function”, section 2.1.4 Inductive Key This handset supports inductive key function( including Left/Right Soft Key , Navigation key, Calling key, C key, OK key) in case that for your convenience。 3.2 Hot Key Function Function Hot Key State Power On End key (press and hold) Power mode off Power OFF End key (press and hold) Power mode on Back to Standby Mode Press End Side Key Power mode on Back to the previous menu Press C Key Power mode On 46 Access Menu Show List Access menu Main Names Extras Access paradise ZTC Press Left Soft Key Right Soft key Up Key Standby mode Standby mode Standby mode Down Key Standby mode Access Video Player Interface Press Ok Key Standby mode Access Messages menu Left Key Standby mode Right Key Standby mode call Calling Key Standby mode Enter earpiece volume modulating interface Press and hold Standby mode Access menu Profile Show All history Modulate Volume Volume Key Press Volume Key 47 Volume modulated mode Input number phone Number Key End call Press Right Soft key/C Key /End Side Key or Close the lid Unlock keypad Double click Volume key or Open lid Standby mode During Calling Locked mode 3.3 Dialling You may dial and receive calls on your phone when the symbol of your network provider appears on the screen. The information bar on the upper left corner of the screen indicates network strength (the signal is strongest when there are five lines visible). Barriers greatly affect call quality, thus slightly shifting your location can increase the quality of the phone call. 3.3.1 Making Domestic Calls Press number keys to enter the telephone number, and then press calling key. If you need to change the phone number, please press C key to delete a character at left of the cursor. The dialing 48 animation will appear on the screen during dialing. When the other party picks up the phone, the screen will display information about the call. Press Right Soft Key / C Key/End Side key/ Close lid to end the call. You can dial domestic calls as following orders: Area Number Phone Number Calling Key 3.3.2 Calling Fixed Line Extensions Some fixed phone extensions cannot be called directly. You must go through the switchboard before dialing the extension. When you enter the telephone number, you may add the pause code “P” between the switchboard number and the extension number, this phone will automatically connect you with the extension. The “P” is entered by pressing and holding # key (at this time the screen will display the letter “P”). Area code switchboard number P extension number calling key 3.3.3 Making International calls Making international calls you should press and hold the * key until the international phone prefix “+” 49 appears on the screen. It will allow you to call from any countries when you don’t know the local international call prefix (e.g. 86 stands for China). You can dial domestic calls as following orders: + Country code Full telephone number calling key After entering the prefix, enter the country code and full number you wish to call. The country code is according to convention: Germany is 49, England 44, Sweden 46 and so on. When making international calls, you should omit the initial 0 of area codes. For example, if you were to dial the Shanghai service hotline, you would dial +86 21 114 3.3.4 Dialling Calls from the Call Log All the calls you make, receive and miss on your phone are saved in the call log of your mobile phone. The recently dialled and received calls are found at the top of the call logs (refer to “Calls”, section 4.7). The call logs are categorized into dialled, received and missed calls. Your mobile phone also allows you to 50 look up all recorded calls. When the call log is full, the old numbers are automatically erased. To look up numbers in the log you must follow the key sequences: On standby press Calling key to see the record of all numbers. All the numbers in the log may be dialled directly by using Calling key. When the call log appears, you can press the left soft key “View” to see the details of call record, or press Ok key “Menu” so that you can carry out following functions on numbers in the call log: “Delete”, see the “Detail”, “Save”, “Add to blacklist”, “Messages” or “Delete all”. 3.4 Emergency Calls If you are located within the network area (you can find this out by referring to the network strength indicator located on the upper left-hand corner of your mobile phone screen), you should be able to make emergency calls. If your network operator does not provide roaming where you are, “Emergency only” 51 will appear on the screen. If you are located within a network area, even if you do not have a SIM card, you will be able to transmit emergency calls. 3.5 3.5 Receiving Calls You can choose different ways to receive calls. If you set Slip answer as On, you can receive the call directly by slipping phone, otherwise you must slip the phone and press Calling key or Left soft key to answer. If the earphone has been inserted, you can press keys in earphone to answer a call. If you are not convenient to press key, you can set Auto answer as “On”, the call will be connected after 5 seconds ringing or vibrating. If you set Any key answer as On, any key can receive calls except End Side Key, C Key, Volume Key, Right Soft key. 3.6 3.6 Ending a Call When there is incoming call with the closed lid mode, you can press the End Side key to refuse an incoming call. During a call you can press the End Side key /Right Soft Key/C Key or Close lid to refuse 52 a call. During calling, you can end the current call by pressing End Side key /Right Soft Key/C Key or Earphone Key( if the earphone is inserted). You can also cancel a call you have just dialled by pressing the End Side key /Right Soft Key/C Key or Close lid. 3.7 Unlock keypad When Key Guard is set as On ,close the lid , the keypad will lock automatically, Please double click volume key or open lid to unlock the keypad. 3.8 Add new name In standby, press Right soft key to access Names, press Up/ down key to select Add new name and press Left soft key to access, then you can make following operations: Press Up/ down key to select saving position: SIM card or Phone memory. If select save to SIM card, press Left soft key “Select” to access, press Up/ down key to edit Name and Number, press Left soft key to save phone book list. 53 If select save to Phone memory, press Left soft key “Select” to access, press Up/ down key to edit Name, Group, Number, Ring tone, Picture, QQ, E-mail and Notes, press Left soft key to save. Note: When Names/ Settings/ Save Nos. to is set as SIM card or Phone memory, the phone will no longer indicate save position. 3.9 View names The device has provided speedy view names functions. You can view names by group Filters function or searching name. Operate as follows: In standby, press Right soft key to access Names menu. Press Up/ down key and Left soft key to access Settings / Filters. Press Up/ down key to select group you need, press Left soft key to select check box . Press Right soft key to return to Names menu. Press Up/ down key to select Search, press Left soft key to access. 54 Input part or complete name of the number you need, press Left soft key to show the relevant number entry with the name you input. Note: In standby, press Right soft key “Names”and then Left soft key to access Names lists directly. 3.10 Camera In standby mode, select orderly [Camera]/[Digital Camera] submenu to enter digital camera capturing mode , adjust the view-finder , make the captured scene displayed in the capturing window. press Left soft key or Camera release key to shot, and press Left soft key twice to save photo( if the settings is OFF). You can view the photo by Camera/ Album or Extras/ Playroom/ File viewer/ PHOTOS. 3.11 All Call history The device saves recent Missed calls, Received calls, Dialed calls, last call time and all call time for you. (Refer to 4.7 “Calls history”)。 55 3.12 Call Menu During the call, press the left soft key, “Menu”, to enter the call menu. The call menu is used in the same way as the menu. The call menu can only be seen while a call is being made. Functions such as call waiting, call hold, and conference calls require network support. Please contact your network provider. From within the call menu you can perform the following operations: “Hold”/“Retrieve” To put a call on hold or retrieve a call that has been put on hold. “Swap” To change between a call being made and one on hold. “End current” To end the current call. “Mute” To stop transmitting the user’s voice. “DTMF off” To deactivate DTMF sound. “DTMF on” To activate DTMF sound. 56 Note: DTMF (dual tone multi frequency) is the signal to the phone company that you generate when you press an ordinary phone's touch keys. “Messages” To create a SMS or MMS message. “Names” To enter the list of phone book entries. “Multiparty” “Answer” To pick up a waiting incoming call and join it with a multiparty call “Join all” To add a caller to a multiparty call. “Hold all calls” To put a conference call on hold. “Private” To carry on a call privately with one party while keeping all the other parties on hold. “Transfer” To connect two parties and withdraw oneself from the multiparty call. “Exclude” To put one party of a group on hold. “I am busy” To let a waiting incoming call hear a busy signal. “End all calls” To end current call and all calls on hold. Note: Some of options show in certain 57 condition, such as, “Swap” shows only when there are talking call and remained call.。 。 58 4 Function Menu 4.1 How to Use the Function Menu Scroll to select Function 4.1.1 在 On standby, press the left soft key “MENU” to enter the main function menu, use the navigation keys to scroll to a desired main menu and press the left soft key to enter it. During a call, press the left soft key “MENU” to enter the call menu, then use the up/down keys to scroll to the desired item on the call menu and press the left soft key to select the function. In all the submenus, use the up/down key to scroll to the desired function and press the left soft key to enter the function item. 4.1.2 Shortcut Selecting Function Most submenus have shortcut numbers. This shortcut number is the function’s corresponding index number. On standby, press the left soft key “MENU” to 59 enter the main menu. Enter the submenu’s shortcut number to enter the corresponding item. 4.1.3 Exit Menu Usually, when in the function menu, you can exit a menu item by pressing the right soft key/ C Key. You can also press the End Side key to return to the standby mode directly. 4.2 Structure of the Function Menu The function menu has the following default structure: 1 Message Service 1-1 Messages 1-1-1New message 1-1-2 Inbox 1-1-3 Outbox 1-1-4 Drafts 1-1-5 Sent 1-1-6 Archived 1-1-7 Settings 1-1-7-1 Default message 1-1-7-2 Save messages 60 1-1-7-3 Messages lifetime 1-1-7-4 MMS settings 1-1-7-5 SMS settings 1-2 Voicemail 1-2-1 Get voicemail 1-2-2 Voice No. 1-3 Broadcast msg 1-3-1 All messages* 1-3-2 Settings 2 ZTC Paradise 3 WWW 3-1 Home 3-2 Bookmarks 3-3 Push 3-4 Settings 3-4-1 Connection 3-4-2 Cache mode 3-4-3 Push security 3-5 Goto URL 3-6 Empty tmp files 3-6-1 Empty cache 3-6-2 Empty cookies 3-6-3 Empty password 3-7 Sina blog 3-8 Sina iask 4 Calls 4-1 All calls 4-2 Missed calls 4-3 Received calls 4-4 Dialed calls 4-5 Call timers 4-6 Call costs 4-6-1 Last call 4-6-2 All call info 4-6-3 Clear logs 61 4-6-4 Cost units 4-6-5 Max cost 4-7 GPRS info 4-7-1 Last connection 4-7-2 All connections 4-7-3 Clear logs 5 Movie player 5-1 Vidicon 5-2 My movie 6 Profile 6-1 Normal 6-1-1 Activate 6-1-2 Personal edit 6-2 Meeting 6-2-1 Activate 6-2-2 Personal edit 6-3 Outdoor 6-3-1 Activate 6-3-2 Personal edit 6-4 Car 6-4-1 Activate 6-4-2 Personal edit 6-5 Silent 6-5-1 Activate 6-5-2 Personal edit Settings 7-1 Phone settings 7-1-1 Language 7-1-2 Wallpaper 7-1-3 Backlight setting 7-1-4 Owner name 7-1-5 Greeting 7-1-6 Owner number 7-1-7 Key Guard 7-1-8 IP setting 7-1-9 Area code 62 7-2 Call settings 7-2-1 Any key answer 7-2-2 Auto answer 7-2-3 Call waiting 7-2-4 Minute mind 7-3 Diverts 7-3-1 All calls 7-3-2 When calls 7-3-3 No answer 7-3-4 Not reachable 7-3-5 Cancel all 7-4 Network settings 7-4-1 Select network 7-4-2 Change net pwd 7-5 Security Settings 7-5-1 SIM password 7-5-2 Handset lock 7-5-3 Handset call bar 7-5-4 Network call bar 7-5-5 Fixed dialing 7-6 Reset settings 8 Camera 8-1 Digital camera 8-2 Album 9 Extras 9-1 Playroom 9-1-1 Fun encyclopedia 9-1-2 MP3 9-1-3 Java 9-1-4 Mobile QQ 9-1-5 File viewer 9-1-6 Record 9-2 Alarm 9-2-1 Alarm 1 9-2-2 Alarm 2 9-3 Calculator 63 9-4 Clock setting 9-4-1 Auto power on 9-4-2 Auto power off 9-4-3 Set time 9-4-4 Journey 9-4-5 Set time zone 9-5 STK* 9-6 USB mode 9-6-1 U disk 9-6-2 PC camera Note: The menu items with * can only appear under certain circumstances. 4.3 Names You can use the phonebook function to save name card information such as names, groups, telephone numbers, personalized ring tones, pictures for incoming calls, QQ, email, and name card notes of important people. All you need to do is to press the right soft key, “Names”, directly enter the phonebook function. Note: This mobile phone can save 500 telephone numbers. Different SIM cards store different amounts of numbers according to their memory size. Before 64 entering Names, please assured that you insert SIM card correctly. You can select any of the followings six functions in the phonebook: “View names”, “Search”, “Add New Name”, “Delete All”, “Copy All” or “Settings”. “View names”: quickly to view all of the entries recorded in the phonebook by the name. “Search”: To search for an entry in the phonebook by name. In the telephone number list mode, press the right soft key to return to the next upper menu. “Add New Name”: To add a new record to the phonebook. You can save the number in the “SIM Card” or the “Phone Memory”. When you choose to save the new phone record in the “Phone Memory”: You must fill in the name and a telephone number. Each entry can accept three numbers that can be set as “Mobile”, “Home”, “Office” or “Fax”. You can set up a “Group”, “Ring tone”, “Picture”, “QQ”, “Email” or “Notes” for the 65 newly created entry. “Group”: You can enter the telephone numbers saved in the phonebook into different groups according to your relation to the people e.g.: “No Group”, “Family”, “Friends”, “Colleague”, “Schoolmate”, “Society” or “VIP”. “Ring tone”: Set a personalized ring tone for the current phone entry. You can turn off or select personalized ring tones from among the 20 built-in ring tones. “Picture”: Set a personalized image for the current phone entry. You can select pictures from the “Album” submenu under the “Camera” to individualize your incoming call image.You can select pictures from [Playroom]/[WWW]/ [Phone internal storage/T-Flash card]/ [Photos] that can preview successfully as personalized incoming calls pictures。 QQ: : Edit QQ number E_mail: Edit E-mail address。 “Notes”: Supplementary information to the current phone number entry. 66 When you chose to save a new telephone entry into your “SIM Card” you must enter a name and telephone number. Each telephone entry can only accept one telephone number. “Delete All”: to delete all the entries in the mobile phone or SIM card phonebook. “Copy All”: to copy all the telephone entries on your SIM card onto your mobile phone, or to copy all the telephone entries on your mobile phone onto your SIM card. Note: When you copy telephone number entries from your mobile phone onto your SIM card, only the names and telephone numbers will be copied. “Settings”: You can select from the options: “Filters”, “Save Nos. To”, “Used Space”, “Speed Dial List” and “Blacklist”. “Filters”: You can set the desired entries to be displayed according to the groups of the check box marked with a tick [ ] when searching in the phone book using the “View names” or “Search” options. 67 “Save Nos. To”: You can set a default setting for the storage of telephone numbers to be saved to “SIM Card”, “Phone Memory” or “Choice”. “Choice” allows the user to choose when adding a new phone entry. “Used Space”: You can view the total memory capacity and occupied memory space of the phonebooks for both the mobile phone and the SIM card. “Speed Dial List”: to view the one key dial settings of this phone. For example, if you associate a telephone number with the Number key “2”, then you can directly dial that number by holding down the Number key “2” on standby. “Blacklist”: you can look up and add blacklisted numbers. You can add at most 20 telephone numbers. When a phone call from the “Blacklist” registry comes, you will not be notified of the call, but the phone number will be automatically entered into your “Calls”/“Missed Calls” call log for your 68 reference. In the phonebook, you can enter the list of phone book entries via “View names” or “Search” and use /the up/down key to scroll to select a telephone number entry. -Search To search for phone number lists that comply with some certain conditions by names. -Views Press the left soft key, “View”, to view the detailed data of the phone book entry that you have currently selected. You can view the information on name, group, and telephone number, individualized incoming ring tone, and individualized incoming picture. If the information in the entry exceeds one screen length, you can use the up/down key to go to different lines, or press the left/right key to flip pages. Note: If the currently selected telephone number entry is saved on the SIM card, then you can only view the name, location where the entry is saved, and telephone number in the entry.Press Left /Right Soft Key to preview up/down phone number entry Press the Left soft key “Menu” and you can carry out 69 Formatted: the following functions on the current telephone number entry: “Edit”, “Add New Name”, “Messages”, “Delete”, “Copy Record”, “Add to speed” and “Add to blacklist”. Note: you can press the calling key to directly dial the selected telephone number in the list of the phonebook or in the detailed information interface mode of phonebook entry. If there are more than one telephone numbers in the entry, when you press the calling key, the list of numbers will appear. Select the desired number and then press the calling key again. Press Ok Key to operate as follows: - Search Search phone number list that accord with the conditions by name mode。 - - IP Dialing Dial the selected numbers with IP dialing way。This option is only available with “IP function is On” or “IP Number exists” - “Edit”: to edit the contents of the current telephone entry, including names, phone numbers. 70 - - - Note: Each saved entry can at most store three numbers in phone, namely one name can be for three phone numbers 。 You can edit information of phone number entry in your handset such as names ,group, number 。 when your editing call entry stored in phone and this entry is empty, you can add new numbers in this entry 。 “Add New Name”: to add a new telephone entry into the phonebook to be saved either on the SIM card or mobile phone “Messages”: to creat and send a SMS or MMS message to one of the phone numbers in the current phone entry. “Delete”: to delete the currently selected telephone number entry. “Copy Record”: to copy the currently selected telephone number entry to the mobile phone or 71 SIM card. - “Add to speed”: to associate one of the phone numbers in the current telephone number entry with one of the number keys from 2 to 9. You can dial this number by holding down this key on standby. - “Add to blacklist”: to set one of the phone numbers in the currently selected telephone number entry as a blocked incoming number. 4.4 Messages In main menu, scroll Navigation key to select Messages which incluses following options: Messages, Voicemail, and Broadcast msg. 4.3.1 Messages If your network supports SMS (short message service) and MMS(multimedia message service), you have applied for the services from your network 72 operator, you can send a message through the SMS or MMS service centre. In “Messages” interface, you can select following options: “New Message”, “Inbox”, “Outbox”, “Drafts”, “Sent”, “Archived” and “Settings”. 4.3.1.1 New Message Press Left sofe key “Select” to create a new message. If you select Message type as SMS (set Default message as Always SMS or select SMS when create a New message): After finishing your SMS message you can press left soft key “Options” to select the “Send to one”, “Send to many” or Send later. Select the “Send to one” to edit the receiver’s telephone number. You may enter the telephone number by yourself or select a number from your phone book entries after pressing the left soft key “Done”. Select the “Send to many” item to make following operations: 73 Add address: select Addressbook to add number from phone book or select Enter number to edit number. Note: The reveivers number will be showed in a list, press up/ down key to select one number from list; press left soft key “option” to delete or edit the number. Send: send the current message. Select “Send later” to save the message to Drafts without sending it. If you select Message type as MMS ( set Default message as Always MMS or select MMS when create a New message): After finishing your MMS message you can press the left soft key “Options” to access the editing options menu: Done, Objects, Pages and Preview. If you want to insert picture or sound, ect. into MMS, you can select Object to operate as follows: Add picture: Insert the picture from M disk 74 to current page. This [ ] icon at the top of the screen indicates that the current page contains a picture. Change picture: to change the current page’s picture. Add sound: Insert sound from M disk to current page. This [ ] icon at the top of the screen indicates that the current page contains a sound. Change sound: to change the current page’s sound. Add attachment: insert a file into the current page from the M disk of the mobile phone. Delete object: delete an object from the current page. After listing all the pictures/sounds/attachments of the current page in the MMS, select the object you want to delete. Properties: control the timing of the objects 75 in the current page, display the list of all the objects contained in the current page and permit modification of their properties, including Start time and Duration. - Start time: the start time of the current page. The setting can be made from “0”, “1”, “2”, “4”, “8”, “16” seconds or “other”. “Other” allows the user to edit the start time. - Duration: the display time of the selected object can be set for “Maximum”, “1”, “2”, “4”, “8” or “16” seconds or “other”. “Maximum” indicates that the object will be displayed until the playing of the current page has ended. “Other” means that the user can edit the display time of the selected object. Note: Each page of MMS can only contain 76 one picture and one sound. When the current page contains a sound or picture, “Add picture” will change to “change picture” or “Add sound” will change to “change sound”. If you want to carry various options on the Pages in MMS, you can operate as follows: Add page: insert a page at the end of the current MMS and make it as the current page. Delete page: delete current page and make its previous page as current page. If the deleted page is the first page, then the last page will become current page. Page layout: control whether the current picture or text is displayed at the top. Page duration: control the display time of the current page. It can be set for “Marimum”, “1”, “2”, “4”, “8”, “16” seconds, or “Other”. “Other” allows the user to edit the period. 77 Position: Page up: Reture to appointed page. turn to the previous page from the current page. Page down: to turn to the next page from the current page. Note: Some of the options only display in certain situation, eg. Delete page can only display when there are more than one page. Select “Preview” to preview current MMS. Select “Done” from the edit options menu to complete editing of the current MMS and access subject/address option menu: - “Send”: to send the current MMS. The progress line indicates the progress of the sending operation. - “Send later”: not to send the current MMS and automatically save it into “Drafts”. - “Subject”: to edit the subject of current MMS. - “To”: edit phone numbers of the receivers you want to send or select number from the phonebook. You can also enter the receivers’ E-mail address and send MMS to their e-mail 78 boxes. - “CC”: to send a copy of the current MMS to a third party. - “BCC”: to secretly send a copy of the current MMS to a third party. - “Priority”: to set the priority of the current MMS. This includes “Normal”, “High” and “Low”. Pressing Right sofe key “exit”, the user will be noticed whether to save the MMS so as to send later or delete the MMS immediately. The saved message will be saved in Drafts. Note: When edting, the up of the display will show: the size of MMS (unit as KB); current page/ total pages; whether the MMS has picture or sound; input mode. 4.3.1.2 Received Msg When you receive a new message, generally your mobile phone will vibrate (if the “Vibrator” is set to “On”) or ring (if the “Message Alert” function is on. At this time the “New events” and the amount of messages will be displayed on the screen. 79 Press right soft key not to read the message Press left soft key to access “Inbox” 4.3.1.3 Inbox Recently received messages are saved in “Inbox” folder. Access “Inbox” submenu. Your mobile phone will display a list of the messages in the “Inbox”. Press the up/down keys to scroll to the message you want to read. By pressing the left soft key, “Options”, you can carry out the following operations on the current message: Open: to read the contents of the +current message. Press left soft key, “Options”, to carry out the following functions on the current message: “Delete”, “Reply”, “Forward”, “Call sender”, &”Save number”, “Archive”, & “Play”, &“Objects” and &“Details”, *“Extract number”. - &”Objects” is to extract the individual objects (such as picture and sound) in the current 80 MMS and save to Phone or T card. - &”Save number” is to save the sender number to phonebook. - “Archive” is to save current message to Archive. Edit: to edit current message. Forward: To forward the current message to other person. Select “Send later” to save it to Drafts without sending. Reply: Can reply the current message as SMS or MMS. Delete: to delete the current message. *Store on SIM: To save the current SMS from mobile phone into SIM card. * Store on handset: To save the current SMS from SIM card into mobile phone. &Details: To view detailed information of the current MMS such as “Subject”, “Date”, “From”, “To”, “CC”, “BCC”, “Priority”, “Receipts”, “Message class”, “Size” and “Lifetime”. 81 Delete all: To delete all the messages in the “Inbox” folders. Note: the options with “&” will only appear when the current message is MMS while the options with ‘*” will only appear when the current message is SMS. 4.3.1.4 Outbox Unsuccessfully sent messages are saved in the “Outbox” folder. Accessing “Outbox” submenu, your mobile phone will display a list of the messages. Press up/down keys to scroll to the message you want to read. By pressing the left soft key, “Options”, you can carry out the following operations on the current message: Open: To browse the contents of the current message. Press the left soft key, “Options”, to carry out the following functions on the current message: “Edit”, “Delete”, “Archive”, &”Play”, &“Objects”, *”Call”, *”Extract” and &“Details” etc. 82 to edit current message. to send the current message. to delete the current message. to view detailed information of the current MMS such as “Subject”, “Date”, “From”, “To”, “CC”, “BCC”, “Priority”, “Receipts”, “Message class”, “Size” and “Lifetime”. Delete all: to delete all the messages in the “Outbox” folders. Note: the options with “&” will only appear when the current message is MMS. 4.3.1.5 Edit: Send: Delete: &Details: Drafts Drafts save unfinished messages which can be revised and send later Accessing “Drafts” submenu, your mobile phone will display a list of the message. Press up /down keys to scroll to the message you want to read. By pressing left soft key, “Options”, you can carry out the following operations on the current message: 83 删除: 删除当前信息。Open: To 删除 browse the contents of the current message. Press the left soft key, “Options”, to carry out the following functions on the current message: “Edit”, “Delete”, “Archive”, &”Play”, &“Objects”, *”Call”, *”Extract” and &“Details” etc. Edit: to edit current message. Send: to send the current message. Delete: to delete the current message. * Save to SIM card: save the message that stored in phone to SIM card. * Save to Phone: save the message that stored in SIM card to phone. &Details: to view detailed information of the current MMS such as “Subject”, “Date”, “From”, “To”, “CC”, “BCC”, “Priority”, “Receipts”, “Message class”, “Size” and “Lifetime”. Delete all: to delete all the messages in the “Drafts” folders. Note: the options with “&” will only appear when 84 the current message is MMS while the options with ‘*” will only appear when the current message is SMS. 4.3.1.6 Sent All successfully sent messages are stored in “Sent” folder Accessing “Sent” submenu, your mobile phone will display a list of the message in “Sent” folder. Press up/down keys to scroll to the message you want to read. By pressing left soft key, “Options”, you can carry out the following operations on the current message: Open: To browse the contents of the current message. Press the left soft key, “Options”, to carry out the following functions on the current message: “Edit”, “Delete”, “Archive”, &”Play”, &“Objects”, *”Call”, *”Extract” and &“Details” etc. Edit: Send: Delete: to edit current message. to send the current message. to delete the current message. 85 &Details: to view detailed information of the current MMS such as “Subject”, “Date”, “From”, “To”, “CC”, “BCC”, “Priority”, “Receipts”, “Message class”, “Size” and “Lifetime”. Delete all: to delete all the messages in the “Sent” folders. Note: the options with “&” will only appear when the current message is MMS。 4.3.1.7 Archived Archived stores the messages moved from other folders such as “Inbox”, “Outbox”, “Drafts” and “Sent”. Accessing “Archived” submenu, your phone will display a list of the messages in “Archived”. Press up /down keys to scroll to the message you want to read. By pressing the left soft key, “Options”, you can carry out the same operations on the current message as it is in previous folder. 4.3.1.8 Settings You must make necessary settings before you use 86 SMS and MMS functions. Accessing the “Settings” submenu, you can select the following options: Press Left Soft Key “Option” enter “Settings” submenu to set as follows: Default message: to set the default message type as: “Always MMS”, “Always SMS” or “Prompt”. Selecting “Prompt”, the device will prompt user about message type before creating a message. Save messages: to set whether it is saved into the “Sent” folder after the message is sent successfully. Message lifetime: to set the lifetime of the message at the message service centre :Max, Six Months, Four weeks, one week, two days, one day, six hours, two hours, one hours .(this time is related to the service provided by your network operator). MMS Settings: can make following settings on MMS: Message centre: edit MMS centre 87 address, default as: http://mmsc.monternet.com. For more detailed information, Please contact your network operator. WAP profile: to select profile files for wap application.including Moternet GPRS and Moternet Dialing Read reports: Whether request a read report about MMS receiving status, such as “Send report” and “Request report”. Deliver receipts: Whether show the sending status of MMS. Download (home): set the download mode of MMS when a MMS is received in your home zone, e.g. Automatic and Prompt. - Automatic: By selecting this option, MMS will be automatically downloaded to your mobile phone when it has been received. - Prompt: By selecting this option, the user will be notified when there is a 88 MMS; user can read it by selecting the MMS and download it. Download (roaming): to set download mode of MMS when a MMS is received in roaming mode, e.g. Automatic and Prompt. - Spam filter: to set if your mobile phone’s Spam filter should be activated. This includes “Off”, “Prompt if spam” and “Reject spam”. - Spam: refers to the MMS that has been marked as “spam”. - Off: all MMS should be accepted. - Prompt if spam: prompts whether to download spam. - Reject spam: reject the spam directly without prompting. Creation Mode: set the mode when a MMS is created. This includes - “Restricted”, “Give Warnings” and “Free”. 89 - Restricted: only the object that compatible with MMS standard format object can be inserted。 - Give Warnings: warn the user while imcompatible object is inserted. - Free: any object can be inserted into the MMS. SMS Settings: is to make following setting on SMS: Message centre: to set SMS centre number. For more detailed information, Please contact your network operator. Status Report: If you set it as “On”, when the recipient receives your short message, or if the short message is not received for some reason, the message centre will send a status report so that you can see whether the message has been 90 delivered. Save Position: You can set the save position either as SIM card first or Headset first. Capacity Status: Here you can view the total memory capacity and occupied memory space of messages on both the mobile phone and the SIM card. Note: 1. Read Report and Sent Report is related to the network operator, some relevant information please refer to your network providers. 2. You can save up to 200 messages to your mobile phone (including received messages in “Received Msg” and messages saved in “Sent Message”). The number of messages saved on the SIM Card is determined by the size of the SIM Card. If both your mobile phone and SIM card are full, the icon area will display a flashing icon. 91 4.3.2 Voicemail When you can’t answer an incoming call, it will be automatically diverted to voicemail centre, so that the caller can leave a message on voicemail system of service network; then you can access the voicemail system to listen. Access “Voicemail” submenu where you can see two options: “Get Voicemail” and “Voice No.”. By selecting “Get Voicemail” you can call the voice mailbox number stored in the “Voice No.” submenu. You can enter and edit your voice mailbox number through “Voice No.” and by pressing the left soft key “OK” to save the number. Note: Voice Mail Server need the support of network operator, you may apply for the service. For more information or mail box adderess you can consult local network operator. 4.3.3 Broadcast Msg Broadcast messages refer to public messages sent by your network operator. If you use the broadcast message service you can receive messages on all 92 different subjects from your network operator such as: the weather, taxis, hospitals, etc. Please contact your network operator for available subjects. Accessing “Broadcast Msg” submenu you will see two menu options: “Read info msg” and “Settings”. You can select the “Language” and “Subject” of messages you are interested by selecting options in the “Setting” menu. You can set usable message subject by Subject/ Current List. Meanwhile, you can also creat new subject by Selecting Subject/ Create subject. After making the necessary settings, when there are incoming broadcast messages, you can read the message subjects that have been set using the “Read messages” option from the menu. If the Subject’s “Current List” option is empty, then the “Read messages” menu will be hidden. Please fill in the “Current List” option with the required subject (including subjects created by the user) in order to display the “Read messages” option. You can enter a maximum of two message subjects. And you can of course delete message subjects 93 that have been set from the “Current List” option. Note: Broadcast Message need the support of network operator. 4.4 ZTC Paradise Under the main menu, press the Navigation Key scroll to select “ZTC Paradise” main menu.You can enjoy the enhanced service that we provide to you. Those services may be charged extra fee from you, plesase see some charge instruction and product introduction or inquire the retail saler before using such services. 4.5 WWW Your mobile phone supports wireless application protocol (WAP) service. You can access many different WAP services such as news, weather reports, flight information, and others. These services are especially designed for mobile phones and maintained by WAP service providers. Network support is necessary for WAP services. Please contact your network operator and/or the 94 service provider of the desired service. The service provider will also provide instructions about how to use their service. In the main menu interface, press the navigation keys to scroll to “WWW”. Here you will see the following menu options: “Home”, “Bookmarks”, “Push”, “Settings”, “Goto URL” and “Empty Temp files” Sina Blog, Sina Iask. 4.5.1 Home Select the “Home” to access home page. The Home page is the WAP site set by you in the activated connection mode. If you have not set a page, then the site will be the default homepage set by the manufacturer. E.g:http://wap.monternet.com。 4.5.2 Bookmarks Selecting “Bookmarks”, the phone will display bookmark list or Add new. Scroll up/down keys to select the desired bookmark, press left soft key “Select” to carry out “Select”, “Edit name”, “Edit address” and “Delete” operations; select 95 “Select” can connect to the bookmark website directly. Scorlling up /down key to select Add new, you can edit the bookmark name and bookmark URL to add a new bookmark. Note: Before use please confirm that your bookmark list is not empty. Refer to the introduction in section 4.12.7 (How to Use Online Functions) on how to add bookmarks to the list. 4.5.3 Push Select “Push” to view received service messages. Your mobile phone can receive service messages sent by your service provider. For example, service messages may be a brief of news, a text message or a WAP service address. 4.5.4 Settings Select “Settings” to access settings for online browsing, including “Connection”, “Cache Mode” and “Push Security”. 96 4.5.4.1 Connection 1. Before using WAP, you must select the connecting mode and activate it, you can also add new connecting mode. the modes are :Moternet GPRS, Moternet Dialing. Users also can add new connection mode. 2.Press left soft key “Select” to carry out “Activate”, “Edit”, “Rename” or “Delete” on your selected connection method. 3. You can “Edit” the follows of your selected connecting mode: Homepage: to enter the web address (URL) you want as your home page. Display images: to set whether to activate the display image functions. Connect Type: Depending on the gateway, the connect type can be set as either “Temporary” or “Continuous”. Secure Setting: to set connection security. Depending on the gateway, it can be set as “None” or “Secure” depending on the gateway. Bearer: to set the carrier method as 97 “Data” or “GPRS”. The data method is not recommended. Data Settings: if the “Bearer” is set as “Data”, the phone will display Data Settings”. Press the left soft key “SELECT” to enter the following settings (the settings are provided by the network. Before using, please confirm with your network operator that “Data” service has been activated for you.): - IP address: to enter the IP address of the WAP gateway you are accessing. - Dial number: to enter the dial-up number of the WAP gateway you are accessing. - Data call type: to set the type of data as “Analog” or “ISDN”. - Data call speed”: The data connection speed can be set as 2400, 4800, 9600 or 14400. - User ID: to set the user ID of the dial-up server (not the WAP gateway). 98 - Password: to set the password needed by the dial-up server (not the WAP gateway). - Timeout: You can set a time limit. If there is no data access or transferred beyond this time limit the service will automatically turn off. The timeout period may be set for “30 secs”, “60 secs” or “120 secs”. GPRS Settings: if the “Bearer” is set as “GPRS”, the phone will display “GPRS Settings”. Press left soft key “Select” to access the following settings (GPRS service requires network support. Before using, please confirm with your network operator that GPRS service has been activated for you and that your mobile phone is located in an area covered by the GPRS network. At such a time, a “G” will appear on the right side of the network signal strength bar.): - IP Address: Enter the IP address of the WAP gateway you are accessing. 99 - APN: Enter the APN (Access Point Name) - User ID: The user ID of the APN server. - Password: The password of APN server. 4.5.4.2 Cache Mode The cache mode can be set for “Always Check” or “Never Check”. 4.5.4.3 Push Security The security level of the “Push” service mailbox may be set as “Accept All”, “Trusted Only” or “Accept None”. 4.5.5 Goto URL Select “Goto URL” to enter the URL address of the WAP service you need to access. Then press the left soft key to confirm to connect to the desired WAP site. Note: You do not need to attach the prefix “http://” to the address as it will be automatically added. 100 4.5.6 Empty Temp Files Data or services that you have visited will be saved in the cache memory of your mobile phone. Please promptly clear these temporary files which record your online data. Select “Empty Temp files” to carry out the following operations: Empty cache: To clear information on the most recently visited sites stored in your mobile phone’s cache memory. Empty Cookies: To clear login information stored in your mobile phone’s cache memory. Empty Password: To clear login passwords stored in your mobile phone’s cache memory. Note: If you tried to visit, or successfully visited confidential information that required a password (such as a bank account), please clear your mobile phone’s cache memory each time. 4.5.7 Sina Blog Selecting Sina blog submenu, you can connect to 101 sina blog wap website directly. (The function needs the support of network supplier.) 4.5.8 Sina Iask Accessing Sina iask submenu and connect to the WAP website directly. You can search the information on internet freely and speedily, including websit search, ringtone search and local search. (The function needs the support of network supplier.) 4.5.9 How to Use On Line Function Pressing the right soft key “OPTIONS” when browsing WAP service pages, you may carry out the following operations: “Refresh”: to download the current page again. “Home”: to return to the WAP service home page. “Back”: to return to the previous page. “Bookmarks”: to display all your saved bookmarks. Press the left soft key, “SELECT” to directly go to the bookmark’s site, edit the bookmark’s name, edit the bookmark’s address, or delete the bookmark. 102 “Add Bookmark”: to create a new bookmark for the current page. Your mobile phone will prompt you to create a bookmark name and save the address to your bookmark list. “Goto URL”: you can go directly to a desired site by entering the specific URL address. “Quit WAP”: to exit the WAP browser window and disconnect. Save Image”: select this operation to save a picture. This option will only appear when there is a picture in the current page. Note: In any circumstances while browsing a WAP page, by pressing the C key, you may exit the WAP browser window, disconnect and return to the standby mode. 4.5.10 Keypads functions when browsing Press up/down keys to scroll through the WAP page. Press OK Key to select highlighted content。 Press Left Soft Key to “Back” to the previous page of history record list 。 Press number keys from 1 to 9 to enter 103 letters and numbers. - Press *key to enter special symbols. -Press the Number key “1” to enter punctuation marks under the number, uppercase and lowercase input mode. Press the right soft key, “OPTIONS”, to enter the online function’s options. Note: The function of your mobile phone’s keys may differ with WAP services. Please follow the prompting text on the screen of your mobile phone. For more information please contact your WAP service provider. 4.6 Calls In the main menu interface, scroll navigation keys to “Calls”. There you can look up information on the call records. These include the “All Calls”, “Missed Calls”, “Received Calls”, “Dialed Calls”, “Call Timers”, “Call Costs” and “GPRS Info” options. 104 4.6.1 View Call Log Your phone can store 20 of recently call records, including missed calls, received calls and dialed calls respectively. These records can be viewed with the corresponding menu of your phone. Access “All calls” submenu to view the all call log list. Access “Missed Calls” submenu to view the missed call log list. Access “Received Calls” submenu to view the received call log list. Access “Dialed Calls” submenu to view the dialled call log list. Scroll up/down keys to select an entry in the selected call log list. Press Lefte Soft key to “view” the detailed interface of selected current call logs, such as the other part’s name, number, date and call ending time, call times, call time. Press Left Soft Key to “Call Out” to dial the local record number or Right Soft Key to “Exit” to back the upper submenu. Press OK Key “Menu” can be operate as follows: 105 - Delete Delete the call record you select。 - Delete all Delete all numbers of current call lists. - Detail View the detailed information (including name, phone number, date, time of ending call, call frequency and call duration. --Save Save current number to SIM card of phone memory. - Add to blacklist Add this number to your incoming blacklist. - Message send a SMS or MMS to the current number. Note: Having accessed the call log list, or the call details interface of the call log, at the top right of the screen will be displayed the location of the present call log and the total number of entries in this call log list. By pressing the Calling key, you can directly call the phone number of the current call record. All the call entries in the call log are displayed in order according to calling time. When there is no more space in one of 106 the call log lists, your mobile phone will automatically delete the earliest call records, saving the most recent call record. 4.6.2 Call Timers Access “Call Timers” submenu to view last call duration as well as respective accumulated call duration of received calls, dialled calls and all calls.。 4.6.3 Call Costs Access “Call Costs” submenu to view or set the “Last Call”, “All Call Info”, “Clear logs”, “Cost Units”, “Max Cost” options: -- “Last Call”: to view the cost of the last call. - “All Call Info”: to view the accumulated cost of all calls. - “Clear logs”: to clear the call cost log record after entering the PIN2. - “Cost Units”: to view and set the call cost unit by the two options: “Read Units” and “Set Units”. - “Max Cost”: to view and set the limit on call cost by the two options: “Read Units” and “Set Units”. Note: to be used, your network operator must support the “Call Costs” function. You need to 107 enter your PIN2 number to set the “Cost Units” and “Max Cost”. Please contact your network operator to get this number. 4.6.4 GPRS Info Access“GPRS Info” submenu to view the quantity of data flow transmitted on the network via GPRS. This includes sent, received or total data flow quantity. You can also reset it to zero. You can make following options: “Last Connection”: to view last connection’s data flow. “All Connections”: to view all connection’s data flow. “Clear Logs”: to clear the data flow records. 4.7 Movie player Your mobile phone supports vidicon function, can record short movie. In main menu, scroll navigation key to select Movie player which includes following options: Vidicon and My movie. 108 4.7.1 Vidicon Select Vidicon submenu, press Left Soft Key to enter photo-taking mode 4.7.1.1 Vidicon Settings Accessing “Vidicon” submenu, the vidicon will be in view-finding mode. In view-finding mode, the setting items will show at up left of the display, press up/ down key to shift among setting items; press left/ right key to adjust the setting items. Note: press *key to hide/ show vidicon setting 109 items. - Image effect: to set the colour style of the movies ],Oil taken. These include: “Normal” [ Painting” [ ], “Cold” [ ], “Sepia” [ ], “Black&White” [ ], “Inverse” [ ], “Jeans” [ ] and “Fog” [ ]. - Zoom: to adjust the focus of the vidicon. The default setting is normal [ ]. Press Right ] to move the focus in, and press key [ Left key to decrease the focal distance [ ]. -Lightness: to adjust the brightness of the movie. There are 5 levels in total [ ][ ][ ][ ][ ], the higher the level, the brighter the picture. - Rotation: to adjust the angle of the vidicon’s viewfinder. This includes Off [ 180°° [ ]. 110 ] and 4.7.1.2 Video Recorder Under the vidicon state, adjust the camera lens,make the selected scene display in the view-finding window。 Before you take photoes, you can set the vidicon by Navigation Key (Up/Down, Left/Right Key) After framing the picture you wish to take, keep the vidicon steady. Press the left soft key “Start” to take a movie instantly or press the right soft key, “Option” to carry out the “Image effect”, “Auto save”, “Storage” and “Picture Size”settings. -Image effect: to set the colour style of the movies taken. These include: “Normal” “Black&White”, Oil Painting, “Embossment”, “Sepia” , “Inverse”, “Jeans” and “Fog” -“Auto Save”: to set whether the movie taken is automatically saved with a default file name. -“Storage”: to set the storage position of the movie taken as the “Phone” or “Memory card”. 111 Press Left Soft Key “Stop” or press Right Soft Key to “Exit” , back to Photo-taking state。 After stopping the movie taking, your handset will remind you to enter the recorded movie’s file name, the moive’s file name is the default name by the phone’s current time(month/day/hour/second), press Left Soft Key again to save my movie to the set ting storage place, then back to vidicon state, or press Right Soft Key not to save the video and back to vidicon state. Note: 1. You can view the recorded video under the storage of [Movie Player]/My movie]。 2. You also can view the recorded movie under the storage of [Playroom]/[File Viewer]。 4.7.2 My Movie Selected the submenu “My Movie”, activate the movie player. At the top of the movie player interface, it will show current movie name, place number of the player lists/ the total amout of movie player in the list. At the down right corner ,it will display the played time of current movie/ the total time length 。 you can operate as follows: Press OK Key to start/pause/continue to play current 112 movie 。 Press *Key or Left Soft Key to full screen/ normal playing current movie。 Press Left/Right Key to start the upper/down a movie。 Press Volume Key to modulate volume。 Press Up Key to show the movie list of the selected storage place, press Left Soft Key to add /delet the selected movie in the player list; press Ok Key select “Storage” to convert storage place (mobile phone, Memory Card). “Select All” will add all the selected movie to player list or “ Cancel All” to delet all movie form the selected storage place of player list 。 Press Right Soft Key “ Exit”to turn off the movie player。 Note: The movie player of mobile phone supports the following target file format: A. Support latter file name is MP4、3gp。 B. Video: Code format is mpeg4、h263。 C. Supporting the size, width, height are less than 176*208 or 208*176。 D. Video Bit rate:256kbits (QCIF) 、192kbits (CIF、 QVGA)。 E. Audio:AMR。 F. Frame Number:less than or equal to 30fps。 113 4.8 Profile Your mobile phone provides many different profiles for you to set your mobile phone’s ring tone, according to case and environments, firstly, please set your customized rings as you like, then activate the profile . In the main menu interface, press the navigation keys to scroll to “Profile” where you will be able to see the following options: In the main menu interface, press the Up/Down keys to scroll to “Profile” where you will be able to select the follows: - “Normal”: use under normal circumstances. - “Meeting”: use in meetings. This requires presetting (for example, the “Vibrator” can be set to “On”). - “Outdoor”: use in outdoor activities. This requires presetting (for example, you can set the volume of the receiver and ring tone higher). - “Car”: for use in a car. This requires presetting (for example, you can set the receiver volume higher). 114 - “Silent”: for use in quiet environments. This requires presetting (for example, you can set the “Vibrator” to “Off” and the ring tone volume to zero). Press up/ down key to scroll to the profile you want, then press left soft key “Select”. Select “Activate” to activate the profile you selected. Selecting “Personal edit”, you can set follows: “Ring Type”: to set the ring tone of incoming call. You can turn off the ring, or select from the 20 predefined ring tones. “Ring Volume”: to set the ring tone volume. When the “Ring Volume” is set to zero, there will be a mute icon [ ] displayed in the icon area of the standby interface. “Speaker Volume”: to modulate the volume of the receiver. “Vibrator”: to turn on or off the vibrator. When the “Vibrator” is set to “On”, a vibrate icon [ ] will be displayed in the icon area of the standby interface. 115 “Keypad tone”: to turn on or off the keypad tone. “Warn Tone”: to turn on or off the warn tone. “Message Alert”: to turn or turn off the message alert. “Lid tone type”: to turn on/ off ring of sliding phone. “On/Off Ring”: to select or turn off the power on/off ring. 4.9 Settings In the main menu interface, press navigation keys to scroll to “Settings”. In this menu you can make settings that configure your usage preferences for your mobile phone. These include “Phone Settings”, “Call Settings”, “Diverts”, “Network Settings”, “Security Settings” and “Reset Settings”. 4.9.1 Phone Settings Accessing “Phone Settings” submenu, you can make the following settings. “Language”: to set the current language type 116 - - as “Simple Chinese” or “English”. “Wallpaper”: Press navigation keys to scroll to a predefined picture, and press left soft key to confirm. “Backlight Setting”: to set the duration of backlight after it is lighten. “Owner Name”: to set the name of the owner of the phone. “Greeting”: to set the startup greeting for the phone. “Owner Number”: to edit or view your mobile phone number. “Keypad Guard”: On or Off the Keypad Guard function. When the keypad set as On, it will knocked automatically if there is no operation to the handset within a certain time. Press Right Soft Key and Left Soft Key ordinally to unknock the keypad. 117 Note: If the keypad is locked, please unlock it before using. - - - “Message lock” Enter the correct phone password to on/ off message lock function. If Message lock is set as on, you must enter correct phone password to access Messages. “IP setting”: You can make following setting in the menu. IP number: enter IP number. Funtion switch: On/ off IP function. If it is set as on, press and hold number key 1 in standby mode to enter IP number directly. “Area Code”: Press Left Soft Key to Select and enter Area Code Setting. Here you can make the following settings: “Area Code”: to edit the area code. “Function Switch”: to turn on or turn off the use of an area 118 code. If you turn on the area code function switch, then press and hold the Number key “0” on standby, the area code will automatically be entered. 4.9.2 Call Settings Accessing “Call setings” submenu, you can make the following settings.: - “Any Key Answer”: select “On” and you can pick up an incoming call by pressing any key other than the C key, right soft key and the side keystroke( volume key, hand-up side key); select “Off” and you can only pick up using Calling key and left soft key. If select Off, only dialing key or left soft key can pick up the incoming call. - “Auto Answer”: select “On” to turn on the auto -answer function; select “Off” to turn off the auto-answer function. The auto answer function may only be used when the earphones have been plugged in. 119 -“Call Waiting”: select “On” to activate this function; select “Off” to cancel this function; select “Status” to view the status of this function. After activating this function, the network will notify you that you have a new incoming call when you are talking on the phone. For details of how to use this function you can contact your network operator. - “Minute Mind”: select “On” to activate the minute reminding function; select “Off” to turn off the minute reminding function. 4.9.3 Diverts The call diversion network service permits you to divert, under certain preset situations, certain incoming calls to a telephone number designated by you. This service requires network support. Please contact your network operator to activate this service. You can set and cancel the incoming call diversion function of your mobile phone. 4.9.3.1 Diverting Settings Access “Diverts” submenu, you can set calls to be diverted to a preset number under the following four circumstances: 120 - “All calls”: to divert calls under all circumstances. - “When busy”: to divert when the mobile phone is engaged. - “No answer”: to divert when there is no answer. - “Not reachable”: to divert when the phone is off or not in the network area. When you have selected one of the above four modes, you may carry out the following operations: - “On”: Only after registering may you use the diversion service. Enter the phone number you wish to divert to after selecting “On”. - “Off”: to cancel the diversion service. - “Status”: to view if this service has already been registered. Note: If you have set your mobile phone to the “All Calls” function, the top line of the standby interface display will show a [ ] icon. 4.9.3.2 Cancel All Diverting Accessing “Diverts” submenu, press the up/down keys to select “Cancel all” and you can cancel all the diversion services registered. 121 4.9.4 Network Settings Network settings are dependent on your network operator. Please contact your network operator when using this function. When you are roaming abroad, you must select a network, and connect your mobile phone with a foreign GSM/GPRS network. Usually you can select the automatic mode (default mode), but you can also have your mobile phone manually search for an available network, or request to search for a network again. If you wish to join a network that has no agreement with your original network operator, your mobile phone will display “Network Bar”. Access “Network Settings” submenu, you can make the following settings: 122 4.9.4.1 Access Select Network “Select Network” submenu, select “Automatic” to automatically search for the network operator; select “Manual” to manually search and select the network operator. 4.9.4.2 Change Net Password The network operator provides you with a 4 digit Net Password to allow you to activate the “Network Call Bar” service. You can change your Net Password. When you use this function, please contact your network operator. 4.9.5 Security Settings Access “Security Settings” submenu, you can set the security options of your mobile phone to avoid the illegal use of your mobile phone and SIM card. Note: You must use the correct handset lock code to access security setting submenu. 123 4.9.5.1 SIM password The PIN number can prevent the illegal use of your SIM card. Access “SIM Password” submenu, you can make the following settings: If your PIN number protection is currently inactive, select “ON” to activate the PIN number protection. The next time you turn on your phone you will be asked for your PIN number; If your PIN number protection is currently in use, select “Off” to turn off the PIN number protection, or select “Change PIN” to set a new PIN number. Please enter your old PIN number, new PIN number and re-enter your new PIN number in this order, according to the prompts. Note: If you successively enter your PIN number incorrectly three times, your SIM card will be locked. At this time you need the PUK number to unlock the SIM card. The PIN number and PUK number may have been provided to you together with the SIM card. If you do not have it, please contact your network operator. The default PIN number is usually 1234. 124 4.9.5.2 Handset Lock The Handset lock can prevent the unauthorized use of your mobile phone. Access “Handset Lock” submenu, you can make the following settings: If your Handset lock protection is currently inactive, select “On” to activate the handset lock protection. The next time you turn on your phone you will be asked for your handset lock code; If your handset lock protection is currently in use, select “Off” to turn off the handset lock protection; Or select “Change Code” to set a new handset lock code. Please enter your old code, new code and re-enter your new code in this order, according to the prompts. Note: The default handset lock code is 1234. You should change it to your own code as soon as possible. 4.9.5.3 Handset Call Bar Access “Handset Call Bar” submenu. You can make following settings: - “Bar Incoming”: select “On” to bar all incoming 125 calls; select “Off” to cancel the incoming call bar function. - “Bar Outgoing”: select “Bar All” to bar all outgoing calls except emergency calls; select “List” to bar all calls on the barred call list in addition to all calls whose numbers have the same initial numbers as those on the barred call list; select “Off” to cancel the outgoing call bar function. 4.9.5.4 Network Call Bar You can set any of the following call bar groups to increase security. Some network operators may not be able to provide Network Call Bar service. For details please contact your network operator. Your network operator will provide you with a 4 digit Net Password to permit you to use the Network Call Bar service. Access “NetworkCall Bar” submenu. Here you can set the following outgoing or incoming call bar types: - “Out.International” - “Out.intl.exHome” 126 - “All Incoming” - “In.when.Roaming” - “All Outgoing” After you access one of the above five options, press up/down keys to select one of the options below to set which service you wish to bar: - “All Service”: to bar incoming calls, voice calls and short messages, etc. - “Voice Call”: to only bar voice calls. - “Data”: to only bar data. - “Fax”: to only bar faxes. - “Message”: to only bar short messages. - “All Except Msgs”: to bar all services other than short messages. When you have selected the call bar type and service, you can press the up/down keys to select the following operations: - “On”: to activate this bar. - “Off”: to cancel this bar. - “Status”: to view whether the bar is already activated, Select “Cancel All” to cancel all call bars which have been activated. 127 Note: You must enter your network password to set or cancel the NetworkCall Bar. If you consecutively enter the incorrect network password, the NetworkCall Bar service will be automatically locked. You must unlock the service via your network operator. 4.9.5.5 Fixed Dialing If your SIM card supports it, outgoing calls can be restricted to certain numbers. When this function is activated, you may only dial the numbers that are in the fixed dialing list, or numbers that have the same initial numbers as those on the fixed dialing list. Access “Fixed Dialing” submenu. You can make the following settings: - “Settings”: to select to turn on or off the fixed dialing functions. - “List”: when the fixed dialing list appears, press the right soft key “MENU” to carry out the desired operations. Note: You need to enter your PIN2 number to turn on or off the Fixed Dialing function. Please 128 contact your network operator to obtain the PIN2 number. After turning on the Fixed Dialing function, only numbers in the fixed dialing number list are displayed in the phone book. 4.9.6 Reset Settings Access “Reset Settings” submenu, you can restore the relevant settings to the state of factory’s settings. Note: Restoring the factory’s settings requires the correct handset lock code to be entered. Some settings cannot be restored to the factory’s settings until the phone is restarted. 4.10 Camera In the main menu, press Navigation key to scroll to select Camera, among this, it includes the following options: Digital camera, Album. 4.10.1 Digital Camera The mobile phone has high quality focused camera, you can take photos at any time and any where, still you can 129 save them to your phone or keep the photos as wallpaper, or sent them to your friends or collegues by SMS. Enter Digital Camera submenu, the camera will keep a photo-taking mode,the display shows the viewer capturing window。 4.10.1.1 Digital Camera Settings There have an icon option menu of camera settings at the left above when camera is ready for taking pictures,each camera setting has a small icon referring to the icon in pane[ ].Press Up/down Key to shift in different settings;press left and Right key to adjust the camera settings. Note:Press*key to hide or display the shoting setting menu. 130 -- Focus Adjustment : adjust the focus to magnify or dwindle the object, the tolerant normal focus is zoom [ ]. Press the left key [ ] to magnify the object, press the right key[ ] to dwindle the object. - Image Effect : adjust the color style of picture , including : Normal[ ] 、 Black & White[ ] 、 Reminiscence[ ] 、 Inverse[ ] 、 Oil ] 、 Embossment[ painting[ ]、Jeans [ ]、Fog[ ]。 Photo Frame: :Choose frame for photo taken,have or no frame[ ],Frame 1[ Frame 3[ 。 lightness: : adjust the ]、Frame 2[ ]、 ] are optional. lightness of camera,totally 5 ][ ][ ][ ][ ], the grades[ higher the grades, the lighter the image. -Rotation : adjust the image frame angle of 131 camera,including angel[ Close [ ] & 180 ]。 ---Picture Size : set the size of photo taken.including wallpaper(176*220 ) [ ]、VGA(640*480 )[ 320*240[ SXGA(1280*1024)[ Note: (1280*1024)[ ] 、 ]、 ]。 。 ] can be displayed only when the mobile has 1.3Mega pixels camera. 4.10.1.2 Shotting Adjust the image to make object display in the image frame under photo-taking condition. You can set the camera by the direction key(pagedown,left & right key) before take photos; or press pageup key menu to set Shutter mode, Image effect, Picture size, Auto save, Sound, White balance, Storage. Shutter mode:set shutter mode of camer as 132 Normal shutter or Delay shutter. Delay 6 seconds after pressing the Left soft key when take a photo under a Delay shutter condition. - Image effect:set different image effect for your photos, including Normal, Warm, Cold, Sepia, Inverse, Moonlight, fog. - Picture size : includes wall paper (176*220) )、320*240、VGA( (640*480) ) 、 1600*1200. Note : 1600*1200 can be displayed only when the mobile has 1.3Mega pixels camera. - Auto save : set to make your camera whether save the pictures automatically or not. If set On, the mobile will save the picture after taking at a automaticfile name, then return to picture-taking interface for continuing taking. - Sound : choose one of three optional sound,the mobile will have a shutter sound to remind you when you take a picture. You can also shut the shutter sound. - White balance:adjust the balance of 133 light,including Auto, Cloudy, Daylight, Fluorescent 1, Fluorescent 2, Light bulb. - Storage: set a folder for saving picture Keep the lens not move after taking a image, press the Left soft key to Take picture Confirm the picture after taken,press left soft key to save the picture,the automotive file name is take time(month,date,hour,minute,second),you also can input a name, then press right soft key to confirm, the picture will be save in the folder [Camera]/[Albume] submenu.then return to the taking interface; or press right soft key to not save and return to taking interface for continuing taking pictures. Note: 1. You can view photos in the folder [Camera] /[Album]. 2. You can also view the photos in the folder Extras,Playroom, File viewer, Phone memory, Open,PHOTOS. 4.10.2 Album Choose the submenu Album,it’s convenient for you to do these operations: View, Rename, Delete, Delete all, 134 Storage, Wallpaper on, Wallpaper off, Send via MMS. 4.11 Extras Press the Navigation key enter the main menu,press the dirction key to choose the extra functions, including: Playroom, Alarm, Calculator, Clock setting, USB Mode , STK. 4.11.1 Playroom Press the left soft key to enter the submenu of Playroom,then you can choose these entertainment functions,.including: Fun Encyclopedia, MP3,games,mobile QQ,TV-OUT,file viewer,record. 4.11.1.1 Fun Encyclopedia Enter Fun Encyclopedia submenu, you can choose variousentertainment services provided by your network operator.These additional service maybe should be charged,please read carefully related help information or consult your service operator. 135 4.11.1.2 MP3 Enter MP3 menu and turn on the MP3 player. You can play MP3 music files reserved in the folder Extras, Playroom, File viewer. Press Ok Key to start/Pause/Continue playing the MP3 music reserved in the playing list; Press Pagedown key to stop playing; Press the Left key to play the former one in the playing list; Press the Right key to play the latter one in the playing list; Press Dial key to circularly or solely play a MP3 music in the playing list; Presss the Volume key to adjust the MP3 voice volume; Press Left soft key to enter MP3 setting,press Pageup or Pagedown for choosing to set List, Volume settings,Cycle settings, Eq effect ( All cycle,Single cycle,Random play), Eq effect(Normal、Classic、Hall、 Jazz、Rock 、Softrock、3D). Press Pageup Key to enter MP3 Player lists, press Up/Down key to select one from the list, Press Left Soft 136 key to add current MP3 Music to repeated list or cancle the current MP3 from the repeated list. You can also press OK Key Menu to select all to speed add MP3 music for the lists or press “Cancel all” to speed cancel adding all MP3 music to the repeated player list。 Press Right Soft Key ,C Key exit MP3 Player。 Note: Different MP3 File will play out different effects, please refer to the standard as the cubic sound or earphones playing effects 。 4.11.1.3 Java your mobile phone supports JAVA , still advancely equipped some special JAVA games for the mobile, you can download new JAVA application to your mobile phone。 Note: At present ,the practical wireless download can’t be used, which depends on the network service operator。 4.11.1.4 Mobile QQ Enter mobile QQ submenu,you can enjoy mobile QQ service.Press Pageup & Pagedown key to choose QQ number,password,password save; Press OK key to display QQ Number,password input interface;press Left&Right key to set whether to save the 137 QQ number & the password or not. Press Left soft key to login in or cancel the QQ service. Press Right soft key to exit QQ connection. Note : Using mobile QQ service needs GPRS network support.and will add GPRS data transfer flow.Please consult your network operator for the QQ service as well as its cost. 4.11.1.5 File Viewer Enter File viewer submenu,you can manage the mobile and the T-Flash card memory by File viewer. You maybe see such tolerant file folders of formats. AMR:save record file.The folder is built automatically when saving record; FILM: save cartoon file taken by digital video camera.The folder is built automatically when saving cartoon file; MP3: save ring tone file (MIDI & MP3 format) PHOTOS: save JPG format pictures taken by digital camera.The folder is built automatically when saving JPG format pictures; Note:The mobile can be used as a USB memory when the mobile is in a standby condition.Please correctly 138 connect the USB cable between the digital port of mobile and the USB port of PC. Press Ok key “Menu”,you can operate the followings: 1)for file folder Open:enter file folder; Info:view the current file folder information; Delete:delete the current file folder; Rename:rename the current file folder, New folder:build a file folder. 2)For Picture file View:view pictures; Send via MMS:send the picture as MMS file. t picture file information; Set wallpapaer:set t Info:check the currenhe picture as a a main standby display; Delete:delete the video file; Rename: rename the current file folder; New folder:set a new folder 3)For ringtone file Play: play the selected file; Send as MMS: send the MIDI format file as MMS ringtone file. Info: view the current ringtone format files; 139 Set ringtone: set the file as a calling ring tone (only effective for midi & MP3 format music files) Delete:delete the current ringtone file; Rename:rename the current ringtone file; New folder:set up a new folder 4)For text file View:view the content of the text Info:view the current text; Delete::delete the current text; Rename:rename the current text file; New folder:build a text folder. 5)For Video file Play:play the current video file; Info:check the current video file; Delete:delete the current video file; Rename:rename the current video file; New folder:build a new video folder 4.11.1.6 Recorder The mobile has recorder function. Enter Recorder submenu,you can view the menu items:Recorder,file list. Choose Recorder to turn on the recorder 140 function.Press Left soft key to start recording, press Right soft key to stop recording and save the record in submenu of File list. Press Pageup or Pagedown key to choose a record file,then press Left soft key to Replay or Rename or Delete the file or Deleate all files. 4.11.2 Alarm Enter Alarm submenu,you can use alarm service.You can set 2 alarms at most.You Choose an alarm and press Left soft key to enter alarm setting interface,press Pageup or pagedown key to choose and set the on-off,time,repeat cycle and ring tone. On-off:turn on or off alarm.The alarm is effective only when the alarm is set On.A alarm icon [ ]will display on the standby interface if any one of the two alarms is on. Time:Press Left and Right key to shift between hour and minute; Use Number key to input time. Repeat : use Left and Right key to choose repeatedly Every day,One time, Mon.to Fri,Mon to Sat; Ring tone: : use Left & Right key to select 141 ringtone.20 ringtones set in mobile are opitional for your preference also as alarm ring tone. 4.11.3 Calculator The mobile has a calculator with four basic functions for a simple calculation. Enter Calculator submenu to display the calculating interface.: - Use 0–9Key to input number and use #key to input radix point. - Press Up,Down,Left,Right key respectively to input +、 、–、 、x、 、÷calcculating signs; - Press C key to delete the input signs or numbers or results as per each unit,press Right soft key to exit the calculator;press Left soft key to equal calculating result; Notice: :the accuracy of the calculator is limited and rounding error will happen especially when the dividend can’t be divided completely. 4.11.4 Clock Setting Choose the Clock submenu to set the clock funtions。 142 4.11.4.1 Auto Power On Enter Auto power on submenu,you can auto-power-on service,the setting method is same as Ringtone setting (4.12.2). Enter into Auto power off submenu,you can auto-power-off service,the setting method is same as Ringtone setting (4.12.2). set the set the 4.11.4.2 Set Time Enter Set time submenu,you can set a current time and date : use the Navigation key to shift among hour,minute,year,month,date;use number key to input time. Notice : The time setting uses 24 hours mode,the mobile permits users to set a date of solar calendar between 2001 and 2049. 4.11.4.3 Journey Journey is convenient and helpful to manage all kinds of agendums in job and life and set a sechedule of what you’ll do and record them.The mobile will remind you to finish the agendum you have set when it’s time for you to 143 do it. Enter the Journey submenu,the calendar will display and the current date is reminded by special color frame.Press the Navigation key to renew the date,the calendar will renew accordingly;press Left soft key to view the following menu options: Add new, Today journey, Journey list, Journey search, Date search, Delete one, Delete all. 4.12.4.4.1 Add New Choose Add new to build a new duty.You can choosethe options and set them: Date, Time, Title, Alarm, Repeat, Ring, Annotations; press the Up or Down key to choose these options,the current option is displayed by special color for editing. Time:set a time limit of a journey; Title:edit the content topic of journey; Ring tone: :Set whether to have ring tone reminding when it’s time for you to carry out your journey; Repeat:set the reminding cycle of your journey:Every day,One time, Mon.to Fri,Mon to Sat; Ring tone:set the reminding ring tone of your journey; Innotations:edit the detailed content of your journey. Notice : the mobile has reserved some memory space 144 secially for the journey setting,you can build 10 jouneys at the most.You should delete some not important journeys to add new items when the mobile reminds you that the memory is full.The Repeat & Ring tong are effective only when the ring tone setting is On. 4.12.4.4.2 Today Journey Enter Today Journey to display the today journey list.Press Up&down key to choose a journey items and press the Left soft key to browse or amend the journey content. Notice:If the Today Journey has no record,the mobile will remind you. 4.12.4.4.3 Journey List Enter Journey list to display all the journey items. Press Up or Down to choose a item,press Left soft key to browse or amend the content of item choosen. Notice:If the Today Journey has no record,the mobile will remind you. 4.12.4.4.4 Journey Search Enter Journey search, the mobile will remind you to input a key word relating to the journey title, then press Left 145 soft key to confirm, the search result will display the related journey items.Press Up or Down key to choose a journey item, then press Left soft key to browse or amend the content of the journey choosen. Notice:the key word can’t be a space. If the key word you input is not matched with a journey,the mobile will remind you no matching record found. 4.12.4.4.5 Date Search Enter Date search, te mobile will remind you to input a date you’ll search.,then press Left soft key to confirm to display the searching result of the date journey you hope to know. Press Up or Down key to choose a journey item,then press Left soft key to browse or amend the content of the journey choosen. Notice: :If there have no record of the date journey you search,the mobile will remind you 4.12.4.4.6 Delete One Enter Delete one,the mobile will display all journey item.Press Up&down key to choose journey item,press Left soft key Delete to delete the journey item..3 Notice: :If there have no record of the date journey you search,the mobile will remind you. 146 4.12.4.4.7 Delete All Enter Delete all,the mobile will display a reminding frame whether to delete all journey items.Press Left soft key confirm to delete all the journey items;or press Right soft key to exit the operation of deleting all items. Notice: :If there have no record of the date journey you search,the mobile will remind you. 4.11.4.4 Set Time Zone Enter Set time zone submenu,firstly browsing interface of the world time zone will display,you can browse the time of main world cities by the Navigation key(up/down/left/right).Press Left soft key confirm to confirm the zone setting;press Right soft key exit to end the time zone setting. You can press the Navigation key to move time zone coordinate to the country or cities you are traveling to set a local time. 4.11.5 STK Enter STK submenu,you can use the service supplied by your network operator. Your mobile supports STK function.The STK service is 147 supplied by your network operator.This function won’t be active if your SIM card and your network operator doesn’t support such a service.Please contact your network operator for more information. 4.11.6 USB Mode Your mobile supports U-Disk and Webcam use。 Enter USB Mode submenue, you will see the U-disk and Webcam options。 U-disk:This mobile can be used as U-disk.。 Note: Please use U-Disk under the standby interface, it only supports FAT16 format when you used the U-disk function。before you use it ,connect mobile phone and PC’s USB jug correctly by USB datawire。when you don’t need use ,please take right way to switch off the USB datawire.。 Webcam: Connect mobile phone’s camera to PC as a outside camera. if you use this function ,please connect mobile phone and PC correctly by USB datawire, after equipped correctly the driver, then take use of this function 。 148 5 Input 5.1 General Introduction ……The mobile supports association Chinese/English input, and have two input styles: Touch display input and keyboard input. The functions of the mobile to input Chinese as the followings: - Input and edit SMS and MMS; - Input and edit phone book name; - Search phone number and name; Edit the Customized greeting ,and phone user’s name …… - 5.2 Input direction General definition of keyboard as follows, The detailed definition of the keyboard in specific input refer to the introduction in section 5.3 (Keyboard Input). Left soft key: Usually means to conform Right soft key: Usually means to delete or exit. 149 OK key:Under Chinese input (including Pinyin / stroke order / stroke input) and smart English input, press this key to input the alternate character. Navigation key (Up / Down /Left /Right): Usually means to move the cursor or choose a character. #key: Press #key to shift different input, there have a input icon to remind you at the left of icon area: Input Icon Directions Pinyin Input Stroke order input Stroke input Smart English input English Capital input English abc input Number input Number key(2-9): Under the Pinyin input, Smart English input, English Capital input, English abc input, each key represents the letters on it; Each Number key (1-8) represents the stroke order and stroke on it under stroke order input and stroke input.. Number key(2-9): Under the Pinyin input, Smart English input, English Capital input, English abc input, each 150 key represents the letters on it; Each Number key (1-8) represents the stroke order and stroke on it under stroke order input and stroke input. 5.3 Keyboard Input 5.3.1 Pinyin input The general definition of keyboard in Pinyin input: Key Number 0 key Character or function Input space Number 1 key Choose rotative Pinyin tone Number 2 key abc Number 3 key def Number 4 key ghi Number 5 key jkl Number 6 key mno Number 7 key pqrs Number 8 key tuv Number 9 key wxyz Direction Pinyin Sign 151 * key Press the key to display sign input frame or alternatively choose the candidate Pinyin # key Shift input method Up key Page up Down key Page down Left key Roll left Right key Roll right Left soft key Choose Right soft key Cancel or delete C key delete OK key input the character alternate The general operation order of Pinyin input: Input Pinyin letter:use Number key2 – 9 input Pinyin; Choose Pinyin: use *Key to choose alternatively a Pinyin, Press 1Key to choose alternatively Pinyin tone. Choose and confirm a character:Up &Down key to page up or page down, Left key or Right key to search Chinese character, Left soft key to input a Chinese 152 character. Confirm association character : Association input will supply an,use Up &Down key to page up or page down, Left key or Right key to search Chinese character, Left soft key to input a Chinese character. Press Right soft key to cancer the current input. Press *key to display the sign input frame, press the Navigation key to choose, press the Left soft key to confirm a sign. Edit the inputted character:Left or Right key to move the cursor left or right, Up & Down key to move the cursor up and down, use Right soft key to delete a wrong input, press the Right soft key for a while to delete a line. Shift input method:Press #key to shift the input method alternatively convertedly, there have an icon reminding in screen icon area. 5.3.2 Stroke order input The keypad definition of stroke input: Key Character or Function Number 0 key Input space Number 1 key Heng、Ti Number 2 key Erect、left erect hook 153 Direction Number 3 key Pie Number 4 key Dot、Na Number 5 key Order break Refer to diagram the Number 6 key Arc break Refer to diagram the Number 7 key Athwart break Refer to diagram the Number 8 key Henshuzhe Refer to diagram the * key Press* key to display the Chinese input interface # key Shift the input Up navigation key Page up Down navigation key Page down Left key navigation Roll left Right key navigation Roll right Left Soft key Choose Right Soft key Exit 154 C key Delete OK key Input the character alternate Diagram:The corresponding chart of stroke and the character The general input order of the stroke segment input: Press the related number key as per the Chinese character segment order to input segment,the related Chinese character will display for choosing ; Chinese character segment can be input as the segment input; press Left Soft key or function key to confirm the segment; press Right Soft key to delete the last segment。 Choose and confirm the Chinese character: up/down navigation key pages up or down, 155 left or right navigation key turns over left or right to search for the needed Chinese character , Left Soft key to input the confirmed Chinese character。 Confirm the related character : up/down navigation key pages up or down, left & right navigation key turns over left or right, Left Soft key to input the confirmed Chinese character. Press the Left Soft key or hand-up key to exit the input interface。 Press*key to display the Chinese input interface,press the navigation key to choose, press the Left Soft key to input the confirmed character。 Edit the input character : left/right navigation key turns the cursor over left or right,up/down navigation key pages the cursor up or down, press Right Soft key to delete the Chinese character. Input shift:press # key to selectively shift the input,there have icon director in the display icon module. 156 5.3.3 Smart English input The detailed definition of the keyboard in smart English input: Key name Character or Function Number 0 key Input space Number 2 key abc Number 3 key def Number 4 key ghi Number 5 key jkl Number 6 key mno Number 7 key pqrs Number 8 key tuv Number 9 key wxyz *key Press *key to display sign input frame #key Shift input Up key Move cursor up or choose a word Down key Move the cursor up or choose a word Left key Move the cursor left or choose a word 157 Directions Right key Move the cursor right or choose a word Left soft key Choose Right soft key Exit C key Delete OK key Input the character alternate The general operation method of smart English input: Each key can input several characters. Press repeatedly and quickly a key to display the character you need. Press number key 1 repeatedly to input the interpunction you need under the English input (including the AB and ab input) Press *key to display the special character interface and press navigation key to choose the special character and press Left Soft key to input it under the English input t(including the ABC & abc input) Press the #key repeatedly to shift the input. The display icon interface has related icon direction. Press number key 0 to input a space under the AB or ab input. Press the Right Soft key to clear up a wrong input,press Right Soft key for a long time to clear up a line. 158 5.3.4 English Majuscule and Minuscule Input The detailed definition of keyboard of English input (Capital & abc): Key name Character & function Number 1 key Shift sign in English Number 2 key ABCabc Number 3 key DEFdef Number 4 key GHIghi Number 5 key JKLjkl Number 6 key MNOmno Number 7 key PQRSpqrs Number 8 key TUVtuv Number 9 key WXYZwxyz Number 0 key Space *key Press *key to display sign input frame #key Shift input method Up key Move the cursor up Down key Move the cursor down Left key Move the cursor left Right key Move the cursor right 159 Direction Right soft key Exit C key Delete The general operation method of English input : Each key can input several characters. Press repeatedly and quickly a key to display the character you need. Press number key 1 repeatedly to input the interpunction you need under the English input (including the AB and ab input) Press *key to display the special character interface and press navigation key to choose the special character and press Left Soft key to input it under the English input (including the ABC & abc input) Press the #key repeatedly to shift the input. The display icon interface has related icon direction. Press number key 0 to input a space under the AB or ab input. Press the Right Soft key to clear up a wrong input,press Right Soft key for a long time to clear up a line. 5.3.5 Number input The detailed definition of keyboard number input: Key name Character & function Number 1 key 1 160 Number 2 key 2 Number 3 key 3 Number 4 key 4 Number 5 key 5 Number 6 key 6 Number 7 key 7 Number 8 key 8 Number 9 key 9 Number 0 key 0 *key Press *key to display sign input frame #key Shift input method Up key Move the cursor up Down key Move the cursor down Left key Move the cursor left Right key Move the cursor right Left soft key Choose Right soft key Exit C key Delete The general input method of the number input: Press the number key 0-9 to input the corresponding number. Press *key to display the special character 161 interface and press navigation key to choose the special character and press Left Soft key to input it under the number input method Press Right Soft key to clear up a wrong input,press and hold Right Soft key to clear up a line character. Press #key to alternatively shift a input,Press the #key repeatedly to shift the input. The display icon interface has related icon direction 162 6 FAQ & Solution Please use the following solutions when a FAQ appears: FAQ Weak Signal Echo or cacophony reason solution Have no mobile signal in a remote place and the signal can’t reach Avoid to use mobile in a remote place Have no mobile signal in a dialing jam time e.g. when duty on or duty off Avoid to use mobile in a remote place Too far from the frequency transmitting tower Ask the network operator to announce the network overlay A regional problem caused by a bad network relay wire Hand up and redial, maybe can change network relay wire Some areas relay wire is not so good. 163 Standby time becomes short time is to the system Turn of the mobile when in weak signal area Need to change the battery Use a new battery Searching the network transmitting tower will use up a large of power and shorten the standby time Move a place with strong signal or power off the phone. Fail to turn on the mobile The power of battery is used up Check the battery power capacity or recharge it SIM error SIM card damaged is Contact with your supplier SIM is installed incorrectly。 Check whether SIM card is installed correctly card Standby related network setting 164 Fail to connect the network There is feculence on the metal surface of SIM card Wipe the metal touch part of SIM card with clean cloth Invalid SIM card Contact with your supplier Outside coverage service Consult with the network operator of the GSM Weak signal Move to a place of strong signal and try again Have set call bar function Deactivate call bar function Have set a fixed dial Deactivate function PIN wrong input wrong PIN code continuously for three times Contact with your network operator Fail charge battery Battery or charger is damaged Change a new battery or a new charger Fail to call to the 165 the Recharge the battery in a environment below 10℃ or above 55℃ Improve charging environment Bad tangency Check the charger plugging Fail to add in phone book The phone book memory is full Delete record Fail to set some function The network operator have no the service or you didn’t reply for the service Contact with your network operator Fail to operate the Inductive Key Exceptional high humidity、temperature or electromagnetism wave interfere Reload the battery and reboot handset 166 the some