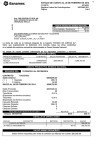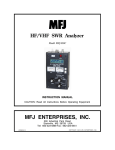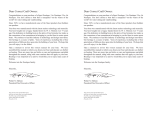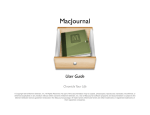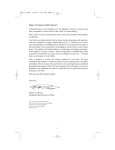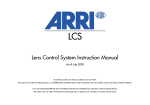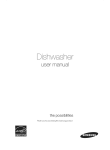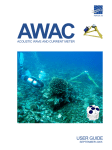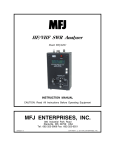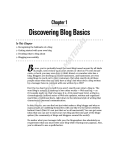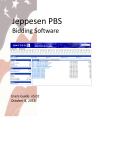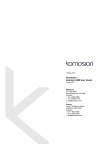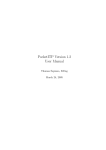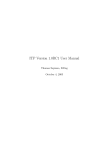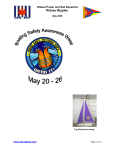Download Bartco VMS220
Transcript
FULL MATRIX, PORTABL PORTABLE E ELECTRONIC VMS/RADAR Bartco OPERATION & MAINTENANCE MANUAL Po. Box 550 Ararat 3377 Phone: 03 9359 915 5 Fax: 03 9359 9166 Email: mai [email protected] 2 Bartco - Full Matrix, Portable Electronic VMS/Radar Operation and Maintenance Manual TABLE OF CONTENTS Description Page No. INTRODUCTION Rules for Safe Operation Safe Operating Procedure Checklist 3 3 3 SETUP AND OPERATION Transporting, setting up and taking down the sign Setting up Sign and Trailer Preoperational Check 4 4 5 5 MAIN CONTROL OPERATION AND PROGRAMMING Main Editor Screen Creating VMS Messages Opening and Saving Files Using and Creating Fixed Line Messages Frame Timing Frame Control and Preview Condensed and Mixed Font Color VMS Using Pre-Defined Images Message Scheduling Radar Configuration Screen Global On/Off Screen Time Zone Settings SMS Report Options Screen Uploading Messages to your VMS 6 6 7 7 8 8 8 8 9 10 11 13 17 17 18 19 COMMUNICATING WTH YOUR VMS DISPLAY Communication Screen Setup Sign Status 20 20 21 SMS COMMUNICATIONS Overview of Codes Frame & Formatting Codes described Showing Pre-defined frames Preset and loaded messages VMS Enquiry and Status codes described SMS Radar Control/Programming SMS Moving Message 22 23 24 25 27 28 29 31 MAINTENANCE 32 CLEANING 32 LUBRICATION 32 BATTERIES 33 TROUBLE SHOOTING 34 SIM CARD SETUP 36 WARRANTY STATEMENT 37 VMS REPAIR/SERVICE REQUEST 38 3 Bartco - Full Matrix, Portable Electronic VMS/Radar Operation and Maintenance Manual INTRODUCTION The Bartco Full Matrix, Portable VMS/Radar Sign provides the absolute ultimate in innovative design and performance. From the heavy-duty structural steel trailer to the user-friendly computer control system, the Bartco Full Matrix, Portable Sign is designed and built to provide years of trouble-free service with minimal care and maintenance. Bartco‟s philosophy of designed-in quality assures that your new sign will perform to your expectations now and into the future. We recommend that you read this entire manual carefully and clarify and misunderstandings you may have prior to operating the equipment. Our personnel are always available to assist you with any questions you may have regarding the operation, programming, maintenance, or repair. Remember, safety through knowledge works for everyone! Make sure that you and your operators are familiar with any tools or equipment before they attempt to use them. RULES FOR SAFE OPERATION The Bartco Full Matrix, Portable Sign was designed and manufactured to be as safe and easy to use as possible. However, as with any piece of equipment, it is of paramount importance that operating personnel be completely familiar with the unit and are properly trained in safe deployment and operating procedures. Make certain that any persons transporting or operating the Bartco Full Matrix, Portable Sign have thoroughly read and understand the Safe Operating Procedures as listed in this manual. SAFE OPERATING PROCEDURE CHECKLIST The operating procedures located in this manual, should be used anytime the Bartco Full Matrix, Portable Sign is transported or placed into service. These procedures help to ensure that proper operating procedures are followed and that certain items pertinent to the safe operation of the equipment are not overlooked. - CAUTIONS & WARNINGS WARNING! DO NOT ATTEMPT TO OPERATE THIS EQUIPMENT UNTIL YOU HAVE READ THOROUGHLY AND COMPLETELY UNDERSTAND ALL OPERATING INSTRUCTIONS AND PRECAUTIONS CONTAINED IN THIS MANUAL. FAILURE TO COMPLY CAN RESULT IN PERSONAL INJURY AND/OR PROPERTY DAMAGE. 4 Bartco - Full Matrix, Portable Electronic VMS/Radar Operation and Maintenance Manual SETUP & OPERATION Portable Changeable Message Signs are primarily intended to supplement other traffic control devices in diverting or rerouting traffic and generally informing motorists about activities and conditions around road works sites. Thanks to Bartco‟s development of a full-matrix display, being able to create custom graphics and animations means the increased use of these signs for advertising and promotional purposes. This combined with the added feature of a speed radar sign opens up a whole new avenue of uses. You should consult with the local council/roads authority before placing message signs or any other traffic control devices. Proper placement of Variable Message Signs are essential to their effectiveness. TRANSPORTING, SETTING UP AND TAKING DOWN SIGN A safety check should be performed on the message sign before transporting the unit over the road. CAUTION: Before Transporting the sign, make sure: Sign is fully lowered into the transport support bar Sign is not operational STEP 1 Close and lock all battery/hydraulic compartments. STEP 2 Using the Outrigger Jacks, raise trailer coupling to appropriate level and attach to appropriately sized ball. STEP 3 Retract all 4 Outrigger Jacks, and raise into Transport Position STEP 4 Connect Safety chains to towing vehicle STEP 5 Attach trailer light connector to towing vehicle. Make sure all lights are operating correctly STEP 6 Inspect the trailer and check brake fluid level and tyre pressures. **In situations where the work site is a significant distance away, stop periodically and check the integrity of the coupler and safety chains and for any excess heat build up in the tyres and wheel bearings. 5 Bartco - Full Matrix, Portable Electronic VMS/Radar Operation and Maintenance Manual SETTING UP SIGN AND TRAILER Upon arriving at the work site, first check the immediate area for any overhead power lines or obstructions. Also, check the surrounding area for any tall buildings, trees, or other obstructions nearby that might shade the solar array during part of the day and interfere with the proper operation of the solar electric charging system. Many times, just moving the unit a few metres can make the difference between getting an adequate supply of sunlight to maintain the charge level of the battery bank. Once the appropriate site has been selected, the unit can be positioned and set up for operation. Block the trailer wheels before disconnecting the coupler from the tow vehicle hitch.. It is best to position the trailer as close to the chosen location as possible with the tow vehicle because of the substantial weight of the unit. Locate the trailer so that the trailer is parallel to the direction of traffic flow. STEP 1 Position the Trailer and level it using the four adjustable Outrigger Jacks. Note: The trailer must be level with 5º to equally distribute load between the four jacks. STEP 2 Loosen the sign rotation brake by pulling upwards on the locking brake arm—Raise the sign using the raise/ lower button located in the main control box. STEP 3 Rotate Sign to desired to final position and pull down on the brake locking arm Note: To comply with Australian Standards wind conditions, apply additional weight to the trailer, secure an anchor weight to the trailer or affix the trailer to the ground. PREOPERATIONAL CHECK If sunlight is available, check the solar electric charging system to make sure it is active and functioning properly. The PV Voltage OK, PV Current OK, and Charging indicators (red LEDs) on the charge controller will all be on. If the battery bank is at or near a full state of charge, the Finishing indicator on the charge controller may also be on. When the battery bank is fully charged, the charge controller will switch off the current flow from the solar array to prevent overcharging of the batteries. The charge controller will automatically switch current flow from the solar array on and off as needed to maintain the charge level of the battery bank. The charge controller is located in the main control box. Periodically check the solar array for dust and dirt build-up and check the fluid level in the batteries. Every 30 days should be adequate except in extreme conditions of dust or low sunlight. The solar panels can be easily cleaned with clear water and a squeegee. The battery bank may require a few recharge cycles before it reaches its full energy storage capacity. New lead acid batteries generally do not reach their full capacity until they have gone through 10 to 15 charge/discharge cycles. If programming your sign remotely, ensure that the modem is in service. Bartco modems utilise the digital network which has considerable coverage. To ensure the modem is in service check the light on the modem (located in the computer console) should be blinking. 6 Bartco - Full Matrix, Portable Electronic VMS/Radar Operation and Maintenance Manual MAIN CONTROL OPERATION AND PROGRAMMING: MAIN EDITOR SCREEN — VMS STUDIO When the Variable Message Studio program is started the splash screen is shown and then the Main Editor Screen appears. From this screen you can access all the functionality of the VMS Studio program. Using the editing options on the Main Editor screen, you are able to create and/or modify VMS messages for upload to your VMS display. 7 Bartco - Full Matrix, Portable Electronic VMS/Radar Operation and Maintenance Manual CREATING VMS MESSAGES Use the Main Editor Screen to create VMS Messages to display on your VMS display. When the VMS Studio program is opened, the Main Editor Screen is set ready for the creation of a new VMS Message on Frame # 1. A VMS message consists of one or more frames which may contain text and/or images. When you have created the image you require on the current frame, click the button in the Frames section of the screen. A blank new frame (Frame # 2) will be created and displayed for you to edit. You can go back to Frame # 1 by clicking the button in the Frames section of the screen. The number of the current frame being displayed is shown in the Frames section of the screen, along with the total number of frames. For example: Use the Insert Frame and Delete Frame options on the Frames menu to remove a frame or to insert a frame between previously created frames. The Open Frames (BMP} option on the Frames menu allows you to open previously saved monochrome (black & white only) bitmaps into the current VMS Message (see image below). Each bitmap will be rendered onto a new frame of your VMS Message starting from the current frame. Therefore, if you are currently on Frame # 3 and you select two bitmaps to open, the first of these bitmaps will be rendered on Frame # 4 and the second on Frame # 5. AMBIENT LIGHT CONDITIONS Be mindful of the ambient light conditions at the VMS display, for which the message is being created. If the message to be shown on the VMS display contains frames that have many LED‟s on at the same time, this will consume more power and the batteries on the VMS display will not last as long in low-light (for example, during an extended period of overcast days). OPENING AND SAVING FILES The Open, Save and Save As menu items on the File menu allow you to open and save messages that you have created. The buttons on the top toolbar also perform the same functions. The saved files have the extension *.bartco. These files can be stored anywhere on your hard-drive, and they contain all details about the VMS messages you have created. It is advised that you do not edit these files using other programs as you may not be able to open your message in the VMS Studio program again, and your message details may be lost. Opening a VMS message file will overwrite any message you are currently editing, therefore it is advisable that you save the message you are working on before opening a different VMS file. 8 Bartco - Full Matrix, Portable Electronic VMS/Radar Operation and Maintenance Manual USING AND CREATING FIXED LINE MESSAGES The Fixed line font function has been included in the VMS Studio program to allow for text to be quickly typed into a frame of your VMs message. There are currently four different types of fixed line fonts. To use a fixed line font , click either of the buttons at the right of the main editor screen as follows: Note: Options to Flash the text is also available by selecting the corresponding button CONDENSED AND MIXED FONT VMS Studio has the ability to condense the font to fit more letters into your message. Standard Messages in a three line format use eight characters. To generate additional characters simply type your message and the font will automatically condense. To create mixed font, highlight the section of text you wish to change and then select your required font size. Condensed font FRAME TIMING Frame Timing can be set from a minimum of .1 of a second (usually for animation messages) to a maximum of 99 seconds, through the frame timer. Site conditions and the type of message, that should be considered when selecting your frame duration. FRAME CONTROL/PREVIEW Editing Frames and Previewing messages is simply through VMS Studio. Inserting, deleting and moving through frames are all done through the frame control section on the main screen of VMS studio. Once you have created your message, selecting preview will give you a real time representation on how your message will look on your VMS. 9 Bartco - Full Matrix, Portable Electronic VMS/Radar Operation and Maintenance Manual COLOUR MESSAGES (FOR COLOUR VMS ONLY) If you have purchased a colour VMS, your VMS has the ability to generate, not only amber messages, but also green, white and red text and graphic messages. To create a message in a particular colour, simply select the required colour and type your message. 10 Bartco - Full Matrix, Portable Electronic VMS/Radar Operation and Maintenance Manual USING PRE-DEFINED IMAGES VMS Studio comes with a selection of pre-defined images. This means that rather than having to create your own images from scratch, you can simply select a pre-defined image from the Pre-defined list section of the main editor screen, and the image you have selected will appear centred on the current frame. See below for use of pre-defined images. Note: When you select a Pre-defined image from the list, the image on the current frame will be overwritten with the pre-defined image that you have selected. These pre-defined images have been supplied by BARTCO to accompany the VMS. Contact BARTCO if you would like a specific pre-defined image added. 11 Bartco - Full Matrix, Portable Electronic VMS/Radar Operation and Maintenance Manual MESSAGE SCHEDULING The Message Scheduling screen is used to schedule when selected VMS messages will be shown on your VMS. Access to the message scheduling screen is through the Special Functions menu from the Main Editor Screen. When you open this screen, the list of VMS files (*.bartco) is shown which were found in the directory from which the VMS studio program is running. To add a Default message for your schedule, select a file from the list and click the button. The default message will show during times when there are no messages scheduled to run. For example, if you have a message scheduled to run from 9am to 1pm, the Default message will be showing from 1pm to 9am. To schedule a particular file from the list of files, select the file and click the button. This moves the selected file to the list of files that can be scheduled. Double click the file to schedule it. There are two types of scheduling options available depending on your needs. Use the checkbox to specify that you want to schedule the file using Date-Based Scheduling, if this checkbox is not checked when you double click on a file to schedule it, the Schedule Wizard will appear. Date-Based Scheduling is used where you want to schedule a message to appear on your VMS display between specified times for a certain date period. Alternately, the Schedule Wizard would be used where you want to specify certain days between a specified period on which you want to show a message. 12 Bartco - Full Matrix, Portable Electronic VMS/Radar Operation and Maintenance Manual DATE BASED SCHEDULING When you double click a file to schedule it using datebased scheduling, the Date Based Scheduling screen will appear. At the top of the screen are details about the VMS message you have selected to schedule. Select a Start Date and End Date between which you want to display this message. Click the **** button to add this date period to the list. Once this entry is on the list, you can specify the Start and End Time for the date periods. For example, in the screen-shot above, if this schedule were to be uploaded to a VMS it would mean that the CLOSURE2.bartco message would display from 6am on the 6/8/2008 until 7pm (1900hrs) on the 1/9/08 inclusive. SCHEDULE WIZARD (day based scheduling) When you double-click on a file to schedule it using day based scheduling, the Schedule Wizard appears allowing you to schedule when you would like to run the selected message. First, select the days that you want the selected message to be displayed. Then, select the Start Time and EndTime between which you want to display the message for the selected Days. Last, select the from date and to date between which you want this schedule to run. If the to date is not selected, the schedule for the selected message will run indefinitely. When you have completed scheduling your selected messages click the ules to a Message Schedule (*bsch) file. To send the files you have schedules, click the on the main editor screen. to save the sched- 13 Bartco - Full Matrix, Portable Electronic VMS/Radar Operation and Maintenance Manual RADAR CONFIGURATION SCREEN If your VMS display has been fitted with a radar speed detection unit, use the Radar Setup screen to make use of your VMS displays' radar functionality. Use the Special Functions menu on the Main Editor Screen to access the Radar Setup screen. Before using the Radar Configuration screen, and if you want to display radar messages (other than Speed) on your VMS display, make sure you create the RADARHI and RADARLO messages. When the RADARHI message is mentioned in this section, we are referring to a message that will be displayed on the VMS display if the vehicle is travelling too fast. A common RADARHI message might contain two frames. The first frame containing the words "TOO FAST", the second frame containing the words "SLOW DOWN". The RADARLO message, on the other hand, is a message that will be displayed on the VMS display when the vehicle is travelling at acceptable speeds. You can create both the RADARHI and RADARLO messages within the VMS Studio program, and save them as normal .bartco messages. . On the Send Options screen, select the RADARHI checkbox and then select the message from the list that you want to use as the RADARHI message. Then send this message. Do the same for the RADARLO message. To enable the Radar functionality, check the checkbox. Select the option to use your VMS display exclusively for radar functionality. This means that any normal VMS messages will not be displayed, and scheduling of messages will not be active. The VMS display. option allows the radar to interrupt normal messages that may be running on your Once your radar settings have been set, select the save button to save the parameters which can be then uploaded to the VMS. 14 Bartco - Full Matrix, Portable Electronic VMS/Radar Operation and Maintenance Manual MESSAGE DISPLAY SECTION The Message Display section of the screen allows you to define the display sequence once a valid radar speed has been detected. Message options are as follows: The option will show the speed detected by the radar on the display. A display duration can be entered when the speed option is selected. This allows you to define how long you want to display the Speed for, in seconds. The option will show either the Radar Hi or Radar Lo message depending on the Trigger and Set speeds that you enter (see below). The options will show just the Radar Hi message for any speed between the posted speed zone and the maximum set speed. Conversely the will display just the radar lo message for any speed between the posted speed zone and the minimum set speed. MESSAGE DISPLAY SECTION There are three speed settings that can be defined. “Posted Speed Zone” This is either the designated speed of the area of road your VMS is located at, or the speed in which it is desired that the traffic be travelling at. (e.g. a roadworks speed zone or a car park speed zone) The posted speed is used as a guide to activate the Radar Hi or Radar Lo messages. If these options are selected, when ever any speed below the posted speed zone is detected, the VMS will show the Radar Lo message, if a speed is detected above the posted speed zone, then the Radar Hi message will be shown. “Minimum Detection/Display Speed. This is the minimum speed able which the Radar Function will work. If a speed is detected that is below the minimum detection/display speed you define, then that speed will be ignored and the VMS will not display the speed. “Maximum Detection/Display Speed. All speeds above Max Speed that you define will not be displayed on your VMS. DATA LOGGING The Data Logging option section of the radar setup screen allows you to specify what sort of radar logging you require. The log data consists of the speed, date and time of each valid speed detected by the radar. , according to the option you select. Valid speeds consist of speeds between the Posted Speed Zone and the Maximum Speed you have specified. To retrieve the data that your VMS has collected, click the button. If the data is successfully retrieved form your VMS, it will appear in either MS Excel or notepad format. Note: Radar Data Logging information should be used as a general guide only. Logging of radar data will only occur if the GPS time has been acquired. 15 Bartco - Full Matrix, Portable Electronic VMS/Radar Operation and Maintenance Manual RADAR SETUP SCREEN, USAGE EXAMPLES Example 1. In a carpark situation, you may only want the VMS display to show a message on the Sign when a vehicle has been detected travelling above the 30 km/h speed limit. At any other time, you do not want the VMS display to show anything. In this case, you would set the Radar Options screen in the following way: As you can see in the screen-shot above, we have selected the 'Radar Only' option in the Options section of the screen. That means no message will run on the Sign apart from the Radar functionality; while no speeds are detected, the VMS display is blank. The 'Trigger Speed' is set to 30, and the 'Set Speed' has to be set to 0. This means that if speeds are detected above 30 km/h, the VMS display will show just the RADARHI message that you have loaded onto the Sign. You may, for example, create and load a RADARHI message such as: CARPARK SPEED LIMIT, 30 KM/H, SLOW DOWN. 16 Bartco - Full Matrix, Portable Electronic VMS/Radar Operation and Maintenance Manual Example 2. At a new school zone, where the speed limit is 40 km/h during certain times, you may want to run a message on the VMS display letting drivers know of the new school zone implementation. The message running on the Sign may be: SCHOOL ZONE, 8 - 9am, 2-4pm, Mon - Fri. Then, you may want to setup the Radar on the VMS display to alert drivers to their speed and to then show some sort of advisory message. Therefore, you might use the Radar Setup screen like this: 17 Bartco - Full Matrix, Portable Electronic VMS/Radar Operation and Maintenance Manual GLOBAL ON/OFF SCREEN The Global On/Off screen allows you to specify when your VMS display begins showing messages, and when it stops showing messages. The global on/off time takes precedence over any message scheduling that may be running on your VMS display. To reset the global on/off time, click the VMS display. button and then click the button to update your TIME ZONE SETTINGS When your VMS obtains GPS co-ordinates, it also retrieves the current Time/Date from the satellite(s). This time is used in Message Scheduling, Radar Data Logging and shown in the status date received from the sign. Currently, the time defaults to Eastern Standard Time. Therefore, if you are in another State or Country, you will need to use the Time Zone Setting Screen to change the time zone on your VMS Access the Time Zone Settings screen from the Special Functions menu on the Main Editor Screen. 18 Bartco - Full Matrix, Portable Electronic VMS/Radar Operation and Maintenance Manual SMS REPORTING SCREEN Apart from sending status data to the VMS Studio program, your VMS display can also send SMS's to up-to six mobile phones if any pre-defined alarm conditions are met. Use the SMS Report Options screen to define the alarm conditions your VMS display will use to determine when to send 'alarm' SMS's. Use the checkboxes to specify the alarms you want to be notified about and then enter any further information in the fields as required. For example, in the screen shot below the Over Voltage alarm has been selected, however the 'alarm' SMS would only be sent when the voltage reaches 16.0V since that is what has been specified. The checkbox allows you to specify that you want the display to blank when this alarm condition is met. Use the Mobile Numbers section of the screen to specify up to six mobile numbers to which you want any 'alarm' SMS's to be sent. The Reporting Parameters section of the screen allows you to indicate how often your VMS display reports an 'alarm' while any alarm conditions are active. Specify this value in minutes. Once you acknowledge the alarm message being sent from your VMS display, no further alarms will be sent for a particular occurrence of an alarm condition. See the SMS Communications page elsewhere in this manual for more information on acknowledging alarms. Note: If you acknowledge an SMS alarm, and then update the Sign with a new setting or message, the alarm reporting mode is also reactivated so you may receive SMS alarms if the alarm condition is still true. You can only use the button to update your VMS display with the SMS report options when connected to your VMS display. 19 Bartco - Full Matrix, Portable Electronic VMS/Radar Operation and Maintenance Manual UPLOADING MESSAGES TO YOUR VMS There are three ways to communicate and upload messages to your VMS. Via GSM Modem Communication, direct to a PC via a serial connection, or by uploading your messages to the Bartco server through an internet connection. When you are connected to your VMS display, click the button to upload data to your VMS display. The Send File Dialogue screen appears (see below). There are different types of files that you can upload to your VMS display. Select the STANDARD VMS Message option to send a normal message (*.bartco file) that you have created using the Main Editor Screen. When the Send Options screen is opened, this option is selected by default. All Standard VMS Message files are shown that were found in the specified directory. You may select more than one VMS message to send at a time. Hold down the CNTRL key on your keyboard as you click to select messages from the list. The messages will be sent to your VMS display in the order in which they appear in the list. Therefore, select a message and use the and buttons to move this message up and down in the list. Note: The first selected message in the list will be the one shown on your VMS display. Use the PRESET message option to send a normal VMS message (*.bartco file) as the VMS displays' PRESET message. A preset message is different to a normal message in that you are able to use your mobile phone to send an SMS to your VMS display to request that it show a particular frame of your PRESET message. More information regarding SMS communications with your VMS display is available on the SMS Communications page elsewhere in this manual. The RADAR (RADARHI) message and RADARLO options can be used to send normal VMS messages (*.bartco files) as RADAR messages to your VMS display. RADAR messages are used as part of the radar functionality of your VMS display (if available). More information regarding the use of the radar functionality is available on the Radar Setup screen section of this manual. The SCHEDULED messages option allows you to send a (*.bsch) file containing a schedule of normal VMS messages that you have created. First, each of the normal VMS messages is sent to your VMS display, and then the schedule information is sent. Further information regarding scheduling of VMS messages is available in the Message Scheduling section of this manual. The SLEEP (no SMS reporting, etc) option can be used to turn your VMS display off. The display will blank, and any no SMS 'alarm' reports will be sent out. You would send the Sleep command to your VMS display before moving it to another location. The RE-AWAKE (GPS reset) option will set your VMS display back into the mode it was in before Sleep. If a message exists on your VMS display this will begin to show again, or if SMS functionality is in use this will begin again. When this command is sent, the GPS on your VMS display is reset to the current location of your VMS display. This is done with the idea that once the Re-Awake command is sent, your VMS display has been moved to a new location where you want to be showing messages again. Note: If you update your VMS display with a new message or some other sort of update, this will also re-awake your VMS display if it was sleeping. The BLANK DISPLAY option allows you to stop messages from showing on your VMS display. All 'alarms' will still be active. You may want to blank the display if you no longer require messages to be shown and/or you need to save battery power due to adverse lighting conditions. 20 Bartco - Full Matrix, Portable Electronic VMS/Radar Operation and Maintenance Manual COMMUNICATING WITH YOUR VMS DISPLAY COMMUNICATION SCREEN SETUP There are a number of ways that you can communicate with your VMS display. Either via serial connection, through dialling in to the signs, modem directly from your PC and modem‟s phone connection, or via the internet, through Bartco‟s server. Once you have setup the communications using the Communications Setup screen accessible from the Communications menu, you are able to attempt connection to your VMS display. The Communications Setup screen will be explained on another page in this manual. From the bottom right of the screen, select the communication type using the drop-down. Click the button to establish a connection with your VMS display. If you are using a modem to connect to your VMS display, the Phonebook screen will appear. When you double-click the phone number of your VMS display, the VMS Studio program will dial the number and attempt connection. The phone numbers of VMS displays can be edited in the phonebook screen. If communication is successful, the VMS Studio program will attempt to retrieve the status data from your VMS display at set intervals. If status data is retrieved from your VMS display, it will appear in the Sign Status section of the screen. By default, only the Serial Number of the VMS display is shown. You can select what other information to show in this section using the Sign Status Setup screen. The status data returned from your VMS display is further explained on the VMS Status Data page of this manual. The and buttons are enabled when you are connected to your VMS display. Click the button to retrieve a message from the list of messages contained on your VMS display. Once the message you have selected has been retrieved from your VMS display, this message is displayed on the Main Editor Screen frames. Also, the retrieved message is displayed in the Preview screen, which will appear. You can then edit the received message and upload your new message onto your VMS display. INTERNET SEND FEATURE For companies/businesses who do not have access to an independent modem and phone line to program their signs, Bartco has introduced an internet based programming feature. Effectively through this method, you create your messages and then connect to Bartco‟s server, which in turn then makes a dial-out connection to your sign. Please contact your distributor to set up this method of programming. Note that there is a cost associated in using the internet programming feature. 21 Bartco - Full Matrix, Portable Electronic VMS/Radar Operation and Maintenance Manual SIGN STATUS Once a communication link has been established with your VMS, VMS Studio will retrieve the status data from the VMS at set intervals. If the status data is retrieved from the VMS, it will appear in the Sign status section of the main editor screen. By clicking the example. button, additional status information can be ascertained as per the following This will also indicate what messages are currently in the VMS memory. 22 Bartco - Full Matrix, Portable Electronic VMS/Radar Operation and Maintenance Manual SMS COMMUNICATIONS Your VMS display is able to communicate with your mobile phone. When any pre-defined alarm conditions (use the SMS Report Options screen to define these) are met, your VMS display can send SMS „alarms‟ to up to six (6) different mobile phones. Note: If your VMS display is connected to your modem using the VMS Designer program, SMS Communications will not work. Ensure you are not connected to your VMS display via the Modem, before attempting use of any SMS communications functionality. You can also SMS new messages to your VMS display to be shown. This functionality is particularly useful if you are not able to connect to your VMS display with the VMS Designer program to update the message currently showing. For example, you could use SMS messaging if traffic or weather conditions suddenly change requiring a different message on your VMS display (such as there being snow on the road). The SMS message is stored in its own memory location. Therefore when you SMS a new message to your VMS display, it does not overwrite any messages already present on your VMS display. When your VMS display receives an SMS message, this message is displayed until you SMS the de-activate code ( .0 ) to your VMS display. HOW TO SMS YOUR VMS DISPLAY First, you are obviously required to know the phone number of the VMS display to which you wish to send an SMS message. This phone number will be provided by your distributor. Apart from the normal message text which you may want to show on your VMS display, there are special command codes that need to be included in the SMS message that you send. These codes are used by your VMS display to ensure security and for other functions. Each special command code is preceded by the . symbol (the period, or full stop). On most mobile phone keypads (see right), press the 1 key to enter the period symbol into your SMS message. These special command codes are not case-sensitive. Therefore, .S and .s mean exactly the same thing. To use the period in a message, enter two periods one after the other, e.g. end of sentence . . The first part of the SMS message consists of the SMS password. The password is six (6) digits in length. Use the Password Maintenance screen from your VMS Designer program to change this password, if required. See the Password Maintenance screen page in the VMS Designer User Manual for more information. This password is case-sensitive. So, the first part of the SMS message to update your VMS display would be something like: .Spasswd MESSAGE TEXT All text you send to your VMS display must not exceed the following specifications: 8 CHARACTERS LONG x 4 LINES DOWN For example, the following text would be valid: SLOW DOWN ACCIDENT AHEAD However, if you attempted to send the following text to show on your VMS display, you would receive an SMS error message (Invalid Word Length). CAUTION HIPPOPOTUMUS AHEAD 23 Bartco - Full Matrix, Portable Electronic VMS/Radar Operation and Maintenance Manual OVERVIEW OF CODES .S Password Use this code to specify the password used to update your VMS display. This code and password belong at the beginning of the SMS message. .T Frame Time Use this code to specify the frame time. Can be in the range 1-9 seconds. Enter this code before the text for a particular frame. By default, each frame of your message will show for two (2) seconds. .L Left Justify Frame Use this code to justify the text you enter for a frame to the left. Enter this code before the text for a particular frame. .1 One Line Font This code is used to explicitly specify that the text for this particular frame should be rendered using the One Line Front. Enter this code before the text for a particular frame. .2 Two Line Font This code is used to explicitly specify that the text for this particular frame should be rendered using the Two Line Front. Enter this code before the text for a particular frame. .3 Three Line Font This code is used to explicitly specify that the text for this particular frame should be rendered using the Three Line Front. Enter this code before the text for a particular frame. .4 Four Line Font This code is used to explicitly specify that the text for this particular frame should be rendered using the Four Line Front. Enter this code before the text for a particular frame. .N Next Line Use this code in the message text where you want to force the text to be rendered on a new line. .F Next Frame Use this code in the message text where you want to start a new frame. .P Pre-defined Frame Use this code immediately followed by the pre-defined frame number (2-digit, e.g. 03 or 11) to select a pre-defined frame, .M PRESET Message Use this code to display a particular frame number (2-digit, e.g. 03 or 11) of your PRESET message. .D Retrieve Message List Use this code to request a list of the messages currently stored on your VMS display .R Run Loaded Message Use this code immediately followed by the message name to run a particular message from the list of messages stored on your VMS display. .Q Retrieve status data Use this code to request the current status of your VMS display .A Alarm Acknowledge Use this code to acknowledge any „alarms‟ SMS‟s that your VMS display is sending. When you send this command to your VMS display, you will receive no further alarm messages of any kind until the re-awake (.X) command is sent, .O Off Use this code, (not zero) to switch off any SMS functionality. When your VMS display receives this code, it will resume normal mode. .B Blank Display Use this code to stop any messages from showing on your VMS display. All „alarms‟ will still be active. You may want to blank the display if you no longer require messages to be shown and/or you need to save battery power due to adverse lighting conditions etc. .Z Sleep Use this code to turn your VMS display off. The display will blank and no SMS „alarm‟ reports will be sent. You would need to send the Sleep command to the VMS display before moving it to another location. .X Re-Awake Use this code to set your VMS display back into the mode it was in before Sleep. If a message exists on your VMS display, this will begin to show again; or if SMS functionality is in use, this will begin again. When this command is sent, the GPS on your VMS display is reset to the current location of your VMS display. This is done with the idea that once the Reawake command is sent, your VMS display has been moved to a new location where you want to be showing message again. Note: If you update your VMS display with a new message or some other sort of update, this will also Re-awake your VMS display if it was sleeping. .H Retrieve Help Use this code to request this Help information (codes and their descriptions) from your VMS display. 24 Bartco - Full Matrix, Portable Electronic VMS/Radar Operation and Maintenance Manual FRAME AND FORMATTING CODES DESCRIBED As mentioned, you can make use of various codes to format the text in the message you send to your VMS display. If the formatting codes cannot be complied with by your VMS display, you will receive an error SMS stating that the formatting is incorrect. The frame formatting codes are: .T Frame Time Use this code to specify the frame time. Can be in the range 1-9 seconds. Enter this code before the text for a particular frame. By default, each frame of your message will show for two (2) seconds. .L Left Justify Frame Use this code to justify the text you enter for a frame to the left. Enter this code before the text for a particular frame, .1 One Line Font This code is used to explicitly specify that the text for this particular frame should be rendered using the One Line Front. Enter this code before the text for a particular frame. .2 Two Line Font This code is used to explicitly specify that the text for this particular frame should be rendered using the Two Line Front. Enter this code before the text for a particular frame. .3 Three Line Font This code is used to explicitly specify that the text for this particular frame should be rendered using the Three Line Front. Enter this code before the text for a particular frame. .4 Four Line Font This code is used to explicitly specify that the text for this particular frame should be rendered using the Four Line Front. Enter this code before the text for a particular frame. .N Next Line Use this code in the message text where you want to force the text to be rendered on a new line. .F Next Frame Use this code in the message text where you want to start a new frame. By default, the SMS message you send is rendered on your VMS display using font size and justification depending on the number of characters in the message and the size of your VMS display. If you wish to force a particular justification, or want to display the message over a set number of lines, you can send these additional codes with your message. The examples below illustrate what your VMS display may show depending on the type of message sent. SMS message: .sPasswdNOTICE SMS message: .sPasswd11:30PM 5:30PM Note: Spaces not necessary after codes. Text shown using One Line Font and automatically centre, by default. Will split text shown over two lines using Two Line Font and automatically centre, by default, SMS message: .sPasswdROAD WORKS SMS message: .sPasswd.1LEFT JUSTIFY TEXT Will split text shown over two lines using Two Line Font. SMS message: .sPasswdNext Thursday Will split text shown over two lines using Three Line Font due to amount of characters in Thursday. Will split text shown over three lines using Three Line Font and left justify as specified by the code. 25 Bartco - Full Matrix, Portable Electronic VMS/Radar Operation and Maintenance Manual SHOWING PRE-DEFINED FRAMES There are ninety (90) images pre-loaded on your VMS display. You can select to display a pre-defined frame as part of the message to show on your VMS display. Use the .P code immediately followed by the pre-defined frame number to select a pre-defined frame. For example: .p05 would show the 90 Speed Limit frame. Always specify the frame number with two digits, as in the examples. If you specify a frame number that is not in the accepted range of 01-90, your VMS display will SMS you an Invalid Preset Frame Number error. The 90 images are shown below in the order that can be selected on your VMS display. 26 Bartco - Full Matrix, Portable Electronic VMS/Radar Operation and Maintenance Manual For example, if you want to show the message Slow Down, Accident Ahead, Please Take Care on your VMS display, you would send it the following SMS message: .spasswd.p55. t3. p06Please Take Care In this example, the second frame (Accident Ahead) will display for three seconds, since the Frame Time has been specified. The other frames will display for two seconds by default, as no Frame Time has been specified. Every pre-defined frame will take up one frame of your message. Therefore, you do not need to use the Next Frame code between pre-defined image frames. 27 Bartco - Full Matrix, Portable Electronic VMS/Radar Operation and Maintenance Manual PRESET AND LOADED MESSAGES SHOWING PRESET MESSAGE FRAMES You can update your VMS display with a PRESET message using your VMS designer program. Select the PRESET option from the Send Options screen and select a particular message from the list as your PRESET message. See the Communicating with your VMS display page in the manual for more details on this process. To display a particular frame of your PRESET message, use the .M code. For example, to show the third and fifth frame (for three seconds) of your PRESET message on your VMS display, you would SMS the following message to your VMS display: .spasswd.m03. t3. m05 If you specify a frame number that is not in the range of frames making up your PRESET message, your VMS display will SMS you an Invalid Preset Count error. RUNNING LOADED MESSAGES You can update your VMS display with multiple messages using your VMS Designer program. See the Communicating with your VMS Display page in the VMS Designer User Manual for more details on this process. By default, the first message selected in the list will be the one actually shown on your VMS display. To retrieve a list of all the messages currently loaded on your VMS display, use the .D code. For example, if you send the SMS message: .spasswd.d, your VMS display will send an SMS with the list of files. To show any one of the loaded messages on your VMS display, use the .R code followed by the name of the particular message you want to run. The names of each of the messages are case-sensitive. For example, if your VMS display has a message called ROADWORKS loaded and you want to show this message, you would need to send an SMS message like the following: .spasswd.rROADWRKS 28 Bartco - Full Matrix, Portable Electronic VMS/Radar Operation and Maintenance Manual VMS ENQUIRY AND STATUS CODES DESCRIBED To receive the current status data from your VMS display, use the .Q code (for Query Status). Your VMS display will SMS you the display status which will appear on your mobile phone, refer figure 1.1. To find out more about what each values represents, see below. To retrieve Help Information listing all the codes and their meaning from your VMS display, use the .H code. Apart from the password needed to SMS your VMS display, the Help code may be the most important to remember. Note: If more than one enquiry command is part of the same SMS message you send to your VMS display, you will receive a separate SMS reply from your VMS display for each enquiry code. STATUS DATA Sign Serial Number Serial number is unique to each VMS display. This number is used for SMS communications with your VMS display. Message Currently Showing If there is a VMS message showing, the filename for the message will appear here. If you are running linked or scheduled messages, the filename of the VMS message being displayed will appear here. The type of message being displayed is also shown. Current Voltage Shows the voltage level of the batteries. If this level gets too low, battery damage may occur. Sign Temperature Is the ambient temperature inside the VMS display. If this temperature gets too high, this may indicate that the fans have failed. Light Output Level A percentage of the total light output level. GPS Latitude These are the figures returned from the VMS display giving its current location in Longitude and Latitude. This information can be crossreferenced with maps and software to keep track of the VMS display. GPS Longitude On Time The time when the VMS display will turn on and run preset or normal VMS messages. Off Time The time when the VMS display will turn off. The VMS display will only be in operation between specified times. 29 Bartco - Full Matrix, Portable Electronic VMS/Radar Operation and Maintenance Manual SMS RADAR CONTROL/PROGRAMMING If the radar on your Sign has been disabled, any of the commands below will re-enable the radar; except for the Disable Radar command. The Radar Display Options mentioned below allow you to specify that a certain type of message must be shown. Note: When sending an SMS to update Radar functionality on your Sign, the complete list of radar options must be included as illustrated in the case study below. For instance, sending just .CD1 to your Sign may result in unpredictable radar behaviour on your Sign. .S .CO .CM .CDabcd Password Use this code to specify the password used to update your Radar Sign. This code and password belong at the beginning of each SMS message you send to the Radar Sign. Use this code to disable the Radar. When the Radar is disabled, the default Disable Radar message is displayed on the Sign, if one has been uploaded. Radar Message Interrupt Specify either this code or Radar Display Only code (see below), not both, When this code is used, the default message is shown except when a speed is detected by the Radar. When a speed is detected, the Sign displays a message or speed depending on other Radar settings. Combine various radar display options for your Sign using this code. There are currently four (4) Display options, two groups of two (A and B). These display options come into effect when a speed is detected by the Radar. For example, option a allows you to specify whether you want to display a mesRadar Display sage or the detected speed (where it is equal to or above the specified Trigger Options Speed) first (Message/Speed A). Later, option c allows you to specify what you want to display next (Message/Speed B). Each option will be discussed further below (please ensure you read all the following sections together, as this may make things a little clearer. a [1,2,3] Message / Speed A. 1 = Speed, 2 = Radar Message, 3 = Radar Hi/Lo. Specify whether you want to display the Speed or the Radar Message first by using values 1, 2 or 3 in Display option a. b [0-9] Speed A Duration This display option allows you to specify how long Speed A will be displayed, in seconds. Use 0 in this option if you have selected a Radar Message in Display option a. c [0, 1, 2, 3] Message/ Speed B. 0 = Nothing, 1 = Speed, 2 = Radar Message, 3 = Radar Hi/Lo. Specify whether you want to display the Speed or the Radar Message next by using values 1, 2 or 3 in Display option c, or use 0 to do nothing next. d [0-9] Speed B Duration This Display option allows you to specify how long Speed B will be displayed in seconds. Use 0 in this option if you have selected a Radar message in Display option c. .CTnnn 1-999 (km/hr). All speeds are detected by the Radar attached to your Radar sign. However, you may only want to display a message where the detected speed is above a certain value. For example, your Radar Sign has been placed in a section of the road undergoing roadworks. Therefore, the Sign Trigger Speed may only need to display messages when speeds at or above 40 km/hr have been detected. In this case, set the Trigger speed to 40 (040). Note: Ensure you always specify 3 numbers in this field, for instance 40 km/hr would be 040. 30 Bartco - Full Matrix, Portable Electronic VMS/Radar Operation and Maintenance Manual Set Speed 1-999 (km/hr). While the Trigger Speed allows you to specify the detected speed at or above which you want a message/speed to be displayed, the Set Speed enhances this functionality. The Radar Display Options allow you to specify that you want to display a Radar Hi/Lo message. The Radar Lo message will be shown on the Sign when the detected speed is at or above the Trigger Speed and at or below the specified Set Speed. The Radar Hi message will be displayed when the detected speed is above the Set Speed and at or below the Max Speed (see below). Note: Ensure you always specify 3 numbers in this field, for instance 80 km/hr would be 080. Max Speed 1-999 (km/hr). Use this code to set the Max Speed. All speeds are detected by the Radar attached to your Radar sign. The Trigger Speed code allows you to specify the speed at or above which you want a message/ speed to be displayed on the Sign. However, if a speed is detected at or above the Max Speed, then no speed/message will be displayed. This feature prevents your VMS display from being used by those irresponsible drivers who want to check their top speed as they race past. Note: Ensure you always specify 3 numbers in this field, for instance 99 km/hr would be 099, while 110 km/hr would be 110. .CSn Display Speed Direction 0 = No speed, 1 = Away From Sign, 2 = Towards Sign, 3 = Both Directions. This option is dependent on the setup of the Radar attached to your Radar Sign. Check with your supplier to confirm how you are able to change this setting. All speeds are detected by the Radar attached to your Radar Sign. The Trigger Speed, Set Speed and Max Speed options allow you to specify at what speeds a message/speed is displayed on your sign. The Display Speed Direction option allows you to specify whether you only want these settings to be used on speeds detected coming towards your Radar Sign, or away from you Radar Sign, or both directions. You can also set the sign so that no detected speeds register on your Sign. .CR Radar Display Only Specify either this code or Radar Message Interrupt code, not both. When this code is used, the default message is NOT shown. Only when a speed is detected by the Radar does the Sign display something. .CCnnn .CXnnn .CLn Data Logging Direction 0 = No logging (default), 1 = Away from Sign, 2 = Towards sign, 3 = Both directions. This option is dependent on the setup of the Radar attached to your Radar Sign. Check with your supplier to confirm how you are able to change this setting. All speeds detected by the Radar attached to your Radar Sign are logged, including speeds above the Max speed and below the Trigger Speed. The Data Log file can be downloaded from your Sign using the VMS Designer program. This file contains the following information, for each of the valid speeds detected: Detected Speed Date Time Note: Logging of Radar speeds will only occur on your Radar Sign if the GPS Time has been acquired. 31 Bartco - Full Matrix, Portable Electronic VMS/Radar Operation and Maintenance Manual SMS MOVING MESSAGE TEXT FUNCTIONALITY In addition to being able to display static text, your Sign has the ability to display moving messages of various sizes (depending on the dimensions of your Sign). .V - Moving message code ASSOCIATED CODES All codes associated with Moving Message Text should be entered in the SMS before the Moving Message Code (.V) as shown in the example at the end of this section. You can define the Font Size you want to use when displaying the Moving Message text, however this is not mandatory. If no font size is specified, the largest font available for your Sign‟s screen dimensions will be selected. Only a single line of text will be displayed when using the Moving Message Code. The moving text will be vertically centered on your Sign, irrespective of the font size you specify. The Font Size codes are: .1 1-Line Size Font. Note: You can only select this font size if your Sign‟s screen dimensions are 48W x 28H, or larger. If your Sign is smaller, an error will be returned. .2 2-Line Size Font .3 3-Line Size Font .4 4-Line Size Font The Moving Message Speed can be specified, ranging from 1 to 8. This determines how quickly the text is moved across the Sign‟s screen, from right to left. The default speed is 4. Speed 1 is the slowest speed, while 8 is the fastest. The Moving Message Speed code is (where a is in range 1 to 8): .Ga [1 - 8] SMS MESSAGE EXAMPLE To display the text, “Customers Are Required To Observe Parking Restrictions‟ using the 2-Line Size Font as a reasonably fast moving message, you would send the following SMS: .s123456 . 2 . G5 . vCustomers Are Required To Observe Parking Restrictions Notice that you are required to start each SMS message with the .s and your password (in the example, this is specified as 123456), before including any other codes. You can specify additional frames of static text using the .F New Frame code at the end of the text. Subsequent frames will not be displayed using moving message mode unless this is specified. 32 Bartco - Full Matrix, Portable Electronic VMS/Radar Operation and Maintenance Manual MAINTENANCE The Bartco Full Matrix Sign is designed and manufactured to provide years of trouble free service, while demanding a minimum amount of care and maintenance. Aside from keeping the display panel and the solar array clean and free from debris, your sign will consume very little of your equipment maintenance resources. CLEANING The sign panel should be cleaned periodically as required to maintain optimum visibility of the display. Use plenty of water to minimise scratching of the surface by abrasive dust and debris that may accumulated. A mild detergent can be used to remove any accumulated oil or grease deposits. Rinse the surface thoroughly to completely remove the dirt and detergent residue. Avoid using strong alkali detergents or petroleum-based solvents. Certain solvents will cause severe damage to the polycarbonate surface and are not necessary for effective cleaning. Periodic application of a cleaning and polishing product such as Meguires Mirror Glaze will dramatically improve the service life of the polycarbonate panel as well as help to reduce dirt accumulation in the field. The solar panels used in the solar array have a tempered glass upper surface and can be cleaned using the same techniques as those employed in cleaning the sign display. In the event that the solar array becomes covered with snow or ice, the excess residue should be removed as soon as possible. It is not necessary, nor desirable, to aggressively scrape frozen snow or ice accumulation from the panels. General overall cleaning of the entire unit is recommended as a part of the routine maintenance schedule to optimise the performance and life expectancy of the message sign. A mild detergent and plenty of water is all that should be required to remove accumulated dust and road film. Avoid using strong alkali or abrasive cleaning compounds. They are not necessary and may damage the finish. LUBRICATION Although, under typical operating conditions, very little lubrication service is required, it is still an important aspect of maintaining trouble free operation and minimising rust and corrosion problems. The sign panel lifting mechanism employs a hydraulic system. The “dolly” wheel and stabilising jacks should be lubricated regularly. Apply a small amount of chain lube at the hole located at the top of the swivel jack outer tube to lubricate the internal screw mechanism. Lubricating these and other pivot points not only ensures that these mechanisms remain free and easy to operate, but also that rust and corrosion are kept to a minimum. The trailer axle wheel bearings should be cleaned and repacked with a good grade of lithium-based bearing grease at least once a year, more frequently if the trailer is used heavily, particularly in excessively dusty environments or if the axle has been submerged in water. Remove the dust cap from the axle hub, remove and discard the cotter key , and remove the castle head nut. Remove the wheel and hub from the axle spindle, being careful to prevent the bearings from falling and becoming contaminated with dirt. Clean the old grease from the bearings, hub and spindle. Repack with clean wheel bearing grease and reassemble. Always replace the cotter key with a new one to ensure secure retention of the spindle nut. 33 Bartco - Full Matrix, Portable Electronic VMS/Radar Operation and Maintenance Manual BATTERIES When servicing the batteries, as with any lead acid type battery, there are a few precautions that should be observed: 1. Never expose the area over and around an open battery compartment to a spark or open flame. Lead acid type batteries produce hydrogen gas during a recharge cycle and an accumulation of the gas exposed to a spark or flame could result in an explosion! Since hydrogen gas is much lighter than air and dissipates very quickly, the only area of concern is immediately above and around the battery compartment. 2. Always exercise extreme care when using metal tools around the battery terminals. The batteries used in your sign have an extremely large energy storage capacity and can generate several thousand Amperes of current if the terminals are shorted out by a metal too. This high current will cause the tool to heat up very quickly and possibly spray molten metal at the point of contact. The battery bank operates at a very low voltage level, specifically 12 volts, which is not high enough to present any danger of electrical shock. However, the battery bank‟s ability to generate very high current necessitates the exercising of extreme caution when working around t he battery terminals 3. The electrolyte used in lead acid batteries, whether liquid or gel, is highly corrosive and can cause skin irritation and burns. Use caution, whenever batteries are being serviced or re placed, to avoid spillage or case damage. If any of the electrolyte comes into contact with skin or clothing, remove it immediately by flushing with plenty of clean water. Gloves and safety goggles should be worn anytime service or repair work is being performed on the batteries or electrical terminals! The batteries, in general, require very little care and maintenance. The most important aspect of optimising the service life of the batteries is fluid level maintenance. The electrolyte level must always be maintained at a level above the plates inside the battery. If the electrolyte level drops below the tops of the plates, the portion of the plates that have been exposed will be permanently damaged. The electrolyte level is very easily maintained by simply adding distilled water as needed. Simply remove the vent caps from each cell of the battery, check the level of the fluid, and add Distilled water, if necessary, to bring the electrolyte level up to the indicator ring located in the opening. A battery water dispenser, available at most auto parts stores, will expedite and simplify the process. Battery fluid level should be checked every three to four months in temperate climates and every 30 days in very warm climates. Remember!, if the fluid level is not maintained, the useful life of the batteries will be dramatically shortened! The only other maintenance items that should be performed on the batteries can be completed at the same time that the electrolyte level is being checked. Make sure that the fasteners holding the cables on the battery terminals are tight and that any fluid or residue build up on the tops of the batteries is removed. Use a damp cloth or sponge to wipe off any build up. This will help prevent corrosion of the terminals and the battery compartment and minimize breakdowns due to loose or corroded electrical terminals. 34 Bartco - Full Matrix, Portable Electronic VMS/Radar Operation and Maintenance Manual TROUBLE SHOOTNG PROBLEM: DISPLAY PROBLEM - LED’S OUT POSSIBLE CAUSES: 1. Connections 2. Faulty regulator 3. Cut wires (vandalism) SUGGESTED SOLUTIONS: Check connection behind LED Panel: Open up sign cabinet and check connection behind the panel or panels that are having the issue. Ensure they are plugged in correctly. Check connection into controller: Open up sign cabinet and check the LED panels connection into the controller. Ensure that they are plugged in correctly. The LED panels are interchangeable. Change LED panel with another one from the sign to see if one panel is at fault. PROBLEM: SIGN STOPS OPERATING POSSIBLE CAUSES/SUGGESTED SOLUTIONS: 1. Sign has flat batteries Under normal operating conditions the sign should not go flat. Batteries may go flat for a few reasons, mainly due to the fact the sign is not getting enough solar energy to charge the batteries. Check the location of the sign to make sure the solar panels are not obstructed by trees etc. Also check whether or not the sign is under a streetlight. The sign is fitted with a sensor that detects ambient light and adjusts the LED output accordingly. If the sensor thinks it is daylight (because of the street light) then the LED output may be at maximum brightness at all times including at night and therefore draining the batteries. 2. Communications Problem (sign won’t answer) As sometimes occur with mobiles, communications may hang or issues may occur that require the Re-setting of the phone. The modem within the sign may also require re-setting. This is done by opening up the front display, and pulling out and replacing the green plug that goes into the main controller, located in the bottom right hand corner of the sign. Note every night at Midnight the controller will conduct its own automatic “reset” Note, some VMS are fitted with on-off switches located in the battery compartment . 35 Bartco - Full Matrix, Portable Electronic VMS/Radar Operation and Maintenance Manual PROBLEM: FAULTY CONTROLLER Most of the issues relating to the electronic display stem from either a faulty connection or an issue with the main controller. The controller is a cigarette packet sized device that is connected by a few wires. The controller can be easily disconnected. A replacement controller can be sent to you upon request. PROBLEM: SIGN WONT RAISE/LOWER POSSIBLE CAUSES: 1. 2. 3. 4. Blown Fuse Flat Batteries Tight Brake Locking Mechanism Problem with hydraulic pump and or motor SUGGESTED SOLUTIONS: Check fuse located near raise/lower button Test status of batteries to see if unit is flat. Adjust sign locking mechanism Note: If the sign has been operating for an extended period of time in its highest raised position and it will not lower, rock the display back and forth whilst trying to lower the sign. 36 Bartco - Full Matrix, Portable Electronic VMS/Radar Operation and Maintenance Manual SIM CARD SETUP In order to communicate with your VMS remotely via the GSM network you will require a sim card. Bartco recommends obtaining a Telstra sim card. These can be easily obtained through your local Telstra-shop As the sim card does not make outgoing calls, place the sim card on a low plan such as $10 per month. When obtaining the sim card ask the Telstra representative for the following: 1. A Sim Card 2. To be allocated a “Non Transparent Data Number” (this number is used to transmit data) 3. No PIN to be added to sim card 4. No other features such as call back notification or message bank Note: If Telstra puts a security pin number on the sim card, you will need to put the sim card in the phone and remove this feature through the mobile phones security settings. For any issues relating to the Telstra network or connection issues phone Telstra Wireless Data Support on 1800 703 933. Ensure you have the password ready for your Telstra Account 37 Bartco Traffic Equipment Pty. Ltd. WARRANTY STATEMENT 1. BARTCO warrants that each product sold will be free from defects in material and workmanship for a period of two years from date of supply, subject to the conditions and restrictions contained herein. 2. BARTCO further warrants all parts furnished under this warranty for a period which expires upon termination of the warranty onto which these parts were installed. All parts furnished outside of the warranty are warranted for a period of thirty days from supply date. 4. Warranty is provided as a RTB “return to base” warranty. Product (s) to be returned are shipped at the Owner‟s expense and must be returned in protective packaging for shipment. Shipment to and from the Owner is at the Owners risk. If shipping insurance is required, then this is also to be arranged by the Owner. 3. This warranty does not apply to a product that has not been installed or maintained in accordance with BARTCO instructions, been subjected to damage in an accident, abused or neglected during operation, repaired or modified by persons not approved by BARTCO, or failed to have normal maintenance or initial operator training undertaken. 4. BARTCO responsibility in respect to warranty claims is limited solely to repair or replacement, our option, of product found by BARTCO to be defective. BARTCO does not pay for labour charges, transportation charges or any incidental or consequential damages connected with removal of a product deemed to be defective or with installation or replacement of repaired product. Further, BARTCO disclaims any liability for, any incidental or consequential damages, including lost or duplicated time or expense, accruing any reason to the owner or user of any products sold by BARTCO, whether claim is made in contract or tort or under any warranty or in negligence or otherwise. for 5. BARTCO reserves the right to make changes in its products without incurring any obligations to incorporate such improvements in any products previously sold or in service. 6. The terms and conditions or this warranty cannot be altered without the written approval of BARTCO. 7. This warranty does not apply to any product which has not been paid for according to the terms under which the product has been invoiced. In addition, BARTCO will not honour any warranty claim from a customer whose account is not current according to BARTCO payment terms. 8. BARTCO does not warrant batteries, lighting elements, and electrical ballast and items considered to be expendables in the text of operating the equipment. 9. The foregoing warranty is exclusive and in lieu of all other express, statutory and implied warranties including those of merchantability and fitness for any particular purpose. 38 VMS Repair/Service Request Organisation: ________________________ Contact Name: ______________________ VMS Location : _________________________________________________ Phone: _________________ Fax : _________________ Email: ___________________ Please provide as much information as possible below. Note that routine maintenance and performance checks are automatically done with all repairs. Product/Model: ________________ Quick Check (tick) Trailer VIN: _____________________ Reg: ___________ Sign won‟t program Approximate date equipment was purchased: ____________________ Sign Not Operational Description of problem/work to be done: _____________________________ Hydraulics _____________________________________________________________ Batteries/Solar _____________________________________________________________ Vandalism/Damage ___________________________________________________________________ Display Problem Product/Model: ________________ Quick Check (tick) Trailer VIN: _____________________ Reg: ___________ Sign won‟t program Approximate date equipment was purchased: ____________________ Sign Not Operational Description of problem/work to be done: _____________________________ Hydraulics _____________________________________________________________ Batteries/Solar _____________________________________________________________ Vandalism/Damage ___________________________________________________________________ Display Problem Do you require an Estimate? No ð Yes ð There is a $100 repair estimate fee per unit This will be credited toward the service fee if repair is authorised. Please fax completed form to your distributor a representative will then contact you regarding an available time when the unit can be serviced or picked up! Note: If problem can be rectified over the telephone, our service representative will endeavor to assist your representative to fix the fault in order to get your unit operational. All repairs/services to be charged back to client if non warranty issue or fault due to client issue, vandalism or other damage