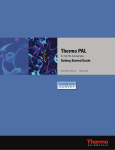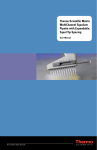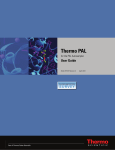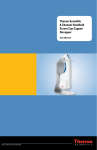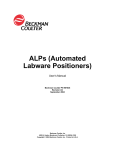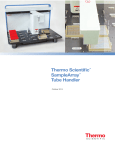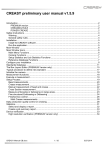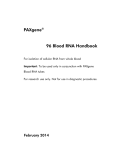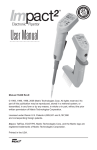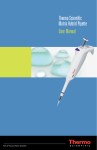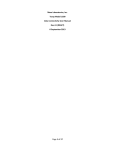Download Thermo Scientific ID Scribe Labware Identifier
Transcript
Thermo Scientific ID Scribe Labware Identifier User Manual Thermo Scientific ID Scribe User Manual Thermo Fisher Scientific Inc. provides this document to its customers with a product purchase to use in the product operation. This document is copyright protected and any reproduction of the whole or any part of this document is strictly prohibited, except with the written authorization of Thermo Fisher Scientific Inc. The contents of this document are subject to change without notice. All technical information in this document is for reference purposes only. System configurations and specifications in this document supersede all previous information received by the purchaser. Thermo Fisher Scientific Inc. makes no representations that this document is complete, accurate or error-free and assumes no responsibility and will not be liable for any errors, omissions, damage or loss that might result from any use of this document, even if the information in the document is followed properly. This document is not part of any sales contract between Thermo Fisher Scientific Inc. and a purchaser. This document shall in no way govern or modify any Terms and Conditions of Sale, which Terms and Conditions of Sale shall govern all conflicting information between the two documents. Release history: Rev. 1.0, December, 2010 - Initial Draft for Review Rec. 1.1, January 2011—Final Draft for Release For Research Use Only. Not for use in diagnostic procedures. © 2011 Thermo Fisher Scientific Inc. All rights reserved. WEEE Compliance This product is required to comply with the European Union’s Waste Electrical & Electronic Equipment (WEEE) Directive 2002/96/EC. It is marked with the following symbol: Thermo Fisher Scientific has contracted with one or more recycling or disposal companies in each European Union (EU) Member State, and these companies should dispose of or recycle this product. WEEE Konformität Dieses Produkt muss die EU Waste Electrical & Electronic Equipment (WEEE) Richtlinie 2002/96/EC erfullen. Das Produkt ist durch folgendes Symbol gekennzeichnet: Thermo Fisher Scientific hat Vereinbarungen mit Verwertungs-/Entsorgungsfirmen in allen EUMitgliedsstaaten getroffen, damit dieses Produkt durch diese Firmen wiederverwertet oder entsorgt werden kann. Conformité DEEE Ce produit doit etre conforme a la directive europeenne (2002/96/EC) des Dechets d'Equipements Electriques et Electroniques (DEEE). Il est marque par le symbole suivant: Thermo Fisher Scientific s'est associe avec une ou plusieurs compagnies de recyclage dans chaque etat membre de l’union europeenne et ce produit devrait etre collecte ou recycle par celles-ci. Notice on Lifting and Handling of Thermo Scientific Instruments For your safety, and in compliance with international regulations, the physical handling of this Thermo Fisher Scientific instrument requires a team effort to lift and/or move the instrument. This instrument is too heavy and/or bulky for one person alone to handle safely. Notice on the Proper Use of Thermo Scientific Instruments In compliance with international regulations: Use of this instrument in a manner not specified by Thermo Fisher Scientific could impair any protection provided by the instrument. Notice on the Susceptibility to Electromagnetic Transmissions Your instrument is designed to work in a controlled electromagnetic environment. Do not use radio frequency transmitters, such as mobile phones, in close proximity to the instrument. For manufacturing location, see the label on the instrument. Contents About this User Manual Intended users How to use this user’s manual Related Documentation Contacting Us Safety and Special Notices Safety symbols and markings Chapter 1 ID Scribe and Software Installation ........................................ 1-1 Initial Setup ........................................................................................ 1-1 Installing the Software ....................................................................... 1-2 Installing USB Drivers.................................................................... 1-3 Installing the ID Scribe Software .................................................... 1-3 Microsoft Excel ............................................................................... 1-4 Labware Files .................................................................................. 1-4 Completing the Installation ............................................................. 1-4 Chapter 2 Printing Labware...................................................................... 2-1 How to Load Labware ....................................................................... 2-1 Load Labware into Rack .............................................................. 2-1 Load a SideWriting Rack onto a Spacer ...................................... 2-2 Load rack into ID Scribe machine ............................................... 2-2 Load Rack into ID Scribe Machine ............................................. 2-2 Creating a Spreadsheet.................................................................... 2-4 Print the Labware ............................................................................... 2-4 Chapter 3 Loading and Removing a Pen................................................. 3-1 Choice of Pens ................................................................................... 3-1 Pen Stop Assembly ............................................................................ 3-1 Loading a Pen .................................................................................... 3-1 Removing a Pen ................................................................................. 3-2 Chapter 4 Loading a Rack of Labware .................................................... 4-1 Loading a Rack for TopWriting ......................................................... 4-1 Loading a SideWriting Rack .............................................................. 4-2 Chapter 5 Creating and Editing Spreadsheets ....................................... 5-1 Spreadsheet Syntax ......................................................................... 5-1 Column A Tube Number Position .................................................. 5-1 Thermo Scientific ID Scribe User Manual vii Columns B, C and D Text Columns ............................................... 5-2 Start with Row 1 and move consecutively................................... 5-2 Limitations of Printing ................................................................. 5-4 Storing Spreadsheets .................................................................... 5-4 Uppercase Text for Better Printing ................................................. 5-4 Text to columns in Excel ................................................................ 5-4 Chapter 6 Loading Spreadsheets ............................................................ 6-1 Loading a Spreadsheet ....................................................................... 6-1 Number of Tubes ............................................................................ 6-1 Number of Racks ............................................................................ 6-1 First and Last Label ........................................................................ 6-2 Loading Large Spreadsheets ........................................................... 6-2 Chapter 7 Changing Settings: Font Sizes ............................................... 7-1 Changing the Font Size ...................................................................... 7-1 Chapter 8 Creating and Editing Labware Files ....................................... 8-1 What are Labware Files? ................................................................... 8-1 Labware Files Location...................................................................... 8-1 Labware File Syntax .......................................................................... 8-1 ID Scribe Coordinate System.......................................................... 8-2 X Starting Position .......................................................................... 8-4 Y Starting Position .......................................................................... 8-5 X Spacing ........................................................................................ 8-5 Y Spacing ........................................................................................ 8-5 Clearance Height ............................................................................. 8-6 Touching Height ............................................................................. 8-6 Line Limit ....................................................................................... 8-6 SideWriting ..................................................................................... 8-6 Font Size ......................................................................................... 8-6 Number of Rows ............................................................................. 8-6 Number of Columns........................................................................ 8-6 Justification ..................................................................................... 8-6 Interline Spacing ............................................................................. 8-7 First Tube Repeat ............................................................................ 8-7 First Letter Repeat........................................................................... 8-7 Editing a Labware File ....................................................................... 8-7 Loading a Labware File ..................................................................... 8-7 Adding New Labware Files ............................................................... 8-8 Adjusting New Labware Files ........................................................... 8-9 Chapter 9 Troubleshooting and Tips ...................................................... 9-1 viii ID Scribe User Manual Thermo Scientific Startup and Power Problems ........................................................... 9-1 Startup Mechanical Movement ....................................................... 9-1 Software Solutions .......................................................................... 9-2 Cannot find an ID Scribe ................................................................ 9-2 Printed Lines Look Connected..................................................... 9-2 No Printed Letters ........................................................................ 9-2 Excel in Edit Mode ...................................................................... 9-2 Software Migration ......................................................................... 9-3 Chapter 10 Thermo Scientific FAQs ....................................................................................... 10-1 ID Scribe User Manual ix Figures Figure 1-1: Figure 1-2: Figure 1-3: Figure 1-4: Figure 2-1: Figure 2-2: Figure 2-3: Figure 2-4: Figure 2-5: Figure 2-6: Figure 3-1: Figure 3-2: Figure 4-1: Figure 4-2: Table 5-1: Figure 5-1: Figure 5-2: Figure 5-3: Figure 5-4: Figure 5-5: Figure 5-6: Figure 5-7: Figure 6-1: Figure 6-2: Figure 6-3: Figure 8-1: Figure 8-2: Figure 8-3: Figure 8-4: Figure 8-5: Figure 8-6: Figure 8-7: Figure 8-8: Thermo Scientific Power Jack Keyspan Adapter No ID Scribe Found ID Scribe Found 36 1.4mL tubes in rack 3301 24 HPLC vials in rack 3313 Rack and Spacer Placing rack and spacer onto pins Top view of racks onto pins Sample 1-tube spreadsheet Pen and Stop Tighten by rotating clockwise 1.5mL microcentrifuge tube in a 3303 TopWriting Rack SideWriting Rack and Spacer Three tube spreadsheet Column A is tube number First row is second tube Skipping tubes Text to columns Text to columns Text to columns Text to columns Eight Tubes Number of Racks Large Spreadsheet Top View Front View Too far left Too far right Possibly optimal X and Y Spacing Pull-down layout of Labware Folder Layout of Labware ID Scribe User Manual x About this User Manual The Thermo Scientific ID Scribe is a labware identifier that simply and efficiently write legible sample information onto tubes, vials and other labware. Intended users This user manual is written for the end user, for example, research scientist or laboratory technician, and provides information on the Thermo Scientific ID Scribe, including installation and operating instructions. The ID Scribe is intended for use by persons who have been trained on standard laboratory equipment safety and use. Read the manual in its entirety before operating this instrument. How to use this user’s manual This user manual is designed to give you the information to: Review safety precautions Set up the ID Scribe Install and use the ID Scribe software Perform writing on labware Perform basic cleaning and maintenance Troubleshoot the instrument The user manual also describes all the features and specifications of the ID Scribe instrument. Thermo Scientific ID Scribe User Manual xi Related Documentation In addition to this guide, Thermo Fisher Scientific provides the following documents for the ID Scribe: Service Manual ID Scribe HT Manual Contacting Us There are several ways to contact Thermo Fisher Scientific for the information you need: To contact Technical Support North America: Phone: 800-345-0206 E-mail: [email protected] Europe: Phone: 0044 (0) 161 4862110 Fax: 0044 (0) 161 4884560 E-mail: [email protected] Asia Pacific: contact your local Thermo Fisher Scientific representative or authorized distributor To contact Customer Service for ordering information North America: Phone: 800-345-0206 x 1100, Option 1 E-mail: [email protected] Europe: Phone: 0044 (0) 161 486 2110 Fax: 0044 (0) 161 488 4560 Asia Pacific: contact your local Thermo Fisher Scientific representative or authorized distributor To copy manuals from the Internet Go to www.thermoscientific.com/IDScribe xii ID Scribe User Manual Thermo Scientific Safety and Special Notices Make sure you follow precautionary statements presented in this guide. The safety and other special notices appear in boxes. Safety and special notices include the following: Thermo Scientific ID Scribe User Manual xiii Chapter 1 ID Scribe and Software Installation This chapter shows you how to set-up the ID Scribe and the necessary software. Initial Setup If an ID Scribe representative delivered your machine, your ID Scribe unit and software should have already been set up. At the end of this chapter, the ID Scribe should respond to the software. Open the box and place the ID Scribe on your benchtop. Any open space 45cm x 45cm x 45cm (18” x 18” x 18”) in size and close to a computer and a power outlet will be suitable for the ID Scribe. Make sure your ID Scribe package has the following accessories (see Fig. 1-1): the ID Scribe software CD the USB software CD a USB cable a power supply with cable pens for ID Scribe metal stops for pens user manual rack lifter/base Connect the appropriate plug for your region into the power supply. Plug the power supply cable into your wall outlet. Insert the jack end of the power supply into the power adapter on the back of the ID Scribe (see Fig. 1-1). Turn on the power switch. You will see a green LED light up the front panel of the ID Scribe. The ID Scribe should immediately “home” itself. Thermo Scientific ID Scribe User Manual 1-1 ID Scribe and Software Installation Installing the Software Figure 1–1. Power Jack If the carriage does not move, please check whether the power supply is receiving power. The power supply has a green led on the “brick” which indicates whether it is receiving power. Also check the green led on the lower-right corner upper-right corner of the unit. If the green light is not lit, try re-inserting the power supply cable into the power supply or check that your wall outlet is receiving power. Further troubleshooting tips on startup may be found at Chapter 9. Note Do not connect the USB cable from the ID Scribe to your computer at this time. Installing the Software Two disks have been provided with your ID Scribe: • Keyspan USB Serial Adapter Software • ID Scribe Software Installation Disk Note If you are installing the software on a computer that requires a username and password, you will need to have “local administrative privileges” to install the ID Scribe USB drivers and Software. 1-2 ID Scribe User Manual Thermo Scientific ID Scribe and Software Installation Installing the Software Installing USB Drivers The ID Scribe communicates with your computer via USB. These USB drivers are located on the CD labeled “KeySpan USB Serial Adapter Software”. • Insert the Keyspan or ID Scribe CD into your CD-ROM drive on your computer. Figure 1–2. USB Driver Screen Shot Installing the ID Scribe Software Thermo Scientific The screen above should automatically appear, but if it does not, run the Launch.exe file on the CD or double-click on “KeyspanUSA19HS-driver-3.7S-WIN2000.xp.vista”. Click “Install Software” on the top right portion of the window. When the above screen appears click on “Install Keyspan USB Serial Adapter software” Click “Yes” to proceed Click “Next” to install the driver in the default location Registration is optional. For fastest installation click “Cancel” Click “Exit Registration" to proceed” Click “Finish" to complete USB driver installation The ID Scribe software is single executable file named ID Scribe.exe and does not require a formal “installation”. The files can merely be “dragged-and-dropped” onto your computer. There is no restriction on ID Scribe User Manual 1-3 ID Scribe and Software Installation Installing the Software which folder the ID Scribe application must be located. The Labware Files must be located in the same folder as ID Scribe.exe in a folder named “labwaretypes”. By following the instructions below, you do not need to create and files or folders. Microsoft Excel Labware Files Insert the CD labeled “ID Scribe Software Installation Disk” into your CD-Rom drive. Open “My Computer” and open the CD-Rom drive titled “ID Scribe Installation Software” Copy the entire folder “ID Scribe Software” to your desktop. (Administrators can copy the folder to the “All Users” desktop folder if they would like the application to appear for all users). Open the “ID Scribe Software” folder that you copied to your desktop. You should see the files pictured below. To run the ID Scribe software, double-click on the “ID Scribe.exe” executable file. On some Windows configurations, you might not see the “.exe” extension on the ID Scribe file. You may want to create a shortcut and place it on your desktop for quicker access. To create a shortcut simply right-click on the ID Scribe.exe icon and choose “create shortcut”. Drag this shortcut to your desktop. The ID Scribe application was written so that you would not need to learn new software to enter the text for your tubes. The ID Scribe software allows you to use Excel on your computer to enter data and transfer the data from Excel to print onto your tubes. You will need to make sure you have a recent version of Excel (98 or later) on your computer. Your lab may require printing on only one type of tube, vial, or other type of labware. (We call the tube, vial, etc. “labware”) Usually, however, you will use multiple labware types. Because of the various sizes and arrangements of labware, each type of rack has a different spacing and location. The settings for each type of rack are located in a simple text file we call a Labware File. While the ID Scribe.exe software can be located in any folder on your computer, the “labware” folder containing Labware Files must be located in the same folder as ID Scribe.exe. Labware Files are text files that read almost like English. You can copy and modify Labware Files just like any text document. Completing the Installation 1-4 ID Scribe User Manual Connect the USB cable to the back of the ID Scribe and your computer. A small message box will appear in the bottom right part of the computer screen with the message “Found New Hardware - Keyspan USB”. Thermo Scientific ID Scribe and Software Installation Installing the Software Turn on the ID Scribe by using the power switch on the front right. Wait for the carriage to reset the X, Y and Z axes and cease motion in the upper left corner. Open the ID Scribe folder on your desktop and click the ID Scribe.exe icon to launch the ID Scribe software. Wait for the software to say “Found the ID Scribe”. Figure 1–3. No ID Scribe Found Thermo Scientific ID Scribe User Manual 1-5 ID Scribe and Software Installation Installing the Software Figure 1–4. ID Scribe Found 1-6 ID Scribe User Manual Thermo Scientific Chapter 2 Printing Labware This chapter shows you how to quickly print a rack of labware. How to Load Labware Locate the proper rack for the labware you will be printing on. Place the rack on a table such that the numbers indicating the labware location in the rack are on the left. Load Labware into Rack Loading the labware varies by rack type. Some examples of loaded racks are depicted below. (Figs. 2.1-2.2). Figure 2–1. 36 1.4mL tubes in rack 3301 Thermo Scientific ID Scribe User Manual 2-1 Printing Labware How to Load Labware Figure 2–2. 24 HPLC vials in rack 3313 Load a SideWriting Rack onto a Spacer If the rack is a SideWriting rack and is not for a very large tube, such as a 50mL conical centrifuge tube, then the rack needs to be placed onto a spacer as shown below in Figure 2-3. Figure 2–3. Rack and Spacer 2-2 Load rack into ID Scribe machine It is advisable to test one tube, vial, etc. with the desired text to ensure satisfaction with the placement of the text once printed Load Rack into ID Scribe Machine Before you load the rack into the ID Scribe, make sure that the carriage is in the upper left corner of the travel space. To prevent errors and jams, we recommend that you not move the carriage by hand. Rather, turn the machine off and on and it will automatically reset to the “rest” position. ID Scribe User Manual Thermo Scientific Printing Labware How to Load Labware Once the ID Scribe is in the rest position, you can load the filled rack of tubes into the ID Scribe. Line up the hole on the left side of the rack with the left post on the base of the printing area. Push the rack down while at the same time line up the slot on the right side of the rack with the slightly smaller post on the right side of the base (Figs 2.4 and 2.5). There is only one proper way to load the rack, so you cannot put it in backwards. Figure 2–4. Placing rack and spacer onto pins Figure 2–5. Top view of racks onto pins Thermo Scientific ID Scribe User Manual 2-3 Printing Labware Print the Labware Creating a Spreadsheet Creating a standard spreadsheet for the ID Scribe is simple. First, launch Excel. Column A in your Excel Spreadsheet will indicate the labware location in the rack. The rack is labelled so that you can tell what the placement of each item is in the rack. In Column A, type in numbers 1 through the number of labware items you want to print onto. In Columns B, C and D you can type the characters that you want to print. For example, you can put “Sample #1” in Column B, “12/1/11” for the date in Column C and “KWP” for your initials in Column D (Fig 2-6). Figure 2–6. Sample 1-tube spreadsheet Repeat the process or use the excel functions you are already familiar with (copy, paste, fill, drag, etc.) to add additional tubes to print. For more detailed information, see Chapter 5: Creating and Editing Spreadsheets. Print the Labware Launch the ID Scribe application if you haven’t already done so. In the pull down menu titled “Labware Types”, select your type of labware to be printed on. Press the button in the upper left corner titled “Load Spreadsheet”. To the right of the “Load Spreadsheet” button is the “Print” button. It should have a label which corresponds to the labware you selected, i.e. “Print 3302 Thermo”. 2-4 ID Scribe User Manual Thermo Scientific Printing Labware Print the Labware Select “Print”. After a few seconds, the carriage should move and begin printing. You will note that the first letter/character will “double” print. This is to ensure ink is flowing in the pen if it has remained idle. Thermo Scientific ID Scribe User Manual 2-5 Chapter 3 Loading and Removing a Pen This chapter shows you how to load a pen into the ID Scribe. Choice of Pens The ID Scribe comes with 5 Nalgene cryogenic pens which are appropriate for permanent marking on plastics or glass (2 black, 1 green, 1 blue, 1 red). The ID Scribe can accommodate any pen up to ½” in diameter. Please contact Technical Support for custom pens stops for your type of pen. Pen Stop Assembly The pen stop sets the height of the pen in the ID Scribe. Place the non-writing end of the pen into the hole in the stop (Fig. 3-1). The end of the pen should sit flush against the bottom of the pen stop. Gently turn the thumbscrew clockwise until snug to secure the stop onto the pen. Do not use excessive force. Figure 3–1. Pen and Stop Loading a Pen Thermo Scientific Take the pen with attached stop and remove the cap of the pen. Your pen should come with a stop already attached. Place the pen stop assembly through the hole in the top of penholder (Fig. 3-2) until the bottom of the stop is flush with the top of the penholder. Tighten the set screw clockwise (Fig. 3-3) in the penholder until snug to hold the pen in place. ID Scribe User Manual 3-1 Loading and Removing a Pen Removing a Pen Figure 3–2. Tighten by rotating clockwise Your pen assembly is now properly loaded into ID Scribe. Removing a Pen 3-2 ID Scribe User Manual After printing of labware is completed, remove and cap the pen to prevent the pen from drying out. To remove the pen, simply turn the turn the thumbscrew screw counterclockwise (same screw used to load pen) in the penholder until pen is loose. Remove the pen by lifting it out of the penholder hole in the ID Scribe and cap for future use. Thermo Scientific Chapter 4 Loading a Rack of Labware This chapter shows you how to load tubes into racks. Loading a Rack for TopWriting Each tube or vial for TopWriting™ (generally writing on tube or vial caps) is inserted lengthwise into a circular hole. You may place the tube in any rotational orientation, but given the fact that the printing is always horizontal, orienting the tube width-wise probably provides the largest writing area. The tubes do not have to be completely bottomed out but getting close generally yields the best results. After your tubes have been loaded into the rack, you will need to load the rack into the ID Scribe. There are two pins in the base of the ID Scribe. The left pin is a little larger than the right pin. This prevents the rack from being loaded in the incorrect orientation. The left side of the rack has a hole which will fit onto the left pin. The right side of the rack has a slot which will fit onto the right pin. The rack for top writing loads onto the base of the machine (Fig. 4-1). Figure 4–1. 1.5mL microcentrifuge tube in a 3303 TopWriting Rack Note TopWriting Racks do not require a spacer underneath. Thermo Scientific ID Scribe User Manual 4-1 Loading a Rack of Labware Loading a SideWriting Rack Loading a SideWriting Rack The SideWriting™ racks fit on the same pins as the TopWriting racks, but these racks require the included rack base to first be loaded into the ID Scribe to bring the labware up high enough to reach the pen (Fig. 42). Labware such as tubes and vials are loaded into the side writing racks by pressing the tube lengthwise into each slot. The head of the tube usually points to the left, but in some cases you can reverse this orienation. The bottom of the tube should touch the right divider and the tube body should rest at the bottom of the slot. You may need to test print a couple of pieces of labware to be sure you are satisfied with the placement of tubes the first time you use the ID Scribe. Figure 4–2. SideWriting Rack and Spacer 4-2 ID Scribe User Manual Thermo Scientific Chapter 5 Creating and Editing Spreadsheets This chapter shows you how to create spreadsheets that contain the text that will be printed on your tubes. Spreadsheet Syntax The ID Scribe software transfers text and data from Excel to the ID Scribe for printing on your labware. Interfacing with Excel allows you to use familiar commands (copy, paste, fill, drag, etc.) and formulas to quickly enter information. Below is an example of how a simple Excel spreadsheet could be created (Table 5-1). Table 5-1. Three Tube Spreadsheet Column A (tube placement in rack) 1 Column B (e.g., sample #) Column C (e.g., sample descriptor) Column D (e.g., date) Sample #1 Blood 12-1-11 2 Sample #2 Serum 12-1-11 3 Sample #3 DNA 12-1-11 Entry of the data above would result in tubes printed as follows: Tube 1 Line 1 Line 2 Line 3 Column A Tube Number Position Thermo Scientific Tube 2 Tube 3 Sample #1 Sample #2 Sample #3 Blood Serum DNA 12-1-11 12-1-11 12-1-11 Regardless of whether you will be printing the tube number on your tubes, ID Scribe needs to know the tube number on which your text will be printed. The tube number should be located in column A (Fig. 5-1). ID Scribe User Manual 5-1 Creating and Editing Spreadsheets Loading a SideWriting Rack Figure 5–1. Column A is tube number Typically, the tube number column is filled with the numbers 1-20 or 130. The easiest way to quickly enter consecutive numbers in this row is to enter the number “1” in the left uppermost cell (A1). Then highlight the cells from that cell until cell A20, if you want twenty tubes, or cell A30 if you want thirty tubes. Then select EditFillSeries and hit return. Another way to accomplish the same series is to type “1” into cell A1, and “2” into cell A2, and then drag the very small square indicated below. 5-2 Columns B, C and D Text Columns The next three columns, B, C and D, are used to enter text lines 1, 2 and 3, respectively. Each row corresponds to the tube which is specified in column A. Start with Row 1 and move consecutively The ID Scribe application always starts with Row 1 in Excel. So if you wish to print some text on tube number 2, you still must use the first row, but simply indicate the tube number you want to print on (Fig 5-2). ID Scribe User Manual Thermo Scientific Creating and Editing Spreadsheets Loading a SideWriting Rack Figure 5–2. First row is second tube Also, the ID Scribe keeps moving down row by row until it sees a blank cell in Column A. So if you wanted to print on tubes 1 and 3, you would not skip row 2. Tube three would be placed on the second row. (Fig 53). Figure 5–3. Skipping tubes Thermo Scientific ID Scribe User Manual 5-3 Creating and Editing Spreadsheets Loading a SideWriting Rack Limitations of Printing The ID Scribe instrument cannot print more than 15 characters on each line, unless you have requested a customized instrument. Additionally, it can only print ASCII text characters unless otherwise specified. Storing Spreadsheets You can store and transfer ID Scribe spreadsheets like you would save any Excel file. If you have a network or a flash drive, you can load and store the spreadsheets on your network or on your flash drive. Uppercase Text for Better Printing The ID Scribe can print both upper and lower case text. For best printing results and legibility, we recommend using all upper case text since these characters are larger and easier to read. If you are transferring data from a LIMS system and want to automatically make text into uppercase, use the UPPER function. For example, if you type the following into a cell: =upper(“abcd”) You will see “ABCD” in that cell. Text to columns in Excel Sometimes you will have multiple pieces of data which have already been placed into one cell. For example, your LIMS system may have produced many cells which look like the following: Figure 5–4. Text to columns You may also need to split a column because the number of characters exceeds either the horizontal space available on the tube or character limit of the ID Scribe. 5-4 ID Scribe User Manual Thermo Scientific Creating and Editing Spreadsheets Loading a SideWriting Rack You may notice above that all the text appears in one column. To split such text, use the “text to columns” feature of Excel. You may split a column into multiple columns based on a delimiter such as a space, comma, hyphen, etc. or based upon a certain number of characters (referred to as “fixed” width). Below is an abbreviated example of using the “text to columns” feature. Please consult various examples of use in this feature across many versions of Excel, such as the following: office.microsoft.com/en-us/excel-help/split-names-by-usingconvert-text-to-columns-HA001149851.aspx Figure 5–5. Text to columns Thermo Scientific ID Scribe User Manual 5-5 Creating and Editing Spreadsheets Loading a SideWriting Rack Figure 5–6. Text to columns 5-6 ID Scribe User Manual Thermo Scientific Creating and Editing Spreadsheets Loading a SideWriting Rack Figure 5–7. Text to columns Thermo Scientific ID Scribe User Manual 5-7 Chapter 6 Loading Spreadsheets This chapter shows you how to load the spreadsheets you created in the last chapter. Loading a Spreadsheet The easiest way to load a spreadsheet is to open the Excel spreadsheet you would like to print and press the “Load Spreadsheet” button. By default the ID Scribe software will load the currently open spreadsheet from Excel. Figure 6–1. Eight Tubes Number of Tubes The total number of tubes that were read from your spreadsheet is displayed at the top of the “Your Rack” box (see “8” on the above figure). This number may be more than the number of slots available on a rack. Number of Racks Normally, the number of racks is 1, but if the number of tubes is greater than the number of racks, the ID Scribe will use all the slots for the first set of tubes and thereafter spread tubes onto other racks. For example, if your rack holds three rows and ten columns, it has space for thirty tubes. If you load a spreadsheet with 75 tubes, the first thirty will be on rack one, the second thirty on rack two and the final fifteen tubes will be printed on the third rack. Thermo Scientific ID Scribe User Manual 6-1 Loading Spreadsheets Loading a Spreadsheet Figure 6–2. Number of Racks The number of racks is displayed directly below the number of tubes (see “1” on the above figure). First and Last Label The text of the first tube and the last tube are displayed in the middle of the “Your Rack” box. If the justification setting in the current labware is left justified, the text displayed will be left justified, if it is center justified, the text will also be center justified. Another feature of the first and last label is the display of “cut-off” letters. For example, if the line limit for the current labware is 4 characters, while the first line of your tubes is six characters, the ID Scribe will display those two characters that will be cut-off in red outside the circle or rectangle representing the labware you are printing on. If you change the second line of the standard spreadsheet’s text to a very long text such as “ABCDEFGHIJKLMNOPQR”, and your current labware’s line limit is some smaller number of characters, you will see the cut-off characters on the right. Loading Large Spreadsheets 6-2 ID Scribe User Manual If you would like to print 400 tubes on the 1.4mL tube rack (3301), you may use the following spreadsheet. Thermo Scientific Loading Spreadsheets Loading a Spreadsheet Figure 6–3. Large Spreadsheet Thermo Scientific ID Scribe User Manual 6-3 Chapter 7 Changing Settings: Font Sizes This chapter shows you how to change the font size of your printing lines. Changing the Font Size The font settings for printing range from 8 to 20 point. The ID Scribe also allows you to change the font size before printing tubes. Simply select one of the pre-set font sizes to change the font size for all printing lines from the Advanced menu. In addition, if you select Split Fonts, an additional set of pull-downs will be enabled. Split Fonts is the feature that allows you to have a different font size for each line. For example, if you wanted a large middle line surrounded by smaller lines, you may set the split fonts as follows. Thermo Scientific ID Scribe User Manual 7-1 Chapter 8 Creating and Editing Labware Files This chapter shows you how to edit the files for labware. What are Labware Files? Labware Files are text files, located on your computer’s hard drive, which contain all of the settings used to print on a particular labware. For example, the ID Scribe comes with a Labware File to print on the tops of 1.5mL microcentrifuge tubes named “Default 1_5mL.txt”. Your ID Scribe representative should have constructed Labware Files for each of the labware you requested. These settings will print well under normal conditions. Under certain circumstances, however, you might want to change these settings to customize your printing results. Labware Files Location Labware File Syntax Labware Files are located in the directory “labware.” Labware is located in the same directory that the ID Scribe application is located. If you open up the file “Default 1_5mL.txt”, it will look something like the following: // x starting position is the x-coordinate of the origin in pixels // To move it left make the number more negative x_starting_position = -1740 // y starting position is the x-coordinate of the origin // To move it up increase the number y_starting_position = 640 // The spacings are the distances in thousandth of an inch between vials x_tube_spacing = 625 y_tube_spacing = 850 // Z no touch is the height where you want an upstroke to end on the pen z_no_touch_height (clearance height) = 0 // Z touch is the height where you want a downstroke to end Thermo Scientific ID Scribe User Manual 8-1 Creating and Editing Labware Files Labware File Syntax // Therefore, if the pen isn't touching the vial on a downstroke // Try making it more negative, e.g., change -40 to -60 z_touch_height (touch height) = 0 line_limit = 4 // If you are writing on the side of a tube, set SideWriting to 1 SideWriting = 0 // font_size is the default font size. between 8, 10, 14 and 20 You can choose font_size = S081610 number_of_rows = 3 number_of_columns = 10 // Justification: 0 is left aligned, 1 is centered and 2 is right aligned. justification = 1 // Interlinespacing is the number of pixels between the bottom of one line and top of another. // A setting of 5-20 is about right. interlinespacing = 13 // First Tube Repeat specifies the number of times to print tube #1 in case your pen tends to dry out. first tube repeat = 2 // First Tube Repeat specifies the number of times to print tube #1 in case your pen tends to dry out. first letter repeat = 3 Each line in this file corresponds to a particular setting which will be explained below. ID Scribe Coordinate System The ID Scribe uses a standard X, Y, Z Cartesian coordinate system pictured below in Fig. 8-1. Assuming the user faces the ID Scribe, the direction of each axis is as follows: • right X axis left-right direction with the positive direction being to the • Y axis front-back direction with positive moving away from the user towards rear of the machine where USB and power cables are located. • Z axis up-down vertical direction with the positive direction raising the pen up from the tubes. In the X, Y, and Z axes each unit represents approximately 0.01”. 8-2 ID Scribe User Manual Thermo Scientific Creating and Editing Labware Files Labware File Syntax Figure 8–1. Top View Figure 8–2. Front View Thermo Scientific ID Scribe User Manual 8-3 Creating and Editing Labware Files Labware File Syntax X Starting Position The starting position is the location that the ID Scribe will write the first line of the first tube. By modifying the x starting position and the y starting position, you can modify where all of the labware will be printed by shifting all of the printing locations. For example, suppose the x starting position is set in a Labware File as 1,800 pixels to the left of the home position of the ID Scribe and you notice that the writing is too far the left of all the tubes as in Figure 8-3. Figure 8–3. Too far left If you were then to change the x starting position to -1760 (1,760 pixels to the left of home), then all of the tubes would be shifted to the right. Figure 8–4. Too far right Then an x starting position between -1760 and -1800 might be the appropriate position to print in the center of the tubes. 8-4 ID Scribe User Manual Thermo Scientific Creating and Editing Labware Files Labware File Syntax Figure 8–5. Possibly optimal position Y Starting Position The y starting position is the corollary to the x starting position in the yaxis. Figure 8–6. X and Y Spacing Thermo Scientific X Spacing X spacing is the number of thousandths of an inch on the x-axis between each labware. It is assumed that all tubes are evenly spaced. Y Spacing Y Spacing in the number of thousandths of an inch on the y-axis between each labware. ID Scribe User Manual 8-5 Creating and Editing Labware Files Labware File Syntax Clearance Height The clearance height, or “z no touch height”, is the height of the plotter pen required to comfortably “clear” each tube as it finishes printing one tube and passes to the next tube. It is also the height at which the pen will not be touching a tube when moving between letters and line on the same tube. The maximum height is 170, while the minimum height is 170. Touching Height The touch height is the height of the pen that is required for the pen to come into enough contact with the tube. Again, the maximum height is 170, while the minimum height is -170. The pen is built with slack so that if you were to reduce the minimum height too much, the pen will still just drop onto the vial. This slack ensures that tubes of slightly different heights can be printed on Line Limit By virtue of the geometry and size of your labware, there is a limit to how many characters that can be printed on each line. The line limit is a method which enables the software to automatically chop off any extra characters from the end of a line which exceeds the character limit. We recommend being conservative with line limits to ensure that your text fits completely within the bounds of your tube. SideWriting The method for printing on the tops of labware is different than printing on the sides. To notify the ID Scribe which printing method it should use, you may set SideWriting to “1” to turn on SideWriting. Set it to “0” for normal top writing. Font Size The ID Scribe prints in font sizes ranging from 4 to 20. We suggest 10 for the best legibility and number of characters. The setting “font_size” sets the default font size to load for a particular labware. If you are using the split fonts feature, the syntax is S followed by two digits for the first line font size, two digits for the second line font size and two digits for the third line font size. For example, to set a split font of size 10 on the first line, eight on the second and 16 on the third line, use the following setting: font size = S100816 Number of Rows 8-6 The number of rows is simply the number of rows in the applicable rack. For example, on the racks used in the examples above, the number of rows is three. Number of Columns The number of columns is simply the number of columns in the applicable rack. For example, on the racks used in the examples above, the number of columns is ten. Justification In some situations, aligning the text to the left is more appropriate. For example, SideWriting generally requires left justification. Because top ID Scribe User Manual Thermo Scientific Creating and Editing Labware Files Editing a Labware File writing is usually accomplished with a circular geometry, center justification is more appropriate. Interline Spacing Interline spacing is the space in pixels between each printed line of text. Sometimes, rather than three lines of text, you only need two lines of text, but you would like to space the text out further. First Tube Repeat Certain pens that you may use with ID Scribe may tend to dry out quickly and need “wicking” to ensure the flow of ink. To make sure that all of your tubes are printed, “first tube repeat” is an option to allow you to repeat printing of the first tube a number of times. Once this setting is appropriately set, you should have a sufficiently wet pen after the printing of the first tube. First Letter Repeat Certain pens that you may use with ID Scribe may tend to dry out quickly and need “wicking” to ensure the flow of ink. To make sure that all of your tubes are printed, “first letter repeat” is an option to allow you to repeat printing of the first letter a number of times. Once this setting is appropriately set, you should have a sufficiently wet pen after the printing of the first tube. Editing a Labware File Labware Files can be edited in two ways. You can either edit them as you would any text file or use the ID Scribe software to edit a file. In Windows you can double-click on a text file to edit the file with Notepad. To edit a labware file from within ID Scribe software, select the particular file from the Labware Files pull-down. Then either press Ctrla or use your mouse and select MenuRack Settings. You can change any of the settings for a Labware File and then hit “Save” to modify that particular file. You can also hit “Save as New File” to create a new Labware File. Loading a Labware File When launched, the ID Scribe will automatically look for Labware Files in the default labware folder. This folder is usually named “labware” and is found in the same folder that the ID Scribe application is found. The list of Labware Files that the ID Scribe finds is displayed in a pulldown box labeled “Labware”. Below you can see a side-by-side comparison of the labware folder and the labware pull-down. Thermo Scientific ID Scribe User Manual 8-7 Creating and Editing Labware Files Adding New Labware Files Figure 8–7. Pull-down layout of Labware Figure 8–8. Folder Layout of Labware To load a file, simply select the labware from the pull-down menu. The print button will dynamically change to indicate which labware you have selected. In the communication window, you will also see if the ID Scribe was able to correctly load the file. Adding New Labware Files 8-8 ID Scribe User Manual New Labware Files are added when you receive racks for new tube types, need a modified Labware File for labware you currently print on, or would like to restore your factory Labware File settings. Thermo Scientific Creating and Editing Labware Files Adjusting New Labware Files When launched, the ID Scribe software will automatically look for Labware Files in the default labware files folder. This folder is usually named “labwaretypes” and is found in the same folder that the ID Scribe application is found. To add a new Labware File simply copy the Labware File you received on your CD or via E-Mail to the “labwaretypes” folder located inside the ID Scribe directory. The next time you restart the ID Scribe software, the filename of the Labware File should appear in the “Labware” pulldown menu. You are now ready to print on your new labware type using the rack that was shipped to you. Adjusting New Labware Files New Labware Files sometimes need to be adjusted slightly. To do so, follow the following procedure: Select desired labware in "labware" pull-down menu. 1. Print tube 1 (top left corner). 2. Under "Advanced -> Rack Settings" in the ID Scribe software program adjust X and / or Y starting position. 3. Click "Overwrite ...Tube" button in the bottom left of the screen. 4. Reprint tube 1. 5. Repeat steps 3-5 until printing occurs in the desired position on the tube. 6. Print last tube (bottom right position of the rack). 7. Under "Advanced -> Rack Settings" in the ID Scribe software program adjust X and / or Y spacing. 8. Click "Save " button in the bottom left of the screen. 9. Reprint last tube until printing occurs in the desired position on the tube. Thermo Scientific ID Scribe User Manual 8-9 Chapter 9 Troubleshooting and Tips This chapter provides some solutions to problems you may experience in using the ID Scribe. The troubleshooting tips are divided into the following sections: Startup and Power Problems Startup and Power Problems Startup Mechanical Movement Software Installation Loading Spreadsheet Printing Spreadsheets The following solutions relate to starting the ID Scribe for the first time. When the ID Scribe is powered on, you should see the green LED light up, and the carriage attempt to reset itself by moving to the right. If you connect the power cable to the ID Scribe and the green light does not turn on, please check that you are using the ID Scribe power supply and that the power supply’s two ends are both connected properly. If you power the ID Scribe on and the green LED lights up, but the carriage does not move completely to the right and then to the left, see the suggestions under “Startup Mechanical Movement”. Startup Mechanical Movement The order in which the carriage resets is Z, X and then Y-axis motors resetting. All three must reset in order for the ID scribe to home itself. The Z-axis motor is the motor which you can directly see on the carriage which holds the pen. The Z-axis motor rotates the black circle held on that carriage. If this black carriage is continually turning without stopping, there may be an obstruction which does not allow the piece which holds the pen to drop below and reset that axis. The most common causes for obstruction are: 1. The pen is loaded into the carriage backwards, so that the thumbscrew for the pen stop is hitting the black circle. If this is the case, remove the pen from the pen holder and re-try resetting the unit by powering the ID Scribe off and then on. Thermo Scientific ID Scribe User Manual 9-1 Troubleshooting and Tips Adjusting New Labware Files 2. Damage occurred to the carriage during transport which prevents movement of the pen holder. Please report this problem to technical service. The X-axis motor is the motor which moves the carriage to the left and right. If the X-axis motor is obstructed, you may either see the carriage move to the left three times or move in an uneven fashion. If you notice uneven movement, you may try applying some light oil to the large rod in the rear of the unit. If the problem persists, please report this problem to technical service. The Y-axis motor is the motor which moves the carriage towards and away from the user. If the Y-axis motor is obstructed, you may see the carriage move in an uneven fashion. If you notice uneven movement, you may try applying some light oil to the small rods. If the problem persists, please report this problem to technical service. Software Solutions Cannot find an ID Scribe Printed Lines Look Connected This section presents some solutions for installing the USB Drivers or the ID Scribe Software. If you start up the ID Scribe software and you see the message “Cannot find an ID Scribe”, there are two possible problems: either the ID Scribe has not reset properly, or the USB drivers were not installed correctly, or two instantiations of the ID Scribe software are running at the same time. If you notice that the printed text has too many extra lines connecting each of the letters together, try increasing the touching height. No Printed Letters If you notice that the printed text has too few lines or no printing at all, try decreasing the clearance height. Excel in Edit Mode If you receive a message that Excel is in edit mode, first try pressing either the “Enter” or “Esc” buttons in Excel on your keyboard. If that does not work, try rebooting your computer. Also, communication errors may arise for a variety of reasons including sleep / wake states, multiple versions of Excel and other related IT issues. Rebooting the computer reboot almost always re-establishes the connection between the ID Scribe software and Excel, but the following procedure can be followed for manually re-establishing the connection without rebooting. 1. Close all open Excel spreadsheets except the spreadsheet to be printed. 9-2 ID Scribe User Manual Thermo Scientific Troubleshooting and Tips Adjusting New Labware Files 2. Save spreadsheet to be printed onto desktop as “idscribe.xls” (or other convenient name). 3. On the ID Scribe Software uncheck “Load Currently Open Excel File” 4. Click “Load Spreadsheet” 5. In the dialog box that appears, browse to desktop location and select “idscribe.xls” spreadsheet. 6. Recheck “Load Currently Open Excel File” in the ID Scribesoftware. 7. Software Migration Click “Load Spreadsheet” then click “Print tubes” Do not plug in USB cable connecting ID Scribe to your computer until instructed. This installation typically requires local administrative privileges: 1. Copy the "ID Scribe Software" folder on old computer onto a USB flash drive. 2. Copy that folder on to any computer you would like to install the ID Scribe software. A typical location that gives access to all users who log on to the computer is: C:\Documents and Settings\All Users\Desktop 3. Install the USB Drivers onto the new computer. 4. Turn on the ID Scribe. 5. Connect USB cable and wait until "new hardware" is installed. 6. Open "ID Scribe.exe" in ID Scribe Software folder. 7. "Found an ID Scribe" should be displayed in bottom left corner. Thermo Fisher Scientific ID Scribe User Manual 9-3 Chapter 10 FAQs Q: Does the ID Scribe work with any tubes/vials/etc? A: Q: A: Q: The ID Scribe has racks for nearly any type of tube, vial or other labware and if it doesn't we may be able to customize a rack for it. See the Cross Reference Chart for an idea of which labware can be used in the ID Scribe and with which rack. How many tubes/vials/etc can I print on in each rack? It varies by the type of labware. Please see the Cross Reference Chart. Does the writing on the tube withstand VPLN, -80C, and other cold storage conditions? Yes. Does the writing on the tube withstand water/ethanol/DMSO and other chemicals? The ID Scribe uses standard laboratory markers. Typically this means the ink resists water and some other laboratory chemicals. It can depend on the frosting/pad printing that the writing is placed onto, the labware material (plastic, type of plastic, glass, etc.), if the labware is wiped/rubbed after contact with a chemical and other factors. Customized pen adapters are avialable for nearly any pen in the market, so if there is a pen used for a certain application just ask and you can most likely use your own pen. Does the ID Scribe have to use the pens included with it? No, any laboratory marker can be used, but a new adapter for the pen is likely required. How many racks come with my ID Scribe? A: Racks must be ordered separately. Typically we recommend 2 racks so that one can be printed while the other is loaded with labware. A: Q: A: Q: A: Q: Q: A: How do I make an Excel spreadsheet to load into the ID Scribe software and print on my tubes? You can use an existing Excel spreadsheet or create a new one. It requires that in column A you indicate all the tube numbers, in columns B, C and D you print out the text you want written on the labware. A: How do I know what "place" my labware is in to indicate in Column A and be sure I'm printing the right information on the right piece of labware? All racks are labeled on the left side with the corresponding labware number in that location. This makes it clear what labware is in what location when creating the spreadsheet. Can I use formulas in the Excel fields? Yes, the ID Scribe will just print the final calculated number and whatever is showing in the Excel cell. Q: Can I use subscripts, superscripts, bold, underlined or italicized fonts? A: Q: No. Can I use characters other than numbers and letters? Q: Q: Thermo Scientific ID Scribe User Manual 10-1 FAQs A: Q: A: Q: Its possible to print up to 40 characters in each of the three lines, but this may not all fit onto your labware so you should test your own labware? Can I change the font in the ID Scribe software? No, the font is preset in the software. Can I print barcodes on my labware with the ID Scribe? No. How fast does the ID Scribe print on my labware? It varies by the type of labware and the amount of text, but typically a rack takes 5-7 minutes. Does the ID Scribe work with MACs? Yes, as long as you are using a recent version of Mac Office and OS X. Can ID Scribe work with LIMS to use that data to create the Excel sheet for writing? Typically LIMS have an export function that incudes exports to Excel format. Once its into Excel, column A must be changed so that it indicates the labware location in the rack of the ID Scribe. My software says "Cannot find ID Scribe"…what do I do? A: Q: You can still load your Excel file and print in most cases. It will "find" the ID Scribe once you hit "print" on the software. If there are any problems, contact technical support. Why does the ID Scribe double write on the first line of text? A: Q: If the pen sits idle in the ID Scribe it can be a bit dry when it starts up, so it double writes to ensure that the first line is clear. How do you keep the pen on the ID Scribe from drying out? A: Q: A: Q: A: Q: A: Q: A: Q: A: Q: A: Q: A: Q: A: Q: A: +Q: A: Q: A: Q: A: Q: A: 10-2 Currently only ASCII text and the "micro" symbol (μ) are available. How much can I print on the labware with the ID Scribe? If you must leave the pen for long periods of time without writing (~30 minutes), remove the pen and cap it to preven drying. How long is the warranty on the ID Scribe? The warranty is 1 year from receipt. Extended warranties are available. Can I use the output from my barcode reader (e.g., VisionMate) to print on 2D tubes? Yes. Direction for integration of the 2D reader are included in the manual. Can I remove the dust/safety cover? If you remove the housing you can remove the dust cover. Contact technical support for help. How can I tell what rack to use with what labware? Consult the Cross Reference Guide. Can I spray down the ID Scribe with ethanol, diluted bleach, Spore Klenz, etc.? Yes. Can I autoclave the racks? Yes. Is it possible to load the racks and rack lifter in the wrong orientation? No, there are features to make sure you cannot load the rack and lifter "backwards". Why does the ID Scribe printing head move but not print right away when I start it up? The ID Scribe is "homing" itself to be sure it prints in the right location on your labware. ID Scribe User Manual Thermo Scientific Thermo Scientific ID Scribe User Manual G-1 Thermo Scientific ID Scribe User Manual I-1 Thermo Fisher Scientific, Inc. 81 Wyman Street P.O. Box 9046 Waltham, Massachusetts 02454-9046 United States Thermo Fisher Scientific Matrix Liquid Handling Products 22 Friars Drive Hudson, New Hampshire 03051 United States Technical Support: North America Tel: 800.345.0206 Email: [email protected] Hours of Operation: 8:00 AM to 7:00 PM ET Europe Tel: +44(0) 161 486 2112 Email: [email protected] Hours of Operation: 08:30 to 17:00 GMT MNSSTIDSCRB

































































![HESI-II Probe User Guide Version B [FR]](http://vs1.manualzilla.com/store/data/006386286_1-8171fb8e5aed207e113b253f1be7db83-150x150.png)