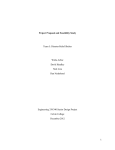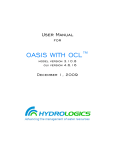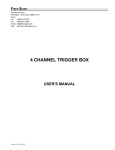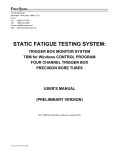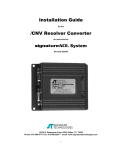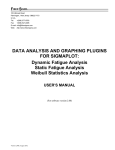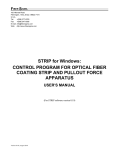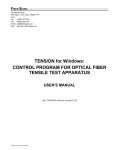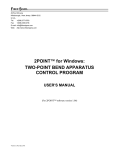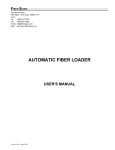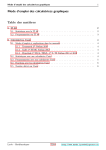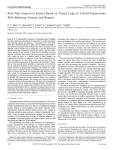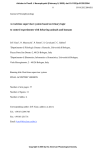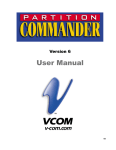Download Trigger Box Monitor DOS User`s Manual 108c
Transcript
FIBER SIGMA 105 Hillcrest Road Flemington, New Jersey 08822-7173 U.S.A. Tel: +(908) 377-0763 Fax: +(908) 547-0095 E-mail: [email protected] Web: http://www.fibersigma.com TRIGGER BOX MONITOR SYSTEM USER’S MANUAL (For TBM for DOS software version 1.08) Trigger Box Monitor System for Windows A new system has been developed where the monitoring is performed using a microcontroller connected to the PC via a USB port. The new TBM for Windows software has all the functionality of TBM for DOS but with the convenience of Windows. The new system avoids problems with hardware and software compatibility that have arisen over the years with the DOS software. Using an external microcontroller means that the system is tolerant of Windows crashes. However, the system is new and we have not yet developed a user manual. If you are interested in the Windows system please contact us for more information. As mentioned, the functionality of the DOS and Windows systems is similar so this manual can be used to get a feel for TBM for Windows. Version 1.08c, July 2012 this page intentionally blank Contents Contents 1 Introduction 2 Warranty 2 Quick Start 2 Installation Hardware Installation PC Minimum Requirements ISA Card Installation PCI Card Installation Software Installation 64+ Channel Installation Software Conflicts Disk Caches 3 3 3 3 3 4 5 5 5 System Overview Accuracy Fail Safe Operation Analysis of Results Summer/Daylight Savings Time Zones 7 7 7 8 8 Data File Structure Data Files Data File Contents System Files TBM User's Manual 10 10 10 11 ERROR.LOG TBM_STAT.INF TBM_DATE.INF $$TBM$$.TMP EXPORT.DAT 11 11 11 11 11 The TBM Window System Window Types Mouse Support Menu Windows Value Windows Status Windows Main Screen Mouse Support in the Main Screen Main Menu Channel Setup Menu File Exists Menu Add Comment Menu Analyze Data Menu Miscellaneous Options Menu 12 12 12 12 12 12 13 14 14 15 16 16 16 17 TBM.INI Profile Files 18 History 19 Enhancements 19 1 Contents Introduction This manual describes the installation and use of the trigger box monitoring system for logging events such as the acoustic signals from breaking optical fiber. The manual is continuously evolving so please send me comments and suggestions on its contents. Subsequent versions can then act as a source of hints and suggestions from a variety of users. Damage to the apparatus is possible if the equipment is not used correctly. Therefore familiarize yourself with this manual before using the equipment. Warranty Fiber Sigma warrants its products to be free from defects caused by faulty materials or workmanship for a minimum period of 90 days from date of shipment. Fiber Sigma’s liability is limited to replacing, repairing or issuing credit, at its option, for any products which are returned by the original purchaser during the warranty period. Fiber Sigma does not warrant that its products are fit for the use or purpose to which they may be put. Fiber Sigma’s liability on any claim for loss or damage arising out of the sale, resale, or use of any of its products shall in no event exceed the selling price of the products. Quick Start Warning: Carefully read all warnings in this manual before attempting to use any of the equipment or software. Failure to take note of the warnings may result in damage to your PC, the Trigger Box Monitoring system or may result in loss of data. Fiber Sigma cannot be held responsible for any such loss. Warnings are shown shaded, just like this warning! Warning: The TBM control program will not run under Windows NT and its descendants (Windows 2000 and Windows XP) since these operating systems do not permit direct access to the PC’s hardware. TBM must be run under DOS or in a DOS session obtained by booting a Windows 3.1, 95, 98 or 98SE system directly into DOS. Running TBM from a DOS box while Windows is running will impair performance and is only as stable as Windows (need we say more? ). This section briefly describes how to use the Trigger Box Monitor system. You are advised to read the Overview section (page 7) to get an idea of how the system works. This section gives a “bare bones” outline of how to start and stop an experiment. Refer to other sections for further details. First install the hardware and software according to the instructions on page 3. Booting the computer will automatically start the TBM software. Since this is the first time TBM is run the program will automatically enter the Main Menu (page 14). Select the Channel Setup menu (page 15) and activate a channel. You will be asked for the target number of breaks expected on that channel, the maximum number of breaks to log and the name of a data file to which events are to be logged. When an experiment is complete deactivate that channel from the Channel Setup menu (page 15). Analysis of the results can be performed from the Analyze Data menu (page 16) accessible from the Channel Setup menu. When finished with the menu system, always return to the main logging screen (page 13) so that events can be immediately displayed and saved to disc. Introduction 2 TBM User's Manual Installation Hardware Installation PC Minimum Requirements The Trigger Box Monitor system is controlled from an IBM PC or compatible. The computer must have a least one spare ISA or PCI slot. The PC must have 640kB of memory with at least 512k free. It must also have a real-time clock, i.e. a clock that continues to run while the computer is switched off. A color monitor is strongly recommended and a VGA display adapter is required if monitoring more than the basic 32 channels, or if screen graphics are to be used. The PC must be running MS-DOS 3.0 or later, or after booting to DOS on a machine with Windows 3.1, 95, 98 or 98SE. The software will not run under Windows NT, 2000 or XP. 1. The trigger box monitor system is connected to the PC by an interface board of which there are three versions; the CIO-DIO48 for monitoring 32 channels and the CIO-DIO96 for monitoring 64 channels for the ISA bus; the PCI-DIO96 for monitoring 32 or 64 channels is for the PCI bus. The CIO-DIO96 is in effect just two CIO-DIO48 boards and installation is very similar. ISA Card Installation By default, the base port address for the CIO-DIO48/96 board is $300 (300 hexadecimal, 768 decimal). Make sure this address is correctly set with the DIP switches on the board. (If upgrading a 32channel system to a 64-channel system by adding a second CIO-DIO48 board, the second board should have its base address set to $304.) The CIO-DIO48 uses four consecutive port addresses, $300 to $303 while the CIO-DIO96 uses eight, $300 to $307. Warning: Make sure that no other device in your PC uses the same port addresses as the CIO-DIO48/96. If two devices use the same port assignments, damage to either or both devices can result. Fiber Sigma cannot be held responsible for any such damage. If you already have a device in your PC with conflicting port addresses, set the DIP switches on the CIO-DIO48/96 to some other address that you know is available. The TBM program should then be informed of the change using the BaseAddress profile item (see page 18). Carefully install the CIO-DIO48/96 in your PC according to the instructions supplied with the board. You will probably find it easier to install the 50-way ribbon cable in the board first; insert the 50 way pin socket through the rear plate of the board and then plug the socket into the board. Note that the plug has a lug which mates with a cutout in the receptacle on the board; this will prevent you inserting the socket into the board the wrong way around. Now thread the other end of the 50-way ribbon cable through the rear panel of the computer and carefully insert the board into the socket on the computer’s motherboard. Warning: Be careful not to damage the 50-way ribbon cable while inserting the board. In particular, avoid scraping the cable on the sharp edges of the metal parts. Turn on the PC and make sure that it is functioning correctly. PCI Card Installation Install the PCI-DIO96 in the PC using the instructions supplied for the board. Make sure that it is firmly seated in the socket on the computer motherboard. Connect the 100-way connector to the socket in the rear of the PCI-DIO96 board. Press the connector in firmly but gently until the two latches at the end of the connector click into place. The base address of the PCI-DIO96 is automatically set during the boot sequence. The TBM program automatically determines the address but needs to be told to look for the PCI board instead of an ISA board. This is done by setting the BaseAddress profile item (see page 18) to zero. TBM User's Manual 3 Installation 2. Connect the two DB25 connectors at the other end of the ribbon cable to the rear of the trigger box monitor interface box (there is one male and one female connector so there is not possibility of connecting them the wrong way around.) Secure the connectors using four #4/40 screws provided. 3. Connect the trigger box monitor interface box to the trigger boxes using the round cables supplied. 10 cables of various lengths are supplied with each 32 channel monitoring system. Wherever possible use the shortest cable length available that will reach, this will reduce the possibility of electrical interference. Secure the connectors using the screws installed in the connector shells, but do not over tighten them. All ten cables are identical electrically. They can be connected end to end for long runs. Secure the cables to each other using the #4/40 stand-offs supplied. Additional cables can be ordered from Fiber Sigma or can be wired according to the following instructions. Using good quality, 6-core screened cable, on one male and one female Canon DB25 connector, connect together pins 2 and 2, 4 and 4, 6 and 6, 8 and 8, 13 and 13, 25 and 25. Connect the shield at both ends to pins 24. Also connect the shield to the connector shell on the male connector only. Warning: Keep all cables as far as possible from potential sources of electrical interference (power supplies, transformers, air conditioners, etc..) Software Installation 1. Execute the following DOS commands (it is assumed you are installing the software from the A drive to the C drive; use suitable substitutes if you are using other drives): C: CD \ MD TBM MD TBM\WORK COPY A:*.* TBM 2. Add the TBM directory to PATH statement in AUTOEXEC.BAT: PATH=C:\;C:\DOS.......;C:\TBM 3. Add the following lines to the end of AUTOEXEC.BAT: :LOOP CD C:\TBM\WORK TBM IF ERRORLEVEL 1 GOTO LOOP Should you prefer some other arrangement, the purposes of these steps are now explained. Step one copies all necessary files to the C:\TBM directory and sets up the C:\TBM\WORK to be the working directory (i.e. the destination for all data files). Step two makes sure that these program files are available from any directory. Step three makes sure that whenever the computer restarts, the TBM program is run with all data files in the C:\TBM\WORK directory. Additionally, the GOTO statement ensures that should the TBM software crash, it will automatically restart. If you exit the TBM program cleanly, the GOTO will be bypassed and you will have normal control of the PC. 4. Add the line TimeZone <zone> to the profile file TBM.INI in the program directory (C:\TBM). For <zone> substitute “US”, “UK” “Europe” or “None”, depending on what summer/daylight savings time zone you are operating in. See page 8 for information on time zones. See page 18 for information on profile files. Installation 4 TBM User's Manual 5. Set the PC’s internal clock to winter/standard time. If you are currently on summer/daylight savings time, this will usually mean that you set your clock back one hour. 6. If the PC is running Windows 3.1, 95, 98 or 98SE, you need to configure the machine to boot directly into DOS. To do that you need to edit the file MSDOS.SYS. Use the following: ATTRIB MSDOS.SYS –H –R -S To make the file visible (non system and not hidden). Edit the file using a text editor, such as EDIT or the program TED supplied with the TBM program. In the [Options] section add the line: BootGUI 0 Logo 0 The first line stops Windows booting the graphical user interface (GUI) and goes straight to DOS. The second suppresses the blue clouds screen that Windows shows during booting so that you can the messages displayed during the boot, and any error messages. Now save MSDOS.SYS and lock it again: ATTRIB MSDOS.SYS +H +R +S 64+ Channel Installation The TBM system defaults to monitoring up to 32 channels (8 trigger boxes). The system can be expanded to monitor 64 or more channels. At the time of writing, support is only available for monitoring 32 to 64 channels; future plans include 8 and 96 channel options. The TBM software defaults to monitoring 32 channels. The following steps must be made to upgrade to a 64-channel system. 1. Connect two interface boxes to the PC via one CIO-DIO96, one CPI-DIO96 or two CIO-DIO48 interface boards. If using two boards, make sure that the two boards use contiguous I/O port addresses. 2. Make sure that you CONFIG.SYS file loads ANSI.SYS and contains a line like one of: DEVICE=C:\DOS\ANSI.SYS or DEVICEHIGH=C:\DOS\ANSI.SYS. ANSI.SYS is needed in order to be able to switch into 43-line mode. Note that an EGA or VGA display adapter is required. 3. Insert the line: MODE CON LINES=43 at the end of your AUTOEXEC.BAT file, but before the lines (beginning with “:LOOP”) inserted in step 3 of the default software installation (page 4). This ensures that the TBM program is running with 43 lines on the screen. 4. Add the line ChannelCount 64 to the profile file TBM.INI in the program directory (C:\TBM). See page 18 for information on profile files. Software Conflicts Since the PC running the TBM program is effectively dedicated to this task, there should be few other programs running simultaneously so that conflicts are unlikely. If you suspect conflicts, check that no other software is intercepting the $1C clock tick interrupts. Disk Caches Whenever the TBM program detects an event (such as a fiber break) it writes the information to disk immediately, i.e. there is a disk access for every event. This can lead to a lot of disk activity. Do not TBM User's Manual 5 Installation worry - events occurring while the program is accessing the disk will not be lost. However, you might worry that the disc drive is being stressed. Warning: Regularly check the hard drive using the DOS CHKDSK or SCANDISK commands. Errors in the disc directory structure should be found only rarely, if ever. If errors are common or becoming more frequent you may have a impending serious disc problem. Replace the disc drive as soon as possible. The disc accessing can be greatly smoothed by use of a disc cache program that caches disc writes as well as reads, such as MS-DOS’s SMARTDRV program. SMARTDRV is a “write-behind” cache; it saves up disc writes until the machine is not busy or a time-out of a couple of seconds. Such behavior greatly decreases the number of disc accesses when TBM is busy. The disadvantage is that if the computer crashes while data is in the cache but before it is written to disc, that data will be lost. This risk is, however, small. Installation 6 TBM User's Manual System Overview The Trigger Box Monitor interface box accepts signals from the trigger boxes via fully optically isolated inputs. The interface box monitors the pulsed output from the trigger boxes and latches them; the events will not be lost if, for some reason, the PC is slow to respond to the event. Once the PC detects the event it clears the latch. In addition, the power at each trigger box is monitored so that if power is lost, events from the affected channels will be ignored, and the loss of the trigger box is logged. The interface box is connected to the PC via a plug-in interface board. The TBM program running on the PC monitors the signals coming in from the interface box. The monitoring is achieved by intercepting the PC’s clock tick, which occurs about 18.2 times per second (about once every 55 ms). When events are detected, the interrupt handler resets the latches in the interface box if necessary and places the event and time into a circular buffer in memory, which can store perhaps 1000 events (the exact size is given on the information screen, see page 17). The interrupt handler operates in background so that the PC can be used for other purposes. Events will be logged and placed in the buffer whatever the PC is doing. When the foreground section of TBM is in logging mode, it removes any events it finds in the buffer, interprets them and immediately writes the events to disc. Event times are truncated to the nearest second in this process. Accuracy It is clear from the above description that events on one channel can be resolved if they are separated by at least 55 ms and that all events are saved with 1 s accuracy. This might seem low accuracy and, indeed, with some effort much higher accuracy can be achieved. However, higher accuracy is not needed for the purpose for which this apparatus is designed - namely monitoring the static fatigue of optical fiber. For the accuracy to be inadequate, it would be necessary to have fiber break events happening on a time scale of seconds. However, such results are not reliable since either there would be substantial fatigue during setup or insufficient equilibration of the fiber with the test environment. Short failure times are best measured using the dynamic strength measurement apparatus made by Fiber Sigma. The fibers can be loaded in this apparatus at a low applied stress and allowed to equilibrate with the test environment. The experiment is started by raising the stress quickly. The dynamic apparatus then accurately logs the rapid breaks. If anyone has some other application that requires higher accuracy and resolution, please call me (John Matthewson) to discuss your requirements. Note that the above accuracy and resolution is for each channel. The performance of each channel is independent of all others. Two events on separate channels will always be resolved, whatever their separation in time. Fail Safe Operation Static fatigue experiments can last from minutes to years. Any monitoring system needs to operate for very long periods of time with limited user intervention. The philosophy behind the Trigger Box Monitoring system, and the TBM control program in particular, is to firstly avoid problems, secondly to be tolerant of problems when they occur and thirdly to make a note of any problems. Each active channel has a unique data file attached to it. The data file contains a list of events relevant to that channel. Each event is specified and the date and time of occurrence is logged. All this information is in plain English for easy comprehension. Events are of several types. The first is an actual break event, i.e. what the purpose of the whole system is. Other events describe problems. For example, whenever a trigger box looses or regains power, this event is logged on all active channels on that trigger box. Additionally, problems associated with the PC itself are logged. For example, if the PC looses power, the TBM program automatically restarts and logs the date and time of both the beginning and end of the power failure (TBM achieves the former by writing the date and time to a special file every few seconds; if on start up TBM finds that file, it knows, within a few seconds, when the system stopped). TBM will also recover from a software crash, logging the problem as well as its duration. While great effort has been made to ensure TBM is as robust as possible, entirely fail safe operation is impossible. A power “brown out” can crash the PC but not hard enough to cause it to reboot. This is best avoided by using an uninterruptible power supply for the system. Unforeseen bugs in the TBM TBM User's Manual 7 System Overview program could also cause the system to hang. While such problems are unavoidable, TBM logs the duration of the problem so that the significance to on-going experiments can be assessed. Analysis of Results A powerful aspect of the TBM software is its ability to perform statistical analysis of data from within the program. This is achieved by handing off this task by shelling to the ONEVAR program (any problems associated with the numerical analysis do not affect the operation of TBM). A full description of the ONEVAR program is contained in the Software Utilities manual supplied with the Trigger Box Monitor system. However, the operation is fairly transparent and a detailed knowledge of ONEVAR is not needed. The statistical results can be sent to file, printed or viewed on screen (either as numbers or as a Weibull plot). A key feature of ONEVAR is its ability to handle censored data, e.g. it can analyze the results of experiments still in progress, making intelligent predictions of the final outcome. The user can shell out of TBM to DOS to run other small DOS programs. This permits copying data to floppy disc for transfer to other PCs, using third party analysis software, etc.. Note: the TBM program is still monitoring in background all active channels while other programs are run in the foreground. The events are stored in the buffer until the TBM program regains control. Therefore do not spend too long in another program or buffer overflow might occur. If buffer overflow does occur, TBM will log this event to all active channels, of course! Summer/Daylight Savings Time Zones The TBM program can compensate for changes from winter/standard time to summer/daylight savings time automatically. The computer’s internal clock should always be set to standard (winter) time. All data are saved as standard time; this avoids a one hour error in experiments that span the clock change date. However, during summer time, the time is displayed on the screen as both standard and “local” (i.e. summer/daylight savings) time. The time zones currently supported are the US, UK and Europe or none (no clock change in winter). Below are reported the algorithms used to calculate the dates on which the clocks, as well as the actual dates for recent years. Please report any errors or changes. US Clocks are advanced one hour during daylight savings time, which starts on the first Sunday in April. Standard time starts on the last Sunday in September. For the next few years these dates are: 2002 April 7 October 27 2003 April 6 October 26 2004 April 4 October 31 2005 April 3 October 30 2006 April 2 October 29 2007 April 1 October 28 2008 April 6 October 26 UK In 1996 the UK adopted the same winter time as continental Europe. TimeZone UK is now synonymous with TimeZone Europe. Europe The clocks advance one hour during continental Europe summer time, which begins on the last Sunday in March. Winter time starts on the last Sunday in September. 2002 March 31 September 29 2003 March 30 September 28 2004 March 28 September 26 2005 March 27 September 25 2006 March 26 September 24 2007 March 25 September 23 2008 March 30 September 28 None When the TimeZone profile parameter is set to “None” it is assumed that there is no summer time in your zone and all times are standard. System Overview 8 TBM User's Manual For simplicity, it is assumed that the time changes at midnight (standard/winter time) at the start of the dates given above. This is not quite correct since, for example, in the British system the clocks change at 2:00am GMT. However, it is not likely that anyone will be around to notice this small error (no slur on the British work ethic intended!!). Note, again, these dates are only used to calculate when to display local time as being different from standard or winter time - any error in these dates will not result in an error in data unless the computer’s system clock is ever set erroneously. If you need some other time zone options, please let us know. If you can supply the algorithm for calculating the winter/summer time dates it would be a great help. TBM User's Manual 9 System Overview Data File Structure Data Files When a channel is activated the user must supply the name of a file to which data for that channel will be saved. The program suggests a sensible file name that is constructed from the channel ID with a sequence number as an extension. For example, the first name for channel 1A would be 1A.001. If that file already exists, the program keeps incrementing the sequence number until a file of that name does not exist. In this way data files are unlikely to get confused with each other. Warning: Do not specify the same data file for more than one channel. The data for the two channels will be irretrievably intermingled. You do not have to accept the file name suggested by TBM; you can enter any valid name including a path. However, be careful to avoid attaching the same file name to more than one channel - the data for the two channels will be irretrievably intermingled. The TBM program attempts to spot such conflicts but is not infallible. The data file is, unless otherwise specified by the user, saved in the current directory, i.e. the C:\TBM\WORK directory for the default software installation (page 4). Data File Contents The data file contains plain ASCII text with one event per line. Lines are terminated by the standard carriage return, linefeed pair. Each line is of the form: # yy/mm/dd hh/mm/ss [comment] The character represented by ‘#’ specifies the type of event. ‘yy/mm/dd’ represents the date in year/month/day format with two characters per field; while this format is non-standard worldwide (except, I think for Canada) it has the advantage that a simple alphanumeric sort on the date and time puts all the events into chronological order. ‘hh/mm/ss’ specifies the time of the event in hours/minutes/seconds format; the hours are in a 24 hours format, running from ‘00’ to ‘23’. Some events are followed by a comment. Comment events inserted in the data file by the user do not have date/times attached. Note that the year represented by two digits is assumed to be 19yy if yy is greater than or equal to 93, but is assumed to be 20yy if yy is less than 93. The TBM program (first released in 1993) will therefore only correctly handle the date from its inception to the year 2092. Please let me (or my heirs) know if this restriction is a problem! Possible values for the event type characters, and their meanings are: ‘=’ ‘;’ ‘*’ ‘!’ ‘S’ Break event detected; a signal was received from the trigger box. A comment; the comment can be explicitly appended to the data file from the Add Comment menu (page 16) (such comments do not have a date/time field) or certain events generated by TBM are saved in the data file as ordinary comments so that they will be ignored by the data analysis program. These events include trigger box power failure or restoration, program restart, crash or quit, and a system crash. This is a comment which is appended to the data file from the Add Comment menu (page 16). Such comments are displayed in the output from the ONEVAR program (see page 8). These comments do not have a date/time field. This is a comment which is appended to the data file from the Add Comment menu (page 16). Such comments are treated as control statements for the ONEVAR program (see page 8). These comments do not have a date/time field. This event signals the start time for an experiment. Such events can either be explicitly inserted into the file by directly editing it or by setting the first event in the file to be the start event; see the Analyze Data Menu on page 16. The data file can contain more than one start event; in this way data from multiple runs can be combined into one file for analysis. Censored data (see ‘Analysis of Results’ on page 8) can be explicitly included in the data file by the user by directly editing the file (see the Analyze Data menu on page 16): Date File Structure 10 TBM User's Manual ‘>’ ‘<’ ‘I’ ‘O’ A break event occurs after this time. A break event occurs before this time. This event character is followed by two date/time fields. A break event occurs between (inside) the two times. This event character is followed by two date/time fields. A break event occurs outside the two times. System Files The TBM program creates certain files for its internal use. All these files (except EXPORT.DAT) are created in the same directory as the TBM.EXE file which by the default software installation (page 4) is the C:\TBM directory. ERROR.LOG This file contains a list of all error events detected by the TBM software. This file can be viewed or deleted from the Main menu (page 14). Please report any “program abend” events including their error number and address to Fiber Sigma (except error 255 at $0000:0000 which is caused by the user exiting the program by pressing Ctrl-Break). TBM_STAT.INF Warning: The TBM_STAT.INF file must never be deleted or corrupted. Its contents should never be directly changed by the user. Each line in this file represents an active channel. Each line contains the channel ID, the number of expected breaks on that channel, the maximum number of events to log before automatically deactivating the channel and the name of the data file attached to that channel. If you want to change any of the information in this file, change it by disabling and reactivating the channel from the Channel Setup menu (page 15). TBM_DATE.INF This file, if it exists, contains the last date and time that the TBM program logged itself as running. This time is updated every couple of minutes. The TBM program deletes this file each time it halts in an orderly fashion (by the user quitting the program or by a software error that is successful intercepted on exit). The presence of this file therefore flags a serious crash such as a hardware power down or reset. $$TBM$$.TMP Each time TBM analyzes a data file using ONEVAR (see the Analyze Data menu on page 16) it creates this temporary file which ONEVAR reads. You can delete this file with impunity. Do not write protect it though! EXPORT.DAT This file is created whenever you select Export Data from the Analyze Data menu (page 16) and contains raw, bare (i.e. no comments) data. This file is created in the current directory, i.e. the C:\TBM\WORK directory for the default software installation (page 4). TBM User's Manual 11 Date File Structure The TBM Window System The window system of the TBM program should be fairly self explanatory. Three types of pop-up windows are used: 1. Menu windows, with several selection lines. 2. Value windows that require you to enter a value such as a number or a Y/N answer to a question or any keystroke. 3. Status windows that signify some action is in progress; they will disappear when that action is complete. Window Types Mouse Support Most window types support us of the mouse, if both the mouse and mouse driver software are installed. Moving the mouse up and down is equivalent to pressing the up arrow and down arrow keys. The left mouse button is equivalent to pressing the Enter key, and the right button is equivalent to the Escape key. Thus, most menus can be navigated using the mouse alone. Menu Windows Menu windows generally have a title or name at the top and instructions at the bottom on how to exit the window back to a higher menu level (such as “Press ESC to exit”). The menu window itself may contain descriptive lines of text and several selection lines. A selection can be made by 1. Moving the highlighted “bounce bar” to the selection line using the up and down cursor keys followed by pressing the Enter key. 2. Pressing the key corresponding to the highlighted character in the selection line. The highlighted bounce bar moves to the desired line which is immediately selected. Value Windows Value windows require some value to be entered. There are five types: 1. Floating point value. Enter a number interpretable as a floating point number. The number may contain ‘E’ followed by an exponent. If the number cannot be interpreted or is outside the range of possible values supported by the program, you get more tries until a good value is obtained. The bottom line of the window shows a default value which is selected by simply pressing the enter key. This default value will have a decimal point and at least one decimal place. 2. Integer value. Integer values are entered in the same way as floating point values except that decimal places and exponents are not permitted. The default value on the bottom line of the window does not have a decimal point. 3. Yes/No question. Answer by pressing either the Y or N keys. If a mouse is present, the left button corresponds to Y and the right button to N. 4. Press any key. Program execution is suspended until any key is pressed. Occasional bleeps are sounded to remind you that the program requires your attention. 5. Enter channel name. Enter a valid channel name, which is a number and letter. The number refers to the trigger box, and the letter the channel on the trigger box. For example, ‘3C’ represents channel C on box 3. Status Windows Status windows show a message informing you of some action in progress. The menu windows will now be described individually with information on the actions listed in each. The TBM Window System 12 TBM User's Manual Main Screen When the TBM program starts, it immediately begins monitoring active channels and so shows the main logging screen which looks like: Press ENTER for main menu 94/03/15 23:38:32 1A 4/30 1A.001 1D.001 = 03/15 15:31:07 16:29:07 2A Disabled Disabled 1B 0/30 1B.001 1C 0/30 1C.001 1D 0/30 » 03/15 15:29:07 » 03/15 15:29:07 » 03/15 2B Disabled 2C Disabled 2D 3A Disabled Disabled 3B Disabled 3C Disabled 3D 4A Disabled Disabled 4B Disabled 4C Disabled 4D 5A Disabled Disabled 5B Disabled 5C Disabled 5D 6A Disabled Disabled 6B Disabled 6C Disabled 6D 7A Disabled Disabled 7B Disabled 7C Disabled 7D 8A Disabled Disabled 8B Disabled 8C Disabled 8D 94/03/15 15:29:07 Program restart The top line of the screen shows a flashing message reminding you that pressing Enter will invoke the main menu. The second line shows the current date and time. The bottom line shows the last error event. The rest of the screen contains a grid of information for each channel. The identifier for each channel is shown in green and is composed of the trigger box number followed by the channel letter. To the right of the channel ID is the current status for that channel. In the above example all channels on trigger boxes 2 to 8 are disabled; events on these channels are ignored. All four channels on trigger box 1 (channels 1A, 1B, 1C and 1D) are active. The number of breaks detected is shown together with the name of the data file attached to that channel. For example, channel 1A shows “4/30 1A.001” which indicates that 4 out of 30 breaks have been detected and that all events for this channel are saved in the file “1A.001”. Below the channel ID is the last event for that channel. The event consists of a single character which specifies the event, followed by the date (month/day) and time (hour:min:sec) of the event. The meaning of the event characters are defined below: = break detected trigger box power lost trigger box power recovered program restart after PC power failure, crash or user exit You should not see these but just in case! user terminated program program abnormal ending (abend) !! system crash Therefore, the last event on channel 1A was a break. The last event on the other three channels is the program restart reported at the bottom of the screen. Examination of the contents of the data files attached to these channels will show the cause of the program restart by the nature of the preceding (the penultimate) event in the files. TBM User's Manual 13 The TBM Window System When the target number of breaks is detected on a channel (30 for channel 1A in the above example) the break count will start flashing. Further breaks will be logged until the maximum count is reached, as specified when the channel is activated. When the maximum count is reached, the channel is automatically deactivated and the message “auto terminated” is displayed. This feature avoids filling the system with garbage should a channel continuously trigger due to a fault such as setting the sensitivity on a trigger box too high. As discussed above, pressing Enter while at the logging screen causes the main menu to pop up. Note that if no channels are active when TBM starts, the main menu is automatically entered immediately. Mouse Support in the Main Screen If a mouse is available, it can be used as a short cut to certain program features by clicking the left mouse button while the red cursor is in an appropriate area of the screen. The short cuts implemented are: 1. Clicking on the top line (which says “Press ENTER for main menu”) brings up the main menu - it is equivalent to pressing the Enter key. 2. Clicking on the second line of the screen showing the current date and time enter the clock adjustment menu so that the time can be corrected. This is equivalent to pressing Enter for the main menu, followed by selecting “Miscellaneous options” and “adjust system Clock”. 3. Clicking on any red error messages near the bottom of the screen is a short cut to the error log menu. This is equivalent to pressing Enter for the main menu, followed by selecting “examine Error file”. 4. Clicking on any channel name on the screen is a short cut to setting up that channel. Channel names are the box number followed by the channel letter, such as “1A” or “5C”. This is equivalent to pressing Enter for the main menu, followed by selecting “Channel setup”, followed by typing in the channel name. Main Menu ┌────── MAIN MENU ───────┐ │ Channel setup │ │ cleaR displayed events │ │ analyze data in File │ │ examine Error file │ │ Shell to DOS │ │ Miscellaneous options │ │ Quit │ └── Press ESC to exit ───┘ Channel setup Enters a menu system for setting up individual channels. When selected you will be asked for a valid channel ID which is comprised of the trigger box number and channel letter. For example, “3C” represents channel C on box 3. When a valid ID is given the channel set up menu is entered (page 15). cleaR displayed events When selected, the last events displayed on the logging screen are all erased. This is useful for quickly determining what has been going on. If the events are cleared and then the user returns some time later, only events that have occurred in the intervening time are shown. analyze data in File When selected, you are prompted for the name of a data file. If the file is found, the Analyze Data menu is entered (page 16). examine Error file When any error occurs, such as trigger box power failure, system crash or restart etc., the event is reported to all active data files, but also to an error file called ERROR.LOG in the directory containing the TBM.EXE program. Selecting this item on the main menu allows the user to examine the contents of ERROR.LOG or to delete this file. The TBM Window System 14 TBM User's Manual Shell to DOS When selected, the screen is cleared and new copy of COMMAND.COM is started. The user is now at the DOS prompt - notice that the prompt now has “TBM” prepended to it to remind you that TBM is still running. Note, however, that TBM is still running, still logging events and still using lots of memory. You will therefore be unable to run large DOS programs. To return to TBM type EXIT at the DOS prompt. Miscellaneous options Selecting this line enters the Miscellaneous Options menu (page 17). Quit Selecting this option causes the TBM program to terminate, but only after confirmation by the user. When the program terminates by this mechanism, the DOS error code (as tested by ERRORLEVEL) is set to zero; any other reason for termination gives a non-zero error code. Channel Setup Menu The Channel Setup menu comes in two different forms depending on whether the channel is already active or not. If the channel is active the menu looks like: ┌───── CHANNEL 1A SETUP ──────┐ │ Data file "1A.001" │ │ 4 breaks in 30 specimens │ │ │ │ Disable channel 1A │ │ append Comment to data file │ │ View data in file │ │ analyZe data in file │ │ set Start time now │ └───── Press ESC to exit ─────┘ while if the channel disabled the menu looks like: ┌─────── CHANNEL 3B SETUP ─────────┐ │ No file attached to this channel │ │ │ │ │ │ Activate channel 3B │ │ append Comment to data file │ │ View data in file │ │ analyZe data in file │ └─────── Press ESC to exit ────────┘ Activate channel 1A When selected, the channel is activated. First, the user is asked for the target number of breaks expected on the channel, then for the maximum permitted number of breaks and finally for the name of the data file to be attached to the channel. If the file already exists, the File Exists Menu is entered; see page 16. Note that the program suggests a suitable file name. See page 10 for details. Disable channel 1A When selected, the channel is disabled and no more events will be logged. append Comment to data file Enters the Add Comment menu (page 16). View data in file Displays the contents of the data file on the screen. This is the same as the View data item in the Analyze Data menu q.v. for details (page 16). analyZe data in file Enters the Analyze Data menu (page 16). TBM User's Manual 15 The TBM Window System set Start time now This menu item is displayed only for active channels. If selected, the current date and time are designated as the start of the experiment and are written to the data file as a “start” event (page 10). File Exists Menu ┌──"1a.001" EXISTS - DO YOU WANT TO ─┐ │ Append to "1a.001" │ │ Select new name │ │ Overwrite "1a.001" │ └─────────── ESC to exit ────────────┘ When the user supplies the name of a data file, if that data file already exists, the user can choose whether to select a new name, overwrite the existing file (all information already in that file will be lost) or to append new data to the end of the existing file. Add Comment Menu ┌─── ADD COMMENT TO FILE "1A.001" ───┐ │ add ; comment with date/time │ │ add ; Comment │ │ add * comment │ │ add ! comment │ │ │ │ Append comments to the data file: │ │ * comments display in output │ │ ; comments do not │ │ ! comments control ONEVAR │ └──────── Press ESC to exit ─────────┘ Three types of comment can be added to the data file. They differ in how the ONEVAR program responds to them when the data file is passed to ONEVAR for analysis via the Analyze Data menu (page 16). Comments preceded by ‘;’ are throughout treated just as comments and are ignored by the ONEVAR program. ‘*’ comments are passed through ONEVAR and appear in the output; such comments, for example, could include specific information on the experimental setup for the channel (such as temperature, applied stress etc.). ‘!’ comments are passed to ONEVAR which treats them as control statements. See the Software Utilities manual for information on ONEVAR. The first comment item is a ‘;’ comment but which automatically has the date and time attached since it begins with “[D] [T]”. In fact, “[D]” appearing in any of the comment strings will automatically be replaced by the current date (in yy/mm/dd format) and “[T]” appearing in any comment is replaced by the current time in hh:mm:ss format. Analyze Data Menu ┌─ DATA ANALYSIS OF CHANNEL 1A ─┐ │ Edit data │ │ View data │ │ analyZe data │ │ eXport data │ │ set first event Start time │ └────── Press ESC to exit ──────┘ Edit data The data file is manually edited using a text editor. By default a program called TED is called. This is supplied by Fiber Sigma but it is not our software. TED (Tiny EDitor) is shareware - see the file TED.DOC for information on using and distributing this program. The TBM Window System 16 TBM User's Manual If your prefer some other text editor (such as the EDIT program supplied with recent copies of MSDOS) the program’s name can de defined in the EditorProgName profile item (page 18). After the editor is terminated TBM checks the syntax of the contents of the data file. If any errors are detected (such as invalid dates or times, or unknown events) the editor is called again so that the errors can be corrected. View data The contents of the data file are displayed on the screen. If any break events are encountered the duration is calculated from the start time. If no start time is encountered, a warning is given and the first break event is interpreted as the start time. analyZe data The data are passed to the ONEVAR for statistical analysis. A menu enables the user to select output from ONEVAR to be sent to a disc file, the screen or the DOS printer (the PRN device). Also, the data can be graphed as a Weibull plot (currently only VGA displays are supported). If the printer is selected, the output from ONEVAR is piped to the FF program which puts a left hand margin on the output and forces a formfeed at the end of the printout (see the Software Utilities manual). Another menu allows this margin size to be set (default 8) and also allows selection of whether a !Ascii control line is sent to ONEVAR. If !Ascii is sent then ONEVAR limits its output to the 7 bit ASCII character set (see the Software Utilities manual for details). If the number of breaks encountered in the data file is less than the expected number of breaks specified when activating the channel, the user is prompted to determine if the extra breaks should be passed to ONEVAR as censored data. eXport data The events in the data file are interpreted as times from the start of the experiments and the results are written to the file EXPORT.DAT in the current directory. All superfluous text is stripped out including all comments, though censored data are not omitted. The EXPORT.DAT file can then be imported into a variety of other programs, such as Excel, Word, MathCad, Statistica etc.. Such programs are unlikely to be able to interpret the censored data. This facility is most useful for passing the results of completed experiments to other programs for further analysis. set first event Start time If selected, TBM searches the data file for the first event (event character ‘=’). If no experiment start event is encountered (event character ‘S’) this first event is made a start experiment event. This feature is useful for designating the start of an experiment. When the specimens are placed in the test environment the operator can tap the acoustic sensor to generate an event. Selecting this menu item forces that event to define the experiment start time. Miscellaneous Options Menu ┌─ MISCELLANEOUS OPTIONS ──┐ │ display Information │ │ adjust system Clock │ │ clock Speed compensation │ └─── Press ESC to exit ────┘ display Information Miscellaneous information about the TBM program and the PC are displayed. In particular the size of the interrupt buffer is shown, together with the maximum number of events that have been in the buffer at any one time (the high water mark, “hwm”). If the high water mark is close to the buffer size, you have been spending too much time without having TBM running in foreground; you are risking loosing data if buffer overflow occurs. adjust system Clock Selecting this menu item allows small adjustments to be made to the time. When you adjust the time, press Enter to keep the change, Escape to discard. TBM User's Manual 17 The TBM Window System Changes to the date and large changes to the time are best made by shelling to DOS and using the DOS DATE and TIME commands. clock Speed compensation The real time clock in PCs is often not very accurate. If you find that you PC clock is consistently running too fast or too slow, making this selection will inform you that clock speed compensation has not yet been implemented! Call me and I will put this feature higher on my priority list. Note that the drift in the real time clock is often sensitive to ambient temperature. The date and time displayed on the main TBM screen should be monitored to make sure excessive drift is not occurring. TBM.INI Profile Files When the TBM program starts it attempts to read profile files that control certain aspects of its operation. If TBM finds a file called TBM.INI in the directory containing the TBM.EXE program (C:\TBM for the default installation, page 4) it will read it. If it then finds a file also called TBM.INI in the current directory (C:\TBM\WORK for the default installation, page 4) it will read that one as well. Therefore, if the two files both exist, the one in the current directory takes precedence. The profile file is plain ASCII text and each line should contain separate profile items. Each line starts with a item name followed by one or more values associated with that item. The following is a list of the profile items currently implemented, followed by their default values: TimeZone US Set to your local summer/daylight savings time zone. Possible values are “US”, “UK”, “Europe” or “None” (see page 8). BaseAddress 768 This is the base port address for the CIO/DIO interface board (768 in decimal is $300 hexadecimal). The address can be entered in decimal, e.g. “768”, or in hexadecimal preceded by the dollar symbol, “$300”. For the PCI bus interface board, PCI-DIO96, set the base address to zero – the TBM program will then automatically determine the base address assigned by the plug-and-play system during booting. See the Hardware Installation section for more information (page 3). EditorProgName TED This profile item specifies the name of the text editor to use when editing a data file which is accessed from the Analyze Data menu (page 16). The default is the shareware editor, TED, but any other text editor can be used. Its name can contain a full path specification, for example ‘C:\DOS\EDIT’ would specify the EDIT program contained in the DOS subdirectory (EDIT is supplied with recent versions ( 5.0?) of MS-DOS.) ChannelCount 32 This item specifies how many channels are to be logged. Only two values are currently permitted: 32 and 64. ScreenSaver 300 The program implements a screen saver to avoid “burning” the display screen with static displayed information. This profile item specifies the delay (in seconds) before the screen is blanked. Any event will cause the normal screen to be displayed, including fiber breaks and pressing any key (including the Shift, Ctrl and Alt keys). The blanked screen displays the TBM logo, the current date and time and the last event detected. This information moves around the screen to avoid burn. Other profile items will be added with future releases of the TBM program. Any suggestions will be gratefully received. The TBM Window System 18 TBM User's Manual History 0.00 0.01 0.02 0.03 0.04 0.05 0.06 0.07 1.08 Pre-release version. Pre-release version. Pre-release version. First release version. Added 64-channel support. Added screen saver, data graphing support. Added summer/daylight savings time support. Fixed bug associated with dates beyond year 2000. Added mouse support. Improves handling of comments to data file. Fixed occasional spurious break bug at start of experiment. Added support for PCI interface boards. UK time zone is now equivalent to Europe. Enhancements The following is a list of possible future enhancements to the hardware, software and documentation - please let me know which ones you would most like to see: Clock speed compensation. Increased timing resolution and accuracy. TBM User's Manual 19 History