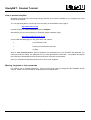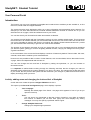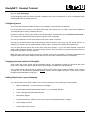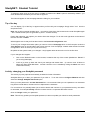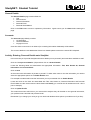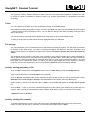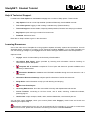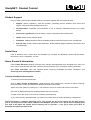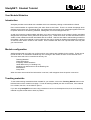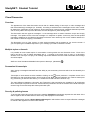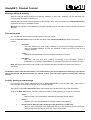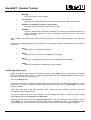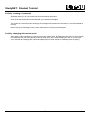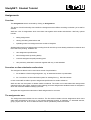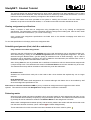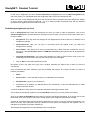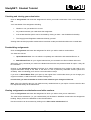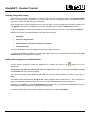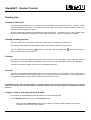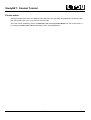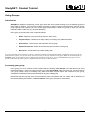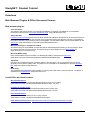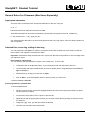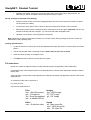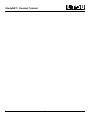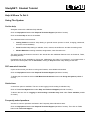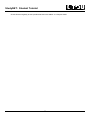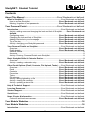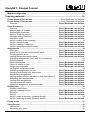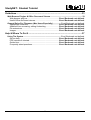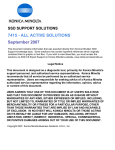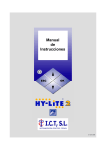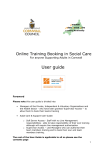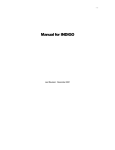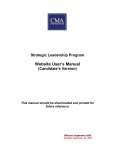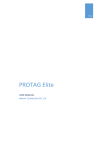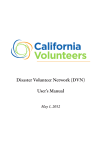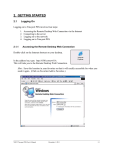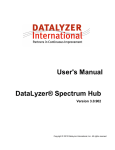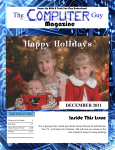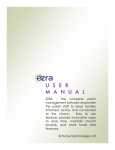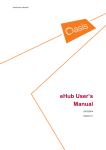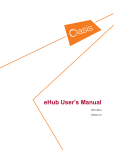Download StudyNET: Student Tutorial - University of Hertfordshire
Transcript
StudyNet User Manual V2 Learning Technology Development Unit (LTDU) Learning and Information Services University of Hertfordshire StudyNET: Student Tutorial About This Manual The aim of this manual is to introduce staff and students to StudyNet, the University of Hertfordshire’s Managed Learning Environment (MLE). If you’re new to StudyNet you should work through the exercises in the order given. If you need help with any aspect of using the system check out the Help & Technical Support section at the back of the document. What is StudyNet? StudyNet is a Managed Learning Environment, or MLE for short, which provides a university wide set of systems and tools for educational delivery. The system allows learning, assessment and interaction to take place in a structured and managed way, fully integrated into and linking all university processes and systems. Facilities include access to email, discussion groups, module materials and assignments as well as interfacing through individual profiles to all appropriate university systems and information about student services, administrative functions and social activities. There are two elements to StudyNet: the Portal which is the main point of entry into the system and the Module Websites which are accessed via links from the Portal. Version 2 2 StudyNET: Student Tutorial How to access StudyNet StudyNet is accessed over the Internet using a Browser, this makes it available to you anywhere you have access to the Internet. You can start StudyNet by connecting to the University of Hertfordshire home page at: http://www.herts.ac.uk/ and then clicking on Current Students and then StudyNet. Alternatively you can connect directly to StudyNet using the address (URL): http://www.studynet.herts.ac.uk/ On the initial StudyNet page you are given three main options: • Your Personal Portal • Learning and Information Services • Voyager Click on Your personal Portal to get into StudyNet, you will be asked for your username and password, you cannot proceed and further into StudyNet until you have provided this information. All students and staff at the University of Hertfordshire will have been given their username and password. Enter your username and password and click on OK to enter StudyNet Missing, forgotten or lost passwords For missing, lost or forgotten passwords, users can have them reset by visiting the LRC Helpdesk at their campus, where a UH ID card will be accepted as proof of identification. Version 2 3 StudyNET: Student Tutorial Your Personal Portal Introduction The Portal is your very own homepage on StudyNet and contains links to modules you are enrolled on, on-line resources, social areas and support websites. The system has also been designed to allow you to store information and personalise various aspects. For example you can store Word documents, favourite websites addresses and lists of contacts etc. Or you can add links such as Voyager, UHSU and external news to your Portal. You can also check your UH email and create and maintain a calendar. You need to become familiar with the Portal before moving on to the module website areas. This is because the Portal links to all module websites you’re associated with and as such acts as the main hub around which your use of StudyNet in teaching will revolve. Accordingly the following Portal based exercises will provide you with the basic skills necessary to gain full use of the module websites. The purpose of the following exercises is to let you change the look of your homepage and thus familiarise you with the system, getting you used to navigating between screens, carrying out changes and saving them. A gentle introduction In the central area of the screen the Portal displays a number of features by default. These include: UH news; calendar; email and the modules you’re associated with. However it’s also possible to add a number of other features, such as news feeds; links to discussion forums; voyager, UHSU and departmental web servers etc. You can also change the look and feel of StudyNet by setting the stylesheet, i.e. you can increase or decrease text size. It is important to realise before working through the following exercises that the changes you make to StudyNet will only affect how the system appears to you and no one else. The changes are private and suited to your needs. Not only that but the system will also remember your changes or preferences and will set the display accordingly when you return. Activity: adding news and changing the look and feel of StudyNet On left side menu locate the option Configure Website and click it. This opens up the Personal Configuration page, which displays 3 options: Version 2 • Your homepage: Basically the default page of the Portal – the page which appears in front of you as you open the Portal up. • Tools: You can set up your homepage so that the number of emails in your InBox is retrieved from Gemini. In addition you can also have popup box which displays any waiting messages. You may also specify a preferred search engine. • Change StudyNet Password : Change your StudyNet logon password. 4 StudyNET: Student Tutorial Click on “Your homepage“. On the page that opens you’ll see a number of features which can be switched on or off or configured through selecting options from a drop down list. Configuring news Sorry but at the moment the News facility is only available for Internet Explorer browsers On the left side of the screen is the News feed area which allows you to receive news from outside the university through a variety of external sources. However in order to do this you’ll need to click the On option, located under the title Personal news feeds – you must do this otherwise the news will fail to appear on the homepage You can now select the source of the news. There are a number of options. First off you can decide which area of the world you wish the news to come from: e.g. UK, Africa, USA etc. In addition you can also receive subject specific news on sport, entertainment, politics and medicine etc. You can also have more than one choice from each set of options, i.e. you can select football, cricket and rugby under the Sports options. To do this, simply hold the “Crtl” key down on the keyword while clicking on the left mouse button over each selection. Note: the more options you select the longer it will take to load your homepage. It’s therefore advisable to be frugal and add more options steadily while noting how much longer it takes to load your homepage. Changing the look and feel of StudyNet On the right side of the screen are the stylesheet options. The stylesheet controls the look and feel of the page. You can alter the page so that the size of text is larger or smaller than the default size. This is done through selecting from a number of options from a drop down list which includes: small, medium or large font (i.e. text size) and standard (default). There’s also a dyslexia aid which is blue text on yellow background with standard or large font. Adding links/tools to your homepage You can add some of the more useful or more common features to your homepage. These include: Version 2 • Welcome Message, i.e. “Good morning Joe Bloggs” • Links to Departmental Web/Intranet Servers, e.g. UH website, Wisdom • Link to Learning and Information Services • Web Search Engine • Voyager Search Box, (allows you to enter a term to automatically search voyager) • Link to Student’s Union • Links to Discussion Forums 5 StudyNET: Student Tutorial To select an option click on the box next to it. Note: sometimes the “None” option is selected by default – you must deselect this otherwise your links will not appears. The links will appear on the homepage below the listing for your modules Tip of the day You can display “Tip of the Day" to appear when you first visit your homepage. Simply select ”Yes” from the drop down menu. Note: the tip will not appear straight away - you need to close down the browser and re-enter StudyNet again – but I wouldn’t bother just now (just take my word – it works honest!). Finally after selecting your options you need to Save the changes. To do this scroll right down to the base of the form and click on Save. What happens now is that you’ll be taken back to the Personal Configuration area To see if your changes have taken place you need to click on Homepage which is the first option under the Your Options menu on the left side of the screen (and not “Your Homepage” located under the title “Personal Configuration” which is where you’ve just come from). Be patient as the system loads your changes – they’ll appear after 20 seconds or so for the first time If your changes don’t appear: • Click on the Refresh button on the browser, located at the top of the screen (labelled as “Reload” if you’re using Netscape). • If still no joy then go back and check your settings and resave them. (A common error is failure to select the news feeds On button. Another common error is mistakenly ticking the None box in the Links/Tools section.) Activity: changing your StudyNet password This activity is purely optional and basically included for further information. StudyNet allows you to alter your password if you wish to . To do this click on Configure Website and then select the Change StudyNet Password option. Enter your new password in the New Password box. It is recommend that you use a password 7-9 characters long which include letters, numbers and non alphanumeric characters. For convenience it is probably better just to stick to letters and numbers in your password as they are easier to remember, for example h01iday uses the numbers 0 and 1 to represent the letters o and l. Click on Change to alter your password. Note: This will only update your StudyNet password, it does not update your Novell or email passwords. Version 2 6 StudyNET: Student Tutorial Your Personal Details on StudyNet Overview StudyNET show names as an active link wherever your name is recorded (e.g. in a document upload or in a discussion item). The details available through the name link include any information that you have specifically requested to be publicly available to either staff or students or both. Click the “Your personal details” link in the left hand menu bar. This opens up the ‘Your Personal Details’ area which links to four separate areas: Personal Details, General Details, Accounts, plus a separate page called Public Details which allows you to configure which of this information is available to staff or students. Initially the Personal Details and General Details page are blank since the only information is what you enter. The Accounts area does contain some of your UH computer accounts but this page is always private – no one else can see your account details. Public details The Public Details page is the most important. Be sure you understand how this works before entering any information in the Personal Details and General Details pages. The Public Details page determines who can see your personal details and what details they will see. Click on the Public Details link. This page lists the information the system holds about you and what other staff or students can or cant see. The page has two separate columns of tick boxes, one to enable what staff can see and another for other students. Certain information is displayed by default. All the other fields with empty check boxes are initially set not to display and you must click the check box(es) associated with a specific data element to turn them on. Once you’ve made your selection you click on the Update Profile button at the bottom of the page. Some options are viewable by default while for others the user has a choice as to what details are displayed to other students and/or staff. For example you might have your mobile phone number viewable to other students but not to staff or vice versa, (or both! – or don’t have it displayed at all!). !). If you change you mind you can go back at any time and deselect the options (or select additional ones). Version 2 7 StudyNET: Student Tutorial General Details The General Details page contains fields for: • Title • Also known as • General Information • Personal Email • Personal Web Address Click on the Edit button to enter or update any information. Again ensure you click Save before leaving the page. Accounts The Accounts page initially contains: • LIS Username • UH Email Address • Voyager Account Over time other accounts such as Athens (for accessing information databases) will be added. The account details are not editable but if there is a mistake please contact the nearest LRC Helpdesk. Activity: Entering Personal Details onto StudyNet In this exercise you’ll provide StudyNet with some details (not too personal!) and make them available to staff. Click the “Your personal details” (left) and then click on General Details. Locate the following fields and enter/select the appropriate information: Title, Also Known As, General Information and Personal Email. Click on Save At the moment this information is private to yourself. To allow other users to view the information you need to select the appropriate options in the Public Details area For example to enable staff to see the information you’ve just entered click on Public Details Locate and click on the check box associated with Title, Also Known As, General Information and Personal Email. Make sure the check boxes are those listed under Staff, (you could do this for students as well – this is just an example). Click on Update Profile This means that when staff click on your name within studynet they will be able to view general information, your preferred name and title and personal email. Remember if you change your mind you go can back and deselect these options (or enable more if you like). Version 2 8 StudyNET: Student Tutorial Basic StudyNet Skills & Calendar Entries Overview The purpose of this section and the accompanying exercise is to provide you with the basic skills needed to master StudyNet. Basically once you’ve cracked this exercise the rest is plain sailing. In terms of placing and storing information on-line the system works by getting you to fill out on-line forms. This is demonstrated when you create a Calendar entry. So although you might not use the Calendar facility it’s best to start here as it provides you with the necessary skill to use StudyNet. During the module of the exercise you’ll be introduced to the five main buttons: New Entry, Back, Edit, Delete and Save. In addition you be shown how to alter the display of what’s shown using the View Options. On the left side menu locate the option Calendar and click it, this opens up the Your Calendar area. Before we create an entry there are a couple of things to look at. First off there is the New Entry button located below the title Your Calendar. You’ll be seeing a lot of this button when using StudyNet as the creation of new entries is the main method behind posting messages and uploading material to the system. Basically it’s similar to filling out an online form. The other feature is View Options menu located on the right below the green menu bars, (if you’ve been overly keen and clicked on the New Entry button you can return to the calendar view by clicking the Back button on your browser, top left). As with the New Entry button the View Options feature occurs throughout the system. Basically it allows you to alter the way in which the page displays the information in front of you. In this case you can choose a number of options from a drop down menu including: 1 day, 7 days, 2 weeks (default) *; 1 month and 1 year. The view options menu is different according to where you are in the system, e.g. in Contacts you’ll have 2 choices: By Name and By Category. * each View Options has a default value to which the system returns to when you go else where. For example if you select “1 year” and then go back to the homepage and then go back to Your Calendar again the listing would have returned to the default 2 weeks Activity: creating a calendar entry Click on the New Entry button. This opens up a form with a number of fields or text boxes into which you must enter information. Enter a title in the Subject box - this field is mandatory otherwise the entry will not display. The Location box is optional and is provided as an extra to let you note down the location of a meeting etc. This is displayed when you click on your entry to read it, (looked at shortly). The Start Time allows you to specify the time and date of the meeting – you can use this facility to create entries for the forthcoming months. Finally there is a large box into which you enter details of the event. Fill out the boxes required and click on Save to post your calendar entry. Note: be careful when selecting the start date as there are 4 boxes (time, day, month, year) to select from. After clicking on Save you’ll return to Your Calendar with the view set to 2 weeks. Version 2 9 StudyNET: Student Tutorial Locate the entry you’ve just created. If you created one for today or this week you should see it listed in front of you. If you created an entry for a future event you’ll have to click on the Next button at the bottom of the screen to get to it, (note if the entry is far into the future you can change the view option to “1 month” and using the Next button will increment the display accordingly). Once you’ve found your entry listed click on it to display its contents. Note the buttons at the top of the entry – Back, Edit and Delete. This part of the exercise serves to demonstrate another feature of StudyNet and that is for nearly every entry you create you have the option to open it up and modify its contents through editing or to remove it through deletion. In other words you don’t have to speak to anyone else. The Back button takes you to where you’ve just come from. This button also appears when you create a New Entry thus allowing you to return to the system without creating a New Entry if you change your mind. Click on the Edit button. This is a useful feature especially if you’ve had to cancel a meeting or entered the wrong Start Time – you can re-list it by entering a new start time and clicking on Save. Have a go at changing the start time. Finally the Delete button – the function is obvious really but having said that and in abeyance of keeping UH clean, have a go and delete your entry. Note: You can create more than one entry for the same day at the same time. Once you’ve completed the exercise sit back and congratulate yourself. Why? Because you now have the basic skills required to use StudyNet. Version 2 10 StudyNET: Student Tutorial Other Portal Options (Email, Contacts, File Upload, Tasks) Overview StudyNet has been designed primarily with the students needs in mind, in particular those who do not have their own workstation (PC or MAC). As such UH life is pretty hectic with the student having to keep all their files on disk. Part of StudyNet’s design remit was to overcome this by providing the student with facilities to store files, keep a list of contacts, favourite web pages and as we’ve just seen a calendar. All these features are private to the user and it goes without saying that staff have the same facilities as well. It’s worth having a look at one or two of the features before we move on to the module website. Email You can access your UH email account through StudyNet. This means that wherever you have internet access you can get hold of your email. Not only that you can send emails as well. To access your email click on EMAIL (top right) or clicking on Email under Your Options on the StudyNet Homepage. This opens up a web based email client which prompts you for another username/password. You need to enter your Gemini Username and Password, (this is different to your Altair password). Once inside you will be able to send, reply and receive new emails. Your Gemini details are provided when you first join the university. If you cannot locate them go to your nearest LRC Helpdesk where you will be given a new one. Note: This system is simply another means of accessing your email. It does not replace your existing software which you can still use in addition to StudyNet. Contacts StudyNet allows you to create a list of contacts which are accessed by clicking on the Contacts option located under Your Options on the StudyNet Homepage This opens the Contacts area which defaults to displaying entries by name. As with the Calendar area you can change the display by selecting from the options available in the View Options menu. You can also create, view, edit and delete entries. However in addition to the calendar entry you can also add your own categories under which the entries are stored. Also if you fill in the web page and email address fields these will appear as clickable links when the contact details are listed for that person, i.e. clicking on the email address will launch your desktop email software ready to send a message. All entries are private and cannot be viewed by others. Favourites StudyNET allows you to create a list of your favourite websites which are accessed by clicking on the Favourites option located. As well as creating and viewing entries you can add your own categories under which the entries are stored. You can also organise entries by editing or deleting them. Version 2 11 StudyNET: Student Tutorial This system is useful in several respects not least if you don’t have a personal workstation but also if you wish to access a number of websites in another location (e.g. internet café abroad or a workstation at another university). Tasks You can create a list of tasks which are accessed by clicking on the Tasks option. Extra features including being able to assign a Priority, Due Date and Status (Still Outstanding and Completed – used as options in the View Options menu). You can alter the listing of the tasks according to either the due date or the priority. You can also set up a reminder which appears as a small alert box when the due date is near. To help you keep track the Task entries are also displayed within your Calendar. File storage You can upload files, such as Word documents, and store them within the system. The files area is accessed by clicking on the Files option. Your files are displayed together with filename, size (kb), description and options to remove them or replace them with newer versions. All files are private and cannot be viewed by others. The downside at the moment is that each user is limited to only 1MB of storage space. While adequate for storing Word documents we are aware that the size limit prohibits video, audio files and large PowerPoint presentations. However please bear in mind that we do have to cope 24,000 users and therefore care has been taken not to overload the system. As staff if you wish to place larger files on the system for teaching purposes you have the opportunity to do so in the Teaching Materials area of the Module Website. Activity: storing/uploading a file Click on Files, located under Your Options and then click on New Entry to open the File Upload form. Type in some information in the Description box, (optional). Click on Browse to upload the file. On the window that opens locate the file you wish to upload (note if using Netscape set the Files of type to All Files, otherwise MSOffice documents will not be displayed*) Select the file by clicking on it and then click on Open. The file details will appear in the New file to upload box Click on Save – a copy of your file is created and placed on to the system. This means that you still have your original. After copying you'll automatically return to Files . Note that your file is now stored on the system * Explorer defaults to All Files Activity: viewing file contents To view the file place the mouse cursor over the file name (highlighted blue) and click on the right mouse button (or press Ctrl and click on the MAC). On the menu which opens click on Open Version 2 12 StudyNET: Student Tutorial Depending on the file type and the browser you can open certain files by clicking on them as normal. For instance: • Image files (.jpg, .bmp, .gif) will open within the browser • Text files (.txt) will open within the browser • MSOffice files (Word, PowerPoint, Excel) will open within the browser only if using Explorer. For Netscape you will be prompted to either save the file locally or open it Note: there are known issues associated with filenames and access errors. Refer to ‘General Rules for Filenames’ in this document. Activity: updating a stored file Locate the file you wish to update and click on the corresponding Update button listed under Options. This opens the File Upload form To upload a newer version of file click on Browse and follow the same steps as for uploading the original file. Once you’ve clicked Save you'll automatically return to the Files area where the original file will have been replaced by the newer version, (the older version will be replaced by the newer version regardless as to whether the new version has the same filename). Version 2 13 StudyNET: Student Tutorial Help & Technical Support Located below Your Options on the Portal homepage are a number of Help options. These include: • Help Options: links to on-line Help website (includes all features); downloadable manuals • Tour of the System: logging in and creating a calendar entry (Flash animation) • Technical Support: contact details, frequently asked questions, Browser info and plug-in software • Bug Report: report new bugs or search for known ones • Feedback: discussion forum Refer also to ‘Help & where to get it’ in this document. Learning Resources One of the main aims of StudyNet is to bring together separate university systems and processes. As such StudyNet directly connects to a number of LRC resources including Voyager. If you’re within StudyNet you can now directly go straight to your Voyager account without having to enter another username/password. Options include: • Voyager: search for items held by the University of Hertfordshire • LIS Subject Web Pages: pages provided by Learning and Information Services focusing on resources for specific disciplines. • Complete A-Z of Journals: complete A-Z List of print and electronic journals available at the University of Hertfordshire • Information Databases: databases and CD-ROM's available through the local network or via a web browser. • Information Resource Gateways: subject specific collections of useful web resources • Study Skills: useful information to help you with learning and studying. • Previous Exam Papers • University Web Servers: list of the most useful University and departmental web servers • On-line Tutorials: connecting to UH from home, use of email, scanning, multimedia software, photocopying etc. • Useful Links: maps, transport, health, news, student related sites, recruitment & jobs etc. You can also search Voyager, check your account (listed under Voyager), renew loans and check new additions (per subject area) Resources marked with this icon can only be accessed via UH computers. If you need to access these resources from home, please see the section 'Connecting from home' in On-line Tutorials. Version 2 14 StudyNET: Student Tutorial Student Support Links to existing services and websites within the University together with a few external sites: • Support: careers, chaplaincy, child care facilities, counselling service, students union advice and support centre and UHSU employment service • Accommodation: classifieds (accommodation to let & wanted), residential services and UHSU lettings • Financial & Legal Advice: financial advisory service, legal advice and student loans • Health: Health Centre and NHS Direct • Disabilities: disabled students network, disabled students network discussion forum and Spirenet • External sites include: Citizens Advice Bureaux, DFES (Student Support Website), NUS Online and The Samaritans Social Area Links to Students Union, UHSU Clubs and Societies (inc. Flounder and Rainbow), Sports and Recreation, Discussion Forums, Classifieds, UH Arts. News, Events & Information Links to News & Events including: University news; Faculty and Department news; Students Union news; UH in the news; University Arts and Public Lecture events and Horizon (The University's monthly newsletter) Also Times and Dates: Term and semester Dates, Teaching Timetables and Exam Timetables. And University Rules and Regulations (UPR's) Current & archived news access To access current and archived news Click on 'News, Events & Information'. Listed below the main heading are a number of options including: University News, Faculty and Department News and Student Union News Select one of the options by clicking on it.* This opens an archive of current and previous news items. Each item is displayed along with the date posted and a brief summary. To read a news item in full click on the item heading (coloured blue). *If you select 'Faculty and Department' you will have to further select a Faculty followed by a Department That’s the Portal in a nutshell. Obviously we’ve only covered the tip of the iceberg but the main point is you’ve now acquired the basic skills needed to use StudyNet. From now on it’s just a case of deciding what you wish to do within the system and of knowing how to get there – once you’re there you’ll have no problems doing what you want to do! Version 2 15 StudyNET: Student Tutorial Your Module Websites Introduction StudyNet provides each module with a website which is accessed by clicking on links within the Portal. Each module website is organised along the same lines as the Portal. There is a module homepage which displays recent items such as module news, new assignments and recent forum messages together with links to specific areas such as teaching materials, reading lists, forums and assignments etc. As with the Portal the module website will allow you to store various items on the system including submitted assignments and private notes, (these will be private to you). Other items such as class discussions will be visible to other students and staff associated with the module. Staff are also able to add teaching material to the website. Most of the material on the module web site can be viewed by students and altered by members of staff who have author access for the module. So the module web site is not a private area in the way that your own Portal is. Module configuration Staff associated with a module can configure which menu options are available for the module. These can be turned off and on so sometimes students may see a change in the number of items on the left hand menu. The menu items that can be controlled in this way are: Teaching Material Class Discussions Frequently Asked Questions Useful Resources (i.e. Reading List) Students may add resources to the Reading List Submissions Group Work When the items are turned off the information is not lost, it will re-appear when the option is turned on. Teaching materials To see what teaching material has been created for your module, click on the Teaching Material menu in the left hand menu of the module home page. To look at teaching material just click on the name, if the material is in a folder, first click, on the folder to open it. If you are using StudyNET from home using a modem to connect to the telephone line, then some teaching material may take a little while to load, be patient. Version 2 16 StudyNET: Student Tutorial Private Notes & Discussions Overview When a teaching material item is viewed by a student, there is a link at the bottom of the page to allow the student to create a new discussion topic related to the teaching material. This is posted to the class discussion area for the module and is thus visible to everyone associated with the module. There is also a link that allows the student to make personal notes about the material, this information cannot be viewed by anybody else. The notes will appear at the bottom of the teaching material and in the Private Notes section of the module menu. These notes can be edited from the teaching material area and edited or deleted from Private Notes. When the notes are viewed from Private Notes, a link is provided to see the teaching material associated with the note. The Private Notes area also stores Assignment Submission Receipts which are created when a user submits an assignment online. Version 2 17 StudyNET: Student Tutorial Class Discussion Overview The appearance of the class discussion area is that of a tabular listing of 'new topic' or main messages and their associated reply messages (i.e. 'threads'). According to staff actions the messages can be colour coded. By default the messages are set against a white background. However those messages deemed important can be set by staff to the top of the discussion and are set against a yellow background. The discussion uses two types of messages – a new message which is used to introduce a topic and a reply message. The replies can be to the first message or in response to replies. A summary from the last posted message is displayed on the Module Homepage so that the user need only click on the module reference in their Portal to check the ongoing conversation. The discussion is not a ‘Chat’ system. In other words messages will not appear as you view the screen. If you’re expecting an immediate response to your message you need to refresh the screen. Multiple topics or threads It is possible to have several topics of conversation occurring within the one discussion forum. Each of the topics can have a set of replies associated with it. A posting is the name given to entry in a discussion whether it is a new topic or a reply to an existing topic and a thread is the term used to describe one message and all its replies. Staff can ‘close’ threads and disable further posts to that topic, (denoted by ). Summaries & transcripts After closing a message thread staff have the ability to post a summary document which can be viewed by the students. Transcripts of each thread are also available. Clicking on the button produces a complete record of the discussion for that particular thread in print friendly format. Both staff and students can create a transcript at any point during or after the discussion, (i.e. whether the thread has been closed or not). The main difference between a Summary and Transcript is that summaries are viewable by all participants while Transcripts are private to the user. Summaries are permanent records of the discussion while transcripts exist as long as the user keeps the transcript window open. Security & policing Issues To ensure that users cannot post anonymous material, StudyNet automatically captures the real name of the author together with the date and time of the entry and displays this information. Each message also carries a Report Abusive Message link which allows users to report offensive messages to staff who are registered on the module website. Version 2 18 StudyNET: Student Tutorial Message editing & deleting Staff can edit and delete postings from anybody, students or other staff. Students can only edit their own postings, they are unable to delete them. Deleted postings are not removed from the system straight away. They are stored in the Trashed Documents area which can only be accessed by staff. Warning: If a member of staff deletes the original message then all the replies to that message will also be deleted. Discussion mode You can alter the look and feel of the discussion to suit your needs. Click on Class Discussion and locate the drop down menu Discussion Mode (top right). The options include: • Threaded : This is the default view mode. Reply messages to a given main message are listed as a series of clickable headings. To view the message contents you have to click on the message heading. • Linear : Messages are listed below each other together with their full content. • Edit View : Staff only. Use this view when creating a Summary of the discussion, closing a thread/topic or accessing the Participant Log, (students do not have access to this view). Note: altering the discussion mode is local to your browser and does not affect how other users view the discussion. STUDENTS: Please note that the website is live and therefore you cannot practice the following. If you would like to run through the activities below you should contact your tutor with regards to setting up a training session. Activity: posting a new message Go into one of your module websites and click on Class Discussions on the left side menu. If this option is not visible then it has been configured off by a member of staff. This opens up the Class Discussions area, which allows users to take part in any of the discussions. Click on the New Entry button. The form contains a number of fields requiring you to type in information: Version 2 • Topic : Requires a title. This is mandatory otherwise the message will not appear. • Author : Displays your name and time/date of message creation automatically. • Do you want to keep this topic at the top of the discussion ? (staff only): Staff can set the message to be displayed at the top of the discussion (colour coded with yellow background). By default set to 'No'. Click here for detail. 19 StudyNET: Student Tutorial • Message : The main content of your message. • File to Attach : You can attach 2 files using the Browse button. By default only staff can attach files. • Students can attach files to posts in this thread ? : By default set to 'No'. Staff can set this option to Yes. • Threaded : This is the default view mode. Reply messages to a given main message are listed as a series of clickable headings. To view the message contents you have to click on the message heading. Click on Save - you’ll return to the main discussion page and your new message will appear at the top of the table. Access your message by clicking on the subject area. On the page that opens note the four buttons in the top right corner. • Back : Returns you to the main discussion area. • Reply : Allows you to post a reply to the message you’re reading. • Edit : Allows you to change the contents of your message after you’ve posted it. • Delete : Allows you to delete the message after you’ve posted it. Activity: posting a reply Select the topic you wish to discuss by clicking on the link in the Subject column, from the list of messages click on the one you wish to reply to. It will then be annotated with the text You are here. This ensures you know which message you are replying to. Click on the Reply button. On the form that opens, the Topic box displays the title of the message you’re replying to by default. You can change this if you want. As with the main message simply type in your reply in the Message box provided and click on Save. You’re then taken back to the main discussion area. message has now incremented by 1. Note however the number of replies to the main Click on the subject area of the main message. On the message that opens you’ll see your newly posted reply message listed under Replies to this document. Repeat the above but this time use the Quote Reply button. The form contains the same fields as for the normal Reply form with the exception of the Message text box containing the body of the message to which you are replying to. You can edit the content and use the QUOTE tags to indent the original message. Version 2 20 StudyNET: Student Tutorial Activity: creating a transcript StudyNet allows you to view a transcript of each thread of discussion. Click on the transcript button associated with your thread of messages. This produces a second window displaying all messages and presents the discussion in a format suitable for printing. Note that only the message content, author date and time of posting are displayed. Activity: changing discussion mode After posting a few messages try changing the mode of discussion. By default the discussion is set to display in threaded format (the most popular). From the drop down menu select Linear and click on a main topic. You’ll see that all messages are opened and displayed in a linear sequence ordered by date of posting. Version 2 21 StudyNET: Student Tutorial Assignments Overview The Assignments area is accessed by clicking on Assignments. The layout of and functionality found within the Assignments area differs according to whether you’re staff or student. Staff see a list of assignments which have been set together with student submissions. Staff only options include: • setting assignments • viewing & marking submissions and • uploading marks from assignments set outside of StudyNet Students also see a list of assignments including those for which they have already submitted coursework and those which are pending. Students can: • view assignment specifications • submit assignments (including drafts) • re-submit assignments (staff permitting) and • view previously submitted coursework together with any marks awarded Scenarios: on-line submission and/or alerts The Assignments feature can be used at two levels of sophistication: 1. As an alert to a forthcoming assignment, e.g. an assessed seminar or presentation 2. As 1 but with an on-line submission system for sending files e.g. Word documents. In both cases staff are able to post an assignment specification for student reference. Staff can also use the system to release marks to students. The marks can be associated with assignments submitted online (the system supports online marking) or those assignments handled outside of StudyNet in which the marks are added manually by the staff. StudyNet also supports the submission of draft assignments for comment. The assignments area The Assignments area divides into two sections. The first section relates to those assignments which have either been submitted by hard copy or are activities assessed outside of StudyNet, i.e. assessed seminar, group, project work etc. In such cases the marks can be uploaded by staff into this area. Version 2 22 StudyNET: Student Tutorial The second section lists those assignments for which online submission has been stipulated. This is where students submit their coursework. From the staff view this is where they mark student submissions. Once the marks have been released by staff they will appear to the students in this area. Whether the marks have been uploaded to the system or marking has occurred on–line the marks, once released, are private to the individual student, i.e. a student cannot see the marks awarded to others. Viewing assignment specifications When a member of staff sets an assignment using StudyNet they do so by creating an Assignment specification. The specification contains information about the assignment including title, hand in date, useful resources and hand in instructions, (i.e. on-line or hard copy). Once created new assignment specifications are listed both on the Module homepage and within the Assignments area. To view the specification in full simply click on the assignment title. Submitting assignments (final, draft & re-submission) Only students can submit assignments. Assuming that the full features of the StudyNet are being used assignments can be submitted as files (e.g. Word documents) by clicking on the Submit Assignment button for the appropriate assignment. The file is attached using the Browse button, (just like putting an attachment onto an email message). Up to 4 files or documents can be submitted. Comments can also be added to the submission plus students have to tick a disclaimer certifying that the submitted work is their own. After clicking Save the user is presented with a certificate of submission which is date and time stamped with a unique receipt code. The certificates are stored in the Private Notes area and are viewable only to the user. The date and time stamp will be viewable to staff when they mark the submission. Re-Submissions Students can re-submit their work prior to the hand-in date. Once the date has expired they can no longer resubmit. Draft Submissions Students can also submit draft assignments for comment although this feature has to be enabled by staff when the assignment specification is set. Note: there is a file size restriction of 5MB. If you try to submit an assignment that is bigger than this it will be rejected. This restriction ensures that StudyNet data storage does not become overloaded. Releasing marks When the hand-in date has been exceeded the tutor can award marks for each assignment and return a copy of the amended document/file (if required) by using the Browse procedure. The marks and marked document (if present) will not be released to students until Release Marks for the assignment is clicked.* Where there is disagreement between primary and secondary markers the student will not receive their mark until the issue has been resolved, (colour coded as 2nd marker disagreement). Those submissions for which the marks have been released will be colour coded to yellow Version 2 23 . StudyNET: Student Tutorial Once the marks have been released they cannot be altered by staff The assignments area is private to the student, i.e. other students cannot view their marks. *why doesn’t the system release marks to students as you mark the submissions? Simply because if marking takes place over a period of time, say a week, you’ll have some students receiving their marks days in advance of others. Equal opportunities Some departments have adopted 'anonymous' marking. StudyNET supports anonymous marking by default. For both draft and final assessment student names will be hidden and replaced by an internal number unique to each student. Further, the marking order will be based on the time of submission, and therefore random. Names will be released to staff once all assignments have been marked and released back to students. This feature can be disabled by staff. The internal number will be constant throughout StudyNet. This means that the number will be uniquely associated with the student across modules, assignment submissions and re-submissions. StudyNet also allows a second marker to access the submission, enter their feedback and either agree or disagree with the initial marker’s grades. Failure to submit on time Students who do not submit on time are listed and made viewable to staff, (not viewable to other students). Furthermore later submissions are highlighted together with the number of days overdue and time of final submission. Assignment reminders Both students and staff can automatically add a copy of the assignment into their Things to do area (located in the Portal – thus private to them). Another copy is also inserted into the Calendar. Personal comments can be added to the copied details for the task but more importantly a reminder set to trigger several days before the assignment is due for hand-in. Thus when the hand-in date approaches a pop-up warning will be displayed when StudyNet is started. STUDENTS: Please note that the website is live and therefore you cannot practice the following. If you would like to run through the activities below you should contact your tutor with regards to setting up a training session. Viewing the assignment details From the Module Homepage click on Assignments in the left hand menu. Assignments set outside of StudyNet* are listed at the top of the Assignments area in the Uploaded Marks table. *such as seminars, field work. Each assignment set within StudyNet, has its own mini table, the contents of which differ according to the assignment submission type (on-line or alternative, usually hardcopy) and whether your submission has been marked. The hand-in date is listed alongside each assignment. You would then click on the assignment title for details on how to submit. Version 2 24 StudyNET: Student Tutorial If staff set an assignment for which on-line submission is required you’ll see a submit assignment link (see next activity). To read details about the assignment again click on the assignment title. When you click on the assignment title you’ll see the hand-in date, information about the assignment, details on how to submit, useful resources (optional – it is up to staff to provide information here) and any attached files/documents (again optional for staff to use this). Submitting assignments (on-line) Click on Assignments and locate the assignment for which you wish to make a submission. Click on the submit assignment link (located below the assignment hand in date). On the form which opens there are a number of fields: • Assignment: This drop down list displays all the assignments that have been set, it defaults to the assignment selected. • Notes/Comments: Here you can type in comments which will appear when you select the assignment for marking. • File to attach: This allows you to send your submission e.g. Word document, PowerPoint. You can send up to 4 files but be aware there is a 5MB file size limit (anything above this will be rejected by StudyNet). • Copyright and Plagiarism: you must tick this statement in order to certify that the work is your own and that extracts from other sources have been properly acknowledged. • Click on Save to start the submission process. Be patient as this may take time (you’ll see a window indicating the approx time it takes to send the coursework). Once coursework has been submitted you’ll be presented with receipt. The receipt provides you with the following information: • Name • Server Time: i.e. time and date at which you submitted the coursework • Receipt Code: unique to your submission • Information as to whether you attached files to the submission*. If files are attached each is listed together with their file size. *common mistake for many users is to make the submission and forget to attach a file. The receipt is automatically copied into your Private Notes area (only you have access to this area). Click on the return to StudyNet link which takes you back to the Module homepage. If you check your Private Notes area you’ll see a copy the submission receipt (listed under Assignment Submission receipt). Go back to the Assignments area and locate the assignment for which you’ve just made the submission. You should now see your submission listed (in date/time format) below the assignment title together with an indication as to whether it has been marked yet. Submitting draft assignments and re-submissions are covered later. Version 2 25 StudyNET: Student Tutorial Checking and viewing your submission Click on Assignments and locate the assignment for which you made a submission. Click on the assignment title. You’ll see details of the assignment including: • Whether or not you handed it in on time • Any notes/comments you made about the assignment • A list of attached files (which can be accessed by clicking on them - see Guidelines for details). • The Copyright and Plagiarism statement ticked by yourself Viewing older versions (kept after resubmissions have been made) and draft submission are covered later Resubmitting assignments Click on Assignments and locate the assignment for which you wish to make a re-submission. You have two choices: 1. Upload New Version: You can submit a completely new submission with attached files etc. or 2. Attach/Delete Files: On your original submissions you can attach new files or delete older ones With option 2 any comments you made in the Notes/Comments box are preserved while for option 1 they will be overwritten Clicking on the Upload New Version link brings up a submit assignment form similar to that used in your original submission except at the base of the form is a list of previously submitted versions (which are clickable). After re submitting you’ll receive a new submission receipt. If you click on Attach/Delete Files you’ll open up the original form in edit mode where you can change your original comments, re attach new files or delete existing ones. In both cases you must remember to click on Save otherwise your changes will be lost. Note: prior to the hand-in date you can make as many resubmissions as you require. Once the hand-in date has expired this facility will be switched off. Viewing assignments re-submissions and older versions Click on Assignments and locate the assignment for which you wish to view your re-submission. The most recent submission (i.e. your resubmission) will be listed in date/time format below the assignment heading. Simply click on the date/time to view the submission. Previous versions can be accessed by clicking on the View earlier submissions link Version 2 26 StudyNET: Student Tutorial Submitting draft assignments This facility needs to be enabled by teaching staff. Click on Assignments and locate the assignment for which you wish to make a draft submission. Click on the submit draft link. The form which opens is identical in deign and function to that of a final submission form except for the following statement: The statement: YOU ARE SUBMITTING A DRAFT ASSIGNMENT. THIS WILL NOT BE ACCEPTED AS A FINAL SUBMISSION. IF YOU ARE SUBMITTING YOUR FINAL ASSIGNMENT PLEASE RETURN TO THE ASSIGNMENT SCREEN AND SELECT 'SUBMIT ASSIGNMENT' To submit the draft coursework enter the information as required and click on Save. Once the submission process is complete you’ll receive a receipt code for your records. Viewing draft assignments Click on Assignments and locate the assignment for which you wish to view your draft submission. Draft submissions are listed in date/time format under the Draft Submissions heading with the most recent version first. Simply click on the date/time to view the draft submission. If the draft submission has been looked at by staff you’ll see some feedback (you do not get actual marks for draft submissions). Version 2 27 StudyNET: Student Tutorial Viewing assignment marks Assignments set outside of StudyNet* are listed at the top of the Assignments area in the Uploaded Marks table. *such as seminars, field work. To view your mark click on the assignment title. If assignments of this type have not been marked, they will not be listed. Each assignment set within StudyNet, has its own mini table. Once the assignment has been marked you’ll see Marked in the table. The assignment is listed in date/time format under the Submission heading. Click on the date/time to open your submission. At the base of the form you’ll se an area labelled Feedback. Staff have the option to provide feedback in several areas including: • Strengths • Points for improvement • Extent to which Learning Outcomes are achieved • General Remarks You final mark together with any penalties is listed at the base of the form To view draft assignment feedback (you don’t get marks) click on the draft assignments listed under Draft Submissions for the assignment in question. Adding the assignment to tasks/reminder On the module homepage, locate the assignment in question and click on the assignment. image next to the This bounces you back into your Portal. When the Task screen comes up you can set the Status, Priority and Reminder using the options provided. You can also add some further details to The Task field, (the entry will be private to yourself). Finally click on Save. The details will be stored and the Things to Do screen displayed with the new task on it. Click on the title to get the full details of the task, and then on more info to see further details about the assignment. Go back to your Portal by clicking on Homepage on the green menu, (top right) click on Calendar and look at the assignment hand-in date for the assignment calendar entry. Once the reminder date is due a pop-up window will appear as you log into StudyNet. Version 2 28 StudyNET: Student Tutorial Reading lists Student & staff views All users see the reading list in the same format but students have restricted functions. Students cannot upload a reading list in the form of an attached document, they can however create a reading list item if the module has been configured to allow it. All items inserted by students will be labelled “(Posted by Student)”. A student may only edit or delete items that have been created by themselves and cannot alter staff entries. Staff can edit any item in the list. Viewing a reading list Item Click on an item title to view details such as title, author plus tutor description and reviews. Items are also associated with clickable link images which take you directly to the resource. Links to websites are pre-fixed by search for the resource on Voyager. image. All other items are associated with image allowing you to Reviews Any user can review the material and give it a rating between 1 and 5 and type in some comments (5 is the best rating). The reviews appear at the bottom of the screen when the full details of the item are displayed. There is no provision to review any items on an uploaded reading list. Security All items on the reading list are tagged with the name of the creator or the last editor. This ensures that no items can be created or edited anonymously. For normal items the name is at the top of the full details and for uploaded reading lists the name is visible in when edit mode is used. STUDENTS: Please note that the website is live and therefore you cannot practice the following. If you would like to run through the activities below you should contact your tutor with regards to setting up a training session. Activity: create a new entry (students & staff) For students to create reading list item this facility must be enabled by staff. On the Reading List screen, click on the New Entry button. • Version 2 This opens the Useful Resource form which contains a number of fields requiring you to type in information or select from a list of options: 29 StudyNET: Student Tutorial • o Title: the title of the resource which will appear as a clickable link. This is mandatory otherwise the material will not appear. o Resource Type: select from the list of options available (if you’re posting a website link you must select Website) o Web link: if the resource is an existing website enter the web address here. Important: you must enter ‘http://’ at the beginning of the address otherwise the website will not load properly. o Plus a number of other boxes requiring information. Some are required others not so depending on the resource type. Note however the more information you provide the smoother the Voyager search for users o There is also a Description box into which you can type a brief abstract of what the resource relates to. Enter in a known reference for your module and click on Save - you'll automatically return to the Reading List. Activity: reviewing an entry (students & staff) On the Reading List screen, click on the item “Rethinking University Teaching” to see the full details. At the bottom of the screen click on the link Review the resource. Select your rating form the options available (5 being the best rating and 1 the lowest). Type in your review and then Save it. Click on the item again to see how other users see the review. Version 2 30 StudyNET: Student Tutorial Private notes Although Private Notes are on the Module Web page menu they are really associated with the Portal in that they are private to the user, no on else can see the notes. The notes can be created by clicking on New Entry after selecting Private Notes from the module menu or by clicking on Create some notes at the bottom of the Teaching Material. Version 2 31 StudyNET: Student Tutorial Using Groups Introduction StudyNet is capable of supporting on-line group work with each module hosting up to 68 separate groups of users (staff or student). You can have a variety of groups co-exiting such as Careers groups, seminar groups, project groups and, because you can control group membership, a Staff only group in which you can put material private to staff only (e.g. shared calendars). Each group is provided with a set of optional utilities: • News : Members can post relevant news for their group • Project Planner : Members can keep a diary of meetings, key dates and tasks • Discussions : Discuss topic with members of their group • Shared Documents : Share documents with other members of the group • Resources : Create their own private reading lists For any group these can be turned on or off by a member of staff associated with the module. Furthermore each group can be made private or public, in its private mode, activities can only be seen by members of the group. Note: In the current phase of StudyNet group work cannot be seen by students other than those in the group. It is recommended that all groups are set to private so that when the public phase is implemented there will be no adverse effects. Accessing your group Every group you are a member of will be listed under the heading Your Groups in the left hand menu of the module homepage. Click on the group name to go to the Group Work page, from here you can post news for your group, keep a diary of meetings, key dates and tasks, discuss topics with members of the group, create/look at shared documents and create/look at group reading lists. Remember that this is group work, thus all members have equal status and can create, edit or delete any of the items posted by themselves or other members of the group (except for discussions). Version 2 32 StudyNET: Student Tutorial Guidelines Web Browser Plugins & Office Document Viewers Web browser plug ins Citrix ICA Client This plugin is required to access our information databases. The plugin is available for PC's and Macs. Download a client from the Information Databases page, (http://cdnet.herts.ac.uk/) Adobe Acrobat Portable Document Format (PDF) is the de facto standard for electronic distribution of documents because it's the best way to keep intact the look and feel of the original document. PDF files are compact, cross platform and can be viewed by anyone with a free Acrobat Reader. The free PDF Reader can be downloaded from the Adobe site, (http://www.adobe.co.uk/products/acrobat/readstep.html). Macromedia Plugins - Shockwave & Flash Shockwave plug-ins are available for Internet Explorer and Netscape and enable you to play Director, Flash and Authorware files over the Internet. Shockwave plug-ins are available from the Macromedia site, (http://www-euro.macromedia.com/). Microsoft Media player Plays several different types of media. For Windows and Mac's. Download from Microsoft, (http://www.microsoft.com/windows/windowsmedia/download/default.asp). Quicktime Quicktime is a media architecture created by Apple in the early 90's. It is very popular on the web and is generally used to deliver quality video. The player for PC's and Mac's are available from Apple's Quicktime site, (http://www.apple.com/quicktime/). Real Player The RealAudio and RealVideo players enable you to play audio and video across the Internet. The player is available from RealNetworks, (http://www.real.com/). Useful Office document viewers Word 97/2000 Viewer Allows you to view Word documents without having to own a copy of Word, (http://office.microsoft.com/downloads/2000/wd97vwr32.aspx).. PC only PowerPoint 97/2000 Viewer For people who need to access PowerPoint files but don't have a copy, (http://office.microsoft.com/downloads/2000/Ppview97.aspx). PC Only Excel 97/2000 Viewer View Excel files without having to own a copy of Excel, (http://office.microsoft.com/downloads/2000/xlviewer.aspx). Other Microsoft Office tools, (http://office.microsoft.com/Assistance/9798/viewerscvt.aspx) Version 2 33 StudyNET: Student Tutorial General Rules For Filenames (Mac Users Especially) Appropriate characters There are some characters which are special characters on the web. They are # , &, ?. / Filenames with these characters should be avoided. SPACES should also be removed from filenames. Spaces aren't accepted on the web. Instead use _ i.e. My word doc.doc ---> My_word_doc.doc Use names that are descriptive, but avoid using filenames with very long names. This can cause problems for some computers. Attached files: accessing, editing & attaching You can save files to StudyNET for others or yourself to access later. References to this action include the terms "attach" and "upload" but all mean the same. Important: individual file sizes are limited to 5mb. Any file size above this will produce an error message when you attempt to save it. How to Attach / Upload Files You can save any file type (MSOffice, images, sound, video etc.). To save a file: • Locate and click on the Browse button - it can usually be found near the base of the form • On the window that opens locate the file you wish to upload (note if using Netscape set the Files of type to All Files*). • Select the file by clicking on it and click on Open • Click on Save - you'll automatically return to back to where you came from * Explorer defaults to All Files Accessing attached / uploaded files To access attached files: Version 2 • Place the mouse cursor over the file (highlighted blue) and click on the right mouse button (or press Ctrl and click on the MAC). • On the menu which opens click on Open to open the file • • Depending on the file type and the browser you can open certain files by clicking on them as normal. For instance: Image files (.jpg, .bmp, .gif) will open within the browser • Text files (.txt) will open within the browser 34 StudyNET: Student Tutorial • MSOffice files (Word, PowerPoint, Excel) will open within the browser only if using Explorer. For Netscape you will be prompted to either save the file locally or open it Saving Changes to Uploaded Files (Editing) • Place the mouse cursor over the file (highlighted blue) and click on the right mouse button (or press Ctrl and click on the MAC). • On the menu which opens click on Open to open the file and save the file to your hard disk • Edit the file contents with the software used to create the file in the first place. Important you can only edit the file locally and save changes , you cannot do this within StudyNET itself. • Upload the new version of the file (see the note above) Note: Depending on the file type and the browser you can open certain files by clicking on them as normal. (for details refer to the preceding note). Deleting Uploaded Files • Locate the resource to which your file is saved/attached and open the resource in edit mode (use the Edit button) • The file will be listed under a message similar to Select the files you wish to delete • Select the file by clicking on the adjacent box • Click Save and the file will be removed form the system File extensions Resources created on Apple machines include information about the application that created them. Unfortunately both web browsers and PC's use 'file extensions' to decide which application should be used to display files. A file extension is a three letter code appended to the filename to identify the application which the file can be displayed with. An example of a file with an extension is my_word_doc.doc Common file extensions are: Version 2 Files .doc - Word Document .ppt – Powerpoint .xls - Excel Spreadsheet .pdf - A Adobe PDF file Images .jpg - JPEG Image .tif - TIFF image .gif - GIF image Video .mov - Quicktime video Sound .aif - Mac sound file .mp3 - MP3 Sound file .wav - PC 'Wav' file 35 StudyNET: Student Tutorial Version 2 36 StudyNET: Student Tutorial Help & Where To Get It Using The System On-line help StudyNet comes with a dedicated help website. Click on Help Options listed under Help and Technical Support (left side of screen) Click on On-line Help to launch the website. The website divides into three areas: • Getting Started: tutorials & help relating to general issues (access to email, changing passwords, access to course websites) • Portal: detailed help relating to calendar, news, courses, saved files etc. and also accessing news • Module Websites: teaching materials, assignments, class discussion etc. The help includes the features covered in this tutorial but also additional features such as Contacts, Tasks, Uploading files etc. Contextual help is also available by clicking the Help button (top right). For instance if you located within a specific area of StudyNet, such as Favourites, clicking on Help will launch help relating to that area. PDF manuals & tutorials Copies of this tutorial, plus those covering new features, are available to download. Click on Help Options listed under Help and Technical Support (left side of screen) To display the document list click on PDF Manuals and tutorials listed under Using the System (middle of screen). Guided tour A virtual tour option is available. The tour covers logging in and creating a calendar entry. Click on Tour of the System listed under Help and Technical Support (left side of screen). To launch the tour click on Logging on and creating a calendar entry listed under Tours available (middle of screen). Frequently asked questions Answers to common questions are listed in the Frequently Asked Questions area. Click on Help Options listed under Help and Technical Support (left side of screen). Then click on FAQs listed under Technical Support Version 2 37 StudyNET: Student Tutorial Check this area regularly as new questions/answers are added on a frequent basis. Version 2 38 StudyNET: Student Tutorial Contents About This Manual ....................................................... Error! Bookmark not defined. What is StudyNet? ......................................................................... Error! Bookmark not defined. How to access StudyNet ......................................................... Error! Bookmark not defined. Missing, forgotten or lost passwords ....................................... Error! Bookmark not defined. Your Personal Portal.................................................... Error! Bookmark not defined. Introduction.................................................................................... Error! Bookmark not defined. Activity: adding news and changing the look and feel of StudyNet......... Error! Bookmark not defined. Configuring news..................................................................... Error! Bookmark not defined. Changing the look and feel of StudyNet .................................. Error! Bookmark not defined. Adding links/tools to your homepage....................................... Error! Bookmark not defined. Tip of the day........................................................................... Error! Bookmark not defined. Activity: changing your StudyNet password............................. Error! Bookmark not defined. Your Personal Details on StudyNet.............................................. Error! Bookmark not defined. Overview ................................................................................. Error! Bookmark not defined. Public details ........................................................................... Error! Bookmark not defined. General Details........................................................................................................................ 8 Accounts.................................................................................................................................. 8 Activity: Entering Personal Details onto StudyNet .................................................................. 8 Basic StudyNet Skills & Calendar Entries ............................................................................... 9 Overview ................................................................................. Error! Bookmark not defined. Activity: creating a calendar entry............................................ Error! Bookmark not defined. Other Portal Options (Email, Contacts, File Upload, Tasks) ...... Error! Bookmark not defined. Overview ................................................................................. Error! Bookmark not defined. Email ....................................................................................... Error! Bookmark not defined. Contacts .................................................................................. Error! Bookmark not defined. Favourites................................................................................ Error! Bookmark not defined. Tasks....................................................................................... Error! Bookmark not defined. File storage.............................................................................. Error! Bookmark not defined. Activity: storing/uploading a file .............................................. Error! Bookmark not defined. Activity: viewing file contents ................................................... Error! Bookmark not defined. Activity: updating a stored file.................................................. Error! Bookmark not defined. Help & Technical Support ............................................................. Error! Bookmark not defined. Learning Resources ...................................................................... Error! Bookmark not defined. Student Support............................................................................. Error! Bookmark not defined. Social Area ..................................................................................... Error! Bookmark not defined. News, Events & Information ......................................................... Error! Bookmark not defined. Current & archived news access ............................................. Error! Bookmark not defined. Your Module Websites...........................................................................................16 Your Module Websites...........................................................................................16 Introduction.................................................................................... Error! Bookmark not defined. Version 2 39 StudyNET: Student Tutorial Module configuration .............................................................................................................. 16 Teaching materials.................................................................................................16 Private Notes & Discussions ........................................................ Error! Bookmark not defined. Private Notes & Discussions ........................................................ Error! Bookmark not defined. Overview ................................................................................. Error! Bookmark not defined. Class Discussion ..................................................................................................................... 18 Overview ................................................................................. Error! Bookmark not defined. Multiple topics or threads......................................................... Error! Bookmark not defined. Summaries & transcripts ......................................................... Error! Bookmark not defined. Security & policing Issues........................................................ Error! Bookmark not defined. Message editing & deleting ..................................................... Error! Bookmark not defined. Discussion mode ..................................................................... Error! Bookmark not defined. Activity: posting a new message ........................................................................................... 19 Activity: posting a reply............................................................ Error! Bookmark not defined. Activity: creating a transcript................................................... Error! Bookmark not defined. Activity: changing discussion mode......................................... Error! Bookmark not defined. Assignments ............................................................................................................................ 22 Overview ................................................................................. Error! Bookmark not defined. Scenarios: on-line submission and/or alerts ............................ Error! Bookmark not defined. The assignments area ............................................................. Error! Bookmark not defined. Viewing assignment specifications .......................................... Error! Bookmark not defined. Submitting assignments (final, draft & re-submission)........................................................... 23 Releasing marks.................................................................................................................... 23 Equal opportunities.................................................................. Error! Bookmark not defined. Failure to submit on time ......................................................... Error! Bookmark not defined. Assignment reminders............................................................. Error! Bookmark not defined. Viewing the assignment details ............................................................................................. 24 Submitting assignments (on-line) ............................................ Error! Bookmark not defined. Checking and viewing your submission................................... Error! Bookmark not defined. Resubmitting assignments ...................................................... Error! Bookmark not defined. Viewing assignments re-submissions and older versions........ Error! Bookmark not defined. Submitting draft assignments .................................................. Error! Bookmark not defined. Viewing draft assignments....................................................... Error! Bookmark not defined. Viewing assignment marks...................................................... Error! Bookmark not defined. Adding the assignment to tasks/reminder................................ Error! Bookmark not defined. Reading lists ............................................................................................................................ 29 Student & staff views ............................................................................................................. 29 Viewing a reading list Item....................................................... Error! Bookmark not defined. Reviews................................................................................... Error! Bookmark not defined. Security ................................................................................... Error! Bookmark not defined. Activity: create a new entry (students & staff)........................................................................ 29 Activity: reviewing an entry (students & staff) .......................... Error! Bookmark not defined. Private notes ............................................................................................................................ 31 Using Groups ........................................................................................................................... 32 Introduction............................................................................................................................ 32 Accessing your group ............................................................................................................ 32 Version 2 40 StudyNET: Student Tutorial Guidelines ...............................................................................................................33 Web Browser Plugins & Office Document Viewers .............................................................. 33 Web browser plug ins .............................................................. Error! Bookmark not defined. Useful Office document viewers .............................................. Error! Bookmark not defined. General Rules For Filenames (Mac Users Especially)................ Error! Bookmark not defined. Appropriate characters ............................................................ Error! Bookmark not defined. Attached files: accessing, editing & attaching.......................... Error! Bookmark not defined. File extensions ........................................................................ Error! Bookmark not defined. Images..................................................................................... Error! Bookmark not defined. Help & Where To Get It ..........................................................................................37 Using The System.......................................................................... Error! Bookmark not defined. On-line help ............................................................................. Error! Bookmark not defined. PDF manuals & tutorials.......................................................... Error! Bookmark not defined. Guided tour.............................................................................. Error! Bookmark not defined. Frequently asked questions..................................................... Error! Bookmark not defined. Version 2 41