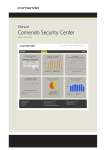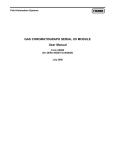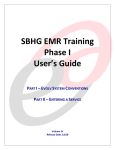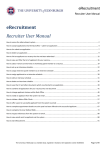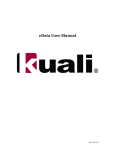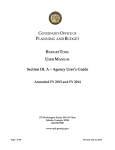Download TFRI RA-FRS User Guide (DRAFT)
Transcript
TFRI RA-FRS User Guide (DRAFT) Document Version 1.0 June 10, 2013 TFRI Research Activity Financial Reporting System (TFRI RA-FRS) User Guide Document History The following table contains a list of changes made to this document since it was originally released. Table 1: Document History Date 10-Jun-13 Document Version 1.0 Description of Change Author Draft document released. TFRI Glossary of Terms The following table contains a list of acronyms used throughout this document. Table 2: Glossary of Terms Name/Acronym BA Financial Representative FRS PI Project Leader Project Project Manager QER RA RA-FRS Research Activity Research Report TFRI TFRI RA-FRS Definition Budget Amendment The person responsible for inputting disbursements into the electronic system. Each PI listed must have an associated Financial Representative listed. Financial Reporting System Any investigator receiving funds from the TFRI project. He/she may have such a designation as “Principal Investigator, Co-Investigator, Co-Principal Investigator, CoPI, Co-I” etc. but in the electronic financial reporting system the role is referred to as “PI”. Note that though account registration in the system is required for PIs, they are not likely to have any tasks associated with them. The Project Leader should also be listed if he/she is receiving funds, along with his/her associated Financial Representative. Principal Applicant/Nominated Principal Investigator. Only one can be assigned. Within the RA-FRS, an RA is made up of projects. Each project has assigned Site/PIs Must be designated. Only one can be assigned. Quarterly Expenditure Report Research Activity Research Activity Financial Reporting System A record in the RA-FRS for a funded program or project Either a progress report, update report, quarterly report or annual report. Terry Fox Research Institute Terry Fox Research Institute Research Activity Financial Reporting System Page 2 of 98 TFRI Research Activity Financial Reporting System (TFRI RA-FRS) User Guide Table of Contents Document History ........................................................................................................................... 2 Glossary of Terms ........................................................................................................................... 2 List of Tables ................................................................................................................................... 6 List of Figures .................................................................................................................................. 6 PART I: INTRODUCTION .................................................................................................................. 9 1. System Overview .................................................................................................................... 9 1.1. Roles and Permissions ...................................................................................................... 9 1.2. System Requirements .................................................................................................... 10 1.2.1. 2. 3. Browser Configuration ............................................................................................ 10 Navigate the System ............................................................................................................. 15 2.1. Website URL ................................................................................................................... 15 2.2. Terms and Conditions .................................................................................................... 15 2.3. Who should have a system account? ............................................................................. 16 2.4. Registration .................................................................................................................... 16 2.5. Key Features ................................................................................................................... 21 2.6. Manage Your Account .................................................................................................... 21 2.6.1. Update Your Profile................................................................................................. 22 2.6.2. Forgotten Password ................................................................................................ 22 TFRI RA-FRS Budget and Reporting Process ......................................................................... 23 3.1. RA Set-Up Activities ........................................................................................................ 24 3.2. Quarterly Activities......................................................................................................... 24 3.3. Annual Activities ............................................................................................................. 25 3.4. Other Activities ............................................................................................................... 25 PART II: SETTING UP A NEW RESEARCH ACTIVITY ........................................................................ 27 3.5. RA Initiation .................................................................................................................... 27 3.6. Assign a Project Manager ............................................................................................... 29 3.7. Add Institutions (Sites) ................................................................................................... 30 3.8. Add Projects ................................................................................................................... 35 3.9. Map Projects to Sites ..................................................................................................... 36 3.10. Delete a Site, Project or Mapping .............................................................................. 37 3.10.1. Delete a Project/Institution Site before Mapping is Complete .......................... 37 Page 3 of 98 TFRI Research Activity Financial Reporting System (TFRI RA-FRS) User Guide 4. 3.10.2. Delete a Project/Institution Site After Mapping is Complete ............................. 38 3.10.3. Delete a Project/Institution Site after Budget is Complete ................................ 38 Leveraged Funding ................................................................................................................ 39 4.1. Input Leveraged Funding................................................................................................ 39 4.1.1. Leveraged Funding that is to be Managed in the Budget....................................... 40 4.1.2. Leveraged Funding that will not be Managed in the Budget ................................. 40 4.2. Add Additional Leveraged Funding ................................................................................ 42 4.3. View Leveraged Funding Summaries ............................................................................. 43 5. Create a Project Budget ........................................................................................................ 44 5.1. Enter Budget Data .......................................................................................................... 44 5.2. View Budget Summaries ................................................................................................ 50 5.3. Complete a Project Budget ............................................................................................ 51 6. Tasks and Deliverables .......................................................................................................... 51 6.1. Upload the Tasks and Deliverables Chart ...................................................................... 52 6.2. Replace the Tasks and Deliverables File......................................................................... 55 7. Submit the Budget and RA Information ............................................................................... 57 PART III: QUARTERLY REPORTING & MAINTENANCE ACTIVITIES ................................................. 60 8. Research Report .................................................................................................................... 60 8.1. Prepare Research Report ............................................................................................... 60 8.2. Upload Research Report ................................................................................................ 61 8.3. Submit Research Report................................................................................................. 64 9. Quarterly Expenditure Report .............................................................................................. 66 9.1. Prepare the Quarterly Expenditure Report.................................................................... 67 9.2. View Quarterly Expenditure Report Summaries ............................................................ 73 9.3. Submit the Quarterly Expenditure Report ..................................................................... 74 10. Instalments and Reconciliation .......................................................................................... 76 10.1. Enter Instalments and Reconciliation Information .................................................... 78 10.2. View Reconciliation Diagnostic................................................................................... 83 10.3. View Reconciliation Summary .................................................................................... 84 PART IV: ANNUAL REPORTING & MAINTENANCE ACTIVITIES ...................................................... 85 11. Annual Sign-Off .................................................................................................................. 85 11.1. Generate the Annual Sign-Off .................................................................................... 85 11.2. Complete the Report .................................................................................................. 87 Page 4 of 98 TFRI Research Activity Financial Reporting System (TFRI RA-FRS) User Guide 11.3. Upload the Report ...................................................................................................... 87 11.4. Delete a Report ........................................................................................................... 89 12. Budget Amendments ......................................................................................................... 89 12.1. Request a Budget Amendment. ................................................................................. 91 12.2. Amend Project Budgets .............................................................................................. 92 12.3. Attach Supporting Documents ................................................................................... 94 12.4. View Budget Amendment Summaries ....................................................................... 95 12.5. Submit Budget Amendment ....................................................................................... 96 13. Update Tasks and Deliverables .......................................................................................... 96 14. Change RA Project Leader, Project Manager, Financial Representatives or PIs ............... 96 PART V: FREQUENTLY ASKED QUESTIONS .................................................................................... 98 Page 5 of 98 TFRI Research Activity Financial Reporting System (TFRI RA-FRS) User Guide List of Tables Table 1: Document History ............................................................................................................. 2 Table 2: Glossary of Terms .............................................................................................................. 2 Table 3: Roles and Permissions ....................................................................................................... 9 List of Figures Figure 1: Disabling Pop-Up Blocker in Internet Explorer .............................................................. 11 Figure 2: Mozilla Firefox Tools Menu............................................................................................ 11 Figure 3: Mozilla Firefox Options .................................................................................................. 12 Figure 4: Google Chrome Pop-up Exceptions Menu..................................................................... 12 Figure 5: Safari Settings Drop-Down List ...................................................................................... 13 Figure 6: Internet Explorer Tools Menu ........................................................................................ 13 Figure 7: Internet Explorer Internet Options ................................................................................ 14 Figure 8: Internet Explorer Custom Security Settings................................................................... 14 Figure 9: TFRI RA-FRS Log in Screen .............................................................................................. 15 Figure 10: TFRI RA-FRS Log in Screen............................................................................................ 16 Figure 11: TFRI RA-FRS Registration Screen.................................................................................. 17 Figure 12: TFRI RA-FRS Registration Screen.................................................................................. 18 Figure 13: Registration Validation Screen .................................................................................... 19 Figure 14: Registration Confirmation Screen................................................................................ 20 Figure 15: Registration Activation Screen..................................................................................... 20 Figure 16: Helpful Symbols ........................................................................................................... 21 Figure 17: Update your profile...................................................................................................... 21 Figure 18: Forgotten Password .................................................................................................... 22 Figure 19: Account and Password Retrieval ................................................................................. 23 Figure 20: TFRI Budget and Reporting Process ............................................................................. 26 Figure 21: Portfolio Screen ........................................................................................................... 27 Figure 22: Research Activity Information - Initiation.................................................................... 28 Figure 23: Research Activity Information – Site, Project and Mapping........................................ 31 Figure 24: Institution Site .............................................................................................................. 31 Figure 25: Choosing Affiliation ...................................................................................................... 32 Figure 26: Adding PI to Institution (Site)....................................................................................... 33 Figure 27: Adding Financial Representative to Institution (Site) .................................................. 34 Figure 28: Add Project .................................................................................................................. 35 Figure 29: Project Name and Short Title....................................................................................... 35 Figure 30: Project #/Project Name Drop-Down List ..................................................................... 36 Figure 31: Institution (Site)/PI Name Drop-Down List .................................................................. 36 Figure 32: Delete Button for Institution Sites and Projects Prior to Mapping Completion ......... 37 Figure 33: Delete Button for Mapping .......................................................................................... 38 Page 6 of 98 TFRI Research Activity Financial Reporting System (TFRI RA-FRS) User Guide Figure 34: Leveraged Funding ....................................................................................................... 39 Figure 35: Funder Search Utility ................................................................................................... 40 Figure 36: Funder Table - Description........................................................................................... 41 Figure 37: Funder Table Data Entry .............................................................................................. 41 Figure 38: Funder Table Data Entry – Amounts............................................................................ 42 Figure 39: Adding rows to the Funder Data Entry Table .............................................................. 42 Figure 40: View Leveraged Funding Summaries ........................................................................... 43 Figure 41: Budget and Amendments Screen ................................................................................ 44 Figure 42: RA Screen Guide........................................................................................................... 45 Figure 43: Budget and Amendments Data Entry .......................................................................... 46 Figure 44: Compensation Data Entry Table .................................................................................. 47 Figure 45: Compensation Data Entry Table – Row Guide............................................................. 48 Figure 46: Budget Summary.......................................................................................................... 50 Figure 47: Budget Complete Checkbox ......................................................................................... 51 Figure 48: Tasks and Deliverables Page ........................................................................................ 52 Figure 49: Select Tasks and Deliverables File................................................................................ 53 Figure 50: Attach Tasks and Deliverables File............................................................................... 54 Figure 51: Tasks and Deliverables File on the Signature and Submission page ........................... 55 Figure 52: Delete Tasks and Deliverables ..................................................................................... 56 Figure 53: Signature and Submission ............................................................................................ 57 Figure 54: Submitting Budget ....................................................................................................... 58 Figure 55: Confirmation of Successful Submission ....................................................................... 59 Figure 56: Forms and Guidelines .................................................................................................. 60 Figure 57: Reports ......................................................................................................................... 61 Figure 58: Research Report Upload .............................................................................................. 62 Figure 59: Select Research Report File ......................................................................................... 62 Figure 60: Attach Research Report File ........................................................................................ 63 Figure 61: Signature and Submission Page Table 2 ...................................................................... 64 Figure 62: Submit Research Report .............................................................................................. 65 Figure 63: Confirmation of Successful Submission ....................................................................... 66 Figure 64: Create Quarterly Expenditure Report.......................................................................... 67 Figure 65: Open Project Report .................................................................................................... 68 Figure 66: Expenditure Categories................................................................................................ 69 Figure 67: Entering Expenditures.................................................................................................. 70 Figure 68: Adding Rows and Saving .............................................................................................. 71 Figure 69: Research Equipment Expense Category ...................................................................... 72 Figure 70: Quarterly Expenditure Report Summaries .................................................................. 73 Figure 71: Complete Checkbox ..................................................................................................... 74 Figure 72: Submit Quarterly Expenditure Report ......................................................................... 75 Figure 73: Confirmation of Successful Submission ....................................................................... 75 Figure 74: Instalment and Reconciliation Process ........................................................................ 77 Figure 75: Instalments and Reconciliation .................................................................................... 78 Figure 76: TFRI Record of Payment............................................................................................... 79 Figure 77: Payment Receipt Recorded ......................................................................................... 80 Page 7 of 98 TFRI Research Activity Financial Reporting System (TFRI RA-FRS) User Guide Figure 78: Reconciliation Options ................................................................................................. 81 Figure 79: Completed Instalments and Reconciliation ................................................................. 82 Figure 80: Reconciliation Diagnostic ............................................................................................. 83 Figure 81: Export Reconciliation Summary ................................................................................... 84 Figure 82: Annual Sign-Off Process ............................................................................................... 85 Figure 83: Generate the Annual Sign-Off...................................................................................... 86 Figure 84: Download Form ........................................................................................................... 86 Figure 85: Annual Sign-Off Header ............................................................................................... 87 Figure 86: Upload Report .............................................................................................................. 87 Figure 87: Select File ..................................................................................................................... 88 Figure 88: Attach Document ......................................................................................................... 88 Figure 89: View the Uploaded Document on the Reports Page ................................................... 88 Figure 90: Delete Annual Sign-Off ................................................................................................ 89 Figure 91: Budget Amendment Process ....................................................................................... 90 Figure 92: Create Budget Amendment ......................................................................................... 91 Figure 93: Amend Budget Data ..................................................................................................... 92 Figure 94: Check the Budget Complete Box ................................................................................. 93 Figure 95: Attach Supporting Documents .................................................................................... 94 Figure 96: View Budget Amendment Summaries ......................................................................... 95 Figure 97: Submit the Completed Budget Amendment ............................................................... 96 Figure 98: Changing People .......................................................................................................... 97 Page 8 of 98 TFRI Research Activity Financial Reporting System (TFRI RA-FRS) User Guide PART I: INTRODUCTION Welcome to the Terry Fox Research Institute Research Activity Financial Reporting System (TFRI RA-FRS) User Guide. This guide describes the key processes and functions required to manage a TFRI funded research activity on TFRI’s online reporting system and how to navigate the system. 1. System Overview The RA-FRS is TFRI’s budget and reporting system for funded research activities. It provides a web-based portal for Research Activity (RA) Research Reports, Tasks and Deliverables, Budget and Expenditure Reports. The application has the following functionalities: Develop RA budget Make budget amendments Reconcile payments and expenditures Record RA reporting timelines and deadlines Report financial and research progress 1.1. Roles and Permissions This system supports a variety of roles, each with a specific set of permissions. System roles may not reflect the job titles of the individuals who are assigned these roles. Table 3: Roles and Permissions System Role Project Leader Project Manager Permissions Edit RA information such as site mappings, user assignments, etc. Input leveraged funding and tasks and deliverables Input and submit original budget for all projects Prepare and submit budget amendments when required Prepare and submit Research Reports View/input and submit Quarterly Expenditure Reports for all projects Approve reconciliation activities Page 9 of 98 TFRI Research Activity Financial Reporting System (TFRI RA-FRS) User Guide System Role Institution Financial Representative PI TFRI Administration 1.2. Permissions View/input budget information for assigned Institution Site Record and validate quarterly instalments Prepare quarterly expenditure reports Prepare Annual Sign-Off for assigned Institution Site-PI View Research Reports, leveraged funding and tasks and deliverables View/input budget information for permitted projects View leveraged funding and tasks and deliverables Prepare and submit Research Reports Prepare Annual Sign-Off for assigned Institution Site-PI Open new Research Activity View information and reports for all Research Activities View administrative reports Open Budget Amendments (as necessary) Record payment instalments Propose and approve reconciliation decisions Approve and upload responses to Quarterly Executive Reports Close completed Research Activities. System Requirements TFRI RA-FRS is fully functional using the current and at least two earlier versions of the following desktop browsers: Internet Explorer, Firefox, Google Chrome and Safari. 1.2.1. Browser Configuration In order for all system functions to be available, users must ensure their web browsers are configured appropriately: Pop-up blockers must be disabled and security settings must allow for file downloads. 1.2.1.1. Disable Pop-Up Blocker To disable the pop-up blocker on Internet Explorer go to the Tools menu, click Pop-Up Blocker and turn off the pop-up blocker. Page 10 of 98 TFRI Research Activity Financial Reporting System (TFRI RA-FRS) User Guide Figure 1: Disabling Pop-Up Blocker in Internet Explorer In Mozilla Firefox, go to the Tools menu and click Options. Figure 2: Mozilla Firefox Tools Menu Page 11 of 98 TFRI Research Activity Financial Reporting System (TFRI RA-FRS) User Guide Select the Content tab and then uncheck the Block pop-up windows option Figure 3: Mozilla Firefox Options In Google Chrome, click the Chrome menu on the browser toolbar. Select Settings. Click Show advanced settings. in the Privacy section, click the Content settings button. In the Pop-ups section, click Manage exceptions. Enter https://tfri.evision.ca and select Allow under Behaviour Figure 4: Google Chrome Pop-up Exceptions Menu Page 12 of 98 TFRI Research Activity Financial Reporting System (TFRI RA-FRS) User Guide In Safari, click the settings button and make sure Block Pop-Up Windows is unchecked Figure 5: Safari Settings Drop-Down List 1.2.1.2. Adjust Security Parameters In Internet Explorer v. 8 there is a default security setting that blocks automatic prompting for file downloads. In order to prevent difficulties with file downloads, open the Tools menu and click Internet Options. Figure 6: Internet Explorer Tools Menu Page 13 of 98 TFRI Research Activity Financial Reporting System (TFRI RA-FRS) User Guide Select the Security tab and the button labeled Custom Level Figure 7: Internet Explorer Internet Options Click Enable under Automatic prompting for file downloads. Figure 8: Internet Explorer Custom Security Settings Note, the browser must be closed and re-opened before the change will take effect. Page 14 of 98 TFRI Research Activity Financial Reporting System (TFRI RA-FRS) User Guide 2. Navigate the System 2.1. Website URL The TFRI RA-FRS can be accessed at the following URL: https://tfri.evision.ca/tfri_rafrs/startup 2.2. Terms and Conditions Prior to using the system, users are encouraged to read the system Terms and Conditions, indicated below. Figure 9: TFRI RA-FRS Log in Screen Page 15 of 98 TFRI Research Activity Financial Reporting System (TFRI RA-FRS) User Guide 2.3. Who should have a system account? Only certain people need access to TFRI RA-FRS. If you have questions about whether you should have access to the system, contact your Program/Project Manager or Project Leader. 2.4. Registration To create an account, click Create your TFRI system account and follow the directions. For assistance with this process, contact the TFRI Help Desk at 604-675-8222, or via email at [email protected]. Figure 10: TFRI RA-FRS Log in Screen Page 16 of 98 TFRI Research Activity Financial Reporting System (TFRI RA-FRS) User Guide Mandatory fields in the online registration form are marked with an asterix (*). The name of your high school is used as an identifier for password retrieval should you forget your password. To select your Institution, click on the Search button beside Institution. If you cannot find your institution, please contact TFRI at 604-675-8222 or via email at [email protected]. To select Country and Province, click on the Search button beside Country. Select your country and do not close the search window. If it is Canada, a list of provinces will immediately show. Select your province. Figure 11: TFRI RA-FRS Registration Screen Page 17 of 98 TFRI Research Activity Financial Reporting System (TFRI RA-FRS) User Guide Once you have filled out the online registration form, click Continue at bottom. Figure 12: TFRI RA-FRS Registration Screen Page 18 of 98 TFRI Research Activity Financial Reporting System (TFRI RA-FRS) User Guide A summary screen will display showing the information you entered. If you wish to change anything, click Modify. Otherwise, click Save. Figure 13: Registration Validation Screen Page 19 of 98 TFRI Research Activity Financial Reporting System (TFRI RA-FRS) User Guide A confirmation screen will display and direct you to check your email for activation. If you do not receive an email from the TFRI system administrator ([email protected]), you may have entered the wrong email address or the message can be found in your SPAM folder. If you require assistance, please contact TFRI at [email protected]. Figure 14: Registration Confirmation Screen The email will provide a link that you must click in order to activate your account. If the link is not clickable, copy and paste it into your browser’s address bar. Once activated, a confirmation screen will display in your web browser Figure 15: Registration Activation Screen Another email will be sent by the system confirming that your account is now active. From this point forward, your email address will be your login ID. Please notify the Program/Project Manager or Project Leader for your project that you have registered. Once they add you to the Page 20 of 98 TFRI Research Activity Financial Reporting System (TFRI RA-FRS) User Guide Research Activity (your project) in the system, you will be able to log in at https://tfri.evision.ca/tfri_rafrs/startup and use the system for your project. 2.5. Key Features Once the Research Activity (RA) has been selected, you will see a list of helpful symbols on the left-hand side of your screen. Figure 16: Helpful Symbols The Help icon indicates that more information is available about that part of the page. Clicking on the icon will open up a pop-up window with helpful text. For additional assistance, contact the TFRI Help Desk at 604-675-8222, or via email at [email protected]. An asterisk indicates that a particular field is mandatory. The Error symbol indicates that an entry is invalid. Finally, the Delete symbol indicates the user may delete a value. 2.6. Manage Your Account The RA-FRS has some basic account management features. To access these features click on the Update your profile link located on the Portfolio page. Figure 17: Update your profile Page 21 of 98 TFRI Research Activity Financial Reporting System (TFRI RA-FRS) User Guide 2.6.1. Update Your Profile This page provides users with the ability to change account information and password. To change name or email address, contact the TFRI Help Desk at 604-675-8222, or via email at [email protected]. When changing your password, do not forget to update your password reminder. Your password reminder will be sent to you if you use the “forgot your password” feature on the login screen. 2.6.2. Forgotten Password In the event that you have forgotten your password, click the, Have you forgotten your System Account password? link on the login page https://tfri.evision.ca/tfri_rafrs/startup Figure 18: Forgotten Password Page 22 of 98 TFRI Research Activity Financial Reporting System (TFRI RA-FRS) User Guide Fill in the information that the system requests, then click Search. Figure 19: Account and Password Retrieval An email will be sent to you, with your password reminder. If you have entered incorrect information in the Search screen above, the email will indicate there has been a problem retrieving your information and you will be directed to contact TFRI. If you still cannot recall your password after receiving a password reminder, please contact TFRI at 604-675-8222, or via email at [email protected] so that your password may be reset. 3. TFRI RA-FRS Budget and Reporting Process In order to understand how the RA-FRS system is to be used, it is best to review the TFRI budget and reporting process (see Figure 20). The process involves the following types of activities: RA Set-Up Activities Quarterly Activities Annual Activities Other Activities The following sections are intended to provide users with an overview of the RA-FRS budget and reporting process. Detailed instructions are covered in Parts II through IV of this guide. Page 23 of 98 TFRI Research Activity Financial Reporting System (TFRI RA-FRS) User Guide 3.1. RA Set-Up Activities After a new Research Activity is approved by TFRI, TFRI will create a new Research Activity (RA) within the RA-FRS system. TFRI will provide the Project Leader access to the RA through their email address. Once the Project Leader logs in, he/she may add details or may designate a Project Manager who can take on responsibility for entering the RA details and the system activities. How the information is entered will define the structure of the RA and allow organization of the RA into components referred to as projects. This structure will be maintained through budget entry. Leveraged funders (if applicable) may be entered and the budget is entered. Finally, a file containing tasks and deliverables is uploaded. Once this is complete, the Project Leader or Project Manager uses the Signature and Submission page to submit the RA budget. Once the RA budget is approved by TFRI, three new menu links will be accessible to the Project Leader and Project Manager: Instalments and Reconciliation Quarterly Expenditure Report Reports These links are used to complete quarterly and annual reporting tasks in the system. 3.2. Quarterly Activities At the beginning of each quarter, TFRI releases payments to each Site. TFRI records the payment amount for each institution Site/PI on the Instalments and Reconciliation page. The Institution Financial Representative validates the receipt of the instalment. After the Quarterly Expenditure Report (QER) is submitted, TFRI recommends a diagnostic action and the Project Leader/Project Manager approves the decision. The system maintains a record of quarterly reconciliation diagnostics. After the end of each quarter, the Financial Representative of each Site is responsible for entering details into the QER for their applicable projects. The QER is designed to report actual expenditures against the budget for the quarter. The Project Leader/Project Manager reviews each Site’s report by project before submitting the QER 45 days after quarter end. Page 24 of 98 TFRI Research Activity Financial Reporting System (TFRI RA-FRS) User Guide Depending on reporting frequency, the RA may be required to upload a Research Report on progress quarterly, bi-annually or annually. 3.3. Annual Activities After the end of TFRI’s fiscal year (March 31) and after the QER for January to March is submitted each year, Annual Sign-Off forms for each Site/PI must be downloaded. They must be signed by the PI that is responsible for the research project at that Site/PI as well as the Institution Financial Representative. The Annual Sign-Off forms are scanned and uploaded as PDFs back onto the system. The Annual Sign-Off lists cash receipts and expenditures and is a summary by fiscal year. It is automatically generated by the system and must be downloaded after the QER is submitted. Note! One Annual Sign-Off form is required for each Site/PI combination in the RA. This means several PDFs may be required after each fiscal year. Depending on reporting frequency, the RA may be required to upload a Research Report on progress quarterly, bi-annually or annually. 3.4. Other Activities The tasks and deliverables file should be updated periodically, at least once a year. Budget amendments may take place as needed and are described in Part IV of this guide. Page 25 of 98 TFRI Research Activity Financial Reporting System (TFRI RA-FRS) User Guide Figure 20: TFRI Budget and Reporting Process TFRI RA-FRS Lifecycle TFRI Project Leader/Project Manager Institution Financial Officers Provide PL with System Access As Required Enter Basic RA Information (ie. RA Title, Description etc.) Provide PM with System Access Add Projects and Map to Sites Enter Preliminary Budget Enter Leveraged Funding Upload Tasks and Deliverables Submit Budget and Preliminary RA Information Approve Quarterly Expenditure Report Submit Quarterly Expenditure Report Participate in Reconciliation Activities Approve Reconciliation Activities Acknowledge receipt of Research Report Prepare and Submit Research Report Annual Activities Quarterly or Biannually or Annually Quarterly Activities RA Set-up Activities Create a new RA Submit Annual Sign-Off Open/Approve Budget Amendments Prepare Budget Amendments RA Closure Update Tasks and Deliverables Prepare Quarterly Expenditure Report Record Instalments and Reconciliation Prepare Annual Sign-Off Page 26 of 98 TFRI Research Activity Financial Reporting System (TFRI RA-FRS) User Guide PART II: SETTING UP A NEW RESEARCH ACTIVITY This part of the guide describes the steps necessary to set up a new RA. This includes filling in basic RA information, recording the budget for the RA (already “pre-approved” outside of the RA-FRS by TFRI), adding leveraged funding and uploading tasks and deliverables. 3.5. RA Initiation Once TFRI has notified the Project Leader that an RA is set up, the Project Leader must log on to the system at https://tfri.evision.ca/tfri_rafrs/startup. After logging in, the RA will display on a list on the Portfolio page. Click the RA Number link under the Project/Core column in the table to access the RA. Figure 21: Portfolio Screen Page 27 of 98 TFRI Research Activity Financial Reporting System (TFRI RA-FRS) User Guide The Research Activity Information screen is an important part of the process to set up the project and map projects to Sites and specific PIs prior to inputting details of the budget. Figure 22: Research Activity Information - Initiation Here the Project Leader must fill in the four fields marked with an asterix * on the screen. These are: Research Activity type (one choice, Project) Award Type ( consult with TFRI as to which should be selected) Short Title Description RA Start and End Dates (pre-filled by TFRI, these should be confirmed and may be changed if there is an error. After saving, these will no longer be allowed to be changed) Page 28 of 98 TFRI Research Activity Financial Reporting System (TFRI RA-FRS) User Guide For Award Type, there are 5 choices: Operating Grant (choose for New Investigators) Research Program (choose for New Frontiers Program Project Grants) TFRI Pilot (choose for Translational Projects Pilots) TFRI Project (choose for Translational Projects) Training Award (choose for Trainees) In addition, one more field must be filled out, to assign a Project Manager. 3.6. Assign a Project Manager The Project Leader must designate a Project Manager. In certain circumstances the Project Manager may be the same person as the Project Leader. Please discuss with TFRI in this case. All individuals added in the system are identified by their email address and must have previously registered in order to be added to an RA. Once the Project Manager’s email address has been entered, click Validate to confirm they are in the system, and then Save. Once this step is taken, the Project Leader may log out and the Project Manager can manage the rest of the duties in RA setup. Page 29 of 98 TFRI Research Activity Financial Reporting System (TFRI RA-FRS) User Guide 3.7. Add Institutions (Sites) The Project Leader/Project Manager must add the Institutions (Sites) involved in the RA. Institutions involved in a funded program that do not have an assigned budget should not be included. An Institution will be responsible for providing received funding to the designated PI. The RA can have a simple design (Research Activity #2 below) or more complex (Research Activity #1 below), with multiple Site and PI relationships to Projects. Page 30 of 98 TFRI Research Activity Financial Reporting System (TFRI RA-FRS) User Guide To add an Institution, click Add Institution Site. Figure 23: Research Activity Information – Site, Project and Mapping A row under Institution Site opens up. Click Search to open the Affiliation search screen. Figure 24: Institution Site Page 31 of 98 TFRI Research Activity Financial Reporting System (TFRI RA-FRS) User Guide Use the search screen to find the Institution (Figure 25). You may search for sites alphabetically or by entering the first few letters of the name in the search field and clicking Search. If you cannot find a particular Institution, please contact TFRI at 604-675-8222 or via email at [email protected]. Once the Institution is found, select by clicking the name. Figure 25: Choosing Affiliation Page 32 of 98 TFRI Research Activity Financial Reporting System (TFRI RA-FRS) User Guide The next step to filling out the information for the Institution is to add the associated PI and Financial Representative. Enter the email address for the PI and click Validate. Once it is confirmed that the PI is registered in the system, use the scroll bar to scroll to the right. In this system, a PI is any investigator receiving funds from the TFRI project. He/she may have such a designation as “Principal Investigator, Co-Investigator, Co-Principal Investigator, Co-PI, Co-I” etc. but in the RA-FRS the role is referred to as “PI”. Note that though account registration in the system is required for PIs, they are not likely to have any tasks associated with them. The Project Leader should also be listed if he/she is receiving funds, along with his/her associated Financial Representative. Figure 26: Adding PI to Institution (Site) Page 33 of 98 TFRI Research Activity Financial Reporting System (TFRI RA-FRS) User Guide After scrolling to the right, the field to enter Institution Financial Representative will be visible. Enter the person’s email address and click Validate. Figure 27: Adding Financial Representative to Institution (Site) The Status for the Institution must be set to Active. To add another Institution Site, Click Add Institution Site (Figure 27) and follow the same procedure as for the first Institution added. If there is more than one PI at a particular Institution, add the Institution in a new row with the new PI and associated Financial Representative. It is recommended to save the RA after entering each Site. Save buttons are available at the top and bottom of each screen. Page 34 of 98 TFRI Research Activity Financial Reporting System (TFRI RA-FRS) User Guide 3.8. Add Projects The Project Manager/Project Leader must add at least one Project for the RA. This allows for budget set-up later on. To add a Project click Add Project. Figure 28: Add Project The Project Name and Short Title must be filled in. The Project Name will display in the Budget later on. Figure 29: Project Name and Short Title To add another Project, click Add Project (Figure 29) and follow the same procedure as for the first Project added. The RA must be saved after entering the Projects. Save buttons are available at the top and bottom of each screen. You will get a message that the RA was saved successfully, and a Page 35 of 98 TFRI Research Activity Financial Reporting System (TFRI RA-FRS) User Guide project number starting with the RA number will display in the Project # field of the table. If you do not see this number, the project line has not been saved. Once the Sites and Projects have been saved, mapping may begin. 3.9. Map Projects to Sites Mapping is done in order to associate Sites/PIs with Projects to organize the budget structure. At the bottom of the page there is a Mapping table. Select the first project from the Project #/Project Name drop-down list. Figure 30: Project #/Project Name Drop-Down List Select the Institution Site/PI from the Institution (Site)/PI Name drop-down list. If there is more than one PI at a particular Institution in your RA, please ensure to select the correct PI. Figure 31: Institution (Site)/PI Name Drop-Down List Page 36 of 98 TFRI Research Activity Financial Reporting System (TFRI RA-FRS) User Guide After mapping, click the Save button. An Institution Site/PI may be associated with more than one project. Each project may have multiple Institution Site/PIs assigned to it. To add another Mapping, click Add Mapping (Figure 31) and follow the same procedure as for the first mapping. A summary of all data entered may be seen using the Preview button. To ensure all fields have been filled out, the Validate Page button may be clicked. 3.10. Delete a Site, Project or Mapping It is possible to delete a Site, Project or Mapping if it has been mapped incorrectly. The process for this varies depending on what stage of setup the RA is at. 3.10.1. Delete a Project/Institution Site before Mapping is Complete If the Project/Site mapping has not already been completed, press the Delete button next to the Project or Site to be deleted Figure 32: Delete Button for Sites and Projects Prior to Mapping Completion Page 37 of 98 TFRI Research Activity Financial Reporting System (TFRI RA-FRS) User Guide 3.10.2. Delete a Project/Institution Site After Mapping is Complete If the Project/Site mapping is already complete, it is first necessary to delete any mappings involving the project or site in question. Press the Delete button next to the mapping to be removed and press the Save button at the bottom of the screen. Figure 33: Delete Button for Mapping 3.10.3. Delete a Project/Institution Site after Budget is Complete It is more complex to delete a Project, Site or Mapping once a budget has been associated with it. To delete a Site or Project at this stage, it is necessary to delete all associated budgets first, followed by any related mapping. To delete a budget, navigate to the Budget and Amendments page. Make sure that the budget to be deleted is marked as incomplete (i.e., the Budget Complete checkbox is unchecked). Click on the Project name and select the category where the budget line to be deleted is contained. Click the Delete icon next to all line items to be deleted. Repeat these steps for all lines within all Project budgets to be deleted. Once this is complete, it will be possible to delete associated mappings on the Research Activity Information page. Once all mappings are deleted for a Project, the Project itself may be deleted. For further assistance contact TFRI at 604-675-8222 or via email at [email protected]. Page 38 of 98 TFRI Research Activity Financial Reporting System (TFRI RA-FRS) User Guide 4. Leveraged Funding The RA-FRS allows for two basic types of leveraged funding (1) managed in the Budget and Amendments page, and (2) not managed as part of the budget in which case the contribution can be (1) in cash, (2) in-kind as well as (a) confirmed (b) proposal pending or (c) future request. Note! If the only funder is TFRI you do not need to enter any information on this page. For more information about whether a funder should be managed in the budget or not, please contact TFRI at 604-675-8222 or via email at [email protected]. The key difference is whether or not expenditures will be reported against funding within the RA-FRS. 4.1. Input Leveraged Funding To begin, click on the Leveraged Funding option on the left menu. A data entry table is displayed. If the RA has no leveraged funding, leave this page blank. In this case, proceed to Section 5 Create a Budget. Figure 34: Leveraged Funding Page 39 of 98 TFRI Research Activity Financial Reporting System (TFRI RA-FRS) User Guide 4.1.1. Leveraged Funding that is to be Managed in the Budget If the RA has funding from a funder other than TFRI and it will be managed in the budget, check off the Managed in Budget checkbox and then Save (see Figure 34). This will allow that funder to be selected in the Budget and Amendments page when entering budget. In this case, once the page has been saved, proceed to Section 5 Create a Budget. 4.1.2. Leveraged Funding that will not be Managed in the Budget If the RA has funding from a funder other than TFRI and they will not be managed in the budget, details for the funding must be entered. Expenditures will not be reported against this type of funding within the RA-FRS. Start by searching for the funder. Click the Search button next to the drop-down list in the column marked Funder Name (see Figure 34). A list of funders will appear in the pop-up box. If you cannot find the funder, please contact TFRI at 604-6758222 or via email at [email protected]. Figure 35: Funder Search Utility Page 40 of 98 TFRI Research Activity Financial Reporting System (TFRI RA-FRS) User Guide In the Description column, enter a brief description of the funding. Figure 36: Funder Table - Description Scroll to the right using the scroll bar at the bottom of the table. In the Project column, select the project to which this funding applies. In the Site column, select the Institution to which this funding applies. Note that the Institution must have been set up on the Research Activity Information page (see Section 3.7). In the Funding Status column, select whether the funding is confirmed, a proposal is pending or will be a future request. Under the Contribution Type, select cash or in-kind from the drop-down list. Select the appropriate expense type under the Expense Category drop-down list. Figure 37: Funder Table Data Entry Page 41 of 98 TFRI Research Activity Financial Reporting System (TFRI RA-FRS) User Guide Continue scrolling to the right using the scroll bar at the bottom of the table. Fill in the funding amounts by TFRI fiscal year. TFRI’s fiscal year starts April 1 and ends March 31. Once the funding amounts have been entered, click the Save button. The total contribution value will be calculated automatically in the final column once it has been saved. Figure 38: Funder Table Data Entry – Amounts 4.2. Add Additional Leveraged Funding If the table does not contain enough rows for all the leveraged funding to be entered, click the Add button at the bottom left of the table. This will add another row. Figure 39: Adding rows to the Funder Data Entry Table Once all Leveraged Funding has been saved, proceed to Section 5 Create a Budget. Page 42 of 98 TFRI Research Activity Financial Reporting System (TFRI RA-FRS) User Guide 4.3. View Leveraged Funding Summaries There are different ways to view the Leveraged Funding. Scroll down to the bottom of the Leveraged Funding page to see the Summary list. Click on any of these links to see the funding displayed in a variety of ways. In addition, at the top and bottom at right of the screen, there are buttons for Excel Export and Preview that are helpful when viewing the budget. Note that the system does not support the printing of reports while in Preview mode. To print a summary, click the Excel Export button and print the file through Excel after formatting. Figure 40: View Leveraged Funding Summaries Page 43 of 98 TFRI Research Activity Financial Reporting System (TFRI RA-FRS) User Guide 5. Create a Project Budget 5.1. Enter Budget Data Once all projects have been mapped to the appropriate Sites, the RA budget may be entered. A detailed budget will have already been approved by TFRI before initiation of the RA in the RA-FRS. The level of detail for the budget required in the RA should be determined in consultation with TFRI. Generally one summary line per expense category may be entered however for some programs more detail may be required. For more information contact TFRI at 604-675-8222 or via email at [email protected]. To begin, click on the Budget and Amendments option on the left menu. A list of all projects previously entered on the RA Information page is displayed. Figure 41: Budget and Amendments Screen Page 44 of 98 TFRI Research Activity Financial Reporting System (TFRI RA-FRS) User Guide Before completing the Budget and Amendments page, it is useful to learn how the RA-FRS presents information to the user. See the arrows below for a guide. Identifies Research Activity being worked on Expands to provide more information on the Research Activity Expands to provide tables for budget details and figures to be input for each project Expands to provide a summation of budget information input by project, etc. This information can also be previewed in one window or exported to Excel for printing Once budget data is entered it should be saved and validated, and errors corrected This button should only be ticked when the budget for each project is complete Identifies who is logged on to FRS this session Figure 42: RA Screen Guide Page 45 of 98 TFRI Research Activity Financial Reporting System (TFRI RA-FRS) User Guide Click on the first Project listed. The page will refresh and reveal seven expense categories. Figure 43: Budget and Amendments Data Entry Page 46 of 98 TFRI Research Activity Financial Reporting System (TFRI RA-FRS) User Guide Upon clicking each category, a table for data entry will display. Use the scroll bars at bottom and right of your browser to navigate all the way to the right and fill in the table information. Using the tab bar on your keyboard is a helpful way to ensure you have completed each field. The Compensation data table is shown below as an example for data entry. For all category types, Year 1 is auto-calculated based on FTE or unit amount entered, and is broken down into quarters. For all subsequent years, all values are manually entered and it is an annual amount only. Note that amounts are entered by fiscal year. TFRI’s fiscal year starts April 1 and ends March 31. Note! The default funder in all budget entry tables is TFRI. If there are other funders involved and you can’t find them through the Search button, refer to Section 4.0 of this guide. The funder will need to first be set up through the Leveraged Funding page. Figure 44: Compensation Data Entry Table Scroll to the right Page 47 of 98 TFRI Research Activity Financial Reporting System (TFRI RA-FRS) User Guide For the Compensation category, enter FTE units in the top row for a given quarter and the bottom row will auto-calculate the amount (see Figure 45). The auto-calculated FTE amount for the first year is based on the average of the active quarters. For all subsequent years, enter FTE units in the top row and the amount in the bottom row (it is not auto-calculated). Enter salary for one year at 1 FTE here, including benefits Enter FTE units in the top row. Partial FTEs may be entered using up to 2 decimal places The bottom row will be populated with the budgeted amount using the FTE amount entered in the top row (year 1 only – after that it must be manually entered) Figure 45: Compensation Data Entry Table – Row Guide Top row Bottom row After entering all applicable budget for a line, scroll to the right and enter a brief justification. To add additional lines to an expense category, click the Add button located at the bottom of the table (scroll back to the left). Page 48 of 98 TFRI Research Activity Financial Reporting System (TFRI RA-FRS) User Guide It is recommended to save your budget after every few lines. Always save before moving on to the next expense category. Save buttons are located at the top and bottom of the screen. Additional Save buttons are located at the left and right on the bottom of each expense category data entry table. Entering the budget for the remaining expense categories is very similar to the example shown above. Page 49 of 98 TFRI Research Activity Financial Reporting System (TFRI RA-FRS) User Guide 5.2. View Budget Summaries There are different ways to view the budget. Scroll down to the bottom of the Budget and Amendments page to see the Budget Summary list. Click on any of these links to see the budget displayed in a variety of ways. In addition, at the top and bottom at right of the screen, there are buttons for Excel Export and Preview that are helpful when viewing the budget. Note that the system does not support the printing of reports while in Preview mode. To print a summary, click the Excel Export button and print the file through Excel after formatting. Figure 46: Budget Summary Page 50 of 98 TFRI Research Activity Financial Reporting System (TFRI RA-FRS) User Guide 5.3. Complete a Project Budget When the budget has been completed for a particular project, check the Budget Complete checkbox to the right of the project title. All Budget Complete checkboxes for all projects must be checked before a budget can be submitted for review by TFRI. Figure 47: Budget Complete Checkbox It is understood that as programs/projects proceed there may be a need to carry out an amendment to the budget. The RA-FRS has a budget amendment component for such purposes. This feature is described in Section 12 of this guide. 6. Tasks and Deliverables The Project Manager is required to complete the Tasks and Deliverables information at the start of the RA. The Tasks and Deliverables chart should be prepared outside of the system using Excel or project management software. The file may be saved in a variety of formats (pdf,xls,xlsx,mpp,doc,docx,vdx,vsx,vtx,vsd,vss,vst,jpeg,jpg,gif,ppt,pptx). Once it is ready for Page 51 of 98 TFRI Research Activity Financial Reporting System (TFRI RA-FRS) User Guide upload, name the file using the following protocol: RA Number Task Chart (YYYY-MMM-DD). Maximum file size for attachments is 5 megabytes. 6.1. Upload the Tasks and Deliverables Chart To upload a file, click the Tasks and Deliverables option on the left menu. Enter the name of the file in the text box provided, then click Choose File. Figure 48: Tasks and Deliverables Page Page 52 of 98 TFRI Research Activity Financial Reporting System (TFRI RA-FRS) User Guide Navigate to where the file is saved on your computer and select it. Click Open. Figure 49: Select Tasks and Deliverables File Page 53 of 98 TFRI Research Activity Financial Reporting System (TFRI RA-FRS) User Guide After the file is selected and information has been entered in the text box, click Attach. In the table displayed on the page, the file will now be accessible through a link. Figure 50: Attach Tasks and Deliverables File Page 54 of 98 TFRI Research Activity Financial Reporting System (TFRI RA-FRS) User Guide The Tasks and Deliverables file is also accessible on the Signature and Submission page. Figure 51: Tasks and Deliverables File on the Signature and Submission page 6.2. Replace the Tasks and Deliverables File The most recent Tasks and Deliverables file may be replaced up until the next Quarterly Expenditure Report (QER) is approved by TFRI. Once the QER is approved, the most recent Tasks and Deliverables upload becomes “fixed” in the Signature and Submissions page with a date stamp and may be accessed at a later date. Page 55 of 98 TFRI Research Activity Financial Reporting System (TFRI RA-FRS) User Guide To delete the Tasks and Deliverables file, simply press the red “x” button in the first column next to the file description, on the Tasks and Deliverables page. Figure 52: Delete Tasks and Deliverables Tasks and Deliverables information must be updated annually and after budget amendments. Note that once the QER is approved, the most recent Tasks and Deliverables upload becomes permanent. All previous Tasks and Deliverables files will be available on the Signature and Submission page. To replace the current file, simply upload an updated file on the Tasks and Deliverables page using the procedure described in Section 6.1. The new file will replace the previous file on the Tasks and Deliverables page. It will also be added to the Signature and Submission page where all previously uploaded/approved files are archived. Page 56 of 98 TFRI Research Activity Financial Reporting System (TFRI RA-FRS) User Guide 7. Submit the Budget and RA Information Once the information in the Leveraged Funding, Budget and Tasks and Deliverables sections is complete, it is time to lock the budget and request that TFRI review the submission. To perform this step, access the Signature and Submission page using the left menu option. Review the Signature and Submission statement carefully and accept using the buttons underneath it. The Project Manager or Project Leader may do this, and it only needs to be done once for the RA. Figure 53: Signature and Submission After accepting, click Table 1: General Activities. This will display the General Activities table. To display or hide this table, roll it up or down by clicking Table 1: General Activities. In this table, the Budget information is available in a Preview option or in Excel format, displayed in the Project Reports and Payment Statements column. The Tasks and Deliverables file is also available through a column of the same name (scroll to the right to see the whole table). Page 57 of 98 TFRI Research Activity Financial Reporting System (TFRI RA-FRS) User Guide Click the Submit button located in the Budget row of the Submission table. Figure 54: Submitting Budget Page 58 of 98 TFRI Research Activity Financial Reporting System (TFRI RA-FRS) User Guide The system will ask for confirmation and then display a confirmation of successful submission for your reference. Afterward the submission date and submitter will be displayed in the Submission table. Figure 55: Confirmation of Successful Submission Once it has been submitted, TFRI will receive an email notification that the budget is ready to be reviewed. An email will be sent to the Project Leader and Project Manager when TFRI approves the budget. Note! Email notifications may be suppressed on an account-level basis. To request this service, contact TFRI at 604-675-8222 or via email at [email protected] Page 59 of 98 TFRI Research Activity Financial Reporting System (TFRI RA-FRS) User Guide PART III: QUARTERLY REPORTING & MAINTENANCE ACTIVITIES Part III of this guide describes activities that must be done periodically. This includes the Research Reporting and Quarterly Expenditure Reporting. In addition, Instalment and Reconciliation activities are required in order to track payments and create reports of cash received against expenditures. 8. Research Report 8.1. Prepare Research Report The Research Report is a report on progress using TFRI templates in Word format. Depending on the RA, you may be required to submit such a report quarterly, bi-annually or annually. The Project Leader or Project Manager is required to complete a Research Report 45 days after the period end (on a quarterly, bi-annual or annual basis). The period end is calculated from the RA start date. All due dates may be viewed after the budget is approved, in Table 2: Research Reports on the Signature and Submission page. A template for the Research Report can be downloaded from TFRI website or within the RA-FRS using the Forms and Guidelines left menu option. Figure 56: Forms and Guidelines Page 60 of 98 TFRI Research Activity Financial Reporting System (TFRI RA-FRS) User Guide 8.2. Upload Research Report After the Research Report is prepared, it must be uploaded through the Reports page. The Reports page will only display on the left menu once TFRI has approved the budget. Click on the Reports option on the left menu. Figure 57: Reports Page 61 of 98 TFRI Research Activity Financial Reporting System (TFRI RA-FRS) User Guide To upload the Research Report, go to Table 1: RA Reports and select the appropriate Report Type and RA Report Quarter/Period from the drop-down menus. If you click View/Download Form, it will take you to the templates available on the Forms and Guidelines page. Figure 58: Research Report Upload Click Choose File. Navigate to the file in your computer and click Open. Figure 59: Select Research Report File Page 62 of 98 TFRI Research Activity Financial Reporting System (TFRI RA-FRS) User Guide Once selected, click the Attach button in the RA-FRS Reports page. Important! You must then click Save after attaching in order for the document to be retained in the system. Figure 60: Attach Research Report File If there are appendices or attachments to the Research Report, they may be uploaded separately by clicking Add below the table to insert more rows, and selecting the same RA Report Quarter/Period as the Research Report file. Files may be uploaded in doc,docx,pdf,ppt,pps, or txt format. Maximum file size for attachments is 5 megabytes. Remember to Save after attaching. After saving, all files attached will be available in the Signature and Submission page in the appropriate row for the period. Page 63 of 98 TFRI Research Activity Financial Reporting System (TFRI RA-FRS) User Guide 8.3. Submit Research Report To submit the Research Report for TFRI review, go to the Signature and Submission page using the left menu. Scroll down the page to see the link for Table 2: Research Reports. Figure 61: Signature and Submission Page Table 2 Page 64 of 98 TFRI Research Activity Financial Reporting System (TFRI RA-FRS) User Guide Click Table 2: Research Reports to display the table. Note that clicking it again will wrap the table up (hide it). The Research Report attached (and any additional files) will be able to be accessed in the Research Report column. Click Submit to submit the file(s). Figure 62: Submit Research Report Page 65 of 98 TFRI Research Activity Financial Reporting System (TFRI RA-FRS) User Guide The system will ask for confirmation and then display a confirmation of successful submission for your reference. Afterward the submission date and submitter will be displayed in the Submission table. Figure 63: Confirmation of Successful Submission Once it has been submitted, TFRI will receive an email notification that the Research Report has been submitted. An email will be sent to the Project Leader and Project Manager when TFRI acknowledges receipt. Note! Email notifications may be suppressed on an account-level basis. To request this service, contact TFRI at 604-675-8222 or via email at [email protected] 9. Quarterly Expenditure Report Quarterly Expenditure Reports (QERs) are created to monitor expenditures on a quarterly basis. These are completed by the Financial Representative of each Institution. After the QER is filled in for all Sites, the Project Manager/Project Leader submits it on behalf of the RA. The QER is due 45 days past quarter end. A full list of due dates is available on the Signature and Submission page (Table 1: General Activities) after the budget is approved. Note that Financial Representatives do not have access to the Signature and Submission page. Only the Project Manager/Project Leader does. Page 66 of 98 TFRI Research Activity Financial Reporting System (TFRI RA-FRS) User Guide 9.1. Prepare the Quarterly Expenditure Report In order for the Institution Financial Representatives to have access to the QER, the QER must be opened. The Project Manager or Project Leader must select Quarterly Expenditure Report from the left menu. The process begins when the Create New button is clicked. Figure 64: Create Quarterly Expenditure Report Once activated, the Project Manager/Project Leader will see a list of all projects within the RA. A Financial Representative will only see projects that are assigned to him/her. Page 67 of 98 TFRI Research Activity Financial Reporting System (TFRI RA-FRS) User Guide To begin QER data entry, click Quarterly expenditure report next to the project name to open the project specific report. Figure 65: Open Project Report Page 68 of 98 TFRI Research Activity Financial Reporting System (TFRI RA-FRS) User Guide The page will refresh and reveal a list of six categories below the project name. Figure 66: Expenditure Categories Click on Compensation (Salaries and Benefits) to reveal the lines within this category. The Description, Site/PI, units and budget is pre-populated based on the approved budget. The scroll bar at bottom of the table must be used to view all columns. The column where expenses are to be entered is labeled in a few different ways. The example below is used to demonstrate how to read the column: 2010-11 Q1:Y1 = Q4:FY11 Jan-Mar = fiscal year range RA quarter : RA year = fiscal quarter : fiscal year = calendar month period Page 69 of 98 TFRI Research Activity Financial Reporting System (TFRI RA-FRS) User Guide Enter the actual amount expended for the applicable quarter, including FTE/Units. Enter exception comments in the last column if applicable. Figure 67: Entering Expenditures Scroll left and right using scroll bar at table bottom to reveal table columns Page 70 of 98 TFRI Research Activity Financial Reporting System (TFRI RA-FRS) User Guide Continue this exercise with all remaining line items in this account for each expense category. Additional lines may be added to the table using the Add button at the bottom left of the table. Be sure to save before switching to another expense category. Save buttons are located at the top and bottom of each page. Repeat these steps for all projects assigned. Figure 68: Adding Rows and Saving Page 71 of 98 TFRI Research Activity Financial Reporting System (TFRI RA-FRS) User Guide For expense reporting for Equipment, there is a little more detail to fill in. In the Research Equipment expense category, after scrolling to the right using the scroll bar at the bottom of the table, you will see columns labeled Other Equipment Funding, Expended Amount and Total Equipment Cost. For Other Equipment Funding, enter contributions of other funders toward total cost of equipment. For Expended Amount, enter only the portion of the equipment covered by the Funder listed on that specific line. The Total Equipment Cost is auto-calculated. The Total Equipment Cost is reported in the Annual Sign-Off form at the end of the fiscal year. Figure 69: Research Equipment Expense Category Page 72 of 98 TFRI Research Activity Financial Reporting System (TFRI RA-FRS) User Guide 9.2. View Quarterly Expenditure Report Summaries There are different ways to view the QER. Scroll down to the bottom of the Quarterly Expenditure Report page to see the Summary list. Click on any of these links to see the QER displayed in a variety of ways. In addition, at the top and bottom at right of the screen, there are buttons for Excel Export and Preview that are helpful when viewing the QER. Note that the system does not support the printing of reports while in Preview mode. To print a summary, click the Excel Export button and print the file through Excel after formatting. Figure 70: Quarterly Expenditure Report Summaries Page 73 of 98 TFRI Research Activity Financial Reporting System (TFRI RA-FRS) User Guide 9.3. Submit the Quarterly Expenditure Report When all expenses have been entered, the Project Manager/Project Leader locks the entries by clicking the Complete checkbox for each project. This checkbox is located to the right of each project name. A Financial Representative will be able to view the complete/incomplete status for their project but the checkbox will not be shown. The Project Manager/Project Leader may also uncheck the Complete checkbox if necessary. Figure 71: Complete Checkbox After the Complete checkbox has been checked, the Project Manager/Project Leader must go to the Signature and Submission page using the left hand menu. Financial representatives will not have this option displayed on their screen. Page 74 of 98 TFRI Research Activity Financial Reporting System (TFRI RA-FRS) User Guide While on the Signature and Submission page, click Table 1: General Activities. A row for the QER will be evident. In this table, the QER details are available in a Preview option or in Excel format, displayed in the Quarterly Expenditure Report column. Click the Submit button located in the QER row of the Submission table. Figure 72: Submit Quarterly Expenditure Report The system will ask for confirmation and then display a confirmation of successful submission for your reference. Afterward the submission date and submitter will be displayed in the Submission table. Figure 73: Confirmation of Successful Submission Page 75 of 98 TFRI Research Activity Financial Reporting System (TFRI RA-FRS) User Guide 10. Instalments and Reconciliation The instalments and reconciliation are done on a quarterly basis. This module becomes active after the budget has been approved by TFRI. The Instalments and Reconciliation module has several key functions: Record and validate instalments received by sites Monitor expenditures Communicate decisions regarding reconciliation activities Page 76 of 98 TFRI Research Activity Financial Reporting System (TFRI RA-FRS) User Guide The following flow chart illustrates the steps involved in this process and the timing of each step. Each step is explained in detail in this section. Figure 74: Instalment and Reconciliation Process Instalments and Reconciliation Process TFRI Project Leader/ Project Manager Institution Financial Officers START Issue Payment and Record Payment each Quarter Receive Payment Compare Payment Received with Payment Issued Correct and ReIssue Payment Contact TFRI NO Payments Match? YES Record Payment Received Propose Reconciliation Option Enter and Submit Comment Press “Validate” Review Comment and Validate Reconciliation Decision END Page 77 of 98 TFRI Research Activity Financial Reporting System (TFRI RA-FRS) User Guide 10.1. Enter Instalments and Reconciliation Information To begin, click Instalments and Reconciliation from the left menu. For financial representatives who manage more than one PI, the Site drop-down box allows them to toggle between investigators. The same drop-down box allows Project Managers/Project Leaders to toggle between Sites/PIs. The Financial Year drop-down list allows toggling between fiscal years. If a particular PI has budget within more than one project in a RA, the Instalments and Reconciliation and Annual Sign-Off combine all payments and expenditures for the fiscal year for that PI. Figure 75: Instalments and Reconciliation A general description of timing may be helpful. TFRI and the Financial Representative may do the payment entry anytime during the current quarter, but TFRI will not be able to select reconciliation options until the QER is submitted and approved. This means that TFRI can enter the cheque amount when it is sent and the Financial Representative can enter cheque amounts received at the same time they are entering expenses in the QER for that quarter. Note: If the Financial Representative enters amount received in before TFRI enters amount sent, the Financial Representative will have to wait until the TFRI value is displayed until he/she can validate the number. In the normal flow of a quarter, TFRI should have entered cheque amount in by the time the project is preparing its QER. There are four main steps to this process, outlined on the following pages. Page 78 of 98 TFRI Research Activity Financial Reporting System (TFRI RA-FRS) User Guide Step 1: TFRI records payment and saves Figure 76: TFRI Record of Payment Page 79 of 98 TFRI Research Activity Financial Reporting System (TFRI RA-FRS) User Guide Step 2: The Financial Representative enters payment received and clicks Validate (note, “RA received” is filled in and “Cheque received” is auto-populated. The values should be equal). Select the appropriate Financial Year and Site from the drop-down menus indicated. After the Validate button is clicked, the screen will show a date-stamped record of who validated the record. Note: If the Financial Representative enters amount received in before TFRI enters amount sent, the Financial Representative will have to wait until the TFRI value is displayed until he/she can validate the number. Figure 77: Payment Receipt Recorded Page 80 of 98 TFRI Research Activity Financial Reporting System (TFRI RA-FRS) User Guide Step 3: TFRI proposes a reconciliation option TFRI will not be able to select reconciliation options until the QER is submitted and approved. Possible options TFRI may choose are: No action required Balance carried forward Balance carried forward/budget amendment Return amount/budget amendment No cost extension Only one option may be chosen. Figure 78: Reconciliation Options At this point the Project Manager or Project Leader can also enter a comment near the bottom of the screen but cannot click the Approve button until TFRI selects the reconciliation option and approves. To save the comment that you have entered, click Save. Once TFRI approves, the Project Manager and Project Leader receive an email notification. All comments are time stamped with the name of the user who approved. Page 81 of 98 TFRI Research Activity Financial Reporting System (TFRI RA-FRS) User Guide Step 4: The Project Manager or Project Leader may enter a comment and clicks Approve The comment is optional, and if they entered a comment earlier in the process, they can add to/change it before approving. Once the Project Manager or Project Leader approves, an email notification is sent to TFRI. When this is all done, the next quarter is shaded green and comments and approval dates are displayed. Figure 79: Completed Instalments and Reconciliation Page 82 of 98 TFRI Research Activity Financial Reporting System (TFRI RA-FRS) User Guide 10.2. View Reconciliation Diagnostic The reconciliation diagnostic captures what was spent during the quarter and the year to date (YTD) sum. Financial data is transferred to the reconciliation diagnostic automatically as TFRI approves each Quarterly Expenditure Report. Figure 80: Reconciliation Diagnostic Page 83 of 98 TFRI Research Activity Financial Reporting System (TFRI RA-FRS) User Guide 10.3. View Reconciliation Summary At any time during the reconciliation process, the information on the page can be exported to Excel. Click the Excel Export button located at the top and bottom of the page. Figure 81: Export Reconciliation Summary Page 84 of 98 TFRI Research Activity Financial Reporting System (TFRI RA-FRS) User Guide PART IV: ANNUAL REPORTING & MAINTENANCE ACTIVITIES This section covers RA reporting and maintenance activities to be performed on an annual basis. These activities include: Annual Sign-Off, Budget Amendments and updating the Tasks and Deliverables file. In addition, changing Project Leader, Project Manager and Financial Representatives is explained. 11. Annual Sign-Off The Annual Sign-Off is an accountability declaration that is automatically generated by the RAFRS. It is required to be completed for each Institution/PI of a Research Activity. If a particular PI has budget within more than one project in a RA, the Annual Sign-Off combines all expenditures for the fiscal year for that PI. The Financial Representative for each Site/PI must download the form after the QER for the period ending March 31 has been submitted. Only then will the data be accurate. The PI and an authorized financial representative from the Institution must review and sign this declaration. Once signed, it is scanned and uploaded back to the system. The Annual Sign-Off is due 60 days past March 31, except for when an RA is finished, where it is due 60 days past the end of the final quarter. The report consists of three pages: the first page states the terms with which the signatories agree; the second page provides a high-level summary of site financial status; the third page lists Capital Equipment and IT purchases. The process for preparing and submitting an Annual Sign-Off is outlined in the flowchart below. A detailed description of the steps follows. Figure 82: Annual Sign-Off Process Institution Financial Representatives Annual Sign-Off Process 11.1. START Download Annual Sign-Off for each Institution Figures Accurate? YES Print Report and Obtain Necessary Signatures Scan Document and Save as PDF File Upload PDF to “Reports” Page END NO Contact TFRI for Assistance Generate the Annual Sign-Off The system is set up to provide a customized Annual Sign-Off for each Site/PI of the RA. These instructions are for financial representatives but it should be noted, the Project Manager/Project Leader also have permissions for Annual Sign-Off generation. Click the Page 85 of 98 TFRI Research Activity Financial Reporting System (TFRI RA-FRS) User Guide Reports option on the left menu. Under Table 2: Institution (Site) there is a drop-down list. The Project Manager/Project Leader will see all Site/PIs on this list however the financial representatives will only see their assigned Site/PIs. Under Report Type, select Annual SignOff. Next, select the appropriate Fiscal Quarter/Period from the drop-down list. Figure 83: Generate the Annual Sign-Off Upon selecting the Fiscal Quarter/Period, the screen will refresh and a PDF icon will appear in the View/Download Form column. Click on the icon to open the report. Note that you will be able to download the form for any given fiscal quarter/period, however it will not be accurate until the QER for Q4 of the fiscal year has been submitted. Check with the Project Manager/Project Leader of the project to see if the QER has been submitted before downloading the form. Figure 84: Download Form Trouble downloading the Annual Sign-Off? Some users get logged out of the RA-FRS when trying to download the Annual Sign-Off on the Reports page. This is due to a high-level security parameter in Internet Explorer 8. For information on how to adjust your browser security settings see Section 1.2.1.2 of this document. Page 86 of 98 TFRI Research Activity Financial Reporting System (TFRI RA-FRS) User Guide The report header is automatically populated with the number and title of the RA, Site Name, PI Name and the date ending the reporting period. Figure 85: Annual Sign-Off Header 11.2. Complete the Report Print the report and confirm that the figures are accurate. Have all the parties named on the first page authorize the form. TFRI requires that an authorized financial representative of the Institution receiving the funds attests to the accuracy of the financial statement. The authorized representative does not have to be the person who entered the data. Once the signatures have been obtained, scan the document and save as a PDF file. 11.3. Upload the Report To upload the Annual Sign-Off, select the appropriate Site/PI, Report Type and Fiscal Quarter/Period from the drop-down lists on the Reports page. The Choose File and Attach buttons will appear in the Upload Completed Document section of the page. Figure 86: Upload Report Page 87 of 98 TFRI Research Activity Financial Reporting System (TFRI RA-FRS) User Guide Click Choose File and navigate to where the file is saved on your computer and select it. Click Open. Figure 87: Select File After the file is selected, click Attach. Figure 88: Attach Document In the table displayed on the page, the file will now be accessible through a link. Figure 89: View the Uploaded Document on the Reports Page Page 88 of 98 TFRI Research Activity Financial Reporting System (TFRI RA-FRS) User Guide Financial representatives can view the uploaded Annual Sign-Off for each fiscal year on the Reports page. Project Managers/Project Leaders can view it on the Reports page as well as the Signature and Submission page. TFRI will only approve the QER for the last quarter of the fiscal year after all Annual Sign-Offs have been uploaded. 11.4. Delete a Report A newly uploaded Annual Sign-Off may be deleted up until the time that the QER is approved. To delete an Annual Sign-Off file, press the “x” button corresponding with the file to be deleted. Figure 90: Delete Annual Sign-Off 12. Budget Amendments A Budget Amendment (BA) may be opened once a QER has been completed, submitted and approved. The process for opening a BA is outlined below. Page 89 of 98 TFRI Research Activity Financial Reporting System (TFRI RA-FRS) User Guide Figure 91: Budget Amendment Process Budget Amendment Process TFRI Project Leader/Project Manager START Open Budget Amendment Click “Create New” Button on BA page Adjust Each Budget Line as Necessary Check the “Budget Complete” Box for All Projects Upload BA Supporting Documentation Review Budget Amendment Press “Submit” on the Signature and Submissions Page Approve Budget Amendment END Page 90 of 98 TFRI Research Activity Financial Reporting System (TFRI RA-FRS) User Guide 12.1. Request a Budget Amendment. When it is evident a BA is required, please discuss with TFRI. If TFRI agrees to proceed with a budget amendment, TFRI will open an option in the system for Budget Amendment. Click the Budget and Amendments page on the left menu. Click on the Create New button located on the page. Figure 92: Create Budget Amendment Page 91 of 98 TFRI Research Activity Financial Reporting System (TFRI RA-FRS) User Guide 12.2. Amend Project Budgets On the Budget and Amendments page, select the first Project to be amended. The page will refresh and the expense categories will appear below the project name. Click on the first expense category Compensation (Salaries and Benefits) and adjust each line by changing the dollar amount and corresponding number of FTEs. Figure 93: Amend Budget Data Once the necessary changes have been made to the Compensation category, click Save. The lines that have been completed will turn green. Page 92 of 98 TFRI Research Activity Financial Reporting System (TFRI RA-FRS) User Guide Repeat this process with the remaining expense categories for each project if amendments are needed. When all necessary changes have been made, click on the Budget Complete checkbox. This checkbox must be completed for all projects regardless of whether it has been amended or not. Figure 94: Check the Budget Complete Box Page 93 of 98 TFRI Research Activity Financial Reporting System (TFRI RA-FRS) User Guide 12.3. Attach Supporting Documents Documentation supporting the Budget Amendment may be attached using the upload feature on the Budget and Amendments page. Select Choose File and then Attach after you have selected your document. Figure 95: Attach Supporting Documents Page 94 of 98 TFRI Research Activity Financial Reporting System (TFRI RA-FRS) User Guide 12.4. View Budget Amendment Summaries There are different ways to view the budget amendment. Scroll down to the bottom of the Budget and Amendments page to see the Amendment Summary list. Click on any of these links to see the budget displayed in a variety of ways. In addition, at the top and bottom at right of the screen, there are buttons for Excel Export and Preview that are helpful when viewing the budget. Note that the system does not support the printing of reports while in Preview mode. To print a summary, click the Excel Export button and print the file through Excel after formatting. Figure 96: View Budget Amendment Summaries Page 95 of 98 TFRI Research Activity Financial Reporting System (TFRI RA-FRS) User Guide 12.5. Submit Budget Amendment To complete the Budget Amendment process, click the Submit button on the Signature and Submission page. TFRI will be notified of your submission. Figure 97: Submit the Completed Budget Amendment TFRI will review and approve the submission. If changes are required, TFRI will discuss with the Project Manager/Project Leader and “unsubmit” the Budget Amendment. 13. Update Tasks and Deliverables Following a budget amendment and annually, it is necessary to upload the Tasks and Deliverables file. This is reviewed by TFRI and may be used to amend site agreements. To upload Tasks and Deliverables, see Section 6.2. 14. Change RA Project Leader, Project Manager, Financial Representatives or PIs It may be necessary to change either the Project Leader, Project Manager, a Financial Representative and/or a PI in an RA after it has been ongoing. To change the Project Leader or Project Manager, contact TFRI at 604-675-8222 or via email at [email protected]. It must be done using an Administrative account. To change the Financial Representative, click the Research Activity Information page on the left menu. Type over the email address of the Financial Page 96 of 98 TFRI Research Activity Financial Reporting System (TFRI RA-FRS) User Guide Representative that will be retired, and click Validate to verify the new Financial Representative is in the system. After validation, click Save. It is possible to overwrite a PI email address but caution should be exercised since budgets within projects are linked to the Site/PI. If a PI will no longer participate in the RA, set the status to Inactive instead so past budget/expenses will contain the correct PI name. If a new PI from that Site will be joining, set up a new Site/PI row with the instructions from Section 3.7. Note that once a Project Leader, Project Manager or Financial Representative’s email address is removed from the RA Information, they will no longer have system access. Figure 98: Changing People Page 97 of 98 TFRI Research Activity Financial Reporting System (TFRI RA-FRS) User Guide PART V: FREQUENTLY ASKED QUESTIONS This section lists a selection of commonly asked questions and their answers. If your question is not listed below, feel free to contact TFRI at 604-675-8222 or via email at [email protected]. Q1: When I try and download a file or template from the system I get sent back to the login page. What can I do? A1: This issue arises with Internet Explorer 8. There is a high level security parameter that blocks automatic prompting for file download. This feature doesn’t exist in higher versions of Internet Explorer or other web browsers. This issue can be resolved by adjusting your browser’s security settings. See Section 1.2.1.2 of this document for detailed instructions. Q2: When I try and add a PI or other user to my RA the system does not validate their email address. A2: This occurs when the user has not yet created an account with the RA-FRS. This can also happen if the email address you are entering into the system is not the same as the address the person registered with. Q3: I’m having trouble printing the summary reports in Preview mode. A3: Printing is not supported in Preview mode. To print reports, use the Excel Export button located at the bottom of most pages, then format and print through Excel. Q4: Can I request that I stop receiving system-generated email notifications? A4: Email notifications may be suppressed on an account-level basis. To request this service, contact TFRI at 604-675-8222 or via email at [email protected]. Page 98 of 98