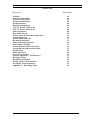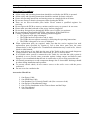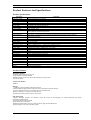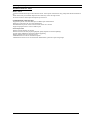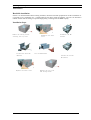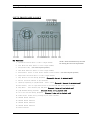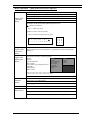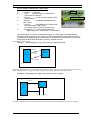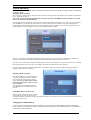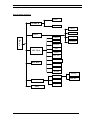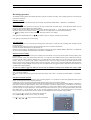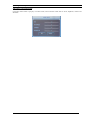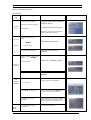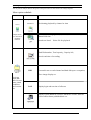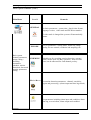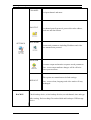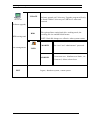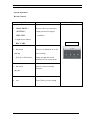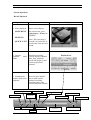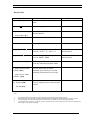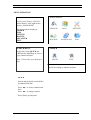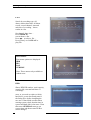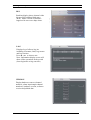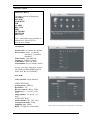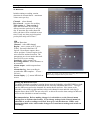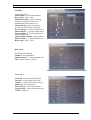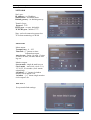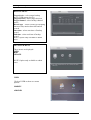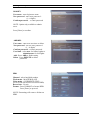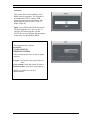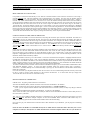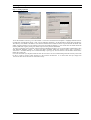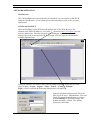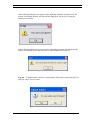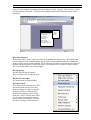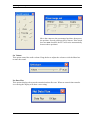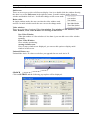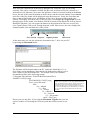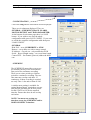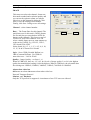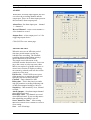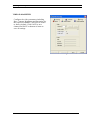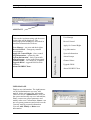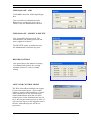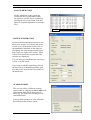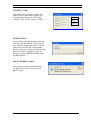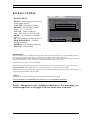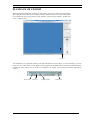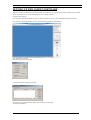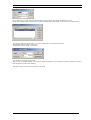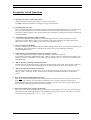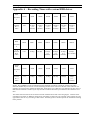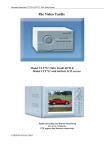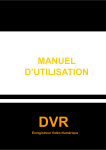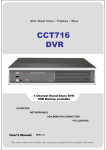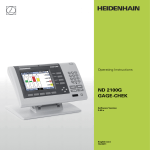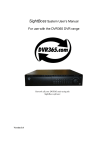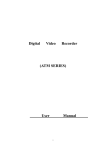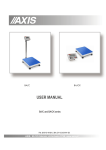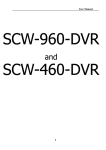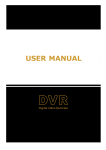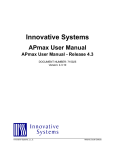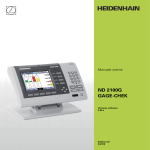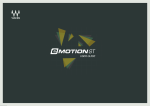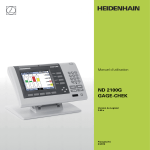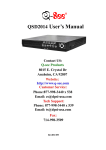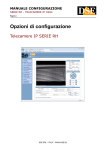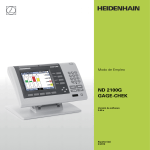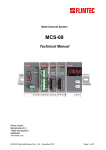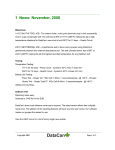Download "user manual"
Transcript
Operating Manual for CCT772 & CCT771 Video Tardis Manual The New Video Tardis Model CCT772 Video Tardis DVR & Model CCT771 with built-in LCD screen Digital Recording and Remote Monitoring for up to 4 Cameras. PTZ support and Internet connectivity. VERSION 2.2 1 Operating Manual for CCT772 & CCT771 Video Tardis Manual CONTENTS Description Page number Contents Operation Precautions Accessories Checklist Product Specifications Product Features Hard Disk Installation CCT772 Front Panel Layout CCT771 Front Panel Layout Mouse Operation Rear Panel Layout 25 Pin Alarm Transfer Box connections System Operation System Menu Structure Recording Operation Mouse and panel operation Menu Option Schedule System Operation Record Control System Operation Record Playback Playback Bar Menu Operation Network Connection Network Operation - Web Browser Backing Up Files Playback of CR-ROM Setting Up the Client Software Frequently Asked Questions Appendix A –Recording Times 02 03 03 04 04 06 07 08 09 10 11 12 13 14 16 17 21 22 23 24 34 37 51 52 53 55 56 2 Operating Manual for CCT772 & CCT771 Video Tardis Manual Operation Precautions l l l l l l l l l l l l l l l l All the safety and operating instructions should be read before the DVRs is operated. All the safety and operating instructions should be retained for future reference. Ensure all operating instruction and warning notes are complied with at all times. Do not use strong or abrasive detergents when cleaning the DVRs. There are no user-serviceable parts inside. Please contact a qualified engineer for servicing Do not expose the DVRs to water or moisture and do not try to operate it in wet areas. Please make sure that both ends of the power lead are plugged in. Do not drop foreign objects through the DVRs case or expose it to moisture. Do not attempt to disassemble the DVRs, other than to fit the Hard Drives. Contact a qualified engineer if the following situation happens: Ÿ The power lead or plug is damaged. Ÿ The DVRs has been exposed to rain or water. Ÿ The DVRs does not operate normally by following the operating instructions. Ÿ The DVRs is dropped or its cover is damaged. When replacement parts are required, make sure that the service engineer has used replacement parts specified by System Q Ltd or that these parts have the same characteristics as the original ones. Unauthorised substitutions may result in fire, electric shock or other hazards. Never push objects of any kind into the case of the Tardis as they may touch dangerous voltage points or short out parts that could result in a fire or electric shock. If an outside cable system is connected to the Tardis, be sure that the cable system is grounded so as to provide some protection against voltage surges and built-in static charges. It is recommended that this unit is connected to a power surge protection unit. All normal precautions to avoid component damage due to electrostatic discharge should be taken during installation and operation. To prevent electric shock, do not remove screws or the unit’s cover with the power connected. Do not cover the ventilation fan Accessories Check List 1. 2. 3. 4. 5. 6. 7. One Power Cable One HDD Data Cable One Standard Cat 5 Network Patch Lead (Not a crossover lead) One Packet Of Installation Fixings One CD For Installation of the Client software and the Player One User Manual One USB Mouse 3 Operating Manual for CCT772 & CCT771 Video Tardis Manual Product Features And Specifications Product Specifications Parameter Operation system Models Video input Video output Audio input Audio output Video display Video standard System resource Image resolution Motion detection Video compression Audio compression Video recording speed Image quality Hard disk HDD space used Alarm input Alarm output Alarm relay Port USB Port Network port Pan-tilt control Power Power consumption Working temperature Working humidity Barometric pressure Size Weight 4 Channel Real-time operation system PSOS CCT770/CCT771 DVR – The Video Tardis 4 Channels (NTSC/PAL) BNC 1.0VP- P 75 2 Channels PAL/NTSC BNC 1.0VP- P 75 and 1 Channel VGA output 2 Channels 200-2500mv 30K (RCA) 2 Channels 200-3000mv 5K (RCA) 1/4 windows display PAL 625 line, 36f/s 4 x Channels Non real-time recording / 1 Channel real-time recording. Video playback and Network operation Real-time monitor 704×576 Video playback 1CIF 352×288, Area setting: 192 detection areas on the screen; detection sense setting: 4 levels detection sensitivity for each area MPEG-4 CBR (fixed frame rate); MPEG-4 VBR (variable frame rate) PCM Total resources 36frames PAL mode 6 levels selectable Internally equipped with 1 IDE port, supporting 2 drives Audio 9.6 Mbyte/hour Video 56 ~ 250 Mbyte/hour 4 channel voltage alarm input 1 channel relay output, including one +12V output 30VDC 2A, 125VAC 1A relay output RS232 2 x USB2.0 interface RJ45 10M/100M Ethernet connection RS485 220+25%V 50+2% HZ 20W excluding hard drive/s -10°C ~ +55°C 10 ~ 90 86kpa ~ 106kpa 200 (wide) x275 (deep) x130mm (high) 5KG(not including hdd) Product Features Real-time Monitor ·Analogue Video output and VGA port ·Single window/4 windows monitor .Realtime display of video bit rate and hard disk space usage per hour .System log facility Compression Method ·MPEG4 Storage ·1-2 IDE large capacity HDDs with infinite capacity ·Alternate HDD working method, reduce the power consumption and heat emission ·Overwrite and Stop modes, user selectable for when the HDD is full .Backup via IDE port –USB port to storage devices .Download files from DVR to local PC via network Play and record ·Supports multiplex operation: live monitor, record, file search for downloading, one channel playback and remote transmission simultaneously .Network playback of files on DVR .Quick search for all recordings ·Multiple playback modes: fast, slow, frame by frame, jump forwards/backwards ·Display original event time when playing back 4 Operating Manual for CCT772 & CCT771 Video Tardis Manual Product Features Contd Multi - Alarm ·4 channel external alarm input, motion detection alarm –alarm inputs could include: smog, temperature & infrared detectors etc. ·Multi channel relay switch alarm output activates alarm relay and on-site light control ·Protection circuit for Alarm input and output to protect device Communication connection port ·Supports the pan-tilt-zoom and alarm input via RS485 port communication ·RS232 port connected to PC for system maintenance ·Standard Ethernet port for remote connection and control via a network .Supports high speed devices via two USB 2.0 ports Network operation ·Remote real-time monitor via network ·Record search and real-time playback (playback quality depends on network capability) ·System setting modification and system software upgrading ·Remote alarm process and system log review ·Embedded Web server direct via Internet Explorer ·Administration mode: Two level network user administration; password to protect legal login 5 Operating Manual for CCT772 & CCT771 Video Tardis Manual Installation. Hard disk installation If there is no hard disk fitted when initially purchased, check the hard disk equipment for the first installation. It is possible to fit a maximum of 2 x 750GB capacity hard discs inside the machine. The user can decide the number of hard disks according to required image quality, recording time and HDD capacity. Installation Steps Remove the fixing screws securing the top cover Install the first HD (Master) Replace the front cover Dismantle the front cover Dismantle the HD bracket Fix the HD bracket Install the second HD (Slave) Replace the top cover and fixing screws 6 Operating Manual for CCT772 & CCT771 Video Tardis Manual CCT772 FRONT PANEL LAYOUT Key Functions 1. Up Direction Arrow (Press to select single window) NOTE: Password Numeric Keys are used for entering the two levels of passwords 2. Left Direction Arrow (Press to select single window) 3. Escape/Cancel Key (See mouse and panel operation) 4. Down Arrow Direction (Press to select single window) 5. Enter/Cancel (Press to shift from 1 window to multi-window) (See mouse and panel operation) 6. Right Direction Arrow (Press to select single window) 7. Play Previous section (during playback) (Password 5 when not in playback mode) 8. Record (Controls channels in preview mode) 9. Speed Up sequencing in playback mode – fast2 – fast3 (Password 4 when not in playback mode) 10. Function Key (Acts as right mouse button in preview mode and enters shortcut menu) 11. Play/Pause - shift between play and pause (Password 3 when not in playback mode) 12. Jump Forward (during playback) (Password 2 when not in playback mode) 13. Go to next section (during playback) (Password 1 when not in playback mode) 14. Power On/Off (Power off by pressing key for three seconds) 15. Channel Record Indicator 16. Channel Record Indicator 17. Channel Record Indicator 18. Channel Record Indicator 19. Power Indicator 7 Operating Manual for CCT772 & CCT771 Video Tardis Manual NOTE: Password Keys are used for entering passwords CCT771 FRONT PANEL LAYOUT 2 1 3 4 5 6 7 8 9 10 10 11 12 13 14 Channel Record Indicators Key Functions 1. Power On/Off (Power off by pressing key for three seconds) 2. Function Key (Acts as right mouse button in preview mode and enters shortcut menu) 3. Record (Controls channels in preview mode) 4. Up Direction Arrow (Press to select single window) 5. Left Direction Arrow (Press to select single window) 6. Escape/Cancel Key (See mouse and panel operation) 7. Enter (Press to shift from one window to multi-window) (See mouse and panel operation) 8. Right Direction Arrow (Press to select single window) 9. Down Arrow Direction (Press to select single window) 10. Play Previous section (during playback) (Password 5 when not in playback mode) 11. Speed Up sequencing in playback mode – fast2 – fast3 (Password 4 when not in playback mode) 12. Play/Pause - shift between play and pause (Password 3 when not in playback mode) 13. Jump Forward (during playback) (Password 2 when not in playback mode) 14. Go to next section (during playback) (Password 1 when not in playback mode) NOTE: Password Keys are used for entering passwords. 8 Operating Manual for CCT772 & CCT771 Video Tardis Manual Mouse Operation - (plug mouse into lower USB port) Open password window if not logged in –enter main menu in monitor mode Single click left mouse button Enter sub-menu Initiate instructions to confirm, cancel, save or default an operation Change conditions of double chosen frame or motion detection Open list when clicking assemble frame Open number/abc panel when clicking EDIT, click numbers on the frame directly to finish input. In abc input mode the following characters are:- Delete one character > and < capital lock shift Symbol X means clear all contents ü means confirm the input and close panel q w e r t y u i o p a s d f g h j k l > z x c v b n m X ü 1 4 7 0 2 5 8 X 3 6 9 ü Double click left mouse button Special operations for controlling files e.g playback the section when double clicking it Single click right mouse button Open short cut menu in monitoring mode: SPLIT1 SPLIT1 > SPLIT4 SPLIT4 QUICK SEARCH QUICK SEARCH REC CNTRL REC CNTRL CNTRL PTZ CNTRL (provided protocol set) PTZ COLOUR COLOUR MAIN MENU ABOUT MAIN MENU ABOUT PTZ CHN CHN CHN CHN 1 2 3 4 COLOUR CTRL reflects current channel selected. It will automatically switch to the channel selected in single screen mode if in multi-screen mode. Mouse Running Roller Move mouse Drag mouse Do not save menu content and quit Change numbers when setting number frame Shift options in assemble frame Turn list pages Click items and move Click and drag menu title or control row, relocate when dropping Frame motion detection area Move window co-ordinate when clicking menu title and drag (not all windows) 9 Operating Manual for CCT772 & CCT771 Video Tardis Manual Rear panel Layout 1 2 3 4 17 18 19 5 1. 2. 3. 4. 5. 6. 7. 8. 9. 10. 11. 12. 13. 14. 15. 16. 17. 18. 19. 6 7 8 9 ~ 12 13 ~ 14 15 ~ 16 Cooling Fan Power socket Power switch Alarm - RS485 connector (15 way ‘D’type) RS232 connector (9-way ‘D’type) VGA port Video Out 2 (BNC) (not operational with LCD display model) Video Out 1 (BNC) Video In 2 (BNC) Video In 1 (BNC) Video In 4 (BNC) Video In 3 (BNC) Audio Out 2 (RCA Phono) Audio Out 1 (RCA Phono) Audio In 2 (RCA Phono) Audio In 1 (RCA Phono) Network Port USB connector Upper (USB for Backup Only) USB Connector Lower (USB for Mouse Only) Alarm In/Out and RS485 Connections –(25-way ‘D’type connector) 13 12 11 10 9 8 7 6 5 4 3 2 1 25 24 23 22 21 20 19 18 17 16 15 14 A 25 pin alarm transfer box is supplied with this DVR to provide alarm and RS485 connectivity. The transfer box is fitted directly onto the back of the DVR using the two screws supplied and plugs into the 25 pin connector. The green connectors can be easily withdrawn to fit cable connections. 10 Operating Manual for CCT772 & CCT771 Video Tardis Manual 25 Pin Alarm Transfer Box connections 1. 2. 3. 4. 5. 6. “Ground” : ground line “+12V” : provide the power to alarm device with current less than 2A “OUT 2 1” : are the two alarm outputs switch Normally Open. “485 A B” : The RS485 communication for PTZ control “+12V(C)” : Controllable power output alarm. This alarm output could be used for standby power for a smoke detector device. “ALARM IN (1 ~ 8 ) voltage alarm inputs. The input voltage is 5V ~ 15V but 12V is recommended. +12V out AB 8 7 6 5 4 3 2 The DVR requires +12volts for its alarm input trigger. A +12volt supply is available from the DVR. This will be enough to operate approx 2 low current PIR devices (approx 50mA) as well as providing the switching voltage. If an external power supply is used then remember to connect the 0volts to the DVRs Ground connection to provide a common reference. See Examples 1 and 2 below: Example 1 Wiring diagram to trigger alarm using 12v supply from DVR Alarm In DVR RS485 Pins 1-8 PIR + 12v output The above diagram shows a 12-volt alarm device being powered from the 25 pin alarm box on the rear of the DVR. When the device is triggered 12volts is applied to the alarm input thus activating the DVR. Example 2 Wiring diagram to trigger alarm using external 12v supply Alarm In DVR 12v PIR com DVR RS485 Pin Ground -0v +12v The above diagram shows a 12-volt alarm device being powered from an independent 12 volt power supply. 11 1 Operating Manual for CCT772 & CCT771 Video Tardis Manual System operation Before switching on the DVRs make sure that the Hard Drives have been fitted as required. Refer to Installation for further details. Turning on the recorder Plug in the power cable; switch on the power button at the back of the recorder; at this point the power indicator light should be on. The DVR will boot up. Note: if the system stops during (Hard Disk Drive) detection, this means the HDD may not be installed correctly and needs to be checked. See troubleshooting. If the settings are still at default the system will start recording automatically. The display screen will come up in quad mode. Press the Enter key or click the left mouse button to access the menu mode (the password screen will be displayed); the corresponding channel indicator lights will be on. A Login dialogue box will appear to enter user name and password. The default admin user will be displayed. Just enter OK as default password is “blank”. LOGIN admin USER PASSWORD CANCEL OK There are no restrictions to the administrator rights whereas logging on via a user group only functions like SEARCH are available. Other rights such as INFO, SETTINGS, BACKUP and ADVANCED however are restricted. Note: For security reasons please change the default password. If you want to add a new user group, add new users or modify the related parameters of a user group, refer to chapter on Mouse, panel and remote control operation. To protect data stored from malicious interference it is advisable to always log out after finishing an operation and then logging in again when access required. SHUTDOWN Turning off the recorder Press the POWER key on the front panel for 3 seconds to stop the DVR. Then switch off the power button at the rear to turn off the power. Note: Always follow this procedure to shut down the DVR correctly to prevent data corruption. After pressing the rear POWER switch the user should wait for 5 seconds before trying to restart. Automatic Power off recovery If there is power loss during normal operation of the DVR, the recorder will preserve the recorded information and return to the previous state and continue to work at the next restart. The state will be the same as it was before the power loss. Changing the Lithium Battery If the unit time or date begins to show discrepancies, it may be that the lithium battery requires replacement. Use a similar type of replacement battery. Whilst the battery should last a considerable time it is recommended to check this on an annual basis. 12 Operating Manual for CCT772 & CCT771 Video Tardis Manual System menu structure Quick SEARCH List HDD BPS INFO M E N U General Log Encode Version Schedule MD SETTING Alarm Pan-Tilt REC CHN BACKUP Network Monitor Default Modify User Add/Del HDD ADVANCED Update EXIT 13 Operating Manual for CCT772 & CCT771 Video Tardis Manual Recording operation The default recording mode after starting the DVR is 24 hour continuous recording. The recording options are selected by the user and are as follows: Schedule recording Enter the menu and set the time period for the recording. See details at MAIN MENU > SETTING > SCHEDULE. Manual recording Press [REC] on the front panel (record settings can only be made under the admin login), click right mouse button or press [Fn] key to enter shortcut menu, select [REC CTRL]. Check the status of each channel in the recording menu, channels marked with ü are the channels set for recording. Select the channel to be recorded (it will be when in non-recording mode. Press the related number key (or , jog shuttle, mouse) to mark it with ü. Then press Enter to save settings. Press again the related number key (or , jog shuttle, mouse) to stop the recording of this channel. Press [ESC] to exit, [Enter] to save the setting. Alarm Recording Alarm recording allows you to increase the recording time of the DVR, as it will only start recording when the PIR etc picks up any movement. Connect the alarm input device to the DVR according to the device connection instructions. Connect the related alarm output e.g light, bleeper, etc. Select the correct setting in the Alarm menu to start alarm recording. See details at MAIN MENU> SETTING > ALARM and set alarm start and end time in MAIN MENU> SETTING > SCHEDULE. Motion Detection recording Motion detection recording will increase the recording time of the DVR, as it will only start the DVR recording when it picks up movement. Points to consider when using Video Motion Detection: - It is important to remember that the DVR’s VMD circuits look for movement in the camera’ s picture, therefore if it is so dark that the camera cannot see any movement nor will the VMD circuits. However, if you were using VMD in a darkened room as soon as the light is turned on, the VMD would cause the DVR to record, as the change in light would be seen as movement. When you are using the VMD with external cameras, sudden changes of bright sunlight to cloud, may cause the VMD circuits to trigger the DVR. With this in mind, outdoor use of VMD needs careful planning. In order for VMD to trigger the DVR you need to turn off schedule recording on the channel that requires VMD, ensuring that you do this for each day. Now you can turn VMD on. Set up the required times and required motion detection setting in the menu. See details at MAIN MENU > SETTING > MD. Pan-tilt-zoom control operation The Tardis range allows you to control Pan, Tilt & Zoom Equipment. It is possible to control PTZ equipment from the DVR unit or you can operate it over a network connection. Confirm the correct connection of the PTZ and the decoder, then set the correct decoder address. You should enter the corresponding protocol of the PTZ equipment that you are using, from the MAIN MENU > SETTING > PAN-TILT. Confirm the right connection of the camera's decoder A and B line and the DVR’ s A and B line on the 25 Pin Alarm Transfer Box. To have control over the PTZ equipment you need to ensure that the monitor is in single window mode (with the camera you require displayed). You should now press the function1 key [Fn1] or the right mouse button Select the PTZ CTRL menu. Use the direction keys to move the PTZ equipment. Please note – The PTZ protocols are of a limited range, therefore some functions that you can control on a PTZ keypad will not be available using the DVR. Use [ I ] or [ I ] keynto move and control selections on the screen including: direction, zoom, focus, iris & lamp. Use [ ] [ ] [ ] [ ] keys to move and control parameters. 14 Operating Manual for CCT772 & CCT771 Video Tardis Manual Video Image Control Information Click right mouse button or [Fn] key in monitor mode, select COLOUR CTRL and set colour, brightness, contrast and saturation. 15 Operating Manual for CCT772 & CCT771 Video Tardis Manual Mouse and panel operation Menu settings Operation step Button-pressing order 1 Click or press [ENTER] 2 Shortcut: right mouse button Enter main menu MAIN MENU Instruction Re-login needed after restarting system or logout. Re-login and enter main menu. (Display on right shows menu when clicking right mouse button) Enter level 1.Press direction keys (jog shuttle) 1 pqut submenu or move mouse 2. Click or Press [ENTER] Shift main menu options Enter the selected level 1 submenu 1.Press direction keys (jog shuttle) pqut or move mouse Shift level 1 submenu options Enter level 2 submenu Set menu contents Exit menu Click or press [ENTER] Enter the selected level 2 submenu 1. Press direction keys ut Select the level 2 submenu option to be changed. Selection is highlighted. or move mouse 2. Press ut or roll mouse Revise menu contents, press ut to the next option to reverse after finishing 3. Click mouse or press [ENTER] Press [ENTER] to save setting or execute default. If combined with number keys or software disk ( click edit menu or enter) Press [ESC] or click right mouse button Exit to the last level menu 16 Screen display Operating Manual for CCT772 & CCT771 Video Tardis Manual You can perform multiple channels setting before exiting the same level menu and save the settings altogether Menu option schedule Main menu Menu level 1 Remarks QUICK SEARCH SEARCH Positioning playback by channel or time Search by recording type :- (all, alarm, motion detection) , channel and time. Rapid Search List Search & Playback Function Results are listed. Select file for playback. Hard Disk number, Total capacity, Capacity left, Start & end time of recording BPS Current bit rate on each channel and hard disk space occupation, Wave image display etc. Look up hard disk info, bit rate stats, alarm condition and version etc. LOG Display login and out time of all users Display system hardware resource, hardware version, software version and software published date etc. 17 Operating Manual for CCT772 & CCT771 Video Tardis Manual Menu option schedule (cont.) Main Menu Level 1 GENERAL Remarks Set basic parameters: system time, date & time format, language version, video mode and DVR item number. If video mode is changed the system will automatically restart. Basic system channel parameters, image coding / decoding parameters, schedule, motion detetction, alarm and monitor parameters setting. ENCODE Set AV parameters: coding mode, frame rate, image quality, bit rate control, resolution and sampling rate. SCHEDULE Schedule set for recording, motion detection, external alarm, & time zone for daily operation. Note two time zones can be allocated for each channel per day. Motion Detect Set motion detection parameters: channel, sensitivity, region and processing. (alarm output and time lag switch) Set parameters including alarm input and condition, alarm time lag, screen inform, alarm output and condition. 18 Operating Manual for CCT772 & CCT771 Video Tardis Manual CHANNEL Set input channel and name PAN-TILT SETTINGS Set channel pan-tilt protocol, protocol decoder address, baud rate and data format NETWORK Set network parameters including IP address and video data transmission protocol. MONITOR Set menu output and monitor sequence mode parameters. Note: menu output attribute changes will be effective when system restarts. This option sets manufacturers default settings. DEFAULT BACKUP Note: menu colour, language and video mode will stay unchanged. Check backup device, select backup division, record channel, time and type. After setting, find recording files on hard disk and backup to USB storage device. 19 Operating Manual for CCT772 & CCT771 Video Tardis Manual UPDATE ADVANCED Software upgrade via U directory. Upgrade program will only be found if under U directory on USB device when unit restarted. Software upgrade, HDD This option allows setting hard drive working mode, the recording file size and hard disk format. HDD settings and NOTE: Hard disk changes are effective when system restarts. MODIFY user management. Set “user”and “administrator”password. USER Create new user, distribute user limits, set ADD/DEL Password, delete selected user. EXIT Logout, shutdown system, restart system. 20 Operating Manual for CCT772 & CCT771 Video Tardis Manual System Operation Record Control Operation 1. Instruction MAIN MENU > Press to enter screen display SETTING > (input password in logout REC CHN Screen Display condition) or right mouse button REC CTRL REC CTRL 2. 3. directions Press to set channels on or off [p] [q] for recording. + [Enter] or click mouse Image on right shows all channels are in record mode. directions Press to select recording channel [u] [t] 4. save Press [Enter] to save setting 21 Operating Manual for CCT772 & CCT771 Video Tardis Manual System Operation Record Playback Operation Instruction Screen Display Enter screen display: 1. Enter playback: Set search time, press [play/pause] / [Enter] to playback. MAIN MENU > SEARCH > Note: This operation is invalid if recorded file in search time entered is not found. QUICK / LIST 2. Operate playback frame Playback recording (screen displays channel, date, time, playback speed and progress) and controls speed and channel. mode Playback bar Press Switch Channel key to shift relative channel recording simultaneously with current playback channel. 3. Simultaneous channel shift when playback. PRECEDING SEGMENT PLAYER BAR RESTORE NORMAL FRAME FORWARD PLAY/PAUSE STOP SWITCH CHANNEL NEXT SEGMENT SPEED UP JUMP BACKWARDS LOWER SPEED DISPLAY AREA BUTTON BACKUP 22 JUMP FORWARD FRAME BACKWARD Operating Manual for CCT772 & CCT771 Video Tardis Manual Playback Bar Operation 1. pause/play [u|| ] Instruction Press to move between play and pause 2. stop [ Press to stop playback ] Remarks 3. previous section [ |t ] Press to choose different sections in current channel next section [u| ] 4. switch channel Press to select relative channel 5. reverse Press to playback in reverse 6. speed down [ u] Press to change playback speed: total 4 levels: slow 1 / 2 > slow 1 / 3 Slow 1 / 3 means 1/3 of normal speed 7. speed up [u] Press to change playback speed: total 2 levels: fast2 > fast3 fast3 means 3 times normal speed 8. restore normal [p] Click to go back to normal mode from any abnormal playback mode. . 9. play forward, frame by frame [uu| ] Press to play frame by frame manually (key frames per second) : including forward and reverse play. play reverse, frame by frame [|tt] 10. forward [uu] Press to change between forward and rewind. rewind [tt] Note: 1. 2. 3. 4. In playback mode, control frame will show file play speed, channel, time and play process. Reverse function, manual frame by frame playback function and playback speed depends on machine version. The rapid change from abnormal playback to normal mode is available by mouse and panel operation. Circle playback is accepted in any mode. System will play the first section in the list if the last one is complete but auto replay if only one file is playing. 23 Operating Manual for CCT772 & CCT771 Video Tardis Manual MENU OPERATION MAIN MENU LOG IN Log In, press [Enter] / click left mouse button / click right mouse button > MAIN MENU SEARCH Six menu options displayed : SEARCH INFO SETTING BACKUP ADVANCED EXIT BACKUP SEARCH MENU INFO SETTING ADVANCED EXIT SEARCH Search files using QUICK and LIST modes depending on record type, channel and time. Note: Choose file, press [Enter] to play. QUICK LIST Search according to channel and time QUICK Search and playback recorded files by channel and time. Press time. Press tu to choose channel and pq to change content. Press [Enter] to play back. 24 Operating Manual for CCT772 & CCT771 Video Tardis Manual LIST Search by recording type: all, alarm, motion detection, all alarm record, record channel, start and end time of recording –shows results in a list. Set channel, date, time – Press SEARCH screen shows a list – Press t u to select a file – Press [Enter] or click PLAY to play file. INFO MENU Four menu options are displayed : HDD BPS LOG VERSION Note: These menus only available to Admin users. HDD Shows HDD ID number, total capacity, capacity left, start and end time of recordings. Note: If you need to replace a faulty hard drive, power down and remove the faulty drive before installing the new one. If hard disks conflict when starting system, check that the time in system and hard disk is the same. If not then enter GENERAL menu to set system time and then restart DVR to secure changes. 25 Operating Manual for CCT772 & CCT771 Video Tardis Manual BPS Realtime display shows channel video bit rate (B/S) and hard disk space (B/H). Some versions of software support a bit-rate wave shape chart. LOG Displays log of all user log-ins including: username, limit, log-in time and log-out time. Press t or u to choose user. Note: Information display screen will show all the operations in the period (from login time to log-out time) VERSION Display hardware sources (channel numbers, alarm input/output channel numbers), hardware version, software version and publish date. 26 Operating Manual for CCT772 & CCT771 Video Tardis Manual SETTING MENU SETTING MENU Ten menu options are displayed : GENERAL ENCODE SCHEDULE MD ALARM REC CHN HDD NETWORK MONITOR DEFAULT Note: These menus only available to Admin users. Press SAVE to activate new settings. GENERAL System time: set system date & time Date format: select: yy-mm-dd, mm-dd-yy, yy/mm/dd, mm/dd/yy Time format : 24hr and 12hr Language: English, Chinese Video mode: PAL and NTSC Item number: for one remote control NOTE: DO NOT CHANGE DATE OR TIME AS RECORDED DATA MAY NOT BE ACCESSIBLE ENCODE Video channel: select channels VIDEO SETTING: Coding mode: MPEG4 Resolution: CIF Bit rate control: CBR or VBR Frame rate: 1~3 f/s, 6f/s, 12f/s, 25f/s Image quality: 1~6 levels ( 6= best) AUDIO SETTING Audio channel: Ch1, Ch2, close Compression mode: PCM Sampling rate: 8KHz BITS: 16 digits for each sample NOTE: There are 4 video channels & 2 audio channels. Two channels are closed when all 4 channels are recording. 27 Operating Manual for CCT772 & CCT771 Video Tardis Manual SCHEDULE Includes timing recording, motion detection & external alarm –maximum 2 time zones per day. Channel: select channel Day of week : set time for each day Time section 1 , Time section 2 : Start and finish time for recording. Allows two time periods to be set per day. If start time not earlier than end time, end time will be switched to start time. If only one time period required per day then only select Time 1. MD Motion Detection. Channel : select MD channel Region : move cursor to SET, press [Enter]. Screen divided into 192 regions. Green frame squares show cursor position. Coloured region is the area tested for motion detection. The transparent area is not motion detected. Press SAVE to save setting. Sensitivity : high, normal, low Recording channel : select channel/s to be recorded. Alarm output : switch output alarm device. Alarm time lag : time recording in seconds after MD complete –10 secs ~ 300 secs. Screen display : [P] means MD info on screen. NOTE: It is easier to use the mouse for setting Motion Detection. When settings complete ensure to press SAVE. Setting up Motion Detection To change schedule recording to motion detect enter the Schedule, select RECORD top right and then select each channel in turn and un-tick each day scheduled and SAVE . Now go into the. MD menu and set the channels for motion detect and save. Now return to the Schedule, select MD top right and then select each channel in turn and tick each day for motion detect, then SAVE. Do not select ALL as this will reset the time settings in MD and will reset the schedule to normal recording. Recommendation: Before making changes it is advisable to set the General menu settings first to 24 hour time format. If you change settings in the General menu it is advisable to set all recordings to off first, then go to Advanced menu –HDD –and format hard disk. After reboot make changes to General menu settings and switch on recordings. 28 Operating Manual for CCT772 & CCT771 Video Tardis Manual ALARM Alarm Input Info:Alarm input: select alarm channel Device type : open / close Channel selection : select recording channel (s). Channel will record automatically when alarm is on. Alarm time lag : auto set time lag 10~300 secs after alarm cancelled. Pre-recording: [P] means function on Alarm output : [P] means alarm out on Screen output : [P] means function on. Alarm Output Info:Alarm output channel : select channel Alarm switch : [P] means function on. Device type : open / close REC CHN Select Record Channels Channel: select channel/s Channel status : [P] means channel on Title : channel title e.g CHN1 PAN-TILT Channel : select channel with PTZ Protocol : select protocol from list Address : select PTZ decoder address Baud rate : select baud rate Data position : select data position Stop position : select stop position nos. Check : odd/even 29 Operating Manual for CCT772 & CCT771 Video Tardis Manual NETWORK Net Layer: IP Address: set IP address Subnet mask : set Subnet mask Default gateway : set default gateway Transfer Layer: Protocol : TCP HTTP port : set port, default 80 TCP/UDP port : default 37777 Note: set local connection protocol as TCP when monitoring via WAN MONITOR Menu output: Transparency : 0 ~ 255 Time title : [P] means no time information output. Auto log-out : 5mins, 10 mins, 15 mins, 20 mins, 30 mins, 60 mins and no auto log-out. Monitor output: Screen mode : single & multi-screen Circle mode : non-circle, circle 5, 10, 15, 20, 25, 30 seconds. (circle means sequencing) 4 windows : [P] means 4 window monitor circle output is on. 1 window : [P] means single monitor circle output is on. DEFAULT Set system default settings. 30 Operating Manual for CCT772 & CCT771 Video Tardis Manual BACKUP MENU Target device : select target backup device (USB storage device) Target division : select target division Target channel : select backup channel source. Record type : select record type including alarm records, motion detection and all records. Start time : select start time of backup record End time : select end time of backup record. NOTE: Option only available to admin users. ADVANCED MENU Three menus are displayed: USER HDD UPDATE NOTE: Option only available to admin users. USER Click on USER to show two menu options. MODIFY ADD/DEL 31 Operating Manual for CCT772 & CCT771 Video Tardis Manual MODIFY User name : enter login user name New password : enter new password – (1 ~ 6 digits) Confirm password : re-enter password NOTE: Option only available to admin users. Press [Enter] to confirm. ADD/DEL User name : enter new user/user to delete. New password : set new user password (1 ~ 6 digits) Confirm password : re-enter password User limit : select user for limited rights or Administrator for full rights Add : Press ADD to finish setting Delete : Press DELETE to delete password HDD Channel : select hard disk number Work mode : MASTER/SLAVE Write mode : OVERWRITE/STOP (set to STOP unit will not overwrite HDD) Record size : 20 min Format : Press FORMAT to format HDD Press [Enter] to proceed NOTE: Formatting will remove all data on HDD. 32 Operating Manual for CCT772 & CCT771 Video Tardis Manual UPDATE This option allows the installing of new BIOS software upgrades. The software is downloaded from a PC using a USB connection and entering this menu. The BIOS upgrade must be saved in the U:/ folder on the PC. Open : Press OPEN and DVR will search for BIOS upgrade in U: drive on PC. If software not found upgrade will fail. NOTE: Do not stop upgrade during update as this may corrupt machine BIOS. EXIT This menu has three options: LOGOUT CLOSE SYSTEM RESTART SYSTEM Click on drop down arrow to select option required. Logout : Quit menu, enter password to reenter. Close system : Quit and switch off power. Restart system : Quit and restart system. NOTE: Available to users and administrators. 33 Operating Manual for CCT772 & CCT771 Video Tardis Manual Network connection operation The Tardis can be networked in three different ways; Direct connection, LAN connection or Internet connection. Direct Connection via a crossover cable It is possible to connect the DVR directly to a PC that has a Network Interface Card. It must be connected to a P.C using a network crossover lead. This lead (NET992) can be purchased from your supplier. You must give the DVR an Internet Protocol (IP) address e.g 192.168.000.005. The DVR default IP address can be found by Entering main menu > settings > network. The subnet mask should be set to 255.255.255.0 Leave the Default Gateway blank. Power down the Tardis to register the changes. Hold the front power button for 4 seconds, then switch off at the rear. Now power back on at the rear of the DVR and the unit will reboot. Now set the PC with a unique I.P address but in the same range as the DVR e.g 192.168.000.010. To set the IP address in the PC go to Control Panel > Local Area Connections then Properties > Highlight Internet Protocol (TCP/IP) then click Properties again > click “Use the following IP address”. Set the IP address and subnet mask. Again leave the Gateway blank. Now load the DVR365 client and player software. Load the client software from the CD provided with the DVR. Now double click the program icon. The software will require the DVR I.P adddress e.g 192.168.000.005 and the subnet mask. Login by setting User admin only. Leave the password field blank. Local Area Network via a hub, switch or modem router You can connect the DVR to a Local Area Network (LAN) using the connection port on the rear of the DVR. You must use a LAN cable as per the one supplied with the unit. You must give the DVR an Internet Protocol (IP) address. This must be unique to your network but in the same range as the Router’s IP address. For example if the Router’s default IP address is 192.168.000.001 then use the same first three levels of the IP address i.e 192.168.000 but give the last level a unique value e.g 192.168.000.005 If the Router’s default IP address is 192.168.001.001 then use an IP address in the DVR e.g 192.168.001.005 The subnet mask should be set to 255.255.255.0 The Default Gateway should reflect the Router's IP address. Power down the Tardis to register the changes. Hold the front power button for 4 seconds, then switch off at the rear. Now power back on at the rear of the DVR and the unit will reboot. Now set the PC with a unique I.P address but in the same range as the DVR e.g 192.168.000.010. To set the IP address in the PC go to Control Panel > Local Area Connections then Properties > Highlight Internet Protocol (TCP/IP) then click Properties again > click “Use the following IP address”. Set the IP address, Subnet mask and Gateway address. To set the IP address in the PC go to Control Panel > Local Area Connections then Properties > Highlight Internet Protocol (TCP/IP) then click Properties again > click “Use the following IP address”. Set the IP address, subnet mask and Gateway. The Gateway is the Router’s IP address. Now load the DVR365 client software from the CD provided with the DVR. Now double click the program icon. The software will require the DVR I.P adddress e.g 192.168.000.005 the Subnet mask and Gateway addresses. Login by setting User admin only. Leave the password field blank. In order to confirm the correct network connection between DVR and computer, you can use the PING command that comes with Microsoft Windows systems. To access the PING command, follow the sequence below: Start > Programs > Accessories > Command Prompt. Once Command Prompt is open type (if 192.168.000.005 is the IP address of the DVR): PING 192.168.000.005 If it comes back and says ‘Request Timed Out’then the two devices are not communicating/connected correctly. This could be due to a bad or incorrect cable connection or the incorrect IP addresses. If it comes back and says ‘Reply from 192.168.000.005’the two devices are connected correctly. Internet Connection via a modem router CHECK LIST –for getting a Video Tardis on to the Internet You need a broadband (ADSL) internet connection at the site where the DVR is to be installed. The ADSL connection at the site where the DVR is installed should have a “STATIC IP address”. (Note - you can request a static IP address from most Internet Service Providers (ISP’s), but they may charge a small fee for this.) You will need a broadband router/modem at the DVR site. A good one is the NET800. At the remote site where your computer will be located you will also need a broadband connection to ensure that you have a fast connection to your DVR. TIP - You can’t use a USB type modem connected to a stand alone PC to get the Tardis connected to the internet, you must get a router-modem, that allows multiple computers to share the broadband ADSL connection. USB modems rely on a computer’s operating system to drive them and the DVR365 cannot do the same thing. Once you have got your ADSL Internet connection with a static IP address at your DVR site, you can progress to installing the DVR. If the site where the DVR is to be installed already has an ADSL Internet connection that is shared by one or more computers it is likely to already have an ADSL modem/router of some description. If this is the case you will have to 34 Operating Manual for CCT772 & CCT771 Video Tardis Manual either configure the existing modem/router or replace it with a new one. If it’s an existing installation, we strongly recommend you enlist the help of the person or company that installed and configured it originally. The rest of these instructions now refer to installation using the NET800 modem/router. Step 1 Getting the NET800 router-modem connected to the Internet If you have already done this and can already “surf the internet”you can skip this section and go straight on to the next step. Your ISP should have given you all the information you need to get your modem and computers connected to the Internet. You should have the following information; login user name password static IP address Connect your computer to the NET800 modem router using the blue STRAIGHT RJ45 cable supplied with the router. Next, you need to set up the router to connect to the Internet. See the NET800 instructions of how to do this. Once you have set up your router to work with a static IP address anyone who types this address into their web browser will be re-directed to your router from anywhere in the world. The next task is to make the router “route”this request to the DVR. Step 2 –Setting up the DVR The DVR needs to be connected into the same network as the NET800 router or directly to the router itself. To connect into the network or directly to the router, use the “straight”grey RJ45 cable supplied with DVR. (Note when you are connecting the DVR directly to a computer with no router you need a “crossover cable”. In the DVR you need to set up its IP address to be the same address as you set the DMZ server to be in the NET800 router. In this example, both the DVR’s IP address and the DMZ server’s need to be set up to be 192.168.001.005. Also, you will set up the DVR’s “gateway”as 192.168.001.001. The Static IP address supplied by your Internet Service Provider does not have to be specifically entered as this will be automatically determined by the NET800. To get into the DVR menu press “enter”followed by the User admin. Leave the password field blank unless you have set a password. Now navigate to Settings>Network In Network enter the details as follows: NETWORK NET LAYER 192 168 001 005 SUBNET MASK 255 255 255 000 GATEWAY 192 168 001 001 IP ADDRESS TRANSFER LAYER PROTOCOL TCP PORT HTTP PORT SAVE TCP 37777 00080 CANCEL DEFAULT TIP- we recommend you do not change the subnet mask, as this is the default setting for most networks. After you have changed and saved the network settings in the DVR (such as the IP address) you MUST reboot the DVR for these changes to take effect. Obviously please make sure you save the settings before you reboot!!m/router you will need to test it from another broadband connection to make sure it is working correctly. Whilst we can help with the DVR settings, it is the ISP's responsibility to advise on the setup of your ADSL connection. 35 Operating Manual for CCT772 & CCT771 Video Tardis Manual Step 3 –Setting up the PC To set the IP address in the PC go to Control Panel > Local Area Connections then Properties > Highlight Internet Protocol (TCP/IP) then click Properties again > click “Use the following IP address”. Set the IP address, subnet mask and Gateway. The Gateway is the Router’s IP address. Now load the DVR365 client software from the CD provided with the DVR. Now double click the program icon. The software will require the DVR I.P adddress e.g 192.168.001.005 the Subnet mask and Gateway addresses. Login by setting User admin only. Leave the password field blank. In order to confirm the correct network connection between DVR and computer, you can use the PING command that comes with Microsoft Windows systems. To access the PING command, follow the sequence below: Start > Programs > Accessories > Command Prompt. Once Command Prompt is open type (if 192.168.001.005 is the IP address of the DVR): PING 192.168.001.005 If it comes back and says ‘Request Timed Out’then the two devices are not communicating/connected correctly. This could be due to a bad or incorrect cable connection or the incorrect IP addresses. If it comes back and says ‘Reply from 192.168.001.005’the two devices are connected correctly. 36 Operating Manual for CCT772 & CCT771 Video Tardis Manual NETWORK OPERATION Web Browser The Client software does not need to be pre-installed. You can connect to this DVR using the Web Browser. If you cannot get a connection then to refer to the previous instructions. LOGIN and LOGOUT Enter the IP address of the DVR into the address line of the Web Browser. For example if the DVR IP address is 192.168.0.5 then enter http://192.168.0.5 into the browser address line. The first time this is run a dialogue popup box will appear asking if you wish to accept ActiveX. If you reply YES, the system will install the software automatically. Using this interface you will see the following menus displayed across the top of the player window: Login : Logout : Video : Search : Config : Assistant Login : Click Login and the following dialogue box will appear: Input the username and password. There are three levels of users : Administrator, User and Guest. For detailed introduction see section on User Manage in Assistant setting. The default username = admin. The default password is left blank. 192 .168 .0 .5 37 Operating Manual for CCT772 & CCT771 Video Tardis Manual If the following dialogue box appears after inputting username and password, the system is indicating that the user has already logged on. Please log in using an alternative username. If the following dialogue box pops up after inputting username and password, the system is indicating an invalid username or password has been entered. Log out : To logout please click the Logout button. When the Logout dialogue box pops up, select Yes to Logout. 38 Operating Manual for CCT772 & CCT771 Video Tardis Manual Once you have logged in as administrator the buttons Login, Logout, Video, Search, Config and Assistant are activated. Click the mouse right button and the following menu will be displayed: 192.168.0.5 Real Time Monitor > Decode Quality > Playback control Bar Pan-tilt Control Set Volume Net Data Flux Full Screen Resize Video > Video Windows > Uninstall Webrec.ocx CHN1 CHN2 CHN3 CHN4 Real Time Monitor This option allows you to select one of the four channels for monitoring. The channel name can be changed in the Assistant menu. If you right click the channel number an additional menu selection can be made available. The Prearrange set menu is inserted between Decode Quality and the Playback Control Bar menus. See details below in Pan-tilt Control option. Access will depend on your control rights. Decode quality Set the required decode quality. There are four levels to choose from. Playback Control Bar See instructions on Playback Bar. Pan-tilt Control This allows the movement of the PTZ unit and includes zoom, focus and aperture settings. In order to use this facility you have to setup the PTZ menu for the address, protocol and baud rate of the PTZ unit in the DVR. A tour can be controlled by setting presets and then ticking the tour box. See the Prearrange set menu below. 39 Operating Manual for CCT772 & CCT771 Video Tardis Manual Move the camera to the prearranged position, then preset the position. Several positions can be chosen. If the check box near tour checked, the PTZ will cruise automatically between these positions. Set Volume This option control the audio volume. Drag the bar to adjust the volume or tick the Mute box to mute the sound. Net Data Flux This options displays the network transmission data flux rate. When no network data transfer is occurring the display will show a zero rating. 40 Operating Manual for CCT772 & CCT771 Video Tardis Manual Full Screen There are two ways to select a full screen display. One is to double click the window directly; the other is to select Full screen in the right key menu. In multi-window mode, choose a window and double click in it.. It will then change to full screen mode. Resize video In single window mode, the user can alter the video window ratio and size. In multi-window mode the user can see the change made. Video windows There are a selection of options. Either One window, Two windows, Four windows, New Video Window, Close Video Window and Arrange in full screen New Video Window When the number of video windows is less than 4, you can add a new video window manually. Close Video Window Close window monitoring. Arrange in full-screen If two or more windows are displayed, you can use this option to display multiwindow in full screen. Uninstall Webrec.ocx Uninstall the Active X webrec.ocx before you upgrade the new web Active X. SEARCH Click on SEARCH and the following pop-up box will be displayed: 41 Operating Manual for CCT772 & CCT771 Video Tardis Manual Now fill in the required info in the pop-up dialogue box. Select the Type of file being searched. This can be a schedule recorded file (Record), an Alarm record file (Alarm) or a motion detect file (Motion). Now enter date and time of start of selected incident in the From boxes, the end of the selected incident in the To boxes and the selected channel. Press Search and a list of the files found will be displayed in the Result screen. If only the From date and time is entered the Result screen will display all files for a 24 hour period from the time entered. The display will show only 15 files per page. Press Page Up or Page Down to scroll through pages of files found. Now double click the selected record and the file will be played. During the playback, you can operate the buttons in the playback bar like save record, stop save, capture picture, full screen. During playback on the video screen, the video displays the channel number, time and data flux of the record. Save record stop save capture picture full screen At the same time you can also perform a download to the C: drive on your P.C. by pressing the Download button. The filename will be downloaded to the PC under the default drive C:/ or drive/folder set on installation. Note that the file dialogue box allows you to enter a name for the downloaded file - for example Fred. The filenames downloaded will be in the following format: C:/Program Files/Software Tools/DVR365/download/Fred20060823113025[1].mpg *Note: Different versions of the software may produce Fred-20060823113025[1].mpg .MP4, .dav or .mpg files. You can only playback these file/s Fred = saved file name using the DVR365 Client or Player software as the files are encrypted. The Player software downloaded from our 2006 website will allow you to re-record these files as AVI files 08 = Month for use with MS Media Player. MS Media Player will need the correct CODEC downloadable from the Microsoft 23 = Day Website. 11 = Hours 30 = Minutes 25 = Seconds [1] = file number .mp4 = File Type * Ensure you save the files. If you click the Download Together box you can select a number of files using the CTRL key and data will be written to one file. 42 Operating Manual for CCT772 & CCT771 Video Tardis Manual CONFIGURATION Click on Config and the DVR Menu will be displayed: There are six submenus displayed. They are GENERAL, SCHEDULE, IMAGE, ALARM, MOTION DETECT and VIDEO PARAMETER. At the bottom of each menu page there is a SAVE button. If you wish to save into the whole configuration table press SAVE CONFIG. If you want to reload the complete configuration table then press LOAD CONFIG. GENERAL Disk Full - set to OVERWRITE or STOP Remote –set to 8 for use with a remote control IP Address –Greyed out –only modified at DVR Serial - Record length setting –set record time length Control PTZ –Set channel, protocol, address & baud rate SCHEDULE The SCHEDULE menu allows you to set per channel, the day of the week and the time period for continuous recording. There are two time periods per 24 hour period for continuous recording. The two slots must not overlap each other. If continuous 24 hour recording is required use only Time 1 slot and set State to ON. A similar menu setting is available for setting Motion Detect. Again there are two time periods available per 24 hour period. Set the STATE to ON for the required timeslot. Ensure that slots do not overlap each other. NOTE: You must not overlap any timeslots across the SCHEDULE and/or MOTION DETECT timeslots. 43 Operating Manual for CCT772 & CCT771 Video Tardis Manual IMAGE This menu can select the channel, frame rate, bit transfer method and resolution quality and you can set the option to alarm you when a video loss on this channel is detected. Click Save to save the setting of this channel. Finally, click Save Config to save all settings. Channel –select channel number Rate – The Frame Rate for this channel. The total frame rate for this unit is 50FPS (frames Per Second) but you must deduct 14FPS for the two audio channels. This leaves a total of 36FPS over four video channels. You can select variable frame rates for each channel up to the total of 36FPS. E.g CH1-25, CH2-3, CH3-4 and CH4-4 FPS. Select from1/10, 1/5, ½, 1, 2, 3, 4, 5, 6, 8, 10, 12, 15, 20 & 25 Frames Per Second. Style –Set to VBR (Variable Bit Rate) or CBR (Constant Bit Rate). Use VBR for network access –LAN or WAN. Quality –Image Quality –set from 1 ~6. When in VBR style, there are 1,2,3,4,5, & 6 levels of image quality. Level 6 is the highest quality but transmission loading is also the highest. When in CBR style, the selectable data flux settings are 128Kb/S, 256Kb/S, 384Kb/S, 512Kb/S, 768 Kb/S or 1024Kb/S. Alarm when video lost Off means no alarm. On means alarm when video lost. Network Transport Protocol Monitor and Playback Only the TCP protocol is supported. A maximum of two TCP users are allowed. 44 Operating Manual for CCT772 & CCT771 Video Tardis Manual ALARM When there are alarm input signals, the user can select the recording channel and the output port. There are 8 alarm input ports on this unit and 2 alarm output ports. Alarm Port Set alarm input port –channel 1 ~ channel 8. Record Channel –select record channel 1 ~ 4 for channel to record. Output Port –select output port 1 or 2 for triggering output device. Click SAVE to save menu page. MOTION DETECT When the user sets an MD time period (the time period cannot overlap any schedule time recording. The schedule recording always takes higher priority) motion detection will take effect. The purple area in this menu is the selectable motion detection area. Users can move the cursor to select any area where MD is not required e.g bushes and trees or across lower section of display avoiding movement by animals, and can also set the sensitivity of the area. Full Screen –Click Full Screen or press right mouse key on motion detection area to display full screen detection area. Channel –Enter channel for MD Delay time –This is the time in seconds unit will continue recording following end of MD. Recommend setting at 180 secs. Sensitivity - MD sensitivity Low, Normal or High. Alarm Output –Set alarm output channel when MD is activated. Recorded Video –set channels to record when MD activated. If you use this ensure that scheduling recording is set off. Save Channel or Clear –After setting MD area click on Save Channel or Clear to clear setting. Save –save all settings 6- 45 Operating Manual for CCT772 & CCT771 Video Tardis Manual VIDEO PARAMETER Configure the video parameters including Hue, Contrast, Brightness and Saturation for the respective channel. Click reset to return to factory default. Click SAVE to save channel and SAVE at bottom of menu to save all settings. OSD Height 1 OSD show ON 6- 46 Operating Manual for CCT772 & CCT771 Video Tardis Manual ASSISTANT C C Click on the Assistant setting and the menu on the right will be displayed. The following option headings are described in detail but summarised as follows: User Manage Record Control Apply for Control Right User Manage –set users and their rights Record Control –Emergency manual record option Apply for Control Right –force control Log Information –system log info System Information –basic system info Alarm Prompt –select audio alarm sound Channel Name –set a name for a channel Upgrade BIOS –upgrade BIOS & Web Software About DS-IRECClient - Log Information Digital Video Recorder System Information USER MANAGE Displays user information. The right buttons can let an administrator user save, add, modify, delete and cancel the information. Three user levels: Administrator fully set the system and modify any user information; User can not set system parameter and modify other users’information; Guest can not set system parameters and search records. Can only modify personal information. You can Add, Modify or Delete user information. 47 Alarm Prompt Channel Name Upgrade BIOS About DS-IRECClient Operating Manual for CCT772 & CCT771 Video Tardis Manual USER MANAGE - ADD Click Add to show the following dialogue box: User can add user information in this dialogue box, assign user power level. There is only one administrator allowed. USER MANAGE –MODIFY & DELETE User can modify their password. The Administrator can modify password and power rights of each user. The DELETE option is similar but only the Administrator can delete any user. RECORD CONTROL This option allows the manual recording of a channel and replaces the existing schedule, motion or event recording setting. APPLY FOR CONTROL RIGHT The Web client allows multiple user logins. If you want control power , click on this option to acquire control authority. If a user wants control power, the user must gain control authorisation from the user with control power. If the Administrator logs on, he or she can gain control power by force. If only one user logs in or the logged-in user is the user with control power, the box is greyed out. 48 Operating Manual for CCT772 & CCT771 Video Tardis Manual LOG INFORMATION All the operations on the system are recorded in the log information table. An option to save the log is available by pressing the Save Log button. Note this option is available dependent on software level. Save Log SYSTEM INFORMATION System Information displays the basic info about your system. You can use this menu to turn on or off the audio facility. Due to the bandwidth limitation on this unit you can change the video transport mode from Real Time to a single frame extract. When in Real Time mode the network data flux statistics are displayed. You can also set permanently the video type to PAL or NTSC mode. If you want to initiate sequencing click on the Auto Recycle Monitoring facility open box and set the interval time in seconds for the dwell time. ALARM PROMPT The user can select a different warning alarm sound by clicking on Select audio and choosing an audio file in the System32 directory. The audio file currently used is AlarmSound.wav. Various alarm prompts are also selectable by clicking on the relative option. 49 Operating Manual for CCT772 & CCT771 Video Tardis Manual CHANNEL NAME This option allows the user to name each channel. The revised channel names will be displayed on the screen. The default setting is CHN1, CHN2, CHN3 & CHN4 Modify Save Cancel UPGRADE BIOS You are able to upgrade the BIOS and Web software using this facility. Click on Open File, open the related program file, add it to address line and click the corresponding button to send. The system will automatically identify the file for upgrading. There are software upgrade methods for BIOS, Web and Boot options. ABOUT WEBRECCLIENT This option provides information about the WebClient Control version and the BIOS version. 50 Operating Manual for CCT772 & CCT771 Video Tardis Manual BACKING UP FILES BACKUP MENU VOLUME DEVICE DEVICE : select target backup device (USB storage device) VOLUME : select target division DESCHN : select backup channel source –1, 2, 3, 4 or ALL AVTYPE : select record type Timer, MD, Alarm or ALL records. FROM : select start time of backup record TO : select end time of backup record. REQUIRE/REMAIN : Continue backup set Remain FORMAT: select format backup file BACKUP : select backup AVTYPE DESCHN CHANNEL 1 FROM 2007 05 28 15 30 00 TO 2007 05 28 16 00 00 BACKUP ID CHN TYPE FORMAT REQUIRE / REMAIN 0N / ON BACKUP Backup data: Ensure the backup device is installed in the upper USB socket on the back of the DVR . Now enter the Backup menu and move the cursor to select the backup device. If backing up via a memory stick ensure USB is set. Enter the channel number or ALL and the type of record to be backed up. This can be a scheduled timing file, MD Motion Detect file, Alarm file or all files. Now enter start date/start time and end date and end time. Now select the file/s required and click on Backup. The system will pop up a backup progress box. If the backup device is not properly connected the system will indicate: NO BACKUP DEV. If the backup device is full, system will indicate the volume of the device is full. NOTE: There are a vast range of USB storage devices on the market that should be compatible with this DVR. However we cannot guarantee compatibility with all products. FORMAT The backup files written to the backup device can be removed using the Format option. ALWAYS FORMAT YOUR MEMORY STICK IN A PC TO FAT32 FORMAT & NOT FAT NOTE: This option is only available to admin users. You must plug your USB backup device in the upper USB slot on the back of the unit. 51 Operating Manual for CCT772 & CCT771 Video Tardis Manual PLAYBACK OF CD-ROM When the backup CD has been created, you may wish to view the recording. You will need to have either the Client software or the Player software loaded on your P.C as the recorded data is encrypted and can only be viewed via this software. Using the client software, double click on the DVR365 icon. Click here You should now see a playback module. The right hand buttons can be used to view the recording or you can record part of a video direct to your HDD by pressing the first left hand button Save Record, followed by the second Stop Save button. This is saved to C:\download. To capture a still frame, press Pause followed by Capture. Save record Stop save Capture picture 52 Full screen Operating Manual for CCT772 & CCT771 Video Tardis Manual SETTING UP THE CLIENT SOFTWARE There are two ways in which you can access the DVR over a network; one way is to use the client software that is provided on the CD, the other way is to use Internet Explorer as previously explained. Using the client software Once you have installed the software on your PC, there should be an icon on your desktop that points top the software. Once you have opened the software you will see the following interface on your monitor: Now click on the Login icon The following menu is now opened. Click on the Network Login then click OK This menu allows you to add the IP number of the DVR you are accessing Click on the Add button. 53 Operating Manual for CCT772 & CCT771 Video Tardis Manual Enter a Name for your DVR, then enter the IP number and press OK (the Port number is defaulted to 37777) NOTE: The IP address must be obtained from the Network Administrator if the DVR is to be used on an existing network. You can now click on the Login button; you will be prompted for the username and password: The default Username is admin (lower case) The default Password is blank so just hit OK You should now be logged into the DVR. The first task you should complete is to change the default administrator User & Password and add a general user. This is done through the Assistant>User Manager The software allows you to have full control over the DVR. 54 Operating Manual for CCT772 & CCT771 Video Tardis Manual Frequently Asked Questions 1. Why does the buzzer sound continuously? When the machine is started successfully, it will give a short buzz. If a HDD could not be identified, it would give a long continuous buzz. 2. Recording time is erratic? This is a common fault where the timing settings for each channel and individual day are not correctly set in the menu. The best approach is to set all the channels to an off state and then set them up one by one, especially for motion detection. Set-up and confirm just one channel is working correctly before introducing any other channels. 3. The indicator light is flashing while recording Check the external video input signal first. This could happen if there is a lack of video due to a poor connection or camera failure. If this is not the problem it can also be caused by the reading speed of the HDD being too slow. This is unlikely to be caused by pre-fitted hard drives. 4. Data Corruption on the HDD If a bad or corrupt sector of a HDD is detected and the affected area of disk is not too large, the machine will automatically ignore it and bypass it. Otherwise the system will reject the HDD and will output corresponding information. 5. What kind of external equipment could work with the recorder? It will work together with a variety of matrix and decoder cards for PTZ operation. It will interface with many USB memory sticks. USB 1.1 memory sticks have been tested successfully. Not all memory sticks are compatible. It will interface directly through a P.C, or via a LAN or via a high speed Broadband Link. 6. Why is the unit producing a background noise? Just like a P.C the Tardis needs cooling. There are two fans located in the Tardis. If the unit has a restricted air flow, the unit may run hot and consequently the fan bearing lubrication dries out causing fan noise. 7. Why is the schedule recording not allowed? The start time and end time settings have to be set in one 24 hour period. They must not be set across two days e.g 08:00 –08:00 but 00:00 –24:00. You are allowed two scheduled timeslots in each 24 hour period. 8. Why am I having problems backing up data? Only admin users can backup data. You can backup data to a CD writer but not a combo unit with DVD or a DVD writer. Alternatively you can backup to a memory stick. You must ensure that you are using a formatted USB memory stick and that the memory stick does not contain any other file types. Only use the upper USB slot for backup purposes on the back of this unit. 9. What record frame rates can I use on this unit? The CCT772/771 utilises 50 FPS (frames per second.) Two audio channels use 7 FPS each, thus leaving 36 FPS spread over the remaining channels. You could therefore allocate one channel at 25 FPS, one at 3 FPS and two channels at 4 FPS each = 25+ 3 + 4 + 4 = 36 FPS. 55 Operating Manual for CCT772 & CCT771 Video Tardis Manual Appendix A - Recording Times with various HDD drives. LOW RES Gb/Hr 80Gb 160Gb 200Gb 250Gb 300Gb 400Gb 0.07 47 days (1.5 months) 95 days (3.0 months) 119 days (3.8 months) 148 days (4.8 months) 178 days (5.7 months) 238 days (7.6 months) Gb/Hr 80Gb 160Gb 200Gb 250Gb 300Gb 400Gb 0.25 13 days 26 days 33 days (1.1 months) 41 days (1.3 months) 50 days (1.6 months) 66 days (2.1 months) Gb/Hr 80Gb 160Gb 200Gb 250Gb 300Gb 400Gb 0.5 6 days 13 days 16 days 20 days 25 days 33days (1.1 months) SETTING 1 1 -4 cameras &2x audio MEDIUM RES SETTING 4 1 -4 cameras & 2x audio HIGH RES SETTING 6 1 -4 cameras &2x audio NOTE: This TARDIS records at 50 Frames Per Second (FPS) overall but 14 FPS are used for two audio channels whether they are used or not. The remaining 36 FPS can be used across the four video channels. For example you can have four channels at 9FPS each. Alternatively you could have one channel at 25 FPS, one at 3 FPS and two channels at 4 FPS. If you only have three cameras connected you could have three channels at 12 FPS. The charts above therefore show the amount of time available before disk overwriting begins. Note that these calculations are based on MPEG-4 compression with image resolution at 1CIF 352x288. These timings are only approximate and can vary according to data content. The timings above should represent the minimum recording times possible. 56