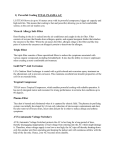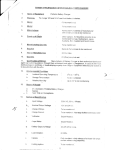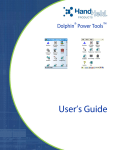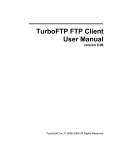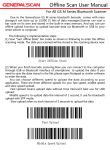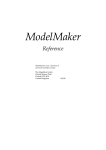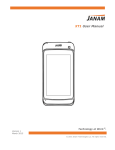Download GS-X Series Scanbuddy USB Barcode Accessory User Manual For
Transcript
Tianjin Generalscan IOT Technology Co.; Ltd GS-X Series Scanbuddy USB Barcode Accessory User Manual For Android &Windows8.1 Tablet Version:1.1 1 / 27 Tianjin Generalscan IOT Technology Co.; Ltd 2 / 27 Tianjin Generalscan IOT Technology Co.; Ltd 1.0 Introduction GS-X3 Scanbuddy Android Barcode Accessory is designed for Android smartphone and tablet with OTG function and Windows 8.1 Tablet with 1D, 2D barcode scanning accessory. This sled use Android USB OTG technology, you can easily plug it and use it 1.0 Outlook Back Cover or Bluetooth EarPhone Cover Scan Window Barcode Scanner Buzzer Hole Front View Micro USB Plug Fix Screw Hole Back View 1.2 GS-X Series Usage Introduction Step 1:Confirm your Android device or Windows Tablet support OTG function first. Please note your device should provide at least 300maH current from MicroUSB port to external device. If you cannot confirm, please advise your device manufacturer. Step 2:Hold GS-X3 with your hand and plug it into Android device or Windows Tablet device’s Micro USB port just like you charge your device like normal. Make sure the smartphone USB port direction is same with direction of GS-X3 micro USB plug. Please plug the GS-X3 into smartphone slowly and tenderly. 3 / 27 Tianjin Generalscan IOT Technology Co.; Ltd Step 3,When GS-X3 successfully plug into your device, Android or Windows table will find hardware automatically. 2.0 Generalscan USB Host Driver installation and Usage for Android You should install driver in Android system before use GS-X series Android barcode accessory. Note: Only Android 4.0 or above system support this device. You have three way to install the driver, one is Generalscan Input IME. Another is GS-SDK development kit .You can embedded SDK into your application to get barcode directly. The last way is install Generalscan Scanbuddy app into your device. 2.1 Generalscan Input IME introduction First, please download the Generalscan IME input APK from the following link. http://www.generalscan.com/download/Generalscan-Input.apk http://www.generalscan.com/download/Generalscan-Keyboard-User-Manual-EN.pdf This IME input APK compatible with Generalscan Bluetooth barcode scanner. You don’t need do any setting for GS-X series product. After you success install APK to android system, please change the default input method as Generalscan Keyboard When you plug GS-X series product into Android device with OTG function, system will find hardware automatically and without any prompt .If you want to use GS-X series product to scan barcode like keyboard input, you should use Generalscan Keyboard application. With this method, you don’t need modify your app, barcode will scan into the cursor position. Please download the above the Generalscan Input APK and install it. 4 / 27 Tianjin Generalscan IOT Technology Co.; Ltd 5 / 27 Tianjin Generalscan IOT Technology Co.; Ltd If you use GS-SDK development kit to integrate with your application, you don’t need install Generalscan IME due to this IME is also integrated with SDK. When you power on the Android USB Accessory, Android smartphone will indicate “Connected as a media device” 6 / 27 Tianjin Generalscan IOT Technology Co.; Ltd Note:Generalscan Keyboard IME can read many information from GS-SL and GS-WT series product, you can reference the following picture to read relative information . 7 / 27 Tianjin Generalscan IOT Technology Co.; Ltd 2.2 Generalscan SDK Installation and Usage If you want embedded SDK into your application, you don’t need install Generalscan Input IME APK. Please download Generalscan SDK and source code from the following address: http://www.generalscan.com/download/Generalscan-FinalSDK-Public.zip GeneralscanUSBBroadcast.apk : This file is Generalscan USB Accessory Broadcast Service Server Application. Let customer run this application to start service usb-service-server: This directory is source code for Generalscan USB Accessory Broadcast Service Application .You can modify the source code in this directory . GeneralscanUSBBroadcastTest.apk : This file is Broadcast service test application. You can use this application as bar code read test. usb-service-test : This directory is source code for broadcast service receive application . You can place the source code into your own application to receive bar code. 8 / 27 Tianjin Generalscan IOT Technology Co.; Ltd 2.3 Generalscan ScanBuddy App Installation and Usage Generalscan ScanBuddy app is developed by Generalscan for easy to use GS-X series product. Due to there is no hardware trigger button on the GS-X series product, so you have to use software trigger button on the Android screen.ScanBuddy app has on screen floatable software trigger button. You can use ScanBuddy app to trigger barcode scan and move around the trigger button on the anywhere of screen you wish, The trigger button has three style and can be adjustable to semi-transparent to avoid to read the screen. This app use broadcast mechanism to broadcasting barcode information to other apps which can receive the broadcasting. Please download the Generalscan ScanBuddy apk from the following address: http://www.generalscan.com/download/Generalscan-ScanBuddy.apk Please launch Generalscan ScanBuddy app from the desktop . 9 / 27 Tianjin Generalscan IOT Technology Co.; Ltd Manual Connect Scanbuddy Setting for scanbuddy Counter for test Fix Trigger button. When you first time to run ,it is the basic interface. 10 / 27 Tianjin Generalscan IOT Technology Co.; Ltd Click OK button to connect device When you plug the GS-X series product , the app will automatically detect the hardware,please click OK button to connect hardware. 11 / 27 Tianjin Generalscan IOT Technology Co.; Ltd When you click top right corner “Setting” button , you will find the above interface .You can find many setting . 1.”Show Trigger Button” : Click the button to show on-screen trigger button . 2.”Hide Trigger Button”: Click the button to hide on-screen trigger button. 3.”Type1,Type2,Type3” :Three different style of trigger button 4.”Transparency” : Toggle to setting for trigger button transparent level . 5.”Font Size” :Toggle to resize the barcode font size. 6.”Vibrate” :Setting for vibration when click trigger button. 7.”Vibrate Time” :Setting for vibration strength on press trigger button. 8.”Trigger” :Set for automatic continue trigger 9.”Trigger Time” :Set for interval time for each trigger 10.”Show Battery” :Add Battery information and date information when barcode read. 11.”Save” :Save all setting. 12 / 27 Tianjin Generalscan IOT Technology Co.; Ltd When you enable display on-screen trigger option, the floating trigger will display on the screen, you can move it to anywhere for you easy to touch the trigger button .You can also touch the bottom trigger button to trigger barcode scan at the same time. 13 / 27 Tianjin Generalscan IOT Technology Co.; Ltd When you click the green on-screen trigger button , barcode information will display on the screen. If you enable battery and date information append function , these information will add after the barcode character. 14 / 27 Tianjin Generalscan IOT Technology Co.; Ltd Scanbuddy app can broadcast barcode information to system, you can integrate the broadcasting receive code into your apps to read barcode. You can switch the Scanbuddy app to the back of system , the green trigger will display on the screen , then you can launch your apps which integrate the broadcasting receive code ,at this time, you click the green trigger button ,your apps will receive the barcode . Please download Generalscan USB Broadcasting Test Sample to read barcode with ScanBuddy app from the following link: http://www.generalscan.com/pdf/FinalSDK-Public.zip Please import this project with Eclipse and run on your Android device. Due to the MicroUSB port is under bottom smartphone or tablet , so you can adjust your Apps orientation to reverse portrait with code .That will let you scan barcode more easily. If you don’t want to modify your apps, you can download the following apps to force your app to rotate to reverse portrait direction. 15 / 27 Tianjin Generalscan IOT Technology Co.; Ltd https://play.google.com/store/apps/details?id=nl.fameit.rotate&hl=en 16 / 27 Tianjin Generalscan IOT Technology Co.; Ltd 2.4. Windows 8.1 Tablet Installation GS-X series Scanbuddy USB barcode accessory support Windows 8.1 Tablet with MicroUSB port .You can plug the Scanbuddy into the Windows 8.1 Tablet and Windows will find the hardware , it will prompt you install the drivers . 17 / 27 Tianjin Generalscan IOT Technology Co.; Ltd Please download the Windows 8.1 drivers from the following link : http://www.generalscan.com/download/Generalscan-Scanbuddy-Windows-Drivers.zip Please extract the above the zip file ,if your Windows is 32bit , please install the VCP_V1.3.1_Setup.exe Otherwise , please install VCP_V1.3.1_Setup_x64.exe. 18 / 27 Tianjin Generalscan IOT Technology Co.; Ltd 19 / 27 Tianjin Generalscan IOT Technology Co.; Ltd After you successful install the driver ,there is a virtual serial port in the system , please reference the following interface to confirm the scanbuddy was detected . 20 / 27 Tianjin Generalscan IOT Technology Co.; Ltd When you successful install the driver for Scanbuddy , please install the Generalscan ScanWedge for ScanBuddy apps .This application can trigger the ScanBuddy with onscreen button and scan the barcode into any application with text box . Please contact the Generalscan sales for Generalscan ScanWedge for ScanBuddy apps. After you run Generalscan ScanWedge for ScanBuddy apps, please reference the following interface . 21 / 27 Tianjin Generalscan IOT Technology Co.; Ltd Port Selection Box: Select the right virtual serial port. Open Port: After you select the port, please click “Open Port” button to open Refresh Port: When you unplug the Scanbuddy , the virtual serial port will disappear, After you plug it again , please click refresh port to make the virtual serial port to visible . Manual Trigger: Manual trigger Scanbuddy to test scan barcode. Enable Trigger Button: Make the onscreen trigger button visible. Hide Trigger Button: Make the on screen trigger button disable. Trigger Button Setting: Adjust the onscreen trigger button size to fit your table size . Clear Barcode: Clear the content of list box. Select Active Form: Select the form of you want to transfer barcode into text box . List All Form Name: List all windows form in the list box . 22 / 27 Tianjin Generalscan IOT Technology Co.; Ltd Clear From Name: Clear all from in the list box . When you click the “Enable Trigger Button”, the green on screen trigger button will visible. You can touch it and move it to anywhere on the screen which you can touch for easy. You can press the “Manual Trigger” button to test the barcode, if you can see the red light from the scanner , it indicate the scanner is triggered . When you place a barcode in the front of scanner , you will find the barcode information in the listbox . 23 / 27 Tianjin Generalscan IOT Technology Co.; Ltd After you successfully test the scanner and find the barcode in the list box, so you can use the scanbuddy right now . If you want to scan barcode into your apps, please select the form in the “Select Active Form” list box . I will show you how to scan the barcode into a Notepad and WordPad apps : 1. Open a Notepad and WordPad apps 2. Click the Generalscan ScanWedge for ScanBuddy apps to the top of screen . 3. Click the Notepad apps tital bar again and make it as active form . 4. Now you will find the “Select Active Form” list will display “Untitled -NotePad” 5. Press the blue on screen trigger to scan a barcode 6. You will find the barcode was scanned into Notepad . 7. Please Click the Generalscan ScanWedge for ScanBuddy apps to the top of screen again. 24 / 27 Tianjin Generalscan IOT Technology Co.; Ltd 8. And then please click the WordPad and make it as active form 9. Now you will find the “Select Active Form” list will display “Document -WordPad” 10. Press the blue on screen trigger to scan a barcode 11. You will find the barcode was scanned into WordPad. 25 / 27 Tianjin Generalscan IOT Technology Co.; Ltd When you use Generalscan USB Barcode accessory, you cannot connect PC and copy file to smart phone with the Micro-USB port. At this time, please connect your smartphone to WIFI and install free Virtual Data Cable app from Google Market, Install FTP client such like CuteFTP,LeapFTP in your PC to transfer file with FTP protocol via WIFI network. 26 / 27 Tianjin Generalscan IOT Technology Co.; Ltd When you connect your smartphone with WIFI, you can click “SDCard” to copy the file you need. 27 / 27