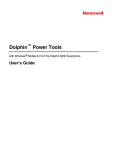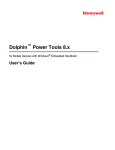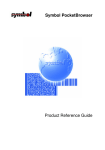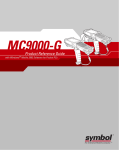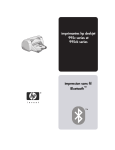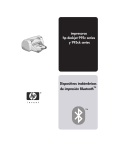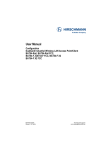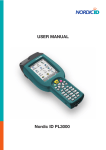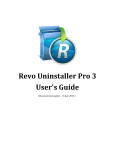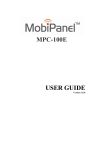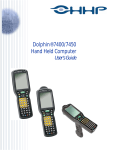Download User's Guide - Finn-ID
Transcript
Dolphin® Power Tools™ User’s Guide Disclaimer Hand Held Products, Inc. (“Hand Held Products”) reserves the right to make changes in specifications and other information contained in this document without prior notice, and the reader should in all cases consult Hand Held Products to determine whether any such changes have been made. The information in this publication does not represent a commitment on the part of Hand Held Products. Hand Held Products shall not be liable for technical or editorial errors or omissions contained herein; nor for incidental or consequential damages resulting from the furnishing, performance, or use of this material. This document contains proprietary information that is protected by copyright. All rights are reserved. No part of this document may be photocopied, reproduced, or translated into another language without the prior written consent of Hand Held Products. 2007 Hand Held Products, Inc. All rights reserved. Web Address: www.handheld.com Trademarks Microsoft, Windows, Windows Mobile, Windows 95, Windows 2000, and Windows NT are trademarks or registered trademarks of Microsoft Corporation. Dolphin, Dolphin RF, Power Tools, and HomeBase are trademarks or registered trademarks of Hand Held Products. The Bluetooth trademarks are owned by Bluetooth SIG, Inc. U.S.A. and licensed to Hand Held Products. Other product names mentioned in this manual may be trademarks or registered trademarks of their respective companies and are the property of their respective owners. Table of Contents Chapter 1 - Accessing and Upgrading Dolphin Power Tools .......................................................................................................................... 1-1 Software Requirements ....................................................................................................................... 1-1 Dolphin Power Tools Main Window ................................................................................................. 1-2 Additional Dolphin Power Tools ........................................................................................................ 1-4 Dolphin 7600 Power Tools ................................................................................................................. 1-4 Upgrading Power Tools ...................................................................................................................... 1-5 Chapter 2 - EZConfig EZConfig Editor.................................................................................................................................. 2-2 Sample EXM Files........................................................................................................................ 2-2 Opening EZConfig Editor on the PC............................................................................................ 2-3 Menu and Toolbar Options ................................................................................................................. 2-3 File Menu...................................................................................................................................... 2-3 Working with Open EXM Files.................................................................................................... 2-7 Working with Sections ................................................................................................................. 2-7 Working with Keys..................................................................................................................... 2-11 Creating New Configuration Documents ................................................................................... 2-13 Associating Applications............................................................................................................ 2-14 Registry Documents .......................................................................................................................... 2-15 Creating Bar Codes ........................................................................................................................... 2-18 Converting Known INI and MNU Files............................................................................................ 2-24 EZConfig Editor on the Terminal ..................................................................................................... 2-26 Editing Sections.......................................................................................................................... 2-27 Editing Keys ............................................................................................................................... 2-28 Launching Associated Applications ........................................................................................... 2-29 EZConfig Client ................................................................................................................................ 2-30 Using EZConfig Client............................................................................................................... 2-30 EZConfig Client Window........................................................................................................... 2-32 Command Line Arguments ........................................................................................................ 2-33 Chapter 3 - DeviceConfig DeviceConfig.exm File ....................................................................................................................... 3-1 Settings in Control Panel Applets................................................................................................. 3-1 DeviceConfig.exm Sections and Keys................................................................................................ 3-2 Connections Section ..................................................................................................................... 3-2 Radio Manager Section ................................................................................................................ 3-2 System Section ............................................................................................................................. 3-8 Applications Section................................................................................................................... 3-10 RAM Section .............................................................................................................................. 3-10 Launching DeviceConfig.exe Manually ........................................................................................... 3-12 Temporary Option for Bar Code Deployment .................................................................................. 3-13 Dolphin® Power Tools™ User’s Guide Rev D 2/23/07 iii Chapter 4 - Startup Power Tools Autorun ................................................................................................................................................4-1 Autorun.exm File ..........................................................................................................................4-1 Start Options .................................................................................................................................4-4 AutoInstall ...........................................................................................................................................4-7 Program Install Locations .............................................................................................................4-7 AutoInstall.exm.............................................................................................................................4-7 Command Line Arguments ...........................................................................................................4-8 Chapter 5 - ScanWedge Enabling ScanWedge...........................................................................................................................5-1 ScanWedge.exm Sections....................................................................................................................5-2 Settings Section.............................................................................................................................5-3 Comm Section...............................................................................................................................5-6 Decode Section .............................................................................................................................5-8 Centering Section ........................................................................................................................5-10 Formatting ...................................................................................................................................5-11 Symbologies Section...................................................................................................................5-15 VK (Virtual Key) Mapping Section............................................................................................5-18 Virtual Key Codes Table ...................................................................................................................5-19 Command Line Arguments ...............................................................................................................5-24 Chapter 6 - Additional Power Tools BattMon ...............................................................................................................................................6-2 InstallerCE ...........................................................................................................................................6-4 HotKeys ...............................................................................................................................................6-5 Keyboard Status...................................................................................................................................6-7 NoSIP...................................................................................................................................................6-9 RASMan ............................................................................................................................................6-10 Reboot................................................................................................................................................6-13 Suspend..............................................................................................................................................6-14 SysInfo...............................................................................................................................................6-15 Chapter 7 - RegEdit Editing the Registry .............................................................................................................................7-1 Menus ..................................................................................................................................................7-3 File Menu ......................................................................................................................................7-3 Edit Menu......................................................................................................................................7-3 View Menu....................................................................................................................................7-4 Importing Registry Files ......................................................................................................................7-5 Exporting Specific Registry Settings...................................................................................................7-5 Other Export Options ....................................................................................................................7-6 Backing Up the Registry......................................................................................................................7-6 Restoring the Registry...................................................................................................................7-6 Backup Radio Settings.........................................................................................................................7-8 Restore Radio Settings ..................................................................................................................7-8 RegBackup.exm...................................................................................................................................7-9 Command Line Arguments ...............................................................................................................7-11 iv Rev D 2/23/07 Dolphin® Power Tools™ User’s Guide Dolphin 7600 Registry Power Tools .................................................................................................7-12 Registry Edit Options in EZConfig ...................................................................................................7-14 Chapter 8 - Network Utilities Accessing Network Utilities ...............................................................................................................8-1 IP Config..............................................................................................................................................8-2 Ping ......................................................................................................................................................8-4 Route....................................................................................................................................................8-6 WiFi Status ..........................................................................................................................................8-9 Chapter 9 - SetRAM Accessing SetRAM..............................................................................................................................9-2 RAM Memory Allocation in DeviceConfig ........................................................................................9-2 SetRAM Window ................................................................................................................................9-2 RAM Memory Restrictions .................................................................................................................9-3 Chapter 10 - EZMenu Default EZMenu Configuration Files................................................................................................10-1 Menu Configuration File Sections.....................................................................................................10-2 Start Options ...............................................................................................................................10-5 Locking Down the Application Window...........................................................................................10-7 Chapter 11 - Print Power Tools Print Demo.........................................................................................................................................11-1 BTPrint ..............................................................................................................................................11-2 IrDAPrintCE ......................................................................................................................................11-2 Chapter 12 - Customer Support Technical Assistance .........................................................................................................................12-1 Online Technical Assistance .......................................................................................................12-1 Dolphin® Power Tools™ User’s Guide Rev D 2/23/07 v vi Rev D 2/23/07 Dolphin® Power Tools™ User’s Guide 1 Accessing and Upgrading Dolphin Power Tools Dolphin Power Tools are installed in every Dolphin terminal. Power Tools simplify system tasks such as retrieving device information, customizing user interfaces, and working with the registry. Software Requirements Dolphin Terminals Power Tools are designed to work with the following mobile device platforms: • • • • Microsoft® Windows Mobile® 2003 Software for Pocket PCs Microsoft® Windows Mobile® 2003 Second Edition Software for Pocket PCs Microsoft® Windows Mobile® 5.0 Microsoft® Windows® CE 5.0 (Dolphin 7600 only) Desktop The Power Tools installer and the PC version of EZConfig Editor are designed to work with the following operating systems: • • • • • Microsoft® Windows® XP Microsoft® Windows® 2000 Microsoft® Windows® NT Microsoft® .NET Framework 2.0 Microsoft® ActiveSync® (version 4.1 or higher) Dolphin® Power Tools™ User’s Guide Rev D 2/23/07 1-1 Dolphin Power Tools Main Window On Windows Mobile-based Dolphins, tap Start > Power Tools. Icon 1-2 On the Dolphin 7600, tap Start > Programs > Power Tools. Name Description See Page BattMon Programs the LEDs on the top panel to monitor battery power. 6-2 EZConfig Utilities Opens a window that displays the EZConfig utilities on the terminal. • EZConfig Editor on the Terminal (see page 2-26) • EZConfig Client (see page 2-30) 2-1 HotKeys* Activates button assignments in the Buttons setting. 6-5 Keyboard Status* Puts an icon on the Navigation bar that indicates the alpha-numeric status of the keyboard. 6-7 NoSIP* Turns off the Soft Input Panel (SIP) in every application window. 6-9 Network Utilities Opens a window that displays the Network utilities: • IP Config (see page 8-2) • Ping (see page 8-4) • Route (see page 8-6) • WiFi Status (see page 8-9) • Backup Radio Settings (see page 7-8) • Restore Radio Settings (see page 7-8) 8-1 RASMan* Establishes a remote access service (RAS) connection. 6-10 Reboot Performs a warm or cold boot from the touch screen, as opposed to the keyboard commands. 6-13 RegBackup Backs up the registry. 7-6 & 7-12 RegEdit Allows you to edit the registry and import and export registry keys. 7-1 RegRestore Loads the RegBackup file. 7-6 & 7-13 Rev D 2/23/07 Dolphin® Power Tools™ User’s Guide Icon Name Description See Page ScanWedge Enables the Dolphin terminal to interpret as keystrokes data received via the decoder, serial port, or IrDA interface. 5-1 SetRAM* Allows you to re-set the memory allocation; applies only to Windows Mobile 5.0-based terminals. 9-1 Suspend Manually puts the terminal into Suspend mode from the touch screen, as opposed to the keyboard commands or time-out settings. 6-14 SysInfo Displays system information. 6-15 *These Power Tools are not on the Dolphin 7600. Exiting the Power Tools Main Window • Scroll down and tap the Exit icon • Tap File > Exit (ESC). • Press ESC on the keyboard. . View Options The View menu changes the organization of the Power Tools main window and is located at the bottom (Windows Mobile) or the top (Windows CE) of the screen. A checkmark appears next to the selected view. This menu enables you to choose between: • • • • Small Icon View Large Icon View (Default view) List View Detail View (This view displays a description of the Power Tool in a column to the right of the name.) Dolphin® Power Tools™ User’s Guide Rev D 2/23/07 1-3 Additional Dolphin Power Tools These Power Tools are in the Dolphin terminal but do not appear on the main window. Name Function Storage Location Access Location Page AutoInstall Installs CAB files after a hard reset. \IPSM \IPSM\AutoInstall 4-8 AutoRun Programs which applications launch at startup. \IPSM \IPSM 4-1 BTPrint Prints to a Bluetooth device. \Program Files\Power Tools \Program Files\Power Tools 11-2 DeviceConfig Configures the terminal \IPSM \IPSM 3-1 Dolphin 7600: \Program Files\Power Tools EZMenu Programs custom application windows. \Program Files\Power Tools \IPSM\*Menu.exm files 10-1 InstallerCE Stores CAB files after they install instead of deleting them. \Program Files\Power Tools You do not launch InstallerCE. 4-1 IrDAPrintCE Prints to an IrDA device. \Program Files\Power Tools \Program Files\Power Tools 11-2 Dolphin 7600 Power Tools The Dolphin 7600 with Windows CE 5.0 contains the following Power Tools: • • • • • • • • • • • • • • • • • • • AutoInstall (see page 4-7) Autorun (see page 4-1) BattMon (see page 6-2) BTPrint (see page 11-2) DeviceConfig (see page 3-1) EZConfig (see page 2-1) EZMenu (see page 10-1) IP Config (see page 8-2) InstallerCE (see page 6-4) IrDAPrintCE (see page 11-2) Ping (see page 8-4) Reboot (see page 6-13) RegBackup (see page 7-12) RegEdit (see page 7-1) RegRestore (see page 7-13) Route (see page 8-6) ScanWedge (see page 5-1) Suspend (see page 6-14) SysInfo (see page 6-15) 1-4 Rev D 2/23/07 Dolphin® Power Tools™ User’s Guide Upgrading Power Tools Dolphin Power Tools come loaded in every Dolphin terminal and are included in system upgrades. The Power Tools .cab file file is part of a Demos and Power Tools upgrade. Acquiring Upgrades Upgrades are available from Technical Assistance (see page 12-1) or www.handheld.com. Installing an Upgrade to the Workstation Dolphin Power Tools upgrades come in the form of an upgrade executable that installs upgrade files to the PC. Transfer the appropriate upgrade files to the Dolphin terminal. Requirements An active Microsoft® ActiveSync® connection between a host PC and the Dolphin terminal. 1. Download the new Hand Held Products Power Tools and Demos rx.xx.exe to the Program Files folder on the PC. 2. Click the Hand Held Products Power Tools and Demos rx.xx.exe to install. 3. Click Next. Dolphin® Power Tools™ User’s Guide Rev D 2/23/07 1-5 4. If you accept the terms of the license agreement, select I accept the terms… click Next. 5. Read the description on the screen and click Next. 6. Choose a Complete install and click Next. Custom enables you to choose between Power Tools and Demos. Complete installs both Power Tools and Demos. 7. On the next screen, click Install and program begins installing. 8. When the installation is complete, click Finish. 1-6 Rev D 2/23/07 Dolphin® Power Tools™ User’s Guide Dolphin Power Tools and Demos Folder on the Workstation After installation on the PC is complete, the upgrade files are stored in the C:\Program Files\Hand Held Products\Dolphin Power Tools and Demos\Device Image folder. The Device Image folder contains a subfolder for each operating system on the Dolphin terminal. Note: If a Hand Held Products folder does not already exist in the Program Files folder, the installation creates one. The Demos and Power Tools folder on the PC contains three folders: Folder This folder contains… DOCS User guides for Demos and Power Tools (including this guide). EZConfig Editor EZConfig Editor program and sample EXM files. Device Image Ghost images of the IPSM upgrade for the following operating systems: ppc wm Windows Mobile 2003 and Windows Mobile 2003 Second Edition Software Windows Mobile 5.0 or Windows CE 5.0 The contents of each subfolder should replace the contents of the \IPSM folder on the Dolphin terminal. Installing an Upgrade on the Terminal 1. Using the appropriate Dolphin communication peripheral for your series, connect the Dolphin terminal to the PC and ensure that the ActiveSync connection is running. 2. On the PC, open Windows Explorer and navigate to the \IPSM folder on the Dolphin terminal. 3. Back up your current \IPSM folder to the PC. 4. On the terminal, delete the entire contents of the \IPSM folder. 5. Tap Start > Programs > Hand Held Products > Dolphin Power Tools and Demos > Device Image. 6. Open the folder that matches the operating system on the Dolphin terminal: ppc or wm. 7. Copy all items (including the Autoinstall folder). 8. Navigate to the \IPSM folder on the Dolphin terminal and paste. 9. Copy and paste radio CABs, application CAB files, and programs to the \IPSM and \IPSM\Autoinstall folders. If you have custom EXM files with settings you want to keep, merge those EXM files with the new EXM files, and paste them to the Dolphin terminal. 10. When all the files are pasted, cold boot the terminal. 11. The Power Tools upgrade installs during startup. Dolphin® Power Tools™ User’s Guide Rev D 2/23/07 1-7 1-8 Rev D 2/23/07 Dolphin® Power Tools™ User’s Guide 2 EZConfig Overview EZConfig is a suite of products that configures Dolphin terminals quickly and efficiently. With the tools in the EZConfig suite, you can package data on the PC, then deploy and unpackage that data on the Dolphin terminal. Components There are two main components: EZConfig Editor and EZConfig Client. EZConfig Editor Edits and creates configuration and registry documents in the EXM file format for Dolphin terminals. There are two versions of EZConfig Editor: one for the PC and one for the terminal. Both editors: • Create and modify EXM files–Working with Open EXM Files (see page 2-7) • Convert INI files to EXM files–Converting Known INI and MNU Files (see page 2-24) In addition, EZConfig Editor on the PC • Generates bar codes from EXM files–Creating Bar Codes (see page 2-18) For details about the PC editor, see EZConfig Editor on page 2-2. For details about the terminal editor, see EZConfig Editor on the Terminal on page 2-26. EZConfig Client Decodes the bar codes generated by EZConfig Editor on the PC. For details, see EZConfig Client on page 2-30. Dolphin® Power Tools™ User’s Guide Rev D 2/23/07 2-1 EZConfig Editor EZConfig Editor creates, edits, and manages EXM files for Dolphin terminals. There is an EZConfig Editor on the PC and an EZConfig Editor on the terminal. In the PC editor, EXM files are edited, saved, then transferred to the terminal. In the terminal editor, EXM files are edited and saved right on the terminal; see EZConfig Editor on the Terminal (page 2-26). EXM Files The EXM file format is an XML format customized for Dolphin terminals that are comprised of sections that sometimes contain child sections and keys. Keys contain the values that configure the terminal. The EXM file format supports a multi-level, hierarchical, tree structure. The terminal reads the highest level section first and then reads the key values in each section. EXM files replace INI files for Power Tools and terminal configuration settings. If both an INI file and an EXM file are present for the same application, the terminal defaults to the EXM file and a warning message appears at startup. Remove the INI file from the terminal to avoid this warning message. Types of Configuration Files There are two types of configuration files in the EXM file format: Configuration documents Program and configure the terminal; see Opening EXM Files on page 2-6. Registry documents Update and modify the registry; see Registry Documents (page 2-15). Sample EXM Files After you install the new build on the PC, default EXM files are stored in the C:\Program Files\Hand Held Products\Power Tools and Demos\EZConfig Editor folder. Use these files as templates to create new EXM files. 2-2 Rev D 2/23/07 Dolphin® Power Tools™ User’s Guide Opening EZConfig Editor on the PC After you complete installation, EZConfig Editor is available on the PC from the Start menu. On Windows Mobile-based devices, click Start > Programs > Hand Held Products > Dolphin Power Tools and Demos > EZConfig Editor. On the Dolphin 7600, click Start > Programs > Hand Held Products > D7600 Power Tools > EZConfig Editor. Menu Toolbar Menu and Toolbar Options The menu and toolbar at the top of the window contains many options. File Menu Menu Item New Open Open from Device Description Creates a new document. There are two options: • Configuration Document - Creates a configuration file; Creating New Configuration Documents (page 2-13). • Registry Document - Creates a registry file in the EXM file format; Registry Documents (page 2-15). Opens an EXM file located on the PC. Opens an EXM file located on the terminal. The location of the file appears in the title bar with the word “[Remote]” to identify that the open file is located on the terminal. Note: Requires an ActiveSync connection between the PC and the terminal. Save Saves the open file to the location you select on the PC. This option is disabled for new and imported files; use Save As instead. Save As Saves the open file with a new name to the location you select on the PC. Save to Device As Saves an open file to the terminal; see Saving to the Device on page 2-13. Note: Requires an ActiveSync connection between the PC and the terminal. Properties Associates the EXM file with an application on the terminal; see Associating Applications on page 2-14. Dolphin® Power Tools™ User’s Guide Rev D 2/23/07 2-3 File Menu Menu Item Description Create EZConfig Embeds the open EXM file in an Aztec bar code; see Generating Bar Codes on page 2-19. Bar Code Exit Closes EZConfig Editor. Edit Menu For Section Edit menu options, see Working with Sections on page 2-7. For Key Edit menu options, see Working with Keys on page 2-11. View Menu Menu Item Description Displays an icon over locked sections. For example, View Locks The key icon means that the section’s keys are locked. The lock icon means the section’s subsections are locked. Information about locks on subsections and keys also appears in the Status Bar (see page 2-7). Tools Menu Menu Item Description Simplify Document Note: You cannot undo this action! Simplifies the EXM file, which makes it smaller. Simplifying permanently removes • Disabled sections and keys • Descriptions • Bar code settings When you create a bar code, you can simplify the file embedded in the bar code without affecting the open EXM file. This reduces the size of the bar code package yet keeps the disabled sections, descriptions, and bar code settings in the open EXM file for future reference. For more information, see Simplified (page 2-19) on the Advanced Tab (see page 2-20). Because the following menu items execute commands on the terminal, there must be an ActiveSync connection between the PC and the terminal. 2-4 Rev D 2/23/07 Dolphin® Power Tools™ User’s Guide Menu Item Description Launch Associated Application If the open EXM file is associated with an application on the terminal, this item is active and launches the associated application on the terminal. Note: You would use this option after saving the EXM file to the terminal; see Save to Device As on page 2-3.. *Warm Boot Warm boots the terminal. *Cold Boot Cold boots the terminal. *Some settings affect the boot process and these menu items can help you run a test without switching to the terminal. Upgrade Remote INI Files Launches the tool that converts existing INI files stored on a device to the EXM file format. For more details, see Converting Known INI and MNU Files on page 2-24. Dolphin® Power Tools™ User’s Guide Rev D 2/23/07 2-5 Opening EXM Files EZConfig Editor opens EXM files stored on the PC or the terminal (if an ActiveSync connection is established). Opening EXM Files on the PC Click File > Open or the Open toolbar button and select the EXM file. When you select a known MNU or INI file, EZConfig Editor prompts you to convert the file. When you select Yes, EZConfig Editor imports the file and converts it to the EXM file format. Then, you can click File > Save As to save the file with the EXM extension. You cannot save known INI or MNU files in their original format. For a list of known files, see Known INI and MNU Files on page 2-24. The preferred conversion method is to use the batch conversion tool and then make your edits to the new EXM files. For details, see Converting Known INI and MNU Files on page 2-24. Opening Remote EXM Files The PC and the terminal must be connected via ActiveSync! EZConfig Editor can open EXM files located on the terminal so that you can make edits to the terminal’s configuration real-time. When the terminal and PC are connected by ActiveSync, click File > Open From Device and the remote open window opens. To open, double-tap on a file or select it and click OK. Note: You can also open EXM files in the editor on the terminal; see EZConfig Editor on the Terminal (page 2-26). 2-6 Rev D 2/23/07 Dolphin® Power Tools™ User’s Guide Working with Open EXM Files Whether you open an EXM or INI file, EZConfig Editor displays the content in four different sections of the window. Displays the file name. If the file is on the terminal, the title bar displays the remote path. Displays the root node and sections. Select a section and the details appear in the other portions of the window. The folders appear in different colors to indicate their status. Displays the keys in the selected section. Text that appears in blue can be edited. Displays the section name and description. Displays the selected key’s name and description. Status Bar Status Bar The Status Bar appears at the bottom of the window and displays information about selected sections and keys. Selected Section Section Name Merge Mode Locks on subsections and keys See Section Locks on page 2-9. Selected Key Key Name Key locked by section Enabled or Read Only Encrypted Disabled See Key Types on page 2-12. Working with Sections The EXM file format supports a multi-level tree structure. The section tree appears in the top left quadrant of the window. The root node identifies the EXM file and “Root” appears in the description. Sections have a Name and Description and contain keys that appear in the upper right quadrant when you select the section name. Select a section by clicking on it. You can select only one section at a time. Dolphin® Power Tools™ User’s Guide Rev D 2/23/07 2-7 Edit Menu Options Select a section click Edit to see the available options. Rename Activates the section name so that you can rename the section. Note: You cannot modify the name if the section is locked; see Section Locks (page 2-9). Cut Cuts a selected section. Copy Copies a selected section. Paste Pastes the section that was just cut or copied at the same level as the selected section. Paste as Child Pastes the section that was just cut or copied as a child of the selected section. Note: Delete You can cut, copy and paste sections within an EXM file or across EXM files. Deletes a selected section. Note: Because you cannot undo a delete, consider disabling rather than deleting. Enable Sections are enabled by default. This menu item enables sections that have been disabled prior. You can enable a section only if its parent section is enabled. To enable all the keys inside a section you are enabling, SHIFT + right-click and select Enable All. Disable All Sections are enabled by default. This menu item disables sections and all of its keys. Disabled sections remain in the file with a gray folder . If you disable a section that has child sections, all of its child sections (and the child section keys) are disabled automatically. The child section folders are also in gray. When reading the EXM file, the terminal behaves as though disabled sections are not there and moves on to read the next enabled section. Disabled sections can be removed from the EXM file permanently using the Simplify Document (see page 2-4) option. If you want to keep disabled sections in the EXM file on the PC but not in the file deployed to the terminal, use the Simplified option (see page 2-19) when creating the bar code. Insert Section This menu item inserts a new section. You can also press the Insert key (INS). Append Child Section This menu item adds a new child section to a selected section. The new child section is inserted below the previous section. Modifying Section Names To change a section name, double-click on the folder and type in the new name or select Rename on the Edit menu. Type in the new name and press ENTER. Note: You cannot modify the name if the section is locked or disabled; see Section Locks (page 2-9). 2-8 Rev D 2/23/07 Dolphin® Power Tools™ User’s Guide Modifying Section Descriptions Descriptions are not required to process key values but do help document the EXM file and often contain valuable information. If you want to modify a section description, select the section, click inside the section description, and begin typing. You cannot modify descriptions of locked sections. Moving Sections To move sections within an EXM file, use the drag and drop method. By default, sections are dropped at the same level in the tree. For additional functionality when dragging and dropping, press and hold: • ALT to drop a section as a child section. • CTRL to copy a section and drop the copy at the same level in the tree. • CTRL + ALT to copy a section and drop the copy as a child section. Note: You can select only one section at a time; you cannot use SHIFT+Click or CTRL+Click to select more than one section. To move sections between EXM files, open two instances of EZConfig Editor and drag and drop sections between them. When dragging, a copy of the section is dragged to the new file. When dropping, drop the section directly on top of the section you want it to be a child section of. Note: To drop the first section into a new file, press and hold the ALT key and drop the section on the root node. (All sections must be child sections of the root node.) Section Locks There are different types of locks on sections. The status bar indicates what type of lock is applied to a selected section. Lock Type Status Bar Indicator Description Effect Name Lock The section name is locked. • Section Name and Description cannot be modified. Key Lock All keys are locked. • Key Names and Descriptions cannot be modified. • Keys cannot be added, moved, or deleted within the section. Subsection Lock All immediate subsections are locked. • Immediate subsection Names and Descriptions cannot be modified. • Immediate subsections cannot be added, moved, or deleted. Note: All locks are applied to each individual section and are not recursive. Only text that appears in blue can be modified. Dolphin® Power Tools™ User’s Guide Rev D 2/23/07 2-9 Section-Level Merge Modes EXM files ship with section-level merge modes already defined according to section content. Merge modes determine how section information is handled when an updated EXM file is deployed to the terminal where an existing version of that EXM file is stored. Merge modes are indicated by folder icons and in the Status bar. Mode Description Merge Effect Delete + Add Deletes non-common children elements (i.e., subsections, and keys) in the target file, then adds the new information from the bar code. Basically, the new section replaces the old section. This is the default merge mode for new sections. Exclusive Disable + Add Disables non-common children elements (i.e., subsections, and keys) in the target file, then adds the new information from the bar code. Note: Disabled sections and keys removed from the simplified bar code end up as disabled in the target file. Add Only Adds new information (sections and keys) to the existing section. If this is a brand new section, the new section is added to the existing EXM file. Note: Disabled sections removed from the simplified bar code are not modified in the target file. Inclusive To change section-level merge modes, select a section and right click. The folder colors change immediately after selection. 2 - 10 Rev D 2/23/07 Dolphin® Power Tools™ User’s Guide Working with Keys Keys have a Name, a Description, and a Value and reside inside sections. For specific key values, consult the chapters of this user’s guide that describe the EXM file you’re attempting to edit. Edit Menu Options Select a key and right-click or click Edit to see the available options. The same options appear on both menus. Rename Activates the key name so that you can rename the key. Note: Rename is disabled if the key is locked or disabled; see Key Types (page 2-12). Cut Cuts a selected key. Copy Copies a selected key. Paste Disabled; keys can be pasted only as children of a section. Paste as Child Pastes the key just cut or copied in the selected section. Keys are not multi-level; all keys paste at the same level within a section. Note: Delete Deletes a selected key. Note: Enable You cannot undo a delete; you might want to consider disabling rather than deleting. Enables keys that were disabled. When a key is enabled, the client application can read and apply its value. When you enable a key, make sure to specify a value for that key; do not leave it blank. Note: Disable You can cut, copy and paste keys within an EXM file or across EXM files. To enable a key, its parent section must be enabled. Disables keys. Enabled keys have key values in blue. Disabled keys have key values in black. The terminal does not read disabled keys and disabled keys are removed if the file is simplified; see Simplify Document (page 2-4). Because many key values are 1 for enable and 0 for disable, remember that disabling a key means that the terminal behaves as if the key is not there when reading the file, NOT that the key’s value is set to disabled. The terminal simply moves on to read the next enabled key. Insert New Key This menu item inserts a new key above the selected key. Note: You can also press the Insert key (INS). Modifying Key Names To modify key names, double-click on the key name or select Rename on the Edit menu. Type in the new name and press ENTER or TAB. Note: You cannot modify the description if the key is locked; see Key Types (page 2-12). Only text that appears in blue can be modified. Dolphin® Power Tools™ User’s Guide Rev D 2/23/07 2 - 11 Modifying Key Values You can modify a key value only if its text appears in blue. In that case, double-click on the value or select the key and press ENTER. Type in the new value and press ENTER or TAB to save. Modifying Key Descriptions Descriptions are not required to process key values but do help document the EXM file and often contain valuable information. To modify a key’s description, click on the key, then click in the key description area. When the cursor is active, you can type in the text. Note: You cannot modify the description if the key is locked; see Key Types (page 2-12). Moving Keys To move keys within an EXM file, use the drag and drop method. Press and hold the CTRL key to drag and drop a copy of the key to the new location. Note: You cannot move a key if it is locked by its section. To move keys between EXM files, open two instances of EZConfig Editor and drag and drop keys between them. When you select the key and drag, a copy of the key is dragged to the new file. In the new file, drop the key in the key area of a selected section; keys are always dropped at the same level within a section. Key Types When a key is selected, its properties display in the Status bar. Lock Type Description Effect Keys are locked by the section. • Name and Description cannot be modified. • Keys cannot be added, moved, or deleted within the section. The key name is locked individually. • Name and Description cannot be modified. • These keys can be moved. Read Only Read-only keys cannot be modified in any way. They appear in red. • Name, Description, and Value cannot be modified. • Keys cannot be added, moved, or deleted within the section. Encrypted Key’s value appears as asterisks (*) for added security. Note: Encrypted keys are also stored encrypted in the EXM file. If you open the EXM file in a text editor, you won't see the data as clear text. Name Lock Status Bar Indicator Note: Locked and Read Only properties are not recursive. Properties are applied to each individual key. Only text that appears in blue can be modified. 2 - 12 Rev D 2/23/07 Dolphin® Power Tools™ User’s Guide Saving to the Device You can save EXM files directly to the terminal when there is an ActiveSync connection between the terminal and the PC. Select File > Save to the Device As and the Save Remote File window opens. Select the location on the terminal where you want to store the file and click OK. The file is downloaded directly to the terminal via ActiveSync. Note: EXM files for Dolphin Power Tools must be stored in the \IPSM folder. Creating New Configuration Documents To create new EXM files that are configuration documents, you can open an existing EXM file and save it with a new name or create an EXM file from scratch. 1. Click File > New > Configuration Document. The root node is created and appears as the top level section. All sections must be at least one level down from the root node. The name of the root node is always the same as the filename. The terminal reads root node first. The Description says “Root” to indicate that this is the root section. Note: You can also create registry documents in the EXM file format. For details, see Registry Documents on page 2-15. 2. To create the first subsection, select the root node, right-click, and select Append Child Section. Insert Section is disabled because you cannot insert sections at the same level as the root node. 3. Enter a Name and a Description and click OK. The name is required, the description is optional. Dolphin® Power Tools™ User’s Guide Rev D 2/23/07 2 - 13 4. To add a new section at the same level, right-click and select Insert Section. To add a new section one level down, right-click and select Append Child Section. 5. To add keys, select a section, right-click in the key value section, and select Append Key. 6. Enter the Name, Value, and Description and click OK. The name is required, the description is optional. 7. Continue adding sections and keys. 8. If necessary, associate this EXM file with an application; see Associating Applications (page 2-14). 9. Click File > Save As to save the file. Save is disabled so that you save the document with a name other than “NewDocument.exm.” Associating Applications The Properties function associates an EXM file with an application on the terminal. The associated application launches after EZConfig Client decodes the bar code containing the EXM file. For more information, see Creating Bar Codes on page 2-18. While the EXM file is open, click File > Properties or the Document Properties toolbar button . Field Description Path Enter the location of the .exe on the terminal. Arguments Enter the command line argument you want applied when the application launches. When an application is entered in the Path field, the following command line appears as the argument: /exm %filename. Enter additional command line arguments (see Command Line Arguments on page 2-33) next to / exm %filename in this field. “%filename” means that the value immediately after the “%” is variable and the file name will be replaced with the remote path entered on the Bar Codes tab; for more information, see Remote Path on page 2-19. Execute Tells EZConfig Client to launch the application after decoding the bar code. Execute selects automatically when an application is entered in the Path field. You cannot de-select Execute for configuration documents. You can de-select Execute for registry documents; however, EZConfig Client cannot update the registry unless Execute is selected. For more information, see Default Application Association (page 2-15). Wait Until Finished 2 - 14 Tells EZConfig Client to wait until the associated application is finished processing before finalizing. Rev D 2/23/07 Dolphin® Power Tools™ User’s Guide Registry Documents EZConfig Editor creates registry documents in the EXM file format and also opens existing REG files and converts them to the EXM file format. EZConfig Editor cannot save registry documents in the REG file format. Updating the Registry on the Terminal To update the terminal’s registry, you must • Create an EXM file that is a registry document–Creating Registry Documents (page 2-15), • Create a bar code package from that EXM file–Creating Bar Codes (page 2-18), and • Scan the bar code with the terminal By default, EZConfig Client on the terminal updates the Windows registry immediately after decoding the bar code. Default Application Association By default, registry documents are associated with EZConfig Client. While a registry document is open, click File > Properties. Execute must remain selected for EZConfig Client to update the registry after decoding the bar code. If Execute is not selected, the registry document is deployed after decoding but the registry is not updated. Creating Registry Documents 1. In EZConfig Editor, click File > New > Registry Document. The new document contains the three top-level sections in a registry. These sections are locked and cannot be changed. You can add subsections to each section and then add keys to those subsections. 2. Click File > Save As. 3. Choose the name and location and click Save. You cannot save the document as a .reg file; you must save it as an EXM file. Dolphin® Power Tools™ User’s Guide Rev D 2/23/07 2 - 15 4. To add sections, select one of the registry levels, right-click, and select Append Child Section. Enter the section information, and click OK. For more information about adding sections, see Working with Sections on page 2-7. 5. To add keys to the new section, select the section, and right-click in the key value area. For details, see Adding Registry Keys on page 2-16. 6. Continue adding sections and keys. 7. Save the file. Adding Registry Keys To add a key, select a section, and right-click in the key area of the EZConfig Editor window. Field Description Name Enter the key’s name. Registry Value Type Select the registry type from the drop down list. This value appears in the Type column. Value Enter the key’s value. Desc Enter a description for the key; descriptions appear in the lower half of the EZConfig Editor window when the key is selected. When you click OK to save the key, the data appears in columns in the key area of the EZConfig Editor window. 2 - 16 Rev D 2/23/07 Dolphin® Power Tools™ User’s Guide Processing Registry Documents on the Terminal After EZConfig Client updates the registry, the EXM file itself is deployed to the location entered in the Remote Path (page 2-19) field on the Bar Codes Tab (page 2-19). Note: EXM files appear with an icon on terminal windows. If you do not want to store the registry EXM file on the terminal after updating the registry, select the Temporary (page 2-21) option on the Bar Codes Tab (page 2-19). Dolphin® Power Tools™ User’s Guide Rev D 2/23/07 2 - 17 Creating Bar Codes EZConfig Editor embeds EXM files in bar codes. The EZConfig Client on the terminal decodes the bar code and deploys the data. Using bar codes quickly and easily configures Dolphin terminals without an IrDA, ActiveSync, or network connection to a PC. Document Types EZConfig Editor produces two kinds of EXM files: configuration documents and registry documents. Both can be embedded in bar codes and processed by EZConfig Client on the terminal. Configuration Documents EZConfig Client deploys the EXM file in the terminal. If an EXM file is associated with an application, EZConfig Client deploys the data to that application for processing; see Associating Applications on page 2-14. Note: Registry Documents The DeviceConfig.exm file must be associated with DeviceConfig.exe to be processed appropriately on the terminal. EZConfig Client updates the registry immediately without launching another application. Bar Code Type EZConfig Editor creates an Aztec bar code; for example, . Time and Date Stamp EXM files are stamped with the time and date the moment EZConfig Editor creates the barcode. Bar Code Size and Number The amount of data in the EXM file determines how many bar codes are generated and the physical size of each bar code. More data means more bar codes and larger bar codes. EZConfig Editor offers four ways to control how many bar codes are produced and adjust the size of each bar code: 1. Set byte size limits on how much data each bar code can contain—see Max Barcode Size on page 2-20. 2. Split the data across a specified number of bar codes—see # Bar codes to generate on page 2-20. 3. Simplify the EXM file in the bar code—see Simplified on page 2-19. 4. Scale the bar codes on the bar code sheet—see Bar Code Scaling Factor on page 2-22. Bar Code Sheet EZConfig Editor produces a bar code sheet that contains the generated bar codes. Bar code sheets can be printed from a laser printer, copied to the clipboard, and saved as an HTML file; see Printing and Saving Options on page 2-22. In addition, individual bar codes can be saved as .tiff or .png graphic files that can then be emailed and printed; see Bar Codes Tab on page 2-19. 2 - 18 Rev D 2/23/07 Dolphin® Power Tools™ User’s Guide Generating Bar Codes When creating a bar code, EZConfig Editor automatically encrypts and compresses the data in the EXM file. To generate a bar code, click File > Create EZConfig Bar Code OR the Create Bar Code toolbar button while the EXM file is open. EZConfig Editor generates a bar code or codes. The Bar Codes tab window opens displaying the details of the bar code package generated. The Bar Codes and Advanced tabs offers several processing options. Note: The number of bar codes produced depends on the amount of data present in the EXM file. The more data present, the more bar codes generated. You must scan all bar codes to deploy the package! Bar Codes Tab The Bar Codes tab previews and customizes generated bar code(s). Field/Option Description Display Indicates which bar code is displayed in the preview area; the default is “1,” the first bar code in the package. If more than one bar code was generated, you can use the up and down arrows to scroll through the bar codes. (___ bytes) Displays the exact byte size of the bar code displayed in the preview area. Total Package Size (page 2-22) is displayed at the bottom of the window. Note: The sum of bar code size is typically larger than the package size. Remote Path Type in the location and filename where the EXM file should be deployed on the terminal. For instance, \ipsm\deviceconfig.exm Tap the browse button to navigate to the location on the terminal. Your ActiveSync connection must be active. Full Contents Includes the full content of the EXM file in the bar code, without simplifying. Simplified Simplifies the EXM file in the bar code, which removes disabled sections, description information, and bar code settings (if any), which decreases the size of the bar code. The open EXM file is not simplified. Simplified is selected by default. The differences in total package size are displayed in the Package Size (page 2-22) field. Individual bar code size can be seen in the Display (page 2-19) field. Dolphin® Power Tools™ User’s Guide Rev D 2/23/07 2 - 19 Field/Option Description # Bar codes to generate This is active only if the Always use minimum # bar codes (see page 2-21) is not selected. When this slider is active, you can move the slider toward minimum or maximum to change the number of bar codes generated. As you move the slider, you’ll see the number of bar codes in the counter at the bottom of the window bar code in the preview area change. and you’ll notice the graphic of the Copy to Clipboard Copies the bar code displayed in the preview area to the clipboard. Use this option to paste the bar code into another application. Save Saves the bar code displayed in the preview area as a graphic file as a .png or .tiff. By default, the name of the graphic file is the same as the name of the open EXM file. You can enter a different name when saving. Save All Saves all bar codes in the package as individual graphic files. By default, the graphic files are saved with the same name as the open EXM file with a number at the end to distinguish the individual graphic files from each other. Print Opens the printing window where you can select print options and print the bar code package. For details, see Printing and Saving Options on page 2-22. Advanced Tab The Options tab contains settings that tell EZConfig Client how to process the EXM file on the terminal. Field Description Bar Code Options Max Barcode Size 2 - 20 Set the maximum amount of data (in bytes) one bar code can contain. The lower the number of bytes, the smaller the bar code. Bar code size is displayed to the right of the Display (page 2-19) field. The total number of bar codes created is displayed at the bottom of the window; see Bar Codes (page 2-22). Rev D 2/23/07 Dolphin® Power Tools™ User’s Guide Field Description Always use minimum # bar codes This option is selected by default. It calibrates the data so that the minimum number of bar codes are used. When this option is selected, the number of bar codes slider on the Bar Codes tab is disabled. Full screen progress dialog This option runs the deployment progress dialog box on the terminal in full screen mode so that the user cannot open another application while the bar codes are being deployed on the terminal. Warm boot after finished This option automatically launches a warm boot on the terminal after the bar code is deployed. Use this options with EXM files that contain application information requiring a warm boot to take effect, such as registry settings. Deployment Options–These options determine how to deploy the EXM file embedded in the bar code. For each deployment option selected, there are corresponding overwrite options under If already exists, deploy:. Replace remote file Replaces the existing file; no section-level merge modes are applied. If already exists, deploy: • Always–Select to always replace the existing file. • Only if newer–Select to replace the existing file only if the file in the bar code is newer than the existing. • Never—Do not deploy the new file; this preserves the existing file. • Prompt—EZConfig Client asks the user if they want to overwrite the existing file during deployment. Merge each section… (Default selection) Deploys information according to the section-level merge mode settings; see Section-Level Merge Modes on page 2-10. If already exists, deploy: • Always–Select to always use the section-level merge mode settings. • Only if newer–Select to use the section-level merge mode settings only if the sections are newer than the existing file. Temporary Deploys the EXM file temporarily. The settings in the EXM file are applied, but the file does not remain in the system after EZConfig Client is done. If the terminal contains a previous EXM file with the same name, the previous EXM file is preserved. Persist Bar Code Settings Stores the settings from the Options, Bar Codes, and Web Page tabs within the EXM file so that the same bar code settings are applied the next time a bar code is created. This increases the size of both the EXM file and the bar code(s). If the Simplify option is selected, bar code setting information is not included in the bar code but remains in the open EXM file. Dolphin® Power Tools™ User’s Guide Rev D 2/23/07 2 - 21 Information at the Bottom of Tab Windows Field Description Package Size Displays the total size of the bar code package. This number changes with simplifying. Compression On Notifies you that compression and encryption are both on. Compression and encryption are always on by default. EZConfig Editor uses 128-bit encryption automatically. Encryption On Bar Codes Displays the total number of bar codes generated. This number changes as you move the slider on the Bar Codes tab. Printing and Saving Options On the Bar Codes tab, when you click Print, a bar code printing window opens offering you a number of printing options. Field/Option Description Preview Area This is the largest section of the tab window and displays a preview of the bar code sheet. Use the scroll bars to see all the bar codes. Header Type in a custom header for the page. “EZConfig Bar Code Sheet” is the default header. Footer Type in a custom footer for the page. “Hand Held Products” is the default footer. Bar Code Scaling Factor Adjusts the size of each bar code by scaling all of them up or down, which determines how many bar codes can fit on each page. This does not change the amount of data in each bar code, just the size of the bar code on the page. Save Saves the bar code sheet as an HTML file. 2 - 22 Rev D 2/23/07 Dolphin® Power Tools™ User’s Guide Field/Option Description Preview Click to see a print preview. Click Print on this window to print your bar codes. Dolphin® Power Tools™ User’s Guide Rev D 2/23/07 2 - 23 Converting Known INI and MNU Files EZConfig Editor contains a batch conversion tool that converts known INI files on the terminal to the new EXM file format. EZConfig Editor pulls INI files from the \IPSM folder of a remote device, converts them to the EXM file format, and saves both original INI files and the converted EXM files in folders created on the PC. You don’t lose your original INI files in the conversion. Note: You must have an ActiveSync connection between the PC and the device to use this tool. Known INI and MNU Files • • • • • • • *Autorun.ini RASMan.ini Scanwedge.ini RFSettings.ini ImageDemo.ini ScanDemo.ini *Any EZMenu file (*.ini or *.mnu) *These files must be converted using this tool to run properly on Dolphin terminals. Converting Files 1. In EZConfig Editor on the PC, click Tools > Upgrade Remote INI Files. You receive a warning message describing what is about to happen. 2. Click Yes and EZConfig Editor retrieves remote INI files on the terminal and displays them in a list. These are the INI files found. Select the files you would like to convert. SHIFT + click to select more than one file to convert. This is the location on the PC where the original and converted file will be stored. Click this Browse button to select another location. 3. Select the files and the location on the PC for the files. The default location on the PC is: C:\Program Files\Hand Held Products\Dolphin Power Tools and Demos\Device Image\Converted Files\Upgrade X. The X increases by one each time you run a batch conversion. 4. When you click OK, the conversion runs. 2 - 24 Rev D 2/23/07 Dolphin® Power Tools™ User’s Guide 5. EZConfig Editor creates two folders inside the Upgrade X folder: Converted EXMs and Original INIs. Note: An Upgrade X folder with these two subfolders is created every time you run a conversion. Upgrades do not save over each other. 6. Check each converted EXM file in EZConfig Editor. Note: Even though conversion is complete, you have not yet upgraded your terminal! The old INI files remain in their original location on the terminal. Upgrading Dolphin Terminals Once you approve of the converted EXM files, you must transfer them to the Dolphin terminals manually. 1. Delete the old INI files stored in the terminal. 2. Follow the steps for installing an upgrade on a Dolphin terminal (see Installing an Upgrade on the Terminal on page 1-7) but don’t cold boot yet. Note: You want to install an upgrade to make sure that you have the latest versions of AutoInstall.exe, Autorun.exe, and EZConfig Editor on the terminal. 3. Transfer the new converted EXM files to the terminal and say yes when you are asked to replace the existing files. 4. Cold boot the terminal. The new, converted EXM files install during AutoInstall. Dolphin® Power Tools™ User’s Guide Rev D 2/23/07 2 - 25 EZConfig Editor on the Terminal EZConfig Editor on the terminal edits and creates EXM files in the terminal and contains the same basic functionality as the editor on the PC. Accessing EZConfig Editor On Windows Mobile-based devices, tap Start > Power Tools > EZConfig Utilities On the Dolphin 7600, tap Start > Programs > Power Tools > EZConfig Utilities. . The EZConfig Utilities window provides access to both the EZConfig Editor and the EZConfig Client (see EZConfig Client on page 2-30) as well as the EXM files on the terminal. • To open EZConfig Editor without opening an EXM file, tap the EZConfig Editor icon to open an EXM file.) • Tap directly on an EXM file to open it in EZConfig Editor. . (You would then tap File > Open The EZConfig Editor window opens displaying the contents of the selected EXM file. Sections appear in the top half of the window. Disabled sections appear in gray. Keys appear in the bottom half of the window. Enabled keys have a checkmark. Disabled keys have a blank box. The menus contain the same options as the menus in EZConfig Editor on the PC. Note: You can also use File Explorer to navigate to an EXM file and tap once on the file to open it in EZConfig Editor. On the terminal, EXM files appear with an icon. 2 - 26 Rev D 2/23/07 Dolphin® Power Tools™ User’s Guide Available Menus The menus in the Command bar contain the same items as the menus in the EZConfig Editor on the PC. File Menu For details about each menu item, see File Menu on page 2-3. Note: You cannot generate bar codes from EXM files on the terminal. Edit Menu For details about each menu item, see Edit Menu on page 2-4. The Edit menu pops up when you tap and hold on a section or key. View Menu This menu enables you to view the locked icon over locked section folders. Tools Menu For details about each menu item, see Tools Menu on page 2-4. Editing Sections Modifying Text To edit a section name or description, you have three options: 1. Select the section and tap Edit > Modify, 2. Select the section and press the ENTER key, OR 3. Tap and hold on the section name, then select Modify on the Edit menu that pops up. All three options open the Edit Section window. Tap inside the Name or Description fields and edit the text. Tap OK to save changes. (You can also press the ENTER key.) Tap Cancel to close the window without changes. Dolphin® Power Tools™ User’s Guide Rev D 2/23/07 2 - 27 Moving Sections You cannot drag and drop to move sections in the tree. Use the Cut, Copy, Paste, and Paste as Child items on the Edit menu to move sections. Note: The Paste function pastes sections at the same level they were cut by default. Editing Keys Modifying Text To edit a key’s name, value, or description, you have three options: 1. Select the key and tap Edit > Modify, 2. Select the key and press the ENTER key, OR 3. Tap and hold on the key’s name, then select Modify on the Edit menu that pops up. All three edit options open the Edit Key window. Tap inside the Name, Value or Description fields and edit the text. Tap OK to save changes. (You can also press the ENTER key.) Tap Cancel to close the window without changes. Moving Keys You cannot drag and drop to move keys. Use the Cut, Copy, and Paste as Child items on the Edit menu to move keys. 2 - 28 Rev D 2/23/07 Dolphin® Power Tools™ User’s Guide Launching Associated Applications The Tools menu contains an item named Launch Associated App. Launch Associated App is enabled only when there is an application associated with the EXM file. Selecting this item automatically saves the open EXM file and launches the associated application while the EXM file remains open. To see the associated application, tap File > Properties. The Path field contains the launch location of the application. The Args field contains any command line arguments to execute when the application launches. For more information about associating applications, see Associating Applications on page 2-14. Example 1 - You’ve saved changes to an open DeviceConfig.exm file. To apply those changes immediately, tap Tools > Launch Associated App. Because the DeviceConfig.exm file is associated with DeviceConfig.exe by default, DeviceConfig launches and applies the settings in the DeviceConfig.exm file. Example 2 - You’ve saved changes to an open registry document. Because registry documents are always associated with EZConfig Client, tapping Tools > Launch Associated App updates the registry. EZConfig Client always updates the registry when launched from an EXM file that is a registry document. Example 3 - You’ve saved changes to an open ScanWedge.exm file. And that ScanWedge.exm file has the following parameters as the associated application: Path: \program files\power tools\scanwedge.exe Args: /restart Tapping Tools > Launch Associated App refreshes ScanWedge with the new settings. Dolphin® Power Tools™ User’s Guide Rev D 2/23/07 2 - 29 EZConfig Client EZConfig Client decodes bar codes created in EZConfig Editor and deploys the data in the terminal. In addition, if the EXM file in the bar code is associated with an application, EZConfig Client launches that application, which then processes the decoded data. EZConfig Client decodes bar codes with 40-bit and 128-bit encryption. Storage Location The EZConfig Client executable is stored in the \IPSM folder. For upgrades, EZConfig Client is located in the IPSM image installed on the PC. This .exe must be copied and pasted into the \IPSM folder on the terminal. For more information, see Installing an Upgrade on the Terminal on page 1-7. Using EZConfig Client 1. On the Dolphin terminal, tap Start > Power Tools. The Dolphin Power Tools Main Window (see page 1-2) opens. You can scan the first bar code from the Power Tools main window by pressing the SCAN key; see page 2-32 for details. EZConfig Client can also be launched with a HotKey from any window; see page 2-32 for details. 2. Tap EZConfig Utilities > EZConfig Editor . The EZConfig Client window opens. 3. Point the terminal at the first EZConfig Editor bar code, then press the SCAN key. 4. EZConfig Client decodes the bar code. If there is only one bar code in the package, EZConfig Client deploys the package. 2 - 30 Rev D 2/23/07 Dolphin® Power Tools™ User’s Guide If there is more than one bar code in the package, EZConfig Client decodes the bar code, records that one bar code has been read, and waits for the next scan. 5. Scan all the bar codes in the package. Bar codes can be scanned in any order. 6. When all bar codes in the package have been scanned, the EZConfig client deploys the data. Note: If the EXM file is programmed to launch an application such as ScanWedge, a window pops up informing you of initialization. EXM File Processing After decoding, EZConfig Client saves EXM files to the location in the terminal selected in the Remote Path (page 2-19) field on the Bar Codes Tab (page 2-19). (If the Temporary, page 2-21, option is selected in the bar code, EZConfig Client does not save the EXM file.) There are two types of EXM files: configuration documents and registry documents. EZConfig Client processes each type of file differently. Configuration Documents If the EXM file was associated with an application, EZConfig Client launches and deploys the data to that application for processing. Note: Registry Documents DeviceConfig.exm must be associated with DeviceConfig.exe to be processed on the terminal appropriately. After decoding the bar code, EZConfig Client deploys the data to DeviceConfig.exe, which applies the settings to the terminal. Registry documents are always associated with EZConfig Client. The Execute option (Execute, page 2-14) determines whether the registry is updated or not. If Execute is selected, EZConfig Client updates the registry immediately after decoding the bar code. Dolphin® Power Tools™ User’s Guide Rev D 2/23/07 2 - 31 Multiple Bar Codes Some EXM files generate more than one bar code. If multiple bar codes were generated, EZConfig Client recognizes that there is more than one bar code in the package and tracks each bar code scanned and decoded. Bar codes can be scanned in any order, but EZConfig Client does not deploy the data until all the bar codes in the package have been scanned. EZConfig Client Window Field Description Package ID This is the ID of the entire package. EZConfig Editor assigns an ID to bar code packages when creating the bar code. Status This field displays the decode status of the bar codes scanned so far. If there is more than one bar code in the package, this field acts as a decode counter. The Status field displays: • How many bar codes have been scanned and • How many bar codes are in the package Read # box This box displays the list of bar codes scanned and decoded. Accept Unsecure This option allows EZConfig Client to scan bar codes that are not encrypted. Note: By default, all bar codes created in EZConfig Editor are encrypted. Scanning Bar Codes Directly from the Power Tools Main Window When the Power Tools or Demos main windows are open, press the SCAN key and: • If there is only one bar code in the package, EZConfig Client decodes and deploys the bar code without opening the EZConfig Client window. • If there are multiple bar codes in the package, EZConfig Client decodes the first bar code and opens the EZConfig Client window showing that one bar code in the package has been scanned. Launching EZConfig Client with a HotKey Pressing F4 launches EZConfig Client from any application window after you activate the HotKeys Power Tool; see HotKeys on page 6-5. ScanWedge Bar code decoding in EZConfig Client is compatible with ScanWedge. You can set ScanWedge to pass bar code information to EZConfig Client for further processing. For details, see Accept EZConfig on page 5-4. 2 - 32 Rev D 2/23/07 Dolphin® Power Tools™ User’s Guide Command Line Arguments /%filename Executes the EXM file; this is the default entry. /q Quiet mode /s Full screen /o No menu /e Exit if first scan fails to deliver a valid bar code /u Accept (decode) unsecure bar codes Dolphin® Power Tools™ User’s Guide Rev D 2/23/07 2 - 33 2 - 34 Rev D 2/23/07 Dolphin® Power Tools™ User’s Guide 3 DeviceConfig Overview DeviceConfig consists of the DeviceConfig.exe and the DeviceConfig.exm file located in the \IPSM folder. DeviceConfig.exe looks for and applies the settings in the DeviceConfig.exm file. Note: On the Dolphin 7600, the DeviceConfig.exe is located in the \Program Files\Power Tools folder. DeviceConfig.exm File The DeviceConfig.exm file contains terminal configuration settings. Because this file is stored in the \IPSM folder, its configuration settings persist through cold boots and should be considered system defaults. Enabling DeviceConfig Functionality By default, all sections except the About Section (see page 3-8) are disabled, which means that the key values are not applied to the terminal. To use the DeviceConfig.exm file to configure the terminal, enable the sections and keys required by your configuration in EZConfig Editor (page 2-2) on the PC or EZConfig Editor on the Terminal (page 2-26). Autorun Autorun (see page 4-1) launches DeviceConfig.exe, which applies the DeviceConfig.exm settings, then launches a cold boot followed by a warm boot. Bar Code Delivery When the DeviceConfig.exm file is delivered to the terminal via bar code, EZConfig Client launches DeviceConfig.exe automatically after decoding. DeviceConfig.exe then applies the settings in theDeviceConfig.exm file in the terminal. For more information, see Creating Bar Codes (page 2-18) and EZConfig Client (page 2-30). The DeviceConfig.exm file must be associated with DeviceConfig.exe for EZConfig Client to launch DeviceConfig.exe after decoding the bar code. In EZConfig Editor, the associated application path must be \IPSM\deviceconfig.exe For more information, see Associating Applications, page 2-14. Settings in Control Panel Applets Many settings in the DeviceConfig.exm file have Control Panel applets with GUIs that allow the user can enter and save new values; backlight timeout settings, for example. If a user changes a setting in the Control Panel applet, that setting is applied but stored in RAM memory and erased during the next cold boot. During the next cold boot, Autorun launches DeviceConfig, which then re-applies the settings in the DeviceConfig.exm file. 802.11b Settings When enabled, the 802.11b section of the DeviceConfig.exm file does create a profile that will appear in the 802.11b control panel applet. That profile will have the same name as the value entered in the SSID (see page 3-2) key. Dolphin® Power Tools™ User’s Guide Rev D 2/23/07 3-1 DeviceConfig.exm Sections and Keys The sections and keys in the DeviceConfig.exm file are locked, which means that you can change values but not names or descriptions. Section Name Description See Page Connections Configures communication parameters. There are child sections that configure the IrDA port, the on-board radios, and the ActiveSync connection. 3-2 System Configures basic system settings. 3-8 Applications Configures software applications. 3-10 Connections Section The Connections section contains child sections that set communication parameters on the terminal. Beam Section The Beam section enables and disables the IrDA port. Radio Manager Section 802.11b Section—Dolphins 7600 and 7850 Dolphin 7850 Only the Enable key is supported on the Dolphin 7850. You can use DeviceConfig to enable and disable the radio but not to configure it. If you want radio settings to load at startup, set up the radio and back up the radio settings; see Backup Radio Settings on page 7-8. Dolphin 7600 Only the Enable key is supported on the Dolphin 7600. You can use DeviceConfig to enable and disable the radio but not to configure it. 802.11b Section—Dolphins 7900 and 9500 The keys in this section configure the 802.11b radio. If there is no 802.11b radio installed in the terminal, disable this section. Key Description Default Value Available Values The 802.11b section supports radio profiles. When this section is enabled, a profile will appear in the 802.11b control panel applet with the same name as the SSID key. That profile will contain the information in this section. Enable Enables and disables the 802.11b radio. 1 0=Disabled 1=Enabled; if enabled, the GSM radio section is disabled automatically SSID The service set identifier used to connect to network; usually the network name of the access point or peer station. N/A X=Your network’s SSID Any=Connect to any network PowerMode Specifies the power save mode. 1 1=Disable; radio is powered constantly (power save mode is not used) 2=Always Enable; power save mode is used 3=Auto Enable; EPSParm key defines radio vs. battery performance 3-2 Rev D 2/23/07 Dolphin® Power Tools™ User’s Guide 802.11b Section—Dolphins 7900 and 9500 The keys in this section configure the 802.11b radio. If there is no 802.11b radio installed in the terminal, disable this section. Key Description Default Value Available Values EPSParm When PowerMode is set to 3 (Auto Enable), this parameter specifies radio vs. battery performance. N/A X=A value between 1 and 10, where: 1=Best Radio Performance (Minimum) 10=Best Battery Life (Maximum) NetworkType Determines the type of network the radio should access. 1 0=AdHoc (Minimum) 1=Infrastructure 2=Pseudo-AdHoc TxRate Defines the transmit rate 15 1=1 Mb (Minimum) 2=2 Mb 3=Auto 1/2 Mb 4=5.5 Mb 8=11 Mb 15=Fully Auto (Maximum) Channel Channel (1-11) of the RF adapter. In general, this parameter is used only in AdHoc network mode. 10 1=Minimum 11=Maximum DHCP Enables and disables DHCP (Dynamic Host Configuration Protocol). 1 0=Disabled; the static IP address in the IPAddress key is used for the radio interface. 1=Enabled; the IP address for the radio interface is requested from a DHCP server. The remaining keys need to be set when DHCP is disabled. When DHCP is enabled, these numbers are dynamically requested from a DHCP server. IPAddress Static IP address for the radio interface. N/A Static IP address SubnetMask SubNet mask for the static IP address. N/A Subnet mask address DefaultGateway Default gateway for the static IP address. N/A Gateway address DNS Domain name server for the static IP address. N/A Domain name server address Domain Domain name for the terminal N/A Terminal’s domain name WINS Windows name server. N/A Windows name server address WEP Section This child section defines the WEP (Wired Equivalent Privacy) parameters for linking to a network. Authentication Specifies the authentication mode. Dolphin® Power Tools™ User’s Guide 0 Rev D 2/23/07 0=Open; WEP keys are not used 1=Shared; WEP keys are used 2=Automatic; auto-discriminates between Open and Shared authentication modes 3-3 802.11b Section—Dolphins 7900 and 9500 The keys in this section configure the 802.11b radio. If there is no 802.11b radio installed in the terminal, disable this section. Key Description Default Value Available Values Encryption Specifies the encryption method. 0 0=No Encryption 1=WEP 64-bit RC4 encryption 2=WEP 128-bit RC4 encryption Active Key Specifies which WEP key to use to encrypt transmitted data. Note: These keys are used only if 1 or 2 is selected as the Encryption method. 0 X=Keys 1–4; key data is specified in the Key keys 1–4 below. Key 1 Defines Key 1 for the Active Field key. None Key 2 Defines Key 2 for the Active Field key. None Key 3 Defines Key 3 for the Active Field key. None Key 4 Defines Key 4 for the Active Field key. None ASCII=Use quotes for the value; e.g., "hello") Hex=Type the pair of hex values in a row; e.g., AFB0FF415A 64-bit encryption=Length must be 5 characters or 5 hex pairs 128-bit encryption=Length must be 13 characters or 13 hex pairs Note: The keys in this section are encrypted; see Encrypted on page 2-12. EZConfig Editor and EZConfig Client both support encryption. Bluetooth Section—Dolphin 7600 The keys in this section enable the Bluetooth radio and configure a Bluetooth printer as a Favorite. Key Description Default Value Available Values Enable Enable and disable the Bluetooth radio. This is the top level of the tree; printer settings are in a child section. 1 0=Disable 1=Enable; Default Printer This section configures a default Bluetooth printer by setting it up as a virtual COM Port. Address Bluetooth MAC Address of the printer. N/A MAC Address Channel Printer's RFCOMM protocol channel (1–31). 0 X=1–31 0=Autodiscovery (recommended) COMPort Number to assign to the virtual COM Port. 0 X=The specific COM port 0=Autofind (recommended); the terminal detects the next available port and selects it for the BT printer. 3-4 Rev D 2/23/07 Dolphin® Power Tools™ User’s Guide Bluetooth Section—Dolphin 7850 Dolphin 7850 Only the Enable key is supported on the Dolphin 7850. You can use DeviceConfig to enable and disable the radio but not to configure it. If you want radio settings to load at startup, set up the radio and back up the radio settings; see Backup Radio Settings on page 7-8. Bluetooth Section—Dolphins 7900 and 9500 The keys in this section enable the Bluetooth radio and configure a Bluetooth printer as a Favorite. If there is no Bluetooth radio installed in the terminal, disable this section. Key Description Default Value Available Values Enable Enable and disable the Bluetooth radio. This is the top level of the tree; printer settings are in a child section. 1 0=Disable 1=Enable; the GSM radio is disabled automatically Default Printer This is a child section that configures a Bluetooth printer as a Favorite Bluetooth Device. By entering the necessary information from the Bluetooth printer in the DeviceConfig.exm file, and then distributing that file to a group of terminals, you can bypass the manual process of setting up a printer as a Bluetooth Favorite on each terminal. Address Bluetooth MAC Address of the printer; see Obtaining the MAC Address–Dolphins 7900 and 9500 on page 3-5. N/A MAC Address Service Hex value of the printer serial service to use. 1101 Hex value DeviceName Friendly name of the printer. N/A Printer name Bluetooth Default Printer Values–Dolphins 7900 and 9500 In general, to establish a printer as a Bluetooth Favorite Device, you must establish the printer as a Bluetooth Favorite on the terminal. The problem is that Bluetooth Favorite settings are stored in RAM memory and therefore erased during each cold boot. The Default Printer section stores these settings permanently in the DeviceConfig.exm file so the printer remains a Favorite after a hard reset. Furthermore, you can distribute a DeviceConfig.exm file with the printer settings to multiple terminals. After DeviceConfig.exe applies the settings in the DeviceConfig.exm file (launched manually or after a hard reset), the printer is set up as a Favorite automatically, without any special configuration to each terminal. After you have established a printer as a Bluetooth Favorite Device on an individual terminal, obtain the values for the Address and Service keys from the registry in RegEdit. Obtaining the MAC Address–Dolphins 7900 and 9500 After you have set up the Bluetooth printer on the terminal, use RegEdit to find the printer values. 1. Tap Start > Power Tools > RegEdit Dolphin® Power Tools™ User’s Guide . Rev D 2/23/07 3-5 2. Navigate to HKEY_LOCAL_MACHINE > SOFTWARE > Socket Communications > Bluetooth > Socket BT Com Port. 3. Copy the Value Data in the Remote Address field. This is the MAC address of the printer. 4. Enter this address in the Address key in the Bluetooth > DefaultPrinter section of the DeviceConfig.exm file. Hex Value of the Printer’s Serial Service–Dolphins 7900 and 9500 1. Tap Start > Power Tools > RegEdit . 2. Navigate to HKEY_LOCAL_MACHINE > SOFTWARE > Socket Communications > BtDevWin > 1.0 > Devices > [MAC Address] > Services. This is the MAC Address of the printer. This is the hex value of the printer’s serial service. 3. Copy the first number underneath Services. This is the hex value for the Service key field; “1101” in the illustration above. Note: For more detailed information about RegEdit, see RegEdit on page 7-1. 3-6 Rev D 2/23/07 Dolphin® Power Tools™ User’s Guide GSM Section—Dolphins 7900 and 9500 The GSM section configures the GSM/GPRS radio on the Dolphin 7900 and 9500. If there is no GSM radio installed in the terminal, disable this section. Key Description Default Value Available Value Enable Enables and disables the GSM radio. 0 0=Disable 1=Enable; when enabled, the 802.11b radio turns off automatically. APN Enter the Access Point Name (APN) for the GPRS network. Empty APN value IPAddress Enter the IP Address. Empty Empty=GSM uses DHCP (serverassigned IP address) X=IP address Protocol Enter the protocol to use. IP Protocol type Username Enter the username for the GPRS connection. Variable Empty=Disabled 0=Disabled X=The username for the GPRS connection. Password Enter the password associated with the username for the GPRS connection. Note: This key is encrypted; see Encrypted on page 2-12. Variable Empty=Disabled 0=Disabled X=The password for the GPRS connection. ActiveSync Section The ActiveSync Section configures the terminal’s ActiveSync connection parameters. Key Description Default Value Available Values AutoConnect Enables and disables the ActiveSync connection when the terminal first connects to the communication peripheral. 1 0=Disable ActiveSync connection 1=Enable ActiveSync connection Connection Specifies the connection type and baud rate. ‘USB Connection Dolphins 7850, 7900, & 9500: `USB Connection `115200 Default `19200 Default `38400 Default `57600 Default Dolphin 7600: `115200@Desktop `Infrared Port `USB `Bluetooth Note: These values must be typed in exactly as they appear here. Dolphin® Power Tools™ User’s Guide Rev D 2/23/07 3-7 System Section The System section contains child sections that configure various system settings. For specifics on each sections and their keys, refer to the Description sections in the DeviceConfig.exm file itself. About Section The About section sets a unique device name and description for the terminal. By default, this section is enabled and applied to the terminal after each cold boot. Key Name Description Default Value Available Values DeviceName Sets the name of the device. ID[SerialNumber] See DeviceName Restrictions on page 3-8. DeviceDescription Sets the device description Dolphin 9500 User-defined; however, the description cannot exceed 15 characters in length. Dolphins 7850, 7900, & 9500—Device ID Tab The values of the DeviceName and DeviceDescription keys appear in the Device name and Description fields on the Device ID tab of the About System Setting. Tap Start > Settings > About > Device ID tab. Note: ActiveSync recognizes the Device name and Description from this applet. DeviceName Restrictions • The DeviceName must begin with a letter. • The DeviceName cannot exceed 15 characters in length. • Any text outside brackets (“[xxxx]”) will appear as text in the Device name field. Content What appears in the Device name field… [SERIALNUMBER] The terminal’s serial number pulled dynamically from the kernel. This is the serial number that appears in SysInfo (see page 6-15) as the Terminal Serial Number (see page 6-17). [MODELNUMBER] The terminal’s model number pulled dynamically from the kernel. This is the serial number that appears in SysInfo (see page 6-15) as the Model Number (see page 617). 3-8 Rev D 2/23/07 Dolphin® Power Tools™ User’s Guide Dolphin 7600—Device Name Tab The values of the DeviceName and DeviceDescription keys appear on the Device Name tab in the System control panel applet. Tap Start > Settings > Control Panel > double-tap System > Device Name tab. Dolphins 7850, 7900, & 9500—Welcome Screen Section The Welcome Screen section allows you to bypass the Windows Mobile startup screens after each cold boot. These screens are the standard windows that walk you through using the stylus and pop-up menus; for example: Key Description Default Value Available Values Enable This is a special key that bypasses the Windows Mobile startup screens at startup. 0 0=Enable; the Pocket PC screens do not appear after each hard reset. 1=Disable; the Pocket PC screens appear after each hard reset. Launching DeviceConfig.exe Because the settings in the User Interface section alter the AutoInstall process, DeviceConfig.exe must be launched manually after the DeviceConfig.exm file is uploaded to the terminal. DeviceConfig.exe processes the DeviceConfig.exm file and applies this setting before the next hard reset. If DeviceConfig.exe is not launched manually prior to the next hard reset, this setting is not applied and the Welcome screens appear during the next startup. Then, when Autorun launches DeviceConfig.exe during startup, this setting is applied and the Welcome screens are removed from the next hard reset. See Launching DeviceConfig.exe Manually on page 3-12. Autorun.ini When the Welcome section is enabled and applied by DeviceConfig.exe, a small Autorun.ini file is created in the \IPSM folder. This .ini file contains the Welcome screen information. Do not remove this created file! Dolphin® Power Tools™ User’s Guide Rev D 2/23/07 3-9 RAM Section The RAM section allows you to provision RAM memory on Windows Mobile 5.0-based terminals. Key Description Default Value Available Values Split This is the RAM split percentage; the percentage that will be allocated to the filesystem. 50 Min=0 Max=100 See Split Restrictions on page 3-10. Prompt Determines whether the system prompts you before the memory is reallocated. 1 0=Disabled; you will not be prompted. DeviceConfig’s settings are applied automatically. 1=Enabled; you are prompted before the memory is re-allocated. Note: If the allocation is the same, nothing will occur. Split Restrictions The percentage split you are able to enter is specific to each terminal’s memory configuration. Min/max ranges can be retrieved from SysInfo or SetRAM. • See RAM INFO on page 6-20. • See SetRAM Window on page 9-2. AutoInstall When the RAM section is enabled on Windows Mobile 5.0-based devices, AutoInstall.exe launches DeviceConfig in a mode that checks only the memory allocation in the RAM section of DeviceConfig.exm against the terminal’s current memory allocation. If there is a discrepancy and the Prompt key in the RAM section is enabled, a prompt appears asking if you want to apply the memory allocation in DeviceConfig. If there is a discrepancy and the Prompt key in the RAM section is disabled, the memory allocation in DeviceConfig is applied. Note: AutoInstall.exe launches the RAM section of DeviceConfig prior to installing cab files. No other DeviceConfig settings are applied at this time. Applications Section The Applications section configures specific software applications installed on the terminal. MSM Section The keys in this section configure the MSM agent. Disable this section if there is no MSM agent on the terminal. Key Description Default Value Available Values ServerAddress Primary The IP address of the primary server. N/A IP address ServerAddress Secondary The IP address of the secondary server. N/A IP address PortNumber The port number of the primary server. N/A Port number 3 - 10 Rev D 2/23/07 Dolphin® Power Tools™ User’s Guide MSM Section The keys in this section configure the MSM agent. Disable this section if there is no MSM agent on the terminal. Key Description Default Value Available Values SSL Enable and disable SSL. SSL=Secure Sockets Layer. SSL increases your data transfer security but slightly degrades download performance. N/A 0=Disable; do not use SSL 1=Enable; the terminal agent uses SSL security protocol as part of HTTP secure sockets. over the Internet. ConfigFile Specifies the path of the MSM configuration file, when it's different from the default \Program Files\Hand Held Products\MSM\mawce.cfg. Empty– Default location is used. The new location of the mawce.cfg file. Internet Explorer Section The Internet Explorer section defines the home page for Pocket® Internet Explorer. Command Line Arguments /q Quits the program; this command line in the Args field of the Associated Application window stops the confirmation message from appearing after DeviceConfig.exe finishes processing. /boot Reboots DeviceConfig.exe Dolphin® Power Tools™ User’s Guide Rev D 2/23/07 3 - 11 Launching DeviceConfig.exe Manually DeviceConfig.exe does launch automatically after each cold boot. However, if you make changes to the DeviceConfig.exm file that you want applied in the terminal immediately, manually launch DeviceConfig.exe. 1. Tap Start > Power Tools > EZConfig Utilities > DeviceConfig.exm. On the Dolphin 7600, tap Start > Programs > Power Tools > EZConfig Utilities > DeviceConfig.exm The DeviceConfig.exm file opens in EZConfig Editor. 2. Tap Tools > Launch Associated App. 3. The settings in the DeviceConfig.exm file are saved and applied to the terminal configuration by DeviceConfig.exe. 4. A message appears confirming that DeviceConfig.exe has finished processing the DeviceConfig.exm file. 3 - 12 Rev D 2/23/07 Dolphin® Power Tools™ User’s Guide Temporary Option for Bar Code Deployment The Bar Codes Tab (see page 2-19) in EZConfig Editor contains a Temporary option (see page 2-21) that, when selected during bar code creation, applies the settings in the DeviceConfig.exm file temporarily, which means until the next cold boot. In the terminal, EZConfig Client deploys the DeviceConfig.exm file and launches DeviceConfig.exe, which applies the settings in the DeviceConfig.exm file as usual. However, when the Temporary option is selected, the DeviceConfig.exm file is not saved after processing is finished. The original file is preserved instead, and its settings will be restored during the next cold boot. Select this option when you want establish a temporary configuration in the Dolphin (such as access to a specific network in a facility) without changing the default configuration. Dolphin® Power Tools™ User’s Guide Rev D 2/23/07 3 - 13 3 - 14 Rev D 2/23/07 Dolphin® Power Tools™ User’s Guide 4 Startup Power Tools Overview Startup is the launch sequence when a Dolphin terminal is booted. There are two startup Power Tools: 1. Autorun (see page 4-1) 2. AutoInstall (see page 4-7) Autorun Autorun specifies the software applications to launch after each hard reset. Autorun is located in the \IPSM folder and consists of an Autorun.exe that is programmed by the Autorun.exm File (page 4-1) . During startup, after a soft or hard reset, the operating system looks for and launches \IPSM\Autorun.exe. If the Autorun.exe is configured (by Autorun.exm) to launch an application, that application launches when Autorun.exe launches. Autorun can launch up to 32 applications or utility programs after each hard reset. Note: The Autorun.exm file allows applications to be launched based on conditional situations, including the return code of another application launched previously and specific characteristics of the Dolphin terminal itself. Autorun.exm File The Autorun.exm file has a multi-level tree structure. There are two top level sections: Settings and Programs. Settings Section The Settings section stores general Autorun settings. • See Settings Section Keys—Dolphins 7850, 7900, & 9500 on page 4-2. • See Settings Section Keys—Dolphin 7600 on page 4-2. Programs Section The Programs section contains many child sections and determines the sequence of events at startup, including which programs launch and when. Program Sections and Launch Sequence Each section is a program to launch at startup. The sequence of sections determines the launch sequence on the terminal; the terminal reads this file consecutively. To change the launch sequence, move the section up or down in the list; see Working with Sections (page 2-7). Enabling and Disabling Sections If you don’t want to the application to launch at startup, you can delete the section. However, program sections contain settings you’ll want to keep when adding that same application back to startup. To keep the program section in the file for future reference, disable the program section instead of deleting it. Disabled sections appear in gray. When processing files, the terminal behaves as though disabled sections are not there and moves on to the next enabled section. Dolphin® Power Tools™ User’s Guide Rev D 2/23/07 4-1 Settings Section Keys—Dolphins 7850, 7900, & 9500 Note: This section and most of its keys are locked, which means that you can change the value but not the name or description. Key Function Default Available Values Version Stores the EXM file version. 22 You cannot modify this value! ByPassKey Defines the key that can be pressed to bypass Autorun 42=SCAN key StartMenu Enables and disables the Start menu during Autorun 1 0=Disable; the Start menu is disabled during Autorun. 1=Enable; the Start menu is enabled. Debug Controls the debug function at AutoInstall. 0 0=Disable 1=Enable, an autorun.log file is created in the \IPSM folder. TestMode Runs the terminal in test mode and tests the functionality of AutoInstall. This is a diagnostic tool. When enabled, applications stored in the AutoInstall folder, including the radio drivers, are not loaded during startup. 0 0=Disable 1=Enable EZConfigKey Specifies a key that launches EZConfig Client before Autorun starts processing the Programs section; i.e., before Autorun starts launching programs. 9=Tab key Empty=You must launch EZConfig Client to scan bar codes from EZConfig Editor Settings Section Keys—Dolphin 7600 Note: This section and most of its keys are locked, which means that you can change the value but not the name or description. Key Function Default Available Values Version Stores the EXM file version. 22 You cannot modify this value! StartMenu Enables and disables the Start menu during Autorun 1 0=Disable; the Start menu is disabled during Autorun. 1=Enable; the Start menu is enabled. Debug Controls the debug function at AutoInstall. 0 0=Disable 1=Enable, an autorun.log file is created in the \IPSM folder. 4-2 Rev D 2/23/07 Dolphin® Power Tools™ User’s Guide Key Function Default Available Values TestMode Runs the terminal in test mode and tests the functionality of AutoInstall. This is a diagnostic tool. When enabled, applications stored in the AutoInstall folder, including the radio drivers, are not loaded during startup. 0 0=Disable 1=Enable MaskPassword If a password is entered in the Password key, this key determines if that password is masked when entered on the screen. 1 0=Disable 1=Enable Programs’ Subsections—Dolphins 7850, 7900, & 9500 Here are a few of the standard child sections of the Programs section: Section Description Update Attempts to launch an Update.exe application from the SD (Secure Digital) card, if one exists. AutoRun SC1 & SC2 Attempts to process an Autorun configuration file from the SD card (if one exists); for example, to install CAB files from the AutoInstall folder in the SD card. One section applies to cold boots and the other to warm boots. Reset Initiates a warm boot after the cold boot during startup. Do NOT disable the Reset section! Note: Other subsections launch the executable entered in the Program (see page 4-3) key. Keys in Each Programs’ Subsection—Dolphins 7600, 7850, 7900, & 9500 Each Programs’ subsection contains or can contain the following keys: Key Function Required Keys—These keys must be present in each Program subsection. Program Specifies the command line to execute. This is the location of the program’s executable. If you want a Power Tool to launch at startup, enter the location of that tool’s .exe here. Args Specifies the command line arguments to execute at startup. Wait Determines if Autorun should wait for the program to complete and close before continuing to the next program in the sequence. • 0=Continue to the next program immediately • 1=Wait enabled StartOption Specifies the startup options for the program. Autorun launches the program only if the startup options entered here are met. • Blank= Always run the program. • X=See Start Options on page 4-4. Optional Keys—These are keys you can add but don’t appear in the default file. PNPID Specifies a card description. This option needs to be entered only when PNPID or NONPNPID values are specified in the StartOption key. Dolphin® Power Tools™ User’s Guide Rev D 2/23/07 4-3 Key Function DependIndex Specifies the index of a dependent program. DependExitCode Specifies the required result of the dependent program. If the result of the dependent program does not equal the DependExitCode entered here, the current program will not be executed at startup. Editing the Autorun.exm File Edit Autorun.exm in EZConfig Editor. For details, see Working with Open EXM Files on page 2-7. Adding a Program Subsection To launch at startup, a new program must be a child section of the Programs section. 1. In EZConfig Editor, right click on the Programs section and select Append Child Section. 2. On the Add New Section window, enter the Name and Description and click OK. 3. The new section is added to the bottom of the list. 4. Use the click and drag method to move the section to the desired launch sequence. Press and hold the ALT key to make sure that you move the section at the same level. Do not append the section to an existing section! 5. Right-click in the key area and select Append Key. You must add all the required Autorun keys; see Keys in Each Programs’ Subsection—Dolphins 7600, 7850, 7900, & 9500 on page 4-3. 6. Save the file and transport it to the terminal. Copying a File If you want to copy a file and move it to another location, use AutoInstall and the /copy command line argument. For details, see Command Line Arguments on page 4-8. Sample Autorun Configuration File A sample Autorun.exm file installs on the PC to C:\Program Files\Hand Held Products\Dolphin Power Tools and Demos\EZConfig Editor. For more information, see Sample EXM Files on page 2-2. Start Options Start Options define the required system parameters for a software application to launch. The following values can be entered for the StartOption key, wherever it appears: Option Name The program launches if … Category DISABLED Never, regardless of other startup options specified. None COLDBOOT The terminal has performed a cold boot. WARMBOOT The terminal has performed a warm boot. Boot type 4-4 Rev D 2/23/07 Dolphin® Power Tools™ User’s Guide Start Options Start Options define the required system parameters for a software application to launch. The following values can be entered for the StartOption key, wherever it appears: Option Name The program launches if … Category TOUCH The terminal has a touch screen display installed. NONTOUCH The terminal doesn’t have a touch screen display installed. BATCH The terminal is a batch unit (no RF or internal modem cards installed). RF The terminal has an RF card installed (e.g., Cisco 802.11b). GSM The terminal has a GSM radio. BT The terminal has a Bluetooth radio. MODEM The terminal has an internal modem card installed. IMAGER The terminal has an imager installed. LASER The terminal has a laser scanner installed. BLIND The terminal has no laser or imager installed. ANYSCAN The terminal has either an imager or a laser scanner installed. 35KEY The terminal has a 35-key keyboard installed. 43KEY The terminal has a 43-key keyboard installed. 56KEY The terminal has a 56-key keyboard installed. 7300 The terminal is a Dolphin 7300. 7600 The terminal is a Dolphin 7600. 7850 The terminal is a Dolphin 7850. 9500 The terminal is a Dolphin 9500. 9501 The terminal is a Dolphin 9501. 9550 The terminal is a Dolphin 9550. 9551 The terminal is a Dolphin 9551. 95XX The terminal is a Dolphin 9500, 9501, 9550, or 9551. 7900 The terminal is a Dolphin 7900. Touch screen Mobility Scanner Dolphin® Power Tools™ User’s Guide Keyboard Model Rev D 2/23/07 4-5 Start Options Start Options define the required system parameters for a software application to launch. The following values can be entered for the StartOption key, wherever it appears: Option Name The program launches if … PNPID The terminal has a card installed whose identification contains ALL of the strings specified in the PNPID setting. NONPNPID Category Expansion Card The terminal doesn’t have a card installed whose identification contains ALL of the strings specified in the PNPID setting. Multiple options can be specified for each category. For example, you can specify both 35KEY and 43KEY options to request that the program run in either a 35- or 43-key keyboard terminal. Seperate multiple options with commas. To ignore a category, don’t specify any of its options. Applying Startup Options to the Autorun Configuration File For each category, Autorun validates each startup option specified in the StartOption key. If no specified option is valid in a category, Autorun does not execute the program. If at least one of the specified options is valid in each category evaluated, the program is executed. To always execute a program, specify no options in the StartOption key. 4-6 Rev D 2/23/07 Dolphin® Power Tools™ User’s Guide AutoInstall AutoInstall consists of an AutoInstall.exe that, when launched, installs the cab files in the AutoInstall folder. The AutoInstall folder is where you store cab files for software applications if you want them to persist through hard resets. The AutoInstall program runs according to the settings in the AutoInstall.exm file. Program Install Locations When triggered by a hard reset, the CAB file installs the applications to the directories established in the CAB file. For most applications, this means that an .exe for the software application is placed in the \Program Files folder. AutoInstall.exm The AutoInstall.exm file controls the behavior and appearance of the Autoinstall window and install process. AutoInstall window Key Function Default Value Available Values Version This is the current version of the AutoInstall.exm file. This key is read-only and cannot be modified. 3 N/A Debug Enable and disables logging of debug information to \IPSM\AUTOINSTALL.LOG. 0 0=Disabled 1=Enabled Cancel Enable and disables the Cancel button on the AutoInstall window. 0 0=Disabled 1=Enabled FullScreen Determines if the AutoInstall window runs in full screen mode (barring access to other windows). 1 0=Disabled 1=Enabled 2=Autoselects based on the operating platform. Dolphin® Power Tools™ User’s Guide Rev D 2/23/07 4-7 Key Function Default Value Available Values HaltOnError Sets the behavior of AutoInstall when an error is encountered. 1 0=Log the error and continue AutoInstall 1=Halt AutoInstall and prompt the user to continue or cancel MaskPassword If a password is entered in the Password key, this key determines if that password is masked when entered on the screen. 1 0=Disabled 1=Enabled Password Establishes a password required to halt AutoInstall. Blank Blank=User can halt and exit AutoInstall without entering a password X=Password Note: Remember! It’s the Autorun.exm file that determines the programs and install sequence, not AutoInstall.exm. Command Line Arguments /copy 4-8 Add /copy to the Autorun.exm file to automatically move a file from one location to another. Usage autoinstall /copy <sourcefilename> <destination> Example autoinstall /copy "/windows/data.mdf " "/storage card/data.mdf" Rev D 2/23/07 Dolphin® Power Tools™ User’s Guide 5 ScanWedge Overview ScanWedge sends data from the Dolphin decoder, serial port, or IrDA interface to the foreground application as keystrokes (as if the data were entered via the keyboard). The foreground application is the open software application whose window is currently active on the display. As a result, you can review input data in Windows Mobile applications such as Pocket Word, Pocket Excel, and Inbox without having to load third-party applications. Enabling ScanWedge Tap the ScanWedge icon once . ScanWedge initializes and enables. Command Bar Menu When ScanWedge is enabled, a smaller ScanWedge icon appears in the command bar at the bottom of the Today screen. Tap this icon to open the command bar menu. Menu Item This item … Enable Enables and disables ScanWedge without exiting ScanWedge. Settings Opens the ScanWedge.exm file in EZConfig Editor. About Opens the About screen for ScanWedge. Exit Exits ScanWedge. The icon no longer appears in the Command bar. Enabling ScanWedge at Startup To run ScanWedge automatically when the Dolphin terminal boots up, Add a link to the Scanwedge.exe in the \WINDOWS\STARTUP folder OR Enable the ScanWedge section of the Autorun Configuration File (see page 4-1). Disabling ScanWedge Navigate to the Dolphin Power Tools Main Window (see page 1-2) and tap the ScanWedge icon again. OR Select Exit on the Command Bar Menu (page 5-1). Dolphin® Power Tools™ User’s Guide Rev D 2/23/07 5-1 Modifying the ScanWedge Configuration File When ScanWedge is installed, a ScanWedge.exm file is inserted in the \IPSM folder. This file specifies configuration parameters for ScanWedge and must be located in the \IPSM directory. Do not move ScanWedge.exm! Use EZConfig Editor on the PC to modify ScanWedge.exm. For more information, see Working with Open EXM Files on page 2-7. ScanWedge.exm Sections Section Description See Page Settings Programs general settings for ScanWedge. 5-3 Comm Specifies how the serial (RS-232) port interfaces with ScanWedge. 5-6 Decode Specifies how the decoder/scanner interfaces with ScanWedge. 5-8 Centering Defines the centering window for scanning bar codes when ScanWedge is interfacing with the decoder. 5-10 Formatting Defines data formatting functionality. 5-11 Symbologies Defines the symbologies that the scanner can decode and send to ScanWedge. 5-15 VK Mapping Defines the virtual key sent to ScanWedge for any decoded ASCII character. 5-18 Basic Values In each section, the following values apply (unless otherwise specified in the tables below): 0 = Disable 1 = Enable 5-2 Rev D 2/23/07 Dolphin® Power Tools™ User’s Guide Settings Section The Settings section determines how ScanWedge interprets data from the decoder, serial port, and IrDA interface. 0 = Disable 1 = Enable Settings Section Key Description Default Value Available Values Version This is the version of ScanWedge 3 You cannot modify this value. Debug Enables and disables the logging of debug information to a SCANWEDGE.TXT file. 0 1=Enable. Debug data is logged in a Scanwedge.txt file stored in the \IPSM folder. Sound Enables and disables the audio notification for decode/data reception. There is one sound for success and another sound for an error. 1 0=Disable; no sound on decoding. 1=Enable; sound on decoding. Leds Enables and disables LED notification for decode/data reception. 1 0=Disable; no LEDs on decoding. 1=Enable; LEDs on decoding. DataTerminator When the data terminator character is received, ScanWedge considers the data received as successful, and sends the specified prefix key + data received + specified suffix key to the foreground application. Note: The data terminator character itself will not be transmitted. If required, put this character in the suffix. 13 Set to the desired character. Defines the ASCII keys to be sent prior to the decoded/received data. The ASCII keys are converted to virtual keys; for conversion parameters, see Virtual Key Codes Table on page 5-19. This field supports up to 16 ASCII keys; data is comma-delimited. 0 Empty, No prefix sent For example: PrefixKeys=80,82,69,70,73,88 Defines the ASCII keys to be sent after the decoded/received data. The ASCII keys are converted to virtual keys; for conversion parameters, see Virtual Key Codes Table on page 5-19. This field supports up to 16 ASCII keys; data is comma-delimited. 13 ENTER key For example: SuffixKeys=83,85,70,70,73,88,13 PrefixID Specifies the symbology identifier sent prior to the decoded/received data. 0 0=No symbology identifier is sent. 1=The Code ID is sent. 2=The AIM ID is sent. 3=The SymModifier is sent. SuffixID Specifies the symbology identifier sent after the decoded/received data. 0 0=No symbology identifier is sent. 1=The Code ID is sent. 2=The AIM ID is sent. 3=The SymModifier is sent. Specifies the character to recognize as the data terminator when receiving data from the IrDA interface or serial port. PrefixKeys SuffixKeys Dolphin® Power Tools™ User’s Guide Rev D 2/23/07 This parameter is ignored for the decoder. The decoder knows when the data ends by itself. The example listed above would cause “PREFIX” to be sent prior to any decoded data. The example listed above would cause “SUFFIX” and the ENTER key to be sent after any decoded data. 5-3 Settings Section The Settings section determines how ScanWedge interprets data from the decoder, serial port, and IrDA interface. 0 = Disable 1 = Enable Settings Section Key Description Default Value Available Values SoundConnect Enables and disables • The sound that ScanWedge makes when starting up, shutting down, or restarting. • The audio notification when an IrDA session is established and closed and the serial port is opened and closed. 1 0=Disabled 1=Enabled Enable and disables a notification message when an IrDA session is established and closed and the serial port is opened and closed. 0 0=Disabled 1=Enabled Enables and disables ScanWedge’s compatibility with EZConfig Client when decoding bar codes. 1 0=Disabled; ScanWedge processes EZConfig barcodes as it would any other barcode. 1=Enabled; ScanWedge recognizes EZConfig barcodes and passes them on to the EZConfig Client for further processing. Specifies the method to use when sending the decoded message to the foreground application. Note: This setting affects only the decoded message; the prefix and suffix are always sent using the virtual key method to allow navigational functionality. 0 0=Virtual key method: each character is sent as a virtual keystroke. This method works well with almost any Windows Mobile or Windows CE application. 1=Direct Text method: the decoded message is sent as text directly to the window that has the keyboard focus in the foreground application. This method is faster than the virtual key and supports barcodes with ASCII characters between 1 and 255 but works only if the foreground application uses standard Window’s Edit controls for user input. 2=Virtual Key (safe) method: each character is sent as a virtual keystroke using PostKeybdMessage(). This method only support bar codes containing ASCII characters and does not support VKMapping. This method only generates WM_CHAR messages, it does not generate WM_KEYDOWN and WM_KEYUP messages. MessageConnect This key applies only to the IrDA and serial ports. Accept EZConfig This key applies only to the decoder. SendMode Note: This key does not appear in the ScanWedge.exm file for the Dolphin 7600. 5-4 Rev D 2/23/07 Note: Audio notifications for errors can’t be disabled. Dolphin® Power Tools™ User’s Guide Settings Section The Settings section determines how ScanWedge interprets data from the decoder, serial port, and IrDA interface. 0 = Disable 1 = Enable Settings Section Key Description Default Value Available Values GoodScanWav Specifies a .wav file played on the completion of a successful decode/data reception. Empty BadScanWav Specifies a .wav file played for an unsuccessful decode/data reception. Empty Empty=No .wav file is specified. The default beep or sound is played. Use the Sound (page 53) key to enable and disable all audio notification. X=The path to the specific .wav file you want played for either option. The .wav files should be 8-bit, 11KHz, mono, and PCM. Dolphin® Power Tools™ User’s Guide Rev D 2/23/07 5-5 Comm Section The serial port settings in the Comm section determine the interaction between ScanWedge and the serial port. Comm Section Key Description Default Value Available Values Enable Enables (or disables) ScanWedge to receive and interpret data from the serial port. 0 0=Disabled; no data is received 1=Enabled; ScanWedge receives data from the serial port (specified in the Port key) as keystrokes to the foreground application. AutoConnect Enables or disables the auto-connection between ScanWedge and the serial port. 0 0=Disabled; ScanWedge opens the serial port immediately at startup and doesn’t close until ScanWedge is closed. This is the recommended setting when the serial port is port 2 or 3. 1=Enabled; ScanWedge connects to the serial port when a power source is detected and disconnects when the power source is removed/not detected. Port Specifies the serial port to use to connect to ScanWedge. Note: This setting is ignored for Port 4. 7900=1 9500=1 The use of port 4/6 is not encouraged. See Dolphin 7900/9500 Port Tables on page 5-7. FlowControl Specifies the flow control method to use– software only, hardware only, or software and hardware. Note: This setting is ignored for Port 4. 4 1=Software (Xon-Xoff) 2=Hardware 3=Hardware and software 4=No flow control BaudRate Specifies the baud rate for the serial port. Note: This setting is ignored for Port 4. 38400 X=The appropriate baud rate. Parity Specified the parity for the connection. Note: This setting is ignored for Port 4. 0 0=No parity 1=Odd parity 2=Even parity 3=Mark parity 4=Space parity DataBits Specifies the number of bits per byte to use. Note: This setting is ignored for Port 4. 8 X=Number of bits per byte StopBits Specified the number of stop bits to use. Note: This setting is ignored for Port 4. 0 0=1 stop bit 1=1.5 stop bits 2=2 stop bits 5-6 Rev D 2/23/07 Dolphin® Power Tools™ User’s Guide Comm Section The serial port settings in the Comm section determine the interaction between ScanWedge and the serial port. Comm Section Key Description Default Value Available Values Powerout Enables and disables power out of the serial port for ScanWedge specifically. General power out settings are established in the registry. The serial port powers out 5V at 500mA. 0 0=Disabled; do not power out when scanning with ScanWedge 1=Enabled; power out when scanning with ScanWedge. 2=No change for ScanWedge. This means that ScanWedge is not altering the default power out setting in the registry. The terminal defaults to the power-out setting in the registry. This parameter is supported for all software configurations of the Dolphin 7900 and for the following software configurations of the Dolphin 9500: • Kernel 7.01, SP8 or later • Kernel 7.03, SP1 or later (Kernel 7.03 alone is not supported.) EnablePrefixData Enables or disables all prefix data received via COM port after a successful scan. All prefix data is defined in the Settings Section (see page 5-3). 0 0=Disabled 1=Enabled EnableSuffixData Enables or disables all suffix data received via COM port after a successful scan. All suffix data is defined in the Settings Section (see page 5-3). 0 0=Disabled 1=Enabled Dolphin 7900/9500 Port Tables 7900 Port 9500 Port Interface 1 1 Mini-RS-232, RS-232 2 2 Bluetooth module–If there is no Bluetooth hardware installed on the terminal, this com port is unassigned. 3 3 Raw infrared (IR) 4 4 Unassigned 5 5 USB virtual serial port 6 6 IrDA port 7,8,9 7,8,9 Unassigned–These are virtual com ports available for selection only when connecting to devices that use virtual com ports, such as Bluetooth devices. Dolphin® Power Tools™ User’s Guide Rev D 2/23/07 5-7 Decode Section The Decode section specifies decoder settings when using the decoder with ScanWedge. ScanWedge Entry Description Default Value Available Values Enable Enables and disables the decoder for ScanWedge. 1 0=Disabled; decoder is not used. 1=Enabled; decoder sends bar code data as keystrokes to the active window. Trigger Sets the key used by ScanWedge to initiate a scan/decode. The key is registered as a system hotkey and cannot be registered as a hot key by any other applications. 42 42=OnScan or Scan key ContScan Enables and disables continuous scan. 0 0=Disabled; trigger key must be released between scans. 1=Enabled; data is continuously decoded and sent to the application while the trigger key is depressed. PowerSave Enables and disables power saving mode. 1 1=Enabled; the decoder automatically initializes and uninitializes as needed. A slight delay occurs when the trigger is activated. 0=Disabled; the decoder initializes when the utility starts and uninitializes when the utility terminates. Note: This key appears only in the ScanWedge.exm file for the Dolphin 7600. ScanTimeout Specifies the decode time out in 1/1000th seconds. If a barcode is not decoded within the specified timeout an audio and visual notification indicates that an error occurred. 5000 X=Time in 1/1000th of a second. ScanMode Specifies the decode mode. 1 1=Full Omni/Normal 2=ALD (Aggressive Linear Decode) mode 4=Quick Omni LinearRange Specifies the linear search range to be used while in ALD mode. 3 X=Range from 1 to 6. 1 indicates a tight vertical range near the aimer. 6 indicates a vertical range of the entire height of the imager. 5-8 Rev D 2/23/07 Dolphin® Power Tools™ User’s Guide Decode Section The Decode section specifies decoder settings when using the decoder with ScanWedge. ScanWedge Entry Description Default Value AimerDuration The amount of time the aimer stays on. 0 AimerDelay The amount of time between scans before the aimer turns on again. 500 AimerDurationALR The amount of time the aimer stays on. This setting is for an ALR decoder. 2000 AimerDelayALR The amount of time between scans before the aimer turns on again. This setting is for an ALR decoder. 500 DefaultEnabledSymbolo gies Specifies which symbologies should be enabled before processing the Symbologies section; see Symbologies Section on page 5-15. 0 0=Use internal list 1=All symbologies are disabled initially. Enable specific symbologies in the Symbologies section. 2=All symbologies are enabled initially. Disable specific symbologies in the Symbologies section. EnablePrefixData Enables or disables all prefix data received from the decoder after a successful scan. All prefix data is defined in the Settings Section (see page 5-3). 1 0=Disabled 1=Enabled EnableSuffixData Enables or disables all suffix data received via decoder after a successful scan. All suffix data is defined in the Settings Section (see page 5-3). 1 0=Disabled 1=Enabled Dolphin® Power Tools™ User’s Guide Rev D 2/23/07 Available Values Enter times in 1/1000th of a second. 5-9 Centering Section The Centering section determines the centering window for bar code scanning. ScanWedge Entry Description Default Value Available Values CenteringEnable= Enable and disables the decode centering window for the decoder. 0 0=Disabled; centering is disabled for ScanWedge. 1=Enabled; bar codes are decoded only if they are within the centering window specified by the rest of the keys in this section. Note: On Dolphins 7850, 7900, & 9500, the keys in this section are disabled by default. CenteringTop= Specifies the top coordinate of the centering window. 210 CenteringBottom= Specifies the bottom coordinate of the centering window. 270 CenteringLeft= Specifies the left coordinate of the centering window. 346 CenteringRight= Specifies the right coordinate of the centering window. 406 5 - 10 Rev D 2/23/07 Enter the coordinates in pixels. Dolphin® Power Tools™ User’s Guide Formatting ScanWedge supports data formatting. The Formatting section contains subsections. Each subsection supports one data format. Formatting Subsections Subsection Key Description Default Value Available Values Format Specifies data formatting parameters Empty See Available Data Formatting Commands on page 5-11. CodeID Identifies the Hand Held Products Code ID that the bar code's symbology must have for the format to be applied. The Code ID is a single character that is casesensitive; e.g., set CodeID=j to apply the format to Code 128 only. Empty Empty=No Code ID X=See Hand Held Products Code ID on page 5-12. Length Determines the length the bar code data must have for the format to be applied. Empty Empty=Format applies to any length 0=Format applies to any length X=The length Available Data Formatting Commands These are the data formatting operations applied to the bar code data. The entire command string is entered into the Format key. Command Description Send Commands F1xx Send all characters followed by “xx” key or function code, starting from current cursor position. F2nnxx Send “nn” characters followed by “xx” key or function code, starting from current cursor position. F3ssxx Send up to but not including “ss” character (Search and Send) starting from current cursor position, leaving cursor pointing to “ss” character followed by “xx” key or function code. F4xxnn Send “xx” character “nn” times (Insert) leaving cursor in current cursor position. E9nn Send all but the last “nn” characters, starting from the current cursor position. Move Commands F5nn Move the cursor ahead “nn” characters from current cursor position. F6nn Move the cursor back “nn” characters from current cursor position. F7 Move the cursor to the beginning of the data string. EA Move the cursor to the end of the data string. Search Commands Dolphin® Power Tools™ User’s Guide Rev D 2/23/07 5 - 11 Available Data Formatting Commands These are the data formatting operations applied to the bar code data. The entire command string is entered into the Format key. Command Description F8xx Search ahead for “xx” character from current cursor position, leaving cursor pointing to “xx” character. F9xx Search back for “xx” character from current cursor position, leaving cursor pointing to “xx” character. E6xx Search ahead for the first non “xx” character from the current cursor position, leaving cursor pointing to non “xx” character. E7xx Search back for the first non “xx” character from the current cursor position, leaving cursor pointing to non “xx” character. Miscellaneous Commands FExx Compare character in current cursor position to the character “xx.” If characters are equal, increment cursor. If characters are not equal, no format match. EC Check to make sure there is an ASCII number at the current cursor position.If character is not numeric, format is aborted. ED Check to make sure there is a non-numeric ASCII character at the current cursor position. If character is numeric, format is aborted. FBnnxxyy…zz Suppress all occurrences of up to 15 different characters, starting at the current cursor position, as the cursor is advanced by other commands. When the FC command is encountered, the suppress function is terminated. The cursor is not moved by the FB command. nn is a count of the number of suppressed characters in the list and xxyy…zz is the list of characters to be suppressed. FC Disables suppress filter and clear all suppressed characters. E4nnxx1xx2yy1y y2…zz1zz2 Replaces up to 15 characters in the data string with user specified characters. Replacement continues until the E5 command is encountered. nn is the total count of both characters to be replaced plus replacement characters; xx1 defines characters to be replaced and xx2 defines replacement characters, continuing through zz1 and zz2. E5 Terminates character replacement. Note: xx and ss stand for hex values of a character (00-FF), nn for a numeric count (00-99). Hand Held Products Code ID Symbology Name Hand Held Products Code ID Australian Post A (0x41) Aztec Code z (0x7A) Aztec Mesa Code Z (0x5A) British Post B (0x42) 5 - 12 Rev D 2/23/07 Dolphin® Power Tools™ User’s Guide Hand Held Products Code ID Symbology Name Hand Held Products Code ID Canadian Post C (0x43) China Post Q (0x51) Codabar a (0x61) Codablock F q (0x71) Code 11 h (0x68) Code 128 j (0x6A) Code 16K o (0x6F) Code 32 Pharmaceutical (PARAF) < (0x3C) Code 39 b (0x62) Code 49 l (0x6C Code 93 and 93i i (0x69) Coupon Code c (0x63) Data Matrix w (0x77) EAN·UCC Composite y (0x79) UCC / EAN-128 I (0x49) EAN-13 d (0x64) EAN-8 D (0x44) Interleaved 2 of 5 e (0x65) ISBT j (0x6A) Japanese Post J (0x4A) KIX (Netherlands) Post K (0x4B) Korea Post ? (0x3F) Matrix 2 of 5 m (0x6D) MaxiCode x (0x78) MicroPDF417 R (0x52) Dolphin® Power Tools™ User’s Guide Rev D 2/23/07 5 - 13 Hand Held Products Code ID Symbology Name Hand Held Products Code ID MSI g (0x67) OCR US Money Font, MICR (E 13 B) and SEMI Font O (0x4F) OCR-A O (0x4F) OCR-B O (0x4F) PDF417 r (0x72) Planet Code L (0x4C) Plessey Code n (0x6E) PosiCode W (0x57) Postnet P (0x50) QR Code s (0x73) Reduced Space Symbology (RSS-14,RSS Limited, RSS Expanded) y (0x79) Straight 2 of 5 IATA (two-bar start/stop) f (0x66) Straight 2 of 5 Industrial (three-bar start/stop) f (0x66) TCIF Linked Code 39 (TLC39) T (0x54) Telepen t (0x74) Trioptic Code = (0x3D) UCC/EAN-128 I (0x49) UPC-A c (0x63) UPC-E0 E (0x45) UPC-E1 E (0x45) 5 - 14 Rev D 2/23/07 Dolphin® Power Tools™ User’s Guide Symbologies Section The Symbologies section specifies the settings for each of the symbologies supported by the decoder. The settings are in the form: Symbology Name=Enable(1 or 0), Parm1, Parm2, Parm3, Parm4, Parm5, Parm6, Parm7, Parm8 Where • Enable specifies that the symbology is enabled or disabled. • Parms1–8 specify the settings for the symbology. For more information regarding the individual settings for each of the symbologies, refer to the Hand Held Products Decode API documentation in the Dolphin SDK documentation. Symbologies Settings 0=Disabled 1=Enabled ScanWedge Entry Default Enabled/ Disabled Value Default Value Australian Post 0=Disabled 0,0,0,0,0,0,0,0,0 Aztec Code 1=Enabled 1,1,3750,0,0,0,0,0,0 Aztec Mesas 0=Disabled 0,0,0,0,0,0,0,0,0 British Post 0=Disabled 0,0,0,0,0,0,0,0,0 Canadian Post 0=Disabled 0,0,0,0,0,0,0,0,0 China Post 0=Disabled 0,4,80,0,0,0,0,0,0 Codabar 1=Enabled 1,0,0,0,4,60,0,0,0 Codablock 0=Disabled 0,1,2048,0,0,0,0,0,0 Code 11 0=Disabled 0,1,4,80,0,0,0,0,0 Code 128/EAN 128 1=Enabled 1,0,80,0,0,0,0,0,0 Code 16K 0=Disabled 0,1,160,0,0,0,0,0,0 Code 32 0=Disabled 0,0,0,0,0,0,0,0,0 Code 39 1=Enabled 1,0,0,0,0,0,0,48,0 Code 49 0=Disabled 0,1,81,0,0,0,0,0,0 Code 93 0=Disabled 0,0,80,0,0,0,0,0,0 (This code is not available on the Dolphin 7600.) Dolphin® Power Tools™ User’s Guide Rev D 2/23/07 5 - 15 Symbologies Settings 0=Disabled 1=Enabled ScanWedge Entry Default Enabled/ Disabled Value Default Value Coupon Code 0=Disabled 0,0,0,0,0,0,0,0,0 Data Matrix 0=Disabled 0,1,1500,0,0,0,0,0,0 Dutch Post 0=Disabled 0,0,0,0,0,0,0,0,0 EAN-8 0=Disabled 0,1,0,0,0,1,0,0,0 EAN-13 1=Enabled 1,1,0,0,0,1,0,0,0 EAN.UCC Composites 0=Disabled 0,1,300,0,0,0,0,0,0 Interleaved 2 of 5 1=Enabled 1,0,0,4,80,0,0,0,0 ISBT 0=Disabled 0,0,0,0,0,0,0,0,0 Japanense Post 0=Disabled 0,0,0,0,0,0,0,0,0 Korea Post 0=Disabled 0,4,48,0,0,0,0,0,0 Matrix 2 of 5 0=Disabled 0,4,80,0,0,0,0,0,0 MaxiCode 0=Disabled 0,0,1,150,0,0,0,0,0 MicroPDF417 1=Enabled 1,1,366,0,0,0,0,0,0 MSI 0=Disabled 0,4,48,0,0,0,0,0,0 OCR 0=Disabled 0,2,dddddddd,,,,0 PDF417 1=Enabled 1,1,2750,0,0,0,0,0,0 Planet Code 0=Disabled 0,0,0,0,0,0,0,0,0 Plessey 0=Disabled 0,4,48,0,0,0,0,0,0 PosiCode 0=Disabled 0,4,48,2,0,0,0,0,0 Postnet 0=Disabled 0,0,0,0,0,0,0,0,0 QR Code 0=Disabled 0,1,3500,0,0,0,0,0,0 Reduced Space Symbology (RSS) 0=Disabled 0,4,74,0,0,0,0,0,0 Straight 2 of 5 IATA 0=Disabled 0,4,48,0,0,0,0,0,0 Straight 2 of 5 Industrial 0=Disabled 0,4,48,0,0,0,0,0,0 5 - 16 Rev D 2/23/07 Dolphin® Power Tools™ User’s Guide Symbologies Settings 0=Disabled 1=Enabled ScanWedge Entry Default Enabled/ Disabled Value Default Value TCIF Linked Code 39 (TLC39) 0=Disabled 0,0,0,0,0,0,0,0,0 Telepen 0=Disabled 0,1,60,0,0,0,0,0,0 Trioptic Code 0=Disabled 0,0,0,0,0,0,0,0,0 UPC-A 1=Enabled 1,1,1,0,0,0,1,0,0 UPC-E0 0=Disabled 0,1,1,0,0,0,0,1,0 UPC-E1 0=Disabled 0,1,1,0,0,0,0,1,0 Dolphin® Power Tools™ User’s Guide Rev D 2/23/07 5 - 17 VK (Virtual Key) Mapping Section The virtual key map settings are located in the VKMapping section in the ScanWedge configuration file. The virtual key map settings define the virtual key that will be sent to ScanWedge for any decoded ASCII character. The settings are in the form: ASCII Key = Virtual Key, ShiftMode Where • ASCII Key is an ASCII value between 0 an 255 (decimal) • Virtual Key is the virtual key to be sent when the specified ASCII key is decoded • ShiftMode can have the following values: • 0=the virtual key is never shifted • 1=the virtual key must be shifted • 2=the virtual key needs to be shifted if Caps Lock is off • 3=the virtual key needs to be shifted if Caps Lock is on For detailed information about the values in this section, see Virtual Key Codes Table on page 5-19. 5 - 18 Rev D 2/23/07 Dolphin® Power Tools™ User’s Guide Virtual Key Codes Table The following table shows the symbolic constant names, hexadecimal values, and keyboard equivalents for the virtual-key codes used by the Microsoft Windows Mobile and Windows CE operating systems. The codes are listed in numeric order. Note: To use these codes in the VKMapping section, the hexadecimal values need to be converted to decimals. Virtual Key Codes Table Symbolic Constant Name Decimal Value Hexadecimal Value Touch Screen or Keyboard Equivalent VK_LBUTTON 1 01 Touch screen VK_CANCEL 3 03 Control-break processing —— 5-7 05-07 Undefined VK_BACK 8 08 BACKSPACE key VK_TAB 9 09 TAB key —— 10-11 0A-0B Undefined VK_CLEAR 12 0C CLEAR key VK_RETURN 13 0D ENTER key —— 14-15 0E-0F Undefined VK_SHIFT 16 10 SHIFT key VK_CONTROL 17 11 CTRL key VK_MENU 18 12 ALT key VK_CAPITAL 20 14 CAPS LOCK key —— 21-25 15-19 Reserved for Kanji systems —— 26 1A Undefined VK_CLEAR 12 0C CLEAR key VK_RETURN 13 0D ENTER key —— 14-15 0E-0F Undefined VK_SHIFT 16 10 SHIFT key VK_CONTROL 17 11 CTRL key VK_MENU 18 12 ALT key VK_CAPITAL 20 14 CAPS LOCK key Dolphin® Power Tools™ User’s Guide Rev D 2/23/07 5 - 19 Virtual Key Codes Table Symbolic Constant Name Decimal Value Hexadecimal Value Touch Screen or Keyboard Equivalent —— 21-25 15-19 Reserved for Kanji systems —— 26 1A Undefined VK_ESCAPE 27 1B ESC key —— 28-31 1C-1F Reserved for Kanji systems VK_SPACE 32 20 SPACEBAR key VK_PRIOR 33 21 PAGE UP key VK_NEXT 34 22 PAGE DOWN key VK_END 35 23 END key VK_HOME 36 24 HOME key VK_LEFT 37 25 LEFT ARROW key VK_UP 38 26 UP ARROW key VK_RIGHT 39 27 RIGHT ARROW key VK_DOWN 40 28 DOWN ARROW key VK_SELECT 41 29 SELECT key —— 42 2A Original equipment manufacturer (OEM)– specific VK_EXECUTE 43 2B EXECUTE key VK_SNAPSHOT 44 2C PRINT SCREEN key for Windows 3.0 and later VK_HELP 47 2F HELP key VK_0 48 30 0 key VK_1 49 31 1 key VK_2 50 32 2 key VK_3 51 33 3 key VK_4 52 34 4 key VK_5 53 35 5 key 5 - 20 Rev D 2/23/07 Dolphin® Power Tools™ User’s Guide Virtual Key Codes Table Symbolic Constant Name Decimal Value Hexadecimal Value Touch Screen or Keyboard Equivalent VK_6 54 36 6 key VK_7 55 37 7 key VK_8 56 38 8 key VK_9 57 39 9 key —— 58-64 3A-40 Undefined VK_A 65 41 A key VK_B 66 42 B key VK_C 67 43 C key VK_D 68 44 D key VK_E 69 45 E key VK_F 70 46 F key VK_G 71 47 G key VK_H 72 48 H key VK_I 73 49 I key VK_J 74 4A J key VK_K 75 4B K key VK_L 76 4C L key VK_M 77 4D M key VK_N 78 4E N key VK_O 79 4F O key VK_P 80 50 P key VK_Q 81 51 Q key VK_R 82 52 R key VK_S 83 53 S key VK_T 84 54 T key Dolphin® Power Tools™ User’s Guide Rev D 2/23/07 5 - 21 Virtual Key Codes Table Symbolic Constant Name Decimal Value Hexadecimal Value Touch Screen or Keyboard Equivalent VK_U 85 55 U key VK_V 86 56 V key VK_W 87 57 W key VK_X 88 58 X key VK_Y 89 59 Y key VK_Z 90 5A Z key —— 91-95 5B-5F Undefined VK_NUMPAD0 96 60 Numeric keypad 0 key VK_NUMPAD1 97 61 Numeric keypad 1 key VK_NUMPAD2 98 62 Numeric keypad 2 key VK_NUMPAD3 99 63 Numeric keypad 3 key VK_NUMPAD4 100 64 Numeric keypad 4 key VK_NUMPAD5 101 65 Numeric keypad 5 key VK_NUMPAD6 102 66 Numeric keypad 6 key VK_NUMPAD7 103 67 Numeric keypad 7 key VK_NUMPAD8 104 68 Numeric keypad 8 key VK_NUMPAD9 105 69 Numeric keypad 9 key VK_MULTIPLY 106 6A Asterisk (*) key VK_ADD 107 6B Plus sign (+) key VK_SEPARATOR 108 6C Separator key VK_SUBTRACT 109 6D Minus sign (–) key VK_DECIMAL 110 6E Period (.) key VK_DIVIDE 111 6F Slash mark (/) key —— 88 88-8F Unassigned —— 146-185 92-B9 Unassigned 5 - 22 Rev D 2/23/07 Dolphin® Power Tools™ User’s Guide Virtual Key Codes Table Symbolic Constant Name Decimal Value Hexadecimal Value Touch Screen or Keyboard Equivalent —— 186-192 BA-C0 OEM-specific —— 193-218 C1-DA Unassigned —— 219-228 DB-E4 OEM-specific —— 229 E5 Unassigned —— 230 E6 OEM-specific —— 231-232 E7-E8 Unassigned —— 233-245 E9-F5 OEM-specific VK_ATTN 246 F6 VK_CRSEL 247 F7 VK_EXSEL 248 F8 VK_EREOF 249 F9 VK_PLAY 250 FA VK_ZOOM 251 FB VK_NONAME 252 FC VK_PA1 253 FD VK_EM_CLEAR 254 FE VK_LWIN 91 5B VK_RWIN 92 5C VK_APPS 93 5D VK_LSHIFT 160 A0 VK_RSHIFT 161 A1 VK_LCONTROL 162 A2 VK_RCONTROL 163 A3 VK_LMENU 164 A4 VK_RMENU 165 A5 Dolphin® Power Tools™ User’s Guide Rev D 2/23/07 5 - 23 Command Line Arguments /restart Forces ScanWedge to process its configuration file (Scanwedge.exm) again, which applies changes immediately. If the SoundConnect (see page 5-4) is set to 1 (enabled), an ascending connect sound is played on restart. /quit Shuts down ScanWedge. 5 - 24 Rev D 2/23/07 Dolphin® Power Tools™ User’s Guide 6 Additional Power Tools Overview This chapter describes the following Power Tools: • • • • • • • • • BattMon (page 6-2) InstallerCE (page 6-4) HotKeys (page 6-5) Keyboard Status (page 6-7) NoSIP (page 6-9) RASMan (page 6-10) Reboot (page 6-13) Suspend (page 6-14) SysInfo (page 6-15) Dolphin® Power Tools™ User’s Guide Rev D 2/23/07 6-1 BattMon BattMon programs the terminal’s LEDs to monitor the charge status of the battery.The LEDs are located on the top of the front panel of all Dolphin terminals. For example, Red Green To Enable BattMon 1. Tap Start > Power Tools. The Dolphin Power Tools Main Window (see page 1-2) appears. 2. Tap the BattMon icon once . After activation, BattMon monitors the battery’s charge status. When the battery is at 100%, the green LED lights solid green. When the battery is charging the green LED flashes. Note: To start BattMon automatically after each hard reset, enable the BattMon Program section of the Autorun Configuration File (see page 4-1). To Disable BattMon Navigate to the Dolphin Power Tools Main Window (see page 1-2) and tap the BattMon icon again. OR Select Exit on the Command Bar Menu (page 6-2). Command Bar Menu When BattMon is enabled, a smaller BattMon icon appears in the Command bar at the bottom of the Today screen. Tap this icon to open the Command bar menu. Menu Item This item … Status Displays the battery charge status in percentage. Enable Enables and disables BattMon without exiting BattMon. 6-2 Rev D 2/23/07 Dolphin® Power Tools™ User’s Guide Menu Item This item … About Provides version and copyright information for BattMon. Exit Closes BattMon. The icon no longer appears in the Command bar. Command Line Arguments /quit Shut down BattMon. /noicon Run BattMon with no icon. /nosplash Hide the BattMon splash screen. To Check Battery Power Manually You can, Tap the BattMon icon in the Command bar on the Today screen. The Status (page 6-2) menu item displays the charge percentage. OR On Dolphins 7850, 7900, & 9500, tap Start > Settings > System tab > Power. The Power window opens displaying the current charge status of the terminal’s batteries. On the Dolphin 7600, tap Start > Settings > double-tap Power Dolphin® Power Tools™ User’s Guide Rev D 2/23/07 . 6-3 InstallerCE InstallerCE is a utility that saves CAB files after a manual install initiated by double-tapping on the CAB. Normally, when you install a program by double-tapping on its CAB, the CAB file is deleted after installation is complete. InstallerCE preserves the original CAB file in its original location. Location InstallerCE is located in the \Program Files\Power Tools folder. To Manually Install a CAB File 1. On the Dolphin terminal, open File Explorer. 2. Navigate to the \IPSM\AutoInstall folder. 3. Double-tap on a CAB file. The program begins installing. 4. If the program is already installed, the system will ask you if you want to re-install it. Click Yes. 5. After installation is complete, notice that the CAB file remains in the AutoInstall folder. 6-4 Rev D 2/23/07 Dolphin® Power Tools™ User’s Guide HotKeys The HotKeys Power Tool activates the hardware button assignments in the Buttons setting on Windows Mobile-based devices. Note: To start HotKeys automatically after each hard reset, enable the HotKeys Program section of the Autorun Configuration File (see page 4-1). Note: HotKeys does not appear on the Dolphin 7600. To Enable HotKeys 1. Tap Start > Power Tools. The Dolphin Power Tools Main Window (see page 1-2) appears. 2. Tap the HotKeys icon once . HotKeys is enabled and the button assignments in the Buttons setting are active. 3. Verify the assignment by tapping the button on the keyboard. To see button assignments, see Buttons Setting on page 6-5. Buttons Setting The Buttons System setting programs hardware buttons to launch applications or execute commands. To see the hardware button assignments that HotKeys activates, open the Buttons setting. 1. After HotKeys is enabled, tap Start > Settings > Personal tab > Buttons. Note: The buttons that appear on this window are the only buttons that can be programmed via the Buttons setting. You cannot add hardware buttons to this window. 2. To change button assignment, tap on the name of the application in the Assignment column and select a program or command in the Assign a program drop down list. 3. Tap OK to save. To Disable HotKeys Navigate to the Dolphin Power Tools Main Window (see page 1-2) and tap the HotKeys icon again. OR Select Exit on the Command Bar Menu (page 6-5). Command Bar Menu When HotKeys is enabled, a smaller HotKeys icon appears in the Command bar at the bottom of the screen. Dolphin® Power Tools™ User’s Guide Rev D 2/23/07 6-5 Tap this icon to open the Command bar menu for HotKeys. Menu Item Selecting this item … Settings Opens the Buttons setting. Enable Enables and disables HotKeys About Displays version and description information for HotKeys. Exit Closes HotKeys. The icon no longer appears in the Command bar. Command Line Arguments /quit Shut down HotKeys. /noicon Run HotKeys with no icon. /nosplash Hide the HotKeys splash screen. 6-6 Rev D 2/23/07 Dolphin® Power Tools™ User’s Guide Keyboard Status Keyboard Status indicates whether the keyboard is in alpha, caps lock alpha, or numeric modes. Each Dolphin terminal series has keyboards that switch between alpha and numeric modes, often by way of a keyboard combination. Keyboard Status displays an alpha-numeric indicator in the Navigation bar that tells you if the keyboard is in alpha or numeric mode so that you don’t have to test type in your application to find out. Note: Keyboard Status does not appear on the Dolphin 7600. To Enable Keyboard Status Note: Keyboard Status is enabled automatically after each hard reset in the default Autorun Configuration File (see page 4-1). 1. Tap Start > Power Tools. The Dolphin Power Tools Main Window (see page 1-2) appears. 2. Tap the Keyboard Status icon once and Keyboard Status is enabled. Keyboard Status Indicator When enabled, the Keyboard Status displays an alpha-numeric indicator in the Navigation bar at the top of every window. Indicator Keyboard is in … Alpha mode, upper case (CAPS lock on). Alpha mode, lower case (CAPS lock on). Numeric mode. Indicator Bubble If you cannot tell which mode the keyboard is in from the icon, you can tap the icon and a bubble window opens telling you what mode the keyboard is in. To Disable Keyboard Status Navigate to the Dolphin Power Tools Main Window (see page 1-2) and tap the Keyboard Status icon again. OR Select Exit on the Command Bar Menu (page 6-8). Dolphin® Power Tools™ User’s Guide Rev D 2/23/07 6-7 Command Bar Menu When Keyboard Status is enabled, the indicator icon appears in the Command bar at the bottom of the screen. Tap this icon to open the Command bar menu for Keyboard Status. Menu Item Selecting this item … About Displays version and description information for Keyboard Status. Settings Opens the Sounds & Notifications setting. Enable Enables and disables Keyboard Status. Exit Closes Keyboard Status. The icon no longer appears in the Command bar. Command Line Arguments /debug Log debug output to \IPSMkeyboardstatus.log /quit Shut down Keyboard Status. /noicon Run Keyboard Status with no icon. /nosplash Hide the Keyboard Status splash screen. 6-8 Rev D 2/23/07 Dolphin® Power Tools™ User’s Guide NoSIP NoSIP toggles the Soft Input Panel (SIP) between enabled and disabled. When disabled, the SIP does not pop up over application windows automatically. In addition, the SIP icon does not appear in the Command bar on application windows. Note: NoSIP does not appear on the Dolphin 7600. To Enable NoSIP 1. Tap Start > Power Tools. The Dolphin Power Tools Main Window (see page 1-2) appears. 2. Tap the NoSIP icon once . The SIP should not pop up on application screens. Note: To disable the SIP automatically after each hard reset, enable the NoSIP Program section of the Autorun Configuration File (see page 4-1). To Disable NoSIP Navigate to the Dolphin Power Tools Main Window (see page 1-2) and tap the NoSIP icon again. OR Select Exit on the Command Bar Menu (page 6-9). Command Bar Menu When NoSIP is enabled, a smaller NoSIP icon appears in the Command bar at the bottom of the Today screen to open the Command bar menu. Menu Item Selecting this item … Enable SIP Enables the SIP without stopping NoSIP. When this item is selected, the indicator in the Command bar changes to . Tap this icon to indicate that the SIP is now active, even though the NoSIP is still running. About Displays version and description information for NoSIP. Exit Disables NoSIP; the icon no longer appears in the Command bar. Command Line Arguments /noicon Run NoSIP with no icon /nosound Turn off the sound /nohotkey Disable the NoSIP hotkey /enable Enable the SIP /disable Disable the SIP Dolphin® Power Tools™ User’s Guide Rev D 2/23/07 6-9 RASMan RASMan establishes a PPP (Point-to-Point Protocol) connection with a RAS server. Note: RASMan is not supported on the Dolphin 7850 and the Dolphin 7600. To Enable RASMan 1. Tap Start > Power Tools. The Dolphin Power Tools Main Window (see page 1-2) appears. 2. Click the RASMan icon once . The PPP connection is established according to the settings in the When RASMan is enabled, the RASMan icon appears in the Command bar at the bottom of the Today screen . Tap this icon to open the Command bar menu. (see page 6-10). Note: To start RASMan automatically after each hard reset, enable the RASMan Program section of the Autorun Configuration File (see page 4-1). To Disable RASMan Navigate to the Dolphin Power Tools Main Window (see page 1-2) and tap the RASMan icon again. OR Select Exit on the Command Bar Menu (page 6-10). Command Bar Menu When RASMan is enabled, the RASMan icon appears in the Command bar at the bottom of the Today screen to open the Command bar menu. . Tap this icon Menu Item Selecting this item … Auto Connect This item is selected by default. It means that the terminal is connected to the RAS server via PPP. Connect Re-establishes the PPP connection if it was disconnected. Disconnect Disconnects the PPP connection. About Displays version and description information about RASMan. Exit Disables RASMan; the icon no longer appears in the Command bar. 6 - 10 Rev D 2/23/07 Dolphin® Power Tools™ User’s Guide RASMan Configuration File RASMan application settings are stored in the Settings section of \IPSM\RASMan.exm. Use EZConfig Editor (see page 2-2) to change the values in the RASMan.exm file. Key Description Default Value Available Values AudioNotification Enable and disable audio notifications on connecting and disconnecting. 1 0=Disable 1=Enable AutoConnectOnDock Connects and disconnects RASMan when the terminal is docked and removed from the communication peripheral. 1 0=Disabled; RASMan connection must be launched manually when the terminal is docked. 1=RASMan connects on an AC power event. 2=RASMan connects on RS-232/ USB connection. AutoConnectOnStartup Controls the automatic connection when RASMan is started. Note: RASMan attempts to connect only if the device is docked and AC power is detected. 1 0=Disabled; the PPP connection is not established when RASMan is started. 1=Enabled; the PPP connection is established when RASMAN is started. Connectoid Indicates the connection RASMan should use. `USB Connection `USB Connection `115200 Default `19200 Default `38400 Default `57600 Default Note: These values must be typed in exactly as they appear here. CommandLine Command to execute on a successful connection. Empty Leave empty if no action is required. CommandArgs Command arguments for the CommandLine setting. Empty Leave empty if no action is required. ConnectDelay Specifies the amount of time to wait before establishing the PPP connection after RASMan is started. 2000 Enter values in milliseconds. Debug Enables and disables the creation of a debug log file. 0 0=Disabled; no log file 1=Enabled; Creates a log file of RASMan activity in the \IPSM folder. DisableActiveSync Disables the ActiveSync connection when RASMan is running. 1 0=Disabled; ActiveSync runs while RASMan is running. 1=Enabled; the ActiveSync connection is disabled while RASMan is running. Retry Specifies the retry count. 10 RetryDelay Specifies the retry delay. 1000 Dolphin® Power Tools™ User’s Guide Rev D 2/23/07 Enter values in milliseconds. 6 - 11 RASMan Configuration File RASMan application settings are stored in the Settings section of \IPSM\RASMan.exm. Use EZConfig Editor (see page 2-2) to change the values in the RASMan.exm file. Key Description Default Value Available Values ShowError Enables and disables error messages on connecting. 1 0=Disable 1=Enable ShowStatus Enables and disables the appearance of status dialog boxes. 1 0=Disabled; status dialogs do not appear. 1=Enabled; status dialogs do appear. StatusMessageDelay Specifies a delay in milliseconds (i.e 1000 is 1 second) to apply after status and error messages are displayed. 25 X=Number of milliseconds. StopOnCriticalError Forces RASMan to stop running when a critical error occurs. 1 0=Disabled; RASMan continues to run when a critical error occurs. 1=Enabled; RASMan stops running when a critical error occurs. TrayIcon Enables or disables the RASMan tray icon. 1 0=Disable 1=Enable 6 - 12 Rev D 2/23/07 Dolphin® Power Tools™ User’s Guide Reboot Reboot performs a warm or cold boot from the touch screen. All Dolphin terminals reboot with keyboard commands; Reboot offers you the option of using the touch screen instead. Warm Boot A warm boot is a soft reset. A soft reset re-boots the device without losing RAM data. You would perform a soft reset when • the terminal fails to respond. • after installing software applications that require a re-boot. • after making changes to certain system settings, such as network cards. Cold Boot A cold boot is a hard reset. A hard reset resets the operating system, restores the terminal back to factory defaults, and resets the terminal. A hard reset erases all of the data stored in RAM memory and all RAM installed applications! Only data and applications stored in \IPSM memory persist. Rebooting the Dolphin terminal 1. Tap Start > Power Tools. The Dolphin Power Tools Main Window (see page 1-2) appears. 2. Tap the Reboot icon . The Reboot screen appears. To perform a warm boot, tap the Warm Boot button. To perform a cold boot, tap the Cold Boot button. The Dolphin terminal begins booting immediately. Command Line Arguments /r Warm Reset /c Cold Reset Dolphin® Power Tools™ User’s Guide Rev D 2/23/07 6 - 13 Suspend Suspend puts the terminal in Suspend mode. All Dolphin terminals have keyboard commands that put the terminal in Suspend mode; Suspend offers you the option of using the touch screen instead. To Suspend the Dolphin Terminal 1. Tap Start > Power Tools. The Dolphin Power Tools Main Window (see page 1-2) appears. 2. Tap the Suspend icon once . The terminal goes into Suspend mode. To Wake the Dolphin Terminal from Suspend Mode Press the SCAN key. 6 - 14 Rev D 2/23/07 Dolphin® Power Tools™ User’s Guide SysInfo SysInfo provides a read-out of important system information including firmware versions, .dll versions, system parameters, as well as network and radio information. To See System Information 1. Tap Start > Power Tools. The Dolphin Power Tools Main Window (see page 1-2) appears. 2. Tap the SysInfo icon once . 3. SysInfo queries the system, compiles the data and displays it on the SysInfo screen. You cannot edit information in SysInfo. This information is gathered from the Dolphin terminal and changes only when the terminal’s configuration has changed. To refresh the system information, go to File > Refresh. The system re-compiles system information. To Save the System Information to a Text File Tap File > Save to File. A file named “SYSINFO.txt” is generated and saved to the My Device folder. To open the file, tap Start > Programs > File Explorer. Navigate to the My Device folder. The SYSINFO.txt file appears in the list. Dolphin® Power Tools™ User’s Guide Rev D 2/23/07 6 - 15 Viewing Options If you tap on the SYSINFO.txt file in the My Device folder, the file opens in Pocket Word. You cannot change system information by editing the text! To Upload SYSINFO.txt to a PC You can upload the SYSINFO.txt file to a PC via ActiveSync. 1. On the PC, open Windows Explorer. 2. Navigate to the Mobile Device folder. 3. Select My Windows Mobile-Based Device. The SYSINFO.txt file appears here. 4. Copy and paste this file to a folder on your PC. 6 - 16 Rev D 2/23/07 Dolphin® Power Tools™ User’s Guide Sample SysInfo Text Field Sample Data This entry specifies the … Date 04/27/2005 Current date. Time 16:21:29 Time the SysInfo icon was tapped. Time is displayed in military time. Hardware Revision 1 Hardware revision. OS Version WM50 Operating system version. SYSTEM TIME: SYSTEM INFO: Note: OS Version appears only on Dolphins 7850, 7900, and 9500 and not on the Dolphin 7600. Kernel 8.08 (Oct 04, 2004) Kernel version. Service Pack 03 Service pack level. Boot Loader 8.08 (Oct 04, 2004) Bootloader version. Keyboard Firmware 8.08 Keyboard firmware version. Manufacture Date 20040720 Manufacture date. Model Number 7900 Model number. Part Number 7900L0P-412-C20 Main board part number. Special Part Number Special part number, if any. Terminal Serial Number 000032592 Terminal serial number. CPLD Version 31205342-005 CPLD firmware version. Keyboard Type 25-key Keyboard type. Scanner Type 5300 Scanner type. Touch Panel Type Installed Type of touch panel. Display Type Sharp Color Type of display. Battery Serial Number Unsupported Battery’s serial number. ProcessorName PXA255 Name of the CPU. Architecture ARM Processor architecture. CPU INFO: Dolphin® Power Tools™ User’s Guide Rev D 2/23/07 6 - 17 Sample SysInfo Text Field Sample Data This entry specifies the … ProcessorLevel 4 Architecture-dependent processor level. ProcessorRevision Model A, Pass 6 Architecture-dependent processor revision. Decoder.dll 1.15 Current Decoder.dll API build revision. waDecodeCE.dll 2.16 Current waDecodeCE.dll API build revision. Matrix Engine 1.97.1.2 Current Matrix engine build revision. HHPScanInterface.dll 1.15 Current HHPScanInterface.dll API build revision. Scan Driver 1.100 Current scan driver build revision. HHPICMediaHW.dll 1.00.01 Current HHPICMediaHW.dll API build revision. ImgCE.dll 2.04.05 Current ImgCE.dll API build revision. DibCE.dll 2.04.00 Current DibCE.dll API build revision. DLL VERSION INFO: SYSTEM PARAMETERS: BatteryIdleTimeout 0 ExternalIdleTimeout 0 OEMInfo HHP or Hand Held Products Name of the OEM. PlatformType PocketPC Type of platform (CE or PPC) Hostname test The logical name assigned to the terminal. NumberOfAdapters 2 Number of network adapters installing in the terminal. 1: Mac Address 000B6C1B8CC5 1: IP Address 0.0.0.0 2: Mac Address 8200600FE800 2: IP Address 169.254.2.1 NETWORK INFO: Terminal’s MAC and IP addresses. RADIO INFO: Current Mode: 6 - 18 802.11b and Bluetooth Radio or radio combination currently enabled. Rev D 2/23/07 Dolphin® Power Tools™ User’s Guide Sample SysInfo Text Field Sample Data This entry specifies the … Bluetooth 802.11b 802.11b and Bluetooth GSM GSM and Bluetooth Radios and radio combinations the terminals supports. AutoInstall ImagingProfiles.exm AutoInstall.exe AutoInstall.exm EZConfigMenu.exm Autorun.exe PowerToolsMenu.exm Autorun.exm DeviceConfig.exe DeviceConfig.exm EZConfigPPC.exe DemosMenu.exm ImageDemo.exm PrintDemoMenu.exm RFSettings.exm Scandemo.exm NetworkMenu.exm RASMan.exm Scanwedge.exm RegBackup.exm The files in the \IPSM\ folder Demos_28.CAB SyWMS386_1.CAB SbWMS335_6.CAB LeWMS211_2.CAB DefaultSettings.reg RadioSettings.reg The files stored in the AutoInstall folder. These are the files that persist through cold boots and are loaded during Autoinstall; see AutoInstall on page 4-7. ACLineStatus AC online AC power status. BatteryFlag Charging/High Battery charge status. BatteryLifePercent 100% Percentage of full battery charge remaining. BackupBatteryFlag High Backup battery charge status. BackupBatteryLifePercent 100% Percentage of full backup battery charge remaining. 65773568 Size, in bytes, of the object store. Modes Supported: /IPSM/ /IPSM/AUTOINSTALL/ POWER STATUS: STORE INFO: StoreSize Dolphin® Power Tools™ User’s Guide Rev D 2/23/07 6 - 19 Sample SysInfo Text Field FreeSize Sample Data This entry specifies the … 61070344 Amount of free space in the object store, in bytes. SYSTEM VERSION: MajorVersion 4 MinorVersion 21 BuildNumber 1088 PlatformId 3 CSDVersion Microsoft’s version and build numbers for the operating system. Most current service pack installed on the system. GLOBAL MEMORY STATUS: MemoryLoad 38 Number between 0 and 100 that gives a general idea of current memory utilization. 0 indicates no memory use and 100 indicates full memory use. TotalPhysical 65888256 Total number of bytes of physical memory. TotalPageFile 0 Number of bytes of physical memory available. AvailPageFile 0 Total number of bytes that can be stored in the paging file. TotalVirtual 33554432 Total number of bytes that can be described in the user mode portion of the virtual address space of the calling process. AvailVirtual 27721728 Number of bytes of unreserved and uncommitted memory in the user mode portion of the virtual address space of the calling process. RAM INFO This section displays the current memory statistics for the terminal on Windows Mobile 5.0-based devices. These statistics do not appear in the SysInfo file of terminals with Windows Mobile 2003, Windows Mobile 2003 Second Edition, or Windows CE 5.0 software. Total Installed RAM 128 MB Actual size of installed RAM chip. Total User RAM 121 MB Total RAM available for file system and program memory after kernel overhead. Min File System Size 16 MB Minimum sized allowed for the file system. File System Size 48 MB Current size of the file system. Min Program Memory Size 31 MB Minimum size allowed for program memory. Program Memory Size 72 MB Current size of the program memory. 6 - 20 Rev D 2/23/07 Dolphin® Power Tools™ User’s Guide Sample SysInfo Text Field Sample Data This entry specifies the … Current Split % 40 Percentage of the Total User RAM allocated to the file system. Valid Split % Range 13%–75% Valid % range that can be used when setting file system size. If set out of range, value will be set to closest min or max. IMAGER INFO This section displays imager statistics. AimerXoffset 385 AimerYoffset 248 BitsPerPixel 8 EngineID 7 ImagerCols 640 ImagerRows 480 Rotation 0 YDepth 5750 Dolphin® Power Tools™ User’s Guide Rev D 2/23/07 6 - 21 6 - 22 Rev D 2/23/07 Dolphin® Power Tools™ User’s Guide 7 RegEdit Overview The registry is the configuration database in all 32-bit versions of Windows that contains settings for the hardware and software, consisting of the SYSTEM.DAT and USER.DAT files. Many settings previously stored in the WIN.ini and SYSTEM.ini files in 16bit Windows (Windows 3.x) are in the registry. The RegEdit Power Tool enables you to edit the registry through an easy-to-use application window. You can also import and export specific registry keys. Editing the Registry 1. On the Dolphin Power Tools Main Window (see page 1-2), tap the RegEdit icon once window with a collapsible menu in top half. . RegEdit opens to a split-pane This is the top level of the registry; it cannot be edited, copied, pasted, or renamed. 2. Click the + sign to expand the menu options. 3. RegEdit offers the following registry categories: • • • HKEY_CLASSES_ROOT HKEY_CURRENT_USER HKEY_LOCAL_MACHINE 4. Expand the appropriate menu by clicking on the + sign. 5. Drill-down to the appropriate registry entry. When you click on registry entry in the top half of the screen, the data appears in the lower half of the screen. Dolphin® Power Tools™ User’s Guide Rev D 2/23/07 7-1 The two columns in the bottom half of the window show the Value Name and the Value Data of the selected entry. 6. Double-click on the Value Name. The Edit Value window pops up. In the Value Data field, type the new value. 7. Press the ENT(ER) key or tap OK. The new data appears in the list. 8. After all your edits are complete, Warm Boot (see page 6-13) the terminal to save your changes to the registry. Note: If you want your edits to persist through the next cold boot, run RegBackup after saving your changes. For more information, see Backing Up the Registry on page 7-6. For the Dolphin 7600, see Dolphin 7600 Registry Power Tools on page 7-12. 7-2 Rev D 2/23/07 Dolphin® Power Tools™ User’s Guide Menus The menus on the RegEdit window offer you many editing options. File Menu The File menu allows you to create registry entries as well as import and export registry settings. Menu Item Description New Creates a new Key, String, or DWORD Value. Import Imports a registry file; see Importing Registry Files on page 7-5. Export Exports the current registry; see Backing Up the Registry on page 7-6. Exit Closes RegEdit. Edit Menu The Edit menu helps you work with existing registry entries. Menu Item Description Copy Copies a selected item. Paste Pastes a copied item within RegEdit. Dolphin® Power Tools™ User’s Guide Rev D 2/23/07 7-3 Menu Item Description Rename Renames a registry entry. Enter the new name and press the ENTER or OK key. Delete Deletes a selected registry entry. Find Searches for registry entries within a selected section. (Select an item in the top half of the window before tapping Edit > Find.) Enter the search criteria and tap OK. RegEdit notifies you if the selected section contains data matching the entered criteria. Find Next Launches another search for the criteria entered in Find. View Menu These menu items shift focus between the Keys Panel and the Values Panel. 7-4 Rev D 2/23/07 Dolphin® Power Tools™ User’s Guide Importing Registry Files The file must be loaded on the terminal and have a REG extension. On Dolphins 7850, 7900, & 9500 1. Tap File > Import. By default, the import function searches for REG files and displays the search results in the lower half of the window. 2. Tap once on the REG file and it loads automatically. On Dolphins 7850, 7900, & 9500 1. Tap File > Import. 2. Navigate to the specific REG file and double-tap on it to load. Exporting Specific Registry Settings You can export specific registry settings. In RegEdit, navigate to the section you would like to export and select it. Dolphin® Power Tools™ User’s Guide Rev D 2/23/07 7-5 Tap File > Export and select the parameters of the REG file that would contains these settings. If you want these REG setting to load during Autoinstall, select Autoinstall in the Folder drop-down list and IPSM in the Location drop-down list. Other Export Options You can export • The entire registry–see Backing Up the Registry on page 7-6. • Radio settings–see Backup Radio Settings on page 7-8. Backing Up the Registry Note: For the Dolphin 7600, see RegBackup on page 7-12. You can export the current registry by tapping the RegBackup icon on the Dolphin Power Tools Main Window (see page 1-2) . A _RegBackup.reg file containing the entire registry is created and stored in the \IPSM\Autoinstall folder. Because this REG file is stored in the \IPSM\Autoinstall folder, Autoinstall will launch and install this REG file during the next cold boot. Restoring the Registry Note: For the Dolphin 7600, see RegRestore on page 7-13. After you have backed up the registry, a _RegBackup.reg file of the entire registry is stored in the \IPSM\Autoinstall folder. You have a number of options to restore the registry by loading the _RegBackup.reg file. 7-6 Rev D 2/23/07 Dolphin® Power Tools™ User’s Guide RegRestore On the Dolphin Power Tools Main Window (see page 1-2), tap the RegRestore icon . Tap on the REG File: Tapping on a REG file in any folder immediately tries to add the information in that file to the registry. A message appears asking if you want to add the information to the registry. Tap Yes to add the information. Cold Boot Because this REG file is stored in the \IPSM\Autoinstall folder, Autoinstall will launch and install this REG file during the next cold boot. Dolphin® Power Tools™ User’s Guide Rev D 2/23/07 7-7 Backup Radio Settings Note: Backup Radio Settings does not appear on the Dolphin 7600. When the terminal’s radios are configured, entries are made in the registry that contain those settings. However, those entries are removed during the next cold boot. Backup Radio Settings exports those radio settings into a RadioSettings.reg file and places it in the \IPSM\Autoinstall folder. By default, the settings in the RadioSettings.reg file will be added to the registry during the next cold boot and your radios will be configured automatically when the boot process is complete. On the Dolphin Power Tools Main Window (page 1-2), tap the Backup Radio Settings icon created and placed in the \IPSM\Autoinstall folder. . The RadioSettings.reg file is Restore Radio Settings Note: Restore Radio Settings does not appear on the Dolphin 7600. You have a number of options to restore the registry by loading the RadioSettings.reg file. Restore Radio Settings On the Dolphin Power Tools Main Window (page 1-2), tap the Restore Radio Settings icon . A message appears asking if you want to load the RadioSettings.reg file. Tap Yes and RegEdit imports the radio registry entries to the current registry. Tap on the REG File: Tapping on a REG file in any folder immediately tries to add the information in that file to the registry. A message appears asking if you want to add the information to the registry. Tap Yes to add the information. Cold Boot Because this REG file is stored in the \IPSM\Autoinstall folder, Autoinstall will launch and install this REG file during the next cold boot. 7-8 Rev D 2/23/07 Dolphin® Power Tools™ User’s Guide RegBackup.exm The RegBackup.exm file is located in the \IPSM folder and determines the content of the _RegBackup.reg file. The RegBackup.exm file does NOT contain registry settings! Only REG files contain registry settings. Sections _TEMPLATE_ Section The _TEMPLATE_ section is a template of the basic registry sections. This section is not used when creating the _RegBackup.reg file. Use these subsections as a basis for modifications and additions to the file. Backup Section When you backup the registry (see Backing Up the Registry on page 7-6), the include/exclude settings in this section indicate what content to backup. This default section should never be removed as it contains default excludes specified by Hand Held Products. It can, however be added to. Do NOT change the Mode (page 7-10)! SyChip & Philips Sections When you backup radio settings (see Backup Radio Settings on page 7-8), the include/exclude settings in this section indicate what content to backup. Modifying Modifying the RegBackup.exm file allows you to include or exclude registry key sections and values during an export. Multiple subsections can be created below. All should be copied from the Template section which, itself, should not be modified. To specify keys and values in the RegBackup.exm file, re-create the registry keys as sections and subsections in the tree structure just as they appear in the registry. The same rules that apply to copying directories apply here in that if you re-create a key from the registry, all the key’s values and subkey’s values will be copied unless there are values in the top-level key. These registry values will be included in the _RegBackup.reg file. Only the key or value name is needed in the EXM file and not the associated value data. The EXM file is a structure used to define the backup file and not the actual registry data. Dolphin® Power Tools™ User’s Guide Rev D 2/23/07 7-9 Mode and Kernel Check In each Subsection root in the tree, there should be two key-value pairs: Mode and KernelCheck. If these keys are not present, the defaults will be applied: Mode=Exclude KernelCheck=Enabled Mode The Mode key specifies export behavior of the values in the section. 1=Include Only the values that follow will be included. 0=Exclude Everything but the values that follow will be included. KernelCheck KernelCheck forces kernel version and service pack validation when a previously exported REG file is imported on a Dolphin terminal. This means that if you attempt to load a _RegBackup.reg file (during AutoInstall, for example), RegBackup.exm verifies that the REG file matches the kernel installed on the terminal. If yes, then the REG file loads. If not, you’ll receive a warning message and the REG file will not load. 0=Disabled No kernel validation occurs on importing. In general (especially for radio settings), KernelCheck should be enabled. if the registry does not match the kernel, the terminal will not function properly. 1=Enabled Kernel validation occurs on importing. 7 - 10 Rev D 2/23/07 Dolphin® Power Tools™ User’s Guide Command Line Arguments Argument Description /export <filename> Export registry to <filename>. The <filename> part is optional. If no filename is entered, the file will default to \IPSM\AutoInstall\_RegBackup.reg. /import <filename> Import <filename> to registry. The <filename> part is optional. If no filename is entered, the file will default to \IPSM\AutoInstall\_RegBackup.reg. /exm <filename> Specify the non-default backup EXM file <filename>. Filenames with spaces must be wrapped in quotes. If omitted, the filename defaults to \IPSM\RegBackup.exm. This argument is only valid when used with /export. /section <SectionName> Specify the non-default section in the EXM file for exclude or include export, depending on the mode setting in that section. If omitted, this defaults to the Backup section of whatever EXM file is specified. This argument is only valid when used with /export. /key <key> Specify the top level of the registry key structure to export. This argument is not valid when using /export or /import. /silent Displays no dialogs. Dolphin® Power Tools™ User’s Guide Rev D 2/23/07 7 - 11 Dolphin 7600 Registry Power Tools The Dolphin 7600 contains RegBackup and RegRestore Power Tools on the Power Tools main window. RegBackup RegBackup backs up the current registry to a RegBackup.hhp file in the \IPSM folder. Note: To ensure that you back up the most current registry, warm boot the terminal prior to backing up the registry. 1. In EZConfig Editor on the terminal, open the Autorun.exm file (Tap Start > Programs > Power Tools > EZConfig Utilities > Autorun). 2. Enable the RegRestore section and disable the DeviceConfig section. 3. Save changes and close EZConfig Editor. 4. Warm boot the terminal; see Warm Boot on page 6-13. 5. On the Dolphin Power Tools Main Window (see page 1-2), tap the RegBackup icon once backing up and the following screen appears. . The registry starts 6. When the backup is complete, a RegBackup.hhp file is created in the \IPSM folder. Note: During the next cold boot, Autorun will launch RegRestore, which will load RegBackup.hhp. Dolphin 7600 RegBackup Command Line Arguments /h Help 7 - 12 Rev D 2/23/07 Dolphin® Power Tools™ User’s Guide RegRestore RegRestore imports the data from the RegBackup.hhp file stored in the \IPSM folder into the current registry. For information about creating a RegBackup file, see the RegBackup instructions on page 7-12. On the Dolphin Power Tools Main Window (see page 1-2), tap the RegRestore icon once RegBackup.hhp. When the restore is complete, the Power Tools main window appears again. . RegRestore loads the Hard Reset (Cold Boot) If you want the RegBackup.hhp file loaded during the next cold boot, modify the Autorun.exm File (see page 4-1) as follows: Enable the RegRestore section and disable the DeviceConfig section. Dolphin 7600 RegRestore Command Line Arguments /r Reboot after restore. /q Quiet, No dialogs /k Override kernel version /s Override service pack version /h Help Dolphin® Power Tools™ User’s Guide Rev D 2/23/07 7 - 13 Registry Edit Options in EZConfig You can also use EZConfig Editor to create registry documents on the PC, create a bar code, then use EZConfig Client to decode the bar code and update the registry on the terminal. For more information, see • Registry Documents on page 2-15 • Creating Bar Codes on page 2-18 • EZConfig Client on page 2-30 7 - 14 Rev D 2/23/07 Dolphin® Power Tools™ User’s Guide 8 Network Utilities Accessing Network Utilities On Windows Mobile-based Dolphins, tap Start > Power Tools > Network Utilities On the Dolphin 7600, . tap Start > Programs > Power Tools> Network Utilities . There are three Network Utilities that mirror DOS-prompt functions of your PC: • IP Config (see page 8-2) • Ping (see page 8-4) • Route (see page 8-6) IP Config, Ping, and Route contain the options and capabilities on both Windows Mobile-based Dolphins and the Dolphin 7600. WiFi Status helps you monitor the on-board 802.11b radio: • WiFi Status (see page 8-9) Note: WiFi Status is not supported on the Dolphin 7600. Dolphin® Power Tools™ User’s Guide Rev D 2/23/07 8-1 IP Config IPConfig is a kernel utility that displays, releases, and renews IP parameters for on-board network adapters. On the Network Menu window, click the IPConfig icon . The IPConfig screen opens displaying the Input tab. Field Description Adapter This drop-down list contains the network adapters currently installed in the Dolphin terminal. Every field and button on this screen pertains to the adapter selected in this drop-down list. MAC Addr Displays the MAC (Media Access Control) address of the selected Adapter. This is the serial number burned into the adapter that uniquely identifies it. Subnet Mask Displays the adapter’s subnet mask. The subnet mask determines the subnet upon which the adapter resides. Gateway Displays the adapter’s gateway information. Release the IP address Click this button to release the IP address. Renew the IP address Click this button to renew the IP address. Display full configuration Click this button to retrieve and review the full configuration of the terminal’s IP setup. For more information, see Displaying the Terminal’s IP Configuration (see page 8-3). 8-2 Rev D 2/23/07 Dolphin® Power Tools™ User’s Guide Displaying the Terminal’s IP Configuration On the Input tab, tap the Display full configuration button. The Dolphin terminal retrieves and displays the IP configuration for the entire terminal. About Tab The About tab displays information about this Power Tool. Dolphin® Power Tools™ User’s Guide Rev D 2/23/07 8-3 Ping Ping provides a GUI-based version of the traditional command line ping utility. Pinging sends out an echo request to a specific computer on the network. Use Ping to verify communication links or that a specific IP address is working. Ping contains three tab windows: Input, Output, and About. On the Input tab, you enter and send packet information to a specified remote host and see the result on the Output tab. On the Network Menu window, tap the Ping icon . The Pings screen opens to the Input tab. Using the Input Tab Note: You do not need to complete all the fields on the Ping window to successfully execute, just the Destination IP address. Field Description Destination Enter the IP address. This field is required. Timeout (milliseconds) Enter the timeout time in millisecond intervals; 1000 is the default. Send buffer size Indicate the buffer size for sending; 32 is the default. Send count Indicate the count for sending; 4 is the default. Check Infinite to make the send count infinite. TTL Short for Time To Live, this is the maximum amount of time a packet is allowed to travel through the network before it is discarded. TOS Enter the Type of Service (TOS); it should be eight bits broken into five subfields. Rec route for count hops Enter the number of hops to record in the IP header; 1–9. This field traces the route of the packets for each hop.The hop count is the number of network devices between the starting node and the destination node that an IP packet hits while traveling over a network. The number of hops is recorded in the IP header. Timestamp route Enter the number of timestamps to record for each hop; 1–4 The timestamp is the packet’s arrival time at each hop. Don’t fragment Check this box if you don’t want the packet to fragment during routing. DNS address required Check this if you want the domain name server to be part of the route path. 8-4 Rev D 2/23/07 Dolphin® Power Tools™ User’s Guide Using the Input Tab Note: You do not need to complete all the fields on the Ping window to successfully execute, just the Destination IP address. Field Description Execute Click Execute to send the ping. The Output tab displays the response. Reading the Output Tab After you enter the IP information on the Input tab and click Execute, the Output tab appears and begins displaying the ping results. You can click the Stop button at any time to stop the ping. Any errors encountered display on the screen. When the Ping process is complete or if you stop the ping at any point, ***Ping Stopped *** displays. About Tab The About tab displays description and version information about Ping. Dolphin® Power Tools™ User’s Guide Rev D 2/23/07 8-5 Route Route is a kernel utility that allows the user to view and edit the rules that govern how packets destined for various subnets are routed. These rules tell the device which gateways on a given interface's subnet may be used to route packets to hosts on other subnets. Route contains three tab windows: Input, Output, and About. You enter and execute the command on the Input tab and review the results on the Output tab. On the Network Menu window, tap the Route icon once .The Route screen opens to the Input tab. Using the Input Tab Field Description Command This drop-down list contains the available routing commands. Select from: • PRINT - Prints the network routing tables to the Output tab; see page 8-6. • ADD - Adds a route; see page 8-7. • DELETE - Deletes a route with a specified destination; see page 8-8. • CLEAR - Clears routing tables of all gateway entries; see page 8-8. Text under Command The text describes each command. The content changes automatically when a command is selected from the Command drop-down list. Execute Click this button to execute the selected command. The Output tab displays the results. Output tab The Output tab displays the information that results from executing a command on the Input tab; it displays no information on its own. See the individual tasks below to see the Output tab for each command. To Print Network Routing Tables 1. On the Input tab, select PRINT in the Command drop-down list. 8-6 Rev D 2/23/07 Dolphin® Power Tools™ User’s Guide 2. Click the Execute button. The Output tab appears displaying the network routing table. 3. This table displays Destination, Netmask, Gateway, Metric, and Interface columns. Scroll right to see all the columns. To Add a Route You can add a custom route with the Add command. 1. On the Input tab, select ADD in the Command drop-down list. Fields appear on the Input tab. 2. Specify the range of IP address to which this rule will apply using the Destination and Netmask fields. For example, the settings in the screenshot below specify an address range from 300.300.0.1 to 300.300.255.254. 3. Enter the Gateway. 4. Enter the Metric (not required). 5. Enter the Interface (not required). 6. Tap Execute. The system verifies your results and the Output tab lets you know if your entry was added successfully. Dolphin® Power Tools™ User’s Guide Rev D 2/23/07 8-7 To Delete a Route You can delete active routes. 1. On the Input tab, select DELETE from the Command drop-down list. The Destination field appears. 2. Enter the IP address in the Destination field. 3. Click the Execute button.The system processes the request and displays how many routes were deleted. To Clear Gateway Entries Executing this command clears routing tables of all gateway entries. 1. On the Input tab, select CLEAR in the Command drop-down list. 2. Click the Execute button. The system processes your request and the number of entries deleted appears on the Output tab. 8-8 Rev D 2/23/07 Dolphin® Power Tools™ User’s Guide WiFi Status Note: Wi-Fi Status does not appear on the Dolphin 7600. The Wi-Fi Status Power Tool displays information from the 802.11b adapter installed in the terminal and enables you to configure certain operating parameters. ! If you are using Wireless Zero Config or the Meetinghouse® AEGIS Client to configure the 802.11b adapter, use WiFi Status for diagnostics only. Tap Start > Power Tools > Network Utilities > WiFiStatus . Setup Tab The Setup tab enables you to change specific parameters of the 802.11b adapter. Field Description Adapter Name of the radio module installed on the terminal. Update inv This is the update interval WiFi Status uses to poll the 802.11 adapter for status information. SSID Displays the SSID value presently configured in the 802.11 adapter. Power mode Choose between the following power modes: CAM Continuous access mode (CAM); the device is always on. Max PSP* Maximum power saving; provides the greatest power savings for the 802.11 NIC radio. Fast PSP* Fast power saving mode; provides the best combination of network performance and power usage. *PSP=Power Save Polling BSS Mode Choose between the following modes: Automatic=Switches between Ad hoc and infrastructure modes as required. IBSS (Ad hoc)=Specifies independent basic service set (IBSS). Infrastructure (ESS)=Specifies infrastructure. Enable & Disable Tap these buttons to enable and disable the 802.11 radio Dolphin® Power Tools™ User’s Guide Rev D 2/23/07 8-9 Field Description Apply Tap this button to apply changes to the Update interval, SSID, Power mode, and BSS mode. Status Tab The Status tab displays statistics for the 802.11b radio. The Release IP and Renew IP buttons enable you to release and renew the terminal’s IP address. BSSID Tab When accessed, the BSSID tab causes the radio to scan for all APs in range and displays the results. Signal Strength Percentage BSSID (same as the AP MAC address) AP SSID 8 - 10 Rev D 2/23/07 Dolphin® Power Tools™ User’s Guide 9 SetRAM Overview SetRAM enables you to reconfigure the memory distribution on Windows Mobile 5.0-based Dolphin terminals. Note: SetRAM is disabled on Dolphin terminals with Windows Mobile 2003, Windows Mobile 2003 Second Edition, and Windows CE 5.0 software. Windows Mobile 5.0 Memory The Windows Mobile 5.0 operating system is designed to use a persistent file store rather than the RAM object store used by all previous versions of Pocket PC and Windows Mobile software. This change eliminated the need for the memory slider that allowed you to dynamically adjust the amount of RAM allocated to program memory versus file store in the Memory control applet. Now, the Memory control panel applet shows the current memory allocation but does not allow you to change it. On Windows Mobile 5.0-based devices, the allocation of file system RAM versus program memory must be made during hard resets. This change is a challenge in devices that use the RAM based file systems because there is no way to predict individual application requirements of program memory vs. RAM file store. Dolphin Terminal Memory Configuration On Dolphin terminals, the default memory allocation between file store and program memory is 50/50. SetRAM Power Tool adjusts the division of program memory vs. file system memory on Dolphin terminals. Dolphin® Power Tools™ User’s Guide Rev D 2/23/07 9-1 Accessing SetRAM 1. On the Dolphin Power Tools Main Window (see page 1-2), tap the SetRAM icon current memory distribution. . The SetRAM window displays the 2. To change the memory allocation, use the slider to adjust the memory allocation: File MB=File Storage Memory Prog MB=Program Memory 3. Tap Set RAM Allocation to make the change. 4. The terminal launches a hard reset, then a soft reset. This reset process launches AutoInstall, which launches DeviceConfig’s RAM memory allocation settings. Therefore, make sure that the RAM section is disabled in DeviceConfig.exm or that it contains the same memory settings as SetRAM. For more information, see RAM Memory Allocation in DeviceConfig on page 9-2. RAM Memory Allocation in DeviceConfig DeviceConfig contains a RAM section (see page 3-10) that–if enabled–sets the RAM memory allocation for the terminal during startup. Dolphin terminals default to the RAM allocation in DeviceConfig. Therefore, if you want the changes you make in SetRAM to persist through hard resets, make sure that the RAM section in DeviceConfig disabled or, if enabled, matches the parameters in SetRAM. For more information about DeviceConfig, see RAM Section on page 3-10. SetRAM Window Field Value Description Total Installed RAM 128 MB Actual size of installed RAM chip. Memory Statistics: The values displayed in these fields are pulled from the terminal dynamically when SetRAM opens. When SetRAM acquires the information successfully, the SetRAM window displays the following message: “RAM Info read success.” Total User RAM 121 MB Total RAM available for file system and program memory minus kernel overhead. Min Program RAM 31 MB Minimum amount of memory allowed for program memory. 9-2 Rev D 2/23/07 Dolphin® Power Tools™ User’s Guide SetRAM Window Field Value Description Min File Sys RAM 16 MB Minimum amount of memory allowed for the file system. RAM File % 50 Percentage of the Total User RAM allocated to the file system. Actual File RAM 60 MB The actual amount of memory allocated for the file system. Actual Prog RAM 60 MB The actual amount of memory allocated for the program memory. XX% 50% The RAM file % represented by the slider position. This percentage updates as you move the slider. Valid Split % Range 13%–75% Valid % range that can be used when setting file system size. If set out of range, value will be set to closest min or max. File MB: & Prog MB: 60 The actual file and program memory (in MBs) represented by the slider position. These numbers update as you move the slider. Slider RAM Memory Restrictions RAM memory allocation restrictions are built into SetRAM; the slider will not allow you reset the memory beyond the terminal’s capabilities. Dolphin® Power Tools™ User’s Guide Rev D 2/23/07 9-3 9-4 Rev D 2/23/07 Dolphin® Power Tools™ User’s Guide 10 EZMenu Overview EZMenu formats application windows to display and launch software programs on the terminal. For example, the Power Tools main window is managed by EZMenu (see Dolphin Power Tools Main Window on page 1-2). EZMenu consists of • Menu configuration files (e.g., *Menu.exm) in the \IPSM folder that contain the settings for application windows that are • Applied by an EZMenu.exe in the \Program Files\Power Tools folder. *Menu.exm Files EXM files have an EasyMenu.exe icon. Executables have an icon. Running Easy Menu EZMenu runs when you access an application window that has a menu configuration file. EZMenu.exe calls that menu configuration file to format the window. Default EZMenu Configuration Files Dolphin terminals ship with a number of menu configuration files in the \IPSM folder: DemosMenu.exm Programs the Demos main window (Start > Demos). EZConfigMenu.exm Programs the EZConfig Utilities window; see EZConfig Editor on the Terminal on page 2-26. NetworkMenu.exm Programs the Network Utilities window; see Accessing Network Utilities on page 8-1. PrintDemoMenu.exm Programs the Print Demo window (Start > Demos > Print Demo). PowerToolsMenu.exm Programs the Power Tools main window; see Dolphin Power Tools Main Window on page 1-2. Default menu configuration files must be located in the \IPSM folder. Sample Menu Configuration Files Samples of these default menu configuration files install to the PC in the following folder: C:\Program Files\Hand Held Products\Power Tools and Demos\EZConfig Editor. Dolphin® Power Tools™ User’s Guide Rev D 2/23/07 10 - 1 Modifying Menu Configuration Files Menu configuration files can be modified in EZConfig Editor on the PC or the terminal For details: See EZConfig Editor on page 2-2. If modified on the PC, the *Menu.exm file must be deployed to the terminal. See EZConfig Editor on the Terminal on page 2-26. Creating Menu Configuration Files Use the Default EZMenu Configuration Files (see page 10-1) to create new menu configuration files. 1. On the PC, navigate to the C:\Program Files\Hand Held Products\Power Tools and Demos\EZConfig Editor folder. 2. Open a sample menu configuration file in EZConfig Editor. 3. Tap File > Save As and save the file with a new name ending in “Menu.exm.” 4. Modify the file; to see the available values, see Menu Configuration File Sections on page 10-2. 5. Save or transfer the file to the \IPSM folder on the terminal. Menu Configuration File Sections Menu configuration files contain of two basic sections: Settings and MenuEntries. Both sections are locked, which means only their Values can be changed. Settings Section The Settings section defines general EZMenu settings. The keys in this section are locked, which means that only their Values can be changed. Key Description Default Value Available Values Sig Identifies this file as a menu file. EZMenu These keys are read-only and cannot be changed. Version This is the EZMenu version number. 1 EnableDebug Enables system debugging. 0 0=Disable 1=Enable; an Easymenu.log file is created in the \IPSM folder. ListViewMode Determines the default view mode for the window. For details, see View Options on page 1-3. 3 0=Detail 1=List 2=Small Icon 3=Large Icon Caption Defines the caption or title displayed in the title bar of the application window. Variable User-defined StartMenu Enables and disables access to the Start menu from the application window. Variable 0=Disable Start Menu 1=Enable Start Menu OK Enables and disables the OK button in the upper right corner of the application window. Variable 0=Disable OK Button 1=Enable OK Button 10 - 2 Rev D 2/23/07 Dolphin® Power Tools™ User’s Guide Key Description Default Value Available Values Menu Determines which menus appear in the Command bar. There are three menus: File, View, Help. Exit=File menu View=View menu Default=File, View, and Help menus 3 0=No Menus 1=Default Menu + No Exit + No View 2=Default Menu + No Exit 3=Default Menu The following three parameters determine the icon spacing in all view modes: ListViewIconSpa cingY Sets vertical icon spacing. 80 Spacing is measured in pixels. ListViewIconSpa cingX Sets horizontal icon spacing. 75 Spacing is measured in pixels. ListViewGradient Determines whether the gradient background (horizontal blue and white lines) appears on the window. 1 0=Disable gradient background 1=Enable gradient background Note: This key does not apply to the Dolphin 7600. MaskPassword Determines if password entries on dialog boxes should be masked. 1 0=Disabled; passwords are not masked. 1=Enabled; passwords are masked. TodayScreenSes sionTimeout When the device is left in suspend mode, this key specifies the number of hours that need to pass before the device returns to the Today screen. 0 0=Disabled; the terminal does not return to the Today screen while in suspend mode. X=Number of hours. Note: This key does not apply to the Dolphin 7600. MenuEntries Subsections The MenuEntries section determines which programs appear on the application window. The MenuEntries section is locked, which means that you cannot change its Name or Description; however, its child sections are not locked and can have any name and description. Each child section is a program that launches from the application window and must be at the same level underneath the MenuEntries section. The order of child sections from top to bottom determines the order that the programs appear on the application window. Dolphin® Power Tools™ User’s Guide Rev D 2/23/07 10 - 3 Child Section Keys The keys in the child sections are locked, which means only their Values can be changed. Key Description Required Available Values Name Name to display on the window. The name appears under the icon (if there is an icon). Required User-defined Description Description to display on the window in Detail view. Required User-defined CommandLine Command line to execute when the item is selected on the window. This is the location of the .exe file for the program to launch. Required Location of the .exe. file. Also available: [ADMIN]=Toggles into Administrative mode [EXIT]=Exit menu CommandArgs Command line arguments used with the CommandLine parameter. *Optional Program-specific Password Use this key to password-protect access to the window. If no value is entered, the window is not passwordprotected. Optional Enter a password. HotKey Hotkey that can be used to launch the menu entry. Optional HotKey number HotKeyModifier Modifier for the hotkey. Optional Global: 16=No Modifier 17=ALT 18=CONTROL 20=SHIFT EZMenu only: 0=No Modifier 1=ALT 2=CONTROL 4=SHIFT IconFile The filename of the icon resource file. Optional The filename must be an .exe or .dll, NOT an .ico file. Icon ID The icon resource identifier contained in the file specified in the IconFile key. Optional X=Icon resource identifier 10 - 4 Rev D 2/23/07 Dolphin® Power Tools™ User’s Guide Key Description Required Available Values StartOption Specifies startup options that must be met for the menu entry to appear on the window. Optional See Start Options on page 10-5. *Optional keys need to be created and inserted. Exit Icon Default EZMenu Configuration Files (see page 10-1) contain a section named Exit as a child section of the MenuEntries section. The Exit section places this icon on the application window, which allows users to exit. If you want users to be able to exit the application window, make sure the Exit section is a child of the MenuEntries section. If you want users to be unable to exit the application window, disable or delete the Exit section. Start Options Start Options define the required system parameters for a software application to launch. The following values can be entered for the StartOption key, wherever it appears: Option Name The program launches if … Category DISABLED Never, regardless of other startup options specified. None COLDBOOT The terminal has performed a cold boot. WARMBOOT The terminal has performed a warm boot. TOUCH The terminal has a touch screen display installed. NONTOUCH The terminal doesn’t have a touch screen display installed. BATCH The terminal is a batch unit (no RF or internal modem cards installed). RF The terminal has an RF card installed (e.g., Cisco 802.11b). GSM The terminal has a GSM radio. BT The terminal has a Bluetooth radio. MODEM The terminal has an internal modem card installed. IMAGER The terminal has an imager installed. LASER The terminal has a laser scanner installed. BLIND The terminal has no laser or imager installed. ANYSCAN The terminal has either an imager or a laser scanner installed. Boot type Touch screen Mobility Scanner Dolphin® Power Tools™ User’s Guide Rev D 2/23/07 10 - 5 Start Options Start Options define the required system parameters for a software application to launch. The following values can be entered for the StartOption key, wherever it appears: Option Name The program launches if … 35KEY The terminal has a 35-key keyboard installed. 43KEY The terminal has a 43-key keyboard installed. 56KEY The terminal has a 56-key keyboard installed. 7300 The terminal is a Dolphin 7300. 7600 The terminal is a Dolphin 7600. 7850 The terminal is a Dolphin 7850. 9500 The terminal is a Dolphin 9500. 9501 The terminal is a Dolphin 9501. 9550 The terminal is a Dolphin 9550. 9551 The terminal is a Dolphin 9551. 95XX The terminal is a Dolphin 9500, 9501, 9550, or 9551. 7900 The terminal is a Dolphin 7900. PNPID The terminal has a card installed whose identification contains ALL of the strings specified in the PNPID setting. NONPNPID Category Keyboard Model Expansion Card The terminal doesn’t have a card installed whose identification contains ALL of the strings specified in the PNPID setting. Multiple options can be specified for each category. For example, you can specify both 35KEY and 43KEY options to request that the program run in either a 35- or 43-key keyboard terminal. Seperate multiple options with commas. To ignore a category, don’t specify any of its options. 10 - 6 Rev D 2/23/07 Dolphin® Power Tools™ User’s Guide Locking Down the Application Window You can program a menu configuration file to block access to the Start menu, OK button, and Command bar menus on the application window. When all of these items are blocked, the user must navigate the terminal from the application window. EZMenu carries these settings forward to all windows opened from the application window. This way, access to the Start menu, OK button, and Command bar menus can be blocked globally. 1. Open the menu configuration file in EZConfig Editor. For more information, see Working with Open EXM Files on page 2-7. 2. In the Settings Section (page 10-2), modify the following keys: StartMenu=0 (The Start menu won’t appear on the application window.) OK=0 (The OK button won’t appear on the application window.) Menu=0 (No menus appear in the Command bar.) 3. In the MenuEntries section (see page 10-3), delete, disable, or password protect (see Password on page 10-4) the Exit subsection to remove the Exit icon. 4. If you are modifying the file in EZConfig Editor on the terminal, tap Tools > Launch Associated App. The application window opens displaying your changes. If you are modifying the file in EZConfig Editor on the PC, save, then transfer the file to the terminal. On the terminal, navigate to the application window to verify your changes. Booting the Terminal to the Application Window You can program the terminal to boot to the application window by modifying the Autorun Configuration File (see page 4-1). 1. In EZConfig Editor, open Autorun.exm. 2. Open the Programs section and enable the EasyMenu section. 3. In the EasyMenu section, modify the Args key to call the .exm file of the application window. This is the path to the menu configuration file; i.e., “/ipsm/***menu.exm.” By default, the Args key calls /ipsm/demosmenu.exm. 4. Warm boot the terminal and verify that startup finishes on the application window. Dolphin® Power Tools™ User’s Guide Rev D 2/23/07 10 - 7 10 - 8 Rev D 2/23/07 Dolphin® Power Tools™ User’s Guide 11 Print Power Tools Overview Dolphin terminals contain two print utilities: BTPrint.exe BTPrint prints to a Bluetooth device via the Bluetooth wireless radio; see page 11-2. IrDAPrintCE.exe IrDAPrint prints to an IrDA device via the IrDA port; see page 11-2. Both .exes are located in the \Program Files\Power Tools folder. Print Demo All Dolphin terminals contain a Print Demo (Start > Demos > Print Demo) that prints a sample receipt or bar code to a Bluetooth or IrDA printer. The Print Demo calls the BTPrint.exe when printing to a Bluetooth device and the IrDAPrintCE.exe when printing to an IrDA device. For more information about the Print Demo, please refer to the Print Demo chapter of the Demos User’s Guide, which is available on the User CD or from the web site: www.handheld.com. Note: You can also call either .exe to print to a Bluetooth or IrDA printer via command line. Dolphin® Power Tools™ User’s Guide Rev D 2/23/07 11 - 1 BTPrint BTPrint allows you to print to a Bluetooth printer via the command line, provided that the Bluetooth printer is set up as a Bluetooth Favorite on the Dolphin terminal. For more information about setting up Bluetooth Favorite devices, please see the Bluetooth section of the Print Demo chapter in the Demos User’s Guide, which is available on the User CD or from the Partners area of www.handheld.com. Calling a Bluetooth Printer Call BTPrint.exe from the command line – \Program Files\Power Tools\BTPrint.exe – with the path of the document as the command line argument. IrDAPrintCE IrDAPrintCE allows you to print to an IrDA printer via the command line. Calling an IrDA Printer Call the IrDAPrintCE.exe from the command line – \Program Files\Power Tools\IrDAPrintCE.exe – with the path of the document as the command line argument. 11 - 2 Rev D 2/23/07 Dolphin® Power Tools™ User’s Guide 12 Customer Support Technical Assistance If you need assistance installing or troubleshooting, please call your Distributor or the nearest Hand Held Products technical support office: North America/Canada Telephone: Fax number: E-mail: (800) 782-4263, option 4 (8 a.m. to 6 p.m. EST) (315) 685-4960 [email protected] Latin America Telephone: Telephone: E-mail: (704) 998-3998, option 8, option 3 (800) 782-4263, option 8, option 3 [email protected] Brazil Telephone: Fax: E-mail: +55 (21) 2178-0500 +55 (21) 2178-0505 [email protected] Mexico Telephone: E-mail: (704) 998-3998, option 8, option 3 [email protected] Europe, Middle East, and Africa Telephone: Fax: E-mail: +31 (0) 40 7999 393 +31 (0) 40 2425 672 [email protected] Asia Pacific Telephone - Hong Kong +852-3188-3485 or 2511-3050 Telephone - China: +86 21 6361 3818 E-mail: [email protected] Japan Telephone: E-mail: +813 5770-6312 [email protected] Malaysia Telephone: E-mail: +603-6201-7020 [email protected] Online Technical Assistance You can also access technical assistance online at www.handheld.com. Dolphin® Power Tools™ User’s Guide Rev D 2/23/07 12 - 1 12 - 2 Rev D 2/23/07 Dolphin® Power Tools™ User’s Guide Hand Held Products, Inc. 700 Visions Drive P.O. Box 208 Skaneateles Falls, NY 13153-0208 ™ PWRTOOLS-UG Rev D 2/23/07