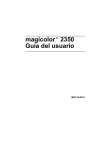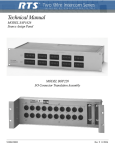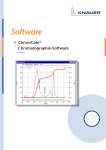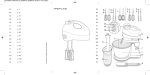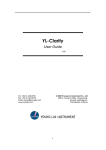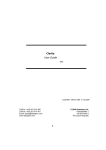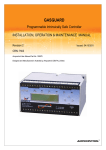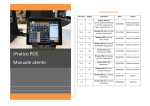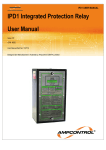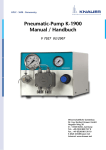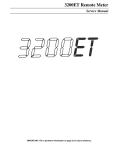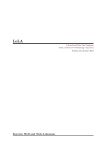Download ClarityChrom Instrument Control 3.0.7 Software Manual
Transcript
Software ClarityChrom® Version 3.07 Chromatographie-Software User Manual V1670-5A 3 CONTENTS Brief Description ............................................................................................................. 5 Key Features .................................................................................................................. 5 Computer and Operating System Requirements ...................................................... 6 Installation ...................................................................................................................... 8 Packing List............................................................................................................... 8 Software Installation.................................................................................................. 8 Program Structure and Control .................................................................................... 13 Main ClarityChrom® Window................................................................................... 13 Instrument Window ................................................................................................. 14 Chromatogram Window .......................................................................................... 14 Calibration Window ................................................................................................. 15 Sequence Window .................................................................................................. 16 Method Setup Dialog .............................................................................................. 17 First Analysis ................................................................................................................ 17 Program Start.......................................................................................................... 17 Signal Monitoring .................................................................................................... 17 Measurement and Evaluation Parameters ............................................................. 17 Analysis Run ........................................................................................................... 18 Analysis Monitoring ................................................................................................. 18 Chromatogram Display and Evaluation .................................................................. 19 Calibration ............................................................................................................... 19 Configuration – Systems and Instruments ................................................................... 20 Configuration – device communication port ........................................................... 22 Connections for device control from computer via LAN ......................................... 22 Configuration by downloading from the device ....................................................... 23 Configuration – Knauer Pumps............................................................................... 24 Configuration – Knauer Detectors .......................................................................... 29 Configuration – Knauer RI Detectors................................................................. 29 Configuration – Knauer UV Detectors ............................................................... 30 Configuration – Knauer UV Detectors with PDA Functions............................... 33 Configuration – Knauer PDA Detectors ............................................................. 35 Configuration – Spectrofluorometric Detector RF-10Axl, RF-20A/Axs .............. 37 Configuration – Conductivity monitor Smartline 2900 ....................................... 40 Configuration – Virtual Detector ........................................................................ 40 Configuration – Knauer Interfaces .......................................................................... 40 Detector Connections ........................................................................................ 46 Configuration – Assistant ASM 2.1L ....................................................................... 47 Configuration – Autosamplers ................................................................................ 51 Configuration – Thermostats (Column Ovens) ....................................................... 52 Configuration – Switching Valves ........................................................................... 54 Configuration – Fraction Collectors ........................................................................ 55 Configuration – General Settings of Fraction Collectors ................................... 55 Configuration – Smartline Fraction Collector 3050 ............................................ 57 Configuration – MultiValve Fraction Collector ................................................... 59 Configuration – Foxy R1 / R2 Fraction Collectors ............................................. 60 Configuration – other Fraction Collectors .......................................................... 61 Configuration – Completing Instruments ................................................................ 62 Configuration – Instrument Type ............................................................................ 63 Configuration – Device (Start Input) ....................................................................... 63 Configuration – Finishing ........................................................................................ 64 Digital Outputs ................................................................................................... 65 Setup – Systems and Instruments ............................................................................... 66 Event Table ............................................................................................................. 67 Autosamplers .......................................................................................................... 68 Mode, Time and Temperature ........................................................................... 69 Inputs & Outputs ................................................................................................ 70 Mixing Methods .................................................................................................. 71 System Settings ................................................................................................. 72 Tray .................................................................................................................... 73 4 LC Gradient ............................................................................................................. 74 Gradient table..................................................................................................... 74 Standby Settings ................................................................................................ 76 Idle State ............................................................................................................ 76 Measurement .......................................................................................................... 77 Acquisition, Detector Method .................................................................................. 78 Acquisition, RI Detector Method ........................................................................ 79 Acquisition, UV Detector Method ....................................................................... 80 Channel depending Settings .............................................................................. 81 Acquisition, S 2900 Monitor Method .................................................................. 82 Channel depending Settings – User Defined Detector ...................................... 82 Channel depending Settings – Virtual Detector ................................................. 84 Assistant ASM 2.1L Setup ...................................................................................... 86 Switching Valves Setup........................................................................................... 88 Valves Program ................................................................................................. 88 PDA, Detector Method ............................................................................................ 88 PDA, Scan.......................................................................................................... 89 PDA, Advanced .................................................................................................. 89 PDA Method ............................................................................................................ 90 Thermostat (Column Ovens) ................................................................................... 90 Integration ............................................................................................................... 91 Calculation .............................................................................................................. 91 Advanced ........................................................................................................... 91 Setup and Programming Fraction Collectors ............................................................... 91 Fraction Collection Program (FC Settings) ............................................................. 92 Editing of Fraction Collection Program ................................................................... 95 Device Monitor ............................................................................................................. 97 Device Monitor – Pumps .................................................................................... 98 Device Monitor – Auxiliary Pump ....................................................................... 99 Device Monitor – Knauer RI Detectors .............................................................. 99 Device Monitor – Knauer UV Detectors ............................................................. 99 Device Monitor – Knauer PDA Detectors ........................................................ 100 Device Monitor – Virtual Detector .................................................................... 103 Device Monitor – Assistant ASM 2.1L ............................................................. 103 Device Monitor – Autosampler ......................................................................... 103 Device Monitor – Column Ovens ..................................................................... 104 Device Monitor – Knauer Switching Valves ..................................................... 104 Device Monitor – Fraction Collectors ............................................................... 105 INDEX ........................................................................................................................ 107 Brief Description 5 Brief Description The chromatographic station ClarityChrom® is an effective tool for the acquisition, processing and evaluation of data from any gas or liquid chromatograph with analog output. It is possible to acquire data using control modules also from chromatographs equipped with digital output. In the maximum configuration it is possible to measure on up to four chromatographs simultaneously, of which each may be equipped with up to 4 detectors. The station is equipped with support for automatic co-operation with chromatographs and autosamplers. ClarityChrom® offers the possibility to work under fulfillment of the requirements of directive 21 CFR Part 11 of the FDA. The ClarityChrom® station automatically processes all data acquired using CSW stations. ClarityChrom® can be delivered either as an analytical or a preparative version. The preparative one includes all features of the analytical software. Sections of this manual which refer only to the preparative software are indicated by the marginal icon of the Knauer Prepline system. ClarityChrom® supports actually the following KNAUER instruments: Pumps: AZURA Pump P 2.1L (isocratic, LPG, HPG), Smartline Pumps 1050, 1000 (isocratic, LPG, HPG), Preparative Pump 1800 / K-1800 (isocratic, LPG, HPG), AZURA Pumps P2.1S/P4.1S, Smartline Pump 100, WellChrom Pumps K-120, K-501, K-1000, K-1001 RI Detectors: Smartline RI Detector 2300, Detector 2400, WellChrom K-2300/1, K-2400/1 UV Detectors: AZURA UV Detector UVD 2.1L, Smartline UV Detector 2500, Smartline UV Detector 2520, Smartline UV Detector 2550, Smartline UV Detector 2600, Smartline PDA Detector 2850, Smartline PDA Detector 2800, AZURA UV Detector UVD 2.1S, UV Detector 200, WellChrom Detectors K-2000/1, K-2500/1, K-2600, K-2700, K-2800 Other Detectors: Shimadzu spectrofluorometric detector RF-10Axl/RF-20A, Smartline Detector S 2900 Assistant: AZURA Assistant ASM 2.1L Column oven: Smartline 4050, JetStream/Smartline column thermostat Interfaces (A/D converter): Smartline Manager 5000 / 5050 (interface module), IF2, Knauer HPLC Box 96 Autosampler: Smartline AS 3800 (Spark Marathon), AS 3900 (Spark MIDAS), Smartline AS 3950 (Spark ALIAS – firmware dependent), Knauer Optimas Valve Drives: AZURA V 2.1S, Smartline/WellChrom valves S/K-6, S/K-12, S/K-16 Fraction Collectors: Smartline FC 3050, Multi Valve FC, Knauer Virtual FC, ISCO Foxy R1, ISCO Foxy R2, ISCO Foxy Jr., Buechi C660 Key Features Measuring Simultaneous data acquisition from up to twelve detector channels. Integration There are extensive possibilities for modifying chromatograms. The chromatogram can be changed by entering global parameters or interactively, through the direct graphical modification of the baseline. Overlay Simultaneously displays a virtually unlimited number of chromatograms and their mathematical modification for example mutual deductions or derivations of any order. 6 Key Features Calibration Internal and external standard calculation methods, calibration of groups of peaks and reference peaks method for better identification. Column performance Calculations of peaks in terms of symmetry, efficiency, resolution; all by several methods (tangent, moments, etc.). Automated measuring support Sequence tables for any set of samples with or without an autosampler. Post run Automatically displays, prints, exports and starts other programs after completion of measurement. Batch Automatically batch processes, displays, exports or prints any number of chromatograms. Summary result tables Displays and prints selected results from all simultaneously displayed chromatograms. User calculations User can define custom calculations in the Result and Summary tables. Using the integrated editor you can create your own columns from the original columns and individual mathematical functions. User settings User selects parameters for peak display and the specification for axes, including color from an extensive array of color settings. Text labels and lines, either as part of the area or anchored to a chromatogram, may also be inserted. User accounts Sets up access rights and passwords (including their parameters e.g., minimum length, validity, etc.). Each user can define his or her own station appearance. Export Optional exportation of all results with or without the chromatogram, in various formats (ASCII, AIA, dBase), into a file or clipboard. Import Imports chromatograms or mathematical curves, which have been saved in text or AIA formats (CSW17, CSW32, ASCII, AIA), from other programs. SST (System Suitability Test) An integrated module for monitoring the quality of the measurement. LC/GC/AS control Integrated add on modules for controlling selected types of chromatographs and autosamplers. Audit trail Records selected events and operations into a special file. Records selected operations directly into a chromatogram. Method and calibration history Each chromatogram can easily be displayed under the same conditions as when it was printed, exported or saved. Electronic signature Each chromatogram can be electronically signed. Signature selection is based on the username or the signature certificate. Fraction Collection Detector controlled fractionation and solvent recycling, triggered by time (volume), signal level and/or slope Computer and Operating System Requirements The ClarityChrom® station runs under Windows 2000, XP, Vista (32 and 64 bit) and Windows 7 (32 and 64 bit) in any language version. For Windows 2000/XP a Pentium/1500 PC with 512 MB memory will be sufficient. For Windows Vista/7 a Pentium/2000 PC with 1.5 GB memory will be sufficient. The minimum monitor resolution is 800×600 pixels and 256 colors; however, we recommend a 1024×768 resolution and 64K colors (16 bit - High Color). Key Features Verify that you have: A free USB slot for the hardware key (depending on the type). A CD ROM drive for software installation Enough interfaces (serial / LAN / PCI) to control all configured instruments 7 8 Installation Installation The installation procedure of both software packages, the analytical and the preparative one, are identically. Verify that the package is complete according to the packing list. Packing List ClarityChrom® CD USB hardware key ClarityChrom User Code Safeguard dongle protection ClarityChrom Short Manual Software Installation Installing ClarityChrom® is very simple. Firstly, please start Windows - if it is already running, close all the user programs currently in use including the antivirus software. Do not insert your USB hardware key into the PC slot before the ClarityChrom® software is installed. Insert the ClarityChrom ® CD into the CD ROM drive. After a period of about 30 s the installation menu will appear: Fig. 1 Installation, main menu To install ClarityChrom, click to Install ClarityChrom Software. The first window of the software installation assistant will open. In case your CD ROM-drive has no AutoPlay, please start using the WindowsExplorer the program ClarityChrom / Disk1/ Setup.exe on your CD by double clicking on it. You will then be guided through the installation. By clicking on Next> you achieve the next window. By clicking on <Back, the previous window will pop up again. At any time, you can interrupt the installation by clicking on Cancel. Installation Fig. 2 9 Installation, target selection ClarityChrom proposes the destination directory C:\ClarityChrom or C:\ClarityChromPrep. Accept this path by clicking on Next. If you want to change the path, click on Browse and enter the desired path into the Choose Folder window. All program files, examples, and help files will be saved there. Especially if you are installing the software with Windows Vista or 7 do not use any subfolder in C:\Program Files\. ClarityChrom writes to files stored in sub-folders of ClarityChrom or ClarityChromPrep folder respectively. Windows Vista and Windows 7 protect Program Files folder from being this operation. Fig. 3 Installation, type selection Select the type of installation you prefer. It is recommended to use the typical installation. A typical installation will install all Knauer devices, only some special drivers will not been installed The next window „Choose Start Menu Folder“, proposes the file name ClarityChrom or ClarityChromPrep. Of course, you can select any other name. This name is totally independent on the path for the program files. 10 Installation Fig. 4 Installation, Start menu name selection Fig. 5 Installation, license selection Enter the user code of your license dongle. If you install a DEMO version, skip this step. The user code can also be entered after the software is installed in Help – User Code. During installation the installer will ask for the installation of some drivers. Fig. 6 Installation, driver installation window Installation 11 Click on <Next> to install the drivers... Fig. 7 Installation, driver installation finished If the installation is finished, the system must be rebooting. Fig. 8 Installation, finishing It is highly recommended to install the latest update from the ClarityChrom® CD. The update contains the latest driver versions and bug fixes for the Knauer devices. To install the update, click on Install Updates on the installation menu (refer fig. 1). This will start the Knauer driver update. The installation menu may not be shown after the reboot, please run the AutoPlay of your CD/DVD drive in the data manager window (e.g. Windows Explorer window) or the CDInstaller file from the ClarityChrom® CD. Fig. 9 Installation, Update 12 Installation Click on Next to proceed with the installation. Fig. 10 Click on Next to confirm the installation for the listed devices. Fig. 11 The next window shows the installation path of the installed ClarityChrom® software. If you click on Install the installation will start. Fig. 12 Click on Finish to end the installation. Now ClarityChrom is ready to run. For running the ClarityChrom® software make sure that your USB hardware key is now inserted into the PC slot. Program Structure and Control 13 Program Structure and Control This chapter is to give you a brief introduction in the main principles of ClarityChrom®. For more detailed information refer to the reference and user manuals on the delivered CD. The ClarityChrom® station has a hierarchical structure. After start-up, the main ClarityChrom® window will be displayed containing the symbols of the connected chromatographs. After clicking on the chromatograph image and entering a username the Instrument window will be displayed. This window is used for acquiring and processing data from the chromatograph to which you are connected. The ClarityChrom® station works with what we call “instruments”. All detectors that are connected to the same instrument will share a common time base. Main ClarityChrom® Window The main ClarityChrom® window is designed to set the station’s configuration, select access rights and basic directories for saving data. Open instrument symbol Instrument name User Accounts System Configuration Username Fig. 13 Closed instrument symbol Main ClarityChrom® window The System Configuration dialog (opened using the icon or System – Configuration command) is where number of connected chromatographs, their names, the selection of displayed symbols and the type of directly controlled equipment are all established. The User Accounts dialog (opened using the icon or System – User Accounts command) is where a name and password for each user is allocated and the extent of authority for individual operation types (access to files, ability to modify a calibration, integration parameters, etc.) are all determined. Each user can adjust the appearance of the station. 14 Program Structure and Control Instrument Window The Instrument window measures and evaluates an analysis from a selected chromatograph. The window is displayed by clicking on the symbol of the relevant chromatograph in the main ClarityChrom® window. Depending on the number of configured instruments being used, up to four independent Instrument windows can be displayed simultaneously. The ClarityChrom® station must be set with as many instruments, as you want to measure independent analyses. Each Instrument window contains an Information Table, Status Line and Scheme of data processing. Windows are distinguished by line color in the Scheme and by the instrument name in the window header. Instrument name Displayed method name Information table Sequence table Chromatogram name Single run start/stop Sample description Data acquisition conditions Measurement method name Chromatogram display Monitoring GC/LC status Calibration curve creation Method setup GC/LC control measurement conditions Print Project name (=subdirectory) Run time Status line Fig. 14 Analysis monitoring User name Analysis evaluation conditions Instrument window All dialogs that enable the performance of actions that may be required on a given instrument can easily be displayed from the Instrument window by clicking the corresponding icons in the Scheme or using commands from the menu. Sometimes it might happen that you cannot open any other window or the station will not react to your commands. This happens when working with what are known as, “modal windows”. A modal window is a window that, while opened, forbids work to be performed in any other window, particularly windows which are used to select files, set parameters, etc. Chromatogram Window The Chromatogram window is the central window (opened by clicking the icon) for displaying, modifying and evaluating chromatograms. Use the icon to open one of the chromatograms. The results table for a selected chromatogram can be found in the Results tab. If it is not automatically displayed, click on the label of the Results tab in the bottom-left corner of the window or use the Results - Result Table command. Program Structure and Control 15 Selection of displayed chromatogram Chromatogram modifications Fig. 15 Switch to other station windows Result table Work with multiple Custom detectors/chromatograms label Other table tabs Setting type of result calculation Chromatogram window Calibration Window The Calibration window (opened by clicking the icon) is used for creating, modifying and displaying calibration curves. The global calibration table and calibration standard chromatogram are located in the Compounds tab. Calibration Switch to other station Calibration windows file selection standard display Display of global calibration table and calibration standard Fig. 16 Calibration Calibration Global level selection type selection calibration table Detailed display of individual compounds Calibration standard name Calibration window Switch to the tab with the name of the compound (here displayed as ethanol) to display its calibration curve. 16 Program Structure and Control Fig. 17 Calibration curve window Sequence Window The Sequence Window (opened using the icon from the Instrument window) is used to define the sequential measurement of multiple samples. Measurements are done individually in the table by row. Each row can define the way multiple samples are measured using the same method for multiple samples and/or by taking multiple injections of one sample. Fig. 18 Sequence window Both an active and a passive operation are possible. An active sequence means that the station controls both the start-up and duration of individual analyses. In a passive sequence they are controlled by the autosampler and chromatograph. Active sequence: increases the reliability of mutual synchronization between Clarity, the autosampler and the chromatograph. is required when controlling selected autosamplers through the AS Control module. requires the interconnection of a control signal from the ClarityChrom® station to the autosampler. First Analysis 17 Method Setup Dialog The parameters for determining and describing the conditions for measuring and evaluating are set in the Method Setup dialog. These settings are saved in the template method file. Fig. 19 Method Setup dialog - tabs The Method Setup dialog is divided into tabs that are directly accessible from the Instrument window by clicking on one of the following icons: Device Monitor Device monitor displaying status information and enabling online settings Measurement Measurement conditions with optional settings for selecting the duration of a measurement. Acquisition Parameters for signal measurement, voltage range, sampling rate, etc. Integration Integration table. Calculation Parameters for setting the type of calibration calculations. AS Control LC/GC Control Direct control of the autosampler Direct control of a chromatograph First Analysis This chapter illustrates an exemplary model analysis that is designed to help demonstrate basic practical work procedures with the ClarityChrom® station. Naturally however, this model does not address all of the stations capabilities. Program Start One of the ClarityChrom® station’s key advantages is its ability to measure immediately without having to make any lengthy preparation or settings. Clicking the icon on the desktop or by selecting Start - Programs ClarityChrom® - ClarityChrom® Chromatography Station starts the program. Click on the image of the gas or liquid chromatograph to open the Instrument window. You can immediately run an analysis measurement by clicking the icon and using the Run button in the Instrument window. However, in this procedure, we will first explain certain functions before moving on to the measurement. Signal Monitoring Click the icon to display the current signal from detectors and check for drift and noise. Clicking the window. icon or by using the File - Exit command close the Measurement and Evaluation Parameters Certain parameters (voltage range, sampling rate etc.) must be set prior to measurement. Making changes while measuring would render a measurement void and therefore the parameters are blocked. 18 First Analysis Placing the cursor over the chromatograph icon will transform the icon into four icons. Clicking on one of the circled icons will display the contents of the current method in the Method Setup dialog. Another method file can be selected using File – Open Method… command or the icon. Analysis Run Click the icon to open the Single Analysis dialog and fill in the header of the measured analysis. Fig. 20 Single Analysis dialog Run the analysis using the Run command. After running, the current measurement time and RUNNING inscription will be displayed in the Instrument window in the Status line under the Scheme. Analysis Monitoring Click the icon to monitor the analysis procedure again. Left click the mouse button and drag to select the area to be magnified and then release the button. The original display can be returned by clicking the icon or by double-clicking the left mouse button within the graph area. Fig. 21 Data Acquisition window Data acquisition can be controlled using following icons: Single Run, Sequence Run, Abort, and Stop. First Analysis 19 The measured chromatogram can be compared to an already completed chromatogram, e.g. solvent, calibration standard, etc. There are two ways to do this: The File – Set Background Chromatogram command selects which chromatogram is to be displayed in the background. The Show Subtraction Chromatogram command displays the automatically subtracted chromatogram defined in the Method Setup - Measurement dialog. The chromatogram in the background will only be displayed during data acquisition. Chromatogram Display and Evaluation The completed analysis will automatically be displayed in the Chromatogram window. An automatic display of the chromatogram can be prevented by switching the symbol next to the icon to the symbol. The Chromatogram window can be displayed anytime by clicking directly on the icon. The required chromatogram can be selected using the Chromatogram window. icon from the Just as in the window for signal monitoring, any section of the chromatogram can be zoomed to by left clicking, dragging to select the area and then releasing the mouse button. If 3D data or spectra have been acquired with an appropriate detector, these data will be shown in a separate window, available from the Chromatogram window by clicking Window – PDA Window. Calibration The creation and use of calibration curves is an extensive part of the ClarityChrom® station. Calibration curves created from calibration standards are saved in separate calibration files. Each file can contain a virtually unlimited number of curves, which then can be calibrated at up to twenty concentration levels. Calibrated results are obtained by creating calibration curves, saving them in a calibration file and then subsequently linking a calibration file to a chromatogram, and setting the required type of calculation (external or internal standard). Configuration – Systems and Instruments 20 Configuration – Systems and Instruments For general description see the Reference Manual chapter 1.2.4 Configuration. The Setup and configuration must be performed in some steps. First the desired devices must be inserted from the list of available control modules to the left hand side of the configuration screen as shown in the picture below. In a second step the selected and configured modules must be moved to the desired instrument into the right hand side of the System configuration window. Module serial Instrument the number module is used in Instrument selector tab Instrument type selector Configured modules Instrument number counter Instrument name Image for closed instrument Image for opened instrument Module Module part Instrument method sending setup Digital input/output number Add a module Remove a module Fig. 22 Module and driver version information Module configuration Start input device Open help file Ready output device Store Leave configuration without configuration saving System configuration window For this purpose press the Add button and open the list of available control modules. The modules are arranged in groups which can be displayed separately. For a HPLC system you need for instance the pump out of the LC group and a detector out of the Detector group. Each module must be selected and configured separately. The figure below only shows all devices from Knauer, but all other control modules are also available. Configuration – Systems and Instruments Fig. 23 21 Lists of available control modules filtered by “Vendor – Knauer” Double click on the desired module or select it and press the Add button to open the corresponding configuration window. Complete the configuration dialog and press OK to close the window returning to the system configuration window. For each device a serial number must be entered, otherwise the configuration dialog cannot be finished. The Filter allows you to limit the displayed devices. As an example, the filter Vendor allows you to display only devices from one manufacturer, as Knauer. Configuration – Systems and Instruments 22 Configuration – device communication port Some of the devices have two communication ports on the rear panel for controlling the device by the computer. One is an RS-232 port, also called serial or COM port; the other is an Ethernet port, also called LAN (Local Area Network). Beside the Knauer valve drives, for all the devices the desired communication port must be defined in the device. Please pay attention to the corresponding notes in this manual and refer to the device’s manual for more information, how the desired communication port must be configured. Please note, that for some devices the functionality depends on the selected communication port. Connections for device control from computer via LAN Some instruments are able to be controlled via Ethernet. To perform this, create your local area network (LAN) as illustrated in Fig. 24 Connect the LAN ports of the PC and all devices using Ethernet patch cables. OPTIONAL: to company network only by network administrator LAN WAN Further devices 3rd device 2nd device 1st device Fig. 24 CAUTION CAUTION Structure of the local area network (LAN) for an HPLC system Never use the WAN/INTERNET port for connection to the PC or any device to be controlled. The WAN/INTERNET port is exclusively to use for connection to a company network. This connection must only be done by the network administrator! Make sure that only one DHCP server (normally your router) is present in your local network. All devices to be controlled must be directly connected and operate as DHCP clients (Setting: Obtain an IP address automatically). Any second DHCP server within the same network may lead to inconsistencies in IP addresses, preventing the functionality of the whole network. To check the DHCP client setting, select Start – Control Panel –Networking. Right mouse click on the Ethernet icon (the annotation may differ) and then select the menu item Properties. Activate in the tab General (possibly after scrolling) the Internet Protocol (TCP/IP) and click now on the Properties button. Compare the opening window with Fig. 25 and change the settings as far as necessary. Configuration – Systems and Instruments Fig. 25 23 Properties of the Internet Protocol (TCP/IP), Windows XP Configuration by downloading from the device For nearly all Knauer devices the configuration can be read-out and transferred (download) into the configuration window using the -button. This proceeding is highly recommended to avoid typos and other problems, while a device is configured manually. If the desired interface is selected and the device is connected and switched on, after a mouse-click on the -button the device information window will open. In this window all connected devices from the same model type will be listed. If the device is connected via RS-232, normally just one device will be displayed; via LAN several devices may be shown. The window below shows two pumps model S 1050, connected via LAN. Select the device you want to add and click on the <Select #>-button to read out the selected device and download the information into the configuration window. Fig. 26 Device Information window with 2 pumps model S 1050 Configuration – Systems and Instruments 24 Configuration – Knauer Pumps The following Knauer pumps are supported by ClarityChrom: AZURA P 2.1L, AZURA P2.1S/P4.1S, Smartline Pumps S 1050, S 1000, S 100, Preparative Pump 1800 and WellChrom Pumps K-1800, K-1001/ K-1000, K-501, K-120. Fig. 27 Pump P 2.1L configuration window Fig. 28 Pump S 1050 configuration window Fig. 29 Pump S 1000, K-1001/K-1000, Prep Pump 1800 configuration window Fig. 30 Pump K-501/K-120 configuration window Configuration – Systems and Instruments Fig. 31 25 Pump S 100, P2.1S/P4.1S configuration window If the pump S 1050 should be controlled by RS-232, in the pump’s own setup the “Interface” must be set to “RS232 115200”. Please refer to the pump’s manual, chapter “Setup menu” for more information. The pumps K-1000, K-1001, S 1000 and K-1800 (preparative pump 1800) only are controlled with ClarityChrom, if the pump’s internal communication in the menu option “CONTROL” is set to “NET baud rate 9600”. To control a pump K-501, in the pump’s internal setup the menu option “CONTROL” must be set to “Ext:RS232”. The firmware version must be v. 1.23 or higher. If you are operating a K-1001 pump fitted with a firmware version < 5.x, you must select the K-1000 for configuration. This is due to the status information, which the older firmware does not support. Otherwise you will get error messages when the pump starts running. For those pumps no advanced status information and no pressure trace recording are available. Name The name of the selected instrument appears automatically. You can enter any other descriptive name for the pump. This name will appear on the pump tab when the instrument setup or status windows are displayed. Use a name which is unique within the instrument. It is not allowed to configure two devices in an instrument with the same name, e.g. 2x “S 1000” for a binary HPG system. Gradient Mode If the configuration information from the pump have been transferred using the button, the correct gradient mode for the pumps S 1050, S 1000, K-1001 and 1800 has been selected as set in the pump. Otherwise select the desired gradient mode from the drop-down list. The gradient type for the pumps S 1050, S 1000, K-1001 and 1800 must match with the gradient mode set in the pump. Fig. 32 Selection options for gradient modes To configure an HPG system correctly, you must add the HPG pumps to your instrument in the correct order: A, B, C, then D. Starting an incorrect Configuration – Systems and Instruments 26 configured HPG system an error message will ask you to remove all HPG pumps from your instrument and then re-add each pump as described above. In case LPG mode is selected it is possible to configure components count and LPG Cycle Time. Click the button to open LPG Options dialog. Note, that the gradient mode also must be set correctly in the setup of the pump, it cannot be changed from the chromatography software (pumps P2.1L, S 1050, S 1000, 1800, K-1001, K-1000). Number of Solvents: Adjust the count of components to be used in the instrument. LPG Cycle Time: Set desired LPG cycle time for the configured pump. When LPG Options configuration is complete, click OK to exit the dialog and return to the pump configuration window. Serial Port Select from the drop-down list the serial network number for the communication port on your PC where the instrument is connected. For error-free operation of the binary Knauer Net, every device should be connected to an own COM port. The implementation of advanced status information generates higher network traffic. However, connecting two pumps to the same COM port using the y-cable may result in communication problems. The pumps K-1000, K-1001, S 1000 and K-1800 (preparative pump 1800) only are controlled with ClarityChrom, if the pump’s internal communication in the menu option “CONTROL” is set to “NET baud rate 9600”. To control a pump K-501, in the pump’s internal setup the menu option “CONTROL” must be set to “Ext:RS232”. The firmware version must be v. 1.23 or higher. Click the button to get a list of the devices connected to the selected port. The Device Information window, allows for the configuration information to be read directly from the connected devices. Fig. 33 Device information dialog The Device Information dialog displays a list of the devices of the given category (pumps, detectors, etc.) found on the selected interface. The IP Address (optionally), the Device Type, the Serial Number, and the Software [Firmware] Version will be shown for each found device. Click the Refresh button to actualize the list of found devices. Click on the desired device and on the button <Select #> to select a device to configure it. The serial number as well as any additional information for the selected device will then be automatically entered into the configuration dialog. In this case you must not enter the configuration data manually. When complete, click Close to exit the dialog and return to the system configuration window. Configuration – Systems and Instruments 27 Interface (only pumps P 2.1L, S 1050, S 100, P2.1S/P4.1S, 10P/20P) For pump P2.1L only communication via LAN is supported. Some pump models support two types of communication interfaces: RS-232 and LAN (Local Area Network). The settings for these interfaces will be different: Fig. 34 Interface settings Interface: RS-232 COM Port: Select from the drop-down list the serial port number for the communication port on your PC where the pump is connected. We highly recommend connecting only one pump per COM port also for those devices that allow connecting more than one device using the serial Y-cable. If the pump S 1050 should be controlled by RS-232, in the pump’s own setup the “Interface” must be set to “RS232 115200”. Interface: LAN IP Address: The IP address can be obtained automatically from the device by clicking on the -button to search for the device. It will not be shown in the IP address field if the option Use S/N to identify the instrument is enabled. If the device receives the IP address from a DHCP server, the IP address may change with every start of the device. However, the identification via S/N allows finding the device also if the IP address is different from the address during the configuration. The IP address can only be entered manually, if the option Use S/N to identify the instrument is disabled. IP Port: The IP Port number used for communication can be entered here. Please use only port 10001 for Knauer devices. Use S/N to identify the instrument: If this option is disabled, the IP address of the device can be entered manually. This can be either a numeric IP address or the network name of the device. The AZURA pump P 2.1L only communicate via LAN with ClarityChrom/ClarityChromPrep. We highly recommend using the S/N and not the IP address to identify the instrument if the devices receive their IP address from a DHCP server, because devices may automatically receive a new IP address when reset. Interface: [...] Click the -button to get a list of all devices of the selected type, connected to the selected interface. The Device Information window, Fig. 33 allows for the configuration information to be read directly from the connected devices. Click on a device and on the Select # button to copy the configuration information from the device into the configuration window. Serial Number If the configuration information from the pump have been transferred using the button, the serial number field has been filled automatically. Otherwise type in the serial number of the pump you are using. The serial number of network controlled pumps is used for the device identification and addressing during serial communications. This serial number should match the serial number of the defined pump. For pumps S 1000, K-1001/K-1000 and Preparative Pump 1800 at least five Configuration – Systems and Instruments 28 digit numbers has to be entered. Otherwise you will get an error message when the window shall be closed. Fig. 35 Error message serial number out of range for network controlled pumps Head If the configuration information from the pump have been transferred using the button, the correct pump head has been selected automatically. Otherwise select the type of pump head you are using from the drop-down list. Fig. 36 S 1050 / S 1000 pump S 100 / P2.1S/P4.1S / 10P/20P pump Preparative Pump 1800 / P2.1L K-1001/K-1000, K-501/K-120 pumps Available pump heads Once you have chosen the pump head, the related information about material, maximal flow and maximal pressure is displayed automatically. Auxiliary Pump Check this to configure the pump as auxiliary; otherwise the pump will be configured as a solvent pump. If more than one solvent pump is configured, all those pumps will be used in a HPG. Do not stop pump when closing Clarity instrument Check this to run the pump continuously also if the instrument is closed. If it is required to run the pump continuously, e.g. if a buffer is used, check this box. If the instrument will be closed, the pump will run with the last idle flow and still show on the display, that it remains in remote/slave mode. Leak Sensor Sens. (P2.1L only) Select the leak sensor’s sensitivity in accordance with your requirements. The choices are Off, Low, Medium and High. Add. Info Click the button Add. Info... to enter more detailed information regarding the pump. Configuration – Systems and Instruments Fig. 37 29 Additional information box Enter additional information or comments to be printed out when you print the instrument configuration. When complete, click OK to exit the dialog and return to the system configuration window. If a serial port as an interface is selected, the OK button is only active after defining the serial port number. Configuration – Knauer Detectors Configuration – Knauer RI Detectors Six Knauer RI Detectors are supported, the analytical S 2300 and the preparative S 2400 of the Smartline series as well as the analytical K-2300/2301 and the preparative K-2400/2401 of the WellChrom series. The configuration windows and procedures are identically in each series. Fig. 38 S 2300 configuration window Fig. 39 K-2301 configuration window Name Enter a descriptive name for the detector. This name will appear on the detector tab when the instrument setup or status windows are displayed. The default detector name will be suggested automatically by selecting the detector type. Use a name which is unique within the instrument. Serial Number Type in the serial number of the detector you are using. Serial Port Select from the drop-down list the serial port number for the communication port on your PC where the instrument is connected. Configuration – Systems and Instruments 30 Y-Axis Units Select the type of units to be displayed on the y-axis of your chromatogram from the drop-down list. For the RI detectors, the only choice is µRIU. Detector Type (WellChrom series only) Select the type of the detector you want to configure from the drop-down list. The choices are K-2300, K-2301, K-2400, and K-2401. Add Info... Click the button Add. Info... to enter more detailed description of the detector. When complete, click OK to exit the dialog and return to the system configuration window. The OK button is active only after defining the serial port number. Configuration – Knauer UV Detectors The supported Knauer UV Detectors are the AZURA UVD 2.1L and UVD 2.1S, detectors K-2000, K-2001, K2500, K-2501 of the WellChrom series and S 200, S 2500, and S 2520 of the Smartline series. The detectors with PDA or scanning functionality (K-2600, S 2550, and S 2600) are described separately. Please note that the detectors K-2000 and K-2500 only support the data acquisition via serial port. The configuration windows and procedures of the other detectors are identically in each series. Fig. 40 UVD 2.1L configuration window Fig. 41 S 2520 configuration window Configuration – Systems and Instruments Fig. 42 UVD 2.1S configuration window Fig. 43 S 2500 configuration window Fig. 44 K-2501 configuration window 31 Name Enter a descriptive name for the detector. This name will appear on the detector tab when the instrument setup or status windows are displayed. The default detector name will be suggested automatically by selecting the detector type. Use a name which is unique within the instrument. Serial Number Type in the serial number of the detector you are using. Serial Port (all detectors beside UVD 2.1L / UVD 2.1S / S 2520) Select from the drop-down list the serial port number for the communication port on your PC where the instrument is connected. Interface: RS-232 (S2520 / UVD 2.1S only) COM Port: Select from the drop-down list the serial port number for the communication port on your PC where the instrument is connected. For the mentioned detectors the maximum data rate, using a serial communication port, is 10 Hz. Detector S 2520: To use the maximum data rate of 80 Hz, communication over LAN must be selected as the interface. If you use serial communication, the 80 Hz data rate will not be available. For the Detector S 2550 please refer chapter “Configuration – Knauer UV Detectors with PDA Functions”. Configuration – Systems and Instruments 32 Detectors UVD 2.1S: To use the maximum data rate of 50 Hz, communication over LAN must be selected as the interface. Interface: LAN (UVD 2.1L / S 2520 / UVD 2.1S only, required for data rates higher 10 Hz) IP Address: The IP address can be obtained automatically from the device by clicking on the -button to search for the device. It will not be shown in the IP address field if the option Use S/N to identify the instrument is enabled. If the device receives the IP address from a DHCP server, the IP address may change with every start of the device. However, the identification via S/N allows finding the device also if the IP address is different from the address during the configuration. The IP address can only be entered manually, if the option Use S/N to identify the instrument is disabled. The AZURA detector UVD 2.1L only communicate via LAN with ClarityChrom/ClarityChromPrep. IP Port: The IP Port number used for communication can be entered here. Please use only port 10001 for Knauer devices. Use S/N to identify the instrument: If this option is disabled, the IP address of the device can be entered manually. This can be either a numeric IP address or the network name of the device. We highly recommend using the S/N and not the IP address to identify the instrument because devices may automatically receive a new IP address when reset. Options D2 Lamp / Halogen Lamp (UVD 2.1L, S 2520 only): Select the build-in lamp. The detectors can only be equipped with one lamp. Leak Sensor Sens. (UVD 2.1L only): Select the leak sensor’s sensitivity in accordance with your requirements. The choices are Off, Low, Medium and High. Y-Axis Units Select the type of units to be displayed on the y-axis of your chromatogram from the drop-down list. For the UV and diode array detectors the choices are AU (Absorption Units), mAU (0.001 AU) or µAU (0.000001 AU). Flow Cell Enter a description for the flow cell you are using with your UV detector. The description will be printed out when you print the instrument configuration. Detector Type (WellChrom series only) Select the type of the detector you want to configure from the drop-down list. The choices are K-2000, K-2001, K-2500, and K-2501. Add Info... Click the button Add. Info... to enter more detailed description of the detector. When complete, click OK to exit the dialog and return to the system configuration window. The OK button is active only after defining the serial port number. Configuration – Systems and Instruments 33 Configuration – Knauer UV Detectors with PDA Functions This group involves the supported detectors K-2600, S 2550, S 2600 Fig. 45 S 2550 configuration window Fig. 46 K-2600 configuration window Fig. 47 S 2600 configuration window Name Enter a descriptive name for the detector. This name will appear on the detector tab when the instrument setup or status windows are displayed. The default detector name will be suggested automatically by selecting the detector type. Use a name which is unique within the instrument. Serial Number If the configuration information from the device have been transferred using the button, the serial number field has been filled automatically. Otherwise type in the serial number of the pump you are using. Channels Select the number of the channels (1-4) to be used for data acquisition. If you wants to acquire data from the detector S 2550 with higher than 10 Hz (max. 80 Hz), only select 1 channel. [Chn.Name] #1...#4 Enter a descriptive name of the data acquisition channel. Configuration – Systems and Instruments 34 Inversion of Signal [Chn. #1...#4] Check the Inversion of Signal box to invert the data for the acquisition channel. Y-Axis Units Select the type of units to be displayed on the y-axis of your chromatogram from the drop-down list. The choices are AU (Absorption Units), mAU (0.001 AU) or µAU (0.000001 AU). Interface: RS-232 (S 2550, S 2600 only) COM Port Select from the drop-down list the serial port number for the communication port on your PC where the instrument is connected. For the S 2550 the maximum data rate for one channel, using serial communication, is 10 Hz. Detector S 2550: To use the maximum data rate of 80 Hz, only one detector channel should be configured and communication over LAN should be selected as the interface. If you use serial communication and/or configure the detector to use more than one channel (even with LAN), only 10 Hz data rate is available. For serial communication, in the detector’s own setup the “Interface” must be set to “RS232 115200”. The detector S 2600 must be set in its own setup in “CONTROL” to “RS232 binary baud rate 115200”. The LAN or USB connector is internally not connected. Interface: LAN (S 2550 only, required for data rates higher 10 Hz) IP Address: The IP address can be obtained automatically from the device by clicking on the -button to search for the device. It will not be shown in the IP address field if the option Use S/N to identify the instrument is enabled. If the device receives the IP address from a DHCP server, the IP address may change with every start of the device. However, the identification via S/N allows finding the device also if the IP address is different from the address during the configuration. The IP address can only be entered manually, if the option Use S/N to identify the instrument is disabled. If you want to acquire data from the detector S 2550 with 80 Hz, LAN must be selected as the interface. IP Port: The IP Port number used for communication can be entered here. Please use only port 10001 for Knauer devices. Use S/N to identify the instrument: If this option is disabled, the IP address of the device can be entered manually. This can be either a numeric IP address or the network name of the device. We highly recommend using the S/N and not the IP address to identify the instrument because devices may automatically receive a new IP address when reset. Interface (K-2600) Select from the drop-down list the serial port number for the communication port on your PC where the instrument is connected. The OK button for leaving this window is only active after defining the serial port number. Interface: [...] Click the -button to get a list of all devices of the selected type, connected to the selected Interface. The Device Information window, Fig. 33 allows for the configuration information to be read directly from the connected devices. Click on a device and on the Select # button to copy the configuration information from the device into the configuration window. Configuration – Systems and Instruments 35 D2 Lamp Check this box if the detector is equipped with a D2 lamp. Halogen Lamp Check this box if the detector is equipped with a halogen lamp. Flow Cell Enter a description for the flow cell you are using with your UV detector. The description will be printed out when you print the instrument configuration. Shutter Control (S 2600 only) This option is activated by default. If this option is chosen, the detector will open the shutter only before the run to protect the fiber optics. Additionally the dark current will be measured and subtract it from all measured spectra. It is recommended to leave this option always enabled. Acquire 3D Data Check the Acquire 3D Data option to utilize the full spectral functionality of this detector. If the Acquire 3D Data option is selected, you will need additional PDA license option to be able to work with the spectral data. If this option is not selected, the detector will be used as a multi-channel detector. The detectors S 2550 and K-2600 cannot perform a permanent scan. The scan must be programmed time-based. Add Info... Click the button Add. Info... to enter more detailed description of the detector. When complete, click OK to exit the dialog and return to the system configuration window. If a serial port as an interface is selected, the OK button is only active after defining the serial port number. Configuration – Knauer PDA Detectors The Knauer PDA Detectors S 2850, S 2800, K-2800 and K-2700 are supported. The configuration windows and procedures are identically for all PDA detectors. For each instrument only one PDA detector can be added. Fig. 48 S 2800 configuration window Name Enter a descriptive name for the detector. This name will appear on the detector tab when the instrument setup or status windows are displayed. The default detector name will be suggested automatically by selecting the detector type. Use a name which is unique within the instrument. Serial Number Type in the serial number of the detector you are using. Channels Select the number of the channels (1-4) to be used for data acquisition. Configuration – Systems and Instruments 36 [Chn.Name] #1...#4 Enter a descriptive name of the data acquisition channel. Inversion of Signal [Chn. #1...#4] Check the Inversion of Signal box to invert the data for the acquisition channel. Interface For the diode array detector, the choice is PCI or Ethernet. The PCI RS-485 interface card is only available for the detectors K-2700/K-2800. The access to the IP Address field is blocked if PCI was selected. The IP address of the PDA detectors can be set either to a fixed address or to obtain from a DHCP server. The communication setup is available via serial port and appropriate software, as Hyperterminal. Please refer the detector manual for a detailed description. Interface: LAN IP Address: The IP address can be obtained automatically from the device by clicking on the -button to search for the device. It will not be shown in the IP address field if the option Use S/N to identify the instrument is enabled. If the device receives the IP address from a DHCP server, the IP address may change with every start of the device. However, the identification via S/N allows finding the device also if the IP address is different from the address during the configuration. The IP address can only be entered manually, if the option Use S/N to identify the instrument is disabled. Use S/N to identify the instrument: If this option is disabled, the IP address of the device can be entered manually. This can be either a numeric IP address or the network name of the device. We highly recommend using the S/N and not the IP address to identify the instrument because devices may automatically receive a new IP address when reset. Interface: [...] Press the -button to show the devices connected to the selected interface. Click the button Select # to select the desired device. The configuration information will be shown in the window. Press the Accept button to use the read configuration settings in the detector configuration window. Fig. 49 Spectrometer information window The PDA detectors S 2850, S 2800 and K-2800 must download their firmware from the computer. This will be done if you click on the -button or if you open the instrument. During the firmware download and the initialization the Configuration – Systems and Instruments 37 error LED is flashing, this is a normal behavior. The firmware download also switch on the detector lamp(s). If only the device will be switched on, the lamp(s) will not start. Y-Axis Units Select the type of units to be displayed on the y-axis of your chromatogram from the drop-down list. The choices are AU (Absorption Units), mAU (0.001 AU) or µAU (0.000001 AU). Flow Cell Enter a description for the flow cell you are using with your UV detector. The description will be printed out when you print the instrument configuration. D2 Lamp Check this box if the detector is equipped with a D2 lamp. Halogen Lamp Check this box if the detector is equipped with a halogen lamp. Shutter Control This option is activated by default. If this option is chosen, the detector will open the shutter only before the run to protect the fiber optics. Additionally the dark current will be measured and subtract it from all measured spectra. It is recommended to leave this option always enabled. Acquire 3D Data Check the Acquire 3D Data option to utilize the full spectral functionality of this detector. If the Acquire 3D Data option is selected, you will need additional PDA license option to be able to work with the spectral data. If this option is not selected, the detector will be used as a multi-channel detector Add Info... Click the button Add. Info... to enter more detailed description of the detector. When complete, click OK to exit the dialog and return to the system configuration window. If you use a PDA detector, select the Instrument Type “LC-PDA” (or “GPC-PDA”, if also the GPC license option is used,) from the drop-down menu for you instrument. Otherwise the PDA detector cannot be added to an instrument. Configuration – Spectrofluorometric Detector RF-10Axl, RF20A/Axs Fig. 50 RF-10Axl configuration window Configuration – Systems and Instruments 38 The driver Shimadzu spectrofluorometric detector model RF-20A/Axs allows the identical functionality as for the model RF-10Axl driver. As of May, 2011, the firmware version 0.90 is required. The RF-20A/Axs is limited on the functionality for the RF-10Axl driver beside the maximum data rate (RF20A/Axs: 5 Hz, RF-10Axl: 0.5 Hz). The Shimadzu spectrofluorometric detector model RF-10Axl allows a data rate of only 0.5 Hz over RS-232, the model RF-20A/Axs up to 5 Hz. For a higher data rate a data acquisition via analog out and an A/D converter box (e.g. IF2) is recommended. The Shimadzu spectrofluorometric detector models RF-10Axl and RF20A/Axs may not work with COM ports, installed with COM port extensions cards or boxes. We recommend using a computer’s onboard (build-in) COM port. Name Enter a descriptive name for the detector. This name will appear on the detector tab when the instrument setup or status windows are displayed. The default detector name will be suggested automatically by selecting the detector type. Use a name which is unique within the instrument. Serial Number Type in the serial number of the detector you are using. Serial Port Select from the drop-down list the serial port number for the communication port on your PC where the instrument is connected. The OK button for leaving this window is only active after defining the serial port number. Serial Port, > Press the [>] button to configure the communication port. Fig. 51 Serial Port Settings Select the settings from the pull down menus as shown in figure above. The port settings must coincide with the RS-232 parameters on the detector. Y-Axis Units Select the type of units to be displayed on the y-axis of your chromatogram from the drop-down list. There is only one choice for the spectrofluorometric detectors: arbitrary units [a.u.]. Flow Cell Enter a description for the flow cell you are using with your spectrofluorometric detector. The description will be printed out when you print the instrument configuration. Add Info... Click the button Add. Info... to enter more detailed description of the detector. Configuration – Systems and Instruments 39 When complete, click OK to exit the dialog and return to the system configuration window. The OK button is active only after defining the serial port number. The detectors RF-10Axl and RF-20A/Axs must be switched into serial mode. Please refer the detector’s manual (RF-10Axl -> pages 7-18 through 7-25) for detailed information. The detector RF-20A/Axs is set to serial mode, if Knauer has made the firmware update to version 0.90. How to switch the spectrofluorometric detector into serial mode RF-10Axl: Press the function key <func> on the detector’s keypad as often as "RS232C" will be displayed. Confirm with <E> key. The display will show "CONNECT", also confirm with <E> key. Now the device can be controlled by the software, but the keypad is blocked. Also if you switch the device off and on again, it still remains in serial mode. To leave the serial mode, press the <shift> and <CE/del> key at the same time. Now the keypad is accessible, but the device cannot be controlled by software. If you press the "function" while "CONNECT" will be displayed, you will enter to the COM connection table. Changed values must be confirmed by pressing the key <E>, to move to the next parameter, press the function key. Parameter Baud Data Bits Parity Stop Bit Value 6 (means 9600) 8 0 (means no parity) 1 The COM settings here and in the software must be identical. If, e.g., the parity is set to “0”, means no parity, it must be set in the detector’s setup as well in the software. If all parameters have been entered, the display shows the message “CLOSE KEY”. Press key <E> to leave the setup. To switch the device to serial control mode, please follow the steps above. RF-20A/Axs: Press the function key <func> until the display shows “SYSTEM _ Enter to Select”. Press <enter> key. Press function key until the display shows “RS-232 PARAM _ Enter to select”. Press <enter> key. Now the settings for the serial interface can be reviewed and modified if necessary. To move to the next parameter, press the function key. Parameter Baud Data Bits Parity Stop Bit Value 9600 8 0 (means no parity) 1 The COM settings here and in the software must be identical. If, e.g., the parity is set to “0”, means no parity, it must be set in the detector’s setup as well in the software. If all parameters have been reviewed, the display shows “RS-232C _ Enter to Enable”. Press the key <enter>. The display shows “RS-232C _ Enable” for only about 2 seconds, then the default screen will be shown. Now the detector is in serial control mode and can be controlled by software. If the detector is switched Off and On, it will start again in RS-232 control mode. During the boot procedure the RS-232 control mode will be shown very shortly on the display. Configuration – Systems and Instruments 40 To leave the serial mode, press the <CE> and <del> key at the same time. Now the keypad is accessible, but the device cannot be controlled by software. The driver for the model RF-20A/Axs only supports the firmware version 0.9 . This firmware is only available through Knauer. The control is compatible with model RF-10Axl and will not support the advanced features of the model RF20A/Axs. The maximum data rate for the RF-10Axl using the serial port is 0.5 Hz, for the RF-20A/Axs 5 Hz. For higher data rates the 1 V Integrator Output with a Knauer interface must be used. Both detectors may not work on additionally installed serial (COM) ports. It is recommended to connect it with a computer’s onboard COM port. Configuration – Conductivity monitor Smartline 2900 The configuration window of the detector S 2900 is nearly the same as for the detector S 2500. Please select the serial port (COM port), the detector is connected and enter the detector’s serial number. The serial number cannot be read-out from the detector. Configuration – Virtual Detector Fig. 52 Virtual detector configuration window The configuration of the virtual detector only includes optional settings. The virtual detector allows, e.g., to re-draw already existing chromatograms to optimize the settings for fractionation or consolidate the signals of two detectors into one chromatogram. Name Enter optionally another descriptive name for the detector. Use a name which is unique within the instrument. This name will appear on the detector tab when the instrument setup or status windows are displayed. Y-Axis Units Fill in the units of your signal to be displayed on the y-axis, e.g. microvolt, AU, MPa, etc., depending on the detector type. An interface device acquires your analog signal and stores it in microvolt. If you want to store and to display the signal in different units, you must use the correct multiplier. Configuration – Knauer Interfaces The Manager 5000/5050 / IF2 and the Knauer HPLC Box can be configured to either acquire data or control devices, not supported directly in ClarityChrom, via Analog Out. The interfaces can be found in the section LC as all pumps. A Knauer Manager 5050 must be configured as a Manager 5000. Note that the analog and digital outputs of the Knauer HPLC Box are only supported for the hardware revision 3 (Knauer serial number > 50,000). For the older version 2 only the data acquisition via analog input is supported. The digital output of the Manager 5000/5050 / IF2 is not supported. It is automatically used for autozero signal, if the Acquisition option for the channel is enabled. The configuration process for both Configuration – Systems and Instruments 41 types of Knauer Interfaces is the same, although some differences exist. These differences are specifically mentioned below. Fig. 53 Smartline Manager 5000/5050 / IF2 configuration window Knauer HPLC Box configuration window The Manager 5050 must be configured as Manager 5000. Name Enter a descriptive name for the Knauer Interface Device. This name will appear on the manager tab when the instrument setup or when status windows are displayed. Use a name which is unique within the instrument. Serial Port / Interface Select from the drop-down list the serial port number for the communication port on your PC where the Knauer Interface Device is connected. Pressing the -button on Knauer Interfaces configuration dialog will show the devices connected to the selected interface. Click the button Select # to select the desired device. The serial number as well as any additional information for the selected device will then be automatically entered into the configuration dialog. Smartline Manager 5000/5050 / IF2 The loading configuration procedure checks the type of connected hardware and reads the current configuration. In the case that the device is currently switched on and is compatible with this control module, the configuration will be read from device. The user can approve the use of this device with this instance of the control module or reject the result of this search and try another serial port. The approved information read from the device is used to update the current configuration. In the case that there are no devices connected to the selected serial port or the device is incompatible; an error message will be displayed. Fig. 54 Loading configuration success message for the Smartline Manager 5000/5050 / IF2 Knauer HPLC Box The loading configuration procedure will open a device information window that displays the list of devices connected to the currently selected interface. The user can use the Refresh button to update the list of Configuration – Systems and Instruments 42 devices and the Select # button to use the selected device information to update the current configuration. Fig. 55 Device Information window for the Knauer HPLC Box Serial Number Type in the serial number of the interface you are using. Please note that the Manager 5000/5050 / IF2 interface can only store a five digit serial number. If the serial number is higher than 99999, only the last five digits will be shown (example: 114355 14355 or ADA120112204 12204). If the serial number has a zero in the second position, the zero will not be shown and the serial number will therefore only have four digits (example: 104567 4567 or ADA120101204 1204). The Knauer HPLC box cannot store a serial number higher 65536 (216). If the serial number is higher, only the last four digits will be shown (72345 2345). To avoid communication problems, Knauer recommends that the serial number be read-out using the -button when the interface module is connected and switched on. Range Select the voltage range for the analog detector output to the interface. The choices for the Manager 5000 / IF2 are ±2.56 V, ±1.28 V, ±0.64 V, ±0.32 V, and ±0.16 V and for the Knauer HPLC Box ±10 V, ±1 V, ±0.1 V, and ±0.01 V. Channel count Select the number of channels in use. 50 Hz / 100 Hz option This option switches the Knauer Interface Device into high sampling rate mode. This mode allows for the use of sampling rates up to either 50 or 100 Hz for the Manager 5000 / IF2 and the Knauer HPLC Box, respectively. The standard sampling rate mode for both Knauer Interface Device types allows use rates up to 10 Hz. Note that enabling the high sampling rate mode will allow only working with channel 1; all other channels will be disabled then. Additionally the Analog Output control feature will be disabled for this channel. Add Info... Click the button Add. Info... to enter more detailed description of the Interface. Channel # Select the tab for the corresponding channel to switch to channel configuration dialog. The number of channel tabs corresponds to the setting in Channel count When complete, click OK to exit the dialog and return to the system configuration window. The OK button is active only after defining the serial port number. Configuration – Systems and Instruments 43 Knauer Interfaces channel configuration The following settings must be entered separately for each of the Knauer Interface Device channels. Both Smartline Manager 5000 / IF2 and Knauer HPLC Box use the same channel configuration procedure. Every Knauer Interface Device can be configured to use up to 4 channels. Note that each of these channels can be assigned to different ClarityChrom Instruments. Fig. 56 Configuration window for one channel of the Smartline Manager 5000 / IF2 Name Enter a descriptive name for the channel. Use a name which is unique within the instrument. Acquisition Checking this option enables data acquisition feature for this channel. Auxiliary In the case that this option is selected, the data acquired by this channel will be sent to ClarityChrom as an auxiliary and not be processed as a chromatogram. In the opposite case (the default setting) the data will be sent as a chromatogram. The Auxiliary option can be used to acquire parameters such as pressure, temperature etc. Y-Axis Units Fill in the units of your signal to be displayed on the y-axis, e.g. microvolt, AU, MPa, etc., depending on the detector type. An interface device acquires your analog signal and stores it in microvolt. If you want to store and to display the signal in different units, you must use the correct multiplier. Y-Axis Multiplier ClarityChrom by default stores a signal in microvolt. If you wish to display another unit, enter the conversion factor to be applied. The following table shows commonly used y-axis labels and their corresponding multipliers. Y-Axis Label Volt Millivolt Microvolt Other Y-Axis Multiplier 0.000001 0.001 1 Enter a number such that when multiplied by microvolts, gives you the desired units. For example, if you want the label to be units, and each unit corresponds to 5 microvolts of signal, enter 1/5 = 0.2. Configuration – Systems and Instruments 44 Y-Axis Offset Type in the correction offset which will be used for the signal recalculation. The YAxis offset must be given in the same units as the Y-axis is labeled. Consider the formula: DU = displayed units MS = measured signal in micro volts DU = MS * Y-M + Y-O Y-M = Y-Axis Multiplier Y-O = Y-Axis Offset As an example: If the signal offset is 2 mV and the multiplier is set on 0.001, as the Offset value 2000 must be entered. Analog Output Check this option to enable the analog output control feature for this channel. This can be used to control devices which are currently not supported by ClarityChrom. Mode In the case that the device connected to the analog output of the Knauer Interface Device is a detector or an LC Pump, additional software support can be used. The following analog output control modes are currently available. Analog Output Mode Description Generic Device Default mode when using the analog output control feature. The device is controlled by setting the analog output voltage directly based on voltage values entered by user. LC Pump This mode represents the device as a fully-functional pump. Both LC Gradient and Auxiliary pump support is available from the ClarityChrom for this device. The device is controlled by setting the analog output voltage automatically recalculated from the flow values entered by the user. Detector The detector is controlled by setting analog output voltage automatically recalculated from the wavelength values entered by the user. Options Click the button Options to open the analog output control mode settings dialog. Analog output control mode settings Fig. 57 AO control options for LC Pump mode Configuration – Systems and Instruments Fig. 58 45 AO control options for Detector mode Factor [for the LC Pump mode] Enter the conversion factor used for recalculation of the flow values into the corresponding analog output voltage. Maximum Flow Enter the maximum flow rate for the configured pump. Auxiliary Pump Check this option to configure the pump as an auxiliary pump. By default the pump is configured as a part of ClarityChrom LC Gradient system. Use acquisition channel to collect pressure data Check this option in the case that the analog input of this channel (acquisition part) should be used to collect pressure data. In this case acquired data will be sent to ClarityChrom as pressure data from this pump. In case that the pump is configured to collect pressure data, please check that the acquisition settings are configured correctly. Note that in this case pressure units are hard coded to the current pressure units selected by the user (MPa, bar or psi). Factor [for the Detector mode] Enter the conversion factor used for recalculation from wavelength values into the corresponding analog output voltage. Minimum WL Enter the minimum wavelength for the configured detector. Maximum WL Enter the maximum wavelength for the configured detector. When analog output options configuration is complete, click OK to exit the dialog and return to the Knauer Interfaces configuration dialog. Add Info... Click the button Add. Info... to enter more detailed description of the channel. When complete, click OK to exit the dialog and return to the system configuration window. The OK button is active only after defining the serial port number. Configuration – Systems and Instruments 46 Detector Connections Up to four detectors can be connected to the Manager 5000/5050 or IF2. The detector connections are identical. Always use a shielded twisted pair cable to connect each detector to the interface. This minimizes electrical noise. Connect the analog output lines from each detector you want to acquire data from to one of the four analog connections labeled AN.IN 1 through 4. It is not possible to use the cinch connector and the WAGO connector from the same channel for different instruments. They are not independent of each other. After power up, allow 15 minutes for the electronics to stabilize before running samples that require sensitive measurements. If you want your instrument to trigger the start of data acquisition or to perform an autozero, you must take care for making the trigger signal and autozero connections. The digital inputs and outputs used for the connections are situated on WAGO connectors adjacent to the Integrator Inputs. Each of the WAGO connectors corresponds to one of the data acquisition channels. To an integrator output of a detector Trigger Autozero channel 1 channel 2 channel 3 channel 4 Fig. 59 Cable connections to the Manager 5000 or IF2 Trigger Signal Connections If you want your instrument to trigger the start of data acquisition on your ClarityChrom® system using the Manager 5000 or IF2, you must connect a trigger signal cable to the Manager 5000 or IF2. The trigger signal should be connected to one of the digital input connectors on the rear panel of the Manager 5000 or IF2. Each of the WAGO connectors corresponds to one of the data acquisition channels. The digital input must correspond to that one selected in your instrument configuration for the data acquisition. Connect one pole of the trigger cable to one of the connectors labeled DIG.IN / TTL, and the other pole to the connector labeled DIG.IN / GROUND (digital ground). Autozero Signal Connections If your detector has an autozero option and you want to use the feature to zero the baseline signal at the start of data acquisition, you must connect an autozero signal cable to the Interface Box. The autozero signal is connected to one of the digital output connectors on the rear panel of the Interface Box as shown in Fig. 60. It must be the same channel as it is used for data acquisition. Configuration – Systems and Instruments Fig. 60 47 Wiring example Manager 5000/IF2 and K-2501 This example shows the connection lines between the Interface Box or Manager 5000 and the Knauer K-2501 detector. Configuration – Assistant ASM 2.1L The Azura Assistant ASM2.1L is a modular instrument that allows combining up to 3 devices (modules). The following devices can be included: - pumps P2.1S, P4.1S - detector UVD 2.1S - Knauer valve drives with 2, 6, 12 and 16 positions - Valco valve drives with 2, 6, 8, 10, 12 and 16 positions Configuration rules: Two pumps are only supported as HPG, both pumps must have the same pump head, three pumps are not supported. Pumps cannot run in a HPG, if they are installed in different ASM2.1L housings. Only one UV detector is allowed. One valve drive can be used as a fraction collector, if the Knauer Fraction Collector Control option is installed and the appropriate license option is used. Cascading fraction valves are not supported. This is also applicable, if the valves are installed in different ASM2.1L housings. All the devices will be controlled by only one LAN port; a serial control via RS232 is not implemented. Configuration – Systems and Instruments 48 Fig. 61 Assistant ASM 2.1L configuration windows, tab General If one of the modules should not be controlled, it must be removed from the ASM 2.1L configuration. There is no option to disable a configured module later on in the Method Setup. The configuration window has four tabs, one for general settings and one for each of the three device positions, left, middle and right. While the General tab allows for settings for the whole assistant, the device tabs give the option to configure the included devices. The ASM2.1L will be shown in the “System Configuration” as a device with up to three subdevices. If the ASM will be added to an instrument, all configured subdevices will be added. General Assistant Name The name of the assistant ASM2.1L appears automatically. You can enter any other descriptive name. This name will appear on the assistant tab when the method setup or device monitor windows are displayed. Use a name which is unique within the instrument (configuration). Serial Number If you have read-out the device via LAN, the serial number has been added automatically. Otherwise type in the serial number of the instrument. Interface The assistant ASM2.1L supports LAN connection, only one LAN port for all 3 devices is required. Fig. 62 LAN interface dialog The Assistant ASM2.1L can be configured automatically using the -button on the configuration window. All included device will be recognized and configured. Beside this, you can search for the devices on right, middle and left side separately. Configuration – Systems and Instruments 49 Leak Sensor Sensitivity Select the leak sensor’s sensitivity in accordance with your requirements. The choices are Off, Low, Medium and High. Add. Info Click the button Add. Info... to enter more detailed description of the pump. If you have already read-out the assistant instrument using the -button, you may not configure your assistant instrument manually. This is the recommended approach. The automatic configuration eliminates the risk of a faulty configuration. Nevertheless, the manual configuration will be described below. Left Device Due to that for all three device positions the same devices and settings can be selected, the options will only be described for the Left Device tab. Fig. 63 Configuration window left device tab, device type selection Device Type Select the device type that is installed on the left side in the assistant housing, from the drop-down menu. Pump P2.1S If selected, you can choose the device name (please refer to the device name section below), the gradient type (none, HPG A, HPG B) and the pump head (10 ml, 50 ml). For two pumps, the pump heads must be identically. Pump P4.1S If selected, you can choose the device name (please refer to the device name section below), the gradient type (none, HPG A, HPG B) and the pump head (10 ml, 50 ml). Due to that the Pump P4.1S is equipped with a pressure sensor; you can also select the unit for the pressure monitoring (MPa, bar, psi). Detector UVD 2.1S If selected, you can choose the device name (please refer to the device name section below) and the Y-Axis Units (µAU, mAU, AU). The “Flow Cell” field allows for entering information regarding the used detector flow cell. Configuration – Systems and Instruments 50 Knauer Valve If selected, you can choose the device name (please refer to the device name section below) and the number of position. Please be sure to select the correct number of position, if you select it manually. 2, 6, 12 or 16 position can be selected. For one valve in the assistant you can check the “Use as a Fraction Collector” box (only ClarityChromPrep). If selected, there are additional options: You can enter the Vial Volume (please be sure to enter the correct volume) and setup Tubing and Solvent/Peak Recycling. Please refer to the chapter Configuration – Fraction Collectors for detailed information. The Number of Vials is fixed and inaccessible, depending on the selected number of positions of the used valve and the Solvent/Peak Recycling setup. If for another valve in the assistant the option “Use as a Fraction Collector” is already selected, for the next valve an error message “The fraction collection option is already selected for another valve” will be shown. Valco Valve If selected, you can choose the device name (please refer to the device name section below) and the number of position. Please be sure to select the correct number of position, if you select it manually. 2, 6, 8, 10, 12 or 16 position can be selected. For one valve in the assistant you can check the “Use as a Fraction Collector” box. If selected, there are additional options: You can enter the Vial Volume (please be sure to enter the correct volume) and setup Tubing and Solvent/Peak Recycling. Please refer to the chapter Configuration – Fraction Collectors for detailed information. The Number of Vials is fixed and inaccessible, depending on the selected number of positions of the used valve and the Solvent/Peak Recycling setup. If for another valve in the assistant the option “Use as a Fraction Collector” is already selected, for the next valve an error message “The fraction collection option is already selected for another valve” will be shown. Device Name The default name corresponds to the selected device type. All device names must be unique in an instrument (configuration). Therefore, enter different names for the same device types, e.g., if a high pressure gradient is used. If the configuration has been read-out by using the -button, the software will name devices from the same type automatically with different names. For valves a letter in regard of the valve’s position in the assistant will be added, e.g. a valve in left position will be named as “ValveL”. Pumps will get an A or B increment for HPG A or B pump. However, you can edit the automatically given name as well as the HPG position for the pumps. Middle Device Due to that for all three device positions the same devices and settings can be selected, the options will only be described for the Left Device tab. Right Device Due to that for all three device positions the same devices and settings can be selected, the options will only be described for the Left Device tab. If one of the modules should not be controlled, it must be removed from the ASM 2.1L configuration. There is no option to disable a configured module later on in the Method Setup. Configuration – Systems and Instruments 51 Configuration – Autosamplers The Knauer autosamplers are to be controlled similar to the Spark autosamplers: Knauer Smartline AS 3800 - Spark Marathon Knauer Smartline AS 3900 - Spark Midas Knauer Smartline AS 3950 - Spark Alias (firmware dependent) The Spark Optimas autosampler is not equipped with a serial port, while the Knauer Optimas can be controlled via serial port. There exist different autosamplers based on the Spark Alias. Due to this it is not guaranteed, that all options of all models are supported. The configuration windows for the Spark and Knauer autosamplers are all practically the same. Fig. 64 Configuration window for the autosampler AS 3950 (Alias) Fig. 65 Configuration window for the autosampler AS 3900 (Midas) (equal to Knauer Optimas) The autosampler S 3950 (Alias) can be equipped with a LAN port or with a serial port. The second connector, which looks like a 9-pin serial port and labeled with I/O, is to be connected with the I/O cable for separate, non-software based external control and trigger cable. Interface: RS-232 (S 3950 / ALIAS only) COM Port Select from the drop-down list the serial port number for the communication port on your PC where the instrument is connected. Interface: LAN (S 3950 / ALIAS only) IP Address: The IP address can be obtained automatically from the device by clicking on the -button to search for the device. It will not be shown in the IP address field if the option Use S/N to identify the instrument is enabled. If the device receives the IP address from a DHCP server, the IP address may change with every start of the device. However, the identification via S/N allows finding the device also if the IP address is different from the address during the Configuration – Systems and Instruments 52 configuration. The IP address can only be entered manually, if the option Use S/N to identify the instrument is disabled. Use S/N to identify the instrument: If this option is disabled, the IP address of the device can be entered manually. This can be either a numeric IP address or the network name of the device. We highly recommend using the S/N and not the IP address to identify the instrument because devices may automatically receive a new IP address when reset. Interface: [...] Click the -button to get a list of all devices of the selected type, connected to the selected Interface. The Device Information window, Fig. 33 allows for the configuration information to be read directly from the connected devices. Click on a device and on the Select # button to copy the configuration information from the device into the configuration window. COM Select from the drop-down list the serial port number for the communication port on your PC where the autosampler is connected. ID / Communication ID Enter or select from the drop-down list the ID number for the autosampler in use. Without the correct ID the software cannot establish communication with the autosampler. For the autosampler AS 3950 it is inaccessible fixed at 61. Serial Number (AS 3950 only) Type in the serial number of the interface you are using. If you use the the serial number will be read-out from the device automatically. button, Sequence Mode (Knauer Optimas, AS 3800/Marathon, AS 3900/Midas only) The sequence mode allows advanced wash features for the autosampler. If this option is enabled, in the method settings the wash modes “between series”, “between vials” and “between injections” become available. When complete, click OK to exit the dialog and return to the system configuration window. Configuration – Thermostats (Column Ovens) Fig. 66 Configuration windows for the Smartline Oven 4050 Configuration – Systems and Instruments Fig. 67 53 Configuration windows for the Jetstream Oven Name Enter a descriptive name for the oven. Use a name which is unique within the instrument. Interface (Smartline Oven 4050) The S 4050 supports two types of communication: RS-232 and LAN (Local Area Network). The settings for these interfaces will be different: Fig. 68 Interface RS-232 Interface LAN Interface: RS-232 COM Port Select from the drop-down list the serial port number for the communication port on your PC where the instrument is connected. Interface: LAN IP Address: The IP address can be obtained automatically from the device by clicking on the -button to search for the device. It will not be shown in the IP address field if the option Use S/N to identify the instrument is enabled. If the device receives the IP address from a DHCP server, the IP address may change with every start of the device. However, the identification via S/N allows finding the device also if the IP address is different from the address during the configuration. The IP address can only be entered manually, if the option Use S/N to identify the instrument is disabled. IP Port: The IP Port number used for communication can be entered here. Please use only port 10001 for Knauer devices. Use S/N to identify the instrument: If this option is disabled, the IP address of the device can be entered manually. This can be either a numeric IP address or the network name of the device. We highly recommend using the S/N and not the IP address to identify the instrument because devices may automatically receive a new IP address when reset. Interface: [...] Click the -button to get a list of all devices of the selected type, connected to the selected Interface. The Device Information window, Fig. 33 allows for the configuration information to be read directly from the connected devices. Click on a device and on the Select # button to copy the configuration information from the device into the configuration window. Interface (JetStream Oven / Smartline column thermostat) Select from the drop-down list the serial port number for the communication port on your PC where the thermostat is connected. Configuration – Systems and Instruments 54 Serial Number Type in the serial number of the oven you are using. When complete, click OK to exit the dialog and return to the system configuration window. The OK button is active only after defining the serial port number. Configuration – Switching Valves The Switching Valves icon refers to a group of the switching valves; each of them must be configured before using in an instrument method. Double-click the icon and complete the configuration dialog: Fig. 69 Configuration window for the Switching Valves Name Enter a descriptive name for the selected valve. This name will appear on the valves tab when the instrument setup or status windows are displayed. Use a name which is unique within the instrument. Number of Valves Enter the number of valves used in a group. The maximum possible number is 12. Add Info ... Click the Add. Info... button to enter more detailed description of the valve group. Enter additional information or comments to be printed out when you print the instrument configuration. The following settings must be entered separately for each of the valves. Valve Name Enter a descriptive name for the selected valve. This name will appear on the valves tab when the instrument setup or status windows are displayed. Use a name which is unique within the instrument. Automatically a unique name will be given (Valve # 1, Valve # 2, …). A Knauer valve drive recognizes automatically, if it will be controlled via RS232 or LAN, it must not be switched between RS-232 or LAN control mode. Interface: RS-232 COM Port Select from the drop-down list the serial port number for the communication port on your PC where the instrument is connected. Interface: LAN IP Address: The IP address can be obtained automatically from the device by clicking on the -button to search for the device. It will not be shown in the IP address field if the option Use S/N to identify the instrument is enabled. If the device receives the IP address from a DHCP server, the IP address may change with every start of the device. However, the identification via S/N allows finding the device also if the IP address is different from the address during the Configuration – Systems and Instruments 55 configuration. The IP address can only be entered manually, if the option Use S/N to identify the instrument is disabled. IP Port: The IP Port number used for communication can be entered here. Please use only port 10001 for Knauer devices. Use S/N to identify the instrument: If this option is disabled, the IP address of the device can be entered manually. This can be either a numeric IP address or the network name of the device. We highly recommend using the S/N and not the IP address to identify the instrument because devices may automatically receive a new IP address when reset. Interface: [...] Click the -button to get a list of all devices of the selected type, connected to the selected Interface. The Device Information window, Fig. 33 allows for the configuration information to be read directly from the connected devices. Click on a device and on the Select # button to copy the configuration information from the device into the configuration window. Valve Type Select from the drop-down list the type of the valve. The drop down list offers 2-, 6-, 12-, and 16-position valves. Select for each valve the desired type. Valve Add Info ... Click the Add Valve Info button to add the valve specific description or comments for the selected valve. When complete, click OK to exit the dialog and return to the system configuration window. The OK button is active only after defining the serial port number for all valves. Configuration – Fraction Collectors The configuration procedure is principally the same for all fraction collectors, exclusively supported by ClarityChromPrep (Smartline FC 3050, MultiValve fraction collector, Foxy Jr., Foxy R1 and R2, Buechi C-660, and Virtual FC, all “Developed by Knauer”), despite the appearance of the configuration windows may differ, especially for both Knauer collectors. For the configuration of the fraction collectors, developed by DataApex, e.g. DataApex FC GP, please refer the Clarity main manual. In any case only one fraction collector can be configured in one system. The fractionation options of the ClarityChromPrep software can only be used by fraction collectors whose drivers were developed by Knauer. When configuring a system, please be sure to select only a device which was designated as “Developed by Knauer” in the “Module Info” column. In the configuration of the Knauer Smartline 3050 fraction collector enable the option „Use Diverting Valve“, otherwise the fractions will not be collected. Configuration – General Settings of Fraction Collectors For fraction collectors only supported racks can be used. For those racks the positions of the fraction vials have been programmed. Please check, if the rack selected in the software, matches with the rack enabled in the fraction collector. The volume for the fraction vials is a default value. Please check the real volume of the vials you are using and enter the correct volume. Do not fill the vials full to the brim to prevent an overflow. Configuration – Systems and Instruments 56 Tubing Parameters Fig. 70 Tubing parameters setup These settings enable someone to consider the time delay for transporting the sample from the flow cell to the collector valve. If the option Recycling Valve is checked, the capillary from the flow cell via the recycling valve to the fractionation valve must be taken into account. If you activate the option Fixed time you can enter this time delay directly. This value will be valid, even if the flow rate is changed! Entering the Capillary Volume directly or calculating it by entering the Capillary Length and Inner Diameter, the delay time will be adapted to the programmed flow rate of the method. The Volumetric Delay, calculated by flow rate and capillary volume, can only be calculated if the flow rate is fixed over the run time. Flow gradients are not supported! Solvent Recycling Fig. 71 Recycling valve setup For an optional solvent recycling an additional recycling valve may be necessary. Check the option Recycling Valve. For this a separate Serial Port is to define. An additional Knauer valve is required for the recycling. The settings for the volumetric delay will be displayed without access for changing. The settings are valid as well for the recycling valve as for the fractionation valve. Therefore, the capillary between the recycling valve and the fraction collector should be as short as possible. The Knauer fraction collector 3050 and the MultiValve fraction collector can also use own ports for recycling. This option can be activated alternatively. Add Info ... Click the Add Info button to add the collector specific description or comments. Configuration – Systems and Instruments 57 Configuration – Smartline Fraction Collector 3050 Fig. 72 Configuration window for the Smartline FC 3050 Name Enter a descriptive name for the oven. Use a name which is unique within the instrument. Serial Number Type in the serial number of the collector you are using. Interface The FC 3050 supports two types of communication: RS-232 and LAN (Local Area Network). The settings for these interfaces will be different: Fig. 73 Interface RS-232 Interface LAN Interface: RS-232 COM Port Select from the drop-down list the serial port number for the communication port on your PC where the instrument is connected. Interface: LAN IP Address: The IP address can be obtained automatically from the device by clicking on the -button to search for the device. It will not be shown in the IP address field if the option Use S/N to identify the instrument is enabled. If the device receives the IP address from a DHCP server, the IP address may change with every start of the device. However, the identification via S/N allows finding the device also if the IP address is different from the address during the configuration. The serial number can only be entered manually, if the option Use S/N to identify the instrument is disabled. IP Port: The IP Port number used for communication can be entered here. Please use only port 10001 for Knauer devices. Use S/N to identify the instrument: If this option is disabled, the IP address of the device can be entered manually. This can be either a numeric IP address or the network name of the device. The communication port of the fraction collector S 3050 must be select using a switch on the collector’s rear panel. We highly recommend using the S/N and not the IP address to identify the instrument because devices may automatically receive a new IP address when reset. Configuration – Systems and Instruments 58 Interface: [...] Click the button the get a list of the instruments connected to the selected interface. The Device Information window allows for the configuration information to be read directly from the connected instruments. Fig. 74 Device Information dialog The Device Information dialog displays a list of the devices of the given category (pumps, detectors, etc.) found on the selected interface. The IP Address (for LAN device only), the Device Type, the Serial Number, and the Software [Firmware] Version will be shown for each found device. Refresh Click the Refresh button to actualize the list of found devices. Select # Click the button Select # to select one of the devices. The serial number as well as any additional information for the selected device will then be automatically entered into the configuration dialog. When complete, click Close to exit the dialog and return to the system configuration window. Rack Type Select the desired rack type(s) from the drop down list(s) for all positions A – D. Number of Vials The Vials number will be displayed automatically according to the rack type. Vial Volume The rack depended value will be displayed automatically. However, you are allowed to overwrite it that the volume matches with the volume of your vials. The software uses this volume to calculate the filling level in the vials. If any fraction is larger than the set volume, the next free collection position will be used for continued collection to prevent, that a vial will be overfilled. Please refer to the chapter “Setup and Programming Fraction Collectors” for more details. Please make sure, that in the configuration the same Rack Type is selected as in the collectors setup and the Vial Volume corresponds with the real volume of the vials you use. Tubing Parameters / Solvent Recycling These buttons will open separate windows, which are the same for all fraction collectors and they will be described in the section Configuration – General Settings of Fraction Collectors on page 55. The peak recycling function of the FC 3050 is not supported in ClarityChrom. Use Diverting Valve Please enable the controlling of the diverting valve; otherwise the valve on the collector arm will not switch from Waste to Collect position. Configuration – Systems and Instruments 59 Configuration – MultiValve Fraction Collector Fig. 75 Multi valve fraction collector configuration window Name Enter a descriptive name for the collector. This name will appear on the fraction collector tab when the instrument setup or status windows are displayed. Use a name which is unique within the instrument. Tubing This button will open a separate window, which is the same for all fraction collectors and it will be described in the section Configuration – General Settings of Fraction Collectors on page 55. However you cannot define the tubing parameters for each included valve. One setting will be valid for all cascaded valves! Solvent Recycling With the Knauer MultiValve fraction collector an additional recycling valve is not necessary. The recycling port will be defined automatically as the last 2 free ports of the valve if the option Use Own Ports for Recycling is enabled. If you wants to use a separate valve for recycling, enable the option Use Recycling Valve and select the COM port the recycling valve is connected. Please note, that at least 2 ports will be reserved for the recycling, although only one port is required for solvent recycling. Fig. 76 Own port recycling valve setup Number of Valves Enter the number of valves which build up the multi valve fraction collector. The number is in practical patterns unlimited. Vial Volume [ml]: The rack depended value will be displayed automatically. However, you are allowed to overwrite it that the volume matches with the volume of your vials. The software uses this volume to calculate the filling level in the vials. If any fraction is larger than the set volume, the next free collection position will be used for continued collection to prevent, that a vial will be overfilled. Please refer to the chapter “Setup and Programming Fraction Collectors” for more details. Please make sure, that in the Vial Volume corresponds with the real volume of the vials you use. 60 Configuration – Systems and Instruments Number of Vials The vial number will be displayed automatically. Valve # Each involved valve has to be configured separately. The number of valve tabs is given by the set number of valves. Serial Port Select for each valve to be configured from the drop-down list the serial port number for the communication port on your PC where the valve is connected. Valve type The drop down list offers 2-, 6-, 12-, and 16-position valves. Select for each valve the desired type. Configuration – Foxy R1 / R2 Fraction Collectors Fig. 77 Configuration window for the Foxy R1 FC (Foxy R2 FC) Name Enter a descriptive name for the oven. Use a name which is unique within the instrument. Serial Number Type in the serial number of the collector you are using. Rack Type Select the desired rack type from the drop down list. Please make sure, that in the configuration the same rack type is selected as in the collector’s setup. Note, that it is allowed select a rack type with less number of vials than in the collector’s setup. If the number of vials of the selected rack type is higher than for the rack type, selected in the collector, a message “Cannot establish communication” will be shown. Please make sure, that in the configuration the same Rack Type is selected as in the collector’s setup. Number of Vials The Vials number will be displayed automatically according to the rack type. Use RFID The fraction collector R2 allows identifying the rack type using RFID technology. If this option is enabled, the driver will read-out the rack type from the collector. Even if the configuration screen of the R1 also allows enabling this option, the Foxy R1 does not support this feature. Vial Volume The rack depended value will be displayed automatically. However, you are allowed to overwrite it that the volume matches with the volume of your vials. The Configuration – Systems and Instruments 61 software uses this volume to calculate the filling level in the vials. If any fraction is larger than the set volume, the next free collection position will be used for continued collection to prevent, that a vial will be overfilled. Please refer to the chapter “Setup and Programming Fraction Collectors” for more details. Please make sure, that in the Vial Volume corresponds with the real volume of the vials you use. Serial Port Select from the drop-down list the serial port number for the communication port on your PC where the instrument is connected. The LAN interface is currently not supported. Serial Port [...] Click the [...] button the try the connection with the device. It does not allow getting any configuration information from the device, as serial number or rack type. Port Settings This button will open a separate menu to select the COM port’s data rate. Please leave it with 19200 and make sure, that the same baud rate is selected in the collectors setup, otherwise no communication is possible. Fig. 78 Port Settings Please note that the touch pad of the Foxy R1/R2 FC will NOT been BLOCKED if the device will be controlled by software. The software cannot recognize inputs via the touch pad. Therefore it is highly recommended, not to use the touch pad under software control. Otherwise the vial position of fractions and other information may not been stored correctly in the „Device Monitor - Show Rack“. Configuration – other Fraction Collectors Fig. 79 Configuration window for the Buechi C-660 (FC Foxy 200, Foxy Jr., and Virtual FC) Name Enter a descriptive name for the oven. Use a name which is unique within the instrument. 62 Configuration – Systems and Instruments Serial Number Type in the serial number of the collector you are using. Rack Type Select the desired rack type from the drop down list. The available choices depend on the individual fraction collector. Please make sure, that in the configuration the same Rack Type is selected as in the collector’s setup. Number of Vials The Vials number will be displayed automatically according to the rack type. Vial Volume The rack depended value will be displayed automatically. However, you are allowed to overwrite it that the volume matches with the volume of your vials. The software uses this volume to calculate the filling level in the vials. If any fraction is larger than the set volume, the next free collection position will be used for continued collection to prevent, that a vial will be overfilled. This can only be calculated if the flow rate is fixed over the run time. Please refer to the chapter “Setup and Programming Fraction Collectors” for more details. Make sure, that the value for the Vial Volume matches with the volume of your fractionation vials. Serial Port Select from the drop-down list the serial port number for the communication port on your PC where the instrument is connected. Serial Port [...] Click the [...] button the get the configuration information of the instrument connected to the selected interface. Select your device by a mouse click and click then on the Select # button. Device ID (only Buechi C-660) Select from the drop-down list the Device ID of the instrument connected to the serial port. Read the User Manual for the corresponding fraction collector to get more information about the Device ID. Use RFID If your fraction collector supports this function, check the box to allow for automatic recognition of the rack by RFID chip. [Port settings…] For some devices you can set the configuration of the serial communication port. Be sure, that it matches with the port settings on the device. Read the User Manual for the corresponding fraction collector to get more information about the required settings. When complete, click OK to exit the dialog and return to the system configuration window. The OK button is active only after defining the serial port number. The virtual fraction collector is a tool to optimize the fractionation without need for sample or eluents. Therefore, only opening and closing the configuration window would be sufficient. However you have two areas for individual settings. Configuration – Completing Instruments If all devices are configured, you must add them to an instrument, using the button (“Add selected (sub)devices”). If you want to control more than one system (instrument), you must add the devices to the appropriate instrument. Select the desired instrument with a mouse click on the instrument tab. If a PDA detector is Configuration – Systems and Instruments 63 included, you must first select an instrument type, which includes PDA (LC - PDA or GPC - PDA), please refer to the chapter Configuration – Instrument Type. A device can only be added to one instrument. If a device has been added to an instrument, the instrument name will be shown on the left-handed side of the configuration window in the column Used. Configuration – Instrument Type Select the correct instrument type. It depends on the license options on your USB hardware key (dongle). To control a GC system, select GC, for an (HP)LC system LC. If a PDA detector or a detector with scan functionality is in the system, select LC - PDA, or GPC - PDA, if additionally the GPC license option should be active. To use the GPC functionality without a PDA detector, select GPC. If an instrument type is selected, ClarityChrom will check if the selected license options are available. If not, an error message will be shown, that the license options/extensions must be purchased. Fig. 80 Instrument Type selection The setting is individual for each ClarityChrom Instrument. Configuration – Device (Start Input) To start all devices in a run at the same time (synchronous start), the external start digital input must be selected. If no device is selected here, you cannot run a sequence. Normally the start signal (trigger) will be sent by the injection device (autosampler, manual injection valve, electrically driven injection valve…). In the Device section of the configuration window you must select the device, which will receive this start signal. In the drop-down menu Ext. Start Dig. Input all devices with a Start Input connector will be listed, as pumps, detectors etc. Select the device that is connected to the injection device with a start/trigger cable. Select a number in the Number column. A/D converters have often a start/trigger input for every channel (Knauer A/D converters have 4 channels, means 4 start inputs). Be sure to select the correct input number. All other devices have just one start/trigger input. If “--" is selected, the start/trigger input will not be active. If the configured autosampler (Sampler #) is listed, you can use it for a “logical” trigger. In this case a start/trigger cable is not required. If you don’t have a device which can sent a start/trigger signal, you can add the virtual detector (VD) to the system. If the virtual detector is selected for the start input, it will send in a sequence a logical trigger, if all devices have sent a Ready status. This allows running a sequence without an injection device, means without a device which can send the start/trigger signal. Configuration – Systems and Instruments 64 Fig. 81 Devices for the Ext.Start Dig. Input: S 1000, autosampler, virtual detector Without a device, selected for the start signal, no sequence can be started. A number must be selected to activate the start input. If a device is selected, the start/trigger input of the device must be connected with the start/trigger cable. If the autosampler is selected, the trigger cable must not be connected. The setting is individual for each ClarityChrom Instrument. The Ready Dig. Output allows to send a signal from a device, e.g. to control an autosampler, which is not supported in ClarityChrom® software. In Number select the desired digital output of the device. If a sequence is running, the signal will be sent if no run is started. During a run, the signal will not be sent. For configured/supported autosampler the Ready output is not required. Configuration – Finishing For general or additional detailed description see the Reference Manual chapter 1.1.3 Configuration. Especially obey the options behind the button. This button invokes the Instrument Method Sending dialog. The method settings (program) will not be sending to the device if a run is started. Therefore in 3 situations the settings can be sending: If the instrument will be opened, if a new method file will be opened, confirming the changes in the method setup dialog. (Additionally the parameters can be sending manually with a button Send Method, available in the Method Setup and Single Analysis window.) In the setup can be selected if the settings should be send automatically, if a window to confirm the method sending should be displayed or if the settings never should be send to the devices. Additionally you can select the units for flow, pressure and temperature. Configuration – Systems and Instruments Fig. 82 65 Instrument Method Sending The setting is common to all instruments (GC/LC/AS devices) attached to the same ClarityChrom Instrument. Digital Outputs Digital outputs are present on the rear panel of some devices and can be used for custom operations. Clicking on the icon in the main window will open the instrument selection. If the configuration only includes one device with digital outputs, the instrument selection will not be shown. Fig. 83 Instrument selection for digital outputs Select the desired device to open the corresponding digital output dialog window. Fig. 84 Setting of digital outputs Setup – Systems and Instruments 66 Setup – Systems and Instruments This Chapter describes the commands of the Instrument window - the fundamental window for chromatogram measurement and evaluation. The station allows for up to four Instrument windows to be displayed at one time. The number of displayed instruments may exceed the number of instruments actually purchased, but the excess instruments may not be used for data acquisition. Users commonly utilize these so called offline instruments for method development or evaluation of already measured analysis. This chapter will mainly focus on the control of Knauer instruments. For additional and general information see the Reference Manual, chapter 2 Instrument. The Instrument window displays with icons a logical sequence of operations and commands necessary for the comprehensive processing of an analysis. This Scheme of Data Processing starts from a sample injection taken and finishes with a printout of the results. Fig. 85 Instrument window To open or display an instrument, invoke the command from the Login submenu or click on its icon in the main ClarityChrom® window. The instrument name is taken from configuration, where you can set it. The icons from the scheme serve for easy access to all dialogs necessary for the management of an analysis. Clicking on the icon will open the device monitor displaying status information and enabling online settings as described in the section Device Monitor from page 91. When the sequence is running, the post run checkboxes will be locked to the state corresponding to the setting on the currently running row (see the Reference Manual, chapter 6 Sequence section Post run functions. Depending on the icon you have clicked on, the opened window seems to appear different; however all of the possibilities include the same tabs at the bottom of the Window. The indicated tabs correspond to the configuration of the opened method. Independent on the displayed tab are the placed the buttons OK, Cancel, Apply, Report, and Help at the bottom of the window. Fig. 86 Bottom of the method setup window OK Accepts the entered settings and closes the window. Depending from the settings in the Method Instrument Sending, the settings will either be send or not or a window will open which allows to confirm or cancel the method sending. Setup – Systems and Instruments 67 Cancel Closes the window without accepting the entered settings. Send Method All settings of the actual method will be sent to the connected instruments and there become active. Report In this dialog the report style can be selected, printer set up and the printing initiated. The report style displayed depends on which location the dialog will have been opened from. The styles may differ (e.g., between the Calibration window and the Chromatogram window). The station is supplied with pre-set report styles that are distributed among all windows that contain printing reports commands. These styles may be modified, copied, relocated or replaced with user specified styles. The order of the report blocks in the report can be changed if the blocks will be moved with the mouse (hold left mouse key) on the setup window. Fig. 87 Report setup window For general description see the Reference Manual chapter 8 Report Setup. Audit Trail Opens the Audit Trail file of this instrument. Help Opens the online help file related to the actual window tab. Event Table The most left hand tab involves the Event Table. For details refer to the Reference Manual, chapter 2.5.1 Method - Event Table. If the lamp of a detector is disabled, the event outputs cannot be controlled anymore; they will stay in the last set status. Fig. 88 Event Table Setup – Systems and Instruments 68 It controls up to eight digital outputs for some instrument used to control external devices like valves, autosamplers, pumps, etc., as far these instruments are equipped with corresponding connectors. Any row of the event table must be filled out strictly from left to right. First the event has to be identified by a name. Only, if this has been done the pull down menus of the following columns become accessible when the field is activated with the cursor. Autosamplers The autosampler control is bound with the Sequence. It cannot be controlled with a Single Analysis. Additionally the option Active Sequence must be activated in Sequence – Options. This manual only describes the control of the Smartline autosampler 3950. Due to different firmware versions, for other autosamplers, basing on the same model Autosampler Spark Alias, not all features may be supported. The settings of the other Spark autosamplers are mostly comparable. Knauer Smartline AS 3800 Knauer Smartline AS 3900 Knauer Smartline AS 3950 - Spark Marathon Spark Midas Spark Alias (firmware dependent) There exist different autosamplers based on the Spark Alias. Due to this it is not guaranteed, that all options of all models are supported. The “84+3 vial” tray for the autosampler 3950 is supported in firmware 1.04 or higher. A firmware upgrade from former firmware versions is not available. The features of the Knauer Optimas autosampler correspond to the AS 3900/Midas, beside the built-in column oven – the Knauer Optimas is not equipped with a column oven. The autosampler method window (AS) includes several different tabs as described below and a tab independent button AS Status. AS Status reads out and displays a status summary. Fig. 89 Autosampler Status Setup – Systems and Instruments 69 Mode, Time and Temperature Fig. 90 Autosampler AS 3950, Mode, Time and Temperature Fig. 91 Autosampler AS 3950, Mode, Time and Temperature, µl Pick up, tray “84+3 vials” Analysis Time [min] Sets the run time for the autosampler. The time should not exceed the measurement time; otherwise the system will wait for the next run until the autosampler is ready. Injection Mode Select from the pull down menu the mode of injection. Selectable are None, Partial Loopfill, Full Loop and µl Pick up. Refer the autosampler manual for detailed information about the injection mode. For the autosampler 3950 / Alias no transport vial can be defined, beside for the tray “84+3 vials”. The transport liquid for the µl Pick up will be escaped from the wash bottle. For the tray “84+3 vials” the transport liquid can be escaped from one of the additional vials 85, 86 or 87. The filling level for the transport vial will be set to “full” (8000 µl), if the device will be switched on or manually in the Device Monitor, if you click on the button. Flush Volume The flush volume defines the volume of sample that is used to flush the injection system (injection needle and the tube between needle and injection valve) before the injection. Setup – Systems and Instruments 70 Transport Vial (for Tray „84+3 vials“, µl Pick up) The tray „84+3 vials“ includes 3 additional vials with max. 10 ml volume, that can be used as transport vials for the injection method „µl Pick up“. For each injection with injection method ”µl Pick up” the autosampler aspires one segment of transport liquid before and after the sample volume, the so called transport plug. The transport plug volume is 2.5 times the tubing volume; refer the tab “System Settings” in the autosampler setup. The tubing volume is noted on a label on the tube installed between the injection needle and the injection valve. The default tubing volume is 15 µl. The filling level of the transport vials will be set to 8000 µl each time the autosampler will be switched on. The autosampler calculates then the current filling level after each run. Please be sure to fill the transport vials completely, because the autosampler also calculates the needle immersion depth, basing on the filling level, between two different heights. If the autosampler calculates, that the transport vial is empty, the injection and therewith the sequence will be stopped. In a method you can only set one transport vial. If you need more than one transport vial in a sequence, you must create additional methods with the desired transport vial. Wash The needle wash options are “never”, “between injections” and “between vials”. Wash Times Select how often the needle should be flushed. 1 – 9 times is possible. Tray Cooling [°C] The temperature only can be set, if the option field is checked. Preparative Mode If the prep extension is installed, enable the Preparative Mode check box. If this option is enabled, the injection loop volume and the syringe volume, available in the System Settings tab, have been set to fixed values (loop: 10 ml, syringe: 2.5 ml). In Prep mode only the Injection Mode Partial Loopfill is available. Inputs & Outputs The Inputs and Outputs, available via the separate connector I/O in the autosampler’s rear panel, are not required to control the autosampler by software. Fig. 92 Autosampler, Inputs& Outputs Use Relay AS Select Inject Marker, Auxiliary, or Alarm from the drop down menu. If Auxiliary is selected, the event program table is extended by a corresponding column. Use Input 1 / 2 AS Setup – Systems and Instruments 71 Select Next Injection, Freeze, or Stop from the drop down menu for both inputs separately. Use SSV If this option field is checked, the event program table is extended by the SSV column. End Time [min] If this option field is checked, you can define a time interval (may be different compare to Analysis Time) at which the time base methods will be active. Event program Enter the time program for SSV and Auxiliary (if selected) relays. Mixing Methods Fig. 93 Autosampler, Mixing Methods Mix methods that use vials for Destination, Reagent A and Reagent B can only be programmed, if the appropriate vials have been defined in the Tray setup. Check the Use Mix Methods option to get access to the fields of this window. Select a new Action type from the drop down menu to start a line, the choices are Add, Mix and Wait. Fig. 94 Autosampler, Mixing Step Add If Add is selected, specify the Amount of a liquid in µl (max = the syringe volume) to be aspirated from a source (choices are Sample, Reagent A, Reagent B and Wash) and dispensed to a target (choices are Sample and Destination). The aspirate and dispense speed depends on the selected syringe and syringe speed (System Settings – Syringe Speed). The vial positions for the reagents and the destination vial you must define first in the Tray setup. For reagent A and reagent B one vial position can be selected. Make sure, that the reagent volume is sufficient for a complete injection series. As a destination for each sample one destination vial will be used. You can only define the first destination vial. Setup – Systems and Instruments 72 Fig. 95 Autosampler, Mixing Step Mix If Mix is selected, enter the number of times to mix (1-9) and the Amount that will be aspirated and dispensed. If no destination vial is used the mixing step is performed in the sample vial. Fig. 96 Autosampler, Mixing Step Wait If Wait is selected, enter the wait time in minutes. If the complete Mix method was executed, as the next step the injection will be made. The injection method is defined in the method; the injection volume will be defined in the sequence. System Settings Fig. 97 Autosampler, System Settings Loop Volume [µl] Select the volume of the installed sample loop in µl. If the Preparative Mode is selected in Mode, Time and Temp. setup, the loop volume is fixed at 10000 µl. Tubing Volume [µl] Enter the volume of the installed needle and tubing in µl as labeled on the tube. The default settings are 15 µl and for the preparative mode 45 µl. Syringe Volume Accessible depending on the configured autosampler. Select the volume of the installed syringe from the drop-down list. The choices are 250 µl and 500 µl. The Setup – Systems and Instruments 73 250 µl syringe is only available with a special firmware version. If the preparative mode is enabled, the syringe volume is fixed at 2500 µl. Syringe Speed Select the syringe speed from the drop-down list. The choices are Low, Normal, and High. Needle Height Enter the distance between the needlepoint and the plate holder in mm. The default value is 5 mm; the distance can be programmed between 2 and 6 mm. Air Segment Check the air segment box to enable the use of an air segment between the sample and the wash solvent to reduce the amount of flush volume. Reset Output Check this option if the outputs should be reset to the default settings after finishing the last series. Skip missing vials Activate if the autosampler shall not stop if a vial is not found but continue with the next programmed vial. Deactivate to stop the autosampler in case a vial is not found. Headspace Pressure Check the Headspace Pressure box to enable the use of headspace pressure in combination with the syringe to transport sample to the loop. The compressor will always be used during a wash procedure. The accuracy and reproducibility of the autosampler may decrease if headspace pressure is switched off. Tray Fig. 98 Autosampler, Tray The appearance of the tray tab depends of course on the configured autosampler. Here the AS 3950 is described as example. Left (Right) Tray Type Select the tray type from the drop-down list. The choices are 12 vials, 48 vials, 96-high, 96-low, 384-low and 84+3 vials. The extensions “high” and “low” correspond to the position of the well plates. Principally it is possible to select different tray types for the left and right side. Only the option 384-low for left and 96-high for right is not allowed. If the Preparative mode is activated, the tray type 12 vials is fixed for both sides. If the tray 84+3 vials is selected, it is valid for both sides. Setup – Systems and Instruments 74 The “84+3 vial” tray for the autosampler 3950 is supported in firmware version 1.04 or higher. A firmware upgrade from former firmware versions is not available. Plate Processing Select the order of processing for the vials from the drop-down list. The choices are Columns and Rows. First Dest. Vial Enter the position number of the first destination vial. The selected number will be green highlighted. A destination vial is required, if a mixing should be done in a separate vial. One destination vial is required for every sample, however, only the first destination vial position can be specified. If more than one destination vial is required, these will follow automatically from the first destination vial position. Therefore sample and destination vials are both defined as blocks, for instance, sample vial positions 1-10, destination vial positions 11-20. Reagent A (B) Enter the position numbers of the reagent A/B vials. The selected number will be blue highlighted. For the tray 84+3 vials the additional vials 85 – 87 can be used as Reagent vials. If the injection method “µl Pick up” is selected, and one of the additional vials is selected as a transport vial, the Reagent vial selection for this vial will be ignored. LC Gradient LC Gradient allows the setup of all pump, which as not defined as auxiliary pumps. If more than one pump is added, the pumps will be handled as High Pressure Gradient system (HPG), whereas the first configured pump is (pump) A, the second configured pump is (pump) B etc. Fig. 99 LC Gradient Setup Gradient table The gradient table is shaped according the performed pump configuration. Entering the gradient time program it is simultaneously displayed with a black line for the total flow and colored areas for the gradient composition. The gradient table is a spreadsheet to enter your time program. In the first row (at time Initial = 0.00 min), enter the initial flow and composition in ml and % respectively. Then for time in minutes, you can define the values for any desired time. The minimum time difference between two lines is 0.02 minutes. Setup – Systems and Instruments 75 All time programs are displayed in a spreadsheet similar to the one shown below. Although the information in the fields will vary, the spreadsheets always support certain basic features. Fig. 100 Editing tools for the time program Each row is assigned a program line number and time in minutes, followed by columns for information for each time in the program. Rows and field information can be cut, copied, pasted, and cleared. To open the menu with these commands, right-click anywhere within the spreadsheet. To select a field, click on that field to highlight To select a row, click on a number in the # column to highlight the entire row. To select the entire spreadsheet, use the right-click menu, and click the Select All command. Certain spreadsheet fields will have choices available for you to select. Fields with selections available will display a combo-box button when the field or row is selected with the cursor. Click the button to display the available choices. Cut This command will cut the current selection and place it into the clipboard. You can subsequently paste the information to another application using the paste command, or move the selection to another location in the spreadsheet by selecting the location, then using the paste command. Copy Use this command to make an exact copy of the selection in the clipboard. Once you select Copy, you can paste the selection to another application, or copy the selection to a location in your spreadsheet. Paste This command is used to paste the information currently in the clipboard into the spreadsheet at the location of the cursor. Fill Down This enables you to automatically copy spreadsheet information from one field or row down through the rest of the spreadsheet. Fill Series This enables you to automatically copy spreadsheet information from one field or row down through the rest of the spreadsheet using an increment that allows changing the setting reasonable. Insert Line This command inserts a copy of the line in the spreadsheet below where the cursor is located. Delete Line This command deletes the line in the spreadsheet where the cursor is located. Setup – Systems and Instruments 76 Delete Lines This command deletes the selected lines in the spreadsheet. Clear Use this command to clear the information in the selected location. (You can also use the Delete key from your keyboard for this function.) Clear All Use this command to clear the information from the entire spreadsheet. Select All Use this command to select the entire spreadsheet. Standby Settings Entering a time for Time to Standby and/or Standby Time, the execution of this will be added for each run. If the Standby is finished, the pump will switch to the settings, defined by the Idle State. Standby Flow [ml/min] Enter the desired standby flow for your pump. For a gradient system the Standby will always run with the settings of the Initial line of the pump program. Time to Standby [min] Enter the after run time for changing your pump delivery to the set standby flow. Standby Time [min] Enter the desired time for delivering the set standby flow. When elapsed the pump will switch to the idle state and the within defined conditions. The described Standby on the LC Gradient tab does not affect the Standby function of some newer Knauer devices. ClarityChrom/Prep does not support this advanced device feature. Idle State The idle state defines the pump status at the end of each run. This is also valid for each run inside a sequence. Select one of the options Pump off, Initial, or Standby. If Initial is selected the pump will run under the settings of the methods initial line. The Standby status is defined above. Please note that the Idle state will also be executed if a sequence is running and the system will switch to the next run in the sequence table. Options… Fig. 101 LC Gradient Setup, Options Min. Pressure Enter the minimum pressure allowable for your pump. The pump will be stopped when pressure drops for more than one minute the set value. The zero setting disables the shut down due to minimum pressure. Max. Pressure Enter the maximum pressure you want allow for the system. The default value always corresponds to the configured pump head. A setting above this value is not Setup – Systems and Instruments 77 allowed. The pump will be stopped immediately when pressure increases the set value. Solvent 1 - 4 The configured solvent components can be named, activated and deactivated. Only activated components will be displayed in the gradient table and delivered during the run. Measurement Not supported by KNAUER instruments ! Fig. 102 Measurement This window describes, in detail, measuring conditions that includes determining the duration an analysis should take place. When invoked the Method Setup Measurement dialog will be opened. The method name is displayed in the title bar. This tab is common for all signals when a multi-detector chromatogram is in use. Method Description Contains the description of the method. Upon selection of a method the description of the method will be displayed in the Description field. Column Describes (for informational purposes only) the column being used. Mobile Phase Describes (for informational purposes only) the mobile phase used. Flow Rate Indicates (for informational purposes only) the mobile phase flow rate. Pressure Indicates (for informational purposes only) the mobile phase pressure. Detection Contains (for informational purposes only) detector characteristics. Temperature Describes (for informational purposes only) temperature parameters. Enable Auto stop Sets automatic termination of an analysis after the Run Time. If the option is not checked the method can be stopped only manually. Run Time Specifies the duration of analysis. After the appointed run time has been reached, the analysis is automatically terminated and processed. The allowed interval time is between 0.2 - 999 minutes. Setup – Systems and Instruments 78 A run time must be set for all methods used in an active sequence since the time determines the cycle duration. External Start/Stop Enables control through the use of an external signal. If more than one detector is used, the settings are valid for all detectors. Start Only The external signal only starts analysis. Start - Restart The external signal terminates the analysis in progress and at the same time starts a new one. The first signal starts the analysis; the second signal terminates it and at the same time starts a new one. This is known as “the continuous measurement”. This option is not support from Knauer devices. Start - Stop The external signal starts and stops an analysis. The first signal start the analysis, the second signal stops it, etc. This option is not support from Knauer devices. Up The station reacts to a voltage change in the relevant controlling input from low (< 0.7 V) to high (> 3V), or in other words, to a closed contact. Down The station reacts to a voltage change in the relevant controlling input from high (> 3V) to low (< 0.7 V), or in other words, to an opened contact. KNAUER devices do not support the features Start – Restart, Start – Stop. And Down. Solely use Start Only and Up options! Acquisition, Detector Method ClarityChrom does not allow running a method if no detector is configured. The Method Setup - Acquisition window includes the detector selection, one or more different tabs as described below and a tab independent buttons Det Status. Select Detector and the Enabled check box remain without access if only one detector is included and this detector works with only one channel. If more than one detector or a detector with more than one channel is configured, the selector becomes accessible and each detector or channel can be enabled or disabled using the. At least one detector (channel) has to remain enabled; therefore you cannot disable the last one. Fig. 103 Acquisition, Detector Setup Selector Any involved detector needs its own setup. In case of multi-channel detectors the channel setup tab is only valid for the selected channel. The setup has to be made for all enabled channels. The detector common settings are valid for the configured detector and channel independent. Setup – Systems and Instruments 79 The Select Detector is also responsible for the control of fraction collection. After finishing the setup of all involved detectors select this one you want to use for fraction collection control until you will made another choice on the tab for setting up the fraction collector, see page 91. From Det reads out the settings activated in the detector. Detector S2900 does not require a method setup. The conductivity trace will be acquired automatically. The temperature and/or pH trace must be enabled on the “Advanced” tab in section “Auxiliary Traces”. Acquisition, RI Detector Method Fig. 104 Acquisition, RI Detector Setup Time Constant Select the time constant for the detector from the drop-down list. The choices are 0.1, 0.2, 0.5, 1.0, 2.0, 5.0, and 10.0 sec. Smaller time constants are required for high speed analyses. A good rule is to select a time constant, which is at least one tenth of the peak width at the base of the narrowest peak of interest. The relation between the selected time constant and its suitability for minimum peak width is displayed below. Sampling rate This is the rate at which data will be sampled by the system. For any selected sampling rate the narrowest peak width will be shown, for which this sampling rate will be adequate. This selection is in Hz (data points per second). This is the selection for most chromatography applications. Click on the down-arrow to get a list of the frequencies available for the configuration of your system. The choices are: 1, 2, 5, and 10 Hz. It is recommended that you use the peak width’s (see Graphical Events Programming or if included peak report) to determine the optimal sampling rate for your chromatography. Autozero at start Check this field if you wish the signal to be zeroed at the moment a measurement is started (to define the current signal as the baseline). Setup – Systems and Instruments 80 Acquisition, UV Detector Method UV Detector Setup Fig. 105 Acquisition, UV Detector 2500 setup Fig. 106 Acquisition, UV Detector 2600 (DAD 2800 identically) setup In case of multi-channel detectors the Wavelength Table is only valid for the selected channel. The setup has to be made for all enabled channels separately. The detector specific settings as Acquisition Settings, Options and Analog Output On must only be set once and will be the same for all enabled channels. Time Constant Select the time constant for the detector from the drop-down list. The choices are 0.1, 0.2, 0.5, 1.0, 2.0, 5.0, and 10.0 Sec. If a detector model UVD 2.1L, S 2520, S 2550 or UVD 2.1S is connected via LAN and only one channel (S 2550) is enabled, also smaller values, corresponding with the higher data rate, are possible (0.00, 0.01, 0.02 und 0.05 Sec). Smaller time constants are required for high speed analyses. A good rule is to select a time constant, which is the reciprocal of the selected sampling rate. The relation between the selected sampling rate and its suitability for minimum peak width is displayed below. Sampling rate This is the rate at which data will be sampled by the system. For any selected sampling rate the narrowest peak width will be shown, for which this sampling rate will be adequate. This selection is in Hz (data points per second). Click on the down-arrow to get a list of the frequencies available for the configuration of your system. The choices are: 1, 2, 5 and 10 Hz. If a detector model UVD 2.1L, S 2520 Setup – Systems and Instruments 81 or S 2550 is connected via LAN and only one channel is enabled in the configuration (S 2550), also 20, 50 or 80 Hz can be selected for this channel (S 2550: channel 1). For the detector UVD 2.1S the maximum data rate via LAN connection is 50 Hz. The relation between the selected sampling rate and its suitability for minimum peak width is displayed below in the setup window. It is recommended that you use the peak width’s (see Graphical Events Programming or if included peak report) to determine the optimal sampling rate for your chromatography. A peak should include in minimum 20 data points (better 30 – 40). Autozero at start Check this field if you wish the signal to be zeroed at the moment a measurement is started (to define the current signal as the baseline). Autozero at WL change Check this field if you wish the signal to be zeroed at the moment of any wavelength change during a run (to define the current signal as the baseline). The option is inaccessible fixed with the UV detector 2500. Lamp OFF at the end of run Check the lamp OFF box to switch off the detector lamp after a measurement is finished. This option may be used for the shutdown methods. Detectors UVD 2.1L, S 2520 and 2550: If the lamp was switched off by software (Device Monitor or method) and you switch off the detector then, on the next detector start the lamp is still off; it must be switched on manually in the detector’s own setup or with the software via Device Monitor – Direct Control. You should switch the lamp on manually before you start the next working session. After power up, allow 20 minutes for the lamp to stabilize before running samples that may require sensitive measurements. Analog output (S2600/2800/2850 only) An analog output can be activated. The recorder range is combined with this option. You can define this scale by selecting one from the pull-down menu. Channel depending Settings Fig. 107 Acquisition, Channel depending Settings In case of multi-channel detectors the Wavelength Table is only valid for the selected channel. The setup has to be made for all enabled channels separately. Setup – Systems and Instruments 82 Bandwidth [nm] (all PDA detectors) The bandwidth is a measure of the range over which the calculations and measurements are used to calculate the intensity for a particular wavelength. For example, with a 10 nm bandwidth, the intensity for 250 nm would be calculated from 245 nm to 255 nm. A wider bandwidth results in an increased signal to noise ratio because the multiple measurements cause the random noise to be cancelled out. That is, if the noise is truly random, more measurements will decrease the noise because for each positive noise excursion there is a good likelihood that it will be cancelled by a negative excursion. But since the signal is not random, it will remain the same over multiple measurements. A high bandwidth value will decrease the noise level but also decrease the possible resolution which can be measured. The default value is 8 nm but if your peaks have substantially wider UV spectra you can increase the bandwidth value in ClarityChrom® to obtain a lower noise level. Each discrete channel use its own wavelength program and can be measured with its own bandwidth, so you can always obtain the lowest noise conditions while still having a low enough bandwidth to not degrade the resolution measured. Wavelength table The wavelength table (see Fig. 107) for each of the channels is a spreadsheet to enter your time program. In the first row (at time 0.00 min), enter the initial wavelength in nm. Then for time in minutes, you can define the wavelength for any desired time. The minimum time difference between two lines is 0.02 minutes. For all PDA detectors the selected wave length + the bandwidth must be in the scan range selected in the PDA settings. An example: If the scan range is 200 – 400 nm and the bandwidth is 8 nm, the maximum allowed wave length is 396 nm. The principle of editing the wavelength table is the same as described for the gradient table on page 74. Acquisition, S 2900 Monitor Method The S 2900 conductivity monitor does not require a setup window. The additional settings pH and temperature can be enabled on the Advanced tab, in the “Auxiliary signal” table. Channel depending Settings – User Defined Detector To control any user defined detector not directly controllable by ClarityChrom the Manager 5000/5050 / IF2 or Knauer HPLC Box must be configured. This has to be considered in the channel depending settings. Setup – Systems and Instruments Fig. 108 83 Acquisition, user defined detector settings Channel Enabled on Check the Enabled on box to enable data acquisition for the user defined detector, connected via either the Smartline Manager 5000/5050, interface box IF2 or the Knauer HPLC Box. Time Constant Select the time constant for the detector from the drop-down list. The choices are 0.1, 0.2, 0.5, 1.0, 2.0, 5.0, and 10.0 sec. Smaller time constants are required for high speed analyses. A good rule is to select a time constant, which is at least one tenth of the peak width at the base of the narrowest peak of interest. Sampling rate This is the rate at which data will be sampled by the system. For any selected sampling rate the narrowest peak width will be shown, for which this sampling rate will be adequate. This selection is in Hz (data points per second). This is the selection for most chromatography applications. Click on the down-arrow to get a list of the frequencies available for the configuration of your system. The choices are: 1, 2, 5, and 10 Hz. For a reproducible integration of a peak 20 data points are required in minimum. If the 50 Hz (Manager 5000/5050 / IF2) or 100 Hz (Knauer HPLC Box) option is enabled, also these data rates are available. If so, only channel 1 is accessible, channels 2-4 are disabled. Setup – Systems and Instruments 84 Channel depending Settings – Virtual Detector A virtual detector is not a real instrument but a software tool having special functions. For instance, it is possible to carry out simulations or corrections of chromatograms with this “detector”. The result will be stored as normally created chromatogram. The virtual detector requires the same general settings as any other detector. They have to been set. Fig. 109 Acquisition, virtual detector settings Time Constant Select the time constant for the detector from the drop-down list. The choices are 0.0, 0.1, 0.5, 1.0, and 5.0 sec. Smaller time constants are required for high speed analyses. A good rule is to select a time constant, which is at least one tenth of the peak width at the base of the narrowest peak of interest. Sampling rate This is the rate at which data will be sampled by the system. For any selected sampling rate the narrowest peak width will be shown, for which this sampling rate will be adequate. This selection is in Hz (data points per second). This is the selection for most chromatography applications. Click on the down-arrow to get a list of the frequencies available for the configuration of your system. The choices are: 1, 2, 5, 10, 20, 50 and 100 Hz. For a reproducible integration of a peak 20 data points (better 30 points) are required in minimum. Fig. 110 Acquisition, virtual detector, argument settings Setup – Systems and Instruments 85 Argument X: X and Y are optional arguments; use of these can be switched off. A result formula can be calculated without either X nor Y, with only X or with both X and Y (single Y is forbidden). If using X or Y is switched on, "X" and "Y" signs must be used in the result formula expression. After checking this field, the pull-down menu of the Source becomes accessible. The options are Time, Data File and External Source. Time: With this selection no further settings for Argument X are possible. The argument value is equal to the current time value. Data File: The value of this argument is calculated using the corresponding point in the selected data file. For example, for time 10 seconds (if sampling rate is 1) ten points will be extracted from the data file. The Settings button will become accessible and clicking on it will bring up the following dialog box: Fig. 111 Virtual detector settings, data file selection The very last file selection will be displayed. You can either enter a new file or you can use the Browse… button. To avoid possible signal distortion, the Y-Axis multiplier in the configuration of the virtual detector must be equal to that of the selected data file. Fig. 112 Virtual detector settings, data file selection External Source: The Settings button also becomes accessible. Clicking on it the following dialog box appears. Setup – Systems and Instruments 86 Fig. 113 Virtual detector settings, channel selection You can select from the pull-down menu one of the detectors or detector channels accessible in the configured system. To avoid possible signal distortion, the Y-Axis multiplier in the configuration of the virtual detector must be equal to that of the selected User Detector. Argument Y: This option becomes accessible, if the Argument X field is activated. The setting dialogs for Y are than the same as for X. Formula (X,Y) You can either fill-in the desired formula or you can select it from the pull-down menu, providing all of the formulas used before. Formula possibilities Following functions, constants, and operations will be supported: Functions: Constants: Operations: Fig. 114 "SIN", "COS", "TG", "ASIN", "ATG", "EXP", "LG" (log10), "LN" (ln), "SH" (hyperbolic sine), "CH" (hyperbolic cosine), "TH" (hyperbolic tangent), "SQRT", "ABS", "RAND" (randomizer). Addition "+", Subtraction "-", Multiplication "*", Division "/", Power "^", unary plus and minus. Acquisition, virtual detector, advanced settings Selecting this tab and activating the option Use Advanced Settings a time table for changing the formula during a run becomes accessible. Assistant ASM 2.1L Setup Due to the modular system, there are a lot of possible configurations for the ASM 2.1L. There is not ASM setup window, which includes the setup of the ASM 2.1L modules. All modules will be shown as “single” devices (pumps, detectors, valves, MultiValve FC). In the appropriate “Select …” -bar, the ASM 2.1L name and the module name will be shown. Setup – Systems and Instruments Fig. 115 87 Setup window for switching valves “ValveM” of the ASM 2.1L The <… Status> button opens the status window for the complete ASM 2.1L. The status of all configuration modules will be shown. Fig. 116 Status information (Hardware Configuration) of the ASM 2.1L valve, valve, pump If you click on the <GLP...> button, the GLP information for all configured ASM 2.1L modules will be shown. Fig. 117 GLP information of the ASM 2.1L valve, valve, pump Setup – Systems and Instruments 88 Switching Valves Setup The method setup - Valves window includes one tab as described below and a tab independent button Val Status. Val Status reads out and displays a status summary. Use this spreadsheet to enter your time program. The number of columns corresponds to the number of configured valves in the system. In the first row (at time Init), enter the initial position for each valve. Then you can define the states of the valves at the given time. Fig. 118 Setup window for the Switching Valves Valves Program The choices are BLANK (-), I (Inject) and L (Load) for a 2-position valve, 1 through 6 for a 6-position valve, 1 through 12 for a 12-position valve and 1 through 16 for a 16-position valve. The BLANK space means that the valve will not change its state at the given time. You can enter the settings either by typing the desired values into the corresponding field or by selecting your choice from the pull down menu which becomes accessible via the button, appearing in selected field. The principle of editing the valves program table is the same as described for the gradient table on page 74. If you select any field in the comment column the allowing opening a comment window: Fig. 119 button will appear, Setup window, Knauer Switching Valves, Comments PDA, Detector Method The method setup / PDA window includes a tab as described below and a tab independent button PDA Status. PDA Status reads out and displays a status summary. Setup – Systems and Instruments 89 Select PDA and the field Enabled are not accessible and only for information as soon as a PDA is configured and added to the active instrument. PDA, Scan Fig. 120 PDA Scan, nm [Range 189-505 nm] This area is used to specify spectral parameters used for your test measurements. The range displays the minimal and maximal wavelengths available for the detector. If a detector is connected and switched on, the physical scan limit of the detector will be shown. If not, default values for the scan range (detector dependent) will be displayed. Start is the minimal wavelength with a default value of 200 nm. End is the upper limit of the scans to be measured with a default value resulting from the configuration. Bandwidth is the wave length range that will be used to measure a data point. For the spectrum acquisition it is highly recommended to use a bandwidth of 1 nm. Signal Mode Select the signal mode for your measurements from the drop-down list. The choices are Absorption and Intensity. For a data acquisition in HPLC usually Absorption will be used Advanced Pressing the Advanced button opens the window for reference correction: PDA, Advanced Fig. 121 PDA, Advanced Setup – Systems and Instruments 90 Referring to a wavelength with practically zero absorption for instance the signal/noise ratio can be improved or the drift due for instance to a too short heating time of the lamp can be eliminated. Reference Correction According to the configuration up to 4 wavelengths can be monitored from the 3D data stream. Select the checkbox to activate the associated channel. Sample The sample wavelength is defined in the Acquisition tab. Bw The bandwidth for the sample channels are also defined in the Acquisition tab. Ref Reference is the wavelength at which a reference absorbance is measured as a function of time. The reference wavelength compensates for fluctuations caused by changes in baseline absorbance, for example due to changes in solvent composition during gradient elution. The selected wavelength must be higher than the sample wavelength and be inside of the scan range for this detector. Bw Enter the bandwidth of the reference wavelength. Limits are 1 to 32 nm in 1 nm steps. PDA Method Displays the PDA Method for several settings when the PDA Module is active. Detailed description is provided in a separate PDA manual. Thermostat (Column Ovens) The method setup - thermostat window includes the column oven setup tab and the tab independent button Th. Status. Th. Status displays a status summary. Select thermostat and the field Enabled are not accessible and only for information as soon as a thermostat is configured and added to the active instrument. Fig. 122 Thermostat Temperature For details on the spreadsheet operations, refer to the section Creating a Time (gradient) Program on page 74. Setup and Programming Fraction Collectors 91 The oven program profile will be adapted automatically to the spreadsheet inputs. Wait before injection The settings Wait with tolerance (± °C / ± °F / ± K, dependent from the settings in the Instrument Method Sending menu) and Wait time (min) allow the autosampler to wait for an injection until the start temperature is reached and the wait time is out. The system will wait for that time after having reached the initial temperature and before the next injection is performed. Cooler Temperature (Smartline Oven 4050 only) Settings from 5° up to 30° are allowed. Leakage Sensor Alarm (Smartline Oven 4050 only) The setting defines the sensitivity of the Leakage Sensor Alarm. Values from 1 through 100 are possible. With setting 100 the sensor is switched off. Setting 1 is related to the highest and setting 99 to the lowest sensitivity of the sensor. The Leakage Sensor of the JetStream oven cannot be controlled via software. Integration Sets integration parameters. When invoked, the Method Setup - Integration dialog will be opened. When using a multi-detector configuration, each detector will have its own integration table. For general description see the Reference Manual chapter 2.5.4 Integration. Calculation Allows setting the calculation parameters. When invoked, the Method Setup Calculation tab will be displayed. When utilizing a multi-detector chromatogram, the tab will be common to all signals. For general description see the Reference Manual chapter 2.5.5 Calculation. Advanced Additional calculation settings are accessible, common for all detectors. For general description see the Reference Manual at the end of chapter 2.5.5 Calculation. Setup and Programming Fraction Collectors In any system you can include only one fraction collector. However, the setup window is independent on the configured fraction collector. Therefore they will be explained together. The method setup - FC window displays without access for changing the configured fraction collector on top of the tab. Det. Channel Select from the drop down list of active detector channels that one to be responsible for fractionations. Only one detector or one detector channel (for multi wavelength detectors) can be selected. If two detector channels are required, it can be realized using a virtual detector (refer the chapter for virtual detector setup). FC Reset This option must be checked for cumulative collection from repeating runs. For each injection the fraction collector starts then with the first programmed fractionation vial. All fractions of each injection will be collected in the same vials. All information about the before collected fractions will be deleted (refer the Show Rack in the collectors Device Monitor). This is applicable for all single analysis and for multiple starts of (a) sequences. For all injections, made in one sequence run, the software stores the filling level to prevent, that the fractionation vials will be 92 Setup and Programming Fraction Collectors overfilled. If the FC Reset option is disabled, each fraction from each injection will be collected in a separate vial. In case no empty vial accessible, the run will be interrupted. Fig. 123 Fraction Collector Settings Flow (mL/min): Enter the pump’s flow in mL/min to be used for volume and delay calculations. This allows calculating the time, a peak requires for the way between the detector’s flow cell and the fractionation vial (also refer the Tubing Parameters in the collector’s configuration setup). Changes in the flow during a run cannot be calculated. Additionally the set flow will be used to calculate the filling level in the fraction vials to prevent, that the fractionation vials will be overfilled (also refer FC Reset). Edit... As an alternative for the direct programming of the fraction table or as an additional option, click the Edit button to open the FC program editing tool which allows also for graphical programming of fractionation, see page 95. FRC Status displays a status summary of the involved collector. Fraction Collection Program (FC Settings) The editing principles are again the same as was described for the gradient table on page 74. Some fields are free for entering data whereas others are either only for information purposes (without access) or for selecting between possible options via a drop down list. Exp. Time (min) Enter the desired (expected) time values. Mode The single event option is to be selected for switch to collect or waste by time, whereas the peak recognition allows collecting peaks by signal level and/or slope. Every newly detected peak according to the defined thresholds (see Parameters option below) will be collected in the next empty vial. The next empty vial is defined as the next not used vial, seen from vial position 1, not from the current collection position. The selected mode will influence the display of subsequent settings for that line. Event The possible options displayed will depend on the selected mode: Setup and Programming Fraction Collectors Fig. 124 93 Event Definition Single Event: Unconditional Signal independent action as selected in the parameter window. Peak Recognition: Signal Level The collection takes place according to set level thresholds. Peak Recognition: Signal Slope The collection takes place according to set slope thresholds. Peak Recognition: Signal Level/Slope The collection takes place according to set level and slope thresholds which can be combined in logical AND / OR combinations. Parameters By activating any field in this column, an arrow will appear. By clicking on this arrow a dialog box for the FC parameters at that selected time will be opened. Its appearance will depend on the mode as well as on the selected event. Single Event: Unconditional Fig. 125 FC Parameters Unconditional (single event) Only the type of action (and in case of Collect to the destination vial/position) is to be selected. Next means the next not used vial, seen from vial position 1, not from the current collection position. Collect to allow defining a vial position for a fraction. Only if the fraction collector configuration includes a recycling valve, the option Slv. Recycling is available. Due to that the signal level will not be checked, make sure that during the solvent recycling no components will elute. After closing the window the parameter will be designated as Timed. Peak Recognition: Signal Level Fig. 126 FC Parameters Signal Level (peak recognition) 94 Setup and Programming Fraction Collectors In the case of peak recognition mode and event Signal Level, the parameter window will enable you to enter the threshold values for the peak at the beginning and at the end. The action is set to collect to next. Check the solvent recycling option (available only with configured recycling valve) if desired and enter the signal level for. After closing the window the parameter will be designated as L without leading sign. Peak Recognition: Signal Slope Fig. 127 FC Parameters Signal Slope (peak recognition) When using the Signal Slope instead of the Signal Level, the settings are made similarly. The only difference is that the slope values (defined as signal difference per 1 sec) are to be used as thresholds. Only positive values of slope are accepted in this window. If a recycling valve was configured, the solvent recycling can be activated. After closing the window the parameter will be designated as S. Peak Recognition: Signal Level/Slope Fig. 128 FC Parameters Signal Level/Slope (peak recognition) Peak recognition using the slope and the level is performed similarly as described above. The only difference is that both the level and slope values are to be used as thresholds. In addition one must select either the AND option, meaning that both conditions must been exceeded, or the OR option, meaning that only one of these conditions must be exceeded. This can be defined differently for the ascending and descending flange of the peak. After closing the window the parameter will be designated as for example Lb and Sb – Le and Se. Solvent Recycling Check this option if a solvent recycling valve is configured and you wants to perform solvent recycling. Enter the signal threshold for the solvent recycling option. Recycling will be activated if no peak is currently collected and the signal is lower than the threshold. Action This selection, as far as accessible, is to be made in all parameter dialog windows independent of the set mode (unconditional, signal level …). The choices are Waste, Collect To, Solvent Recycling. Setup and Programming Fraction Collectors 95 Action selection: Waste The eluate will be directed to waste. Action selection: Collect To The eluate will be directed to the set position. Action selection: Solvent Recycling The eluate will be collected in a recycling container because its purity is better than the set limits. Fraction position This field is for information purposes according to the settings in the parameter window. Either the defined vial position is displayed or Next for the first free vial position. Additional possibilities are Waste and Solvent Recycling. Please note that the touch pad of the Foxy R1/R2 FC will not been blocked if the device will be controlled by software. Therefore it is highly recommended, not to use the touch pad under software control. Otherwise the vial position of fractions and others may not been stored correctly. Editing of Fraction Collection Program Edit... As an alternative for the direct programming of the fraction table or as an additional option, click the Edit button to open the FC program editing tool which allows also for graphical programming of fractionation. Fig. 129 Tool for Editing of Fraction Collection Program Loaded Data The path for the currently opened chromatogram is displayed in this field. Load... Click the Load... button to open the desired chromatogram to be used for defining the fractionation settings. A window which allows for selecting the desired chromatogram will appear. 96 Fig. 130 Setup and Programming Fraction Collectors Open Chromatogram Window Click on the desired chromatogram. If there is more than one signal (trace) in the data file, select only one signal. Press the OK button to load the selected chromatogram to the editing tool. Moving the cursor inside the graph area will cause it to become a cross hairs. In addition, a vertical line will appear. Depending on the position of the cursor, the actual values for Time, Amplitude (level) and Slope will be displayed directly above the graph. Fig. 131 Opened chromatogram in setup window Move the cursor to the desired position and double click with pressed Ctrl key. In the fraction collection program a new line will be created and the parameter window for this line will contain the current time, level, and slope values. By default, the peak recognition mode with the signal level/slope event will be suggested. Complete the parameter settings as necessary and click to another line in the fraction table to apply the settings. Repeat this procedure as often as required to program additional events. You can also program the collection events directly in the table. The parameters for the selected event you can enter in the right-handed part of the window. The options are identically with the table programming as described above. When complete, click OK to exit the dialog and return to the method setup window. Device Monitor 97 Device Monitor Clicking on the icon of the instrument window will open the device monitor displaying status information and enabling online settings. Fig. 132 Instrument window The design of the device monitor of course depends on the configured system. If device parameters will be sent to a device from the Device Monitor, the previously loaded method will be deleted from the device. To load the method parameters again for a run, send the method again by using the Send Method button in the Single Analysis window or the method setup. You can also reload the method by clicking File – Open Method in the method window. If you want to start a sequence, the method will always reopened and the method parameters will be sent to the devices. 98 Fig. 133 Device Monitor Device Monitor The order of instruments displayed in the device monitor can easily adapted to the needs of the user as shown in Fig. 134. With a right hand mouse click on the instrument area a menu is opened to move this segment up, down, to the top, or to the bottom. Fig. 134 Moving segments of the device monitor Device Monitor – Pumps The pump segment of the monitor is only of informative character. However, you can set changes in direct control via the Control menu. This menu enables to shut down the system, to stop the solvent delivery and to set the flow and gradient manually. LC Control ► Purge… as well as the Purge button on the tab LC Monitor will open the window Set Flow as in Fig. 135. Device Monitor Fig. 135 99 Direct Control of the Pump 1000 The View menu enables to select the view of gradient composition either in % or directly in ml. The status of the pump is displayed in an additional segment. If any error is connected with the pump it will be described in this status line. Fig. 136 Device Monitor Pump 1000 Device Monitor – Auxiliary Pump Fig. 137 Device Monitor auxiliary Pump 100 If the Smartline Pump 100 is configured as an auxiliary pump the device monitor differs from the usual of the pumps. You are enabled to set a desired flow, to stop the flow, and to start purging. Device Monitor – Knauer RI Detectors The status and as far as occurring the kind of error are displayed in the headline of the instrument field. Additional the possibility to execute an autozero and flushing of the measurement cell is given by clicking on the appropriate buttons. Fig. 138 Device Monitor RI detector Device Monitor – Knauer UV Detectors The status and as far as occurring the kind of error is displayed in the headline of the instrument field. Additional the possibility to execute an autozero and to switch the lamp off or on is given by clicking on the appropriate buttons. After entering a new wavelength the Set button becomes active. Click on it to send the wavelength settings to the detector. Fig. 139 Device Monitor S2500 detector 100 Fig. 140 Device Monitor Device Monitor UD 2.1S detector For the button for the detectors UVD 2.1S, please refer the Diagnostics section of the chapter “Device Monitor – Knauer PDA Detectors” below. Device Monitor – Knauer PDA Detectors The status and as far as occurring the kind of error are displayed in the headline of the instrument field. The monitor is divided in two sections the monitoring and the direct control area. Fig. 141 Device Monitor S 2550 Fig. 142 Device Monitor S 2600 Fig. 143 Device Monitor S 2800 The set wavelength and the corresponding actual signals of all configured channels are displayed. The actual status of the two digital outs is indicated by the red (ON) or grey (OFF) LED symbol. Direct Control D2 Lamp (HAL Lamp) The On state of the lamp(s) is represented by a green active LED symbol ( ), the Off state is represented by an inactive gray LED symbol ( ). Clicking on the Lamp Off button will (after inquiry) switch the lamp off and change the button label to Lamp ON. The appearance of the HAL lamp control depends on the individual detector and its configuration. Device Monitor 101 Autozero Click this button to define the current signal (over the specified spectrum) as the baseline zero level. Digital Channels (nm) [Range 200 – 450 nm] The number of channels that will be activated depends on how many possibilities are given to set new values for the measuring wavelengths. Pressing the Set button forces the wavelength change on the detector channels. Digital Outs (S 2600 only) The status of digital outs is indicated. The digital outs for S 2600 can be controlled as described on page 65 or during a run from the event table, see page 67. The D2 lamp should be switched on manually from the Direct Control window before starting the next working session. After power up, allow 30 minutes for the lamp to stabilize before running samples that may require sensitive measurements. Click on the button to open the window with detailed spectrometer information including the GLP information of the PDA detectors. Fig. 144 Spectrometer information window S 2600 Diagnostics – Knauer PDA Detectors Click on the button to use the diagnostic features of the software. The Diagnostics window appears which allows you to access information and to control important parameters and modules of the device. 102 Fig. 145 Device Monitor Spectrometer information window S 2600 Integration Time [Range 13 – 200] msec The integration time is the time interval when the detector “accumulates” light to receive one spectrum. This value is a measure of the intensity of light originating from a lamp. The more light that passes the optical scheme and the cell, the shorter the integration time will be. The integration time depends also on the specific spectral interval (Scan) selected for the measurement, since the maximum of intensity may be varied. The integration time range is defined by the device parameters. Click the button to determine the optimal integration time. You can use this measurement to check quality of the lamp and used optical elements. Scan, nm [Range 194 – 509 nm] This area is used to specify spectral parameters used for your test measurements. The range displays the minimal and maximal wavelengths available for the detector. The minimal and maximal wavelengths are the limits which are defined by the configuration of the detector. If a detector is connected and switched on, the physical scan limit of the detector will The Start of Scan is the minimal wavelength with a default value of 200 nm. The End of Scan is the upper limit of the scans to be measured with a default value of 500 nm. Bandwidth is the wave length range that will be used to measure a data point. For the spectra acquisition it is highly recommended to use a bandwidth of 1 nm. Mode Select the signal mode for your measurements from the drop-down list. The choices are Absorption and Intensity. Open/Close Shutter A click on this button will open/close the shutter. The label will be changed accordingly. Set Filter On/Off You can click on this button depending on whether or not you are using an edge filter. Device Monitor 103 Dark Signal Click the button to measure the dark current. This operation is enabled only for devices equipped with a shutter. Set Reference Click the button to measure a spectrum to be used as a reference spectrum. Spectrum Click the button to measure an absorption or intensity spectrum, depending on the signal mode selected for the measurement. The measured spectrum will be shown in the spectrum view. Autocalibration (S2550) The recalibration of the detector will start after clicking the Autocalibration button. It is recommended if the flow cell has been replaced. Device Monitor – Virtual Detector Fig. 146 Device Monitor – Virtual Detector (VD) The only opportunity the monitor offers is to start a trigger. This will start a run, if the system is in Waiting state. Device Monitor – Assistant ASM 2.1L The status of the ASM 2.1L modules will be shown separately. The shown information corresponds with the information shown for the matching single devices. Fig. 147 Device Monitor – ASM 2.1L, pump (AUX), valve, MultiValve FC Device Monitor – Autosampler The shown monitor is only valid for the autosampler S 3950 / Spark ALIAS. Fig. 148 Device Monitor – Autosampler AS 3950 104 Device Monitor The status and as far as occurring the kind of error is displayed in the headline of the instrument field. The desired tray temperature can be entered end send to the instrument pressing the Set button. Additionally, the tray thermostat can be switched On or Off and a needle wash procedure can be started. The tray can be moved position by position by clicking on the Move Tray button. If during a run the autosampler’s Analysis time is running out (refer method setup autosampler, tab Mode, Time and Temp.), the Move Tray button will become active. This allows for add or remove vials during a running the sequence. A mouse click on the button shows a window with the instrument’s serial number, name and firmware version. A mouse click on the button allows direct control access for the syringe, tray and valve position. If the tray 84+3 vials tray is selected, the filling level of the transport vials 85, 86 and 87 can be set to 8000 µl by clicking the button. Device Monitor – Column Ovens Fig. 149 Device Monitor – Column Oven S 4050 Fig. 150 Device Monitor – Column Oven Jet Stream The status and as far as occurring the kind of error is displayed in the headline of the instrument field. Temperature [°C]: The desired oven temperature can be entered and send to the oven by pressing the Set button. Cooler Temperature [°C] (S 4050 only): The desired cooler temperature can be entered and send to the oven by pressing the Set button. Set Temperature Control (S 4050 only): switched On or Off. The temperature control can be Digital Outs (Events) (S 4050 only): The status of digital outs is indicated. The digital outs for S4000 can be controlled as described on page 65 or during a run from the event table, see page 67. Leakage Alarm Level (%) (S 4050 only): The desired alarm level can be entered and send to the oven by pressing the Set button. Press the GLP button (S 4050 only) to display the actual GLP information of the oven. Pressing the question mark button a window with instrument information will be shown. Device Monitor – Knauer Switching Valves Fig. 151 Device monitor for the Knauer Switching Valves The actual position for each valve is displayed in the Position row. To switch the valves specify the required positions with the buttons and click the Apply button. The choices are BLANK and I (Inject) and L (Load) for a 2-position valve, Device Monitor 105 from 1 to 6 (12, 16) for a 6-(12- or 16-) position valve. The BLANK space means that the valve will not change its state after pressing the Set Position button. If you make a left mouse click on the valve position, a menu will open to select the desired position directly. If for any reason the communication to a valve is interrupted, the corresponding field for the valve position is grayed and no position number will be shown. Device Monitor – Fraction Collectors Fig. 152 Device monitor for the FC 3050 The status and as far as occurring the kind of error is displayed in the headline of the instrument field. The monitor is divided in two sections the monitoring and the direct control area. The appearance of the window may slightly depend on the type of fraction collector in use. Monitor Status: The actual operation is displayed. It is additionally indicated by the LED color (waste grey , fraction green , or solvent recycling blue ) Signal: The actual value of the controlling detector channel is displayed. Vial: The actual fraction vial number is displayed. Fill Level: The filling level of the actual vial is shown in ml. It may differ from the fraction volume if consecutive runs are collected to the same vial positions. Fr. Time: The collection time for the actual fraction is displayed. Fr. Volume: The collected volume of the actual fraction is displayed. Direct Control In the direct control mode some operations or selections are possible: Operation: The operation which shall be performed can be selected from the pull down menu. The choices are waste and solvent recycling. It will be executed by clicking on the Set! button. Collect to: The operation fraction collection can be initiated here. The destination vial is either defined as next, or in case of collect to by its number. The collection starts by clicking on the Go! button. Pressing the question mark '?' button will display a window with instrument information. The actual operation Collect, Recycling or Waste depends on the last click on either the Set! or Go! button. All operations started in the direct control mode are performed unconditioned as timed events. For consecutive conditioned runs the values for level, slope and the expected interval will not be stored. Clear Rack: Click the Clear Rack button to clear the occupied positions in the rack. 106 Device Monitor Clear Rack will delete all information of collected fraction from the rack. Make sure that all vials have been emptied to prevent, that they will be overfilled or different fractions will be mixed in a vial. Show Rack Click the Show Rack button to display the rack. Rack View The type of rack displayed corresponds to the configured one. The shape of the rack view for the Multi valve fraction collector also depends on the configured valves. If different valves (6, 12, or 16 positions) are combined the graphical separation may not be shown. The number of displayed positions also may succeed the actual existing number of collection positions, due to the rectangular arrangement. Fig. 153 Fraction Collector vial table All already used vials will appear highlighted green. Moving the cursor across the rack will change the upper descriptive line. There the vial number, the begin and end of collection and the collected volume in form of "Vial 1: 0.37-1.32 min, 0.95 ml" will be displayed in the case of single fraction collected to the vial. If more than one fraction is collected into the vial, then the information contains the sum volume collected into the vial: "Vial 1: 1.24 ml [multiple fractions]". A mouse double-click on a vial during a run will force collection of the eluate into that vial (Direct Control operation). Mouse double-click on the vial where the fraction is being collected during a run will force the eluate to be directed to waste. Mouse double-click with pressed control (<Ctrl>) key on a vial with a collected fraction when it is not running will force the corresponding chromatogram to be opened. INDEX 107 INDEX 3D Data .............................................. 33, 35 50 Hz / 100 Hz Option .............................. 41 Acquisition ................................................ 77 Channel ................................................ 82 Channel depending Settings ................ 80 Air Segment.............................................. 71 Alias ......................................... See AS3950 Analog output ............................... 42, 80, 81 Analysis Monitoring ............................................ 16 Run....................................................... 16 AS 3800 .............................................. 49, 66 AS 3900 .............................................. 49, 66 AS 3950 .................................................... 49 Auto sampler ............................................ 66 Configuration ........................................ 49 System Settings ................................... 71 Tray ...................................................... 72 Autostop ................................................... 76 Autozero ................................................... 44 Auxiliary Pump ................................... 26, 30 Axis Multiplier ........................................... 42 Axis Offset ................................................ 42 Bandwidth................................... 81, 88, 101 Buechi C-660............................................ 60 Calculation................................................ 90 Calibration ................................................ 17 window ................................................. 13 Channel configuration .............................. 41 Channel depending settings ..................... 80 Chromatogram Display and Evaluation ........................ 17 window ................................................. 13 Collector reset .......................................... 90 Column Oven ............................. 50, 89, 103 Configuration ............................................ 18 Auto samplers ...................................... 49 Column Oven ....................................... 50 Detector................................................ 27 Finishing ................................... 61, 62, 63 Fraction Collector ..................... 55, 58, 60 Interfaces ............................................. 39 Pumps .................................................. 22 Switching Valves .................................. 52 Virtual Detector .................................... 38 D2 lamp ........................................ 33, 35, 99 DAD 2800 ................................................. 79 Dark Current ........................................... 102 Data file selection ..................................... 84 Destination vial ......................................... 72 Detection channel..................................... 90 Detector Configuration ........................................ 27 Connections ......................................... 44 Method ................................................. 77 Device Monitor ......................................... 96 DHCP-Client ............................................. 20 Diagnostics PDA .................................... 100 Digital outputs .......................................... 63 Direct Control Fraction Collector .............................. 104 PDA ..................................................... 99 Pumps ................................................. 97 Ethernet ................................................... 34 Evaluation parameters ............................. 16 Event Table .............................................. 66 External Signal ......................................... 77 FC Foxy 200 ............................................ 60 First Analysis ........................................... 15 Flush Volume ........................................... 68 Foxy Jr. .................................................... 60 Fraction Collection ....................... 3, 4, 19, 77 Device Monitor................................... 104 Program ......................................... 91, 94 Fraction Collector Configuration ....................................... 55 Setup ................................................... 90 Gradient Mode.................................................... 23 Setup ................................................... 73 Gradient table .......................................... 73 Halogen lamp ............................... 33, 35, 99 Headspace Pressure ............................... 72 HPG system ............................................. 24 HPLC Box ................................................ 39 Idle State .................................................. 75 IF2 ...................................................... 39, 40 Injection Mode ......................................... 68 Installation Software ................................................ 6 Instrument Method Sending .................................. 63 Setup ................................................... 64 Window ................................................ 64 Instrument window ............................. 12, 96 Integration ................................................ 90 Time................................................... 101 Interface ... 25, 29, 32, 34, 46, 49, 51, 52, 55 Configuration ....................................... 39 Jetstream Oven ....................................... 51 K-120 Configuration ................................. 22 K-2301 Configuration ............................... 27 K-2501 Configuration ......................... 28, 29 K-2600 Configuration ............................... 31 K-501 Configuration ................................. 22 Key Features ............................................. 3 Lamp OFF ................................................ 80 LAN .......................................................... 20 Local area network .................................. 20 Loop Volume ............................................ 71 Main window ............................................ 11 Manager 5000 Wiring .................................................. 44 Marathon .................................. See AS3800 Measurement ........................................... 76 Parameters .......................................... 16 108 Method sending ................................................ 63 Setup ................................................... 15 Midas ....................................... See AS3900 Missing vials ............................................ 72 Mixing Method ......................................... 70 Multi valve fraction collector .................... 57 Needle Height .......................................... 71 Operating System Requirements ........................................ 5 Packing List ............................................... 6 PDA Configuration ................................. 33, 38 Detector Method .................................. 87 Direct Control ...................................... 99 Function ....................................... 29, 31 Method ................................................ 89 Range ................................................ 100 Scan .................................................... 88 Peak Recognition .................................... 92 Plate processing ...................................... 72 Post run functions .................................... 64 Pressure Units .............................................. 47, 48 Program Start ..................................................... 15 Structure .............................................. 11 Pump Configuration ....................................... 22 Head .................................................... 26 Setup ................................................... 73 Rack View .............................................. 105 Reagent vial ............................................. 73 Recycling valve ........................................ 54 Reference Signal ................................... 102 Report setup.................................................... 65 RF-10Axl detector.................................... 35 RI Detector Acquisition ........................................... 78 Configuration ....................................... 27 Setup ............................................. 78, 81 S 100 Configuration ................................. 22, 23 Device monitor .................................... 97 Setup ................................................... 73 S 1000 Configuration ....................................... 22 Device monitor .............................. 97, 98 Setup ................................................... 73 S 2300 Configuration ....................................... 27 Device monitor ............................ 98, 102 Setup ............................................. 77, 78 S 2500 Configuration ....................................... 29 Device monitor .............................. 98, 99 Setup ................................................... 79 S 2550 Device monitor .................................... 99 Setup ................................................... 79 INDEX S 2550 ...................................................... 31 S 2600 Configuration ....................................... 31 Device monitor ..................................... 99 Setup ................................................... 79 S 2800 Configuration ................................. 33, 38 Device monitor ..................................... 99 Setup ................................................... 79 Sampling Rate.............................. 78, 79, 82 Scan ................................................. 88, 101 Sequence window ................................................. 14 Serial Number .......................................... 46 Setup Fraction Collector................................. 90 Gradient ............................................... 73 Switching Valves............................ 85, 87 Systems and Instruments .................... 64 Shutter........................................ 33, 35, 101 Signal External ................................................ 77 Inversion .............................................. 32 Level .................................................... 92 Mode ............................................ 88, 101 Monitoring ............................................ 15 Slope .................................................... 93 Smartline Oven 4050 ............................... 50 Solvent recycling ...................................... 54 Spark, Auto sampler ................................ 49 Spectrofluorometric Detector ................... 35 Spectrum ................................................ 102 Spektrum ................................................ 102 Spreadsheet ............................................. 73 Standby .................................................... 75 Supported instruments ............................... 3 Switching Valves .............................. 52, 103 Setup ............................................. 85, 87 Syringe Volume ........................................ 71 System Setup ........................................... 64 Thermostat ............................................... 89 Time Constant .............................. 78, 79, 82 Tray type .................................................. 72 Trigger ...................................................... 44 Tubing Parameters .................................. 54 Tubing Volume ......................................... 71 Unconditional collection ........................... 92 User Defined Detector ............................. 81 UV Detector Acquisition ........................................... 79 Configuration ................................. 28, 31 Setup ................................................... 79 Valves ...................................................... 52 Valves Program........................................ 87 Virtual Detector .................................. 38, 83 Formula ................................................ 85 Virtual FC ........................................... 58, 60 WAN ......................................................... 20 Wavelength table ..................................... 81 Wiring Manager 5000 ............................... 44 © Wissenschaftliche Gerätebau Dr. Ing. Herbert Knauer GmbH All rights reserved. The information in this document is subject to change without prior notice. 2012-10-02 Printed in Germany. ® ClarityChrome are registered trademark of Dr. Ing. Herbert Knauer GmbH See up-to-date manuals online: www.knauer.net/downloads www.knauer.net HPLC · SMB · Osmometry Wissenschaftliche Gerätebau Dr. Ing. Herbert Knauer GmbH Hegauer Weg 38 14163 Berlin, Germany Phone: +49 30 809727-0 Telefax: +49 30 8015010 E-Mail:[email protected] Internet:www.knauer.net © KNAUER 2012 V1670-5A/0.05/10.12/Koe