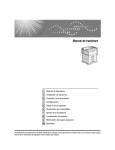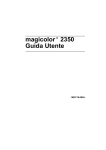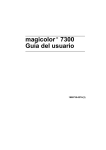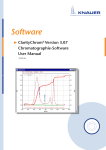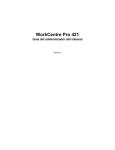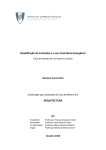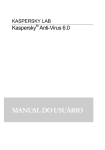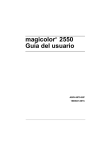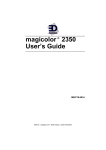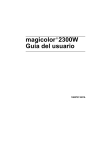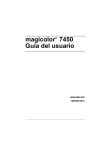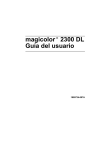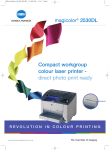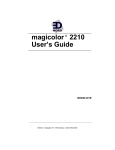Download magicolor 2350 - Printers
Transcript
magicolor 2350 Guía del usuario ® 1800718-007A Gracias Gracias por haber comprado una magicolor 2350. Hizo una selección excelente. Su magicolor 2350 ha sido concebida especialmente para un rendimiento óptimo en Windows, Macintosh, en redes UNIX y en otros entornos. Marcas registradas KONICA MINOLTA y el logotipo de KONICA MINOLTA son marcas registradas de KONICA MINOLTA HOLDINGS, INC. Todos los derechos reservados QCOLOR y magicolor son marcas o marcas registradas de KONICA MINOLTA PRINTING SOLUTIONS U.S.A., INC. Este producto utiliza el kit Software Developer de la Peerless Systems Corporation. Copyright © 2001 Peerless Systems Corporation. Se reservan todos los derechos. Este producto usa NEST Office SDK de la Novell, Inc. Copyright © 1999 by Novell, Inc. NEST es una marca registrada de la Novell, Inc. en los Estados Unidos y en otros países. Declaración de propiedad El software codificado digitalmente e incluido con su impresora está protegido por los derechos de autor © 2003 de KONICA MINOLTA BUSINESS TECHNOLOGIES, INC. Todos los derechos quedan reservados. Este software no debe ser reproducido, modificado, visualizado, transferido o copiado en forma alguna o de manera alguna en cualquier medio, total o parcialmente, sin el permiso expreso y por escrito de KONICA MINOLTA BUSINESS TECHNOLOGIES, INC. Nota sobre derechos de autor Copyright © 2003 KONICA MINOLTA BUSINESS TECHNOLOGIES, INC., Marunouchi Center Building, 1-6-1 Marunouchi, Chiyoda-ku, Tokyo, 100-0005, Japón. Todos los derechos reservados. Este documento no debe ser copiado, total ni parcialmente, ni tampoco ser traducido a otro medio o idioma, sin el permiso escrito de KONICA MINOLTA BUSINESS TECHNOLOGIES, INC. Aviso KONICA MINOLTA BUSINESS TECHNOLOGIES, INC. se reserva el derecho de modificar esta guía y el equipo aquí descrito sin aviso previo. Ha sido un gran cometido el asegurar que esta guía esté libre de inexactitudes y omisiones. No obstante, KONICA MINOLTA BUSINESS TECHNOLOGIES, INC. no ofrece garantía alguna incluyendo, pero sin limitarse, a las garantías de vendibilidad y la aptitud para un fin específico respecto a esta guía. KONICA MINOLTA BUSINESS TECHNOLOGIES, INC. no asume responsabilidad ni tampoco garantía alguna por errores contenidos en esta guía o por daños ocasionales, especiales o secundarios que resulten de la entrega de esta guía o del uso de la misma en la operación del equipo o bien en relación con el rendimiento del equipo al ser operado correspondientemente. Registro de la impresora Correo — (únicamente para los Estados Unidos) Rellene y envíe la tarjeta de registro adjunta a la impresora. Internet — Vaya al sitio printer.konicaminolta.net/register y siga las instrucciones allí dadas. CD-ROM — Siga las instrucciones en el CD-ROM Software Utilities. Contenido 1 Instalación del software .................................................................................. 7 CD-ROM Software Utilities 8 Controladores y utilidades 8 Instalación de controladores de impresora y herramientas, Entornos de Windows—Instalación automática 12 Instalación de controladores y utilidades de la impresora, Entornos de Windows—Instalación manual 12 Instalación de controladores y utilidades de impresora, Entornos Macintosh 13 Algunos aspectos a considerar 13 Macintosh OS 9—Instalación de PPDs y utilidades 13 Instalación de PPDs y utilidades—Macintosh OS X 15 UNIX, NetWare y NDPS 17 Linux 17 2 Uso de los medios de impresión .................................................................. 19 Introducción 20 Especificaciones de los medios de impresión 21 Tipos de papel 22 Consideraciones generales acerca de medios de impresión 22 Papel simple 23 Sobres 23 Etiquetas 25 Papel membretado y de memoria 26 Tarjetas postales 26 Papel grueso 27 Transparencias 28 ¿Cuál es el área imprimible garantizada? 29 Márgenes de página 30 Alinear imagen 30 Carga del papel 30 Bandeja 1 (bandeja multiusos) 31 Bandeja 2 (bandeja de medios de la unidad inferior de alimentación opcional) 34 Uso de medios de impresión personalizados 36 Impresión dúplex 37 Bandeja de entrega 40 Almacenamiento de medios de impresión 41 Acceso a otras funciones de la impresora 41 Resolución de impresión 42 Impresión de formularios 42 Impresión Probar-Entonces-Imprimir 42 Asistencia adicional 43 3 Trabajo con la impresora............................................................................... 45 Acerca del panel de control 46 Indicadores y teclas del panel de control 46 Cancelación de trabajos de impresión 48 Vista de conjunto del menú de la impresora 48 Vista de conjunto del menú 48 Menú principal 49 Menú Impr/Prueba 50 Menú Impresión 50 Menú de Papel 51 Menú Calidad 52 Menú Interface 54 Menú Sistema Predeterminado 55 Menú Servicio 60 4 Trabajo con el controlador de la impresora................................................. 61 Los controladores de impresora 62 Uso de controladores PostScript en Windows XP/2000 62 Visualización de los registros 62 Uso de los registros 63 ii Contenido Uso de controladores PostScript en Windows NT 65 Visualización de los registros 65 Uso de los registros 65 Uso de controladores PostScript en Windows Me/98 67 Visualización de los registros 67 Uso de los registros 67 Uso de PPDs en Macintosh 70 Visualización de las opciones la impresora 70 5 Trabajo con color ........................................................................................... 71 Impresión en colores 72 Resoluciones de impresión 72 Selección de una impresión 72 Enhanced Automatic Image Density Control (eAIDC) 73 Ajuste de color 74 Configuración rápida de color 74 Opciones de color 74 Diccionarios de rendimiento de color 75 Perfiles de color 75 Perfiles para gestión de color basado en host 77 Página de prueba CMM 77 Preservar K 77 Tratamiento gris RVA 77 Solución de problemas de color 78 6 Trabajo con el Monitor de estado................................................................. 81 Introducción 82 Entorno 82 Reconocimiento de alertas del Monitor de estado 82 Recuperación de una alarma del Monitor de estado 83 Cerrar el Monitor de estado 83 7 Sustitución de materiales de consumo ....................................................... 85 Duración de los materiales de consumo 86 Auto-Image Density Control (AIDC) 87 Vida útil del cartucho de tóner 87 Sustitución de materiales de consumo 88 Cartuchos de tóner rellenados 88 Sustitución de cartuchos de tóner 88 Instalación de todos los cartuchos de tóner de una vez 93 Cambio de la botella de toner residual 94 Cambio del cartucho de tambor OPC 96 Pedidos de materiales de consumo 99 8 Mantenimiento de la impresora .................................................................. 101 Mantenimiento de la impresora 102 Contenido iii Limpieza de la impresora 104 Exterior de la impresora 104 Interior de la impresora 105 Rodillos de medios 106 9 Eliminación de fallos.................................................................................... 113 Introducción 114 Verificación de la información de configuración de la impresora 114 Prevención de atascamientos de papel 115 Descripción del recorrido del papel 116 Bandeja 1 (bandeja multiusos) 116 Bandeja 2 (unidad inferior de alimentación opcional con bandeja de medios para 500 hojas) 116 Unidad de dúplex 117 Prevención de atascamientos de papel 117 Eliminación de atascamientos de medios de impresión según su localización 118 Bandeja 1 (bandeja multiusos) 118 Bandeja 2 (bandeja de medios de la unidad inferior de alimentación opcional) 119 Dentro de la impresora 120 Unidad de dúplex 122 Bandeja de entrega 123 Cómo resolver problemas de atascamientos de medios de impresión 124 Solución a otros problemas 128 Cómo resolver problemas de calidad de impresión 135 Mensajes de estado, error y servicio 143 Mensajes de estado estándar 143 Mensajes de error 145 Mensajes de servicio 150 Asistencia adicional 152 10 Instalación de accesorios............................................................................ 153 Introducción 154 Protección antiestática 155 Módulos de memoria duales en línea (DIMMs) 155 Funcionalidad básica 156 Instalación de DIMMs 157 Unidad dúplex 159 Contenido del kit 159 Instalación de la unidad dúplex 159 Unidad inferior de alimentación opcional y bandeja 2 162 Contenido del kit 162 Montaje de la unidad inferior de alimentación 163 Instalación de un disco duro interno 167 iv Contenido 11 Reembalaje de la impresora........................................................................ 169 Almacenamiento de la impresora 170 Traslado de su impresora 170 Reembalaje de la impresora 171 Pasos a seguir 172 A. Apague la impresora 172 B. Saque papel y retire el soporte de medios 173 C. Retire los accesorios 173 D. Saque la botella de tóner residual 176 E. Retire el cartucho de tambor OPC 176 F. Retire la correa de transferencia 178 G. Reembale la impresora para el envío 179 H. Reembale el cartucho del tambor OPC y la correa de transferencia para el envío 181 Reinstalación de la impresora 182 Reinstale la unidad de correa de transferencia 182 A Especificaciones técnicas........................................................................... 185 Requerimientos 186 Requerimientos de espacio 186 Requerimientos de colocación 188 Panel de interfaz 190 Requerimientos de energía 190 Conformidad con ENERGY STAR 191 Especificaciones de la máquina y del controlador 192 Motor 192 Velocidad de impresión—Simplex 192 Velocidad de impresión—Autodúplex 192 General 193 Controlador 194 Especificaciones eléctricas 195 Informe acerca de sustancias químicas peligrosas 197 Especificaciones físicas 197 Expectativas de duración de materiales de consumo 198 Papel simple 199 Medios de impresión especiales 199 Cumplimiento de normas 201 Información sobre seguridad 203 Para usuarios en Noruega 205 Para usuarios en Finlandia y Suecia 205 Símbolos de advertencia y precaución 206 Significado de los símbolos 206 Trabajo seguro con la impresora láser 209 Índice Contenido 211 v Instalación del software 1 CD-ROM Software Utilities Si Ud. ha seguido todos los pasos mencionados en la Guía de instalación suministrada con su impresora, entonces ésta se encontrará correctamente instalada, enchufada, conectada al ordenador, encendida y lista para recibir el software de sistema, los controladores y las utilidades contenidas en el CD-ROM Software Utilities. Coloque el CD-ROM en la unidad de CD-ROM de su ordenador y el AutoInstaller empezará el proceso de instalación. Controladores y utilidades El controlador de la impresora y el software adicional que se encuentran en el CD-ROM Software Utilities pueden instalarse en PCs, ordenadores Macintosh y otros ordenadores que usen: Windows Me Windows 98 Windows XP Windows 2000 Windows NT4 Macintosh OS 9 o X (versión 10.1 o más reciente) UNIX/Linux NetWare (versiones 5 y 6) NDPS Controladores y PPDs La magicolor 2350 Reference Guide incluye instrucciones de instalación manual e informaciones adicionales, en caso que los necesite. Controladores Controladores PostScript 2/3 8 Windows XP/ 2000 Windows Me/98 Uso/Beneficio Estos controladores le permiten el acceso a todas las características de la impresora, incluyendo acabado y layout avanzado Instrucciones de instalación “Instalación de controladores de impresora y herramientas, Entornos de Windows—Instalación automática” en la página 12. Windows NT4 CD-ROM Software Utilities Controladores Controladores PCL6 Windows XP (1200 dpi) Instrucciones de instalación Léame en el CD-ROM Software Utilities. PCL5e posibilita un acceso limitado a las funciones de la impresora. Léame en el CD-ROM Software Utilities. Windows 2000 Windows Me/98 Controladores PCL5e Uso/Beneficio PCL6 posibilita acceder a la mayoría de las funciones de la impresora. Windows XP Windows 2000 Windows Me/98 Windows NT4 No se podrá instalar un controlador PCL5e para Windows 9x o Windows NT4 sin un CD-ROM de Windows. Este CD-ROM se necesita para tener a disposición los siguientes archivos cuando sean solicitados: Para PCL5 9x—ICONLIB.DDL, UNIDRV.DLL y UNIDRV.HLP Para PC5 NT4—RASDD.DLL, RASDDUI.DLL y RASDDUI.HLP. PPDs para Macintosh PPDs para Windows Si Ud. instala el controlador y omite estos archivos, al final del proceso aparecerá un mensaje de error. Léame en el CD-ROM Software Utilities. Los archivos PostScript Printer Description (PPD) le permiten configurar opciones tales como la memoria. Además informa al ordenador sobre las opciones y funciones disponibles. Estos archivos PPD le Léame en el CD-ROM Software permiten a Ud. instalar Utilities; magicolor 2350 Reference Guide en el CD-ROM Documentation la impresora para varias plataformas, controladores y aplicaciones. CD-ROM Software Utilities 9 Controladores Uso/Beneficio Instrucciones de instalación Léame en el CD-ROM Software PPDs para Linux Estos PPDs pueden Utilities. usarse con filtros de impresión Linux de tercera parte que usen PPDs. Utilidades Utilidades Uso/Beneficio Esta utilidad de Windows proporciona información acerca del estado de los trabajos y alertas de impresión, en caso que su impresora no se encuentre trabajando correctamente. Funciona con impresoras conectadas mediante TCP/IP o USB. Esta aplicación para Windows le proporCrown Print Monitor+ para ciona a un método eficiente para enviar directamente trabajos de impresión a la Windows impresora KONICA MINOLTA mediante el protocolo TCP/IP. Esta herramienta posibilita la descarga Download Manager para de fuentes y superposiciones al disco duro de la impresora. Asimismo, hace Windows posible descargar fuentes a la memoria de la impresora. Tablas Pantone Estas tablas le permiten ajustar los colores de impresión a los colores del monitor. Pensadas para el uso en impresión PostScript de alta resolución (600 x 600 dpi con creación de imagen contone). Perfiles ICC/ Estos perfiles de color proporcionan ICM asistencia a los sistemas de gestión de color basados en host, los que incluyen Microsoft ICM 2 para Windows, Apple ColorSync, CorelDRAW, Kodak KCMS, Adobe Photoshop 5 y otros. Monitor de estado para Windows 10 Instrucciones de instalación Readme en el CDROM Software Utilities Readme en el CDROM Software Utilities Readme en el CDROM Software Utilities Readme en el CDROM Software Utilities Readme en el CDROM Software Utilities CD-ROM Software Utilities Utilidades Uso/Beneficio Instrucciones de instalación Macintosh Este instalador coloca automáticamente Readme en el CDInstaller todos los componentes necesarios que ROM Software Utilities estén relacionados con la impresión tales como un archivo PostScript Printer Description (PPD), perfiles de color, fuentes de pantalla e información de registro en la ubicación correcta en su sistema, permitiéndole a Ud. Usar su impresora con Macintosh OS 9 o X (versión 10.1 o posterior). PageScope Net Esta aplicación, diseñada pensando en Readme en el Software Care los administradores, es una herramienta Utilities CD-ROM; magicolor 2350 de mucha utilidad que permite administrar centralizadamente todas las Reference Guide en el CD-ROM impresoras de red. Disponible para plataformas Windows y UNIX. Consulte Documentation el capítulo PageScope Net Care en la Reference Guide o PageScope Net Care Administrator’s Manual, ambos en formato PDF en el CD-ROM Documentation. Readme en el Software UNIX Host El software UNIX Host Software, Utilities CD-ROM; Software compatible con gran número de magicolor 2350 plataformas UNIX, permite la Reference Guide en el personalización de colas y filtros de CD-ROM base UNIX a las características Documentation específicas de la impresora Crown. Readme en el CDPuerta de La interfaz NetWare permite a los ROM Software Utilities; acceso NDPS usuarios de Netware administrar magicolor 2350 impresoras centralizadamente. Reference Guide en el CD-ROM Documentation Esta herramienta proporciona funciones Readme en el Software PageScope Utilities CD-ROM; Network Setup básicas de configuración para impresoras de red que usan protocolos magicolor 2350 Utility Reference Guide en el TCP/IP e IPX. CD-ROM Documentation CD-ROM Software Utilities 11 Instalación de controladores de impresora y herramientas, Entornos de Windows— Instalación automática 1 Inserte el CD-ROM Software Utilities en la unidad de CD-ROM de su ordenador. 2 3 4 5 En la primera ventana, haga clic en Printer Setup. Seleccione el modo de conexión entre el ordenador y la impresora. Siga las instrucciones mostradas en la pantalla. En la pantalla Printer Options (Opciones de impresora), use las casillas de selección para imprimir una página de prueba, para establecer la impresora como predeterminada y establecer las preferencias de impresión o para actualizar el firmware de la impresora (también llamada software del sistema). 6 Si el CD-ROM no se iniciara automáticamente, haga doble clic en setup.exe en el directorio raíz. Cerciórese de seleccionar la casilla Actiualizar el firmware de la impresora. Es de vital importancia actualizar el firmware de la impresora la primera vez que Ud. instale la misma. Elija Finalizar en la ultima pantalla. Así, volverá Ud. al menú principal en donde podrá registrar la impresora, consultar el controlador o la utilidad, o comprar suministros en línea. Una vez que haya terminado, abandone el Installer. 7 Una vez concluida la instalación, retire el CD-ROM de la unidad de CDROM y guárdelo en un lugar seguro. Instalación de controladores y utilidades de la impresora, Entornos de Windows— Instalación manual Las instrucciones de instalación manual se encuentran en la magicolor 2350 Reference Guide. Consulte la sección 2, “Instalación de software, controladores y PPDs de la impresora” para instrucciones detalladas. 12 Las versiones árabe y hebrea de los controladores y utilidades deberán instalarse manualmente. Instalación de controladores de impresora y Instalación de controladores y utilidades de impresora, Entornos Macintosh Algunos aspectos a considerar En las secciones a seguir, asumimos que Ud. está instalando el software por primera vez. La versión actual de Macintosh OS X soporta limitadamente los archivos PPD (PostScript Printer Description). Si bien las impresoras KONICA MINOLTA pueden usarse con Macintosh OS X, no se dispondrá de todas las funciones de impresión avanzadas. Las funciones de impresión avanzadas se encuentran aún disponibles bajo Macintosh OS 9. Es posible conectarse a la impresora mediante Un cable USB Un cable de enlace Ethernet Cables de interconexiones Ethernet y un hub de Ethernet PPDs para Macintosh Hemos desarrollado un archivo de PostScript Printer Description (PPD) para la magicolor 2350. Esta PPD trabaja con el controlador PostScript del sistema operativo Macintosh (LaserWriter) a fin de ser compatible con las funciones de la magicolor 2350, tales como la resolución de impresión y tamaños de medios de impresión, así como funciones opcionales tales como impresión dúplex y probar-entonces-imprimir. Macintosh OS 9—Instalación de PPDs y utilidades OS 9 Paso 1. Instalación del software a Inserte el CD-ROM Software Utilities en la unidad de CD-ROM de su Macintosh. Si es necesario, haga doble clic en el icono de CD-ROM en el escritorio de su Macintosh. b Haga doble clic sobre el icono Install (Instalar). c Siga las instrucciones en la pantalla a fin de instalar las PPD y utilidades de la magicolor 2350. d Una vez que se haya concluido con la instalación de PPD y utilidades, elija Quit (Salir). e Una vez concluida la instalación, retire el CD-ROM de la unidad de CD-ROM y guárdelo en un lugar seguro. Instalación de controladores y utilidades de impresora, 13 OS 9 Paso 2. Creación de una impresora de escritorio Conexión USB a Conecte un extremo del cable USB en la Macintosh y el otro en el puerto USB de la impresora. b Localizar la Desktop Printer Utility. De no encontrarla en el disco duro de la Macintosh, podrá encontrarla en el CD-ROM del sistema Macintosh. c Haga doble clic sobre el icono de la Desktop Printer Utility para abrir el programa. La primera ventana le pide seleccionar el tipo de impresora de escritorio que Ud. desea crear. d Elija Printer (USB) (Impresora (USB)) y pulse OK (Aceptar). e Elija la tecla Change (Cambiar) en la sección PostScript Printer Description. En la ventana siguiente, elija el PPD de magicolor 2350 y pulse Select (Elegir). f Elija la tecla Change (Cambiar) en la sección USB Printer Selection (Selección de impresora USB). En la ventana siguiente, elija la magicolor 2350 y pulse OK (Aceptar). Conexión EtherTalk a Hay dos maneras de conectarse a través de Ethernet: Conecte un extremo del cable de enlace Ethernet en la Macintosh y el otro en el puerto Ethernet de la impresora. Use cables de interconexiones Ethernet y un hub de Ethernet. Conecte un extremo de cada cable de interconexión en el hub, conecte el otro extremo de uno de ellos en la Macintosh y el extremo del segundo de ellos en el puerto de Ethernet de la impresora. b Abra la lista y elija LaserWriter. c Cuando su impresora se inicialice, encontrará una zona por defecto. Si su red dispone de más de una zona y Ud. desea usar otra, use los menús Interface/Ethernet/Ethertalk/Name y Zone en el panel de control de la impresora a fin de especificar la nueva zona. 14 Los menús Name (Nombre) y Zone (Zona) le permiten a Ud. identificar una zona con un nombre de hasta 32 caracteres (en cada uno de los dos menús se puede ingresar hasta 16 caracteres). No es posible emplear estos dos menús para identificar dos zonas. Los espacios en blanco que siguen a nombres no se considerarán Instalación de controladores y utilidades de impresora, como parte del nombre de zona. Todos los caracteres ASCII estándar imprimibles son válidos, con excepción delos símbolos @ y ‘. Los nombres son específicos del caso. d Elija Create (Crear) y a continuación Set-Up. Conexión LPR a Hay dos maneras de conectarse a través de Ethernet: Conecte un extremo del cable de enlace Ethernet en la Macintosh y el otro en el puerto Ethernet de la impresora. Use cables de interconexiones Ethernet y un hub de Ethernet. Conecte un extremo de cada cable de interconexión en el hub, conecte el otro extremo de uno de ellos en la Macintosh y el extremo del segundo de ellos en el puerto de Ethernet de la impresora. b Localizar la Desktop Printer Utility. De no encontrarla en el disco duro de la Macintosh, podrá encontrarla en el CD-ROM del sistema Macintosh. c Elija Printer (LPR) (Impresora (LPR)) y pulse OK (Aceptar). d Ingrese la dirección de IP y use la misma dirección para el nombre de Cola. Pulse OK (Aceptar). e Elija Create (Crear). f Otorgue a la impresora un nombre descriptivo o escriba la dirección IP. Instalación de PPDs y utilidades—Macintosh OS X OS X Paso 1. Instalación automática del software a Inserte el CD-ROM Software Utilities en la unidad de CD-ROM de su Macintosh. Si es necesario, haga doble clic en el icono de CD-ROM en el escritorio de su Macintosh. b Haga doble clic sobre el icono Instalar. El instalador usa el la ruta Nombre del disco duro/Library/ Printers/ PPDs/Contents/Resources/ para PPDs y la ruta: Nombre del disco duro/Library/Fonts/ para fuentes. c Siga las instrucciones en la pantalla a fin de instalar las PPD y utilidades de la magicolor 2350. d Una vez que se haya concluido con la instalación de PPD y utilidades, elija Quit (Salir). Instalación de controladores y utilidades de impresora, 15 OS X Paso 1 alternativo. Instalación manual del software Las instrucciones de instalación manual se encuentran en la magicolor 2350 Reference Guide. Consulte la sección 2, “Instalación de software, controladores y PPDs de la impresora” para instrucciones detalladas. OS X Paso 2. Creación de una cola de impresora a Conecte la impresora al ordenador usando una conexión USB o Ethernet. En caso de USB, conecte un extremo del cable USB en el PC y el otro en el puerto correspondiente de la impresora. Hay dos maneras de conectarse a través de Ethernet: Conecte un extremo del cable de enlace Ethernet en la Macintosh y el otro en el puerto Ethernet de la impresora. Use cables de interconexiones Ethernet y un hub de Ethernet. Conecte un extremo de cada cable de interconexión en el hub, conecte el otro extremo de uno de ellos en la Macintosh y el extremo del segundo de ellos en el puerto de Ethernet de la impresora. b Localice y haga doble clic en Print Center para abrirlo. c Elija Add Printer (Agregar impresora) en la ventana Printer List (Lista de impresoras). d En la ventana siguiente elija entre USB, AppleTalk o LPR según la conexión de su impresora. USB—La magicolor 2350 aparecerá en la ventana. AppleTalk (para conexión Ethernet)—Seleccione la zona y busque las opciones de impresora. La magicolor 2350 aparecerá en la lista. LPR—Ingrese la dirección de IP. En caso que esté marcada la casilla “Use Default Queue on Server” (Usar cola predeterminada en el servidor), púlsela para eliminar la selección. En Nombre de cola escriba nuevamente la dirección de IP. e Elija el menú Printer Model (Modelo de impresora) para elegir el PPD de magicolor 2350 y elija Other (Otro). f Vaya a Library/Printers/PPDs/Contents/Resources/en.lproj. Las primeras dos letras del nombre de la carpeta son la abreviatura del idioma. Si Ud. prefiere otro idioma en lugar el inglés, elija entonces una carpeta .lproj diferente. g Elija el PPD de magicolor 2350. Pulse Choose (Elegir) y a continuación Add (Agregar). Se volverá a abrir la lista de impresoras. h Haga clic doble sobre la impresora que acaba de crear a fin de abrir la venta Print Queue (Cola de impresora). 16 Instalación de controladores y utilidades de impresora, UNIX, NetWare y NDPS Para la instalación bajo UNIX, NetWare 5, NetWare 6 y NDPS, consulte la magicolor 2350 Reference Guide en el CD-ROM Documentation. La sección 2 de la Reference Guide, “Instalación del software, controladores y PPDs de la impresora” incluye información básica acerca de estas interfaces así como instrucciones de instalación. Para obtener información acerca de conexiones que usan versiones anteriores de NetWare, consulte la Answer Base en printer.konicaminolta.net/support. Linux Para la instalación bajo Linux PPD y PDQ, consulte la magicolor 2350 Reference Guide en el CD-ROMDocumentation. La sección 2 de la Reference Guide, “Instalación del software, controladores y PPDs de la impresora” incluye información básica acerca de PDQ, XPDQ, CUPS y XPP así como instrucciones de instalación. UNIX, NetWare y NDPS 17 Uso de los medios de impresión 2 Introducción Este capítulo contiene información sobre manejo, elección, carga y almacenamiento de medios de impresión. Primeros pasos ¿Qué tipos y tamaños de medios de impresión puedo cargar? página 21 ¿Cuál es el área imprimible garantizada? página 29 Información adicional ¿Cómo cargar los materiales de impresión? página 30 ¿Cómo uso los medios de impresión personalizados? página 36 ¿Cómo imprimir en dúplex? página 37 ¿Cómo almacenar materiales de impresión? página 41 ¿Dónde puedo obtener más información? página 43 Cargue los medios de impresión con la cara hacia arriba, introduciéndolos por el borde corto. Hay un margen de 4 mm (0,157") no imprimible en todos los bordes de todos los tipos de medios de impresión. Todo papel mayor a 349,6 mm (13,76") tiene un área no garantizada de 10 mm (0,39") en la parte inferior de cada página. Véase la documentación de su aplicación para información específica sobre datos de formato e impresión. Imprima primero sus datos en una hoja simple de papel para verificar el posicionamiento. Solamente se puede imprimir dúplex en papel simple de 60-90 g/m2 (16–24 lb). Consulte los tamaños compatibles en Especificaciones de los medios de impresión. Atención Use sólo medios de impresión aprobados por KONICA MINOLTA. El uso de medios de impresión no autorizados tales como papel para impresoras a chorro de tinta pueden provocar daños que extinguirán la garantía. 20 Introducción Especificaciones de los medios de impresión ¿Qué tipos y tamaños de medios de impresión puedo cargar? Medios de impresión Tamaño de papel Pulgadas Milímetros Bandeja* Dúplex A4 8,2 x 11,7 210,0 x 297,0 1ó2 Sí A5 5,9 x 8,3 148,0 x 210,0 1 No B5 (JIS) 7,2 x 10,1 182,0 x 257,0 1 No Personalizado, Mínimo 3,6 x 8,3 92,0 x 210,0 1 No Modo Papel simple Personalizado, Máximo 8,5 x 14,0 216,0 x 356,0 1 Sí** Ejecutivo 7,25 x 10,5 184,0 x 267,0 1 No Folio 8,3 x 13,0 210,0 x 330,0 1 Sí Foolscap 8,0 x 13,0 203,2 x 330,2 1 Sí Carta gobierno 8,0 x 10,5 203,0 x 267,0 1 Sí Legal gobierno 8,5 x 13,0 216,0 x 330,0 1 Sí Kai 16 7,3 x 10,2 185,0 x 260,0 1 No Kai 32*** 5,1 x 7,3 130,0 x 185,0 1 No Papel grueso Papel simple Legal 8,5 x 14,0 215,9 x 355,6 1 Sí Carta 8,5 x 11,0 215,9 x 279,4 1ó2 Sí Carta Plus 8,5 x 12,7 215,9 x 322,3 1 Sí Statement 5,5 x 8,5 140,0 x 216,0 1 No Cuarto RU 8,0 x 10,0 203,2 x 254,0 1 No Transparencia A4 8,2 x 11,7 210,0 x 297,0 1 No Transparencia carta 8,5 x 11,0 215,9 x 279,4 1 No Tarjeta postal japonesa 3,9 x 5,8 100,0 x 148,0 1 No Sobre B5 (ISO) 6,9 x 9,8 176,0 x 250,0 1 No Sobre C5 6,4 x 9,0 162,0 x 229,0 1 No Sobre C6 4,5 x 6,4 114,0 x 162,0 1 No Sobre comercial #10 4,1 x 9,5 104,1 x 241,3 1 No Sobre internacional DL 4,3 x 8,7 110,0 x 220,0 1 No Sobre Monarca 3,9 x 7,5 99,0 x 190,5 1 No Sobre Chokei #3 4,7 x 9,2 120,0 x 235,0 1 No Sobre Chokei #4 3,5 x 8,1 90,0 x 205,0 1 No Peso 60–90 g/m² (bond de 16–24 lb) Transparencia Use sólo medios de impresión aprobados Papel grueso Use sólo medios de impresión aprobados Papel grueso—Únicamente compatible para medio tamaño carta, A4 o más pequeños. Personalizado, Mínimo 3,6 x 5,8 92,0 x 148,0 Personalizado, Máximo 8,5 x 11,7 216,0 x 297,0 1 No Papel grueso 91–163 g/m²*** (25–43 lb) Notas: *Bandeja 1 = Bandeja multiusos (MTP) Bandeja 2 = Bandeja de medios de la unidad inferior de alimentación opcional (únicamente medios de impresión carta o A4) **Se puede imprimir en dúplex medios de impresión personalizados mayores a 279 mm (11"). ***bond de 43 lb es conocido también como index stock de 90 lb Especificaciones de los medios de impresión 21 Tipos de papel Antes de adquirir una gran cantidad de medios, realice una impresión de prueba con ese medio y verifique la calidad de la impresión. Consulte en www.konicaminolta.net/printer/ los medios compatibles actualmente. Consideraciones generales acerca de medios de impresión Para resultados óptimos, use medios Apropiados para impresoras láser de papel simple, tales como papel de oficina estándar o reciclado. Se hayan guardado en su empaque original sobre una superficie plana y nivelada Atención No use los tipos de medios mencionados a continuación. Éstos podrían perjudicar la calidad de impresión, provocar atascamientos o incluso dañar la impresora. No utilice papel que 22 Esté recubierto con una superficie tratada (tal como papel al carbón, papel satinado digitalmente, papel de color tratado) Posea una contracara al carbón Medios para transferencia térmica (papel termosensible, papel tratado por termopresión, papel para transferencia a termopresión) De transferencia por agua fría Sea sensible a la presión Haya sido fabricado específicamente para impresoras a chorro de tinta (papel superfino, papel satinado, película brillante, tarjetas postales, etc.) Ya haya sido impreso por otra impresora, copiadora o fax Esté empolvado Se encuentre húmedo Mantenga los medios a una humedad relativa de 35% a 85%. El tóner no se adhiere muy bien al papel húmedo. Sea laminado Sea adhesivo Esté doblado, estampado en relieve, arrugado o plegado Esté perforado, de tres perforaciones o rasgado Tipos de papel Sea demasiado liso, demasiado áspero o posea demasiada textura De diferente textura (aspereza) delante y detrás Sea demasiado delgado o demasiado grueso Se pegue a causa de la electricidad estática Esté compuesto de lámina metálica o sea dorado; demasiado luminoso Sea termosensible y no pueda resistir la temperatura de fijación (180° C/ 356° F) De forma irregular (no rectangular y que no esté cortado en ángulos rectos) Esté pegado con cola, cinta adhesiva, clips de papel, grampas, cintas textiles, ganchos o botones Sea ácido Cualquier otro medio de impresión que no esté aprobado Papel simple 200 hojas de papel bond de 22 libras Bandeja 1 (bandeja mul- (80 g/m²); la capacidad para otros pesos varía correspondientemente. tiusos) 500 hojas de papel bond de 22 libras Bandeja 2 (80 g/m²) (carta/A4); la capacidad para otros (bandeja de pesos varía correspondientemente. medios de la unidad inferior de alimentación opcional) Orientación Cara arriba Tipo Consulte en printer.konicaminolta.net/support (haga clic en Answer Base) la lista de los productos aprobados. Modo del Papel Sencillo controlador Peso bond de 16–24 libras (60–90 g/m²) Impresión Consulte los tamaños compatibles en la página 21. dúplex Capacidad Sobres Su impresora recibe las instrucciones para imprimir en sobres desde su aplicación. Consulte la documentación de su aplicación para información específica sobre la impresión de sobres. Tipos de papel 23 Imprimir sólo en la cara frontal (dirección). Algunas partes del sobre constan de tres capas de papel - el frente, el dorso y la solapa. Todo lo que se imprima sobre estas regiones de tres capas podría perderse o resultar borroso. Capacidad BanHasta 50 sobres, dependiendo de su grosor deja 1 BanNo compatible deja 2 Orientación Cara arriba Tipo Consulte en printer.konicaminolta.net/support (haga clic en Answer Base) la lista de los productos aprobados. Modo del Medio grueso controlador Peso bond de 25–43 libras (91-163 g/m²) Impresión No compatible dúplex Nota El papel bond de 43 libras (163 g/m²) es conocido también como index stock de 90 libras. Use sobres que Sean sobres comunes de oficina, aprobados para la impresión láser con juntas diagonales, plegados y bordes nítidos así como solapas engomadas Ya que los sobres pasan por rodillos calientes, el área engomada de las solapas podría quedar sellada. El uso de sobres con cola a basada de emulsión permite evitar este problema. Estén aprobados para impresión láser Estén secos Estén impresos sólo en la cara frontal (dirección) No utilice sobres con 24 Solapas adhesivas Cierres con cinta, grapas de metal, grapas, ventanas transparentes, tiras de cierre Ventanas transparentes Una superficie demasiado áspera Material que pueda fundirse, vaporizarse, cambiar de color o emitir humos peligrosos Presellados Tipos de papel Etiquetas Una hoja de etiquetas consta de una cara frontal (la superficie de impresión), adhesivo y una hoja portadora: La hoja de la cara frontal debe satisfacer la especificación de papel simple. La superficie de la cara frontal debe cubrir enteramente la hoja portadora, no debiendo sobresalir adhesivo a la superficie. Se puede imprimir continuamente con papel de etiquetas. No obstante, esto podría afectar la alimentación del medio de impresión, dependiendo de la calidad del mismo y del entorno de impresión. Si hubiera problemas, imprima una hoja a la vez. Formatear los datos de etiqueta con el programa que se está usando. Imprima primero sus datos en una hoja simple de papel para verificar el posicionamiento. Compruebe su documentación de aplicación para más información sobre la impresión de etiquetas. Capacidad BanHasta 50 hojas de etiquetas, dependiendo de su deja 1 grosor BanNo compatible deja 2 Orientación Cara arriba Tipo Utilice sólo etiquetas recomendadas para impresoras láser. Consulte en printer.konicaminolta.net/support (haga clic en Answer Base) la lista de los productos aprobados. Modo del Etiquetar pila controlador Peso 16-90 libras (60-163 g/m²) Impresión No compatible dúplex Use etiquetas que Hayan sido recomendadas para impresión láser de tamaño carta o A4 (adhesive label stock) No utilice hojas de etiquetas que Tengan etiquetas que se desprendan fácilmente Tengan hojas portadoras que se hayan desprendido o expongan el adhesivo Que puedan pegarse al fusor, ocasionando que las etiquetas se desprendan y provoquen atascamientos. Tipos de papel 25 Estén perforadas No usar Papel de contracara lustrosa Usar Etiquetas de página completa (no cortadas) Papel membretado y de memoria Formatear el papel membretado o datos de memoria dentro de su programa. Imprima primero sus datos en una hoja simple de papel para verificar el posicionamiento. Capacidad BanHasta 200 hojas, dependiendo de su tamaño y deja 1 grosor BanHasta 500 hojas de papel bond de 22 libras deja 2 (80 g/m 2) (únicamente carta/A4) Orientación Cara arriba Tipo Consulte en printer.konicaminolta.net/support (haga clic en Answer Base) la lista de los productos aprobados. Modo del Papel Sencillo controlador Peso bond de 16–24 libras (60–90 g/m²) Impresión Consulte los tamaños compatibles en la página 21. Cara dúplex arriba, primeramente parte superior de la página Tarjetas postales Formatear los datos de la tarjeta postal con su programa. Imprima primero sus datos en una hoja simple de papel para verificar el posicionamiento. Capacidad BanHasta 50 postales, dependiendo de su grosor deja 1 BanNo compatible deja 2 Orientación Cara arriba Tipo Consulte en printer.konicaminolta.net/support (haga clic en Answer Base) la lista de los productos aprobados. 26 Tipos de papel Modo del Medio grueso controlador Peso 16-90 libras (60-163 g/m²) Impresión No compatible dúplex Use postales que Hayan sido recomendadas para impresión láser No utilice postales que Posean recubrimiento o revestimiento Hayan sido fabricadas para impresoras a chorro de tinta Perforados Estén deformadas Si la postal estuviese deformada, dele forma plana antes de meterla en la bandeja 1. Esté preimpresa o multicoloreada (pueden producir atascamientos) Papel grueso Pruebe todo papel grueso para cerciorarse de la aceptabilidad de su rendimiento y que la imagen permanezca estable. Capacidad BanHasta 50 hojas de papel grueso, dependiendo de deja 1 su grosor BanNo compatible deja 2 Orientación Cara arriba Tipo Consulte en printer.konicaminolta.net/support (haga clic en Answer Base) la lista de los productos aprobados. Modo del Medio grueso controlador Peso bond de 24–43 libras (91-163 g/m²) Impresión No compatible dúplex Notas bond de 43 libras (163 g/m²) es conocido también como index stock de 90 libras. No utilice medio grueso que Esté mezclado con otros medios en las bandejas de papel (ya que ello provocará atascamientos en la impresora) Tipos de papel 27 Transparencias Atención Use sólo medios de impresión aprobados por KONICA MINOLTA. El uso de transparencias no aprobadas puede provocar daños que extinguirán la garantía. Consulte en www.konicaminolta.net/printer/ los medios compatibles o aprobados actualmente. Para hacer pedidos de medios de impresión aprobados visite www.q-shop.com. No abanicar grandes cantidades de transparencias antes de cargarlas. La electricidad estática resultante podría causar errores de impresión. Maneje las transparencias lo menos posible y únicamente por sus bordes. Si toca la cara de las transparencias con las manos, la calidad de impresión podría verse afectada. Mantener limpia la vía de ingreso de medios de impresión. Las transparencias son muy sensibles a la suciedad en recorrido de los medios de impresión dentro de la impresora. Si hubiera sombras en la parte superior o inferior de las hojas, véase el capítulo 7, "Mantenimiento de la impresora". Retire inmediatamente las transparencias de la bandeja de entrega para evitar toda acumulación estática. Se puede imprimir continuamente con transparencias. No obstante, esto podría afectar la alimentación del medio de impresión, dependiendo de la calidad del mismo, la acumulación de carga estática y del entorno de impresión. Formatear la información a ser impresa en las transparencias en su programa. Imprima primero sus datos en una hoja simple de papel para verificar el posicionamiento. Si tuviera problemas alimentando 50 hojas, intente cargar sólo 1 a 10 hojas a la vez. La carga de un número grande de transparencias a la vez, puede provocar una acumulación estática y con ello problemas de alimentación. Capacidad Orientación Tipo 28 BanHasta 50 transparencia, dependiendo de su grosor deja 1 BanNo compatible deja 2 Cara arriba Consulte en printer.konicaminolta.net/support (haga clic en Answer Base) la lista de los productos aprobados. Tipos de papel Modo del Transparencia controlador Impresión No compatible dúplex Use transparencias que Hayan sido aprobadas por KONICA MINOLTA. Tengan la menor carga estática posible ¿Cuál es el área imprimible garantizada? Cada tamaño de medio posee un área imprimible específica, es decir un área máxima sobre la cual la impresora puede imprimir claramente y sin distorsión. Esta área está sujeta a los límites de hardware (el tamaño físico de los medios y los márgenes requeridos por la impresora) y de software (el volumen de memoria disponible para el registro de cuadro de página entera). El área de impresión en todos los tamaños de medios de impresión se extiende hasta 4 mm (0,157") antes de los bordes del medio de impresión. a a a Área imprimible a a = 0.157" (4 mm) La impresión en color de medios de tamaño legal ( 215,9 x 355,6 mm; 8,5 x 14") pueden aparecer algo borrosas a lo largo del extremo inferior al pasar por la impresora. Esta área borrosa puede afectar 10 mm (0,39") en adición a los 4 mm (0,157") del área no imprimible. Esto ocurre en impresión en 4 colores color y impresión de un color con tóner ciano, magenta o amarillo. La impresión en negro en medios de tamaño legal no está afectada. Área imprimible—Sobres Los sobre poseen un área de solapa no garantizada que varía según el tipo del sobre. Tipos de papel 29 La orientación de impresión de sobres viene determinada por su aplicación. Área sin imagen 4 mm (0,157") Área no garantizada Área garantizada Márgenes de página Su aplicación determina los márgenes. Algunos programas permiten personalizar tamaños y márgenes de páginas mientras otros disponen únicamente de tamaños y márgenes estándar. Si Ud. elige un formato estándar, podría perder una parte de su imagen (debido a que el área imprimible se reduce). De poder personalizar la página en el programa, use aquellas medidas dadas para el área imprimible a fin de obtener resultados óptimos. Alinear imagen Si por alguna razón tanga Ud. que alinear la imagen, hágalo ajustando los márgenes o el tamaño de página dentro de su programa. Carga del papel ¿Cómo cargar los materiales de impresión? Si va a usar papel, elimine la hoja superior e inferior de la resma. Sujetando una pila de aproximadamente 200 hojas a la vez, abaníquela para prevenir la acumulación estática en el papel antes de insertarla en la bandeja. 30 No abanique transparencias. Carga del papel Atención A pesar de que la impresora ha sido concebida para la impresión en una amplia gama de tipos de medios, no está previsto que imprima exclusivamente en un solo tipo de medio, con excepción de papel simple. La impresión continua en medios diferentes que no sean papel simple (tales como sobres, etiquetas, papel grueso o transparencias) puede perjudicar la calidad de impresión o reducir la vida útil del motor. No mezclar medios de diferentes tamaños, tipos o pesos ya que ello provocará atascamiento de medios de impresión. Al recargar papel, sacar primero todo medio que se encuentre aún en la bandeja. Apile el medio de impresión nuevo con el que se encuentren en la bandeja y vuélvalos a cargar. Al cargar los medios de impresión, cerciórese que los ajustes de tamaño y tipo sean correctos. A fin de lograr resultados de impresión óptimos, es importante especificar el tipo y tamaño del medio de impresión cargado en la bandeja multiusos. Este ajuste se efectúa en el panel de control usando el menú Papel/ Bandeja entrada/Bandeja 1 del controlador de la impresora o con PageScope Light. El cambiar los tipos de medios mediante PageScope Light el panel de control de la impresora afectará a todos los trabajos de impresión. El cambio del tipo de medio en el controlador afectará únicamente sus trabajos de impresión. Bandeja 1 (bandeja multiusos) Desde la bandeja 1 se pueden imprimir todos los tipos y medidas compatibles de medios. Papel carta o A4 puede imprimirse desde la bandeja 1 o la bandeja 2. Carga del papel 31 Véase Especificaciones de papel” para mayor información acerca de medios de impresión. Papel simple 1 2 Si Ud. ya tiene papel en la bandeja 1 y desea cambiarlo, sáquelo de la bandeja Ajuste las guías de medios para adaptarlas al tamaño de medio que está cargando. Presione la guía frontal de medios y abra las guías. 3 Cargue los medios de impresión con la cara hacia arriba, introduciéndolos por el borde corto. A menudo, una flecha en la etiqueta del embalaje de papel indica el lado cara arriba (impresión) del papel. 32 Si va a usar papel membretado, cárguelo con la cara hacia arriba y de cabeza. Hay una marca límite de llenado en el interior de las guías de medio en la bandeja 1. La bandeja 1 da lugar a 200 hojas de papel bond de 22 libras (80 g/m²). Carga del papel 4 Corra las guías de medios hasta el borde de los medios. Atención Ajuste siempre las guías de medio de impresión después de insertar los medios. Las guías mal ajustadas pueden inducir a una mala calidad de impresión, atascamiento de medios de impresión o daño de la impresora. 5 6 7 Cambie el tamaño y tipo de los tipos de medios mediante el panel de control o con PageScope Light. En el controlador de la impresora, elija el tipo y tamaño de medio de impresión apropiado. Imprima el trabajo. Otros medios Cuando cargue medios que no sean Papel Sencillo, ajuste el modo de medios (por ejemplo Medio grueso, Etiquetar pila o Transparencia) en el controlador de la impresora. A fin de lograr resultados de impresión óptimos, es importante especificar el tipo y tamaño del medio de impresión cargado en la bandeja 1. Ud. puede especificar el tipo de medio mediante el controlador de la impresora, con PageScope Light o con el panel de control. El uso del controlador de la impresora afecta únicamente sus trabajos de impresión, mientras que el uso de PageScope Light y el panel de control de la impresora afectará a todos los trabajos de impresión. Sobres 1 2 Doble la pila de sobres (incluyendo los bordes) para eliminar cualquier rigidez. Coloque los sobres en una superficie plana y aplánelos efectuando presión sobre las esquinas. Carga del papel 33 3 4 Corrija las esquinas dobladas y golpee luego ligeramente en los sobres en una superficie plana para alinearlos. Coloque la pila de sobres en la bandeja 1 con la solapa hacia abajo. Si la solapa se encuentra sobre el lado corto del sobre, inserte éste primero en la impresora. Imprima un solo sobre para verificar la orientación antes de imprimir más unidades. 5 Ajuste las guías de medios de impresión conforme al ancho de los sobres. Cerciórese de que las guías estén lo suficientemente bien apretadas para enderezar los sobres pero no excesivamente para no doblarlos. 6 7 En el controlador de la impresora, configure el tipo de medio de impresión a papel grueso y seleccione el tamaño de sobre correspondiente. A continuación, imprima el sobre. Abra la solapa de cada sobre inmediatamente (antes de que se enfríe) una vez que el sobre salga a la bandeja de entrega. Bandeja 2 (bandeja de medios de la unidad inferior de alimentación opcional) Dependiendo de que bandeja haya Ud. comprado, desde la bandeja 2 se podrá imprimir papel simple carta o A4. 1 34 Abra, deslizando, la bandeja de medios. Carga del papel 2 3 Apriete la placa de presión de papel para que encaje en su posición inferior. Cargue el papel cara arriba, con el borde corto hacia el lado derecho de la bandeja. A menudo, una flecha en la etiqueta del paquete de medios de impresión señala la cara de impresión del mismo. No sobrecargue la bandeja. Hay una marca de llenado en el interior de la bandeja. La bandeja 2 da lugar a 500 hojas de papel bond de 22 libras (80 g/m²). Cerciórese de que el papel encaje fácilmente entre las guías y que las esquinas del mismo se encuentren debajo de los salientes separadores de medio a la izquierda y a la derecha y que no sean dobladas. Carga del papel 35 4 Vuelva a colocar la bandeja en la impresora. 5 6 7 Si sacó la bandeja de la impresora, incline ligeramente la bandeja para insertarla en los rieles nuevamente. Con PageScope Light o con el panel de control puede Ud. poner el tipo de medio a carta o A4 para que se ajuste a su bandeja 2. En el controlador de la impresora, ponga el modo de medio de impresión a Papel Sencillo. A continuación, imprima el trabajo. Uso de medios de impresión personalizados Cuando no use un tamaño normado de medios de impresión (véase “¿Qué tipos y tamaños de medios de impresión puedo cargar?” en la página 21), deberá configurar la impresora según el tamaño del medio personalizado. De otro modo su trabajo de impresión podrá resultar cortado o desalineado en la página. Para que los tamaños de página personalizados funcionen correctamente, deberá Ud. cambiar los ajustes predeterminados de impresora en el panel de control, en PageScope Light y también en el controlador de la impresora. Los tamaños de páginas personalizados aparecen en pulgadas en impresoras que funcionan con 110V y en milímetros con impresoras que funcionan con 220V. Cuando Ud. fije los tamaños de páginas personalizados en pulgadas (impresoras que funcionan con 110V), los dos dígitos de la derecha serán siempre decimales. Por ejemplo, 850 en lugar de 8,5 pulgadas. Cuando Ud. fije los tamaños de páginas personalizados en milímetros (impresoras que funcionan con 220V), no habrán cifras decimales. Por ejemplo, 78 en lugar de 78,2 milímetros. 36 Cuando más exactas sean sus medidas, mejor alineado resultará su trabajo de impresión. Uso de medios de impresión personalizados Panel de control Use el menú Papel/Bandeja entrada/Personalizado para configurar el ancho y largo de los medios de impresión personalizados. A continuación ingrese el ancho y el largo de los medios que va a usar. PageScope Light Use las opciones de Cnfiguración/Manejo de Papel de esta utilidad para configurar tamaño de papel personalizado. Controlador de la impresora Elija Customizado en la lista desplegable de Tamaño de papel del registro Papel. A la derecha de la lista desplegable aparecerá el botón Configurar. Pulse Configurar e ingrese en el cuadro de diálogo el ancho y el largo de los medios que va a usar. 1 2 3 Usando el panel de control o con PageScope Light, cambie el Tamaño de papel de la Bandeja 1 a Personalizado. Usando el panel de control o con PageScope Light, cambie el ancho y largo de medios de la Bandeja 1 a Personalizado. Esta opción se puede configurar asimismo usando el panel de control o PageScope Light. Defina el tamaño de los medios de impresión en el controlador de la impresora. Los tamaños configurados en el controlador tendrán que corresponder a los tamaños configurados mediante el panel de control o PageScope Light. Impresión dúplex ¿Cómo imprimo en ambas caras de la página (impresión dúplex)? Elija un papel que sea lo suficientemente opaco para bloquear la visibilidad de lo que está escrito en el lado trasero de la página. Para mejores resultados, imprima una pequeña cantidad para cerciorarse el papel y la calidad de impresión son aceptables. Verifique la información de márgenes de su aplicación. Es posible efectuar la impresión dúplex (en 2 caras) en forma manual o, de haber instalado y activado la opción dúplex, de manera automática. Uso de medios de impresión personalizados 37 Atención Sólo es posible la impresión dúplex en papel simple bond de hasta 24 libras (90 g/m²). No es posible efectuar impresión dúplex en sobres, papel grueso mayor a 24 libras (90 g/m²), etiquetas, postales ni en transparencias. ¿Cómo imprimir d úplex manualmente? De no reinsertarse las hojas completamente planas podrían darse atascamientos de papel. Windows 1 2 3 4 En el controlador de impresora (registro Papel, registro Presentación o registro Configuración de Página, dependiendo del sistema operativo que Ud. use), elija Dúplex o pulse No o Ninguno en la opción dúplex y pulse la tecla Aceptar. En el cuadro de diálogo de impresión de la aplicación seleccione Todo. Seleccione e imprima las páginas impares. Retire el papel, gírelo de modo que el lado en blanco esté cara arriba, seleccione e imprima las páginas pares. Si va a imprimir papel membretado en dúplex en la bandeja 1, cárguelo con la cara hacia arriba y de cabeza. Si va a imprimir papel membretado en dúplex en la bandeja 2, cárguelo con la cara hacia arriba y con el membrete hacia la derecha. Macintosh Es posible imprimir en dúplex manualmente desde una Macintosh desde algunas aplicaciones usadas generalmente para documentos de varias páginas. Esta función es controlada por la aplicación antes que por los PPDs. 1 2 3 38 Cuando Ud. esté preparado para imprimir, abra el cuadro de diálogo pulsando la opción Imprimir dentro de la aplicación que esté usando. Seleccione e imprima las páginas pares/impares. Por ejemplo, en Quark XPress, use la opción Documento/Secuencia de página. Seleccione e imprima las páginas impares. Uso de medios de impresión personalizados 4 Retire el papel, gírelo de modo que el lado en blanco esté cara arriba, seleccione e imprima las páginas pares. Si va a imprimir papel membretado en dúplex en la bandeja 1, cárguelo con la cara hacia arriba y de cabeza. Si va a imprimir papel membretado en dúplex en la bandeja 2, cárguelo con la cara hacia arriba y con el membrete hacia la derecha. ¿Cómo imprimir dúplex automáticamente? A fin de imprimir en dúplex automático, deberá Ud. cerciorarse que se ha instalado físicamente la opción dúplex en la impresora y que haya sido identificada por el controlador de la impresora como opción instalada. De no ser así, el trabajo se imprimirá como simplex aún si Ud. ha seleccionado dúplex. Windows Use el controlador de la impresora para configurar la impresora a la función de impresión dúplex. 1 2 En el registro Configuración del controlador de la impresora, marque Unidad Dúplex Opcional en el cuadro Opciones Disponibles. Pulse Agregar. La opción Unidad Dúplex Opcional aparecerá en el cuadro de Opciones instaladas y las opciones de impresión dúplex se encontrarán disponibles en el controlador de la impresora y en el diálogo de impresión de la aplicación. Macintosh—Se puede configurar la opción dúplex al instalar la impresora o posteriormente agregarla a la configuración de su impresora de escritorio. 1 2 3 4 5 Seleccione su impresora de escritorio. En el menú Impresión, pulse Modificar instalación... Elija la unidad dúplex opcional en la lista desplegable de modificación. Elija Instalado en la lista A. Pulse Aceptar. Si selecciona Archivo/Imprimir, la opción Imprimir en ambos lados se encontrará disponible en el cuadro de diálogo Diseño. Requerimientos de memoria Su impresora se encuentra equipada con 128 MB de memoria RAM. Es posible efectuar la impresión dúplex en forma automática si se instala la unidad dúplex y si se dispone de suficiente memoria. La mayoría de los trabajos imprimirán con 128 MB de memoria RAM, pero eventualmente no en la resolución deseada. Uso de medios de impresión personalizados 39 Ud. necesitará por lo menos192 MB de memoria RAM para imprimir trabajos dúplex en color en papel carta o A4 bien en alta resolución PostScript o en la resolución mejoradas PCL. Ud. necesitará por lo menos 256 MB de memoria RAM para imprimir trabajos dúplex en color en papel tamaño legal bien en alta resolución PostScript o en la resolución mejoradas PCL. Se puede agregar memoria adicional hasta 384 MB. Impresión dúplex 1 Verifique su aplicación para determinar como ajustar los márgenes a impresión dúplex. Para imprimir dúplex (ambos lados de la hoja), cargue los medios con la cara de impresión hacia arriba. a Para la bandeja 1, cargue el papel con la parte superior hacia la parte trasera de la bandeja. b Para la bandeja 2, cargue el papel con la parte superior hacia la derecha de la bandeja. 2 En la impresión dúplex automática, se imprime el reverso primero y el anverso después. Ajustar el controlador para el diseño de dúplex que desee. Borde largo crea un documento que da la vuelta horizontalmente como en una agenda de hojas sueltas; Borde corto crea un documento que da la vuelta verticalmente tal como en una tablilla con sujetapapeles. Símplex imprime sólo en la cara frontal de la hoja. 3 Pulse Aceptar. Bandeja de entrega Todos los medios salen cara arriba en la bandeja de entrega en la parte superior de la impresora. La bandeja de entrega da lugar a 200 hojas de papel bond de 22 libras (80 g/m2). 40 Si las pilas de medios de impresión son muy altas, su impresora podría experimentar atascamientos de medios de impresión y enrollamiento excesivo de papel o formación de carga estática. Retire inmediatamente las transparencias de la bandeja de entrega para evitar toda acumulación estática. Bandeja de entrega Almacenamiento de medios de impresión ¿Cómo almacenar medios de impresión? Mantenga los medios una superficie dura, plana y horizontal, en su empaque original hasta el momento decargarlos. Los medios de impresión que hayan estado almacenados por largos periodos de tiempo fuera de su empaque pueden resecarse o absorben demasiada humedad, causando atascamientos. Si se sacó papel de su empaque, vuelva a colocarlo en su empaque original y guárdelo en un lugar fresco y oscuro sobre una superficie plana. Evite exceso de humedad, radiación solar directa, calor excesivo (más de 35° C/95° F) y el polvo. Evite colocarlos inclinadamente o en posición vertical. Antes de usar medios de impresión almacenados, realice una impresión de prueba y verifique la calidad de impresión. Acceso a otras funciones de la impresora Hay dos maneras de configurar las opciones de resolución de impresión, impresión de formularios y probar-entonces-imprimir: Por medio del controlador de la impresora o por medio de la aplicación que configura la impresora para el trabajo específico de impresión que Ud. está enviando. Con el panel de control de la impresora o con PageScope Light, los que configuran estas opciones para todos los trabajos subsecuentes hasta que Ud. modifique la configuración. Asimismo, es posible acceder a varias funciones de la impresora, tales como control colorimétrico, a través del panel de control y con PageScope Light, así como mediante la aplicación y el controlador de la impresora. El capítulo 3 contiene instrucciones para el uso del panel de control, el capítulo 4 contiene instrucciones para el uso del controlador de la impresora. La Reference Guide contiene instrucciones para PageScope Light. Almacenamiento de medios de impresión 41 Resolución de impresión Su impresora ofrece tres opciones de impresión, dependiendo del controlador que Ud. seleccionó. PostScript Alto: 600 x 600 dpi con generación de imagen contone Estándar: 600 x 600 dpi en color Borrador: 600 x 600 dpi monocroma PCL Mejorada: 1200 x 1200 dpi Estándar: 600 x 600 dpi en color Borrador: 600 x 600 dpi monocroma Impresión de formularios Ud. puede elegir superposiciones (capas de forma) para crear formularios tales como papel membretado, seguros, facturas y otros formularios repetitivos. Ud. elige la superposición y la asigna a las páginas específicas del trabajo de impresión de modo que es posible usar más de una superposición en un trabajo. Impresión Probar-Entonces-Imprimir La función probar-entonces-imprimir le proporciona varias opciones para trabajos de varías páginas o de impresión segura. Ud. podrá imprimir una copia de un trabajo de copias múltiples y verificarlo antes de imprimir el resto de las copias. Ud. podrá imprimir copias múltiples de un trabajo y guardarlo en la impresora en caso que necesite copias adicionales del mismo. Ud. puede asignar un número PIN para asegurar el trabajo de modo que éste no se imprima hasta que Ud. se encuentre delante del panel de control de la impresora e ingrese el número PIN. Ud. puede guardar un trabajo de impresión en el disco duro de la impresora y posteriormente hacer que se imprima con o sin número PIN. Las opciones de probar-entonces-imprimir se pueden usar únicamente si la impresora dispone de un disco duro opcional. Consulte la ayuda en línea del controlador de la impresora para mayores informaciones acerca de las funciones probar-entonces-imprimir. 42 Acceso a otras funciones de la impresora Asistencia adicional ¿Dónde puedo obtener más información? Consulte en printer.konicaminolta.net/support (haga clic en Answer Base) la lista de los productos aprobados. Véase la Service & Support Guide para consultar la lista de puntos de servicio y asistencia para su impresora alrededor del mundo. Información más reciente se encuentra disponible en www.konicaminolta.net/printer/. Asistencia adicional 43 Trabajo con la impresora 3 Acerca del panel de control Este capítulo explica como controlar las funciones de la impresora cuando uno se encuentra delante de ella, usando el panel de control de la misma. Adicionalmente, muchas funciones pueden controlarse mediante PageScope Light, un programa basado en redes que se encuentra instalado en su impresora. Para información sobre PageScope Light, véase la magicolor 2350 Reference Guide en formato PDF que se encuentra en el CD-ROM Documentation que vino con su impresora. El panel de control, localizado en la parte delantera de la impresora, le permite controlar la operación de la impresora. Además, muestra el estado actual de la impresora, incluyendo cualquier condición que precise de su atención. Dos indicadores (LEDs) que facilitan información sobre el estado de la impresora. La ventana de mensajes que ofrece información sobre el estado y la configuración. Las seis teclas le permiten configurar la impresora. 4 5 6 1 2 3 7 8 Indicadores y teclas del panel de control No. Indicador Activado La impresora no está La impresora está lista lista para aceptar datos. para aceptar datos. 2 Ningún problema. Error 46 Desactivado 1 La impresora requiere de la atención del operador (acompañado generalmente por un mensaje de estado en la ventana de mensajes). Acerca del panel de control No. 3 Tecla Función 4 5 6 7 8 Le permite cancelar uno o todos los trabajos de impresión. Cancela la opción o selección si el usuario se encuentra en la estructura del menú Inicialmente ingresa el sistema de menú De encontrarse dentro del sistema de menú y en un nivel de menú, se mueve hacia abajo en la estructura del menú De encontrarse dentro del sistema de menú y sobre un punto elegible, selecciona la opción mostrada (sin importar en que posición se encuentre el cursor) Asciende en la estructura del menú Si se trata de una opción de menú con selección de carácter por carácter, busca los caracteres disponibles hacia arriba Va hacia la derecha en la estructura del menú Va hacia la derecha a través de las selecciones de opción de menú en caso que lo elegido sean palabras y no caracteres Inicia la secuencia de cambio de tóner, en caso que este se haya acabado Va hacia la izquierda en la estructura del menú Va hacia la izquierda a través de las selecciones de opción de menú en caso que lo elegido sean palabras y no caracteres Navega a través de los mensajes Desciende en la estructura del menú Si se trata de una opción de menú con selección de carácter por carácter, busca los caracteres disponibles hacia abajo Acerca del panel de control 47 Cancelación de trabajos de impresión Ud. puede cancelar uno o todos los trabajos de impresión que se estén procesando actualmente. 1 2 3 Mientras se estén procesando o imprimiendo datos (la ventana de mensajes muestra SISTEMATIZANDO... o IMPRIMIENDO), pulse la tecla Cancel. Pulsando las teclas Derecha o Izquierda, seleccione bien CANCELANDO TAREA/ACTUAL o CANCELANDO TAREA/TODO. Pulse la tecla Menu/Select. Los trabajos de impresión quedarán cancelados. Es posible que se impriman algunas páginas que hayan sido procesadas. Vista de conjunto del menú de la impresora Vista de conjunto del menú Su impresora dispone de un sistema de menú amplio pero fácil de usar, el mismo que le permite modificar la configuración de la impresora según las exigencias de sus trabajos de impresión. Todas las tareas rutinarias de impresión pueden controlarse en el panel de control de la impresora mediante el menú de configuración de la misma. También es posible configurar la impresora con PageScope, PageScope Light, SNMP y PJL. En la magicolor 2350 Reference Guide, CD-ROM Documentation se puede encontrar información detallada sobre el menú de configuración de la impresora. Cuando la impresora esté lista para aceptar trabajos de impresión, en la ventana de mensajes del panel de control aparecerá lo siguiente: MAGICOLOR 2350 LISTA 48 Cancelación de trabajos de impresión Menú principal El menú principal permite el acceso a los submenús de la impresora. Cada menú se describe brevemente en los apartados que siguen. El menú “Probar/Imprimir” aparecerá únicamente cuando exista un trabajo probar y mantener, un trabajo guardado o un trabajo asegurado en el disco duro opcional. MAGICOLOR 2350 LISTA MENU IMPR/ PRUEBA MENU IMPRESION MENU DE PAPEL MENÚ CALIDAD MENU INTERFACE SISTEMA PREDET MENU SERVICIO Para moverse a través de las opciones del menú use las siguientes secuencias en el panel de control. Este ejemplo muestra como elegir el idiomapara la ventana de mensajes de la impresora. Pulse la tecla o bien (hasta que) en la pantalla aparece MAGICOLOR 2350/IDLE (y la indicación de PREPARADA no parpadea) PROOF/PRINT MENU MENUS SYSTEM DEFAULT SYSTEM DEFAULT LANGUAGE LANGUAGE *ENGLISH o bien Menú Pulse la tecla derecha o izquierda hasta que aparezca el idioma deseado. *IDIOMA ESTA SELECCIONADO Pulse la tecla de dirección hacia arriba para retornar a MAGICOLOR 2350 LISTA En los mapas de menú que aparecen abajo, las configuraciones predeterminadas se muestran en negrita. Vista de conjunto del menú de la impresora 49 Menú Impr/Prueba MENU IMPR/PRUEBA NOMBRE USUARIO TIPO DE TRABAJO NOMBRE TRABAJO COPIAS (0-99) BORRAR 1 NO SI El menú Probar/Imprimir le permite mantener trabajos de modo que Ud. pueda verificar una copia simple antes de efectuar copias múltiples o mantener el carácter de reservado de un documento postergando la impresión hasta el momento que Ud. se encuentre delante de la impresora e ingrese un número de PIN. En un trabajo seguro, se le pedirá ingresar el número de PIN después de haber ingresado el nombre del trabajo y antes de seleccionar la eliminación de las opciones de copias. JOBTYPE incluye opciones tales como Trabajo privado, Trabajo guardado y Probar y mantener. El menú Probar/Imprimir aparecerá únicamente cuando exista un trabajo probar y mantener, un trabajo guardado o un trabajo asegurado en el disco duro opcional. Seleccionar 0 copias de un trabajo probar y mantener borrará el trabajo del disco duro. Menú Impresión MENU IMPRESION MAPA MENU CONFIGURACION ESTADISTICA POSTSCRIPT LISTA FUENTES DEMO LISTA DIRECTORIO PCL El menú Imprimir le permite imprimir información acerca de la impresora. Por ejemplo, si Ud. elige Mapa de menú y a continuación pulsa Sí, la impresora imprimirá la estructura de todo el menú. Si Ud. elige Lista de fuentes, PostScript o PCL y a continuación Sí, la impresora imprimirá una lista de las fuentes instaladas con una muestra de cada una de ellas. Cada página especial tiene opciones Sí y No en el menú. 50 Vista de conjunto del menú de la impresora Menú de Papel El menú Papel permite controlar la fuente de medios para su trabajo de impresión. MENU DE PAPEL BANDEJA ENTRADA DUPLEX COPIAS ORIENTACION 1-999 DESACTIVADO BORDE CORTO ACTIVADO BORDE LARGO REATRATO POR DEFECTO BANDEJA 1 BANDEJA 1 BANDEJA 2 ANCHO TAMANO PAPEL INSERTAR DESACTIVADO SI NO CADENA MAP ACTIVADO DESACTIVADO PAISAJE PERSONALIZADO BANDEJA 2 TIPO PAPEL RECUPERACION PAG LONGITUD TAMANO PAPEL Los menús Predeterminado, Enlace de bandejas y Mapa aparecen únicamente si se ha instalado la unidad inferior de alimentación opcional. El submenú Dúplex aparecerá únicamente si la unidad dúplex está instalada. El submenú Intercalar aparecerá únicamente si se ha instalado un disco duro opcional. Los tamaños de páginas predeterminados son Carta en impresoras de 110V y A4 en impresoras que funcionan con 220V. Menú de Papel/Bandeja entrada/Submenú Map MAP BANDEJA LOGICA 0 BANDEJA FISICA 1 BANDEJA LOGICA 1 BANDEJA LOGICA 2 BANDEJA LOGICA 3 BANDEJA LOGICA 4 BANDEJA LOGICA 5 BANDEJA LOGICA 6 BANDEJA LOGICA 7 BANDEJA LOGICA 8 BANDEJA LOGICA 9 BANDEJA FISICA 2 El menú Map permite especificar el orden en el cual se usan las bandejas de entrada. Consúltese Reference Guide para mayor información acerca de bandejas lógicas. Vista de conjunto del menú de la impresora 51 Menú Calidad MENU CALIDAD TONER ACCION TONER AIDC DENSIDAD DE DUPLEX PAGINA REGISTRO PAGINA PRUEBA 1 PAGINA PRUEBA 2 ACCION TAMBR OPC El menú Calidad permite acceder a puntos que influencias la calidad de impresión. El submenú Densidad de dúplex aparecerá únicamente si la unidad dúplex está instalada. Menú Calidad/Submenú Tóner MENU CALIDAD TONER SUSTITUIR CAMBIAR TAMANO CIANO ESTANDAR NEGRO AMARILLO ALTA CAPACIDAD CIANO ESTANDAR SUSTITUIR TODOS ESTANDAR ALTA CAPACIDAD AMARILLO ALTA CAPACIDAD ESTANDAR ALTA CAPACIDAD MAGENTA ESTANDAR ALTA CAPACIDAD MAGENTA ESTANDAR ALTA CAPACIDAD La secuencia de menú Calidad/Tóner le permite cambiar un cartucho de tóner. Las instrucciones del caso se pueden encontrar en capítulo 7, "Sustitución de materiales de consumo". 52 Vista de conjunto del menú de la impresora Menú Calidad/Submenú Acción Tóner MENU CALIDAD ACCION TONER TONER BAJO PARAR FALTA CONTINUAR PARAR CONTINUAR El submenú Acción de tóner le permite elegir entre detener la impresora o continuar cuando alguno de los cuatro cartuchos de tóner esté agotándose o vacío. Menú Calidad/Submenú AIDC MENU CALIDAD AIDC CALIBRACION ACTIVADO DESACTIVADO CONTROL DENSIDAD NEGRO CIANO AMARILLO PEDIR AIDC MAGENTA El submenú Calidad/AIDC le permite ajustar la calibración y la densidad de color. Una vez efectuados tales ajustes, la impresora calibrará automáticamente según la configuración que Ud. ha especificado. Menú Calidad/Submenú Acción Tambre OPC MENU CALIDAD ACCION TAMBR OPC BAJO CONTINUAR FALTA PARAR CONTINUAR PARAR El submenú Acción Tambre OPC le permite elegir entre detener la impresora o continuar cuando el tambor OPC esté llegando a su fin de vida útil o se haya desgastado completamente. Vista de conjunto del menú de la impresora 53 Menú Interface MENU INTERFACE ETHERNET USB PARALELO El Menú Interface le permite configurar las interfaces de la impresora A continuación se muestra cada submenú de interfaz. Menú Interface/Submenús de Ethernet Submenú Ethernet TCP/IP MENU INTERFACE ETHERNET TCPIP HABILITAR SI NO DHCP SI DIRECCION INTRNT ROUTER PREDETER. MASCARA SUBRED NO BOOTP NO HABILITAR HTTP SI SI NO Submenú Ethernet IPX/SPX MENU INTERFACE ETHERNET IPX/SPX TIPO DE MARCO AUTO 54 802.2 802.3 ETHER II SNAP Vista de conjunto del menú de la impresora Submenú Ethernet Ethertalk MENU INTERFACE ETHERNET ETHERTALK NOMBRE NOMBRE2 ZONA DE RED ZONA DE RED2 Menú Interface/Submenú USB MENU INTERFACE USB HABILITAR SI PLAZO DE DATOS NO Menú Interface/Submenú Paralelo MENU INTERFACE PARALELO HABILITAR SI PLAZO DE DATOS NO Menú Sistema Predeterminado SISTEMA PREDET IDIOMA EMULACION OPC. INICIALES SEPARACION COLOR FECHA Y HORA INICIO SISTEMA PAGINA INICIAL OPTIMIZAR PDL OPTIMIZAR PAPEL AHORRO ENERGIA AUTOCONT SEGURIDAD CAPT TRAB IMPRES FORMATO RESTABL FABRICA RESTAB/ SALVAR SALVAR PERSONAL AHORRO ENERGIA MGT RESTABL PERSONAL El menú Sistema predeterminado permite controlar la manera en que la impresora reaccionará frente a diversas situaciones. Por ejemplo, Opciones de inicio/Página inicial le permite decidir si se imprimirá automáticamente una página de inicio al encender la impresora. Vista de conjunto del menú de la impresora 55 La opción Fecha y Hora aparecerá únicamente si se han instalado un disco duro opcional y placa hija con reloj de tiempo real. La opción Capturar Trabajo Impr aparece únicamente si se ha instalado un disco duro opcional. La gestión de Ahorro de energía aparecerá únicamente en impresoras que funcionan con 110V. Si esta opción se encuentra desactivada, el menú Ahorro de energía desaparecerá. Si selecciona Restabl Fabrica o Restablecer la impresora se apagará y se volverá a encender automáticamente. Menú Sistema predeterminado/Submenú Lenguage SYSTEM DEFAULT LENGUAGE ENGLISH FRANÇAIS ESPAÑOL DEUTSCH ITALIANO CESKY PORTUGUES Menú Sistema predeterminado/Submenú Emulación SISTEMA PREDET EMULACION POR DEFECTO AUTOMATICO AUTO PREDET POSTSCRIPT PCL POSTSCRIPT PCL IMPRESORA LINEA POSTSCRIPT PCL PCL XL IMPRESORA LINEA IMPRESORA LINEA HEXDUMP PDF El menú Emulación le permite configurar la emulación adecuada para el trabajo de impresión que Ud. está enviando. 56 Vista de conjunto del menú de la impresora A continuación se muestran las opciones PostScript, PCL y Lineprinter. SISTEMA PREDET EMULACION POSTSCRIPT PLAZO ESPERA PS 0-999 PAGINA DE ERROR DESACTIVADO PROTOCOLO PS ACTIVADO USB PARALELO ETHERNET SISTEMA PREDET EMULACION PCL FIN DE LINEA CRISCR LFISLF CRISCRLF LFISLF FUENTE CRISCR LFISCRLF CRISCRLF LFISCRLF TAMAÑO PITCH NUMERO FUENTE COLORMATCH ORIGEN FUENTES TAMAÑO PUNTOS CONJUNTO DE SIMB SISTEMA PREDET EMULACION IMPRESORA LINEA FUENTE TAMANO FUENTE NO TRUNCAR LINEA TABULADORES IZQUIERDA MAPA NOMBRE FUENTE ESPACIADO MARGENES LAYOUT ASCII ORIENTACION ENUMER LINEA LINEAS POR PAGIN CRISCRLFISLF REATRATO PAISAJE DERECHA ARRIBA CRISCRLFLFISLF EBCDIC FIN DE LINEA CRISCRLFISCRLF CRISCRLF -LFISCRLF ABAJO Vista de conjunto del menú de la impresora 57 Sistema predeterminado/Submenú Opc. Iniciales SISTEMA PREDET OPC. INICIALES INICIO SISTEMA PAGINA INICIAL OPTIMIZAR PDL PARA PS PARA PCL OPTIMIZAR PAPEL PARA PDF PARA CARTA/ A4 PARA LEGAL La opción mantener medios optimiza el rendimiento en diferentes tamaños de medios. Sistema predeterminado/Submenú Separación de colores SISTEMA PREDET SEPARACION DE COLORES SI NO El menú Separación de color activa o desactiva las separaciones de color. Submenú Sistema predeterminado/Ahorro de energía SISTEMA PREDET AHORRO ENERGIA 1 MINUTO 15 MINUTOS 30 MINUTOS 1 HORA 2 HORAS 3 HORAS El submenú de ahorro de energía le permite ajustar el paso de tiempo entre el fin de un trabajo de impresión y el momento en el que la impresora ingresa al modo de ahorro de energía. Ahorro de energía ahorra energía puesto que la unidad de calentamiento se apaga. La impresora puede demorar hasta 215 segundos para calentarse antes que esté lista nuevamente para imprimir. 58 Las opciones de ahorro de energía de 2 y 3 horas se encuentran disponibles únicamente en impresoras que funcionan con 110 V. Vista de conjunto del menú de la impresora Sistema predeterminado/Submenú Continuación automática SISTEMA PREDET AUTOCONT ACTIVADO DESACTIVADO El menú Continuación automática le permite continuar imprimiendo aún cuando la bandeja de medios contenga un tamaño o tipo de medio diferente al requerido por el trabajo de impresión. Sistema predeterminado/Submenú Seguridad SISTEMA PREDET SEGURIDAD CONFIG HABILITAR ACTIVADO DESACTIVADO INSTALAR ESTAB. CONTRAS. HABILITAR ACTIVADO ESTAB. CONTRAS. DESACTIVADO El menú Seguridad activa la función de seguridad que los usuarios necesitan para ingresar la clave de acceso o cambiar la información y configuración de la impresora. Vista de conjunto del menú de la impresora 59 Submenú Sistema predeterminado/Formato SISTEMA PREDET FORMATO FORMATO FLASH FORMATO DISCO SI NO SI NO El submenú formato le permite reformatear la memoria flash de la impresora o el disco duro interno, si se encuentran instalados. La porción Disco del menú será visible únicamente si se ha instalado un disco duro opcional. Submenú Sistema predeterminado/Ahorro Energía Mgt SISTEMA PREDET AHORRO ENERGIA MGT ACTIVADO DESACTIVADO El submenú Ahorro Energía Mgt aparecerá únicamente en impresoras que funcionan con 110V. Menú Servicio El menú servicio está protegido con una clave. Este menú permite al personal técnico llevar a cabo mantenimiento y reparaciones. 60 Vista de conjunto del menú de la impresora Trabajo con el controlador de la impresora 4 Los controladores de impresora Este capítulo explica como controlar las funciones de la impresora cuando uno se encuentra delante de ella, usando el panel de control de la misma. Asimismo, explica como controlar las mismas funciones sin abandonar su ordenador usando controladores de impresora. En ordenadores Windows, Ud. Puede acceder al controlador mediante Inicio/Configuración/Impresoras y use una serie de registros para controlar las funciones de la impresora. Los registros General y Detalles están configurados automáticamente por el sistema operativo de su ordenador. Al cargar el controlador de la magicolor 2350, aparecerá la configuración de sus funciones específicas en registros de la misma serie. Este manual le indica como acceder a esos registros y lo que cada uno de ellos controla. En los sistemas Macintosh, UNIX y Linux, las funciones de la impresora están controladas por PPDs. Los PPDs se encuentran integrados completamente en el controlador de impresora del sistema operativo. Las configuraciones se llevan a cabo de la misma manera sin importar que impresora se utilice. Este manual incluye una introducción a la configuración de Macintosh. En la magicolor 2350 Reference Guide, en formato PDF que se encuentra en el CD-ROM Documentation se puede encontrar información detallada sobre los sistemas Macintosh, UNIX y Linux. En adición al panel de control y a los controladores de impresoras, se puede usar PageScope Light, una utilidad basada en el concepto de web y que se encuentra integrada en su impresora, siendo utilizada para administrar muchas funciones de la impresora. Para información sobre PageScope Light, véase la magicolor 2350 Reference Guide en formato PDF que se encuentra en el CD-ROM Documentation que vino con su impresora. Uso de controladores PostScript en Windows XP/2000 Visualización de los registros 1 2 3 62 Partiendo del menú Inicio, elija Configuración y a continuación Impresoras para visualizar el directorio Impresoras. Haga clic sobre el icono de la impresora magicolor 2350. En el menú Archivo elija Propiedades. Los controladores de impresora Uso de los registros Los controles generales de la impresora se encuentran en los registros del cuadro de diálogo principal del controlador. Los controles generales le permiten verificar el estado de los consumibles y determinar el acceso a funciones opcionales como la bandeja de alimentación inferior, la unidad dúplex y el disco duro interno. Hay dos maneras de acceder a los registros específicos de configuración de impresión. Mediante el programa Éste configura la impresora para el programa específico que Ud. está enviando. Pulse Imprimir y a continuación Propiedades. Mediante el cuadro de diálogo del controlador de la impresora. Éste modifica la configuración de la impresora para todos los trabajos de impresión subsecuentes hasta que Ud. vuelva a modificar los ajustes nuevamente mediante el controlador de la impresora. Pulse Inicio/ Configuración/Impresoras, pulse sobre el ícono de la magicolor 2350 y luego sobre Propiedades en el menú Archivo. En el archivo General, pulse Preferencias de impresión. Los registros que aparecen en el nuevo cuadro de diálogo se describen en las siguientes páginas. Consulte la ayuda en línea del controlador de la impresora para mayores informaciones acerca de estas funciones. Registro Presentación Este registro le permite: Determinar la orientación de un trabajo de impresión Deterrminar el orden de las páginas Determinar el número de páginas por hoja Elegir entre impresión simple o dúplex Pulsando la tecla Avanzado, accederá Ud. a la configuración de: Tamaño de papel Número de copias Preferencias gráficas incluyendo gestión de color, escalamiento y sustitución de fuentes. Características avanzadas de impresión Opciones PostScript Funciones tales como mejora de la resolución, páginas de encabezado y finales y uso de la bandeja de alimentación. Uso de controladores PostScript en Windows XP/2000 63 Registro Papel/Calidad Este registro le permite: Elija la fuente de papel (en caso de haber instalado la unidad de alimentación inferior) Elegir el tipo de los medios de impresión Elegir impresión en color o blanco y negro. El registro Papel/Calidad incluye asimismo la tecla Avanzadas descrita anteriormente en el registro Presentación. Registro Funciones Este registro le permite: Elegir la resolución de impresión. Configurar controles gráficos avanzados, tales como rotación y control de semitonos Configurar los controles de color y las opciones avanzadas de color Configurar funciones PostScript y PCL Usando las opciones de Retención de trabajo, evaluar una prueba antes de imprimir copias múltiples o establecer una palabra clave para suspender un trabajo hasta que Ud. llegue a la impresora, en caso que ésta disponga de un disco duro interno. Las opciones de probar-entonces-imprimir se pueden usar únicamente si se activa la casilla “mantener trabajo”. Registro Superposición Este registro le permite: 64 Colocar una superposición en una o más páginas, permitiendo reproducir formas, papel membretado y otros diseños similares para páginas repeptitivas. Colocar una filigrana en una o más páginas. Acceder al Download Manager Uso de controladores PostScript en Windows XP/2000 Uso de controladores PostScript en Windows NT Visualización de los registros 1 2 3 Partiendo del menú Inicio, elija Configuración y a continuación Impresoras para visualizar el directorio Impresoras. Haga clic con el botón derecho del ratón sobre el icono de la impresora magicolor 2350. Elija Propiedades. Uso de los registros Los controles generales de la impresora se encuentran en los registros del cuadro de diálogo principal del controlador. Los controles generales le permiten verificar el estado de los consumibles y determinar el acceso a funciones opcionales como la bandeja de alimentación inferior, la unidad dúplex y el disco duro interno. Hay dos maneras de acceder a los registros específicos de configuración de impresión. Mediante el programa Éste configura la impresora para el programa específico que Ud. está enviando. Pulse Imprimir y a continuación Propiedades. Mediante el cuadro de diálogo del controlador de la impresora. Éste modifica la configuración de la impresora para todos los trabajos de impresión subsecuentes hasta que Ud. vuelva a modificar los ajustes nuevamente mediante el controlador de la impresora. Pulse Inicio/ Configuración/Impresoras, pulse sobre el ícono de la magicolor 2350 y luego sobre el menú Configuración predeterminada del documento. Los registros que aparecen en el nuevo cuadro de diálogo se describen a continuación. Consulte la ayuda en línea del controlador de la impresora para mayores informaciones acerca de estas funciones. Registro Configuración de página Este registro le permite: Definir el tamaño de papel Elegir la fuente de los medios de impresión Determinar la orientación de un trabajo de impresión Especificar el número de copias Elegir impresión en color o blanco y negro Uso de controladores PostScript en Windows NT 65 Opción avanzada Este registro le permite un acceso alternativo a todas las opciones disponibles en el registro Configuración de página. Asimismo le permite: Elegir opciones gráficas tales como escalamiento y sustitución de fuentes. Elegir opciones de documento tales como número de páginas por hoja, páginas de encabezado y finales y conmutación automática de bandejas. Registro Funciones Este registro le permite: Elegir la resolución de impresión. Configurar los controles de color Establecer las opciones PostScript Evaluar una prueba antes de imprimir copias múltiples o establecer una palabra clave para suspender un trabajo hasta que Ud. llegue a la impresora, en caso que ésta disponga de un disco duro interno. Las opciones de probar-entonces-imprimir se pueden usar únicamente si se activa la casilla “mantener trabajo”. Registro Superposición Este registro le permite: 66 Colocar una superposición en una o más páginas, permitiendo reproducir formas, papel membretado y otros diseños similares para páginas repeptitivas. Colocar una filigrana en una o más páginas. Acceder al Download Manager Uso de controladores PostScript en Windows NT Uso de controladores PostScript en Windows Me/98 Visualización de los registros 1 2 3 4 Partiendo del menú Inicio, elija Configuración y a continuación Impresoras para visualizar el directorio Impresoras. Haga clic sobre el icono de la impresora magicolor 2350. Para visualizar la configuración del controlador de la impresora, pulse Propiedades en el menú Archivo y elija el registro Detalles. Elija el botón Instalar. Uso de los registros Los controles generales de la impresora se encuentran en los registros del cuadro de diálogo principal del controlador. Los controles generales le permiten verificar el estado de los consumibles y determinar el acceso a funciones opcionales como la bandeja de alimentación inferior, la unidad dúplex y el disco duro interno. Hay dos maneras de acceder a los registros específicos de configuración de impresión. Mediante el programa Éste configura la impresora para el programa específico que Ud. está enviando. Pulse Imprimir y a continuación Propiedades. Mediante el cuadro de diálogo del controlador de la impresora. Éste modifica la configuración de la impresora para todos los trabajos de impresión subsecuentes hasta que Ud. vuelva a modificar los ajustes nuevamente mediante el controlador de la impresora. Pulse Inicio/ Configuración/Impresoras, pulse sobre el ícono de la magicolor 2350 y luego sobre el menú Propiedades. Los registros que aparecen en el nuevo cuadro de diálogo se describen a continuación. Consulte la ayuda en línea del controlador de la impresora para mayores informaciones acerca de estas funciones. Registro Presentación Este registro le permite: Determinar la orientación de un trabajo de impresión. Configurar las opciones de impresión dúplex si se ha instalado una unidad dúplex opcional. Especificar el número de páginas por hoja Uso de controladores PostScript en Windows Me/98 67 Registro Papel Este registro le permite: Seleccionar el tamaño original del documento Editar tamaños de papel personalizados Elegir el tipo de los medios de impresión Pulsando la tecla Avanzado, elegir una fuente diferente de papel para la pirmera página así como para la página de encabezado y final. Registro Funciones Este registro le permite: Elegir la resolución de impresión Establecer las opciones de color Configurar opciones gráficas avanzadas, tales como rotación y control de semitonos Configurar PostScript Elegir entrega intercalada o no intercalada en trabajos de varias páginas Especificar el número de copias Escalar el trabajo de impresión a un tamaño específico Evaluar una prueba antes de imprimir copias múltiples o establecer una palabra clave para suspender un trabajo hasta que Ud. llegue a la impresora, en caso que ésta disponga de un disco duro interno. Las opciones de probar-entonces-imprimir se pueden usar únicamente si se activa la casilla “mantener trabajo”. Registro Superposición Este registro le permite: 68 Colocar una superposición en una o más páginas, permitiendo reproducir formas, papel membretado y otros diseños similares para páginas repeptitivas. Colocar una filigrana en una o más páginas. Acceder al Download Manager Uso de controladores PostScript en Windows Me/98 Registro Fuentes Este registro le permite: Configurar las opciones de manejo de fuentes TrueType Establecer normas de sustitución de fuentes Acceder al Download Manager Registro Consumibles Este registro le permite: Controlar el estado de los consumibles Actualizar la pantalla de estado de consumibles Acceder a la utilidad de web PageScope Light de su impresora Contactar www.q-shop.com a fin de pedir consumibles Registro Configuración Este registro le permite: Indicar que opciones se han instlado en la impresora El elegir las opciones instaladas hace que las funciones correspondientes se encuentren disponibles en el controlador de la impresora. Configurar la información de contabilidad Registro Acerca de Este registro le permite: Restablecer la configuración preestabvlecida de la impresora Contactar www.konicaminolta.net/printer/ para acceder a información acerca de la compañía y los productos. Contactar www.q-shop.com a fin de pedir consumibles Uso de controladores PostScript en Windows Me/98 69 Uso de PPDs en Macintosh Visualización de las opciones la impresora 1 2 3 Cuando Ud. esté preparado para imprimir, abra el cuadro de diálogo pulsando la opción Imprimir dentro de la aplicación que esté usando. En la lista desplegable, elija la magicolor 2350. Definir las opciones de configuración accediendo a los cuadros de diálogo desde la lista desplegable que se abre con General. Los cuadros de diálogo son diferentes en cada aplicación. La mayoría de las funciones son controladas por el controlador Apple LaserWriter o configuradas dentro de la aplicación que Ud. está usando. Adicionalmente a tales opciones estándar, los PPDs KONICA MINOLTA le permiten asimismo configurar: Fuentes de papel Probar-Entonces-Imprimir Opciones de impresión dúplex Filigranas y superposiciones Ajuste de color Opciones de color Calidad de impresión Para información detallada acerca de PPDs de Macintosh, consulte la magicolor 2350 Reference Guide en el CD-ROM Documentation. 70 Uso de PPDs en Macintosh Trabajo con color 5 Impresión en colores Este capítulo trata las funciones de color disponibles en su impresora, incluyendo resoluciones, calibración de color (AIDC) y ajuste de color. Adicionalmente, incluye una corta sección de eliminación de problemas que le asistirá cuando tenga que resolver alguna dificultad. La impresión en color se basa en el principio de colores substractivos, usando pigmento para absorber luz y reflejar los colores correspondientes al ojo humano. La magicolor 2350 Reference Guide incluye un capítulo sobre fundamentos de color, en caso que Ud. desee aprender más acerca de la teoría que sustenta la impresión en color. La Reference Guide asimismo incluye un capítulo sobre perfiles de color, el mismo que explica como se transmiten los colores del monitor a los colores de impresión y detalla como descargar perfiles especializados de color, en caso que los necesite. Resoluciones de impresión Su impresora ofrece tres opciones de impresión, dependiendo del controlador que Ud. seleccionó. Nombre de PostScript Nombre de PCL Descripción Blanco y negro rápido Borrador Borrador 16-18 páginas por minuto sólo en negro Color estándar Estándar Estándar 600 x 600 dpi en color Color óptimo Alta Mejorada 600 x 600 dpi con generación de imagen contone para PostScript 1200 x 1200 dpi para PCL Selección de una impresión Seleccione la resolución de impresión desde el diálogo de impresión de su aplicación o desde el controlador de la impresora. La opción óptima depende de lo que desee imprimir. 72 Impresión en colores Modo borrador es ideal cuando se requiere impresión rápida de documentos que necesitan ser revisados. Estándar en la opción más rápida para impresión en color, produciendo 6 páginas por minuto. Estándar es ideal para imprimir documentos que no contengan gráficos. Alta o Mejorada son las opciones para trabajos de impresión con gráficos en color. Las páginas demorarán algo más de tiempo en imprimirse, pero producirán mejores gráficos. – Alta. Alta resolución PostScript proporciona impresión de 600 x 600 dpi con creación de imagen contone. Contone use profundidad de bit incrementada a fin de producir imágenes nítidas. Las tablas Pantone incluidas en el CD-ROM Software Utilities son útiles para ajustar el color en esta resolución. – Mejorada. La resolución PCL mejorada imprime con 1200 x 1200 dpi. Otro método para producir imágenes nítidas es agregar más puntos de menor tamaño. Enhanced Automatic Image Density Control (eAIDC) El procedimiento de calibración de color de la impresora, también conocido como el ciclo Auto-Image Density Control (eAIDC), se lleva a cabo automáticamente dependiendo del número de páginas a imprimir, de las modificaciones ambientales y de los consumibles. Ud. puede efectuar el ciclo eAIDC cuando tenga problemas de impresión en color. Durante este ciclo, la impresora lleva a cabo un control interno de su entrega de color y se reajusta automáticamente a la configuración óptima tomando en cuenta la edad de los cartuchos de color y los cambio del ambiente de la impresora, tales como el aumento o reducción de humedad o temperatura. Este ciclo verifica tanto los colores 100% saturados como los colores de medio tono. La duración del ciclo eAIDC depende de varios factores. Un ciclo de calibración de 170 segundos se lleva a cabo cada vez que la impresora haya impreso 200 páginas. Un ciclo de calibración de 215 segundos se lleva a cabo cada vez que la impresora haya impreso 1.000 páginas. Un ciclo de calibración de 305 segundos se lleva a cabo cada vez se cambie el tambor OPC. Un ciclo de calibración de 305 segundos se lleva a cabo cada vez que Ud. solicite un ciclo eAIDC. Enhanced Automatic Image Density Control (eAIDC) 73 El la mayoría de los casos, es mejor dejar que la función eAIDC se lleve a cabo automáticamente, pero Ud. podrá usar el menú Calidad/AIDC/ Calibración de la impresora para desactivarlo en caso que se esté usando software de linearización o calibración. Use Calidad/AIDC/Pedir AIDC para efectuar un ciclo de calibración adicional. Adicionalmente, Ud. puede invalidar la configuración de AIDC usando el menú Calidad/AIDC/Control Densidad a fin de ajustar la densidad de impresión de los tóners individuales. Los controles de densidad están ajustados en 5 en una escala de 1 al 9, siendo posible elegir ajustes más altos o bajos. Ajuste de color El sistema de gestión de color de su impresora está ajustado para obtener resultados óptimos con el software usado más frecuentemente, incluyendo los productos de Microsoft Office. Si Ud. usa una de estas aplicaciones, nunca tendrá que ajustar el color de su impresora. Aunque no necesite los ajustes, la impresora le ofrece una amplia variedad de opciones de ajuste de color. Los controles de color de la impresora se encuentran en el registro Características del controlador de la impresora, siendo posible acceder a ellos a través de PageScope Light. Si los ajustes del controlador no correspondiesen a los ajustes de PageScope Light, los ajustes del controlador tendrán preferencia. Configuración rápida de color La manera más simple controlar los colores es usar la opción de Configuración rápida de color en el controlador de la impresora y en PageScope Light. La configuración rápida de color ofrece 11 posibilidades que se aplican al trabajo de impresión completo. Ud. puede elegir el ajuste que sea más adecuado para su trabajo de impresión completo y aplicarlo uniformemente tanto a textos como a gráficos. Opciones de color Cuanto más complicados sean sus trabajos de impresión, tanto mejor será usar las Opciones de color. Opciones de color le permiten aplicar un estándar de ajuste de color a gráficos y otro a imágenes. El primer paso en la gestión de color es elegir entre los diccionarios de rendimiento de color y perfiles de color. A menudo, su aplicación le dirá que opción usar. 74 Ajuste de color Diccionarios de rendimiento de color Los diccionarios de rendimiento de color se basan en los colores aditivos usados por los monitores de ordenador (rojo, verde y azul). Estos proporcionan un ajuste fijo entre los colores de modo que un color de monitor se traduzca siempre al mismo color de la impresora. Su impresora ofrece tres diccionarios de rendimiento de color: Comercio – Este CRD ajusta por lo general la intensidad de los colores en el monitor. Úselo para imprimir gráficos de presentación (tales como transparencias para proyectores), para concentrar colores y para texto. Fotográfico – Este CRD se desarrolló para optimizar la calidad de las imágenes fotográficas. Éste ajusta todos los colores (dentro y fuera de la gama) para mantener la relación proporcional entre los colores. Colorimétrico – Use este CRD para imprimir colores concentrados, tales como logotipos y colores sólidos simples donde la exactitud del matiz sea vital. Con este CRD los colores dentro de la gama no se modifican y los colores fuera de la gama son convertidos al color más parecido dentro de la gama. Perfiles de color Los perfiles de color usan la norma del International Color Consortium (ICC) para traducir los colores del monitor a colores de la impresora. Los perfiles de color son más flexibles que los diccionarios de rendimiento de color, de modo que Ud. pueda hacer los ajustes de color más exactos para su trabajo en particular. Sin embargo, pueden exigir mayor conocimiento de su manejo para lograr los resultados deseados. Es posible ajustar el perfil de fuente RVA a las características de la fuente del trabajo de impresión, el perfil de simulación a una prensa específica y el perfil de salida para indicar las características de su dispositivo de impresión. Su impresora incluye diferentes perfiles de fuente y de simulación, siendo posible descargar perfiles adicionales. En la magicolor 2350 Reference Guide se pueden encontrar instrucciones de descarga de perfiles. Perfiles de origen RVA Los perfiles de origen RVA se usan para la conversión de dispositivos RVA, tales como monitores, a dispositivos CMAN, tales como impresoras. Use la fuente RVA para indicar la fuente en la cual el trabajo fue creado. Opciones: Apple RVA – Este ajuste se usa ampliamente ya que es el ajuste predeterminado de Adobe Illustrator y Photoshop. Su rango de color es similar a sRGB (sRVA). Ajuste de color 75 Ajuste de Azul RVA – Proporciona una configuarción de rénder del color azul alternativa que destaca más el ciano que el magenta (produce un color azul más claro). PreImpr – Este perfil de fuente es también conocido como Adobe RVA y como SMPTE-240M. Proporciona una amplia gama de colores, incluyendo casi todos los colores de proceso imprimible. sRGB (sRVA) – Un espacio de color RVA estándar basado en el rendimiento medio de los monitores de ordenadores. Esta es la configuración predeterminada de su impresora. Proporciona una muy buena representación de los colores de su monitor y es de especial utilidad si se desea imprimir documentos de Internet o de aplicaciones de Microsoft Office. Vívido – Esta configuración proporciona los colores más vívidos posibles para gráficos comerciales, convirtiendo colores sólidos RVA en colores sólidos CMAN. Es una opción excelente para transparencias y gráficos comerciales. ColorMatch – Este ajuste de color esta pensado para funcionar con monitores de preprensa. Proporciona una amplia gama de colores y buena consistencia de color. Perfiles de simulación Estos perfiles se usan para convertir información de un dispositivo CMAN en datos para otro dispositivo CMAN. Es decir, se pueden usar estos perfiles para que su impresora magicolor 2350 cree colores como aquellos producidos en otra impresora o prensa de impresión. Las opciones de simulación son: SWOP – SWOP, la abreviatura de Specifications for Web Offset Printing, simula los colores de prensas offset. Eurocolor – Este perfil simula datos de medición Fogra Positive Coated. Commercial – Este perfil simula una prensa comercial. DIC – Este perfil simula Japanese DIC Ink. Toyo – Este perfil simula Japanese Toyo Ink. Perfiles de destino La impresora incluye un perfil de destino estándar. Sin embargo, es descargar perfiles de destino adicionales. 76 Ajuste de color Perfiles para gestión de color basado en host Algunas aplicaciones de software usan gestión de color basada en host y funcionan óptimamente con perfiles de color desarrollados para tal propósito. Dos de estos perfiles se incluyen en el CD-ROM Software Utilities que se entregó con su impresora. mc2350s.icm para calidad estándar mc2350s.icm para alta calidad o calidad mejorada Los archivos leame en el CD-ROM incluyen instrucciones de cómo usar y donde cargar cada perfil. Estos perfiles especializados son de utilidad para trabajar con Microsoft ICM 2 para Windows, Apple ColorSync, CorelDRAW, Kodak KCMS, Adobe Photoshop 5 y otros. Página de prueba CMM Una herramienta que le permite visualizar previamente las opciones de ajuste de color en el CD-ROM Software Utilities que se entregó con su impresora. El archivo incluye una lista completa de los perfiles disponibles con información descriptiva de cada uno. Adicionalmente, le permite visualizar previamente el efecto de las opciones de color que eligió en una muestra de imagen y gráfico. Preservar K En impresoras CMAN, el negro se genera generalmente mezclando los cuatro colores de tóner. Preservar K permite mantener el canal K o negro para gráficos en un archivo CMAN, de modo se imprima los negros solamente con tóner negro en lugar de con una combinación de tóners. Esta opción se puede elegir en el controlador de la impresora pulsando el registro Funciones, Opciones de color u Opciones de color avanzadas (dependiendo de su sistema operativo) y activando la casilla K-Preserve. Tratamiento gris RVA Esta opción, disponible en el controlador de la impresora y en PageScope Light, ofrece tres opciones de impresión gris/negra. Sólo negro, que imprime 100% negro con tóner negro únicamente. Negro y Gris, que imprime 100% negro y grises intermedios con tóner negro únicamente. Negro compuesto, que imprime 100% negro y grises intermedios con un compuesto de los cuatro tóners. Ajuste de color 77 Solución de problemas de color El sistema de ajuste de color de la magicolor 2350 está optimizado para el estándar sRVA, el mismo que se usa con muchas aplicaciones comunes tales como Microsoft Office. En muchos casos, no será necesario efectuar ajustes ya que el ajuste predeterminado logra los mejores resultados. Si a pesar de ello Ud. encontrara problemas, deberá verificar lo siguiente. 1 Problemas mecánicos. Los problemas de calidad de impresión causados por problemas mecánicos son por lo general serios – colores que cambian de una página a otra, colores descentrados, colores que no son lo que Ud. espera. ¿Se han instalado correctamente los cartuchos? ¿Contienen aún tóner todos los cartuchos? ¿Se encuentran las puertas de la impresora cerradas? ¿Se ha instalado correctamente el tambor OPC? ¿Está sucia la cubierta del lente láser? Este manual incluye instrucciones de verificación de estos problemas mecánicos. 2 Resolución Si las imágenes lucen demasiado granuladas o si su página se imprime únicamente con tóner negro, la resolución puede estar mal ajustada. 3 4 Si se ajustó la resolución a estándar, el texto se imprime bien pero las imágenes pueden lucir granuladas o poco nítidas. Esta es una buena opción para documentos de texto. Si se ajustó la resolución a Alto, las imágenes son nítidas y claras. La resolución Alta demora una tanto más, pero es la mejor opción para imprimir un documento que contenga imágenes. Página de registro. Se encuentra en el menú Calidad e imprime una prueba de patrones de color para controlar si se han registrado colores o graduado colores adecuadamente. La página de registro se imprime siempre a una resolución de 600 x 600 dpi. Páginas de prueba. Se encuentran también en el menú Calidad. Estas páginas le permiten controlar la cobertura general de tóner para cada tóner de color o para impresión de grises. 78 Si se ajustó la resolución de borrador, el trabajo se imprimirá solamente con tóner negro. Borrador está pensado para efectuar impresiones rápidas para fines de verificación. La página de prueba 1 verifica el color. Una vez pulsada, se imprimirán cinco paginas secuenciales – una en cada color negro, amarillo, magenta, ciano y una con los colores combinados. Solución de problemas de color 5 Ajuste Vivido. Este ajuste se encuentra en el registro Funciones/ Opciones de color u Opciones de color avanzadas/Configurar del controlador de la impresora o en Configuración/Emparejam Color & calidad en PageScope Light. Se encuentra optimizado para transparencias, conversión de los colores sólidos del monitor a los colores sólidos de la impresora de modo que la intensidad de los colores correspondan. 6 8 Si los gráficos no corresponden a los colores del monitor, active Vivido. Este ajuste puede no funcionar bien con imágenes. Por ello se recomienda experimentar con él para encontrar el mejor ajuste para su trabajo. Origen RVA. Este ajuste se encuentra en el registro Funciones/Opciones de color u Opciones de color avanzadas/Configurar del controlador de la impresora o en Configuración/Emparejam Color & calidad en PageScope Light. Es necesario para ajustar el perfil para el documento que se está imprimiendo. 7 La página de prueba 2 verifica la escala de grises. Algunas aplicaciones disponen de fuente RVA. Si su documento o aplicación dispone de fuente RVA, configura la impresora para que se ajuste a ella. Si no, experimente con ajuste para encontrar la mejor opción para su trabajo. Si puntos de ciano o magenta en algo parecido a bloques sólidos amarillos, tales como la función Resaltar en Microsoft Word o la tabla y hoja de trabajo de Microsoft Word o Excel, ajuste la fuente RVA a Ninguna. Página de prueba CMM. Use este archivo para ver una vista previa de la imagen de su configuración actual de color. Asimismo, incluye una breve descripción de todos los perfiles que vinieron con su impresora. Este archivo se encuentra en el CD-ROM Software Utilities que se entregó con su impresora. Emparejam Color. Si Ud. observa puntos de tóner alrededor de los bordes del texto, si los colores son demasiado oscuros o demasiado saturados o si el tóner es tan grueso que se desprende de la página impresa, verifique si la Configuración rápida de color (en el registro Funciones del controlador de su impresora) está configurada en Desactivar color matching de la impresora. Si lo está, elija una de las otras opciones de la lista desplegable. Todas las otras opciones de configuración de color regulan la cantidad de tóner que se aplica a la página, asegurando que el monto total se encuentre dentro los límites que la impresora pueda fijar a los medios de impresión. Solución de problemas de color 79 9 SWOP CMAN. Este ajuste sofisticado es usado por artistas gráficos para asegurarse que los colores de sus pruebas correspondan a los que serán creados por una prensa offset. 10 Si Ud. no desea simular un dispositivo SWOP, asegúrese que el perfil de simulación se encuentre en Ninguno o en otras opciones adecuadas para su trabajo. Otros problemas de color. La mayoría de problemas de color surge de la gestión de color de la aplicación que se usó para crear el trabajo o desde la cual se está imprimiendo el trabajo. 80 Si Ud. trata de simular un dispositivo SWOP o los datos de color de su archivo se encuentra especificado en SWOP CMAN, asegúrese que el perfil se encuentre en el ajuste SWOP. Compruebe su documentación de aplicación para más información sobre la gestión de color. Consulte los temas de color en printer.konicaminolta.net/support para más temas sobre color con software de publicación conocido. Solución de problemas de color Trabajo con el Monitor de estado 6 Introducción El Monitor de estado muestra información acerca del estado actual de la impresora. Si Ud. usó el instalador del CD-ROM para instalar el controlador de la impresora, habrá entonces también instalado el monitor de de estado, cuyo icono aparecerá en la barra de tareas de su ordenador Si usted instaló la impresora usando Agregar impresora en lugar del CD-ROM, el monitor no habrá sido instalado y el icono no aparecerá. Sin embargo, es posible instalar el Monitor de estado manualmente. Las instrucciones de instalación se encuentran en el Reference Manual en el CD-ROM Documentation. Entorno El Monitor de estado puede usarse con Windows XP, 2000, NT4, Me y 98, conectado mediante Ethernet. Para instalar el Monitor de estado en sistemas Windows NT4, primeramente se deberá instalar Windows Media Player, el mismo que se encuentra disponible en la página web de Microsoft. Reconocimiento de alertas del Monitor de estado Cuando el Monitor de estado detecta un problema de impresión, tienen entonces lugar varias acciones a la vez, dependiendo de la configuración. Primeramente, el icono cambia de verde a amarillo, naranja o rojo dependiendo de la gravedad del problema de impresión. A continuación, el icono parpadeará, si usted configuró la opción respectiva en opciones avanzadas. Adicionalmente, el Monitor de estado le enviará un email para advertirle sobre el problema. Es posible determinar el intervalo de tiempo que tiene que pasar antes que el Monitor de estado le envíe un email. Consulte la ayuda en línea para mayores informaciones acerca de esta configuración. 82 Introducción Recuperación de una alarma del Monitor de estado Cuando el Monitor de estado le notifique acerca de un problema de impresión, haga doble clic en el icono para abrir el Monitor de estado. El Monitor de estado identifica que impresora tiene un error y que tipo de error ha ocurrido. Finalmente, el Monitor de estado incluye vídeos de Quick Time que ilustran como resolver los problemas de impresión. Consulte la ayuda en línea para mayores informaciones acerca de esta configuración. Cerrar el Monitor de estado Una vez concluidas las acciones necesarias para corregir el problema de impresión, el icono volverá a verde. Elija Cerrar desde el menú Estado o Consumibles. La ventana del Monitor de estado se cerrará, pero el Monitor de estado continuará activo sin ser visible. Recuperación de una alarma del Monitor de estado 83 Sustitución de materiales de consumo 7 Duración de los materiales de consumo La duración indicada de cada material de consumo se basa en la impresión con tipos específicos de medios, numero de pasos, tamaño de página y cobertura de página (normalmente 5% de cobertura de papel de tamaño letter/A4). La expectativa de duración real varía en función de éstas y otras variables de impresión, incluyendo impresión continua o intermitente, temperatura ambiente y humedad. Los siguientes mensajes indican que un material de consumo requiere ser sustituido. Ítem/mensaje Este ítem requiere ser sustituido visualizado después de... Comentario CAMBIAR OPC Hasta 45.000 páginas monocromas continuas ó 11.250 páginas continuas en cuatro colores o bien 10.000 páginas intermitentes (trabajos de una página) monocromas o 7.500 páginas intermitentes en color. Cambio efectuado por el usuario. Véase “Cambio del cartucho de tambor OPC” en la página 96. Cartuchos de tóner Cambio efectuado por el usuario. Véase “Sustitución de cartuchos de tóner” en la página 88. X VACIO Capacidad estándar: Aproximadamente 1.500 páginas de una cara por cartucho - amarillo, magenta, ciano a una cobertura del 5% por cada color. Alta capacidad: Aproximadamente 4.500 páginas de una cara por cartucho - negro, amarillo, magenta, ciano a una cobertura del 5% por cada color. CAMBIAR TONER INUTIL Aproximadamente 25.000 páginas monocromas continuas o 21.600 páginas intermitentes (trabajos de una página) monocromas o 6.250 páginas continuas o intermitentes en color (sobre la base de modo estándar con 5% de cobertura de tóner de medios de impresión carta/A4). Cambio efectuado por el usuario. Véase “Cambio de la botella de toner residual” en la página 94. Si varios cartuchos de tóner o consumbles estuvieran vacíos al mismo tiempo, la luz de error parpadeará. Ud. puede pulsar la tecla de flecha izquierda para buscar los mensajes de error o pulsar la tecla de flecha derecha para iniciar la secuencia de cmabio de tóner. 86 Duración de los materiales de consumo Auto-Image Density Control (AIDC) La impresora hace una pausa para procedimiento de calibración de color (también conocido como el ciclo Auto-Image Density Control [AIDC]). Este proceso permite asegurar una operación de impresión confiable con calidad óptima. Este ciclo de calibración de 305 segundos tiene lugar automáticamente después de haber instalado un nuevo cartucho de tóner o tambor OPC. Si Ud. abre la puerta antes que la pantalla muestre MAGICOLOR 2350/LISTA, la impresora se detendrá y repetira el ciclo de calibración. Asimismo, la impresora hace una pausa para efectuar un ciclo de calibración AIDC de 170 segundos después de la impresión contínua de 200 páginas de una cara, un segundo ciclo AIDC de 215 segundos al salir del modo de Ahorro Energía con más de 1.000 páginas desde el último ciclo AIDC o cuando haya tenido lugar un cambio atmosférico como de temperatura o humedad. Ud. puede utilizar también las opciones del panel de control o PageScope Light para iniciar un ciclo AIDC completo. Vida útil del cartucho de tóner Un cartucho de tóner de alta capacidad contiene suficiente tóner (amarillo, magenta, ciano o negro) para imprimir un máximo de 4.500 páginas simples en papel normal tamaño carta/A4 en impresión continua (cobertura normal del 5% de la página). Un cartucho de tóner de capacidad estándar contiene suficiente tóner para imprimir un máximo de 1.500 páginas simples en papel normal tamaño carta/A4 en impresión continua (cobertura normal del 5% de la página). Con coberturas mayores, la capacidad máxima aproximada disminuirá. Para determinar su porcentaje medio de cobertura, imprima una página de estadística de consumibles (Menu Imprimir/Estadísticas). ¿Cómo sabré cuando tengo que cambiar el tóner? Cuando se va agotando el tóner de un cartucho, X BAJO aparecerá en la ventana de mensjaes (X indica el color de tóner). Por lo general, partes de la página acusan una impresión más clara de lo esperado. Depende de usted si desea continuar con la impresión. Una vez impresas 200 páginas despues de detectar que el tóner de un cartucho se está acabando, la impresora anuncia X VACIO en la ventana de mensajes (X indica el color de tóner). Puede continuarse con la impresión a pesar de que aparece la advertencia de falta de tóner. No obstante, el color va disminuyendo paulatinamente, por lo que conviene sustituir el cartucho cuanto antes. Duración de los materiales de consumo 87 ¿Cómo puedo diferenciar un cartucho de tóner de capacidad estándar de uno de alta capacidad? Refiérase a la etiqueta del cartucho de tóner. La etiqueta indica si el cartucho es de capacidad estándar o de alta capacidad. Sustitución de materiales de consumo Atención El no cumplir las instrucciones mencionadas en este manual podría inducir a que la garantía caduque. Cartuchos de tóner rellenados Atención No utilice cartuchos de tóner rellenados. Cualquier daño causado a la impresora o problemas de calidad por el uso de cartuchos de tóner rellenados invalidará la garantía. Sustitución de cartuchos de tóner Los caracteres y las imágenes son creados en su impresora láser a través de un proceso que aplica tóner al Optical Photo Conductor (tambor óptico fotosensible [OPC]) (que funciona como una película fotográfica). Su impresora utiliza cuatro cartuchos de tóner: negro, amarillo, magenta y ciano. Maneje cuidadosamente los cartuchos de tóner para evitar ensuciarse Ud. mismo o el interior de la impresora con tóner. 88 El tóner no es tóxico. Si tiene tóner en las manos, láveselas en agua fría y use un detergente neutro. Si llegara a ensuciar su ropa con tóner, sacúdala ligeramente para retirarlo lo más que se pueda. Si quedase aún tóner en la vestimenta, enjuáguela con agua fría, no caliente, para retirarlo. Sustitución de materiales de consumo ADVERTENCIA! Si el tóner entrase en contacto con los ojos, láveselos de inmediato y consulte a un médico. Vea la información de las hojas de datos de seguridad del material (MSDS) bajo printer.konicaminolta.net/support (pulsar en Answer Base). Atención No sujete el cartucho de tóner verticalmente. No toque la superficie del rodillo de tóner. Esto podría reducir la calidad de la imagen. Mantenga los cartuchos de tóner: En su empaque hasta que Ud. esté listo para instalarlos. En un lugar frío y seco, alejados de la radiación solar (a causa del calor). La temperatura máxima de almacenamiento es 95 ° F (35° C) siendo la humedad máxima de almacenamiento 85% sin condensación. Si el cartucho de tóner se transporta la impresora de un lugar frío a uno caliente y húmedo, puede ocurrir una condensación, trayendo consigo una merma en la calidad de impresión. Deje que el tóner se adapte al ambiente por lo menos durante una hora antes de usarlo. En posición llana durante el almacenaje. No colocar o guardar los cartuchos en sus extremos ni tampoco darlos vuelta, dado que el tóner dentro de los cartuchos podría aglomerarse o distribuirse en forma desigual. Alejados del aire salino y de gases corrosivos tales como aerosoles. Pasos para la sustitución de cartuchos de tóner Atención Cuide de no derramar tóner al sustituir la botella de tóner. Si se derramase tóner, límpielo con un paño suave y seco. Cuando el tóner esté bajo o se haya ya acabado, la impresora le solicitará cambiar el cartucho. 1 Controle la pantalla de mensajes para ver qué tónerde color está bajo o agotado. Sustitución de materiales de consumo 89 2 Elija el color del tóner.* Si un cartucho de tóner está vacío, el carrusel se moverá automáticamente de modo que se pueda retirar el cartucho de tóner. Si Ud. elige cambiar un cartucho con tóner bajo, el carrusel se moverá cuando Ud. elija el color. Cuando el cartucho se encuentre colocado, la ventana de mensajes mostrará: ABRA PUERTA/SACAR CARTUCHO. 3 Abra la puerta frontal de la impresora. Cuando abra la puerta, la ventana de mensajes mostrará: PUERTA FRONT AB. 4 Inserte el pulgar y el índice de una mano en los dos agujeros de la parte frontal del cartucho de tóner y tire de él en forma recta hacia usted alrededor del 6" (152 mm). * En este paso es posible que algunas impresoras magicolor 2350 antiguas requieran que Ud. indique el tamaño del cartucho de tóner para los cartuchos de color ciano, amarillo y magenta. Aunque el cartucho negro que viene con su impresora es de capacidad estándar, el tamaño de los cartuchos negros de recambio siempre es de alta capacidad, por lo que nunca tendrá que elegir ningún tamaño de cartucho negro durante la instalación. Si elige sin querer un tamaño de cartucho incorrecto use la secuencia Menu Calidad/Tóner/Cambiar tamaño para cambiar la configuración. 90 Sustitución de materiales de consumo 5 Sujete la parte media del cartucho con la mano izquierda y tire del cartucho. ADVERTENCIA! Contacte [email protected] para informarse como reciclar el tóner o deseche el cartucho de tóner usado de acuerdo a las disposiciones locales. No la deseche quemándola. 6 7 Saque el nuevo cartucho de tóner de su caja. Retire la cubierta protectora de plástico “Remove”. 8 9 10 Cada cartucho de tóner dispone de un extremo de color que corresponde a la etiqueta de color dentro de las rendijas de cartucho. Instale siempre el cartucho de tóner en la ranura con la etiqueta del color correspondiente. Sujete la parte media del cartucho con la mano izquierda, inserte el pulgar y el índice de mano derecha en los dos agujeros de la parte frontal del cartucho de tóner e inserte el cartucho de manera que las guías del cartucho correspondan a los rieles del compartimento de cartucho en el carrusel. Introduzca el nuevo cartucho, empujándolo suavemente, en la impresora. Cierre la puerta frontal de la impresora. Sustitución de materiales de consumo 91 La impresora debe completar un ciclo de calibración de 305 segundos una vez que se haya sustituido cualquier material de consumo. Si Ud. abre la puerta antes que la ventana de mensajes muestre MAGICOLOR 2350/LISTA, la impresora se detendrá y repetira el ciclo de calibración. Sustitución de cartuchos de tóner que no estén vacíos Ud. también puede sustituir cartuchos de tóner que no estén vacíos. Por ejemplo, si el monitor de materiales de consumo del controlador de su impresora indica que un determinado cartucho de color se está acabando y Ud. tiene que imprimir un trabajo de considerable tamaño no habiendo entonces nadie que cambie el cartucho, quizás quiera Ud. quiera cambiar el cartucho de tóner antes que esté vacío. Pasos para cambiar el cartucho de tóner amarillo. Pulse la tecla (hasta que) en la pantalla aparece MAGICOLOR 2350 LISTA MAGICOLOR 2350 MENU IMPRESION MAGICOLOR 2350 MENU CALIDAD MENU CALIDAD TONER SUSTITUIR TONER SUSTITUIR NEGRO CAMBIAR AMARILLO* La impresora muestra ABRIR PUERTA Y SACAR CARTUCHO. Podrá escucharse que el carrusel de cartuchos está girando dentro de la impresora. Espera que termine de sonar antes de abrir la puerta. Siga los “Pasos para la sustitución de cartuchos de tóner” en la página 89. 92 Sustitución de materiales de consumo Pulse la tecla (hasta que) en la pantalla aparece Coloque el cartucho de tóner extraído en un bolsa si desea usar el tóner restante cuando logre controlarlo. * En este paso es posible que algunas impresoras magicolor 2350 antiguas requieran que Ud. indique el tamaño del cartucho de tóner para los cartuchos de color ciano, amarillo y magenta. (Aunque el cartucho negro que viene con su impresora es de capacidad estándar, el tamaño de los cartuchos negros de recambio siempre es de alta capacidad, por lo que nunca tendrá que elegir ningún tamaño de cartucho negro durante el proceso de instalación instalación.) Si esto fuera necesario, pulse primero la flecha que muestra hacia abajo para que aparezca en la pantalla COLOR/ ESTANDAR y luego, si fuera necesario, pulse la flecha que muestra hacia la derecha para que aparezca en la pantalla COLOR/ALTA CAPACIDAD. Instalación de todos los cartuchos de tóner de una vez En algunos casos, como en el de garantía, Ud. necesitará cambiar todos los cartuchos de tóner al mismo tiempo. Pasos a seguir. 1 En el submenú Calidad/Tóner, elija Cambiar todos. El carrusel rotará.* 2 3 Si por alguna razón no pueda girar el cartucho, el panel de control mostrará NO ES POSIBLE ROTAC. DE CART. y la impresora retornará al menú anterior. Ud. puede intentar efectuar la secuencia nuevamente o continuar imprimiendo sin cambiar los cartuchos si tiene Calidad/Acción Tóner/Bajo ajuste para continuar. Cuando el panel de control muestra ABRIR PUERTA Y/SACAR CARTUCHO, abra la puerta. Retire el cartucho usado y guárdelo en una bolsa de plástico si planea usarlo posteriormente. * En este paso es posible que algunas impresoras magicolor 2350 antiguas requieran que Ud. indique el tamaño del cartucho de tóner para los cartuchos de color ciano, amarillo y magenta. (Aunque el cartucho negro que viene con su impresora es de capacidad estándar, el tamaño de los cartuchos negros de recambio siempre es de alta capacidad, por lo que nunca tendrá que elegir ningún tamaño de cartucho negro durante el proceso de instalación instalación.) Si esto fuera necesario, pulse primero la flecha que muestra hacia abajo para que aparezca en la pantalla COLOR/ESTANDAR y luego, si fuera necesario, pulse la flecha que muestra hacia la derecha para que aparezca en la pantalla COLOR/ALTA CAPACIDAD. Trate de llevar a cabo esta acción, ya que si reemplaza el cartucho sin indicar el tamaño, la impresora se ajustará automáticamente a un toner de alta capacidad. Sustitución de materiales de consumo 93 4 Cambie el cartucho. Véase “Sustitución de cartuchos de tóner” en la página 88. 5 6 Si Ud. no cambia el cartucho, el panel de control mostrará FALTA DE TONER. Después de algunos segundos, la pantalla mostrará SUSTITUIR TONER X/ESTÁNDAR?> y Ud. deberá repetir el ciclo de cambio para tal cartucho. Cierre la puerta. Repita los pasos 2 a 5 hasta que se encuentren instalados todos los cartuchos. Una vez instalado el cuarto cartucho y se haya cerrado la puerta, la impresora lleva a cabo un ciclo de calibración AIDC y vuelve a Lista. El cilco AIDC dura 305 segundos. No abra la puerta mientras se esté llevando a cabo el ciclo, pues de lo contrario éste se volverá a iniciar. Cambio de la botella de toner residual Cuando el paquete de tóner residual está casi lleno, aparece el mensaje CAMBIAR TONER INUTIL. La impresora se detendrá y no sólo volverá a imprimir después de cambiar la botella. Cómo retirar la botella de tóner residual usada 1 2 Abra la puerta frontal de la impresora. Sujete el asa de la botella de tóner residual. Levante la botella de tóner residual y retírela cuidadosamente. Mantenga la botella de tóner residual en posición vertical para evitar que el tóner se derrame. 3 94 Saque las dos tapas azules girándolas en sentido antihorario. Sustitución de materiales de consumo 4 5 Fije las dos tapas en los dos agujeros girándolas en sentido horario. Deseche la botella de tóner residual usada. ADVERTENCIA! Deseche la botella de tóner residual debidamente conforme a las normas locales (no eliminarlo quemándolo). Instalación de la nueva botella de tóner residual 1 2 3 4 Saque la nueva botella de tóner residual de su caja. Inserte la base del paquete de tóner residual en su posición de instalación en la impresora. Inserte la parte superior de la botella de tóner residual en su posición de modo que esté firmemente asentada. Cierre la puerta frontal de la impresora. Si la botella de tóner residual no se encontrase correctamente instalada o la palanca de liberación derecha de la cinta de transferencia se encontrase hacia arriba (11 horas), no será posible cerrar la puerta frontal. La impresora debe completar un ciclo de calibración de 305 segundos una vez que se haya sustituido cualquier material de consumo. Si Ud. abre la puerta antes que la ventana de mensajes muestre MAGICOLOR 2350/LISTA, la impresora se detendrá y repetira el ciclo de calibración. Sustitución de materiales de consumo 95 Cambio del cartucho de tambor OPC En caso de desgaste del cartucho de correa OPC, aparecerá el mensaje CAMBIAR OPC. Se podrá continuar imprimiendo aún cuando aparezca este mensaje; sin embargo, ya que la calidad de impresión se reduce se deberá sustituir el cartucho de tambor OPC inmediatamente. La vida útil del tambor OPC está directamente relacionada con el número de rotaciones del tambor. La vida útil máxima del tambor se logra mediante la impresión continua. La impresión intermitente con trabajos pequeños requiere de rotaciones de limpieza antes y después de cada trabajo, afectando la vida útil del OPC. Extracción el cartucho del tambor OPC usado 1 Abra la puerta frontal, gire la palanca de liberación de la unidad de correa de transferencia a la posición de 11 horas. Con ello elevará la unidad de la correa de transferencia. 2 3 Sujete la palanca de liberación del cartucho de tambor OPC y tire del cartucho en dirección recta hacia Ud. aproximadamente 6 pulgadas (152 mm). Sujete la base del tambor con la mano y extraiga entonces cuidadosamente el cartucho hacia usted. 96 Deseche el cartucho debidamente conforme a las disposiciones locales. Sustitución de materiales de consumo Instalación del nuevo cartucho de tambor OPC Atención El tambor OPC es muy sensible a la luz clara y a la radiación solar directa. Debe permanecer siempre dentro de su bolsa protectora hasta que esté listo para instalarlo. Debe evitarse toda exposición a la luz para prevenir un daño permanente. Todo daño resultante de un manejo indebido del tambor OPC extinguirá la garantía del tambor OPC. Asimismo, recomendamos sujetar con cuidado el cartucho por sus costados a fin de no tocar la superficie (la parte verde) del tambor. El tambor es muy sensible a las grasas de las manos y a los rasguños, los mismos que perjudican la calidad de impresión. 1 Saque el nuevo cartucho de tambor OPC de su empaque. Atención Mantenga la hoja protectora en el cartucho. No toque la hoja protectora en la superficie fotosensible (verde) y evite rasguñar la superficie. Hacerlo podría perjudicar la calidad de la imagen. Cerciórese de que la palanca de liberación de la cinta de transferencia se encuentra aún en su posición superior (11 horas). 2 3 Sujete el cartucho de tambor OPC en posición horizontal e inserte el extremo delantero de la guía de instalación del cartucho del tambor OPC en el riel de instalación. Inserte el cartucho de tambor OPC, empujándolo cuidadosamente,. Al instalar el cartucho de tambor OPC, cerciórese de no presionar la palanca de liberación. Si se presiona la palanca durante la instalación, se liberará el seguro y el cartucho no quedará instalado correctamente. Sustitución de materiales de consumo 97 Atención El cartucho deberá deslizarse fácilmente en la impresora. No aplique fuerza. 4 5 Presione sobre el asa delantera del cartucho de tambor OPC con una mano y sujete el asa delantera de la cubierta protectora OPC con la otra. Retire la cubierta protectora (en dirección recta hacia usted). 6 Deséchela debidamente conforme a las normas locales. Gire la palanca de liberación de la correa de transferencia en sentido antihorario a su posición (de 7 horas). Con ello bajará la correa de transferencia. Atención Si la palanca de liberación de la correa de transferencia no se encontrase en la posición correcta (7 horas), la botella de tóner usado no se podrá instalar. 7 98 Instale una nueva botella de tóner residual (véase página 89). La impresora debe completar un ciclo de calibración de 305 segundos una vez que se haya sustituido cualquier material de consumo. Si Ud. abre la puerta antes que la pantalla muestre MAGICOLOR 2350/LISTA, la impresora se detendrá y repetira el ciclo de calibración. Sustitución de materiales de consumo Pedidos de materiales de consumo La selección de los materiales de consumo adecuados para su impresora no sólo aumenta su fiabilidad y rendimiento sino que también reduce el riesgo de daño. Así es como sólo los cartuchos de tóner de KONICA MINOLTA han sido concebidos para satisfacer integralmente las especificaciones de su impresora KONICA MINOLTA, ofreciendo un rendimiento máximo, eficacia y una vida útil prolongada. Se puede adquirir cartuchos de tóner y otros materiales de consumo para su impresora en su concesionario local o en el Q-SHOP (www.q-shop.com). Véase la Service & Support Guide para consultar la lista de puntos de servicio y asistencia. Información actualizada recientemente se encuentra también disponible en www.konicaminolta.net/printer/. Pedidos de materiales de consumo 99 Mantenimiento de la impresora 8 Mantenimiento de la impresora Atención Lea atentamente todas las etiquetas de precaución y advertencia, cerciorándose de seguir todas las instrucciones que contienen. Estas etiquetas se hallan en el interior de las puertas de la impresora y el interior del cuerpo de la impresora. Trate la impresora con cuidado para preservar su vida útil. Cualquier maltrato puede provocar daños y extinguir la garantía. Si quedasen restos de papel y polvo en el interior o el exterior de su impresora, el rendimiento de la impresora podría perjudicarse, reduciéndose la calidad de impresión; por lo que conviene limpiar periódicamente la impresora. Tenga en cuenta siempre las siguientes directivas. ADVERTENCIA! Desconecte la impresora y desenchufe el cable de alimentación así como todos los cables de interfaz antes de la limpieza. No vierta agua o detergente en la impresora ya que ello podría dañarla, pudiendo ocurrir un choque eléctrico. Limpie bien la impresora antes del uso o deje transcurrir algún tiempo después de desenchufarla para que se pueda enfriar la unidad de fusión. Atención La unidad de fijación está caliente. Cuando se abre la puerta derecha, la temperatura de la unidad de fusión va disminuyendo paulatinamente (una hora de espera). 102 Tenga cuidado al limpiar el interior o eliminar atascamientos de medios de impresión dado que el fijador y otras piezas internas pueden estar muy calientes. No coloque ningún objeto encima de la impresora. Utilice un paño blando para limpiar la impresora. No rocíe nunca soluciones de limpieza directamente sobre la superficie de la impresora, las partículas líquidas podrían penetrar a través de los orificios de ventilación y dañar los circuitos internos. Evite utilizar soluciones abrasivas, corrosivas o soluciones que contengan disolventes (tales como alcohol y bencina) para limpiar la impresora. Ensayar siempre cualquier solución de limpieza (tal como un detergente suave) en una pequeña área de su impresora para verificar el rendimiento de la solución. No utilizar nunca dispositivos afilados o muy gruesos, tales como esponjas de limpieza de alambre o plástico. Mantenimiento de la impresora Cierre siempre con cuidado las puertas de la impresora. No exponga nunca la impresora a vibraciones. No colocar ninguna cubierta en la impresora inmediatamente después del uso. Desconéctela y espere hasta que se haya enfriado. No deje las cubiertas y las puertas de la impresora abiertas por periodos prolongados de tiempo, especialmente para lugares con abundante iluminación, dado que la luz podría dañar el cartucho del tambor OPC. No abra la impresora durante la impresión. No coloque pilas de papel sobre la impresora. No incline, lubrique ni desmonte la impresora. No toque los contactos eléctricos, los engranajes ni los dispositivos de haz láser. Ello puede ocasionar daños en la impresora y provocar merma en la calidad de impresión. Mantenga los medios en la bandeja de entrega a un nivel mínimo. Si las pilas de medios de impresión son muy altas, su impresora podría experimentar atascamientos de medios de impresión y enrollamiento excesivo del medio. Cerciórese de que haya dos personas para levantar la impresora al trasladarla. Al transportar la impresora, manténgala a nivel para evitar el derrame del tóner. Cuando levante la impresora, sujétela por las asas en la parte superior de la bandeja 1 y en el lado derecho de la base (o las asas en la base de la unidad dúplex, si se ha instalado una). Frente Aún cuando se haya instalado una bandeja de medios opcional, cerciórese de levantar la impresora como se describe anteriormente. No agarre el asa de la bandeja 2 ni la cubierta de su lado derecho, pues de lo contrario podría dañarse la bandeja de medios. Mantenimiento de la impresora 103 ADVERTENCIA! Si le entrase tóner a los ojos, láveselos de inmediato con agua fría y consulte a un médico. Vea la información de las hojas de datos de seguridad del material (MSDS) bajo printer.konicaminolta.net/support (pulsar en Answer Base). Si tóner entra en contacto con su piel, quítelo lavándose con agua fría y un detergente neutro. Si llegara a ensuciar su ropa con tóner, sacúdala ligeramente para retirarlo lo más que se pueda. Si aún permanece tóner en su vestimenta, utilice agua fría — no caliente — para eliminar enjuagando el tóner, siempre que la ropa pueda ser lavada. Cerciórese de que piezas retiradas durante la limpieza sean sustituidas antes de volver a enchufar la impresora. Limpieza de la impresora Ensayar siempre cualquier solución de limpieza (tal como un detergente suave) en una pequeña área de su impresora para verificar el rendimiento de la solución. Exterior de la impresora Este ítem requiere ser limpiado... Despué Usar s de... Evitar Panel de control Un paño suave y Según sea nec- seco esario Un trapo de algodón Objetos afilados o muy gruesos (tales como almohadas de limpieza de alambre o plástico) Conducto de escape Cualquier tipo de líquido Exterior de la impresora Un paño suave y Objetos afilados o muy gruesos (tales como húmedo (con detergente suave) almohadas de limpieza de alambre o plástico) Soluciones abrasivas o corrosivas que contengan disolventes (tales como alcohol o bencina) 104 Limpieza de la impresora Panel de control Conducto de escape Exterior de la impresora Interior de la impresora Atención Cerciórese de apagar la impresora y de desenchufar el cable de alimentación antes de limpiar el interior. Este ítem requiere ser limpiado... Después de... Usar Unidad dúplex: rodillos de alimentación Que ocurra una mala alimentación o que la impresión sea sucia. Un paño Sustancias húmedo abrasivas o muy bien detergentes exprimido Rodillos de medios de la bandeja 2 Limpieza de la impresora Evitar 105 Este ítem requiere ser limpiado... Después de... Usar Rodillos de alimentación interiores de la bandeja 1 Un paño Cada 30.000 páginas impresas en una cara o cada suave y seco 12 meses, o según sea necesario, lo que ocurra primero. Evitar Sustancias abrasivas o detergentes Cubierta de la lente Retirar la botella de tóner láser residual y para limpiar sus alrededores. Cada 30.000 páginas impresas en una cara o cada 12 meses, o según sea necesario, lo que ocurra primero. Interior de la impresora (como la parte interna de la puerta y los alrededores de la botella de tóner residual) Cada 30.000 páginas impresas en una cara o cada 12 meses, o según sea necesario, lo que ocurra primero. Rodillos de medios La acumulación de polvo de papel y otros restos sobre el rodillo de transporte de papel puede causar problemas de alimentación de los medios de impresión. Rodillos de alimentación interiores de la bandeja 1 (bandeja multiusos) 1 106 Retire todos los medios de impresión de la bandeja 1. Limpieza de la impresora 2 Tire del seguro de la puerta derecha y abra la puerta . 3 Mientras se presionala guía de medios hacia abajo con una mano, limpie el rodillo de alimentación con un paño suave y seco. 4 5 6 Guía de medios Teniendo la puerta abierta, se podrá también limpiar el rodillo de alimentación desde dentro. Mientras presiona la guía de papel con una mano, limpie el rodillo de alimentación de papel con un paño suave y seco. Cerrar la guía de medios. Cerrar la cubierta derecha. Vuelva a cargar los medios en la bandeja. Rodillo de alimentación de medios de impresión Rodillos de alimentación de la unidad dúplex 1 2 Apague la impresora, desenchufe el cable de alimentación y el cable de interfaz. Abra la cubierta de le opción dúplex. Limpieza de la impresora 107 3 4 5 Limpie los rodillos de alimentación con un paño y húmedo muy bien exprimido. Cierre la cubierta de la unidad dúplex. Enchufe nuevamente el cable de alimentación, reconecte el cable de interfaz y encienda la impresora. De conformidad a las directivas UL, "El conector hembra del aparato se considera como dispositivo principal de desconexión." Rodillo de medios de la bandeja 2 (unidad inferior de alimentación opcional) 1 2 3 Apague la impresora, desenchufe el cable de alimentación y el cable de interfaz. Retire el papel de la bandeja 2. Quite las abrazaderas (dos al frente y una en la parte posterior) que sujetan la unidad inferior de alimentación a la impresora. Abriendo la puerta frontal y retirando la botella de tóner residual se podrá visualizar más claramente estas abrazaderas. ADVERTENCIA! Su impresora pesa aproximadamente 28 Kg (62 libras) con los materiales de consumo instalados. Asegúrese de disponer de ayuda para levantarla y moverla. 108 Limpieza de la impresora 4 5 Abra la puerta derecha de la unidad de alimentación inferior. Levante la impresora de la unidad inferior de alimentación. Dos personas deberán levantar la impresora sujetándola por las asas mencionadas. 6 7 Limpie los rodillos de alimentación de papel con un paño suave y húmedo. Limpie los rodillos de alimentación de papel dentro de la puerta derecha con un paño suave y húmedo. Limpieza de la impresora 109 8 9 Con la puerta aún abierta, coloque la impresora sobre la unidad de alimentación inferior. Instale las abrazaderas (dos al frente y una en la parte posterior) y cierre la puerta derecha. 10 11 Inserte la bandeja nuevamente en la impresora . Enchufe nuevamente el cable de alimentación, reconecte el cable de interfaz y encienda la impresora. 110 Vuelva a instalar la botella de tóner residual y la extrajo y cierre la puerta frontal si la abrió. De conformidad a las directivas UL, "El conector hembra del aparato se considera como dispositivo principal de desconexión." Limpieza de la impresora Interior de la impresora y cubierta de la lente láser 1 2 3 Abra la puerta frontal. Retire la botella de tóner residual. Mantenga la botella de tóner residual en posición vertical y tape las dos aberturas con las tapas. 4 5 La botella de tóner residual contiene tóner usado. Cuide de no inclinar la botella al retirarla. Coloque la botella de tóner residual retirada, con las aberturas hacia arriba, sobre una superficie estable (no sobre la impresora). Tire de la cubierta del lente láser. No es posible extraer la cubierta del lente láser. No emplee demasiada fuerza al tirar de la cubierta. Limpie la superficie de la cubierta de lente láser con un paño suave y seco. Limpieza de la impresora 111 6 7 8 9 10 11 112 Vuelva a insertar la cubierta de lente láser. Limpie el interior de la impresora con un paño suave y seco. Mantenga la botella de tóner residual, que extrajo en el paso 2, en posición vertical y retire las dos tapas de las aberturas. Coloque las tapas que extrajo en los portatapas y gírelas en sentido horario para fijarlas. Coloque la base de la botella de tóner residual en su compartimento de la impresora y luego instale la botella. Limpie el interior de la puerta frontal con un paño suave y seco. Cierre la puerta frontal. Limpieza de la impresora Eliminación de fallos 9 Introducción Este capítulo contiene información que le ayudará resolver problemas de impresión o que al menos le guiará a las fuentes adecuadas de ayuda. Verificación de la información de configuración de la impresora Hay dos maneras obtener información de configuración de modo de poder verificar que la impresora está imprimiendo correctamente: En la página de inicio que se imprime automáticamente cuando Ud. enciende la impresora. Si Ud. no desea que se imprima una página de inicio cada vez que Ud. encienda la impresora, puede desactivarla en el menú Sistema predet/Opciones inicial/Pag inicio. Uso de PageScope Light En una página de configuración impresa mediante el menú de impresora. Pulse la tecla (hasta que) en la pantalla aparece MAGICOLOR 2350 LISTA MAGICOLOR 2350 MENU IMPRESION MENU IMPRESION MAPA MENU MENU IMPRESION CONFIGURACION CONFIGURACION *SI *SI ESTA SELECCIONADO Se imprime la página de configuración y la ventana de mensajes muestra: MENU IMPRESION CONFIGURACION MAGICOLOR 2350 LISTA 114 Introducción Prevención de atascamientos de papel Para evitar atascamientos de papel, cerciórese de que: El medio de impresión satisfaga las especificaciones de la impresora El medio de impresión esté plano, especialmente en el borde delantero La impresora se encuentre en una superficie dura, plana y horizontalmente nivelada Se haya elegido el tipo de medio correcto si imprime en sobres, etiquetas, papel grueso o transparentes. Se guarde el medio de impresión en un lugar seco protegido de la humedad Ajustar siempre guías de papel en la bandeja 1 después de insertar el papel (una guía ajustada indebidamente puede perjudicar la calidad de impresión, provocando atascamientos de papel o daño a la impresora). Se retiren inmediatamente las transparencias de la bandeja de salida para evitar la acumulación de estática Se cargue siempre el papel para páginas impresas por una sola cara con la cara de impresión hacia arriba en la bandeja 1 ó 2 (muchos fabricantes colocan una flecha al extremo de la envoltura para indicar la cara de impresión). Cerciórese asimismo que los medios no estén: Doblados, arrugados o arrollados excesivamente Entrando dobles – A menos que esté usando transparencias, retire los medios y abanique las hojas – Si está usando transparencias, cerciórese que no hayan sido abanicadas ya que esto puede ocasionar electricidad estática. Mezcladas, es decir de no cargar a la vez más de un tipo, tamaño o peso de medio de impresión al mismo tiempo Sobrecargados en las bandejas por encima de las marcas de llenado No se llene excesivamente la bandeja de salida ( la bandeja de salida cara abajo tiene una capacidad de 200 hojas, puede producirse atascamiento si se permite la acumulación de más de 200 hojas de medios de impresión a la vez). Prevención de atascamientos de papel 115 Descripción del recorrido del papel La descripción del recorrido de los medios de impresión dentro de la impresora le ayudará a localizar atascamientos de medio de impresión. 1 Unidad de entrega de papel 2 Bandeja de entrega 3 Correa de transferencia 4 Cartucho de tóner 5 Tambor OPC 6 Láser 7 Bandeja 1 (bandeja multiusos) 8 Bandeja 2 (unidad inferior de alimentación opcional con bandeja de medios para 500 hojas) 9 Unidad de fijación 10 Opción dúplex 11 Rodillo de transferencia 12 Rodillos de registro 13 Rodillos de recojo Bandeja 1 (bandeja multiusos) La bandeja multiusos se encuentra en la parte izquierda de la impresora. El papel es tomado de la bandeja 1, pasa a través de los rodillos de registro, entre el tambor OPC y la correa de transferencia, pasa a través del fijador y es suministrado mediante la unidad de entrega de papel a la bandeja de entrega en la parte superior de la impresora. Bandeja 2 (unidad inferior de alimentación opcional con bandeja de medios para 500 hojas) La bandeja de papel se encuentra en la parte inferior y frontal de la impresora. El papel es tomado de la bandeja, pasa a través de los rodillos de registro, entre el tambor OPC y la correa de transferencia, pasa a través del fijador y es suministrado mediante la unidad de entrega de papel a la bandeja de entrega en la parte superior de la impresora. 116 Descripción del recorrido del papel Unidad de dúplex El medio de impresión es tomado de una bandeja de medios de impresión, pasa a través de los rodillos de registro, entre el tambor OPC y la correa de transferencia, pasa a través del fijador, pasa brevemente y la bandeja de entrega, llega a la unidad de dúplex donde es sometido a un cambio de dirección, pasa cíclicamente otra vez por la correa de transferencia y el fijador y es entregado a través de la unidad de salida de papel a la bandeja de entrega que se encuentra en la parte superior de la impresora. Puesto que varias hojas pasan a través de la impresora/unidad de dúplex al mismo tiempo, la eliminación de un atascamiento de papel puede implicar la eliminación de más de una hoja. Prevención de atascamientos de papel Para evitar daños retire siempre suavemente el medio de impresión atascado, sin romperlo. Cualquier trozo de papel que permanece dentro de la impresora, tanto grande como pequeño, puede obstruir el recorrido del papel y provocar atascamientos ulteriores. No vuelva a cargar medios de impresión que han estado atascados. Atención La imagen no estará fijada en el medio antes del proceso de fijación. Si Ud. tocase la superficie impresa, el tóner puede adherirse a sus manos, por lo que se debe evitar tocar la cara impresa al extraer medio atascado. Cerciórese de no derramar tóner dentro de la impresora. El tóner no fijado puede ensuciar las manos, la ropa o cualquier objeto con el que entre en contacto. Si llegara a ensuciar su ropa con tóner, sacúdala ligeramente para retirarlo lo más que se pueda. Si aún permanece tóner en su vestimenta, utilice agua fría, no caliente, para eliminar enjuagando el tóner, siempre que la ropa pueda ser lavada. Si tóner entra en contacto con su piel, lávese con agua y un jabón neutro. ADVERTENCIA! Si el tóner entrase en contacto con los ojos, láveselos de inmediato y consulte a un médico. Vea la información de las hojas de datos de seguridad del material (MSDS) bajo printer.konicaminolta.net/support (pulsar en Answer Base). Prevención de atascamientos de papel 117 Si después de eliminar un atascamiento de papel permanece aún el mensaje de atascamiento en la ventana del panel de control, abra y cierre alguna de las puertas de la impresora. Esto debería eliminar el mensaje de atascamiento. Eliminación de atascamientos de medios de impresión según su localización Localización del atascamiento Ref. de página Bandeja 1 página 118 Bandeja 2 página 119 Dentro de la impresora página 120 Cerca de la unidad de dúplex página 122 En la bandeja de entrega página 123 Bandeja 1 (bandeja multiusos) 1 2 Saque papel de la bandeja multiuso. Sacar cuidadosamente el papel atascado y eliminarlo. 3 No vuelva a cargar medios de impresión que han estado atascados. Abanique ligeramente el papel quitado para prevenir la formación de electricidad estática y alise los bordes delanteros. 4 No abanique transparencias ya que esto podría generar electricidad estática en ellas. Vuelva a insertar el papel con la cara de impresión hacia arriba. Cerciórese de que el papel sea plano y no exceda la marca límite de papel. Controle que las guías de ancho de papel sean correctas. 5 Abra la puerta derecha y vuelva a cerrarla. Una vez eliminado el atascamiento, abrir y cerrar la puerta para que desaparezca desaparecerá el mensaje de atascamiento de papel. 118 Prevención de atascamientos de papel Bandeja 2 (bandeja de medios de la unidad inferior de alimentación opcional) 1 2 3 Abra la bandeja 2 y retire los medios de impresión de ella. Mientras presiona la lengüeta a cada lado de la bandeja de papel, retire la bandeja. Sacar cuidadosamente el papel atascado y eliminarlo. 4 5 Si se encuentran dificultades para retirar los medios, abra la puerta lateral derecha de la bandeja inferior. Esto liberará la tensión de los medios atascados. No vuelva a cargar medios de impresión que han estado atascados. Abanique ligeramente el papel quitado para prevenir la formación de electricidad estática y alise los bordes delanteros. Vuelva a insertar el papel con la cara de impresión hacia arriba. Cerciórese de que el medio de impresión esté en posición plana, que se encuentre debajo de los salientes separadores de medios de impresión y que no exceda la marca límite. 6 7 Vuelva a colocar la bandeja en la impresora. Abra la puerta derecha y vuelva a cerrarla. Una vez eliminado el atascamiento, abrir y cerrar la puerta para que desaparezca desaparecerá el mensaje de atascamiento de papel. Prevención de atascamientos de papel 119 Dentro de la impresora Atascamiento en el recorrido de los medios de impresión 1 Tire del seguro de la puerta derecha y ábrala cuidadosamente. Si se ha instalado la bandeja 2, la puerta derecha inferior se abrirá al mismo tiempo que la puerta derecha. Atención No extraiga el papel atascado desde la parte superior de la impresora a través de la unidad de fusión, pues el tóner no fijado podría ensuciar los rodillos del fusor. Si se presentasen dificultades para eliminar los medios atascados, gire el disco de eliminación de alimentación incorrecta en sentido antihorario para hacer retroceder el papel. 2 3 120 Si se alimentara papel incorrectamente en el área de transporte vertical, abra la guía interior de papel y tire del papel mal alimentado hacia abajo para eliminarlo. Cierre la guía de medios. Prevención de atascamientos de papel Atascamientos en el fusor ADVERTENCIA! ¡La unidad de fijación está caliente! No elimine ningún atascamiento en esta área hasta que el fusor se enfríe. 1 Levante las dos palancas de la unidad de fusión. Cuide de no tocar la correa de transferencia al eliminar papel atascado. El tocar la correa de transferencia podría traer consigo una merma en la calidad de impresión. 2 3 4 Abra la guía de eliminación de alimentación incorrecta de papel de la unidad de fusión y, mientras verifica el atascamiento, tire del papel atascado hacia abajo para retirarlo. Cierre la guía de eliminación de alimentación incorrecta de papel de la unidad de fusión. Baje las dos palancas de la unidad de fusión. Atención Cerciórese de bajar las dos palancas de la unidad de fusión antes de cerrar la puerta derecha. Si no se bajasen las palancas, no podrá cerrarse la puerta derecha. Prevención de atascamientos de papel 121 5 Cierre la puerta derecha. Si se ha instalado la unidad inferior de alimentación opcional, cierre la puerta derecha inferior. Controle la palanca de cierre para cerciorarse que la puerta esté bien cerrada. Una vez eliminado el atascamiento, abrir y cerrar la puerta para que desaparezca desaparecerá el mensaje de atascamiento de papel. Unidad de dúplex 1 2 122 Descubra la parte superior de la unidad dúplex para abrir la cubierta de la misma. Extraiga el papel atascado en la dirección mostrada en la ilustración. Prevención de atascamientos de papel 3 Cierre la cubierta de la unidad dúplex. Si se ha instalado la bandeja 2, cierre la puerta derecha inferior. Bandeja de entrega Retire el medio de impresión atascado de la bandeja de entrega tirándo de él cuidadosamente hacia la izquierda, en dirección opuesta al área de salida de medios de impresión. Algunas veces los medios atascados en la bandeja de entrega son llevados a la unidad dúplex, aún cuando no se haya efectuado un trabajo de impresión dúplex. Si esto ocurriese, retire los medios de la unidad dúplex siguiendo las instrucciones en "Unidad de dúplex" en la página 122. Prevención de atascamientos de papel 123 Cómo resolver problemas de atascamientos de medios de impresión Los atascamientos frecuentes en cualquier área indican que ésta debe ser verificada, reparada o limpiada. También puede haber atascamientos frecuentes si se utiliza medios de impresión no compatibles. Síntoma Causa Solución Varias hojas pasan juntas por la impresora. Los bordes delanteros de los medios de impresión no son lisos. Saque papel y alise los bordes delanteros. Luego, recárguelo. El papel está húmedo. Quite el papel húmedo y sustitúyalo por nuevo y seco. Existe demasiada electricidad estática. No desaparece el mensaje de atascamiento. 124 Si va a usar papel, abaníquelo antes de colocarlo en la impresora. Si va a usar transparencias, no la abanique antes de colocarlas en la impresora. Abra y vuelva a cerrar la puerta dereSe debe abrir la cha de la impresora. puerta derecha y volver a cerrarla para reiniciar la impresora. Vuelva a controlar el recorrido del Aún existe papel atascado en la impre- papel y cerciórese de haber eliminado todos los atascamientos de papel. sora. Cómo resolver problemas de atascamientos de medios Síntoma Causa Atascamien- Se está utilizando el tipo de papel incortos en la recto. unidad de dúplex. Solución Use sólo medios de impresión compatibles. Véase "Especificaciones de los medios de impresión" en la página 21. Solamente será posible efectuar impresión autodúplex en papel de 1624 libras (60-90 g/m²) si se ha instalado la unidad de dúplex opcional y se ha configurado correspondientemente el tipo de papel en el controlador. Cerciórese de no haber mezclado diferentes tipos de papel en su bandeja multiuso. No efectuar impresión dúplex en sobres, papel grueso, etiquetas ni en transparencias. Para medios de tamaño personalizado, véase "Especificaciones de los medios de impresión" en la página 21 a fin de cerciorarse que se puede imprimir en dúplex el medio usado. Vuelva a controlar el recorrido del Aún puede haber medios de impresión papel dentro de la unidad de dúplex y cerciórese de haber eliminado todos atascados. los atascamientos de papel. Los medios atascados a la salida podrían estar atrapados en la unidad dúplex. Algunas veces los medios atascados en la salida se encuentran atrapados en la unidad dúplex, aún cuando no se haya efectuado un trabajo de impresión dúplex. Retírelos como si retirara un atascamiento en la unidad dúplex. Cómo resolver problemas de atascamientos de medios 125 Síntoma Causa Solución Existe un atascamiento de papel. El medio de impreElimine el papel atascado y reposisión no ha sido cione el medio correctamente en la colocado correctabandeja. mente en la bandeja. El número de hojas Retire el exceso de medios de en la bandeja excede impresión y vuelva a cargar el número el límite superior correcto de hojas en la bandeja. admisible. Las guías de medios Ajuste las guías de regulación en la no están correctabandeja para que coincidan con el mente ajustadas al tamaño del medio de impresión. tamaño del medio de impresión. El medio de impresión en la bandeja opcional no se encuentra debajo de los salientes de separación. Saque el papel y vuelva a cargarlo de modo que las esquinas delanteras derechas y posteriores derechas se encuentren debajo de los salientes separadores de papel. El medio de impreRetire el medio de impresión, alíselo y sión en la bandeja se vuelva a cargarlo. Si aún se quedase encuentra arrugado o atascado, deje de usar este medio. plegado. El papel está húmedo. Quite el papel húmedo y sustitúyalo por nuevo y seco. En la bandeja 2 se han cargado papel grueso, etiquetas, sobres, postales o transparencias. Los medios de impresión especiales sólo deberán cargarse en la bandeja 1. La transparencia Cargue las transparencias o las etirecomendada (OHP) quetas conforme a las instrucciones o el papel de etique- del fabricante. tas está de cara incorrecta en la bandeja 1. Los sobres señalan Cargue los sobres en la bandeja 1 de hacia el lado incormodo que las solapas estén cara recto en la bandeja 1. arriba. Si las solapas se encuentran en el borde corto, coloque los sobres en la bandeja 1 de modo que las solapas entren a la impresora primero. 126 Cómo resolver problemas de atascamientos de medios Síntoma Causa Hay medios Varias hojas de transde impresión parencias (OHP) acuatascados. mulan electricidad estática en la bandeja. Solución Sacar las transparencias y cargarlas en la bandeja hoja por hoja. No abanicar grandes cantidades de transparencias antes de cargarlas. El papel está húmedo. Quite el papel húmedo y sustitúyalo por nuevo y seco. Se utiliza medio no soportado (tamaño, espesor, tipo, etc. incorrectos). Use medios de impresión especificados en la garantía de la impresora. El rodillo de aliment- Limpie el rodillo de alimentación de ación de medios de medios de impresión. impresión está sucio. Para más detalles, refiérase a "Rodillos de medios" en la página 106. Cómo resolver problemas de atascamientos de medios 127 Solución a otros problemas Síntoma Causa Solución En interruptor de la impresora no está encendido. El cable de aliment- Apague la impresora (posición O), ación no está enchu- saque el cable de alimentación y fado correctamente vuelva a enchufarlo. en la toma. Algo no está bien con Conecte otro aparato eléctrico a la la toma de corriente toma y verifique si funciona correctaque Ud. está usando. mente. Ponga el interruptor en la posición (O) El interruptor no se y luego nuevamente a la posición (I). ha encendido correctamente (posición I ). Utilice una red eléctrica con las especiLa impresora está ficaciones enumeradas en el anexo A, conectada a una toma con un voltaje o "Especificaciones técnicas". frecuencia que no coincide con las especificaciones de la impresora. 128 El panel de control muestra X TÓNER BAJO/SUSTITUIR? mucho más antes de lo esperado Se ha instalado un cartucho de tóner de alta capacidad, pero la configuración de tóner está ajustada a capacidad estándar. En el menú Calidad/Tóner, Cambiar tamaño y a continuación elija la capacidad que aparece en la etiqueta del cartucho de tóner. El cartucho de tóner está defectuoso. Saque el cartucho de tóner y controle si presenta daños. Si está dañado, sustitúyalo (menú Calidad/Tóner/Sustituir). No es posible imprimir una página de configuración. La impresora no está Cerciórese de que la impresora esté lista antes de intentar imprimir una lista cuando se ha elegido Configuración página de configuración. en el Menú Impresión. La bandeja no cuenta Controle que las bandejas de medios con papel. de impresión estén cargadas, correctamente colocadas y aseguradas. Solución a otros problemas Síntoma Causa Solución No es posible imprimir una página de configuración. Las puertas de la impresora no están cerradas correctamente. Cerciórese que las puertas de la impresora se encuentren firmemente cerradas. Cierre todas las puertas suavemente para evitar vibraciones en la impresora.Asegúrese que la botella de tóner residual esté instalada correctamente. Hay atascamiento de Controle si hay atascamiento de medios de impresión. medios de impresión. Aparece un mensaje Proceder conforme al mensaje visualLos datos izado. fueron trans- de error en la venmitidos a la tana de mensajes. impresora, pero ésta no imprime. La impresión La impresora está tarda mucho configurada a un modo de impresión tiempo. lento (p. ej. para OHP, papel grueso u otro tipo especial de medio). Salen páginas en blanco durante un trabajo de impresión. Lleva más tiempo imprimir medios especiales. Si utiliza papel normal, cerciórese de que el tipo de medio de impresión esté configurado correctamente en el controlador y en panel de control. La impresora se encuentra configurada al modo de ahorro de energía. Tarda un poco hasta que comience la impresión en el modo de ahorro energético. El trabajo es muy complejo. Espere. No requiere tomar ninguna medida. La memoria de la impresora es insuficiente. Amplíe la memoria. Uno o más cartuchos Controle los cartuchos de tóner. La imagen no se imprimirá si los cartude tóner pueden chos están vacíos. estar defectuosos, vacíos o faltar. Se está utilizando el tipo de papel incorrecto. Solución a otros problemas Verifique que el tipo y tamaño de medio configurado en el controlador y en el panel de control coincida con el medio de impresión cargado en la impresora. 129 Síntoma Causa Solución No se impri- La impresora tiene el Verifique el cable. cable incorrecto o men todas las páginas. bien no está configurada para el cable y el puerto correctos. Se ha pulsado la tecla Cancel. Cerciórese de que no se haya pulsado la tecla Cancel durante la impresión de su trabajo. Rellene la bandeja. La bandeja de medios de impresión está vacía. 130 Se está intentando imprimir un documento con un archivo de superposición que ha sido creado con un controlador que no es el de la magicolor 2350. Imprima el archivo de superposición usando un controlador para la impresora magicolor 2350 del CD-ROM Software Utilities. Solamente una copia de un trabajo de varias copias intercaladas. La impresora no dispone de un disco duro o no hay suficiente espacio en el disco duro. Agregue un disco duro. Si hay un disco duro instalado, borre algunos archivos que no necesite o instale un disco duro de mayor capacidad. La impresora se reinicia o se apaga frecuentemente. El cable de alimentación no está enchufado correctamente en la toma. Apague la impresora y cerciórese que el cable de alimentación está conectado correctamente a la toma de corriente y vuelva a encender la unidad. Ha ocurrido un error de sistema. Póngase en contacto con el servicio técnico y tenga a mano la información de error. Véase la Service & Support Guide para consultar la lista de puntos de servicio y apoyo para su impresora en los Estados Unidos. Información actualizada recientemente se encuentra también disponible en www.konicaminolta.net/printer/. Solución a otros problemas Síntoma Causa Solución Se presentan problemas en la impresión dúplex. Medios de impresión A fin de imprimir dúplex automáticao configuración incor- mente, cerciórese de haber instalado la opción dúplex. rectos. Cerciórese de estar utilizando el medio de impresión correcto. Consulte los tamaños compatibles tanto para medios estándar como para medios personalizados en la tabla en la página 21. No efectuar impresión dúplex en papel grueso, sobres, etiquetas, postales ni en transparencias. Cerciórese de no colocar diferentes tipos de medios de impresión en la bandeja 1. Cerciórese de que su documento tenga más de una página. Use el controlador de la impresora para cerciorarse que la unidad de dúplex se encuentre en la lista de Opciones instaladas. En el controlador de impresora (registro Papel, registro Diseño o registro Configuración de Página, dependiendo del sistema operativo que Ud. use), elija impresión dúplex de documentos con encuadernado al borde o de boletín. Para páginas N-up o dúplex, elija Intercalar únicamente en el controlador de la impresora. No configure la intercalación en la aplicación. Se escuchan La impresora no está Coloque la impresora sobre una superficie dura, plana y horizontal, que no ruidos inusu- nivelada. tenga una inclinación mayor a ±1° en ales. ninguna dirección. Saque la bandeja de medios desde la La bandeja de medios no está instal- cual se encuentra imprimiendo y vuelva a insertarla en la impresora. ada correctamente. Solución a otros problemas 131 Síntoma Causa Se escuchan Hay un objeto ruidos inusu- extraño dentro de la impresora. ales. La impresora hace una pausa. La impresora hace una pausa para procedimiento de calibración de color (también conocido como el ciclo AutoImage Density Control [AIDC]). la duración de este ciclo automático depende de factores ambientales, números de páginas impresas y se instaló o no un nuevo cartucho de tóner o tambor OPC. Este proceso permite asegurar una operación de impresión confiable con calidad óptima. Si Ud. abre la puerta antes que la ventana de mensajes muestre Solución Apague la impresora y extraiga el objeto. Si no le es posible extraerlo, contacte el servicio técnico. Consulte la Service & Support Guide o www.konicaminolta.net/printer/ para mayor información de direcciones. Espere aproxidamente 150 segundos después de haber reiniciado la impresora cuando ha tenido lugar un cambio ambiental como por ejemplo variación de temperatura o de humedad. Espere aproximadamente 170 segundos después de haber impreso continuamente 200 páginas de una cara. Espere aproximadamente 215 segundos cualdo la impresora sale del modo de ahorro de energía con y se han impreso 1.000 o más páginas desde el último ciclo AIDC. Espere aproximadamente 305 segundos después de haber instalado un nuevo cartucho de tóner o cartucho de tambor OPC o después de haber iniciado manualmente un ciclo de calibración AIDC usando el panel de control o PageScope Light. MAGICOLOR 2350/LISTA, la impresora se detendrá y repetira el ciclo de calibración. No se puede Su impresora no está conectada a una red. acceder a PageScope Light. 132 Cerciórese de conectar su impresora a su ordenador mediante TCP/IP y de usar un navegador de Internet compatible. Solución a otros problemas Síntoma Causa Solución No se pueden cambiar las opciones de PageScope Light. El administrador ha dado una palabra clave en el panel de control de la impresora o en PageScope Light. Obtenga la palabra clave del administrador de su sistema o use el controlador de la impresora y el diálogo de impresión de su aplicación para configurar sus preferencias. Las opciones de lenguaje no aparecen correctamente en PageScope Light. Los caracteres Kata- Se deberá elegir MS Gothic como kana requeridos para fuente predeterminada. la última opción de lenguaje no se encuentra disponible en las fuentes de su sistema. Está usando una ver- Asegúrese de usar Netscape 6.0 o sión antigua de Net- posterior o Internet Explorer 5.0 o más scape o Internet reciente. Explorer. Su trabajo de impresión no se encuentra correctamente alineado en la página de tamaño personalizado. El tamaño de medio no corresponde al tamaño de medio detectado en la impresora. Cerciórese que la bandeja de alimentación esté configurada a Personalizado en el panel de control y que las dimensiones exactas se hayan ingresado en el menú del panel de control, PageScope Light o en el controlador de la impresora. El papel está El papel está húmedo Quite el papel húmedo y sustitúyalo arrugado. o se ha derramado por nuevo y seco. agua sobre el papel. El rodillo de transferencia o el fusor pueden estar defectuosos. Verifique si presentan daños. Si fuera necesario, póngase en contacto con el servicio técnico y tenga a mano la información de error. Consulte la Service & Support Guide o www.konicaminolta.net/printer/ para mayor información acerca de número de telefono de servicio de asistencia. Se está utilizando un Use sólo medios de impresión compatpapel no compatible. ibles y aprobados por KONICA MINOLTA. Consulte los detalles en el capítulo 2. Consulte en www.konicaminolta.net/printer/ los medios compatibles o aprobados actualmente. Solución a otros problemas 133 Síntoma Causa Solución La impresora no está En el menú Sistema Predet/Opciones Los docuoptimamente configu- Iniciales/Optimizar Papel elija Legal. mentos de varias pági- rada. nas, a color y de tamaño legal se imprimen lentamente. 134 Al imprimir archivos PCL ocurren errores de impresión. En el menú Sistema Predet/Opciones Iniciales/Optimizar PDL elija PCL. Al imprimir archivos PDF ocurren errores de impresión. En el menú Sistema Predet/Opciones Iniciales/Optimizar PDL elija PDF. Solución a otros problemas Cómo resolver problemas de calidad de impresión Síntoma Causa Solución No se ha impreso nada o hay áreas en blanco en la página impresa. Uno o más cartuchos Saque el cartucho de tóner (Calidad/ Tóner/Sustituir) y controle si presenta de tóner pueden daños. Si fuera necesario, sustitúyalo. estar dañado. El medio de impresión configurado en el controlador de la impresora no coincide con el medio de impresión cargado en la impresora. Seleccione el medio adecuado en el controlador (papel sencillo, etiqueta, papel grueso o transparencia) o cambie los medios en la bandeja de la impresora de modo que corresponda a la configuración. El cartucho de tambor OPC está dañado. Saque el cartucho de tambor OPC y controle si presenta daños. Si está dañado, sustituya el cartucho de tambor OPC y la botella de tóner residual. El papel está húmedo. Regule la humedad en el ambiente de almacenamiento de medios de impresión. Quite el papel húmedo y sustitúyalo por nuevo y seco. Utilice una red eléctrica con las especiLa red eléctrica no satisface las especifi- ficaciones adecuadas. caciones de la impresora. Están siendo alimen- Saque papel de la bandeja y verifique tadas varias páginas si existe electricidad estática. Abanique papel simple u otros medios de al mismo tiempo. impresión (excepto transparencias) y colóquelos en la bandeja. El medio de impresión no está colocado correctamente en la bandeja. Saque los medios de impresión, alinéelos suavemente sobre la mesa y vuelva a colocarlos realineando las guías de medios. La impresora no se encuentra colocada sobre una superficie nivelada. Colocar la impresora sobre una superficie dura, plana, estable y horizontal. Cómo resolver problemas de calidad de impresión 135 Síntoma Causa La hoja entera se imprime en negro o en color. Uno o más cartuchos Saque el cartucho de tóner (Calidad/ Tóner/Sustituir) y controle si presenta de tóner pueden daños. Si fuera necesario, sustitúyalo. estar defectuoso. El cartucho de tambor OPC está dañado. La cubierta de la La imagen lente láser está sucia. es demasiado clara, hay poca densidad de imagen. El papel está húmedo. Solución Saque el cartucho de tambor OPC y controle si presenta daños. Si está dañado, sustituya el cartucho de tambor OPC y la botella de tóner residual. Limpie la cubierta de lente láser y lleve a cabo un ciclo de calibración de color AIDC usando el menú Calidad/AIDC/ Solicitud AIDC Espere hasta que la prueba concluya y aparezca MAGICOLOR 2350/LISTA . Retire el medio de impresión húmedo y sustitúyalo por medio de impresión nuevo y seco. No queda suficiente Sustituya el cartucho de tóner. (Caltóner en el cartucho. idad/Tóner/Sustituir) Uno o más cartuchos Saque el cartucho de tóner (Calidad/ Tóner/Sustituir) y controle si presenta de tóner pueden daños. Si fuera necesario, sustitúyalo. estar defectuoso. Tal vez el tipo de medio de impresión está configurado incorrectamente. La imagen es demasiado oscura. 136 Cuando imprima papel grueso, sobres, etiquetas y transparencias, especifique el tamaño correcto del papel en el controlador de la impresora y en el panel de control. Uno o más cartuchos Saque el cartucho de tóner (Calidad/ Tóner/Sustituir) y controle si presenta de tóner pueden daños. Si fuera necesario, sustitúyalo. estar defectuoso. El cartucho de tambor OPC está dañado. Saque el cartucho de tambor OPC y controle si presenta daños. Si está dañado, sustituya el cartucho de tambor OPC y la botella de tóner residual. Cómo resolver problemas de calidad de impresión Síntoma Causa La imagen es poco nítida, el fondo está ligeramente manchado; no hay suficiente brillo en la imagen impresa. Uno o más cartuchos Controle los cartuchos de tóner. Si fuera necesario, sustitúyalos. (Calidad/ de tóner pueden Tóner/Sustituir) estar defectuoso. Densidad de impresión o del color puede ser irregular. Solución Vuelva a instalar el cartucho de tambor El tambor OPC puede estar defectu- OPC. Si está dañado, sustituya el caroso o mal instalado. tucho de tambor OPC y la botella de tóner residual. Uno o más cartuchos Instale nuevos cartuchos de tóner. (Calidad/Tóner/Sustituir) de tóner pueden estar casi vacío o dañado. El tambor OPC puede estar defectuoso o haber sido mal instalado. Vuelva a instalar el cartucho de tambor OPC. Si fuera necesario, cambie la botella de tóner residual y el cartucho de tambor OPC. La impresora no se encuentra colocada sobre una superficie nivelada. Nivele la impresora (sin inclinación mayor a 1° en cualquier punto del aparato). Cómo resolver problemas de calidad de impresión 137 Síntoma Causa Solución La impresión es irregular o presenta manchas. El papel está húmedo. Quite el papel húmedo y sustitúyalo por nuevo y seco. La humedad puede ser excesiva. Ajuste la humedad en el área de almacenamiento de medios de impresión. El medio de impresión no satisface las especificaciones de la impresora. Use medios de impresión especificados en la garantía de la impresora. Para información acerca de medios de impresión aprobados consulte a www.konicaminolta.net/printer/. Después de seleccionar su país, elija Soporte y Drivers, elija su impresora y seleccione Medios de impresión recomendados. Uno o más cartuchos Saque el cartucho de tóner (Calidad/ Tóner/Sustituir) y controle si presenta de tóner pueden daños. Si fuera necesario, sustitúyalo. estar defectuoso. No hay suficiente fusión o la imagen se desprende al borrarla. 138 El cartucho de tambor OPC está dañado. Saque el cartucho de tambor OPC y controle si presenta daños. Si fuera necesario, cambie la botella de tóner residual y el cartucho de tambor OPC. El papel está húmedo. Quite el papel húmedo y sustitúyalo por nuevo y seco. Se está utilizando medios de impresión con especificaciones no cubiertas por la garantía de la impresora. Para información acerca de medios de impresión aprobados consulte a www.konicaminolta.net/printer/. Después de seleccionar su país, elija Soporte y Drivers, elija su impresora y seleccione Medios de impresión recomendados. El tipo de medio de impresión puede estar mal configurado. Cuando imprima sobres, papel satinado, etiquetas, medios de transferencia, transparencias y papel grueso, especifique el tamaño correcto del papel en el controlador de la impresora y en el panel de control. Cómo resolver problemas de calidad de impresión Síntoma Causa Solución Hay manchas de tóner o imágenes residuales. Uno o más cartuchos Si las manchas de tóner se encuentran sólo en el lado delantero de la página: de tóner pueden haber sido mal instaSaque el cartucho de tóner y controle lado o estar vacío. si presenta daños. Si está dañado, sustitúyalo (menú Calidad/Tóner/Sustituir). Hay manchas de tóner en el dorso de la página (independientemente de impresión dúplex). Los rodillos de transporte de medios de impresión pueden estar sucios. Limpie los rodillos de transporte de papel y de presión. Si Ud. piensa que se debe cambiar el rodillo de transporte, póngase en contacto con el servicio técnico y tenga a mano la información de error. Véase la Service & Support Guide para consultar la lista de puntos de servicio y asistencia. Información mas reciente se encuentra disponible en www.konicaminolta.net/printer/. El recorrido del papel Imprima varias hojas en blanco y el exceso de tóner desaparecerá. está contaminado con tóner. Uno o más cartuchos Saque el cartucho de tóner (Calidad/ Tóner/Sustituir) y controle si presenta de tóner pueden daños. Si fuera necesario, sustitúyalo. estar defectuoso. El cartucho del tam- Saque el cartucho de tambor OPC y bor OPC está defec- controle si presenta daños. Si fuera necesario, cambie la botella de tóner tuoso. residual y el cartucho de tambor OPC. Cómo resolver problemas de calidad de impresión 139 Síntoma Causa Solución Áreas anormales (blancas, negras o en color) aparecen en un patrón regular. La cubierta de lente láser puede estar sucia. Controle si la cubierta de lente láser está sucia. Si fuera necesario, límpiela con un paño limpio, seco y suave. El cartucho de tóner está dañado. Saque el cartucho de tóner del color que provoca la imagen anormal. Sustitúyalo por un nuevo cartucho de tóner. El cartucho de tambor OPC está dañado. Cambie la botella de tóner residual y del cartucho de tambor OPC. Defectos en La cubierta de lente la imagen. láser puede estar sucia. En la imagen aparecen líneas o bandas laterales. Controle si la cubierta de lente láser está sucia. Si fuera necesario, límpiela con un paño limpio, seco y suave. El cartucho de tóner tiene un escape. Saque el cartucho de tóner del color que provoca la imagen anormal. Sustitúyalo por un nuevo cartucho de tóner (menú Calidad/Tóner/Sustituir). El cartucho de tambor OPC está dañado. Cambie la botella de tóner residual y del cartucho de tambor OPC completo. La impresora no se encuentra colocada sobre una superficie nivelada. Nivele la impresora (sin exceder ±1° de inclinación). El recorrido del papel Imprima varias hojas, debiendo luego desaparecer el tóner en exceso. está contaminado con tóner. Uno o más cartuchos Saque el cartucho de tóner (Calidad/ Tóner/Sustituir) y controle si presenta de tóner pueden daños. Si fuera necesario, sustitúyalo. estar defectuosos. La superficie del tam- Saque el cartucho de tambor OPC y controle si la superficie fotosensible bor OPC está rasverde presenta rasguños. Si fuera guñada o dañada. necesario, cambie la botella de tóner residual y el cartucho de tambor OPC. 140 Cómo resolver problemas de calidad de impresión Síntoma Causa Solución Los colores no tienen aspecto correcto. Uno o más cartuchos de tóner pueden estar defectuosos o haber expirado. Saque los cartuchos de tóner (Calidad/ Tóner/Sustituir) y verifique que el tóner esté distribuido uniformemente sobre el rodillo del cartucho. Reinstale los cartuchos de tóner. Uno o más cartuchos de tóner pueden estar por acabarse o ya vacíos. Verifique si en el panel de control aparece el mensaje X BAJO SUS- TITUIR? > o X VACIO SUSTITUIR?> . Si fuese necesario, sustituya el cartucho de tóner especificado. Los colores no son registrados adecuadamente; los colores están mezclados o varían de una página a otra. Tal vez la puerta fron- Cerciórese de que la puerta frontal de la impresora esté cerrada. tal no se encuentra cerrada debidamente. El cartucho OPC no está asentado correctamente. Retire el cartucho del tambor OPC y reinstálelo. Uno o más cartuchos Saque el cartucho de tóner (Calidad/ Tóner/Sustituir) y controle si presenta de tóner pueden daños. Si fuera necesario, sustitúyalo. estar defectuosos. El papel está húmedo. Quite el papel húmedo y sustitúyalo por nuevo y seco. Cómo resolver problemas de calidad de impresión 141 Síntoma Causa Solución El color está mal reproducido o acusa una densidad insuficiente. La transferencia de imagen al papel es defectuosa. Controle el cartucho de tambor OPC. Si fuera necesario, sustituya el cartucho de tambor. El sensor de AutoImage Density Control (AIDC) está sucio. Limpie la cubierta de lente láser (véase "Interior de la impresora y cubierta de la lente láser" en la página 111). El sensor AIDC se limpia automáticamente al abrir y cerrar la puerta frontal de la impresora para limpiar la cubierta del lente láser. Lleve entonces un ciclo de calibración de color AIDC usando el menú Calidad/ AIDC/Solicitud AIDC o mediante PageScope Light. Espere hasta que la prueba concluya y aparezca MAGICOLOR 2350/LISTA . Si el problema persiste, contacte el servicio técnico. Véase la Service & Support Guide para consultar la lista de puntos de servicio y asistencia. Información actualizada recientemente se encuentra también disponible en www.konicaminolta.net/printer/. Si no se pudo resolver el problema, incluso después de haber llevado a cabo lo que se indica anteriormente, póngase en contacto con el servicio técnico y tenga a mano la información de error. Consulte la Guía de Servicio y Soporte o www.konicaminolta.net/printer/ para obtener números telefónicos de asistencia técnica. 142 Cómo resolver problemas de calidad de impresión Mensajes de estado, error y servicio Los mensajes de estado, error y servicio se visualizan en la ventana de mensajes del panel de control. Estos mensajes proporcionan información sobre la impresora y ayudan a localizar muchos problemas. Cuando la condición que origina un mensaje cambia, el mensaje desaparecerá de la ventana. Mensajes de estado estándar Este mensaje ... indica que... CALIBRANDO Después de haber impreso No requiere tomar ninguna medida. continuamente 200 páginas de una cara, después de sustituir materiales de consumo y después de reiniciar la impresora, ésta hace una pausa automática para efectuar un ciclo de AutoImage Density Control (AIDC). El ciclo demora 170 segundos después de haber impreso 200 páginas y 215 ó 305 segundos en otros casos. Este proceso permite asegurar una operación de impresión confiable con calidad óptima. CANCELANDO TAREA Se está cancelando el trabajo. COPIANDO # DE # La impresora está imprimiendo un trabajo en modo de copia intercalada. AHORRO ENERGIA La impresora se encuentra en el modo de ahorro de energía para reducir el consumo eléctrico durante períodos de inactividad. Cuando se recibe un trabajo de impresión, la impresora vuelve al consumo normal de energía en el transcurso de 180 segundos. Mensajes de estado, error y servicio Proceda de este modo... 143 144 Este mensaje ... indica que... Proceda de este modo... IMAGEN TELECAR UPDATE FIRMW La impresora está lista para Iniciar la descarga de la actualizala actualización del firmción del firmware. ware. FORMATEO UPDATE FIRMW La impresora está formate- No requiere tomar ando el flash para colocar la ninguna medida. actualización del firmware. IMAGEN LECTURA UPDATE FIRMW La impresora está leyendo una nueva imagen para el firmware de flash. SELECCION UPDATE FIRMW Confirma que el usuario ha solicitado una actualización. IMAGEN ESCRIT UPADTE FIRMW La impresora está escribiendo una nueva imagen para el firmware de flash. INICIALIZANDO La impresora está inicializándose. MAGICOLOR 2350 LISTA La impresora está encendida y lista para recibir datos. IMPRIMIENDO La impresora está imprimiendo. PROCESANDO La impresora está procesando datos. ARRANQUE SISTEMA La impresora está iniciando la imagen de firmware del sistema. CALENTANDO La impresora se está calentando. No requiere tomar ninguna medida. Mensajes de estado, error y servicio Mensajes de error Este mensaje ... indica que... Proceda de este modo... AIDC ERROR Error del sensor de AIDC. Abra y vuelva a cerrar la puerta frontal para limpiar los componentes AIDC. NO ES POSIBLE ROTAC. DE CART. El carrusel de cartuchos de tóner no puede girar. Ud. puede continuar imprimiendo sin cambiar los cartuchos si tiene Calidad/Acción Tóner/Bajo ajustada para continuar. ERROR DE ACCESO A DISCO (TIPO ARCHIVO) El disco duro está lleno o defectuoso y se han perdido los datos de contabilidad. Use la tecla Cancelar para liberar temporalmente los archivos. Reformatear o cambiar el disco duro. DISCO LLENO El disco duro está lleno. Use la tecla Cancelar para liberar temporalmente los archivos; reformatear o cambiar el disco duro. DISCO CASI LLENO El disco duro está casi lleno. Borre archivos o formatee los que no necesite más. DESCARGA DE IMAGEN A PUERTO ENET Descargar la imagen de Se ha detectado un error en la imagen de sistema al puerto de Ethernet mediante FTP. sistema. ERROR EMAIL CONT TRANSF DAT Se ha detenido la notificación por email por algún tiempo y pronto se perderán los datos. Corrija el error si es posible o espere el acceso al servidor, el mensaje se borra cuando el email ha sido transmitido. ERROR EMAIL COMUNIC SUCESO Se ha detenido la notificación por email por causa del servidor, dirección de red u otros errores. Corrija el error si es posible o espere el acceso al servidor, el mensaje se borra cuando el email ha sido transmitido. Mensajes de estado, error y servicio 145 146 Este mensaje ... indica que... Proceda de este modo... ERROR CARGANDO IMAGEN Vuelva a efectuar el proMensaje genérico cuando el problema ceso de descarga. no se puede precisar o cualquier otro error específico. ERROR FIN TRABAJO NOTIF EMAIL No se pudo enviar un No es necesario hacer email ya que el servi- nada. dor no está en servicio, porque hay un error de configuración o de conexión de red o porque la dirección de correo electrónico no es correcta. ERROR FIRMWARE IMAGEN INVALIDA La imagen de descarga fue de la versión incorrecta o no se pudo descomprimir. Vuelva a iniciar el proceso de descarga. ERROR FORMAT UPDATE FIRMW Ha ocurrido un error durante el formateo. Vuelva a iniciar el proceso de descarga. TAPA UNIDAD PRINCIPAL ABIERT La puerta que da hacia el recorrido superior de los medios está abierta. Cierre la puerta. MEDIO ERRONEO El tipo de papel configurado en el controlador de la impresora es diferente al tipo de papel cargado. Verifique la configuración de los medios; cargar los medios de impresión correctos. ERRROR CONFIG DE RED (TIPO) Se ha presentado un Corrija el error de red. error de red en el tipo específico de red. TAMBOR OPC BAJO Se deberá que sustituir el tambor OPC pronto. Cerciórese de disponer de un nuevo tambor OPC. OPC NO INSTALADO El tambor OPC no está instalado. Instale el tambor OPC. Mensajes de estado, error y servicio Este mensaje ... indica que... OPC AGOTADO Se deberá cambiar el Cambiar el tambor OPC tambor OPC. y la botella de tóner residual. ATASCO PAPEL EN DUPLEX Hay atascamiento de Localice y elimine el atascamiento. papel en la unidad dúplex opcional. ATASCO EN SALIDA Atascamiento de medios de impresión entre el motor de impresión y la bandeja de entrega. ATASCO PAPEL EN UNIDAD DE FUSION Hay atascamiento de Localice y elimine el papel en la unidad de atascamiento. fusión. ATASCO PAPEL EN TRANSFERENCIA Hay atascamiento de Localice y elimine el atascamiento. papel en el área de transferencia. ATASCO PAPEL BANDEJA 1 Localice y elimine el Atascamiento de medio de impresión al atascamiento. ser tomado de la bandeja multiusos. ATASCO PAPEL BANDEJA 2 Localice y elimine el Atascamiento de medio de impresión al atascamiento. ser tomado de la unidad de alimentación inferior opcional. PAPEL NO COINCID El tamaño de medios Verifique la configuración del papel; cargar el configurado en el tamaño correcto. controlador de la impresora es diferente al tamaño de medios cargado. COLOCAR X EN Y La bandeja de medios Cargar más medios. "Y" (bandeja especificada) está vacía. Cargar tamaño y tipo de medios "X". CAMBIAR OPC Se deberá que sustituir el tambor OPC. Mensajes de estado, error y servicio Proceda de este modo... Localice y elimine el atascamiento. Cambie la botella de tóner residual y el tambor OPC. 147 148 Este mensaje ... indica que... Proceda de este modo... CAMBIAR EL TAMBOR OPC Se deberá que sustituir el tambor OPC. Cambie la botella de tóner residual y el tambor OPC. CAMBIAR TONER INUTIL La botella de tóner residual está llena. Sustituya la botella de tóner residual. FALLA RELOJ HORA DEL DIA El reloj de tiempo real Cambie la batería en la ha dejado de trabajar. placa hija del disco duro con reloj de tiempo real. BANDEJA # ABIERTO Cierre la puerta. La puerta que da hacia la bandeja activa de medios está abierta. CUBIERTA VIA BANDEJA2 ABIERTA La puerta a la unidad Cierre la puerta. de alimentación inferior está abierta. TONER RESIDUO AUSENTE Inserte la botella de La botella de tóner residual no está insta- tóner residual. lada. TONER RESIDUO CASI LLENO La botella de tóner residual está casi llena. Cerciórese de disponer de una nueva botella de tóner residual. X VACIO El cartucho de tóner de color X (color especificado) se ha agotado. Si el cartucho de tóner de color X ; pulse la tecla de dirección hacia la derecha para ingresar la secuencia de cambio de tóner. X VACIO SUSTITUIR? >> El cartucho de tóner de color X (color especificado) se ha agotado. Si el cartucho de tóner de color X ; pulse la tecla de dirección hacia la derecha para ingresar la secuencia de cambio de tóner. X BAJO El cartucho de tóner de color X (color especificado) se está agotando. Cerciorarse de dispone de un cartucho de tóner de color X ; pulse la tecla de dirección hacia la derecha para ingresar al menú de cambio de tóner. Mensajes de estado, error y servicio Este mensaje ... indica que... Proceda de este modo... X BAJO SUSTITUIR? >> El cartucho de tóner de color X (color especificado) se está agotando. Cerciorarse de dispone de un cartucho de tóner de color X ; pulse la tecla de dirección hacia la derecha para ingresar al menú de cambio de tóner. T=NER X AUSENT El cartucho de tóner de color X (color especificado) está ausente. Instale el cartucho de tóner de color X ; pulse la tecla de dirección hacia la derecha para ingresar la secuencia de cambio de tóner; a continuación instale el nuevo cartucho de tóner. Mensajes de estado, error y servicio 149 Mensajes de servicio Un mensaje de servicio puede producirse como resultado de una combinación insólita de actos y no a causa de un problema real. Cuando la impresora se detenga y aparezca un mensaje en la ventana de mensajes, apague la impresora y vuelva a encenderla. Con ello a menudo desaparece el indicador de mensaje de servicio, reanudándose la operación de la impresora. Intente esto siempre antes de llamar al servicio. Las llamadas de servicio deben dirigirse al concesionario donde Ud. adquirió la impresora. Si no puede obtener ayuda de su concesionario, consulte la Service & Support Guide o vaya a www.konicaminolta.net/printer/ para información adicional sobre contactos. Este mensaje de servicio ... indica que... LLAMADA SERV 0B CORR VNTL TRNSF El ventilador de transfe- Póngase en contacto con su concesionario y rencia no está funciotenga a mano la infornando correctamente. El ventilador de alimen- mación de error. Si no tación eléctrica no está puede obtener ayuda de su concesionario, confuncionando correctasulte la Service & Supmente. port Guide o vaya a El ventilador de aspira- www.konicaminolta.net/ ción no está funcioprinter/ para información nando correctamente. adicional sobre contacLa unidad de fusión pre- tos. senta problemas de control de temperatura. LLAMADA SERV 0C VENTIL ALIMENT LLAMADA SERV 0E VENTILAD ASPIRAC LLAMADA SERV 1A UNIDAD DE FUSION LLAMADA SERV 1B UNIDAD DE FUSION LLAMADA SERV 2A MEM MALF DATA LLAMADA SERV 2B MEM MALF ACCESS 150 Proceda de este modo... La memoria de la impresora está funcionando mal. LLAMADA SERV 04 MOTOR BORDO El motor de bordo requiere servicio técnico. LLAMADA SERV 05 FLASH ROM La memoria flash ROM de la impresora está funcionando mal. Vuelva a intentar la carga de la firmware del motor, llame al servicio técnico de ser necesario. Mensajes de estado, error y servicio Este mensaje de servicio ... indica que... LLAMADA SERV 08 MOTOR PRINCIPAL El motor de la impresora Póngase en contacto requiere servicio téccon su concesionario y nico. tenga a mano la inforEl motor del polígono re- mación de error. Si no quiere servicio técnico. puede obtener ayuda de su concesionario, conLa unidad de láser resulte la Service & Supquiere servicio técnico. port Guide o vaya a El rodillo de transferen- www.konicaminolta.net/ cia requiere servicio téc- printer/ para información adicional sobre contacnico. tos. La correa de transferencia requiere servicio técnico. LLAMADA SERV 10 MOTOR POLIGON LLAMADA SERV 12 UNIDAD LASER LLAMADA SERV 14 RODILLO TRANSF LLAMADA SERV 15 CORREA TRANSF CLN LLAMADA SERV 16 CORREA TRANSF ROT LLAMADA SERV 17 BASTIDOR TONER El carrusel de tóner requiere servicio técnico. LLAMADA SERV 18 UNIDAD DE FUSION La unidad de fusión requiere servicio técnico. LLAMADA SERV 19 UNIDAD DE FUSION LLAMADA SERV 21 SENS DET TRANS El sensor de detección de transferencia requiere servicio técnico. LLAMADA SERV 29 MEM MALF COUNTER La memoria del motor ha funcionado mal. ERROR ESCRITURA UPDATE FIRMWARE La memoria FLASH está funcionando mal y necesita ser cambiada. ERROR DE RED (TIPO) Ha ocurrido un error grave. Mensajes de estado, error y servicio Proceda de este modo... 151 Asistencia adicional Si siguió todas las instrucciones de esta guía y aún enfrenta problemas que no puede resolver, consulte la Answer Base en printer.konicaminolta.net/ support para buscar una solución. Consulte la Service & Support Guide o visite www.konicaminolta.net/printer/ para mayor información actualizada o para obtener ayuda. 152 Asistencia adicional Instalación de accesorios 10 Introducción Atención Es muy importante proteger de daños electrostáticos al panel de control de la impresora y a los paneles y módulos asociados a él durante las tareas que implique el uso de tal panel de control. Atención El uso de materiales de consumo no fabricados por KONICA MINOLTA puede provocar daños en su impresora, perjudicando la validez de su garantía. El presente capítulo contiene información sobre los siguientes accesorios. Póngase en contacto con su concesionario local o vaya a www.konicaminolta.net/printer/ para informaciones de compras y de compatibilidad. Módulos de memoria 64, 128 ó 256 MB, PC-100 ó PC-133 que disponga de DIMMs SDRAM, hasta una memoria máxima duales en línea de 384 MB (DIMMs) Unidad de dúplex Proceso de dúplex automático Unidad inferior de alimentación Incluye una bandeja de medios de impresión para 500 hojas Kit de disco duro interno Disco duro de 6 GB o mayor y placa hija Kit de placa hija de disco duro interno Kit de placa hija de disco duro interno Estos accesorios son también compatibles. Consulte en www.konicaminolta.net/printer/ para mayor informaciones sobre accesorios adicionales. BuzzBox Mediante puerto paralelo (únicamente EE.UU.) Interfaz sin cable 802.11b o Bluetooth a través de puerto paralelo Opción de red Token-Ring a través de conexión externa Convenience Copier SC-215 a través de puerto paralelo Atención La instalación de los accesorios requiere siempre que la impresora y los accesorios estén apagados y desenchufados durante la instalación. 154 Introducción Protección antiestática Atención Es muy importante proteger de daños electrostáticos al panel de control de la impresora y a los paneles y módulos asociados a él durante las tareas que implique el uso de tal panel de control. Si su kit opcional de impresora contiene un brazalete antiestático, sujete un extremo a su muñeca y el otro al chasis metálico del equipo en la parte posterior de su impresora. No conecte nunca el brazalete a un componente con corriente eléctrica activada. Desconecte primero todos los interruptores de alimentación. Las superficies de plástico, goma, madera, metal pintado y teléfonos no representan puntos de puesta a tierra adecuados. Si no cuenta con un brazalete antiestático, descargue la carga estática de su cuerpo tocando una superficie con puesta a tierra antes de manejar las tarjetas o componentes de la impresora y de retirar la tarjeta de controlador. Evite asimismo caminar a otro lugar en la habitación después de haberse puesto a tierra. Módulos de memoria duales en línea (DIMMs) Los módulos de memoria duales en línea (comúnmente llamados DIMMs) son tarjetas de circuitos impresos compactos con chips de memoria montados en la superficie. La impresora viene dotada con una memoria SDRAM de 128 MB. No obstante, se puede ampliar estos modelos hasta un máximo de 384 MB de RAM mediante la instalación de un DIMMs adicional. La memoria adicional debe ser un DIMM SDRAM de 64, 128 ó 256 MB, compatible con PC-100 ó PC –133. Ud. necesitará memoria adicional (DIMM) para imprimir en dúplex a alta resolución o para imprimir en papel tamaño legal en alta resolución. La memoria adicional puede mejorar asimismo el rendimiento de la impresora. ¿Cuánta memoria necesita usted? El tamaño de memoria instalada en su ordenador determina qué resoluciones puede utilizar con cada tamaño de medio de impresión. Protección antiestática 155 Si se elige cierta resolución y no dispone de memoria suficiente en la impresora, se imprimirá el archivo utilizando la próxima resolución más baja que pueda efectuar el trabajo. Si intenta, por ejemplo, imprimir en dúplex una imagen de 4 colores con resolución alta PostScript o mejorada PCL en papel Legal y la impresora cuenta sólo con 128 MB de RAM instalados, el archivo se imprimirá en la resolución estándar. La impresora imprimirá todos los trabajos con la resolución máxima soportada por la memoria instalada. Funcionalidad básica Tipo de impresión Simplex Estándar: 600 x 600 Tamaño de dpi papel Dúplex PCL Mejorada: 1200 x 1200 dpi PostScript Alta: 600 x 600 con contone Estándar: 600 x 600 dpi PCL Mejorada: 1200 x 1200 dpi PostScript Alta: 600 x 600 con contone Monocromo Carta/A4 128 MB 128 MB 128 MB 128 MB 128 MB 128 MB Legal 128 MB 128 MB 128 MB 128 MB 128 MB 128 MB Color Carta/A4 128 MB 128 MB 128 MB 128 MB 192 MB 192 MB Legal 128 MB 192 MB 192 MB 128 MB 256 MB 256 MB Notas Si Ud. intenta imprimir un trabajo con la resolución PCL mejorada o PostScript alta y no dispone de la suficiente memoria instalada que asista a tal resolución, el trabajo se imprimirá en la resolución estándar. Su impresora se suministra con una ranura DIMM. Memoria estándar Es compatible para... 128 MB Impresión simplex en 4 colores en papel carta /A4 en todas las resoluciones, impresión dúplex en 4 colores en papel carta/A4 en resolución estándar, e impresión simplex y dúplex en 4 colores en papel oficio a resoluciones estándar. Controlar la página de configuración desde el panel de control inicial (Menú Imprimir/Página de configuración) o use PageScope Light para cerciorarse que la impresora cuenta con suficiente RAM instalada. 156 Módulos de memoria duales en línea (DIMMs) Instalación de DIMMs Atención Es sumamente importante proteger la tarjeta de controlador de la impresora así como toda tarjeta de circuitos impresos asociada contra daños electroestáticos. Antes de realizar este procedimiento, consulte la advertencia antiestática en la página 155. Además, siempre debe sostener los tableros de circuitos impresos sólo por sus bordes. 1 2 Apague la impresora y luego desenchufe el cable de alimentación. Desmonte el panel posterior de la impresora para acceder al panel de controlador. Usando un destornillador afloje los nueve tornillos de la parte superior, izquiierda e inferior del panel pero no los extraiga. 3 Retire los dos tornillos mostrados en la ilustración. Corra ligeramente el panel a la derecha y levántelo para sacarlo de la impresora. Módulos de memoria duales en línea (DIMMs) 157 4 5 De no haber un módulo DIMM instalado en su impresora, vaya al paso 5. De haber uno, desmóntelo. a Utilizando ambos pulgares, tire los retenes (uno en cada lado del conector DIMM) hacia afuera. b Retire el DIMM del conector DIMM. Inserte el nuevo DIMM en forma recta en el conector DIMM hasta que el retén encaje seguramente. Observe el lado dentado del DIMM para alinearlo frente al conector. Si resulta imposible insertar el DIMM en su debido lugar, no aplique fuerza. Vuelva a posicionarlo, cerciorándose de que la base del DIMM esté asentada completamente en el conector. Una vez insertado, el DIMM deberá encontrarse posición vertical y firmemente en su lugar. 6 Vuelva a montar el panel posterior a la impresora. Alinee el panel y ajuste los nueve tornillos que se aflojaron en el paso 2. Vuelva a colocar los dos tornillos extraídos en el paso 3. 7 Vuelva a conectar todos los cables de interfaz. 8 Enchufe nuevamente el cable de alimentación y encienda la impresora. 9 De conformidad a las directivas UL, "El conector hembra del aparato se considera como dispositivo principal de desconexión." Imprima una página de configuración desde el panel de control inicial (Menú Imprimir/Configurar página) o use PageScope Light para verificar el tamaño total de la memoria RAM que acaba de instalar. La memoria instalada se incluye en la sección información de la impresora de la página de configuración y en la sección de configuración de PageScope Light. 158 Módulos de memoria duales en línea (DIMMs) Unidad dúplex Es posible efectuar la impresión dúplex (en 2 caras) en forma automática si se instala la unidad dúplex y si se dispone de suficiente memoria. Véase “Impresión dúplex” an la página 37 y “Funcionalidad básica” an la página 156. Contenido del kit Unidad dúplex 2 tornillos de apriete manual Instalación de la unidad dúplex 1 2 Apague la impresora y desenchufe el cable de alimentación y el cable de interfaz. Retire la cubierta derecha de la impresora. Use un destornillador Phillips para desmontar los dos tornillos que fijan la cubierta derecha. Conserve la cubierta desmontada y los tornillos en lugar seguro para su uso posterior. Unidad dúplex 159 3 4 Desempaque la unidad dúplex. Retire las cintas adhesivas de la unidad dúplex. 5 Le sugerimos con insistencia guardar el material de embalaje en caso que necesite transportar o enviar la impresora. Monte la unidad dúplex a la impresora. a Enganche las dos lengüetas en la parte inferior de la unidad dúplex en las muescas del lado derecho de la impresora. b Presione la unidad dúplex hacia la impresora hasta que enganche. c Mientras sostiene la unidad dúplex, abra cuidadosamente la puerta derecha y verifique que las lengüetas de la misma hayan enganchado correctamente en la impresora. Atención Si suelta la unidad dúplex antes de asegurarla con los tornillos, podría caerse y romperse. Asegúrese de sostener la parte superior de la unidad dúplex hasta que haya ajustado los tornillos. 160 Unidad dúplex 6 d Abra la cubierta de la unidad dúplex y ajuste los dos tornillos de ajuste manual en la unidad dúplex a fin de fijarla a la impresora. e Cierre la cubierta de la unidad dúplex. Coloque el cable de soporte de la unidad dúplex. a la impresora. a Tire del seguro de la puerta derecha y ábrala. Si se ha instalado la unidad de alimentación inferior, deberá primeramente abrir la puerta derecha inferior. 7 b Tire de la lengüeta del cable de soporte en el lado derecho de la unidad dúplex y engánchelo a la impresora. c Cierre la puerta derecha. Vuelva a conectar el cable de interfaz. Unidad dúplex 161 8 Enchufe nuevamente el cable de alimentación y encienda la impresora. 9 10 De conformidad a las directivas UL, "El conector hembra del aparato se considera como dispositivo principal de desconexión." Controlar la página de configuración desde el panel de control inicial (Menú Imprimir/Página de configuración) para verificar la instalación de la unidad dúplex. En el registro Configuración del controlador de la impresora, arrastre la unidad dúplex opcional al cuadro Funciones instladas. (véase capítulo 4). Unidad inferior de alimentación opcional y bandeja 2 La unidad inferior de alimentación se coloca en la parte inferior de la impresora e incrementa la capacidad de alimentación de su impresora hasta 500 hojas carta/A4 a través de la bandeja 2. Contenido del kit 162 Unidad inferior de alimentación con una bandeja de medios (de 500 hojas de capacidad) 3 soportes metálicos – Dos soportes frontales – Un soporte trasero Dos tornillos de fijación Unidad inferior de alimentación opcional y bandeja 2 Montaje de la unidad inferior de alimentación Atención Si se instalaron materiales de consumo en la impresora, cerciórese de que mantener la impresora a nivel cuando la transporte para prevenir derrames accidentales. 1 2 Apague la impresora y desenchufe el cable de alimentación y el cable de interfaz. Retire los medios de impresión de la Bandeja 1. Levante ligeramente el soporte y engánchelo cuidadosamente en la impresora. 3 Saque la unidad inferior de alimentación del cartón de envío y colóquela sobre una mesa o superficie plana cercana a la mesa. Unidad inferior de alimentación opcional y bandeja 2 163 4 Quite todas las cintas y el material de embalaje de la unidad de alimentación inferior. 5 Le sugerimos con insistencia guardar el material de embalaje en caso que necesite transportar o enviar la impresora. Abra la puerta derecha de la unidad de alimentación inferior. Atención Cerciórese que la puerta derecha de la unidad de alimentación inferior esté abierta cuando se fije la unidad a la impresora; de otra manera, la impresora podría caerse o la unidad de alimentación podría dañarse. 6 Con la ayuda de otra persona, coloque la impresora sobre la unidad de alimentación inferior. ADVERTENCIA! Su impresora pesa aproximadamente 62 libras (28 Kg) completamente ensamblada. Asegúrese de disponer de ayuda para levantarla y moverla. 164 Unidad inferior de alimentación opcional y bandeja 2 7 Alinee las espigas de posición de la unidad inferior de alimentación, con los agujeros en la base de la impresora a fin de ensamblar ambas unidades correctamente. Si los lados derecho y trasero de la impresora y de la unidad inferior de alimentación están alineados, las espigas de posición encajarán correctamente. 8 9 10 Fije el soporte trasero. a Retire el tornillo de la parte trasera de la impresora de la impresora. b Enganche las lengüetas del soporte en los agujeros de montaje de la unidad inferior de alimentación y alinee el agujero de tornillo del soporte con el agujero de tornillo de la impresora. c Ajuste el tornillo usando un destornillador para fijar el soporte. Fije los soportes frontales. a Abra la puerta frontal de la impresora y saque la bandeja inferior. b Enganche las lengüetas de los soportes y en los agujeros de montaje de la impresora y alinee los agujeros de tornillos de los soportes con los agujeros de tornillos de la unidad inferior de alimentación. c Ajuste los tornillos suministrados con la unidad inferior de alimentación usando un destornillador para fijar los soportes. Cierre las puertas derechas. Unidad inferior de alimentación opcional y bandeja 2 165 Atención Si se ha derecha derecha derecha derecha 11 12 13 14 Vuelva a colocar la bandeja en la impresora. Vuelva a fijar el soporte de medios de impresión. Vuelva a conectar el cable de interfaz. Enchufe nuevamente el cable de alimentación y encienda la impresora. 15 16 166 instalado la unidad de alimentación inferior, la puerta de la impresora se abrirá al mismo tiempo que la puerta de la unidad de alimentación. Cerciórese de cerrar la puerta de la unidad inferior de alimentación cuando cierre la puerta de la impresora. De conformidad a las directivas UL, "El conector hembra del aparato se considera como dispositivo principal de desconexión." Controlar la página de configuración desde el panel de control inicial (Menú Imprimir/Página de configuración) para verificar la instalación de la unidad de alimentación inferior. En el registro Configuración del controlador de la impresora, arrastre la Bandeja opcional de alimentación al cuadro Funciones instaladas. (véase capítulo 4). Unidad inferior de alimentación opcional y bandeja 2 Instalación de un disco duro interno Su impresora puede usar un disco duro interno opcional para permitir funciones como impresión segura y probar y mantener, intercalación, MOPY, impresión directa PDF, almacenamiento de fuentes y otras tareas. Ud . puede elegir entre instalar uno o dos discos duros internos. Puede elegir un kit que contiene un disco duro de 2,5 pulgadas de 6 GB o de más capacidad, la placa hija, reloj de tiempo real y conectores adecuados o un kit con únicamente la placa hija, el reloj de tiempo real y los conectores adecuados, pero sin disco duro. 1 2 Apague la impresora y desenchufe el cable de alimentación y el cable de interfaz. Desmonte el panel posterior de la impresora para acceder al panel de controlador. Usando un destornillador afloje los nueve tornillos de la parte superior, izquierda e inferior del panel pero no los extraiga. 3 Retire los dos tornillos mostrados en la ilustración. Corra ligeramente el panel a la derecha y levántelo para sacarlo de la impresora. Instalación de un disco duro interno 167 4 5 6 7 8 9 10 11 168 A continuación prepare la placa hija para la instalación. Si Ud. compró un kit de disco duro interno, pase al paso 6. Si compró un disco duro de otro fabricante y solamente adquirió el kit de placa hija, deberá montar ahora el disco duro a la placa hija. Conevte el cable plano al disco duro, alineando el pin 1 del cable al pin 1 del disco duro. Una vez conectado el cable, fije el disco duro a la placa hija de manera plana. A continuación, usando un destornillador inserte los cuatro tornillos que vinieron con el kit. Cuide de no apretar demasiado los tornillos. Alinear la placa hija mediante su conector, haciendo que correspondan el pin 1 de la placa hija con el pin 1 de la platina del controlador y haciendo que correspondan las dos espigas plásticas en los agujeros de la platina del controlador. Coloque los conectores cuidadosamente e inserte las espigas. Corra el panel sobre los tornillos, muevalo ligeramente hacia la izquierda y ajuste los tornillos para fijar el panel. Vuelva a instalar los dos tornillos extraídos en el paso 3. Vuelva a conectar el cable de interfaz. Enchufe nuevamente el cable de alimentación y encienda la impresora. De conformidad a las directivas UL, "El conector hembra del aparato se considera como dispositivo principal de desconexión." En el registro Configuración del controlador de la impresora, arrastre el disco duro opcional al cuadro Funciones instladas. (véase capítulo 4). Instalación de un disco duro interno Reembalaje de la impresora 11 Atención No seguir estas instrucciones pueden provocar la invalidación de la garantía. Almacenamiento de la impresora Desenchufe la impresora cuando tenga que almacenarla por un largo periodo de tiempo. Protéjala de condiciones extremas de calor y temperatura y de la humedad. Traslado de su impresora De vez en cuando puede surgir la necesidad de trasladar su impresora a otro lugar, sea cercano o lejano. Para evitar daños en la impresora conviene respetar minuciosamente las siguientes instrucciones. 1 2 3 4 Apague la impresora. Quite el cable de alimentación así como todos los cables de interfaz. En caso del traslado a un lugar alejado, siga las instrucciones de reembalaje de la impresora. (Véase "Reembalaje de la impresora" en la página 171.) Traslade la impresora. Atención Su impresora pesa aproximadamente 28 Kg (62 libras) con los materiales de consumo instalados. Asegúrese de disponer de ayuda para levantarla y moverla. 5 Desembale y coloque la impresora en su nuevo lugar. Siga las instrucciones de desembalaje e instalación dadas en la Guía de instalación. 6 Vuelva a conectar el cable de alimentación así como todos los cables de interfaz. Sugerimos con insistencia guardar el material de embalaje en caso que necesite transportar o enviar la impresora. Véase la Service & Support Guide para consultar la lista de puntos de servicio y apoyo para su impresora alrededor del mundo. Información actualizada recientemente se encuentra también disponible en www.konicaminolta.net/ printer/. 170 Almacenamiento de la impresora Reembalaje de la impresora Atención No seguir estas instrucciones pueden provocar la invalidación de la garantía. Si tiene que trasladar o transportar su impresora una vez que ha sido instalada, siga los procedimientos de este capítulo para evitar daños a la impresora y mantener la validez de su garantía. Atención KONICA MINOLTA BUSINESS TECHNOLOGIES, INC. no responderá por daños a su impresora durante el transporte que se deban a un embalaje indebido de su impresora. Sírvase respetar las instrucciones de este apartado antes de volver a embalar la impresora en su cartón de envío original con los materiales de embalaje originales. Si no dispone del embalaje original, deberá Ud. pedir el kit de embalaje 2600723-200 para impresoras de la serie 2300. Si desea transportar o devolver la impresora, deberá asimismo pedir el kit de reembalaje 2600733-100 para impresoras de la serie 2300. Este kit contiene material de embalaje especial para el cartucho de tambor OPC y para la unidad de cinta de transferencia. Estos materiales deben sustituirse antes de enviar nuevamente la impresora. Si necesita embalaje de sustitución, puede llamar en los paises americanos al departamento de repuestos al número (251) 6334300 con la extensión 2530, pidiendo el kit/los kits mencionado(s) anteriormente. Fuera de los paises americanos, visite www.konicaminolta.net/printer/. Si se le ha aconsejado enviar la impresora a KONICA MINOLTA PRINTING SOLUTIONS U.S.A., INC., cerciórese de escribir en el cartón antes del envío de la impresora y en letras claras el número RMA (Return Merchandise Authorization) que recibió de su representante del servicio postventa. Si el número RMA no fuese claramente visible en la parte exterior de los productos devueltos, no aceptaremos la recepción. Ud. puede naturalmente solicitar al concesionario de servicio KONICA MINOLTA que desinstale y reembale la impresora. Para consultar los precios y disponibilidad, llame en los Estados Unidos al 1 (877) 7782657 o vaya a www.konicaminolta.net/printer/ todo el mundo. Reembalaje de la impresora 171 Pasos a seguir El reembalaje de su impresora para el envío abarca los siguientes pasos. Cada uno de ellos se describe detalladamente en los apartados que siguen. Consiga el embalaje adecuado: Embalaje original o embalaje de repuesto (Kit de embalaje de página 171 repuesto 2600723-200 para impresoras de la serie magicolor 2300) Kit de reembalaje (Kit de reembalaje 2600733-100 para impresoras de la serie magicolor 2300) Prepare la impresora para el envío: A. Desconecte la impresora, desenchufe el cable de alimentación y saque todos los cables de interfaz. página 172 B. Saque papel y retire el soporte de medios de la bandeja 1. página 173 C. Quite la unidad dúplex y la unidad de alimentación inferior, página 173 si está montada, y reembálelas por separado. D. Saque la botella de tóner residual, tape las aberturas y deséchela debidamente conforme a las normas locales. página 176 E. Retire el cartucho del tambor OPC y reembálelo. página 176 F. Saque la correa de transferencia y reembálela. página 178 G. Reembale la impresora para el envío. página 179 H. Reembale el cartucho del tambor OPC y la correa de transferencia para el envío. página 181 A. Apague la impresora, desenchufe el cable de alimentación y retire los cables de interfaz 172 Reembalaje de la impresora B. Saque papel y retire el soporte de medios de la bandeja 1. 1 Retire los medios de impresión. Colóquelos en su empaque original y guárdelos en un lugar fresco y oscuro sobre una superficie plana. Evite exceso de humedad, radiación solar directa, calor excesivo (más de 95° F/35° C) y el polvo. 2 Tire hacia arriba el soporte de medios desde los tres agujeros en la bandeja 1 y retírelo. C. Retire los accesorios (de estar montados) Unidad de dúplex 1 2 Si no tiene unidad dúplex instalada, salte al próximo apartado. Si se ha instalado la unidad de alimentación inferior, deberá primeramente abrir la puerta derecha inferior. Tire del seguro de la puerta derecha y ábrala. Reembalaje de la impresora 173 3 4 5 6 7 8 Desenganche el cable de soporte. Cierre la puerta derecha. Abra la cubierta de la unidad dúplex y afloje los dos tornillos hasta que unidad dúplex se suelte y pueda ser retirada del lado derecho de la impresora. Levante la unidad dúplex, separándola de la impresora. Instale la cubierta original del lado derecho suministrada con la impresora con los dos tornillos. Reembale la unidad dúplex en su embalaje de transporte original para el almacenamiento o el transporte. Si devuelve la impresora para trabajos de servicio, no debe enviar la unidad dúplex a no ser que el problema se deba a ésta. Unidad inferior de alimentación 1 174 Si no tiene unidad inferior de alimentación instalada, salte al próximo apartado. Retire el soporte de medios de la bandeja 2 y saque el papel. Reembalaje de la impresora 2 3 4 Quite las abrazaderas (dos al frente y una en la parte posterior) que sujetan la unidad inferior de alimentación a la impresora. Vuelva a colocar la bandeja en la impresora. Con ayuda de otra persona levante la impresora por sus asas de transporte y colóquela sobre una superficie plana. ADVERTENCIA! Su impresora pesa aproximadamente 28 Kg (62 libras). Asegúrese de disponer de ayuda para levantarla y moverla. 5 Vuelva a embalar la unidad inferior de alimentación en su cartón de envío original para almacenamiento o transporte. Si devuelve la impresora para trabajos de servicio, no debe enviar la unidad de alimentación inferior a menos que se le haya pedido hacerlo. Reembalaje de la impresora 175 D. Saque la botella de tóner residual, tape las aberturas y deséchela debidamente conforme a las normas locales. 1 2 Abra la puerta frontal de la impresora, sujete la botella de tóner residual por el asa y tire de ella hacia Ud. y hacia arriba para sacarla. Retire cuidadosamente la botella de tóner residual. Mantenga la botella de tóner residual en posición vertical mientras las aberturas no se encuentren aún tapadas para evitar que el tóner se derrame. 3 4 5 6 Coloque la botella de tóner residual retirada, con las aberturas hacia arriba, sobre una superficie estable (no sobre la impresora). Saque las dos tapas girándolas en sentido antihorario . Fije las dos tapas en los dos agujeros girándolas en sentido horario . Deseche la botella de tóner residual usada. ADVERTENCIA! Deseche la botella de tóner residual debidamente conforme a las normas locales (no eliminarlo quemándolo). E. Retire el cartucho de tambor OPC 1 Gire la palanca de liberación de la correa de transferencia en sentido horario a su posición superior (de 11 horas). 176 Esto liberará la unidad de la correa de transferencia de la presión. Reembalaje de la impresora 2 Sujete la palanca de liberación del cartucho de tambor OPC y tire del cartucho en dirección recta hacia Ud. aproximadamente 6 pulgadas (152 mm). Atención El tambor OPC es muy sensible a la luz clara y a la radiación solar directa. Debe evitarse toda exposición a la luz para prevenir un daño permanente. Todo daño resultante de un manejo indebido del tambor OPC extinguirá la garantía del tambor OPC. Asimismo, recomendamos sujetar con cuidado el cartucho por sus costados a fin de no tocar la superficie (la parte verde) del tambor. El tambor es muy sensible a las grasas de las manos y a los rasguños, los mismos que perjudican la calidad de impresión. 3 4 Sujete la base del tambor con la mano y extraiga entonces cuidadosamente el cartucho hacia usted. Coloque el cartucho de tambor OPC en la bolsa protectora que viene en el kit de reembalaje (kit de reembalaje 2600733100 para impresoras de la serie magicolor 2300). Reembalaje de la impresora 177 F. Retire la correa de transferencia 1 2 3 4 178 Teniendo la puerta frontal abierta y la palanca de liberación de la correa de transferencia en su posición superior (de 11 horas), desatornille los dos tornillos. Sujete la correa de transferencia y extraígala. Coloque la correa de transferencia y los tornillos en la bolsa protectora que viene en el kit de reembalaje (2600733-100 para impresoras de la serie magicolor 2300) Coloque el embalaje y la cinta adhesiva y cierre la puerta frontal. Reembalaje de la impresora G. Reembale la impresora para el envío Use el embalaje original o pida el kit de embalaje 2600723-200 para impresoras de la serie magicolor 2300. 1 Coloque las cintas adhesivas y el embalaje. Reembalaje de la impresora 179 2 3 4 5 Coloque el material de protección inferior en el fondo del cartón de envío. Coloque la bolsa de plástico sobre la impresora. Embale la impresora para el envío tal como se muestra en la figura. Si asimismo envía el cable de alimentación y los manuales con la impresora, colóquelos en el cartón de envío. 6 7 No envíe estos objetos si devuelve la impresora para trabajos de servicio. Cierre las solapas superiores del cartón y asegúrelas con cinta adhesiva. Envíe la impresora. Si Ud. se encuentra en América y desea devolver la impresora para servicio , cerciórese de escribir antes del envío de la impresora y en letras claras en el cartón el número RMA (Return Merchandise Authorization) que recibió de su representante del servicio postventa. 180 Reembalaje de la impresora H. Reembale el cartucho del tambor OPC y la correa de transferencia para el envío 1 2 Pida el kit de reembalaje 2600733-100 para impresoras de la serie magicolor 2300). Coloque el tambor OPC y la unidad de correa de transferencia (dentro de sus bolsas protectoras) en adecuada posición en la caja suministrada en el kit de reembalaje. Sírvase colocar también en esta caja el rollo de cinta adhesiva suministrado. Si Ud. se encuentra en los Estados Unidos y desea devolver la impresora para servicio técnico, cerciórese de escribir en la caja de cartón antes del envío de la impresora y en letras claras el número RMA (Return Merchandise Authorization) que recibió de su representante del servicio postventa. 3 Pegue con cinta adhesiva las solapas superiores de la caja de cartón. Reembalaje de la impresora 181 Reinstalación de la impresora Si va a trasladar la impresora a otro lugar, siga los pasos A al I que aparecen a continuación a fin de reinstalar la impresora. A. Desembale la impresora. Consulte la Guía de instalación y la Guía del usuario de la magicolor 2350. B. Reinstale la unidad de correa de transferencia. Véase "Reinstale la unidad de correa de transferencia" en la página 182. C. Instale el tambor OPC y vuelva a poner la palanca de liberación de la correa de transferencia a su posición correcta (de 7 horas).* Consulte la Guía de instalación y la Guía del usuario de la magicolor 2350. D. Instale una nueva botella de tóner residual. E. Vuelva a colocar los cartuchos de tóner.* F. Instale el soporte de medios de la bandeja 1 y cargue los medios de impresión. G. Vuelva a conectar el cable de alimentación y los otros cables. *La impresora debe completar un ciclo de calibración de 305 segundos cada vez que se haya sustituido material de consumo. Si Ud. abre la puerta antes que el apantalla muestre MAGICOLOR 2350/IDLE, la impresora se detendrá y repetira el ciclo de calibración. H. Instale los accesorios. I. Encienda la impresora. Reinstale la unidad de correa de transferencia 1 182 Teniendo la puerta frontal abierta, saque la unidad de correa de transferencia de su empaque y vuelva a insertarla en la impresora. Reinstalación de la impresora 2 3 4 Ajustar los dos tornillos manuales. Gire la palanca de liberación de la correa de transferencia en sentido antihorario a su posición (de 7 horas). Cierre la puerta frontal. Reinstalación de la impresora 183 Especificaciones técnicas A Requerimientos Requerimientos de espacio La ilustración inferior muestra la cantidad de espacio necesaria para operar la impresora, rellenar los suministros y eliminar los atascamientos de papel. Prevea suficiente espacio alrededor de la impresora para permitir la ventilación adecuada y el fácil mantenimiento. Para obtener la mejor calidad de impresión y la mayor duración de los materiales de consumo, coloque la impresora sobre una superficie firme, plana y nivelada (±1° de inclinación). Vista superior 5,9" (150 mm) 19,7" (500 mm) 27,6" (700 mm) 11,8" (300 mm) 186 Requerimientos 23,2" (590 mm) 16,7" (424 mm) Vista frontal 13,4" (340 mm) 27,8" (705 mm) 21,5" (546 mm) 28,0" (712 mm) Vista frontal de la impresora con accesorios 14,1" (357 mm) 27,8" (705 mm) Si Ud. ha agregado la unidad de alimentación opcional, la altura de la impresora se incrementará en aproximadamente 5 pulgadas (125,5 mm). Requerimientos 187 Requerimientos de colocación Sobre una superficie capaz de soportar la impresora, los accesorios, los materiales de consumo y los medios de impresión. Componente Peso Impresora 55 libras (25 Kg) Materiales de consumo (tales como cartucho de tóner y cartucho de tambor OPC) 6,2 libras (2,8 kg) (total) Medios de impresión 5,2 libras (1,9 Kg) por resma de papel bond de 20 libras (75 g/m2) Unidad inferior de alimentación (con bandeja 2) 11,2 libras (5,1 Kg) Unidad dúplex 3,97 libras (1,8 Kg) De la siguiente manera… Sobre una superficie plana, estable nivelada horizontalmente (±1° o menos en cualquier punto de la impresora). Cerca de un suministro eléctrico debidamente conectado a tierra (con una toma de electricidad exclusiva) que cumpla con las especificaciones de la impresora. Cerca de su ordenador. A una distancia de 6,5' (2 m) o menos para una conexión paralela bidireccional IEEE 1284. Con suficiente espacio para permitir la adecuada ventilación y fácil accesibilidad con fines de servicio técnico. Con una temperatura ambiental entre 50°–95° F (10°–35° C) y un gradiente térmico de 50° F (10° C) o menos por hora. 188 Pero lejos de... La luz solar directa. Fuentes de calor o refrigeración, de cambios extremos de temperatura o humedad, del viento y del polvo. De fuego abierto y de objetos que puedan inflamarse fácilmente. Una conexión al mismo circuito eléctrico tales como aparatos de alta tensión. Equipo que genere ruido, tal como una copiadora o un acondicionador de aire, y de campos de fuerte emisión magnética, tales como una nevera. Agua, tuberías de agua, contenedores de líquidos (bebidas) y vapores o químicos corrosivos, tales como amoniaco. Piezas metálicas pequeñas y sueltas, tales como sujetadores de papel y grampas. Requerimientos De la siguiente manera… Con una humedad relativa entre 15% a 85% (sin condensación) y un gradiente de humedad de 20% o menos por hora. A una altitud de 0–8.202' (0–2,500 m). Pero lejos de... Vibración excesiva. La nivelación de una superficie puede probarse con un bolígrafo común. Si el bolígrafo rueda, la superficie no está nivelada. Elimine del área cualquier obstrucción u objetos tales como cables que pudiesen impedir que la impresora esté colocada directamente sobre la superficie plana y nivelada. ADVERTENCIA! La obstrucción de las rejillas de ventilación pueden traer consigo riesgo de incendio. No incline la impresora más de ±1° cuando la traslade a otro lugar. Si la impresora se coloca una habitación que se calienta muy rápidamente o si se transporta la impresora de un lugar frío a uno caliente y húmedo, puede ocurrir una condensación dentro de la impresora, trayendo consigo una merma en la calidad de impresión. De ocurrir esto, déjese que la impresora se adapte al ambiente por lo menos durante una hora antes de usarla. De usarse un humidificador de aire o un vaporizador de agua en la habitación donde se coloca la impresora, utilícese únicamente agua destilada. Las impurezas contenidas en el agua común se liberan al aire, pudiendo acumularse dentro de la impresora y causar merma en la calidad de impresión. Atención Para productos instalados fuera de América del Norte, no conecte el conductor de puesta a tierra a tuberías de gas o agua o a la conexión a tierra de teléfonos. Requerimientos 189 Panel de interfaz Puerto paralelo Use un cable paralelo Centronics IEEE 1284 bidireccional cuando conecte el puerto paralelo de la impresora al puerto paralelo de su ordenador. Puerto de Ethernet Utilice un cable de red Ethernet de par trenzado (RJ45) para conectar el puerto Ethernet de la impresora a una conexión de red 10BaseT/100BaseTX. Puerto USB (versión 1.1) Use un cable USB (tipo B) para conectar el puerto USB de la impresora al puerto USB de su ordenador. Requerimientos de energía ADVERTENCIA! Conecte el enchufe a una red eléctrica del mismo tipo de voltaje que el de la impresora. No se deberán conectar otros aparatos a esta toma puesto que de sobrecalentarse podría provocar incendios o choques eléctricos. La impresora asume 13 A a 100 V, 11 A a 120 V, ó 7 A a 220-240 V. Su impresora necesita una toma eléctrica con adecuada conexión a tierra. El cabo a masa del cable eléctrico deberá conectarse a una buena conexión de tierra a fin de prevenir incendios o choques eléctricos. 190 De conformidad a las directivas UL, "El conector hembra del aparato se considera como dispositivo principal de desconexión." Panel de interfaz Electricidad de América del entrada Norte Europa 120 VAC; 50/60 Hz ±3% 220–240 VAC; 50/60 Hz ±3% América Latina 115/120 VAC; 50/60 Hz ±3% 220–240 VAC; 50/60 Hz ±3% Notas:Amperaje al menos 1,2 veces que el usado por la impresora. América del 120 V CA ±10% Índice de fluctuación de Norte voltaje y Europa 220-240 V CA ±10% voltaje nominal América Latina 120 V CA ±10% 220–240 VAC ±10% Notas: 10% del voltaje nominal para el correcto funcionamiento. Índice de oscilación de frecuencia Dentro de 50–60 ±3 Hz Corriente eléctrica máxima Necesitada durante la operación es 13 amperios para un sistema de 100 V, 11 amperios para un sistema de 12 V y 7 amperios para un sistema de 220–240 V. Aparatos que No deberán conectarse a la misma toma eléctrica que la generen ruidos impresora. Puesta a tierra Su impresora requiere una toma eléctrica conectada adecuadamente a tierra. Conformidad con ENERGY STAR La configuración básica de la magicolor 2350 cumple con las exigencias ENERGY STAR de la Environmental Protection Agency (EPA) de los EE.UU. Luego de un intervalo de inactividad, el mismo que puede ser configurado por el usuario, la impresora cambia al estado de bajo consumo (el motor permanece encendido, pero la unidad de fusión se apaga). Cuando se recibe un trabajo de impresión, la impresora vuelve a potencia normal. Panel de interfaz 191 Especificaciones de la máquina y del controlador Motor Motor KONICA MINOLTA NC-L6001 Ciclo de trabajo Páginas simples carta/A4 al mes 1.000 impresiones promedio y hasta 35.000 impresiones por mes* Notas El tipo de medios de impresión y la proporción de cobertura influyen sobre el ciclo de trabajo. *El uso continuo a este ritmo reducirá la vida útil de la impresora.^ Velocidad de impresión—Simplex La tabla siguiente define la velocidad máxima de impresión en páginas por minuto (ppm). Tamaño de la página ppm monocroma a 4 colores Modo Borrador Otro Modo A4 o más pequeña 17 16 4 Carta 18 Legal/Folio — 8 2 Transparencias(Carta/A4) — 2,5 1,6 Etiquetas/Papel grueso (Carta/ — A4) 3,3 2,0 Notas: Consulte el cápitulo “Resoluciones de Impresión” en la página 80 para obtener información acerca del modo borrador y otro modo. Velocidad de impresión—Autodúplex La tabla siguiente define la velocidad máxima de impresión en páginas por minuto (ppm). 192 Tamaño de la página ppm monocroma ppm a 4 colores A4 10 4 Legal 3,24 1 Carta 10 4 Especificaciones de la máquina y del controlador General Tipo de impresora Impresora de mesa a colores, sin percusión Método de impresión Escáner: Diodo láser con espejo rotativo Registrador: electrofotográfico de escritura en negro Proceso: Transferencia de la imagen a los medios de impresión mediante tóner de color ciano, magenta, amarillo y negro Fusor: Rodillos calentados Resolución Tóner Alta: 600 x 600 dpi con generación de imagen contone (PostScript) o Mejorada: 1200 x 1200 dpi (PCL) Estándar: 600 x 600 dpi Borrador: 600 x 600 dpi monocroma Tipo: Microfino, componente único Empaque: Cartuchos de tóner recambiables por el usuario Periodo de pre- Máximo: 100 V/120 V/220 a 240 V: 180 segundos calentamiento Fuentes de alimentación Estándar: Bandeja multiusos para 200 hojas Entrega Bandeja de entrega de 200 hojas (Carta/A4) en la parte superior de la impresora Opcional:Unidad de alimentación de 500 hojas Véase "Tipos de papel" en la página 22. Pesos y medidas de los medios de impresión Tipo de medios Hoja cortada a formato Notas El peso máximo de medios para impresión dúplex es 28 libras bond (90 g/m2). Especificaciones de la máquina y del controlador 193 Controlador CPU Power PC 405 Core (200 MHz) Emulaciones residentes PostScript 3 PCL 5, XL PDF v. 1.3—Requiere disco duro opcional Impresora de línea —datos de texto simple con varios comandos de control Hexdump—Impresión hexadecimal de flujo de datos a fin de solucionar problemas. Fuentes 137 fuentes PostScript (más 115 de las mismas fuentes recodificadas para ser usadas en Europa Central y 3 recodificadas para ISOLatin1) 90 fuentes PCL (80 escalables and 10 de mapa de bits) Interfaces estándar Ethernet—10BaseT/100BaseTX Paralela—Centronics/IEEE 1284 bidireccional USB—Conector USB (versión 1.1) tipo B RAM Tipo: SDRAM DIMMs para PC-100 o PC-133 Sistema básico de memoria RAM: 128 MB Memoria RAM total: Ampliable a 384 MB RAM Opcional DIMMs de 128 y 256 MB Para información sobre los DIMMs recomendados para su impresora, consulte Answer Base para la magicolor 2350 en printer.konicaminolta.net/support o póngase en contacto con el servicio técnico. Disco duro opcional Tipo: IDE Software del sistema Actualizable mediante FLASH. Tipo de unidad de disco: PIO compatible con modo 4 Tamaño: 6 GB o mayor 194 Consulte la Answer Base para la Magicolor 2350 en Internet en printer.konicaminolta.net/support para obtener mayores informaciones acerca de las últimas versiones del software del sistema. Especificaciones de la máquina y del controlador Especificaciones eléctricas Voltaje y energía Voltaje y frecuencia EE.UU.: 120 voltios ±10% a 50/60 Hz ±3 Hz Internacional: 220–240 voltios ±10% a 50 Hz ±3 Hz Fase Simple Consumo de energía Modo Medio Impresión monocroma en negro 600 W ó menos 1100 W ó menos Impresión en colores Standby Ahorro de energía 450 W ó menos 250 W ó menos 30 W ó menos Certificación Máximo Conforme a ENERGY STAR Corriente Modo Máximo Operación (120 V) Operación (220–240 V) 11,0A 7.0 A Corriente máxima 50 A ó menos (punta 0) Especificaciones de la máquina y del controlador 195 Especificaciones ambientales Datos de ruido Impresión:menor a 54 dB (A) Standby: Menor a 39 dB (A) Declaración Ordenanza de información sobre ruidos de máquinas 3. de ruido para FSGV, 18.01.1991: El nivel máximo de presión acústica es de 70 dB (A) o menos según EN 27779. Alemania Humedad Durante el funcionamiento: 15-85% HR (sin relativa condensación) Durante el transporte/almacenamiento: 30-85% HR (sin condensación) Gradiente de humedad: 20% o menos por hora Intervalo de Durante el funcionamiento: 50-95° F (10-35° C) temperatura Durante el transporte / almacenamiento: 32-95° F (0-35° C) Gradiente de temperatura: 50° F (10° C) o menos por hora Altitud Durante el funcionamiento: 0-249.996,96 cm (0-2.500 m) Límite de baja presión: 74.1 kPa Durante el transporte/almacenamiento: Presión de aire: 74.0-101,3 kPa Inclinación Durante el funcionamiento: ±1° de inclinación en cualquier lugar alrededor del aparato Humedad ambiental (%HR) Márgenes óptimos de funcionamiento Márgenes aceptables de funcionamient 90 80 70 60 50 40 30 20 10 0 10 50 15 59 20 68 25 77 30 86 35 Cº 95 Fº Temperatura ambiente 196 Especificaciones de la máquina y del controlador Informe acerca de sustancias químicas peligrosas Ficha informativa de seguridad del material (MSDS) Título 29 CFR Cap. XVII, Parte 1920.1200 EINECS/ELINCS (UE) Especificaciones físicas Dimensiones Consola principal Consola principal con Unidad inferior de alimentación Consola principal con Unidad inferior de alimentación y opción dúplex Ancho: 14,02 pulgadas (356 mm) Ancho: 14,17 pulgadas (360 mm) Ancho: 15,98 pulgadas (406 mm) Altura:15,43 pulgadas (392 mm) Altura:20,20 pulgadas (513 mm) Altura:20,20 pulgadas (513 mm) Profundidad:19,6 Profundidad:19,6 Profundidad:19,6 9 pulgadas 9 pulgadas 9 pulgadas (500 mm) (500 mm) (500 mm) Peso Consola principal (incluyendo materiales de consumo, excluyendo medios de impresión) 62,39 libras (28,3 Kg) Unidad inferior de alimentación 11,24 libras (5,1 Kg) Unidad dúplex 3,97 libras (1,8 Kg) Especificaciones de la máquina y del controlador 197 Expectativas de duración de materiales de consumo La capacidad de vida indicada de cada material de consumo se basa en la impresión bajo condiciones de operación específicas, tales como tipo de papel, tamaño de página, contenido del material impreso y cobertura de página (normalmente 5% de cobertura de papel de tamaño carta/A4). La expectativa real de duración variará (o se reducirá) dependiendo de otras variables de impresión, que incluyen la impresión la impresión continua (duración óptima de los materiales de consumo) o impresión intermitente (por ejemplo, trabajos de una página), temperatura y humedad ambientales. El uso de materiales de consumo no fabricados por KONICA MINOLTA o el uso de medios de impresión no autorizados podría provocar daños en su impresora, perjudicando la validez de su garantía. Si las fallas o daños en la impresora KONICA MINOLTA fuesen atribuibles al uso de materiales de consumo, medios de impresión y/o accesorios que no fuesen de KONICA MINOLTA, la empresa no reparará la impresora gratuitamente. En este caso se cobrarán las tarifas estándares y de material para la reparación de su impresora. 198 Expectativas de duración de materiales de consumo Papel simple Material de consumo Este ítem requiere ser sustituido después de... Cartucho de tambor OPC Hasta 45.000 páginas monocromas continuas ó 11.250 páginas continuas en cuatro colores o bien 10.000 páginas intermitentes (trabajos de una página) monocromas o 7.500 páginas intermitentes en color. Cartucho tóner Capacidad estándar: Aproximadamente 1.500 páginas de una cara por cartucho - amarillo, magenta, ciano a una cobertura del 5% por cada color. Alta capacidad: Aproximadamente 4.500 páginas de una cara por cartucho - negro, amarillo, magenta, ciano a una cobertura del 5% por cada color. Botella de tóner residual Aproximadamente 25,000 páginas monocromas continuas ó 21,600 páginas intermitentes monocromas (trabajos de una página) ó 6,250 páginas continuas intermitentes o en color (sobre la base de modo estándar con 5% de cobertura de tóner de medios de impresión carta/A4). Medios de impresión especiales Material de consumo Cartucho de tambor OPC Cartucho de tóner (páginas por cartucho a 5% de cobertura por cada color) Este ítem requiere ser sustituido por el usuario después de... Hasta 15,000 páginas monocromas continuas u 7,500 páginas continuas en color o bien 5,000 páginas intermitentes (trabajos de una página) monocromas o 4,100 páginas intermitentes en color. Capacidad estándar (negro): Aproximadamente 1,500 páginas continuas de una cara ó 1,000 páginas intermitentes de una cara (solamente se imprime en monocromo negro). Capacidad estándar (amarillo, magenta, ciano): Aproximadamente 1,500 páginas continuas o intermitentes de una cara. Alta capacidad (negro): Aproximadamente 4,500 páginas continuas de una cara ó 3.200 páginas intermitentes de una cara (solamente se imprime en monocromo negro). Alta capacidad (amarillo, magenta, ciano): Aproximadamente 4,500 páginas continuas o intermitentes de una cara. Expectativas de duración de materiales de consumo 199 Caja de tóner residual Aproximadamente 25,000 páginas monocromas continuas o 14,400 páginas intermitentes (trabajos de una página) monocromas o 6,250 páginas continuas o intermitentes en color. Póngase en contacto con su concesionario local o vaya a www.konicaminolta.net/printer/ para informarse acerca de lugares de venta, números de piezas y precios. Para pedir medios de impresión aprobados, vaya a www.q-shop.com Si tuviera Ud. preguntas, visite printer.konicaminolta.net/support y haga clic en Answer Base. 200 Expectativas de duración de materiales de consumo Cumplimiento de normas Marcas CE (Declaración de conformidad) para usuarios en Europa Este producto satisface las siguientes directivas de la UE: Directivas 89/336/EEC, 73/23/ EEC y 93/68/ EEC. Esta declaración es válida únicamente para el área de la Unión Europea. Este aparato se deberá usar únicamente con cables de interfaz blindados. El uso de cables no blindados podría eventualmente producir interferencias en las comunicaciones de radio y por ello las directivas de la Unión Europea lo prohíben. Interferencias electromagnéticas para todos los usuarios (excepto para usuarios en los EE.UU. y Canadá) Este es un producto de clase B. En un entorno doméstico, el producto puede provocar interferencias de radio, en cuyo caso el usuario debe tomar las medidas adecuadas. Norma para equipamiento que origina interferencias (ICES-003 ISSUE 3) Para usuarios en Canadá Este aparato digital de clase B cumple con la norma canadiense ICES-003. Cet appareil numérique de la classe B est conforme à la norme NMB-003 du Canada. Este aparato se deberá usar únicamente con cables de interfaz blindados. El uso de cables no blindados podría probablemente producir interferencias en las comunicaciones de radio y la norma ICES-003 lo prohíbe. Marca cTick Emisiones electromagnéticas (EMI) ACA (Australia) AS/NZS 3548 Clase B ITE (Radio Communications Act of 1992) China GB 9254 FCC (EE.UU.) Título 47 CFR Cap. I, Parte 15 Subparte B Clase B Dispositivo digital de clase B Industry Canada (Canadá) ICES-003 Edic. 3 Internacionales (EU) Directiva UE 89/336/EEC EN 55022 (CISPR Pub. 22) EN 61000-3-2 EN 61000-3-3 Japón (VCCI) VCCI V-3/01.04 Medición de corriente armónica Directrices (2001) de la JBMIA Ahorro de energía Exigencias de inmunidad (UE) Seguridad del producto Seguridad del láser ENERGY STAR (EE.UU., UE y Japón) Internacionales (EU) EN 55024 UL (EE.UU.) cUL (Canadá) Internacionales (UE) China CDRH (EE.UU.) Internacional (UE) Cumplimiento de normas Dispositivo digital de clase B Clase B ITE Emisiones de corriente armónica Oscilaciones y parpadeo de tensión Clase B ITE Clase A Conforme a ENERGY STAR en la configuración básica Características de inmunidad UL 60950 CAN/CSA C22.2 60950 Directiva UE 73/23/EEC, EN 60950 y IEC 60950 GB 4943 Título 21 CFR Cap. I, Subparte J EN 60825-1 y IEC 60825-1 201 Declaración de conformidad para usuarios en los EE.UU. Este equipo ha sido probado, habiendo demostrado satisfacer los límites para un dispositivo digital de la clase B de conformidad a la Parte 15 de las normas FCC. Tales especificaciones han sido concebidas para ofrecer una protección adecuada contra interferencias nocivas en una instalación comercial. Este equipo genera, usa y puede irradiar energía en forma de frecuencias de radio y, en caso de no instalarse de acuerdo con las instrucciones, puede provocar interferencias nocivas en las comunicaciones por radio. Sin embargo, no se garantiza que no ocurra interferencia en una instalación en particular. La operación del equipo en un área residencial puede provocar interferencias nocivas, en cuyo caso el usuario deberá corregir la interferencia a expensas propias. Si este equipo interfiriese con la recepción de radio o televisión, lo que se determina desconectando y conectando el aparato, se ruega al usuario corregir la interferencia tomando una o varias de las siguientes medidas: Reoriente o relocalice la antena de recepción. Incremente la distancia de separación entre el equipo y el receptor. Conecte el equipo a una toma de corriente de un circuito separado al del receptor. Solicite ayuda a su vendedor o a un técnico de radio y/o televisión experimentado. Este aparato se deberá usar únicamente con cables de interfaz blindados. El uso de cables no blindados podría probablemente producir interferencias en las comunicaciones de radio y la norma FCC lo prohíbe. Atención Toda modificación o cambio en este producto sin la autorización expresa y por escrito del fabricante responsable de cumplir las normas federales podría extinguir la autorización del usuario de operar este producto según lo establecen las leyes y normas de la Comisión Federal de Comunicaciones. 202 Cumplimiento de normas Información sobre seguridad Tóner No tire nunca el tóner ni el cartucho de tóner al fuego. Al calentarse, el tóner puede salpicar y provocar quemaduras y otros daños graves. PRECAUCION: Mantenga el tóner fuera del alcance de los niños. Batería cambiable De no cambiarse la batería correctamente existe peligro de explosión. Cámbiela únicamente con el mismo tipo o uno equivalente recomendado por el fabricante. Deseche las baterías usadas según las instrucciones del fabricante. Seguridad del láser Esta impresora es una impresora de páginas que funciona mediante láser. Siempre que la impresora sea operada de acuerdo a las instrucciones de este manual, no existe posibilidad alguna de daños que provengan del láser. Dado que la radiación emitida por el láser queda restringida totalmente a la caja protectora y a las cubiertas externas, el rayo láser no puede escapar de la máquina durante ninguna fase de operación por el usuario. Esta impresora ha sido certificada como producto láser de la clase 1 según la norma de rendimiento de radiación del Departamento de Salud y Servicios Humanos (DHHS) de los EE.UU. según la ley Radiation Control for Health and Safety Act de 1968. Esto significa que la impresora no produce radiación láser nociva. Información sobre seguridad 203 Radiación láser interna Potencia irradiante media máxima 4,68µW en la superficie del tambor OPC Longitud de onda: 770-795 nm Este producto emplea un diodo láser de la clase IIIb que emite un rayo láser invisible. El diodo láser y el reflector poligonal de escaneo se encuentran ensamblados en el cabezal de impresión. El cabezal de impresión se encuentra en el interior de la impresora al frente del cartucho de tóner. El haz de láser viene emitido desde el cabezal de impresión y se irradia a través de la apertura láser al interior de la impresora. Los componentes internos del cabezal de impresión NO SON PIEZAS QUE SE PUEDAN REPARAR. Por lo tanto, bajo ninguna circunstancia se deberá abrir el cabezal de impresión. Cabezal de impresión Abertura de láser Precaución de láser para usuarios en los Estados Unidos — Reglamentación CDRH Esta impresora ha sido certificada como producto láser de la clase 1 según la norma de rendimiento de radiación según la ley Radiation Control for Health and Safety Act de 1990. Su cumplimiento es obligatorio para productos vendidos en los Estados Unidos y reportado al Centro de salud y aparatos radiológicos (CDRH) del Organismo para el Control de Alimentos y Medicamentos (FDA) del Departamento de Salud y Servicios Humanos (DHHS) de los EE.UU. Esto significa que el producto no provoca radiación láser nociva. La etiqueta mostrada a continuación indica el cumplimiento de la reglamentación CDRH y debe ser pegada a los productos láser que sean vendidos en los Estados Unidos. Etiqueta de advertencia láser—Exigencia CDRH PRECAUCION: El uso de controles, ajustes o rendimiento que son sean los especificados en este manual puede traer consigo el riesgo de exposición a la radiación. Este es un diodo láser. La potencia máxima del diodo láser es de 5 mW y la longitud de onda es de 770–795 nm. 204 Información sobre seguridad Avisos internacionales—Cable de alimentación Estos son los requisitos de un cable de alimentación para su impresora de 220 voltios. Mínimo: 0,75 mm2 Mínimo: H05 VV - F El conector macho está certificado en el país en el que se instalará el equipo, siendo el conector hembra un conector CEI 60320. Avisos internacionales—Tensión Atención usuarios en Noruega: Este equipo ha sido concebido para el uso dentro de un sistema de potencia IT en el que la tensión línea a línea no excede los 240 voltios. Para usuarios en Noruega ADVERSEL Dersom apparatet brukes på annen måte enn spesifisert i denne bruksanvisning, kan brukeren utsettes for unsynlig laserstråling som overskrider grensen for laser klass 1. Dette en halvleder laser. Maksimal effekt till laserdiode er 5 mW og bølgelengde er 770–795 nm. Para usuarios en Finlandia y Suecia LOUKAN 1 LASERLAITE KLASS 1 LASER APPARAT VAROITUS! Laitteen käyttäminen muulla kuin tässä käyttöohjeessa mainitulla tavalla saattaa altistaa käyttäjän turvallisuusluokan 1 ylittävälle näkymättömälle lasersäteilylle. Tämä on puolijohdelaser. Laserdiodin suurin teho on 5 mW ja aallonpituus on 770–795 nm. VARNING! Om apparaten används på annat sätt än i denna bruksanvisning specificerats, kan användaren utsättas för osynlig laserstrålning, som överskrider gränsen för laserklass 1. Det här är en halvledarlaser. Den maximala effekten för laserdioden är 5 mW och våglängden är 770– 795 nm. VARO! Avattaessa ja suojalukitus ohitettaessa olet alttiina näkymättömälle lasersäteilylle. Älä katso säteeseen. VARNING! Osynlig laserstrålning när denna del är öppnad och spärren är urkopplad. Betrakta ej strålen. Liberación de ozono Durante la operación, la impresora libera una pequeña cantidad de ozono. Esta cantidad no es lo suficientemente grande como para ser considerada peligrosa. Sin embargo, asegúrese que la habitación donde se use la impresora disponga de ventilación adecuada, especialmente si se imprimen grandes cantidades de material o si la máquina se usa continuamente durante un largo período de tiempo. Dégagement d’ozone L’imprimante dégage une faible quantité d’ozone durant son utilisation. Cette quantité n’est pas suffisamment importante pour être dangereuse. Cependant, veillez à ce que la pièce dans laquelle la machine soit adéquatement ventilée, surtout en cas d’impression de gros volumes ou en cas d’utilisation continue pendant un laps de temps très long. Esta sección contiene instrucciones detalladas sobre la operación y mantenimiento de este aparato. A fin de obtener el máximo provecho del aparato, los usuarios deberán lneer cuidadosamente las instrucciones Información sobre seguridad 205 contenidas en este manual. Sírvase mantener este manual en un lugar cercano a la impresora. Sírvase leer la sección siguiente antes de usar este aparato. Contiene información vital relativa a la seguridad del usuario y a la prevención de problemas del equipo. Cerciórese de observar todas las precauciones enumeradas en este manual. Tenga en consideración que algunas partes del contenido de esta sección no se aplican al producto que Ud. ha comprado. Símbolos de advertencia y precaución El ignorar esta advertencia podría ocasionar lesiones graves o incluso la muerte. o bien ADVERTENCIA! PRECAUCION El ignorar esta advertencia podría ocasionar lesiones o daños materiales. o bien Atención Significado de los símbolos Un triángulo indica un peligro del cual habrá que tener precaución. Este símbolo advierte sobre incendios. Una línea diagonal indica una acción prohibida. Este símbolo advierte que el aparato no deberá ser desarmado. Un circulo negro indica una acción obligatoria. Este símbolo advierte que se deberá desenchufar el aparato. 206 Información sobre seguridad • No introduzca modificaciones en el producto puesto que podría provocar incendios, averías o choques eléctricos. Si el producto emplea un diodo láser, el rayo láser podría causar ceguera. • No intente desmontar las cubiertas ni los paneles que han sido fijados al producto. Algunos productos disponen de piezas de alta tensión o un generador de rayo láser en su interior los mismos que pueden causar choques eléctricos o ceguera. • Use únicamente el cable de alimentación suministrado con la impresora. El no hacerlo podría provocar incendios o choques eléctricos. • Use únicamente la tensión especificada. El no hacerlo podría provocar incendios o choques eléctricos. • No use un enchufe múltiple para conectar otros aparatos o máquinas. El uso de una toma eléctrica para más del valor de tensión determinado podría provocar incendios o choques eléctricos. No enchufe ni desenchufe la unidad con las manos húmedas ya que podría Ud. recibir un choque eléctrico. Enchufe firmemente el cable de alimentación en la toma eléctrica. El no hacerlo podría provocar incendios o choques eléctricos. • No arañe, lije, coloque un objeto pesado sobre, caliente, tuerza, doble, tire de ni dañe el cable de alimentación. El uso de un cable de alimentación dañado (con alambres visibles o rotos, etc.) podría provocar incendios o choques eléctricos. De presentarse alguna de estas circunstancias, apague el aparato de inmediato, saque el cable de alimentación de la toma y llame a su concesionario de servicio autorizado. • Por regla general, no use cables de prolongación. El uso de un cable de prolongación podría provocar incendios o choques eléctricos. Acuda a su concesionario de servicio autorizado en caso de necesitar un cable de prolongación. No coloque floreros ni ningún otro recipiente que contenga agua, tampoco clips metálicos ni otros objetos metálicos pequeños sobre el producto. El agua derramada o los objetos metálicos que caigan al interior podrían provocar incendios, averías o choques eléctricos. Si alguna pieza metálica, agua elemento extraño cayera al interior de la impresora, apáguela de inmediato, saque el cable de alimentación de la toma y llame a su concesionario de servicio autorizado. • Si este producto se calentase excesivamente o emitiese humo, o ruidos u olor inusuales, apáguelo de inmediato, saque el cable de alimentación de la toma y llame a su concesionario de servicio autorizado. De continuar utilizándolo bajo estas circunstancias se podrían provocar incendios o choques eléctricos. • Si el producto se ha caído o si su cubierta se encuentra dañada, apáguelo de inmediato, saque el cable de alimentación de la toma y llame a su concesionario de servicio autorizado. De continuar utilizándolo bajo estas circunstancias se podrían provocar incendios o choques eléctricos. No tire nunca el tóner ni el cartucho de tóner al fuego. Al calentarse, el tóner puede salpicar y provocar quemaduras y otros daños graves. Información sobre seguridad 207 Conecte el cable de alimentación a una toma eléctrica que disponga de conexión a tierra. • No use rociadores de sustancias, líquidos o gases inflamables en las cercanías del producto puesto que podrían provocar incendios. • No deje los cartuchos de tóner ni el cartucho de tambor OPC en un lugar de fácil acceso a los niños. Lamer o ingerir uno de ellos podría causar daños a la salud. • No deje que ningún objeto obstruya los agujeros de ventilación del producto. El calor se podría acumular dentro del producto y provocar incendios o desperfectos. • No instale este producto en un lugar expuesto a la radiación solar directa, ni cerca de equipos de aire acondicionado o calefactores. Los cambios de temperatura resultantes en el interior del producto podrían provocar desperfectos, incendios o choques eléctricos. • No instale este producto en un lugar expuesto a la acumulación de polvo, hollín o vapor, cerca de una mesa de cocina, baño o un humidificador. Se podrían producir incendios, averías o choques eléctricos. • No coloque este producto sobre un banquillo inestable o inclinado ni en un lugar sujeto a vibración o golpes excesivos. Podría caerse y causar lesiones personales o desperfectos mecánicos. • Una vez instalado el producto, móntelo sobre una base segura. Si la unidad se mueve o se cae podría causar lesiones personales. • No guarde los cartuchos de tóner o de tambor OPC cerca de un disquete o reloj susceptibles al magnetismo. El resultado podría ser que estos objetos sufran averías. El interior de este producto tiene áreas sujetas a altas temperaturas que podrían provocar incendios. Cuando se tenga que verificar el interior de la unidad a causa de desperfectos tales como atascos de papel, no toque las partes (alrededor de la unidad de fusión, etc.) que posean la etiqueta de advertencia "¡Precaución Alta temperatura!". No coloque ningún objeto alrededor del enchufe ya que podría dificultar su desconexión en caso de una emergencia. • La toma eléctrica deberá estar instalada cerca de la máquina y ser fácilmente accesible para el retirar el enchufe en caso de una emergencia. • Use siempre este producto en un local bien ventilado. El no hacerlo durante un largo período de tiempo podría perjudicar su salud. Ventile la habitación a intervalos regulares. • Cuando tenga que trasladar el producto, cerciórese de desconectar el cable de alimentación y los demás cables. El no hacerlo podría causar daños a los cables provocando incendios, desperfectos o choques eléctricos. • Cuando tenga que trasladar el producto, sujételo según se indica en el manual de usuario u en los otros documentos. Si la unidad se cae podría causar lesiones personales. El producto podría dañarse o dejar de funcionar correctamente. • Retire el enchufe de la toma al menos una vez al año y limpie el área entre las espigas del enchufe. El polvo que se acumula entre las espigas podría causar un incendio. • Cuando desenchufe el cable de alimentación y asegúrese de sujetarlo en el enchufe. Tirar del cable podría dañar el cable y esto podría provocar incendios o choques eléctricos. 208 Información sobre seguridad Trabajo seguro con la impresora láser ADVERTENCIA! El trabajar incorrectamente con la impresora puede traer consigo peligros a su salud, choques eléctricos e incluso incendios. Antes de desempacar la impresora, recomendamos se familiarice con esta información por su seguridad personal para operar la máquina seguramente. Suministro eléctrico / Cable de alimentación / Enchufe Proceda de este modo... Cerciórese de que la tensión en la toma eléctrica sea correcta. De otro modo, se podrían producir incendios o choques eléctricos. Cerciórese de que el cable de alimentación: Se desenchufe inmediatamente en caso de que el cable esté dañado. El no hacerlo podría provocar incendios o choques eléctricos. Esté enchufado firmemente a la toma de electricidad y que ésta se encuentre siempre visible y accesible. No se encuentre debajo de la impresora u de otra máquina, ya que esto podría causar daños al cable. De otro modo, se podrían producir incendios o funcionamiento incorrecto de la unidad. No esté enchufado si la unidad no va a estar en uso durante un largo periodo de tiempo. Use únicamente un cable de prolongación que esté fabricado para resistir por lo menos la tensión nominal máxima de la unidad. Los cables de prolongación de menor resistencia pueden provocar que la unidad se sobrecaliente y incluso provocar un incendio. No proceda de este modo... Tirar del cable para desenchufar la unidad, ya que esto podría dañar la unidad. Se podrían producir incendios o choques eléctricos. Desenchufar la unidad con las manos húmedas ya que podría Ud. recibir un choque eléctrico. Colocar objetos pesados sobre el cable de alimentación. Tirar del cable o enroscarlo, ya que esto podría causar daños al cable. Se podrían producir incendios o choques eléctricos. Dejar el cable de alimentación enchufado en la toma cuando traslade la impresora. De otro modo, el cable podría resultar dañado. Se podrían producir incendios o cortocircuitos. Nunca desenchufe la unidad mientras esté imprimiendo. Trabajo seguro con la impresora láser 209 Consola de la impresora Proceda de este modo... Lleve a cabo únicamente los procedimientos descritos en este manual. Usar la máquina incorrectamente, ya que esto podría provocar incendios o choques eléctricos. Observaciones acerca de su seguridad y la seguridad de operación. El trabajar incorrectamente con la impresora puede traer consigo peligros a su salud, choques eléctricos e incluso incendios. Antes de desempacar la impresora, recomendamos se familiarice con esta información por su seguridad personal para operar la máquina seguramente. Si este producto se calentase excesivamente o emitiese humo, o ruidos u olor inusuales, apáguelo de inmediato y saque el cable de alimentación de la toma. No proceda de este modo... No coloque: Objetos pesados sobre la máquina. Objetos magnéticos cerca de la máquina. Tazas de café, bebidas, botellas u otros contenedores con líquidos sobre la máquina. Si entrase líquido en la máquina el resultado podría ser un choque eléctrico o un incendio. Si se derramase líquido dentro de la máquina, apáguela inmediatamente y desenchufe el cable de alimentación. Piezas metálicas pequeñas y sueltas, tales como sujetadores de papel y grampas cerca de las aberturas de la maquina. Se podrían producir incendios o choques eléctricos. Si cayesen piezas metálicas dentro de la máquina, apáguela inmediatamente y desenchufe el cable de alimentación. Nunca abra ninguna cubierta de la máquina mientras esté imprimiendo. No use rociadores de sustancias, líquidos o gases inflamables en las cercanías del producto. No desmonte los dispositivos de seguridad ni altere la construcción de la máquina. La unidad está equipada con componentes de alta tensión. Usar la máquina incorrectamente, ya que esto podría provocar incendios o choques eléctricos. 210 Trabajo seguro con la impresora láser Índice A B Accesorios DIMMs 155 Disco duro 167 Especificaciones 154 Unidad dúplex 159 Unidad inferior de alimentación y bandeja 2 162 AIDC 87, 132, 136, 142 Almacenamiento de la impresora 170 Área imprimible Márgenes 30 Atascamiento de medios de impresión 126 Atascamientos 126 Eliminación 117 Prevención 115 Recorrido del papel 116 Auto-Image Density Control Véase AIDC Botella de tóner residual Cambio 94 Brazalete antiestático 155 C Calibración Color 87 Calidad de impresión Demasiada claridad 136 Demasiado oscura 136 Hoja totalmente negra 136 Impresión en negro 77 Solución de problemas 135 Cartucho de tambor Cambio 96 Instalación 97 Cartucho de tambor OPC 177 Cartuchos de tóner 198 Color Ajuste 74 Calibración 87 Diccionarios de rendimiento de color 75 Perfiles de color 75 Perfiles ICC 75 Preservar K 77 Solución de problemas 78 Condiciones de temperatura 196 Conexión Ethernet 190 Paralela 190 USB 190 Configuración Página de configuración 114 Uso de controladores de impresora 62 Uso de PageScope Light 46 Uso del panel de control 46 Verificación 158 Controlador 192 Especificaciones 194 Controladores 8 Instalación en Macintosh 13 Instalación en Windows 12 Macintosh 62 Windows 62 Windows Me/98 67 Windows NT 65 Windows XP/2000 62 Controlador 192, 194 CPU 194 Emulaciones 194 Energía 190 Entrega 193 Ethernet 194 Físicas 197 Flash ROM 194 Fuentes 194 Fuentes de alimentación 193 Interfaces 194 Materiales de consumo 198 Memoria 194 Método de impresión 193 Motor 192 normativas 201 Paralela 194 Periodo de precalentamiento 193 Resolución 193 Software del sistema 194 Temperatura 196 Tóner 193 USB 194 Especificaciones físicas 197 Etiquetas 25 Exigencias ambientales 196 F Formularios 42 D I Descarga de la electricidad estática 155 Descarga electrostática 155 DIMMs 155 Disco duro 167 Impresión Método 193 Impresión dúplex Autodúplex 39 Impresión dúplex manual 38 Instalación de la unidad dúplex 159 Unidad dúplex 159 Impresora Almacenamiento 170 Configuración 114 Limpieza 104 Reembalaje 171 Traslado 170 Ubicación 186 E Energía Ahorro de 191 Energy Star 191 Especificaciones Ambientales 196 Cartuchos de tóner 198 212 Índice Véase también Especificaciones Información normativa 201 Instalación Bandeja inferior 162 Cartucho de tambor 97 Controladores y utilidades para Macintosh 13 Controladores y utilidades para NDPS 17 Controladores y utilidades para NetWare 17 Controladores y utilidades para UNIX 17 Controladores y utilidades para Windows 12 DIMMs 155 Disco duro 167 Linux 17 NetWare 17 NPDS 17 PPDs para Macintosh 13 Unidad dúplex 159 UNIX 17 Interfaces Especificaciones 194 Ethernet 190 Panel de interfaz 190 Paralelas 190 USB 190 Interfaz Ethernet 190 Interfaz paralela 190 Interfaz USB 190 L Lenguaje Modificación 49 Limpieza de la impresora 104 M Macintosh Instalación 13 PPDs 8, 62, 70 Márgenes 29, 30 Márgenes de página 30 Índice Materiales de consumo Botella de tóner residual 94 Cartucho de tambor 96 Duración 86 Pedido 99 Tóner 87 Medios de impresión Almacenamiento 41 Bandeja inferior 162 Carga 30 Eliminación de atascamientos de papel 117 Etiquetas 25 Márgenes 29, 30 Papel grueso 27 Papel membretado 26 Personalizado 36 Prevención de atascamientos 115, 124 Recorrido 116 Sobres 23 Tarjetas postales 26 Transparencias 28 Medios de impresión personalizados 36 Memoria Ampliación 155 Requisitos 155 Mensajes 143 Mensajes de error 143 Mensajes de servicio 143 Menús 48 Módulos de memoria duales en línea Véase DIMMs Monitor de estado 82 Motor 192 P PageScope 11 PageScope Light 62 Panel de control 46 Lenguaje 49 Menús 48 213 Pantalla de estado Entorno 82 Uso 82 uso 83 Papel Almacenamiento 41 Atascamientos 126 Carga 30 Eliminación de atascamientos 117 Márgenes 29 Prevención de atascamientos 115, 124 Recorrido 116 Tipo 23 Pausas de la impresora 132 PCL Controladores 8 Periodo de precalentamiento 193 PostScript Controladores 8 Definiciones de la impresora 8 Preservar K 77 Prevención de atascamientos de papel 115 Probar-Entonces-Imprimir 42 Profile downloader 8 Protección antiestática 155 R Recorrido, papel 116 Reembalaje de la impresora 171 Registros de configuración de impresión 63, 65 Rejillas de ventilación 189 Requerimientos de energía 190 Energy Star, cumplimiento 191 Especificaciones 190 Requerimientos de espacio 186 Resolución 42, 72, 193 Resolución de impresión 42, 72 Sobres 23 Software del sistema Especificaciones 194 Software UNIX host 8 Solución de problemas 114 Atascamiento de medios de impresión 126 Calidad de impresión 135 Configuración de la impresora 114 Eliminación de atascamientos de papel 117 Impresión dúplex 131 La impresora se reinicia 130 Mensajes de estado, servicio y error 143 No se imprime nada. 135 Prevención de atascamientos 115, 124 Problemas varios 128 Ruidos inusuales 131, 132 T Tecla Cancel 48 Tóner 193 Cambio 87, 88 Capacidad 88 Vida útil del cartucho de tóner 87 Transparencias Impresión continua 28 Traslado de la impresora 170 U Unidad y bandeja inferior de alimentación 162 Utilidades 8 Instalación en Macintosh 13 Instalación en Windows 12 S Seguridad 203 Seguridad del documento 42 Seguridad, documentos 42 214 Índice