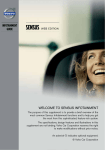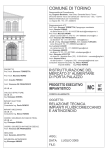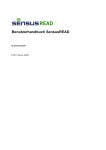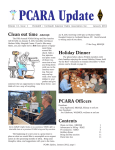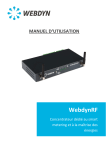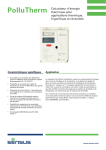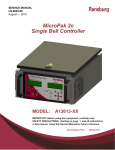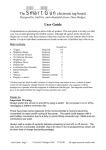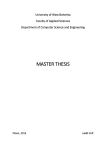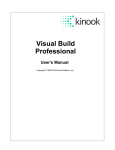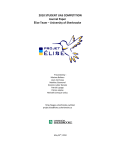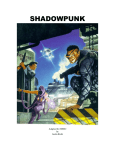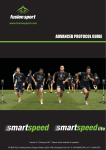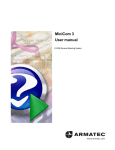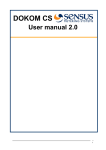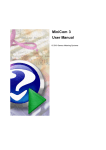Download SensusREAD - ZPA Smart Energy
Transcript
SensusREAD by Sensus Metering Systems © 2008 Sensus Metering Systems SensusREAD © 2008 Sensus Metering Systems All rights reserved. No parts of this work may be reproduced in any form or by any means - graphic, electronic, or mechanical, including photocopying, recording, taping, or information storage and retrieval systems - without the written permission of the publisher. Products that are referred to in this document may be either trademarks and/or registered trademarks of the respective owners. The publisher and the author make no claim to these trademarks. While every precaution has been taken in the preparation of this document, the publisher and the author assume no responsibility for errors or omissions, or for damages resulting from the use of information contained in this document or from the use of programs and source code that may accompany it. In no event shall the publisher and the author be liable for any loss of profit or any other commercial damage caused or alleged to have been caused directly or indirectly by this document. Printed: December 2015 Contents 3 Table of Contents Part I Introduction 6 Part II Installation 7 1 Software ................................................................................................................................... License 9 2 Handheld ................................................................................................................................... Preparation 10 3 Installation ................................................................................................................................... on the PC 16 4 Installation ................................................................................................................................... on Handheld 16 5 Solving ................................................................................................................................... Installation Problems 16 Part III Changes from version 3.5 21 1 File Button ................................................................................................................................... 22 2 Ribbons ................................................................................................................................... 23 Part IV AMR Channels 25 1 Sensus((S))cout ................................................................................................................................... Channel 26 Scout Hardw are .......................................................................................................................................................... 28 Scout Address .......................................................................................................................................................... 28 Scout Repeaters .......................................................................................................................................................... 29 Reading Points .......................................................................................................................................................... 29 2 MBus................................................................................................................................... (IEC 870) Channel 30 MBus Addresses .......................................................................................................................................................... 30 3 Flag (IEC ................................................................................................................................... 1107) Channel 31 4 RAMAR ................................................................................................................................... Channel 31 RAMAR hardw.......................................................................................................................................................... are 32 5 Sensus ................................................................................................................................... Interface Channel 32 Sensus Interface .......................................................................................................................................................... Hardw are 33 6 Sensus-RF ................................................................................................................................... Channel 33 Sensus-RF Hardw .......................................................................................................................................................... are 41 Sensus-RF Address .......................................................................................................................................................... 41 Sensus-RF Repeaters .......................................................................................................................................................... 42 Sensus-RF Quick .......................................................................................................................................................... Guide 42 Part V Quick Start Guide 45 1 Setting ................................................................................................................................... Up Your Hardware 46 2 Route................................................................................................................................... Planning 47 3 Route................................................................................................................................... Plan to Route 48 4 Route................................................................................................................................... Reading 49 5 Importing ................................................................................................................................... Data 49 6 Exporting ................................................................................................................................... Data 50 7 Physical ................................................................................................................................... Units 51 8 Language ................................................................................................................................... 52 © 2008 Sensus Metering Systems 4 SensusREAD Part VI PC Software User Guide 53 1 Folder ................................................................................................................................... List 54 SensusREAD Hom .......................................................................................................................................................... e 54 Route Plannning .......................................................................................................................................................... 55 Routes .......................................................................................................................................................... 55 (All) Sequence ......................................................................................................................................................... 55 (All) Sites ......................................................................................................................................................... 55 Im port Sets .......................................................................................................................................................... 55 Export Sets .......................................................................................................................................................... 56 SensusREAD Net .......................................................................................................................................................... Files 56 2 Dialogs ................................................................................................................................... 57 Choose Your .......................................................................................................................................................... AMR Channels 57 3 Using................................................................................................................................... Data Grids 58 Data Searching .......................................................................................................................................................... 60 Data Sorting .......................................................................................................................................................... 60 Data Grouping.......................................................................................................................................................... 61 Data Filtering .......................................................................................................................................................... 61 Quick Colum n.......................................................................................................................................................... Custom ization 63 Part VII HH Software User Guide 65 1 Main ................................................................................................................................... Window 67 2 Readout ................................................................................................................................... Status 72 3 Routes ................................................................................................................................... 72 4 Route................................................................................................................................... Planning 76 5 Manual ................................................................................................................................... 79 6 MBus................................................................................................................................... 80 7 Sensus((S))cout ................................................................................................................................... 82 8 Flag ................................................................................................................................... 87 9 Sensus ................................................................................................................................... 88 10 Ramar ................................................................................................................................... 89 11 Sensus-RF ................................................................................................................................... 91 12 Logon................................................................................................................................... and access levels 95 13 COM Port ................................................................................................................................... Numbers 95 14 Suspend ................................................................................................................................... Mode 96 15 Keyboard ................................................................................................................................... Shortcuts 96 Part VIII Program Info 99 1 Localization ................................................................................................................................... 100 2 TXT ................................................................................................................................... Import File Structure 101 3 PC database ................................................................................................................................... 102 Code Code Code Code Code Book Book Book Book Book Channels .......................................................................................................................................................... 102 Devices .......................................................................................................................................................... 103 Periods .......................................................................................................................................................... 105 Units .......................................................................................................................................................... 105 Counters .......................................................................................................................................................... 106 4 NET ................................................................................................................................... Files 107 5 HH Database ................................................................................................................................... 108 Directory structure .......................................................................................................................................................... 108 © 2008 Sensus Metering Systems Contents 5 Data Files Form .......................................................................................................................................................... at 113 Index © 2008 Sensus Metering Systems 117 6 1 SensusREAD Introduction Description of the SensusREAD Program Last update of document: 12/15/2015 This meter reading system is adaptable to walk-by, mobile or targeted fixed network, methods of collecting data. The transition from walk-by to mobile to fixed network is seamless and allow both methods to operate in parallel. The reading equipment is capable of receiving meter readings while utilizing a handheld reading device. The system has the capability to read the radio frequency technology for improving meter reading efficiency including addressing "hard-to-read" meters and increasing meter reader safety. The system is still able to allow manual entry within the same route without detaching the probe or radio interface unit. PC Software The Windows application installed on the PC. Its main function is to make route assignments and to send updated information to the handhelds. The PC software transfers files between utility and the data collection devices. It can also transfer collected readings to the billing system via a transfer file. Handheld Software (HH Software) The Windows CE (Windows Mobile) application installed on the handheld. The means of communication between the meter reader and the PC software, is a handheld unit capable of reading various meters. It is able to store and communicate meter readings to the PC software for further use and analysis. The handheld data collection software has the capability to collect and store meter readings at any time of the meter reading route, by any of the following methods: 1. Manual use through the use of an alphanumeric keypad 2. Via connected devices, e.g. optical probe, inductive probe, MBus terminals, Harry device. 3. Via radio transmission The unit is able to obtain all types of readings on any particular route without requiring reprogramming of the the handheld computer, physical change of software contained within the unit while in the field. Emulator Software (EM Software) The Windows application installed and running on the PC emulating the handheld software. Contact and Support Information Sensus Sensus Metering Systems GmbH Hannover Meineckestrasse 10 D-30880 Laatzen Deutschland Germany Tel: +49 (0) 5102-74-0 Fax: +49 (0) 5102-74-3339 http://www.sensus.com E-mail: [email protected] © 2008 Sensus Metering Systems Part II 8 2 SensusREAD Installation The installation of the SensusREAD Warning - Never connect the handheld (Psion Workabout Pro) to your PC before you are asked to do so by the installation program. The installation program first has to install the drivers for the handheld computer. The installation is divided into 3 basic steps. Step 1. Installation of the handheld This step is required mainly for working with handhelds, and it doesn't depend on whether you use the SensusREAD program or not. This part of the installation is described in this manual and also in your handheld's documentation. Read the manufacturer's instructions carefully before installing and connecting the handheld. If you are using more than one handheld of the same type, do this step only for the first one. Various problems may occur, especially when connecting the handheld to the PC. In this case, follow the instructions given in the manufacturer's manual. Step 2. Installation of the SensusREAD on the PC The installation of the SensusREAD on the PC is fully automated and controlled by the setup program. This step is simple and no problems should occur. Step 3. Installation of the SensusREAD on the handheld After the installation of the SensusREAD software on your PC you can install the SensusREAD on one or more handhelds. The installation is fully controlled by the SensusREAD and no problems should occur. Warning - The installation steps must be done in order. Violation of this order can result in complications, which you won't be able to eliminate without expert assistance. Minimum System Requirements PC requirements: Administrative privileges on the system (only during the installation). The following Windows platforms are supported: Microsoft Windows 7 Microsoft Windows Vista Microsoft Windows XP The latest service packs and security updates are recommended for all platforms. Older systems are not supported (Windows 98, Windows ME, Windows 95). Microsoft Internet Explorer 6.0 SP1 or later Prerequisites: The product requires Microsoft .NET Framework 2.0 SP1 or higher. If you do not have the Microsoft .NET Framework on your system, then the Microsoft .NET Framework 2.0 will be installed with the product. Free space requirement: Approximately 100 MB of disk space is required for full product installation, and the installer requires 20 MB additional temporary space Intel Pentium or compatible, 1.4GHz minimum (2GHz+ recommended) 1GB RAM (2 GB recommended) 800x600 or higher resolution monitor Mouse or other pointing device Color quality above 256 colors (32-bit or 16-bit is sufficient) Microsoft ActiveSync software version 4 or later for connecting the handheld(s) © 2008 Sensus Metering Systems Installation 9 Handheld requirements: · Psion Workabout Pro model G1, G2 or later with Windows CE operating system (Windows Mobile is not currently supported). · Additional extension card(s) for probe and radio reading, please consult your handheld supplier about details. 2.1 Software License Unregistered Version Unregistered version can only be used for 60 days. After expiring the unregistered version period, you have to uninstall the software or register it. Unregistered version is fully functional, please see also Licensed Features table below. Registration Every time you start unregistered version of the software, About dialog is shown and you can register the software using the page Licenses. At any time or if you want to change your existing license, please display the About dialog using the File Button | About command and select the page License. The license is linked to the unique PC hardware ID, please run the registration process exactly on the PC where you want to use the software. If you need license for more computers, repeat the following procedure on every PC: · Install the unregistered version · Request the license file · Load the license file To request a license file, click on the button "Send License Request" button. Fill in your registration request data and send the request through email on the suggested email address. License Owner : It is recommended to use your company name. If you plan to purchase more licenses please use always the same license owner. Serial Number : Please fill in the SensusREAD product serial number delivered from Sensus. The number has format A00AA000000A and can be found on the installation CD cover. Leave empty if you don't have this number. PC Hardware ID : Generated by the software, it is a unique PC identification number. The maximum meter count limits the total number of the meters. Please remember that if you are using more databases the total number of the meters is the sum of the meters in all databases. If you exceed the licensed maximum count, the software shows error message Max meter count exceeded! The main functions are blocked (upload, download, export,...), please delete some meter sites or request for license update. After receiving the license file please start the software again and click the button "Load License file". Licensed Features Registered Maximum Meter Count Unlimited Unlimited YES Registered Maximum Meter Count 10, 60, 250, 1000 10 or 60 or 250 or 1000 YES * YES YES * YES * YES YES * YES * Unregistered Max Meter Count The maximum count of the meter sites in all databases. PC - HHD Data Upload/Download This feature is required to use the handheld software (reading meters on the handheld including all channels). Data exchange between HH and PC through direct USB connection. PC - HHD Net Files Data Exchange Data exchange between HH and PC through email. Requires internet connection on the HH, e.g. GPRS modem. PC - Serial Channels (Manual, MBus, Flag, RAMAR, Sensus) This feature is required to use the emulator software (reading meters on the PC). © 2008 Sensus Metering Systems Unlimited YES * 10 SensusREAD PC - Scout Waveport Channel This feature is required to use the emulator software (reading meters on the PC). Plug-in kVASy Export/Import Plug-in Sigi Export/Import Plug-in Temetra Export/Import More plug-in can be added in the future... PC Software - changing the database location This is required to change the default database location from the default folder (all users documents) to any user defined folder. YES YES * YES * YES YES YES YES * YES * YES * YES * YES * YES * NO NO YES * - Available if the feature is included in your license file 2.2 Handheld Preparation Supported handhelds The SensusREAD software supports the following type of handhelds: Psion Workabout Pro (the successor of the Workabout MX which is not supported). How to connect the Workabout PRO with the PC ? Software: Windows Vista users require Windows Mobile Device Center (link), Windows 2000/XP users require Active Sync (link). Running Active Sync with Windows XP, please check you have admin rights, firewall settings, active DHCP-client, active Netbios over TCP/IP. Most connection problems with Windows 2000/XP are gone if you install USB drivers: USB Setup application (PTX P/N: 1000997). Hardware: G0/G1 units: you need docking station WA4002 (C) or WA4102 (S) or WA4003 (C+S) or quad-docker WA4204-G2 (C+S). G2 units: you need dockingstation WA4003 (C+S) or quad-docker WA4204-G2 (C+S). There is also adapter WA4001-G2, which will be plugged in the Tether port of the Workabout PRO unit and connect it to any PC/Laptop "active sync". Acts as a slim communication option to the desk docker. Workabout Pro Preparation Psion Workabout Pro uses the Windows operating systems, as do many other handhelds. The program ActiveSync controls the communication between your PC and your handhelds (e.g. Psion Pro) using the Windows operating system. This program has to be installed on the PC. It is distributed free of charge by Microsoft. Its installation program can be found in the Psion Pro package, or it can be downloaded from the Microsoft website, www.microsoft.com. When you go to this website, search for the keyword "ActiveSync". You first need to have ActiveSync in order to install Psion Pro. Since it can be used by other PDAs and MDAs, check first to see if ActiveSync hasn't already been installed. If you are not sure if you have ActiveSync, check the list of currently installed programs. Another easy way to check if ActiveSync is running on your PC is to observe the icons in the Windows Taskbar: Windows XP : Active Sync connected Active Sync NOT connected Windows Vista : Double click Sync Center icon to © 2008 Sensus Metering Systems Installation 11 display the handheld status If the program ActiveSync has already been installed, check that its version is 4 or newer. If it is not, then upgrade the ActiveSync software. If the ActiveSync software has been installed and its version is 4 or higher, skip the next paragraph and go to the section "Linking a Workabout Pro to a PC". Installation Instructions for Microsoft ActiveSync 1. Locate the ActiveSync setup software on your PC or download it from the Microsoft website. ActiveSync language. ActiveSync is available in many languages. Choose the one you want when downloading the setup software. 2. Select "Run" to run this program from its current location, and click OK. 3. Follow the instructions on the screen. Check the ActiveSync installation. After the successful installation (including the restart of your PC), the dialog "Get Connected" appears. Click "Cancel" and continue with the installation of the USB drivers for Psion Pro. If the ActiveSync installation doesn't run successfully, abort the entire installation of Workabout Pro and contact Microsoft. Linking a Workabout Pro to a PC The desktop docking station can be connected to a PC using USB cable so that you can exchange files between Workabout and the PC in the same way that you would between PC drives. A USB cable to the PC is included with your docking station. Installation of USB drivers for Psion Pro The USB Setup application (PN 1000997) is used to update a Windows PC so that it can connect to a Psion Teklogix Workabout Pro. This installation program is delivered with your Workabout. It is called "usbsetup-wapro.exe" or similar. Please contact your Workabout distributor if you cannot find this installation program in your delivery package. The driver that controls USB communication is wceusbsh (for communication through ActiveSync with a device running Windows CE .NET). This driver must be updated with Workabout Pro specific information so that the Workabout Pro can be recognized by your PC. The installation program: · updates a copy of the device installation script wceusbsh.inf with Psion Teklogix specific information, · sets up a USB connection between the PC and the Workabout Pro, · installs the Workabout Pro as a device on your PC. This may require notifying the PC OS that the device should be reinstalled and then reconnecting the USB device. Launching The Application Start the installation program "usbsetup-wapro.exe". The log file is initiated and the program introduction is written in it. USB setup software language. USB setup software is available only in English. Pre-Installation: Updating wceusbsh.inf 1. Welcome Dialog Box: You can click on the "Back" and "Next" buttons to navigate between the pre-installation windows. At any time during the pre-installation process, you can click on "Cancel" to exit the program. © 2008 Sensus Metering Systems 12 SensusREAD · Shut down all other software programs – especially ActiveSync – to avoid a restart request during installation. · Select the device for installation. In this case, Workabout Pro. · Click on "Next". The program checks that ActiveSync is installed and that it is a supported version (i.e. 4 or later). If the version installed on your PC is not supported, you'll need to exit the USB Setup application and install a later version of ActiveSync. 2. Device Driver INF File Selection Dialog Box: This dialog box allows you to choose the paths of the appropriate inf files. Default file paths are provided in this dialog box. · If necessary, click on the "Browse" to select different paths for the inf files. © 2008 Sensus Metering Systems Installation 13 3. Device Driver Installation Selection Dialog Box. Select only the driver USB connection to Windows CE (wceusbsh). the check box blank and Windows will install the Workabout Pro the next time it is connected. It is recommended that the device be installed immediately. · Click on "Next". © 2008 Sensus Metering Systems 14 SensusREAD Note: None of the drivers are updated by default. To complete the process, you must establish USB connections. 4. Device Driver Backup Selection Dialog Box: The USB Setup application will attempt to back up the driver .sys files before attempting the installation. It specifies which files it will try to back up and the location where it will back them up. Note: Both drivers are selected for backup by default. The backup directory is <system directory>\drivers \ptxBackup. If the dialog with the warning "Installation of software which is untested for verify its compatibility with Windows XP" ("unsigned" software) appears, continue the installation with the button "Continue Anyway". Installation: Workabout Pro As A Device On Your PC 1. Installation Dialog Box: The .sys files you selected are copied to the backup directory. If an unknown error occurs during the backup, you are asked whether you’d prefer to cancel the installation or continue with the process. The wceusbsh.inf file is updated. 2. Indicate that the wceusbsh driver should be installed. The installation dialog box appears again. The USB Setup application will attempt to install the driver immediately. This will succeed only if a valid USB connection to the device that is running Windows CE .NET exists. © 2008 Sensus Metering Systems Installation 15 Note: When you see the above dialog, then it's the right moment to connect your Workabout Pro to your PC. Follow the steps in the dialog. · If the installation fails due to an unknown error, the installation for this particular driver is aborted. · If the installation fails because there was an inappropriate USB connection, there are two possibilities: - An appropriate USB connection was never established between the PC and the Workabout Pro running Windows CE .NET. In this case, when an appropriate USB connection with this device exists, Windows will automatically attempt to install the device driver. - An appropriate USB connection existed between the PC and the Workabout Pro running Windows CE .NET, but it has since been severed. Windows may or may not attempt to automatically install the device drivers when there is an appropriate USB connection. Path to the ActiveSync file: If requsted by Windows, set the wceusbsh.sys location of the default directory with the Microsoft ActiveSync file from the setup as C:\Program Files\Microsoft ActiveSync\Drivers\wceusbsh.sys . · A window is displayed where you can click on "Cancel" to abort the wceusbsh driver installation or continue. It also contains instructions to boot your device into Windows CE .NET mode and establish a USB connection between the device and the PC. When you create the appropriate connection, Windows automatically installs the device drivers. The ‘Found New Hardware’ wizard may appear. Your only interaction with this window is to click on "Finish". · If this is the first appropriate connection between the device and the PC – i.e., there was no previous devnode for the device in the system – the "Continue" button is activated as soon as the connection is made. Where there was a devnode present in the system and it has been marked for reinstallation, the "Continue" button will not become active until Windows has completed the driver installation and the device is no longer marked for reinstallation. Only one devnode per device can be ‘unset’ when the device drivers are finally installed. Post Installation 1. Done Dialog Box: © 2008 Sensus Metering Systems 16 SensusREAD This dialog box indicates the success or failure of the installation. · To view the log file, click on "Log File". · To exit the program, click on "Exit". 2.3 Installation on the PC Please do not start the installation of the SensusREAD before the preparation of the handheld computer (Workabout Pro) is fully completed. The handheld should be connected to your PC before you start installation of the SensusREAD. You can skip preparation of your handheld computer if you plan to do it later. You can also skip preparing your handheld if you will not connect handheld directly to your PC and plan to exchange the route data and readings with your readers remotely (e.g. via email). To install the SensusREAD on your PC, do the following: 1. Run the downloaded installation file, which you can get from SENSUS METERING SYSTEMS. 2. Follow the instructions on the screen. 2.4 Installation on Handheld SensusREAD Installation on Workabout Pro 1. 2. 3. 4. 2.5 Select "Run" to run this program from its current location, and click OK. Check the connection with the handheld (the ActiveSync icon in the Windows Taskbar should be green). Click on the button "Install". Wait until the newly opened window with the running installation operations disappears and the SensusREAD icon appears on the handheld screen. With Enter you can start the program on the Workabout Pro. Solving Installation Problems Psion Pro is plugged in to the PC, but there is no connection Symptoms After plugging Psion Pro in to the PC, nothing happens. There is no connection between the devices. ActiveSync may activate, but it detects no device. Recommended procedure 1. Check if ActiveSync is running. The easiest way to do this is by observing the icons in the Windows Taskbar: Windows XP 2. If ActiveSync isn't running, run it with the command from the Windows main menu: Start | All Programs | Microsoft ActiveSync. 3. Check the connection settings of ActiveSync. View the main window of ActiveSync: © 2008 Sensus Metering Systems Installation 4. Select the command File | Connection Settings. 5. Select the checkbox "Show status icon in taskbar", and "Allow USB connections". Don't select the checkbox "Allow connections to one of the following". Then select the checkbox "Open ActiveSync when my device connects". Click on "OK" to confirm. © 2008 Sensus Metering Systems 17 18 SensusREAD 6. Unplug Psion Pro. 7. Plug Psion Pro back in to the PC. © 2008 Sensus Metering Systems Installation 19 Psion Pro drivers missing Symptoms Psion Pro has been detected by ActiveSync, but the drivers weren't found and Psion Pro behaves like an unknown device. These problems might occur if the step "Installation of USB drivers for Psion Pro" was not finished successfully. Recommended procedure 1. Disconnect Psion Pro from the PC. 2. Repeat the "Installation of USB drivers for Psion Pro". If installation problems persist, we recommend repeating the whole installation from the very beginning: 1. Disconnect Psion Pro from the PC. 2. Remove the program Microsoft ActiveSync 4.0. 3. Remove the program SensusREAD (if already installed). 4. Start the installation with Step 1. Handheld installHandheld Installationation. © 2008 Sensus Metering Systems Part III 22 3 SensusREAD Changes from version 3.5 Supported Handhelds Only Workabout Pro and later models are supported. Workabout MX is no longer supported. All the handheld communication devices and channels supported in the previous version of the software are supported. What happened to the File menu? The user interface has been significantly redesigned. The File menu has been replaced with the File Button . For more information about the File Button, see What and where is the File Button?. For more information about the new location of the Options button, see What happened to the Options command on the Tools menu?. The popup menus and toolbars have been replaced with ribbon bar user interface. Important : No option is currently available to switch the user interface back to the File menu, toolbars, and commands as they appeared in earlier versions of this program. Where are the Route and Off-route buttons? The off-route table is on the Route Planning page. The route table is now available on the Routes Page. How to install the software to my handheld? Features for installing and updating the handheld software were moved to the ribbon bar at the top of the window, together with all “upload” and “download” actions. 3.1 File Button Where is the File Button located? The File Button is located in the upper-left corner of the main window. What do I see when I click the File Button? When you click the File Button , you see the same basic commands available on the File menu in earlier © 2008 Sensus Metering Systems Changes from version 3.5 23 releases of the software to open, print and export your data. Where is the Options command? After you click the File Button , you can also see the new location where you can set your preferences. The Options command that was on the Tools menu has been moved to be under the File Button for the Options command is in the lower-right corner under Program Options. 3.2 . The new location Ribbons Ribbons Ribbons are the modern way to help users find, understand, and use commands efficiently and directly—with a minimum number of clicks, with less need to resort to trial-and-error, and without having to refer to Help. A ribbon is a command bar that organizes a program's features into a series of tabs at the top of a window. Using a ribbon increases discoverability of features and functions, enables quicker learning of the program as a whole, and makes users feel more in control of their experience with the program. A ribbon can replace both the traditional menu bar and toolbars. A typical ribbon. Enhanced ToolTips ToolTip is a graphical user interface (GUI) feature in which a small text box appears when a mouse pointer is hovered over an icon or button. The pop-up window will provide details that explain the icon's or button's function. In some instances, though, the ScreenTip will display only the item's name. When the mouse is moved away from the icon or button, the ScreenTip will disappear from view. A ToolTip window can contain three sections – header, description and footer. Each section can display an explanatory image, descriptive text and keyboard shortcut. © 2008 Sensus Metering Systems Part IV 26 4 SensusREAD AMR Channels Communication Channel Manual or 'Manual' Manual readings are always available. Communication Channel MBus (IEC 870) or 'MBus' M-Bus (Meter-Bus) possible usages: Reading MBus meters on a wired bus via MBus master, or reading meters via inductive or optical probes. This channel requires a handheld with a serial COM port (RS-232 or TTL interfaces). See also channel specific chapter for the MBus Channel. Communication Channel Sensus((S))cout or 'Scout' This is a wireless network for walk-by or drive-by meter reading using Scout modules such as Scout-P, Scout-S or Scout-Mei. This channel requires a handheld with the WaveCard radio. See also channel specific chapter for the Sensus((S))cout Channel. Communication Channel Flag (IEC 1107) or 'Flag' FLAG (IEC 61107, formerly called IEC 1107) possible usage: Reading utility meters via optical probes. This channel requires a handheld with a serial COM port (RS-232 or TTL interfaces) or USB port. See also channel specific chapter for the ZVEI (FLAG) Channel. Communication Channel Sensus Interface or 'Sensus' Sensus interface possible usage: Reading Sensus meters using the SmartGun device. This channel requires a handheld with the SmartGun device required. See also channel specific chapter for the Sensus Channel. Communication Channel RAMAR This is a wireless network for walk-by or drive-by meter reading using Ramar radio modules such as the Ramar impulse transponder or MiniBus transponder. This channel requires a handheld with the HandTrack device. See also channel specific chapter for the RAMAR Channel. Communication Channel Sensus-RF This is a wireless network for walk-by or drive-by meter reading using Sensus-RF radio modules such as the iPERL. This channel requires a handheld with the SIRT device. See also channel specific chapter for the Sensus-RF Channel. 4.1 Sensus((S))cout Channel Sensus((S))scout wireless AMR system Sensus((S))cout is a 868 MHz bidirectional radio system flexible in topology and application. It was specially developed for meter reading. Available options include the collection of readings via the GSM-Network. This AMR system also provides a comprehensive solution for mixed applications. It allows consumption meters to be read by radio using different methods. This AMR system allows the operators to read all their meters as often as they wish and to collect the needed information. The newest technology and innovative energy management provides stand alone battery operation time of typically 10 years with weekly reading. Also in difficult environmental sitautions like pit installations the electronics is protected by ist sealed IP68 housing. Sensus((S))cout modules demonstrate a long radio range, because the radio power used is 25mW. Interference free data transfer is achieved by the using the European regulated radio band 868 MHz. More information can be found on www.sensus.com. © 2008 Sensus Metering Systems AMR Channels 27 Configuring the Handheld for the Sensus((S))scout Channel Check that the radio card is properly installed in your handheld computer. Please go to Start | Settings | Control Panel | System | Properties. If you are using the internal radio card, it must be listed in the hardware module list under the name _WavePort_ . If you are using the Bluetooth radio card, please ensure that the card and the handheld were properly paired - see instruction in your Bluetooth device manual. Check the COM ports assignment on your handheld. Please go to Start | Settings | Control Panel | COM Port Manager. The radio card must be assigned to a valid COM Port number, in case of the internal CF radio card it is recommended to use the COM5. Please ensure that there are no conflicts in the COM port assignment. Test the radio card connection on your handheld. For testing the radio card connection or modifying the connection options, you have to have at least the security level of Installer. Check and if necessary modify connection options both for Route Planning and Routes. Route Planning - start the route planning window with Scout channel selected and go Tools | Connection Options. Click on the Test button. Wait for the window with the test result, when OK - an info window will appear with address and firmware of the radio card. On error a message will be displayed - then try another COM port. Routes - go Tools | Connection Options | Scout and use the same settings. © 2008 Sensus Metering Systems 28 4.1.1 SensusREAD Scout Hardware Waveport Wavenis network access modems for PCs and handheld computers. Ideal for remote monitoring, fixed networks and data collection. USB, RS-232 and Compact Flash versions available. Waveflow (Scout-S, Scout-P, Scout-P2, Scout-MB,...) Intelligent wireless transceiver and data logger for today's most demanding smart gas, water and electric metering applications. Includes customizable metering profile firmware. 4.1.2 Scout Address Scout radio address formats Scout radio addresses can be written in 2 different formats, the decimal format, e.g. 00328-06-03145731 or hexadecimal format, e.g. 0148 06 300003. The SensusREAD can accept both formats, it means type the address of the module to the software exactly as you see it on the module box, no matter which format is used on the module. Converting radio address format using the PC software Click Home | New | Meter Site. Select page AMR Configuration and select the channel Sensus((S))cout . Fill in the radio address in the field Address The decimal and hexadecimal format of the address is visble right from your entry The decomposition of the hexadecimal radio address: AA BB CC DE EE EE AA = This value can contain the identifier of the production location or a customer number BB = Product code CC = Production year D = Physical RF communication (0x30 for 868Mhz products) EEEEE = Serial number Product Code 0x15 0x16 0x1B 0x39 = = = = Wavetalk V1 (repeater) Waveflow V1 (e.g. Scout-S V1) Waveport Wavelook © 2008 Sensus Metering Systems AMR Channels 29 0x48 = Scout-MB 0x60 = Waveflow V2 (e.g. Scout-V2) 0X61 = Wavetalk V2 ...More codes can be defined in future. 4.1.3 Scout Repeaters When you cannot reach a meter (a final device) directly from the handheld radio, you can use repeaters, which enable you to redirect the signal to the final device. Repeaters work as a relay station for the received radio transponder modules and forward the data over longer distances to he handheld. You can use any meter as a repeater or a device configured as repeater. You can use up to 3 repeaters between handheld radio and the final device. What is meant by first, second, and third repeater? Is this in order from the final equipment or from the reading equipment? The first repeater is the nearest repeater to the reading equipment. 4.1.4 Reading Points The user can enter a reading point for every meter. The reading point and its order can be taken either directly from "Route Planning", or it can be added or changed in SensusREAD on the PC before the route is transferred from the PC. The reading point is used by route readouts with the "SENSUS((S))cout" communication channel. When you read according to the reading point, the application will start with the reading point of the selected meter or, if no meter © 2008 Sensus Metering Systems 30 SensusREAD has been selected, then that of the meter in the first row. It will progress according to the reading point order. For example, when starting with a reading point with point order 3, the readout will, after completing 3, continue on to point order 4 then back to point order 1 and will end with point order 2. You have to read ALL meters in a reading point before you can progress to the next reading point. 4.2 MBus (IEC 870) Channel M-Bus ("Meter-Bus") The M-Bus ("Meter-Bus") is a new European standard for remote reading of heat meters and it is also usable for all other types of consumption meters as well as for various sensors and actuators. The remote reading of heat meters can take place in different ways, beginning with the classical method - manual reading by the personnel of the providers - up to the remotely controlled collection of all the meter values for a complete housing unit. The latter is a logical continuation/extension of the technical development of consumption meters and is realizable with the help of the M-Bus. Here some substantial characteristics of this interface are mentioned regarding their new possibilities: · The data (e.g. heat consumption) are read out electronically. · At one single cable, which connects to a building controller all consumption meters of a housing unit can be attached. · All meters are individually addressable. · Apart from the availability of the data at the controller also a remote reading is possible. A · · · set of advantages arise, both for the supply enterprises, and for their customers: The reading is fast and avoids reading errors. The data being present in machine-readable form makes the further processing easier. A remote readout saves personnel expenditure, avoids unnecessary penetration into the private sphere of the inhabitants and permits to mount meters in places which are difficult to access. · Short reading intervals are possible, which reduces the problems with tenant change or tariff amendments. · Due to the short reading intervals statistical data can be obtained, which can be used as a base for network optimization. The standardization of the m-bus results in further technical possibilities. In particular devices of different manufacturers can be operated on the same bus; the users are free therefore in the choice of the manufacturer. The economic and technical aspects of the m-bus interface are relevant for everyday use: · Large number of connectable devices · Possibility for network expansion · Fail-safe characteristics / robustness · Minimum cost · Minimum power consumption in the meters · Acceptable transmission speed More information can be found on www.sensus.com. 4.2.1 MBus Addresses Primary MBus address: The primary MBus address (1-250) must be unique among the meters connected to one MBus line (to one serial COM port). Therefore, such an address can be used just once within the MBus line. Having more than one meter in the system with the same primary address generates a collision, so the address cannot be used, neither for parameter setting nor meter readout. For primary addresses you can use values fitting within one byte, from 0 to 255, with the following limitations: © 2008 Sensus Metering Systems AMR Channels 31 The address 0 should only be used for new meters which haven't yet been configured. The addresses 251 and 252 can't be used, because they are reserved for the MBus standard. The address 253 can't be used, because it is used during communication via secondary MBus addresses. The address 254 can't be used, because it is reserved for communication with all meters at once (broadcast address with reply). When you use 254 all meters receive the communication and reply to it. The address 255 can't be used, because it reserved for communication with all meters at once (broadcast address without reply). When you use 255 all meters receive the communication but they do not reply to it. Allowed primary addresses: Meters can be programmed with addresses from 0 to 250, but we recommend not using 0. If the MBus address has been set successfully, it will appear in the Meters window in the Address column (when using the primary address). If the meter has already been read, in the Results window the address will be changed. These changes enable further communication with the meter with its new address. To thoroughly check implementation of the change, we recommend running a meter readout. 4.3 Flag (IEC 1107) Channel FLAG protocol FLAG (a subset of the international standard IEC1107) protocol defines the lowest level interface to a piece of electronic equipment. It used asynchronous "RS-232", half-duplex, and the device nominates the baud rate. Many types of physical connection are possible. These include RS-232, and RS-434 signal levels, current loop, open collector. A modem-friendly version exists for PSTN, GSM, and proprietary packet data services (eg Vodaphone Data "Paknet"). A multi-drop addressing system is used allowing a number of FLAG devices to exist on one communications bus. The following exchange usually takes a second or two, and occurs when a person from the utility company presses a meter-reading gun against a transparent faceplate on the meter, or plugs into the metering bus at the mailbox of an apartment building. The general protocol consists of a "sign on" sequence, in which a handheld unit identifies itself to the metering unit. During sign-on, the handheld unit addresses a particular meter by number. The meter and hand-held unit negotiate the fastest communication rate that they can both manage. Next, the meter challenges the hand held unit with a cryptographic password. The hand held unit must return an encrypted password. If the password exchange is ok, the meter accepts the hand held unit- it is "signed on." After signing on, the hand held unit generally reads some registers that describe the current count of metered units (i.e. kilowatt hours, megajoules, litres of gas or water) and the metering unit's reliability (is it still operating ok?). Most metering units have special modes for calibration and resetting meter registers. These modes are usually protected by anti-tampering features such as switches that sense if the meter enclosure has been opened. The hand held unit then sends a sign-off message, and the meter automatically signs off a minute after the last message, if no sign-off message is sent. More information can be found on www.sensus.com. 4.4 RAMAR Channel RAMAR AMR System RAMAR’s radio frequency (RF) devices work with existing utility equipment to provide a distinct cost-effective means of migrating from manual to automated data collection. The RF receiver that permits meter readers to quickly retrieve a large number of meter readings from a vehicle. It collects data from the meter interface unit (MIU) that transmits the meter reading and account information. It is designed to enable the meter reader to collect meter reading data while driving in a vehicle at normal speeds. Information is collected and stored in a vehicle mounted laptop computer, which is then downloaded at the end of the day to a billing system. The system operates in the 902 MHz to 928 MHz ISM band and is FCC Part 15 compliant, which means that no part of the system requires a license for operation. RAMAR products are designed to work in an open systems environment. RAMAR products use standard interfaces © 2008 Sensus Metering Systems 32 SensusREAD and protocols to ensure maximum compatibility. Minimum packet information includes customer code, TransPondIT ID, tamper count, meter reading, and cyclic redundancy check (CRC). More information can be found on www.sensus.com. 4.4.1 RAMAR hardware HandTrackIT is designed to work via a serial link with a hand-held computer or PC. It is designed to collect data from electric, gas and water meters using the 433.92 MHz radio band. The HandTrackIT is a portable radio device. It can be carried, or worn on a belt, or on a shoulder strap (see photograph below). In normal operation the HandTrackIT is attached to a hand held computer via a serial cable supplied by RAMAR. 4.5 Sensus Interface Channel Sensus Interface This versatile meter reading system reads inside meters sets and meters in underground pits or vaults. Proven at hundreds of utilities since 1984, this meter reading system eliminates meter reading problems and errors while speeding the on-site reading process. In less than two seconds, each meter reading is electronically transferred through a reading gun or probe. The reading data is later off-loaded to a PC at the utility office where it can be used to generate management reports or for printing customer bills. More information can be found on www.sensus.com. © 2008 Sensus Metering Systems AMR Channels 4.5.1 33 Sensus Interface Hardware Model 3092 TouchGun is a multifunction, versatile meter reading device. It is designed as a visual reading interrogation device or can be connected to a HandHeld Device or a number of other electronic meter reading collection and data storage devices for reading Sensus and other meter register encoders. Construction: The TouchGun is ergonomically designed. It is housed in a weather resistant molded case, with an industrial feel. Surface mounted circuitry in the specially designed watertight case allows the AutoGun to be used in rugged field conditions over a wide range of temperatures. SmartGun (3000 series) models are supported. AutoGun (4000 series) models are not supported but it is planned to implement it. MultiRead Equipment can be used for connecting multiple meters equipped for reading with TouchRead AMR system installations. One MultiRead module can replace up to seven individual AMR data transmission devices to save the cost of duplicate interface devices. Available in 4-port and 8-port models. 4.6 Sensus-RF Channel Sensus-RF wireless AMR system Sensus-RF is low power 868MHz or 433MHz integrated radio technology. Using a 1½ way communication system, it offers both the benefits of one and two way system architecture. The innovative design provides billing and alarm status for walk-by/drive-by data collection. More information can be found on www.sensus.com. © 2008 Sensus Metering Systems 34 SensusREAD Configuring the Handheld for the Sensus-RF Channel Windows Mobile 6 Switch the SIRT on. On the HH go to Start | Settings | System | Power | Built-in Devices Ensure that Bluetooth is enabled Go to Start | Settings | Connections | Bluetooth © 2008 Sensus Metering Systems AMR Channels Click on "Add new device..." In the list of available devices select the SIRT and click "Next" Enter SIRTs passcode and click "Next" © 2008 Sensus Metering Systems 35 36 SensusREAD Select "COM Ports" tab and click "New Outgoing Port" In the list of available devices select the SIRT and click "Next" Select free COM port and click "Finish" © 2008 Sensus Metering Systems AMR Channels Windows CE Switch the SIRT on. On the HH go to Start | Settings | Control Panel | Power | Built-in Devices Ensure that Bluetooth is enabled Go to Start | Settings | Control Panel | Bluetooth © 2008 Sensus Metering Systems 37 38 SensusREAD If the SIRT is not in available devices list, click "Scan" Select the SIRT and in the popup menu click "Pair" Enter SIRTs passcode and click "Next" © 2008 Sensus Metering Systems AMR Channels 39 Check "Serial Port" Select appropriate COM port, click "Next" and on "Services" page click "Done" © 2008 Sensus Metering Systems 40 SensusREAD On the older version of Psion HH, after Bluetooth devices scan, click "Set PIN" and enter the SIRTs passcode Click "Services", in the new window double click choice "PRINTER", in the popup menu select "Active" and press OK Test the SIRT connection on your handheld. For testing the SIRT connection or modifying the connection options, you have to have at least the security level of Installer. Check and if necessary modify connection options both for Route Planning and Routes. Route Planning - start the route planning window with Sensus-RF channel selected and go Tools | Connection Options. Click on the Test button. Wait for the window with the test result, when OK - an info window will appear with address and firmware of the radio card. On error a message will be displayed - then try another COM port. Routes - go Tools | Connection Options | Sensus-RF and use the same settings. © 2008 Sensus Metering Systems AMR Channels 4.6.1 41 Sensus-RF Hardware The Sensus Interface Radio Tool, short SIRT, is an interface between Sensus radio system "Sensus RF" and a stationary or mobile computer. Connection between computer and SIRT will be realized with Bluetooth radio or alternative via an USB connection, where USB will emulate a virtual serial COM Port on computer. SIRT is battery powered and can be recharged with a computer or an USB power supply or via a car cigarette lighter via USB port. SIRT device will work bidirectional and will user allow read and write to Sensus RF radio products. iPERL is equipped with Sensus low power 868MHz or 433MHz integrated radio technology. Using a 1½ way communication system.It offers both the benefits of one and two way system architecture. The innovative design provides billing and alarm status for walk-by/drive-by collection, plus in addition the ability to interrogate the meter for more detailed data including data logging of up to 2880 values. Along with Sensus Radio, iPERL also offers an OMS certified T1 broadcast platform, 4.6.2 Sensus-RF Address Sensus-RF radio address formats Sensus-RT radio addresses can be written in 2 different formats, the decimal format, e.g. 1010-000-0249 or hexadecimal format, e.g. 05F5E1F9. Hexadecimal format is hexadecimal value of decimal value without leading 1 and hyphens © 2008 Sensus Metering Systems 42 SensusREAD The SensusREAD can accept both formats, the decimal format can be used with or without hyphens and with or without leading 1. The meter radio address can be obtained from meter Fab. No. Meter address has same value as numerical part of Fab. No. after manufacturers ID. E.g. radio address of meter 8SEN01 00000249 is 1010-000-0249. 4.6.3 Sensus-RF Repeaters The repeaters for the Sensus-RF system are currently under development, please come back later, or look for more information on www.sensus.com. 4.6.4 Sensus-RF Quick Guide Sensus-RF architecture Listen After Talk principle Sensus-RF end point transmits every Tx period very small telegram (BUP) with basic status information. After N cycles it opens short LAT window ad is able to accept commands sent via PAM telegrams. The PAM command is answered by the SEMI telegram which carries full end point information. After PAM reception follow 5 cycles during which are BUPs sent and LAT window is open every 3 sec to allow faster possible request reaction. See schema. © 2008 Sensus Metering Systems AMR Channels Glosary BUP LAT PAM SEMI Buble Up Packet - small telegram transmitted by Sensus-RF end points every Tx interval Listen After Talk window - short moment during witch is end point listening for incoming requests Parameter Application Message - Request telegram sent to endpoints SEtup Message and more Information - Response to SEMI request, caries full end point status information Tx interval By default 15 sec LAT frequncy By default 4 BUP cycles i.e. 1 min © 2008 Sensus Metering Systems 43 Part V 46 5 SensusREAD Quick Start Guide Meter Reading Items When the meter reader enters the reading manually or when the software reads the meter via communication channel, there are several items which are collected. The most important and mandatory items which have to be always filled in are: Time Stamp - the date and time of the meter reading (e.g. 13.12.2011 15:56:01) Meter ID - the unique identification of the meter (e.g. 93295645) Index - the value of the main counter of the meter (e.g. 123,9) Unit - the physical unit of the index (e.g. m3). There are more items available to collect with the reading anyway this items are optional e.g. Fabrication Number and Comment. The Meter ID, also called serial number or identification number is the serial number of the meter assigned to the meter at the time of manufacture but changeable later. It is an obligatory item for the meter reading and it is not possible to collect a meter reading without this item. The Fabrication Number, also called factory ID, has nothing to do with the Meter ID. The Fabrication Number is assigned to the meter at the time of manufacture and it cannot be changed. It is an optional item and it is possible to to collect a meter reading with an empty Fabrication Number. Always distinguish between Meter ID and other identification items for the meter e.g. Fabrication Number. If only one identification item is known for the meter then it is the Meter ID. The Meter ID is mandatory. The Meter ID must to be unique for each meter and is used by the software as the meter identification key. If you happen to have two or more meters with the same Meter ID in your system, you have to modify or extend their Meter IDs otherwise the software will not distinguish between them and their readings will be mixed together in the software database. 5.1 Setting Up Your Hardware SensusREAD can be used with a wide variety of HH computers and AMR devices. In this section you can find information for setting up some meters and communication devices. However, the list is by no means exhaustive. In general, follow the instructions for setting up the device and its means of communication to a HH running SensusREAD. Before you proceed to Route Planning or Route Reading, your meters and communication devices has to be completely and correctly installed, attached and connected. Note that all devices come with their own instruction manuals. You should read and understand how to operate your device before trying to use SensusREAD. Some of the devices must also be assembled before use. If your HH or other device runs off batteries, make sure that you have installed fresh batteries or charged the batteries before you try to use SensusREAD. Some devices use a Bluetooth (wireless) connection to communicate between the HH and the meters. The process of connecting to the HH is called pairing. The actual steps involved depend on your Bluetooth software, so they are not covered here. Once your HH is paired with the hardware, you use a virtual serial port connection. You need to know the outgoing COM port number assigned by the Bluetooth software in order to correctly configure SensusREAD. Meter Configuration Use handheld software, part Route Planning to configure your meters or communication devices. Run SensusREAD on your handheld. Click on Route Planning button while making sure, the appropriate communication channel is chosen. Read the meter using the Read Meter command, this procedure can read one or more meters depending on the channel used and the current hardware configuration. Select one of the reading table rows and choose Meter | Configure... © 2008 Sensus Metering Systems Quick Start Guide 47 Scout modules configuration, Scout-S SensusREAD enables to configure only meters with communication channels Sensus((S))cout and only in "Route Planning". 1. Under Route Planning in Sensus((S))cout channel: Meter | Configure... you can find 4 tabs with data to configure: General: Meter ID and Fabrication number Basic: Pulse value, Pulse unit, Meter index, Meter unit, Date/Time, Remaining Battery Capacity Logger: Datalogging mode, Day of Month, Multiplier, Start Hour and Data logger Events: Tampering, Leakage, Broken pipe, Back flow, with Detection dis/enabled, Detected date and time and Reset Some data are read-only, dependent on the Sensus((S))cout module type. Scout modules configuration, Scout-MB Reading the Scout-MB with no connected meters (or invalid configuration) in the Route Planning for the first time will produce the meter line with no index (value), but this line can be used as a starting point for Scout-MB configuration. Choose Meter | Configure... | Detect Meters to force the Scout-MB module to detect the connected meters. You can try the command "Get Meter List" as well. Then go back to the "Route Planning" window again and read the ScoutMB again to retrieve the data from the connected meters. Add More Information / Edit Meter In every communication channel you can add more information to the chosen meter by clicking on "Edit Meter". An "Update" window will appear. Now you can add or edit the same information as right after the reading, i.e. Meter ID, Fab. No., Comment, Route, Route sequence, Read point, Read point sequence, Site ID and "Meter is ready for route". Now you can save or cancel the changes. 5.2 Route Planning Route Planning on the handheld software Route Planning button on your handheld may be disabled, when the user does not have the proper access level. See details in the Logon section of the Handheld Software User Guide. Route Planning will be done in situations, when new meters are installed/added to the system, meters or communication devices are exchanged or when SensusREAD is used for the very first time. Route Planning differs for communication channels and used meter types. Further the characteristic procedure for Route Planning of one meter in different communication channels. Route Planning Example for Manual Channel 1. Run SensusREAD on your handheld. 2. Click on Route Planning button while making sure, the "Manual" communication channel is chosen. 3. Click on "Read Meter", to the appeared window insert Meter ID (mandatory), and other items. 4. Go over to the "Route plan" tab, insert data you know. After inserting "Site ID", the application automatically changes the status of the meter on "Meter is ready for route". 5. Repeat the above steps for more meters or continue with Download Route Planning to PC. Route Planning Example for MBus Channel 1. Run SensusREAD on your handheld. 2. Click on Route Planning button while making sure, the "MBus (IEC 870)" communication channel is chosen. 3. Wait a little till the communication is established. 4. Click on "Read Meter" and choose if you want to read one meter or use broadcast (all meters), address range (from-to) and baud rate to be used. 5. Wait for the end of communication and if you chose broadcast, the list of read meters will appear. Choose meters you want to work further with. 6. Read meter detail window will appear, insert comment and go over to the "Route plan" tab, insert data you know. After inserting "Site ID", the application automatically changes the status of the meter on "Meter is ready for route". 7. Eventually repeat this procedure till all the read meters are saved or canceled. Or you can use "Save all" button to choose the already set options for Route plan tab (without Site ID). 8. Continue with Download Route Planning to PC. © 2008 Sensus Metering Systems 48 SensusREAD Route Planning Example for Scout Channel In this example a Scout-S module is used, the process may vary a little for different modules, but can be used for every meter read by Sensus((S))cout. 1. Run SensusREAD on your handheld. 2. Click on Route Planning button while making sure, the "Sensus((S))cout" communication channel is chosen. 3. Wait a little till the communication is established. 4. Click on "Read Meter" and choose if you want to read one meter, meter list or use broadcast (all meters), module address and eventually repeater addresses (more under Repeaters) to be used. 5. Wait for the end of communication and if you chose more than one meter, the list of read meters will appear. Choose meters you want to work further with. Wavecards and Repeaters can be read by broadcast, but they have no value, have no "Route plan" tab and cannot be added to the Routes. 6. Read meter detail window will appear, insert comment and go over to the "Route plan" tab, insert data you know. After inserting "Site ID", the application automatically changes the status of the meter on "Meter is ready for route". 7. Eventually repeat this procedure till all the read meters are saved or canceled. Or you can use "Save all" button to choose the already set options for Route plan tab (without Site ID). 8. Continue with Download Route Planning to PC. Download Route Planning to PC Click Route Planning in the Folder List. Make sure your handheld is connected to the PC. Click the button Download. The download window will be shown. On the "Route Planning" tab you can choose the communication channel you want to work with, and the action that should be taken (no action, download, download and delete) for each channel separately in the channel line, or after choosing the appropriate actions click on "Run All" button in the right down corner. A result window will be shown with the number of inserted, updated, skipped meters and errors. Browsing the Route Planning Readings Click Route Planning in the Folder List to browse all the "off-route" meters (sites belonging not linked to any route). Please remember that meters which have been linked to the route will not be shown in this view although you repeatedly read them in route planning and download the data. Such a meter data will be stored together with the linked meter site in Route view. The meters data can be displayed in several different views, please use the View section of the ribbon bar to switch between them. 5.3 Route Plan to Route Route Planning data can be used to built a route. Please make sure that the reading of the meter is correct before copying to route. Do not use route planning meter data for building a route until the reading of the meter results in correct values. Please check the reading result with the meter display to make sure the meter is properly configured. The only meters in "Route Planning" that can be added to Routes, have to have the flag "Meter is ready for route" active and have a unique Site ID. When trying to add to Routes a meter with the same Site ID as already an added meter in the Route, the older meter will be updated with the new meter data. PC software - move Route Planning meter to the route Click Route Planning in the Folder List to browse all the "off-route" meters. Select meter on the right, or use multi selection to select several meters. Make sure that all the selected meters have Route Ready flag active, that they all use a unique Site ID and proper Route name. © 2008 Sensus Metering Systems Quick Start Guide 49 Choose tab More, click on "Route it". Check the result window with the action report. HH software - copy Route Planning meter to the route Run SensusREAD on your handheld. Click on Route Planning button while making sure, the appropriate communication channel is chosen. Select the reading table row and choose Meter | Copy to Route. Check the result window with the action report. 5.4 Route Reading Preparing Route Data in the PC Software There are several ways to prepare your route data. You can do it using Route Planning described in the previous topic. You can import the route data from the billing software as described in Importing Data from Other Programs. You can also enter the route data manually - use the command New | Meter Site repeatedly to input all your route meters. Uploading Route(s) to Handheld Click Routes in the Folder List. Select the route on the right, or use multi selection to select several routes. Make sure your handheld is connected to the PC. Click the button Upload. Reading Route(s) on the Handheld Use your handheld to collect the route readings. See more details in Handheld Software User Guide. Downloading Route(s) from Handheld Click Routes in the Folder List. Make sure your handheld is connected to the PC. Click the button Download. Browsing the Route Readings After downloading the Route readings, please use the following steps to browse the readings in the PC software. Click Routes in the Folder List. Select the route name on the right and check the total site count and the number of the read meters. It is also useful to check the Progress filed, which shows you the overview of the route status. Finally click on the route name to browse all the meters sites belonging to this route. The meter sites data can be displayed in several different views, please use the View section of the ribbon bar to switch between them. 5.5 Importing Data Importing Data from Other Programs Click Import Sets in the Folder List. This page shows import sets. Each import set defines a different source and rules for importing the meter site data. For detailed specification of the import txt files please go to TXT Import File Structure. SensusREAD can import meter side data from the text files. It is not possible to import readings, only meter and meter site identification data can be imported. Import of the meter sites can be run repeatedly, the import file is generally considered to be a primary source of the data, it means the SensusREAD information of the existing meter sites will be overwritten with the information from imported file. Please check thoroughly the import set settings if you want to change this behaviour. © 2008 Sensus Metering Systems 50 SensusREAD How the imported data merges with existing data By default the imported data are linked to the existing data based on the Site ID column value. Please modify the following settings of the import set if you want to use different or no merging: Import Data from Dokom Mobile 3.5 The data from the previous version of the software can be imported Dokom 3.5 Data Import dialog. To display the dialog, choose tab Home, button Dokom 3.5 Data Import (or press Alt + H + K). 5.6 Exporting Data Click Export Sets in the Folder List. This page shows export sets. Each export set defines reusable configuration for exporting data to a different file formats. SensusREAD export set allows you to define many export parameters including data column selection and counter selection. The easiest way to get familiar with the export is to define a export set a observe the data preview while changing export parameters. Click Export Sets in the Folder List, select the export set on the right and double click it or create a new one using the button Export. Then use the button Export Preview together with parameter modification repeatedly to achieve the desired export format. Which data items can be exported. You can export meter site identification data and also meter readings. The list of all exportable items: Caption Route Route No Sequence Point Point Sequence Site ID Site No Street StN1 StN2 City Area City ZIP Region Country Site Remark Meter Location Customer ID Customer Name Customer Info Apartment Floor Occupant Ex Meter ID Ex Fab.No. Ex Meter Type Description Street Name Street Number 1 Street Number 2 Category Route Info Route Info Route Info Route Info Route Info Site Info Site Info Site Info Site Info Site Info Site Info Site Info Site Info Site Info Site Info Site Info Site Info Customer Info Customer Info Customer Info Customer Info Customer Info Customer Info Billing History Billing History Billing History © 2008 Sensus Metering Systems Quick Start Guide Ex Date Ex Value Ex Unit ADC Value ADC Unit ADC RelDev AMR Channel AMR Device AMR Meter ID AMR Fab.No. MBus Address MBus Baud Rate ((S)) Address ((S)) R1 ((S)) R2 ((S)) R3 ((S)) Input ((S)) Unit ((S)) Weight ((S)) Wake-up ((S)) MB Device ((S)) MB Address Flag Address Ramar Address Ramar Pulse Offset Ramar Multiplier Ramar Multiplier Unit Ramar Meter Offset Ramar Meter Offset Unit Ramar Device Type ID Number Timestamp Date Time Meter ID Fab.No. Value Comment Reader ID 5.7 Average Daily Consumption Value Average Daily Consumption Unit ADC permissible deviation [%] AMR Channel Name AMR Device Name ((S)) Address ((S)) Repeater 1 ((S)) Repeater 2 ((S)) Repeater 3 ((S)) Unit Code ((S)) Pulse Weight Code ((S)) Wake-up Period ((S)) Scout-MB MBus Device Type ID Number ((S)) Scout-MB MBus Device Address 51 Billing History Billing History Billing History Billing History Billing History Billing History AMR Configuration AMR Configuration AMR Configuration AMR Configuration MBus (IEC 870) MBus (IEC 870) Sensus((S))cout Sensus((S))cout Sensus((S))cout Sensus((S))cout Sensus((S))cout Sensus((S))cout Sensus((S))cout Sensus((S))cout Sensus((S))cout Sensus((S))cout Flag (IEC 1107) RAMAR RAMAR RAMAR RAMAR RAMAR RAMAR RAMAR Reading Reading Reading Reading Reading Reading Reading Reading Physical Units If you want to change the physical units used in the software you have to do this both for PC software and also HH software. Changes in PC software will not automatically apply for HH software and vice versa. PC Software The units can be changed in the Unit Selection dialog. To display the dialog, choose tab More, button Physical Units (or press Ctrl + W). All readings made by the SensusREAD are internally stored using the SI Units and can be displayed in the PC software using any other supported unit. SensusREAD will recalculate the measured values according to the selected unit. The measured values are organized to the Counters and the meters which provide more then one value (do not considering stored monthly values), uses more than one Counter. Unit configuration is stored in the SensusREAD database and applies only for the currently selected database. If you are using more databases, you will need to configure the units for each database separately. Your selection applies for the SenusREAD PC software in general, for all channels and all meters. Please remember that the selected display units will be used also in your export sets. © 2008 Sensus Metering Systems 52 SensusREAD Handheld Software The units can be changed in the Tools | General Options | Physical Units. You cannot change the unit for each counter separately, instead you can choose the predefined unit sets. Western Europe – m3, MWh, Eastern Europe - m3, GJ, kWh, Unit Set kWh, m3 m3 Volume (water) m3 m3 Volume (gas) m3 m3 Energy (heat) MWh GJ Energy (elec.) kWh kWh Power (heat) kW kW Power (elec.) kW kW Temperature C C Temperature Difference K K Your selection applies for the SenusREAD Handheld software in general, for all channels and all meters, for Routes and also Route Planning. More unit sets can be defined in the future. Emulator Software Please use the same procedure as described above for handheld software. 5.8 Language Installation Program The language of the installation program can be selected after starting it. The set of the languages available in the installation program might be different from the set of languages available in the software. PC Software PC software language can be changed at runtime using the Select Language Dialog. To display the dialog, choose tab More, button Language (or press Ctrl + L). The set of available languages is changing and the list of the currently available languages is shown in above mentioned dialog window. Handheld Software Handheld software language can be changed using the Windows Mobile Control Panel on your handheld: Please stop SensusREAD if it's running. Choose Start | Settings | Control Panel | Region and Language Select the appropriate language The set of available languages is equal to the PC software language set. Emulator Software Emulator software language is automatically set to your Windows OS language (the emalator runs in German on German Windows). The set of available languages is equal to the PC software language set. The software can be easily localized to any language. If you need to add a new language or improve the translation for the existing language, please contact Sensus.The tools and documents to localize the software are available from the SensusREAD project manager. See also Localization topic. © 2008 Sensus Metering Systems Part VI 54 SensusREAD 6 PC Software User Guide 6.1 Folder List 6.1.1 SensusREAD Home Route Planning The Route Planning page shows the physical meters which have been read, together with their readings. Meters which have not been linked to routes are available here. Routes Core data for your walk-by or drive-by system is stored on the Routes page. Here you can browse and manage routes, wireless reading points and meter sites. Import / Export Data To transfer data between THIS SOFTWARE and OTHER IT SYSTEMS, e.g. your CRM, AMI or AMM systems, please use the import / export features. Use import if you want to enter data into this software from other sources (e.g. route and site information). To provide readings from this software to other programs, please use export. Don't use the import / export features to transfer data with other SensusREAD programs, regardless of whether they are running on the PC or handheld. Please use the "Network" features instead. SensusREAD Net Files Use a network package to exchange data among SensusREAD programs. Use this to send the route data to your readers' handhelds, and also use this if you need to share data among SensusREAD programs on different PCs. © 2008 Sensus Metering Systems PC Software User Guide 6.1.2 55 Route Plannning This page shows physical meters. To see all detailed information about the meter, use the command Open or double click on the meter line. Meters which are linked to a certain meter site (measuring point) are called on-route meters. Meters which have no such link are called off-route meters. Please do not confuse a physical meter with a meter site. The meter site is a point on the distribution network where a physical meter measures the consumption. The physical meter can be replaced at any time, but the meter site always remains the same. The physical meter is uniquely identified by its Meter ID. If the DATABASE CONTAINS NO METERS: Please run Download command to download data from your handheld. You can also enter the meter manually, using the New | Meter command. See also: Route Planning. 6.1.3 Routes This page shows route list. To rename the route or edit detailed information about the route, use the command Open or double click on the grid line. To see all route meter sites, click the route name. To download the route, or routes, use the command Download. To upload a route, or routes, select the line, or multiple lines (SHIFT) and use the command Upload. If the DATABASE CONTAINS NO ROUTES: Pleas run Download command to download data from your handheld. You can also enter the route manually, using the New | Route command. You can also require site data from your readers in the form of an SensusREAD Network file. Please use SensusREAD Net File page if you have such a file(s). See also: Routes. 6.1.3.1 (All) Sequence Sequence manager shows route list, all meter sites from the selected route and all reading points from the selected route (if any point available). To change the sequence of an item, drag and drop it or double click the item and edit the sequence number. To change the sequence of multiple items, select them (SHIFT) and drag and drop them. To move the meter site from one route to another, select it and drag and drop it to a route. To move the meter site from one point to another, select it and drag and drop it to a point. 6.1.3.2 (All) Sites This page shows meter sites. To see all detailed information about the site, use the command Open or double click on the grid line. Please do not confuse a meter site with a physical meter. The meter site is a point on the distribution network where a pyhsical meter measures the consumption. The physical meter can be replaced at any time, but the meter site always remains the same. The meter site is uniquely identified by its Site ID. 6.1.4 Import Sets This page shows import sets. Each import set defines a different source and rules for importing the meter site data. To edit the selected set, use the command Open or double click on the grid line. See also: Import. © 2008 Sensus Metering Systems 56 6.1.5 SensusREAD Export Sets This page shows export sets. Each export set defines a different rules and target to export the meter site readings. To edit the selected set, use the command Open or double click on the grid line. See also: Export. 6.1.6 SensusREAD Net Files This page shows contents of your SensusREAD Net Files Directory (configured in the Program Options | SensusREAD Net Files). There are two types of the SensusREAD Network Files. The first type - SensusREAD Net Files created on the PC software contain route(s) to be sent to the handheld and to be read by the meter reader. To create such a file, click the command New.The second type - SensusREAD Net Files created on the handheld software contain meter readings to be processed here. To open such a file, use command Open. You might first use your E-mail client to receive such a files from your readers and store them in the SensusREAD Net Files Directory. SensusREAD Net Files Page View is a standard Windows Explorer window, it means you can perform standard file operations here, like rename, copy and paste files, send the file via email etc.. Typical SensusREAD Net Files usage scenario - using E-mail. If not already done, please prepare a handheld for your meter reader. Make sure that the SensusREAD is installed on the handheld and that the handheld can connect to the internet at any time. You might consult your handheld supplier about handheld internet connection, e.g. GPRS expansion card. Manager selects the routes which should be processed by the reader. Manager creates a SensusREAD Net File on your PC from the desired route selection and send it via email to the meter read email account. When sending the Net File to the handheld reader address, please set always the email subject to "Net File N2H". ... Meter reader can check his email account at any time to receive an emails with the SensusREAD Net Files. When receiving such a file he can start reading the routes. Meter reader collects some (all) readings. Meter reader creates a SensusREAD Net File on his HH and send it via email to the manager email account. All emails send from the handheld software have the email subject set to "Net File H2N". ... Manager checks his email account in his PC email client software and he founds a Net File in the attachment. Now he double clicks the attachment and SensusREAD will download the readings from this file. SensusREAD Handheld Software Email Support SensusREAD Handheld Software Email Support The current version of the software on the handheld supports only POP3/SMTP email servers without the SSL encryption. Unfortunately most of the SMTP servers require SSL authentication. Few Websites like the one listed below provide you an option to disable SLL authentication. These sites allow you to use them as SMTP servers that does not require SSL authentication SMTP Server Settings for Inmail24.com SMTP Server Address : (smtp/pop3).inmail24.com User name : [email protected] Password : * To use it as a SMTP Sign up for an account on the website inMail24.com Note down the User name and Password for the account Sample of the handheld software configuration for the email access: © 2008 Sensus Metering Systems PC Software User Guide 6.2 57 Dialogs This section provides a reference to the individual controls in the dialogs used in the software. Only dialogs that need explaining are documented Please note that although this reference is quite complete, only dialogs that really need explaining are documented. For example, we assume that you can figure out what menu entries like Save and Save As do for yourself. This also applies to simple dialogs whose functions are explained elsewhere. 6.2.1 Choose Your AMR Channels This window is shown only when the software is being used for the first time. Before you begin using SensusREAD for the first time, you need to specify the type of AMR channel you use, such as MBus or Sensus((S))cout. If you use more than one channel, please choose all of them. SensusREAD uses this information to apply a predefined collection of settings to the user interface. You can choose to use a different collection of settings at any time. From the Tools menu, choose Options and then Channels. Choose your AMR channels: Manual readings are always available. If you are using only the manual reading, please don't select any of the AMR channels. Description: M-Bus (Meter-Bus) possible usages: Reading MBus meters on a wired bus via MBus master, or reading meters via inductive or optical probes. Sensus((S))cout. This is a wireless network for walk-by or drive-by meter reading using Scout modules such as Scout-P, Scout-S or Scout-Mei. FLAG (IEC 61107, formerly called IEC 1107) possible usage: Reading utility meters via optical probes. RAMAR. This is a wireless network for walk-by or drive-by meter reading using Ramar radio modules such as the Ramar impulse transponder or MiniBus transponder. Sensus protocol (Harry interface) possible usage: Reading Sensus meters using the SmartGun device. Handheld with a serial COM port (RS-232 or TTL interfaces) required. © 2008 Sensus Metering Systems 58 SensusREAD Handheld with a serial COM port (RS-232 or TTL interfaces) or USB port required. Handheld with internal WaveCard or USB WaveCard required. Handheld with the HandTrack device required. Handheld with the SmartGun device required. 6.3 Using Data Grids Data Grid Elements Each data grid view consists of grid view elements. They have different functionality: · Data representation (Cells, Data Markers) · Navigation (Indicator) · Data arrangement (Bands, Columns, Group By Box, Filter Panel, Card, Categories, Series) · Analysis and summary (Group and Grid Footer Panels) · Description (Preview Section, Chart Legend) Data grids provide other features to help display records in a more convenient form. These features include sorting, grouping, filtering, summary calculation, previewing a specific column and incremental search support. The grid control enables the user to switch among several views. The views differ in the set of the available data fields and their visual arrangement. Some grids support only one view. Selecting Records You can select one record or multiple records within a view. Some multi line views do not allow the selection of multiple rows, but you can switch to single line views to use multi selection. This is implemented by navigating a view with the Ctrl or Shift keys pressed. This applies to keyboard and mouse navigation. The Shift key is used to select a range of rows, and the Ctrl key is used to select non-sequential rows. Cells Cells display field values from particular records and, thus, stand at the intersection of a column and row (card row and card). In Chart views, category values and data markers represent field values. Column Header Column headers are displayed at the top of each column. They display information about the corresponding column’s content and allow the manipulation of columns, e.g. sorting by column values, reordering columns, changing columns’ size, etc. Column headers may reside within the column header panel (if the corresponding © 2008 Sensus Metering Systems PC Software User Guide 59 column is visible), within the customization form (if the corresponding column is hidden) and within the Group by box (if the view is grouped by this column’s values). By default, the column header panel’s height depends on the style (font settings, in particular) assigned. Column Header Popup Menu This menu is invoked by right-clicking on a column header. It allows the user to: · sort in ascending order; · sort in descending order; · group using the selected column; · enable/disable the Group By box; · remove the selected column; · display the Customization form; · set column content alignment; · apply the Best Fit feature to the column; · apply the Best Fit feature to all columns. Footer Panel To enable Footer Panel you have to right-click on some field in header of the table and choose Footer. Footer panels are displayed at the bottom of the table. Commonly, such panels are used to display total summaries but you can also display any custom information you need if the chosen data enables it (i.e. sum, min, max, count, average and default value: none) by right-clicking on the corresponding place of the appropriate field on the footer panel. The Footer Popup Menu allows you to specify the required summery types or to disable summary calculation via the None option. A footer summary is calculated against all records within an entire grid control. Summaries Summaries allow you to calculate totals of specific columns against a group of records or all records in a view. There are two types of summaries provided by the grid control: footer summaries and group summaries. Footer summaries are calculated against all the records in the view and the resulting values are displayed within the footer panel at the bottom of the view. Group summaries are calculated for records of each view group. Their results can be displayed either within the group rows or within group footer panels. The grid control gives you the ability to calculate five built-in summaries: · Sum · Average of values · The number of records · Maximum value · Minimum value © 2008 Sensus Metering Systems 60 6.3.1 SensusREAD Data Searching The incremental search functionality allows the user to locate records in a grid view by matching the initial characters of a record field. To search a record by a field value, focus on a record cell within the appropriate column and type the search text. If a view contains a record with a value that starts with the search text, the record is focused. The 'mi' characters are pressed. As a result, the first 'Mickey Alcorn' record is located. The 'l' character is pressed after 'mi' and the focus is moved to the 'Mildred Johanson' record When the first record is located, you can continue searching. To search forward and backward, press the Ctrl +DownArrow and Ctrl+UpArrow keys respectively. 6.3.2 Data Sorting Tabular views represent data in columns, each of which has a caption displayed within the column header panel. The user can click on the column header to sort data by the column’s content. To sort by multiple columns, column headers should be clicked while holding down the Shift key. When data is sorted by a column, a small arrow is displayed in its caption indicating the current sort order. You can stop sorting against a particular column by clicking its header again while pressing the Ctrl key. When data is sorted by multiple columns, the order in which you apply sorting is important. Sorting orders the data according to the first sort column specified. Other column values only come into play if earlier column(s) data is identical. © 2008 Sensus Metering Systems PC Software User Guide 6.3.3 61 Data Grouping To enable Data Grouping you have to right-click on a column header and choose Group By This Field or Group By Box. This action makes a group panel (extra row above the header) visible where the fields for grouping can be dragged. Group By Box The Group by box displays the headers of the columns that are involved in grouping (if any). This box also enables end-users to group a view's data by serving as a drop target for column headers. If enabled, this box is displayed at the top of the view. When data in a grid view is grouped, records with the same value in the grouping column make up a group and the grid view’s content is displayed in a tree-like manner. The user can easily group data by dragging a column caption to this panel and then ungroup data by dragging it back to the column header panel. When a user drags a column caption, two green arrows indicate the position where the column will be placed. The column dragged to the group panel is hidden within a view. Its header is now within the group panel and its values are displayed within group rows. Grouping can be performed against multiple columns. A user can move column captions within the group panel to change the group order. 6.3.4 Data Filtering The grid allows the filtering of data displayed by creating filter conditions. When filtering is applied, only the records matching all filter conditions set in the view are displayed. By default, every column has a down-arrow button at the left edge of its caption. Clicking this button displays a dropdown list containing unique values from the current column. When a user selects a value from this list, a new EQUAL filter condition of type "Column = Value" is added to the existing filter criteria. Selecting All from the list clears the filter condition for that column. The Custom item displays a filter dialog, enabling a user to define filter conditions with other operators (=, <>, <, <=, >, >=, LIKE and NOT LIKE). Filtering allows to display a subset of records from a data source. The grid control allows you to construct complex filter criteria by combining simple filter conditions with logical operators for individual items (columns in (banded) table views). © 2008 Sensus Metering Systems 62 SensusREAD When filtering is applied, the filter panel appears with a description of the filter criteria. You can temporarily deactivate and then activate filtering by clicking the checkbox on this panel. The ‘x’ button clears all the filter criteria applied. All the filter criteria applied are remembered until the filter is cleared by the user, i.e. a filter once applied on one view is still applied when re-opening the same view. Even closing the program does not clear the filter criteria. Filter Panel Filter Dropdown List With filter dropdowns, you can filter records in tabular views by the values of grid items (column). To invoke a filter dropdown for a grid item, click its filter dropdown button. When a grid item is used to create a filter, its filter dropdown button is displayed in blue. The (All) and (Custom…) items are always added to the list. Selecting the (All) item removes all the filter conditions set for the current column. The (Custom…) item invokes the Filter Builder dialog which allow you to visually construct the filter criteria for the given column or current view, respectively. (Blanks) and (NonBlanks) elements are added automatically if your column contains NULL and non-NULL values, respectively. When a user selects a value from the list (any item other than All, Custom, Blanks or NonBlanks), a new filter condition is created and applied to the data in the current view. Filter Builder Dialog Selecting the (Custom) item from the filter dropdown list activates the Filter Builder dialog. This dialog allows you to specify the filter criteria for a single column consisting of one or two filter conditions. You can also specify the operator for these conditions. Click the ‘press button to add new condition’ box. This will add a new condition to the criteria. Alternatively, you can left-click on the Filter box and select the Add Condition option from the dropdown menu. To apply the filter criteria to the column, left-click the column box (next to the ellipsis button) to open the dropdown list displaying the available column names. Now this filter condition can be applied to the view by clicking the Apply button. The grid view now displays only the records matching the set criteria. Saving to/Loading from an External File The Filter Builder dialog allows you to save filter criteria to and load them from an external file. Clicking the Save As… or Open… buttons activates one of these dialogs. Filter settings are stored in a file with a flt extension. A column in the file is referenced by its name (not by its position in a view). This means that filter settings are correctly restored if columns were deleted from the view after saving the filter to a file. © 2008 Sensus Metering Systems PC Software User Guide 6.3.5 63 Quick Column Customization Quick Column Customization Button The Quick Column Customization button is displayed at the intersection of the column header panel and the indicator. Clicking this button invokes the Quick Column Customization dropdown, which displays column names in a checklist. Users are able to toggle columns' visibility and reorder columns by dragging items in the dropdown. Multiple items can be selected by clicking them while holding down the Shift and Ctrl keys. Quick Band Customization Button The Quick Band Customization button is displayed at the intersection of the band header panel and the indicator. Clicking this button invokes the Quick Band Customization dropdown, which displays band names in a checklist. Users are able to toggle bands' visibility and reorder bands by dragging items in the dropdown. Multiple items can be selected by clicking them while holding down the Shift and Ctrl keys. © 2008 Sensus Metering Systems Part VII 66 7 SensusREAD HH Software User Guide © 2008 Sensus Metering Systems HH Software User Guide 7.1 Main Window Window SensusREAD Menu File Logon Routes Route planning Copy plan to routes Create network file... Open network file... Receive network file... Create backup Restore backup... Restore backup... Menu Tools General options... Network file options... Backup options... E-mail options... Logon options... Routes Route Planning Channel Window Logon Reader ID Access level Reader Technician Installer Expert Password Window General options Logon on start Physical Units © 2008 Sensus Metering Systems 67 68 SensusREAD Window Logon Options Technician Password Confirm Installer Password Confirm Expert Password Confirm Display characters Window Backup restore Menu Source Select Backup File Menu Selection Select All Unselect All File name Routes List Routes Update Mode Update existing routes Replace existing routes Replace all routes Description © 2008 Sensus Metering Systems HH Software User Guide Window Backup options Backup files folder Select Max backup files count No automatic backup Create backup after route closing Create backup after every reading Window Create Net file File name List Routes Delete routes after creation E-mail the file after creation Select all Unselect all © 2008 Sensus Metering Systems 69 70 SensusREAD Window Receive Net files Read Mailbox Content Grid Messages List Delete message after file load Open file Window Net file load Routes List Routes Select all Unselect all Update mode Update existing routes Replace existing routes Replace all routes Description Window Net file options Outgoing folder Select © 2008 Sensus Metering Systems HH Software User Guide Window Mail configuration E-mail address User name Password Incoming mail server Outgoing mail server Recipient E-mail address © 2008 Sensus Metering Systems 71 72 7.2 SensusREAD Readout Status List of the values in the column Readout Status OK xx ii -- 7.3 = = = = meter meter meter meter was was was was read, value is known, no events (alarms) read, value is known, event(s) occurred Warning, Alarm or Error read, value empty, reader comment is available not read Routes Window Routes Grid Routes Open Window Route Menu Meter Read Read All Manual... Create Net File... Create Backup Close Menu View Columns... Tabs Details Readout Events Log Filter None R. point Channel Status Communication Log... Menu Tools Connection Options... Reading Options... © 2008 Sensus Metering Systems HH Software User Guide Walk-by Options... Meters Filter Grid Meters Details Readout Events Log Read Read All Window Route Select columns # Point Point # Point GPS Site ID Street No. 1 No. 2 Location Site GPS Remark Customer No. Customer Meter ID Fab. No. Date (LR) Value (LR) Unit (LR) A.D.C. ADC Deviation Meter config. Manual Meter ID (CR) Fab. No. (CR) Date (CR) Value (CR) Unit (CR) Comment Meter config. (CR) Reader ID Channel Type © 2008 Sensus Metering Systems 73 74 SensusREAD Window Walk-by options Current row order on the display Meter sequence Read point, meter sequence Break between read points Show message on error Repeat until done/canceled Window Route Reading Edit Last Expected Value Unit Meter ID Fab. No. Comment Window Route Reading Error Message Retry This Meter Skip Skip All © 2008 Sensus Metering Systems HH Software User Guide Window Route Progress Action Progress Location Remark Cancel Window Communication Log Save © 2008 Sensus Metering Systems 75 76 7.4 SensusREAD Route Planning Window Route Planning Menu Meter Read Configure... Check RSSI Level New... Edit... Copy to Route Delete Delete All Close Menu View Columns... Tabs Details Readout Events Log Communication Log... Menu Tools Connection Options... Reading Options... Meters Details Reading Events Log Read Meter Edit Meter Window Select columns Manufacturer Medium Meter ID Fab. No. Manual Date Value Unit Site Site GPS Route ready Route Sequence Point Type Address Baudrate R. point order Point GPS © 2008 Sensus Metering Systems HH Software User Guide Input Repeater 1 Repeater 2 Repeater 3 MBus address Meter type Wake-up period Transponder ID Window Results Meters read New meters Invalid List Meters Select All Select New Window Offroute Reading Edit Readout Meter ID Fab. No. Type Value Unit Comment Save Save All Route Route Sequence Read Point Sequence Site ID Meter is ready for route Save Save All © 2008 Sensus Metering Systems 77 78 SensusREAD Window Offroute Progress Action Progress Results Communicator Status Cancel © 2008 Sensus Metering Systems HH Software User Guide 7.5 Manual Window Offroute Reading Options Route Name © 2008 Sensus Metering Systems 79 80 7.6 SensusREAD MBus Window New Meter Type Meter ID Address Baudrate Window Connection options COM port Window Offroute Reading Options Reading One meter All meters Address from Address to Baudrate 2400,300 2400 300 Use broadcast address Advanced Wakeup None Calmex Sensonic I Sensonic II Firmware 2 Read monthly values Route Route Name Show this before reading © 2008 Sensus Metering Systems HH Software User Guide Window Route Reading Options Read monthly values © 2008 Sensus Metering Systems 81 82 7.7 SensusREAD Sensus((S))cout Window New Meter Type Meter ID Repeater addresses Module Address Input Window Configure Meter Type Meter ID Fab. No. Basic Meter type Pulse Value Pulse Unit Meter Index Date/Time Remaining Battery Capacity Logger Datalogging mode Deactivated By Time Steps Once a Week Once a Month Time Step Multiplier Start Hour List Logged values Events Tampering Detection enabled Detected Reset Leakage Detection enabled Started Stopped Limit © 2008 Sensus Metering Systems HH Software User Guide Detection Period Reset Brk. Pipe Detection enabled Started Stopped Limit Detection Period Reset Back flow Detection enabled Detected Reset Grid Back flow events Read Write Window Configure Scout-MB Meter Meter Get Meter List Detect Meters Grid Meter List Address Clear Logger © 2008 Sensus Metering Systems 83 84 SensusREAD Window Expert Mode Type Address Parameter Value Read Write Window RSSI Level Chart Addresses Repeater addresses Module Address Communication Status Start Stop © 2008 Sensus Metering Systems HH Software User Guide Window Connection options COM port Test Wake-up length Window Offroute Reading Options Reading One Meter Repeater addresses Module Address Input MB Meter List Module Addresses All Meters Advanced Fast reading mode Read events in fast mode Read monthly values Service features Route Route Name Read Point Show this before reading © 2008 Sensus Metering Systems 85 86 SensusREAD Window Route Reading Options Fast reading mode Read events in fast mode Read monthly values Service features Window Service Features Scout-S Perform Scout-S wake-up period update Scout-S wake-up period Scout-R1 Perform Scout-R1 pulse weight, data logger update © 2008 Sensus Metering Systems HH Software User Guide 7.8 Flag Window New Meter Type Meter ID Address Window Connection options COM port Window Offroute Reading Options Reading Address Type Use wakeup Route Route Name Read Point Show this before reading © 2008 Sensus Metering Systems 87 88 7.9 SensusREAD Sensus Window Connection options COM port Window Offroute Reading Options Reading All Meters One Meter Meter ID Route Route Name Read Point Show this before reading © 2008 Sensus Metering Systems HH Software User Guide 7.10 Ramar Window New Meter Transp. type Ramar Impulse Transponder Ramar Minibus Transponder Meter ID Meter type Transp. ID Window Configure Meter Transponder ID General Transp. type Ramar Impulse Transponder Ramar Minibus Transponder Meter ID Fabrication No Reading Meter type Pulse count Pulse offset Multiplier Meter offset Value Read Write Window Connection options COM port Test RAMAR Area code © 2008 Sensus Metering Systems 89 90 SensusREAD Window Offroute Reading Options Reading All Meters One Meter Transponder type Ramar Impulse Transponder Ramar Minibus Transponder Transponder ID Route Route Name Read Point Show this before reading © 2008 Sensus Metering Systems HH Software User Guide 7.11 Sensus-RF Window Configure Meter Enables to show or modify meter work mode Address Shows meter radio address and meter type Meter ID Shows and enables to change Meter ID Fab. No. Shows meter fabrication number T-Interval Shows transmission Interval i.e. time between bubble-up transmissions, in seconds LATShows number of transmission intervals between Listen After Talk windows Frequency Hydraulic Enables to switch on/off hydraulic test mode test mode Date/Time Shows and enables to set meter date and time Read Rereads current meter configuration Write Writes configuration changes to the meter Close Closes the window wMBus Enables to switch on/off wireless M-Bus telegrams transmission Active Installation Indicates, if module is in installation-mode Mode T Mode not Enables to set not encrypted mode encrypted T Mode Enables to set Open Metering System mode OMS wMBus Enables to set wireless M-Bus telegrams transmission interval in minutes Interval Meter type Shows Pointer Shows Value Pointer Unit Shows Meter Index Shows Current Shows Flow Logging interval List © 2008 Sensus Metering Systems meter type pulse weight for current meter, it is always 1 for iPERL pulse unit for current meter, it is always litre for iPERL current meter value current volume flow Enables to set data logging interval in minutes Enables to select which counters should be logged 91 92 SensusREAD Day in the Enables to set day in the month. At 00:00 hours of this day will be stored values month for fixed day logger. List Enables to select which counters should be logged Max. flow Reset Shows time stamp and value of maximum flow Enables to reset maximum flow watching Detection enabled Reset Detected Stopped Enables to switch on/off magnet tampering detection Detection enabled Detected Started Stopped Limit Detection Period Reset Enables to switch on/off leakage detection Detection enabled Detected Started Stopped Limit Detection Period Reset Enables to switch on/off broken pipe detection Enables to reset last magnet tampering event Shows if magnet tampering was detected and time stamp of this event start Shows time stamp of this event end Shows if leakage was detected Shows time stamp of leakage event start Shows time stamp of leakage event end Enables to set leakage event limit Enables to set leakage event detection period Enables to reset last leakage event Shows if broken pipe was detected Shows time stamp of broken pipe event start Shows time stamp of broken pipe event end Enables to set broken pipe event limit Enables to set broken pipe event detection period Enables to reset last broken pipe event © 2008 Sensus Metering Systems HH Software User Guide Detection enabled Detected Started Stopped Reset Enables to switch on/off medium absent event detection Detection enabled Detected Started Stopped Backward volume Reset Enables to switch on/off backward flow event detection Shows if medium absent event was detected Shows time stamp of medium absent event start Shows time stamp of medium absent event end Enables to reset last medium absent event Shows Shows Shows Shows if backward flow event was detected time stamp of backward flow event start time stamp of backward flow event end backward volume value Enables to reset last backward volume event Detection Enables to switch on/off low battery event detection enabled Detected Shows if low battery event was detected and time stamp of this event start Reset Enables to reset last low battery event Window RSSI Level Shows current RSSI level i.e. radio signal strength between the meter and the SIRT Avg RSSI Shows average RSSI level since this window has been open or RSSI level watching has been reset Reset Enables to reset a average RSSI level counting © 2008 Sensus Metering Systems 93 94 SensusREAD Window Connection options Enables to set communication channel parameters COM port Enables to select serial port on which is the SIRT connected Test Enables to test if SIRT is really present on selected serial port Interface Enables to select communication interface Bluetooth/USB Expected Enables to set expected bubble-up transmissions interval. The value is used for BUP interval calculating of meter reading time-out. Expected Shows expected Listen After Talk window interval as 4 x BUP interval LAT interval Auto PAM Enables to set time-out after which is reading request automatically removed time-out from reading request stack if it was not answered. Auto switch Enables to set time-out after which is SIRT switched off if no request is in off time-out progress. Use ExternalEnables to set external antenna usage Antenna SIRT Battery Shows current SIRT battery charge in percent charge Connected Shows whether is SIRT currently connected Window Offroute Reading Options Enables to set meter offroute readout parameters One Meter Only selected meter will be read All Meters All meters within earshot will be read Meter address Radio address of meter to be read Wake up the Sets whether the meter should be awakened before the readout Meter Radio encryption Sets the encryption key used to decode incoming telegrams key Show this dialog If set, this window is shown before each reading, if not, the reading before reading parameters can be set only on explicit command from menu. Don't stop after Sets whether or not the SIRT should be deactivated after all meters within all SEMI the earshot are read packets collected Read monthly Sets whether monthly (fixed date reading) values should be read too volumes Window Route Reading Options Enables to set meter route readout parameters Fast If set, only the bubble-up telegram is used as the source for the readout, if not reading SEMI telegrams are requested. mode Read stored Sets whether monthly (fixed date reading) values should be read too values © 2008 Sensus Metering Systems HH Software User Guide 7.12 95 Logon and access levels Logon Handheld software requires logon on startup. Please choose the appropriate level of acces as listed below. LEVEL 1 LEVEL 2 LEVEL 3 LEVEL 4 Reader Technician Installer Expert Route reading X X X X Route planning X X Main Window | Tools X Main Window | File X X X X Main Window | File | Copy Route X X Planning to Route Route | Meter Route | View Route | Tools Route Planning | Meter, View Route Planning | Tools Route Planning | Expert Mode X X X X X X X X X X X X X The logon on startup can be disabled in the Tools | Logon Options settings or by your PC software manager. In this case you can start logon dialog manually using the File | Logon command from the main SensusREAD window. 7.13 COM Port Numbers Workabout Psion Pro In the table below you can find the correct settings of COM Port numbers within SensusREAD on Psion Pro for the following extension cards: - Interface card, offering interfaces: RS-232, TTL, USB, IrDA - Scout CF radio card, enabling the reading of the Scout radio networks © 2008 Sensus Metering Systems 96 SensusREAD No card Interface card Scout CF card Both cards Channel Interface Option Page (Protocol) RS232 - MBUS (IEC 870) RS232 MBUS COM 1 COM 1 TTL - MBUS (IEC 870) TTL USB - MBUS (IEC 870) USB MBUS COM 0 COM 0 RS232 - ZVEI (IEC 1107) RS232 ZVEI COM 1 COM 1 TTL - ZVEI (IEC 1107) TTL USB - ZVEI (IEC 1107) USB ZVEI COM 0 COM 0 RAMAR TTL RAMAR COM 1 COM 1 SENSUS((S))cout CF card Scout Sensus Interface RS232 Sensus COM 1 COM 1 COM 5 COM 1 Please remember that these settings must be made both in the Route Planning section and the Route section of the Psion Pro software. Changed settings in Route Planning do not apply to Route and vice versa. Other Handhelds Support for other handhelds can be added in the future. Please consult your handheld documentation and extension cards documentation for correct COM port settings. 7.14 Suspend Mode Handheld Suspend Mode Handheld software prevents the handheld from going to sleep mode while communication takes place, which might influence the handheld’s battery lifetime, but enables customer to finish longer reading procedures smoothly. Read more information about settings in your handheld manual. Route Reading After starting the reading the handheld is blocked from going to the suspend mode to prevent disconnecting of the communication ports. It means the device is not suspend after expiring predefined time in the handheld Power Properties settings. The settings of the handheld display and backlight are not affected, it means handheld display can be dimmed after predefined timeout (see Display Properties of your handheld). After the route reading communication procedure is finished, the SensusREAD stops above procedure and the handheld uses Power Properties and Display Properties as set in its Control Panel. Route Planning SensusREAD does not control the Power and Display Properties of the handheld and the user must prevent the handheld from going to the Suspend Mode manually during the long time operations e.g. Sensus((S))cout read all meters procedure. 7.15 Keyboard Shortcuts Route reading Space A C Ctrl/H = = = = Toggle meter list and detail tab Skip to next not read meter Toggle non read meter filter Show hint window with full content of current cell © 2008 Sensus Metering Systems HH Software User Guide Shift/Ctrl/D Shift/Ctrl/C Shift/Ctrl/S Any text = = = = Clear current meter reading Clear ALL meters readings Switch sound on/off Find typed text in current column Route Planning Space = Toggle meter list and detail tab A = Skip to next not read meter Ctrl/H = Show hint window with full content of current cell Shift/Ctrl/S = Switch sound on/off Any text = Find typed text in current column Sensus((S))cout meter config Shift/Ctrl/E = Open expert mode config window Check RSSI level Alt/Ctrl/U © 2008 Sensus Metering Systems = Endless loop on/off 97 Part VIII 100 SensusREAD 8 Program Info 8.1 Localization Localization of the Software The software can be easily localized to any language. If you need to add a new language or improve the translation for the existing language, please contact Sensus.The tool and documents to localize the software are available from the SensusREAD project manager. The Sisulizer software tool is required to localize the SensusREAD software. It can be downloaded from the http://www.sisulizer.com/ web. Although you can use free adition of the Sisulizer, it is recommended to use at least Translator Edition or higher. Read this manual completely. Install the SensusREAD software, make familiar with it and all available features. Download and install the software tool Sisulizer and read its manual completely. To localize the PC software modify the file "Translate_PC.slp" which is located in the installation folder of the SensusREAD (default location on English OS is C:\Program Files\SensusREAD). Send the modified file to the Sensus. To localize the HH/EM software modify the file "Translate_HH.slp" which is located in the installation folder of the SensusREAD (default location on English OS is C:\Program Files\SensusREAD). Send the modified file to the Sensus, your changes will be included in the next update. Localization of this manual This manual can be easily localized to any language. If you need to create an user manual in different language or improve any of the existing translations, please contact Sensus. The tool and the base English document to localize this manual are available from the SensusREAD project manager. The Help & Manual software tool is required to localize the SensusREAD manual. This tool was used to create the English version of this manual and it can be used to translate the manual to other languages. It can be downloaded from the http://www.helpandmanual.com/ web. Read this manual completely. Install the SensusREAD software, make familiar with the software and all available features. Download and install the software tool Help & Manual and read its manual completely. Please read Translating Your Projects topic from the H&M help. Please notice you need the professional version of the H&M. Please read also Translating in Help & Manual topic from the H&M help, it's important that you create a fixed folder location on your PC where you will k eep the original English H&M project. Whenever the original H&M project is updated, re-download it and save it always in the same folder. The localized e.g. German or Danish project will be link ed to this original project. Download the English H&M project. The download file name is sread_help_en.zip and it is available from the SensusREAD download page. Extract the project file to your PC. Open the English H&M project file SensusREAD.hmxp. Follow the steps described in the topic Translating in Help & Manual, paragraph "Procedure for translating projects in Help & Manual". The first step is "1.Make a copy of your original project for the translator" : In the Professional version select Synchronize in Project > Tools and mak e a sibling copy of the original project. This copy will have exactly the same internal IDs as the original, which will mak e it possible to identify changes and update the translated version with the Synchronize tool later. © 2008 Sensus Metering Systems Program Info 101 Let's assume you extracted the original project to ...MyTranslations\SensusREAD please create a sibling in a different folder at the same level as proposed by the Synchronize dialog, e.g. for German it would be ...MyTranslations\SensusREAD_1031\SensusREAD_1031.hmxp Please make sure that the original English H&M project will not be modified, it means do not modify any files in the first folder and always modify files in the second folder. Send the modified project to the Sensus (zip completly the sibling project folder), your changes will be included in the next update. 8.2 TXT Import File Structure Text file - one line per meter. File encoding Unicode, including BOM (byte order mark) $FFFE. Delimiter Tab (tabulator), text qualifier " (double quote). Delimiters not allowed in the values. First line MUST contain import column codes as listed below in the Column Code. Order of the columns is not mandatory, since the columns are identified by Column Code. Not used columns can be omitted. SensusREAD Caption Column Code Description Uniqu e Name of the route NO Number of the route NO Meter sequence in the route NO Reading Point for wireless routes NO Reading Point sequence in the route NO Meter Site unique identification (Billing System) YES Meter Site identification (Billing System) NO Street Address, street name NO Street Address, street number 1 NO Street Address, street number 2 NO Street Address, city area NO Street Address, city name NO Street Address, ZIP NO Street Address, region NO Street Address, country NO Meter Site remark, optional info about the meter NO ROUTE ROUTENO SEQ RPOINT RPOINT_SEQ SITE SITENO STREET STREETNO1 STREETNO2 CITYAREA CITY ZIP REGION COUNTRY SITERMK Route Name Route Number Meter Sequence Point Point Sequence Site ID Site No Street StN1 StN2 City Area City ZIP Region Country Site Remark Value Type Not null Varchar (64) YES Varchar (16) NO Smallint NO Varchar (64) NO Smallint NO Varchar (32) YES Varchar (32) NO Varchar (32) NO Varchar (5) NO Varchar (5) NO Varchar (32) NO Varchar (32) NO Varchar (10) NO Varchar (32) NO Varchar (32) NO Varchar (255) NO SITELCT CSTNO CSTNAME CSTADDRESS APARTMENT FLOORNO OCCUPANT SBH_SERIALNO SBH_FABNO MPNAME SBH_DT_RDT Meter Location Customer ID Customer Name Customer Info Apartment Floor Occupant Ex Meter ID Ex Fab.No. Ex Meter Type Ex Date Varchar (255) NO Varchar (32) NO Varchar (64) NO Varchar (64) NO Varchar (32) NO Varchar (5) NO Varchar (64) NO Varchar (32) NO Varchar (32) NO Varchar (32) NO Datetime NO NO NO NO NO NO NO NO NO NO NO NO SBH_VALF SBH_UNT Ex Value Ex Unit Float NO Varchar (16) NO NO NO © 2008 Sensus Metering Systems site Optional info about the placement of the meter Customer, identification from the billing system Customer, name Customer, optional info Apartment info Floor number Occupant info, if different from the customer Site Billing History, meter serial number Site Billing History, meter fabrication number Site Billing History, meter type product name Site Billing History, previous reading date time stamp Site Billing History, previous reading value Site Billing History, previous reading unit 102 SensusREAD Site Billing History, average daily consumption, value Site Billing History, average daily consumption, unit ADC_VALF ADC Value Float NO NO ADC_UNT ADC_DEVIATION CNS_VALF1 CNS_VALF2 CNS_VALF3 CNS_VALF4 CNS_VALF5 CNS_UNT CNS_INTERVAL AMR_CHANNEL AMR_DEVICE AMR_SERIALNO AMR_FABNO ADC Unit ADC Rel Dev Ex Consumption 1 Ex Consumption 2 Ex Consumption 3 Ex Consumption 4 Ex Consumption 5 Ex Cns Unit Ex Cns Period AMR Channel AMR Device ID AMR Meter ID AMD Fab.No. Varchar (16) Float Float Float Float Float Float Varchar (16) Smallint Smallint Integer Varchar (32) Varchar (32) NO NO NO NO NO NO NO NO NO NO NO NO NO NO NO NO NO NO NO NO NO NO NO NO NO NO AMR_MBUS_ADDRESS AMR_MBUS_BAUD MBus Address Integer MBus Baud Rate Integer NO NO NO NO AMR, Channel Mbus, Mbus address AMR_SCOUT_ADDRESS AMR_SCOUT_INPUT AMR_SCOUT_REPEATER1 AMR_SCOUT_REPEATER2 AMR_SCOUT_REPEATER3 AMR_SCOUT_MBDEVICE ((S)) Address ((S)) Input ((S)) R1 ((S)) R2 ((S)) R3 ((S)) MB Device NO NO NO NO NO NO NO NO NO NO NO NO AMR, Channel Scout, radio address AMR_SCOUT_MBADD ((S)) MB Address Integer NO NO AMR_SCOUT_UNIT AMR_SCOUT_WEIGHT AMR_SCOUT_WAKEUP AMR_SENSUSRF_ADDRES S AMR_SENSUSRF_ENCKEY ((S)) Unit ((S)) Weight ((S)) Wake-up S-RF Address Smallint Smallint Smallint Varchar(32) NO NO NO NO NO NO NO NO S-RF Key Varchar(64) NO NO Varchar (32) Varchar (5) Varchar (32) Varchar (32) Varchar (32) Integer SBH, ADC, permissible relative deviation [%] SBH, history of the consumption value 1 SBH, history of the consumption value 2 SBH, history of the consumption value 3 SBH, history of the consumption value 4 SBH, history of the consumption value 5 SBH, unit for values 1..5 SBH, period for values 1..5, see Code Book Periods AMR, channel number, see Code Book Channels AMR, device type number, see Code Book Devices AMR, module-programmed Meter ID, e.g. Scout-S AMR, module-programmed Fab.No., e.g. Scout-S AMR, Channel Mbus, baud rate AMR, Channel Scout, input number, A,B,C or D AMR, Channel Scout, repeater 1 radio address AMR, Channel Scout, repeater 2 radio address AMR, Channel Scout, repeater 3 radio address AMR, Channel Scout, Scout-MB, device type number of the connected Mbus device, see Code Book Devices AMR, Channel Scout, MBus address of the meter connected to the Scout-MB module AMR, Channel Scout, Scout unit, see Scout docs AMR, Channel Scout, Scout pulse weight, see Scout AMR, Channel Scout, wake-up period of the module AMR, Channel Sensus-RF, radio address AMR, Channel Sensus-RF, encryption key More values can be defined in future 8.3 PC database The database is a local file system database called ElevateDB, the producer is the company Elevate software. More information and the the ODBC driver are available on the producer web page http://www.elevatesoft.com/. (Remark: The predecessor of the SensusREAD, software Dokom Mobile used the database DBISAM from the same company) 8.3.1 Value 0 1 Code Book Channels Channel Manual MBus (IEC 870) Remark Default value © 2008 Sensus Metering Systems Program Info 2 3 4 5 6 7 Sensus((S))cout Flag (IEC 1107) Sensus Interface RAMAR Itron-RF Sensus-RF DO NOT USE. Reserved for SREAD USYS. More values can be defined in future 8.3.2 Code Book Devices Value Device Type Remark 256 257 258 259 Water Meter Gas Meter Electricity Meter Heat Meter Default value 000 001 002 003 004 005 006 007 008 009 010 011 012 013 014 015 Unknown N/B 101/501 PolluSonic 2 PolluCom 2/M PolluCom E PolluTherm PolluWatt Duo PolluMUK E/T PolluStat PDB/IM (Volume) PDB/IM (Flow) PDB/IM (Heat) PDB/IM (Electricity) PolluStat E PolluFlow HRI Do not use 017 018 019 Residia-M HRI-Mei (2008) HRI-Mei (2011) 020 021 Multical Multical compact 022 023 024 025 PolluStat 2WR4 Residia-M V2 (2008) Residia-M V2.1 (2010) Encoder ER56 029 030 PolluCom M (NV) PolluCom E/C (NV) © 2008 Sensus Metering Systems 103 104 SensusREAD Value Device Type 031 032 033 034 035 PolluTherm (NV) PolluStat E (NV) WE PolluFlow (NV) MBus 2P Input 1 MBus 2P Input 2 046 047 048 PolluStat E (NV) EE PolluTherm (NV) EL PolluStat 060 061 Sharky 775 Scylar 548 090 091 092 Finder 7E.23 Finder 7E.46 Finder 7E.56 101 102 Cosmos Encoder Cosmos Hyb/Ele 107 Accupuls 154 155 156 161 163 164 211 Sensonic II Istameter III WSD4 (L&G) Sensonic I 2WR5 L&G 2WR6 L&G Calmex 300 FM-2D/K 810 811 812 830 831 832 833 ZPA ZPA ZPA ZPA ZPA ZPA ZPA 898 899 Ramar Impulse Transponder Ramar Minibus Transponder 910 911 912 913 914 SensusScoutOther Scout-P2 Scout-P4 Scout-HRI-A3 Scout-HRI-A4 Remark Electro Meter Single Phase Electro Meter Single Phase (+Status) Electro Meter Single Phase (+Status +Relays) Electro Meter Three Phase Electro Meter Three Phase (+Status) Electro Meter Three Phase (+Status +2Relays) Electro Meter Three Phase (+Status +3Relays) © 2008 Sensus Metering Systems Program Info Value Device Type Remark 915 916 917 918 Scout-R1 Scout-MB Scout-S Scout-Mei Not used 919 920 921 Scout-Repeater Scout-Wavecard Scout-S V2 960 961 962 963 990 Sensus-RF Sensus-RF Sensus-RF Sensus-RF Sensus-RF iPerl PulsRF-HRI-A3 eRegister PulseRF Sensus-RF Repeater Reserved for future use More values can be defined in future 8.3.3 Value Code Book Periods Period 1 Daily 30 Monthly 90 Quarterly 256 Yearly Remark Default value More values can be defined in future 8.3.4 Code Book Units Medium Duration Duration Duration Duration Energy Energy Energy Energy Energy Energy Energy Power Power Power Power Power Power Unit day s min h J kJ MJ GJ Wh kWh MWh W kW MW J/h kJ/h MJ/h © 2008 Sensus Metering Systems Scale Shift 1 1 60 3600 1 1000 1000000 1000000000 3600 3600000 3600000000 1 1000 1000000 2.77777777777778E-5 0.0277777777777778 27.7777777777778 SI Unit day s s s J J J J J J J W W W W W W 105 106 SensusREAD Power Power Power Volume Volume Volume Volume Volume Volume Volume Volume flow Volume flow Volume flow Volume flow GJ/h bar Pa m3 gal ft3 ml l in3 yd3 m3/s ml/s ml/min ml/h Volume flow Volume flow Volume flow Volume flow Volume flow l/s l/min l/h m3/min m3/h Volume flow Volume flow Volume flow gal/h gal/min kg/s Temperature Temperature Temperature Mass Mass Mass Flow Mass Flow Pressure Voltage Current K C F kg t kg/s kg/h Pa V A 8.3.5 Code 0 7 8 9 10 11 12 13 14 21 22 23 27777.7777777778 100000 1 1 0.003785411784 0.028316846592 1,00E-06 0.001 1.6387064E-5 0.764554857984 1 1,00E-06 1.66666666666667E-8 2.77777777777778E10 0.001 1.66666666666667E-5 2.77777777777778E-7 0.0166666666666667 0.00027777777777777 8 1.05150327E-6 6.30901964E-5 0.00027777777777777 8 1 1 273.15 0.555555555555556 255.372222222222 1 1000 1 1 1 1 1 W W W m3 m3 m3 m3 m3 m3 m3 m3/s m3/s m3/s m3/s m3/s m3/s m3/s m3/s m3/s m3/s m3/s m3/s K K K kg kg kg/s kg/s Pa V A Code Book Counters Counter Unknown Energy (heat) Energy (elec.) Power (heat) Power (elec.) Volume (water) Volume Flow Temperature Temp. Diff. Volume (gas) Backward Volume Volume Flow Min Medium Unit Energy Energy Power Power Volume Volume flow Temperature Temperature Volume Volume Volume flow MWh kWh kW kW m3 m3/h C K m3 m3 m3/h © 2008 Sensus Metering Systems Program Info 24 25 26 27 28 29 30 31 32 33 34 35 36 37 40 43 38 39 41 42 44 45 46 8.4 Volume Flow Max Power Min (heat) Power Max (heat) Flow Temperature Return Temperature Meter ID Fab. No. Device Type Unit Flow Temperature Min Flow Temperature Max Return Temperature Min Return Temperature Max Energy (heat) Tariff 1 Volume (water) Tariff 1 Energy (cooling) Energy (heat) Tariff 2 Energy (heat) Tariff 3 Volume (water) Tariff 2 Volume (water) Tariff 3 Energy (elec.) Tariff 1 Energy (elec.) Tariff 2 Energy (elec.) Tariff 3 Volume flow Power Power Temperature Temperature m3/h kW kW C C Temperature Temperature Temperature Temperature Energy Volume Energy Energy Energy Volume Volume Energy Energy Energy C C C C MWh m3 MWh MWh MWh m3 m3 kWh kWh kWh 107 NET Files There are two types of the SensusREAD Network Files (Net Files): SensusREAD Net Files (*.srnet) created on the PC The first type - SensusREAD Net Files created on the PC software contain route(s) to be sent to the handheld and to be read by the meter reader. The files can be created using the SensusREAD PC software. The files have a default extension "srnet". SensusREAD Net Files (*.srnet) created on the Handheld / Emulator The second type - SensusREAD Net Files created on the handheld software (or Emulator software) contain meter readings to be processed by the PC software. The files have a default extension "srnet". All types of the Net Files are a standard zip files. You can rename them - change their extension to "zip" - and open it using your favorite ZIP file software. After opening the file you will get a directories and files containing SensusREAD HH database. Its structure is described in the chapter HH Database. © 2008 Sensus Metering Systems 108 8.5 SensusREAD HH Database SensusREAD Handheld (or Emulator) database is a set of directories and text files and binary files. Their structure is described in the following topics. 8.5.1 Directory structure SensusREAD HH Data directory structure § offroutes o channel.tx2 § channel000 o reading.tx2 o plan.tx2 o rdtyyyyMMddHHmmssffff.bin o evnyyyyMMddHHmmssffff.bin o logyyyyMMddHHmmssffff.txt . . . § channel001 . . . § channel002 . . . Directory for route planing data Channel statistics Directory for manual channel readings Reading data for all meters Additional route planing information Reading details for each meter read Meter events Meter reading communication log § routes o route.tx2 § route001 o site.tx1 o reading.tx2 o rdtyyyyMMddHHmmssffff.bin o evnyyyyMMddHHmmssffff.bin o logyyyyMMddHHmmssffff.txt . . . § route002 . . . § route003 . . . Directory for route reading data Route statistics Directory for 1st route readings Meter sites information Reading data for all meter sites Reading details for each meter site read Meter events Meter reading communication log Directory for M-Bus channel readings Directory for Scout channel readings Directory for 2nd route readings Directory for 3th route readings File channel.tx2 · Contains read route planning statistics for all channels © 2008 Sensus Metering Systems Program Info No Field name Field type Length Description 1 ID integer 5 Channel ID 2 Total integer 5 Count of meters read File route.tx2 · Contains route statistics No Field name Field type Length Description 1 ID integer 5 Route ID 2 Name string 64 Route name 3 Sites done integer 5 Count of meter sites read 2 Sites total integer 5 Count of meter sites in the route File(s) site.tx1 · Contains list of the meter sites to be read on the route No Field name Field type 1 ID integer Record ID 2 Manufacturer string 3 Counter integer Main counter ID 4 MeterID string Meter ID 5 FabNO string Fabrication number 6 Chanel integer Channel ID 7 ConfigString string Meter configuration string 8 TimeStamp string Previous readout time stamp 9 Value double Previous readout value 10 Unit string Previous readout value unit 11 SiteID string Meter site ID 12 CustomerName string Customer name 13 CustomerNO string Customer number 14 Street string Meter site street 15 StreetNO1 string Meter site street number 1 16 StreetNO2 string Meter site street number 2 17 Location string Meter site location comment 18 SiteRemark string Meter site remark 19 ADC double Average daily consumption 20 ADCDeviation double Average daily consumption deviation 21 Seq int Meter site route sequence 22 GPS string Meter site GPS coordinates 23 ReadingPoint string Reading point name 24 RPointSeq integer Sequence within the reading point 25 RPointGPS string Reading point GPS coordinates 26 SiteNO string Meter site number © 2008 Sensus Metering Systems Description Manufacturer abbreviation 109 110 SensusREAD File(s) reading.tx2 · Contains base reading results for all meters (for route planning) or all sites (for routes) · It has same format for route planing and route reading No Field name Field type Length Description 1 ID integer 10 plan.tx1 or site.tx1 record ID 2 Status integer 1 Readout status 0 - Not defined 1 - Not read, no value, no comment 2 - No value, comment exists 3 - Value exists, events of type Alarm, Error or Warning exist 4 - Value exists, may be event of type Info 3 Manufacturer string 3 Manufacturer abbreviation 4 Counter integer 3 Main counter ID 5 MeterID string 20 Meter ID 6 FabNO string 20 Fabrication number 7 Manual integer 1 Flag whether read manually 8 ConfigString string 200 Meter configuration string 9 TimeStamp string 19 Reading time stamp 10 Value double 15 Reading value 11 Unit string 7 Value unit 12 ReaderID integer 10 Reader ID 13 Template string 18 Template for detail files (reading, events, log) name 14 Event integer 1 Flag whether event detail file exist 15 Readout integer 1 Flag whether reading detail file exist 16 Log integer 1 Flag whether communication log file exist File(s) plan.tx2 · Contains route planing information No Field name Field type Length Description 1 ID integer 10 Record ID 2 Ready integer 1 Flag whether meter is ready for route 3 SiteID string 32 Proposed meter site ID 4 Route string 64 Proposed route name 5 Seq integer 5 Proposed route sequence 6 GPS string 32 Meter site GPS coordinates 7 ReadingPoint string 32 Reading point name 8 RPointSeq integer 5 Sequence within the reading point 9 RPointGPS string 32 Reading point GPS coordinates File(s) rdtyyyyMMddHHmmssffff.bin · Contains meter reading details · File structure is described in previous chapter · Particular elements are specific for each channel © 2008 Sensus Metering Systems Program Info Manual: Value Type Meter ID string Fabrication NO string Meter type integer Value double Unit string M-Bus: Value Type Meter address integer M-Bus raw data array of bytes Scout: Value Type Meter address string Meter input string Meter type integer Meter ID string Fabrication NO string RSSI Level integer Index integer Value double Backward index integer Backward value double Pulse weight double Pulse unit string Value unit string If logger was read Logger last time stamp date and time Logger period in minutes integer Logger indexes array of integers Logger values array of doubles If Scout-MB was read Meter M-Bus address integer M-Bus raw data array of bytes Flag: Value Type Flag identification message array of bytes Flag reading raw data array of bytes Sensus: Value © 2008 Sensus Metering Systems Type 111 112 SensusREAD Sensus reading raw data array of bytes Ramar: Value Type Ramar reading raw data string Sensus-RF: Value Type Meter address integer Reading raw data (SEMI or BUP) array of bytes If logger was read Logger raw data array of bytes File(s) evnyyyyMMddHHmmssffff.bin · Contains meter events information · File structure is described in previous chapter · Events are stored as list of following structures Value Type Event kind 0 - Info 1 - Warning 2 - Alarm 3 - Error integer Event type integer Event occurence date and time Event disappearance date and time Event description string © 2008 Sensus Metering Systems Program Info Event type values: 0 - Reading comment 1 - Scout tampering / Sensus-RF magnetic tamper 2 - Scout extreme leak 3 - Scout residual leak 4 - M-Bus low power 5 - M-Bus permanent error 6 - M-Bus temporary error 7 - M-Bus frame parse failed 8 - Scout back flow 9 - Scout low battery 10 - Reading data not correct 11 - Scout-MB module has no meter connected 12 - Meter to RF-module communication failed 13 - Invalid pulse weight 14 - Itron-RF Module dismounted 15 - Itron-RF Module detected failure 16 - Sensus-RF no SEMI received, reading is based on BUP only 17 - Sensus-RF telegram decrypt failed, invalid key probably 18 - Sensus-RF module specific error 19 - Sensus-RF medium absent 20 - Sensus-RF encryption key is not specified, telegram was not decrypted File(s) logyyyyMMddHHmmssffff.txt · Contains meter communication log 8.5.2 Data Files Format Files for read only access · · · · · Extension *.tx1 Unicode (UCS2) coded Starts with the 2 bytes of BOM, [0xFF][0xFE] means Unicode Lines end with \r\n (CR , LF) Items in the line separated with \t (TAB), variable length Files for read/write access · · · · · Extension *.tx2 Unicode (UCS2) coded Starts with the 2 bytes of BOM, [0xFF][0xFE] means Unicode Lines end with \r\n (CR , LF) Items in the line have constant length Logs · Extension *.txt · Starts with the 2 bytes of BOM, [0xFF][0xFE] means Unicode Binary files · Extension *.bin · File is formed as sequence of binary elements · Binary element has following structure: Element ID Element type Element value · Element type is 1 byte value with following format © 2008 Sensus Metering Systems 113 114 SensusREAD Value type specification MSB Value type Simple value Value length specification / array flag specification LSB MSB Value length specification LSB · Value type specification: 0 0 1 1 2 2 3 3 4 4 5 6 7 8 9 10 - Null value - Boolean value (used for array of boolean values) - False - Signed short value - True - Signed integer value - Start of structure (sequence of simple values) - Signed long value - End of structure (sequence of simple values) - Byte value - Unsigned short value - Unsigned integer value - Unsigned long value - Character (UCS2 encoded) - Real value (IEEE Standard is used) - Date and time value (stored in Delphi format, integral part is the number of days passed since 12/30/1899, fractional part is fraction of a 24 hour day that has elapsed) · Simple value / array flag 0 - Simple value (one value follows) 1 - Array of values (follows size of array in bytes and list of simple values) · Value length specification 0 - No value follows (used for Null, True, False) 1 - 1 byte value follows 2 - 2 bytes value follows 3 - 4 bytes value follows 4 - 8 bytes value follows 5 - Length of value is in following byte 6 - Length of value is in following 2 bytes 6 - Length of value is in following 4 bytes · Samples of Element type values 0x00 0x10 0x20 0x30 0x40 0x0D 0x41 0x4D 0x4E 0x12 0x23 0x63 0x6D 0x74 0x7D 0x94 0x9D - Null (Null value, Simple value, 0 bytes length) - False (False, Simple value, 0 bytes length) - True (True, Simple value, 0 bytes length) - Start of structure (Start of structure, Simple value, 0 bytes length) - End of structure (End of structure, Simple value, 0 bytes length) - Array of boolean values (Boolean value, Array, 255 bytes max) - Byte value (Byte value, simple value, 1 byte length) - Array of byte values (Byte value, Array, 255 bytes max) - Array of byte values (Byte value, Array, 65535 bytes max) - Signed short value (Signed short value, Simple value, 2 bytes length) - Signed integer value (Signed integer value, Simple value, 4 bytes length) - Unsigned integer value (Unsigned integer value, Simple value, 4 bytes length) - Array of unsigned integer values (Unsigned integer value, Array, 252 bytes max ~ 63 values max) - Unsigned long value (Unsigned long value, Simple value, 8 bytes length) - Array of unsigned long values (Unsigned long value, Array, 248 bytes max ~ 31 values max) - Real value (Real long value, Simple value, 8 bytes length) - Array of real values (Real value, Array, 248 bytes max ~ 31 values max) © 2008 Sensus Metering Systems Program Info 0xA4 0x82 0x8B 0x8C 0x8D 0x8E - Date and time value (Date and time value, Simple value, 8 bytes length) - One character (Character, Simple value, 2 bytes length) - String of 2 characters (Character, Array, 4 bytes length) - String of 4 characters (Character, Array, 8 bytes length) - String of characters (Character, Array, 254 bytes max ~ 127 characters max) - String of characters (Character, Array, 65534 bytes max ~ 32767 characters max) · Element ID is 2 bytes identifier: 0x0007 0x0008 0x0009 0x000A 0x000B 0x000C 0x000D 0x000E 0x000F 0x0010 0x0011 0x0013 0x0014 0x0015 0x0016 0x0017 0x0018 0x0019 0x001A 0x001B 0x001C 0x001D 0x001E 0x001F 0x0020 0x0021 0x0022 0x0023 0x0024 0x0025 0x0026 0x0027 0x0028 0x0029 0x002A 0x002B 0x002C 0x002D 0x002E - Energy - Energy electricity - Power - Power electricity - Volume - Volume flow - Temperature - Temperature difference - Mass - Mass flow - Pressure - Voltage - Current - Volume gas - Backward volume - Volume flow min - Volume flow max - Power min - Power max - Flow temperature - Return temperature - Meter ID - Fabrication No - Meter type - Value unit - Flow temperature min - Flow temperature max - Return temperature min - Return temperature max - Energy head tariff 1 - Energy head tariff 2 - Energy head tariff 3 - Volume water tariff 1 - Volume water tariff 2 - Volume water tariff 3 - Energy cooling - Energy electricity tariff 1 - Energy electricity tariff 2 - Energy electricity tariff 3 0x0100 0x0101 - M-Bus meter address - M-Bus meter reading row data 0x0200 0x0201 0x0202 0x0203 0x0204 0x0205 0x0206 0x0207 0x0208 0x0209 - Scout meter address - Scout meter input specification - Scout meter RSSI level - Scout meter index (count of pulses) - Scout meter backward index - Scout meter pulse weight - Scout meter backward value - Scout meter pulse unit - Array of scout meter logger indexes - Array of scout meter logger values © 2008 Sensus Metering Systems 115 116 SensusREAD 0x020A 0x020B - Scout meter last logger timestamp - Scout meter logger interval 0x0300 0x0301 - Flag meter identification message - Flag meter reading raw data 0x0500 - Ramar meter reading raw data 0x0600 - Sensus meter raw data 0x0700 0x0701 0x0702 0x0703 0x0704 0x0705 0x0706 0x0707 0x0708 0x0709 0x0712 0x0713 0x0718 0x0719 0x0720 0x0721 0x0722 0x0723 0x0736 0x0737 0x0751 0x0752 - Itron RF - Itron RF - Itron RF - Itron RF - Itron RF - Itron RF - Itron RF - Itron RF - Itron RF - Itron RF - Itron RF - Itron RF - Itron RF - Itron RF - Itron RF - Itron RF - Itron RF - Itron RF - Itron RF - Itron RF - Itron RF - Itron RF 0x0800 0x0801 0x0802 - Sensus-RF meter address - Sensus-RF meter raw data (BUP or SEMI) - Sensus-RF meter logger raw data meter MIU version meter MIU type meter Serial No meter polling group handheld date and time handheld day of the week meter daily wake-up start meter date and time meter day of the week meter daily wake-up end meter index (pulse count) meter pulse weight meter fluid meter type meter reading command count meter configuration command count meter wake-up meter battery counter meter FDR index meter leakage threshold meter leakage meter back-flow meter back-flow flags © 2008 Sensus Metering Systems Index Meter ID Index -N- -AAddress Net Files 56 -O- 28, 30, 41 -C- Options Configuration 46 Configure meter 46 Contact Info 6 Copy plan to route 48 -P- 22 Physical Units 51 -R- -EExport 46 RAMAR 31 Registration 9 Requirements 8 Ribbon 23 Route Planning 47 Route Reading 49 50 -FFabrication Number File Button 22 Flag 31 46 -S- -HHelp & Manual Home 54 Scout 26, 33 Scout address 28, 41 Scout radio address 28, 41 Sensus Protocol 32 Sensus((S))cout 26, 33 Sisulizer 100 100 -IImport 49 Installation 8 Installation - HH Installation - PC Introduction 6 -TTranslation Trial 9 16 16 -U- -L- Unit Language 52 License 9 Localization 52, 100 51 -WWindows - supported platforms -MMaximum Meter Count MBus 30 MBus address 30 52, 100 9 © 2008 Sensus Metering Systems 8 117