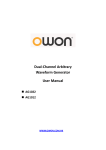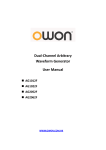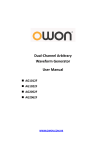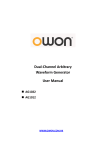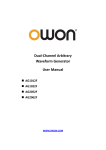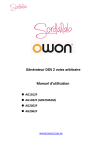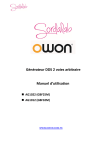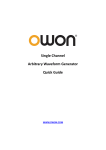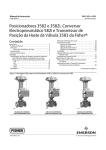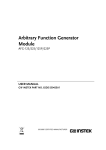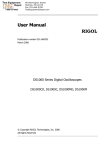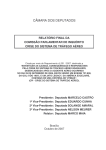Download Arbitrary Waveform Generator User Manual - Technica-M
Transcript
Arbitrary Waveform Generator User Manual AG4081 AG4101 AG4121 AG4151 WWW.OWON.COM.HK May. 2014 edition V1.9 Copy Right in this Manual © Lilliput Company. All Rights Reserved. The Lilliput's products are under the protection of the patent rights in America and other countries, including ones which have already obtained the patent rights and those which are applying for. The information in this manual will replace all that in the materials published originally. The information in this manual was correct at the time of printing. However, OWON will continue to improve products and reserves the rights to changes specification at any time without notice. OWON is the registered trademark of the Lilliput Company. Headquarter: Fujian Lilliput Optoelectronics Technology Co.,Ltd.: The mansion of optoelectronics, 19 Heming Road, Lantian industrial zone, Zhangzhou, Fujian, China Tel:+86-596-2130430 Fax:+86-596-2109272 Web: www.owon.com.hk Mail: Business Consulting: [email protected] Sale service: [email protected] Branch: Xiamen Lilliput Technology Co.,Ltd.: the 5th floor, B Area, Chuangxin Mansion, Software Park, ZhenZhuWan, Huandao RD, Xiamen, Fujian, China Tel:+86-592-2575666 Fax:+86-592-2575669 General Warranty Lilliput warrants that the product will be free from defects in materials and workmanship for a period of 3 years (1 year for accessories) from the date of purchase of the product by the original purchaser from the Lilliput Company. This warranty only applies to the original purchaser and is not transferable to the third party. If the product proves defective during the warranty period, Lilliput either will repair the defective product without charge for parts and labor, or will provide a replacement in exchange for the defective product. Parts, modules and replacement products used by Lilliput for warranty work may be new or reconditioned to like new performance. All replaced parts, modules and products become the property of Lilliput. In order to obtain service under this warranty, Customer must notify Lilliput of the defect before the expiration of the warranty period. Customer shall be responsible for packaging and shipping the defective product to the service center designated by Lilliput, and with a copy of customer proof of purchase. This warranty shall not apply to any defect, failure or damage caused by improper use or improper or inadequate maintenance and care. Lilliput shall not be obligated to furnish service under this warranty a) to repair damage resulting from attempts by personnel other than Lilliput representatives to install, repair or service the product; b) to repair damage resulting from improper use or connection to incompatible equipment; c) to repair any damage or malfunction caused by the use of non-Lilliput supplies; or d) to service a product that has been modified or integrated with other products when the effect of such modification or integration increases the time or difficulty of servicing the product. Please contact the nearest Lilliput's Sales and Service Offices for services or a complete copy of the warranty statement. For better after-sales service, please visit www.owon.com.hk and register the purchased product online. Excepting the after-sales services provided in this summary or the applicable warranty statements, Lilliput will not offer any guarantee for maintenance definitely declared or hinted, including but not limited to the implied guarantee for marketability and special-purpose acceptability. Lilliput should not take any responsibilities for any indirect, special or consequent damages. Table of Contents 1.General Safety Requirements..................................................................................... 1 2.Safety Terms and Symbols ......................................................................................... 2 3.General Characteristics ............................................................................................. 3 4.Quick Start ................................................................................................................ 4 Front/Rear Panel and User Interface ................................................................................... 5 Front Panel ............................................................................................................................................... 5 Rear Panel ................................................................................................................................................ 6 User Interface ........................................................................................................................................... 7 General Inspection .............................................................................................................. 8 Foot Stool Adjustment ........................................................................................................ 8 Power-On Check ................................................................................................................. 8 AC Power Input Setting ............................................................................................................................ 8 Power On .................................................................................................................................................. 9 5.Front Panel Operation ............................................................................................ 10 To set signals .....................................................................................................................11 To Output Sine Signals............................................................................................................................ 11 To Set the Frequency/Period ............................................................................................................................... 11 To Set the Amplitude ........................................................................................................................................... 12 To Set the Offset .................................................................................................................................................. 12 To Set the High Level ............................................................................................................................................ 12 To Set the Low Level ............................................................................................................................................ 12 To Output Square Signals ....................................................................................................................... 12 To Set the Duty Cycle ........................................................................................................................................... 13 To Output Ramp Signals ......................................................................................................................... 14 To Set the Symmetry ............................................................................................................................................ 14 To Output Pulse Signals .......................................................................................................................... 15 To Set the Pulse Width / Duty Cycle .................................................................................................................... 16 To Set the Edge Time ........................................................................................................................................... 16 To Output Noise Signals ......................................................................................................................... 17 To Output Arbitrary Signals .................................................................................................................... 18 To Select the Built-in Waveform........................................................................................................................... 18 The User-Definable Waveform ............................................................................................................................. 19 To Generate the Modulated Waveform ..............................................................................20 AM (Amplitude Modulation) .................................................................................................................. 20 FM (Frequency Modulation) .................................................................................................................. 22 PM (Phase Modulation).......................................................................................................................... 23 FSK (Frequency Shift Keying) .................................................................................................................. 24 PWM (Pulse Width Modulation) ............................................................................................................ 25 i To Generate Sweep ............................................................................................................26 To Generate Burst ..............................................................................................................27 Set the N-Cycle Burst .............................................................................................................................. 28 Set the Gated Burst ................................................................................................................................ 29 To Save and Recall .............................................................................................................29 To Use USB Storage ................................................................................................................................ 29 To Edit the File Name ............................................................................................................................. 30 To Set the Utility Function ..................................................................................................30 To Set Display Parameter ....................................................................................................................... 30 To Set the Bright .................................................................................................................................................. 30 To Set the Separator ............................................................................................................................................ 30 To Set the Screen Saver ........................................................................................................................................ 31 To Set Output Parameter ....................................................................................................................... 31 To Set the Output Load ........................................................................................................................................ 31 To Set the Sync Output ........................................................................................................................................ 32 To Set the DC Output ........................................................................................................................................... 33 To Set the I/O ......................................................................................................................................... 33 To Set the Baud Rate ............................................................................................................................................ 33 To Set the LAN ..................................................................................................................................................... 33 To Set the System ................................................................................................................................... 34 Language Setting.................................................................................................................................................. 34 Power On Setting ................................................................................................................................................. 34 To Return to Default Setting................................................................................................................................. 34 To Set the Beep .................................................................................................................................................... 35 View System Information .................................................................................................................................... 35 To Set the Clock Source ........................................................................................................................................ 35 To Use Built-in Help ...........................................................................................................36 6.Communication with PC ......................................................................................... 37 Using USB Port ...................................................................................................................37 Using LAN Port ...................................................................................................................37 Connect directly ..................................................................................................................................... 37 Connect through a router....................................................................................................................... 39 Using COM Port .................................................................................................................40 7.SCPI ....................................................................................................................... 41 8.Troubleshooting ...................................................................................................... 41 9.Technical Specifications .......................................................................................... 42 10.Appendix ............................................................................................................... 47 Appendix A: Enclosure .......................................................................................................47 Appendix B: General Care and Cleaning ..............................................................................47 ii 1.General Safety Requirements 1. General Safety Requirements Before any operations, please read the following safety precautions to avoid any possible bodily injury and prevent this product or any other products connected from damage. In order to avoid any contingent danger, this product is only used within the range specified. Check AC power input setting according to the standards in your own country (see Page 8, "AC Power Input Setting"). Only the qualified technicians can implement the maintenance. To avoid Fire or Personal Injury: Use Proper Power Cord. Use only the power cord supplied with the product and certified to use in your country. Product Grounded. This instrument is grounded through the power cord grounding conductor. To avoid electric shock, the grounding conductor must be grounded. The product must be grounded properly before any connection with its input or output terminal. Check all Terminal Ratings. To avoid fire or shock hazard, check all ratings and markers of this product. Refer to the user's manual for more information about ratings before connecting to the instrument. Do not operate without covers. Do not operate the instrument with covers or panels removed. Use Proper Fuse. Use only the specified type and rating fuse for this instrument. Avoid exposed circuit. Do not touch exposed junctions and components when the instrument is powered. Do not operate if in any doubt. If you suspect damage occurs to the instrument, have it inspected by qualified service personnel before further operations. Use your instrument in a well-ventilated area. Make sure the instrument installed with proper ventilation, refer to the user manual for more details. Do not operate in wet conditions. Do not operate in an explosive atmosphere. Keep product surfaces clean and dry. 1 2.Safety Terms and Symbols 2. Safety Terms and Symbols Safety Terms Terms in this Manual. The following terms may appear in this manual: Warning: Warning indicates the conditions or practices that could result in injury or loss of life. Caution: Caution indicates the conditions or practices that could result in damage to this product or other property. Terms on the Product. The following terms may appear on this product: Danger: It indicates an injury or hazard may immediately happen. Warning: It indicates an injury or hazard may be accessible potentially. Caution: It indicates a potential damage to the instrument or other property might occur. Safety Symbols Symbols on the Product. The following symbol may appear on the product: Hazardous Voltage Refer to Manual Protective Earth Terminal Chassis Ground Test Ground 2 3.General Characteristics 3. General Characteristics The series are multi-function generators which combine Arbitrary Waveform Generation and Function Generation. The product introduces Direct Digital Synthesizer (DDS) technology to provide stable, precise, pure and low distortion signal. The user-friendly interface design and panel layout bring exceptional user experience. Embedded USB Device, USB Host, LAN, support USB storage device. Provide more alternative solutions for users. Features and benefits: 3.9 inch high resolution (480×320 pixels) TFT LCD display; Advanced DDS technology, Max.150MHz frequency output; Max. Sample rate: 400MSa/s, Frequency resolution: 1uHz; Vertical resolution: 14 bits, up to 1M waveform record length; Abundant waveform output: 5 basic waveforms and 26 built-in arbitrary waveforms output; 32 channels digital waveform (optional); Exponential rise, Exponential fall, Sin(x)/x, Staircase, etc. 26 built-in waveforms and user defined arbitrary waveform; Abundant modulation functions: AM, FM, PM, FSK, PWM along with output liner/logarithm sweep and pulse string waveform; Standard interface: USB Device, USB Host, LAN, COM etc. 3 4.Quick Start 4. Quick Start This chapter will deal with the following topics mainly: Front/Rear Panel Overview User Interface Overview How to Implement General Inspection How to Adjust the Foot Stools How to Implement Power-On Check 4 4.Quick Start Front/Rear Panel and User Interface Front Panel ① ④ ⑤ ③ ② ⑥ ⑦ ⑧ ⑨ ⑩ ⑪ ⑱ ⑰ ⑯ ⑮ ⑭ ⑬ ⑫ Figure 4-1 Front panel overview ① LCD Display the user interface ② Menu selection buttons Include 5 buttons: F1~F5, activate the corresponding menu ③ Number keys Input parameters, include: number, point and plus/minus sign ④ Knob Change the current highlighted number, also can be used to select file location or switch the character of the soft keyboard when entering file name. ⑤ Direction key Move the cursor of the focused parameter or select the file locations ⑥ Save Store/recall the user-defined arbitrary waveform data or instrument state ⑦ Utility Set the auxiliary system function ⑧ Help View the build-in help information ⑨ Output key Activate or deactivate the output signal ⑩ Main output terminal Output main signal ⑪ Foot stool Make the instrument to be tilted for ease of operation 5 4.Quick Start ⑫ Trigger key In Sweep and N-Cycle Burst, if you choose Source as "Manual", every time you press this key, the generator will be triggered once. ⑬ Sync output terminal Output sync signal (see P32, "To Set the Sync Output") ⑭ Modulation Generate the Modulated waveforms ⑮ Burst Generate burst for Sine, Square, Ramp, Pulse and Arbitrary waveform ⑯ Sweep Sweep Sine, Square or Ramp waveform ⑰ Waveform selection buttons Include: Sine, Square, Ramp, Pulse, Noise and Arbitrary waveform. When a waveform is selected, the backlight of the button turns on. ⑱ Power button Turn on/off the generator Rear Panel ② ① ③ ⑤ ④ ⑥ ⑦ ⑫ ⑪ ⑩ ⑨ ⑧ Figure 4-2 Rear panel overview ① 20MHz reference output ② 20MHz reference input These two connectors are used to synchronize generators. The connector [20MHz In] accepts an external 20 MHz clock signal, and the connector [20MHz Out] can output a 20 MHz clock signal generated by the crystal inside the generator. (See P35, "To Set the Clock Source") ③ External Trigger /FSK/Burst This signal can be used as external signal source in Sweep, FSK and Burst mode. ④ Modulation In Modulation waveform input, use it as external signal source 6 4.Quick Start ⑤ RS232 port Through this interface, the generator can be connected to a PC and controlled via PC software. ⑥ Power socket AC input connector ⑦ Fuse Use the specified fuse according to the voltage scale. ⑧ Power switch Switch between 110V and 220V. ⑨ LAN port Through this interface, the generator can be connected to your local network and controlled via PC software. ⑩ USB Host port Connect as a "host device" with an external USB device, such as connect a USB disk to the instrument. ⑪ USB Device port Connect as a "slave device" with an external device, such as connected to a PC and controlled via PC software. ⑫ Digital output Connect the generator with the logic signal output module (optional). Then, configure specific sequence digital signal in the generator and output the signal through the digital module. User Interface ⑧ ① ② ③ ④ ⑤ ⑨ ⑥ ⑦ ⑩ Figure 4-3 User interface (take Sine for instance) ① Parameter bar 1, display parameters and edit the focused parameter ② Load, High Z represents high resistance ③ Frequency/period, depends on the highlighted menu item on the right ④ Amplitude/high level, depends on the highlighted menu item on the right ⑤ Offset/low level, depends on the highlighted menu item on the right ⑥ Display current waveform ⑦ Parameter bar 2, display parameters and edit the focused parameter ⑧ Current signal type or mode 7 4.Quick Start ⑨ The setting menu of current signal or mode ⑩ Signal type General Inspection After you get a new Waveform Generator, it is recommended that you should make a check on the instrument according to the following steps: 1. Check whether there is any damage caused by transportation. If it is found that the packaging carton or the foamed plastic protection cushion has suffered serious damage, do not throw it away first till the complete device and its accessories succeed in the electrical and mechanical property tests. 2. Check the Accessories The supplied accessories have been already described in the "Appendix A: Enclosure" of this Manual. You can check whether there is any loss of accessories with reference to this description. If it is found that there is any accessory lost or damaged, please get in touch with the distributor of Lilliput responsible for this service or the Lilliput's local offices. 3. Check the Complete Instrument If it is found that there is damage to the appearance of the instrument, or the instrument can not work normally, or fails in the performance test, please get in touch with the Lilliput's distributor responsible for this business or the Lilliput's local offices. If there is damage to the instrument caused by the transportation, please keep the package. With the transportation department or the Lilliput's distributor responsible for this business informed about it, a repairing or replacement of the instrument will be arranged by the Lilliput. Foot Stool Adjustment Unfold the foot stools on the bottom of the generator, as ⑦ in Figure 4-1. Power-On Check AC Power Input Setting The series adopt 110V/220V AC power source. Users should regulate the voltage scale of the Power Switch according to the standards in their own country (see Figure 4-2) at the rear panel and use an appropriate fuse. Voltage Fuse 8 4.Quick Start 110V 220V 125 V, F4AL 250 V, F2AL To change the voltage scale of the instrument, do the following steps: (1) Turn off the power button at the front panel and remove the power cord. (2) Check if the fuse installed before leaving factory (250 V, F2AL) can match with the selected voltage scale; if not, pry the cover open using a straight screwdriver (see ⑦ in Figure 4-2), change the fuse. (3) Regulate the Power Switch to the desired voltage scale. Power On (1) Connect the instrument to the AC supply using the supplied power cord. Warning: To avoid electric shock, the instrument must be grounded properly. (2) Press down the power button at the front panel, the screen shows the boot screen. 9 5.Front Panel Operation 5. Front Panel Operation This chapter will deal with the following topics mainly: How to Output Sine Signals How to Output Square Signals How to Output Ramp Signals How to Output Pulse Signals How to Output Noise Signals How to Output Arbitrary Signals How to Generate the Modulated Waveform How to Generate Sweep How to Generate Burst How to Save and Recall How to Set the Utility Function How to Use Built-in Help 10 5.Front Panel Operation To set signals The following describes how to set and output Sine, Square, Ramp, Pulse, Noise and Arbitrary signals. To Output Sine Signals Press button to call the user interface of Sine signal, the Sine waveform parameters can be set by operating the Sine setting menu on the right. The parameters of Sine waveform are: Frequency/Period, Amplitude/High Level, Offset/Low Level. You can operate the menu by using the menu selection buttons on the right. Current parameter Frequency Current signal Parameter bar 1 Load Amplitude Offset Setting menu of Sine signal Parameter bar 2 Sine waveform Figure 5-1: The User Interface of Sine Signal To Set the Frequency/Period Press F1 button, the chosen menu item is highlighted, the focused parameter is displayed in Parameter bar 1. Press F1 button to switch between Frequency/Period. Two methods to change the chosen parameter: Turn the knob to change the value of cursor position in the Parameter bar. Press / direction key to move the cursor. Press a number key in the front panel, an input box will pop up; keep going to input the value. Press direction key to delete the last number. Press choose the unit, or press F5 F4 F1 ~ F3 to go to next page and choose other units. Press to cancel the input. The frequency range is 1μHz~150MHz; the period range is 6.667ns~1Ms. 11 to 5.Front Panel Operation Figure 5-2: Set the frequency using number keys To Set the Amplitude Press F2 , confirm whether the "Ampl" menu item is highlighted; if not, press F2 to switch into "Ampl". In the Parameter bar 2, a cursor appears under the value of amplitude. Use the knob or the number keys to set the desired value. To Set the Offset Press F3 , confirm whether the "Offset" menu item is highlighted; if not, press F3 to switch into "Offset". In the Parameter bar 2, a cursor appears under the value of offset. Use the knob or the number keys to set the desired value. To Set the High Level Press F2 , confirm whether the "Hi_Level" menu item is highlighted; if not, press F2 to switch into "Hi_Level". In the Parameter bar 2, a cursor appears under the value of amplitude. Use the knob or the number keys to set the desired value. To Set the Low Level Press F3 , confirm whether the "Lo_Level" menu item is highlighted; if not, press F3 to switch into "Lo_Level". In the Parameter bar 2, a cursor appears under the value of offset. Use the knob or the number keys to set the desired value. To Output Square Signals Press button to call the user interface of Square signal, the Square waveform parameters can be set by operating the Square setting menu on the right. The parameters of Square waveform are: Frequency/Period, Amplitude/High Level, Offset/Low Level, Duty. You can operate the menu by using the menu selection buttons on the right. To set the Frequency/Period, Amplitude/High Level, Offset/Low Level, please refer to "To Output Sine Signals" on P11. The frequency range is 1μHz~50MHz; the period range is 20ns~1Ms. 12 5.Front Panel Operation Current parameter Frequency Current signal Parameter bar 1 Load Amplitude Offset Setting menu of Square signal Parameter bar 2 Duty cycle Figure 5-3: The User Interface of Square Signal Term Explanation Duty Cycle: The percentage that the High Level takes up the whole Period. To Set the Duty Cycle (1) Press F4 button, the "Duty" menu item is highlighted, the current value of the Duty cycle is displayed in Parameter bar 1. (2) Turn the knob to change the value directly; or press the number keys to input the desired value, press F4 to choose "%". For a frequency ≤25MHz, the Duty cycle range is 20%~80%. For a frequency greater than 25MHz, the Duty cycle is 50%. Current parameter Duty cycle Parameter bar 1 Input box Duty cycle Figure 5-4: Set the Duty cycle of Square signal 13 5.Front Panel Operation To Output Ramp Signals Press button to call the user interface of Ramp signal, the Ramp waveform parameters can be set by operating the Ramp setting menu on the right. The parameters of Ramp waveform are: Frequency/Period, Amplitude/High Level, Offset/Low Level, Symmetry. You can operate the menu by using the menu selection buttons on the right. To set the Frequency/Period, Amplitude/High Level, Offset/Low Level, please refer to "To Output Sine Signals" on P11. The frequency range is 1μHz~1MHz; the period range is 1us~1Ms. Current parameter Frequency Current signal Parameter bar 1 Load Amplitude Offset Setting menu of Ramp signal Parameter bar 2 Symmetry Figure 5-5: The User Interface of Ramp Signal Term Explanation Symmetry: The percentage that the Rising Period takes up the whole Period. To Set the Symmetry (1) Press F4 button, the "Symmetry" menu item is highlighted, the current value of the symmetry is displayed in Parameter bar 1. (2) Turn the knob to change the value directly; or press the number keys to input the desired value, press The symmetry range is 0%~100%. 14 F4 to choose "%". 5.Front Panel Operation Current parameter Symmetry Parameter bar 1 Input box Symmetry Figure 5-6: Set the symmetry of Ramp signal To Output Pulse Signals Press button to call the user interface of Pulse signal, the Pulse waveform parameters can be set by operating the Pulse setting menu on the right. The parameters of Pulse waveform are: Frequency/Period, Amplitude/High Level, Offset/Low Level, Pulse Width/Duty, Edge Time. You can operate the menu by using the menu selection buttons on the right. To set the Frequency/Period, Amplitude/High Level, Offset/Low Level, please refer to "To Output Sine Signals" on P11. The frequency range is 1μHz~25MHz; the period range is 40ns~1Ms. Current parameter Frequency Current signal Parameter bar 1 Load Amplitude Offset Setting menu of Pulse signal Pulse width Parameter bar 2 Edge time Figure 5-7: The User Interface of Pulse Signal 15 5.Front Panel Operation Term Explanation Pulse Width: There are two kinds of Pulse Width—positive and negative. Positive Pulse Width is the time span between thresholds of 50% of the rising edge amplitude to the next 50% of the falling edge amplitude. Negative Pulse Width is the time span between thresholds of 50% of the falling edge amplitude to the next 50% of the rising edge amplitude. Pulse Width is determined by Period and Duty Cycle; the formula is: Pulse Width = Period * Duty Cycle. Edge Time: The time span between the thresholds of the 10% to 90% of the rising edge amplitude is called Rising Time. The time span between the thresholds of the 90% to 10% of the falling edge amplitude is called Falling Time. The Rising Time and the Falling Time together are called Edge Time. To Set the Pulse Width / Duty Cycle (1) Press F4 button, the chosen menu item is highlighted, the focused parameter is displayed in Parameter bar 1. Press F4 to switch between Pulse Width/Duty. (2) Turn the knob to change the value directly; or press the number keys to input the desired value and choose the unit. The Pulse Width/Duty Cycle is limited by Period. The min value of the Pulse Width is 40ns. Pulse Width Current parameter Parameter bar 1 Input box Pulse Width Figure 5-8: Set the Pulse Width of Pulse signal To Set the Edge Time (1) Press F5 button, the "Edge Time" menu item is highlighted, the current value of the edge time is displayed in Parameter bar 1. (2) Turn the knob to change the value directly; 16 5.Front Panel Operation or press the number keys to input the desired value and choose the unit. The Edge Time range is 20ns~1ms, and cannot exceed 50% of the Pulse Width. Current parameter Edge time Parameter bar 1 Input box Edge time Figure 5-9: Set the Edge Time of Pulse signal Note: The rising time and falling time of Pulse signal should have the same value by default. To Output Noise Signals The noise signal which the generator output is white noise. Press button to call the user interface of Noise signal, the Noise waveform parameters can be set by operating the Noise setting menu on the right. The parameters of Noise waveform are: Amplitude/High Level, Offset/Low Level. You can operate the menu by using the menu selection buttons on the right. To set the Amplitude/High Level, Offset/Low Level, please refer to "To Output Sine Signals" on P11. Current signal Load Amplitude Offset Setting menu of Noise signal Parameter bar 2 Noise waveform Figure 5-10: The User Interface of Noise Signal 17 5.Front Panel Operation To Output Arbitrary Signals Press button to call the user interface of Arbitrary signal, the Arbitrary waveform parameters can be set by operating the Arbitrary setting menu on the right. The menu items of Arbitrary waveform are: Frequency/Period, Amplitude/High Level, Offset/Low Level, Built-in Waveform, Editable Waveform. You can operate the menu by using the menu selection buttons on the right. To set the Frequency/Period, Amplitude/High Level, Offset/Low Level, please refer to "To Output Sine Signals" on P11. The frequency range is 1μHz~10MHz; the period range is 100ns~1Ms. The Arbitrary signal consists of two types: the system built-in waveform and the user-definable waveform. Current parameter Frequency Current signal Parameter bar 1 Load Amplitude Offset Setting menu of Arbitrary signal Parameter bar 2 Built-in Exponential Rise Waveform Figure 5-11: The User Interface of Arbitrary Signal To Select the Built-in Waveform There are 26 built-in Arbitrary waveforms. Menu Settings Explanation Common StairD/StairU/StairUD/Trapezia/RoundHalf/ AbsSine/AbsSineHalf/SineTra/SineVer Maths Window Others Choose common Waveforms ExpRise/ExpFall/Sinc/Tan/Cot/Sqrt/x^2 Choose Math Waveforms Rectangle/Gauss/Hamming/Hann/Bartlett/ Blackman/Laylight Choose Window Waveforms DC/Heart/Round Choose other Waveforms Back Back to the previous menu Steps for selecting the built-in waveform: 18 5.Front Panel Operation (1) Press button, then press F4 to enter the Built-in Wform menu. (2) Press F1 ~ F4 to select Common, Maths, Window or Others. E.g. select Maths to enter the following interface. (3) Turn the knob or press / direction key to choose the desired waveform. E.g. select ExpRise. Press F1 to output the Exponential Rise waveform. The User-Definable Waveform Press button and press Menu item Create Wform F5 to select "Editable Wform". Instruction Create a new waveform. Select the waveform stored in internal storage (FLASH) or U disk (USBDEVICE). Edit the stored waveform. Select Wform Edit Wform How to Create a New Waveform (1) Enter the operation menu: Press →Editable Wform →Create Wform. (2) Set the number of waveform points: Press F1 to select "Wform Points", turn the knob or press the number keys to input the desired value and choose the unit. X1, XK, XM respectively represent 1, 1000, 1000,000. The waveform points range is 2~ 1000,000. (3) Set the interpolation: Press F2 to switch between On/Off. If you choose On, the points will be connected with beelines; otherwise, the voltages between two consecutive points will not change, and the waveform looks like a step-up one. (4) Edit the waveform points: Press F3 to enter the operation menu. Press F1 to choose "Points", input the number of the point to be edited. Press F2 to choose "Voltage", input the voltage for the current point. Repeat the step above, set all the points to your needs. 19 5.Front Panel Operation Press F4 to choose "Store", enter the file system. If a U disk is connected, press / direction key to select the storage. "USBDEVICE" is the U Disk storage, "FLASH" is the internal storage. Choose Next level, enter the desired storage path, choose Save, an input keyboard pops up, input the file name, and then choose DONE. How to Select a Stored Waveform (1) Enter the operation menu: Press →Editable Wform →Select Wform. (2) Enter the storage path of the desired waveform file. Turn the knob or press direction key to select the desired waveform file. (3) Choose Recall output. / How to Edit a Stored Waveform (1) Enter the operation menu: Press →Editable Wform →Edit Wform. (2) Enter the storage path of the desired waveform file. Turn the knob or press direction key to select the desired waveform file. (3) Choose Recall suppress. / How to Delete a Stored Waveform (1) Press Save function button to enter the file system. (2) Enter the storage path of the desired waveform file. Turn the knob or press direction key to select the desired waveform file. (3) Choose Delete. / To Generate the Modulated Waveform Use the Mod button to generate modulated waveform. This series can modulate waveform using AM, FM, PM, FSK and PWM. To turn off the modulation, press the Mod button. AM (Amplitude Modulation) The modulated waveform consists of two parts: the Carrier Waveform and the Modulating Waveform. The Carrier Waveform can only be Sine. In AM, the amplitude of the Carrier Waveform varies with the instantaneous voltage of the modulating waveform. The user interface of the AM is shown as below. 20 5.Front Panel Operation Current Parameter AM Frequency Load Modulating Waveform Mod Depth Carrier Waveform Mod Type Mod Shape Source Carrier Waveform Carrier Amplitude Carrier Frequency Figure 5-12: The User Interface of AM How to set the parameters of AM (1) Press Mod function button to enter the Modulation mode. (2) Press F1 to switch Mod Type to AM. If the Carrier Waveform is not Sine, the system will switch it to Sine automatically. (3) Press button to display the waveform and parameters of the Carrier Waveform. You can change the parameters, please refer to "To Output Sine Signals" on P11. Press button again to return to the Modulation mode interface. (4) Press F5 to select the source. If the source is External, use the Modulation In connector in the rear panel to input the external signal, the setting of AM is finished. If you choose Internal, continue to the steps below. (5) Press F2 to choose Mod Shape, you can choose Sine, Square or Ramp. (6) Press F3 only). to set AM Frequency. The range is 2 mHz~20 KHz (Internal source (7) Press to set Mod Depth. The range is 0%~100%. F4 Term Explanation AM Frequency: The frequency of modulating waveform. Mod Depth: The Amplitude Range of modulating waveform. In the 0% Modulation, the output amplitude is the half of the set one. In the 100% Modulation, the output amplitude is the same with the set one. For an external source, the depth of AM is controlled by the voltage level of the signal connected to the Modulation In connector in the rear panel. +5V corresponds to the currently set depth 100%. 21 5.Front Panel Operation FM (Frequency Modulation) The modulated waveform consists of two parts: the Carrier Waveform and the Modulating Waveform. The Carrier Waveform can only be Sine. In FM, the frequency of the Carrier Waveform varies with the instantaneous voltage of the modulating waveform. The user interface of the FM is shown as below. Current Parameter FM Frequency Load Frequency Deviation Modulating Waveform Carrier Waveform Mod Type Mod Shape Source Carrier Waveform Carrier Amplitude Carrier Frequency Figure 5-13: The User Interface of FM How to set the parameters of FM (1) Press Mod function button to enter the Modulation mode. (2) Press F1 to switch Mod Type to FM. If the Carrier Waveform is not Sine, the system will switch it to Sine automatically. (3) Press button to display the waveform and parameters of the Carrier Waveform. You can change the parameters, please refer to "To Output Sine Signals" on P11. Press button again to return to the Modulation mode interface. (4) Press F5 to select the source. If the source is External, use the Modulation In connector in the rear panel to input the external signal, then skip ahead to step (6). If you choose Internal, continue to the steps below. (5) Press F2 (6) Press F3 only). to choose Mod Shape, you can choose Sine, Square or Ramp. to set Mod Frequency. The range is 2 mHz~20 KHz (Internal source (7) Press F4 to set FM Deviation. The Deviation should be less than the Carrier Waveform Frequency. 22 5.Front Panel Operation Note: The Sum of the Deviation and the Carrier Frequency should be equal to or less than maximum frequency of the selected function plus 1kHz. For an External Source, the Deviation is controlled by the voltage Level of the signal connected to the Modulation In connector in the rear panel. +5V corresponds to the selected Deviation and -5V to the negative selected Deviation. PM (Phase Modulation) The modulated waveform consists of two parts: the Carrier Waveform and the Modulating Waveform. The Carrier Waveform can only be Sine. In PM, the phase of the Carrier Waveform varies with the instantaneous voltage level of the modulating waveform. The user interface of the PM is shown as below. Current Parameter PM Frequency Load Phase Deviation Modulating Waveform Carrier Waveform Mod Type Mod Shape Source Carrier Waveform Carrier Amplitude Carrier Frequency Figure 5-14: The User Interface of PM How to set the parameters of PM (1) Press Mod function button to enter the Modulation mode. (2) Press F1 to switch Mod Type to PM. If the Carrier Waveform is not Sine, the system will switch it to Sine automatically. (3) Press button to display the waveform and parameters of the Carrier Waveform. You can change the parameters, please refer to "To Output Sine Signals" on P11. Press button again to return to the Modulation mode interface. (4) Press F5 to select the source. If the source is External, use the Modulation In connector in the rear panel to input the external signal, then skip ahead to step (6). If you choose Internal, continue to the steps below. (5) Press F2 (6) Press F3 only). to choose Mod Shape, you can choose Sine, Square or Ramp. to set PM Frequency. The range is 2 mHz~20 KHz (Internal source 23 5.Front Panel Operation (7) Press F4 to set Phase Deviation. The Phase Deviation between the Modulating Waveform and the Carrier Waveform ranging from 0° to 180°. FSK (Frequency Shift Keying) The FSK Modulation is a modulation method, the output frequency of which switches between two the pre-set frequencies (Carrier Waveform Frequency and the Hop Frequency). The Frequency of the Output Frequency switch between the carrier waveform frequency and the Hop frequency is called the FSK rate. The frequency by which the output frequency switch from each other is determined by the Internal Frequency generator or the Signal Voltage Level offered by the Ext Trig/FSK/Burst connector in the rear panel. The Carrier Waveform can only be Sine. The user interface of the FSK is shown as below. Current Parameter FSK Rate Load Modulating Waveform Carrier Waveform Mod Type Hop Frequency Source Carrier Waveform Carrier Amplitude Carrier Frequency Figure 5-15: The User Interface of FSK How to set the parameters of FSK (1) Press Mod function button to enter the Modulation mode. (2) Press F1 to switch Mod Type to FSK. If the Carrier Waveform is not Sine, the system will switch it to Sine automatically. (3) Press button to display the waveform and parameters of the Carrier Waveform. You can change the parameters, please refer to "To Output Sine Signals" on P11. Press button again to return to the Modulation mode interface. (4) Press F5 to select the source. If the source is External, use the Ext Trig/FSK/Burst connector in the rear panel to input the external signal, then skip ahead to step (5). If you choose Internal, continue to the steps below. (5) Press F3 to set FSK Rate. The range is 2 mHz~100 KHz (Internal source only). (6) Press F4 to set Hop Frequency. The range is 2 mHz~25KHz. 24 5.Front Panel Operation Term Explanation FSK Rate: The frequency at which the output frequency shifts between the carrier frequency and the Hop frequency (Internal Modulation only). PWM (Pulse Width Modulation) The modulated waveform consists of two parts: the Carrier Waveform and the Modulating Waveform. PWM can only be used for pulse modulation, so the Carrier Waveform must be Pulse. In PWM, the width of the Carrier Waveform (Pulse) varies with the instantaneous voltage of the modulating waveform. The user interface of the PWM is shown as below. Modulating Current Parameter Frequency Load Width Modulating Waveform Carrier Waveform Mod Type Mod Shape Source Carrier Waveform Carrier Amplitude Carrier Frequency Figure 5-16: The User Interface of PWM How to set the parameters of PWM (1) Press Mod function button to enter the Modulation mode. (2) Press F1 to switch Mod Type to PWM. If the Carrier Waveform is not Pulse, the system will switch it to Pulse automatically. (3) Press button to display the waveform and parameters of the Carrier Waveform. You can change the parameters, please refer to "To Output Pulse Signals" on P15. Press button again to return to the Modulation mode interface. (4) Press F5 to select the source. If the source is External, use the Modulation In connector in the rear panel to input the external signal, then skip ahead to step (6). If you choose Internal, continue to the steps below. (5) Press F2 (6) Press F3 only). to choose Mod Shape, you can choose Sine, Square or Ramp. to set Mod Frequency. The range is 2 mHz~20 KHz (Internal source 25 5.Front Panel Operation (7) Press F4 to set Width Deviation/Duty Deviation (depends on the P_Width/Duty menu item of the Pulse setting menu when you exit the Modulation mode). The maximum range of the Duty Deviation is the smaller one in [Pulse Duty, 1-Pulse Duty]. The maximum range of the Width Deviation is Pulse Width. To Generate Sweep In the frequency sweep mode, the generator "steps" from the start frequency to the stop frequency at the sweep rate you specify. Sweep can be generated by Sine, Square or Ramp Waveforms. Current Parameter Sweep Time Load Sweep Waveform Sweep Type Sweep Waveform Source Sweep Waveform Start Frequency Sweep Waveform Amplitude Stop Frequency Sweep Waveform Offset Figure 5-17: The User Interface of Sweep Mode How to set the parameters of Sweep (1) When the output signal is Sine, Square or Ramp waveform, press Sweep function button to enter the Sweep mode. (2) Press , instance, press or button to choose the waveforms. Take Sine for to display the waveform and parameters. You can change the parameters, please refer to "To set signals" on P11. Press button again to return to the Sweep mode interface. (3) Press F1 to set Sweep Time, the Time Span of the Sweep for which the Frequency changes from the Start Frequency to Stop Frequency. (4) Press F2 to select the Sweep Type. Linear means setting the Sweep with linear spacing; Log means setting the Sweep with logarithmic spacing. (5) Use Start Freq and Stop Freq or Center Freq and Freq Span to set the range of the 26 5.Front Panel Operation frequency. Press F3 to select Sta_Freq or Cen_Freq, and set the desired value. (6) Press F4 to select StopFreq or FreqSpan, and set the desired value. (7) Press F5 to select NextPage, press it again to enter the next page. (8) Press F1 to select the source. Internal means using the internal source. External means using the Ext Trig/FSK/Burst connector in the rear panel to input the external signal. Manual means using the external source, set the start and stop time by hand. To Generate Burst Using Burst function button can generate versatile waveforms in burst. Burst can last for certain times of waveform cycle (N-Cycle Burst), or to be controlled by external gated signals (Gated Burst). Bust can apply to Sine, Square, Ramp, Pulse and Arbitrary waveforms (Noise can not be used). Note: For a burst, the maximum frequency of the used waveform is 25MHz. After pressing the Burst function button, if the frequency is greater than 25MHz, the generator will adjust it to 25MHz automatically. Term Explanation Burst: Output Waveforms with set cycle times. Generally it is called BURST function within every Signal Generator. N-Cycle Burst: N-Cycle has specific number of waveform cycles, and every burst is activated by a trigger event. Gated Burst: Gated burst use external source to control burst as when to be activated. 27 5.Front Panel Operation Set the N-Cycle Burst Burst Period Current Parameter Load Start Phase N Cycle Waveform Source Cycles Delay Waveform Figure 5-18: The User Interface of N-Cycle Burst (1) When the output signal is Sine, Square, Ramp, Pulse or Arbitrary waveform, press Burst function button to enter the Burst mode. (2) Press , , instance, press , or button to choose the waveform. Take Sine for to display the waveform and parameters. You can change the parameters, please refer to "To set signals" on P11. Press button again to return to the Burst mode interface. (3) Press F4 to switch to N Cycle. (4) Press F1 to select Burst Period, set it to the desired value. (5) Press F3 to select Start Phase (if current waveform is Pulse, skip this step), define the Start and the Stop Point in a waveform. The phase varies from -360° to +360°. For an Arbitrary Waveform, 0° is the first waveform point. (6) Press F2 to select Delay, set the Time Delay between the Trigger Input and the Start of the N-Cycle Burst. The minimum delay is a function of the specific burst period, and should always be greater than 0s. (7) Press F5 to select NextPage, press it again to enter the next page. (8) Press F1 to select Cycles or Infinite. Set the number of Waveform Cycle in an N-Cycle (from 1 to 50,000). If you choose Infinite, then a continuous waveform will be generated which will not stop until a trigger event happens ( Trigger button is pressed). Note: ● If needed, Burst Period will increase to cater to the specific number of cycles. ● For an infinite-cycle Burst, External or Manual Trigger is needed to activate burst. (9) Press F2 to select the source. Internal means using the internal source. External means using the Ext Trig/FSK/Burst connector in the rear panel to input the external signal. Manual means using the external source, set the start and stop time by hand. 28 5.Front Panel Operation Set the Gated Burst Current Parameter Load Positive Start Phase Gated Waveform Source Waveform Figure 5-19: The User Interface of Gated Burst (1) When the output signal is Sine, Square, Ramp, Pulse or Arbitrary waveform, press Burst function button to enter the Burst mode. (2) Press , , , for instance, press or button to choose the waveforms. Take Sine to display the waveform and parameters. You can change the parameters, please refer to "To set signals" on P11. Press button again to return to the Burst mode interface. (3) Press F4 to switch to Gated. (4) Press F3 to select Start Phase, define the Start and the Stop Point in a waveform. The phase varies from -360° to +360°. For an Arbitrary Waveform, 0° is the first waveform point. (5) Press F5 Signal. to switch between Positive/Negative. Set the Polarity for the Gated To Save and Recall Press Save function button to enter the file system. To Use USB Storage The storage location is divided into the internal storage (FLASH) and the U disk storage (USBDEVICE). When a U disk is connected, the storage menu will show "USBDEVICE" and "FLASH". Otherwise, the storage menu will show "FLASH" only. (1) Install the U disk: insert a USB disk into the "⑩USB Host port" on the rear panel in Figure 4-2, and the screen will show "Detect USB device". Press Save function button to enter the file system, the storage menu will show "USBDEVICE" and "FLASH". (2) Enter the storage: Turn the knob or press / direction key to choose the desired storage. Press F1 to enter the chosen storage. (3) Remove the U disk: Remove the U disk from the USB Host port on the rear panel. 29 5.Front Panel Operation The system will inform you "The USB device is removed", and the "USBDEVICE" in the storage menu will disappear. To Edit the File Name In file system, the user can edit the name of a file or a folder. When the system needs the user to input a name, an input keyboard will appear. Figure 5-20: Edit the File Name (1) Turn the knob or press / direction key to move the cursor left and right in the keyboard. Press F3 to switch between capital and small of the characters. (2) Press F1 (3) Press F4 operation. to enter the current character. Press F2 to delete the last character . to finish editing and save the file. Press F5 to cancel the save Note: The length of file name is up to 15 characters. To Set the Utility Function Press Utility function key to enter the Utility Menu. You can set the parameters of the Generator such as: Display Parameter, Output Parameter, Interface Parameter and System Setting. Press Utility again to exit the Utility Menu. To Set Display Parameter To Set the Bright (1) Press Utility and choose Disp Setup, press F1 to select Bright. (2) Turn the knob to change the value; or press the number keys to input the desired value in percent, press F4 to select the unit. The bright range is 0%~100%. To Set the Separator The user can set the separator of the displayed parameter. (1) Press Utility and choose Disp Setup, press 30 F2 to select Sep. 5.Front Panel Operation (2) Press F2 to switch between Comma, Space, Off. Take the Frequency parameter for instance: Comma Space Off To Set the Screen Saver The screen saver will run automatically if no operation is taken for any key within the set time. Press any button to resume. (1) Press Utility and choose Disp Setup, press (2) Press F3 F3 to select Scrn Svr. to switch between On/Off. (3) If On is selected, you can set the screen saver time. Turn the knob to change the value; or press the number keys to input the desired time in minutes, press F4 to select the unit. The screen saver time range is 1~999 minutes. To Set Output Parameter To Set the Output Load For the Main output terminal on the Front panel, the Generator has a built-in 50Ωseries impendence. If the actual load does not match the set one, the displayed amplitude and offset are incorrect. This function is used to match the displayed voltage with the expected one. Steps for setting the Load: (1) Press Utility and choose Output Setup, press ( "*" represents a value). F1 to select HighZ or *Ω (2) To change the load value, after selecting *Ω, turn the knob to change it directly; or press the number keys to input the desired value. Press F3 or F4 to select the unit. The load range is 1Ω~10KΩ. Note: The series have a fixed 50Ω Series Impendence. No matter what Value the set parameter is, if the real load is different from the set one, the displayed voltage will not equal the real voltage. 31 5.Front Panel Operation To Set the Sync Output The Generator provides Sync output through the Sync output terminal on the Front Panel. All standard output functions (except DC and Noise) have a corresponding Sync Signal. For some Sync applications, they can be disabled if users do not want to use them. Steps for setting the Sync Output: (1) Press Utility and choose Output Setup, press F2 to select Sync. (2) Press F2 to switch between On/Off. On is to activate the Sync Signal on the Sync output terminal on the front panel. Off is to deactivate it, the output Voltage of the Sync output terminal is Level Low. Note: When the amplitude is relatively low, disabling Sync Signal can reduce the distortion in output. The Instructions of the Sync Signal in certain situations: In the Inverse Mode, the Waveform that corresponds to the Sync Signal does not Inverse. For Sine, Square, Ramp and Pulse Signal, the Sync Signal is a Square Signal with 50% Duty Cycle. When the output is positive, The Sync Signal is TTL Level High compared to 0 V Voltage or DC Offset; when the output is negative, The Sync Signal is TTL Level Low compared to 0 V Voltage or DC Offset. For Arbitrary Waveform, the Sync Signal is a Square Waveform with 50% Duty Cycle. At the time when the first output waveform point is generated, the Sync Signal Voltage is TTL Level High. For Internal Modulating AM, FM, PM and PWM, the Sync Signal reference is the Modulated Signal (not the Carrier Signal). The Sync Signal is a Square Waveform with 50% Duty Cycle. In the first half modulation period, the Sync Signal is TTL Level High. For External Modulation, the Sync Signal reference is the Carrier Signal (not the Modulated Signal). The Sync Signal is also a Square Waveform with 50% Duty Cycle. For FSK, the Sync Signal Reference is the Hop Frequency, and the Sync Signal is a Square Waveform with 50% Duty Cycle. For the Hop Frequency, at the hopping point, the Sync Signal is TTL Level High. For a Sweep which disables the Mark function, the Sync Signal is a Square Waveform with 50% Duty Cycle. When the Sweep starts, the Sync Signal is TTL Level High and turns Low at the Center of the Sweep. The Sync Frequency equals the specific Sweep time. For a Sweep that enables the Mark Function, the Sync Signal is TTL Level High at the beginning of the Sweep and turns Low at the Mark Frequency. For the Burst, when the burst starts, the Sync Signal is Level High. At the specific point when the Cycle Number ends, the Sync Signal turns Level Low (If the Waveform has a relative starting phase, it may be not zero intersections). For an infinite burst, the Sync Signal is the same with the Sync Signal of the continuous Signal. For the External Gated Burst, the Sync Signal follows the External Gated Signal. But, 32 5.Front Panel Operation please note that this signal will not turn Level Low until the end of the last period (If the Waveform has a relative starting phase, it may be not zero intersections). To Set the DC Output (1) Press Utility and choose Output Setup, press F3 to select DC. (2) Press F3 to switch between On/Off. (3) If On is selected, you can set the DC voltage. Turn the knob to change the value; or press the number keys to input the desired value, press F1 or F2 to select the unit. Current Parameter DC Voltage Figure 5-21: The DC Setting Interface To Set the I/O To Set the Baud Rate Press Utility and choose I/O Setup, press switch the RS232 baud rate. F1 to choose BaudRate, press F1 to Make sure that the Baud Rate matches that of the computer. The optional rates are: 115.2K, 56K, 38.4K, 9.6K and 4.8K. The default setting is 115.2K. To Set the LAN Press Utility and choose I/O Setup, press F2 to choose LAN, enter the submenu. Press F1 to set IP Addr, the range of each byte is 1~255. Press F2 to set Port, the range is 1~4000. Press F3 to set GateWay, the range of each byte is 1~255. Setting method: Turn the knob to change the value of cursor position in the Parameter bar. Press / direction key to move the cursor. After setting, wait a few seconds (saving the parameters requires some time), and restart the waveform generator so that the new setting can be applied. About the application of this setting, please refer to "Using LAN Port" on P37. 33 5.Front Panel Operation To Set the System Language Setting Press Utility and choose System, press to switch display languages. F1 Power On Setting (1) Press Utility and choose System, press F2 to select Power On. (2) Press F2 to switch between Default/Last. Default means that all the settings return to default when powered. Last means that all the settings return to the last one when powered. To Return to Default Setting Press Utility and choose System, press F3 to select Set to Default. All the settings will be set to default. The default settings of the system are as follows: Output Default Function Sine Wave Frequency 1kHz Amplitude/Offset 1 Vpp / 0 Vdc Terminals High Z Modulation Default Carrier 1kHz Sine Wave Modulating 100Hz Sine Wave AM Depth 100% FM Deviation 100Hz PM Phase Deviation 0° FSK Hop Frequency 100Hz FSK Frequency 100Hz PWM Width Deviation / Duty 0ns/0% Deviation Source Internal Sweep Default Start/Stop Frequency 100Hz/1kHz Time 1 sec Mode Linear 34 5.Front Panel Operation Burst Default Frequency 1kHz Count 1 Cycle Period 1 sec Phase 0° Burst Delay 0ns I/O Configuration Default I/O GPIB(IEEE-488) Baud Rate 115200 bps Parity No (8 bits) IP Address 192.168.1.99 Port 3000 Gate Way 192.168.1.1 Others Default Source Internal Signal Output Switch Off Sync Signal Output Off DC Voltage 0V To Set the Beep (1) Press Utility and choose System, press F4 to enter the second page of the menu. (2) Press F1 to select Beep. (3) Press F1 to switch between On/Off. On is to activate the sound when the system informs you. Off is to deactivate it. View System Information (1) Press Utility and choose System, press F4 to enter the second page of the menu. (2) Press F2 to select Sys info. You can view the Version and Serial Number. To Set the Clock Source The series provide a 20 MHz internal clock source and also accepts external clock source input from the [20MHz In] connector at the rear panel. It can also output a 20 MHz clock source from the [20MHz Out] connector for other device to use. 35 5.Front Panel Operation Note: The amplitude of the [20MHz In] input signal must be over 1V. (1) Press Utility and choose System, press F4 to enter the second page of the menu. (2) Press F3 to select CLK Sou. (3) Press F3 to switch between Internal/External. To Use Built-in Help (1) Press Help function button, the catalog will display in the screen. to choose help topic, or just turn the knob to choose. (2) Press F1 or (3) Press F3 to view the details about the topic; press F2 F5 catalog. (4) Press Help again to exit the help, or just do other operations. 36 to go back to the 6.Communication with PC 6. Communication with PC The series support communications with a PC through USB, LAN or COM port. You can use the ultrawave communication software to set the parameters, control the output of the Waveform Generator, and synchronously display the screen of the Waveform Generator. Here is how to connect with PC. First, install the ultrawave communication software on the supplied CD. Then there are several ways of connection to choose from. Using USB Port (1) Connection: Use a USB data cable to connect the USB Device port in the rear panel of the Waveform Generator to the USB port of a PC. (2) Install the driver: When the Waveform Generator is turned on, a dialog will appear on the PC screen and guide you to install the USB driver. The driver is in the "USBDRV" folder under the directory where the ultrawave communication software is installed, such as "C:\Program Files\OWON\ultrawave\USBDRV". (3) Port setting of the software: Run the ultrawave software; click "Communications" in the menu bar, choose "Ports-Settings", in the setting dialog, choose "Connect using" as "USB". After connect successfully, the connection information in the bottom right corner of the software will turn green. Using LAN Port Connect directly (1) Connection. Plug in the LAN cable to the LAN port in the rear panel of the Waveform Generator; plug the other end into the interface of the computer. (2) Set the network parameters of the computer. Since the Waveform Generator can not support obtaining an IP address automatically, you should assign a static IP address. Here we set the IP address to 192.168.1.71. 37 6.Communication with PC Figure 6-1: Set the network parameters of the computer (3) Set the network parameters of the ultrawave software. Run the software on the computer, choose the "Ports-settings" of the "Communications" menu item. Set "Connect using" to LAN. About the IP, the first three bytes is same as the IP in the step (2), the last byte should be different. Here, we set it to 192.168.1.99. The range of the port value is 0~4000, but the port which under 2000 is always be used, so it is suggested to set it to the value above 2000. Here, we set it to 3000. Figure 6-2: Set the network parameters of the ultrawave software (4) Set the network parameters of the Waveform Generator. In the Waveform Generator, press Utility and choose I/O Setup, press F2 to choose LAN, enter the submenu. Set the IP Addr and the Port to the same value as the "Ports-settings" in the software in step (3). About the setting method, please refer to "To Set the LAN" on P33. After restarting the Waveform Generator, if you can get data normally in the ultrawave software, the connection is successful. 38 6.Communication with PC Connect through a router (1) Connection. Use a LAN cable to connect the Waveform Generator with a router, the LAN port of the Waveform Generator is in the rear panel; the computer should be connected to the router too. (2) Set the network parameters of the computer. Since the Waveform Generator can not support obtaining an IP address automatically, you should assign a static IP address. The Default gateway and Subnet mask should be set according to the router. Here we set the IP address to 192.168.1.71, Subnet mask is 255.255.255.0, Default gateway is 192.168.1.1. Figure 6-3: Set the network parameters of the computer (3) Set the network parameters of the ultrawave software. Run the software on the computer; choose the "Ports-settings" of the "Communications" menu item. Set "Connect using" to LAN. About the IP, the first three bytes is same as the IP in the step (2), the last byte should be different. Here, we set it to 192.168.1.99. The range of the port value is 0~4000, but the port which under 2000 is always be used, so it is suggested to set it to the value above 2000. Here, we set it to 3000. 39 6.Communication with PC Figure 6-4: Set the network parameters of the ultrawave software (4) Set the network parameters of the Waveform Generator. In the Waveform Generator, press Utility and choose I/O Setup, press F2 to choose LAN, enter the submenu. Set the IP Addr and the Port to the same value as the "Ports-settings" in the software in step (3). The GateWay should be set according to the router. About the setting method, please refer to "To Set the LAN" on P33. After restarting the Waveform Generator, if you can get data normally in the ultrawave software, the connection is successful. Using COM Port (1) Connection. Use a data cable to connect the COM port in the rear panel of the Waveform Generator, to the COM port of a PC. (2) Port setting of the software: Run the ultrawave software; click "Communications" in the menu bar, choose "Ports-Settings", in the setting dialog, choose "Connect using" as COM. To learn about how to operate the software, you can press F1 in the software to open the help document. 40 7.SCPI 7. SCPI The series support SCPI, and the users can operate and control the device by USB and COM interface. For detailed information about SCPI please refer to 《AG Series Waveform Generator SCPI Protocol》. 8. Troubleshooting 1. The instrument is powered on but no Display. Check if the power is connected properly. Check if the Power Switch is in the proper voltage scale. Check if the fuse which is below the AC Power socket is used appropriately and in good condition (the cover can be pried open with a straight screwdriver). Restart the instrument after the steps above. If the problem still exists, please contact Lilliput for our service. 2. The measured value of output signal amplitude disaccords to the displayed value: Check if the actual load matches the set one. Please refer to "To Set the Output Load" on P31. 3. The Sync output terminal does not output Sync Signal: Check if the Sync Output switch is activated, and check if the current output signal has a corresponding Sync Signal. Please refer to "To Set the Sync Output" on P32 for more details. If you encounter other problems, try to reset the settings (refer to "To Return to Default Setting" on P34) or restart the instrument. If it still can not work properly, please contact Lilliput for our service. 41 9.Technical Specifications 9. Technical Specifications All these specifications apply to the this series waveform Generator unless otherwise explanation. To reach these specifications, the instrument must have been operating continuously for more than 30 minutes within the specified operating temperature. All the specifications are guaranteed unless those marked with “typical”. Waveforms Standard Waveforms Sine, Square, Ramp, Pulse, White Noise Exponential rise, Exponential fall, Sin(x)/x, Staircase, etc. 26 built-in waveforms, User-Definable Waveform, 32 channels digital waveform (optional) Arbitrary Waveforms Frequency Characteristic (Max sampling rate 400MSa/s, frequency resolution 32bits) Sine AG4081 1 μHz—80MHz AG4101 1 μHz—100MHz AG4121 1 μHz—120MHz AG4151 1 μHz—150MHz Square AG4081 1 μHz—40MHz AG4101 1 μHz—50MHz AG4121 AG4151 Ramp 1 μHz—1MHz Pulse AG4081 1 μHz—20MHz AG4101 AG4121 1 μHz—25MHz AG4151 White Noise 50MHz Arbitrary 1 μHz—10MHz Amplitude Characteristic 1 μHz to 10 MHz: 20mVPP-20VPP 10 MHz to 80 MHz: 20mVPP-10VPP 80 MHz to 150 MHz: 20mVPP-5VPP 1 μHz to 10 MHz: 10mVPP-10VPP 10 MHz to 80 MHz: 10mVPP-5VPP 80 MHz to 150 MHz: 10mVPP-2.5VPP High Z Output Amplitude 50Ω Amplitude Accuracy DC Offset Range (AC+DC) DC Offset Accuracy Output Impedance 1mVPP ±5V (50Ω) ±10V (High Z) 1mV 50Ω (typical) 42 9.Technical Specifications Waveform Characteristic Sine Flatness (when the Amplitude is 1.0 Vp-p (+4 dBm), relative to 100 kHz) Harmonic Distortion (when the Amplitude is 1.0 Vp-p) Total Harmonic Distortion (when the Amplitude is 1 Vp-p) Phase Noise (when the Amplitude is 1 Vp-p) Residue Clock Noise Square Rise/Fall Time Jitter (rms) Non-symmetry (below 50% Duty Cycle) Overshoot Duty Cycle Pulse Pulse Width Accuracy Rising/Falling Edge Time Overshoot Jitter Ramp Linearity Symmetry Arbitrary Waveform Length Sample Rate Amplitude Accuracy Minimum Rise/Fall Time Jitter (RMS) Modulated Waveform AM Carrier Waveforms Source Internal Modulating Waveforms <10 MHz: ±0.2 dB 10 MHz to 25 MHz: ±0.3 dB 25 MHz to 100 MHz: ±0.5 dB 100MHz to 150 MHz: ±1 dB <-40 dBc 10 Hz to 20 kHz: <0.2 % 20 MHz: <10 kHz offset -110 dBc/Hz (typical) -57 dBm (typical) <10ns (10%~90%) (typical, 1kHz, 1Vpp) 300ps + 100ppm of period (typical) 1% of period+ 5ns < 2% 20% ~ 80% (to 25 MHz) 50% (> 25 MHz) 40 ns to 2000 s 1ns 20 ns to 500us < 2% 300ps + 100ppm of the period < 0.1% of peak output (typical, 1kHz, 1Vpp, Symmetry 100%) 0% to 100% 2 ~ 1M points 200MSa/s 14 bits 35ns (typical) 6 ns + 30ppm Sine Internal/ External Sine, Square, Ramp, White Noise, Arbitrary 43 9.Technical Specifications Internal AM Frequency Depth FM Carrier Waveforms Source Internal Modulating Waveforms Internal Modulating Frequency Frequency Deviation PM Carrier Waveforms Source Internal Modulating Waveforms Internal PM Frequency Phase Deviation FSK Carrier Waveforms Source Internal Modulating Waveforms FSK Rate PWM Carrier Waveforms Source Internal Modulating Waveforms Internal Modulating Frequency Width Deviation Sweep Type Carrier Waveforms Direction Sweep Time Source Burst Waveforms Types 2 mHz ~ 20 KHz 0.0% ~ 100.0% Sine Internal/ External Sine, Square, Ramp, White Noise, Arbitrary 2 mHz ~ 20 KHz 2 mHz ~ 20 MHz Sine Internal/ External Sine, Square, Ramp, White Noise, Arbitrary 2 mHz ~ 20 KHz 0°~180° Sine Internal/ External 50% duty cycle square 2 mHz ~ 100 KHz Pulse Internal/ External Sine, Square, Ramp, Arbitrary 2 mHz ~ 20 KHz Pulse width 0.0ns to200.00usec Linear, Logarithmic Sine, Square, Ramp Up / Down 1 ms to 500 s ± 0.1% Source, External or Manual Start Phase Internal Period Gated Source Trigger Sources Sine, Square, Ramp, Pulse, Arbitrary Count (1 to 1,000,000 periods), infinite, gated -360°~ +360° (10 ms ~ 500 s) ± 1% External Trigger Source, External or Manual Input/Output Rear Panel External Modulation Input Input Frequency Range DC-20KHz 44 9.Technical Specifications Input Voltage Range Input Impedance External Trigger Input Level Slope Pulse Width Trigger Delay External Reference Clock Input Impedance Requested Input voltage swing locking range External Reference Clock Output Impedance Amplitude Trigger Output Level Output Impedance Pulse Width ± 5 Vpk 10kΩ (typical) TTL-compatible Rising or falling (selectable) >100ns 0.0ns-60s 1 kΩ, DC coupled 100 mVp-p to 5 Vp-p 20 MHz ± 35 KHz 50 kΩ, AC coupled 5 Vp-p, access 50Ω TTL-compatible 50Ω (typical) >400ns (typical) Display Display Type Display Resolution Display Colors 3.9 inch colored LCD (Liquid Crystal Display) 480 (Horizontal) × 320 (Vertical) Pixels 65536 colors, 8 bits, TFT screen Power Supply Consumption Fuse 100-240 VACRMS, 50/60Hz, CATⅡ Less than 18W 110V 125 V, F4AL 220V 250 V, F2AL Environment Temperature Relative Humidity Height Cooling Method Working temperature: 0℃~40℃ Storage temperature: -20℃~60℃ ≤ 90% Operating: 3,000 m Non-operating: 15,000 m Fan cooling Mechanical Specifications Dimension 235mm×110mm×295mm (W*H*D) Weight 3 kg 45 9.Technical Specifications Interval Period of Adjustment: One year is recommended for the calibration interval period. 46 10.Appendix 10. Appendix Appendix A: Enclosure Standard Accessories: A power cord that fits the standard of the destination country A USB cable A CD (PC link application software) A Quick Guide A BNC/Q9 cable Appendix B: General Care and Cleaning General Care Do not store or leave the instrument where the liquid crystal display will be exposed to direct sunlight for long periods of time. Caution: To avoid any damage to the instrument, do not exposed it to any sprays, liquids, or solvents. Cleaning Inspect the instrument as often as operating conditions require. To clean the instrument exterior, perform the following steps: 1. Wipe the dust from the instrument surface with a soft cloth. Do not make any scuffing on the transparent LCD protection screen when clean the LCD screen. 2. Disconnect power before cleaning your instrument. Clean the instrument with a wet soft cloth not dripping water. It is recommended to scrub with soft detergent or fresh water. To avoid damage to the instrument, do not use any corrosive chemical cleaning agent. Warning: Before power on again for operation, it is required to confirm that the instrument has already been dried completely, avoiding any electrical short circuit or bodily injury resulting form the moisture. 47