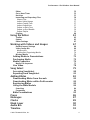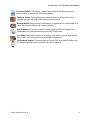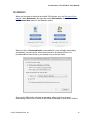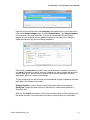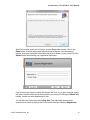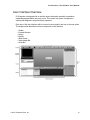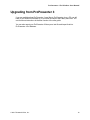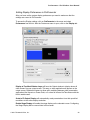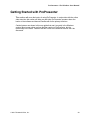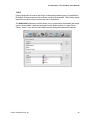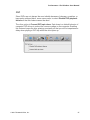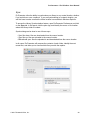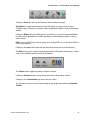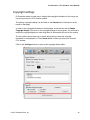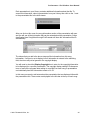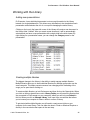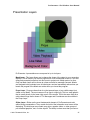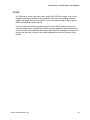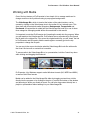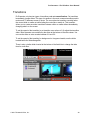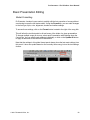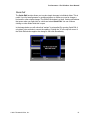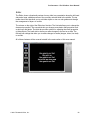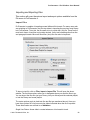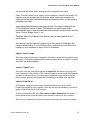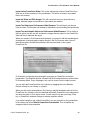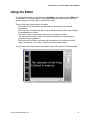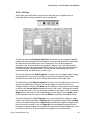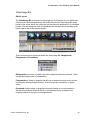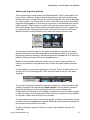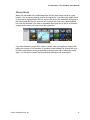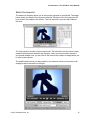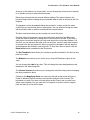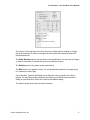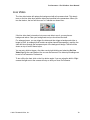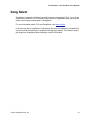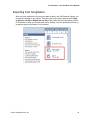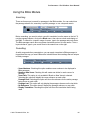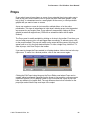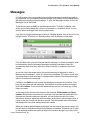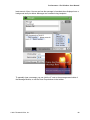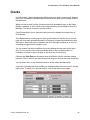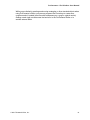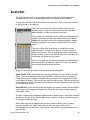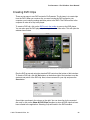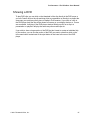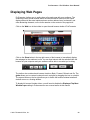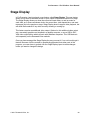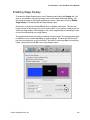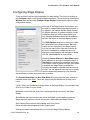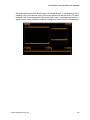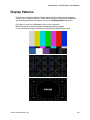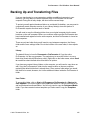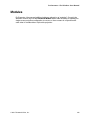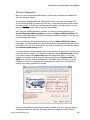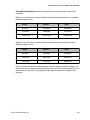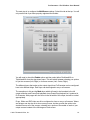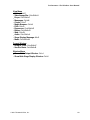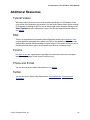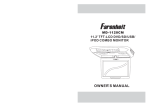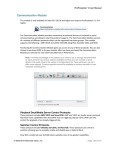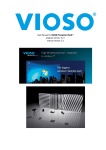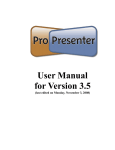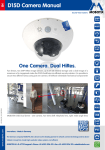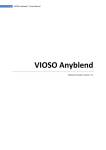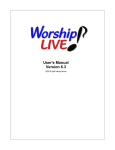Download ProPresenter 4 Windows User Manual
Transcript
User Manual Last edited on March 15, 2011. All content is current as of version 4.0.1.6 for Windows. ProPresenter 4 for Windows User Manual Copyright ©2011 Renewed Vision, Inc. All rights reserved. ProPresenter is owned by Renewed Vision, Inc. 6720 Jamestown Drive Alpharetta, GA 30005 Licensing Information There are two types of licenses available for ProPresenter. Both forms of the license refer to a single geographical location. If your church or organization wants to use ProPresenter in multiple geographical locations, each location is required to own its own license. A SINGLE USER LICENSE grants permission for one (1) computer to be used as the presentation computer at a given time. The license may be installed on an unlimited number of computers for editing purposes or for CONCURRENT (non-simultaneous) presentation use. A SINGLE USER LICENSE removes the watermark from one presentation computer at a time. A SINGLE USER LICENSE is platform specific to Mac or Windows. A SITE LICENSE grants permission for an unlimited number of computers to be used as the presentation computer simultaneously. Any computer with an active SITE LICENSE may be used as an editing or presentation computer at any time. The watermark is removed from all computers with a SITE LICENSE. A SITE LICENSE may be activated on both Mac and Windows computers simultaneously. © 2011 Renewed Vision, Inc.! 2 ProPresenter 4 for Windows User Manual Table of Contents Welcome to ProPresenter New Features in ProPresenter 4 ProPresenter: Mac vs Windows Installation User Interface Overview Free Media Content Upgrading from ProPresenter 3 Configuring your computer for first use Types of Connectors Display Settings Setting System Display Preferences in Windows Setting Display Preferences in ProPresenter Enabling the Output and Stage Display Output Getting Started with ProPresenter Configuring Preferences General Display Label DVD Live Sync Toolbar 6 7 9 10 14 15 16 17 17 18 18 20 22 23 24 24 25 26 27 28 29 30 Copyright settings Working with the Library 32 35 Adding new presentations Creating multiple libraries 35 35 Presentation Layers Working with Templates Cues Working with Media Presentation File Formats 37 39 40 41 42 Working with Presentations 43 Working with the Library Working with Playlists Slide and Table View Working with Slides and Media Transitions Basic Presentation Editing Global Formatting Quick Edit © 2011 Renewed Vision, Inc.! 44 45 46 47 49 50 50 51 3 ProPresenter 4 for Windows User Manual Editor Go to Next Timer Hot Keys Importing and Exporting Files Import Files Import Video/Image Import Copied Text Import PowerPoint Export as Plain Text Export as Pro4 Bundle Export Playlist Printing Using the Editor Toolbar Palette Editor Settings Working with Videos and Images 52 53 55 56 56 57 57 57 59 59 59 60 61 62 63 65 67 Default Import Settings Video/Image Bin Media types Adding and Organizing Media Missing Media 68 69 69 70 71 Adding Media to Presentations Purchasing Media Media Properties 72 73 74 Media Cue Inspector 75 Live Video 78 Song Select 79 Accessing SongSelect Exporting from SongSelect Adding Bibles Downloading Bibles from the web Downloading Bibles within ProPresenter Registering Bibles Using the Bible Module Searching Formatting Bible Presentations Props Messages Clocks Mask Layer Audio Bin Timeline © 2011 Renewed Vision, Inc.! 80 81 82 82 82 82 84 84 84 85 86 87 89 90 92 93 4 ProPresenter 4 for Windows User Manual Using DVDs 95 Creating DVD Clips Showing a DVD 96 97 Displaying Web Pages Stage Display 98 99 Enabling Stage Display Configuring Stage Display Stage Display Messages Display Patterns Backing Up and Transferring Files Keyboard Shortcuts Troubleshooting Software Update Reset Preferences Additional Resources Tutorial Videos FAQ Forums Phone and E-mail Twitter © 2011 Renewed Vision, Inc.! 100 101 103 104 105 112 114 114 114 115 115 115 115 115 115 5 ProPresenter 4 for Windows User Manual Welcome to ProPresenter ProPresenter is a cross-platform lyric and media presentation program built from the ground up to help make powerful worship productions easy. Taking full advantage of the latest technologies, ProPresenter allows an operator to control a presentation on one screen, while dynamically affecting the visuals and lyrics experienced by an audience on one or more screens. ProPresenter isnʼt just for the house of worship market. You will find Fortune 500 companies, schools, casinos, hospitals, colleges and many other types of non-church businesses using ProPresenter on a daily basis. © 2011 Renewed Vision, Inc.! 6 ProPresenter 4 for Windows User Manual New Features in ProPresenter 4 ProPresenter 4 includes over 100 new features, making this the most expansive upgrade yet. Below are just some of the many new features in ProPresenter 4. Display Engine: You can now have multiple text boxes and objects on a single slide and control the style and layout of each item. Song Automation: ProPresenter 4 has a brand new timeline feature allowing you to preprogram slides to a song or easily create a slideshow presentation. Scripture Engine: The improved scripture engine makes it even easier to find passages, present scripture on the fly and create Bible presentations. Presentation Views: ProPresenter 4 includes two new slide layout views. Contiguous View shows everything in one view and List View shows a smaller thumbnail and more of the text from slides in a linear fashion. Stage Display: This customizable view allows you to display the current and next slideʼs text, along with notes, clocks and stage-only messages. PowerPoint Importing: This feature allows you to import PowerPoint files and convert them into JPGs or ProPresenter slides automatically. Props Layer: This new layer allows you to add objects such as a logo in a corner or other persistent on-screen object without much effort. Templates: In ProPresenter 4 you can now create predefined layouts that allow you to quickly change the design of slides. Media Attributes: This new media editor allows you to change the color of images and video, and change the speed and In and Out points of video. Messages, Clocks & Tokens: On-screen messages and clocks are now more flexible to use and allow you to have more control over messages and clocks. Library Synchronization: Managing multiple libraries across several machines is much easier now that you can synchronize libraries across a network. Web View: The built-in web browser allows you to display webpages and content from sites such as YouTube with ease. Multiple Libraries: You can now have multiple libraries stored on a single computer and easily switch between them as needed. © 2011 Renewed Vision, Inc.! 7 ProPresenter 4 for Windows User Manual Document Based: ProPresenter 4 stores Library items as individual documents making it easier to manage the Library and playlists. Resource Center: The new Resource Center provides you with quick access to tutorials, help files and other useful links that you may need. Bundled Media: When you buy ProPresenter 4 you get access to a free bundle of 50 video clips from five different top content producers. DVD Playback: Itʼs now even easier to create clips from DVDs for playback in a presentation or to play clips directly from the DVD Player menu. Live Video: ProPresenter allows you to bring in a live video source through Firewire, SDI or USB. This is convenient for a low-budget overflow room. ProPresenter Remote: The remote app for iPhone, iPod Touch and iPad allows you to control ProPresenter from iOS device via a wi-fi connection. © 2011 Renewed Vision, Inc.! 8 ProPresenter 4 for Windows User Manual ProPresenter: Mac vs Windows For the last 10 years, ProPresenter has been exclusively a Mac program. In early 2010 it was announced that ProPresenter was coming to Windows and in September 2010 the first version of ProPresenter was released for Windows users. Visually the two programs are nearly identical. The icons are the same, the design is the same, and the basic functionality is the same. The primary difference is that the Mac version includes an Advanced Module for multi-screen formatting; networking with ProVideoPlayer (PVP) and SDI output; an Edge Blending Module for blending two or three projectors on one screen; and Alpha Key Module for creating cleanly keyed text over video; and the ability to be controlled by Apple iOS devices (iPhone, iPod Touch, iPad). Because there is some variation in the controls and terminology between Mac OS X and Windows, we have published two versions of this user guide, so make sure you downloaded the correct one. The best news for churches that use both Macs and Windows computers is that the files are cross-compatible. This means that you can sync your libraries between platforms and move presentations between computers as necessary. There are a few items that can be included in presentations and playlists that arenʼt compatible and these will be explained later in the manual. This user guide is based on the same user guide for Mac users. All screen shots of the program are from the Mac version, but only features found in the Windows version are discussed and if there is a variation in the program a screen shot from the Windows version is used. All keyboard short cuts are also Windows specific. © 2011 Renewed Vision, Inc.! 9 ProPresenter 4 for Windows User Manual Installation When you are ready to download and install ProPresenter, go to the Renewed Vision website. Under Download in the menu bar, select ProPresenter. You will then click on the Download Now option for the Windows version. When you click on Download Now the executable file (.exe) will begin downloading automatically. You will need to select what you want to do with the file first. It is recommended to Save the file to your desktop so you can find it later. After you click OK, the file will begin downloading. When the file has finished downloading, double-click on the file in the download manager to open the file location. © 2011 Renewed Vision, Inc.! 10 ProPresenter 4 for Windows User Manual Open the enclosed folder and locate setup.exe. Along with this file, you will also see a folder called Sample Images and a file called Release Notes. Copy Sample Images to your computer if you want these files. If you have “Show hidden files and folders” enabled on your computer will see additional content in this folder. Donʼt change or delete those files as they are used during installation. Double-click on setup.exe (if you donʼt have “show extensions” enabled, you will only see setup). Depending on which version of Windows you have installed and what your security settings are, you will need to confirm various security warnings. Select the appropriate options to confirm each message. The first screen that you see will show you the additional program installations that take place before ProPresenter can install. Bonjour Services is used to check for the ProPresenter license on the network. QuickTime 7 installs the latest version of QuickTime to enable native playback of QuickTime files. After you click Install, the Bonjour Print Services installer will open. Donʼt change any of the default file paths. You can uncheck the option to show Bonjour on your desktop. © 2011 Renewed Vision, Inc.! 11 ProPresenter 4 for Windows User Manual After Bonjour is done installing, the QuickTime 7 installer will launch if the correct version of QuickTime isnʼt detected. Click through this installer without changing anything. Once the QuickTime installer has completed the ProPresenter installer will launch. Continue through this installer without changing any of the file paths. If you want the program installed for all users on your computer, be sure to select the correct option when presented with Just this User or Everybody. © 2011 Renewed Vision, Inc.! 12 ProPresenter 4 for Windows User Manual After ProPresenter opens you will see the License Registration screen. Click on the Demo button to launch the program without having to register. If you are ready to register, enter your registration information exactly as it shown on your receipt. Click the Submit button after entering your registration information. If you entered your license correctly, this window will close. If you get a message saying the code is invalid, double-check the information you entered. If clicking on Submit does nothing, contact our sales department for help. You can also buy a license by clicking Buy Now. This registration screen can be accessed at any time by going to the ProPresenter menu and selecting Registration. © 2011 Renewed Vision, Inc.! 13 ProPresenter 4 for Windows User Manual User Interface Overview ProPresenter is designed with an intuitive layout that makes powerful presentation capabilities approachable and easy to use. This comes from years of experience working with beginners and professional operators. Each part of the user interface will be covered in more detail in the rest of the user guide. The image below identifies the seven components of the interface. • • • • • • • Toolbar Preview Window Library Playlist Slide Viewer Video/Image Bin Audio Bin © 2011 Renewed Vision, Inc.! 14 ProPresenter 4 for Windows User Manual Free Media Content ProPresenter comes with a small collection of graphics in the disk image and about 50 free video clips in the store. To download the free video content, click on the Store button in the toolbar and then scroll down to the Renewed Vision Video Sampler Download banner. You will need to create an account with Worship House Media before you can download the content. The video sampler will be downloaded and loaded into the Purchased bin in your Video/ Image Bin. After you select Click To View, if the next screen says Purchase ProPresenter, follow these steps to resolve this issue. • • • • • • • Quit ProPresenter Open Internet Explorer Click on Tools > Internet Options Click on the Privacy tab Make sure that the setting is set to Medium High or lower Apply the change and close Internet Explorer. Relaunch ProPresenter and access the store again. You should be able to download the media now. © 2011 Renewed Vision, Inc.! 15 ProPresenter 4 for Windows User Manual Upgrading from ProPresenter 3 If you are switching from ProPresenter 3 on a Mac to ProPresenter 4 on a PC you will have to first install ProPresenter 4 on your Mac and import the Library there first. You can find those instructions in the Mac version of the user guide. You can also export your ProPresenter 3 library as a text file and import that into ProPresenter 4 for Windows. © 2011 Renewed Vision, Inc.! 16 ProPresenter 4 for Windows User Manual Configuring your computer for first use Types of Connectors For Windows desktop computers, you will have a video card that has a combination of VGA and/or DVI connectors already built in. Some video cards may also have HDMI built in. If you are using a laptop computer, you will have a single VGA or DVI output on the side or back of your laptop that will connect to your video system. © 2011 Renewed Vision, Inc.! 17 ProPresenter 4 for Windows User Manual Display Settings Setting System Display Preferences in Windows Your Windows computer may automatically detect your external or secondary display and set it up correctly. If it doesnʼt, you will need to manually adjust the settings. Windows 7 makes attaching a secondary display or projector easy. Press the Windows logo key and the P key on your keyboard at the same time to bring up the display settings. While holding down the Windows key, press the P key to switch between display settings. You want to select Extend so that only your desktop image is sent to your secondary display. Vista display settings can be accessed in the Control Panel by clicking Appearance and Personalization, clicking Personalization, and then clicking Display Settings. © 2011 Renewed Vision, Inc.! 18 ProPresenter 4 for Windows User Manual XP display settings can be accessed by right-clicking on the Desktop, selecting Properties. Click on the Settings tab, click on the icon for Display 2 and check the box that says Extend my Windows desktop onto this monitor. You may need to adjust the Screen resolution for your second display as well. If you have a Stage Display adapter connected and have the proper drivers installed, you will see a third screen represented. Once you have configured your displays, click OK to apply the changes and close this window. © 2011 Renewed Vision, Inc.! 19 ProPresenter 4 for Windows User Manual Setting Display Preferences in ProPresenter After you have set the system display preferences you need to make sure that the settings are correct in ProPresenter. To access the Display settings, click on ProPresenter in the menu and select Preferences from the list. After the Preference menu is open, click on the Display tab. Display at Top Most Window Layer will force the Output window to display above all other screens on your output screen. This way, no other application will appear on the output screen. Disable this feature to allow quick switching between other presentation applications like Keynote or Power Point, or to show full screen YouTube videos with the built in web browser. Scale to Fit Output Display will automatically scale presentations from their specified resolutions to the active display resolution. Enable Stage Display will enable the stage display on the selected screen. Configuring the Stage Display will be covered later in this manual. © 2011 Renewed Vision, Inc.! 20 ProPresenter 4 for Windows User Manual Output Screen is where you set the desired pixel dimensions for your output screen. You can set this automatically to the resolution of your output screen by selecting Full Screen. If you need to display to a custom size, enter the resolution values and select Update. Screen Color setting specifies the background color for your output display. This is to say that if there is no background selected for a given document or slide, this is the color that will be seen on the output display. Usually, this is black. Screen Position allows you to adjust the position of your ProPresenter presentation if the Output Screen resolution is less than or greater than your output resolution. This setting specifies how you want the ProPresenter output to be positioned within your larger output display resolution. The Output (Out) and Stage Display (SD) outputs can be set within the Display preferences by dragging their respective boxes to the boxes within the display layout corresponding to the individual displays. © 2011 Renewed Vision, Inc.! 21 ProPresenter 4 for Windows User Manual Enabling the Output and Stage Display Output The primary output and the stage display output can be quickly enabled through keyboard short cuts. Show or Hide Output Window: Ctrl - 1 Show or Hide Stage Display Window: Ctrl - 2 You can also toggle the main output on and off by clicking on the Output button in the toolbar. The Stage Display can also be enabled in Preferences or in the Window menu and selecting Stage Display Window. © 2011 Renewed Vision, Inc.! 22 ProPresenter 4 for Windows User Manual Getting Started with ProPresenter This section will cover the basics of using ProPresenter. In conjunction with the online video tutorials, this section will help you and other ProPresenter operators learn the basics of the software and become familiar with its the primary functions. Certain features are shown in this user guide that arenʼt currently in the Windows version. Most screen shots are from the Mac version of ProPresenter, but the functionality is the same. Features that donʼt exist in the Windows version wonʼt be discussed. © 2011 Renewed Vision, Inc.! 23 ProPresenter 4 for Windows User Manual Configuring Preferences General Itʼs important to make sure that Check for updates at startup is enabled. This will ensure you are always aware of the latest ProPresenter updates. Default Logo is where you can set a custom logo. This is the logo that is triggered by the Logo button in the toolbar. The Library Folder menu shows you the currently selected Library or select from multiple libraries. Media File Search Paths allows you to add custom search paths to your media storage directories. This is especially useful if you move entire folders of media to a new location and want to make sure that ProPresenter can find the folder. The Copyright section allows you to configure how copyright information is displayed. © 2011 Renewed Vision, Inc.! 24 ProPresenter 4 for Windows User Manual Display The Display preferences were covered in detail in the earlier section: Setting Display Preferences in ProPresenter. © 2011 Renewed Vision, Inc.! 25 ProPresenter 4 for Windows User Manual Label Library Categories are used in the Library to distinguish between types of presentations. By default, all new documents in the Library are set as Presentation. This includes songs imported from other sources such as text files or SongSelect. The Slide Label preferences section allows you to create custom slide labels and assign colors to those labels. Labels are generally used to define sections of songs (Verse 1, Chorus, Verse 2, etc) and the colors help to quickly distinguish between the stanzas. © 2011 Renewed Vision, Inc.! 26 ProPresenter 4 for Windows User Manual DVD Since DVDs are not always the most reliable because of damage, scratches, or improperly authored discs, some users prefer to select Disable DVD playback feature so that this feature cannot be used. The other option is Prevent DVD spin down. Spin down is a default behavior of computer DVD drives to reduce the resource usage on the computer. Enabling this features keeps the disc spinning constantly so that you will not experience a delay when playing a DVD clip while the drive spins up. © 2011 Renewed Vision, Inc.! 27 ProPresenter 4 for Windows User Manual Live ProPresenter supports a live video feed over FireWire or USB input. While this feature is convenient, it does have some drawbacks with regards to latency (delay) when using FireWire. It's best suited for overflow rooms or small services where you may have a single camera and cost is more important than latency. It's not recommended for larger, multi-camera venues that are served best by a multi-port switcher. The Video Source menu is where you select your camera feed. You can also select an Audio Source if you need to bring audio in with the camera. Preserve Aspect Ratio prevents your camera input from being stretched full-screen if your output resolution and the camera resolution donʼt match. Disable Video Input is useful if you donʼt have any attached cameras or if your only camera is the built in iSight. Disabling this feature prevents someone from accidentally enabling the iSight camera and having their face on the screen in front of everyone. This does not disable Live Video objects directly on slides. © 2011 Renewed Vision, Inc.! 28 ProPresenter 4 for Windows User Manual Sync ProPresenter offers the ability to synchronize your library to any central location, whether itʼs a local drive or over a network. If you are synchronizing to a network location, you will first have to make sure that the folder location is accessible in Windows Explorer. To access the Library Synchronization feature, open ProPresenter Preferences and click on the Sync tab. In this panel, click the plus sign, and identify the server or file location where the Library folder is located. Synchronizing can be done in one of three ways. • Sync files down: files are downloaded from the source location • Sync files up: files are uploaded to the source location • Bidirectional sync: files are uploaded to and downloaded from the source location In all cases, ProPresenter will compare the contents of each folder, identify the most recent files, and allow you to choose which files you wish the replace. © 2011 Renewed Vision, Inc.! 29 ProPresenter 4 for Windows User Manual Toolbar The default toolbar comes set up with all the primary tools and features in ProPresenter already added to the toolbar. The first five icons are the clear commands. All clears everything on screen. Slides removes text and other slide objects from the screen while leaving the background live on screen. BKGs clears the background content but leaves the slide content on screen. Props removes only items that are active in the Props or Messages modules. Audio stops any audio that is playing except for audio embedded in videos. The Logo button shows the logo that you set in the General Preferences. By default this is the ProPresenter logo. The New button creates a new presentation document in your Library. The Template button allows you to set a default template that is used by all new presentations. The Editor button opens the slide editor to the current slide or presentation. The Video/Image button opens the Video/Image Bin at the bottom of the screen. The Audio button opens the Audio bin on the right side of the screen. Messages, Props, and Clocks open the module to make changes to each of these. © 2011 Renewed Vision, Inc.! 30 ProPresenter 4 for Windows User Manual Clicking on Store will open up the Renewed Vision media store page. SongSelect is a subscription-based service that allows you easy access to most Christian songs. Clicking on this button opens SongSelect inside the main ProPresenter window. Clicking on Bibles opens the Bible module and allows you to access purchased Bibles to quickly create presentations of Bible passages or shown Bible passages on-the-fly when needed. DVD opens the DVD Player window where you can play DVDs or set clips from DVDs to use in a presentation. Clicking on the Live button starts the live camera input that you set in Preferences. The Web button opens a web browser directly inside ProPresenter allowing you to show a full-screen websites without leaving ProPresenter. The Output button toggles the primary output on and off. Clicking on Volume shows a volume slider that controls the program volume. Clicking on the ProPresenter logo opens the Info Center. You can add or remove icons by right-clicking on the toolbar and selecting Customize Toolbar. © 2011 Renewed Vision, Inc.! 31 ProPresenter 4 for Windows User Manual Copyright settings ProPresenter makes it really easy to display the copyright information for the songs you use and your churchʼs CCLI license number. The primary copyright settings can be found on the General tab in Preferences at the bottom of that page. In order for the copyright information to be displayed, check the box next to Enable Copyright display. This turns on the copyright settings for the program. You still have to enable the copyright display on each song which is discussed at the end of this section. The four options shown allow you to select which slide you want the copyright information to be displayed on. The License # field is where you enter your churchʼs CCLI number. Click on the Configure button to open up the copyright display editor. © 2011 Renewed Vision, Inc.! 32 ProPresenter 4 for Windows User Manual After you have clicked on Configure a second window will open over the Preference menu. This second window will allow you to select the tokens that are displayed in the copyright information section on screen. Tokens are simply auto-text items that make it easier to manage dynamic content. In the case of copyright tokens, this information is the copyright information that is pulled from each song. The left column shows you the tokens that will be actively used, while the right column displays unused available tokens.You can add or remove tokens in the left column changing the arrangement to suit your needs. Clicking on Edit Template will open up the Editor and allow you to format the position and text settings for your copyright information. After you have enabled the program defaults for copyright settings, you will need to manually enable the copyright settings on individual presentations. Songs downloaded from SongSelect through ProPresenter will have this option automatically enabled. © 2011 Renewed Vision, Inc.! 33 ProPresenter 4 for Windows User Manual Each presentation in your Library contains additional information about that file. To access this information, select a presentation from your Library, then click on the ʻiʼ next to the presentation title in the slide viewer. After you click on this arrow, the song information section of the presentation will open and you will see all the information that can be entered about the presentation. Songs downloaded from SongSelect through ProPresenter will have this information filled in automatically. The tokens that you add in the above steps pull the information from this song information. If a token is set to display, but no information is entered in the matching field, the token will just be ignored in the copyright display. You will need to check the Display Copyright box in order for the copyright information to be displayed for a specific presentation. The copyright display setting in Preferences turns on and off the program-wide setting for copyright, but each song or presentation can individually have this information turned on or off. In this area you can also add notes about the presentation that are displayed inline with the presentation title. These notes are displayed in the title bar at the top of each song. © 2011 Renewed Vision, Inc.! 34 ProPresenter 4 for Windows User Manual Working with the Library Adding new presentations ProPresenter 4 uses individual documents to store song information in the Library instead of a single database file. This allows more information to be stored about each presentation and eliminates the risk of a corrupt file damaging the entire Library. Clicking on the icon in the lower-left corner of the Library will create a new document in the Library titled “Untitled”. After you create a new document, it will be automatically selected and you have a new presentation with a single slide in the slide viewer. By right-clicking on a presentation name, you can change the Category name for the presentation. Creating multiple libraries The biggest change to the Library is the ability to easily manage multiple libraries. Multiple libraries allow you to have individual libraries for different groups who use the same computer. This helps prevent someone from changing all the formatting of the songs youʼve spent hours working on. To create multiple libraries, go into Preferences and then click on the General tab. When you click on the drop down menu next to Library Folder you will see all the libraries that are connected to ProPresenter on your computer. Initially you will only see Default in this list. When you click on Manage Library, it will open up a new window that allows you to browse your computer to select a folder to use as a Library. To get started with multiple libraries you will need to create a new folder on your computer for the new Library. This can either be done in Finder or Windows Explorer or directly in the new window that opens in the next step. © 2011 Renewed Vision, Inc.! 35 ProPresenter 4 for Windows User Manual The actual location of the folder doesnʼt matter, but itʼs common to keep this folder in the Documents folder. The folder can either be empty, allowing you to start from scratch, or a copy of your current Library if you want to have a starting point. Be sure the names of the libraries are different so you can distinguish between them. Click on the plus (+) button to add a new Library and on the minus (-) to remove a Library from the list. After you have added the additional libraries, click Save and then select the Library you want to use from the Library Folder menu list. You can easily switch libraries by clicking on File in the menu bar, highlighting Select Library and clicking on the Library you want to use. You can access the above settings by clicking on Mange Library from this menu. © 2011 Renewed Vision, Inc.! 36 ProPresenter 4 for Windows User Manual Presentation Layers ProPresenter 4 presentations are composed of up to six layers. Mask Layer - This layer allows you to change the shape of the output to your secondary displays. This is useful if you need to project onto a non-rectangular screen or if you are doing environmental projection, but donʼt want to project onto certain parts of a room. Only one Mask Layer can be shown at a time and must be manually removed. Masks are designed to be persistent over all other layers and are immediately active when you launch the program if the Mask was active when you closed the program. Props Layer - Props are items that sit on the topmost-layer of your visible output (not visible over a Mask). The most common Prop type is a logo bug. This is a small graphic that is usually shown in the lower right corner of the screen. This is the same thing as a cable channel logo that is shown on TV. Messages and Countdowns are also shown in the Props Layer. Slides Layer - Slides are the most fundamental element of ProPresenter and exist within Library presentations. They contain the bulk of the information most users will be displaying. The slide layer may contain song lyrics, speaker slides, or other groups of pre-formatted graphics, text, or video objects. The ability to show more than just text on © 2011 Renewed Vision, Inc.! 37 ProPresenter 4 for Windows User Manual the slide layer is one of the key new features in ProPresenter 4. Multiple text boxes and objects can be shown on a single slide. Video Playback - This layer is used for any full-screen video or image playback. There are two different types of full-screen videos/images used in ProPresenter. • Backgrounds are videos or graphics played underneath the Slide Layer. They persist across multiple slides and continue to display until cleared or another background is triggered. Background videos are automatically set to loop, but this can be changed in the settings for each file or in Preferences. Backgrounds can be assigned directly to slides or selected from the Video/Image Bin. • Foregrounds are generally any video or image that you would notate on a cue sheet, such as sermon illustration videos, announcement videos, or any other video or image that is intended to be shown by itself. They will clear the output when triggered and be cleared when another slide is triggered. Foreground videos are set to play just once, but this can be changed in the settings for each file. They can be added directly to presentations or played directly from the Video/Image Bin. Live Video - The Live Video function in ProPresenter takes a live camera feed from any QuickTime-compatible video interface and shows it full screen underneath the other layers mentioned above. Background Color - This layer contains the default color you want to show when absolutely nothing else is shown on the screen (usually black). In addition to the default global screen color defined in Preferences, a default background color can be defined for each presentation as well as individual slides within a presentation. © 2011 Renewed Vision, Inc.! 38 ProPresenter 4 for Windows User Manual Working with Templates One of the biggest change in ProPresenter 4 is its ability to show multiple objects on the screen at one time. Earlier versions of ProPresenter were limited to a single block of text on the screen, but now you can have multiple graphics, text boxes, and even video elements on any slide. Templates are simply predesigned slides. Any slide you design can be saved as a template. To save a slide as a template, right-click on the slide, select Templates > Save selected slide(s) as Template and name your new template. Templates can be applied to new presentations or applied to existing slides through a process that we call refactoring. Several different templates are prebuilt and included in ProPresenter to help get you started. For example, letʼs start with the most basic of examples: a song lyric slide with white text on a black background. This is an easy slide to design as it only has one element. Once you define the basic text properties for this slide, you can quickly apply this template to one or more slides, or even entire presentations by using the refactoring mechanism. When you refactor an existing slide to a specific template, ProPresenter 4 does the following: It matches up the text elements of the template to the text elements of each slide from front to back. If you have multiple text boxes in your template, text settings are applied in order of box arrangement. Most templates will only include one text box. If there are more text boxes on the slide than are in the template, then these text boxes will not be changed. Graphic elements that exist in the template are placed into the existing slide. Graphics that already exist as part of a slide remain untouched unless the graphics were originally placed there as part of a template, in which case they will be removed. This means that if you were to refactor a slide that contains just a text box to a template that has a lower third graphic and a text box above it, then the text of the slide would be placed into the text box specification of the template, and the lower-third graphic would be placed underneath it. If you were to then refactor this slide back to a template that just had a text box, the graphic would be removed. Templates, like all slide presentations in ProPresenter 4, are made to a specific resolution and may need to be updated to match your output resolution. © 2011 Renewed Vision, Inc.! 39 ProPresenter 4 for Windows User Manual Cues In ProPresenter, a cue is any slide, video, audio clip, DVD clip or image. Cues can be triggered manually by clicking on the thumbnail for the item or by creating automatic triggers that trigger specific cues such as a loop or the timeline. Both of these options will be discussed later in this manual. Cues can also have different properties applied to how specific media is played. For example, media (video or graphics) can have properties applied to them that affect the colors of the file or the speed the video plays. More details on changing the properties of specific cue types will be given in the section dedicated to each cue type later in this manual. © 2011 Renewed Vision, Inc.! 40 ProPresenter 4 for Windows User Manual Working with Media One of the key features of ProPresenter is how simple it is to manage media and to change content on the fly without having to preprogram backgrounds. The Video/Image Bin, which is found at the bottom of the main interface, can be opened by clicking on the Video/Image icon in the toolbar if it isnʼt already open. This area starts with three default media categories: Backgrounds, Foregrounds and Purchased. All content that is added into the Video/Image Bin ends up in one of these three categories. Managing media will be discussed later in this manual. Itʼs important to note that ProPresenter isnʼt importing the media into the program. When you add media to the Video/Image Bin, ProPresenter stores a thumbnail for the file and the file path to the original file. If you move the original media file, you will “break” the link in ProPresenter and will need to add the media again or manually go into the clip properties to change the file path. You can see in the screen shot below what the Video/Image Bin looks like with media that it canʼt find as well as content that is useable. To move media in the Video/Image Bin or in a presentation, hold the Control key down while clicking and dragging the thumbnail. ProPresenter 4 for Windows supports native Windows formats (AVI, MPEG and WMV) as well as QuickTime formats. Media can be added to the Video/Image Bin either by dragging content from a folder directly into the program or by clicking on the plus (+) mark at the bottom of the window and browsing to where your media is stored. You can also drag content directly into a playlist or presentation without adding it to your Video/Image Bin. © 2011 Renewed Vision, Inc.! 41 ProPresenter 4 for Windows User Manual Presentation File Formats ProPresenter has four basic file types used by ProPresenter. These formats are cross compatible between the Mac and Windows versions. .pro4 -- This file extension is used on documents found in the Library. If you open up the folder where your Library is stored, you will see files such as Amazing Grace.pro4. .pro4x -- This file extension is used when you create a bundle. A bundle is a compressed folder similar to a .zip folder. Bundles include presentation documents (.pro4) as well as any media elements associated to the presentations selected. This can be a single presentation or a playlist with bundled media. .pro4plx -- This file extension is used when exporting a playlist without media files bundled with the document files. To import any of these three formats, simply double-click on the file on the computer you want to open the file with and follow the prompts to add the content to the correct locations. You can also go to File > Import >Import File to locate your file and import it. © 2011 Renewed Vision, Inc.! 42 ProPresenter 4 for Windows User Manual Working with Presentations From the very beginning, ProPresenter was designed to make creating a presentation simple. ProPresenter 4 makes this process even easier. This section will cover everything you need to know about making a simple presentation, as well as how to create more complex presentations and how to control those presentations. As with previous sections, some features related to creating a presentation will only be briefly mentioned because they are covered in more detail later in this user manual. As explained in the Getting Started section, ProPresenter uses several different layers of display elements to create dynamic presentations. Primarily, your presentations will consist of slide objects and backgrounds. Slide objects, named because they exist within individual slides, can be lyrics, videos (with or without audio), audio files, or still graphics that will float above chosen background elements. © 2011 Renewed Vision, Inc.! 43 ProPresenter 4 for Windows User Manual Working with the Library The Library in ProPresenter is your central storage location for all of your presentations. These can be song documents, scripture presentations, speaker notes, announcement loops, or any other custom presentation types. The Search field is used to search for presentations using keywords. This search is performed based on the Filter settings. The Filter menu allows you to select a specific category to search. Selecting Title limits the search to presentation titles only. Selecting Contents expands the search through the text of presentations. You can select them individually or together to configure your search boundaries. Having your filter set to All, and both Title and Contents selected, will return the widest range of results. Changing the Filter will also automatically sort the presentations in that category regardless of any search terms or search settings. Adding new documents to the Library and creating custom Categories were covered earlier in the Getting Started section of this manual. Clicking on a presentation name in the Library will immediately open that document in the slide viewer. To export a document, right-click and select Export Pro4 Bundle. You can also change the name or category by right-clicking on the presentation name. © 2011 Renewed Vision, Inc.! 44 ProPresenter 4 for Windows User Manual Working with Playlists Immediately below the Library is the Playlist manager. Playlists are a way to create an outline of your service or event and all the elements contained in a single list. A playlist can have any combination of presentations and stand-alone media elements placed directly in it. Playlists can be easily exported for use on another computer. Playlists can be organized in two ways. You can have stand-alone playlists, or you can create folders and then place playlists inside of the folders. Playlists are created by clicking on the blue document with the plus mark next to it, and folders are made by clicking on the yellow folder with the plus mark next to it. To add items to a playlist, you can drag presentations from the Library or Control-click on a media element and drag it into the playlist. When you click on a playlist, the items in that playlist are shown to the right. Clicking on a playlist item will open it up in the slide viewer. One of the new features in ProPresenter 4 is Contiguous view. Contiguous view shows all of your playlist items in a single slide view instead of as individual views. Adjusting the slider in the bottom-right corner of the Playlist area will increase the font size used throughout the user interface. To export a playlist, right-click on the playlist name and select Export Playlist. You can also drag the playlist name directly to your desktop to automatically start exporting that playlist. © 2011 Renewed Vision, Inc.! 45 ProPresenter 4 for Windows User Manual Slide and Table View ProPresenter 4 offers two ways of viewing slides and media in the Video/Image Bin. The default view is the Grid View and is what you will be familiar with if youʼve used previous versions of ProPresenter. In ProPresenter 4, a new version, Table View, was added in response to users asking for a more linear layout in ProPresenter. Grid View is designed to show you a large thumbnail of your slide so that you can easily see the design of the slide. This is referred to as a “what you see is what you get”, or WYSIWYG, type of layout. Table View shows you a smaller thumbnail, but shows you a portion of the text from the slide. This view allows you to see the text in the slides easier, especially if you have a smaller screen. You can change the slide view layout as well as the size of the thumbnails using the options in the bottom right corner of the slide viewer while in either slide view. © 2011 Renewed Vision, Inc.! 46 ProPresenter 4 for Windows User Manual Working with Slides and Media Itʼs important to note that ProPresenter is always “live”. What this means is that when you click on a slide or media element itʼs going to go to your screens or start playing through your speakers. To override this mode at any time, you can hold down the Control key while clicking on a slide or media element to select that item. To move the item youʼve selected, continue holding the Control key while you click and drag the item to a new location. You will notice that when you click on a slide that it is outlined in orange. This indicates that the selected slide is “live” and on screen. When you hold down the command key and then click on a slide, it is outlined in blue, indicating that the slide is selected, but not live. This coloring also shows up in the Video/Image Bin. When a slide or media thumbnail is outlined in blue, you can click and drag the slide or media to where you want it. Media can be added between slides or dropped directly onto a slide. You can duplicate any slide or media element. Duplicating is similar to copying and then pasting a slide. To do this, Control-click on a slide to outline it in blue and press CtrlShift-D. ProPresenter also allows you to disable specific slides. To disable a slide, right-click on it and choose Disable Slide from the menu. To re-enable the slide, right-click on the slide and choose Enable Slide. A disabled slide will be skipped when advancing through a presentation using the space bar or arrow keys. Directly clicking on a disabled slide will make it “live” on screen. © 2011 Renewed Vision, Inc.! 47 ProPresenter 4 for Windows User Manual You can also temporarily put the slides of a presentation in “edit” mode by clicking on the lock icon next to the presentation title. This allows you to arrange slides without having to hold the Control key. Donʼt forget to re-lock the presentation when you are ready to use it. The lock does not apply to moving media from the Video/Image Bin. You must still hold down the Control key to drag media items into a playlist or presentation. If you want to assign labels or colors to a slide, or set of slides, select the slides, rightclick, and choose the correct label or color from the menu. If you have created custom labels in Preferences, those labels will show in the Label menu. © 2011 Renewed Vision, Inc.! 48 ProPresenter 4 for Windows User Manual Transitions ProPresenter only has two types of transitions: cut and cross dissolve. Cut transitions immediately change slides. This type of transition is the most common transition used in movies and TV between scenes or shots. The cross dissolve transition smoothly fades the current slide or media out while fading the next slide or media in. This transition allows you to create smoother transitions between slides or media without immediately changing whatʼs on the screen. To set the speed of the transition (a cut transition uses a time of 0.0) adjust the transition slider. Slide elements are controlled by the slider at the bottom of the slide viewer. You can use the slider or enter a value between 0.0 and 5.0. To set the speed of the transition for background or foreground media, use the slider located below the Video/Image Bin. There is also a similar slider located at the bottom of the Audio bin to change the fade time for audio files. © 2011 Renewed Vision, Inc.! 49 ProPresenter 4 for Windows User Manual Basic Presentation Editing Global Formatting ProPresenter 4 makes it even easier to quickly edit the font properties of a song without ever having to open the full-feature editor. Using the Format bar, you can make changes to the font type, style, color, alignment, shadow and outline settings. To access these settings, click on the Format button located to the right of the song title. This will effect the text that exists in all text boxes of the slides of a given presentation. To change multiple songs all at once, select each Presentation while holding down the Control key. You can modify each attribute individually, or click on the Update All button to apply all attributes to the selected Presentations. Note that the settings in this global format panel always show the last used settings from this panel. It does not update based on the currently active song, but on the last settings chosen. © 2011 Renewed Vision, Inc.! 50 ProPresenter 4 for Windows User Manual Quick Edit The Quick Edit function allows you to make simple changes to individual slides. This is useful if you find small grammar or spelling mistakes or realize you need to change a line break or other simple change. The Quick Edit window is a small, floating edit window that opens when you right-click on a slide and select Quick Edit. You can continue clicking on other slides while this is open. In the image below you will notice that “ancient” is misspelled. By opening Quick Edit, it only takes a few seconds to correct the spelling. Clicking the ʻXʼ in the top-left corner of the Quick Edit window applies the change to that slide immediately. © 2011 Renewed Vision, Inc.! 51 ProPresenter 4 for Windows User Manual Editor The Editor shows a thumbnail preview of every slide in a presentation down the left hand side and a large, editable preview of the currently selected slide in the middle. The top toolbar has icons that allow you to add slide objects or turn on ruler guides and change the arrangement of layers on a slide. The column on the right of the Editor has five tabs. The first tab allows you to change the document properties. The second tab lets you change some basic slide properties such as hot keys and labels. The third tab provides options for adjusting the visual properties of slide objects. The fourth tab is where you make changes to the text on a slide. The fifth tab has settings that allow you to make changes to media (images, video, live feed) on a slide. All of these features will be covered in detail in the next section of this user manual. © 2011 Renewed Vision, Inc.! 52 ProPresenter 4 for Windows User Manual Go to Next Timer A common need in ProPresenter is the ability to create an announcement loop from a series of graphics or short videos. There are two easy ways to do this. The first is to use a Go to Next Timer, the second is to use the Timeline. The timeline method will be covered later in this manual. A Go to Next Timer can be applied to slides, images or videos in a presentation. A timer canʼt be applied to media in the Video/Image Bin While using a Go to Next Time is simple, it does take a little bit of prep work to make sure it works the way you want it to and the way you expect it to work. Before creating your timer itʼs important to know the difference in how a Go to Next Timer works with Foreground video versus Background videos. There is no difference with slides or graphics. Backgrounds: If your video is a Background, a Go to Next Timer is based on time-from-start. This means that if your video is 30 seconds long, but your timer is set to 10 seconds, then the video will only play for 10 seconds before advancing. If your video is 30 seconds long and your time is 45 seconds, then the video will play one complete time and then advance halfway through the second time. Foregrounds: If your video is a Foreground, a Go to Next Time is based on the time-from-end. This means that when your video ends, then the timer is triggered. If you have a 30 second video and a 10 second timer, your video will play completely one time, then wait 10 seconds before advancing to the next item. If you want the videos to place one right after the next, set the timer to 0 seconds. You can set a timer from two different locations. The easiest option is from the toolbar. Click on Format then on the clock icon. There are only a few options here. Selecting one of these will apply the time to all the slides in a presentation. The second, and more flexible, option is to select all the slides that you want to add a timer to, then right-click on any one slide, and choose Go to Next Timer from the menu. © 2011 Renewed Vision, Inc.! 53 ProPresenter 4 for Windows User Manual This will open up a window that allows you to manually enter a value for how long you want each slide, video or image set. The Time Settings options allow you to set a time value of zero (0) so that videos can advance immediately when done. You can set values individually on slides or media if you require certain things to stay on screen longer. To do this, right-click on just the slide you want to set a value for, and donʼt select other slides at the same time. If you want your presentation to loop continuously, check the box next to Loop to first slide on the last slide in your presentation. You can also assign a slide a loop cue by right-clicking on the slide and selecting Loop to first slide without entering the Timer Settings. The image below points out the location of the timer and loop indicators on a slide thumbnail. © 2011 Renewed Vision, Inc.! 54 ProPresenter 4 for Windows User Manual Hot Keys Hot Keys allow you to assign specific letters (a through z) to slides. Some users prefer to assign letters to certain parts of songs to make it easier to quickly jump between sections. To add alphabetical hot keys to slides, right-click on a slide and choose Hot Key from the menu. This will open a window that allows you to assign any lowercase letter to that slide. You can also edit the hot key assigned to a slide in the Editor from the Slide properties tab. You can also select slides using a numeric keypad or the number row on your keyboard. To jump to any slide, type the number and press Enter on your keyboard. The slide will be selected immediately. The slide number is found in the lower left corner of the slide thumbnail. You have two seconds between key strokes to enter another value. After two seconds, if the enter/return key has not been pressed, the hot key trigger window will automatically close. Pressing the escape key will also close this slide selection overlay. © 2011 Renewed Vision, Inc.! 55 ProPresenter 4 for Windows User Manual Importing and Exporting Files This section will cover the various import and export options available from the File menu in ProPresenter 4. Import Files ProPresenter is capable of importing several different file formats. For many users who are switching to ProPresenter, the first step taken is importing the previous song Library into ProPresenter. To do this, the file needs to be in a plain text (.txt) file. These are the most basic forms of text files and contain minimal, if any, text formatting other than line and paragraph breaks. Microsoft Word files (.doc) files can also be imported. To import a text file, click on File > Import > Import File. This will open the above window. The first three options allow you to designate where you want the files to go. You can import the files into just your Library, into your Library and the selected playlist, or into the Library and a new playlist. The center options apply to plain text (the text file type mentioned above). Here you have three options for how you want your slides formatted when the file is imported. These slide breaks are referred to as delimiters. Single Line Return: A new slide is created whenever a line break is found. © 2011 Renewed Vision, Inc.! 56 ProPresenter 4 for Windows User Manual Paragraph Break: A new slide is created for every paragraph break found. Other: This option allows you to create a custom delimiter to indicate slide breaks. For instance, you can create a text file that has some unique key sequence (ie., ####) that will become the delimiter/separator between slides. You will need to manually enter these. Insert blank slides between noted song sections: This option is based off the CCLI/SongSelect stanza notation. ProPresenter can insert blank slides automatically when it detects breaks that use variations of stanza terms such as Verse, Chorus, Bridge, Verse 1, etc. Template: Select the Template style that you want to have applied to your imported text. You can also use this method to import any of the various ProPresenter file formats outlined below. For ProPresenter files, double-click on the file from its location on your computer to import it into ProPresenter. Import Video/Image This option opens a file browser. Navigate to the video or image that you want to import and select it. The file will automatically be added to whichever bin or playlist is currently selected in the Video/Image Bin. Import Copied Text This option uses the same import options as Import File, but allows you to copy text from a website or a file such as a PDF or other file type not supported by ProPresenter and import it into the Library. The copied text is treated as the source file during this import method. Normally this requires extra formatting in the Editor after importing. Import PowerPoint ProPresenter 4 makes it easy to import PowerPoint files as long as you have PowerPoint installed on your computer. There are four options available if you need to import a PowerPoint file into ProPresenter. To import a PowerPoint file, go to File > Import > Import PowerPoint. The window shown below will then open and allow you to browse to where your file is located. After you have selected your file you will need to decide how you to import the slides. © 2011 Renewed Vision, Inc.! 57 ProPresenter 4 for Windows User Manual Import native PowerPoint Slides: This option will import the native PowerPoint file to allow use of all the transitions in the presentation. This will be covered in more detail later in this manual. Import All Slides as JPEG Images: This will convert all layers on each slide into a single, flattened image. No transitions or layer builds are retained. Import Text Objects as ProPresenter Slide Elements: This will import just the text from the slides. ProPresenter will attempt to duplicate the text formatting and positioning. Import Text and Graphic Objects as ProPresenter Slide Elements: This is similar to the last option, but this one also includes the images that are placed on the PowerPoint slide and tries to duplicate the layout. When you convert to ProPresenter slide elements, you can then edit the formatting and arrangement of text and graphic objects directly in the ProPresenter editor. None of these three options include the animations that may have been in the original PowerPoint file. ProPresenter is triggering the presentation and relying on PowerPoint to play the presentation. This means that while a PowerPoint file is being shown any content within ProPresenter (Mask, Props, Messages, etc) canʼt be shown over the output content. You can also add PowerPoint files to the Library by dragging files from Windows Explorer directly to your Library or a playlist. When you click on the presentation in the Library or playlist thumbnails will load for the PowerPoint file. Clicking on the first thumbnail will launch PowerPoint in the background and show the slide on your output screen. You will need to use the arrow keys, Enter key, or PowerPoint automatic timings to maintain transition effects. If you make changes to the original PowerPoint, you can right-click on the presentation in the Library and select Refresh PowerPoint Presentation. This will update any changes made to the presentation © 2011 Renewed Vision, Inc.! 58 ProPresenter 4 for Windows User Manual Export as Plain Text This option will export the select presentation(s) as a plain text file with a .txt extension. This export method strips all formatting except line and paragraph breaks Export as Pro4 Bundle Pro4 Bundles are used to gather several Library documents into a single file to transfer them between computers. You can selecting one or more documents from the Library or from within a Playlist, click on the File menu and choose “Export Pro4 Bundle”. This will open a Windows Explorer window for you to select the file name and where you want to save the file to. You can then take this file to another computer and open it to use the documents on that computer. Media files are not transferred using this method. This file will be saved with a .pro4plx extension. Export Playlist You can use the Export Playlist option to package all of the files (documents and media) together into a single file that is easy to transfer between computers. Since this method includes the media files that are used in presentations as well as included directly in the playlist, you donʼt have to worry about gathering the media files yourself. You can export a playlist by going to the file File menu and selecting Export Playlist or by right-clicking on the Playlist name and choosing this option. You can also click-and-drag the playlist name directly to your desktop or other folder and it will automatically include the media. This file will have a .pro4pl extension once it is saved. When you save the playlist through either the File menu or by right-clicking, ensure that the checkbox next to “Include media within Presentations” is checked; it should be selected by default. © 2011 Renewed Vision, Inc.! 59 ProPresenter 4 for Windows User Manual Printing Each selected presentation is printed as a single document formatted like a standard song sheet. Each slide in a presentation is given itʼs own paragraph in the printed document. © 2011 Renewed Vision, Inc.! 60 ProPresenter 4 for Windows User Manual Using the Editor To edit individual slides of a presentation, click Editor in the toolbar; click the Edit button at the bottom of the window pane; or select Edit Slide from the contextual menu that appears when you Control-click or right-click on a slide. There are five main components to the editor. • Down the left side of the editor are thumbnails for each slide in the selected presentation. • Across the top is a toolbar that allows you to add slide objects, add a ruler or adjust the arrangement of objects. • The center section is your palette where you can design your slides. • The right side of the editor features five panels that allow you to adjust various properties of the presentation. • Down the left of the Editor are thumbnails of each slide; click on these to switch slides. Use the plus (+) or minus (-) buttons to add or remove slides. Each of these will be discussed in more detail in this section except for the thumbnails. © 2011 Renewed Vision, Inc.! 61 ProPresenter 4 for Windows User Manual Toolbar Thumbnails for all the slides are shown on the left side of the editor; when you click on a slide's thumbnail in the Editor, this slide will become active for editing. In this mode, you can make detailed changes to individual words of a given slide just like a word processor's text editor. You can also create and move around the various slide objects of the slide. Slides can contain the following types of objects: • Text Boxes • Rectangles • Still Images • Video Files • Live Video feeds The options for adding each of these elements are across the top of the Editor. Clicking on any of these slide object items will create a new item on the slide and in the case of the image and video files, a Finder will open as well. The Live Video object will open a window to allow you to select your live video input. After you add a slide object you can edit the size, position and content as needed. To the right of the slide objects are four additional icons. The first turns rulers on and off on the vertical and horizontal axes to help you align objects to specific positions. The second and third icon allow you to adjust the spatial arrangement of objects by moving objects forward or backward. The fourth option is only visible if an object on the slide is selected. You can choose to lock specific objects on a slide to prevent them from being accidentally edited or deleted. © 2011 Renewed Vision, Inc.! 62 ProPresenter 4 for Windows User Manual Palette The largest section of the editor is the slide palette. This is the area of the program where you are able to arrange slide objects and preview your layout changes. The image below shows you how each slide object looks when added to a slide with little or no additional formatting applied. When you are aligning objects on the slide, there are basic guides shown when you are positioned over the center of the slide vertically or horizontally. © 2011 Renewed Vision, Inc.! 63 ProPresenter 4 for Windows User Manual The editor palette is referred to as a WYSIWYG (what you see is what you get) editor. This means that what you are seeing in the editor is exactly what will be shown on your output screens. When you click on a slide thumbnail from the left side of the Editor the palette is updated to show that specific slide. You can also click on any other presentation in the Library or in a Playlist and the Editor will immediately update to show the new presentation. In the bottom left corner of the Editor are four buttons. The plus and minus buttons add and remove slides from the presentation. The Done button will close the Editor and return you to the Slide Viewer. The Show button will display the currently selected slide on the Output screen. You can also change the scale of the palette by clicking on the scale button in the bottom right corner and choosing a different value. © 2011 Renewed Vision, Inc.! 64 ProPresenter 4 for Windows User Manual Editor Settings On the right side of the Editor you will find five tabs that open up different sets of properties related to the presentation youʼre working with. The first tab opens the Document Properties. From here you can change the default background color assigned to this presentation. As long as the check box is unchecked the slides will use the default color set in Preferences. You can also change the resolution of the document and the presentation Category. If you know the copyright information for the song you can add that info here as well. Notes are shown at the top of the presentation in the Slide Viewer. This tab has the same settings that can be accessed through the Slide Viewer of each song. The second tab opens the Slide Properties. From here you can disable slides, change the background color of the current slide, set a hot key or change the label. Notes entered in this field will show up in the Slide Notes section of the Stage View. The third tab opens the Object Properties. From here you can change the position and angle of any object that is selected. You can also apply a fill and line color to any rectangle object or text box. Line Width sets the thickness of the outline of the rectangle or text box and Corner Radius changes the curve of the corner. The higher the number the rounder the corners. You can also apply a shadow to any object or text. The shadow Angle refers to the position of the shadow relative to the object or text. Length is how far the shadow is from the object or text and Radius is how blurry the shadow will be. The fourth tab opens the Font Properties. You can change the font settings for single letters or the entire presentation. Tracking affects the spacing between letters; leading refers to the space between lines. Adjust to fit automatically changes the height of the text box based on content. If you click Apply All, the only settings that apply are font properties, including shadow. You can adjust the vertical and horizontal alignment of text in a text box from here. All other properties are applied on a per-object basis. © 2011 Renewed Vision, Inc.! 65 ProPresenter 4 for Windows User Manual The fifth tab opens the Video/Image Properties. From here you can make changes to how videos and graphics are handled on the slide. With graphics you will only have the option to change the source file or the scaling method. Video/Image scaling behaviors were covered earlier. If you have a video file selected when you click on this tab, you will have the scaling options as well as a few additional options. Videos that are added directly to a slide donʼt have the same playback controls that videos played from the Video/Image Bin or directly from a presentation have. This is where you will set the playback settings for the video. You can adjust the volume and/or speed of the video. The Start and End percentages change how much of the video is cut off from the start or end of the video. A Start value of 0% starts at the beginning and an End value of 100% plays to end. Anything high in the start or lower in the end will shorten the video. The video behavior is the same as those in the Video/Image Bin. © 2011 Renewed Vision, Inc.! 66 ProPresenter 4 for Windows User Manual Working with Videos and Images ProPresenter 4 offers several options for adding media content. The primary option is through the Video/Image Bin. This section, located at the bottom of the program, makes it easy to store your videos or images and keep them organized and get to them quickly. The second option is to add media directly to a playlist or a presentation. You can drag in a video or image from Finder or Windows Explorer and add it into a playlist or drop it into a presentation to immediately create slides for those files. There is also a built in media browser that allows you to show pictures or videos without ever having to add them to ProPresenter. All of these options will be covered in this section in more detail. © 2011 Renewed Vision, Inc.! 67 ProPresenter 4 for Windows User Manual Default Import Settings All media imported into the Video/Image Bin, a playlist, or presentation is either a Background or Foreground. By default, Backgrounds are stretched to fill the entire output screen if the native resolution of the video is different from the output resolution; Foreground videos are kept at their native aspect ratio. These settings can be changed on the General tab. © 2011 Renewed Vision, Inc.! 68 ProPresenter 4 for Windows User Manual Video/Image Bin Media types The Video/Image Bin is the primary storage place in ProPresenter for your media files. Clicking on the Video/Image button in the toolbar will open the Video/Image Bin at the bottom of the screen below your slides and can be viewed as thumbnails or in a detailed list view. You can change the view and thumbnail size with the buttons and slider in the bottom right corner of the Video/Image Bin. There are three primary directories within the Video/Image Bin: Backgrounds, Foregrounds and Purchased. Backgrounds are videos or graphics that will be played beneath text elements. These are typically backgrounds for presentations. Foregrounds are videos or graphics that will play as stand alone items on the screen, removing any existing display elements. There are typically countdowns or special videos. Purchased contains videos or graphics purchased through our store (powered by Worship House Media). Media in this bin is automatically set as a background or foreground based on the type of media purchased. © 2011 Renewed Vision, Inc.! 69 ProPresenter 4 for Windows User Manual Adding and Organizing Media There are three ways to add media to the Video/Image Bin. The first, and simplest, is to have a Finder or Windows Explorer window open on part of the screen and then drag and drop the videos or images directly into the Video/Image Bin. You can drop the media into a bin or playlist. The second way is to click on the button at the bottom of the Video/ Image Bin with the plus on it. From here you can choose to add individual files or entire folders of media. The third option is to click on File and select Import and then select Import Video/Image. These last two options will add the media to the bin or playlist that is currently selected. Using either the second or third option will open a new Finder or Windows Explorer window that allows you to select the media you want to add. ProPresenter provides the option to use folders and playlists to organize your media. Playlists and Folders in the Video/Image Bin work the same way they do in the Library. Playlists are created by clicking on the blue document with the plus next to it; folders are made by clicking on the yellow folder with the plus next to it. Media can only be added to playlists, however, you can store as many playlists in a folder as you would like. Using playlists inside of folders can make media organization simpler. You can organize your media by changing the sort order. There is a search field to find specific files in your Video/Image Bin. These are both located at the top of the Video/ Image Bin. You can export a playlist and import it on another computer as a Library playlist by rightclicking on a playlist name and choosing Export Playlist. You can delete or rename a playlist by right-clicking on it and selecting the option you want. (Backgrounds, Foregrounds and Purchased canʼt be deleted or renamed.) You can also delete a playlist or folder by clicking on it and pressing the Delete key on your keyboard. Double-clicking on a playlist or folder name will allow you to rename it. To move media from one area of the Video/Image Bin to another, press down the Control key while clicking and dragging the thumbnail. Additional options related to media will be covered later in this section in more detail. To delete a thumbnail, press the Control key, click on the thumbnail, and press the Delete key. © 2011 Renewed Vision, Inc.! 70 ProPresenter 4 for Windows User Manual Missing Media When you add media to the Video/Image Bin, the files arenʼt being copied to a new location. You are simply creating a link to the original file. If you have your media stored on an external storage device and you remove that device, the media will still appear in the Video/Image Bin, but you wonʼt be able to play it and it will have a Missing Media icon over the thumbnail. You need to reestablish the original link to the file or manually change the file path if you have moved the original file. If you have decided to move entire folders of media from one location to another after adding the content to ProPresenter, itʼs possible to add a Media File Search Path to relink the content without having to manually go through each clip or adding the media again. You will need to restart ProPresenter after creating a new search path. © 2011 Renewed Vision, Inc.! 71 ProPresenter 4 for Windows User Manual Adding Media to Presentations There are two ways to add media to a presentation. The first option is by moving a video or image in the Video/Image Bin. While pressing the Control key, click on the thumbnail and drag it up into the presentation. You can drop the thumbnail between slides or directly on to a slide. To select multiple videos or images, click on each thumbnail while continuing to press the Control key. The second option is to drag the media in from Windows Explorer directly. With a Windows Explorer window open on part of the screen, choose the media element you want to drag into a presentation and click and drag it to the correct location inside ProPresenter. When you do this, you will be prompted to designate the media as a Background or Foreground. This doesnʼt add the media to either bin, but it tells ProPresenter how to treat the file. This option is especially useful if you are trying to set up a quick slide show and have a folder of pictures. You can select all the images in the folder and drag them straight into a presentation and new slides will be created for each file. When you add media to a presentation, you are creating what is referred to as a media cue. A media cue is a specific reference to a video that is triggered from within a presentation rather than on the fly from the video/image bin. When creating media cues for backgrounds it isnʼt necessary to add the video or image to every slide since a video or image remains on screen until it is cleared or another background is triggered. If you have added a media file directly to a slide as a background, you can right-click on the slide and choose Remove: <file name> from the menu options. © 2011 Renewed Vision, Inc.! 72 ProPresenter 4 for Windows User Manual Purchasing Media Renewed Vision has partnered with Worship House Media to provide access to their entire collection of media through ProPresenter. To access the store, click on either the Store or Resources icon in the toolbar. If you installed the sample videos already, you can right-click on any of the thumbnails and choose the option to Buy More from the producer of that clip. This Buy More option only appears on media purchased from Worship House Media. Once you have accessed the store you can browse the Worship House Media site for media and purchase and download the files without ever leaving ProPresenter. When you download the file, it will automatically be added to the Purchased bin in the Video/ Image Bin. © 2011 Renewed Vision, Inc.! 73 ProPresenter 4 for Windows User Manual Media Properties One of the new features in ProPresenter 4 is the ability to modify properties for individual videos inside ProPresenter without having to modify the original video. This feature allows you to use the same source video but create multiple variations to the same file within ProPresenter. When you make a change to a video you are only affecting the properties within ProPresenter. The original file isnʼt changed since ProPresenter is just referring to the file. Because of this, you can create multiple instances of the same thumbnail in the Video/Image Bin by copying and pasting or by duplicating the thumbnail. This allows you to have as many variations of a single file as you want and to preserve an unchanged version for reference or quick access. In ProPresenter 4, changes to the visual properties must be done before using the video. All videos (backgrounds and foregrounds) have the same playback properties. The options are loop, stop and palindrome. By right-clicking on a video thumbnail, you can change the basic playback behavior of a specific video. • Loop - The video continuously loops when the end is reached or between custom In and Out points. • Stop - The video plays once and stops at the last frame or at the custom Out point. • Palindrome - The video continuously plays, but reverses directions at the end of the video or when a custom Out point is reached. The video then plays backwards until it reaches the beginning of the clip or a custom In point. By default, any video designated as a background will be set to loop and any foreground video will be set to stop. You have to manually change this option on any video that you need to play differently. You can also change any video to a foreground or background at any time by rightclicking on the thumbnail and choosing the Set to option. Dragging the thumbnail from one bin to the other will also convert the video. © 2011 Renewed Vision, Inc.! 74 ProPresenter 4 for Windows User Manual Media Cue Inspector The media cue inspector allows you to edit various properties of a media file. The image below shows you what the Cue Inspector looks like. Each part of the Cue Inspector will be covered in more detail in this section. The Cue Inspector only works with videos at this time. The Cue Inspector consists of three components. The left section lists the name of each media file that has been opened in the Inspector; one or more cues can be opened. If you opened multiple cues, you can click on the name in this column to change which cue is active in the inspector. The middle section shows you the preview of your video as well as a live preview of all changes made in the section to the right. © 2011 Renewed Vision, Inc.! 75 ProPresenter 4 for Windows User Manual At the top of this section is a volume slider. You can change the volume from 0x (muted) to 2x (double volume) on videos that have audio. Below the preview window are several different settings. The options shown in the previous image show the settings that are available when a video is selected in the Cue Inspector. The playback controls immediately below the preview for a video provide the same controls that you are familiar with in a video player. You can advance through the video with the timeline slider or with the rewind and fast-forward buttons. The time code boxes show you the currently set In and Out points. On either side of the playback controls are buttons that say In (left) and Out (right). These two buttons allow you to change the in and out points of a video. If you have a video that is five minutes long but you only need the portion of the video between 1:00 and 2:00, you can advance the video to the correct point, set the In point then advance to the end of the clip and select Out. When you play this clip again it will only play this section between the defined In and Out points. To clear the in and out points, click the Reset In/Out button located below the Play button. The Set Thumbnail button allows you to define a specific thumbnail for the file from any point in the video. The Behavior menu allows you to set the Loop, Stop and Palindrome option for the video. You can change the Label at any time. This will change the name displayed below the thumbnail in the Video/Image Bin. The Choose Source button allows you to change the actual file being used, but keeping the other properties in place. Clicking on the Magnifying Glass icon next to the file path at the bottom will open a Finder or Windows Explorer window to the specific location the file is stored. This information is useful if you have a file that shows as Not Found, and you arenʼt sure where it was originally. You can open the Cue Inspector for that file, see the original path, and then try to find the file again. © 2011 Renewed Vision, Inc.! 76 ProPresenter 4 for Windows User Manual The section on the right side of the Cue Inspector provides various settings to change the visual properties of videos and images as well as basic file information about the selected media clip. The Scale Behavior options are the same as discussed before. You can also flip images or videos horizontally or vertically if they arenʼt positioned correctly. The Position matrix is the same as discussed before. The Rate control only applies to video. You can change the speed from 0x (stopped) up to 2 (double) the rate of play. Hue, Saturation, Contrast and Brightness all affect the color properties of a video or graphic. You can Reset single parameters by clicking on the Reset button below the setting or click Reset All to return all of them to their default setting. The bottom section shows the basic file information. © 2011 Renewed Vision, Inc.! 77 ProPresenter 4 for Windows User Manual Live Video The Live video button will replace the background with a live camera feed. This simply turns on the live video layer with the video feed specified in the parameters. When you turn the feed on, the icon will show an "on" indicator as shown here: If the live video feed is turned on but you are not able to see it, you may have a background active. Clear your background and you should see the feed. For advanced users, you can trigger live video and then trigger a background video or image (a PNG, for example) that contains an alpha channel (transparency), and the live video will show through the transparent part of the background image. Text will still be shown on top of both of these layers. You can set a slide to trigger a live video cue by right-clicking and selecting Set Live Video Cue. By the same method, the cue can be removed. Live video input settings can be set in ProPresenter's Preferences. To turn off the live feed, click on the Live button again. If you are using the built in iSight camera the light next to the camera will stay on until you close ProPresenter. © 2011 Renewed Vision, Inc.! 78 ProPresenter 4 for Windows User Manual Song Select SongSelect is owned by Christian Copyright Licensing International (CCLI). If you are an active license holder of a CCLI license for your church or organization then you have the option of purchasing a subscription to SongSelect. For more information about CCLI and SongSelect, visit www.ccli.com. If you have access to SongSelect, ProPresenter can store the registration information for you and provide direct access to SongSelect through the program. This makes it easy to get songs from SongSelect without having to leave ProPresenter. © 2011 Renewed Vision, Inc.! 79 ProPresenter 4 for Windows User Manual Accessing SongSelect To access SongSelect, click on the SongSelect icon in the toolbar. This will open a window in ProPresenter for you to enter your SongSelect registration information. After you enter your registration info, ProPresenter can store it for you so that you donʼt have to enter this information every time. After you have logged in, you can then browse the entire CCLI catalog in SongSelect and export song files directly to your ProPresenter Library. © 2011 Renewed Vision, Inc.! 80 ProPresenter 4 for Windows User Manual Exporting from SongSelect After you have searched for the song you want to add to your ProPresenter Library, you can export it directly to your Library. To do this, click on the Lyrics tab and select Copy or Save (as .txt file) or Export (as .usr file). Either option will open the Import panel in ProPresenter to allow you to select your import settings. You can repeat this process for as many songs as you need to in one session. © 2011 Renewed Vision, Inc.! 81 ProPresenter 4 for Windows User Manual Adding Bibles Downloading Bibles from the web One way to add Bibles to ProPresenter is to buy and download directly from our website. When you buy a Bible, you will be sent an unlock code that allows you to download your purchased Bibles. Public Domain Bibles donʼt require a code and can be downloaded at any time from the website. Once you have received your Bible unlock code, go to our website and enter the code. When you click Enable, the purchased Bible will then be available for you to download. When you buy a Bible, you will need to enter your ProPresenter registration information before completing the purchase. Licensed Bibles are $15 and can only be installed on one computer. There is no site license for a Bible. After you have bought and downloaded the Bible installation file, you will need to install it. After the Bible has been installed you will need to enter the Bible unlock code a second time in ProPresenter when prompted for it. Downloading Bibles within ProPresenter The second way to add Bibles to ProPresenter is through the Bible module. To open the Bible module, click on the Bibles icon in the toolbar. After the Bible module has opened, click on the Get Bibles button in the right-hand corner. This will open a new pop-up window in ProPresenter that allows you to buy licensed Bibles. Public Domain Bibles are only available from the website. Registering Bibles © 2011 Renewed Vision, Inc.! 82 ProPresenter 4 for Windows User Manual After you have bought and installed a Bible, you need to complete the process by registering the Bible in ProPresenter. To do this, select the Bible from the drop-down menu in the top-left corner of the Bible module window. When you select an unregistered Bible, a window will open prompting you to enter your Bible unlock code again. Public Domain Bibles donʼt need to be registered and are available when you install them. © 2011 Renewed Vision, Inc.! 83 ProPresenter 4 for Windows User Manual Using the Bible Module Searching There are three ways to search for passages in the Bible module. You can select from the passage selector list, search by a specific passage, or use a keyword search. Before searching, you need to select a specific translation from the menu on the left. To use the passage selector, click on the Book menu, then choose a book and chapter of the Bible. To search for a specific range of verses, type in the passage and press Enter. The Bible passage search also recognizes shortened versions of book names. To do a keyword search, type in your search term in the search box on the right. Formatting As with songs and other presentations, you can apply a template to Bible passages to format them the way you need. Bibles also include several extra settings that are unique to Bible passages. • Verse Numbers: Checking this option enables verse numbers to be displayed in Bible passages. • Break on New Verse: Checking this will create new slides for each verse of a passage. • Verse Refs: This option is only available if Break on New Verse is selected. Selecting this option will display the verse reference on each slide. • Passage Each: Selecting this option will show the reference for the entire passage being shown on each slide. • Passage Last: This option will only display the passage reference on the last slide. • No Reference: This option doesnʼt display the passage reference on any slide. • Display Translation: Checking this option will show the translation that is being used. © 2011 Renewed Vision, Inc.! 84 ProPresenter 4 for Windows User Manual Bible Presentations The Bible module is designed to make it easy for you to quickly pull up scripture on-thefly. However, itʼs likely that you will know all the Bible verses being used ahead of time. This is why in ProPresenter 4 we have made it easy to create presentations from a Bible search and to add verses before or after the original search if necessary. After you have searched for a Bible passage, you can click on the Create Presentation button below the slides. This will create a new presentation in your Library. The title will be the passage. You can easily add the previous or next verse to a passage by clicking on the Previous Verse or Next Verse buttons. These two buttons are available in the Bible module as well as on Bible presentations in the Library. After you have created a presentation for the Bible verses, you can format the slides the same way you format song presentations. ProPresenter does not support automatically displaying two translations of the Bible in the same presentation. To do this, you have to manually add the second translation to the slides. When searching for passages, you can only search for continuous passages in the Bible module.To search for non-continuous passages you need to search for the full length of the passage and then delete the slides you donʼt need after creating a presentation or create separate presentations for each set of verses. © 2011 Renewed Vision, Inc.! 85 ProPresenter 4 for Windows User Manual Props Props make it easy to leave items on screen for an extended time, but are also easy to clear at any time. Some common uses for props may be a lower-third graphic, a logo bug (a “bug” is a broadcast term for a small graphic in the corner), or other persistent graphic that you want to leave on screen. A prop can remain on screen for just one slide, multiple slides, or for the entire presentation. This layer is independent of other layers allowing props to be triggered at any moment for any length of time. Props adhere to transparency settings for those graphic formats that support them (.PNG stills or animation videos with an alpha channel). The Props panel is readily available by clicking on its icon in the toolbar. From there, you can see what props are on or off and trigger them accordingly. To activate a prop, click on the prop thumbnail. The prop will render on the output and the name of the prop will appear next to an X in the prop window title bar. To clear a single Prop, click this X. To clear all props, click Clear Props in the toolbar. If you want to change the Props module to a floating window, click on the icon in the top right corner. To return it to a docked position, click on the same corner again. Clicking the Edit Props button brings up the Props Editor panel where Props can be created, edited, and saved. Depending on the power of your machine, you can even do a picture-in-picture (PIP) by playing a video or run a live feed into a prop. A prop can have any attribute of a regular slide. The only difference here is that it renders on the props layer and will be the top most layer of the output. © 2011 Renewed Vision, Inc.! 86 ProPresenter 4 for Windows User Manual Messages In ProPresenter 4 it is now possible to have multiple messages formatted and ready to go on-demand and even display multiple messages on the same screen simultaneously with different formatting for each message. To open the Messages module, click on the Messages icon in the toolbar. There are two views available for the Messages module. The initial, collapsed, view allows you to easily change the content of a message or a countdown clock. You can choose various messages from the drop-down menu. If you want to change the Messages module to a floating window, click on the icon in the top right corner. To return it to a docked position, click on the same corner again. From this basic view, you can show and hide the message, or choose a setting for when to automatically clear the message. Messages containing countdown clocks will automatically clear when they reach zero unless Over Run is enabled in the Clocks module. As you can see in the image above, the selected message is designed to show a Message and Countdown 1, which is a five minute countdown. The options shown here vary depending on which message is selected and the layout of the selected message, which is covered on the next page. Clicking on the Edit button will expand the Messages module into the full editor. From here you can create and edit messages. ProPresenter 4 includes dynamic messages items called tokens. There are several default tokens and you can create any custom tokens you need. In the image below, there are two tokens in the message: Child number and Room number. When tokens are included in a message, they generate text boxes below the message text. Because tokens are dynamic, you can change the text of the token without ever having to adjust the actual message. In the nursery call message below, a portion of the text is static and will never change. The child number and room number will change with every child whose parents are needed. When you collapse the Messages module back into the view on the previous page, only the two fields for Child Number and Room Number will editable. This allows you to open up the message module and quickly change out information and get it on screen in the © 2011 Renewed Vision, Inc.! 87 ProPresenter 4 for Windows User Manual least amount of time. You can see how the message is formatted when displayed over a background and lyrics below. Messages are formatted using templates. To manually clear a message, you can click the ʻXʼ next to the message name inside of the Message Module, or use the Clear Props buttons in the toolbar. © 2011 Renewed Vision, Inc.! 88 ProPresenter 4 for Windows User Manual Clocks In ProPresenter 4 we've added several different types of clocks: system clock, elapsed time clock, and multiple countdown timers as well as the ability to run multiple clocks at the same time. When you start a clock from the Clocks module it will immediately start on the Stage Display, if enabled. To show clocks on the output screen you must add the clocks to a Message. This will be covered in the next section. Clock Format allows you to choose the way you want to display the system clock in ProPresenter. Time Elapsed starts counting up from zero from the time you start this clock. You can have this clock start automatically when ProPresenter is opened by selecting the Auto Start option. When this option is selected, the clock will begin counting up as soon as something is triggered from a playlist or bin. You can rename the three countdown clocks by entering the new name in the name field. You can set any of the three countdown clocks to be a countdown timer or countdown to a time of day by clicking on the clock icon for each timer. Checking the Over Run box following a timer will allow the clock to continue running past zero. This is useful if you need to show how long youʼve gone over your target time. You can reset, start, or stop individual clocks or all the clocks simultaneously. If you want to change the Clock module to a floating window, click on the icon in the top right corner. To return it to a docked position, click on the same corner again. © 2011 Renewed Vision, Inc.! 89 ProPresenter 4 for Windows User Manual Mask Layer The Mask Layer is the newest feature in ProPresenter 4. The purpose of a Mask is to allow you to physically change the output of ProPresenter that is shown on your displays or screens. With a Mask you can quickly change the output to be virtually any shape you want. Masks are also perpetual items in ProPresenter; when you enable a Mask, until you clear it, the mask will be visible. Masks are displayed when ProPresenter opens if a mask was enabled when the program was closed. Before using the Mask Layer you will need to customize your toolbar and add the Mask icon. To do this, right-click on the toolbar, and select Customize Toolbar. This will open the full list of options that can be in your toolbar. Click on the Mask icon and drag it to your toolbar and place it where you want it. Then click on the Done button. Once the Mask button is in your toolbar, click on it to open the Mask module and Editor. The editor for Masks works similar to the Editor for presentations. The Mask module shows a thumbnail for all the masks that have been created. If you want to change the Mask module to a floating window, click on the icon in the top right corner. To return it to a docked position, click on the same corner again. Only one mask can be active at any time. Masks also have their own transition settings. To enable a mask, click on the thumbnail. To clear it, you must return to this module and click the Clear Mask button or select the Clear Mask option from the Actions menu. There is no shortcut button or key combination to clear a mask. © 2011 Renewed Vision, Inc.! 90 ProPresenter 4 for Windows User Manual While you are limited to creating masks using rectangles or other standard objects when using ProPresenterʼs Editor, you can use programs like Photoshop to create more complex masks if needed (save files with transparency as a .png for optimal results). Getting a mask right can take some trial and error in the ProPresenter Editor or in another external editor. © 2011 Renewed Vision, Inc.! 91 ProPresenter 4 for Windows User Manual Audio Bin The audio bin allows you to control audio playlists directly from inside the program without having to rely on an outside application to play music or sound effects. To open the Audio Bin, click on the Audio icon in the toolbar. This will open the Audio Bin on the right side of the interface. There are four components of the Audio Bin. At the top are playback controls. Any audio file played from the Audio Bin or added directly to a slide are controlled from here. The top part of the Audio Bin lists the folders and playlists used to organize audio files. All audio files added to the bin are listed in Library, but can then be sorted into individual playlists. Adding folders and playlists is the same in the Audio Bin as it is in the Library. The lower section lists all the songs or sound effects in the selected playlist. Clicking on the name of a file will trigger the audio to start playlist. You can change the columns shown here by right-clicking on one of the headers (Title, Artist, Duration) and unchecking the options you donʼt want. At the very bottom are two buttons that allow you to add media to the current playlist or delete the selected files. You can also set the transition speed for audio files here. There are two audio types that can be imported into the Audio Bin. Audio Tracks: These are typically full song files played back one at a time as an Audio Track. They can be played from the Audio Clips Bin, cued from a Slide, or added to a presentation for Auto Sequence Playback. When an audio track is triggered, the audio control panel will display. This is most often used for walk-in music. Only one audio track can be playing at a time. These files can be stopped with the Stop button in the audio bin or the Clear Audio control. Sound Effects: These are short audio files that do not require full audio control. Multiple sound effects can be played simultaneously. These files can only be stopped with the Clear Audio control. The type of audio file is selected by default based on audio length. Longer files are Audio and shorter files are Sound Effects. Right-click on the file to bring up a contextual menu to change the audio files type. Either audio type can be dragged onto a slide to create an Audio Cue in the same manner as media cues. When a slide with an audio-cue clip is clicked, it will automatically play the audio clip. These clips are controlled by the playback controls in the Audio Bin. © 2011 Renewed Vision, Inc.! 92 ProPresenter 4 for Windows User Manual Timeline ProPresenter 4 makes it easy to sequence slides in a timeline with or without an audio track. This makes it easy for you to create presentations with custom timings between slides or to record the slides to match a song. The ability to sequence slides with music is especially useful for worship leaders who donʼt have a band or someone to run lyrics for them since the song and lyrics can be started with a single click. To begin this process, click the Timeline button at the top of the slide presenter pane. This will bring up the timeline. The timeline shows specific cues in time for slides, backgrounds, and audio cues. Every object that exists in this timeline is a cue to change something. If youʼre not trying to sequence slides to a soundtrack, you can set the duration for your timeline in the upper right of the timeline in seconds, minutes, or hours. If you desire to sequence slides to a specific audio file you can add the audio file to the track by dragging it to the audio track that exists right above the scroll bar or by clicking the Audio Track button and selecting Add New Track. Once you attach an audio track to a timeline the duration is automatically set to the length of the file. There are two ways to add cues to a timeline. You can press the Control key and drag the slides of your presentation onto the timeline directly or you can record cues in real time while the timeline plays. You can also unlock the presentation to make it easier to move the slides to the timeline. To record cues in realtime, click the play button and then hit the record button. ProPresenter will record your slide choices in this mode. Every time you click on a slide, a sequence cue will be added to the timeline. Click on a slide containing text to record a cue for that slide. Subsequent clicks on the same slide will highlight a word from that slide similar to how a karaoke machine displays the words. © 2011 Renewed Vision, Inc.! 93 ProPresenter 4 for Windows User Manual You will often find that the audio file plays faster then you can assign cues. While in record mode you change the audio rate using the Rate slider. This will slow down (or speed up) the playback rate allowing more accurate cues. You can offset all cues of a timeline quickly by entering an amount of time (in seconds) in the Offset box. You can also manually adjust the position of slides by clicking on the slide cue and dragging it to the correct position. All the settings made to a timeline are stored with the presentation the same way changes made to the slides are. Timelines can be useful if you donʼt have someone who is comfortable running ProPresenter, but is willing to click on the Play button to start the presentation. You may also find the timeline useful if you are the one leading the music and the only running ProPresenter. You can time the song to an attached audio file or to a click track, allowing you to lead the song without needing someone actively running the slides with the lyrics. © 2011 Renewed Vision, Inc.! 94 ProPresenter 4 for Windows User Manual Using DVDs ProPresenter provides the ability to playback DVD content from a DVD disk directly within the application itself. There is no need to use a separate DVD player or other DVD software to playback movies. Furthermore, ProPresenter adds the capability of creating clips from a DVD by selecting in and out points and saving those settings to the DVD bin. DVD playback, whether on a computer or in a stand-alone DVD Player, is inherently less reliable than media played from a hard disk. We strongly believe the best way to play back any kind of media is from the hard drive. There are many free tools for ripping content from a DVD to a video file on your hard drive which speeds up access time and flexibility. If you are using a brand new computer and are having trouble accessing the DVD player in ProPresenter you may need to open the system DVD player and localize the playback components first. This normally only requires you to open the DVD application and select your country. © 2011 Renewed Vision, Inc.! 95 ProPresenter 4 for Windows User Manual Creating DVD Clips There are two ways to use DVD content in ProPresenter. The first way is to create clips from the DVD. When you create a clip, you arenʼt saving the DVD content to your computer, youʼre simply creating reference points to the DVD. The DVD must be in the computer in order for a clip to be played. To create a DVD clip, click on the DVD icon in the toolbar to open up the DVD player. You can also open the DVD player by selecting it from the View menu. This will open the window shown below. DVD images used with permission from New Tribes Mission. www.NTM.org/reach. Play the DVD as normal using the standard DVD controls at the bottom of this interface. To create a DVD clip, click the Set buttons on the bottom right of the interface to set the start and end points of the DVD clip. Next, choose a name for your clip and press the Save button. Saved clips are shown in the column on the right. You can view clips for the mounted disc only or click on the Show All DVD Clips checkbox to show all DVD clips that have been created in the application. Selecting a clip will load it in the DVD interface. © 2011 Renewed Vision, Inc.! 96 ProPresenter 4 for Windows User Manual Showing a DVD To play DVD clips you can click on the thumbnail of the clip directly in the DVD menu or you can Control-click on the clip and drag it into a presentation or directly to a playlist the same way you would any other piece of media in ProPresenter. If you click on a clip in the DVD player itself the clip will be shown full screen on your display devices or, if none are connected, it will play in the DVD player window. When you click on a clip in a presentation or playlist it will play the same way other media clips do. If you wish to show a large section of the DVD but donʼt want to create an individual clip for the section, you can cue the portion of the DVD you want to show then click on the full screen button located next to the eject button in the lower left corner of the DVD player. © 2011 Renewed Vision, Inc.! 97 ProPresenter 4 for Windows User Manual Displaying Web Pages ProPresenter 4 allows you to easily share a live web page with your audience. The software provides a web browser within the interface that is mirrored to the output display without all the extra interface pieces such as address bars, bookmarks, and other distracting elements, so the focus remains on the content of the page itself. Click on the Web icon in the toolbar to open the web browser inside of ProPresenter. Click on the Show button in the top right corner of the browser to immediately display the webpage for the audience to see. You can then interact with the website within the browser on your computer and your audience will be able to see what youʼre doing. The toolbar also contains basic browser functions: Back, Forward, Refresh and Go. The globe allows you to create a bookmark cue in a playlist by dragging the icon to a playlist. The square button on the far right allows you to switch the browser window between a docked screen or a floating window. To display full-screen Youtube videos, you will need to disable the Display at Top Most Window Layer setting in Preferences as was covered earlier in this manual. © 2011 Renewed Vision, Inc.! 98 ProPresenter 4 for Windows User Manual Stage Display In ProPresenter 4 we introduced a new feature called Stage Display. This new feature allows you to send an alternate version of your output to confidence monitors on stage. The Stage Display allows you show the current and next slides, as well as notes for each slide, up to three countdown clocks, the current time, total elapsed time, and send messages just to the people on stage. Stage Display doesnʼt support video playback, but will show the thumbnail of any video currently showing or coming up. This feature requires an additional video output. Options for this additional video output are a secondary graphics card installed in a desktop computer, or use a USB to DVI/ VGA video output device which will work with Windows computers. This USB device is sold separately on the Renewed Vision website. Once you have arranged the Stage Display the way you want it, itʼs a set-it-and-forget-it feature. Because of all the content is dynamically generated from other parts of the program, you never have to go back into the Stage Display layout to make changes unless you want to change the design. © 2011 Renewed Vision, Inc.! 99 ProPresenter 4 for Windows User Manual Enabling Stage Display To enable the Stage Display output, open Preferences and select the Display tab. If all three of your displays are active (primary screen, main output and stage display), you will see three boxes on the Display preferences screen. Check the box next to Enable Stage Display. This will activate the Stage Display output. At this point, a purple box labeled SD will show on display preferences. This box may become active on the wrong screen (your local monitor or your primary output) when you enable the stage display. If this happens, click on the stage display box and drag it to the correct box representing your stage display. The image below shows you what your display should look like. The arrangement maybe be different on your screen depending on system settings. The blue box with the white bar at the top represents your local monitor. The black box that says Out is your primary output. The purple box with SD is your stage display output. © 2011 Renewed Vision, Inc.! 100 ProPresenter 4 for Windows User Manual Configuring Stage Display There are ways to access the configuration for stage display. The first is by clicking on the Configure button on the Display preferences screen. The second is by selecting the Window menu and choosing Configure Stage Display. Both methods open the same configuration display. At the top of the Stage Display Option menu, you are able to create multiple stage display layouts. If, for example, you wanted different display layouts for different services, or needed to display a large countdown clock only on the stage display, you can. Selecting a different display title immediately switches the layout on the stage display screens. The Slide Options allow you to control how slides are represented on the Stage Display. Because videos canʼt be displayed on the Stage Display, only the first frame of the video will be shown on the slide itʼs assigned to. Images are also only displayed on the slide they are assigned to. Media form the Video/Image Bin is never shown. Selecting Current Slide and/or Next Slide toggles these elements on and off on the display layout. If Text Only is unchecked, the formatting and styling of the slides is used to display the text. If this option is checked, the Stage Display overrides the formatting and applies a standard font and color to the text. You can adjust the text size to your needs; text also dynamically resizes up to the selected size and down to smaller sizes as the box is resized. The Current Slide Notes and Next Slide Notes show any notes that were entered for individual slides in the Editor. These are shown using the defined size for each set of notes. Clocks, Timers and Countdowns are all shown on the Stage Display. You can select any, all or none of them to fit your needs. Messages controls the size of the text in messages that are sent just to the Stage Display. Show Border and Label removes the outline and labels from the sections when the Stage Display is activated. You will still see theʼs while editing the Stage Display. Strip Leading Zeros removes extra leading zeros from clocks. Reset will return the arrangement to the original layout. Settings are saved automatically when you close the Stage Display Options. © 2011 Renewed Vision, Inc.! 101 ProPresenter 4 for Windows User Manual The image above shows the default layout of the Stage Display. To rearrange any of the elements, click on the title bar of any of the boxes and move it with the mouse. To resize elements, click on the orange box in the bottom right corner of an element and drag it to adjust the size. Text in any box is scaled according to the size of the box its displayed in. © 2011 Renewed Vision, Inc.! 102 ProPresenter 4 for Windows User Manual Stage Display Messages One of the features of the Stage Display is the ability to send a message directly to the stage without having to share it with the audience or communicate in some other way. To access this feature, open the View menu and select Stage Display Message. You can also add a button to the toolbar to quickly access this. Type your message and click the Send Note button to display your message on the Stage Display. The Message box will flash with a green outline to get the attention of everyone on stage. Clear will remove the message from the Stage Display and the Message box. Hide simply removes the message from the Stage Display. © 2011 Renewed Vision, Inc.! 103 ProPresenter 4 for Windows User Manual Display Patterns ProPresenter 4 has three different display patterns built into the program to make it easier for you to adjust projectors. These can be found by clicking on the View menu and selecting the pattern you want to use from the Display patterns sub-menu. Color Bars is useful for calibrating the color of your projectors. Blend Grid makes it easy to configure overlapping projector images. Focus provides five points of reference for focusing and adjusting key stone. © 2011 Renewed Vision, Inc.! 104 ProPresenter 4 for Windows User Manual Backing Up and Transferring Files If you are transferring to a new computer or adding an additional computer to your inventory, you may want to create a duplicate copy of ProPresenter on the new computer. Doing this is fairly simple, but does involve several steps. To protect yourself against hardware failures or accidental file deletion, you may want to occasionally create a backup version of your Library folder(s) since this portion of ProPresenter requires the most work to rebuild. You will need to copy the following folders from your original computer into the same locations on the new computer. Before you continue, make sure that ProPresenter has been installed and registered on the new computer, and that ProPresenter is closed on both computers. There are only two folder that you will need to copy between computers, the Library folder and the user settings folder. Due to the location of the user folder, it does require an Library: The default Library is found in Documents > ProPresenter 4. Copy the entire ProPresenter 4 to the new computer. The easiest way to move this folder is to use a flash drive (thumb drive/USB memory stick). Right-click on the folder name, select Send to > and then select the flash drive from the list of options. If you have any custom Library folders on the computer, you will need to copy those as well. Copy the ProPresenter 4 folder into the same location on the new computer, replacing the default folder that is already there. Place custom folder where you would like them to be saved; however, donʼt store additional folders inside the ProPresenter 4 folder. User Folder: To access this folder, click on Start > All Programs > ProPresenter 4 > Shortcut to User AppData. This folder contains many additional folders for various preferences as well as purchased media and Bibles. You will only need to copy the Purchased Media folder. If you have created custom templates youʼll also want to copy the Templates folder. © 2011 Renewed Vision, Inc.! 105 ProPresenter 4 for Windows User Manual Modules ProPresenter 4 has several additional add-ons referred to as “modules”. Currently the Windows version only has the Advanced Module which adds the ability to expand your single-screen projection configuration to use two or three screens in conjunction with each other for double-wide or triple-wide projection. © 2011 Renewed Vision, Inc.! 106 ProPresenter 4 for Windows User Manual Registering Modules Before you buy a module, you will need to know your system ID Code. You can find this on the registration page within ProPresenter by clicking on the ProPresenter menu and selecting Registration. After you have bought your module you will be sent an activation code. You will need to follow the instructions included in the email to activate the module code. The ID Code is used to connect the module with a specific computer since modules are licensed per computer. From this screen, you can buy a new module, or enter the module code for your newly bought module. Click on the corresponding button to complete either process. If you are migrating from one computer to another, use the Remove Module button to remove the module information from the computer, the contact our sales department to transfer the module to your new computer. You can also buy the module directly from our website as well as order a Matrox TripleHead2Go or DualHead2Go from there. Once you have received your module unlock code, which will begin with ADV followed by a series of alphanumeric characters, come back to this screen, select Enter New Module and enter that 25-digit code to unlock the module. After youʼve successfully registered the module, you will see it listed under Modules on the Registration screen. You can now configure your computer and Matrox hardware. © 2011 Renewed Vision, Inc.! 107 ProPresenter 4 for Windows User Manual System Configuration Before you can use the Advanced Module, you will need to configure your Matrox unit and your computer settings. All new Matrox DualHead2Go and TripleHead2Go units come with an installation CD, you can install the Matrox software from the disc, or download the latest version directly from their website. If you choose to download the software from their website, be sure that you select the correct options to get the right software. After you have installed the Matrox software, if it doesnʼt open automatically, go to Start>All Programs>Matrox Graphics and select the Matrox GXM Quick Setup. The first few screens will walk you through connecting your Matrox hardware. You may have to restart during this process. Once you have your Matrox device connected, open the Matrox GXM Quick Setup panel again. Your Matrox device will automatically detect the connected displays and the best resolution to use. If for some reason you need to change this, check the box next to the Override default settings option. If you have a Matrox TripleHead2Go, but are only using two of the outputs, you will need to connect those to Output 1 and Output 3 on the unit. Change Monitors used to three. If you need to change the Aspect ratio select the appropriate option. You can also change the resolution used by selecting the correct option from Display mode. Click Apply after you have made any adjustments. Click OK to close this panel. If you are prompted to restart your computer any time during this, please do so to ensure the settings are properly applied to your setup. Once you have finished configuring your Matrox settings, open your computer display settings and make sure that your secondary display is configured properly for both © 2011 Renewed Vision, Inc.! 108 ProPresenter 4 for Windows User Manual Extended Desktop Mode as well as showing the correct double-wide or triple-wide resolution. Below is a list of the most common double-wide and triple-wide resolutions for standard definition displays (4:3): Single Double Triple 800x600 1600x600 2400x600 1024x768 2048x768 3072x768 1280x1024 2560x1024 3840x1024 Below is a list of the most common double-wide and triple-wide resolutions for high definition displays (16:9): Single Double Triple 800x480 1600x480 2400x480 1280x720 2560x720 3840x720 1360x768 2720x768 4080x768 Once you have configured your Matrox device and your system resolution settings, you should now see your desktop image stretching across all of the screens attached to your Matrox device. If you donʼt, go through the steps again to make sure you didnʼt miss anything. © 2011 Renewed Vision, Inc.! 109 ProPresenter 4 for Windows User Manual Configuring ProPresenter Once you have your desktop image showing on all of your attached displays, you will need to configure ProPresenter to use the correct settings. Inside of ProPresenter, click on the ProPresenter menu and select Preferences. Select the Display tab. Click the Full Screen button to update ProPresenterʼs Output Screen settings to match the resolution set in your system display settings. The Out screen box will also update to show you the double-wide or triple-wide resolution. Click Update to register this change with the rest of the program. © 2011 Renewed Vision, Inc.! 110 ProPresenter 4 for Windows User Manual The next step is to configure the MultiScreen settings. Select this tab at the top. You will only see this tab if you have properly registered the module. You will need to check the Enable option and then select either DualHead2Go or TripleHead2Go from the drop-down menu. This will switch between showing you options for just two screens (Left, Right) or for three screens (Left, Center, Right). The different layers that make up the output signal from ProPresenter can be configured here to do different things. Each layer can be assigned to any or all screens. The exceptions to this are the Mask layer which will need to be formatted to the full output resolution and PowerPoint playback since PowerPoint playback isnʼt rendered in ProPresenter. Web pages will also show in the full-width of the output, but will be scaled appropriately. Props, Slides and DVD clips can all be configured to show on any or all screens. Videos and Images can also be set to show on any screen, but also provide the option to be stretched across all of the screens, showing just a portion of the media on each of your output screens instead of the full image on each screen. © 2011 Renewed Vision, Inc.! 111 ProPresenter 4 for Windows User Manual Keyboard Shortcuts ProPresenter Menu • Open Preferences: Ctrl+, • Quit ProPresenter: Alt+F4 File Menu • New Presentation: Ctrl+N • Save As: Ctrl+Shift+S • Save All: Ctrl+S • Print: Ctrl+P Edit Menu • Undo: Ctrl+Z • Redo: Ctrl+Y • Cut: Ctrl+X • Copy: Ctrl+C • Paste: Ctrl+V • Paste and Match Style: Alt+V • Duplicate Slide: Ctrl+Shift+D • Delete: Delete • Select All: Ctrl+A • Deselect All: Ctrl+U Special Options while Editing Slide • Create New Slide with Remaining Text: Ctrl+Enter Text Format Menu (Only Active in Edit Mode) • Bold (Font Dependent): Ctrl+B • Italic (Font Dependent): Ctrl+I • Underline: Ctrl+U Action Menu • Next Slide: Right Arrow Key • Previous Slide: Left Arrow Key • Next Background: Ctrl+Right Arrow Key • Previous Background: Ctrl-Left Arrow Key • Clear All: F1 • Clear Text: F2 • Clear Background: F3 • Clear Props: F4 • Clear Audio: F5 • Logo: F6 • Live Video: F7 • Search Library: Ctrl-F © 2011 Renewed Vision, Inc.! 112 ProPresenter 4 for Windows User Manual View Menu • Editor: Ctrl+E • Video/Image Bin: Ctrl+Shift+V • Props: Ctrl+Shift+P • Messages: Ctrl+M • Clocks: Ctrl+T • Media Browser: Ctrl+K • DVD: Ctrl+D • Resources: Ctrl+Shift+R • Bibles: Ctrl+Shift+B • Web: Ctrl+W • Audio: Ctrl+Shift+A • Stage Display Message: Alt+S • Mask: Ctrl+Shift+M Format Window • Bring to Front: Ctrl+Shift+F • Send to Back: Ctrl+Shift+B Window Menu • Show / Hide Output Window: Ctrl+1 • Show/Hide Stage Display Window: Ctrl+2 © 2011 Renewed Vision, Inc.! 113 ProPresenter 4 for Windows User Manual Troubleshooting While we hope that you never have any problems with ProPresenter, should something go wrong, please use this section to resolve any problems that you are having. Software Update If you do experience an issue, please first make sure that your software is up-to-date. You can do this by clicking on Check for Updates in the ProPresenter menu. Reset Preferences The preference files for ProPresenter can be found by clicking on Start > All Programs > ProPresenter 4 > ProPresenter AppData Folder. Open this item. Make sure ProPresenter is closed before continuing. In the AppData folder, locate the folder name Preferences. You can either rename this folder or move it to your desktop. Once you have done this, launch ProPresenter and test for your issue again. If your issues appear to be resolved, delete this folder. If the problem still persists, close ProPresenter, delete the new version of this folder, and change the name back to the original name. If resetting Preferences does resolve the issues youʼre experiencing, please contact our support team or post a message in our user forum. © 2011 Renewed Vision, Inc.! 114 ProPresenter 4 for Windows User Manual Additional Resources Tutorial Videos We have produced over an hour of tutorial videos specifically for ProPresenter 4 that cover many of the features in this manual. You can access these videos directly through ProPresenter by clicking on the Pro icon in the top right corner and then clicking on the Video Tutorials link in the Information Center. You can also view the tutorial videos on our website. FAQ There is a comprehensive Frequently Asked Questions section on our website. If we receive questions repeatedly we create a new FAQ on this website so that others can easily find the answer without needing to contact support. This makes it easy for you to find answers after-hours and to save yourself some time by not having to call. Forums Our user forums are a great place to get help from other users and from our support staff. You must register for the forums, but this is free. Phone and E-mail You can find our direct contact information on our website. Twitter You can find us on Twitter using these names: @renewedvision, @propresenter, @rvsupport. © 2011 Renewed Vision, Inc.! 115