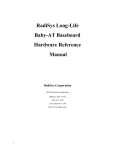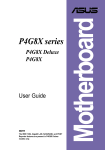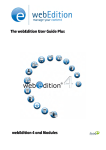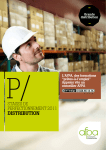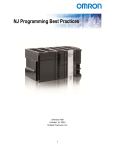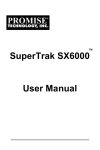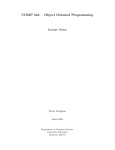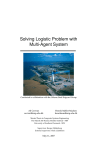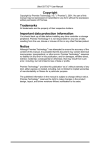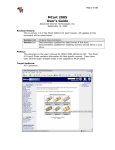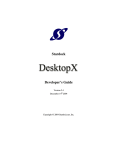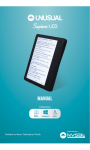Download Sell Online Store Set-up
Transcript
TM Sell Online Store Set-up Version 4.5 - Users Manual This document is provided for the express use of Sell OnlineTM Store Set-up Merchants and Resellers for the management of the Sell OnlineTM Store Set-up solution. The user can change the format and content of this document. As such, DXSTORM Inc. cannot provide any warranty as to its correctness after original delivery. This document is protected by the copyrights of DXSTORM Inc. Any reproduction without the express consent of DXSTORM Inc. is strictly prohibited. See the last page of this manual for contact information. 2 Contents © Copyright 1995-2000 DXSTORM Inc. All Rights reserved. Sell Online TM and DXSTORM.COM are trademarks of DXSTORM Inc. Sell Online TM Store Set-up Version 4.5 Last manual update: May 18, 2000 Table of Contents Sell OnlineTM Store Set-up Quick Start Guide...................................................................... 7 Quick Start Steps................................................................................................................ 7 Introduction to Merchants...................................................................................................... 10 Conventions of this Manual............................................................................................. 10 Fundamentals of E-Commerce......................................................................................... 11 First Time Log In.................................................................................................................... 14 Global Configurations........................................................................................................... 15 Base Information............................................................................................................... 15 Currency Settings............................................................................................................. 16 Primary Currency .................................................................................................................. 16 Conversion Currency.............................................................................................................. 16 Site Footer.......................................................................................................................... 16 Appearance.............................................................................................................................. 18 Introduction ....................................................................................................................... 18 Select Theme...................................................................................................................... 18 Site Preview ....................................................................................................................... 18 Upload Logo........................................................................................................................ 19 Site Text & Pages............................................................................................................... 20 Home Page........................................................................................................................... 20 Policies Page........................................................................................................................ 21 Contact Page ........................................................................................................................ 21 Contact Page – Feedback Form................................................................................................ 21 Catalog Pages....................................................................................................................... 22 Additional Content Pages ....................................................................................................... 23 Shopping Cart page ............................................................................................................... 23 Product Pages....................................................................................................................... 24 Checkout General .................................................................................................................. 25 Shipping Info ....................................................................................................................... 25 Shipping / Payment Selections ................................................................................................ 26 Secure Order Capture/ PSiGate / InternetSecure / Authorize.Net .................................................... 26 Callback .............................................................................................................................. 26 Fax/Phone/Mail .................................................................................................................... 26 Purchase Order...................................................................................................................... 27 C.O.D................................................................................................................................. 27 Thank You Page.................................................................................................................... 27 Order Confirmation................................................................................................................ 27 POWER DEVELOPER APPEARANCE SETTINGS........................................................... 29 Layout Templates .............................................................................................................. 29 Text and Color ................................................................................................................... 31 3 Contents © Copyright 1995-2000 DXSTORM Inc. All Rights reserved. Sell Online TM and DXSTORM.COM are trademarks of DXSTORM Inc. Sell Online TM Store Set-up Version 4.5 Last manual update: May 18, 2000 Image Archives .................................................................................................................. 31 Select Headers................................................................................................................... 31 Background Image ............................................................................................................ 32 Select Buttons.................................................................................................................... 32 Categories................................................................................................................................ 33 Introduction ....................................................................................................................... 33 Display Formats................................................................................................................. 33 View-Edit-Delete................................................................................................................ 33 Add Primary....................................................................................................................... 34 Add Secondary ................................................................................................................... 34 Add Tertiary ....................................................................................................................... 34 Products – Online................................................................................................................... 35 Introduction ....................................................................................................................... 35 Add Product........................................................................................................................ 35 Basic Information.................................................................................................................. 35 Layout Selection ................................................................................................................... 37 Advanced Settings................................................................................................................. 38 Product Attributes ................................................................................................................. 38 Bundled Extras ..................................................................................................................... 39 Clone Product.................................................................................................................... 40 Find Product....................................................................................................................... 40 View-Edit-Delete................................................................................................................ 40 Edit Last Product................................................................................................................ 40 Products – Offline................................................................................................................... 41 Introduction ....................................................................................................................... 41 Download Template........................................................................................................... 41 Download Current List..................................................................................................... 43 Upload New List................................................................................................................. 43 Install New List.................................................................................................................. 43 Restore Old List ................................................................................................................ 43 Custom Uploads – Power Developer Feature .............................................................................. 44 Unlimited Content – Special Use of Product Pages ...................................................... 44 Checkout ................................................................................................................................. 46 Transaction Types.............................................................................................................. 46 Credit Cards......................................................................................................................... 46 Processor Settings ................................................................................................................. 46 Authorize.Net Settings ........................................................................................................... 47 4 Contents © Copyright 1995-2000 DXSTORM Inc. All Rights reserved. Sell Online TM and DXSTORM.COM are trademarks of DXSTORM Inc. Sell Online TM Store Set-up Version 4.5 Last manual update: May 18, 2000 InternetSecure Settings ........................................................................................................... 47 PSiGate Settings................................................................................................................... 47 Desired Transaction Types....................................................................................................... 47 Additional Settings................................................................................................................ 47 Sales Taxes......................................................................................................................... 48 EEC – European Economic Community Sales Tax...................................................................... 48 Special Note - HST for Canadian Maritime Provinces .................................................................. 48 Special Note – Globally Applied Tax........................................................................................ 49 Shipping ................................................................................................................................. 50 Introduction ....................................................................................................................... 50 Requirements .................................................................................................................... 50 Expediter............................................................................................................................. 50 Collect on Delivery................................................................................................................ 50 COD Cash Only...................................................................................................................... 51 General Settings ............................................................................................................... 51 Sell OnlineTM Store Set-up CPC Id........................................................................................... 51 Optional Data ....................................................................................................................... 51 Required Shipping Information................................................................................................ 52 Download Template........................................................................................................... 52 Download List .................................................................................................................... 52 Upload List ......................................................................................................................... 52 Install List.......................................................................................................................... 53 Restore Old List ................................................................................................................ 53 Membership............................................................................................................................. 54 Introduction ....................................................................................................................... 54 General Settings ............................................................................................................... 54 Add Member....................................................................................................................... 55 Find Member...................................................................................................................... 56 List Management............................................................................................................... 56 Email Engine...................................................................................................................... 56 Download Current List..................................................................................................... 56 Upload Current List - Install List - Restore Old List.................................................... 56 Affiliates.................................................................................................................................. 58 Introduction ....................................................................................................................... 58 New Affiliate...................................................................................................................... 58 View-Delete........................................................................................................................ 58 Reporting............................................................................................................................ 58 5 Contents © Copyright 1995-2000 DXSTORM Inc. All Rights reserved. Sell Online TM and DXSTORM.COM are trademarks of DXSTORM Inc. Sell Online TM Store Set-up Version 4.5 Last manual update: May 18, 2000 Download - Upload - Install - Restore Affiliates............................................................ 59 External Reporting............................................................................................................ 59 Order Pickup........................................................................................................................... 60 View Orders....................................................................................................................... 60 Order Query...................................................................................................................... 60 Remote Order Retrieval................................................................................................... 60 Statistics................................................................................................................................... 61 Page Statistics.................................................................................................................... 61 Search Statistics................................................................................................................ 61 Category Statistics............................................................................................................ 61 Product Statistics............................................................................................................... 61 Referer Statistics............................................................................................................... 61 Unique Visitors.................................................................................................................. 62 Other Admin Features ............................................................................................................ 63 Site Preview ....................................................................................................................... 63 System Check.................................................................................................................... 63 User Manual....................................................................................................................... 63 Tech Support ...................................................................................................................... 63 Exit Admin.......................................................................................................................... 64 Other Information .................................................................................................................. 64 Virtual Domains and Sell OnlineT M Store Set-up ........................................................ 64 DXSTORM.COM Contact Information........................................................................... 64 6 Contents © Copyright 1995-2000 DXSTORM Inc. All Rights reserved. Sell Online TM and DXSTORM.COM are trademarks of DXSTORM Inc. Sell Online TM Store Set-up Version 4.5 Last manual update: May 18, 2000 Sell OnlineTM Store Set-up Quick Start Guide The Quick Start is for the impatient who want to read as little as possible to get their store online quickly. Follow each of the points here closely to rapidly configure your store with the basics only. Once you have completed the Quick Start setup you can take the time to explore all of the options available to you in the system and use the balance of this manual as reference to turn to as you need it. Quick Start Steps • Please ensure that you are using a Netscape Web Browser to administrate your store. Netscape is required for file upload and download functions. • Access your administration at http://www.estorescanada.com/admin. There you will be asked for your directory name and password. Provide them and click on "Submit" to enter your administration. • If this is your first visit to the admin, you will be greeted with a welcome page containing a few pointers. If you are reading this, then you are adhering to pointer #1. Congratulations! Reading this manual while setting up your Sell OnlineTM Store Set-up will make your experience much more enjoyable, educational and will help expedite the process. • From the top menu, select “General”. • If you are a U.S. based merchant, you may skip "Currency Settings". If you are based outside of the U.S., then proceed by clicking on "Currency Settings" from the side menu. In the resulting screen, provide the following as requested: • Name the currency you wish to sell in (Sterling, Francs, etc). • Indicate the symbol associated with your currency. • Indicate the position of the symbol relative to the numbers in your currency. • Indicate the number of decimal places associated with your currency • Skip to the bottom and click on "Update Currencies". • Select "Site Footer" from the side menu. In the resulting screen, provide the following: • In the fourth row enter the email address you would like your customers to use to contact you with questions or support issues. • In the fifth row, enter the legal name of your company only, just the name, nothing else. (This will be used in a copyright declaration used at the bottom of the page). • Click on "Save Configuration". 7 Contents © Copyright 1995-2000 DXSTORM Inc. All Rights reserved. Sell Online TM and DXSTORM.COM are trademarks of DXSTORM Inc. Sell Online TM Store Set-up Version 4.5 Last manual update: May 18, 2000 • From the top menu select "Appearance", then click on "Select Theme" from the side menu. Choose a theme to start with from the list presented. A preview is shown immediately to the right. Once selected, click on "Select Theme" and allow the system about 3 seconds to reset. • From the side menu select "Upload Logo" if you have a prepared GIF or JPG logo you would like included in your headers. Ideally your logo should measure no more than 110 pixels wide by 70 pixels tall. There are exceptions covered in the main part of the manual. To upload your logo, do the following: • Click on the "Browse" button presented in the screen. This will open a second window that will allow you to navigate through your own computer to locate the image you have stored on your computer. Find and select the image you want. • Click on the "Upload or Delete Image" button and wait for the screen to refresh. • Click on the "Site Text & Pages" link in the left menu. Here you will configure text used throughout your site. For the Quick Start area, there are only a few changes that you need to make. • Click on "Home Page" in the main screen. Update the "Page Copy" to reflect your company information. When complete, click on "Save Changes". • Now click on "Policies Page" and do the same as above. • Click on "Contact Page". Change your company name, address, phone, fax, and email where noted. This information is displayed to the world on your contact page, so be sure that the information you place here is what you would like to display. When complete, click on "Save Changes". • Click on "Products" in the top menu, then on "Add Product" in the side menu. Now, do the following process for a few products (pay attention only to the fields with the red asterisk "*" next to them unless we tell you otherwise): • Enter a product code – numbers, letters, and dashes only, no other characters are permitted. • Enter a price without dollar signs or commas, numbers, and a decimal only. • Enter the name of the product • Enter a shipping weight of 0 • You may upload an image for your product at this point. It uses the same process as the Company Logo upload. Click on "Browse" beside the Product Image field. The box that pops up will allow you to find the image on your own computer. When you select the image from your own computer, the pop up box will close and you can continue. • Enter a description for the product. • You may elect to omit the image and the description. The system has a unique way of dealing with products for which there is no reason for a product page. • Scroll down and click on "Save / Update Product Record". 8 Contents © Copyright 1995-2000 DXSTORM Inc. All Rights reserved. Sell Online TM and DXSTORM.COM are trademarks of DXSTORM Inc. Sell Online TM Store Set-up Version 4.5 Last manual update: May 18, 2000 • • Select the "Add Product" menu again and repeat this process a few times until you have a sampling of products entered. Now, it's time to see what your shop looks like. Click on "Site Preview" in the top menu. You can move all the way through your store, right through a checkout that will capture and hold credit card information for you. This is the "Quick Start" process. There are some very powerful and extensive features in the Sell OnlineTM Store Set-up system that you can learn about and take advantage of. You can: • set multiple levels of shipping rates based on several different models • set tax rates • introduce up to three levels of categories within your store • discount categories • modify products with sales prices, attributes, add on sales selections, alternative suggestions, shipping overrides, tax overrides, multiple category links, preset layouts, and more • use the membership system for discounting, marketing, tax exemptions • use the affiliates program to increase sales through the traffic of other web sites, or just to track your own online advertising • modify the existing site theme or design your own if you are HTML capable • change the site headers to a banner style presentation • change any text that is shown to your customers anywhere in the system • select multiple types of transaction including real time credit card processing, purchase order, C.O.D. (with surcharge if you please), I-Check, phone, fax, mail, and more • set a wide variety of credit cards for acceptance including your own in-house account card if applicable • view or download orders • conduct historical order queries • check store statistics for visits, product views, search words, sales, etc • and the list goes on. The moral of this final paragraph is READ THE MANUAL. As painful as it might seem, there are a great number of tools here to help your online business succeed so please do take advantage of all we have provided. 9 Contents © Copyright 1995-2000 DXSTORM Inc. All Rights reserved. Sell Online TM and DXSTORM.COM are trademarks of DXSTORM Inc. Sell Online TM Store Set-up Version 4.5 Last manual update: May 18, 2000 Introduction to Merchants First, let us begin by welcoming you to a new experience in E-Commerce. The Sell OnlineTM Store Set-up system has been designed to suit a wide variety of businesses and on-line sales requirements. You may have taken note of the size of this manual. DO NOT let that intimidate you. Sell OnlineTM Store Set-up is not difficult to use. It has been designed so that anyone without any sort of Web design experience can get their on-line store up and running quickly. The size of the manual is a testament to the incredible power and options put at your fingertips coupled with our efforts to make all that Sell OnlineTM Store Set-up can do as simple for you to understand as possible. And, if you are a Web wizard you too will appreciate what our solution has in store including some of the additional design freedoms granted to experienced designers. We say it over and over, everywhere we can, please, please, please read this manual. What you learn here not only helps in your on-line store development, but is also certain to impact your bottom line. Once again, welcome and thank you for making Sell OnlineTM Store Set-up your E-Commerce solution. Conventions of this Manual This manual follows the same order as you should in the set up of your Sell OnlineTM Store Set-up. If you read with the manual to one side and your Web browser in front of you, learning will be very easy and very thorough. You will find, with a few exceptions, that the main and secondary bold headers in this manual directly correspond with the main and secondary menus in the Sell OnlineTM Store Set-up Administration. This will make the manual easier to follow. The tertiary headers (the italic ones) correspond with functions within the referenced administration module. There are notations in this manual which make reference to "Power Developers". Power Developers are those of you experienced with Web design, HTML code, or advanced graphics. None of the Power Developer features are required to operate a feature rich, wonderful looking Sell OnlineTM Store Set-up, so if you do not fit into this category you can skip over those referenced paragraphs. 10 Contents © Copyright 1995-2000 DXSTORM Inc. All Rights reserved. Sell Online TM and DXSTORM.COM are trademarks of DXSTORM Inc. Sell Online TM Store Set-up Version 4.5 Last manual update: May 18, 2000 Fundamentals of E-Commerce Before we begin we thought we would share with you a few basic principles upon which the Sell OnlineTM Store Set-up system has been constructed. These principles are not gleaned from a textbook, nor are they handed down as ‘our way' of doing business. These are common sense gems that we have learned by working with hundreds of businesses and helping them to build their online sales. First: Consider the reasons why you are creating an online store and why people will visit. Your store is there to sell your goods and services. Your customers come to your online store to learn about the products they want, and if satisfied by you and your presence, they will buy. Focus on the purpose. Deliver product information cleanly, concisely, and make it easy to purchase. Animations, sounds, and other assorted eye candy actually reduce sales because they are distracting and can mislead the client. An over abundance of pages of nonrelevant information within a store can also be very distracting. With very little exception, stick to what the customer is looking for, your products and services. This is an important Sell OnlineTM Store Set-up focus. Second: The most successful online stores emulate the real world shopping experience as closely as possible. Say what? Have you ever gone to an online store that wants you to provide personal information before you can shop there? There are hundreds of them! How many stores in the real world do this? Whether it is a department store, grocery store, boutique, or auto dealership, you do not fill out a form to shop! Neither should any person who wants to shop online. In fact, there is added comfort in remaining anonymous until it is time to pay. Your store must allow the user to come in, look around, and use directories (like looking at a store or mall directory, or an assortment of marked isles). They must be able to view the products, add them to their basket and remove them just as easily. As they shop, if they look at one item, you should present them with similar items if possible so that they have a choice between products rather than a choice of yes or no. When the person adds an item to their shopping basket there should be complimentary items or impulse purchase items nearby (think about all the goodies around a checkout in most stores). When it's time to pay, you should ask the client how they wish to pay and you make it as easy as possible for them to complete the order. They should not have to volunteer to pay tax if it applies, nor should they be asked to wade through complicated shipping options to decide which might apply to them. These things should be handled automatically with simple options presented to the customer based on their personal information. Sounds like common sense doesn't it? This is all taken into account within Sell OnlineTM Store Set-up Third: While you emulate the real world shopping experience for comfort sake, this is the Internet, so take advantage of the computing power at hand. For convenience you 11 Contents © Copyright 1995-2000 DXSTORM Inc. All Rights reserved. Sell Online TM and DXSTORM.COM are trademarks of DXSTORM Inc. Sell Online TM Store Set-up Version 4.5 Last manual update: May 18, 2000 should offer the user the ability to perform electronic searches if you have more than 10-15 products. You should also provide options to quickly recall basic information about the customer to expedite their checkout. By retaining customer information you can build a base of people and businesses to market to frequently and inexpensively. You can use the traffic of other people's web sites to drive traffic to your own and measure that traffic or compensate others for the traffic or sales they create. You should be able to access critical data about traffic patterns and buying patterns within your store to shift merchandise and improve sales. Again, these capabilities are a fundamental part of Sell OnlineTM Store Set-up. Fourth: Client comfort is so important to the online sale. Think about this for a minute; in many cases your customers will never have heard your name before, will never speak to a human, visit a real store, look you up in a phone book, and they may be hundreds or thousands of miles away from you. You want these distant people to pay you to send them goods or services. How twisted is that?! It's not, if you provide comfort to the client and build trust. This is done in four ways: • presentation: if your online store appears to be well built, neat, easy to use, thoughtful, and provides the information the customer seeks, you have reached first base • accessibility: your name, address, phone number, and email should all be presented if at all possible. You may never hear from these people by phone or mail, but it is a comfort for them to know that they can reach you or find you. A feedback form, while it may not be used often, is another important signal from you that you welcome contact and you are not hiding behind the shield of the Internet. • security: the online system you employ must be secure for transactions and you must follow procedures to ensure that private information stays private. In a policies page it is good to tell people that you respect their privacy and that you take steps to protect them, and you. • third party trust: indications of third party trust work much like testimonials. Displaying VISA or MasterCard symbols shows that you have been trusted to accept these by your bank. Or, telling clients that you process through a third party processor, and naming that trusted party tells your customer that you are doing something extra to protect and serve them. The fact that you are using Sell OnlineTM Store Set-up, a third party solution, tells customers that you take your online business serious enough that you have sought out professional tools to do the job, and again ensure their security while providing a great shopping experience. Most of the aspects of client comfort are subconscious, or very close to it. But, they are very important in the sales process. 12 Contents © Copyright 1995-2000 DXSTORM Inc. All Rights reserved. Sell Online TM and DXSTORM.COM are trademarks of DXSTORM Inc. Sell Online TM Store Set-up Version 4.5 Last manual update: May 18, 2000 If you understand these fundamentals, and apply them, you are light years ahead of most online businesses right from the start. These fundamentals form the foundation for the construction and ongoing growth of the Sell OnlineTM Store Set-up system. So, shall we get to the business of building your online store? Read on. 13 Contents © Copyright 1995-2000 DXSTORM Inc. All Rights reserved. Sell Online TM and DXSTORM.COM are trademarks of DXSTORM Inc. Sell Online TM Store Set-up Version 4.5 Last manual update: May 18, 2000 First Time Log In To access your on-line Sell OnlineTM Store Set-up Administration, point your Netscape browser to http://www.estorescanada.com/admin/. There you will be required to provide your "directory" and "password". The directory is the one you provided when you first signed out your Sell OnlineTM Store Set-up demo. And the password was also something that you selected when you signed up for the demo. If you cannot remember these two elements, please find the email confirmation sent to you when you first signed up. Once you provide these two pieces of information the Sell OnlineTM Store Set-up system will verify you and provide access to your Administration. If you experience problems with login, be sure you are taking care to type the letters and numbers in their proper upper or lower cases as the login is case sensitive. Be sure to keep your password secured. If you are ever concerned that your password has been compromised, please contact us immediately at 1-877-DXSTORM (or 1-905-829-3389 outside of North America). Upon confirmation of your identity we will reset a new password for you or can temporarily lock out your Administration if required. Please know that we take security very seriously, and hope that you do the same. The Administration screen you will see is divided into three main parts; top menu, side menu, main screen. The top menu represents the main components of your Sell OnlineTM Store Setup and administration functions. The side menus are presented as you select the top menus. And finally the main screen may react to selections in either top or side menus as required. Note: When you complete your administration session, please be sure to select "Exit Admin" from the top menu to log out. This will prevent others from using your computer to access your administration. 14 Contents © Copyright 1995-2000 DXSTORM Inc. All Rights reserved. Sell Online TM and DXSTORM.COM are trademarks of DXSTORM Inc. Sell Online TM Store Set-up Version 4.5 Last manual update: May 18, 2000 Global Configurations Click on "General" in the top menu. In the side menu that appears (on the left side of the screen) click on Base Information. This is a standard convention for navigating through your administration. The top menu is the primary function or area; the side menu shows the subfunction. Base Information Store Name: In this field type the name of your store. This text is used in the browser frame to provide part of the page title. This is important for search engine indexing. Default Email: This should be preset to the email address you used when you signed up for the Sell OnlineTM Store Set-up demo. You may change it to any valid email address you like. The default address is used by the system as the default address to use in email notices, order confirmations to clients, etc., if you fail to set custom addresses elsewhere in the system. Optional Data Fields: Input the number of data fields that you will need for Shipping. These data fields allow you to collect additional information regarding the order. Detailed instruction on this can be found in the Shipping section of this manual. Search System: When this is checked, your store will provide users with a simple keyword search system located at the footer of most pages. Site Description: Enter a 25-40 word description about your site. This description is used in what are called "Meta Tags" hidden within your web pages. This information is required by many search engines. In many cases, those people who find you through a search engine, like Yahoo, HotBot, or AltaVista, will actually see this description. So, keep it brief, but make it count. Site Keywords: This is another bit of hidden data that is used by the search engines and should be completed. Enter key words that describe your business, products and/or services. Enter as many as you like, separated by spaces (not commas). Be careful not to repeat words, as this can be detrimental to search engine listings. POWER DEVELOPER FEATURE Extra Meta Tags: If you wish to place additional Meta tags in the header for expiry, author, ratings systems, etc., place them in this field. Include the complete HTML tag. Any tags you place here will be added on every page between the HEAD tags. Be careful to ensure that all tags are properly closed. 15 Contents © Copyright 1995-2000 DXSTORM Inc. All Rights reserved. Sell Online TM and DXSTORM.COM are trademarks of DXSTORM Inc. Sell Online TM Store Set-up Version 4.5 Last manual update: May 18, 2000 When you complete these fields, click on "Update Configuration" to save your settings. Base Information is complete. Move on by clicking on "Currency Settings". Descriptions of settings will become more streamlined from here on unless otherwise required. Currency Settings The default settings are for US Dollars. If you will be conducting business in US Dollars, and you do not need to show any other currencies, then you may skip this section. Primary Currency The four selections allow you to name the currency, enter the symbol associated with the currency, state the position of the symbol relative to the numbers, and identify the number of decimal places in the currency. Please make the selections relevant to the primary currency you will be conducting business in. If, for instance you are Australian, and you will be processing orders in your local currency, then you would leave most settings the same, but change the name to "Australian Dollars". Conversion Currency If you wish to represent the shopping cart total in another currency for comparison, you may set Conversion Currency to "On", then follow the same settings as above. The final setting, "Conversion Rate" is the multiplier used against the default currency. For instance, if you are transacting in Canadian Dollars, but wish to display the approximate equivalent in US Dollars you require the conversion rate between the two currencies. If $1.00 Canadian was worth $0.80 US dollars, then the multiplier entered here would be 0.80. Understand that the conversion currency settings are used as an approximate representation only and will not accommodate transactions in a second currency. Click on "Update Currencies" when complete. Note that on every administration page there are one or more "Submit Buttons" that allow you to set or update the information once you have entered it. You must click on that button and wait for the system response to be assured that your changes or entries are made. This is a standard convention throughout the administration and will not be provided as an instruction again unless specifically required. Site Footer The site footer settings provide for several lines of text that may be presented at the bottom of every page of your site. The first three lines are intended for messages to your customers. You might enter in your phone number and normal hours of operation. You may thank the user for visiting your site. Or you can provide any other information you like here. Keep 16 Contents © Copyright 1995-2000 DXSTORM Inc. All Rights reserved. Sell Online TM and DXSTORM.COM are trademarks of DXSTORM Inc. Sell Online TM Store Set-up Version 4.5 Last manual update: May 18, 2000 your lines short, 10 words or less if possible. Each of the first three fields represents one line of the footer. In the fourth line, enter the email address you would like presented in the footer. Enter only the email address itself. The system will complete the line to read "Send general inquiries to: [email protected]". In the fifth line, enter the legal name of your company. Enter only your company name, as the system will complete the rest of the line to read “© 1999 Your Company Name All Rights Reserved. E&OE". For those who are not aware of the meaning of E&OE, it stands for "Errors and Omissions Excepted". It serves as legal protection for you in the event that you advertise an incorrect price or product information and need to decline an order. It is a standard disclaimer valid in many countries throughout the world. POWER DEVELOPERS Lines one through three can accept valid HTML code. If you wish to change text style, or even introduce an image from the image archives, you may do so here. As always, watch your code t o ensure proper syntax. Next, we move onto a more exciting function, Appearance. Click on the "Appearance" menu in the top frame, and flip to the next section in the manual. 17 Contents © Copyright 1995-2000 DXSTORM Inc. All Rights reserved. Sell Online TM and DXSTORM.COM are trademarks of DXSTORM Inc. Sell Online TM Store Set-up Version 4.5 Last manual update: May 18, 2000 Appearance Introduction The appearance module of Sell OnlineTM Store Set-up is unique. Those of you who know nothing of Web design will be able to use this area to shape your entire site and its appearance very easily. Those of you who are professional Web developers can start with the themes that we provide and augment them, or you can create your own templates from scratch. We will select your first theme, then have a peek at your site to see what it looks like in its beginning stages. Select Theme The list of names on the left demonstrates the themes currently available to you. Click on any theme to view a sample of the theme in the right box. When you have found a theme that you would like to start with, click on the "Select Theme" button and wait for approximately 4-5 seconds. In the moment that you select the button, Sell OnlineTM Store Set-up prepares the graphics, text, colors and other settings required for your site layout. It is that simple. The theme you select will be used throughout your site. No coding, no fuss. Site Preview Would you like to see your site? Okay, we are going to ask you to click on a particular menu button, but before you do, there is a warning to remember. When you preview your site, the Sell OnlineTM Store Set-up will open a new browser window over top of your administration. Each time you finish looking at the preview and want to return to the administration, CLOSE THE PREVIEW WINDOW. If you don't you could end up with many windows open or simply may not be able to find the Sell OnlineTM Store Set-up administration in the clutter. In Windows, you click on the small box with the X in the top right. On a Mac, click on the small box in the top left of the browser frame. Anyone else in Unix, or veteran PC or Mac users, you folks should know this stuff and won't have problems with multiple windows. In the top menu, click on "Preview Site" to open a preview window. While you still have copy to update and products to add, your site already exists. When you're done playing, come back to the manual and keep reading… 18 Contents © Copyright 1995-2000 DXSTORM Inc. All Rights reserved. Sell Online TM and DXSTORM.COM are trademarks of DXSTORM Inc. Sell Online TM Store Set-up Version 4.5 Last manual update: May 18, 2000 Upload Logo This function allows you to place your logo, in GIF or JPG format, in your store. You will require a prepared graphic (details of dimensions to follow). This is the first example of a file upload, so it will be detailed. Even if you do not have a logo prepared to upload at this time, please go through the motions so that you understand the process. Click on the "Browse" button. If you do not see a browse button on your screen, it is likely because you are not using a Netscape browser. Some versions of Internet Explorer will function with this process but not all. So, if you don't have a copy of Netscape, please download one from http://www.netscape.com. When you click on the button, a pop up box will appear. This allows you to navigate through your computer to locate the image you wish to upload for your logo. Once you have located and selected the image, the box will close, and the name or path to the file will appear in text box on the screen. Click on the "Upload or Delete Logo" button to complete the process. Sell OnlineTM Store Set-up will upload your image through the Web browser, will measure the image, and store it on the server. If the image is inappropriately sized for the theme to which it is being applied, you will be warned so that you can alter the graphic and upload it again. If you would like to delete the logo, simply click on the "Delete Current Logo" checkbox and submit the form again and the logo will be removed. Logo Sizes The recommended size of the logo depends upon the theme you have selected. For any theme where the menu buttons run along the top of the screen, the recommended size of the logo is no more than 200 pixels wide by 70 pixels tall. For any theme with menus that run down the left side of the screen, 110 pixels wide by 70 pixels tall are recommended. When you upload any logo you should preview the site to see if it is to your liking before you decide to replace it. Caution: It is the tendency of inexperienced Web designers to overwhelm the customer with an extremely large company logo. Remember that your customers are there to buy products and services, not your logo. While you must be clearly identified, you should not beat customers over the head with corporate branding that dominate the page. The sizes we recommend are put to you for good reason. 19 Contents © Copyright 1995-2000 DXSTORM Inc. All Rights reserved. Sell Online TM and DXSTORM.COM are trademarks of DXSTORM Inc. Sell Online TM Store Set-up Version 4.5 Last manual update: May 18, 2000 Site Text & Pages In the site Text and Pages you will provide the copy to be displayed on your common content pages such as your Home Page, Contact Page and Policies Page. You will be able to change the labels on the buttons and menus in your site, and customize many settings that affect how information is displayed. In most every case, default text is provided. For merchants who wish to display their sites in a language other than English, this is where the vast majority of the site text is controlled. From page titles to the labels used beside form fields, you can modify everything that is displayed to your customers. Each of the subsections below relates to a link within the main window. If you do not see these links, click on "Page Text & Labels" in the side menu now. Home Page The page title is displayed in the Browser frame and in the header of the page. Modify the text as you require. The Button Label refers to the text that appears on the menu button for the home page. By default it should say "Home", but you might change it to "Welcome", or "Home Page". There will be default page copy that you can edit, or you may rewrite your own. This field has some unique properties to help in your page layouts. Based on how you enter text, Sell OnlineTM Store Set-up will provide paragraph breaks and can create bolded headlines for you. To create a headline, type a line of text without a period at the end. Then press the return key twice to leave a blank line before starting to type again. When Sell OnlineTM Store Set-up sees a single sentence, without a period at the end, followed by a double return, it will bold that line for you. To create a paragraph break, simply hit return twice before starting a new paragraph. Before entering your own text you should click on Preview Site again and see how the default text is formatted. Then look at the text in the text box in the administration and you will better understand the formatting we just noted. For future reference, we call this "Paragraph Formatted Text". After you have made your changes, preview your site and go to the page you just modified. You want to check three things: • Ensure that the title you provide for the page is not too long. • Make sure that the text for the menu button is not too long. • Be sure that you like the way the text looks in the page. With Information pages, such as the home, policies and contact page, remember to get to the point. Keep sales pitches light. The user is already at your site looking for product and hopefully looking to buy. So deliver information, not fluff. 20 Contents © Copyright 1995-2000 DXSTORM Inc. All Rights reserved. Sell Online TM and DXSTORM.COM are trademarks of DXSTORM Inc. Sell Online TM Store Set-up Version 4.5 Last manual update: May 18, 2000 POWER DEVELOPERS: All page bodies can accept properly formatted HTML code. Avoid HTML in the title and menu label. Note that if the system detects any HTML tags in a page body, it will abandon the Paragraph Formatted Text process and simply insert the content and code as you provide it. This allows you to introduce further graphics from the archives, create links to categories or products (just go to the appropriate category or product pages and copy/paste the URL), or do other formatting as you require. However, remember our advice, keep it simple. Add an image if it makes reading easier, contributes to trust, provides information or is non-intrusive. Do not over design the store, as it will harm sales. Policies Page Modify the title and button label as required. Although the default is "Policies" you may, of course, use the content of this page for anything you like. The page body uses Paragraph Formatted Text in the same manner as the Home Page. Contact Page The first three fields in the Contact Page administration, page title, button label, and page body, are managed in the same way as they are for the Home and Policies pages. The five fields that follow, however, are different. Provide your company name, address, phone number, fax number and contact email as requested. If you leave any of these fields blank, they will not be presented online. The information you place in these five fields are presented to the customer as your primary contact information on the contact page. Note that a single carriage ‘return' in the address field is represented by a single line break on the presented Web page. If you leave a blank line, the same will be represented online. The next section deals with the feedback form fields below the address information. Read on before selecting the "Save Changes" button. Contact Page – Feedback Form The feedback form may be used in a variety of ways. You may use it to allow people to subscribe to your "Membership Mailing List", to gather feedback or allow further contact, as a "Content Entry Form" or whatever other function you like. To activate and use the form, follow these instructions: a) Select the "Activate" checkbox to turn the form on. b) Provide an email address where you would like the data from the form sent after collection. This address is not revealed to the customer, so you may use a private address if you like. c) If you would like the customer to be added to your membership list when they have completed the form, select the appropriate checkbox. 21 Contents © Copyright 1995-2000 DXSTORM Inc. All Rights reserved. Sell Online TM and DXSTORM.COM are trademarks of DXSTORM Inc. Sell Online TM Store Set-up Version 4.5 Last manual update: May 18, 2000 d) Enter the title you would like shown on the page above the form. As described earlier you might call it "Feedback Form" or "Member Signup". e) If you would like to provide instructions for the user, or give further information about the form or its purpose, enter it in the "Form Instructions" field. This field uses Paragraph Formatted Text. f) Move down through the list of fields from "Name" to "Email". Place a checkbox next to the fields you would like to appear on your form. For each field you may specify the "label" that is displayed in the Web site next to the entry field. Further, if you need to ensure that any given field is completed, select the "Required" checkbox next to the item. Marking a field as required will not allow the customer to proceed until they complete the required fields. While you may not require all data, we suggest requiring name and email address as a minimum. g) There are three fields marked as "Spares". You may provide any label you like for these fields and activate them if there is further information that you require. h) The comments field is no different than the above, except that it is presented to the customer as a text area rather than a single line entry field. i) Next you will see two lines for Submit button and Reset button. These are standard buttons presented at the bottom of the form presented to your customers. You may provide any text you like to appear in those buttons. j) In the event that a customer misses a field that you mark as required, an error message is displayed. You may modify the error message. k) Finally, once the form is submitted, the customer will be presented with a thank you message, or whatever copy you care to deliver. Enter your message in the "Thank You" box. Paragraph Formatted Text is supported here. After you have saved changes, be sure to preview the page to ensure it appears as you expected. Test the form to make sure that you receive the output email and that customers are added to your membership database if you have that feature activated. POWER DEVELOPER FEATURE: For the submit button you may provide the name of a GIF or JPG file located in the archives. At the time the form is produced Sell OnlineTM Store Set-up will check the archives for a file that matches the name in the field. If one is found, Sell OnlineTM Store Set-up will use the image in place of the submit button. The reset button is omitted in this case. If you provide the name of an image that is not found, the system will revert to using a plain text button. Catalog Pages The catalog pages include all pages showing directories of your store, the resulting product lists, and search results. 22 Contents © Copyright 1995-2000 DXSTORM Inc. All Rights reserved. Sell Online TM and DXSTORM.COM are trademarks of DXSTORM Inc. Sell Online TM Store Set-up Version 4.5 Last manual update: May 18, 2000 You may modify the title for the page, the subtitle shown when the page is accessed as a search results page, and the label shown on the menu button and footer text menu. This is done in the first three fields. You may also provide page copy for your first catalog page. You might want to use this field to provide a general description of your products, or if you are using categories, you may want to briefly describe what your customers will find as they peruse through your category listings. Under "Special Labels and Text" you will note two text fields side by side. This is for the category discount message. When you discount an entire category the discount rate will be shown below the category subtitle. You may change the text before and after the discount rate as you like. The next section, “Product Table Layout”, demonstrates the product table layout presented to customers. The gray background is for demonstration only and is not actually used in the site. Below the demonstration version is a duplicate with form fields in the table. These fields may be changed to present whatever text you like in the table. Note that if you do not want the code column to be displayed to the customer, you may delete the text in that field and the column will be removed from the site. Similarly you may remove the view and buy links if you would prefer not to present them in the table. If you delete the view link, the name of the product will be linked to allow the customer to access the relevant product page. Finally, select or deselect the "Show Mfg" checkbox to display or hide the name of the manufacturer. If you elect to display the manufacturer here, it will also be displayed in the product pages beneath the product name. The next heading, “Product Sorting”, allows you to set the display order of the products shown in your category lists and search results. Select "Save Changes" to complete this page. POWER DEVELOPERS: You may replace the view and buy text with the name of a graphic from your Image Archives. Sell OnlineTM Store Set-up will attempt to locate and use the noted image in page displays. If you enter an image that does not exist, Sell OnlineTM Store Set-up will revert to the defaults when presenting the pages. Additional Content Pages (See 'Special Use of Product Pages' in the Products Section) Shopping Cart page This is the page customers see when they add to their shopping cart. You may modify the page title, the labels for the "Process", "Back", "Empty Cart" and "Shopping Cart" buttons. 23 Contents © Copyright 1995-2000 DXSTORM Inc. All Rights reserved. Sell Online TM and DXSTORM.COM are trademarks of DXSTORM Inc. Sell Online TM Store Set-up Version 4.5 Last manual update: May 18, 2000 You may also modify the text shown below the cart contents. Paragraph Formatted Text is supported here. The first message under "System Messages" will appear when there are no contents in the shopping cart. In this case Sell OnlineTM Store Set-up will not provide a "Process" or "Empty Cart" button to the user. You may modify this text. The second message appears when you have indicated "Supplementary Products" to be displayed upon addition of a product to the cart. (Supplementary Products are covered in Products-Online / Advanced Features.) You may change this text now, or return later when you better understand Supplementary Products. The table that follows, “Cart Format”, is similar to the one presented for product listings. This allows you to format the cart displayed to the customer. As there are a few more details here than with the Catalog Page settings, follow each point below for further explanation: a) The top five fields are Qty, Code, Name, Price, and Total. You may rename these fields as you like. If you omit text in the field for Code, that column will not be displayed to the customer. b) The second line includes the remove link and the text for the edit button. Again, these may be set to whatever you like. Keep the words as short as possible as they will affect table formats. c) "Subtotal in" are the words preceding the text you have set for your currency label. d) "Membership Discount:" appears next to the discount offered to members if it applies. e) C.O.D. Charge: appears next to the C.O.D. charge if you assign a surcharge in the transaction area. f) "Order Total in" are the words preceding the text you have set for your currency label. g) "Approximate total in" precedes the label you set for the converted currency if one is set. Make your changes if desired and select "Save Changes". Product Pages Your product pages are built from your product database. There are some labels and titles that you may affect. Change the page title for your product pages if desired. The "Qty:" and "Price:" labels appear next to the quantity and price selections on the product page. Show code and the label refer to the product code. They may be displayed beneath the price if you activate this option. "Add to Basket" refers to the label on the submit button below the price and quantity. "Product Search" is the title used in the small search box at the footer of each page (if search is activated) and "Search" is the label on the submit button for the search feature. "Bundled Extras" is displayed above the list of optional bundled items available for the displayed products. "Alternatives", labeled by default as "May We Suggest…" appears above the list of alternative selections. 24 Contents © Copyright 1995-2000 DXSTORM Inc. All Rights reserved. Sell Online TM and DXSTORM.COM are trademarks of DXSTORM Inc. Sell Online TM Store Set-up Version 4.5 Last manual update: May 18, 2000 As in all cases, you may alter any of the labels here to suit your needs. If some of the labels or their applications are unfamiliar, you may choose to revisit this area after you learn more about product display. POWER DEVELOPERS: In the "Add to Basket" and "Search" fields you may enter the name of an image from your image archives. If Sell OnlineTM Store Set-up is able to locate the indicated image, it will be used in place of the standard submit buttons. If no image is found when one is indicated, Sell OnlineTM Store Set-up will revert to the default settings for these buttons. Checkout General The text settings in this area apply to most of the various checkout and payment types in your store. The subtitles "Shipping Information", "Billing Information", and "Credit Card Information" are used in the data entry tables. You might change Shipping Information to "Customer Information" in the event that you are not actually shipping products. "Credit Card Info Labels" refers to the text shown next to entry fields related to credit card information. We recommend that aside from a change for language you not alter this text. If you modify the Month and Year fields, be sure to include the format for MM and YYYY so that the customer knows to provide a 2-digit date for month and a 4-digit date for year. The "Billing Info Labels" appear next to the fields where you ask the customer for their payment information. Sell OnlineTM Store Set-up collects shipping and billing information separately as in many cases the two are different. We recommend that you leave the word "Billing" before each of the field names to distinguish from shipping information. There are three common error messages to accommodate cases where not all relevant information is provided, credit card expiry is incorrect, or the credit card number fails to pass a basic format check. You may modify these as desired. Select "Save Changes". Shipping Info This is the first secured page in the checkout, following the displayed shopping cart. On this page customers are asked to provide their shipping information. You may adjust the page title, page copy, all labels for the form, and the error messages. You will see the original text for the error messages below each of the entry fields. Make your adjustments if required and save pages. 25 Contents © Copyright 1995-2000 DXSTORM Inc. All Rights reserved. Sell Online TM and DXSTORM.COM are trademarks of DXSTORM Inc. Sell Online TM Store Set-up Version 4.5 Last manual update: May 18, 2000 Shipping / Payment Selections On this page the user will select their preferred method of shipping if more than one method is offered. Below the shipping selection the user will select their preferred method of payment from the options you provide. The page title serves both functions. If, however, you do not charge shipping, or you have only one method of shipping, then no shipping options will be shown to the customer. In this case the title might reflect only that this is a Payment Selection page. It is up to you to make that determination and change the text accordingly. The "Ship Select Title" and the "Pay Select Title" appear above the shipping selections and payment selections respectively. The page copy is used to provide instructions for both shipping and payment selections. Modify this as you require. The first three text labels "via Secure Web", "via Authorize.Net" and "via InternetSecure" and "via PsiGate" appear next to the names of the credit cards you activate according to the type of processing you use. If you would prefer not to advise clients of the method of payment they are using, then simply leave these fields blank. The remainder of the labels is shown only when they represent payment options you have set to accept. Make your changes and save. Secure Order Capture/ PSiGate / InternetSecure / Authorize.Net The next four page settings all use the same two settings, page title and page copy. Adjust these elements for each of these four sections if required taking care to save on each page. Callback If you have set Callback as a transaction type, and the user selects this option they will be required to provide only their name, phone number and their comments or the best time to call. Adjust the title and page copy as required. The "Callback Information" is the title used just above the form where users provide their name, phone, and comments. "Comments/Time to Call?" is the form label that appears next to the text box that allows customers to provide this information. Adjust and save. Fax/Phone/Mail If you have Phone, Fax or Mail set as transaction options, and the user selects one of these, they will be presented with a form for printing. The form will include instructions for the transaction types you make available. The page title may be set as it is on any other page. The "Instructions Label" appears above the list of instructions you provide for each type of payment. The "Payment Label" appears where the customer is to select their method of 26 Contents © Copyright 1995-2000 DXSTORM Inc. All Rights reserved. Sell Online TM and DXSTORM.COM are trademarks of DXSTORM Inc. Sell Online TM Store Set-up Version 4.5 Last manual update: May 18, 2000 payment (for mail orders). "Signature" appears next to the signature line where you require the customer to sign for their credit card payment. Adjust each of these if you desire. The three instruction fields apply to fax, phone and mail order instructions and are only presented if you have activated the respective option. These instructions are printed horizontally on the page. Keep them as short as possible. Suggested formats are provided. Update these three fields as required, then save. Purchase Order The purchase order page allows adjustment of two familiar options, the title and page copy, plus the label that appears next to the purchase order number field. Make your adjustments as required, then save. C.O.D. The C.O.D. page allows adjustment of the title and page copy, plus the label that appears on the button the user selects to complete their order. POWER DEVELOPERS: If you enter the name of an image from your image archives into the Submit Button field, Sell OnlineTM Store Set-up will attempt to use that image in place of the submit button. If Sell OnlineTM Store Set-up cannot find the specified image within your archives, it will revert to the system default settings. Thank You Page When the order is complete, Sell OnlineTM Store Set-up Stores will present your thank you message. Adjust the title and the copy of the message as you require, then save. Order Confirmation When the order is complete Sell OnlineTM Store Set-up can send a confirmation to the customer. To activate this feature, ensure that the checkbox next to "Activate" is checked. Provide the email address that is used as the "from" address. In the event that the message cannot be delivered to the customer, it will be returned to the "Confirmation From" address that you provide. Further, if the customer wants to reply to that email to make inquiries, the from address is likely where their questions will be sent. Provide a Subject Line for the email. "Order Confirmation" is the title used within the email body at the top of the page. Email Body is the text that you would like delivered along with the confirmation. Sell OnlineTM Store Set-up will automatically compile and deliver the list of products that the user ordered as part of the email. 27 Contents © Copyright 1995-2000 DXSTORM Inc. All Rights reserved. Sell Online TM and DXSTORM.COM are trademarks of DXSTORM Inc. Sell Online TM Store Set-up Version 4.5 Last manual update: May 18, 2000 The last field, "Order Notice To:" should contain the email address where you would like waiting order notices sent to. When you receive any type of order that requires you to visit your Sell OnlineTM Store Set-up administration for pick up, Sell OnlineTM Store Set-up can send you a brief notice. If you leave this field blank, these notifications will not be sent. Make your changes, then save. 28 Contents © Copyright 1995-2000 DXSTORM Inc. All Rights reserved. Sell Online TM and DXSTORM.COM are trademarks of DXSTORM Inc. Sell Online TM Store Set-up Version 4.5 Last manual update: May 18, 2000 POWER DEVELOPER APPEARANCE SETTINGS The remainder of the settings in the Appearance section is intended for Power Developers only. Understanding of HTML and/or Web graphic conventions is required to use these features. Technical Support is not available for common HTML questions. Application of these features may have dramatic affects on your store's appearance, so please use caution, read the manual details first, and don't use any function that you are not comfortable with. Layout Templates Sell OnlineTM Store Set-up employs two standard layout formats, menu top and menus side. You may select your preference if you intend to substitute your own buttons or other elements. In the center of each of these templates is what we refer to as the "body" area. This is where Sell OnlineTM Store Set-up drops in the product tables, page contents, shopping cart, and any other content that is specific to any given page within the store. The body is the dynamic area, while the surrounding content is static. For reference, Format A provides a body that is 430 pixels wide while Format B provides a body that is 520 pixels wide. Keep that in mind if you apply HTML code, and especially tables, to any of the text settings for products, content pages, or checkout pages. The format of greatest interest to Web designers will be the custom setting. Again we caution that you must be HTML capable in order to use this function. The custom layout allows you to design your own template applied to the entire store. In the field provided you may place your HTML code. You must provide the entire page code from the opening HTML tag to the closing HTML tag. In the body area that you create for your page, you must include the following tag: <dxscript-page-body> That is a custom Sell OnlineTM Store Set-up tag that tells the system where to drop the dynamic content within your template. Try to allow no less than 420 pixel width for the body area. To assist you we have provided below a list of the resources you require in the construction of your own page, from image conventions to search form code: Images are called from your Image Archives (described later in this chapter). The Archives will provide you with the exact HTML code to use for your image tags. NEVER use fully qualified addresses for images or the secure server will revolt. You may use client side image maps, and JavaScript. You cannot, however, upload any Java applets to the server so ensure that any dynamic code you employ can be embedded into your pages. 29 Contents © Copyright 1995-2000 DXSTORM Inc. All Rights reserved. Sell Online TM and DXSTORM.COM are trademarks of DXSTORM Inc. Sell Online TM Store Set-up Version 4.5 Last manual update: May 18, 2000 Links to pages within the store should be fully qualified. The formats for the various page types are as follows: a) Home – http://www.estorescanada.com/[store]/ b) Contact – http://www.estorescanada.com/[store]/pages/contact.html c) Policies – http://www.estorescanada.com/[store]/pages/policies.html d) Products – http://www.estorescanada.com/[store]/products/[product-code].html e) Catalog – http://www.estorescanada.com/[store]/dir/ f) Categories – http://www.estorescanada.com/[store]/dir/[cat-code].html g) Shopping Cart – http://www.estorescanada.com/[store]/cart.html If your store employs its own virtual domain, then substitute www.yourstore.com/ in place of www.estorescanada.com/[store]/. For instance, the contact page URL would then become http://www.yourdomain.com/page/contact.html. Note that we use .html, but the pages are actually all dynamic. This convention is employed to allow search engines and crawlers to properly index your site, despite its dynamic nature. If you would like to use the product search system, the base form code is as follows: <form action="http://www.estorescanada.com/[store]/dir/search.html" method ="get"> <input type=text name=searchstring> <input type=submit> </form> Adjust the form code as you require for formatting. You are best to design the page and layout outside of Sell OnlineTM Store Set-up. When you are satisfied with your layout, upload your images to the Image Archives, adjust the image addressing within your template as necessary, then copy and paste your code into the custom format area. If you provide a custom layout the following settings within Sell OnlineTM Store Set-up are no longer employed: a) Text and Color b) Menu Labels or Menu replacements c) Background Image d) Search Settings (on/off and the label and button settings) e) Site Description and Keywords (for Meta tags) f) Extra Meta Tags g) Store name (used in HTML frame title) If you experience difficulties, remember that you can always select your last theme and apply it to restore your settings. 30 Contents © Copyright 1995-2000 DXSTORM Inc. All Rights reserved. Sell Online TM and DXSTORM.COM are trademarks of DXSTORM Inc. Sell Online TM Store Set-up Version 4.5 Last manual update: May 18, 2000 Text and Color In this area you may adjust the font string used within the font tags. Remember, no spaces, only commas between font names. Keep in mind that customers use a variety of platforms (no the whole world does not use windows). Try to select fonts that are common to at least PCs and Macs. You may adjust the base font size and the font colors used throughout. You will need to provide the HEX code for colors. You cannot use the Netscape and I.E. color names, HEX code only. Image Archives The Image Archives are used to store images you require for header, menu button, and submit button substitution. You may also store extra images for presentation within your content or product pages (called by HTML you embed within the page copy) or the images you require if you elect to create your own custom layout. The upload feature of the Image Archives operates in the same fashion as all other image uploads located throughout the Sell OnlineTM Store Set-up administration. Select the browse button to access the directories or folders on your local computer, select the image you wish to upload, then click on "Upload Image". The Image Archives will only accept GIF and JPG images. If it detects any other type of file, the file will not be saved. This is a security issue. Upon upload the system will display the image you have uploaded along with the file size, dimensions and the image tag for use in your store. Use common sense when it comes to image sizes. Always remember that speed is king, so optimize your images and keep their physical dimensions reasonable. Once you have images in your archive, the main page of this module will display a list of your images. You may view or delete any image. Viewing an image will provide its size and dimensions, along with the image tag code just as it did when you first uploaded the image. Deleting an image requires confirmation to protect against accidental deletions. Select Headers At the top of each page of your store, your company logo (if provided) and the page title are displayed. You may replace these two elements with a single banner set separately for each page type. For Format A keep banners under 590 pixels wide and for Format B, stay under 560 pixels. The options provided are from your Image Archives. So, if you would like to use page headers, upload them to the archives first. With each banner you may select its alignment. The use of these images allows for some very nice customization without the need to design your own complete template. 31 Contents © Copyright 1995-2000 DXSTORM Inc. All Rights reserved. Sell Online TM and DXSTORM.COM are trademarks of DXSTORM Inc. Sell Online TM Store Set-up Version 4.5 Last manual update: May 18, 2000 Background Image You may replace the background image with an image you upload to your Image Archives. Simply select the image you would like to use from the drop list and save. Select Buttons You may replace the menu buttons provided Sell OnlineTM Store Set-up with your own menu buttons. If you are using Format (side menus), the recommended size is 110 to 118 pixels wide. For format B, make your buttons 104 pixels wide or less. At 104 pixels, buttons will be touching each other. Select the buttons you would like to use from the drop lists and save. 32 Contents © Copyright 1995-2000 DXSTORM Inc. All Rights reserved. Sell Online TM and DXSTORM.COM are trademarks of DXSTORM Inc. Sell Online TM Store Set-up Version 4.5 Last manual update: May 18, 2000 Categories Introduction Categories are the departments of your store. Sell OnlineTM Store Set-up allows up to three levels of categories. For instance, a department store might have "Sporting Goods" as a department, within which you will find an area for "Camping" (that's two categories deep so far). In the Camping section an area might be dedicated to Sleeping Bags (the third category). Categories can be used to help customers find what they are looking for among hundreds or thousands of products. However, use caution, as categories can also be a problem if you have many categories and few products. If your store has less than 12 products you might not want to use categories at all. If your store has less than 50 products, no more than one level of categories should be required. If your store has less than 300 products, you likely do not require the third level. Sell OnlineTM Store Set-up will allow you to place products in multiple categories to take advantage of cross sales and popular traffic patterns within your store (yes, just like in a retail setting). You may set your products such that when a customer selects a category they see both the related next level categories and directly related products (an application similar to "end isle" displays for those of you familiar with retail store layouts). Display Formats The first option you have is the display of categories within your store. The default is set to "Two Column Text". This means that your categories are displayed as text links in two columns on the page. You may change this to a single column if your category names are especially long. You may also select one, two, or three column icon formats if you will upload images to be used as buttons for the categories. (The icon selection is somewhat of a POWER DEVELOPER feature.) If you are not certain which to select, then leave the default as it is for now. View-Edit-Delete This option will display the current hierarchy of your categories. If you have not set categories, nothing will be displayed. The resulting list will show % discounts, links to edit or delete categories, the category code, the category name, and the name and size of image that has been uploaded for the category if that applies. The names are indented to demonstrate the primary, secondary, and tertiary categories and their relationships. To edit or delete, click on the E or D and follow the instructions. 33 Contents © Copyright 1995-2000 DXSTORM Inc. All Rights reserved. Sell Online TM and DXSTORM.COM are trademarks of DXSTORM Inc. Sell Online TM Store Set-up Version 4.5 Last manual update: May 18, 2000 Add Primary To add a primary category, provide a category name, upload an image if you would like to use graphics instead of text links in your category area, and set a discount rate if you would like to discount the category. Discount rates are entered as whole numbers. To set a discount rate of 10%, enter the number 10. You may come back at any time to apply a discount. This feature is often used to create categories for "Specials" or "Seasonal Sales". You may also provide page copy for each category that you create. This is useful if you would like to provide a general description for the category. When you add a new category the system will acknowledge the save, then immediately present you with a form to create another category. Add Secondary Adding a secondary category is exactly the same as adding a primary category with one exception; you are presented with a list of the primary categories. Select a primary category to connect this secondary category to. Save your selections. Add Tertiary Tertiary categories are managed in exactly the same way as secondary except that the drop down list shows secondary categories to which you may connect the tertiary category. 34 Contents © Copyright 1995-2000 DXSTORM Inc. All Rights reserved. Sell Online TM and DXSTORM.COM are trademarks of DXSTORM Inc. Sell Online TM Store Set-up Version 4.5 Last manual update: May 18, 2000 Products – Online Introduction The products system within Sell OnlineTM Store Set-up is very extensive. It can be used for the most basic of products yet is also capable of delivering some very sophisticated selections to your customers. In order to understand this area better, please ensure that you have a browser open in front of you with the "Add Product" form open. Add Product This section will review each field one by one to help you understand their function and the affects of your various choices. Basic Information Set Product Live?: You may enter a product, but keep it hidden. You may also hide an existing product by switching the setting from "Yes" to "No". You might want to do this if you are entering products in preparation for a sale, or if you are temporarily out of stock and do not want to display the item, but also do not want to delete it. SKU / Product Code: The product code you provide may contain only letters, numbers and dashes. No other symbols or spaces are permitted. If any inappropriate characters are provided, they will be stripped out. This is the first of four required fields. Base Price: This is the selling, or regular price of the product. This field allows only numbers and a decimal place, no symbols or commas. If you view this field in edit mode you will notice that the price is extended to 4 decimal places. This is not an error. The internal database system keeps the prices to 4 decimal places, then reformats according to your default currency settings. This is the second required field. Override Price Label: If you have modified the default “price” label in Appearance ‡ Site Text and Pages ‡ Products Pages, here is where you can override that label on a product by product basis. No Sale and Label: If you select the No Sale checkbox and provide a label, the product page will display the price, and will display your No Sale Label. It will not allow the customer to add the product to their cart or purchase the product. This is used for cases where you wish to present a product, but not complete the sale online. If you sell unique items you may wish to display an item after it is sold, in which case your No Sale Label might read "Item Sold". If the item is subject to quoting you might use the phrase "Call for Pricing". There are 35 Contents © Copyright 1995-2000 DXSTORM Inc. All Rights reserved. Sell Online TM and DXSTORM.COM are trademarks of DXSTORM Inc. Sell Online TM Store Set-up Version 4.5 Last manual update: May 18, 2000 many instances where companies would like to have online catalogs, but do not want to sell at all. This feature allows that to happen. Sale Price and Label: If your product is on sale for a price lower than the regular price, you may enter it here. Warning: if you set a discount for a category and you set a sale price, the sale price will be further discounted by the category discount (i.e. double discounted). As with the base price, only numbers and a decimal place are permitted here. The label you enter will be presented to the left side of the sale price in the product page. Suggestions might include "Sale Price:", "Discounted To:", "Priced to clear", etc. Product Name: This is the name of the product as displayed in all product lists, product page and shopping cart. This is the third required field. Mfg/Supplier: You may optionally include the name of the manufacturer or supplier. Other options with Sell OnlineTM Store Set-up allow you to display this information within the site. Even if you do not wish to display this field we still suggest that you provide data as the search engine within Sell OnlineTM Store Set-up uses this as one of its search fields. Keywords: You may supply up to 70 characters of additional keywords to augment the keyword search function. Leave spaces between keywords and use lower case. The search function is a compound match search, which means you do not need to repeat keywords to create phrases. You also do not need to repeat words that are already shown in the product name or manufacturer field as these fields are searched automatically. For instance, if your product name is 'Stainless Steel Widget' and the manufacturer is 'Acme', you might include words like 'self lubricating maintenance free all weather resistant'. A customer may search for 'acme widget', 'steel maintenance free widget', or 'acme widget, all weather' and all will produce a match on the product no matter what order the search words are presented in. Quick Buy: If this setting is set to "On", customers will be able to add the item to their shopping carts right from the category or search results without ever viewing the product page. If you do not provide either a description or image, Sell OnlineTM Store Set-up will presume that there is no product page and will automatically set the Quick Buy function to "On" unless you have the No Sale setting selected. If your product has Attributes or bundled extras (described later in this chapter) you should not turn this option on. Regional Tax: If you set regional taxes (reviewed later in the manual), you may optionally make individual products tax exempt. In many regions there are product groups that are not subject to local sales taxes. Federal Tax: If you set federal taxes or EEC tax (reviewed later in the manual), you may optionally make individual products federal tax exempt. 36 Contents © Copyright 1995-2000 DXSTORM Inc. All Rights reserved. Sell Online TM and DXSTORM.COM are trademarks of DXSTORM Inc. Sell Online TM Store Set-up Version 4.5 Last manual update: May 18, 2000 Shipping Weight: This is the weight in kilograms (kg) of your product. This must be set for each product. Shipping Block: If you would like an item to be exempt from shipping charges, set this to on. This feature allows merchants to mix products and services such that if all products purchased have shipping block set, no calculation will occur. Shipping is calculated only when the user selects products that are not blocked. Canada Post Shipping Values: These must be entered in centimeters (cm)s for each product. These dimensions are required by the Sell OnlineTM Shipping Module to calculate specific shipping rates. Please refer to the Sell OnlineTM Shipping Profile Implementation Guide to learn how to record these measurements. Product Image: If you would like to upload an image to be presented on the product page, click on the Browse button, select the image from your computer. The image will be uploaded and saved when you finish the data entry for the product. If an image is shown you have the option of deleting or replacing during a product edit. Thumbnail Image: If you would like to upload an image to be presented in the product listing, click on the Browse button, select the image from your computer. The image will be uploaded and saved when you finish the data entry for the product. If an image is shown you have the option of deleting or replacing during a product edit. WARNING: Thumbnails should be made as small as possible. An ideal size is no more than 72 x 72 pixels. Detail in the image is often lost at such a small size, but there is the full product page where the customer can see a larger image. The thumbnails are for quick visual identification, not to make the sale. Also, an abundance of large thumbnail images will slow the browsing process and will cost you sales, so be conservative with thumbnail images. Description: This is a Paragraph Formatted Text area. Enter the description of the product as you would like it displayed on the product page. Categories: If you have established categories you may assign your product to one or more categories. To select multiple categories, hold down the Alt key (Option key on Macs) while clicking on the categories that you would like to apply. You may select the Save / Update Product Record button at this point, or continue to further customize the product information. Layout Selection There are ten formats to select from. These formats represent the layout of product information within the body of the product page. The image of the picture frame represents the image position. The two jagged lines represent the location of the product description. The dollar sign and checkmark represent the position of the Shopping Cart selections and 37 Contents © Copyright 1995-2000 DXSTORM Inc. All Rights reserved. Sell Online TM and DXSTORM.COM are trademarks of DXSTORM Inc. Sell Online TM Store Set-up Version 4.5 Last manual update: May 18, 2000 submit button. The default layout is layout 1. If you do not provide an image, the layout will default to layout 1 no matter what you set. If you provide an image that is wider than 350 pixels, the layout will also default to 1 no matter what layout you select. Advanced Settings Qty Type: On the product page the customer is provided with a small text box to enter their desired quantity. You may provide the user with a fixed quantity of one where you wish to restrict purchases to one per customer. Or, if you wish to control quantity selections you can provide a drop list with preset values (i.e. where you want to sell only in quantities of 6, 12, 18, 24, etc.). Drop List Values: If you set the Qty Type to Drop List, you must tell the system what values to use in the form. Enter the numbers, separated by asterisk ‘*'. For instance, if the quantities offered are to be 2, 4, 6, 8 and 12, the entry would be 2*4*6*8*12. In the product page these would be the only quantities available. In the shopping cart, these would be the only quantities that can be selected on a quantity edit. Alternatives: At the bottom of the product page you may display a list of alternatives for the customer to select from. If you would like to do this, enter the product codes of the alternative products, separated by asterisks. Supplementary: When the customer adds an item to their shopping cart you can suggest additional related products. (For instance, if the customer selects a VCR, you might suggest blank tapes, head cleaner, cables, etc.) Enter a list of product codes separated by asterisks. This is a powerful feature, but use discretion with the amount of supplementary products that you list so as not to confuse. Also Display Products: You may wish to indicate other products that will be displayed in another table at the bottom of the product page. Enter the product codes separated by asterisks (*). Product Attributes Product attributes refer to product choices such as size, color, material, packaging, etc. In some instances, the selection of a given attribute may alter the price of the product. You might like to allow the customer to provide data for personalization. The three attribute types (text, drop list, and radio) are described separately below: Text Attribute: Select "text" as the attribute setting. In the label field provide the text you would like presented next to the form field. You might use this type of attribute where you require a name to add to a product, or a size measurement of some sort. 38 Contents © Copyright 1995-2000 DXSTORM Inc. All Rights reserved. Sell Online TM and DXSTORM.COM are trademarks of DXSTORM Inc. Sell Online TM Store Set-up Version 4.5 Last manual update: May 18, 2000 Drop List Attribute: Select "drop list" as the attribute setting. In the label field provide the text you would like presented next to the drop list. The text might be something like "Size:" or "Color:". Next, in the attributes field, enter the attributes separated by asterisks ‘*'. For instance, if this was an attribute for size, your entry in the attributes field might look something like: small*medium*large*xlarge*xxlarge Radio Button Attribute: Select "radio" as the attribute setting. The remaining settings are the same as used in the Drop List attribute. Instead of presenting a drop list, the product page will show a list of selections with a radio button to the left. Price Modifying Attributes: With drop and radio attributes you can set individual attribute elements to adjust price. This is done by introducing a pipe ‘|' and the modifying amount after the attribute element. For instance, if in the selections above the xlarge size adds $1.00 to the price, and the xxlarge size adds $2.50, this is what the attribute string would look like: small*medium*large*xlarge|1.00*xxlarge|2.50 . If the customer selects small, medium or large, the price will remain the same when the item is added to the shopping cart. However, if the customer selects the xlarge or xxlarge size, the price shown in the will be adjusted. Price modifications may also be a negative amount. If the small size were $1.50 less than the regular price, the attribute string, including the other settings would look like: small|-1.50*medium*large*xlarge|1.00*xxlarge|2.50 . Please note that the only characters you may use for the increase or decrease are numbers, decimals, and minus symbols. Any other characters will interfere with this system. Bundled Extras Bundled products are additional sales or services that are purchased as an extension of one product. An extended warranty, gift wrapping, special packaging are all examples of bundled products. They are not significant enough to warrant their own product entry in the main database, and they need to be tied to a purchased product. You could, of course, add bundled products by using price modifying attributes, but this method provides more flexibility and presents the item as a separate line item in the shopping cart. For each bundled product enter a product code, product name, and price. The code may include numbers, letters and dashes only. The name may contain any standard character. The price field must include numbers and decimals only. The code field is not significant given the forced relationship to a primary product, so most merchants enter a single number or letter just to fill the field. In the product page, the bundled products will be presented as a list with checkboxes to the left, the name, and the price. The customer will see these items before selecting the "Add to Cart" button. 39 Contents © Copyright 1995-2000 DXSTORM Inc. All Rights reserved. Sell Online TM and DXSTORM.COM are trademarks of DXSTORM Inc. Sell Online TM Store Set-up Version 4.5 Last manual update: May 18, 2000 Clone Product The Clone Product button is simply a time saver. It activates the "Add Product" functions, but populates the form with the data from the last product you added or edited. This is helpful when entering similar products. Find Product This feature allows you to find one of your products quickly for editing or deletion. Enter the exact product code if you have it, or use the string search to enter a part of the product name. If there is more than one match you will be presented with a list to select from. View-Edit-Delete If your product database is small (less than 200 products), this is a convenient way to access products for editing or deletion. Selection of this button will produce a summarized list of all products in your database. Edit Last Product This is another convenience function. If you edit or add a product, then preview the page and decide you would like to make changes, click on the Edit Last Product button to load the record. This saves you from having to search for the product or view a list of all products. 40 Contents © Copyright 1995-2000 DXSTORM Inc. All Rights reserved. Sell Online TM and DXSTORM.COM are trademarks of DXSTORM Inc. Sell Online TM Store Set-up Version 4.5 Last manual update: May 18, 2000 Products – Offline Introduction The Offline Products functions allow you to manage your product database offline through a spreadsheet, database, or similar software. It requires that you have a reasonable understanding of spreadsheets and data. Download Template The offline product database management is substantially different in function, but identical in data content. The Template link will begin a download to your computer of a tab delimited ASCII file. Accept the download by opting to SAVE the file when prompted by your browser. (Warning: Netscape is the preferred browser for all upload and download functions. Some versions of Internet Explorer will work, but not all so use caution.) Launch a spreadsheet program such as Excel, Lotus, or Works and open or import the Template. Most spread sheet software will walk you through the import of a tab delimited file. Once open you will see headings for the variables, plus a sample entry. Delete the sample entry and input your own data. You will input all of the products that you are selling from your Web site. The fields are listed in order below with any specific restrictions or requirements. Any ‘blank' fields must have a placeholder of "x" in the field: code – product code, numbers, letters and dashes only – required data live – yes/no baseprice – price with numbers and decimal only – required data nosale – disables sales for the given product – "on" or "x" only lb_nosale – label used if nosale set to on – "text" or "x" only saleprice – sale price with numbers and decimal only – "price" or "x" lb_saleprice – label used next to sale price "text" or "x" only name – name of the product – required data supplier – name of supplier or manufacturer – "text" or "x" only quickbuy – set to "on" if active – "on" or "x" only regtax – set to "off" or "on" fedtax – set to "off" or "on" shipweight – set to weight of product – set to 0 if not applicable shipblock – set to "on" to activate shipping block – "on" or "x" only shplength – for Sell OnlineTM shipping only. Set length in cm. Value or "x" only shpwidth – for Sell OnlineTM shipping only. Set width in cm. Value or "x" only shpheight – for Sell OnlineTM shipping only. Set height in cm. Value or "x" only image – image name and size – do not edit. Upload new products as "x" tn_image – image name and size – do not edit. Upload new products as "x" descr – product description 41 Contents © Copyright 1995-2000 DXSTORM Inc. All Rights reserved. Sell Online TM and DXSTORM.COM are trademarks of DXSTORM Inc. Sell Online TM Store Set-up Version 4.5 Last manual update: May 18, 2000 cats – categories, separated by dashes (i.e. -1--5--8- indicates cats 1, 5 & 8) layout – set to 1, 2, 3, 4, 5, 6, 7, 8 or 9 qtytype – set to fixed, variable or drop qtydrop – asterisk delimited value or "x" – used only for drop qtytype alternatives – asterisk delimited list of product codes or "x" supplementary – asterisk delimited list of product codes or "x" alsodisplay – asterisk delimited list of product codes or "x" attr1_type – set to txt,dd,radio (text, drop list, or radio button) attr1_label – text label for the attribute – "text" or "x" only attr1_values – asterisk delimited values (optional pipe subdelimiter) or "x" attr2_type – set to txt,dd,radio (text, drop list, or radio button) attr2_label – text label for the attribute – "text" or "x" only attr2_values – asterisk delimited values (optional pipe subdelimiter) or "x" attr3_type – set to txt,dd,radio (text, drop list, or radio button) attr3_label – text label for the attribute – "text" or "x" only attr3_values – asterisk delimited values (optional pipe subdelimiter) or "x" attr4_type – set to txt,dd,radio (text, drop list, or radio button) attr4_label – text label for the attribute – "text" or "x" only attr4_values – asterisk delimited values (optional pipe subdelimiter) or "x" attr5_type – set to txt,dd,radio (text, drop list, or radio button) attr5_label – text label for the attribute – "text" or "x" only attr5_values – asterisk delimited values (optional pipe subdelimiter) or "x" be_code1 – bundled extra product code or "x" be_name1 – bundled extra name or "x" be_price1 – bundled extra price – numbers and decimal or "x" be_code2 – bundled extra product code or "x" be_name2 – bundled extra name or "x" be_price2 – bundled extra price – numbers and decimal or "x" be_code3 – bundled extra product code or "x" be_name3 – bundled extra name or "x" be_price3 – bundled extra price – numbers and decimal or "x" be_code4 – bundled extra product code or "x" be_name4 – bundled extra name or "x" be_price4 – bundled extra price – numbers and decimal or "x" be_code5 – bundled extra product code or "x" be_name5 – bundled extra name or "x" be_price5 – bundled extra price – numbers and decimal or "x" be_code6 – bundled extra product code or "x" be_name6 – bundled extra name or "x" be_price6 – bundled extra price – numbers and decimal or "x" keywords – words used to augment the keyword search – letters, numbers, spaces only 42 Contents © Copyright 1995-2000 DXSTORM Inc. All Rights reserved. Sell Online TM and DXSTORM.COM are trademarks of DXSTORM Inc. Sell Online TM Store Set-up Version 4.5 Last manual update: May 18, 2000 Download Current List Selecting the "Download Current List" link will give you the option of downloading the standard template format of your product file (recommended for database modification) or downloading a custom list (for use in other applications). Once you make your selection the system will download a file to your computer which contains all the products currently in your database. Follow the protocols for data editing and addition, and then upload the file using the Upload List option. * Please note, if you used Paragraph Formatted Text in your Product Description, the formatting will be lost when downloading and re-uploading your product list. We suggest that you use html tags in your descriptions for formatting if you use the offline product list function. Upload New List Uploading a product list follows a procedure similar to uploading image files. Click on the Browse button in the Action Window. Locate the list on your computer and select it. Tell the system whether you are adding to the current product database or replacing it. Once complete click on the Upload button to transfer the list to the Sell OnlineTM Store Set-up server. Note that the list WILL NOT BE INSTALLED IMMEDIATELY. Once the file is received by Sell OnlineTM Store Set-up, the system will run a fundamental error check on the file to ensure that you have not missed required fields. To accommodate potentially very large data lists the system will not make you wait. Sell OnlineTM Store Set-up will email you when the installation is completed (usually within seconds, but potentially up to 30 minutes for product lists in excess of 10,000). If there are errors, details will be provided in the email. * Note – It is suggested, but not necessary that you delete the top row of column labels. If the system detects these labels, it will ignore them and will accept the upload, but will display an error. Just disregard this error message. Install New List Once Sell OnlineTM Store Set-up has confirmed that the list is okay you may click on the Install List menu to make the uploaded list active. You may upload a file and not install it right away. This might be the case where you are launching a sale at a specific time and want the file in place and checked but don't need it active for a few hours or few days. Just return to the administration when you're ready to go and click Install List. Restore Old List If you install a product list only to discover that you made some grave errors, you can restore the previous list by clicking on this menu item. Once you click, the most recent file is deleted and the previous database is installed in its place. Restoration is only one level deep. This means that once you click on Restore, clicking again will have no affect. 43 Contents © Copyright 1995-2000 DXSTORM Inc. All Rights reserved. Sell Online TM and DXSTORM.COM are trademarks of DXSTORM Inc. Sell Online TM Store Set-up Version 4.5 Last manual update: May 18, 2000 Power Developer Tip If you have not deduced this already, you can build and maintain the required ASCII table using almost any database. This means that if your product database already exists in Access, FilemakerPro, SQL, or most any other data base you can produce the product tables that you require for upload through a simple export function. Just remember that the data must be presented in the order specified by the template and the rules of content apply. The file must be a tab delimited ASCII file with no text identifiers or characters other than letters, numbers, dashes and periods. Custom Uploads – Power Developer Feature You may elect to build your own format of table rather than using the default template. With the custom configure option you may define the delimiter as tab or comma, you may select a reduced set of variables to provide and you may select their order in the table. To do this the file you upload will provide the required details in the first two lines of the file as follows: Line 1: provide the line ‘set delimiter =’ and the word ‘comma’ or the word ‘tab’ to indicate the type of delimiter you wish to use. There must be no other data on this line. Line 2: provide the line ‘set var order =’ and the variable names in the order that you will be uploading. Leave a single space between the variables. The list of variable names available is provided earlier in this chapter. Be sure to include the required variables and all those variables with a fixed setting (i.e. "on/off", "yes/no") Example: set delimiter = comma set var order = code name baseprice name regtax fedtax … Once your table with the two special lines is ready, just upload per normal procedure. DXCART will know that you are using a custom table and will react accordingly. This function was introduced to make integration of offline databases easier for Power Developers only. Unlimited Content – Special Use of Product Pages This is a Power Developer feature. The main site is set to display only 5 menu items. This is done to make the shopping process as easy as possible for the customer. However, there are many instances where you may wish to provide more information about a product, product group, special promotions, etc. There is a technique that will allow you to create an unlimited number of additional content pages using the products database. We will explain the process of setting up a content page, then the method of linking that page where you might require through your site. a) Add a new product b) Set the product live if you would like this page to be found by searching. Otherwise, don't set it live and it will be invisible except where you put a direct link to the page. c) In the product code field enter any text that matches the product code requirements d) Enter 0.00 in the base price field 44 Contents © Copyright 1995-2000 DXSTORM Inc. All Rights reserved. Sell Online TM and DXSTORM.COM are trademarks of DXSTORM Inc. Sell Online TM Store Set-up Version 4.5 Last manual update: May 18, 2000 e) f) g) h) i) j) k) l) m) n) Check the 'no sale' option button In the no sale label, enter the word 'blank' In the product name field enter the page title Provide keywords if you like – this page can be found in searches if you turn the product 'live' In the Shipping Units field enter 0 Enter the text for display in the description field, and provide an image if desired. Select the page layout you would like applied (noting that the shopping cart component will be omitted) DO NOT select a category You may specify alternative products if you would like a list of products displayed at the bottom of the page. Save the page The page that will result from this special configuration will use the product name in the title of the page and in the page header (unless you are using header graphics). The text and image will be displayed as though this were a product page, but no price, product code, submit button, or anything else related to adding the item to a shopping cart will be displayed. If you specified alternative products, they will be displayed at the bottom of the page. This is a pure content page. Remember that you may use HTML code in the 'description' field to further format the page to appear as you like. To link to this page, from any product page, the home page, the policies page, the contact page, or anywhere else where HTML is supported in Sell OnlineTM Store Set-up, use a standard HTML link. The URL for the link will be as follows: http://www.estorescanada.com/[storedirectory]/products/[product code].html So, if your company directory is 'acme' and the code you assigned to this page was ABCsupp, then the code would actually be: http://www.estorescanada.com/acme/products/ABCsupp.html If your Sell OnlineTM Store Set-up uses your own company domain (we'll use www.acme.com), then the url would omit the [store directory] to appear as follows: http://www.acme.com/products/ABCsupp.html Using this technique you can include as many extra pages as you please. If you create your own custom template for your Sell OnlineTM Store Set-up, you can even link to these pages right from your own menus. Each supplementary page will count as one product in your database. 45 Contents © Copyright 1995-2000 DXSTORM Inc. All Rights reserved. Sell Online TM and DXSTORM.COM are trademarks of DXSTORM Inc. Sell Online TM Store Set-up Version 4.5 Last manual update: May 18, 2000 Checkout Transaction Types Credit Cards Select the credit cards you will accept by checking the square checkboxes beside each of the credit card names provided. Use the radio buttons to the left of the credit card names to identify your selected method of processing; Internet Secure, Secure Capture, Authorize.net, or PSiGate Secure Capture is the default method. It presumes that Sell OnlineTM Store Set-up will accept the order for you to retrieve and process offline through credit card processing facilities that you have established. InternetSecure requires that you have an established account with InternetSecure. Information about this company can be found at http://www.internetsecure.com. Authorize.net also requires that you have an established account. Authorize.net can be found at http://www.authorize.net. Information about PSiGate requires that you have an established account with PSiGate. Information about this company, and how to set up a merchant account can be found at http://www.psigate.com. If you require assistance with establishment of credit card processing facilities, please contact your Sell OnlineTM Store Set-up support representative for assistance and information. You may set other cards, or in house accounts, by entering an alternative name in one of the "Other" fields, selecting the checkbox, and identifying your method of processing. Processor Settings For InternetSecure accounts, enter your InternetSecure account number in the field provided and select your currency as US or Canadian Dollars. Note that even if you are processing in US Dollars you will still provide your primary merchant number. For Authorize.Net accounts, simply provide your account login (not password). For PSiGate accounts, enter your PsiGate shopname in the field provided. By default the field is set for testing. PSiGate Certificate: Do not modify the information in this field, as this is the secure key that the PSiGate payment gateway uses. 46 Contents © Copyright 1995-2000 DXSTORM Inc. All Rights reserved. Sell Online TM and DXSTORM.COM are trademarks of DXSTORM Inc. Sell Online TM Store Set-up Version 4.5 Last manual update: May 18, 2000 Authorize.Net Settings For the Authorize.Net 2.5 or 3.0 system to work with DXSHOP, there is only one setting to make within DXSHOP. In the field provided, enter your Authorize.Net merchant login. The credit card processing system will be completely and seamlessly integrated automatically by DXSHOP. InternetSecure Settings If you are using InternetSecure for your credit card processing, the only additional configuration to be made within the InternetSecure system is for their ‘Export Script'. You will need to login to your merchant administration at InternetSecure, select "Export Script" from the top menu, then "Export Script Options" from the main window. Make the following settings: o) Server Domain Name: www.estorescanada.com p) Web Page: /system/checkout/trans-postis.mhtml q) Send Approvals Only: Check this box Click on Update button when complete. Your InternetSecure account will then be linked backwards to DXSHOP. PSiGate Settings For the PSiGate system to work with DXSHOP, there is only one setting to make within DXSHOP. In the field provided, enter your PSiGate shopname. The credit card processing system will be completely and seamlessly integrated automatically by DXSHOP. Desired Transaction Types You may activate additional transaction options by clicking on the checkbox next to your choices. Selecting any of the mail, fax or phone options will activate the printable order form, which will display the appropriate instructions and options for customers. C.O.D. and Purchase Order are self-explanatory. The last option, Merchant Callback, allows the customer to complete their order, then provide you with contact information so that you may call the customer to complete the order. For those who are concerned about online transactions, this is often a good choice. Additional Settings For C.O.D. orders you may set an additional C.O.D. charge to be added to the total order. Along with the charge you must provide a label to be displayed in the shopping cart so that the customer knows what the additional charge is for. 47 Contents © Copyright 1995-2000 DXSTORM Inc. All Rights reserved. Sell Online TM and DXSTORM.COM are trademarks of DXSTORM Inc. Sell Online TM Store Set-up Version 4.5 Last manual update: May 18, 2000 If you wish to impose conditions, or convey specific information to the user about any given transaction type, you may do that in the "Site Text & Pages area. Sales Taxes The tax settings allow you to collect taxes for up to 8 different regions. These regions correspond with the regional codes in your shipping tables. (Be careful if you have set custom localized shipping regions.) You may also set a federal sales tax for one country. Here are the steps to setting each tax: a) Enter the tax label (what the tax will be called in the shopping cart). b) List the region code in the second field. The region code must match the codes used in the shipping table. For instance, California must be listed as US-CA in the shipping tables and CA in the tax tables where CA is the region code. c) Enter the percentage tax rate as a whole number without any symbols. Seven percent would be entered as 7.00 or five and a half percent would be entered as 5.50, etc. d) Indicate whether or not shipping is taxable for that region by selecting or deselecting the check box. e) Set the federal rate in the same manner as the regional except that you will use the appropriate country code (i.e. Canada has a 7% tax called GST). f) Click on the 'Update Configuration' button to finish EEC – European Economic Community Sales Tax For those of you in the EEC, you may activate the EEC tax by selecting the EEC checkbox, then providing your local tax. All customers in EEC countries will have that tax applied to their purchases. Special Note - HST for Canadian Maritime Provinces Sell OnlineTM Store Set-up can accommodate the HST for Canadian Maritime Merchants. Simply do the following: For each of the regions where you must collect HST instead of GST, make an entry for the region with HST as the label and 15 as the percentage. You must still set the GST for federal tax. In the instance where a customer is required to pay the HST, the GST will be dropped from the calculations and ignored. 48 Contents © Copyright 1995-2000 DXSTORM Inc. All Rights reserved. Sell Online TM and DXSTORM.COM are trademarks of DXSTORM Inc. Sell Online TM Store Set-up Version 4.5 Last manual update: May 18, 2000 Special Note – Globally Applied Tax There are some merchants who must charge taxes on every purchase (i.e. Tourism taxes). To set a global tax applied to all purchases, use the first regional tax fields, enter the label that applies, enter the State/Prov as ‘ALL' in capital letters and enter the tax rate as you would for any other taxes. This rate you enter will be applied to all purchases made through the Sell OnlineTM Store Set-up. 49 Contents © Copyright 1995-2000 DXSTORM Inc. All Rights reserved. Sell Online TM and DXSTORM.COM are trademarks of DXSTORM Inc. Sell Online TM Store Set-up Version 4.5 Last manual update: May 18, 2000 Shipping Introduction The Sell OnlineTM Shipping Module is specifically designed to support your company’s business on the Internet and give you the competitive edge. With Sell OnlineTM, your customers have complete control over speed and cost of delivery. Overnight service or regular delivery – customers can choose the shipping solution that best suits their needs and budget. The Sell OnlineTM Shipping Module also calculates the delivery speed and cost for shipments to U.S. and international destinations. Requirements From the shipping section of the administration page, you can print a PDF version of the Implementation Guide for your Shipping Profile. This guide provides you with instructions and helpful hints to customize your profile for shipping. You can personalize such information as your warehouse location, pick-up times, turnaround times and handling fees. Once you have reviewed the details in this guide you are ready to personalize your shipping profile. To personalize your shipping profile, you will need to enter a User Identification and Password. These are automatically generated for you when you create a store. Your User Identification and Password will be available for your reference in the Shipping Section of the administration page under Update Shipping Profile. If you do not have a valid Canada Post Contract and Distribution Services Agreement, you will need to apply for them before you can activate your Sell OnlineTM Store Set-up. You can call the Canada Post Sales Action Center at 1-800-260-7678 and request a Canada Post Contract and Distribution Services Agreement. Alternatively, you can apply online at http://www.canadapost.ca/sellonline. Just click on “Apply for a Shipping Agreement”. Please note that it will take approximately 5 days to process your application. Expediter Expediter is a software application that allows you to automate the entire shipping process with Canada Post. Easy to use Expediter speeds up and simplifies the process of shipment preparation and paperwork. Expediter shipping software is available free of charge, from your Canada Post representative, or by downloading the software from the Canada Post Web site at www.canadapost.ca. Collect on Delivery Collect on Delivery (COD) is a simple to use service offered by Canada Post. Once the warehouse has completed a COD form and attached it to a parcel, Canada Post will collect the payment. Available for a fee, this service allows you to choose from a range of payment options that include cash, cheque, or post-dated cheque (see table below). The COD fee can be added to the customer’s order. Your funds will be sent to you using Priority Courier. This service is only available to Canadian retailers delivering in Canada. 50 Contents © Copyright 1995-2000 DXSTORM Inc. All Rights reserved. Sell Online TM and DXSTORM.COM are trademarks of DXSTORM Inc. Sell Online TM Store Set-up Version 4.5 Last manual update: May 18, 2000 Please call 1-800-260-7678 to order your COD labels. Acceptable Payment Methods for COD Options COD Only Cash COD Cash or Cheque COD Cash, Cheque or Post-Dated Cheque Cash í í í Money Order í í í Certified Cheque í í í í í Cheque dated ON DELIVERY DATE made payable to Sender í Post-Dated Cheque made payable to Sender General Settings Sell OnlineTM CPC Id. For Canadian merchants only. Once you have been set up for Sell OnlineTM by Canada Post, enter your customer number here. If you do not have an Sell OnlineTM customer number, you may click on the “Click Here” link to have the system create one for you. If you have forgotten your Sell OnlineTM password the system can look it up for you. Optional Data * You must specify the amount of Optional Data Fields in the General ‡ Base Information section of the admin. Default is set to zero. The first page of the checkout is the Shipping Information page where the customer provides information about the destination of their shipment. You may, on this page, add fields for the customer to complete in order to gather additional information at the time of checkout. You might have a field that asks for "Special Instructions" or "Best Delivery Times", or "Emergency Contact". You might want to ask the customer how they found you to begin with. There is a wide variety of extra information you might request here. To activate an optional data field and make it a part of the Shipping Information form, do the following: a) activate the field by clicking on the "active" checkbox. 51 Contents © Copyright 1995-2000 DXSTORM Inc. All Rights reserved. Sell Online TM and DXSTORM.COM are trademarks of DXSTORM Inc. Sell Online TM Store Set-up Version 4.5 Last manual update: May 18, 2000 b) click on the "required" checkbox if you want to force completion of the field c) in the blank field enter the label you would like to use to the left of the field d) if the field is to be a text box, ensure that you select the radio button next to "text". In the box labeled "field size" you may change the length of the field that is presented to the user. A width of 40 is standard, we do not recommend a greater size, but less is fine. e) if the field is to be a text area (this is a field with multiple lines such as might be used for a comment box), ensure that you select the radio button next to "textarea". In the "Cols" and "Rows" boxes you can indicate how large the text area should be. f) if you would like to create a drop down box, select the radio button beside "Drop List". In the field provided, enter the options to be displayed in the drop list, separated by commas. Required Shipping Information In the Shipping Information form you can decide which information is important to you. Review the list of collected information and uncheck the box under "Shown" for any fields you would not like displayed. You may also determine which fields are absolutely required and which ones you will allow the user to pass by without completing. We strongly recommend that you always leave the email and name checked as recommended or you will have no means of contacting the customer. You also have the option to change the labels used in the Shipping Information form. This is duplicated from the "Site Text & Pages" area. Download Template Clicking on D/L Template will download a list of shipping countries in .zip format. It is a tab delimited text file that you can open in Excel or other similar spreadsheet. Download List Follow the same instructions as above. This table will include all of your currently selected countries. Upload List Special Note: The order that countries and provinces appear in your uploaded table will be maintained in your store. Alphabetically, the United States appears near the bottom of the list. You can move that country and its states, or any country to the top of the list before saving the file. 52 Contents © Copyright 1995-2000 DXSTORM Inc. All Rights reserved. Sell Online TM and DXSTORM.COM are trademarks of DXSTORM Inc. Sell Online TM Store Set-up Version 4.5 Last manual update: May 18, 2000 Select the "Browse" button. A pop up box will allow you to navigate through your own computer to locate and select the file you have saved. Click on the "Upload Rates" button to move your new rates file to the server. The system will automatically error check your file. Install List Once the server reports that the file is okay for installation, click on Install New Rates and follow the prompts provided by the server. Restore Old List In the event that you need to restore the previous shipping rates, simply click on "Restore Old Rates". The system will confirm restoration with you, or tell you that there is nothing to restore if you do not have a previous file. 53 Contents © Copyright 1995-2000 DXSTORM Inc. All Rights reserved. Sell Online TM and DXSTORM.COM are trademarks of DXSTORM Inc. Sell Online TM Store Set-up Version 4.5 Last manual update: May 18, 2000 Membership Introduction The membership functions include a rapid checkout feature for your shoppers who have purchased before, a discount feature that allows application of dollar or percentage discount to member sales (these are defined by you on an individual basis), and a member emailing utility to provide for direct targeted marketing. Members can be added to your Shop automatically by the system immediately following a purchase. You can also add, edit and delete members manually through the membership administration. General Settings To set Sell OnlineTM Store Set-up to add purchasers to the Membership database automatically select the corresponding checkbox. Any type of purchase will result in the addition of a new Member to the list. To allow the users to use the 'Rapid Checkout' feature, select the checkbox, then provide the line of text that you would like to appear above the email text field. Select whether you would like Shipping and/or Billing forms to be populated by member information. Rapid Purchase Message: is the label that will be displayed to the customer asking them to enter their Username and Password. User Name Label: is the label that will be displayed to the customer prompting them to input their Username. Password Label: is the label that will be displayed to the customer prompting them to input their Password. Indicate whether you would like any applicable taxes to be applied before or after the discount is taken. If applied before, the system will specifically target the taxable portion of the purchase to create the lowest tax possible for the user. If you check the box “Allow Members to opt out of mailings”, you will allow the members to choose whether or not they want to receive membership mailings. Provide a label that will be displayed to the customer making reference to this option. You may temporarily (or permanently) set a discount rate applicable to all members. Discount options are either ‘percentage of net sale', or ‘dollars off a minimum purchase'. This 54 Contents © Copyright 1995-2000 DXSTORM Inc. All Rights reserved. Sell Online TM and DXSTORM.COM are trademarks of DXSTORM Inc. Sell Online TM Store Set-up Version 4.5 Last manual update: May 18, 2000 feature is useful for special promotions whereby you set a discount, then use the Membership system to send targeted email to all your members to tell them about the promotion. You may provide default content for an email to send to Merchants when you sign them up manually (see the next section). Providing data here will simply expedite your efforts on other pages. Add Member Use this module to manually add a new member. The only required data is the email address / Member ID. You may use a Member ID (or password) in place of an email address when you want to generically offer a discount to a specific group of people to whom you have provided the password. You may leave all other fields empty except for the discount selection. You can also block membership emails from being sent to the member. The discounting options that you may apply are as follows: a) A One time discount that will be reset after a single purchase. Set any discount, select the "one time discount" option, and after one purchase is made, any discount settings will be voided. b) Percentage of net sale discount (will discount the order but not shipping) c) A dollars off discount if the purchase is of the minimum amount specified d) A flat discount (used for gift certificates, usually in combination with the one time discount setting). This amount will be applied to the total order after taxes and shipping have been calculated. If the total order is equal to or less than the flat discount amount, the sale total will be discounted to $0). e) One time discount setting will reset the flat discount to null after a purchase (as noted above, typically used with gift certificates) f) You may set an expiry date after which date the discount will not apply (above in the information form). g) Finally, you may set individual discounts to override any globally set discount rates on a member by member basis. You have the option for individual customers to disable taxation for those who are tax exempt. This is an excellent feature for those merchants who sell to a mix of retail and distributors. Simply click on the applicable checkbox or checkboxes to disable the relevant taxes. With manual addition you have the option of sending an email to the new member. If you completed the default email information in the general configuration it will be presented for you to edit or accept as is. The checkbox below the email fields is pre-selected to send email to the new member. You may disable this before clicking on the 'Add' button to complete the process. 55 Contents © Copyright 1995-2000 DXSTORM Inc. All Rights reserved. Sell Online TM and DXSTORM.COM are trademarks of DXSTORM Inc. Sell Online TM Store Set-up Version 4.5 Last manual update: May 18, 2000 Find Member Enter an email address or password to quickly locate a Member record for editing. Use caution, this search is case sensitive. List Management This module shows a complete membership list and gives you the ability to modify or delete an individual listing. Clicking on the "View More" link beside a member's name will take you to the full listing where you can also edit or delete the record. Email Engine Sell OnlineTM Store Set-up gives you the ability to "broadcast" email to people on your membership list. Due to the extensive use of server and systems management time involved in providing this feature to you, the merchant, there is a separate fee charged each time that you use the feature ($0.015 USD for each valid format address, minimum of $3.00). Using this feature is quite simple. Enter the return address (where the email is coming from this must be a real address), the subject and the text body into the fields provided and you are ready to go. You can send a test email, there is no charge for this. By clicking in the "Test Email Only" checkbox, your email will be delivered to the return address that you put in the return address field. Once you are ready to send the email to your membership, simply click on the "Send Message" button at the bottom of your screen. The email will be broadcast immediately and you will be charged accordingly. Download Current List This option will provide you with a tab-delimited list of all your members for use offline. You may import the data into spreadsheets or databases for analysis, mail merges, etc. Upload Current List - Install List - Restore Old List The ability to use the membership upload feature must be activated by technical support staff. The reason we do not make this feature globally available is that the upload of membership files opens the Sell OnlineTM Store Set-up system to SPAM abuse. The Sell OnlineTM Store Set-up system is not to be used as a method of delivering mass, unsolicited email. Such application will result in immediate termination of services. If you require the upload feature to set up a base of clients, or to do regular offline maintenance of your members list, then please contact technical support. 56 Contents © Copyright 1995-2000 DXSTORM Inc. All Rights reserved. Sell Online TM and DXSTORM.COM are trademarks of DXSTORM Inc. Sell Online TM Store Set-up Version 4.5 Last manual update: May 18, 2000 The upload file will be a tab-delimited file with columns, in the order specified below, for all variables that make up the membership database. Any variable that should not be assigned a value must have a placeholder of "x" in the field. Pay special attention to required fields and special field requirements. The fields, in order, are as follows: Name – name of the member – value or "x" Company – value or "x" Address – value or "x" City – value or "x" Province/State – value or "x" Country – value or "x" Postalcode/Zip code – value or "x" Phone – value or "x" Fax – value or "x" Email / Member id – required field Expiry date (represented with 8 characters only yyyymmdd) – value or "x" $ Discount – fixed dollar discount – numbers, decimal only – cannot be greater than the fixed discount minimum – value or "x" On Orders Over $ – minimum order to apply fixed discount – numbers, decimal only – value or "x" Percentage Discount– percentage rate discount noted in whole numbers (8% discount is 8.0) – must be less than 100 (100%) – value or "x" Flat Discount – a flat dollar discount with no minimum purchase setting (subtracted after shipping and taxes) – value or "x" One Time Discount - will remove the flat discount setting after a purchase – set to "on" or "x" Override General Discount– will ignore the general discounts set for all members and force the use of the member specific discount – "on" or "x" Block Email – will block membership emails for that member – "on" or "x" Regional Tax Exemption – if set will not assess regional taxes – "on" or "x" Federal Tax Exemption – if set will not assess federal taxes – "on" or "x" Password – password of the member When the table is prepared, upload it in the same manner as you would your product or shipping tables. 57 Contents © Copyright 1995-2000 DXSTORM Inc. All Rights reserved. Sell Online TM and DXSTORM.COM are trademarks of DXSTORM Inc. Sell Online TM Store Set-up Version 4.5 Last manual update: May 18, 2000 Affiliates Introduction The Affiliates system allows you to track inbound traffic and resulting purchases from a 'cooperative' Web site. This is a great way to track special promotions or offer commissions to ‘Affiliate Web Sites'. If a sale is completed as a result of the link into your site, the origin Link Code will be provided on the order. Further, you can run real time reports to view clickthroughs and sales for all of your assigned links at any time. Your Affiliates can log into a page to check their own statistics and commissions in real time as well. New Affiliate Create a code or account number for the new Affiliate. In the Identifier field enter the name of the Affiliate for your own reference. If you would like the system to calculate commissions for you, enter a whole number commission percentage (i.e. 10% will be entered as 10, not .1). Below the commission rate, tell the system whether you want commissions calculated on the net sale before shipping and taxes, or the gross sale. Finally, provide a password that the Affiliate can use to look up their own statistics. Provide your affiliate with their code and a URL or URLs to post to your store. An Affiliate may link to any NON SHOPPING CART page in your store, from your home page through to any product. Simply provide the URL as you see it on screen for any page of your site, and append "?linkid=[Link Code]" on the end of the URL. Replace "[Link Code]" with the Link Code you assigned. For instance, if your store directory was "acme", to link to your home page the Affiliate might use the following address: http://www.estorescanada.com/acme/?linkid=10001 if your assigned Link Code was 10001. View-Delete This option allows you to view a listing of all your active links. From this list you may delete or edit any link code assigned. Be careful as once the link is deleted, all statistics related to that link are also deleted. Reporting From the reporting page you may ask the system to provide a report on all, or on a single Affiliate. You may select the fields you wish to see, the range of dates, and the method of reporting. If you elect to download the report, the system will build the report, then provide a download link for you to click on. If the browser reports an error when attempting to download it will provide you with the option to "Save" the file. Select Save, name the file, and save it to your computer. You can then open the report in any spreadsheet or text editor. 58 Contents © Copyright 1995-2000 DXSTORM Inc. All Rights reserved. Sell Online TM and DXSTORM.COM are trademarks of DXSTORM Inc. Sell Online TM Store Set-up Version 4.5 Last manual update: May 18, 2000 Download - Upload - Install - Restore Affiliates These functions are the same as for all download, upload, install, and restore features throughout the system. It allows you to make changes in mass if required (changing commission rates for example). External Reporting Affiliates can view their statistics by visiting http://www.estorescanada.com/affiliates/ where they will be asked for their link code and password. They may then select a range of dates and view their statistics. Ensure that they know the full link code, which is the code you assigned followed by a hyphen, followed by your store directory. For instance, if your directory was acme and the code you assigned was 10001, then the link code they would provide for their own statistics is 10001-acme. 59 Contents © Copyright 1995-2000 DXSTORM Inc. All Rights reserved. Sell Online TM and DXSTORM.COM are trademarks of DXSTORM Inc. Sell Online TM Store Set-up Version 4.5 Last manual update: May 18, 2000 Order Pickup View Orders When you click on view orders the system will report the sales available for pickup, listed by order type. When you select any of the order types a new browser window will open connected to our Secure Server. You will be provided with the option to view single orders or view all orders at once for easy printing. New orders that have not been viewed are labeled. You may delete single orders as you proceed through viewing or you may delete all orders. If you select "Delete All", the system will remove only orders that have been viewed. Order Query Once you delete orders from the primary viewing area they can still be accessed historically through the "Order Query". First decide which type of query you need to perform, query by date or by other data. For the first option, select the range of dates, and then click on "Search for Orders". If you would like to use the second option you may provide any of the data for one or more fields. You may enter partial data if required (for instance, you know the customer's last name was Roberts, but you know nothing else, so just enter roberts in the name field). Once you have input your search data, click on Search for Orders. The system will return a list for you to select from and view in a secure format similar to the normal order pick up. Remote Order Retrieval You or your staff may retrieve orders without accessing the Sell OnlineTM Store Set-up administration. This is ideal in situations where you would need a staff member or third party to pick up orders but do not want them to have access to the rest of the administration. To activate this feature you must set a separate password for the remote order retrieval. Select the General Settings link from the site menu and enter the password you would like used for this function. To retrieve orders, use the URL http://www.estorescanada.com/orders. There you will be prompted for your shop directory and password (similar to the main administration login). Be sure to use the unique password that you set for this function as your main password will not work here. Once access is gained, the order pick up will function in precisely the same way as it does within the main administration. 60 Contents © Copyright 1995-2000 DXSTORM Inc. All Rights reserved. Sell Online TM and DXSTORM.COM are trademarks of DXSTORM Inc. Sell Online TM Store Set-up Version 4.5 Last manual update: May 18, 2000 Statistics Page Statistics Page statistics will provide you with an idea of how busy your site is overall. Simply select the date option you prefer and click on "Build and Show Stats". The report will show each of your primary page types and provide view numbers for each of those pages in the date range you selected. Search Statistics The search statistics provides a simple report to show you the top 50 search words used in your site on a cumulative basis. This helps you to identify exactly what users are looking for in your store. You can use that data to increase product listings in the more popular areas. Category Statistics The category statistics are accessed in the same way as page statistics, by a selection of date. The report should help you identify the busiest categories. You may then include some of your best selling products in other categories to increase sales. If you see that a second level category is particularly busy, include some of your popular products in the primary category just above. That way, as people navigate their way to the popular categories they will see a listing for your other products. This is like creating displays at the end of isles in department or grocery stores. You place products in the path of your traffic. Product Statistics Again, select the range of dates for the report, and click on "Build and Show Stats". The resulting report will show you the view and sales rates for each of your products. If you have a high viewing for a particular product type, but low purchases you may want to question pricing, or you may wish to include more similar products in your store to allow customers greater choice. For products that have a high sales to view ratio, you know that those are "hot" products and again may wish to add more similar products or consider a price increase. Referer Statistics The referer statistics report will tell you where your traffic is coming from. A referer is the URL where a user found a link to your site and clicked through. This will help with search engine evaluation, and to find the source of "mystery traffic". It is always a pleasant surprise to have an unusual boost in traffic. It's even nicer when you can discover why. 61 Contents © Copyright 1995-2000 DXSTORM Inc. All Rights reserved. Sell Online TM and DXSTORM.COM are trademarks of DXSTORM Inc. Sell Online TM Store Set-up Version 4.5 Last manual update: May 18, 2000 Select the range of dates for the online report and click on "Build and Show Stats", or select a month for which you would like to download a text file and click on Download. If you elect to download, the system will present a link when compilation of the file is complete. Unique Visitors In the menu bar you will see a label called "unique visitors" followed by a number. This is the number of individuals who have visited your store since it's launch. 62 Contents © Copyright 1995-2000 DXSTORM Inc. All Rights reserved. Sell Online TM and DXSTORM.COM are trademarks of DXSTORM Inc. Sell Online TM Store Set-up Version 4.5 Last manual update: May 18, 2000 Other Admin Features Site Preview The site preview link will open a new browser window to show you your store. When you are done viewing, please close that window to return to the administration screen behind. If you do not close the preview window, then next time you click on it, your preview may not seem to work. This is because the preview browser window is trapped behind your other windows. System Check To perform a quick check of the fundamental settings in your site, select the System Check link. If you are missing any settings required for your store to function, you will be advised and will be provided with a link to the page where you need to make changes. User Manual When there are changes to Sell OnlineTM Store Set-up we will update the manual and provide new copies under this directory. You may visit the User Manual module whenever you like to download a more recent version of this manual. Tech Support If you need assistance and you cannot find the answers in this manual, then use the online technical support form. Tell us your name, email and phone number, identify which area is problematic and give us as much detail as possible about your problem or question. When this form is posted to our system we pick up additional information about your computer, browser, Internet connection, and store which makes our job of support much easier. If required we will access your administration to look closer at your problem and even make corrections. Questions submitted through this form are ticketed for priority response, therefore, they will be responded to before emails that are sent directly to the support email address. We promise support within a few hours of submission. However, most of our Merchants know that we pride ourselves on swift service most often within minutes of receiving a tech support question or request. It is normally faster, and is definitely far more efficient to use the online support form than to attempt contact by telephone, so always use the online support form when you need assistance. 63 Contents © Copyright 1995-2000 DXSTORM Inc. All Rights reserved. Sell Online TM and DXSTORM.COM are trademarks of DXSTORM Inc. Sell Online TM Store Set-up Version 4.5 Last manual update: May 18, 2000 Exit Admin The very last thing to do when you are done an administration session is to click on the Exit Admin menu. It will clear your current session and return you to the login screen. At this point you can leave your computer confident that nobody else can sit down at your computer and access your private administration. Other Information Virtual Domains and Sell OnlineTM Store Set-up Sell OnlineTM Store Set-up can support your own domain. Your store can show www.yourcompany.com throughout the site (except in the secure area). Soon the process for establishing your own domain for your store will be automated within Sell OnlineTM Store Set-up. Until then, please feel free to contact technical support for assistance in this regard. There is a one time set up fee for establishing your virtual domain link. You may then set up email addresses using your new domain. We will forward all email to those addresses to the accounts where you normally retrieve your email. You may have up to 18 virtual email boxes without additional costs. DXSTORM.COM Contact Information DXSTORM.COM 824 Winston Churchill Blvd. Oakville, ON, CA L6J 7X2 Canada 1-877-397-8676 1-905-842-8262 Fax: 1-905-842-3255 Account Information: [email protected] Technical Support: use online support form Sales Information: [email protected] Reseller Information: [email protected] 64 Contents © Copyright 1995-2000 DXSTORM Inc. All Rights reserved. Sell Online TM and DXSTORM.COM are trademarks of DXSTORM Inc. Sell Online TM Store Set-up Version 4.5 Last manual update: May 18, 2000