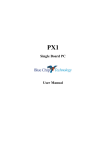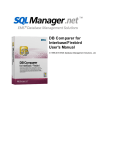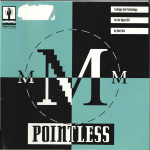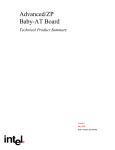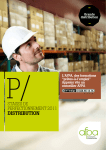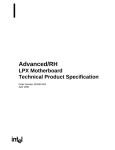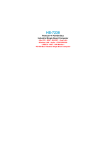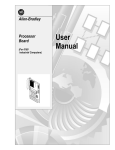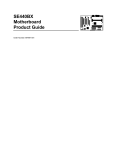Download Chapter 4 - Connectors
Transcript
RadiSys Long-Life
Baby-AT Baseboard
Hardware Reference
Manual
RadiSys Corporation
5445 NE Dawson Creek Drive
Hillsboro, OR 97124
(503) 615-1100
FAX: (503) 615-1150
http://www.radisys.com
i
RadiSys is registered trademark of RadiSys Corporation.
IBM, PC/XT and PC/AT are registered trademarks of International Business Machines Corporation.
Microsoft Windows, Windows 95, Windows NT and MS-DOS are registered trademarks of Microsoft Corporation.
Intel and Pentium are registered trademarks of Intel Corporation.
All other trademarks, registered trademarks, service marks, and trade names are property of their respective owners.
January 1997
Copyright 1997 by RadiSys Corporation
All rights reserved.
ii
Hardware Warranty
RadiSys Corporation ("RadiSys") warrants this product to the original purchaser for two years from the product’s shipping date. If a product fails to operate in compliance with its specification during this period, RadiSys will, at its option, repair or replace the product at no charge. The customer is, however, responsible for shipping the product;
RadiSys assumes no responsibility for the product until it is received. This warranty does not cover repair of products
that have been damaged by abuse, accident, disaster, misuse, or incorrect installation.
RadiSys’ limited warranty covers products only as delivered. User modification, such as the addition of memory arrays
or other devices, may void the warranty, and if the product is damaged during installation of the modifications, this
warranty does not cover repair or replacement.
This warranty in no way warrants suitability of the product for any specific application.
IN NO EVENT WILL RADISYS BE LIABLE FOR ANY DAMAGES, INCLUDING LOST PROFITS, LOST SAVINGS, OR OTHER INCIDENTAL OR CONSEQUENTIAL DAMAGES ARISING OUT OF THE USE OR INABILITY TO USE THE PRODUCT EVEN IF RADISYS HAS BEEN ADVISED OF THE POSSIBILITY OF SUCH
DAMAGES, OR FOR ANY CLAIM BY ANY PARTY OTHER THAN THE PURCHASER.
THE ABOVE WARRANTY IS IN LIEU OF ANY AND ALL OTHER WARRANTIES, EXPRESSED OR IMPLIED
OR STATUTORY, INCLUDING THE WARRANTIES OF MERCHANTABILITY, FITNESS FOR A PARTICULAR PURPOSE OR USE, TITLE AND NON-INFRINGEMENT.
Repair or replacement as provided above shall be the Purchaser’s sole and exclusive remedy and RadiSys’ exclusive
liability for any breach of warranty.
iii
Table of Contents
Chapter 1 - Introduction 1
Purpose 1
About This Manual 1
Safety Compliance 2
System Environment 2
Specifications 2
Physical Measurements 4
Chapter 2 - Getting Started 5
Before You Begin 5
Supplied Equipment 5
Optional Parts 5
Unpack and Inspect the Baby-AT baseboard 6
Removing the Old System Board 7
Before Installing the New Board 8
Jumper and Switch Block Overview 8
How to Disable Access to the Setup Program 10
How to Clear CMOS RAM 10
How to Clear the Password 10
How to Set the ISA Bus Clock Speed Switch (Switch #1) 11
Changing the BIOS Recovery Jumper 11
Changing the Secondary Cache Jumpers 11
Power Supply Requirements 11
Installing the Motherboard 11
Upgrade 12
New System 12
Installation 12
Connecting the SIMMs 12
System Board Components 14
Installing an Add-in Board 15
Removing an Add-in Board 16
Connecting Devices When Configuring the System 16
Before Installing Optional Items 17
Turning on the System at First Start-up 17
Using Keyboard Shortcuts 18
Setting Fast and Slow CPU Modes 19
Setting Up Add-in Boards and Drives 19
Make a Record of the Setup Configuration 19
Overview of the Setup Menu Screens 19
Overview of the Setup Keys 20
Main BIOS Setup Screen 21
System Date 21
System Time 21
iv
Floppy Options 21
Hard Disk C:, D:, E:, F: 21
Language 21
Boot Options 21
Video Mode 21
Mouse 21
Base Memory 21
Extended Memory 21
Floppy Options Subscreen 22
Floppy A: 22
Floppy B: 22
Floppy A: Type 22
Floppy B: Type 22
Hard Disk Configuration Subscreen 22
Hard Disk Type 22
Number of Heads 23
Number of Sectors 23
Maximum Capacity 23
IDE Translation Mode 23
Multiple Sector Setting 23
Fast Programmed I/O Modes 23
Boot Options Subscreen 23
Boot Sequence 24
System Cache 24
Boot Speed 24
Num Lock 24
Setup Prompt 24
Hard Disk Pre-Delay 24
Typematic Rate Programming 25
Typematic Rate Delay 25
Typematic Rate 25
Advanced Screen 25
Processor Type 25
Processor Speed 25
Cache Size 25
Peripheral Configuration 25
Advanced Chipset Configuration 25
Power Management Configuration 26
Plug and Play Configuration 26
Peripheral Configuration Subscreen 26
Configuration Mode 26
PCI IDE Interface 26
Floppy Interface 26
Serial Port 1 Address 26
Serial Port 2 Address 26
Serial Port 2 IR Mode 27
v
Parallel Port Address 27
Parallel Port Mode 27
Serial Port 1 IRQ 27
Serial Port 2 IRQ 27
Advanced Chipset Configuration Subscreen 27
Base Memory Size 27
ISA LFB Size 28
ISA LFB Base Address 28
Video Palette Snoop 28
Latency Timer (PCI Clocks) 28
PCI Burst 28
Bank O SIMM Detected 28
Bank 1 SIMM Detected 28
Power Management Configuration Subscreen 28
Advanced Power Management 28
IDE Drive Power Down 29
VESA Video Power Down 29
Inactivity Timer 29
Hot Key 29
Plug and Play Configuration Subscreen 29
Configuration Mode 29
Boot with PnP OS 29
ISA Shared Memory Size 29
ISA Shared Memory Base Address 30
IRQ 3, 4, 5, 7, 9, 10, 11, 12 30
Security Screen 30
Administrative and User Access Modes 30
Security Screen Options 31
User Password is 31
Administrative Password is 31
Set User Password 31
Set Administrative Password 31
Unattended Start 31
Security Hot Key (CTRL-ALT-) 31
Exit Screen 31
Exit Saving Changes 31
Exit Discarding Changes 32
Load Setup Defaults 32
Discard Changes 32
Chapter 3 - Theory of Operation 34
Central Processing Unit (CPU) 34
Upgrading the Processor 34
Clearance Requirements 34
Internal CPU Bus clock Speed - J1 35
Installing the Upgrade 36
System Memory 38
vi
Installing Single In-line Memory Modules (SIMMs) 38
Removing SIMMs 41
Cache Memory 42
Installing Cache and Tag Memory 42
Enhanced IDE Peripheral Interface 44
System I/O 45
System BIOS 45
BIOS Upgrades 45
Plug and Play 46
Expansion Slots 46
Power Management 46
Turning the System Off 46
Resetting the System 46
System Security 47
Keyboard/Mouse Controller 47
Battery 47
Replacing the Battery 47
Instructions 48
Chapter 4 - Connectors 50
Parallel Connector 51
Serial Connectors 52
Primary Power Connector 53
3.3 V PCI Power Connector 54
Diskette Drive Connector 55
IDE Connectors 56
Turbo Connector 57
Hard Disk Drive LED Connector 58
Keylock/Power LED Connector 59
Reset Connector 60
Sleep/Resume Connector 61
Infra-red Connector 62
12 Volt Fan Power Connector 63
Speaker Connector 64
ISA Connector 65
PCI Connector 66
Chapter 5 - Troubleshooting &
Error Messages 68
Troubleshooting 68
Troubleshooting Procedure 68
Problems at Initial System Start-up 69
Problems After the System Has Been Running Correctly 70
Problems Running New Application Software 70
Problems Operating Add-in Boards 71
Problems and Suggestions 71
Error and Information Messages 73
vii
Beep Codes 73
Error and Information Messages 74
PCI Configuration Status and Error Messages 76
Resetting the System 77
Chapter 6 - Support and Service 78
In North America 78
Technical Support 78
World Wide Web 78
Repair Services 78
Warranty Repairs 78
Non-Warranty Services 79
Arranging Service 79
Other Countries 79
Appendix A - I/O Memory Maps 80
System I/O Addresses 80
System I/O Addresses (continued) 81
Memory Map 82
Board Interrupts 83
DMA 84
Appendix B: BIOS Update and Recovery 86
BIOS Update 86
Using the Upgrade Utility 86
BIOS Recovery 86
Appendix C: Suspend/Resume 88
The Suspend/Resume Option 88
Suspending and Resuming Operation 88
Turning Off and Restarting the System 88
Resetting the System 89
Appendix G - GLOSSARY 90
viii
Chapter 1 - Introduction
Purpose
The purpose of this manual is to fully explain the standard software and hardware that ships with each RadiSys Longlife Baby-AT Baseboard. The reader should be able to install this product based on the instructions provided. Simple
repairs and replacement of easily-accessed components should also be possible.
About This Manual
This manual assumes that the reader possesses a good working knowledge of microcomputer system architectures and
peripheral devices. While inexperienced users should be able to follow the instructions and perform the tasks explained
here, a moderate degree of competency is assumed.
This manual consists of the following chapters and information:
Chapter 1
Introduction. This chapter provides an overview of the Baby-AT Baseboard and includes electrical
and environmental specifications.
Chapter 2
Getting Started. Provides information about how to install the
Baby-AT Baseboard, set jumpers on the board, set up the Phoenix BIOS, power up the board, and
boot an operating system.
Chapter 3
Theory of Operation. Contains detailed information about the on-board processor, memory, chipset,
and peripheral interfaces.
Chapter 4
Connectors. Provides pinout diagrams and other information about the connectors and headers on
the board.
Chapter 5
Troubleshooting and Error Messages. Provides a list of error
messages you may encounter and how to resolve error causes.
Chapter 6
Support and Service. Provides information about how to contact technical support engineers regarding this product.
Appendix A
I/O and Memory Maps. Provides table information about system I/O, the memory map, board interrupts and DMA.
Appendix B
BIOS Update and Recovery. Describes how to update the board’s BIOS and recover from a corrupt
BIOS.
Appendix C
Suspend/Resume. Provides in-depth information about advanced power management features.
Appendix G
Glossary. Defines terms used in this manual.
Feature Summary
page 1
•
Intel Pentium( microprocessor running at up to 200 MHz
•
Support for up to 128 MB of DRAM installed in single in-line memory modules (SIMMs)
•
Tritonsystem controller, data path, and ISA/IDE accelerator components
•
Super I/O controller
•
AMIBIOS in a flash memory device; supports system setup and PCI auto-configuration
•
Windows95 compatible Plug and Play capability
•
Two IDE peripheral connectors on the system board
•
Three dedicated PCI slots
•
Four dedicated ISA slots
•
One combination slot for one PCI or ISA board
•
Support for advanced power management (APM)
•
Two 9-pin headers for 2 serial COM ports
•
One 25-pin header for multimode Centronics-compatible parallel port
•
One 33-pin header for floppy diskette drive (can be as large as 2.88 MB)
•
Backup battery for the CMOS RAM and real-time clock
•
PS/2-style keyboard and mouse connectors
•
One 6-pin connector for 3.3V source for PCI slots
Safety Compliance
This equipment was designed to meet or exceed requirements for safety in the US
(UL 1950), Canada (CSA 950), Europe (EN60950) and international IEC 950). A ‘Dear Customer Letter’ ships with
this product while certification is pending.
System Environment
MANY OF THE CONNECTORS ON THE BASEBOARD PROVIDE POWER FOR PERIPHERAL DEVICES THROUGH
DIFFERENT PINS. MAKING INCORRECT CONNECTIONS CAN DAMAGE THE BASEBOARD AND MAY DAMAGE THE DEVICE BEING CONNECTED. USE EXTREME CAUTION WHEN PREPARING TO CONNECT CABLES TO THIS PRODUCT. REFER TO CHAPTER 4 FOR CONNECTOR LOCATIONS AND PINOUT INFORMATION.
Specifications
Tables 1-1 through 1-3 define environmental, electrical, and physical specifications of the baseboard.
page 2
Characteristic
Value
Environmental
Temperature
Humidity
Altitude
Vibration
Shock
operating
10°C to 35°C, derated 2°C per 1,000 feet (300 meters)
over 10,000 feet (3,000 meters)
2°C per minute maximum excursion gradient
storage
-40° to 70°C, 5°C per minute maximum excursion
gradient
operating
5% to 85% non-condensing @ 55( C
storage
5% to 92% non-condensing @ 55( C
operating
0 to 10,000 feet (3,048 meters)
storage
0 to 50,000 feet (15,200 meters)
operating
0.015 inch (0.38 mm) P-P displacement with 2.5 g
peak (maximum) acceleration over 5 to 2000 Hz
storage
0.030 inch (0.76 mm) P-P displacement with 5.0 g
peak (maximum) acceleration over 5 to 2000 Hz.
operating
30 g, 11 ms duration, half-sine shock pulse
storage
50 g, 11 ms duration, half-sine shock pulse
Table 1-1. Environmental Specifications.
Table 1-2 shows the voltage and current specifications for a system at the DOS prompt, configured with the motherboard and the following components: a 100 MHz Pentium Processor w/heat sink and fan, PCI video, 8 MB EDO 60ns
DRAM, 256 KB L2 cache, 3.5-inch floppy drive, and 540 MB hard drive. Advanced Power Management is not enabled. This information is provided only as a guide for calculating approximate total system power usage with additional resources added.
NOTE: The 3.3V power from the Baby-AT power supply is used only to power PCI slots in the current configurations. Therefore, 3.3V does not show up in the following tables.
Characteristic
Value
Electrical
Current
+5 VDC
3260 mA (typical)
+12 VDC
89 mA (typical)
-12 VDC
30 mA (typical)
Table 1-2. Electrical Specifications.
page 3
Physical Measurements
Table 1-3 shows physical specifications of the baseboard.
Characteristic
Value
Physical
Length
13 inches (330 mm)
Height
8 11/16 inches (220 mm)
Thickness
1 1/2 inches (40 mm), including SIMM and CPU fan
Table 1-3. Physical Specifications.
Additional References
Memory Products Data Manual, Intel Corporation, 1995.
Plug and Play BIOS Specification 1.0A, Compaq Computer Corp., Phoenix Technologies Ltd., Intel Corp., May 5,
1994.
PCI Local Bus Specification, Revision 2.1, PCI Special Interest Group, June 1, 1995.
Pentium( Processor User’s Manual, Intel Corporation, 1995.
Technical Reference, Personal Computer AT, International Business Machines Corporation, 1985.
page 4
Chapter 2 - Getting Started
This chapter explains how to install and set up your System Board, including
•
Removing an old board (optional) and installing the new system board and optional devices
•
Turning on the system at first start-up
•
Using the menu-driven software to set up the Baby-AT system
•
Setting jumpers on the board
Before You Begin
Before you begin an installation into a new system, have the following equipment ready to use:
•
Video device (VGA or better monitor or flat panel display)
•
Video graphics adapter card, PCI or ISA
•
Power supply (PC or portable power supply)
•
PC/AT PS/2 style keyboard to enter BIOS setup information
•
Two SIMMs (4 MB or larger; 5 V; 70 ns or better recommended — see Chapter 3)
•
PS/2 style mouse (a mouse is not optional for some operating systems)
And optionally, you’ll need one of the following mass storage devices to boot from:
•
IDE hard disk drive w/cable
•
Floppy disk drive w/cable
Supplied Equipment
Each Baby-AT baseboard evaluation kit includes the following:
•
Small plastic bag of screws
•
CPU heatsink already mounted
•
This manual
Optional Parts
The following parts are available as options from your dealer or RadiSys:
page 5
•
•
•
•
4 MB SIMM
8 MB SIMM
16 MB SIMM
32 MB SIMM
WARNINGS
The procedures in this chapter assume familiarity with the general terminology associated
with personal computers and with the safety practices and regulatory compliance required for
using and modifying electronic equipment.
Disconnect the system from its power source and from any telecommunications links, networks or modems before doing any of the procedures described in this chapter. Failure to disconnect power, telecommunications links, networks or internal modems before you open the
system or do any procedures can result in personal injury or equipment damage.
Do not operate the system with the cover removed. Always replace the cover before turning
on the system.
CAUTIONS
The total power draw on the system must not exceed the specifications for the power supply.
Electrostatic discharge (ESD) can damage disk drives, add-in boards, and other components. Do the
procedures described in this chapter only at an ESD workstation. If such a station is not available,
you can provide some ESD protection by wearing an antistatic wrist strap and attaching it to a metal
part of the system chassis.
Add-in boards can be extremely sensitive to ESD and always require careful handling. After removing the board from its protective wrapper or from the system, place the board flat on a grounded,
static-free surface, component-side up. Use a conductive foam pad if available, but not the board
wrapper. Do not slide the board over any surface.
Unpack and Inspect the Baby-AT baseboard
Unpack and visually inspect the board for damage which may have occurred in shipment. Retain all packing material
and shipping documentation.
DO NOT REMOVE ANY MODULES FROM THEIR ANTI-STATIC BAGS UNLESS YOU ARE IN A STATIC-FREE ENVIRONMENT. THE BABY-AT BASEBOARD, LIKE MOST OTHER ELECTRONIC DEVICES, IS SUSCEPTIBLE TO ESD DAMAGE. ESD
DAMAGE IS NOT ALWAYS IMMEDIATELY OBVIOUS
- IT
CAN CAUSE A PARTIAL BREAKDOWN IN SEMICONDUCTOR
DEVICES THAT MIGHT NOT IMMEDIATELY RESULT IN FAILURE.
If damage has occurred in shipment, notify the carrier at once to initiate a damage claim. Contact your dealer or RadiSys customer service for replacement of damaged products.
Make sure you take great care in providing protection from Electro-Static Discharge (ESD). Do not flex or scrape a
printed circuit board when handling.
If you are working with a new system, skip ahead to the appropriate section of this chapter.
page 6
Removing the Old System Board
1
.Observe the precautions in “Before You Begin.”
2
.Disconnect cables, connectors, etc. from the back panel.
3
.Remove any add-in boards. (If necessary, refer to Removing an Add-in Board, later in this chapter, for
more information.)
4
.Remove the front 3.5-inch drive carrier, if necessary.
5
.Label and disconnect the all cables connected to the system board.
6
.Remove any metal screws that secure the system board to the chassis (Figure 2-1). Carefully lift the
board up and out of the system.
OM03940
page 7
Figure 2-1. Removing the Old System Board.
Before Installing the New Board
DO NOT INSTALL THE BABY-AT BASEBOARD UNTIL YOU COMPLETE THE FOLLOWING STEPS.
Before you install the baseboard, complete the following steps. Required tools include a Phillips screwdriver (#2 bit)
and a jumper removal tool. Use an antistatic wrist strap and a conductive foam pad when working on the system.
Complete these steps before you begin the installation.
1
.Set up an equipment log to record the system model and serial numbers, all installed options, and other information about the system. When you need this information, it is easier to consult the log than to open up and examine
the system.
2
.Inspect the board, noting the location of the connectors and major components.
3
.Check and record the jumper settings to make sure they are correct. In most cases the jumper defaults should be
adequate for your needs. For more information about the jumper settings, refer to the next section of this chapter.
4
.Insert plastic standoffs into motherboard (if required).
Jumper and Switch Block Overview
The system board in your computer contains two sets of moveable jumpers and a switch block with eight slide switches. Refer to Figure 2.1 for a complete drawing of the motherboard jumpers.
The jumpers and switches make it possible to change certain aspects of the system configuration. (For instance, you
can prevent access to the system Setup program by changing a switch.) The system has been properly configured at
the factory.
Normally, the only time you change the jumper or a switch is if you want to do the following:
•
Disable or enable access to the Setup program
•
Reset the CMOS RAM settings to the default values
•
Clear the system password
•
Change the ISA bus clock speed
•
Recover from a corrupted BIOS during a BIOS upgrade
•
Upgrade the secondary cache
•
Upgrade the CPU
Table 2-1 describes the function of the switches and jumper. Figure 2-2 shows the location of the switches and jumper
on the system board. Descriptions of how to change the switches and jumper follow Figure 2-2.
page 8
,,!)-
✏
CAUTIONS
To change a jumper or switch in an existing system, remove the system cover and, optionally, addin boards or other system components.
To change a jumper or switch on a new motherboard before installation, be sure to follow the precautions and procedures provided earlier in this chapter when you remove the cover or other system
parts.
Do not squeeze the pliers or other tool you use to remove a jumper, or you may bend or break the
pins.
Note
A jumper is a small plastic-encased conductor that slips over jumper pins. To change a jumper setting, use a pair of fine needle-nosed pliers to remove the jumper from its current location and slide
it onto the new pins to obtain the desired setting.
•Figure 2-2. System Board Switch and Jumper Blocks (see Table 2-1).
Jumper or
Switch in
Figure 2-1
JumperJ1
Function
Settings
CPU Bus Clock Speed
Refer to CPU, Chapter 3.
Jumper
J1N1
Recovery boot enable jumper:
If the BIOS is corrupted during
a BIOS upgrade, this jumper
allows you to boot the system
and recover the BIOS (see Appendix C).
Secondary cache: these jumpers must be set according to
the amount of secondary cache
installed.
Pins 1-2 = Normal (Default)
J1A1, J1A2,
J3A1
Switches
8, 7, 6
Switch 5
Pins 2-3 = Recovery boot enable
Cache Size
J1A1
J1A2 J3A1
----------------------------------------------------0 KB (default)
1-2
1-2
No jumper
256 KB
1-2
2-3
No jumper
512 KB
2-3
1-2
1-2
Reserved
CAUTION: These switches have been set by
the factory for your system; do not change these
switches from the factory setting unless you are
installing a new CPU.
Make sure Jumper J1 is set correctly when
changing these settings. Refer to CPU, Chapter
3.
Enables/disables access to Set- OFF = Setup program can be
up Program
accessed (Default)
ON =
Switch 4
Reset CMOS settings to default CMOS RAM values
Switch 3
Clear password
Setup program access
disabled
OFF = Normal mode (Default)
ON = Reset CMOS settings
OFF = Normal mode (Default);
ON =
Clear password
•Table 2-1. System Board Jumper and Switch Settings.
page 9
•
Jumper or Switch in
Figure 2-1
Switch 2
Switch 1
Function
Settings
CPU Voltage Regulator
ISA bus clock speed
Refer to CPU, Chapter 3.
Refer to CPU, Chapter 3.
•Table 2-2. CPU Jumper and Switch Settings.
How to Disable Access to the Setup Program
1
.Turn off power and remove the system cover.
2
.Move switch 5 to the ON position.
3
.Replace the system cover and turn power back on.
4
.To enable access to the setup program, move switch 5 back to the OFF position.
How to Clear CMOS RAM
This procedure should be done after the system BIOS is updated.
1
.Turn off power and remove the system cover.
2
.Move switch 4 to the ON position.
3
.Turn on power and allow the system to boot.
4
.Turn off power.
5
.Move switch 4 back to the OFF position to restore normal operation.
6
.Replace the system cover and turn power back on.
How to Clear the Password
This procedure should only be done if the user password has been forgotten.
page 10
1
.Turn off power and remove the system cover.
2
.Move switch 3 to the ON position.
3
.Turn on power and allow the system to boot.
4
.Turn off power.
5
.Move switch 3 back to the OFF position to restore normal operation.
6
.Replace the system cover and turn the power back on.
How to Set the ISA Bus Clock Speed Switch (Switch #1)
Depending on the speed of the CPU in your system, the default setting for the ISA bus clock switch ranges from 7.5
MHz to 8.33 MHz. You may be able to improve the performance of some ISA add-in boards by speeding up the ISA
bus clock speed. However, keep in mind that some ISA add-in boards may have problems operating above the ISA
bus clock standard of 8 MHz. If you change switch #1 to ON and experience operating problems with ISA boards,
you may want to move the switch back to the OFF position. below shows how the two settings for switch #1 affect
the ISA bus clock speed for different CPUs.
PCI
CPU Speed
PCI
speed
25 MHz
30 MHz
33 MHz
30 MHz
33 MHz
30 MHz
33 MHz
33 MHz
75 MHz
90 MHz
100 MHz
120 MHz
133 MHz
150 MHz
166 MHz
200 MHz
ISA Bus Clock Speed
Switch #1 OFF
(default setting)
8.33 MHz
10.0 MHz
11.0 MHz
10.0 MHz
11.0 MHz
10.0 MHz
11.0 MHz
11.0 MHz
Switch #1 ON
8.33 MHz
7.50 MHz
8.33 MHz
7.50 MHz
8.33 MHz
7.50 MHz
8.33 MHz
8.33 MHz
•Table 2-3. PCI/ISA Bus Clock Speeds for Different CPUs.
To change the ISA bus clock speed switch,
1
.Turn off power and remove the system cover.
2
.Move switch #1 to the desired position.
3
.Replace the system cover and turn power back on.
Changing the BIOS Recovery Jumper
Appendix B tells how and when to use the BIOS recovery jumper.
Changing the Secondary Cache Jumpers
You must change the secondary cache jumpers if you install cache memory. See "Installing Cache and Tag Memory"
later in this chapter for instructions for adding cache memory, including changing the secondary cache jumpers.
Power Supply Requirements
Power the Baby-AT baseboard using the P8/P9 connector found on any standard PC/AT compatible power supply.
Installing the Motherboard
,,!)-
CAUTION
Do not flex any printed circuit board or scrape any board components.
page 11
Upgrade
If you are swapping out motherboards in an existing system, identify and mark any cables or peripheral cards before
removing them. Use your system log to record the system configuration so that you can complete a full recovery, if
necessary. Note that you may be completely replacing a system I/O board that contains serial and parallel ports plus
the hard disk drive and floppy disk drive controller. Consider backing up your hard disk drive as well.
New System
If you are building a system for the first time, take note of whether the motherboard can be attached to the chassis with
screws or with plastic standoffs.
Make sure you have sufficient add-in cards, such as PCI video (recommended over ISA video cards), and driver diskettes, plus any operating system diskettes or CD-ROMs.
Installation
1
.Align the board over the chassis with the expansion slot connectors toward the back of the system.
2
.
3
.NOTE: Some system “cages” allow access by removing a side panel or even a bottom panel.
The Baby-AT baseboard installs in any ‘Baby AT’ tower or flat cage.
4
.
5
.Move the board into place over the mounting screw standoffs until the holes line up. If plastic standoffs
are used, they should be lined up in their guides.
6
.Make sure the keyboard connector lines up with the insertion hole in the back.
7
.Secure the board to the chassis with the screws provided.
8
.If necessary, reinstall the front 3.5-inch front drive carrier and any other obstacles that were removed.
Connecting the SIMMs
Select a pair of matching 72-pin SIMMs for use with the Baby-AT baseboard. You must fully occupy at least one bank
at a time. Make sure that , if possible, you are using SIMMs with gold-plated connections to match the baseboard’s
SIMM connectors. The SIMM connectors on the Baby-AT baseboard are made with gold plating and may not work
reliably over the long-term with tin plated SIMM connectors. It may be necessary to rotate your SIMMs annually to
avoid corrosion and pitting if you use tin-plated SIMMs.
SIMMs are described in greater detail in Chapter 3.
page 12
C
D
A
B
OM04034
•Figure 2-3. SIMM Installation.
page 13
System Board Components
A BCD E FG
H
I
J
K
X
L
W
M
V
N
U
T
S
R Q P
O
OM03815
•Figure 2-4. System Board Components.
A.
3.3 V. power connector
N.
Secondary cache size jumpers
B.
Primary power connector
O.
Pentium microprocessor
C.
Serial port COM2
P.
Configuration switch block
D.
Serial port COM1
Q.
PCI ISA/IDE accelerator
E.
Floppy drive connector
R.
Front panel I/O connectors
F
Two IDE connectors
S
Battery
G.
Parallel port connector
T.
Flash memory device for system BIOS
H.
Super I/O controller
U.
BIOS recovery boot jumper
I.
Triton system controller
V.
ISA add-in board connectors
J.
Triton data path components
W.
PCI add-in board connectors
K.
SIMM sockets
X.
PS/2 keyboard and mouse connectors
L.
CPU voltage regulator
M.
Secondary cache sockets
page 14
Installing an Add-in Board
,,!)-
CAUTIONS
Do not overload the system board by installing add-in boards that draw excessive current. (See
“Add-in Board Considerations” in this chapter for more information.)
Add-in boards can be extremely sensitive to ESD and always require careful handling. Hold the
board by the edges only; do not touch the electronic components or gold connectors. After removing
a board from its protective wrapper or from the system, place it flat on a grounded, static-free surface, component-side up. Do not slide the board over any surface.
page 15
1
.Observe the precautions in “Before You Begin.”
2
.Remove the expansion slot cover from the slot you plan to use. Save the cover and screw to reinstall if
you decide not to install a board in that slot.
3
.Remove the board from its wrapper, and place it on a grounded, static-free surface, component-side up.
4
.Record the board’s serial number in your equipment log.
5
.Set board jumpers and switches according to the manufacturer’s instructions. Record the settings in your
equipment log.
6
.Hold the board by the top edge or upper corners, and firmly press it into the connector on the system
board (Refer to ).
7
.Align the rounded notch in the retaining bracket with the hole in the slot frame. The retaining bracket
fits into the space that was occupied by the slot cover.
8
.Insert a screw, but push the notch against the screw before tightening. Otherwise, the bracket may interfere with the bracket of an adjacent slot cover or with another add-in board.
9
.Connect cables (if any are needed) to the installed board.
OM03758
•Figure 2-5. Installing an Add-in Board
Removing an Add-in Board
✏
1
.Observe the precautions in “Before You Begin.”
2
.Disconnect any cables from the board you are going to remove.
3
.Remove the screw that holds the board retaining bracket to the chassis.
4
.Holding the board at each end, pull firmly until the edge connectors pull free. Be careful not to scrape
the add-in board against other components.
5
.Store the board in an antistatic protective wrapper.
6
.If you disconnected cables from the board and you are not reinstalling this board or one like it, remove
the cables from the system.
Note
There must be covers on the vacant expansion slots to maintain the electromagnetic emissions and
cooling characteristics of the system.
Connecting Devices When Configuring the System
To configure the system, you must add a monitor, graphics controller, and keyboard to the system. If the system nor-
page 16
mally operates without a monitor or keyboard (for example, as a network server), remove the appropriate devices after
configuring the system.
Before Installing Optional Items
Before installing other items, such as drives, add-in boards, software, and a mouse, connect a keyboard, graphics controller, and a monitor, and let the power-on self test (POST) run. Then, add your drives, boards, system board components, and software. Be sure to follow the warnings and cautions in this manual.
•
To run the BIOS Setups, refer to the next section in this chapter.
•
Chapter 5 contains Troubleshooting information.
If the POSTis not successful, see "Turning on the System at First Startup" in this chapter and "Problems at Initial System Start-up" in Chapter 5.
Turning on the System at First Start-up
To power up the system for the first time, do the following procedure:
✏
1
.All system components such as a video monitor and keyboard should be connected before turning on the
system. All connections should be done while the system is off. Make sure the power enable switch at
the rear of the system is turned to "0."
2
.Connect the female end of the AC power cord into the AC power input socket at the rear of the system,
and plug the male end of the power cord into a grounded electrical outlet.
3
.Turn on power to the monitor.
4
.Flip the power enable switch at the rear of the system to the "1" position.
5
.Press in and release the power control button at the front of the system (the green power LED on the
front panel will go on). If the system is equipped with a keylock, ensure that it is in the “unlocked” position. The system will power up and immediately begin the power-on self test (POST).
Note
If your system contains the suspend/resume power feature, the power control button on the front of
the system gives you additional control features. See Appendix C for a description of the suspend/
resume features.
When you boot the system, the POST checks the settings stored in CMOS RAM against the actual hardware configuration. During the memory test, the POST displays the amount of memory that it has tested. The POST can take up to
30 seconds to complete. If you do not want to wait for the memory test to complete, you can stop the test after it starts
by pressing the <Esc> key. If you want to go into the Setup program, press the <F1> key after the POST starts the
memory test, but before the system boots up.
Your next step after booting depends on what the POST finds. See the following possibilities.
page 17
What happens
What to do
Nothing.
Check power supply and connections to motherboard. Make sure P9/P8 connectors properly installed. Verify power supply by noting if drives spin up.
No video.
Check monitor power. If okay, check power supply to see if motherboard powers up. If okay, replace video card.
If the settings in CMOS RAM match the hardware configuration, and if the POST does not find any
errors, the power-on testing continues.
No action needed.
If the POST finds a fatal error (an error that prevents the system from continuing the boot process),
it generates a series of beeps. A specific number of beeps indicates a certain error message.
Record the number of beeps. See Chapter 5 for a description of the system beep codes and troubleshooting procedures.
If the POST finds a non-fatal error (an error that doesn’t stop the boot process from continuing),
the system displays a message in the following format:
Error Message Line 1
Error Message Line 2
Press <F1> for Setup,
<Esc> to Boot
Locate the error message in Chapter 5, and take action as indicated under the explanation for the
error message. If needed, run the Setup program.
If you need to reconfigure the system setup, start the Setup program.
To enter Setup, press the <F1> key after the POST starts the memory test, but before the system
boots up. You have about five seconds to press <F1> to enter Setup before the boot process continues.
If you need to begin again, reboot the system.
Press <Ctrl + Alt + Del>.
• Table 2-4. Problems During First Power-Up.
Using Keyboard Shortcuts
The keyboard controller supports using shortcuts to reset the system (soft boot) and toggle between fast (turbo) and
slow CPU speed.
Normally, the CPU runs in fast (turbo) mode at its full rated speed. Some application software require that you run
the system in slow mode. Using shortcuts to change to fast mode may not be supported by some systems or by some
applications, in which case you can specify fast or slow mode by using the Setup program. For instance the set slow
or fast mode keyboard shortcut will not work if the CPU is being operated in protected mode. (When you operate
Windows in enhanced mode, the CPU is operating in protected mode.)
page 18
The numbers and symbols in the following tables refer to the keys on the numeric keypad.
Setting Fast and Slow CPU Modes
To do the following
Press at the same time
Set slow (deturbo) mode: (You’ll hear a low-tone beep.)
<Ctrl + Alt + −>
Set fast (turbo) mode: System runs at the full rated speed of the CPU. (You’ll hear a hightone beep.)
<Ctrl + Alt + +>
•Table 2-5. Keyboard Speed Controls.
Setting Up Add-in Boards and Drives
Information earlier in this chapter described how to physically install add-in boards and drives. Note that this system
board is fully Plug and Play compatible. With Plug and Play capability, the system automatically configures IDE hard
disk drives, diskette drives, PCI add-in boards, and ISA add-in boards that are compatible with the Plug and Play standard.
The remainder of this chapter tells how to use the American Megatrends (AMI) BIOS Setup program that is built into
the system BIOS. The Setup program makes it possible to change and store system configuration information such as
the types of peripherals that are installed, the boot-up sequence for the system, and enabling or disabling the power
management support. The Setup information is stored in CMOS random access memory (RAM) and is backed up by
a battery when power to the system is off.
If the system does not operate as described here, see the section “Solving Problems” for problem descriptions and error
messages.
If you want to go into the Setup program, press the <F1> key after the POST starts the memory test, but before the
system boots up. You have about five seconds to press <F1> to enter Setup before the boot process continues.
Make a Record of the Setup Configuration
To make sure you have a reference to the Setup values for your system, we recommend you write down the current
settings and keep this record up-to-date. For example, there are blank NOTES pages at the end of several chapters in
this book.
Overview of the Setup Menu Screens
The Setup program initially displays the Main menu screen. In each screen there are options for modifying the system
configuration. Select a menu screen by pressing the left <←> or right <→> arrow keys. Use the up <↑> or down <↓>
arrow keys to select items in a screen. Use the <Enter> key to select an item for modification. For certain items, pressing <Enter> will bring up a subscreen. After you have selected an item, use the arrow keys to modify the setting.
page 19
Setup Menu Screen
Main
Advanced
Security
Exit
Description
For setting up and modifying some of the basic options of a PC,
such as time, date, diskette drives, hard drives.
For modifying the advanced features of a PC, such as peripherals and advanced chipset configuration.
For specifying passwords that limit access to the system.
For saving or discarding changes.
•Table 2-6. Setup Menu Screens.
Setup Subscreen
Floppy Options
Hard Disk Configuration
Boot Options
Peripheral Configuration
Advanced Chipset Configuration
Power Management Configuration
Plug and Play Configuration
Description
For configuring your diskette drives.
For configuring your hard drives.
For modifying options that affect the system boot up, such as
the boot sequence.
For modifying options that affect the serial ports, the parallel
port, and the disk drive interfaces.
For modifying options that affect memory and system busses.
For accessing and modifying Advanced Power Management
(APM) options.
For modifying options that affect the system’s Plug and Play capabilities.
•Table 2-7. Setup Subscreen Menus.
Overview of the Setup Keys
The following keys have special functions in the Setup program.
Setup Key
<F1>
<Esc>
<Enter>
<↑>
<↓>
<←> <→>
<F5>
<F6>
<F10>
Description
Pressing the <F1> key brings up a help screen for the current item.
Pressing the <Esc> key takes you back to the previous screen. Pressing
<Esc> in the Main, Advanced, Security, or Exit screen allows you to Exit
Discarding Changes (see later in this chapter).
Pressing the <Enter> key selects the current item or option.
Pressing the up arrow <↑> key changes the selection to the previous item
or option.
Pressing the down arrow <↓> key changes the selection to the next item
or option.
Pressing the left <←> or right arrow <→> keys in the Main, Advanced,
Security, or Exit menu screens changes the menu screen. Pressing either
key in a subscreen does nothing.
Pressing the <F5> key allows you to Load Setup Defaults (see later in this
chapter).
Pressing the <F6> key allows you to Discard Changes (see later in this
chapter).
Pressing the <F10> key allows you to Exit Saving Changes (see later in
this chapter).
•Table 2-8. Setup Function Keys.
page 20
Main BIOS Setup Screen
This section describes the Setup options found on the main menu screen. If you select certain options from the main
screen (e.g., Hard Disk), the Setup program switches to a subscreen for the selected option.
System Date
Specifies the current date. Press Enter to select the month from a list of the 12 months. Type in the day and year as
required. Press Enter for the changes to take effect.
System Time
Specifies the current time. Press display the time in an editable window. Type in the hours, minutes and seconds as
requried. Press Enter for the changes to take effect.
Floppy Options
When selected, this brings up the Floppy Options menu.
Hard Disk C:, D:, E:, F:
Reports if an IDE hard disk is connected to the system. When selected, this brings up the Hard Disk Configuration
subscreen.
Language
Specifies the language of the text strings used in the Setup program and the BIOS. The default is English.
Boot Options
Displays the Boot Options subscreen.
Video Mode
Reports the video mode. There are no options.
Mouse
Reports if a mouse is installed. There are no options.
Base Memory
Reports the amount of base memory. There are no options.
Extended Memory
Reports the amount of extended memory. There are no options.
page 21
•
BIOS Version
Reports the version number reported by the BIOS. There are no options.
Floppy Options Subscreen
Floppy A:
Reports if a diskette drive is installed in the system as Floppy A:. There are no options.
Floppy B:
Reports if a diskette drive is installed in the system as Floppy B: There are no options.
Floppy A: Type
Specifies the physical size and capacity of the Floppy A: diskette drive. The options are Disabled, 360 KB, 5.25-inch;
1.2 MB, 5.25-inch; 720 KB, 3.5-inch; 1.44/1.25 MB, 3.5-inch; 2.88 MB, 3.5-inch. The default is 1.44/1.25 MB,
3.5-inch.
Floppy B: Type
Specifies the physical size and capacity of the Floppy B: diskette drive. The options are Disabled, 360 KB, 5.25-inch;
1.2 MB, 5.25-inch; 720 KB, 3.5-inch; 1.44/1.25 MB, 3.5-inch; 2.88 MB, 3.5-inch. The default is Disabled.
Hard Disk Configuration Subscreen
Hard Disk Type
Used to configure the hard drive manually or have the system auto configure it. The options are Auto Configured,
User Definable or Disabled. The default is Auto Configured. By selecting User Definable, you can modify the Number of Cylinders, Number of Heads, and Number of Sectors items can be modified.
If you set up the system to Auto Configure when no C: drive is present, the system can spend up to 15 seconds searching for the nonexistent drive.
Note that when you select Auto Configure, the system configures automatically each time it boots up.
,,!)-
CAUTION
Do not change cylinders, heads and sectors information from the entries used when the hard drive was formatted. Changing the configuration can result in corrupted data or problems booting the system.
•
Number of Cylinders
If Hard Disk Type is set to User Definable, you must enter the correct number of cylinders for your hard disk. If Hard
Disk Type is set to Auto Configured, this reports the number of cylinders for your hard disk and cannot be modified.
page 22
Number of Heads
If Hard Disk Type is set to User Definable, you must enter the correct number of heads for your hard disk. If Hard
Disk Type is set to Auto Configured, this reports the number of heads for your hard disk and cannot be modified.
Number of Sectors
If Hard Disk Type is set to User Definable, you must enter the correct number of sectors for your hard disk. If Hard
Disk Type is set to Auto Configured, this reports the number of sectors for your hard disk and cannot be modified.
Maximum Capacity
Reports the maximum capacity of your hard disk. It is calculated from the number of cylinders, heads, and sectors.
There are no options here.
IDE Translation Mode
Specifies the IDE translation mode. The options are Standard CHS (standard cylinder head sector — less than 1024
cylinders), Logical Block Extended CHS (extended cylinder head sector — greater than 1024 cylinders), and Auto Detected (BIOS detects IDE drive support for LBA). The default is Auto Detected.
Use the Auto Detect feature first to determine if your drive is recognized by the BIOS. This ensures that the drive is
configured and formatted properly by any system that supports autotyping.
,,!)-
CAUTION
Do not change this from the option selected when the hard drive was formatted. Changing the option can
result in corrupted data or problems booting the system.
Multiple Sector Setting
Sets the number of sectors transferred by an IDE drive per interrupt generated. The options are Disabled, 4 Sectors/
Block, 8 Sectors/Block, or Auto Detected. The default is Auto Detected. Check the specifications for your hard disk
drive to determine which setting provides optimum performance for your drive.
Fast Programmed I/O Modes
Sets how fast transfers on the IDE interface occur. The options are Disabled or Auto Detected. The default is Auto
Detected. If set to Disabled, transfers occur at a less than optimized speed. If set to Auto Detected, occur at the drive’s
maximum speed.
Boot Options Subscreen
This section describes the options available on the Boot Options subscreen.
page 23
Boot Sequence
Sets which drive the system checks first to find an operating system to boot from. The following options are available:
C: First, Then A:
The system checks drive C first. If no drive is
present, or no system files are on the drive, the
computer checks the floppy for system files.
A: First, Then C:
The computer checks drive A before checking
drive C. This selection enables you to boot from
a diskette, if necessary.
C: Only:
The computer checks drive C and no other
drives.
A: Only:
The computer checks drive A and no other
drives.
The default is: A: First, Then C:
System Cache
Enables or disables both the primary and the secondary cache memory. The options are Enabled or Disabled. The
default is Enabled.
Disabling the system cache degrades performance significantly, but can occasionally be useful during debugging.
Boot Speed
Sets the system’s boot and operating speed. The options are Deturbo and Turbo. The default is Turbo. If Turbo is selected, boot-up and system operation occurs at full speed. If Deturbo is selected, the board operates at a slower speed
equivalent to a 25 MHz AT, which may be necessary to run older software.
Num Lock
Sets the beginning state of the Num Lock feature on your keyboard. The options are On and Off. The default is Off.
Setup Prompt
Turns on (or off) the “Press <F1> Key if you want to run Setup” prompt during the power-up sequence. The options
are Enabled and Disabled. The default is Enabled.
✏
Note
This option has no effect on your ability to access the Setup program. It only toggles the prompt.
Hard Disk Pre-Delay
Sets the hard disk drive pre-delay. The options are Disabled, 1, 2, 3, 4, 5, 6, or 7 seconds. The default is 3 seconds.
When enabled, this option causes the BIOS to wait the specified time before it accesses the first hard drive. If your
page 24
system contains a hard drive, and you don’t see the drive type displayed during boot-up, the hard drive may need more
time before it is able to communicate with the controller. Setting a pre-delay provides additional time for the hard drive
to initialize. If your hard drive type displays on time, you may be able to disable this option in order to boot faster.
Typematic Rate Programming
Sets the typematic rates. The options are Default and Override. The default is 250 millisecond delay and 6 characters
per second. Choosing Override displays prompts for Typematic Rate Delay and Typematic Rate.
Typematic Rate Delay
Sets how long it takes for the key-repeat function to start when you hold down a key on the keyboard. The options are
250, 500, 750, and 1000 millisecond delays. The default is 250. If Typematic Rate Programming is set to Default,
this option will not be visible.
Typematic Rate
Sets the speed at which characters repeat when you hold down a key on the keyboard. The higher the number, the
faster the characters repeat. The options are 6, 8, 10, 12, 15, 20, 24, and 30 characters per second. The default is 6. If
Typematic Rate Programming is set to Default, this option is not visible.
Advanced Screen
This section describes the Setup options found on the Advanced menu screen. If you select certain options from the
Advanced screen (e.g., Peripheral Configuration), the Setup program switches to a subscreen for the selected option.
Subscreens are described in the sections following the description of the Advanced screen options.
Processor Type
Reports the CPU type. There are no options.
Processor Speed
Reports the CPU clock speed. There are no options.
Cache Size
Reports the size of the secondary cache. There are no options. If your system contains no L2 cache, this item will not
appear.
Peripheral Configuration
Brings up the Peripheral Configuration subscreen.
Advanced Chipset Configuration
Brings up the Advanced Chipset Configuration subscreen.
page 25
Power Management Configuration
Brings up the Advanced Power Management subscreen.
Plug and Play Configuration
Brings up the Plug and Play Configuration subscreen.
Peripheral Configuration Subscreen
This section describes the screens for the Peripheral Configuration subscreen.
Configuration Mode
Enables you to choose between setting the peripheral configuration yourself, or having the system do it. The options
are Auto and Manual. The default is Auto.
When Auto is selected, the system peripherals are automatically configured during power up. The options below for
PCI IDE Interface, Floppy Interface, Serial Port 1 and Serial Port 2 Addresses, Serial Port 2 IR Mode, and the Parallel
Port Address cannot be modified. The settings displayed for those options reflect the current state of the hardware.
PCI IDE Interface
Enables or disables the PCI IDE hard disk interface. The options are Enabled and Disabled. The default is Enabled.
(If Configuration Mode is set to Auto, this option cannot be modified.)
If you need to use a IDE PCI add-card with IDE enabled on the card, disable the motherboard’s IDE interface using
this option.
Floppy Interface
Enables or disables the floppy diskette drive interface. The options are Enabled and Disabled. The default is Enabled.
(If Configuration Mode is set to Auto, this option cannot be modified.)
If using an IDE PCI add-in card with the floppy enabled on the card, disable the motherboard’s floppy interface using
this option.
Serial Port 1 Address
Selects the address of the serial port. The options are Disabled; COM1, 3F8h; COM2, 2F8h; COM3, 3E8h; and
COM4, 2E8h. The default is COM1, 3F8h. If the Configuration Mode is set to Auto, the Setup program assigns the
first free COM port (normally COM1, 3F8h) as the serial port 1 address, regardless of what is selected under the Serial
Port 1 Address option. (If Configuration Mode is set to Auto, this option cannot be modified.)
Serial Port 2 Address
Selects the address of the serial port. The options are Disabled; COM1, 3F8h; COM2, 2F8h; COM3, 3E8h; and
COM4, 2E8h. The default is COM2, 2F8h.
page 26
If the Configuration Mode is set to Auto, the Setup program assigns the first free COM port (normally COM2, 2F8h)
as the serial port 2 address, regardless of what is selected under the Serial Port 2 Address option. (If Configuration
Mode is set to Auto, this option cannot be modified.)
✏
Note
If either serial port address is set, the address it is set to does not appear in the options dialog box of
the other serial port. If an ATI mach32 or an ATI mach64* video controller is active, the COM4,
2E8h address does not appear in the options dialog box of either serial port.
Serial Port 2 IR Mode
Makes Serial Port 2 available to infrared applications. The options are Enabled and Disabled. The default is Disabled.
(If Configuration Mode is set to Auto, this option cannot be modified.)
Parallel Port Address
Selects the address and IRQ of the parallel port. The options are Disabled; LPT3, 3BCh, IRQ7; LPT1, 378h, IRQ7;
LPT1, 378h, IRQ5; and LPT2, 278h, IRQ5. The default is LPT1, 378h, IRQ7. If the Configuration Mode is set to
Auto, the setup program assigns LPT1, 378h, IRQ7 as the parallel port address, regardless of what is selected under
the Parallel Port Address option. (If Configuration Mode is set to Auto, this option cannot be modified.)
Parallel Port Mode
Selects the mode for the parallel port. The options are Compatible, Bi-directional, EPP, and ECP. The default is Compatible. Compatible means the parallel port operates in AT-compatible mode. Bi-directional means the parallel port
operates in bi-directional PS/2-compatible mode. ECP means Extended Capabilities Port (IEEE 1284) and EPP means
Enhanced Parallel Port (Rev. 1.7). This option is not affected by the Configuration Mode field above.
Serial Port 1 IRQ
Reports the IRQ number for serial port 1. There are no options. If the Serial Port 1 Address field is set to Disabled,
this field is not visible.
Serial Port 2 IRQ
Reports the IRQ number for serial port 2. There are no options. If the Serial Port 2 Address field is set to Disabled,
this field is not visible.
Advanced Chipset Configuration Subscreen
This section describes the options available on the Advanced Chipset Configuration Subscreen.
Base Memory Size
Sets the size of the base memory. The options are 512 KB and 640 KB. The default is 640 KB. If you use an ISA
expansion card that is not Plug and Play compatible, and the card uses memory space between 80000h - 9FFFFh, set
this option to 512 KB.
page 27
ISA LFB Size
Sets the size of the linear frame buffer. The options are Disabled and 1 MB. The default is Disabled. If this is set to
1 MB, then the ISA LFB Base Address field displays. The base of this memory reported to the operating system will
be 1 MB below the base address of the LFB. Use only for older ISA expansion cards that are not Plug and Play compatible.
ISA LFB Base Address
Reports the base address of the LFB, which is set to 15 MB. There are no options. This field does not display if the
ISA LFB Size is set to Disabled.
Video Palette Snoop
Controls the ability of a primary PCI graphics controller to share a common palette with an ISA add-in video card by
‘snooping’ write cycles to an ISA graphics card’s color pallet registers. Some video capture or TV tuner add-in boards
may require this feature to be enabled. The options are Enabled and Disabled. The default is Disabled.
Latency Timer (PCI Clocks)
Sets the length of time an agent on the PCI bus can hold the bus when another agent has requested the bus. Valid numbers are between 0 and 256. The default is 66. One PCI clock is 1/PCI Bus Speed, so if the PCI bus is operating at 33
MHz, 1/33 MHz = ~30 nanoseconds. The larger the number entered, the longer the amount of time PCI bus agents can
conflict with each other, and thus the slower the system.
PCI Burst
Enables or disables bursting on the PCI bus. When disabled, forces normal PCI cycles. When enabled, allows PCI
cycles to be bursted. Must be disabled with some graphics cards that don’t support burst cycles. If the display appears
to be corrupted, disable this field. The default is enabled.
Bank O SIMM Detected
Reports the type of memory (fast page mode or EDO) found in the bank 0 SIMM slots. There are no options.
Bank 1 SIMM Detected
Reports the type of memory (fast page mode or EDO) found in the bank 1 SIMM slots. There are no options.
Power Management Configuration Subscreen
This section describes the options available on the Power Management Subscreen.
Advanced Power Management
Enables or disables the Advanced Power Management (APM) support in your system’s BIOS. The options are Enabled and Disabled. The default is Enabled. Power Management will only work with APM-capable operating systems
to manage power consumption in your system. If Advanced Power Management is set to Disabled, none of the fields
page 28
in the Advanced Power Management subscreen will be visible.
IDE Drive Power Down
Sets any IDE drives to spin down when the system goes into power managed mode. The options are Enabled and Disabled. The default is Enabled.
VESA Video Power Down
Sets the command issued to your graphics controller when the system goes into power managed mode. The command
options are Disabled, Standby, Suspend, and Sleep. The default is Sleep, which is the setting for the greatest power
savings.
Inactivity Timer
Sets how long the system must be inactive before it enters power managed mode. Enter the number of minutes. The
range is 2 to 255 minutes. The default is 10 minutes.
Hot Key
Sets the hot key that, when pressed while holding down the <Ctrl> and <Alt> keys, causes the system to enter power
managed mode. All alphabetic keys are valid. The system takes one minute before entering power managed mode
after invoking the hot key.
Plug and Play Configuration Subscreen
This section describes the options found on the Plug and Play configuration subscreen.
Configuration Mode
Sets how the BIOS gets information about ISA cards that do not have Plug and Play capabilities. The options are Use
Setup Utility and Use ICU (ISA Configuration Utility). The default is Use Setup Utility.
If Use ICU is selected, the BIOS depends on run-time software to ensure that there are no conflicts between ISA boards
with Plug and Play capabilities and those without. Only Boot With PnP OS is visible.
Boot with PnP OS
Enables the PC to fully utilize the features of an operating system capable of managing Plug and Play add-in cards.
The options are None, Other, and Windows95. The default is Windows95.
ISA Shared Memory Size
Enables you to “unshadow” a block of the upper memory area. The options are Disabled, 16 KB, 32 KB, 48 KB, 64
KB, 80 KB, and 96 KB. The default is Disabled. If this is set to Disabled, the ISA Shared Memory Base Address
(described below) will not be visible.
Shadowing is a technique that copies a block of memory from an add-in card’s ROM to the same address in system
page 29
memory. This provides faster access and achieves higher performance. By default, all upper memory is shadowed.
ISA Shared Memory Base Address
Sets the base address for the ISA Shared Memory. The options are C8000h, CC000h, D0000h, D4000h, D8000h, and
DC000h. The default is C8000h. This setting could affect the ISA Shared Memory Size item. The value entered in
the ISA Shared Memory Size item cannot extend to the E0000h address. For example, if a size of 64K was selected,
options D4000h, D8000h, and DC000h are not available.
IRQ 3, 4, 5, 7, 9, 10, 11, 12
Sets the status of the IRQ. The options are Available and Used By ISA Card. The default is Available. The PCI autoconfiguration code looks here to see if these interrupts are available for use by a PCI add-in board. If an interrupt is
available, the PCI auto-configuration code assigns the interrupt to be used by the system. If your system contains an
ISA agent that uses one of these interrupts, select Used By ISA Card for that interrupt.
✏
Note
IRQ 3, 4, 5, and 7 may not be available in this option, depending on the setting chosen for the COM1,
COM2 and parallel ports in the Peripheral Configuration Subscreen.
Security Screen
This section describes the two access modes that can be set using the options found on the Security screen, and then
describes the Security screen options themselves.
Administrative and User Access Modes
The options on the Security screen menu make it possible to restrict access to the Setup program by enabling you to
set passwords for two different access modes: Administrative mode and User mode.
In general, Administrative mode has full access to the Setup options, whereas User mode has restricted access to the
options. Thus, by setting separate Administrative and User passwords, a system administrator can limit who can
change critical Setup values. The actual limitations depend on whether either the Administrative or User passwords
or both are set. (See the table below for a description of how the passwords actually work together.)
To limit access to who can boot the system, set the User password. This is the password that the system asks for before
booting. If only the Administrative password is set, the system boots up without asking for a password. If both passwords are set, you can enter either password to boot the system.
The following table shows the effects of setting the Administrative and User passwords. (The table is for reference
only, and is not shown on the Security screen.) In the table, the statement “Can change a limited number of options”
means you can change the system date and time, the power management hot key, the User password, the security hot
key, and unattended start.
•Administrative and User Password Functions
Password Set
Neither
page 30
Administrative
mode can . . .
Can change all options*
User mode
can . . .
Can change all options*
Password Required During Boot Process
None
Administrative
only
User only
Both
Can change all options
N/A
Can change all options
Can change a limited
None
number of options
Can change all options User
Can change a limited
Administrative or User
number of options
* If no password is set, any user can change all Setup options.
Security Screen Options
User Password is
Reports if there is a User password set. There are no options.
Administrative Password is
Reports if there is an Administrative password set. There are no options.
Set User Password
Sets the User password. The password can be up to seven alphanumeric characters.
Set Administrative Password
Sets the Administrative password. The password can be up to seven alphanumeric characters.
Unattended Start
Controls when the security password is requested. The options are Enabled and Disabled. The default is Disabled.
The User password must be enabled before you can enable this option. If Enabled is selected, the system boots, but
the keyboard will be locked until the User password is entered.
Security Hot Key (CTRL-ALT-)
Sets a hot key that, when pressed, locks the keyboard until the User password is entered. The Keyboard LEDs flash
to indicate that the keyboard is locked. When you enter the User password, you do not have to press the <Enter> key.
Exit Screen
This section describes the different ways to exit and save or not save changes made in the Setup program.
Exit Saving Changes
Saves the changes to CMOS RAM and exits the Setup program. You can also press the <F10> key anywhere in the
Setup program to do this.
page 31
Exit Discarding Changes
Exits the Setup program without saving any changes. This means that any changes made while in the Setup program
are discarded and NOT SAVED. Pressing the <Esc> key in any of the four main screens will do this.
Load Setup Defaults
Resets all of the setup options to their defaults. You can also press the <F5> key anywhere in the Setup program to
do this.
This selection loads the default Setup values from the ROM table.
Discard Changes
Discards any changes you made during the current Setup session without exiting the program. You can also press the
<F6> key anywhere in the Setup program to do this.
This selection loads the CMOS RAM values that were present when the system was turned on.
page 32
NOTES
page 33
Chapter 3 - Theory of Operation
This chapter contains information about the following components, functions, and aspects of the RadiSys Long-life
Baby-AT baseboard:
•
•
•
•
•
•
•
•
•
•
•
•
CPU
System and cache memory
Enhanced IDE Peripheral Interface
System I/O
System BIOS
BIOS Upgrades
Plug and Play Capability
Expansion Slots
Power Management
System Security
Keyboard/Mouse Controller
Battery
Central Processing Unit (CPU)
The system is designed to operate with the 75, 90, 100, 120, 133, 166, or 200 MHz Intel Pentium microprocessor. The
Pentium processor, in addition to its expanded data and addressing capabilities, includes the following features:
•
Ready for next generation OverDrive processor
•
Backward compatibility with Intel microprocessor architecture
•
Onchip numeric coprocessor (compatible with the Intel486 DX processor and compliant with ANSI/
IEEE standard 754-1985)
•
Onchip 16 KB cache (8 KB for data, 8 KB for code)
•
Burst-mode bus cycles
Upgrading the Processor
This section tells how to install an OverDrive processor upgrade in your system. Be sure to read the “Clearance Requirements” section below before installing a processor upgrade in your system.
,,!)-
CAUTION
You do not need to change any jumpers to install an OverDrive processor upgrade.
Clearance Requirements
The OverDrive processor comes with a heat sink mounted on top. To maintain proper airflow once the upgrade is
installed in the system, the processor and heat sink require certain clearances. Table -1 shows the required clearances.
page 34
Location
Minimum Clearance
Clearance above the top of the OverDrive proces- 0.4 inches
sor’s heat sink
Clearance on at least 3 of the 4 sides of the upgrade 0.2 inches
processor
•Table 3-1. Clearances for OverDrive Processor Upgrades.
Internal CPU Bus clock Speed - J1
The internal CPU speed is controlled by changing the jumpers on pins 1-6 as shown below. The jumper selection
is used in conjunction with switch 7 and switch 8 for speed options.
CPU
J1
Switch 7
Switch 8
75 MHz
2-3, 4-5
on
off
90 MHz
2-3, 4-5
off
off
100 MHz
2-3, 4-5
on
on
120 MHz
1-2, 4-5
off
off
133 MHz
1-2, 4-5
on
on
150 MHz
1-2, 5-6
off
off
166 MHz
1-2, 5-6
on
on
200 MHz
2-3, 5-6
on
on
• Table 3-2. CPU Speed Settings.
1
Jumper or
Switch
Switch 2
page 35
Function
Settings
CPU voltage regulator:
some upgrade processors
may require changing
from the default VR setting to the VRE setting.
OFF = Default VR mode
(3.3 V - 3.465 V)
ON = VRE mode (3.465 V - 3.63 V)
CAUTION: This switch should only be
changed to the VRE setting if documentation
that came with your upgrade CPU indicates
that the required voltage must be between
3.465 V and 3.63 V.
Switch 1
ISA bus clock speed:
sets the ISA bus to a
slower or faster setting.
OFF (default) 8.33 MHz (75 MHz CPU)
10.0 MHz (90 MHz CPU)
11.0 MHz (100 MHz CPU)
10.0 MHz (120 MHz CPU)
11.0 MHz (133 MHz CPU)
10.0 MHz (150 MHz CPU)
11.0 MHz (166 MHz CPU)
11.0 MHz (200 MHz CPU)
ON =
8.33 MHz (75 MHz CPU)
7.50 MHz (90 MHz CPU)
8.33 MHz (100 MHz CPU)
7.50 MHz (120 MHz CPU)
8.33 MHz (133 MHz CPU)
7.50 MHz (150 MHz CPU)
8.33 MHz (166 MHz CPU)
8.33 MHz (200 MHz CPU)
•Table 3-3. System Board CPU Jumper and Switch Settings.
Installing the Upgrade
To install the upgrade, do the following:
1
2
.Observe the precautions in “Before You Begin.” We recommend you take the following steps to reduce
the risk of electronic discharge damage to the processor and system board components:
•
Touch the metal chassis before touching the processor or system board. Keep part of your body in
contact with the metal chassis to dissipate the static charge while handling the processor.
•
Avoid moving around needlessly.
.Turn off all peripheral devices to the system, and turn off the system.
WARNING
The microprocessor and heat sink may be hot if the system has been running. To avoid the possibility
of a burn, if the system has been running let the processor and heat sink cool for 10 minutes before going on with this procedure.
,,!)-
3
.Remove any add-in boards that block access to the socket.
4
.Figure 3-1 shows the location of the processor socket. You must first remove the clamp over the heat
sink and CPU. Insert a small flat-bladed screwdriver into the slot on the end of the clamp. Release the
clamp by pushing outward on the blade of the screwdriver as shown in Figure 3-1. As you move the
clamp away from the socket, ease the clamp up and away from the processor and heat sink. When you
remove the clamp, the heat sink will slide off the CPU.
CAUTION
When you remove the CPU clamp, avoid scraping the clamp against any system board components.
page 36
• Figure 3-1. Removing the CPU Heat Sink and Clamp.
OM04035
NOTE: Your heat sink, clamp, and fan assembly may vary from the figure above. Use the figure and disussion for
reference purposes if this is the case.
5
.Push the lever on the processor socket down and out until it pulls up freely. Lift the lever until it stands
straight up (Figure 3-2). Remove the processor from the socket. Do not touch or bend the pins.
6
.Place the old processor in a piece of conductive foam and store it in an antistatic package. Save the processor clamp and heat sink.
7
.Remove the upgrade processor from its antistatic package; do not touch or bend the pins.
8
.Center the processor over the socket. Take care to align the beveled edge of the processor (Pin 1) as
shown in Figure 3-2, A.
9
.With the processor in place, lower it gently, being careful not to bend the pins. Push the lever on the
socket forward until it snaps into place (Figure 3-2).
10 .Replace any add-in boards that were removed.
11 .If for any reason you need to reinstall the original processor, do steps 1 through 10 above (remember to
replace the clamp that came with the original processor).
Follow the same procedures to upgrade a CPU chip that you follow to install the Overdrive upgrade.
page 37
A
A
OM04149
•Figure 3-2. Installing an OverDrive Microprocessor Upgrade.
System Memory
The system supports base (conventional) and extended memory. Operating systems such as MS-DOS, OS/2, UNIX,
and all application programs use base memory. For better performance, Windows95, OS/2 and UNIX as well as many
MS-DOS applications use extended memory. For the system memory map, See Appendix A.
The system supports up to 128 MB of DRAM. DRAM is implemented through four 72-pin single in-line memory modules (SIMMs).
Installing Single In-line Memory Modules (SIMMs)
The system board contains four 72-pin, gold-contact SIMM sockets. The sockets are defined as Bank 0 and Bank 1.
Two SIMM sockets make up one SIMM bank. Figure 3-3, A shows the sockets that make up Bank 0; Figure 3-3, B
shows Bank 1. The types of SIMMs that can be installed in the system are as follows: 4 MB, 8 MB, 16 MB, and 32 MB.
When you install SIMMs, you must completely fill at least one bank. The computer automatically detects the installed
memory, so it doesn’t matter which bank is used, as long as both sockets in the bank are filled. You can mix SIMM
sizes and types between banks, but not within a bank. For example, you should not install a 4 MB SIMM in one socket
of Bank 0 and install an 8 MB SIMM in the second socket of the same bank. Likewise, you should not mix EDO and
Fast Page Mode (FPM) SIMMs in the same bank. You can, however, install 4 MB SIMMs in Bank 0 and 8 MB SIMMs
in Bank 1. You can also install EDO SIMMs in one bank and FPM SIMMs in the second bank. When adding SIMMs,
use only tin lead, 72-pin, EDO or FPM DRAM. Table 3-4 shows which speed DRAMs should be used with which
CPU. Faster devices can be used but will not improve system performance.
page 38
CPU Speed
75 MHz
90 MHz
100 MHz
120 MHz
133 MHz
150 MHz
166 MHz
200 MHz
EDO DRAM Speed
70 ns
70 ns
60 ns
70 ns
60 ns
70 ns
60 ns
60 ns
Fast Page Mode DRAM Speed
70 ns
70 ns
70 ns
70 ns
70 ns
70 ns
70 ns
70 ns
•Table 3-4. Required SIMM Speeds.
By using various combinations of SIMMs, you can configure the system memory from 8 MB to 128 MB. Table 3-5
shows the possible combinations of SIMM types and the resulting amount of system memory. Remember that each
SIMM bank contains two SIMM sockets. Therefore, the amount of memory in one bank includes the memory installed
in both sockets in that bank.
For a Total System
Memory
Of…
Install a 72-pin SIMM of the following size in each socket in SIMM Bank
0
Install a 72-pin SIMM of the following size in each socket in SIMM
Bank 1
8 MB
4 MB (8 MB total in Bank 0)
Empty
16 MB
4 MB (8 MB total in Bank 0)
4 MB (8 MB total in Bank 1)
16 MB
8 MB (16 MB total in Bank 0)
Empty
24 MB
8 MB (16 MB total in Bank 0)
4 MB (8 MB total in Bank 1)
32 MB
8 MB (16 MB total in Bank 0)
8 MB (16 MB total in Bank 1)
32 MB
16 MB (32 MB total in Bank 0)
Empty
40 MB
16 MB (32 MB total in Bank 0)
4 MB (8 MB total in Bank 1)
48 MB
16 MB (32 MB total in Bank 0)
8 MB (16 MB total in Bank 1)
64 MB
16 MB (32 MB total in Bank 0)
16 MB (32 MB total in Bank 1)
64 MB
32 MB (64 MB total in Bank 0)
Empty
72 MB
32 MB (64 MB total in Bank 0)
4 MB (8 MB total in Bank 1)
80 MB
32 MB (64 MB total in Bank 0)
8 MB (16 MB total in Bank 1)
96 MB
32 MB (64 MB total in Bank 0)
16 MB (32 MB total in Bank 1)
128 MB
32 MB (64 MB total in Bank 0)
32 MB (64 MB total in Bank 1)
•Table 3-5. Memory Options.
page 39
To install SIMMs, do the following procedure:
page 40
1
.Observe the precautions in “Before You Begin.”
2
.Turn off all peripheral devices connected to the system.
3
.Turn off the system.
4
.Remove any full-length add-in boards or other components as needed to gain access to the sockets (see
Chapter 2 for assembly procedures and precautions).
5
.Holding the SIMM only by the edges, remove it from its antistatic package. A SIMM has a small notch
in the middle of the bottom edge that mates with a raised bump in the SIMM socket. There is also a notch
at one side of the module.
6
.Hold the SIMM at approximately a 60° angle relative to the socket (Figure 3-3, C). Firmly insert the
bottom edge of the SIMM into the socket.
7
.Press evenly against the SIMM’s upper corners and rotate the module to approximately a 30° - 40° angle
relative to the socket. Secure the SIMM with the retaining clips of the connector (Figure 3-3 D). If the
SIMM does not install correctly, gently spread the retaining clips just enough so that you can pull away
the top edge of the SIMM and try again.
8
.Reinstall and reconnect any parts you removed or disconnected to gain access to the SIMM sockets.
C
D
A
B
OM04034
•Figure 3-3. SIMM Installion.
Removing SIMMs
To remove a SIMM, do the following:
page 41
1
.Observe the precautions in “Before You Begin.”
2
.Turn off all peripheral devices connected to the system.
3
.Turn off the system.
4
.Remove any full-length add-in boards or other components as needed to gain access to the sockets.
5
.Gently spread the retaining clips just enough so you can rotate the top edge of the module upward until
the module is loose in the socket (Figure 3-3 D).
6
.Holding the module only by the edges, lift it away from the socket, and store it in an antistatic package.
7
.Reinstall and reconnect any parts you removed or disconnected to gain access to the SIMM sockets.
Cache Memory
The Pentium microprocessor includes 16 KB of cache on the chip. The core chip set includes a cache controller that
supports secondary write-back cache memory. The system board provides eight secondary cache sockets that make it
possible to install either 256 or 512 KB of secondary cache memory as an upgrade to the system.
Installing Cache and Tag Memory
The system may not come with secondary cache memory installed on the system board. You can add secondary cache
by following the guidelines in
Table 3-6. Whenever you upgrade from 0 cache, you must also install a memory device in the Tag socket. The cache
will not function properly without the Tag device.
The cache memory plugs into the sockets shown in Figure 3-4(A). Each cache socket can hold either a 32 KB x 8 or
64 KB x 8, 3.3 V., 15 ns (or faster), SOJ SRAM component. The tag memory plugs into the socket shown in Figure
3-4(B). The tag socket can only hold a 32 KB x 8, 5 volt, 15 ns (or faster), SOJ SRAM component.
✏
Note
All eight of the cache sockets must either be empty or fully populated with the same type of device.
Do not mix 32 KB x 8 devices with 64 KB x 8 devices.
To upgrade from
Do This:
0 to 256 KB
1
.Install eight 32 KB x 8, 3.3 volt, 15 ns (or faster) SRAMs in the
eight cache sockets.
2
.Install one 32 KB x 8, 5 volt, 15 ns (or faster) SRAM in the Tag
socket.
1
.Install eight 64 KB x 8, 3.3 volt, 15 ns (or faster) SRAMs in the
eight cache sockets.
2
.Install one 32 KB x 8, 5 volt, 15 ns (or faster) SRAM in the Tag
socket.
1
.Remove the eight 32 KB x 8 SRAMs from the cache sockets.
2
.Install eight 64 KB x 8, 3.3 volt, 15 ns (or faster) SRAMs in the
cache sockets.
3
.Leave the Tag SRAM in its socket.
0 to 512 KB
256 KB to 512 KB
•Table 3-6. Guidelines for Adding or Upgrading Cache and Tag Memory.
Contact your service representative for a recommendation on specific part numbers for installing cache/Tag memory.
page 42
Before you can install or remove cache/tag SRAM, you must remove the system cover and any add-in boards that are
blocking access to the cache/Tag memory sockets. After you are finished, replace any system parts you removed. Refer to Chapter 2 for the procedures to remove and replace the system cover and add-in boards.
page 43
1
.Remove one of the SRAMs from its antistatic package, being careful not to touch the pins on the device.
2
.For 32 KB x 8 memory devices: Position the SRAM so that the top four pins of the socket are unconnected (Figure 3-4 C).
3
.For 64 KB x 8 memory devices: Position the SRAM so its orientation mark (either a notch or a small
dot on the top of the short side) aligns with the end of socket that has a notch (Figure 3-4 D). Notice that
with 64 KB x 8 memory devices all the pins in the socket are used.
4
.Press the SRAM into the socket. Be careful not to bend the pins.
5
.Repeat steps 1 through 3 to install the remaining SRAMs in the remaining empty SRAM sockets.
6
.Change the secondary cache jumper settings to match the amount of cache now present on the system
board. (Refer to Table 2-1 and
Figure 2-1 for the correct settings for the secondary cache jumpers.)
7
.Replace any add-in boards or other system components that were removed to gain access to the SRAM
sockets.
•*
B
A
C
D
OM03938
Figure 3-4. Installing Cache and Tag Memory.
Enhanced IDE Peripheral Interface
The system provides two high speed, 32-bit IDE interfaces. Each IDE interface supports:
•
Up to two IDE hard drives on the PCI bus
•
PIO Mode 3 and 4 and AT API devices
•
In conjunction with the system BIOS, the IDE interface provides an option that supports logical block
addressing (LBA) of hard drives larger than 528 MB
If you are using third-party controllers or non-IDE hard disk drives, the system Setup program provides options that
allow you to manually configure the controller functions.
page 44
System I/O
A single onboard I/O controller integrates the functions for the serial ports, parallel port, and diskette drive. This component provides
•
Multimode bi-directional parallel port.
−
Standard mode: Centronics-compatible operation
−
Support for Enhanced Parallel Port
−
High-speed mode: support for Enhanced Capabilities Port
•
Two RS-232C-compatible 9-pin serial ports.
•
Industry standard diskette drive controller
•
Real-time clock for the system
•
Keyboard and mouse controller
System BIOS
The system BIOS, from American Megatrends Incorporated (AMI), provides ISA and PCI compatibility. The BIOS
is contained in a flash memory device on the system board. The BIOS provides the power-on self test (POST, the
system Setup program, a PCI and IDE auto-configuration utility, and BIOS recovery code.
BIOS Upgrades
Because the BIOS is stored in a flash memory device, you can easily upgrade the BIOS without having to disassemble
the system. The flash upgrade process can be done by running a utility from a diskette or hard disk, or over a network.
The DOS-based upgrade utility (Flash Memory Update Program, FMUP) has three main options:
•
Update the flash BIOS from a file on disk.
•
Copy the current BIOS code from the flash device to a disk file to provide a backup if the upgrade cannot
be finished.
•
Compare the flash BIOS to a disk file to verify that the versions are the same and make sure that the system has the correct BIOS version.
For information about the latest BIOS update, contact your service representative.
page 45
Plug and Play
Your system is fully Plug and Play compatible. Plug and Play makes it easier to add components to your system. This
feature provides these important benefits:
•
PCI cards and Plug and Play ISA cards are configured automatically
•
IDE hard disks and main memory are configured automatically
•
Windows95 Plug and Play ready
Expansion Slots
The system has four dedicated 16-bit ISA/AT-compatible, three dedicated PCI-compatible expansion slots, and one
combination slot that can be used by either a PCI or an ISA board. See Chapter 2 for more information about expansion slots and installing add-in boards.
Power Management
Your system supports the Intel Advanced Power management (APM) specification. Advanced Power Management
consists of one or more layers of software that support power management in computer with power manageable hardware. Power Management works with APM-capable operating systems to reduce power consumtion in your system.
IDE hard drives and monitor/graphics card combinations that support the VESA DPMS standards can be put to sleep
along with the processor after a user-defined period of inactivity. The system Setup program provides options for defining a time and a hotkey to enable the power saving mode.
Turning the System Off
There are two ways to power off the system.
✏
•
Press and release the front panel power control button.
•
Flip the rear power enable switch to the “0” position.
Note
If your system contains the suspend/resume power feature, the power control button on the front of the system
gives you additional control features. See Appendix C for a description of the suspend/resume features.
Resetting the System
To reset the system from the keyboard, press the key sequence:
<Ctrl + Alt + Del>
page 46
You can also reset the system by shutting system power off and then powering back up. To do this:
Press and release the front panel power control button. (Moving the rear panel power enable switch to the “0” position
will also power down the system).
1
.Wait at least 20 seconds.
2
.Press and release the front panel power control button. (If you moved the power enable switch at the
back of the system to "0," you must move it back to the “1” position before pressing the front power control switch).
3
.The system powerd up and immediately begind the power-on self test (POST).
Resetting the system will:
•
Clear the system memory
•
Restart the power-on self test (POST)
•
Reinitialize all peripherals
Load the operating system.
System Security
System security is provided by password options enabled through the Setup program (see Chapter 2).
Keyboard/Mouse Controller
The onboard I/O controller (mentioned earlier in this chapter) stores the keyboard and mouse controller code. PS/2style connectors for keyboard and mouse are located at the back panel. The controller supports using keyboard shortcuts to reset the system and to toggle between fast and slow CPU speed. See Chapter 2 for specific keyboard shortcuts.
Battery
A battery on the system board provides power backup for the real-time clock and CMOS RAM.
You can set the time for the clock and the CMOS values by using the system BIOS Setup program, described in Chapter 2.
Replacing the Battery
A lithium battery, installed in a socket on the system board, provides backup for the real-time clock and CMOS RAM.
The battery has an estimated life expectancy of seven years.
When the battery starts to weaken, it loses voltage; when the voltage drops below a certain level, the system settings
page 47
stored in CMOS RAM (for example, the date and time) may be wrong. If the battery fails, you will need to replace it
with the same or equivalent type of battery installed in the system.
As long as local ordinace permits, you may dispose of individual batteries as normal trash. Do not expose batteries to
excessive heat or fire. Keep all batteries away from children.
,,!)-
CAUTION
Danger of explosion if the battery is incorrectly replaced. Replace only with the same or equivalent type recommended by the equipment manufacturer. Discard used batteries according to manufacturer’s instructions.
,,!)-
ATTENTION
Il y a danger d’explosion s’li y a remplacement incorrect de la batterie. Remplacer uniquement avec une batterie du méme type ou d’un type recommandé par le constructeur. Mettre au rébut les batteries usagées conformément aux instructions du fabricant.
,,!)-
ADVARSEL!
Lithiumbatteri - Eksplosionsfare ved fejlagtig håndtering. Udskiftning må kun ske med batteri af samme fabrikat og type. Levér det brugte batteri tilbage til leverandøren.
,,!)-
ADVARSEL
Lithiumbatteri - Eksplosjonsfare. Ved utskifting benyttes kun batteri som anbefalt av apparatfabrikanten.
Brukt batteri returneres apparatleverandøren.
,,!)-
VARNING
Explosionsfara vid felaktigt batteribyte. Använd samma batterityp eller en ekvivalent typ som rekommenderas av apparattillverkaren. Kassera använt batteri enligt fabrikantens instruktion.
,,!)-
VAROITUS
Paristo voi räjähtää, jos se on virheellisesti asennettu. Vaihda paristo ainoastaan laitevalmistajan suosittelemaan tyyppiin. Hävitä käjtetty paristo valmistajan ohjeiden mukaisesti.
Instructions
To replace the battery, do the following:
page 48
1
.Observe the precautions in “Before You Begin.”
2
.Turn off all peripheral devices connected to the system.
3
.Turn off the system.
4
.Remove any components that are blocking access to the battery.
5
.Figure 3-5 shows the battery location on the system board. Gently pry the battery free from its socket,
taking care to note the "+" and "-" orientation of the battery (Figure 3-5).
6
.Install the new battery in the socket.
7
.Replace any system parts that were previously removed.
8
.Run Setup to reset the date and time.
OM03774
•Figure 3-5. Replacing the Battery.
page 49
Chapter 4 - Connectors
This chapter describes the connectors on the RadiSys Long-life Baby-AT baseboard. These connectors adhere to existing standards. This chapter shows illustrations of each connector with pins oriented as they appear when viewing
the front of the connector.
•Figure 4-1. Main Connectors.
•
•
•
page 50
Parallel Connector
2
1
25
OM03932
Pin
Signal Name
Pin
Signal Name
1
Strobe-
14
Ground
2
Auto Feed-
15
Data Bit 6
3
Data Bit 0
16
Ground
4
ERROR-
17
Data Bit 7
5
Data Bit 1
18
Ground
6
INIT-
19
ACK-
7
Data Bit 2
20
Ground
8
SLCT IN-
21
BUSY
9
Data Bit 3
22
Ground
10
Ground
23
PE (Paper End)
11
Data Bit 4
24
Ground
12
Ground
25
SLCT
13
Data Bit 5
26
NC
•Table 4-1. Parallel Connector.
•
•
•
page 51
Serial Connectors
COM2
COM1
2
1
9
OM03931
Pin
Signal Name
1
DCD
2
DSR
3
Serial In-
4
RTS
5
Serial Out-
6
CTS
7
DTR
8
RI
9
GND
10
NC
•Table 4-2. Serial Connectors.
•
•
•
•
page 52
Primary Power Connector
12
1
OM04114
Pin
Signal Name
1
PWRGD
2
+5 V
3
+12 V
4
-12 V
5
GND
6
GND
7
GND
8
GND
9
-5 V
10
+5 V
11
+5 V
12
+5 V
•Table 4-3. Primary Power Connector.
•
•
•
•
page 53
3.3 V PCI Power Connector
1 2 3 4 5 6
OM03933
✏
Note
This connector provides 3.3 V. power only to the PCI bus connectors. The 3.3 V. power is not always required by PCI add-in boards.
Pin
Name
1
GND
2
GND
3
GND
4
+3.3 V
5
+3.3 V
6
+3.3 V
•Table 4-4. 3.3V PCI Power Connector.
•
•
•
•
•
•
page 54
Diskette Drive Connector
2
1
34
5
33
OM03930
Pin
Signal Name
Pin
Signal Name
1
Ground
2
FDHDIN
3
Ground
4
Reserved
5
Key
6
FDEDIN
7
Ground
8
Index-
9
Ground
10
Motor Enable A-
11
Ground
12
Drive Select B-
13
Ground
14
Drive Select A-
15
Ground
16
Motor Enable B-
17
Ground
18
DIR-
19
Ground
20
STEP-
21
Ground
22
Write Data-
23
Ground
24
Write Gate-
25
Ground
26
Track 00-
27
Ground
28
Write Protect-
29
Ground
30
Read Data-
31
Ground
32
Side 1 Select-
33
Ground
34
Diskette
•Table 4-5. Diskette Drive Connector.
•
•
•
page 55
IDE Connectors
The system provides two IDE peripheral connectors.
2
20
1
40
39
OM03817
Pin
Signal Name
Pin
Signal Name
1
Reset IDE
2
Ground
3
Host Data 7
4
Host Data 8
5
Host Data 6
6
Host Data 9
7
Host Data 5
8
Host Data 10
9
Host Data 4
10
Host Data 11
11
Host Data 3
12
Host Data 12
13
Host Data 2
14
Host Data 13
15
Host Data 1
16
Host Data 14
17
Host Data 0
18
Host Data 15
19
Ground
20
Key
21
DRQ3
22
Ground
23
I/O Write-
24
Ground
25
I/O Read-
26
Ground
27
IOCHRDY
28
BALE
29
DACK3-
30
Ground
31
IRQ14
32
IOCS16-
33
Addr 1
34
Ground
35
Addr 0
36
Addr 2
37
Chip Select 0-
38
Chip Select 1-
39
Activity
40
Ground
•Table 4-6. IDE Peripheral Connectors.
page 56
Turbo Connector
17 16
14
12 11 10
8 7
5
2 1
OM03945
Pin
Signal Name
1
PULL_UP_330
2
LED_TURBO-
•Table 4-7. Turbo Connector.
•
•
•
•
•
•
•
•
page 57
Hard Disk Drive LED Connector
17 16
14
12 11 10
8 7
5
2 1
OM03946
Pin
Signal Name
5
PULL_UP_330
6
Key
7
HD ACTIVE
8
PULL_UP_330
•Table 4-8. Hard Disk Drive LED Connector.
•
•
•
•
page 58
Keylock/Power LED Connector
17 16
14
12 11 10
8 7
5
2 1
OM03947
Pin
Signal Name
10
Ground
11
KEY LOCK
12
Ground
13
Key
14
LED_PWR
•Table 4-9. Keylock/Power LED Connector.
•
•
•
•
page 59
Reset Connector
17 16
14
12 11 10
8 7
5
2 1
OM03948
Pin
Signal Name
16
Ground
17
RESET
•Table 4-10. Reset Connector.
•
•
•
page 60
Sleep/Resume Connector
17 16
14
12 11 10
8 7 6
4
2 1
OM03941
Pin
Signal Name
1
+5V
2
Comatose
•Table 4-11. Sleep/Resume Connector.
•
•
•
•
•
•
•
page 61
Infra-red Connector
17 16
14
12 11 10
8 7 6
4
2 1
OM03942
Pin
Signal Name
4
+5 V.
5
Key
6
IR_RX
7
Ground
8
IR_TX
•Table 4-12. Infra-red Connector.
•
•
•
page 62
12 Volt Fan Power Connector
•
17 16
14
12 11 10
8 7 6
4
2 1
OM03943
Pin
Signal Name
10
Ground
11
+12 V. (fused)
12
Ground
•Table 4-13. 12V Fan Connector.
•
•
page 63
Speaker Connector
17 16
14
12 11 10
8 7 6
4
2 1
OM03944
Pin
Signal Name
14
SPKR_DAT
15
Key
16
SPKR_DAT connect
17
Ground
•Table 4-14. Speaker Connector.
•
•
•
•
•
•
•
•
•
page 64
ISA Connector
Pin
Signal Name
Pin
Signal Name
B1
B2
B3
B4
B5
B6
B7
B8
B9
B10
B11
B12
B13
B14
B15
B16
B17
B18
B19
B20
B21
B22
B23
B24
B25
B26
B27
B28
B29
B30
B31
KEY
GND
RSTDRV
Vcc
IRQ9
-5 V
DRQ2
-12 V
0WS+12 V
GND
SMEMWSMEMRIOWIORDACK3DRQ3
DACK1DRQ1
REFRESHSYSCLK
IRQ7
IRQ6
IRQ5
IRQ4
IRQ3
DACK2TC
BALE
Vcc
OSC
GND
A1
A2
A3
A4
A5
A6
A7
A8
A9
A10
A11
A12
A13
A14
A15
A16
A17
A18
A19
A20
A21
A22
A23
A24
A25
A26
A27
A28
A29
A30
A31
KEY
IOCHKSD7
SD6
SD5
SD4
SD3
SD2
SD1
SD0
IOCHRDY
AEN
SA19
SA18
SA17
SA16
SA15
SA14
SA13
SA12
SA11
SA10
SA9
SA8
SA7
SA6
SA5
SA4
SA3
SA2
SA1
SA0
D1
D2
D3
D4
D5
D6
D7
D8
MEMCS16IOCS16IRQ10
IRQ11
IRQ12
IRQ15
IRQ14
DACK0-
C1
C2
C3
C4
C5
C6
C7
C8
SBHELA23
LA22
LA21
LA20
LA19
LA18
LA17
Continued
•
ISA Connector (continued)
Pin
D9
D10
D11
D12
D13
D14
D15
D16
D17
D18
Signal Name
DRQ0
DACK5DRQ5
DACK6DRQ6
DACK7DRQ7
Vcc
MasterGND
Pin
C9
C10
C11
C12
C13
C14
C15
C16
C17
C18
Signal Name
MEMRMEMWSD8
SD9
SD10
SD11
SD12
SD13
SD14
SD15
•Table 4-15. ISA Connector.
•
page 65
PCI Connector
Pin
Pin
A1
A2
Signal
Name
GND
+12 V
A3
A4
No Connect
No Connect
B3
B4
A5
A6
A7
A8
A9
Vcc
PCIINT3PCIINT1Vcc
Reserved
B5
B6
B7
B8
B9
A10
A11
Vcc
Reserved
B10
B11
A12
A13
A14
A15
A16
A17
A18
A19
A20
A21
A22
A23
A24
A25
A26
GND
GND
Reserved
SPCIRSTVcc
AGNTGND
Reserved
AD30
3.3 V
AD28
AD26
GND
AD24
AD22 (IDSEL)
3.3 V
AD22
AD20
GND
AD18
A27
A28
A29
A30
A31
Pin
B12
B13
B14
B15
B16
B17
B18
B19
B20
B21
B22
B23
B24
B25
B26
Signal
Name
-12 V
No Connect
GND
No Connect
Vcc
Vcc
PCIINT2PCIINT4No Connect
Reserved
No Connect
GND
GND
Reserved
GND
PCLKE
GND
REQAVcc
AD31
AD29
GND
AD27
AD25
3.3 V
CBE3-
B27
B28
B29
B30
B31
AD23
GND
AD21
AD19
3.3 V
B1
B2
Pin
A32
A33
Signal
Name
AD16
3.3 V
B32
B33
Signal
Name
AD17
CBE2-
A34
A35
FRAMEGND
B34
B35
GND
IRDY-
A36
A37
A38
A39
A40
TRDYGND
STOP3.3 V
SDONE
B36
B37
B38
B39
B40
3.3 V
DEVSELGND
PLOCKPERR-
A41
A42
SBOGND
B41
B42
3.3 V
SERR-
A43
A44
A45
A46
A47
A48
A49
A50
A51
A52
A53
A54
A55
A56
A57
PAR
AD15
3.3 V
AD13
AD11
GND
AD9
KEY
KEY
CBEO3.3 V
AD6
AD4
GND
AD2
B43
B44
B45
B46
B47
B48
B49
B50
B51
B52
B53
B54
B55
B56
B57
3.3 V
CBE1AD14
GND
AD12
AD10
GND
KEY
KEY
AD8
AD7
3.3 V
AD5
AD3
GND
A58
A59
A60
A61
A62
AD0
Vcc
SREQ64Vcc
Vcc
B58
B59
B60
B61
B62
AD1
Vcc
SACK64Vcc
Vcc
•Table 4-16. PCI Connector.
page 66
NOTES
page 67
Chapter 5 - Troubleshooting &
Error Messages
Troubleshooting
The first part of this chapter helps you identify and solve problems that might occur when the system is in use. The
second part lists error code messages that might display.
Please note that you should run an anti-virus program whenever your system exhibits problems. The cause of the problem may not be a virus, but you could save considerable time and effort if your system turns out to be infected. Many
virus programs display intermittent symptoms that seem to be restricted to the hardware, the software, or the operating
system, only to change behavior.
Troubleshooting Procedure
This section provides a step-by-step troubleshooting procedure to identify a problem and locate its source.
,,!)-
CAUTION
Turn off the system and any peripheral devices before you disconnect peripheral cables from the system. Otherwise, you can permanently damage the system or the peripheral devices.
✏
1
.Turn off the system and any peripheral devices. Disconnect all external peripherals from the system,
except for the keyboard and the video display.
2
.Make sure the system is plugged into a properly grounded power outlet.
3
.Make sure your keyboard and video display are correctly connected to the system. Turn on the video
display, and turn up its brightness and contrast controls to at least two-thirds of the maximum (refer to
the documentation supplied with the video display).
4
.If the operating system normally loads from the hard disk drive, make sure there is no diskette in the
diskette drive. If the operating system normally loads from a diskette, insert the operating system diskette into the drive.
5
.Turn on the system. If the power indicator does not light, but the system seems to be operating normally,
the indicator is probably defective.
6
.Monitor the power-on self test (POST) execution. Each time you turn on the system, the POST checks
the system board, memory, keyboard, and certain peripheral devices.
Note
During the memory test, the POST displays the amount of memory it has tested. Depending on the
amount of memory installed, the POST can take up to 60 seconds to complete. If you do not want
to wait for the memory test to complete, you can terminate the test after it starts by pressing the
<Esc>.
page 68
Check the following during the POST:
a.
If the POST does not detect any errors, the system beeps once and boots up.
b.
Errors that do not prevent the boot process (non-fatal errors) display a message that looks similar to
the following:
Error Message Line 1
Error Message Line 2
Press <F1> for Setup,
<Esc> to Boot
You can note the error and press <Esc> to resume the boot-up process, or <F1> to enter Setup.
c.
7
Errors that prevent the boot process from continuing (fatal errors), are communicated by a series of
audible beeps. If this type of error occurs, refer to the error codes and messages listed at the end of
this chapter.
.Confirm that the operating system has loaded.
Problems at Initial System Start-up
Problems that occur at initial start-up are usually caused by incorrect installation or configuration. Hardware failure
is a less frequent cause.
___ Are all cables correctly connected and secured?
___ Are the configuration settings correct in Setup?
___ Are all drivers properly installed?
___ Are switches and jumpers on the system board correct if changed from the default settings?
___ Are all jumper and switch settings on add-in boards and peripheral devices set correctly? For the valid
settings, see the documentation shipped with these devices. Ensure that there are no conflicts, for example, two add-in boards sharing the same interrupt.
___ Is the power supply set to the proper input voltage? See Chapter 2.
___ Are add-in boards and disk drives installed correctly?
___ Is there a keyboard attached?
___ Is a bootable diskette installed in drive A?
___ If the system has a hard disk, is it properly formatted or defined?
page 69
___ Are all SIMMs installed correctly? Try reseating the SIMMs.
___ Is the operating system properly loaded? See the operating system documentation.
Problems After the System Has Been Running Correctly
After the system hardware and software have been running correctly, problems often indicate equipment failure. Go
through the checklist below to see if the situation is one that may be easily corrected.
If the problem recurs after you have checked and corrected all of these items, refer to the troubleshooting procedures
(see "Troubleshooting Procedure" in this chapter).
___ If you are running the software from a diskette, try a new copy.
___ If you are running the software from a hard disk, try running it from a diskette. If the software runs correctly, there may be a problem with the copy on the hard disk. Reinstall the software on the hard disk
and try again. Make sure all the necessary files are installed.
___Try clearing CMOS RAM and running Setup.
___ If the problems are intermittent, there may be a loose cable, dirt in the keyboard (if keyboard input is
incorrect), a marginal power supply, or other random component failures.
___ A transient voltage spike, power outage, or brownout may have occurred. Symptoms of voltage spikes
include a flickering video display, unexpected system reboots, and the system not responding to user
commands. Reload the software and try again.
___ Voltage spikes can occasionally cause the heads of the disk drive to contact the disk. This can corrupt
or destroy data files. If you are experiencing voltage spikes on the power line, install a surge suppressor
between the power outlet and the system power cord.
___ Try reseating the SIMMs.
Problems Running New Application Software
Problems that occur when you run new application software are usually related to the software. Faulty equipment is
much less likely, especially if other software runs correctly. Go through the checklist below to see if the situation is
one that may be easily corrected. If the problem persists after you have checked and corrected all of these items, contact the software vendor’s customer service representative.
___ Does the system meet the minimum hardware requirements for the software? Refer to the software documentation.
___ Is the software an authorized copy? Unauthorized copies often do not work. Obtain an authorized copy
of the software.
___ If you are running the software from a diskette, is it a good copy?
page 70
___ If you are running the software from a hard disk, is the software correctly installed? Were all necessary
procedures followed and files installed?
___ Are the correct device drivers installed?
___ Are the correct video drivers installed?
___ Is the software correctly configured for the system?
___ Are you using the software correctly?
Problems Operating Add-in Boards
Problems related to add-in boards are usually related to improper board installation or interrupt and address conflicts.
Go through the checklist below to see if you can correct the problem. If the problem persists after you have checked
and corrected all of these items, contact the board vendor’s customer service representative.
___ Did you install the add-in board according to the manufacturer’s instructions? Check the documentation
that came with the board.
___ Are all cables installed properly?
The following items are suggestions for troubleshooting problems related to ISA legacy (non-Plug and Play add-in
boards.
___ If the ISA legacy board uses an interrupt, run Setup and set the interrupt that is being used by the ISA
board to Used by ISA Card.
___ If the ISA legacy board uses memory space between 80000H - 9FFFFH, run Setup and set conventional
memory to 512 K.
___ If the ISA legacy board uses shared memory between C8000H - DFFFH, run Setup and enable shared
memory for the appropriate memory space.
Problems and Suggestions
Contact your service representative if the suggested actions don't solve the problem.
What happens
page 71
What to do
Application software prob- Make sure all cables are installed correctly.
lems
Verify that the system board jumpers are set properly.
Verify that your system hardware configuration is set correctly. In Setup, check the values against the system settings you recorded previously. If an error is evident
(wrong type of drive specified, for example), make the
change in Setup and reboot the system. Record your
change.
Make sure the software is properly configured for the system. Refer to the software documentation for information.
Try a different copy of the software to see if the problem is
with the copy you are using.
Try running the software in a different speed mode. See
"Using Keyboard Shortcuts" in Chapter 2.
If other software runs correctly on the system, contact the
vendor of the software that fails.
What happens
What to do
Characters on-screen are distorted Make sure the brightness and contrast controls are
or incorrect
properly adjusted.
Make sure the video signal cable and power cables
are properly installed.
Characters do not appear on
screen
Make sure your monitor is compatible with the video mode you have selected.
Make sure the video display is plugged in and turned
on.
Check that the brightness and contrast controls are
properly adjusted.
Check that the video signal cable is properly installed.
Make sure a video board is installed, enabled, and
jumpered correctly.
CMOS RAM settings are
wrong
Diskette drive light does not
go on when drive is in use or
is tested by POST
What happens
page 72
Reboot the system.
If system settings stored in CMOS RAM change for
no apparent reason (for example, the time of day develops an error), the backup battery may no longer
have enough power to maintain the settings. Replace the battery.
Make sure the power and signal cables for the drive
are properly installed.
Check that the drive is properly configured and enabled in Setup.
What to do
Hard drive light does not go
on when drive is in use or is
tested by POST
Make sure the power and signal cables for the drive
are properly installed.
Make sure the front panel connector is securely attached to the system board headers.
Check that the drive is properly configured and enabled in Setup.
Power-on light does not go
on
Prompt doesn’t appear after
system boots
Setup, can’t enter
System halts before completing
POST
Check the drive manufacturer’s manual for proper
configuration for remote hard disk drive activity.
If the system is operating normally, check the connector between the system board and the front panel.
If OK, the light may be defective.
See "Problems at Initial System Start-up".
If you can’t enter Setup to make changes, check the
switch that disables entry into Setup (Chapter 6). If
the switch is set to allow entry into Setup, you might
need to clear CMOS RAM to the default values and
reconfigure the system in Setup.
This indicates a fatal system error that requires immediate service attention. Note the screen display
and write down any beep code emitted. Provide this
information to your service representative.
Error and Information Messages
The rest of this chapter describes beep codes, and error messages that you might see or hear when you start up the
system:
✏
Note
In all cases, if the problem persists, call your service representative.
Beep Codes
Beeps
Error Message
Description
1
Refresh Failure
3
Base 64 KB Memory Failure
The memory refresh circuitry on the motherboard is faulty.
Memory failure in the first 64 KB.
page 73
4
Timer Not Operational
5
Processor Error
6
8042 - Gate A20 Failure
7
8
Processor Exception Interrupt Error
Display Memory Read/
Write Error
9
ROM Checksum Error
10
CMOS Shutdown Register
Read/Write Error
Cache Error / External
Cache Bad
11
Memory failure in the first 64 KB of memory, or Timer 1 on the motherboard is not
functioning.
The CPU on the motherboard generated an
error.
The keyboard controller may be bad. The
BIOS cannot switch to protected mode.
The CPU generated an exception interrupt.
The system video adapter is either missing
or its memory is faulty. This is not a fatal error.
The ROM checksum value does not match
the value encoded in the BIOS.
The shutdown register for CMOS RAM
failed.
The external cache is faulty.
Error and Information Messages
Error Message
Address Line Short!
Explanation
Error in the address decoding circuitry on the
motherboard.
Cache Memory Failure, Do Not En- Cache memory is defective.
able Cache!
CMOS Battery Failed
CMOS RAM is powered by a battery. The
battery power is low. Replace the battery.
page 74
CMOS Checksum InvaIid
CMOS System Options Not Set
CMOS Time and Date Not Set
Diskette Boot Failure
After CMOS RAM values are saved, a checksum value is generated for error checking. The
previous value is different from the current
value. Run Setup.
The values stored in CMOS RAM are either
corrupt or nonexistent. Run Setup.
Run Setup to set the date and time in CMOS
RAM.
The boot disk in floppy drive A: is corrupt. It
cannot be used to boot the system. Use another boot disk and follow the screen instructions.
DMA Controller Error
Drive Not Ready Error
Error in the DMA Controller
The BIOS cannot access the floppy drive.
Check all the appropriate connections after the
system is powered down.
Error Message
Floppy Disk Controller Failure
Explanation
The BIOS cannot communicate with the floppy disk drive controller. Check all appropriate
connections after the system is powered down.
The BIOS cannot access Drive A:. Check all
the appropriate connections after the system is
powered down.
The BIOS cannot access Drive B:. Check all
the appropriate connections after the system is
powered down.
Gate A20 on the keyboard controller is not
working. Call for service.
The BIOS can read the disk in floppy drive A:,
but cannot boot the system. Use another boot
disk.
The keyboard controller has failed during
POST.
Some systems have an electronic key that enables the user to lock the keyboard.
There is a key pressed down.
Error in the master DMA channel.
Master Interrupt Controller failed during
POST.
The amount of memory on the system board is
less than the amount in CMOS RAM. Run
Setup.
Floppy Drive A: Failure
Floppy Drive B: Failure
Gate - A20 Error
Invalid Boot Diskette
Keyboard Controller Error
Keyboard is Locked ...
Please Unlock It
Keyboard Stuck Key Detected
Master DMA Controller Error
Master Interrupt Controller Error
Memory Size Decreased
Error Message
page 75
Explanation
Off Board Parity Error
Parity error in memory installed in an expansion slot. The format is:
OFF BOARD PARITY ERROR ADDR
(HEX) = (XXXX)
Slave DMA Controller Error
Slave Interrupt Controller Error
System Memory Size Mismatch
Timer Channel 2 Error
XXXX is the hex address where the error
occurred.
Error in the slave DMA channel.
Slave Interrupt Controller failed during
POST.
The amount of memory on the system
board is different than the amount in
CMOS RAM. Run Setup.
Most systems include two timers. There is
an error in timer 2.
PCI Configuration Status and Error Messages
The following PCI messages are displayed as a group with bus, device and function information.
Message
Explanation
Floppy Disk Controller Resource Con-The floppy disk controller has requested a reflict
source that is already in use.
NVRAM Checksum Error, NVRAM The ESCD data was reinitialized because of an
Cleared
NVRAM checksum error. Try rerunning the
ICU.
NVRAM Cleared By Jumper
The “Clear CMOS” DIP switch has been
moved to the ON position and CMOS RAM
has been cleared.
NVRAM Data Invalid, NVRAM
Invalid entry in the ESCD.
Cleared
Parallel Port Resource Conflict
The parallel port has requested a resource that
is already in use.
PCI Error Log is Full
This message is displayed when more than 15
PCI conflict errors are detected. No additional
PCI errors can be logged.
PCI I/O Port Conflict
Two devices requested the same resource, resulting in a conflict.
PCI IRQ Conflict
Two devices requested the same resource, resulting in a conflict.
PCI Memory Conflict
Two devices requested the same resource, resulting in a conflict.
Primary Boot Device Not Found
The designated primary boot device (hard disk
drive, diskette drive, or CD-ROM drive) could
not be found.
page 76
Message
Primary IDE Controller Resource
Conflict
Primary Input Device Not Found
Explanation
The primary IDE controller has requested a resource that is already in use.
The designated primary input device (keyboard, mouse, or other, if input is redirected)
could not be found
Secondary IDE Controller Resource The secondary IDE controller has requested a
Conflict
resource that is already in use.
Serial Port 1 Resource Conflict
Serial port 1 has requested a resource that is already in use.
Serial Port 2 Resource Conflict
Serial port 1 has requested a resource that is already in use.
Static Device Resource Conflict
A non Plug and Play ISA card has requested a
resource that is already in use.
System Board Device Resource Con- A non Plug and Play ISA card has requested a
flict
resource that is already in use.
Resetting the System
To reset the system from the keyboard, press the key sequence:
<Ctrl + Alt + Del>
You can also reset the system by shutting system power off and then powering back up. To do this:
✏
1
.Press and release the front panel power control button. (Moving the rear panel power enable switch to
the “0” position will also power down the system).
2
.Wait at least 20 seconds.
3
.Press and release the front panel power control button. (If you moved the power enable switch at the
back of the system to "0," you must move it back to the “1” position before pressing the front power control switch).
4
.The system powers up and immediately begins the power-on self test (POST).
Note
If your system contains the suspend/resume power feature, the power control button on the front of
the system gives you additional control features. See
page 77
Chapter 6 - Support and Service
In North America
Technical Support
RadiSys maintains a technical support phone that is staffed weekdays (except holidays) between 8:00 AM and 5:00
PM Pacific time. If you require assistance outside these hours, you can leave a message on voice-mail using the same
phone number. You can also request help via electronic mail or by FAX addressed to RadiSys Technical Support Department. See the cover of this manual for the RadiSys telephone and FAX numbers. The RadiSys e-mail address on
the internet is [email protected]. If you are sending e-mail or a FAX, please include information on both the hardware and software being used and a detailed description of the problem, specifically how the problem can be reproduced. We will respond by e-mail, phone or FAX by the next business day.
Technical support services are designed for customers who have purchased their products from RadiSys or an authorized sales representative. If your RadiSys product is part of a piece of OEM equipment, or was integrated by someone
else as part of a system, support will be better provided by the OEM or system vendor that did the integration and understands the final product and environment.
World Wide Web
RadiSys maintains an active site on the world wide web. The home-page URL is http://www.radisys.com. The site contains current information about the company and locations of sales offices, new and existing products, contacts for
sales, service, and technical support information. You can also send e-mail to RadiSys using the web site. Requests for
sales, service, and technical support information receive prompt response.
Repair Services
RadiSys provides Factory Repair Service for the entire RadiSys product line. Standard service for all RadiSys products
covers factory repair with customers paying shipping to the factory and RadiSys paying for return shipment. Overnight
return shipment is available at customer expense. Normal turn-around time for repair and re-certification is five working days.
Quick Exchange services (immediate shipment of a loaner unit while the failed product is being repaired) are available.
Negotiate these or other extra-cost services in advance to allow RadiSys to pool the correct product configurations.
RadiSys does not maintain a general "loaner" pool: units are available only for customers who have negotiated this
service in advance.
RadiSys does not provide a fixed-price "swap-out" repair service. Many customers indicate that issues of serial number
tracking and version control make it more convenient to receive their original products back after repair.
Warranty Repairs
RadiSys will repair at no charge products having manufacturing defects during the warranty period. See the warranty
information at the front of this manual. Products without fault sent in for warranty repair will be subject to a recertification charge. Extended warranties are available at a standard price for any product still under original warranty. RadiSys will gladly quote prices for extended warranties on products with lapsed original warranties; contact the factory if
this applies.
page 78
Customer induced damage (resulting from misuse, abuse, or exceeding the product specifications) is not covered by
warranty.
Non-Warranty Services
There are several classes of non-warranty service. These include repair of customer induced problems, repairs of failures for products outside the warranty period, recertification (functional testing) of a product either in or out of warranty, and procurement of spare parts.
All non-warranty repairs are subject to service charges. RadiSys has determined that pricing repairs based on time and
materials is more cost-effective for the customer than a flat-rate repair charge. RadiSys analyzes the product after it is
received. When instructed to do so, RadiSys informs the customer of repair costs for authorization. After the customer
authorizes repairs and makes billing arrangements, RadiSys repairs the product and returns it to the customer.
RadiSys provides a recertification service for products either in or out of warranty. This service verifies correct operation of a product by inspecting and testing the product using standard manufacturing tests. There is a product-dependent charge for recertification.
Generally, very few components are field-repairable. However, since RadiSys understands that some customers want
or need the option of repairing their own equipment, all components are available in a spares program. RadiSys charges
a minimum billing for this program.
Arranging Service
To schedule service for a product, please call the RadiSys Technical Support Department. The telephone number appears on the cover of this manual. Have the product model and serial numbers available, along with a description of
the problem. A technical support representative will issue a Returned Materials Authorization (RMA) number, a code
number by which RadiSys tracks the product while it is being processed. Once you receive the RMA number, follow
the instructions of the technical support representative and return the product to RadiSys, freight prepaid. Mark the
RMA number clearly on the exterior of the package. If possible, re-use original shipping containers and packaging. In
any case, be sure you follow good ESD-control practices when handling the product. Use anti-static bags and packing
materials with adequate padding and shock-absorbing properties.
Before you ship the product, include the following information: return address, contact names and phone numbers in
purchasing and engineering, and a description of the problem. If available, include ancillary information related to the
problem.
Ship the product, freight prepaid, to the RadiSys Product Service Center at the address shown on the front cover of this
manual.
Other Countries
Use the RadiSys world wide web site to contact us, or contact the sales organization from which you purchased your
RadiSys product for service and support. The RadiSys world wide web URL is http://www.radisys.com
page 79
Appendix A - I/O Memory Maps
This appendix defines the system I/O addresses, memory map, board interrupts, and DMA channels.
System I/O Addresses
Address Range
(Hexadecimal)
Size (Decimal)
Description
0000 - 000F
16 bytes
PIIX - DMA 1
0020 - 0021
2 bytes
PIIX - Interrupt Controller 1
0040 - 0043
4 bytes
PIIX - Timer 1
0048 - 004B
4 bytes
PIIX - Timer 2
0060
1 byte
Keyboard Controller Data Byte
0061
1 byte
PIIX - NMI, speaker control
0064
1 byte
Keyboard Controller. CMD/STAT Byte
0070, bit 7
1 bit
PIIX - Enable NMI
0070, bits 6:0
7 bits
PIIX - Real Time Clock, Address
0071
1 byte
PIIX - Real Time Clock, Data
0078
1 byte
Reserved - Brd. Config.
0079
1 byte
Reserved - Brd. Config. rd only
0080 - 008F
16 bytes
PIIX - DMA Page Register
00A0 - 00A1
2 bytes
PIIX - Interrupt Controller 2
00C0 - 00DE
31 bytes
PIIX - DMA 2
00F0
1 byte
Reset Numeric Error
0170 - 0177
8 bytes
Secondary IDE Channel
01F0 - 01F7
8 bytes
Primary IDE Channel
0278 - 027B
4 bytes
Parallel Port 2
02F8 - 02FF
8 bytes
On-Board Serial Port 2
0376
1 byte
Secondary IDE Chan
Continued
page 80
System I/O Addresses (continued)
Address Range
(Hexadecimal)
Size (Decimal)
Description
0377
1 byte
Secondary IDE Channel
0378 - 037F
8 bytes
Parallel port 1
03BC - 03BF
4 bytes
Parallel Port x
03E8 - 03EF
8 bytes
Serial Port 3
03F0 - 03F5
6 bytes
Floppy Channel 1
03F6
1 byte
Primary IDE Channel Command Port
03F7 (Write)
1 byte
Floppy Channel 1
03F7, bit 7
1 bit
Floppy Disk Change
03F7, bits 6:0
7 bits
Primary IDE Channel
03F8 - 03FF
8 bytes
On-Board Serial Port 1
LPT + 400h
8 bytes
ECP port, LPT + 400h
0CF8-0CFB*
4 bytes
PCI Configuration Address Reg
0CFC-0CFF*
4 bytes
PCI Configuration Data Reg
FF00-FF07
8 bytes
IDE Bus Master Reg
* Only accessible after PCI configuration space is enabled.
Table 1: Table A-1. System I/O Addresses.
page 81
Memory Map
Address Range
(Decimal)
Address Range
(Hexadecimal)
Size
Description
1024K-131072K
100000-8000000
127M
Extended Memory
960K-1023K
F0000-FFFFF
64K
AMI System BIOS
952K-959K
EE000-EFFFF
8K
Flash Boot Block (Available as UMB)
948K-951K
ED000-EDFFF
4K
ECSD (Plug and Play configuration area)
944-947K
EC000-ECFFF
4K
OEM LOGO (available as
UMB)
896K-943K
E0000-EBFFF
48K
BIOS RESERVED (Currently available as UMB)
800-895K
C8000-DFFFF
96K
Available HI DOS memory
(open to ISA and PCI bus)
640K-799K
A0000-C7FFF
160K
Available HI DOS Memory
(normally reserved for video)
639K
9FC00-9FFFF
1K
Extended BIOS Data
(moveable by QEMM,
386MAX)
512K-638K
80000-9FBFF
127K
Extended conventional
0K-511K
00000-7FFFF
512K
Conventional
Table 2: Table A-2. Memory Map.
page 82
Board Interrupts
Interrupt
Request
System Resource
NMI
Parity error
0
Reserved, Interval Timer
1
Reserved, Keyboard buffer full
2
Reserved, Cascade interrupt from slave PIC
3
Serial Port 2
4
Serial Port 1
5
Parallel port 2
6
Floppy
7
Parallel Port 1
8
Real Time Clock
9
User available
10
User available
11
User available
12
On-board Mouse Port (Avail if no PS/2 mouse)
13
Reserved, Math coprocessor
14
Primary IDE if enabled, else user available
15
Secondary IDE if enabled, else user available
Table 3: Table A-3. Board Interrupts.
page 83
DMA
DMA
Channel
Data Width
System Resource
0
8- or 16-bits
Open
1
8- or 16-bits
Open(Normally used for LAN
2
8- or 16-bits
Floppy
3
8- or 16-bits
Parallel Port
4
Reserved - Cascade channel
5
16-bits
Open
6
16-bits
Open
7
16-bits
ISA IDE
Table 4: Table 4-4. DMA.
page 84
NOTES
page 85
Appendix B: BIOS Update and
Recovery
BIOS Update
The system BIOS resides on a flash component. You can upgrade a flash BIOS through software, without taking the
system apart or replacing the flash component. This appendix tells how to upgrade your system BIOS from a diskette.
The appendix also tells how to recover from an interrupted upgrade. Your service representative can provide you with
the latest BIOS upgrade for your system.
Using the Upgrade Utility
1
.Write down the Setup selections currently set on your system
(Chapter 2 tells about the Setup program).
2
.Insert the upgrade diskette in your system’s diskette drive.
3
.Reboot the system.
4
.When the flash upgrade menu appears, choose "Update Flash Memory Area from a file."
5
.When the menu asks you to enter a path/filename, use the arrow keys to select the .bio file, and press
<Enter>.
6
.The utility asks for a confirmation that you want to load the new flash into memory. Select "Continue
with Programming."
7
.After the upgrade completes, remove the upgrade disk.
8
.Reboot the system and start the Setup program. Press <F5> to reset the BIOS defaults. Then, use the
copy of the Setup selections you made at the beginning of this procedure to set the options.
BIOS Recovery
It is unlikely that anything will interrupt the Flash upgrade process. However, if an interruption occurs that prevents
continuing with the upgrade, it is possible the BIOS may be left in an unusable state. The steps below tell how to recover from this kind of problem.
✏
Note
Because of the small amount of code available in the non-erasable boot block area, no video is available to direct the procedure. You must monitor the flash recovery by listening to the speaker.
page 86
page 87
1
.Change the "Recovery Boot Enable" jumper to the Recovery mode position (see Chapter 6 for the location of the jumper).
2
.Install the bootable upgrade diskette into diskette drive A.
3
.Reboot the system.
4
.Listen to the speaker. You should hear beeps in the following sequence:
a)After you reboot the system, the speaker beeps once. This beep
marks the beginning of the power on self test (POST).
b)After a short delay (less than 10 seconds), the speaker beeps again,
but at a higher frequency. This marks the beginning of the recovery process. At this point, the system is
copying the recovery code into the flash device.
c)After about 30 seconds, the speaker beeps twice (again at the higher frequency), marking the end of
the recovery process.
5
.Turn the system off.
6
.Change the "Recovery Boot Enable" jumper back to the Normal position.
7
.Leave the upgrade floppy in drive A, and turn the system on.
8
.Continue with the original upgrade.
Appendix C: Suspend/Resume
The Suspend/Resume Option
The suspend/resume feature makes it possible to suspend and resume system operation and to shut down and restart
system power, all by pressing and releasing the power control button on the front of the system. This appendix tells
how to
•
Suspend and resume system operation
•
Shut down and restart system power
•
Reset the system
✏
Note
Chapter 2 in this manual tells how to turn off system power and how to reset the system. If your
system contains the suspend/resume option, use the information in this appendix for turning off, restarting, and resetting the system.
Suspending and Resuming Operation
When you use the suspend mode of operation, you reduce the computer's energy consumption in accordance with the
EPA Energy Star specification, The resume feature returns the system to an active state.
To suspend system operation, do one of the following:
•
Press and immediately release the front panel power control button. You will hear one beep.
•
Press a user-defined keyboard hot-key sequence (the Hot Key option in the Power Management Configuration Subscreen, described in
Chapter 2).
•
Wait until the Inactivity Timer automatically switches the system into suspended mode (the Inactivity
Timer option in the Power Management Configuration Subscreen, described in Chapter 2).
To resume system operation, do one of the following:
•
Press and immediately release the front panel power control button. You will hear one beep.
•
Press any key on the keyboard.
•
Move or click the mouse (configurable via Power Management).
Turning Off and Restarting the System
There are two methods for shutting down system power.
page 88
To shut down system power with the power control button:
1
.Press and hold the front panel power control button for several seconds. When you first press the button,
you’ll hear one beep. Continue holding in the button until you hear a two-tone descending beep. Release
the button. The system will power down.
2
.When you want to turn the power on again, press and release the power control button.
You can also shut down system power by moving the power enable switch at the rear of the system to the "0" position.
To turn on power after you have moved the rear power enable switch to "0," do the following:
1
.Flip the power enable switch to the "1” position.
2
.Press and release the power control button at the front of the system.
Resetting the System
To reset the system from the keyboard, press the key sequence:
<Ctrl + Alt + Del>
You can also reset the system by shutting off system power and powering back up.
1
.Press and hold the front panel power control button for several seconds. When you first press the button,
you’ll hear one beep. Continue holding in the button until you hear a two-tone descending beep. Release
the button. The system will power down.
2
.Wait at least 20 seconds.
3
.Press and release the front panel power control button. (If you moved the power enable switch at the
back of the system to "0," you must move it back to the “1” position before pressing the front power control button).
4
.The system will power up and immediately begin the power-on self test (POST).
Resetting the system will:
page 89
•
Clear the system memory
•
Restart the power-on self test (POST)
•
Reinitialize all peripherals
•
Load the operating system
Appendix G - GLOSSARY
A
Access Time: A factor in measurement of a memory storage device’s operating speed. It is the amount of time required
to perform a read operation. More specifically, it is the period of time between which the memory receives a
read command signal and the time when the requested data becomes available to the system data bus.
Address: A number that identifies the location of a word in memory. Each word in a memory storage device or system
has a unique address. Addresses are always specified as a binary number, although octal, hexadecimal, and
decimal numbers are often used for convenience.
American National Standards Institute (ANSI): An organization dedicated to advancement of national standards
related to product manufacturing.
Autotype: A convenient method of IDE device detection whereby the system BIOS queries the IDE device to obtain
operational parameters. If the device supports autotype, this information is passed to the BIOS where it is used
to automatically configure the drive controller.
B
Basic Input/Output System (BIOS): Firmware in a PC-compatible computer that runs when the computer is powered
up. The BIOS initializes the computer hardware, allows the user to configure the hardware, boots the operating system, and provides standard mechanisms that the operating system can use to access the PC’s peripheral
devices.
BIOS Data Area (BDA): BIOS Data Area. A 256 byte block of DRAM starting at address 400H that contains data
initialized and used by the System BIOS detailing the system configuration and errors encountered during
POST.
BIOS Extension: An object code module that is typically integrated into the FBD or placed into a ROM that is accessible on the peripheral bus (PCI, ISA, etc.) in the address range 0C0000H through 0DFFFFH. BIOS extensions have a pre-defined header format and contain code that is used to extend the capabilities of the System
BIOS.
BIOS Image: Information contained in the flash boot device in binary file format consisting of initialzation data, setup
configuration data, diagnostic sequences, and other instructions necessary to start up a computer and prepare
it to load an operating system.
BIOS Recovery: A process whereby an existing, corrupt BIOS image in the flash boot device is overwritten with a
new image. Also referred to as a flash recovery.
BIOS Update: A process whereby an existing, uncorrupted BIOS image in the flash boot device is overwritten with
a new image. Also referred to as a flash update.
Bit: A binary digit.
Boot: The process of starting a computer and loading the operating system from a powered down state (cold boot) or
after a computer reset (warm boot). Before the operating system loads, the computer performs a general hardware initialization and resets internal registers.
Boot Block: A write-protected 16KB section of the flash boot device located at physical address FFFFC000h to
FFFFFFFFh which contains code to perform rudimentary hardware intitialization at system power up. The
boot block also contains code to establish an Xmodem serial communication link with a host PC when reflashing the BIOS.
page 90
Boot Device: The storage device from which the computer boots the operating system.
Boot Sequence: The order in which a computer searches external storage devices for an operating system to boot. The
boot device must be the first in the boot sequence.
Byte: A group of 8 bits.
C
Central Processing Unit (CPU): A semiconductor device which performs the processing of data in a computer. The
CPU, also referred to as the microprocessor, consists of an arithmetic/logic unit to perform the data processing, and a control unit which provides timing and control signals necessary to execute instructions in a program.
Chipset: One or more integrated circuits that, along with a CPU, memory, and other peripherals, implements an IBM
PC-AT compatible computer. The chipset typically implements a DRAM controller, bus, interface logic, and
PC peripheral devices.
Complimentary Hi-performance Metal Oxide Semiconductor (CHMOS): A proprietary CMOS technology used
by Intel Corporation in the 386EX CPU and other Intel microprocessor ICs.
Column Address Strobe (CAS): An input signal from the DRAM controller to an internal DRAM latch register specifying the column at which to read or write data. The DRAM requires a column address and a row address to
define a memory address. Since both parts of the address are applied at the same DRAM inputs, use of column
addresses and row addresses in a multiplexed array allows use of half as many pins to define an address location in a DRAM device as would otherwise be required.
COM Port: A bi-directional serial communication port which implements the RS-232 specification.
Complimentary Metal Oxide Semiconductor (CMOS): A fast, low power semiconductor RAM used to store system
configuration data.
Configuration Byte: A set up value in the Baby-AT baseboard’s BIOS enabling it to establish a pointer to an ATA
PC card configuration register. Once the pointer has been established, the BIOS requires a register location
to successfully complete an AT PC card interface.
Conventional Memory: The first 640 KB of a computer’s total memory capacity. If a computer has no extended memory, conventional memory equals the total memory capacity. In typical computer systems, conventional
memory can contain BIOS data, the operating system, applications, application data, and terminate and stay
resident (TSR) programs. Also called system memory.
Cylinders/Heads/Sectors (CHS): A specification of disk drive operating parameters consisting of the number of disk
cylinders, disk drive read/write heads, and disk sectors. See also Logical Block Addressing.
D
Default: The state of all user-changeable hardware and software settings as they are originally configured before any
changes are made.
Disk Operating System (DOS): One or more programs which allow a computer to use a disk drive as an external storage device. These programs manage storage and retrieval of data to and from the disk and interpret commands
from the computer operator.
Driver: A software component of the operating system which directs the computer interface with a hardware device.
The software interface to the driver is standardized such that application software calling the driver requires
no specific operational information about the hardware device.
page 91
Dual In-Line Package (DIP): A semiconductor package configuration consisting of a rectangular plastic case with
two rows of pins, one row on each lengthwise side.
Dynamic Bus Sizing: The ability of the Intel386EX microprocessor, via a dedicated signal from the memory/bus controller, to engage 16-bit to 8-bit conversion cycles and adjust wait states when accessing an 8-bit device.
Dynamic Random Access Memory (DRAM): Semiconductor RAM memory devices in which the stored data will
not remain permanently stored, even with the power applied, unless the data are periodically rewritten into
memory during a refresh operation.
E
Electrically Erasable Programmable ROM (EEPROM): Specifically, those EPROMs which may be erased electrically as compared to other erasing methods.
Erasable Programmable ROM (EPROM): A semiconductor ROM device capable of being erased and reprogrammed by the user as often as desired. Once programmed, the EPROM is a nonvolatile memory that will
hold its stored data indefinitely.
Extended Data Out (EDO): A type of DRAM that allows higher memory system performance since the data pins are
still driven when CAS# is de-asserted. This allows the next DRAM address to be presented to the device
sooner than with Fast Page Mode DRAM.
Extended Memory: The RAM address space, in a computer so equipped, above the 1 MB level.
External Device: A peripheral or other device connected to the computer from an external location via an interface
cable.
F
Fast Page Mode (FPM): A “standard” type of DRAM that is lower performance than EDO but is less expensive.
Fixed Disk: A hard disk drive or other data storage device having no removable storage medium. Fixed disk storage
devices use inflexible disk media and are sealed to prevent data loss due to media surface contamination.
Fixed disks generally provide the most storage space for a given cost when compared to semiconductor, tape,
and other popular mass storage technologies.
Flash Boot Device (FBD): A flash memory device containing the computer’s BIOS. In the Baby-AT baseboard, a 512
KB Intel 28F400BV-T semiconductor flash memory containing the system and video BIOS images, the BIOS
initializing code and the recovery code which allows self hosted reflashing.
Flash Card: A removable read/write flash storage device closely resembling a credit card in size and able to hold several megabytes of data.
Flash Memory: A fast EEPROM semiconductor memory typically used to store firmware such as the computer BIOS.
Flash memory also finds general application where a semiconductor non-volatile storage device is required.
Flash Recovery: See BIOS Recovery.
Flash Update: See BIOS Update.
Force Update: See BIOS Recovery.
G
Gigabyte (GB): One billion bytes; 2 30 = 1,073,741,824 to be exact.
page 92
H
Hang: A condition where the system microprocessor suspends processing operations due to an anomaly in the data or
an illegal command in the instruction set.
Header: A mechanical pin and sleeve style connector on a circuit board. The header may exist in either a male or female configuration. For example, a male header has a number and pattern of pins which corresponds to the
number and pattern of sleeves on a female header plug.
Hexadecimal (h): A base 16 numbering system using numeric symbols 0 through 9 plus alpha characters A, B, C, D,
E, and F as the 16 digit symbols. Digits A through F are equivalent to the decimal values 10 through 15.
I
Industry Standard Architecture (ISA): A popular microcomputer expansion bus architecture standard. The ISA
standard originated with the IBM PC when the system bus was expanded to accept peripheral cards.
Input/Output (I/O): The communication interface between system components and between the system and connected peripherals.
Integrated Drive Electronics (IDE): A hard disk drive/controller interface standard. IDE drives contain the controller
circuitry at the drive itself, as compared to the location of this circuitry on the computer motherboard in nonIDE systems. IDE drives typically connect to the system bus with a simple adapter card containing a minimum of on-board logic.
Interrupt Request (INT): A software-generated interrupt request.
Interrupt Request (IRQ): In ISA bus systems, a microprocessor input from the control bus used by I/O devices to
interrupt execution of the current program and cause the microprocessor to jump to a special program called
the interrupt service routine. The microprocessor executes this special program, which normally involves servicing the interrupting device. When the interrupt service routine is completed, the microprocessor resumes
execution of the program it was working on before the interruption occurred.
Interrupt Service Routine (ISR): A program executed by the microprocessor upon receipt of an interrupt request
from an I/O device and containing instructions for servicing of the device.
J
Jumper: A set of male connector pins on a circuit board over which can be placed coupling devices to electrically
connect pairs of the pins. By electrically connecting different pins, a circuit board can be configured to function in predictable ways to suit different applications.
K
Kilobyte (KB): One thousand bytes; 210 = 1024 bytes, to be exact.
L
Liquid Crystal Display (LCD): A device containing a series or matrix of liquid crystal diodes. Each diode consists
of a sandwich of transparent electrodes, between which is a layer of liquid crystal. Behind the sandwich is a
reflective layer. In an unpowered state, light is reflected through the electrodes and liquid crystal to the reflective layer and back. When current is applied to the liquid crystal, its molecular structure changes in such
a way as to prevent light from passing back from the reflective layer.
Logical Address: The memory-mapped location of a segment after application of the address offset to the physical
address.
Logical Block Addressing (LBA): A method the system BIOS uses to reference hard disk data as logical blocks, with
each block having a specific location on the disk. LBA differs from the CHS reference method in that the
BIOS requires no information relating to disk cylinders, heads, or sectors. LBA can be used only on hard disk
page 93
drives designed to support it.
M-N
Megabyte (MB): One million bytes; 220 = 1,048,576 bytes to be exact.
Memory: A designated system area to which data can be stored and from which data can be retrieved. A typical computer system has more than one memory area. See Conventional Memory and Extended Memory.
O
Offset: The difference in location of memory-mapped data between the physical address and the logical address.
Operating System: See Disk Operating System.
P-Q
Peripheral Connect Interface (PCI): A popular microcomputer bus architecture standard.
Peripheral Device: An external device connected to the system for the purpose of transferring data into or out of the
system.
Personal Computer/Advanced Technology (PC/AT): A popular computer design first introduced by IBM in the early 1980s.
Personal Computer Memory AT Attachment (PCM ATA): A popular standard for interfacing flash memory cards
in computer systems.
Personal Computer Memory Card International Association (PCMCIA): The group of computer hardware designers responsible for development of standards for use and application of flash memory cards in computer
systems.
Personal System 2 (PS/2): Computers designed with IBM’s proprietary bus architecture known as Micro Channel.
Phase-Locked Loop (PLL): A semiconductor device which functions as an electronic feedback control system to
maintain a closely regulated output frequency from an unregulated input frequency. The typical PLL consists
of an internal phase comparator or detector, a low pass filter, and a voltage controlled oscillator which function together to capture and lock onto an input frequency. When locked onto the input frequency, the PLL can
maintain a stable, regulated output frequency (within bounds) despite frequency variance at the input.
Physical Address: The address or location in memory where data is stored before it is moved as memory remapping
occurs. The physical address is that which appears on the computer’s address bus when the CPU requests data
from a memory address. When remapping occurs, the data can be moved to a different memory location or
logical address.
Pinout: A diagram or table describing the location and function of pins on an electrical connector.
Plastic Quad Flat Pack (PQFP): A popular package design for integrated circuits of high complexity.
Power On Self Test (POST): A diagnostic routine which a computer runs at power up. Along with other testing functions, this comprehensive test initializes the system chipset and hardware, resets registers and flags, performs
ROM checksums, and checks disk drive devices and the keyboard interface.
Program: A set of instructions a computer follows to perform specific functions relative to user need or system requirements. In a broad sense, a program is also referred to as a software application, which can actually contain many related, individual programs.
Programmable Array Logic (PAL): A semiconductor programmable ROM which accepts customized logic gate programming to produce a desired sum-of-products output function.
R
page 94
Random Access Memory (RAM): Memory in which the actual physical location of a memory word has no effect on
how long it takes to read from or write to that location. In other words, the access time is the same for any
address in memory. Most semiconductor memories are RAM.
Read Only Memory (ROM): A broad class on semiconductor memories designed for applications where the ratio of
read operations to write operations is very high. Technically, a ROM can be written to (programmed) only
once, and this operation is normally performed at the factory. Thereafter, information can be read from the
memory indefinitely.
Real Mode: The operational mode of Intelx86 CPUs that uses a segmented, offset memory addressing method. These
CPUs can address 1 MB of memory using real mode.
Real Mode Address: A memory address composed of two 16-bit values: a segment address and an offset quantity. A
real mode address is constructed by shifting a segment address 4 bits to the left and then adding the offset
value. A real mode address is a physical address.
Real Time Clock (RTC): Peripheral circuitry on a computer motherboard which provides a nonvolatile time-of-day
clock, an alarm, calendar, programmable interrupt, square wave generator, and a small amount of SRAM. In
the Baby-AT baseboard, the RTC operates independently of the system PLL which generates the internal system clocks. The RTC is typically receives power from a small battery to retain the current time of day when
the computer is powered down.
Reflashing: The process of replacing a BIOS image, in binary format, in the flash boot device.
Register: An area typically inside the microprocessor where data, addresses, instruction codes, and information on the
status on various microprocessor operations are stored. Different types of registers store different types of information.
Register Location: A set up value in the Baby-AT baseboard’s BIOS which defines the base location at which the
configuration register block in an ATA PC card may be found.
Reset: A signal delivered to the microprocessor by the control bus, which causes a halt to internal processing and resets
most CPU registers to 0. The CPU then jumps to a starting address vector to begin the boot process.
Resident Flash Array (RFA): The RFA represents flash memory that is resident on the hardware platform that is
utilized for OS or application purposes.
Rommable DOS: A special DOS designed specifically to load into and operate from semiconductor ROM. Rommable
DOS consumes much less memory space than DOS, and because it resides in ROM, boots much more quickly
than DOS.
ROM/RAM Disk: A feature of the BIOS allowing the use of RAM, ROM, a PC card or other semiconductor memory
storage devices to be accessed by the CPU like a fixed disk in the same manner as a fixed disk.
RS-232: A popular asynchronous bi-directional serial communication protocol. Among other things, the RS-232 standard defines the interface cabling and electrical characteristics, and the pin arrangement for cable connectors.
Row Address Strobe (RAS): An input signal to an internal DRAM latch register specifying the row at which to read
or write data. The DRAM requires a row address and a column address to define a memory address. Since
both parts of the address are applied at the same DRAM inputs, use of row addresses and column addresses
in a multiplexed array allows use of half as many pins to define an address location in a DRAM device as
would otherwise be required.
S-T
Segment: A section or portion of addressable memory serving to hold code, data, stack, or other information allowing
more efficient memory usage in a computer system. A segment is the portion of a real mode address which
specifies the fixed base address to which the offset is applied.
Serial Host: A computer connected to another through a serial interface. Connected together this way, one computer
can execute a program remotely on the other “host” computer.
page 95
Serial Port: A physical connection with a computer for the purpose of serial data exchange with a peripheral device.
The port requires an I/O address, a dedicated IRQ line, and a name to identify the physical connection and
establish serial communication between the computer and a connected hardware device. A serial port is often
referred to as a COM port.
Shadow Memory: RAM in the address range 0xC000h through 0xFFFFFh used for shadowing. Shadowing is the process of copying BIOS extensions from ROM into DRAM for the purpose of faster CPU access to the extensions when the system requires frequent BIOS calls. Typically, system and video BIOS extensions are
shadowed in DRAM to increase system performance.
Single In-Line Memory Module (SIMM): A small, rectangular circuit board on which is mounted semiconductor
memory ICs.
Standoff: A mechanical device, typically constructed of an electrically non-conductive material, used to fasten a circuit board to the bottom, top, or side of a protective enclosure.
Static Random Access Memory (SRAM): A semiconductor RAM device in which the data will remain permanently
stored as long as power is applied, without the need for periodically rewriting the data into memory.
Symmetrically Addressable SIMM: A SIMM, the memory content of which is configured as two independent banks.
Each 16-bit wide bank contains an equal number of rows and columns and is independently addressable by
the CPU via twin row address strobe registers in the DRAM controller.
Synchronous Expansion Bus (SEB): An extension of the local bus on some systems that is provided for the purpose
of convenient interface with a user-designed peripheral board. The SEB operates at the speed of the CPU and
provides an ISA-like interface to the SVGA, PCM ATA, keyboard/mouse, and IDE controllers.
System Memory: See Conventional Memory.
U
User Editable Drive (UED): A feature of the Baby-AT baseboard’s BIOS. When a “User” type hard disk drive setting
shows in the IDE Adapter Sub-Menu the BIOS queries the hard disk drive for the purpose of retrieving disk
geometry. If the hard disk drive is capable of providing this information, the BIOS uses it to automatically set
up the drive for use with the system.
V
Video Graphics Adapter (VGA): A popular PC graphics controller and display adapter standard developed by IBM.
The standard specifies, among other things, the resolution capabilities of the display device. Display devices
meeting the VGA standard must be capable of displaying a resolution of 640 horizontal pixels by 480 vertical
pixels with 16 screen colors.
W
Wait State: A period of one or more microprocessor clock pulses during which the CPU suspends processing while
waiting for data to be transferred to or from the system data or address buses.
X-Y-Z
Xmodem: A popular serial communication protocol which specifies, among other things, the size of data packets to
be transmitted or received, and error correction methodology.
page 96