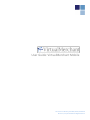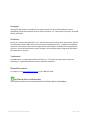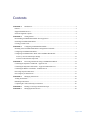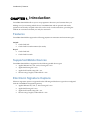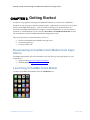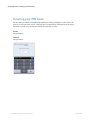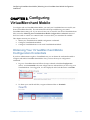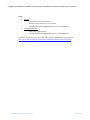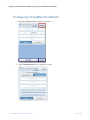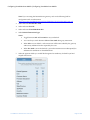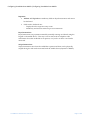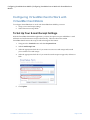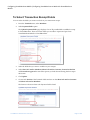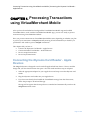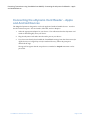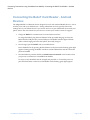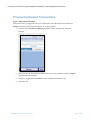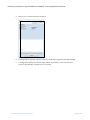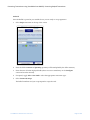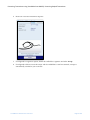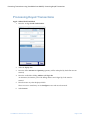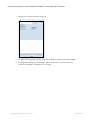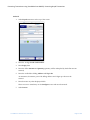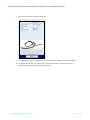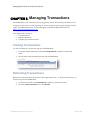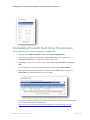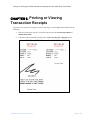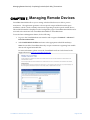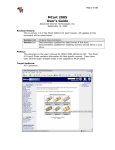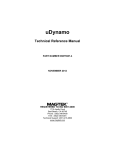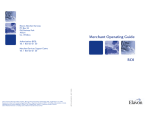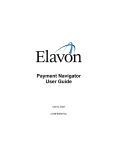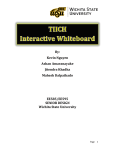Download User Guide: VirtualMerchant Mobile
Transcript
User Guide: VirtualMerchant Mobile Two Concourse Parkway, Suite 800, Atlanta, GA 30328 © Elavon, Incorporated 2013. All Rights Reserved Copyright Copyright © 2013 Elavon, Incorporated. All rights reserved. No part of this publication may be reproduced or distributed without the prior consent of Elavon, Inc., Two Concourse Parkway, Suite 800, Atlanta, GA 30328 Disclaimer Elavon, Inc., provides this publication “as is” without warranty of any kind, either expressed or implied. This publication could include technical inaccuracies or typographical errors. Changes are periodically made to the information herein; these changes will be incorporated in new editions of the publication. Elavon Inc. may make improvements and/or changes in the product(s) and/or program(s) described in this publication at any time. Trademarks VirtualMerchant is a registered trademark of Elavon, Inc. All other brand and product names are trademarks or registered trademarks of their respective companies. Related Documents For support e-mail [email protected] or call 1.800.377.3962. Certified by Elavon Stakeholders The quality and accuracy of content has been Certified by Elavon Stakeholders. VirtualMerchant Mobile User Guide.docx Page 2 of 28 Contents CHAPTER 1. Introduction ...................................................................................................................... 4 Features ...................................................................................................................................................... 4 Supported Mobile Devices ......................................................................................................................... 4 Electronic Signature Capture ..................................................................................................................... 4 CHAPTER 2. Getting Started ................................................................................................................. 5 Downloading VirtualMerchant Mobile from Apps Stores ......................................................................... 5 Launching VirtualMerchant Mobile........................................................................................................... 5 Creating your PIN Code ............................................................................................................................. 6 CHAPTER 3. Configuring VirtualMerchant Mobile .............................................................................. 7 Obtaining Your VirtualMerchant Mobile Configuration Credentials ........................................................ 7 Configuring VirtualMerchant Mobile ........................................................................................................ 9 Configuring VirtualMerchant to Work with VirtualMerchant Mobile......................................................12 To Set Up Your E-mail Receipt Settings ..............................................................................................12 To Select Transaction Receipt Fields ...................................................................................................13 CHAPTER 4. Processing Transactions using VirtualMerchant Mobile ................................................14 Connecting the iDynamo Card Reader - Apple Devices ...........................................................................14 Connecting the uDynamo Card Reader – Apple and Android Devices ....................................................15 Connecting the BulleT Card Reader - Android Devices ...........................................................................16 Processing Swiped Transactions ...............................................................................................................17 Processing Keyed Transactions.................................................................................................................21 CHAPTER 5. Managing Transactions ...................................................................................................25 Voiding Transactions ................................................................................................................................25 Refunding Transactions ............................................................................................................................25 Completing Pre-Auth (Auth Only) Transactions ......................................................................................26 CHAPTER 6. Printing or Viewing Transaction Receipts ......................................................................27 CHAPTER 7. Managing Remote Devices .............................................................................................28 VirtualMerchant Mobile User Guide.docx Page 3 of 28 Introduction| Features CHAPTER 1. Introduction VirtualMerchant Mobile allows you to accept payments wherever your business takes you. Making use of your existing mobile device, VirtualMerchant and an optional card reader, payments can be easily accepted at the door, on the road, or at the trade show, providing the ultimate in convenience for both you and your customers. Features VirtualMerchant Mobile supports the following payment environments and transaction types: Swiped: Credit Card Sale Credit Card Pre-Authorization (Pre-Auth) Keyed: Credit Card Sale Credit Card Pre-Auth Supported Mobile Devices VirtualMerchant Mobile is supported on the following mobile device types: Apple® iPhone® 3G, 3GS, 4, 4S, & 5 using iOS v 4.3+ Apple iPad® using iOS v 4.3+ Apple iPod Touch® using iOS v 4.3+ Devices using Google®, Android® OS v 2.2+ Electronic Signature Capture Electronic signature capture is supported on the following mobile device types when configured with the VirtualMerchant payment gateway: Apple® iPhone® 3G, 3GS, 4, 4S & 5 using iOS v 4.3+ Apple iPad® using iOS v 4.3+ Apple iPod Touch® using iOS v 4.3+ Devices using Google®, Android® OS v 2.2+ VirtualMerchant Mobile User Guide.docx Page 4 of 28 Getting Started| Downloading VirtualMerchant Mobile from Apps Stores CHAPTER 2. Getting Started In order to accept payments through VirtualMerchant Mobile you need to have established a merchant account through an Elavon payments partner. Additionally, you need to be set up with Elavon’s VirtualMerchant gateway. This User Guide will help you to understand how to download VirtualMerchant Mobile and configure it with VirtualMerchant. If you do not have a merchant or VirtualMerchant account, select the Don’t Have a VirtualMerchant Mobile account link at the bottom of the VirtualMerchant Mobile configuration screen. This section provides you with information on how to: Download VirtualMerchant Mobile from apps stores Launch the application Create your PIN code Downloading VirtualMerchant Mobile from Apps Stores VirtualMerchant Mobile can be downloaded for free from the App Store appropriate for your mobile device: Apple iTunes® http://www.apple.com/itunes/ Android Market® http://market.android.com/ Launching VirtualMerchant Mobile To launch VirtualMerchant Mobile, select the VM Mobile icon. VirtualMerchant Mobile User Guide.docx Page 5 of 28 Getting Started| Creating your PIN Code Creating your PIN Code The first time you launch VirtualMerchant Mobile you will be prompted to create a PIN code prior to accessing the main screen. This PIN code is required each subsequent time the App is launched to protect you, should your mobile device be lost or stolen. iPhone: 4-digit numeric Android: 4-digit numeric VirtualMerchant Mobile User Guide.docx Page 6 of 28 Configuring VirtualMerchant Mobile| Obtaining Your VirtualMerchant Mobile Configuration Credentials CHAPTER 3. Configuring VirtualMerchant Mobile To configure and use VirtualMerchant Mobile, you need your VirtualMerchant account ID, user ID and VirtualMerchant PIN. This information should be provided during your initial VirtualMerchant training call. If you cannot locate your account ID, user ID and VirtualMerchant PIN, review the Obtaining Your VirtualMerchant Mobile Configuration Credentials section of this User Guide or contact us at 1.800.377.3962. You must have your merchant ID available. This chapter instructs you on how to: Obtain your VirtualMerchant Mobile configuration credentials Configure VirtualMerchant Mobile Configure VirtualMerchant to work with VirtualMerchant Mobile Obtaining Your VirtualMerchant Mobile Configuration Credentials If you have Administrative rights to VirtualMerchant, you can obtain the credentials needed to configure and enable VirtualMerchant Mobile. First, you must locate your configuration credentials. 1. Log on to VirtualMerchant and follow the steps outlined in the User/Configuration section. Your Account ID is the same 6-digit numeric credential that you use to log on to VirtualMerchant. Once logged in, it is also displayed on the left side menu as Account. 2. To obtain your user ID and PIN, navigate to User and then to Terminals. VirtualMerchant Mobile User Guide.docx Page 7 of 28 Configuring VirtualMerchant Mobile| Obtaining Your VirtualMerchant Mobile Configuration Credentials Notes: User ID: Alphanumeric and case sensitive - Must be entered exactly as it was created - Located in the User/Configuration section of VirtualMerchant VirtualMerchant PIN: Up to 6 digit alphanumeric - Located in the User/Configuration section of VirtualMerchant For help to set up a new User ID or PIN, refer to the VirtualMerchant User Guide at: https://www.myvirtualmerchant.com/VirtualMerchant/download/userGuide.pdf VirtualMerchant Mobile User Guide.docx Page 8 of 28 Configuring VirtualMerchant Mobile| Configuring VirtualMerchant Mobile Configuring VirtualMerchant Mobile 1. Select the Configure button from the main screen. 2. Select VirtualMerchant on the configuration screen. VirtualMerchant Mobile User Guide.docx Page 9 of 28 Configuring VirtualMerchant Mobile| Configuring VirtualMerchant Mobile Note: If you are using the InternetSecure gateway, refer to the following link for configuration and use information: https://www.myvirtualmerchant.com/VirtualMerchant/download/mobileGuide.pdf 3. Select and enter Account ID / VID. 4. Select and enter User ID. 5. Select and enter VirtualMerchant PIN. 6. Select Default Transaction Type. Notes: Toggle between Sale and Pre-Auth to set your default. 7. You can always switch between Sale and Pre-Auth during any transaction. When Sale is set as default, a sale transaction will be auto-settled by the gateway without any additional action required by the user. When Pre-Auth is set as the default, a pre-auth transaction must subsequently be submitted for settlement in VirtualMerchant. Select the payment fields you would like designated as mandatory for both keyed and swiped transactions. VirtualMerchant Mobile User Guide.docx Page 10 of 28 Configuring VirtualMerchant Mobile| Configuring VirtualMerchant Mobile Important: Address and Zip Code are mandatory fields on keyed transactions and cannot be deselected. Fields with a checkmark are: Displayed on the respective entry screen. - Mandatory and must be entered to process transactions. Keyed transactions: Keyed transactions are payments initiated by manually entering card details using the keypad on the mobile device. This may occur for mail order or telephone order transactions where the cardholder is not present, or if you do not have a card reader connected. Swiped transactions: Swiped transactions are where the cardholder is present and their card is physically swiped through a card reader associated with the mobile device (iDynamo or BulleT). VirtualMerchant Mobile User Guide.docx Page 11 of 28 Configuring VirtualMerchant Mobile| Configuring VirtualMerchant to Work with VirtualMerchant Mobile Configuring VirtualMerchant to Work with VirtualMerchant Mobile To configure VirtualMerchant to work with VirtualMerchant Mobile, you must: Set up your e-mail receipt settings Select transaction receipt fields To Set Up Your E-mail Receipt Settings With the VirtualMerchant Mobile application, you have the option to input cardholders’ e-mail addresses and send transaction receipts electronically. There are three areas within VirtualMerchant that must be set up to take advantage of this feature. 1. Navigate to the Terminal menu and select Payment Form. 2. Select E-mail Setup Form. 3. Select the appropriate check box if you want to receive an e-mail receipt and/or send your customer an e-mail receipt. 4. Select the appropriate check box if you want the e-mail receipt on approvals, declines or both. 5. Click Update. VirtualMerchant Mobile User Guide.docx Page 12 of 28 Configuring VirtualMerchant Mobile| Configuring VirtualMerchant to Work with VirtualMerchant Mobile To Select Transaction Receipt Fields You can select the fields you want to include on your transaction receipt. 1. From the Terminal menu, select Merchant. 2. Select Payment Fields option. The Update Payment Fields page displays a list of all possible fields available for setup in VirtualMerchant. There are certain fields you are able to capture and pass from VirtualMerchant Mobile to VirtualMerchant. 3. Select the fields that you want to include on your receipts. 4. Select Show in E-mail to Merchant, Show in E-mail to Customer, Forward on Decline and Forward on Approval to match the options you had selected during the first step in this section 5. Click Update. 6. Go into each Section of the Terminal Fields and turn on the Show in E-mail to Customer and Show in E-mail to Merchant. The Section is the area where each Payment Field is listed. VirtualMerchant Mobile User Guide.docx Page 13 of 28 Processing Transactions using VirtualMerchant Mobile| Connecting the iDynamo Card Reader Apple Devices CHAPTER 4. Processing Transactions using VirtualMerchant Mobile After you have downloaded and configured the VirtualMerchant Mobile App and enabled VirtualMerchant to work with the VirtualMerchant Mobile App, you are now ready to process transactions using VirtualMerchant Mobile. How you process transactions on VirtualMerchant Mobile varies depending on whether you plan to process your transactions as Keyed (manually entering all card information) or whether you purchased a card reader to process Swiped transactions. This chapter tells you how to: Connect the iDynamo Card Reader - Apple Devices Connect the BulleT Card Reader - Android Devices Process swiped transactions Process keyed transactions Connecting the iDynamo Card Reader - Apple Devices The Magtek iDynamo is designed to work with all Apple mobile form factors. It has a modular design and your box should contain four parts – the card reader and three snap on adaptors. 1. Select the appropriate adaptor for your Apple device and snap it onto the iDynamo card reader. 2. Plug the iDynamo card reader into your Apple device. 3. If you have not already downloaded the VirtualMerchant App from the iTunes store, follow the prompts to download the App. The app will recognize that the swipe device is attached and automatically switch to the Swiped transaction screen. VirtualMerchant Mobile User Guide.docx Page 14 of 28 Processing Transactions using VirtualMerchant Mobile| Connecting the uDynamo Card Reader – Apple and Android Devices Connecting the uDynamo Card Reader – Apple and Android Devices The Magtek uDynamo is designed to work with Apple and Android mobile devices. Your box should contain four parts – the card reader, USB cable, and two adaptors. 1. Select the appropriate adaptor for your device. This will ensure that the uDynamo card reader is attached tightly onto your device. 2. Plug the uDynamo card reader into the audio port on your device. 3. If you have not already downloaded the VirtualMerchant App from the iTunes store (for Apple devices) or Google Play store (for Android devices), follow the prompts to download the App. The app will recognize that the swipe device is attached so Swiped transaction can be processed. VirtualMerchant Mobile User Guide.docx Page 15 of 28 Processing Transactions using VirtualMerchant Mobile| Connecting the BulleT Card Reader - Android Devices Connecting the BulleT Card Reader - Android Devices The Magtek BulleT is a Bluetooth device designed to work with Android Mobile devices. First it must be paired with your mobile device. Pairing a Bluetooth device is typically done in the settings area of your mobile device. If you are not sure how to pair a Bluetooth device with your phone, refer to the user manual for your device or contact your wireless carrier for support. 1. Charge the BulleT for a minimum of two hours before inital use. To charge the BulleT, plug the mini-USB end of the provided charging cord into the BulleT and the USB port into powered USB port. The BulleT indicator light will flash yellow while charging and turn solid yellow when fully charged. 2. Once charged, pair the BulleT with your mobile device. Power the BulleT on by pressing the black button on the front until a flashing green light appears. During pairing, the BulleT will show as MAGTEK-XXXXX and the connection password is 1234. 3. Once the BulleT is paired it should say Paired but not Connected. It will connect when you process a transaction in VirtualMerchant Mobile. To swipe a card, the BulleT must be charged and powered on. To turn the power on, press the black button on the front of the BulleT until a flashing green light appears. VirtualMerchant Mobile User Guide.docx Page 16 of 28 Processing Transactions using VirtualMerchant Mobile| Processing Swiped Transactions Processing Swiped Transactions Apple - iPhone/iPod Touch/iPad Once the iDynamo is plugged into the port at the bottom of the iPhone/iPod touch/iPad, the Swiped transaction screen displays and you can accept payments. 1. Enter the dollar Amount and Quantity (quanitity will be multiplied by the dollar amount). 2. Enter data into all other displayed fields (these were set as mandatory on the Configure screen and must be entered). 3. If required, toggle Sale or Pre-Auth to select the desired transaction type. 4. Swipe the card. VirtualMerchant Mobile User Guide.docx Page 17 of 28 Processing Transactions using VirtualMerchant Mobile| Processing Swiped Transactions 5. Receive an on-screen transaction response. 6. If configured for signature capture, obtain the cardholder’s signature and select Accept. 7. If configured to deliver an e-mail receipt and the cardholder’s e-mail was entered, a receipt is automatically e-mailed to your customer. VirtualMerchant Mobile User Guide.docx Page 18 of 28 Processing Transactions using VirtualMerchant Mobile| Processing Swiped Transactions Android Once the BulleT is paired to your mobile device you are ready to accept payments. 1. Select Swipe transaction at the top of the screen. 2. Enter the dollar Amount and Quantity (quanitity will be multiplied by the dollar amount). 3. Enter data into all other displayed fields (these were set as mandatory on the Configure screen and must be entered). 4. If required, toggle Sale or Pre-Auth to select the appropriate transaction type. 5. Select Connect & Swipe. The BulleT initializes and you are prompted to swipe the card. VirtualMerchant Mobile User Guide.docx Page 19 of 28 Processing Transactions using VirtualMerchant Mobile| Processing Swiped Transactions 6. Receive an on-screen transaction response. 7. If configured for signature capture, obtain the cardholder’s signature and select Accept. 8. If configured to deliver an e-mail receipt and the cardholder’s e-mail was entered, a receipt is automatically e-mailed to your customer. VirtualMerchant Mobile User Guide.docx Page 20 of 28 Processing Transactions using VirtualMerchant Mobile| Processing Keyed Transactions Processing Keyed Transactions Apple - iPhone/iPod Touch/iPad 1. Enter the 16-digit Credit Card Number. 2. Select the Expiry date. 3. Enter the dollar Amount and Quantity (quanitity will be multiplied by the dollar amount entered). 4. Enter the cardholder’s billing Address and Zip Code. At minimum, the numeric part of the billing address and 5-digit Zip Code must be entered. 5. Enter data into any other displayed fields. These were set to mandatory on the Configure screen and must be entered. 6. Select Process. VirtualMerchant Mobile User Guide.docx Page 21 of 28 Processing Transactions using VirtualMerchant Mobile| Processing Keyed Transactions 7. Receive an on-screen transaction response. 8. If configured for signature capture, obtain the cardholder’s signature and select Accept. 9. If configured to deliver an e-mail receipt and the cardholder’s e-mail was entered, a receipt is automatically e-mailed to your customer. VirtualMerchant Mobile User Guide.docx Page 22 of 28 Processing Transactions using VirtualMerchant Mobile| Processing Keyed Transactions Android 1. Select Keyed transaction at the top of the screen. 2. Enter the 16-digit Credit Card Number. 3. Enter Expiry date: 4. Enter the dollar Amount and Quantity (quanitity will be multiplied by the dollar amount entered). 5. Enter the cardholder’s billing Address and Zip Code. At minimum, the numeric part of the billing address and 5-digit zip code must be entered. 6. Enter data into any other displayed fields. These were set to mandatory on the Configure screen and must be entered. 7. Select Process. VirtualMerchant Mobile User Guide.docx Page 23 of 28 Processing Transactions using VirtualMerchant Mobile| Processing Keyed Transactions 8. Receive an on-screen transaction response. 9. If configured for signature capture, obtain the cardholder’s signature and select Accept. 10. If configured to deliver an e-mail receipt and the cardholder’s e-mail was entered, a receipt is automatically e-mailed to your customer. VirtualMerchant Mobile User Guide.docx Page 24 of 28 Managing Transactions| Voiding Transactions CHAPTER 5. Managing Transactions VirtualMerchant is your transaction processing gateway and its secure Web portal allows you to manage your transactions, access reporting, as well as manage account security settings and user rights. VirtualMerchant can be accessed through any Internet enabled Web browser at https://www.myvirtualmerchant.com. This chapter tells you how to: Void transactions Refund transactions Complete pre-auth transactions Voiding Transactions To void a transaction, you must first log into VirtualMerchant. 1. Locate the original transaction in the Current Open Batch or perform a transaction search. 2. Once located, select the transaction and click the Void button. Refunding Transactions Refunds are only allowed for the amount of the original sale or less. To refund a transaction, you must first log into VirtualMerchant. 1. Locate the transaction in the Settled Batch or perform a transaction search. 2. From the Transaction Detail view, click Refund. VirtualMerchant Mobile User Guide.docx Page 25 of 28 Managing Transactions| Completing Pre-Auth (Auth Only) Transactions Completing Pre-Auth (Auth Only) Transactions All Pre-Auth transactions must be completed in VirtualMerchant. 1. Navigate to the Auth Only Batch located in the Current Open Batches. 2. You can either complete the entire batch of Pre-Auth transactions or go into the Transaction Detail view to complete individual transactions. 3. Depending on how your account is set up, select either Convert to Force or Convert to Sale. Once completed, the system moves the transaction to the open Current Batches. 4. Either manually settle the transactions or if you have VirtualMerchant configured to Auto-Settle, they will be included in your next batch. More details regarding managing Pre-Auth (Auth Only) transactions in VirtualMerchant can be found in the online documentation: https://www.myvirtualmerchant.com/VirtualMerchant/supportlandingvisitor.do VirtualMerchant Mobile User Guide.docx Page 26 of 28 Printing or Viewing Transaction Receipts| Completing Pre-Auth (Auth Only) Transactions CHAPTER 6. Printing or Viewing Transaction Receipts To print or view transaction receipts, you must first log on to VirtualMerchant and then do the following: 1. Perform a transaction search to locate the transaction in the Current Open Batch or Settled Main Batch. 2. View the transaction details and then select the Review Receipt or Reprint button. VirtualMerchant Mobile User Guide.docx Page 27 of 28 Managing Remote Devices| Completing Pre-Auth (Auth Only) Transactions CHAPTER 7. Managing Remote Devices VirtualMerchant Mobile allows you to manage which mobile devices are able to process transactions. The application generates a device-specific unique mobile ID number upon installation, which is used to identify transactions originating from that specific mobile device. This mobile ID number is displayed on the Configuration page of VirtualMerchant Mobile and is sent with each transaction from VirtualMerchant Mobile to VirtualMerchant. To use the Device Management feature, do the following: 1. Log on to the VirtualMerchant user interface and navigate to Terminals | Advanced | Fraud Prevention Rules. 2. Select Enable Mobile ID Filter and enter in the appropriate mobile ID number(s). Note: Once enabled, VirtualMerchant only accepts transactions originating from mobile devices with registered mobile IDs. For more information, please review the VirtualMerchant User Guide located in the Support Section of www.myvirtualmerchant.com. VirtualMerchant Mobile User Guide.docx Page 28 of 28